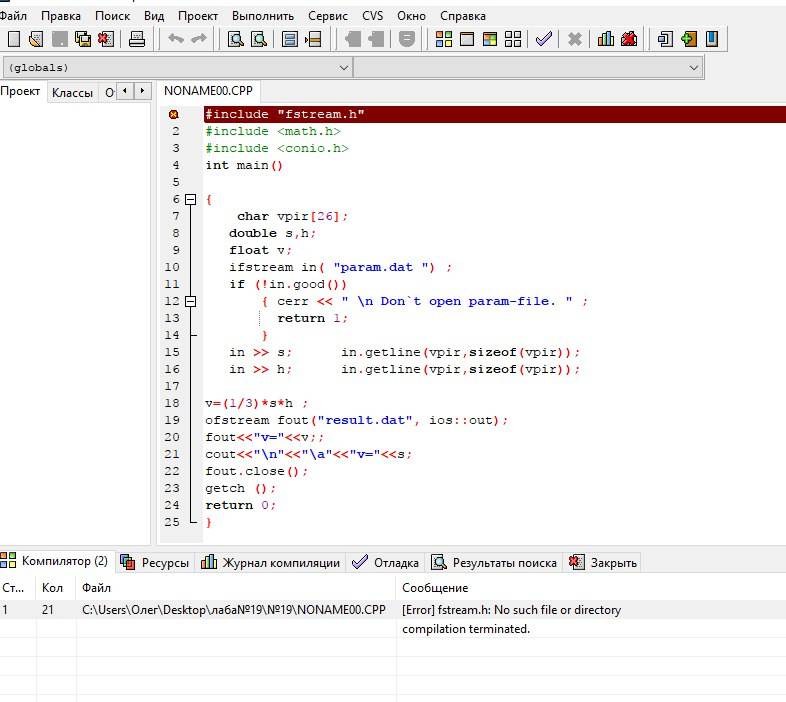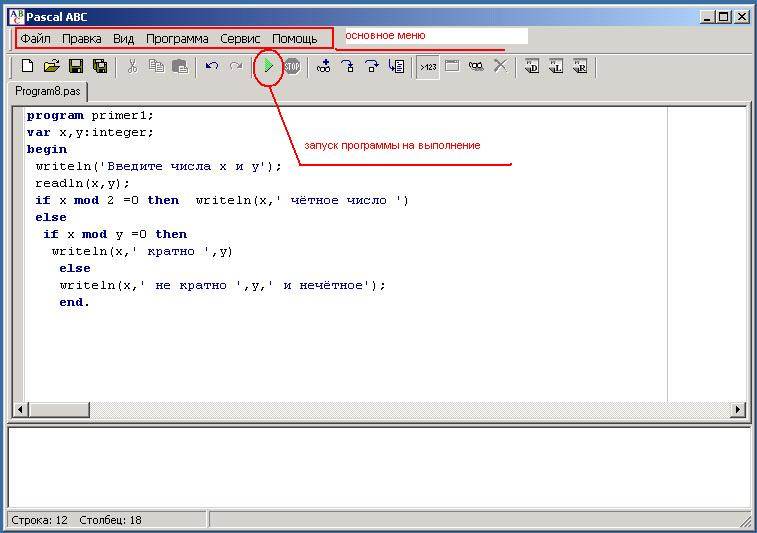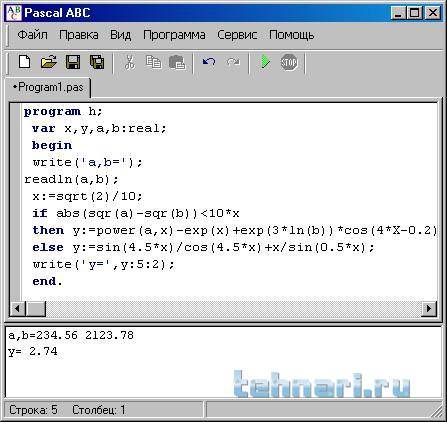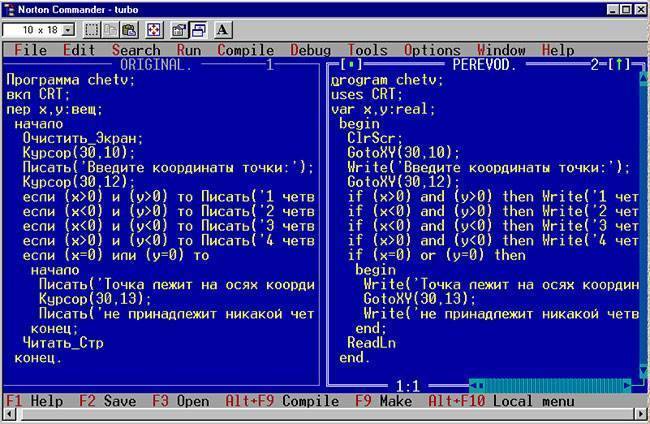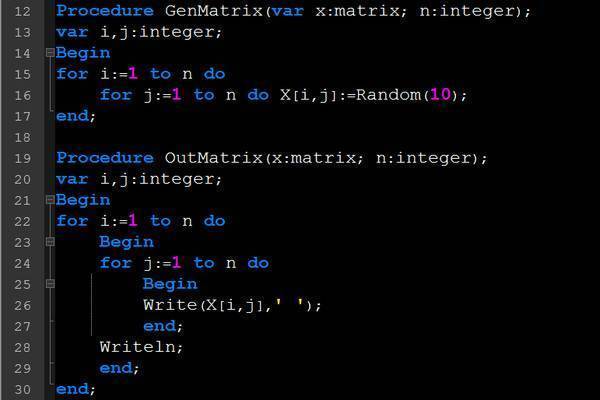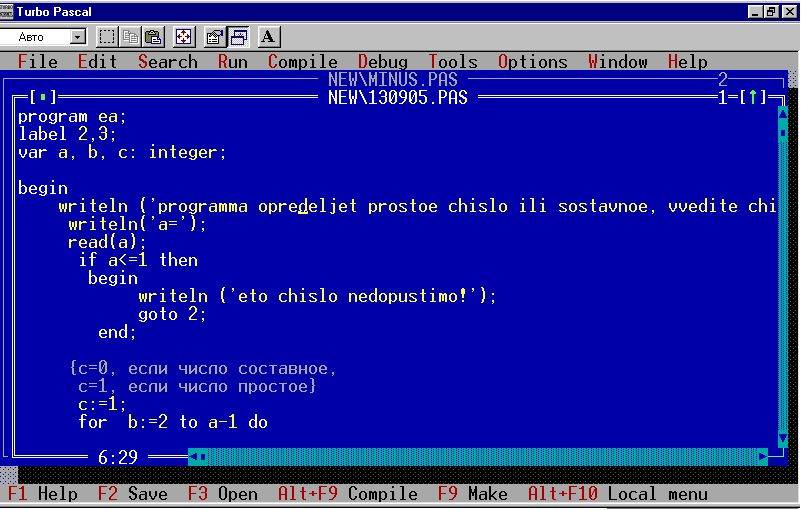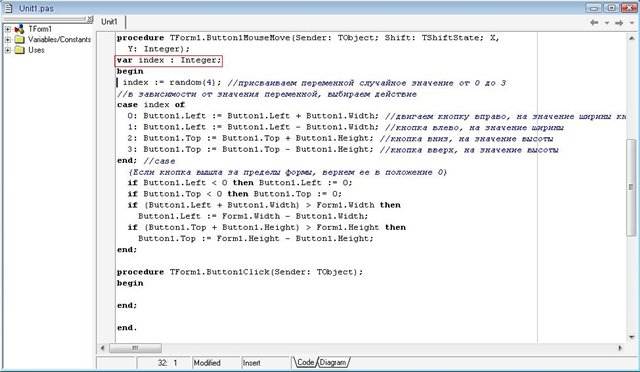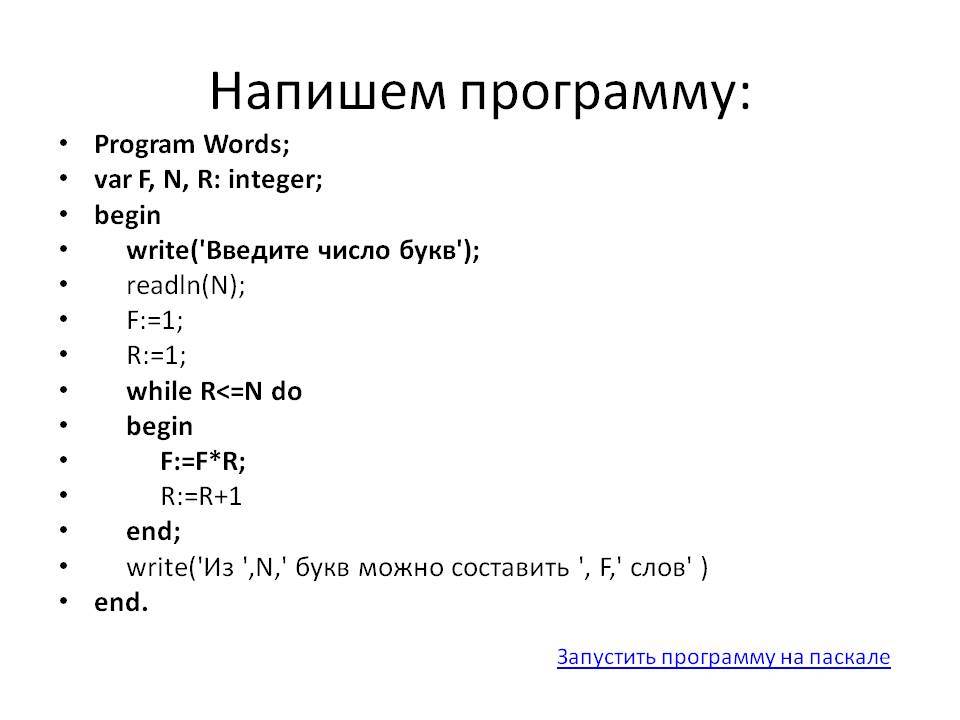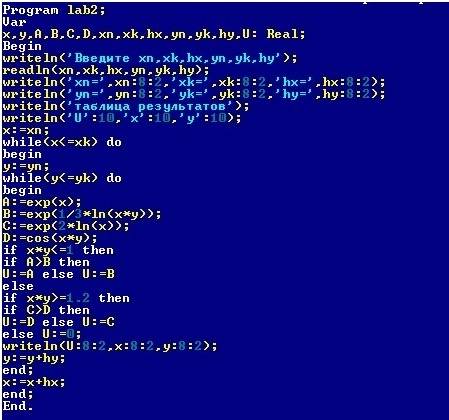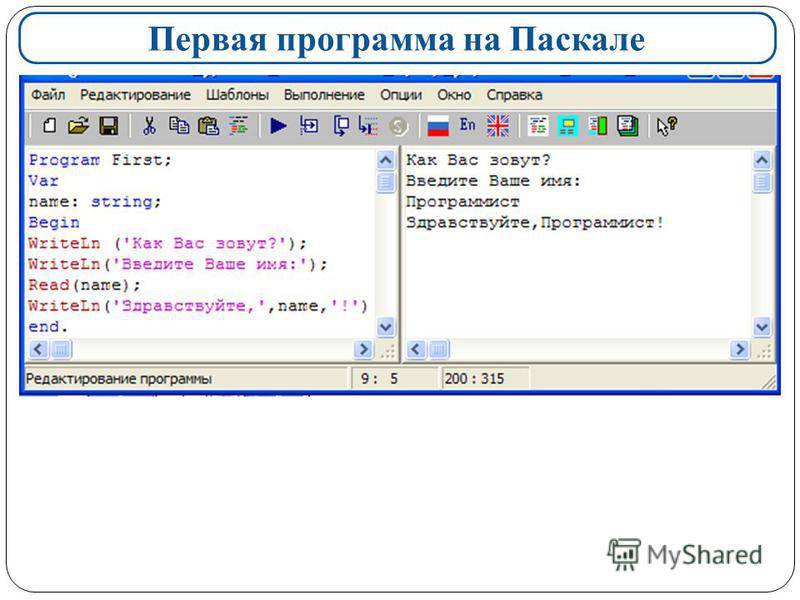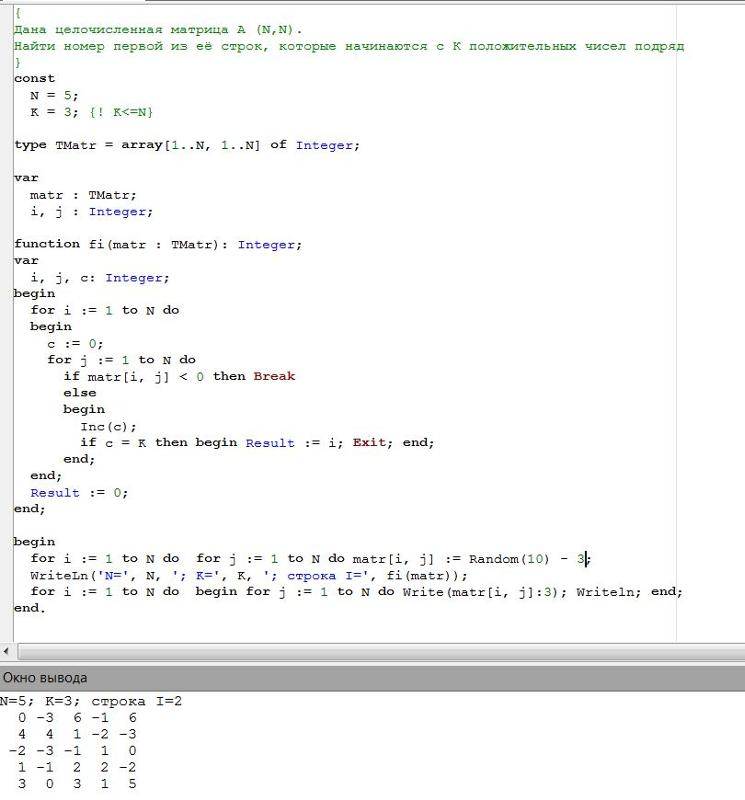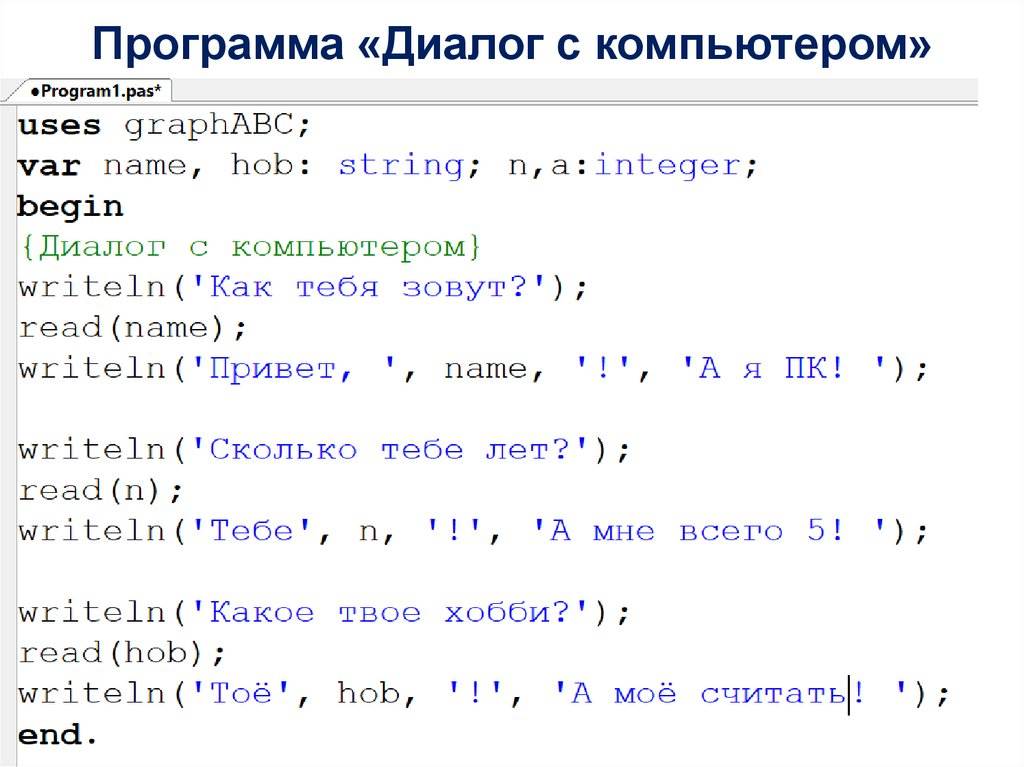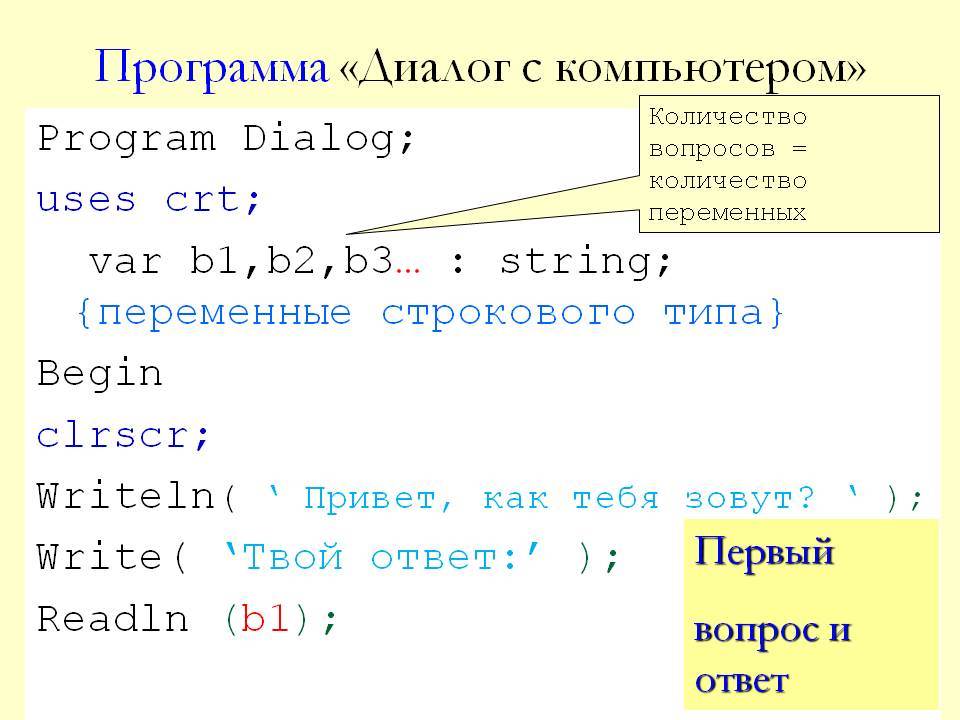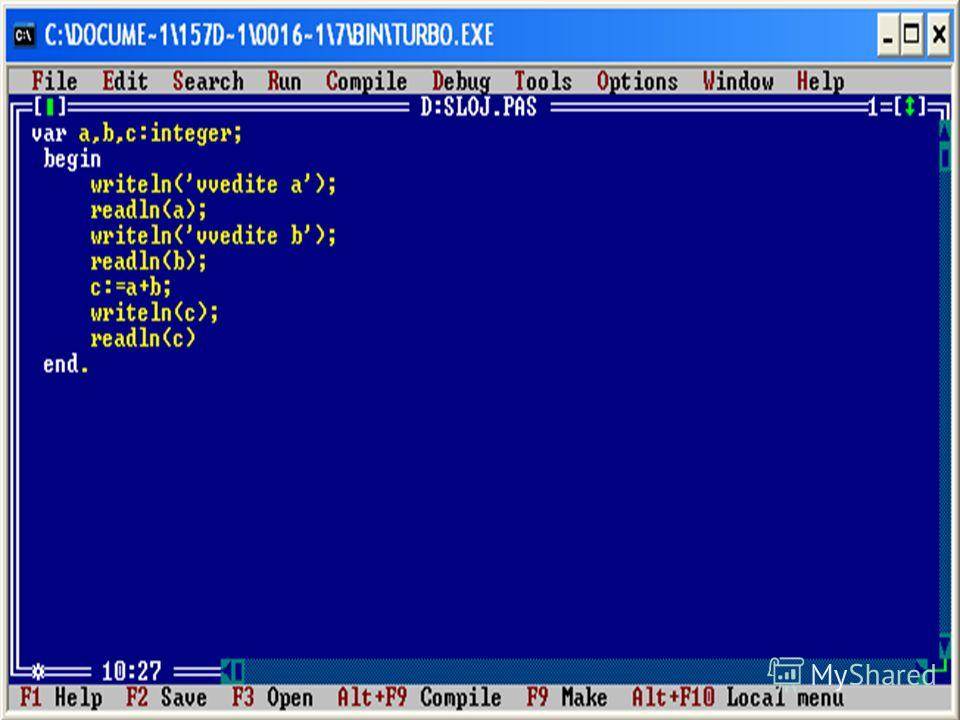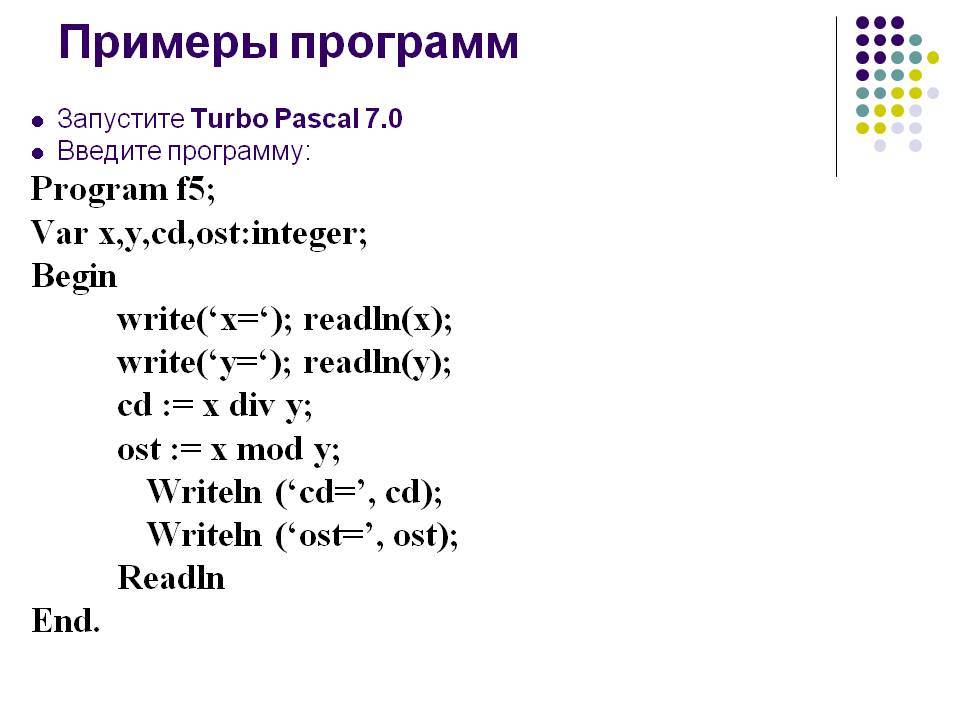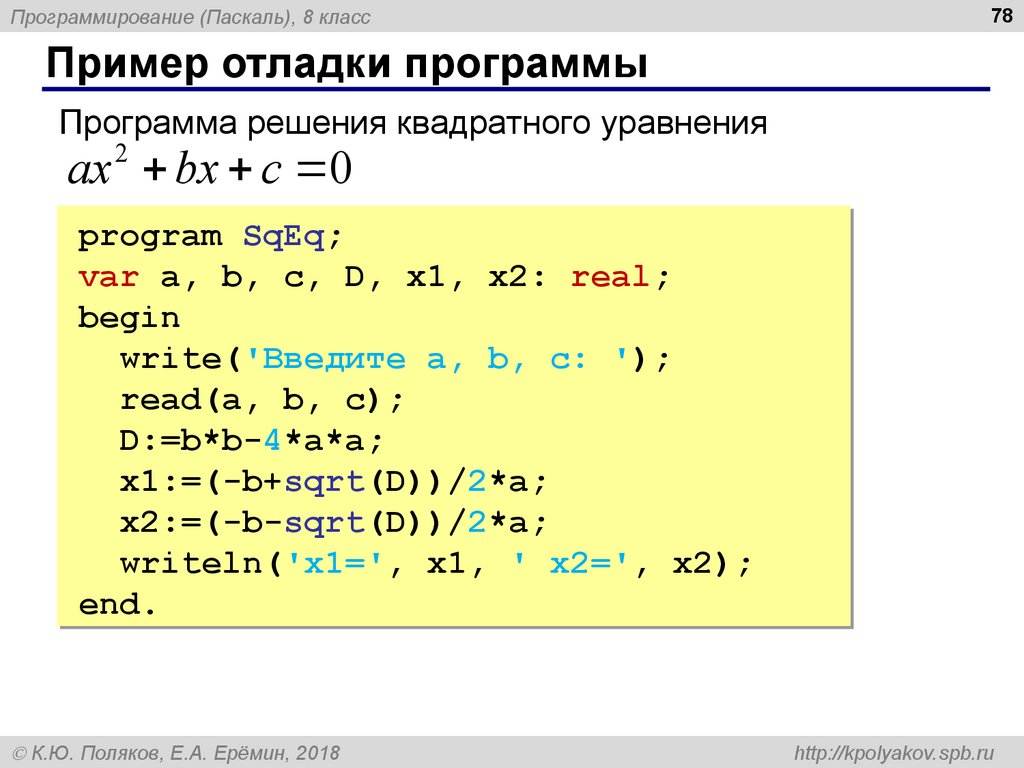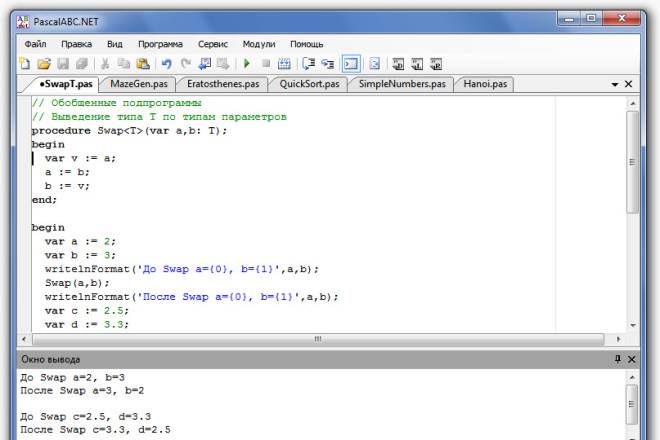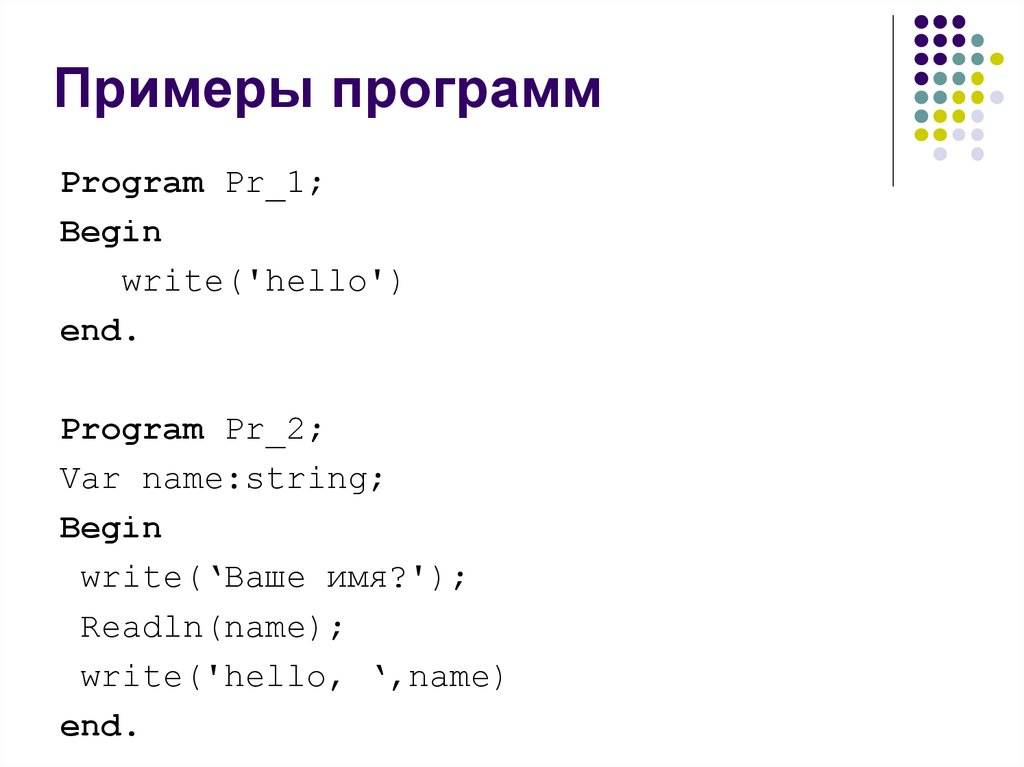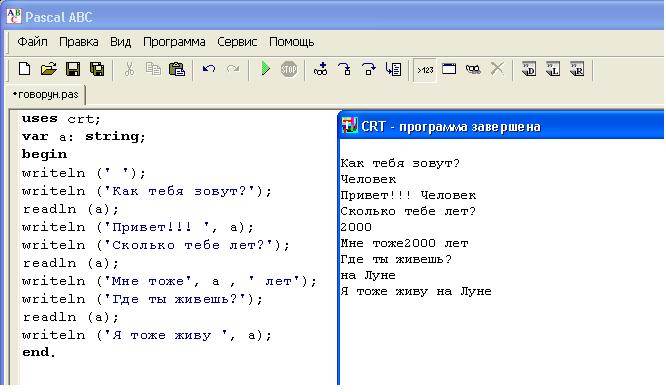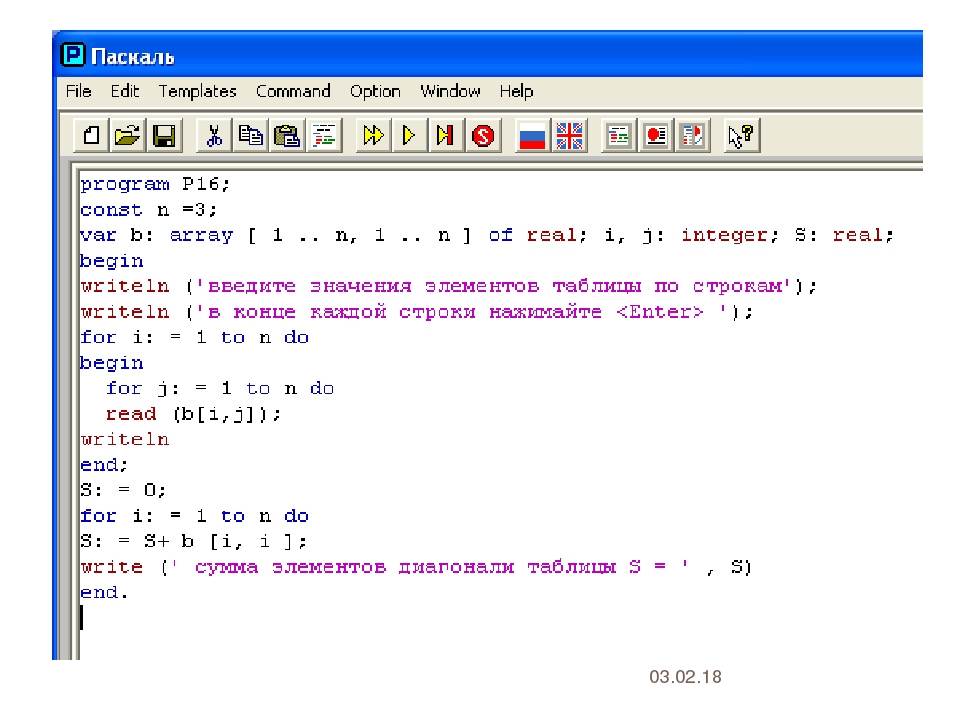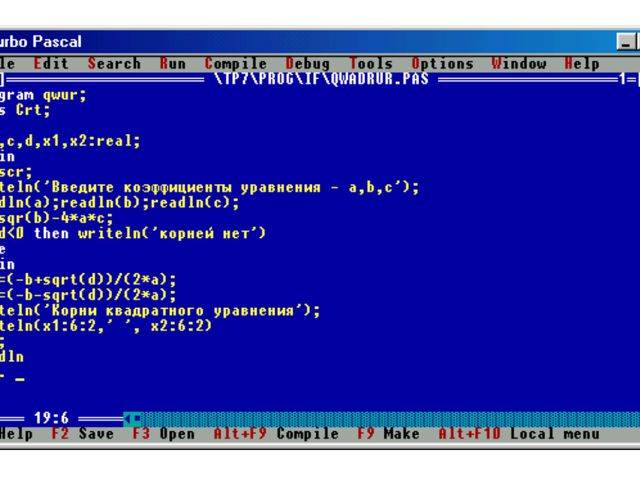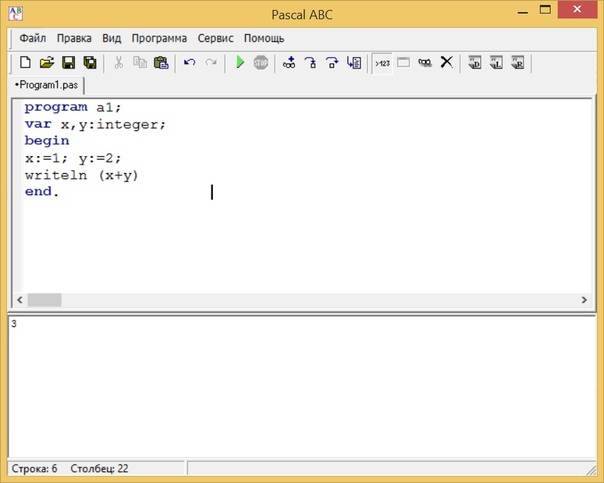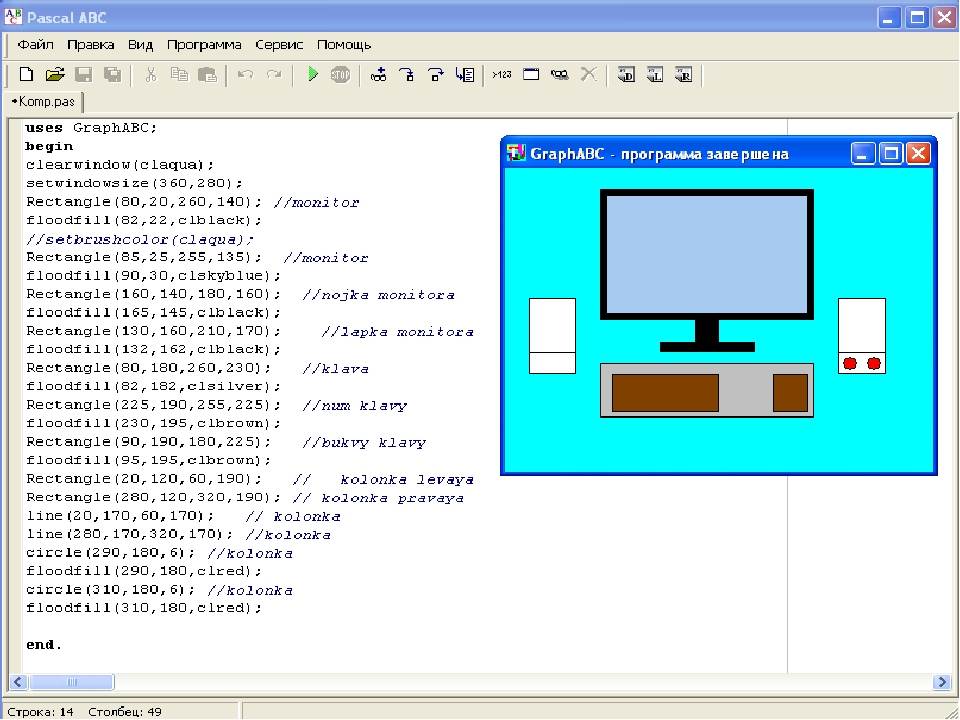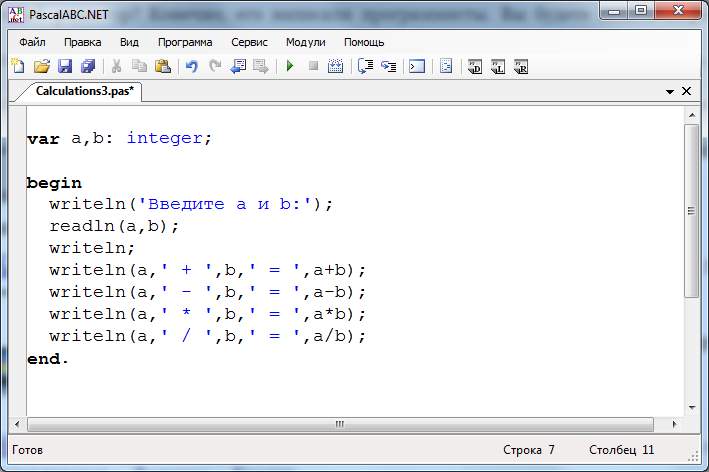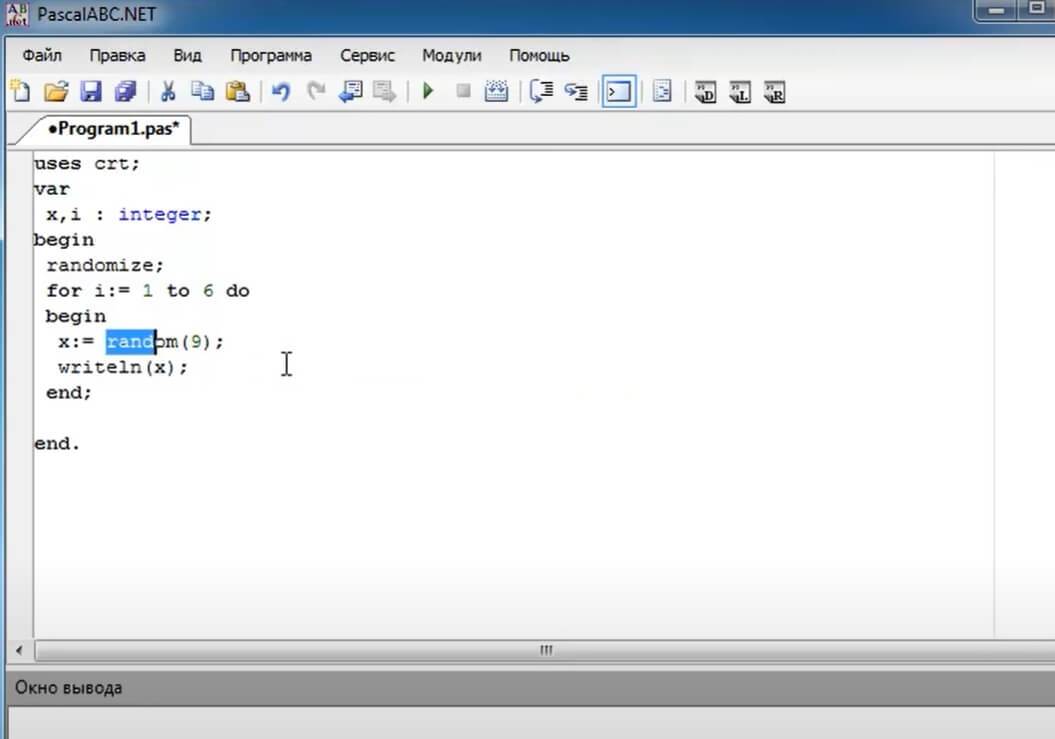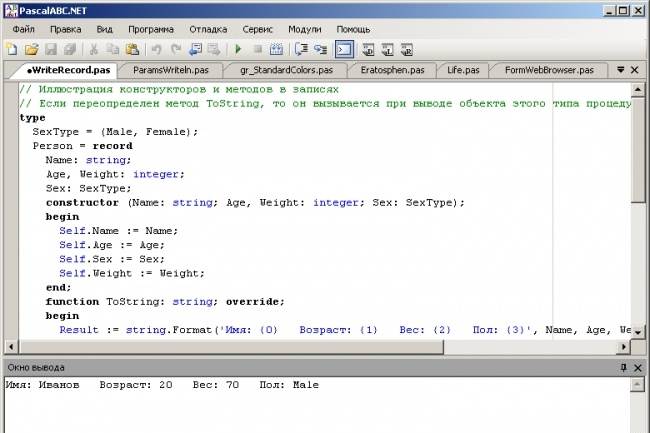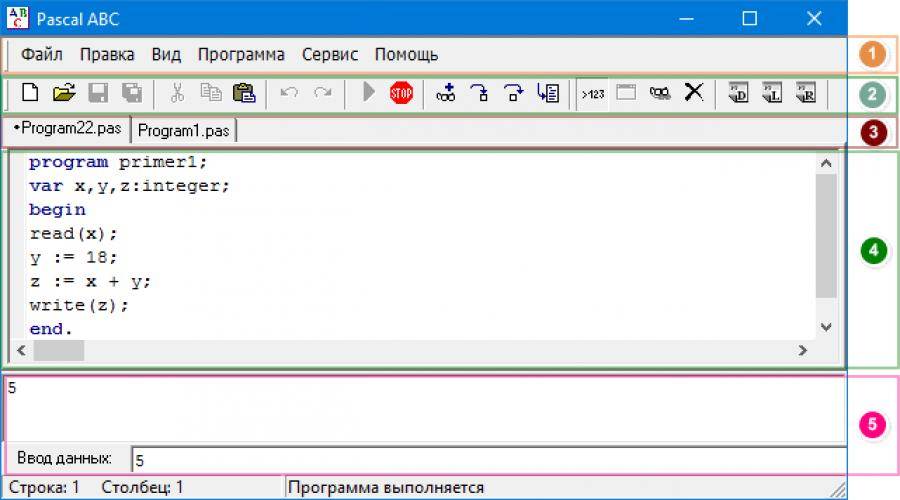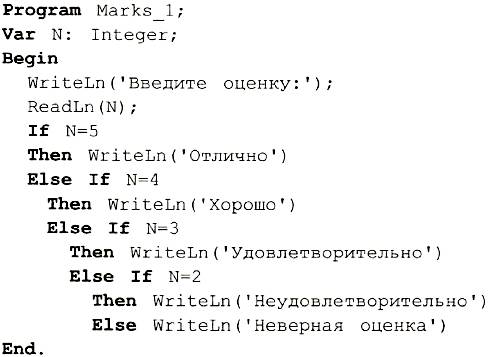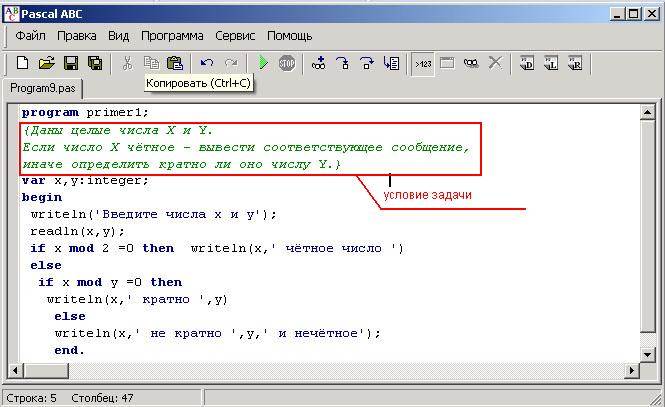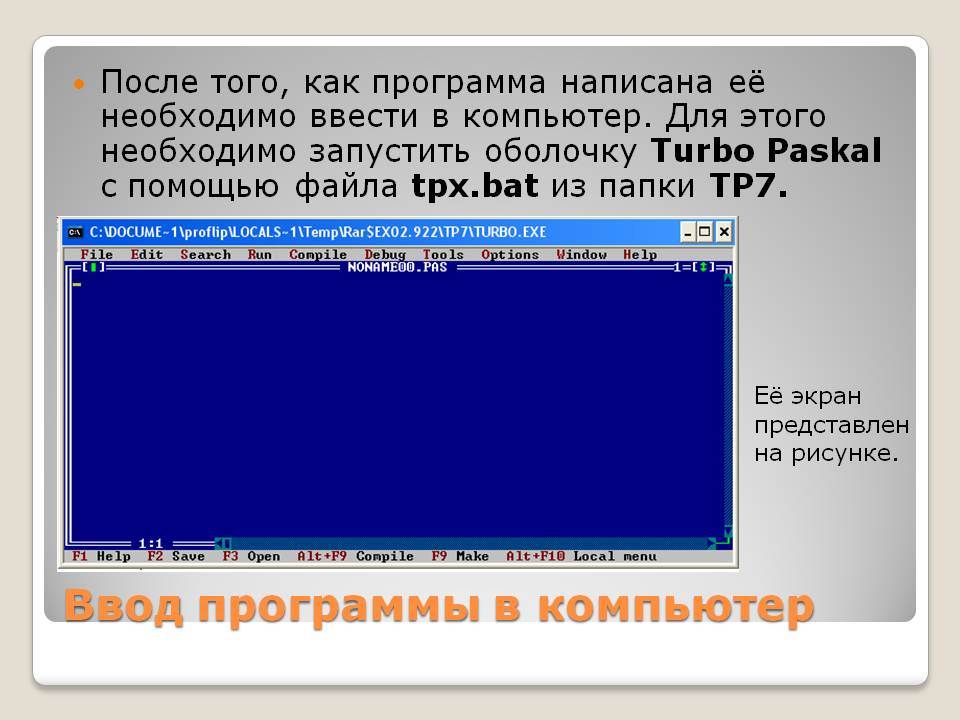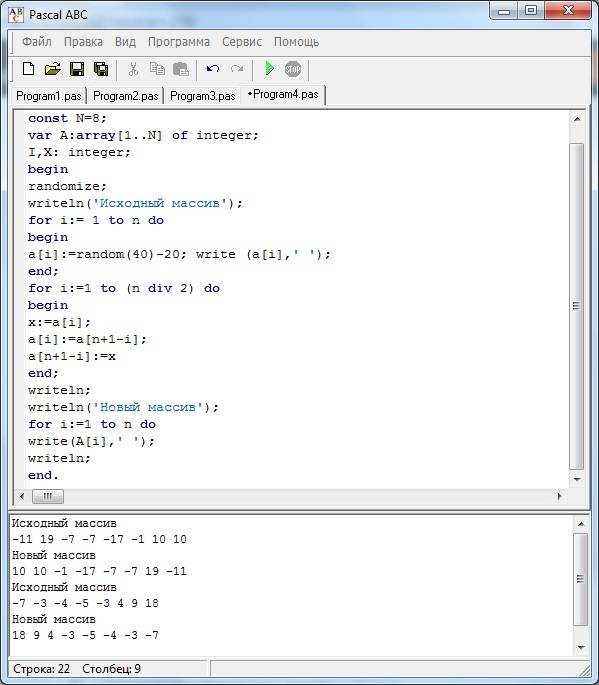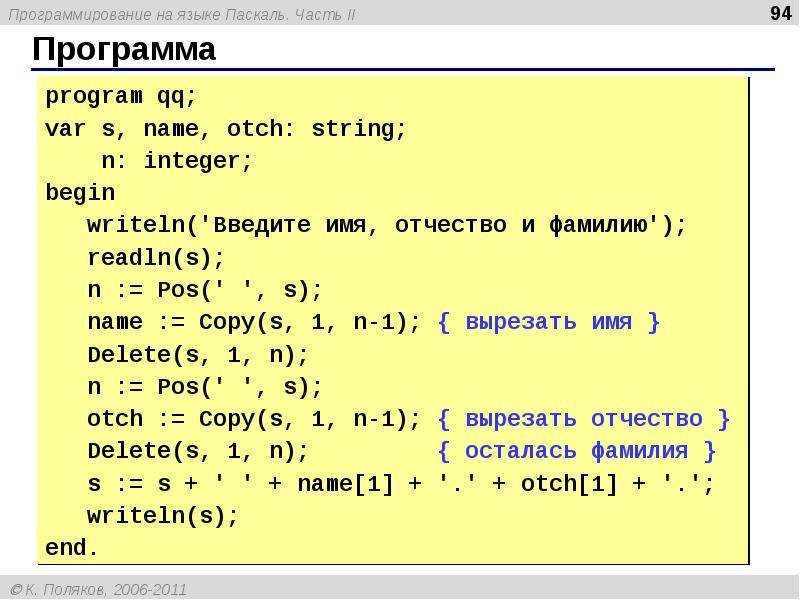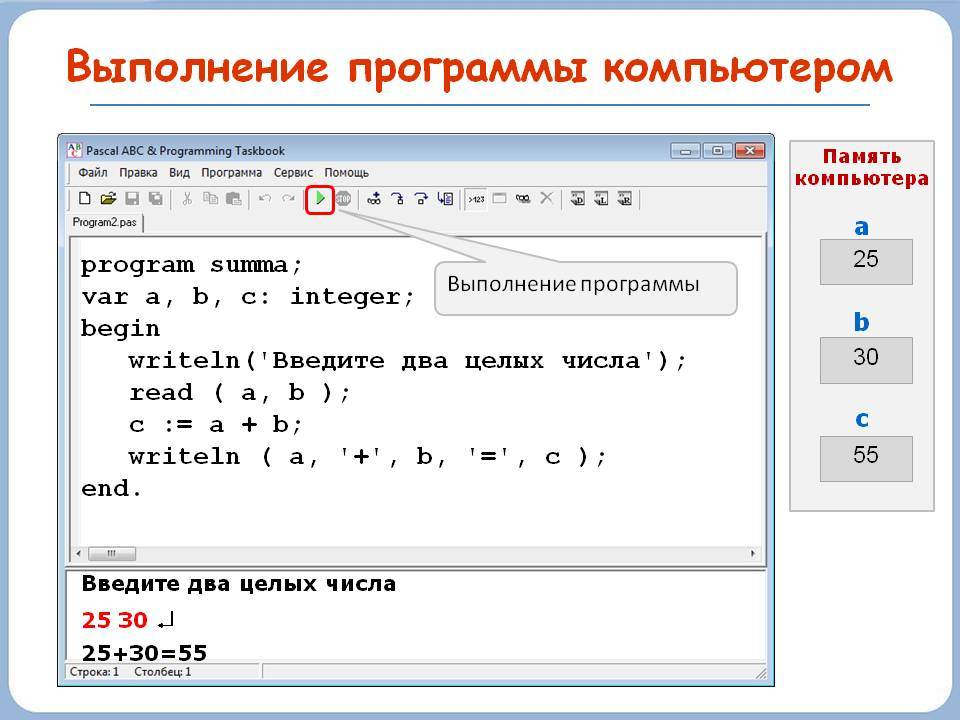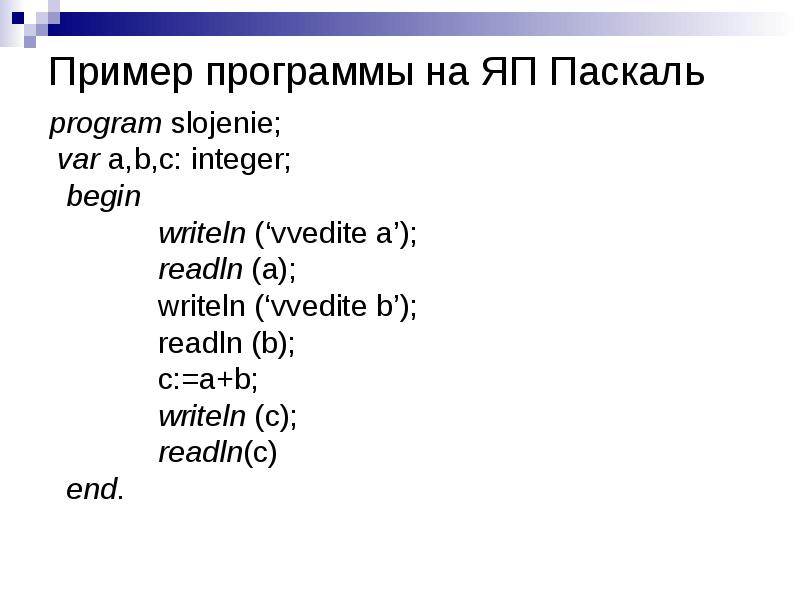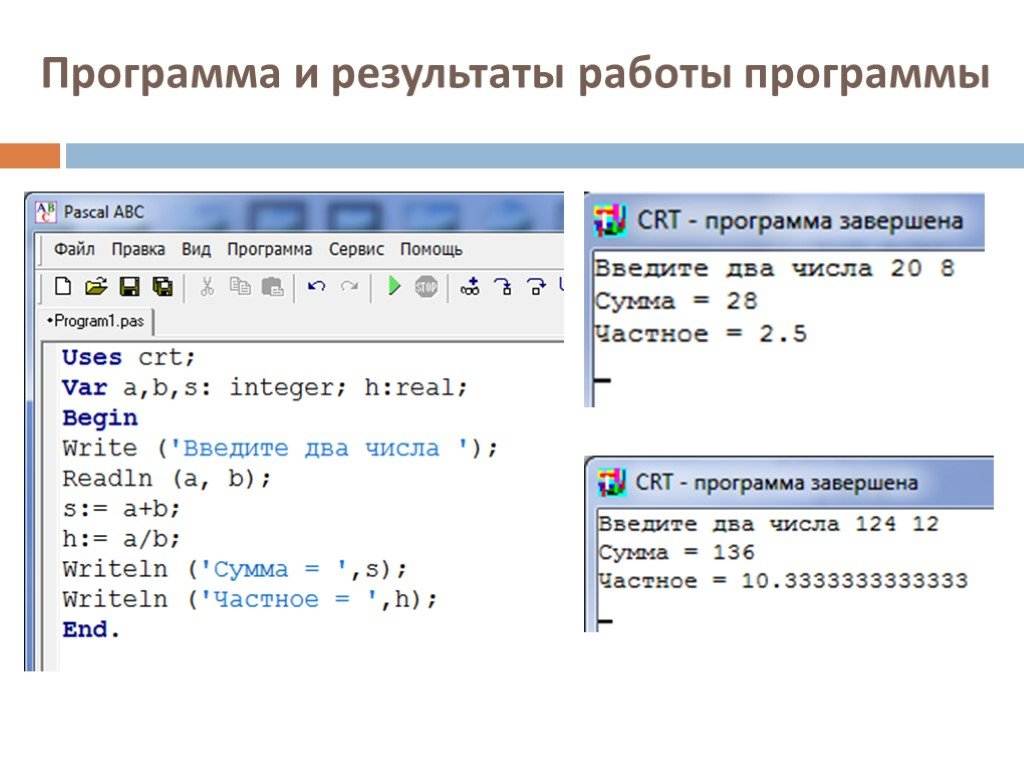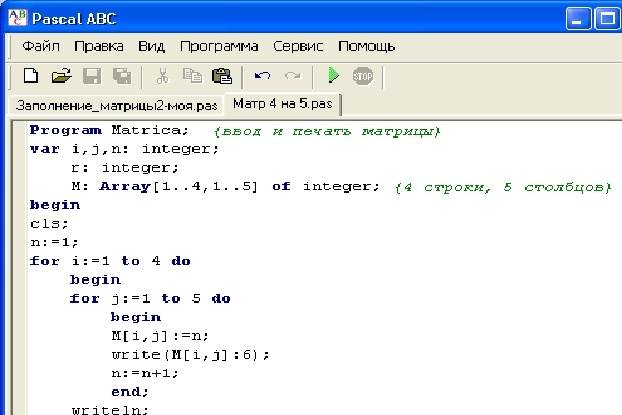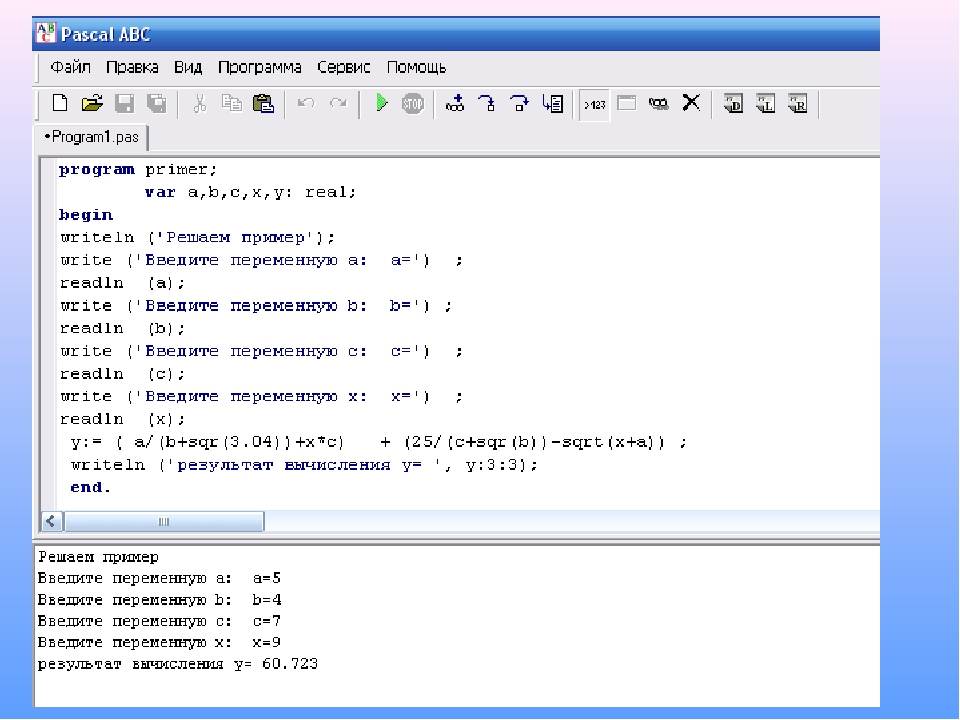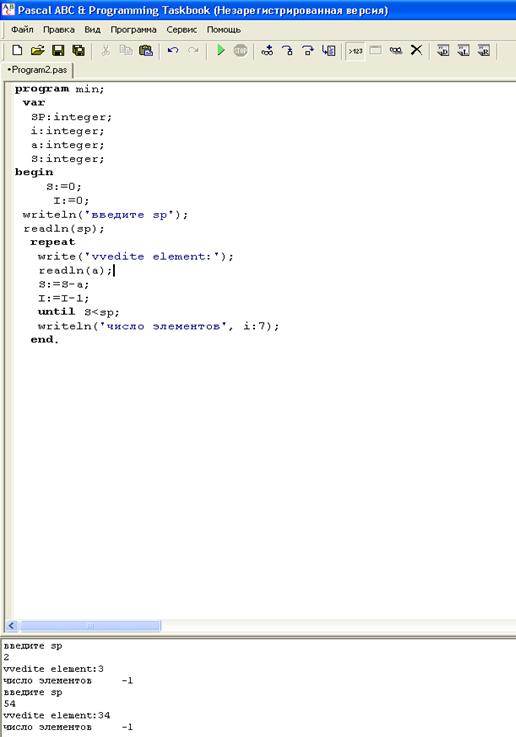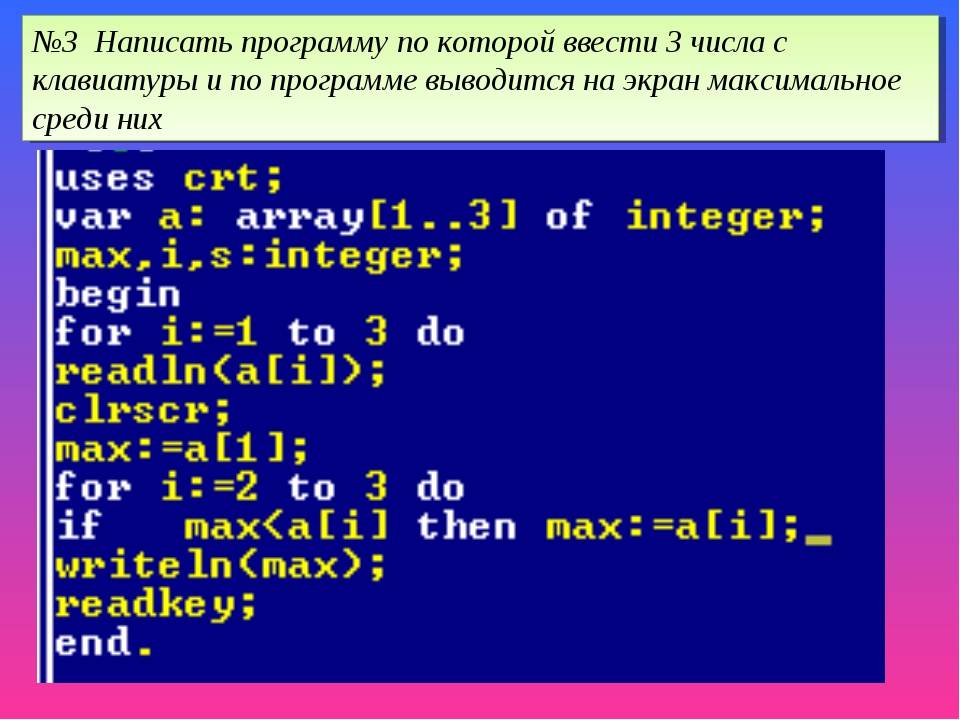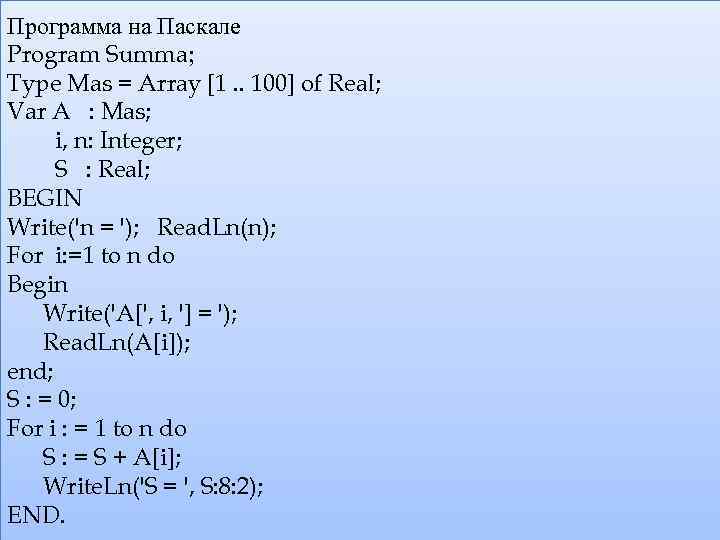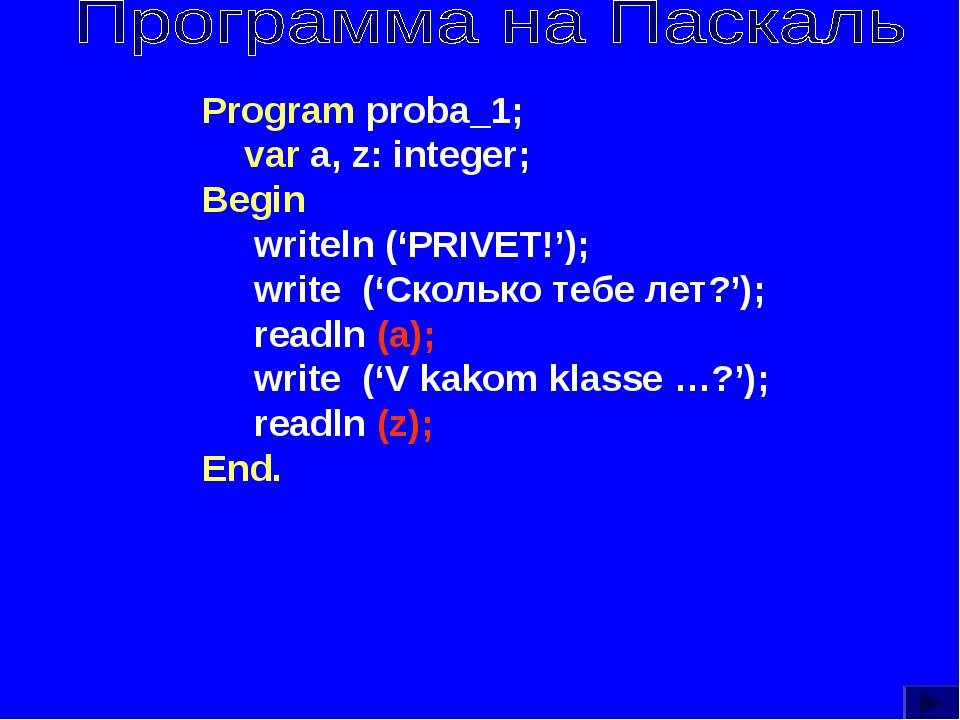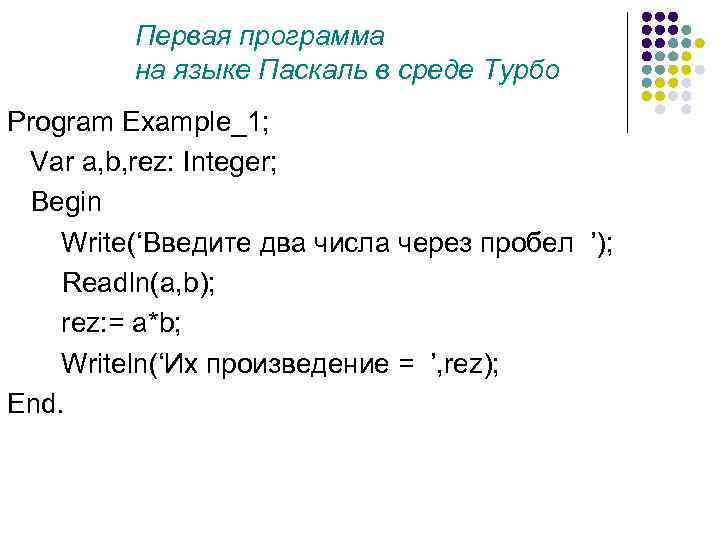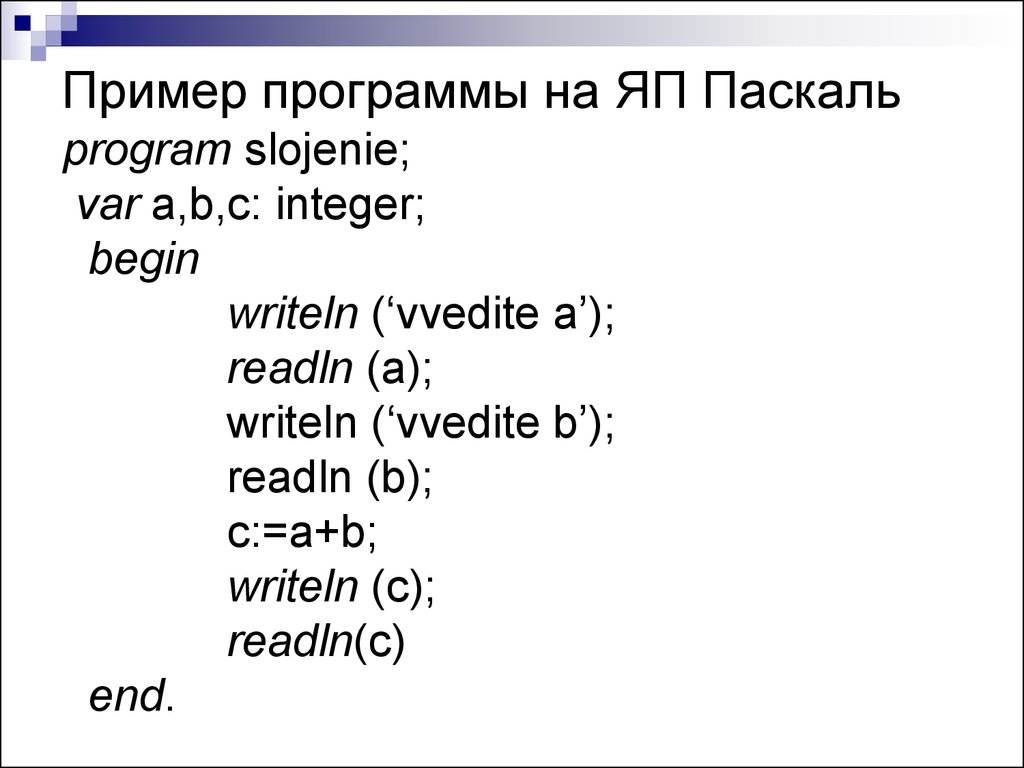HiAsm
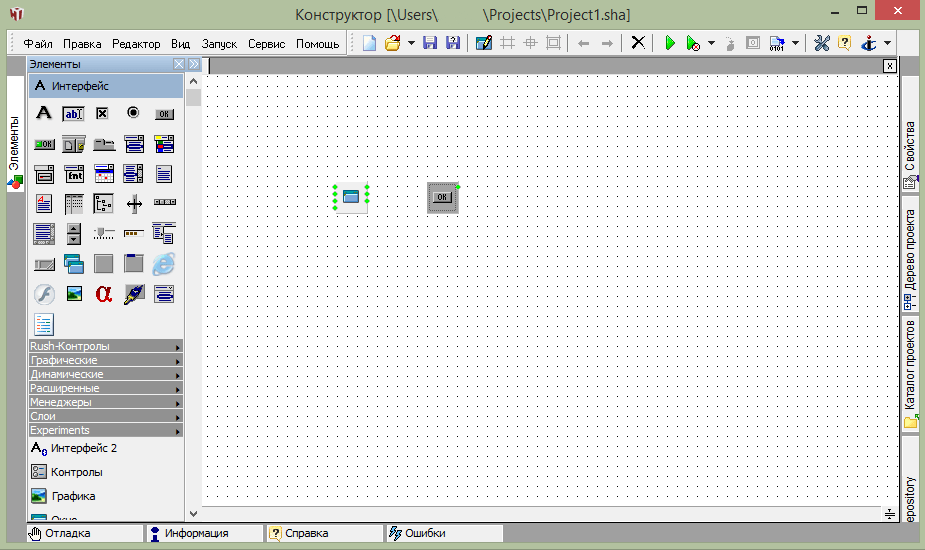
HiAsm – это бесплатный конструктор, который доступен на русском языке. Вам не нужно знать язык для создания программ – здесь вы просто по кусочку, как конструктор, собираете ее. Здесь доступно много компонентов, но вы можете расширить их ассортимент, установив дополнения.
В отличии от Алгоритма, это графическая среда программирования. Все, что вы будете создавать отобразится на экране в виде рисунка и схемы, а не кода. Это довольно удобно, хотя некоторым текстовая запись нравится больше.
HiAsm довольно мощный и он обладает высокой скоростью выполнения программ
Это особенно важно при создании игр, когда используется графический модуль, который существенно замедляет работу. Но для HiAsm это не проблема
Windows: Как создать программу
В этой статье я попробую показать, как создать программу самому, ведь это очень просто. Многие из нас постоянно работают с программами, сложными и попроще, но многие не задумываются, а что-же на самом деле есть программа. Если описать коротко, то программа – это набор инструкций, которые отдаются компьютеру в соответствии с происходящими событиями. Событиями могут быть такие очевидные вещи как нажатие кнопок клавиатуры, перемещение мыши и нажатие ее кнопок. Также событиями, не такими очевидными для непосвященного пользователя, могут быть уведомления от от операционной системы, компьютерного железа таймера, часов, и так далее.
Не буду рассуждать на тему зачем может потребоваться писать самостоятельно программу, у каждого свои причины. Перейдем сразу к установке среды разработки и написанию минимальной программы, которая будет иметь одно окно, в котором будет одна кнопка, при нажатии на которуй программа будет закрываться.
Изначально создание программы можно разделить на следующие этапы:
- Разработка алгоритма работы программы.
- Дизайн пользовательского интерфейса. Размеры и свойства окна программы, расположение элементов управление внутри окна (окошки, кнопочки, менюшки и другие) и так далее.
- Написание логики программы. Это именно та часть, которая реагирует на события от нажатия кнопок, события операционной системы и выводит результат своей работы на экран.
Так как большинство из нас не гениальные мальчики и девочки, родившиеся с клавиатурой в руках и не впитали языки программирования с молоком матери, нам понадобится программа более функциональная и наглядная чем блокнот. Эта программа называется интегрированной средой разработки (IDE – Integrated Development Eniroenment). Таких сред разработки много – это Microsoft Visual Studio, SharpDevelop, Netbeans, и другие. В данной статье мы будем писать программу под Windows, используя язык програмирования C#, поэтому остановим свой выбор на среде разработки SharpDevelop, которая является бесплатным продуктом с открытым исходным кодом. SharpDevelop содержит в себе все средства, которые нужны для написания полноценной программы: Средство визуального проектирования пользовательского интерфейса, автодополнение кода и многое другое.
Устанавливать будем последнюю версию, которая доступна для загрузки на сайте разработчика.
Lightbox

Устанавливаем программу, думаю здесь не должно возникнуть сложностей.
После установки запускаем среду разработки.

Нажимаем кнопку New solution, или меню File – New – Solution.
В открывшемся диалоговом окне выбираем: C# – Windows Applications – Windows Application – Название програмы – Create (Создать)
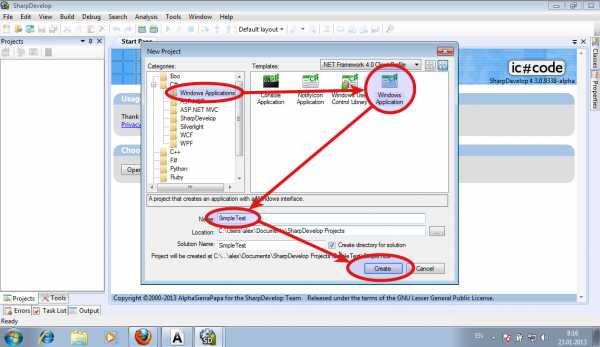
В закладке Projects открываем файл MainForm.Designer, как показано на рисунке.

В закладке Tools выбираемм элемент управления Button (Кнопка), перетаскиваем ее на форму. Теперь у yас форма содержит кнопку.

Давайте ее переименуем, и назначим ей действие – при нажатии кнопки будет закрываться программа.
Переименовуем кнопку: В окне Properties находим свойство Text, Меняем значение Button1 на Close

Назначаем обработчик события нажатия кнопки
Для этого делаем двойное нажатие на кнопке, программа автоматически создаст необходимую функцию Button1Click. Внутри этой функции пишем: this.Close();
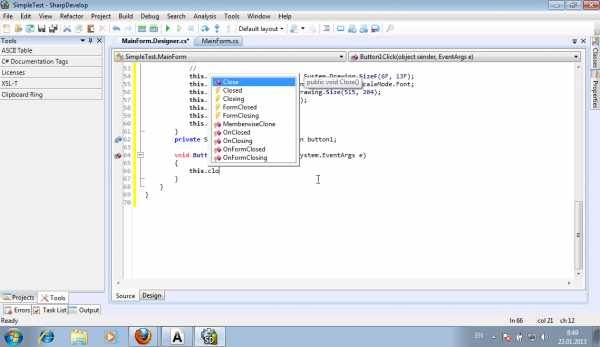
Запускаем программу:

При нажатии кнопки Close, окно программы закроется, в след за этим завершит работу и сама программа.
В большинстве учебников для начинающих программистов первая программа выводит простое сообщение “Hello world!”. Мне кажется это немного тупо, так как для того, чтоб заинтересовать начинающего программиста, нужно показать нечто большее и полезное, нежели просто окно с текстом, например возможности языка программирования C# и .Net Framework. Давайте в нашей программе реализуем возможность выполнения простейших арифметических операций. Мне кажется это будет гораздо полезней.
Итак, давайте создадим четыре кнопки: “+”, “-“, “*”, “/”, а также три текстовых поля: два для выполнения арифметических операций и один для результата.
Назначим обработчики событий нажатия кнопок
Пишем код
Приведу текст для сложения. По аналогии я думаю вы догадаетесь как сделать вычитание и другие виды действий с числами, в плоть до возведения в степень и так далее:
Проверяем работу программы
Обратите внимание, что я пока не реализовал проверку вводимого значения в текстовое поле. Если ввести в него некорректное значение – программа выдаст сообщение об ошибке, в которой сообщается, что вы пытаетесь преобразовать в числовое значение неправильную строку:. Пока все
Если есть вопросы или замечания – пишите в комментах
Пока все. Если есть вопросы или замечания – пишите в комментах.
Как программы попадают в компьютер
Чтобы программа появилась в компьютере, ее нужно туда установить. В Windows 10 многие приложения есть в Магазине. Для установки достаточно зайти в «Пуск» → «Microsoft Store» и через него загрузить нужное.
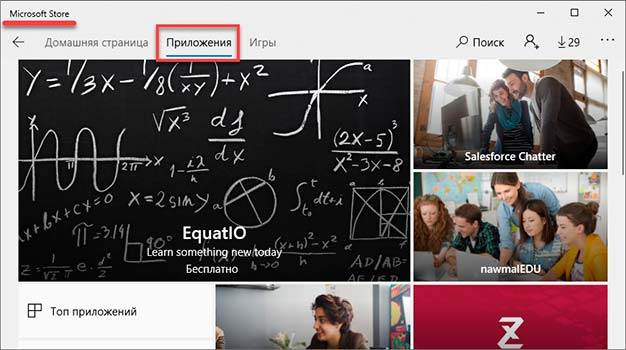
Обычно после этого в кнопке «Пуск» появляется только что установленное приложение. Им сразу же можно начинать пользоваться.
Но большинство программ (в том числе драйверы) устанавливаются по-другому:
- Открываем файл установки.
- Следуем инструкции в окошке.
- Ждем, пока все файлы закачаются в систему.
На заметку. Игры устанавливаются по такому же принципу: запускаем файл и ждем, пока игра добавится в компьютер.
Где скачать
Кроме официального сайта, есть еще много других адресов, где можно скачать это же самое приложение. Но я не советую этого делать, так как вместе с ним можно получить вирус.
1. Открываем Яндекс (yandex.ru). В поисковой строке печатаем название приложения и нажимаем «Найти».


Если вы не уверены, что сайт официальный, найдите в списке результатов Википедию.


Как скачать файл установки:
На официальном сайте должна быть кнопка или ссылка для скачивания. Если ее нет на главной странице, то нужно перейти в раздел «Скачать», «Загрузить», «Download» или с похожим названием.
Нажимаем на ссылку и установочный файл сразу же закачивается.

Если после нажатия на ссылку открылось дополнительное окошко, значит, в нем нужно выбрать место в компьютере, куда закачается файл. Например, папку «Загрузки». А затем нажать «Сохранить».
После окончания скачивания файл будет находиться в папке «Загрузки».
Как установить
Несмотря на то, что программ много, устанавливаются они примерно одинаково. Принцип следующий: запускаем файл установки и следуем инструкции. Обычно нужно просто нажимать «Далее» или «Next».
Покажу на примере OpenOfiice. Вам это приложение закачивать не нужно – просто посмотрите на сам процесс установки.
Каждый этап показан на картинке. Для перемещения между ними пользуйтесь стрелками. Для увеличения картинки щелкните по ней.
После установки на Рабочем столе и/или в кнопке «Пуск» появится значок для запуска.
На заметку. Есть такие версии, которые устанавливать не нужно. Они называются Portable. В таком случае достаточно просто запустить файл и приложение откроется. Это удобно – ведь подобную программу можно запустить на чужом компьютере даже с флешки.
Пишем первую программу на C++
По традиции программистов первая программа, написанная на изучаемом языке, должна выводить на экран надпись «Hello, World!».
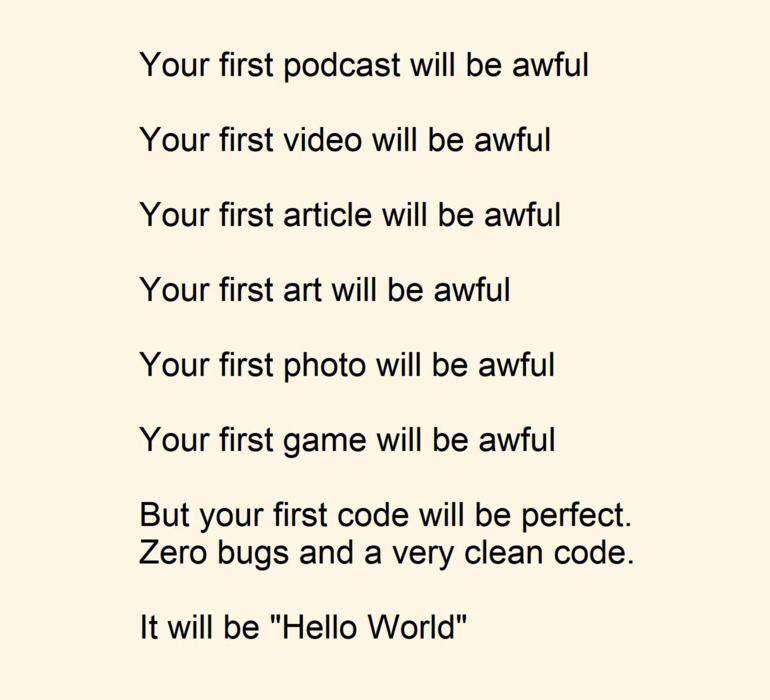
Перевод: Ваши первые подкаст/видео/статья/рисунок/фото/игра будут ужасными. Но первый код будет идеален — он будет очень чистым, и в нём не будет багов. Это будет «Hello, World!».
В C++ такой код будет выглядеть так:
Попробуем его запустить, а потом разберём, как он работает.
Запускаем код в интернете
Самый простой вариант — зайти на сайт repl.it. На главной странице нажмите Start Coding, выберите C++ и нажмите Create Repl.
У вас откроется следующая страница:
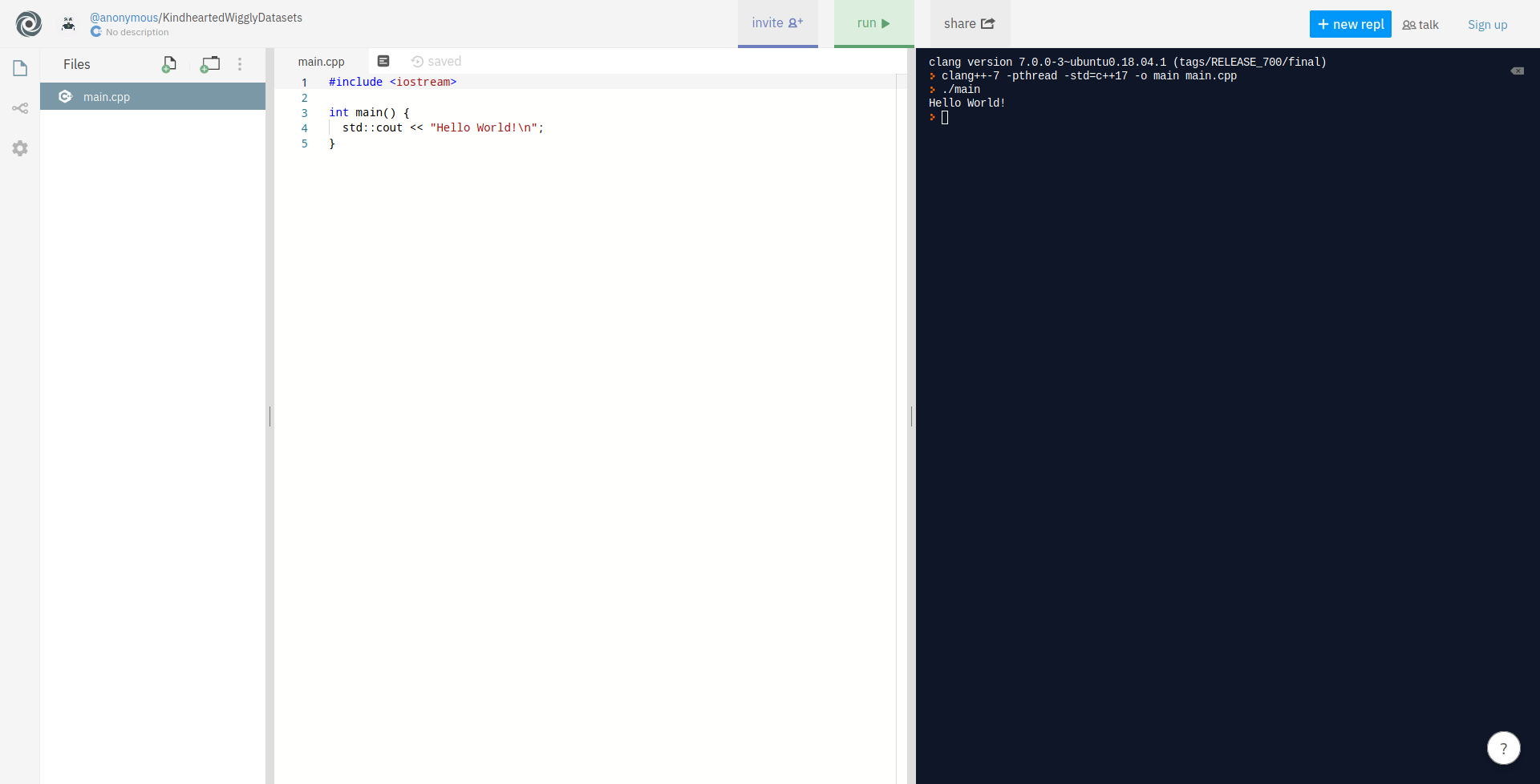
Слева — менеджер файлов, в центре — текстовый редактор, где уже введён нужный нам код, а справа — консоль, в которой выводится результат. Чтобы запустить программу, нажмите Run.
Запускаем код на компьютере
Если же вы хотите компилировать код на своём компьютере, то установите компилятор. Я пользуюсь G++, его и вам рекомендую.
- Установщик для Windows.
- Название пакета для Linux: gcc.
После установки компилятора создайте отдельную папку для кода, а в ней — файл hello.cpp (это расширение для файлов с командами на C++). Желательно, чтобы путь к папке состоял из латинских символов и был написан без пробелов.
Откройте hello.cpp с помощью любого блокнота или редактора кода (например, Sublime text или VS Code) и вставьте в него код, указанный выше. Теперь откройте терминал с помощью инструкции ниже.
| Windows | Linux |
|---|---|
| 1. Нажмите Win + R, введите cmd и нажмите Enter. | |
| 2. Введите команду cd . Например, cd projects\cpp1, если ваша папка находится по адресу c:\projects\cpp1. | 2. Введите команду cd . Например: cd ~/projects/cpp1 |
| 3. Если папка находится не на системном диске, то команду нужно изменить: cd /D . Например: cd /D d:\projects\cpp1 |
Затем введите следующую команду:
Эта команда скажет компьютеру, что нужно скомпилировать код из файла hello.cpp и сохранить результат в файл hello (или hello.exe в Windows).
После этого запустите скомпилированную программу, и вы увидите, что всё работает:
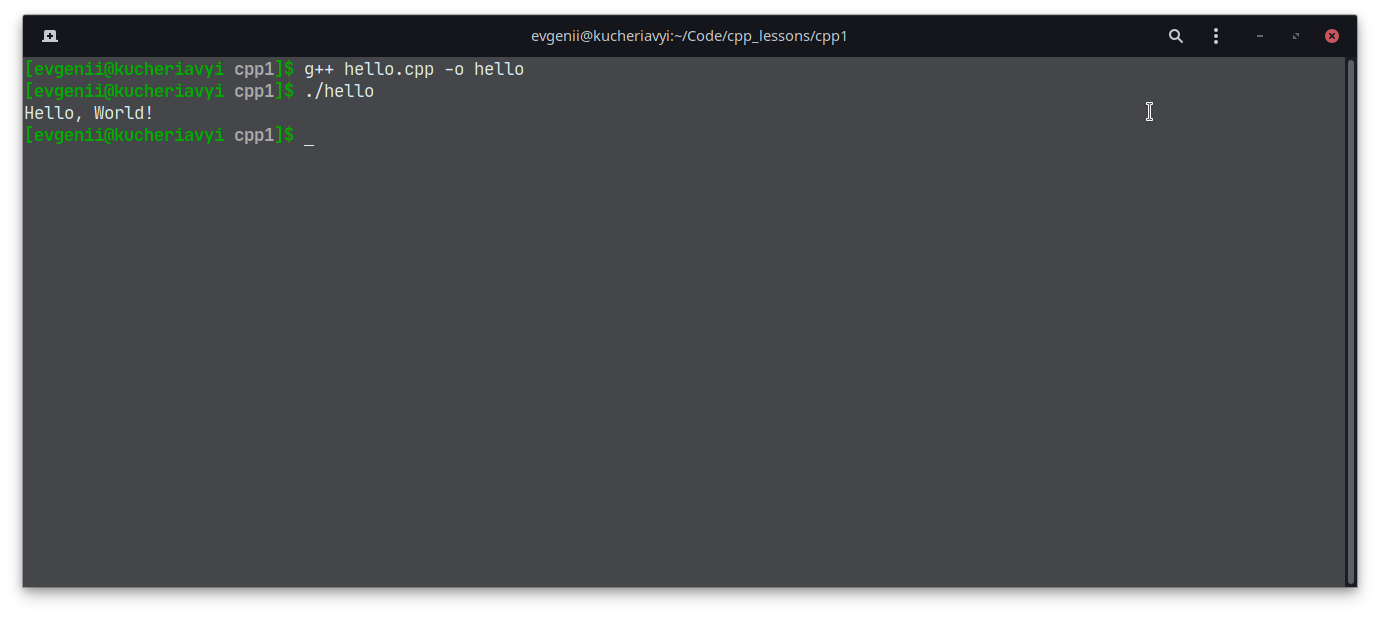
Программное обеспечение, необходимое для создания программы
На самом деле, мы могли программировать без специального программного обеспечения, просто с помощью текстового редактора, такого как Блокнот. Однако в настоящее время существуют очень полные программы (IDE), которые, помимо того, что помогают нам программировать, позволяют нам компилировать код, чтобы превратить наши строки во что-то функциональное.
Код Visual Studio
Код Visual Studio текстовый редактор с множеством функций программирования Эта программа имеет большое количество плагинов, которые позволяют адаптировать ее практически к любому языку программирования, который мы хотим. Благодаря своим функциям IntelliSense эта программа может выделять синтаксис, помогать нам автоматически заполнять код и даже находить ошибки.
Он интегрируется с Git, полностью настраиваемый, а также с открытым исходным кодом. Мы можем загрузить Visual Studio Code для Windows, Linux и macOS из Следующая ссылка .
Microsoft Visual Studio
Visual Studio – это гораздо более продвинутая среда разработки, чем код Visual Studio, разработанный Microsoft. Эта IDE специально разработана для создания программ Windows и совместима с основными языками Visual, такими как ASP.NET, Visual C ++, Visual C #, Visual J # и Visual Basic .NET.
Эта IDE позволяет нам легко создавать серверные приложения и программное обеспечение для настольных компьютеров для всех версий Windows. Обладая необходимыми знаниями, вы даже можете создавать 3D-приложения (и игры) с его помощью.
Мы можем скачать Visual Studio из Следующая ссылка .
Студия шаблонов Windows
Windows Template Studio – это расширение для Visual Studio, специально разработанное для облегчения создания универсальных приложений (UWP) для Windows 10. Этот плагин интегрирован в Microsoft IDE и с помощью нескольких щелчков мыши позволяет нам формировать нужную программу.
Мы можем для Visual Studio от Следующая ссылка .
NetBeans
NetBeans – это еще одна программная среда разработки, на этот раз сфокусированная главным образом на разработке программ на Java. Эта IDE имеет открытый исходный код и в основном характеризуется модульностью, поскольку каждый пользователь может адаптировать ее к своим потребностям с помощью «модулей». Нам нужно установить Java SDK, чтобы иметь возможность программировать и компилировать код, написанный на этом языке. Преимущество состоит в том, что все, что мы программируем в нем, будет одинаково работать в других операционных системах.
В дополнение к программированию на Java, с помощью соответствующих модулей мы также можем программировать на JavaScript, HTML5, PHP или C / C ++.
Мы можем скачать NetBeans из Следующая ссылка .
Delphi
Еще одна очень популярная среда программирования среди программистов – Delphi. Эта IDE помогает нам создавать кросс-платформенные приложения с собственной компиляцией (без необходимости прибегать к другим программам или дополнительным компиляторам), чтобы конечный результат был максимально чистым.
Эта IDE может использоваться для программирования на нескольких языках программирования, хотя наиболее распространенным является ее использование для программирования в Object Pascal. Все, что мы пишем и компилируем, будет совместимо с Windows и Linux. Он также широко используется для веб-разработки, позволяя создавать клиент-серверные базы данных и веб-приложения и сервисы, такие как CGI, ISAPI, NSAPI, COM и DCOM.
Мы можем скачать Delphi от следующая ссылка.
Блокнот ++
Наконец, мы не могли забыть о Notepad ++. Этот бесплатный текстовый редактор с открытым исходным кодом является одной из лучших альтернатив Windows Notepad, но в нем также есть плагины, которые позволяют нам превратить его в полноценную среду программирования. Если мы хотим что-то простое в использовании для программирования по-старому (в текстовом режиме, без IDE), это наш редактор.
Мы можем скачать Блокнот ++ из Следующая ссылка .
Разбор кода
Теперь давайте приступим к разбору написанного нами кода:
Строка 1:
#include <iostream>
1 #include <iostream> Здесь мы указываем для C++, какие именно дополнительные функции мы хотим использовать. За это отвечает , где , в нашей программе, требуемый нами функционал. Этот модуль отвечает за ввод и вывод информации на экран и с него. В дальнейших уроках мы научимся использовать другие стандартные модули языка C++.
Строка 2:
using namespace std;
1 usingnamespacestd; Эта команда отвечает за использование области имен переменных . Это отдельная тема для обсуждения, о которой мы обязательно поговорим. Пока что можете просто запомнить данную строку кода.
Строки 4-8:
int main() { … }
1 intmain(){…} Это стандартная функция . Она запускается автоматически вместе с программой. Весь код, который мы хотим исполнить, мы должны помещать между двумя фигурными скобками после .
Строка 5:
cout << “I love coding!” << endl;
1 cout<<“I love coding!”<<endl; В данной строке мы выводим наше сообщение на экран, с помощью оператора (который относиться к заголовочному файлу ). Оператор переводит вывод на новою строку. Как видите, чтобы вывести сроку мы должны обвернуть ее в кавычки. С помощью символов мы отделяем друг от друга различные операторы.
Строка 7:
return 0;
1 return; Она отвечает за код ошибки, который вернет наша программа после своего выполнения. Сам код указывается после оператора . Код 0 означает что программа отработала корректно без каких-либо ошибок. При возникновении ошибки ваша программа будет возвращать другие значения отличные от нуля. По умолчаний программа возвращает 0. Так что данная строка не обязательна.
Как видите здесь нет ничего сложного, лишь пару шаблонных строк кода. Остальное же, ограничено лишь вашим воображением и знанием языка программирования. Пожалуй основы C++ мы изучили, осталось лишь подитожить все выше перечисленное.
MetaMoJi Note Lite
Плюсы и минусы
Доступно создание текстовых и рукописных заметок.
Наличие текстового и графического редактора.
Можно работать с pdf файлами и вносить в них корректировки.
Кроссплатформенность.
Основное внимание уделяется работе только с текстовыми файлами.
Удобство ведения конспектов
8
Использование различных видов информации
7
Удобство проведения структурирования
7
Удобство при изучении записей
8
Итого
7.5
Средство конспектирования при помощи создания заметок.
Одним из способов использования является создание заметок. На самом деле эта программа является комплексным продуктом, позволяющим решать задачи офисного типа различной степени сложности. Здесь присутствуют текстовый и графический редакторы. Есть возможность вносить корректировки в файлы pdf. Существует средство для создания графических схем.
Оно является кроссплатформенным. Существуют варианты, выпущенные для iOS и Windows. В записях можно одновременно использовать различные типы информации: текст, картинки, аудио и видео записи.
Для оформления можно применять различные стили и цвета, менять шрифты. Использование медиафайлов и графических схем позволит лучше понять записанную в приложении информацию. В документах можно сочетать рукописный и напечатанный текст. Предусмотрена возможность виртуального масштабирования материалов.
Программа может качественно производить импорт и экспорт веб страниц. Информацию можно сохранять в облачном хранилище данных. Доступна возможность синхронизации документов, с которыми работают на различных устройствах.
Программы
Есть стандартные программы, а есть дополнительные. Стандартные — это те приложения, которые имеются на любом компьютере, а дополнительные — те, которые не входят в обычный набор, их устанавливают отдельно.
Поговорим сначала о стандартных:
Internet Explorer — приложение, при помощи которого можно перемещаться по Интернету, то есть открывать сайты.
Windows Media Player — проигрыватель музыкальных и видео файлов.
Outlook Express — получение и отправление писем по электронной почте.
Windows Movie Maker — программа для создания и редактирования видеозаписей.
Игры — набор несложных компьютерных игр.
Пуск –› Программы –› Стандартные:
WordPad — создание и редактирование текста (упрощенный MS Word).
Блокнот — простейшее приложение для создания и редактирования текста. В ней можно только напечатать и сохранить без оформления.
Калькулятор — думаю, понятно, что это.
Paint — простой графический редактор, в котором можно рисовать и обрабатывать изображения.
Звукозапись (Развлечения –› Звукозапись) — запись звука/голоса. Для того, чтобы ею пользоваться, должен быть микрофон.
Специальные возможности – несколько простых и удобных приложений для людей с ограниченными возможностями.
Записки – здесь можно делать пометки, фиксировать важные события. На экран как будто прикрепляется бумажка, на которой можно напечатать пометку-напоминалку.
Ножницы – “фотографирование” экрана или его части (скриншот).
Панель математического ввода – ввод математических формул.
А теперь разберемся с дополнительными программами. Это такие приложения, которых изначально нет в системе Windows, их устанавливают отдельно.
Пакет офисных приложений Microsoft Office:
Microsoft Word — работа с текстом и документами. Самый известный и распространенный текстовый редактор.
Microsoft Excel — вычисления, составление таблиц и диаграмм.
Microsoft Access — создание, редактирование баз данных, обработка больших объемов информации.
Microsoft Outlook — работа с электронной почтой.
Microsoft PowerPoint — создание презентаций (визуального представления какой-либо информации).
Другие приложения:
WinRaR (7-Zip, WinZip) — архиватор. Запаковывает и сжимает файлы.
Winamp — проигрывает музыку и видео.
K-Lite Codec Pack (Media Player Classic) — проигрывает музыку и видео.
KMPLayer — проигрывает музыку и видео.
ACDSee — показывает фото и рисунки.
Kaspersky Anti-Virus, Dr.Web, Norton AntiVirus, Avast!, NOD32 или что-либо еще, в названии которого присутствует слово AntiVirus — защита от вирусов.
Nero — запись CD и DVD дисков.
Google Chrome, Opera, Mozilla Firefox, Yandex — программа, при помощи которой можно перемещаться по Интернету, то есть открывать сайты. То же самое, что и Internet Explorer, только лучше.
Adobe Photoshop — работа с компьютерной графикой, обработка фото и картинок.
Skype – голосовые и видео звонки по Интернету, переписка.
# Список компьютерных программ для резюме
Если у вас есть поверхностное владение каким-либо сервисом, лучше исключить его из списка. Пишите в анкете исключительно те приложения, в которых вы хорошо разбираетесь.
Отнеситесь внимательно к объявлению о вакансии. Если в нем работодатель указывает какие-то определенные программы, выведите их на первое место в списке компьютерных знаний.
Для многих офисных должностей будет достаточно общего уровня владения компьютером.
В данный пакет приложений входят:
- Word – текстовый редактор.
- Excel – электронные таблицы.
- PowerPoint – создание презентаций.
- Publisher – издательская система.
- Outlook – работа с почтой.
Мнение эксперта
Екатерина Троицкая
Менеджер по подбору персонала
Не стоит расписывать весь пакет программ, если знакомы с основными (Ворд, Ексель) будьте краткими и пишите: владею «MC Office».
Для каждой рабочей позиции необходимы определенные знания. Например, дизайнеру не требуется разбираться в бухгалтерских программах и наоборот. Если в каких то приложениях вы разбираетесь лучше других, то можно сделать пометку и указать уровень знаний в скобках.
Экономисту важно владеть стандартными приложениями, знать юридические программы и приложения.
На должность системного аналитика нужен человек, который сможет работать с компьютером на высоком уровне. Среди специализированных указывают системы для внесения данных в базы, умение писать на языке PHP и прочее, в зависимости от вакансии.
Работа офис-менеджера предполагает работу с приложением MS Office, CRM системах, поиску сведений в интернете
Работник должен уметь работать с оргтехникой: распечатать, отсканировать и отправить документ по факсу.
Бухгалтер должен уметь работать в 1С, управляться с программами по ведению учета и сдачи отчетности, искать сведения в интернете и рассылать почту.
Копировальный аппарат, факс и принтер можно освоить достаточно быстро. Для людей, которые хоть немного работали в офисе – это банальные вещи и не стоит расписывать работу с офисной оргтехникой, иначе рекрутер может подумать, что человеку больше сообщить нечего.
Другое дело, если ваших знаний хватит, чтобы самостоятельно установить драйвера на компьютере или операционную систему, установить причину поломки принтера и собственноручно устранить её. Такие люди незаменимы на предприятиях, где есть офисная и компьютерная техника.
Писать ли об этом: вопрос спорный, ведь в производственной цепочке каждый должен заниматься своим делом, но если обязанности переплетаются с подобными проблемами – смело указывайте.
Советы новичкам
Создайте план обучения, разбив его на этапы, рядом с которым пропишите, что именно надо выучить и с помощью каких средств. Переход от одного этапа к другому должен быть по мере увеличения сложности.
Не растягивайте обучение на полдесятка лет. Информационные технологии имеют способность быстро развиваться. И пока вы тщательно изучаете какой-то инструмент программирования, он уже может быть заменен на что-то более современное.
При обучении используйте все материалы, сервисы и знания других людей, которые будут доступны. Не пренебрегайте ничем.
При возможности общайтесь с практикующим программистом, у которого есть опыт работы. Если он согласится курировать над новичком, направлять его, указывать на ошибки и давать задания для развития – это будет отличным дополнением ко всему обучению. Особенно если начинающий специалист обучается самостоятельно.
Узнайте больше об архитектуре компьютера.
Учите английский. Большинство обучающих программ представлены на этом языке. Есть и русскоязычные, но их значительно меньше. Без иностранного языка сложно что-то найти в англоязычном интернете. А уже непосредственно при работе программисты сталкиваются с английским во время чтения и написания кодов.
LibreOffice Writer
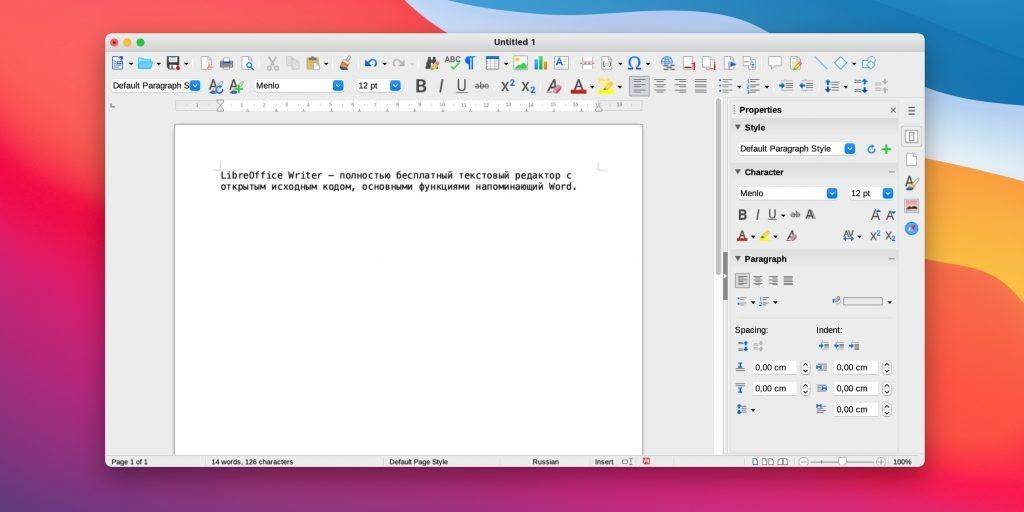
LibreOffice Writer – отличное решение для тех, кто пользуется ОС Linux либо не хочет платить за Word на других платформах. Приложение позволяет выкладывать файлы в интернет, предварительно экспортировав их в HTML, а также поддерживает все популярные форматы текстовых документов.
В арсенал LibreOffice Writer входит множество стилей форматирования. Текстовые структуры и линковка позволяют заниматься версткой информационных бюллетеней, листовок и так далее. У него также есть портативная версия, которую можно использовать без установки на компьютер.
Особенности:
- работа со стилями и шаблонами;
- методы макетирования страниц (включая рамки, столбцы и таблицы);
- внедренная или связанная графика, электронные таблицы и другие объекты;
- встроенные средства рисования;
- работа с составным документом;
- отслеживание изменений в версиях документов и многое другое.
Платформы: Windows, macOS, Linux
Стоимость: бесплатно
Официальная страница: LibreOffice Writer
Начало работы с C++
Для того чтобы начать работу, вы должны создать файл с расширением или новый проект в своей среде программирования.
Теперь давайте разберем главные аспекты C++ на примере. Для этого мы запустим тестовою программу, а затем шаг за шагом рассмотрим структуру программ в C++:
#include <iostream>
using namespace std;
int main() {
cout << “I love coding!” << endl;
return 0;
}
1 | #include <iostream> usingnamespacestd; intmain(){ cout<<“I love coding!”<<endl; return; } |
Можете скопировать данный код или напечатать самостоятельно (рекомендуется).
После выполнения программы мы увидим такое окно:
Наша первая программа
I love coding!
Process returned 0 (0x0) execution time : 0.020 s
Press any key to continue.