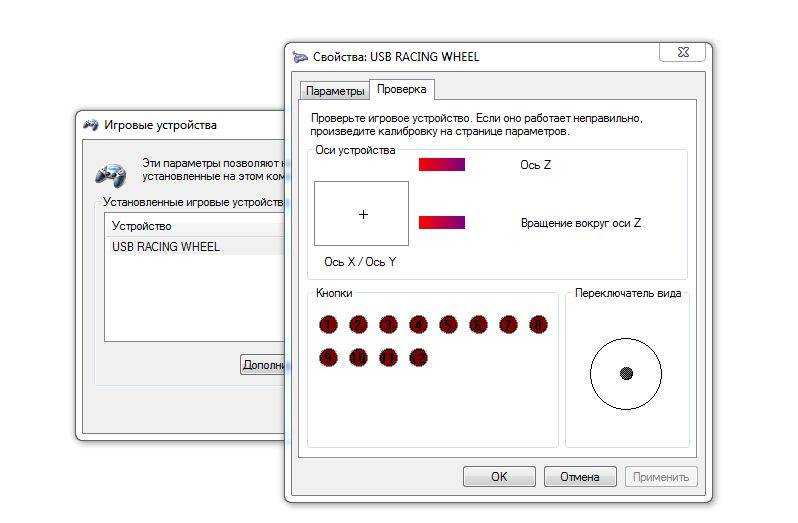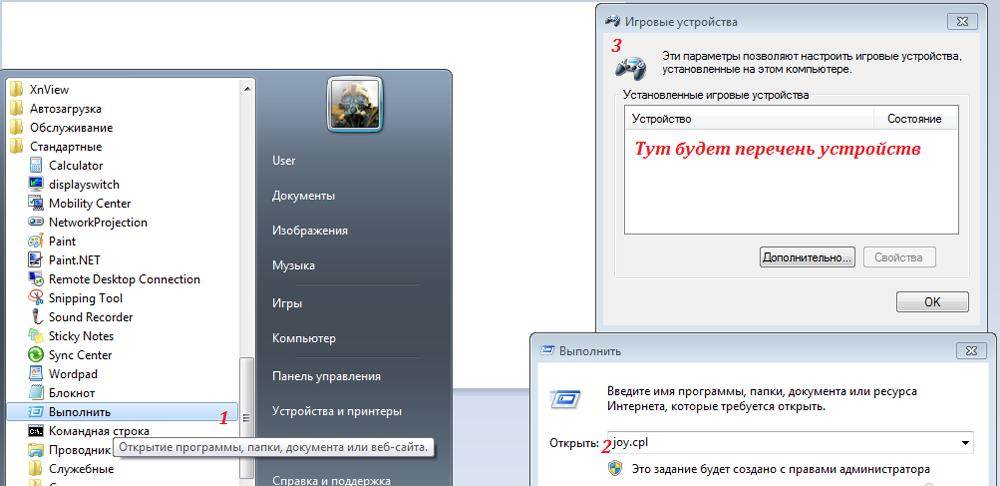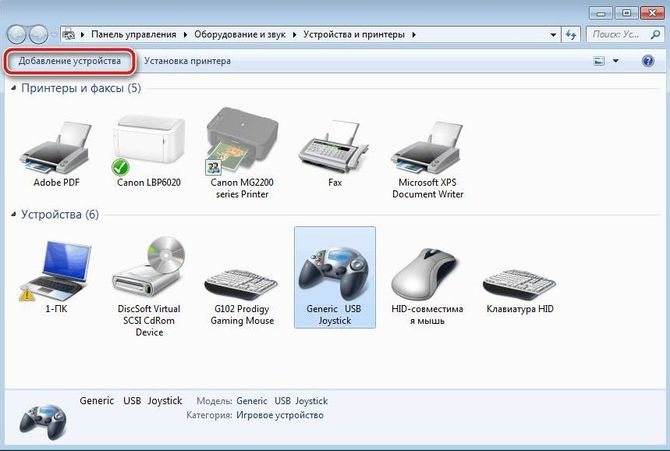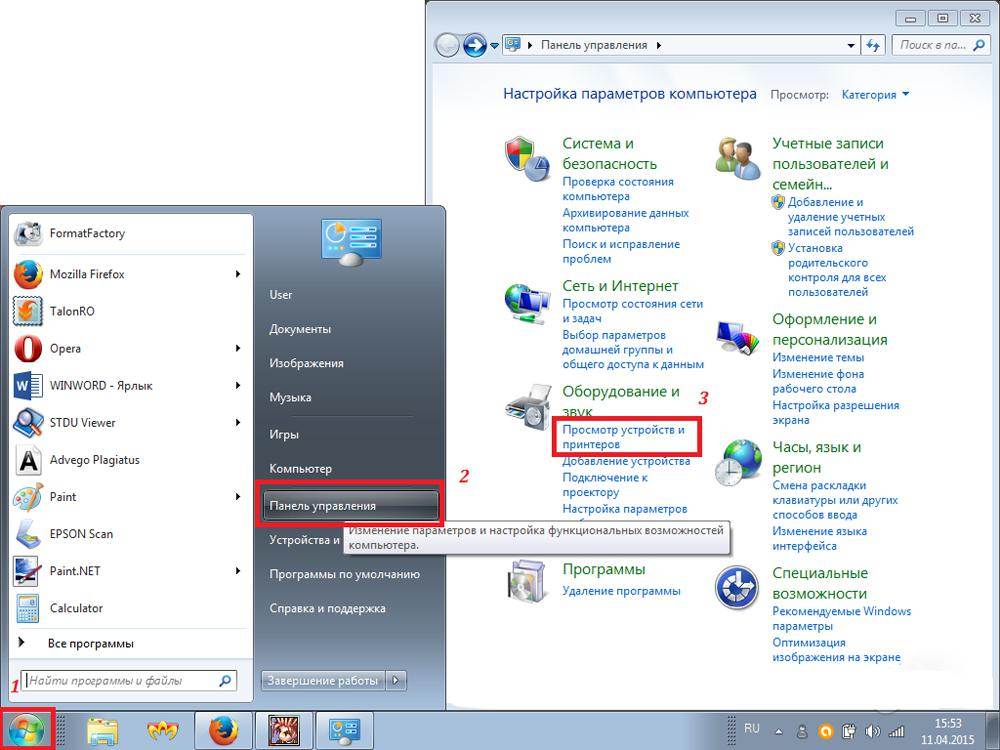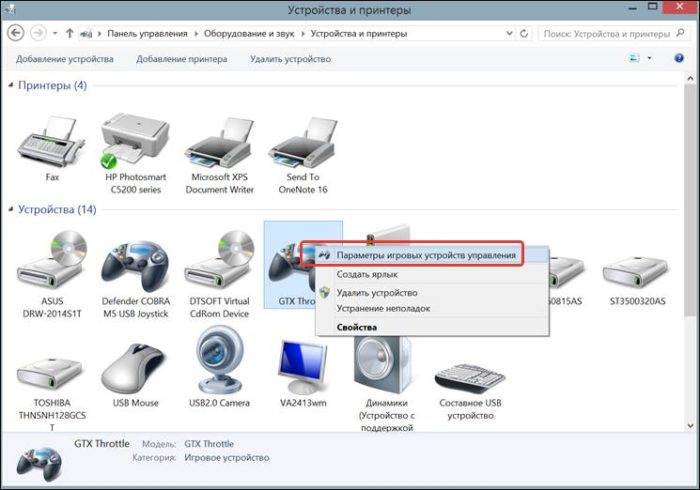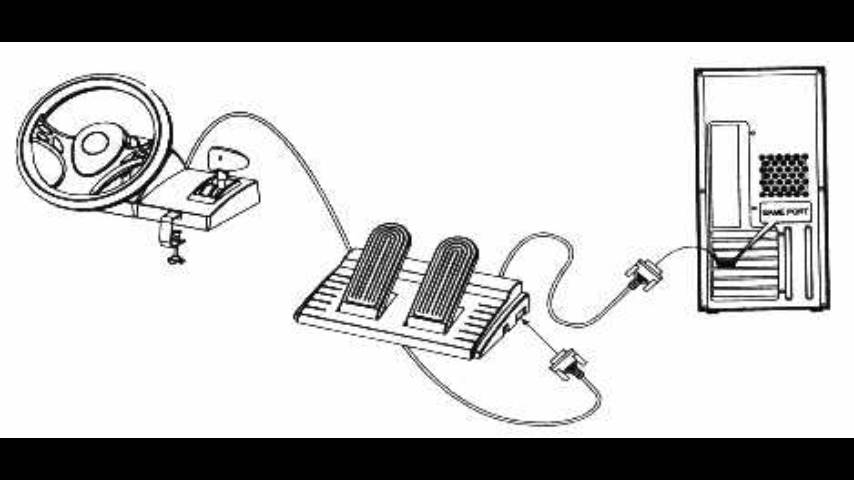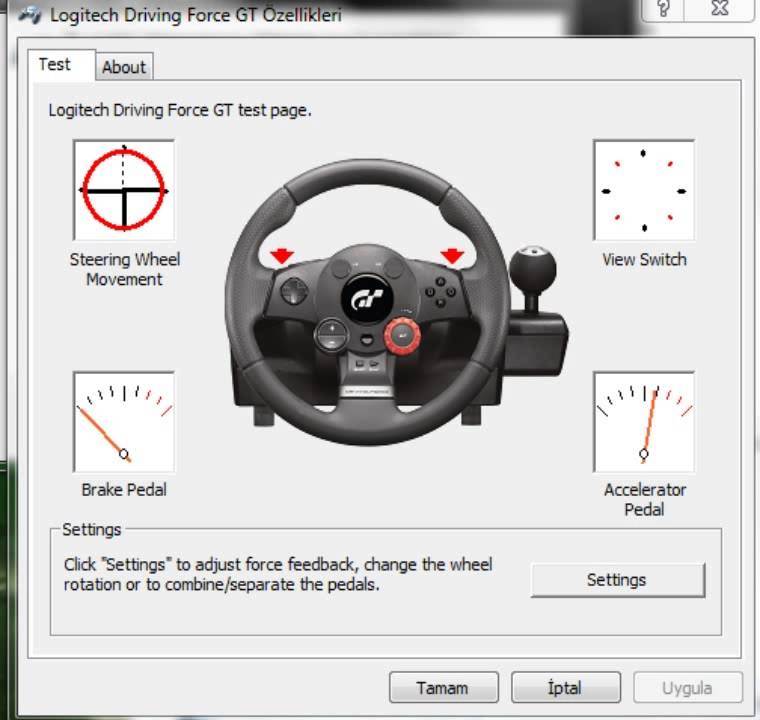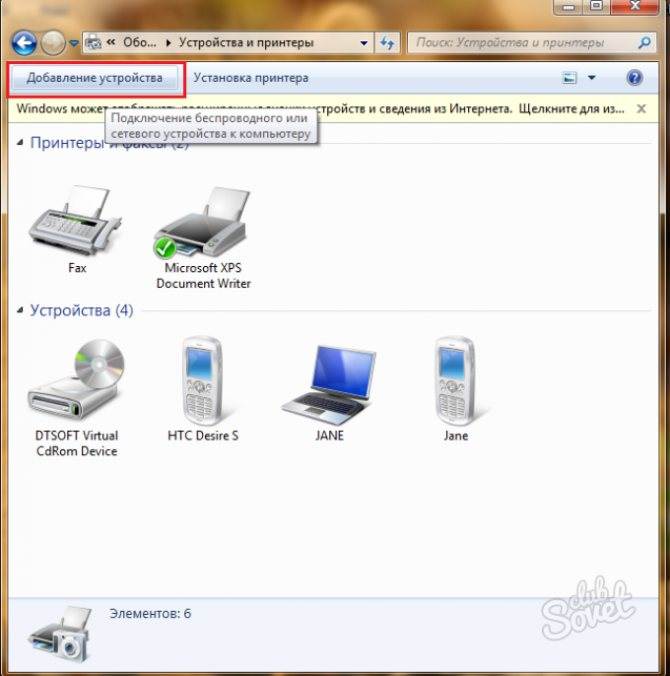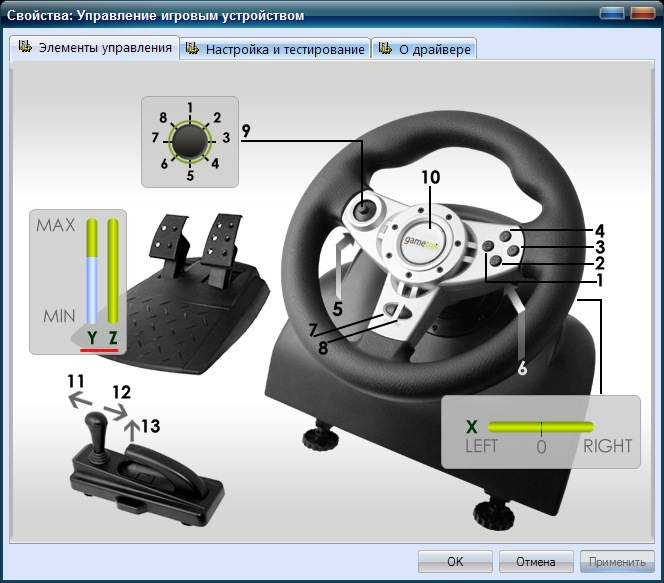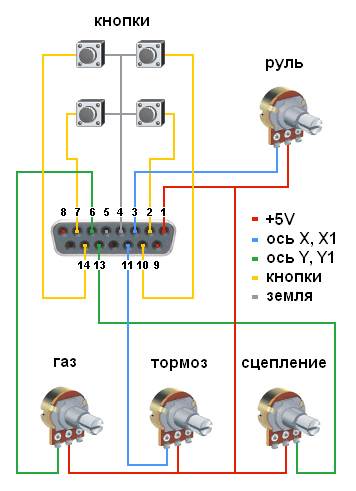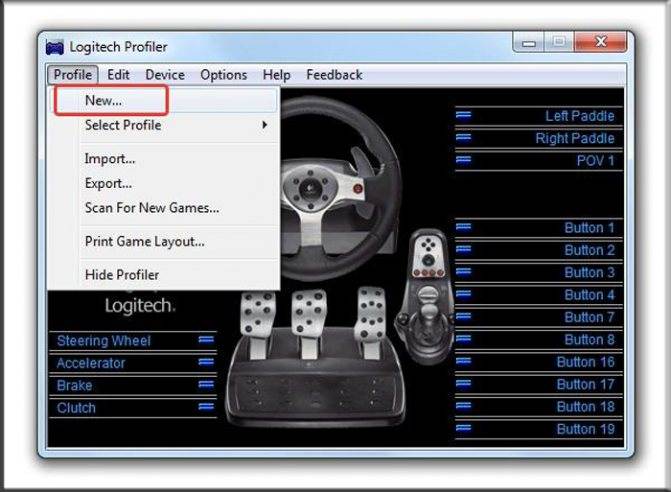SpeedLinkUSB Leather Force Feedback Wheel
 Цена
Цена
$100
Вердикт
Кожаная баранка; хорошая эргономика рулевого колеса; обилие кнопок
Не очень удобные педали; ненадежная на вид струбцина
Рулевое колесо этого контроллера как две капли воды похоже на Gembird Force Feedback Wheel, с одним небольшим, но существенным отличием – в варианте от SpeedLink баранка обшита натуральной кожей, о чем даже упоминается в названии (в которое, судя по всему, решено было просто вынести все основные характеристики контроллера).
Как ни странно, использование кожи самым благоприятным образом сказалось на эргономике рулевого колеса – держаться за него было не только приятнее, но и удобнее, чем за версию от Gembird (главным образом за счет утолщения колеса и скрадывания псевдоэргономических наплывов).
Сила отдачи у этой модели средняя – достаточная для большинства игроков, однако практически не имеющая запаса по мощности (на случай, если кому-то хочется, чтобы руль во время игры буквально вырывался из рук).
|
Педали обращают на себя особое внимание – настолько необычной конструкции мы еще не видели. По сути, это попытка сделать их более похожими на настоящие, однако не совсем удачная
К тому же из-за такого способа крепления и качающихся рабочих площадок педалей игроку тяжело рассчитать прикладываемое к ним усилие и добиться плавного нажатия без начального рывка.
Подключение руля к ноутбуку
Довольно редкая ситуация, по той простой причине, что мало кто обладает игровыми ноутбуками, способными «потянуть» современные гоночные автосимуляторы на приемлемой графике. Но, надо отметить, что помимо современных игр, за прошедшие года на ПК вышло очень много гонок, поддерживающих рулевое управление, при этом не требующих от вашего ПК больших мощностей. Такие игры легко запустятся даже на ноутбуке. Из примеров вспоминается сразу: «richard burns rally», «Dirt 2», «toca race driver 3», «GTR 2».
А еще, в ноутбуках частенько бывает сложно найти свободный USB порт, просто потому, что они все бывают банально заняты. Так что, будьте готовы к тому, что придется отключить какое-то устройство, будь то флешка или мышь, чтобы освободить разъем. Но это еще пол беды, скорее всего придется поднять ноутбук несколько выше уровня стола, чтобы руль не закрывал обзор при игре, ведь диагональ экрана и так не велика. Другое дело, если ноутбук подключить к большому монитору или телевизору при помощи HDMI кабеля, например.
В остальном — все тоже самое, что и при подключении к обычному (стационарному) ПК. Соответственно и возможные проблемы — все те же.
Инструкция по подключению
Если возникают сложности при изучении инструкции, которая прилагается к приобретенному комплекту девайса, рекомендуется изучить следующие этапы.
Подключение устройства
В коробке вместе с рулем и педалями должны лежать все провода, необходимые для обеспечения контакта с компьютером. Как правило, в коробке есть 2 кабеля. Один нужен для подключения руля, а другой – для педалей. Необходимо соединить их, а затем вставить другой конец в свободный USB разъем.
Иногда в комплект входит коробка передач, которую нужно присоединить к рулю при помощи отдельного провода. Как правило, такая задача не вызывает сложностей при использовании инструкции.
Внимание! При наличии дополнительного питания его также необходимо задействовать перед началом игрового процесса
Установка драйверов
Обычные простые девайсы без дополнительных функций, чаще всего определяются в автоматическом режиме. Через несколько секунд после подключения руля к компьютеру он будет готов к эксплуатации. Но чаще всего приходится производить скачивание и установку дополнительного ПО, чтобы устройство заработало.
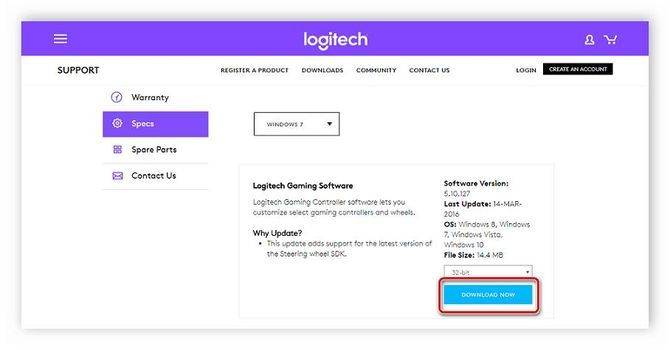
В качестве альтернативного варианта можно скачать дополнительный софт, который будет автоматически находить необходимые драйвера. Например, DriverPack Solution.
Программа для настройки руля обычно также поставляется в комплекте с устройством или выложена на официальном сайте производителя.
Добавление устройства в систему
Поскольку самой распространенной операционной системой считается Windows, в качестве примера будем использовать ее. В некоторых случаев использование подходящих драйверов является недостаточной мерой. Система может выдать ошибку и перенаправить геймера в центр обновлений или исправления ошибок Windows. Тогда придется осуществлять подключение руля с педалями к компьютеру или ноутбуку в ручном режиму:
- открыть пуск и перейти к разделу устройств и принтеров;
- нажать на «добавление устройства»;
- запустить автоматический поиск новых подключений. Руль должен появиться в списке активных, нажать кнопку далее;
- остается подождать, пока завершится автоматическая настройка.
Далее можно начать использование подключенного девайса, но скорее всего придется заняться настройками. А значит придется провести предварительно калибровку.
Калибровка
Перед тем, как переходить к игровому процессу, геймер должен убедиться, что все кнопки отвечают заданным командам. Чтобы это сделать необходимо произвести калибровку, которая проходит идентично в Windows 7, 8 и 10. Для этого следует выполнить несколько манипуляций:
- нажимает комбинациюWin+R и вводим в появившееся окно команду «joy.cpl» и подтверждаем действие;
- выбираем устройство, находящееся в активном состоянии и переходим к свойствам;
- открываем параметры и нажимаем на «откалибровать»;
- должно появиться окно мастера, где понадобится нажать на «далее»;
- остается следовать подсказкам системы, чтобы перейти к выполнению следующего шага;
- можно наблюдать за процессом самостоятельно, любые манипуляции отображаются на осяхXиY;
- приводим в порядок осьZ и переходим к заключительному шагу;
- останется нажать кнопку «Готово» и процесс завершен.
Проверка руля на работоспособность
Проверка работоспособности — обязательная процедура перед запуском игры. Иногда геймеры обнаруживают, что не все кнопки начинают срабатывать, поэтому предварительно нужно провести проверку:
- нажимаем WIN+R, вписываем «joy.cpl»;
- переходим к свойствам;
- переходим во вкладку проверки, где должны быть отображены все активные кнопки, которые помогут переключать оси руля, педалей и коробку передач;
- если обнаружены неисправности, достаточно провести повторную калибровку.
Как создать профиль в Logitech Profiler
Часто у брендовых производителей есть свой софт для облегчения жизни геймеров. Например, у производителя Logitech есть специальный Profiler. Но и у других фирм есть подобные приложения и работают они аналогично. Поэтому рассмотрим использование подобного софта на примере Logitech.
Чаще всего программа Logitech Profiler уже идет в комплекте к устройствам от производителя Logitech. Основным предназначением является создание отдельных профайлов для симуляторов. Можно изменять и сохранять параметры для каждой игры в отдельности.
Чтобы создать новый профиль, в меню необходимо выбрать «New».
Затем придумать собственное название.
После выполнения этих простых действий профиль автоматически будет создан и с ним можно продолжать работу дальше.
Как подключить руль и педали к компьютеру Windows 7
Здесь все просто, потому что джойстик, руль, педали, подключают к компьютеру по тому же принципу, что и офисную технику — сначала они подсоединяются через порт, затем система начинает их распознавать. Это занимает до минуты. После этого можно запускать игру и устраивать гонки, перенастроив под свое удобство некоторые функции.

Подключаем провод с USB-разъемом к свободному USB-порту на ноутбуке или компьютере
Такое правило действует в отношении всех вариаций Windows.
Любой девайс, собирающийся вступить в контакт с компьютером, имеет соответствующее программное обеспечение или драйверы. Вернее, таковые присутствуют на компьютере. Только благодаря им машина опознает то, что к ней подключилось. Если же их нет, придется пользователю самому озаботиться этой проблемой.
Таким образом, если пользователь подсоединил руль или джойстик и собрался «покататься», но ПК не воспринял подключенное оборудование, это часто означает, что соответствующего обеспечения на компьютере нет.
Система дает это понять сообщением об ошибке или фразой «Устройство не опознано».
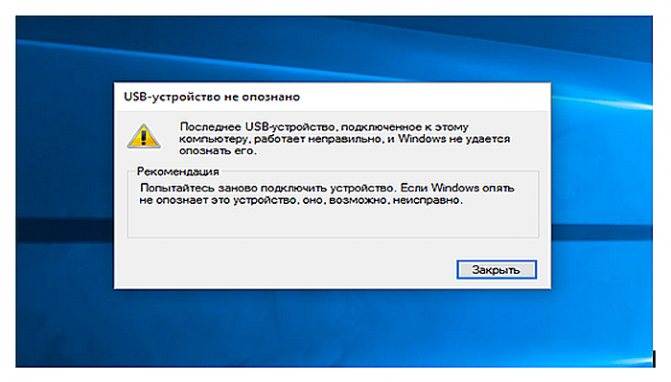
Если система не видит подключенное устройство, она выдает соответствующее сообщение с рекомендациями
Справиться с неприятностью можно вручную, причем даже без большого опыта. Драйверы всегда прилагаются в комплекте на диске, который прилагается в комплекте к игровому девайсу.
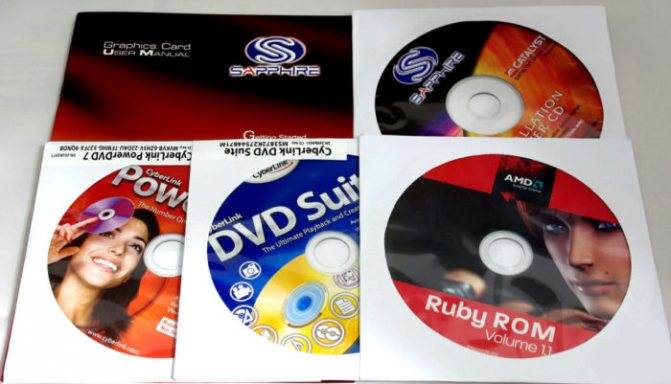
Диски с драйверами, которые идут в комплекте с игровым устройством
Во всяком случае, уважаемые производители, заботящиеся о своей репутации и отвечающие за качество, поступают именно так. Игровые драйвера или программу загружают с официального портала фирмы, выпустившей игру, или из другого заслуживающего доверия источника.
Решение 2
Если первое решение не помогло, и руль по-прежнему не работает на компьютере, тогда выполнить дополнительные настройки:
- Удалите и повторно установите программное обеспечение Logitech, как описано в первом решении.
- Перейдите в папку «Мои документы», затем откройте папку iRacing.
- Запустите поиск всех файлов controls.cfg, а затем удалите каждые из перечисленных файлов controls.cfg.
- Запустите поиск файлов joyCalib.yaml, и снова удалите каждый из них.
- Авторизуйтесь на сайте members.iRacing.com.
- Нажмите «Тест» и выберите «Калибровка руля».
Готово! Теперь руль на вашем компьютере должен работать.
Применение утилиты Logitech Profiler
Очень часто даже опытные игроки игнорируют небольшую программу Logitech Profiler, которая идет в комплекте рулей производства фирмы Logitech. А она между тем может значительно упростить пребывание на просторах виртуальных трасс.
Одно из основных назначений программы – это создание отдельных профилей для каждого из используемых симуляторов. С помощью этих профилей вы можете менять параметры эффектов, линейность осей педалей и руля, а так же назначать различные функции на кнопки руля. При запуске той или иной игры программа будет автоматически менять настройки в соответствии с указанными в профиле.
Если у вас еще не установлен “главный герой” этой статьи, то скачать Logitech Profile можно по этой ссылке – на странице найдите строчку «Logitech Gaming Software», выберите версию 64 или 32 бита, а затем справа нажмите на кнопку “Загрузить”.
Приведенные здесь настройки работают для всех моделей рулей, которые поддерживает Logitech Profiler.
Интерфейс
Обратите внимание на главное окно программы, раскрыть которое можно с помощью двух кликов по соответствующей иконке в правом нижнем углу экрана — в области уведомлений или с помощью ярлыка “Logitech Gaming Software”, который вы можете найти в меню “Пуск”
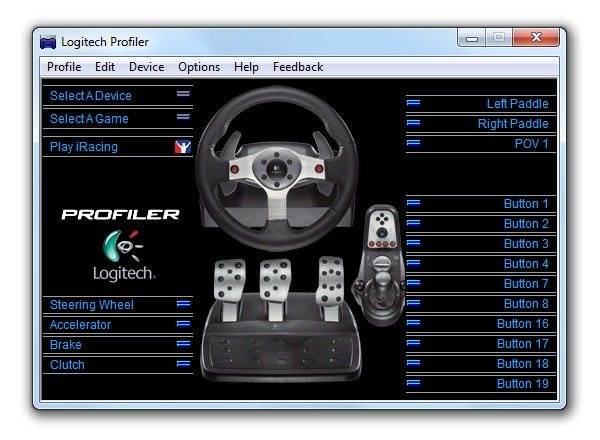
С помощью меню “Profile” можно создавать, выбирать, экспортировать и импортировать профили для игр. Меню “Edit” отвечает за редактирование свойств профиля: настройки эффектов функции обратной связи, а также создание и редактирование назначенных клавиш. “Device” предоставляет возможность управления подключенными игровыми контроллерами, а меню “Options” – их настройками. В разделе “Help” вы найдете справку на английском языке и ссылки на основные сайты компании Logitech.
В левой верхней части окна программы расположены кнопки выбора подключенных устройств – “Select A Device”, созданных профилей – “Select A Game”, а также кнопка запуска игры выбранного профиля.
В левом нижнем углу располагается список осей игрового контроллера: руль – “Steering Wheel”, педали газа – “Accelerator”, тормоза – “Brake” и сцепления – “Clutch”, если таковая присутствует в наборе ваших педалей. При нажатии на каждую кнопку в списке, вы увидите меню редактирования свойств выбранной оси.
В правой части располагается список кнопок вашего устройства. При нажатии на любую кнопку руля, вы увидите подсказку, показывающую на ее название в списке.
Чтобы вы не смущали слова “ось”, поясню: у игровых контроллеров есть два типа органов управления: кнопки и оси. Первыми обычно являются переключатели передач и дополнительные кнопки на руле, которые могут иметь только два состояния — включено или выключено. Вторыми же являются педали, руль и помимо двух пограничных состояний (к примеру, педаль полностью отпущена и нажата), они могут иметь множество промежуточных (к примеру, разные степени нажатия на педаль) — за счет чего и достигается необходимая подобным органам управления плавность.
А теперь давайте рассмотрим каждую функцию Logitech Profiler в отдельности.
Работа с профилями игр
Для создания нового профиля в меню “Profile” выберите пункт “New…”, а затем задайте желаемое название для него, выберите исполняемый файл игры и иконку профиля:
После выполнения вышеобозначенных действий, нажмите кнопку “Ok” – новый профиль создан.
Примечание: если вы устанавливали игры посредством программы Steam, то искать их исполняемые файлы следует в папках «C:Program FilesSteamsteamappsИмя_Профиля. » для 32-битных систем и «C:Program Files (x86)SteamsteamappsИмя_Профиля. » для 64-битных.
Чтобы производить какие-либо действия с профилем игры, для начала нужно его выбрать. Сделать это можно двумя путями: с помощью меню “Select Game”, расположенном в левой половине главного окна программы или же с помощью подменю “Select Profile”, которое вы найдете в главном меню “Profile”. В обоих случаях вы увидите список созданных вами профилей – просто выберите нужный и нажмите на него левой кнопкой мыши.
Регулируем чувствительность манипулятора
Кроме вышеперечисленных эффектов можно регулировать настройки осей, управлять зонированием (задавать «мертвые» и «рабочие» зоны руля). Для примера, настроим педаль торможения.
Открываем наш профиль, ищем пункт «Brake» и в открывшемся окне находим «Axis Properties». В новом окне указаны возможные настройки:
- «Чувствительность» регулирует зависимость осей. Если установить 50 %, то чувствительность торможения будет пропорциональной. Значение меньше 50 % задает более высокую чувствительность в конце хода, больше 50 % — наоборот, в начале хода;
- С помощью опции «Мертвая зона» указываем нечувствительную область для манипулятора;
- Опция «Range» указывает рабочую зону;
- Флажок «Invert Axis Polarity» отображает зеркально управление манипулятора и отклика в игре.
Настройка контроллера или руля вручную
Даже инсталляция не всегда решает проблему: система как не видела геймпада, так и не видит. Здесь пользователю предлагается совершить ряд несложных операций:
- Нажать слева внизу кнопку с логотипом Виндовс, чтобы открыть меню «Пуск».
Нажимаем слева внизу кнопку с логотипом Виндовс
- Открыть «Панель управления».
Открываем «Панель управления»
- В рубрике найти и открыть раздел «Оборудование и звук».
В режиме «Просмотр» должна стоять «Категория», находим и открываем раздел «Оборудование и звук»
- Кликните по подразделу «Устройства и принтеры».
Кликаем по подразделу «Устройства и принтеры»
- Появится окно с названием «Устройства и принтеры». Геймпад в нём отобразится. Если этого так и не случилось, нужный девайс добавляют вручную. Слева вверху виднеется кнопка «Добавление устройства». Нажать ее.
Ищем руль в устройствах, если его нет, нажимаем «Добавление устройства»
- Система начнет поиск и узнавание того, что к ней подключилось. Это занимает до нескольких минут. Теперь она должна увидеть предложенный ей девайс. Когда руль или геймпад отобразятся, отметив их, нажимают кнопку перехода к следующему этапу — «Далее».
Поиск системой, подключенных устройств
Осталось произвести калибровку и настройку контроллера, после этого можно будет запускать симулятор и играть.
Указываем назначение кнопок руля
За что еще любят программу Logitech Profiler, так это за возможность определить для кнопки манипулятора конкретное сочетание клавиш. Такая функция бывает очень полезна в некоторых симуляторах.

Смена назначения кнопок руля
Так, например, игра «NetKar Pro» для большего сходства с реальностью предлагает эффект «забрызгивания» стекла защитного шлема. Интересный эффект, который несомненно добавляет реалистичности. Так вот, по мере загрязнения стекла экран мутнеет и действительно обзор затрудняется. Можно вытереть стекло — для этого по умолчанию используется кнопка «L» на клавиатуре. Само собой, не слишком удобно, играя на манипуляторе, искать нужную кнопку на клавиатуре, поэтому лучше назначить эту клавишу одной из кнопок на руле.
Для этого в программе Logitech Profiler открываем приготовленный профиль нашего симулятора, нажимаем кнопку на руле, которой мы хотим добавить сочетание клавиш. Откроется список, в нём выбираем эту кнопку и в открывшемся меню выбираем «Select Keystroke» и «New Keystroke». Откроется новое окно, в котором выбираем опцию «Запись» и нажимаем сочетание клавиш на клавиатуре. В нашем случае это одна клавиша «L», затем кликаем «Стоп» и «Ок». Готово.
Возможности
Итак, какие же возможности предоставляет Profiler? С его помощью вы сможете тонко настроить «чувствительность» руля и отдачу при столкновениях. Также можно указать задержу до вибрации и включить эффект «нарастающей» отдачи. Все необходимые для вышеуказанных параметров ползунки вынесены на отдельную панель. Также отдельная панель отвечает за настройку функциональных клавиш на руле. То есть, в зависимости от игры, вы можете «привязать» к физическим клавишам функции включения поворотников и дворников, переключения режимов камеры, вывода определенной информации в HUD и так далее. Так как руль G27 чаще всего используется любителями «серьезных» автомобильных симуляторов, то возможность использования дополнительных клавиш крайне важна, так как позволяет полностью отказаться от «обращения» к клавиатуре.
Помимо изменения параметров руля, ПО также дает возможность управлять ходом педалей и, при необходимости, менять их расположение. Также имеется отдельный раздел для изменения параметров взаимодействия с «физической» коробкой переключения передач.
Как подключить игровой руль к компьютеру
Данная статья в первую очередь посвящена тем, кто любит гоночные компьютерные игры. Мы поговорим от том, как подключить игровой руль к компьютеру.
Для тех, кто не представляет своей жизни без виртуальных гонок, руль является средством, помогающим сильнее окунуться в игровую вселенную. Да и управление с ним становится намного реалистичнее. Особенно это заметно в симуляторах. Сейчас в продаже огромное количество таких устройств. От простых рулей с педалями до высокотехнологичных устройств с обратной связью, датчиками удара, реалистичной коробкой передач. А также появились в продаже рули совмещенные со встроенным геймпадом. Так как же все это подключить?
Как правило, подключение происходит через обычный USB порт. Просто подключаете устройство. На экране появится сообщение, что обнаружен игровой контроллер. После этого вставляете диск с драйвером, он должен быть в комплекте и ждете окончания установки. Дальше подключаете остальную периферию, это педали и другое оборудование. Разъемы для подключения находятся на задней стороне руля. Когда все будет установлено, в операционной системе открываем панель управления, выбираем вкладку игровые устройства. Откроется окно, а сверху будет вкладка «Калибровка устройства». Калибровка сделана для того, чтобы руль точно повторял движение машины в игре. Если ее не сделать, то например, при повороте рулевого колеса, автомобиль в игре поворачивать не будет. Но это еще не все. Сейчас мы сделали основные настройки. Теперь заходим в ваши любимые гонки и открываем пункт меню «Управление». Там по умолчанию будет выбрана клавиатура. Нужно сделать переназначение на кнопки руля. Все сделали? Тогда можно играть. А сейчас посмотрим некоторые интересные модели.
Руль Logitech G27. Достаточно дорогая игрушка, но очень высокого качества. Данная модель обладает очень высокой реалистичностью. Например, если вы игре машину заносит влево, то руль будет поворачиваться вправо с усилием ,практически как в жизни. Есть отдача, при ударе в игре. Также имеется полноценная 6-ти ступенчатая коробка передач и металлические педали, которые при нажатии также имеют определенное усилие. Сцепление, кстати, здесь тоже есть. Полноценные подрулевые лепестки, создадут ощущение спортивной машины. Множество кнопок и переключателей позволят настроить управление как удобно вам. Вы останетесь довольны этой модель. После нее скорее всего не захочется уже чего-то другого.
Вторая модель нам понравилась своей отсылкой к известнейшей модели автомобиля. Это ThrustMaster Ferrari Red Legend. Это бюджетная модель, выглядит очень стильно. В комплекте нет ничего лишнего, только руль и педали. Есть много дополнительных кнопок. Этот руль подойдет тем кто не хочет сильно тратиться, но в тоже время покупает качественное оборудование.
Теперь вы знаете, как подключить игровой руль к компьютеру. Как видите, это не составляет большого труда. Вы получите массу эмоций от гоночных игр.
Настройка средствами системы
Ну а если пока любимой гонки на ПК нет.
Тогда проверить результаты установки можно и системой.
Заходим в «Панель управления» «Пуска» и выбираем «Оборудование и звук».
В открывшемся окне нам нужен «Просмотр устройств и принтеров» — здесь мы увидим все подключённые устройства, в том числе и наш руль.
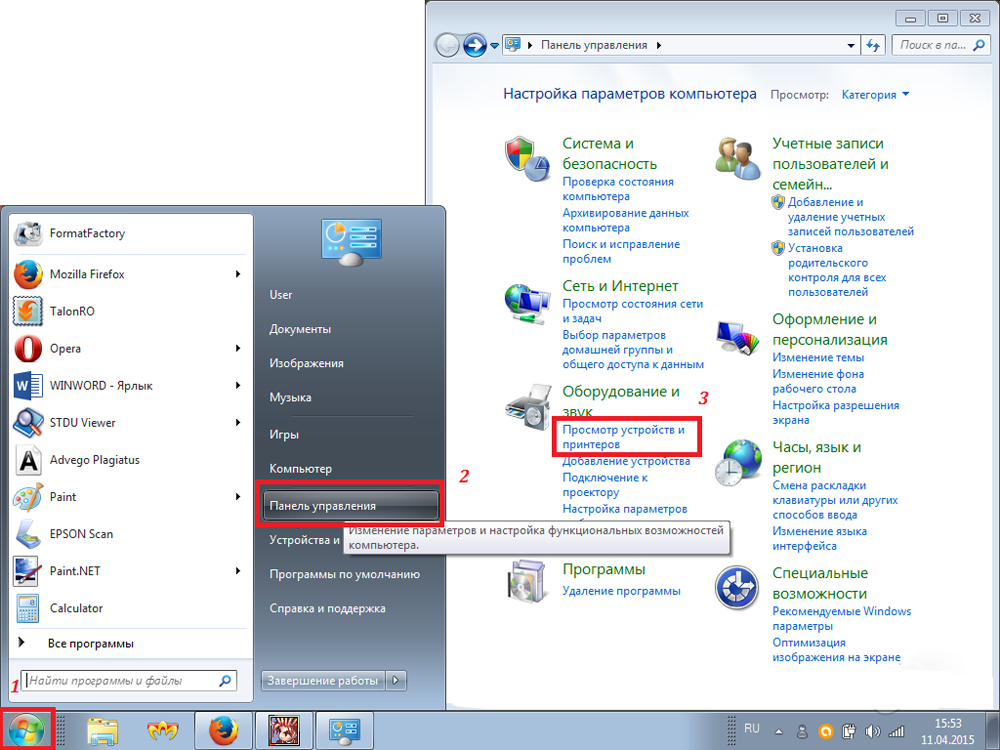
«Просмотр устройств и принтеров»
Если же руля пока нет, добавляем его через кнопку «Добавить» (её нужно поискать на экране, всё зависит от версии системы и стиля представления окна).
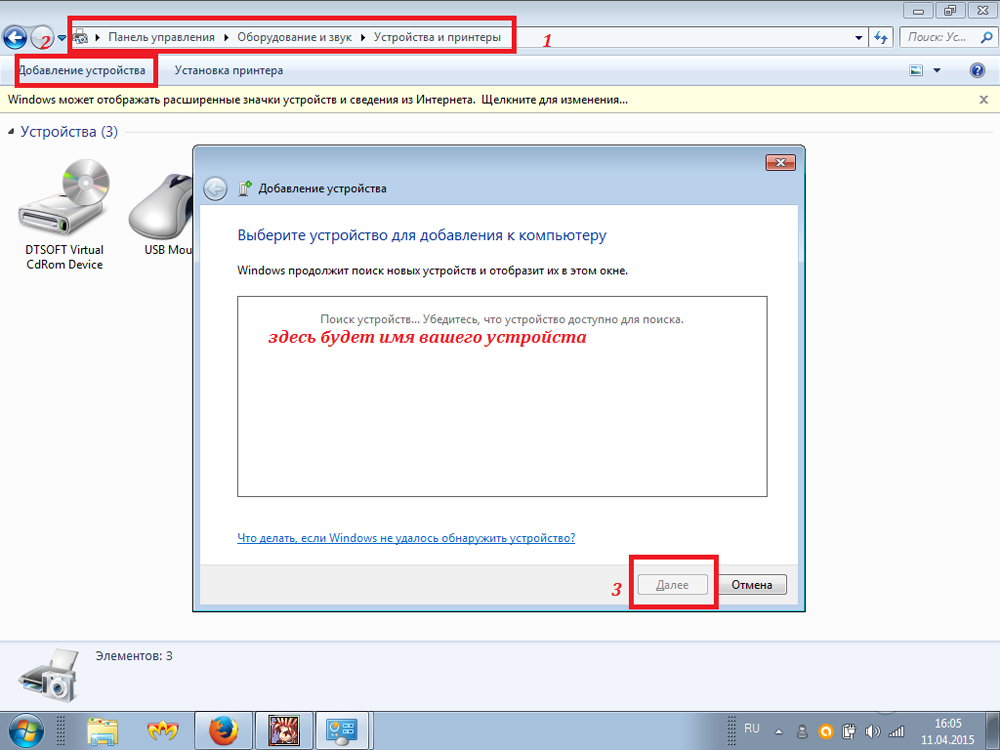
Добавление нового устройства
Система сама попытается найти новые устройства и предложит все в едином списке. Выбираем в нём руль и жмём «Далее». Устройство установится — скорее всего, система установит драйвер из своей библиотеки (репозитория) драйверов, которая была заполнена с CD.
Но руль мало установить. Когда вы запустите игру, она не будет работать ни с рулём, ни с педалями. Да просто уже нужно саму игру научить реагировать на все повороты руля и нажатия педалей. Но это уже совсем другая песня, она зависит от того, с какой ноги встали сами разработчики программы, тут обычно идём в «Настройку игры» и внимательно смотрим на экран, в этом увлечении не проливая кофе на клавиатуру.
Калибровка
Для того, чтобы откалибровать подсоединенный девайс, есть два простых способа.
Способ №1
- Нажать слева в нижнем углу кнопку «Пуск», которую обычно используют при завершении работ или перезагрузке.
Нажимаем слева внизу кнопку с логотипом Виндовс
- Раскрыть раздел «Все программы».
Раскрываем опцию «Все программы»
- Перейти в раздел «Стандартные», подраздел «Выполнить».
Переходим в раздел «Стандартные», подраздел «Выполнить»
- В открывшееся поле ввести команду «joy.cpl», нажать «Enter».
Вводим команду «joy.cpl», нажимаем «Enter»
- Откроется окно со всеми опознанными игровыми девайсами. Выбрать из них нужное, щелкнуть по нему левой кнопкой манипулятора, далее открыть раздел «Свойства».
Кликаем левой кнопкой мышки по устройству, нажимаем опцию «Свойства»
- В закладке «Параметры», жмите на опцию «Откалибровать».
В закладке «Параметры», нажимаем на опцию «Откалибровать»
- Можно приступать к настройке, читая инструкцию «Мастера калибровки устройства», и выполняя указанные действия.
Читаем информацию, следуем инструкции «Мастера калибровки устройства»
Способ №2
Второй способ позволяет обойтись без непонятных неопытному юзеру команд, достаточно:
- После нажатия кнопки пуска перейти в рубрику «Панель управления».
Открываем «Панель управления»
- Оттуда — в раздел «Оборудование и звук».
В режиме «Просмотр» должна стоять «Категория», находим и открываем раздел «Оборудование и звук»
- Затем в подраздел «Устройства и принтеры».
Кликаем по подразделу «Устройства и принтеры»
- Далее откроется раздел игровых устройств, нажать правым кликом мышки по названию устройства, затем на опцию «Параметры игровых устройств…».
Нажимаем правым кликом мышки по названию устройства, затем левым кликом по строке «Параметры игровых устройств…»
- Кликнуть по опции «Свойства».
Кликаем левой кнопкой мышки по устройству, нажимаем опцию «Свойства»
- Всплывет окно настройки с кнопкой калибровки. Ее и нужно нажать.
В закладке «Параметры», нажимаем на опцию «Откалибровать»
Перед пользователем появляется карта настроек кнопок и других приспособлений на джойстике или руле, расписано, что на какую команду реагирует и насколько может руль отклоняться по оси.
Подкрутив эти опции под свои предпочтения, руль тестируют еще раз. Если пользователь удовлетворен тем, что видит, можно переходить к игре.
Серия Forza Horizon
Гонки в открытом мире посреди ущелий, каньонов, пустынной местности, лесов, автострад.
Гонщик волен перемещаться по всей доступной ему карте, ставя новые рекорды скоростного проезда перед камерами, вызывая соперников на дуэли, уничтожая виноградники и вырисовывая виражи на цветочных полях Европы и Америки.
Заезды жестко привязаны к местности. После участия в одной гонке вместе с товарищами или соперниками необходимо переезжать в иную местность.
Параметры заездов, к счастью, задаются самим гонщиком: погода, длительность, число оппонентов, что порадует рейсеров.
Мир плотно набит событиями, и скучать или далеко ездить за приключениями не придется.

Рис. 6 — Forza Horizon
Прокатиться даже с управляемыми программой гонщиками интересно: на высоком уровне сложности они начинают копировать поведенческие реакции и стиль вождения товарищей.
Онлайн режим позволяет становиться участником клубов, хвастаться достижениями и скриншотами.
Для удобства управления начинающему механику доступна тонкая настройка коробки передач, двигателя, зажигания.
Музыкальное сопровождение представлено альтернативной музыкой, которую полюбили гонщики, тяжелым роком, инди-композициями и классикой.
Обзор игры Forza Horizon 3
Forza Horizon 2 по праву считалась одной из лучших аркадных гонок, вышедших за последнее время. Сегодня же мы попробуем узнать, получилось ли у третьей части перенять этот титул.
Как быстро подключить руль с педалями к компьютеру
Прежде чем подсоединить руль к компьютеру, необходимо его собрать (речь не о компьютере), ведь из коробки он идет частями — отдельно само рулевое колесо с электроприводом, отдельно педальный узел и возможно отдельно сама кпп, хотя чаще всего кпп и руль совмещают в едином корпусе. Так вот, например, педальный узел соединяется с рулевым механизмом посредством специального разъема, а все вместе подсоединяется к системному блоку компьютера посредством обычного USB. Соответственно, на панели системного блока необходимо наличие хотя бы одного свободного usb порта.

Ну а дальше дело техники, как говорится. Просто втыкаете блок питания руля в розетку и на экране должно появиться уведомление о том, что windows нашла новое оборудование. Если высветилось что-то вроде «оборудование не распознано» — тогда придется установить драйвера, но об этом чуть ниже. Секрет «быстрого» подключения к компу заключается в том, что вам необязательно пользоваться диском с программным обеспечением, которое идет в комплекте с рулем. Какие минусы у данного способа? В некоторых играх сей «девайс» может работать неправильно или не работать вовсе.

Типичный пример — несоответствие начальных положений руля, когда он в самой игре (нарисованный) стоит по центру, а в реальности — повернут на какой-то угол. Либо, другая проблема, когда в каком-нибудь симуляторе про ралли (где руль в кокпите в принципе поворачивается только на пол оборота в каждую сторону) ваш «физический» руль совершает по несколько оборотов в каждую сторону. То есть на экране он уже «уперся» в ограничитель, а вы все еще его крутите.
Вот, чтобы таких проблем не было, необходимо ставить дополнительное ПО. Например, для рулей фирмы Logitech в свободном доступе есть приложение «Logitech Profiler», позволяющее настроить максимальное число оборотов руля, «обратную связь» (усилие поворота) и многие другие настройки, включая ручную настройку определенных кнопок на конкретные действия в играх. И это же приложение позволяет играм корректно определять устройство и задействовать все его возможности.
GRID Autosport
Codemasters предлагает более сотни маршрутов на более чем 20 гоночных треках.
В игру вернулся привычный вид из кабины, а число аркадных элементов значительно уменьшилось, сделав ее классическим представителем гоночного симулятора.
Сюжетная линия в GRID Autosport напрочь отсутствует: выбираем команду, за которую проведем сезон, и быстренько отправляемся на трек.
Заезды разделены на 5 дисциплин, в свою очередь размежёванных сезонами и типами состязаний.
Такой подход дарит возможность стать лучшим в одной дисциплине или, занимая призовые места во всех гонках, открыть доступ к многопрофильным заездам.

Рис. 9 – Сокращаем отставание к оппонентам в GRID Autosport
ИИ в GRID Autosport достойный. Продвижение на позицию вперед требует усилий. Сокращать расстояние до соперника придется постепенно, и мгновенно обойти его на повороте не получится.
Идущий же впереди начнет срезать на поворотах, юлить и перекрывать путь, порой делая ошибки, входя в повороты на большой скорости, а попытки вернуть себе утраченное место не дадут спокойствия до самого финиша.
Нередко борьба заканчивается выходом оппонента за пределы трассы, что особенно завораживает.
Обзор игры GRID Autosport
Некоторые разработчики учатся на своих ошибках получше Ubisoft и порой идут на все уступки в погоне за идеальной игрой. Об этом сегодня и поговорим на примере GRID Autosport.
Конструирование самодельных педалей
Все, кто любит погонять в автосимуляторах, знает насколько важно иметь кроме руля еще и педали. Они позволяют освободить одну руку и дают работу ногам, повышая реалистичность управления и одновременно упрощая выполнение некоторых маневров
Данная конструкция являеться очень надежной и простой в изготовлении. Основание и педали делаются из фанеры и крепятся друг к другу с помощью отрезков мебельных петель. В основании под педалями просверливается отверстие (примерно 10мм) для свободного хода рычага.
Рычаг делается из металлического прута и сгибается в одну сторону с обеих сторон, как видно на рисунке. Закрепить его к педали можно согнутым в U-образную форму небольшим гвоздем.
Пружины необходимы для возврата педалей в исходное положение и должны обеспечивать усиленное нажатие. Крепить их не обязательно, т.к. они будут зажаты между педалями и основанием.
Переменные резисторы (100k) крепятся к основанию через L-кронштейны на обратной стороне основании. На вал резистора вставляется рукоятка. Делается она из дерева или пластмассы.
Используйте любой материал, которым располагаете. В рукоятке просверливаются два отверстия. В одно плотно вставляется вал резистора, а в другое рычаг, так чтобы он свободно крутился.
Рукоятка еще будет являться ограничителем обратного хода, так что сделайте ее покрепче.
Таким же способом в педальный блок можно дополнительно добавить педаль сцепления, если ваш автосимулятор полноценно поддерживает три педали.

Электроника
Чтобы компьютер определил игровое устройство, к геймпорту достаточно подключить два сопротивления на ось X и Y. В нашем случае это переменные резисторы педали газа ось Y(6). Для педали тормоза используется ось X1(11). А оставшуюся ось Y1(13) можно использовать для педали сцепления.
Резисторы должны быть линейными (не от регуляторов громкости!) от 50к до 200к (лучше взять 100к).
Красный провод (+5V) всегда идет на средний контакт резистора, а вот ось (3, 6, 11 контакты) может быть подключен на любой из боковых, в зависимости от того, как установлен резистор.
Если при повороте руля влево курсор идет вправо, просто надо поменять местами внешние контакты резистора. То же самое и с педалями.
Стандартный штекер джойстика с 15 иголками можно купить в любом электронном магазине или на радиорынке. Резисторы лучше сразу выбрать из дорогих, они будут подолговечнее. Дешевые начнут уже через пару месяцев «шуметь» (руль будет дергаться). В этом случае может помочь их чистка и смазка (например WD40).
Провод лучше взять экранированный 10 жильный.
Как подключить руль и педали к компьютеру Windows 7
Здесь все просто, потому что джойстик, руль, педали, подключают к компьютеру по тому же принципу, что и офисную технику — сначала они подсоединяются через порт, затем система начинает их распознавать. Это занимает до минуты. После этого можно запускать игру и устраивать гонки, перенастроив под свое удобство некоторые функции.
Подключаем провод с USB-разъемом к свободному USB-порту на ноутбуке или компьютере
Такое правило действует в отношении всех вариаций Windows.
Любой девайс, собирающийся вступить в контакт с компьютером, имеет соответствующее программное обеспечение или драйверы. Вернее, таковые присутствуют на компьютере. Только благодаря им машина опознает то, что к ней подключилось. Если же их нет, придется пользователю самому озаботиться этой проблемой.
Таким образом, если пользователь подсоединил руль или джойстик и собрался «покататься», но ПК не воспринял подключенное оборудование, это часто означает, что соответствующего обеспечения на компьютере нет.
Система дает это понять сообщением об ошибке или фразой «Устройство не опознано».
Если система не видит подключенное устройство, она выдает соответствующее сообщение с рекомендациями
Справиться с неприятностью можно вручную, причем даже без большого опыта. Драйверы всегда прилагаются в комплекте на диске, который прилагается в комплекте к игровому девайсу.
Диски с драйверами, которые идут в комплекте с игровым устройством
Во всяком случае, уважаемые производители, заботящиеся о своей репутации и отвечающие за качество, поступают именно так. Игровые драйвера
Возможно вас заинтересует: Как конвертировать видео в mp4 формат
или программу загружают с официального портала фирмы, выпустившей игру, или из другого заслуживающего доверия источника.