Как преобразовать Mini DV в DVD в Windows 10?
1 Используйте WinX HD Video Converter Deluxe
WinX HD Video Converter Deluxe – это утилита премиум-класса для конвертации видео HD и 4K, которая поддерживает более 370 входных и 420+ выходных форматов. Это отличный инструмент для кодирования клипов, предлагающий самую большую библиотеку профилей преобразования и оптимизации.
Помимо инструментов преобразования, WinX HD Video Converter Deluxe также предлагает инструменты редактирования, такие как вырезание, обрезка, усилитель громкости слияния и возможность добавления субтитров.
Чтобы преобразовать файлы Mini DV в DVD, запустите WinX HD Video Converter Deluxe, щелкните значок DVD. Перетащите файл Mini DV на шкалу времени. Вы можете использовать предварительно отформатированные шаблоны и улучшить видео, добавив субтитры. После этого выберите место для вывода и нажмите «Выполнить».
2 Извлечение видеофайла с помощью Windows Movie Maker
Примечание. Убедитесь, что вы используете операционную систему Windows 7 или XP. Эти действия могут не работать в Windows 8 и более новых версиях из-за проблем несовместимости коннектора Firewire.
- Подключите видеокамеру к системе с помощью разъема Firewire. Если ваша система не поддерживает кабель Firewire, используйте для подключения USB-адаптер.
- Запустите Windows Movie Maker в вашей системе.
- Перейдите в Инструменты и выберите Параметры.
- В окне «Параметры» откройте вкладку «Дополнительно ».
- Выберите «Свойства видео», а затем выберите формат NTSC или PAL.
- Щелкните ОК.
- На главном экране нажмите «Задачи» и выберите «Захват».
- Введите необходимые данные и нажмите Далее.
- Выберите «Формат цифрового устройства» в настройках видео и нажмите «Далее».
- Здесь вы можете выбрать захват всего видео или выбрать часть видео.
- Вы можете использовать опцию «Начать захват» и «Остановить захват» для захвата видео.
Захваченное и сохраненное видео можно преобразовать в DVD с помощью WinX HD Video Converter Deluxe. Вот как им пользоваться.
3 Преобразование с помощью DVD-рекордера.
- С помощью имеющегося соединительного кабеля подключите выход видеокамеры ко входу DVD-рекордера.
- Вставьте чистый DVD в свою запись DVD.
- Убедитесь, что вы вставили в видеокамеру конус Mini DV.
- Нажмите кнопку воспроизведения на видеокамере и одновременно выполните запись на устройстве записи DVD. DVD-рекордер начнет запись вашей ленты MiniDV.
- После завершения записи остановите DVD-рекордер и видеокамеру.
4 Служба преобразования Mini DV
Если вы хотите преобразовать Mini DV в DVD без видеокамеры, рассмотрите возможность использования служб преобразования Mini DV. Сервисы конвертации Mini DV, такие как South Tree и Scan Corner, предлагают высокотехнологичное преобразование видеокассет через почтовую службу.
Вы можете получить обратно преобразованные файлы с помощью цифровой загрузки или набора флэш-накопителей / дисков за дополнительную плату.
Другими преимуществами использования сторонней службы преобразования являются возможность передачи видео со скоростью 1: 1, оптимизированное качество изображения и звука, коррекция цвета и цифровое шумоподавление.
Чтобы преобразовать Mini DV в DVD, вы можете использовать DVD-рекордер в качестве конвертера Mini DV в DVD или подключить видеокамеру непосредственно к компьютеру. Если у вас нет DVD-рекордера или видеокамеры, подумайте о сторонних сервисах конвертации.
Чтобы преобразовать Mini DV в DVD, вы можете подключить видеокамеру и выполнить захват через Windows Movies Maker, записать с помощью DVD-рекордера или использовать стороннюю службу.
Источник записи: windowsreport.com
Процесс захвата видео
Итак, ваша вамера подключена к компьютеру, стоит в режиме Play, кассета перемотана – все готово для захвата видео.
Время захвата равно длительности записи на кассете, т.е. копирование идет в режиме реального времени.
Если продолжительность снятого видео 2 часа, то столько же будет идти захват.
Учтите, что видео в формате DV занимает большой объем дискового пространства, 1 час – примерно 12-13 Гб, поэтому на жестком диске вашего компьютера должно быть достаточно места.
Теперь о программах, с помощью которых можно произвести захват видео. Практически все программы редактирования видео и имеют функцию захвата.
Вы можете использовать MovieMaker, которая входит в Windows, AdobePremiere, Nero и другие. Ищите в функциях этих программ Захват с видеоустройства, Захват видео или Capture.
Не забудьте указать путь для сохранения вашего видео и задать кодек – DV AVI.
После этого можно начинать захват, т.е. сливание видео на компьютер.
Не могу не упомянуть лучшую на мой взгляд программу для захвата видео – Scenalyzer. Попробовав работать с этой программой, других уже не захочешь. Правила монтажа видео
Компьютер для видеомонтажа
Программы для конвертации видеоВозникновение кинематографа
Лучшие решения 4 для преобразования Mini DV на DVD

В то время как все больше и больше людей используют свой смартфон для видео и записи замечательных моментов, некоторые люди по-прежнему предпочитают мини-видеокамеры DV, такие как Panasonic DVR-D150 и Sony DCR-HC30E. Это имеет смысл, если учесть лучшее качество видео, снятых видеокамерами. Однако лента Mini DV несовместима с цифровым миром. Если вы хотите воспроизводить семейные видео на HDTV или DVD-проигрывателе, вам сначала нужно преобразовать Mini DV в DVD. Это большая проблема для передачи видео с одного носителя на другой обычным людям. Поэтому мы будем многократными способами помочь вам.
Метод 1: как захватить Mini DV с WMM
Перед передачей Mini DV на ПК подключите видеокамеру к компьютеру с помощью разъема Firewire. Если ваш компьютер не поддерживает кабель Firewire, вы можете подключить кабель Firewire к USB-адаптеру и подключить USB-адаптер к компьютеру. Поверните видеокамеру в режиме видеомагнитофона. И теперь вы можете захватить ленты MiniDV на DVD с WMM, как показано ниже.
Шаг 1
Откройте Windows Movie Maker. Развернуть Инструменты меню и выберите Опционы из списка в открытое окно параметров.
Шаг 2
Идти к РАСШИРЕННАЯ в окне опций и найдите Свойства видео раздел. камеры, продаваемые в США, используют NTSC формат и другие регионы PAL, Выберите формат видео в соответствии с вашей видеокамерой. Нажми на OK чтобы сохранить его для преобразования.
Шаг 3
Шаг 4
Это Запустить захват кнопки и Остановить захват используются для управления начальной точкой и конечной точкой видеозахвата.
Метод 2: как записывать Mini DV с iMovie
Вместо соединителя Firewire, который используется на наших старых DV-камерах, вы должны использовать адаптер, чтобы перенести файлы с MiniDV на Mac в первую очередь. А затем вы можете подключить видеокамеру MiniDV с адаптером, установить LifeFlix для импорта содержимого с DV на ваш Mac.
Шаг 1
Откройте iMovie и перейдите на экран импорта, нажав на Импортировать на панели инструментов.
Шаг 2
Когда появится экран импорта, выберите свою видеокамеру в камеры раздел. Затем вы можете просмотреть видео, которое хотите записать, нажав Играть в верхней части экрана импорта.
Шаг 3
Развернуть Импортировать в раскрывающемся меню в верхней части экрана выберите Событие, выберите имя для события и нажмите OK для подтверждения настроек.
Шаг 4
Найдите начальную точку видеоленты и нажмите Импортировать чтобы начать копирование видеоленты для конвертирования Mini DV на DVD-диск на Mac.
Шаг 5
Вы можете остановить копирование, нажав на Остановить импорт в любое время. Когда видеозапись выполнена, нажмите Закрыть чтобы закрыть экран импорта.
Метод 3: Скопируйте DV-ленты на DVD с DVD-рекордером
Если у вас есть DVD-рекордер, вы можете использовать стандартные композитные или S-видео соединения на видеокамере и DVD-рекордере, чтобы превратить ленты MiniDV в DVD. Просто выполните процесс копирования лент.
Шаг 1
Подключите видеокамеру вместе с DVD-рекордером. А затем переключите DVD-рекордер с тюнера на его AV-входы, чтобы убедиться, что сигнал с этих входов записывается на DVD.
Шаг 2
А затем подключите аудио / видео кабели, входящие в комплект поставки видеокамеры, к AV-выходам видеокамеры. Переключите DVD-рекордер в AV-in, Line-in или Aux in.
Шаг 3
Вставьте ленты MiniDV в видеокамеру и DVD-R или DVD-RW в DVD-рекордер. Перед копированием DV-кассет на DVD убедитесь, что DVD-диск является записываемым.
Шаг 4
Нажмите кнопку записи на DVD-рекордер, прежде чем запускать MiniDV. И теперь DVD-рекордер будет записывать контент из MiniDV. После завершения нажмите кнопку остановки, остановите DVD-рекордер и остановите видеокамеру.
Метод 4: MiniDV на DVD с услугой передачи ленты
Если вы не знаете о способах записи лент MiniDV на DVD, вы также можете использовать службу передачи ленты. Что касается сервиса, вам нужно только отправить свои ленты к ним примерно в US $ 10.00 для одной ленты. И затем они могут захватить видео и отправить вам DVD или цифровые файлы для загрузки. Обычно для приема DVD-дисков требуется несколько недель. Walgreens, Costco, iMemories и Southtree предоставляют услугу передачи ленты, вы можете проверить детали перед конвертированием.
Захват видео с miniDV-камеры на компьютер

Захват видео — это перенос снятого видеоматериала с miniDV-камеры на компьютер.
Это название является не совсем точным, поскольку идет просто копирование видео с камеры без каких-либо изменений. Но именно этот термин используется во всех программах, которыми мы будем пользоваться.
Оборудование для захвата видео
Многих потенциальных покупателей miniDV-камер пугает этот процесс, поскольку он осуществляется не через привычный для всех USB, а через контроллер IEEE-1394. Пусть вас не сбивает с толку USB-выход на вашей камере. Он служит для скидывания на компьютер фотографий, записанных на карту памяти, видео же копируется с помощью IEEE.
IEEE-1394 (FireWire, i-Link) — это последовательная высокоскоростная шина для обмена цифровой информацией между компьютером и другими электронными устройствами. Основное применение — копирование видео с miniDV камеры в файлы на компьютере (видеозахват).
Полученные видеофайлы с расширением AVI в формате DV можно использовать в любой монтажной программе или конвертировать в нужный формат. На самом деле, ничего сложного в видеозахвате нет. Наверняка, если у вас не очень старый компьютер, на материнской плате есть вышеназванный IEEE 1394-контроллер, а, значит, и соответствующий вход (выход).
В этом случае, единственное, что от вас потребуется, это приобрести специальный кабель:
При покупке обязательно скажите, для чего вам требуется кабель. Цена может варьироваться в зависимости от длины кабеля и составляет порядка пары долларов.
Вполне возможно, что кабель входит в комплект оснащения вашей видеокамеры (у меня не было).
Если у вас в компьютере не окажется нужного входа, купите IEEE 1394-контроллер (стоит примерно 10-15$).
Иногда он продается в комплекте с нужным кабелем. Контроллер вставляется в PCI-слот компьютера.
Эта карта IEEE-1394 обеспечивает два больших 6-контактных порта и один маленький 4-контактный
Обратите внимание на кабель (рисунок выше): у него с одной стороны большой 6-контактный штекер, а с другой — маленький 4-контактный. Если у вас в материнскую плату уже встроен IEEE-1394, то, скорее всего он будет большой, а на камере малый
Хотя нужно проверить для вашего конкретного случая. При подключении контроллера не требуется никаких драйверов, система (Windows XP и выше) сама все определит и подключит.
При подключении камеры система или сама определит новое устройство (камера должна быть включена и стоять в режиме Play), или попросит драйвер для нового устройства. Используйте установочный диск от вашей камеры.
Часто на таком диске есть программы для видеозахвата, вы можете их установить, но я вам не советую, они примитивные и будут только засорять вашу систему. Без них можно обойтись.
Отредактировав видео, вы можете опять перебросить его на miniDV-кассету, т.е. процесс переброски видеофайлов идет в обоих направлениях: с камеры на компьютер, и с компьютера на камеру. Некоторые предпочитают хранить ценное видео на кассетах.
Процесс захвата видео
Итак, ваша вамера подключена к компьютеру, стоит в режиме Play, кассета перемотана — все готово для захвата видео. Время захвата равно длительности записи на кассете, т.е. копирование идет в режиме реального времени. Если продолжительность снятого видео 2 часа, то столько же будет идти захват. Учтите, что видео в формате DV занимает большой объем дискового пространства, 1 час — примерно 12-13 Гб, поэтому на жестком диске вашего компьютера должно быть достаточно места. Теперь о программах, с помощью которых можно произвести захват видео. Практически все программы редактирования видео и имеют функцию захвата.
Вы можете использовать MovieMaker, которая входит в Windows, AdobePremiere, Nero и другие. Ищите в функциях этих программ Захват с видеоустройства, Захват видео или Capture.
Не забудьте указать путь для сохранения вашего видео и задать кодек — DV AVI. После этого можно начинать захват, т.е. сливание видео на компьютер.
Не могу не упомянуть лучшую на мой взгляд программу для захвата видео — Scenalyzer. Попробовав работать с этой программой, других уже не захочешь.
Правила монтажа видео
Компьютер для видеомонтажа
Программы для конвертации видео
Возникновение кинематографа
video-sam.ru, 2010 | All rights reserved. При использовании материалов сайта обязательна прямая ссылка


![Как легко конвертировать mini dv в dvd [windows 10]](https://litmap.ru/wp-content/uploads/9/1/e/91ecf825a3a6afd2c04bd8c9c8d29001.jpeg)
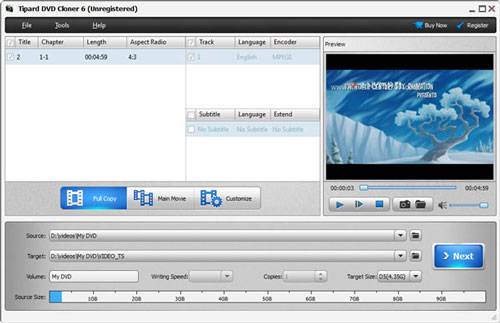

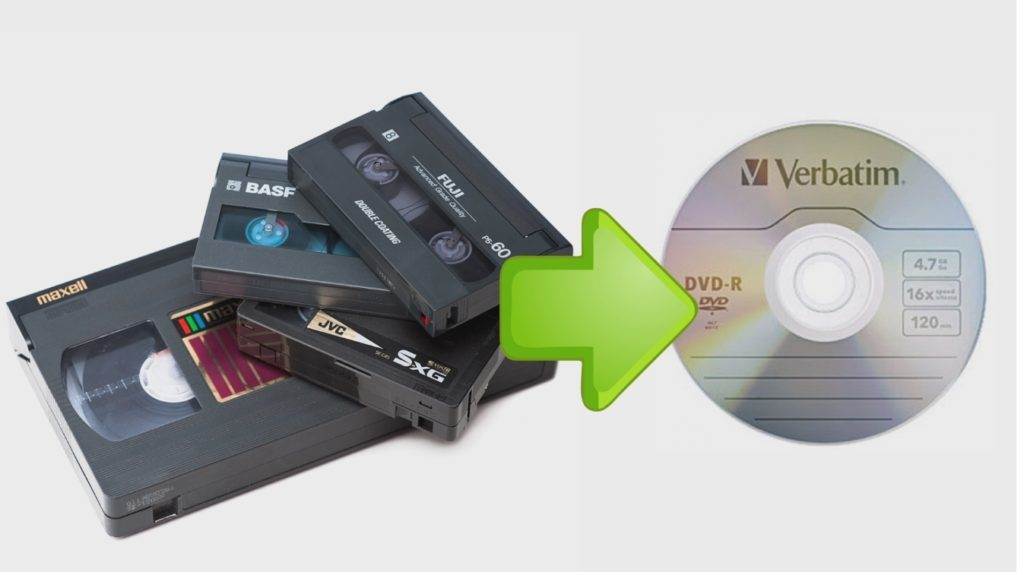









![Как легко конвертировать mini dv в dvd [windows 10]](https://litmap.ru/wp-content/uploads/e/e/a/eea61ce06ae0369f8a140bb0c277d1c0.jpeg)





![Как легко конвертировать mini dv в dvd [windows 10]](https://litmap.ru/wp-content/uploads/e/b/8/eb8b5bf747b090c564fe7508111ef37f.jpeg)




![Как легко конвертировать mini dv в dvd [windows 10]](https://litmap.ru/wp-content/uploads/4/e/1/4e1814b02da44f39880bd7759136d70f.jpeg)



![Как легко конвертировать mini dv в dvd [windows 10]](https://litmap.ru/wp-content/uploads/2/c/1/2c151da155d651aeeedf77e3d74c129c.jpeg)

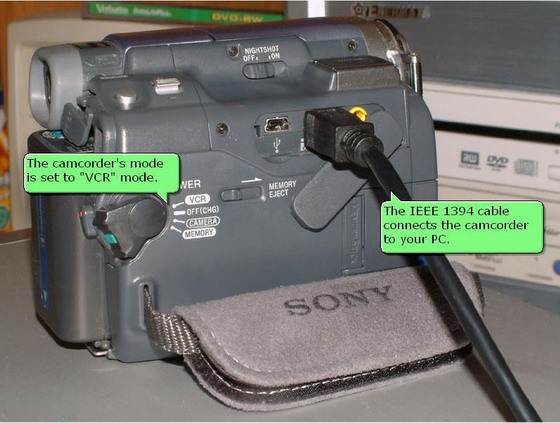

![Как легко конвертировать mini dv в dvd [windows 10]](https://litmap.ru/wp-content/uploads/d/9/5/d9530d3c5496c191bb0e6bd4aa3a9081.jpeg)




![Как легко конвертировать mini dv в dvd [windows 10]](https://litmap.ru/wp-content/uploads/a/9/4/a94aabd3961f7bffff2c04c924e3bb1b.jpeg)

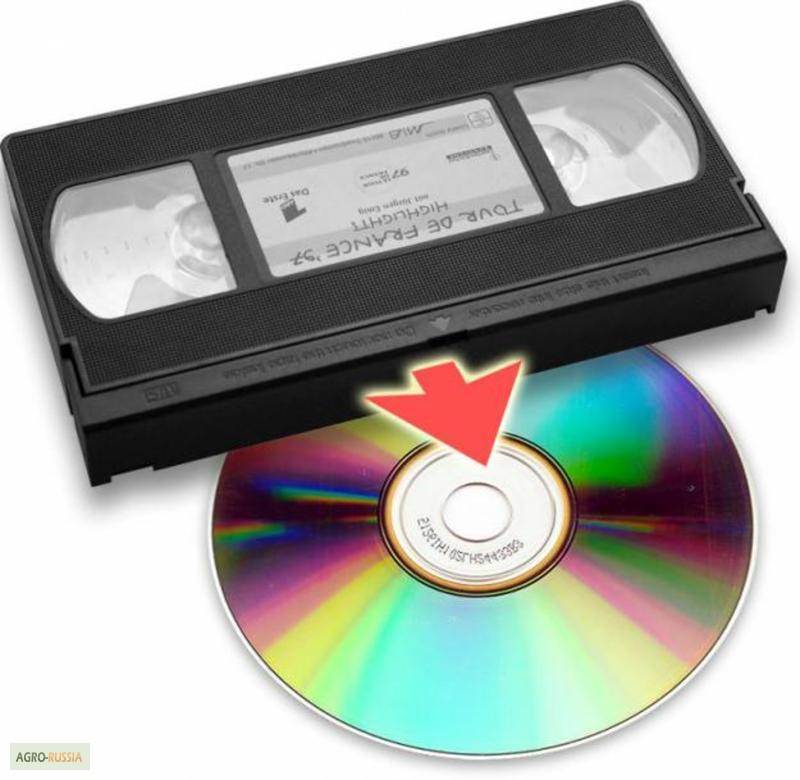

![Как легко конвертировать mini dv в dvd [windows 10]](https://litmap.ru/wp-content/uploads/a/3/a/a3ada2f12fd02a33393c303854e7235e.jpeg)
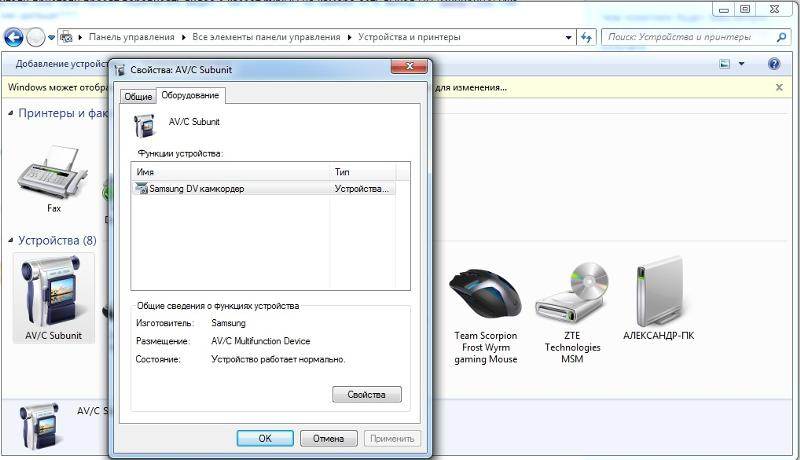

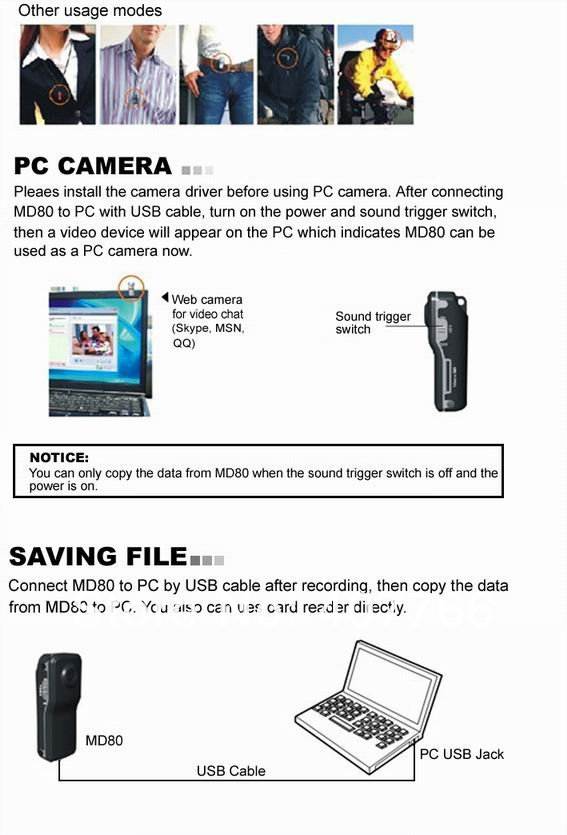


![Как легко конвертировать mini dv в dvd [windows 10]](https://litmap.ru/wp-content/uploads/b/1/e/b1ed64d0c2a401ff964ec00879500ac7.jpeg)







