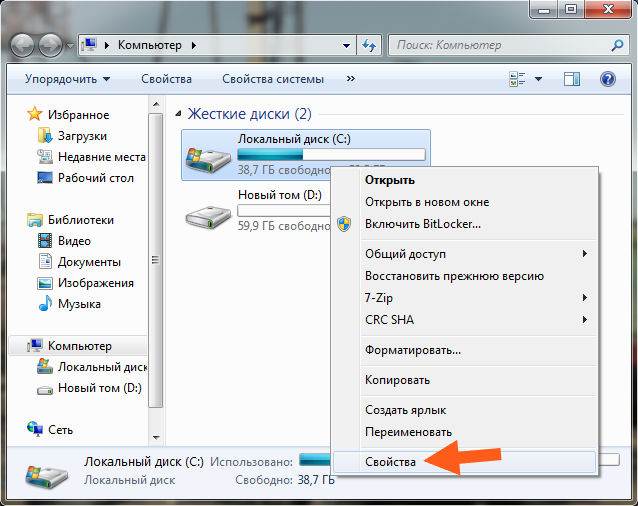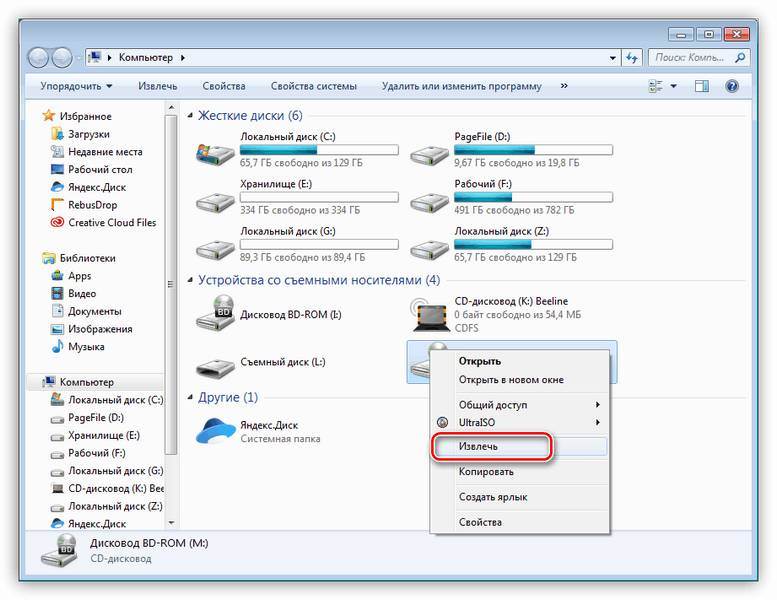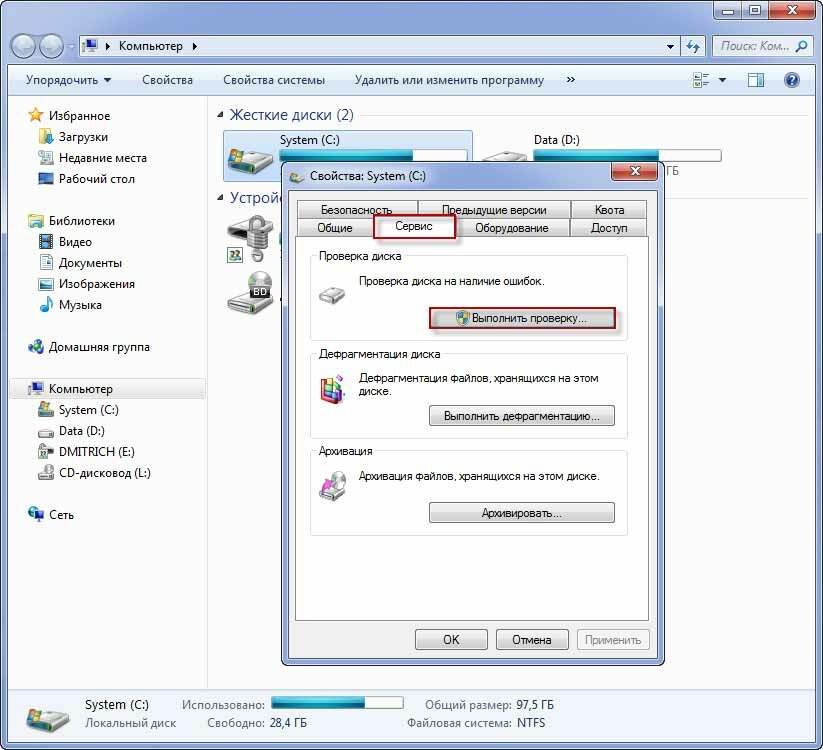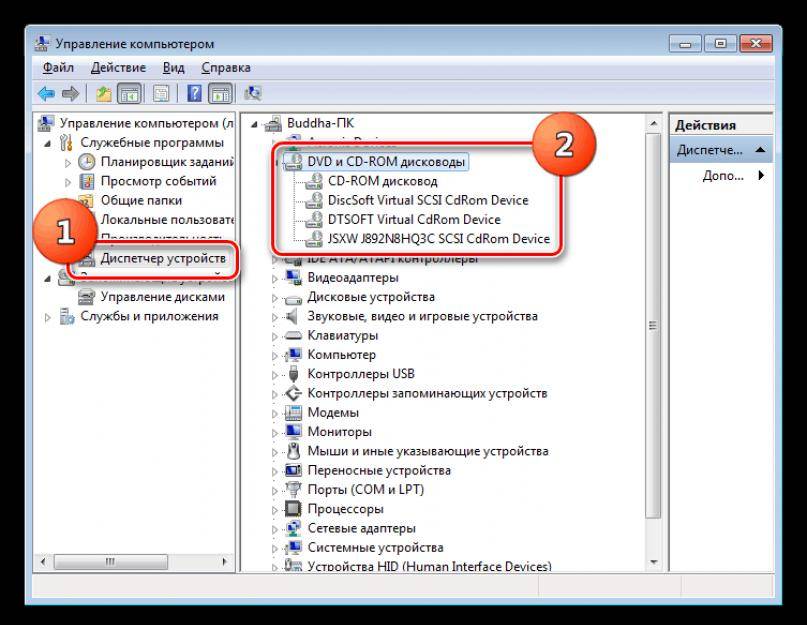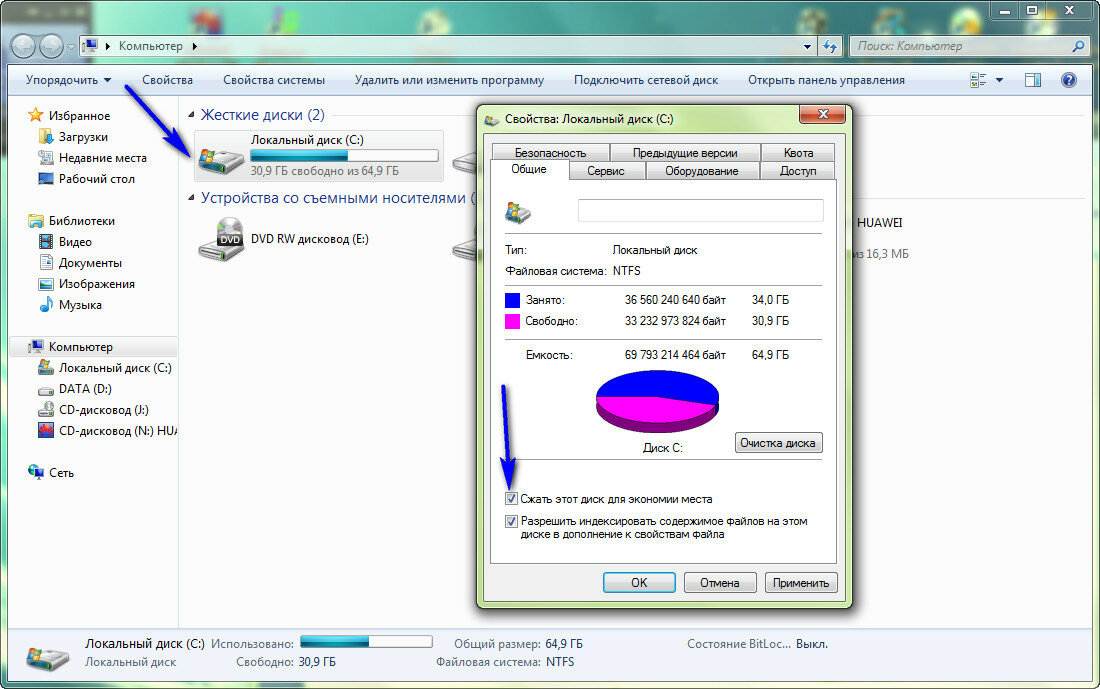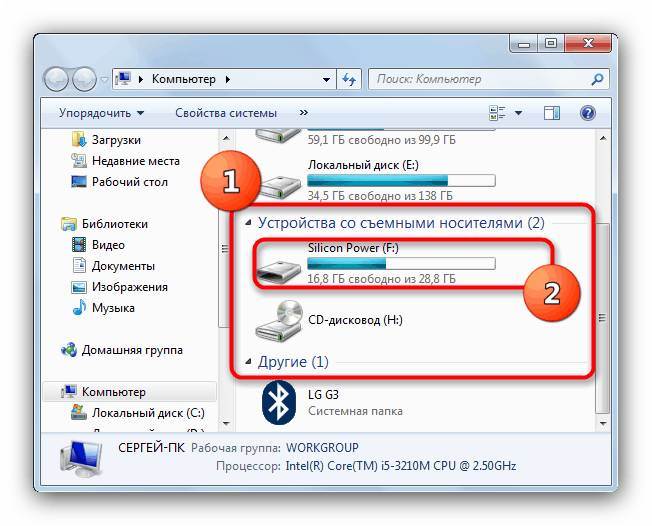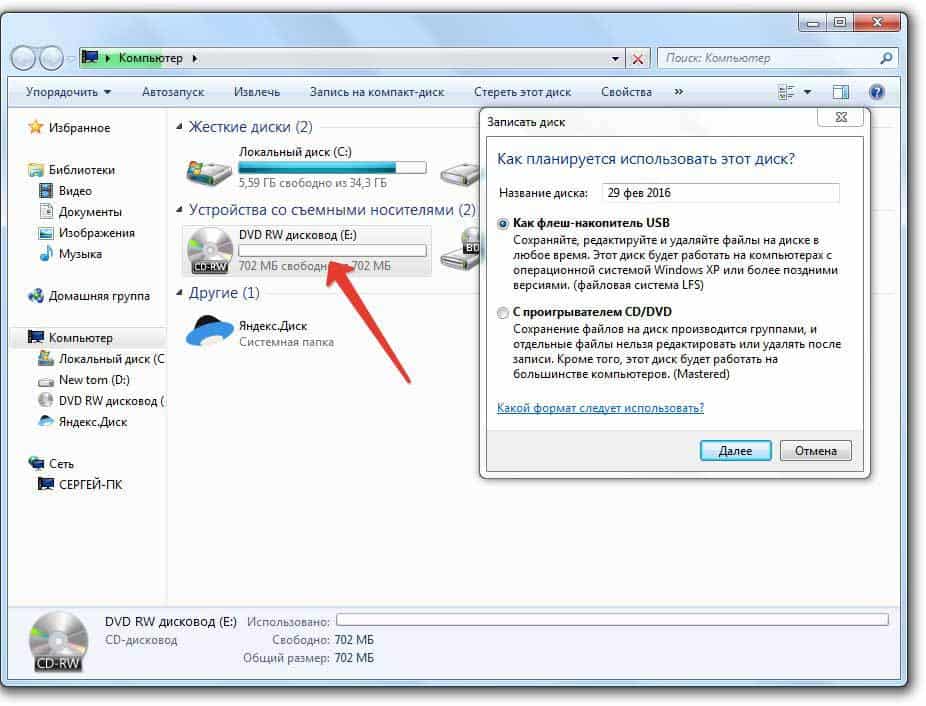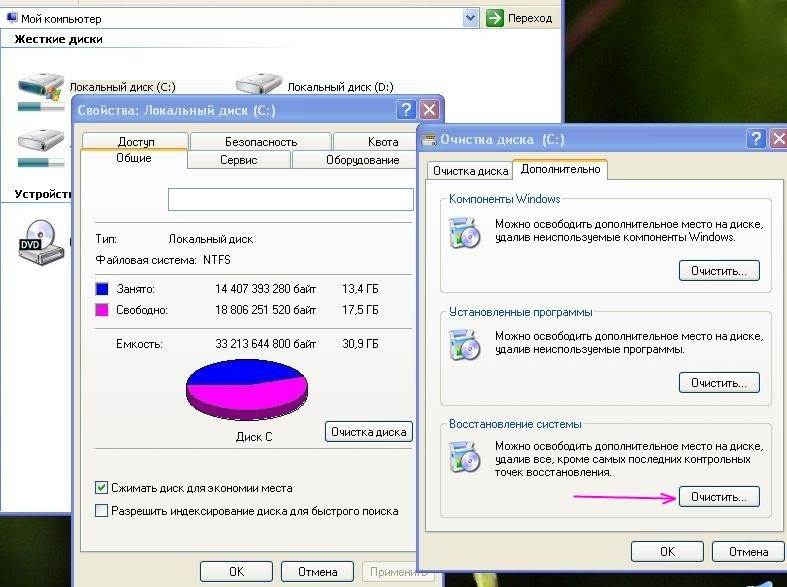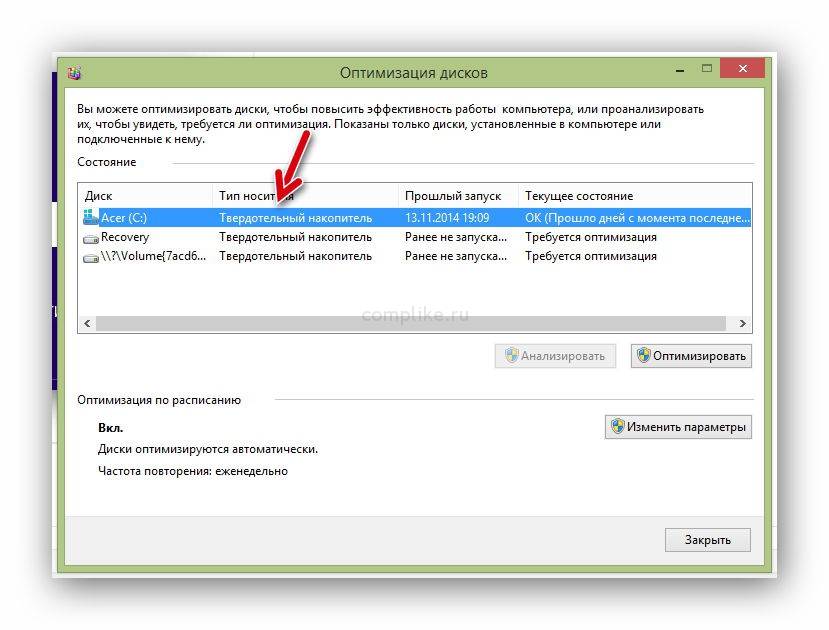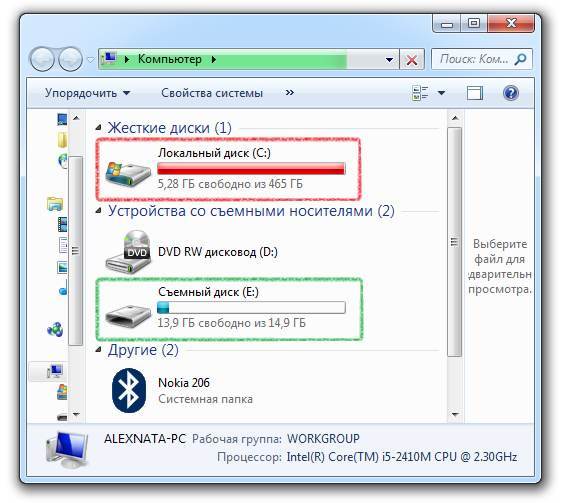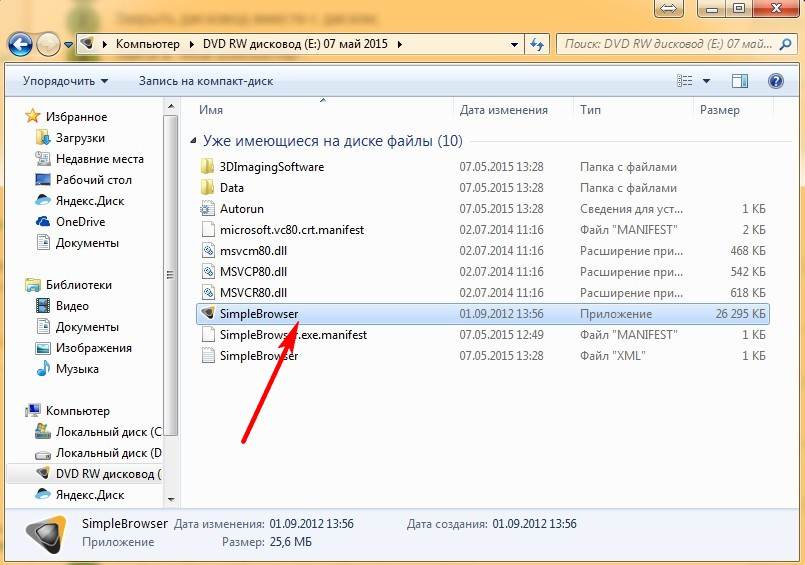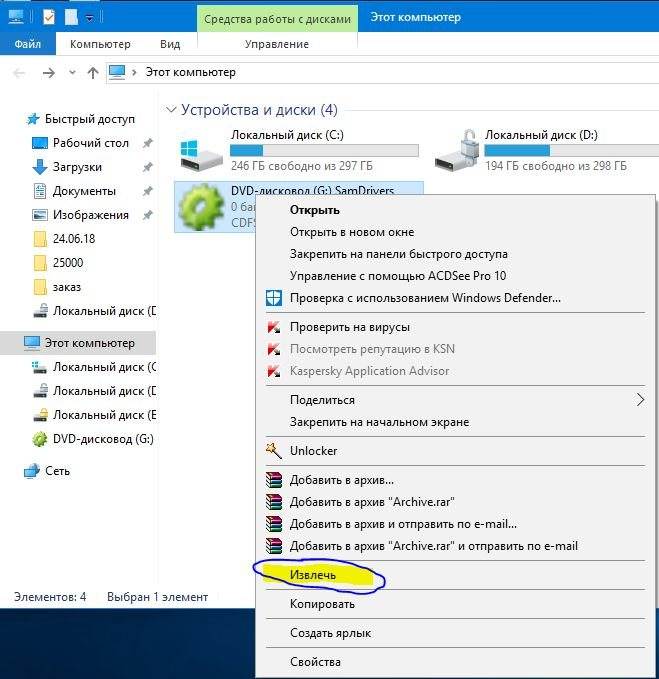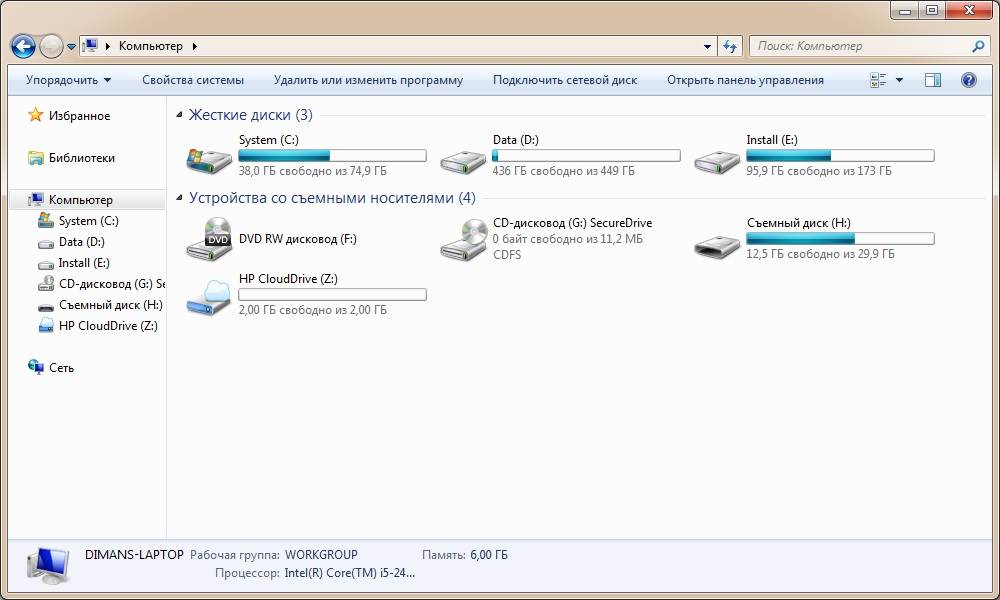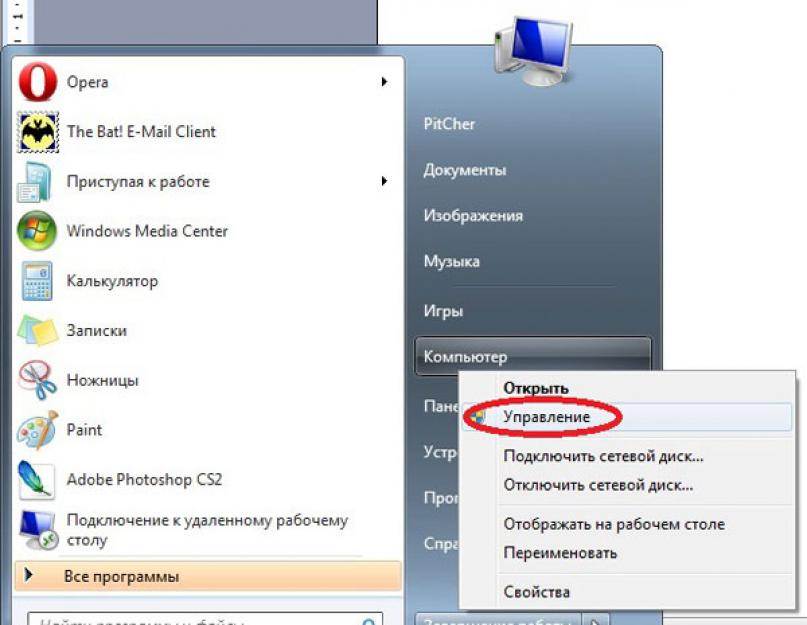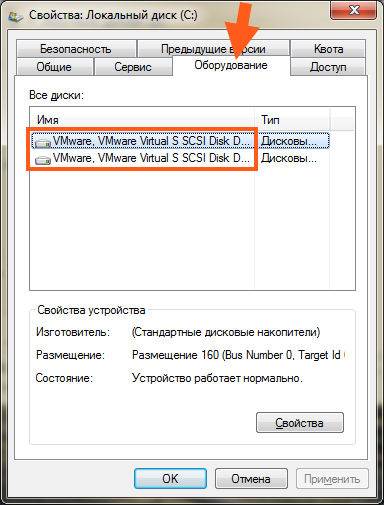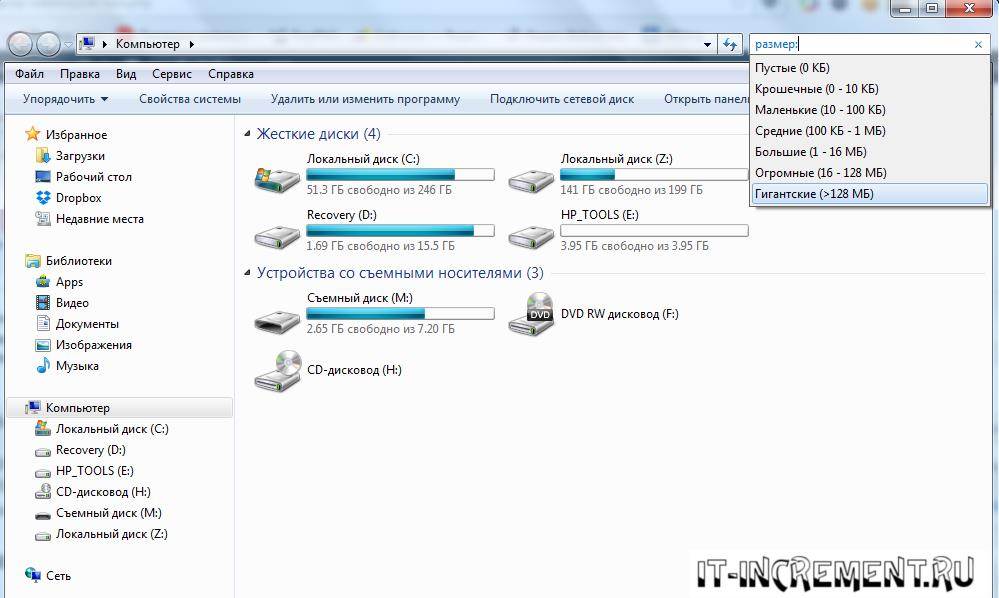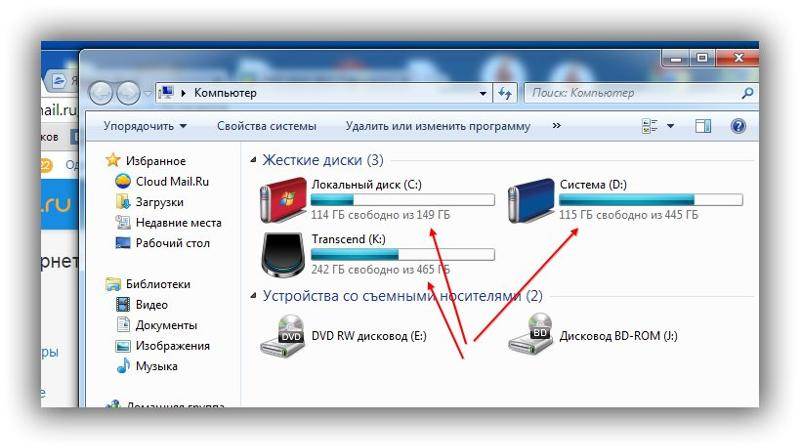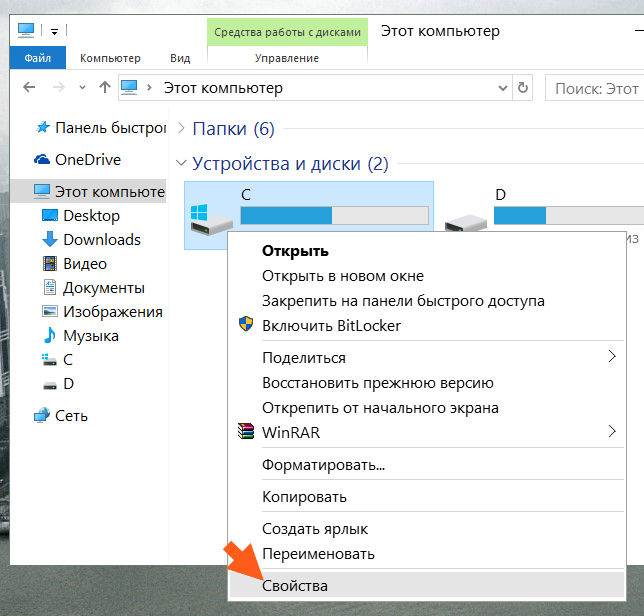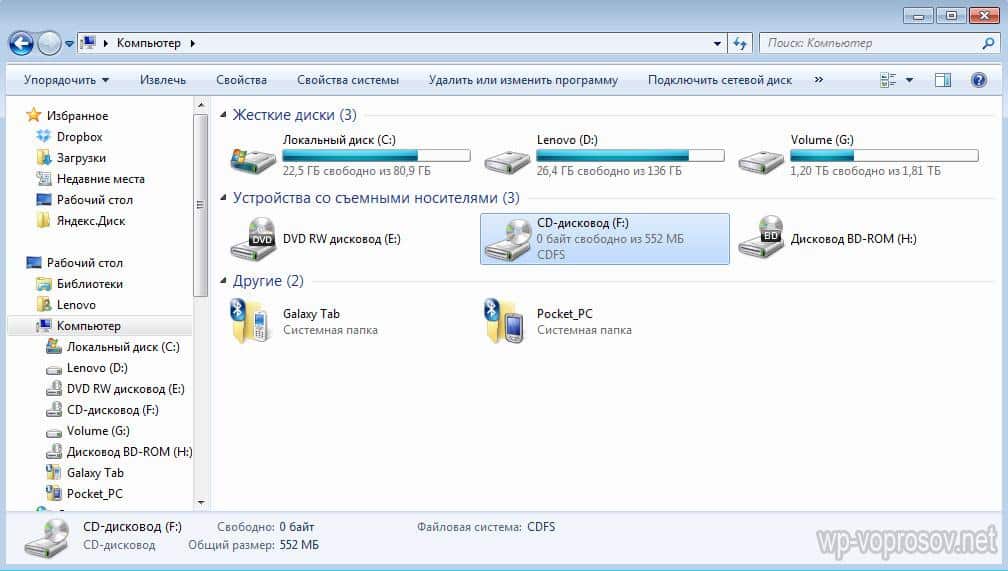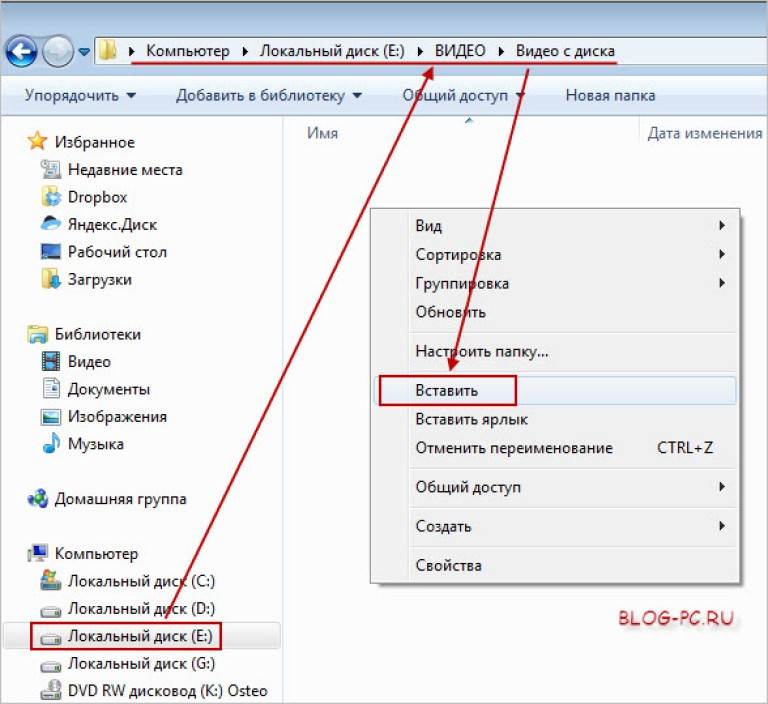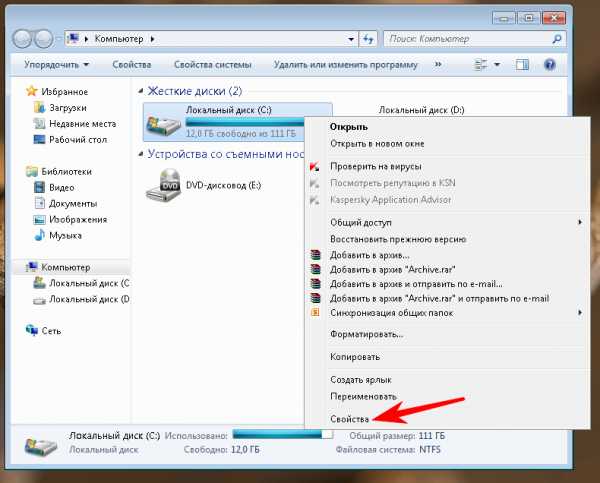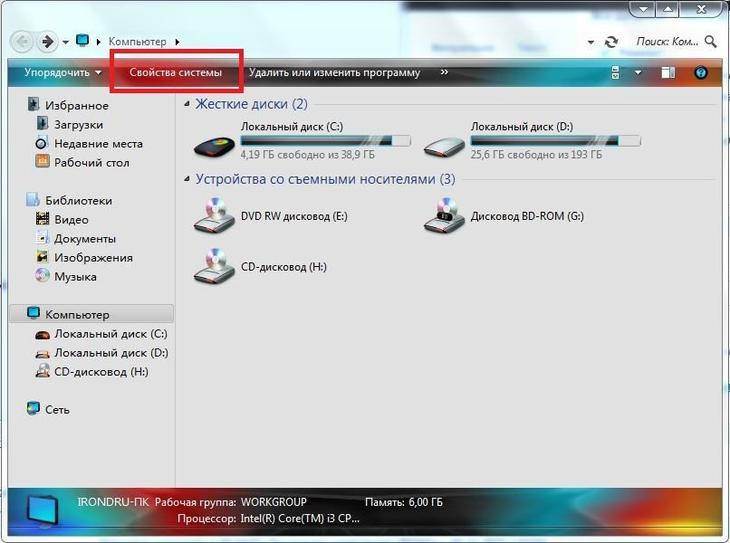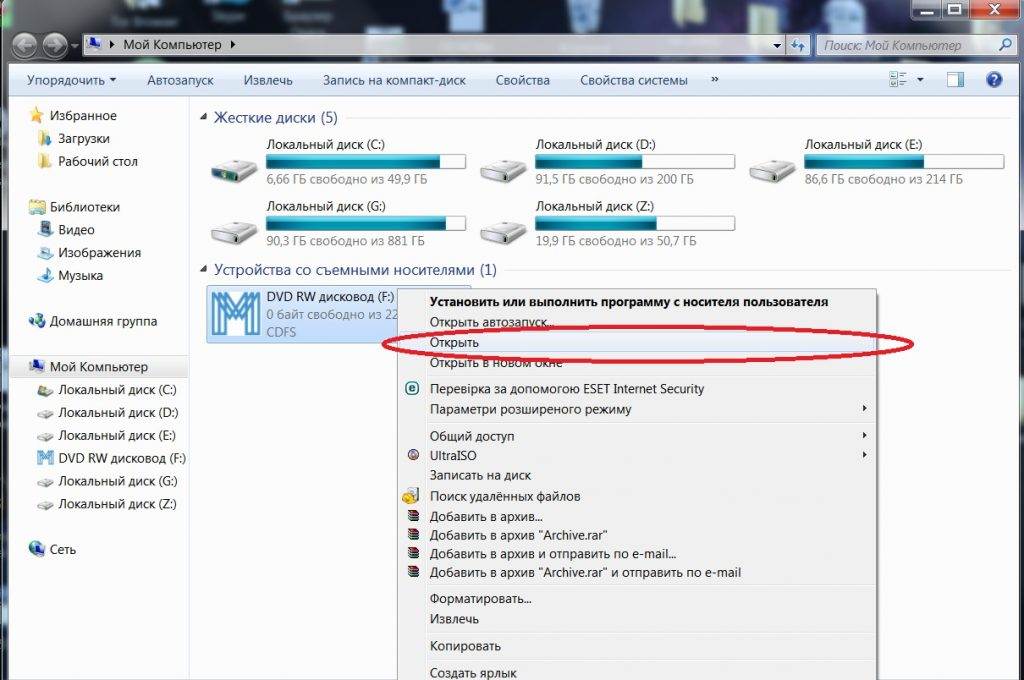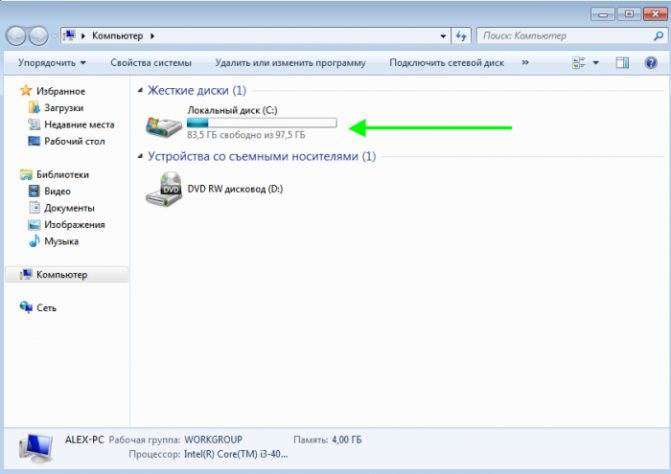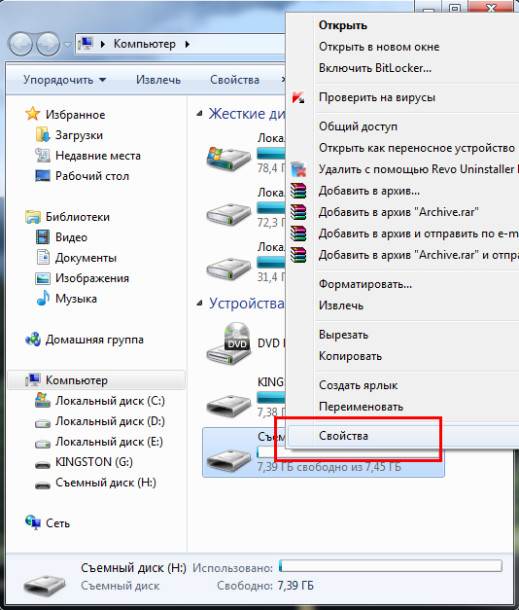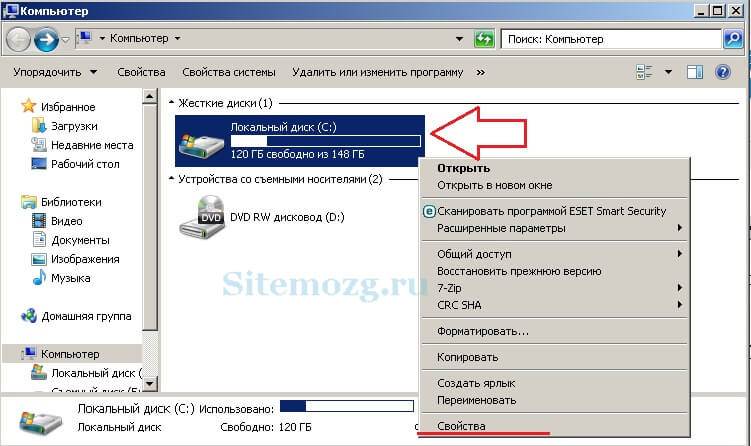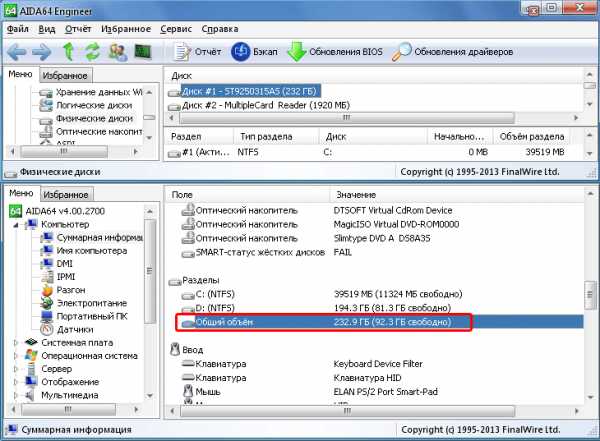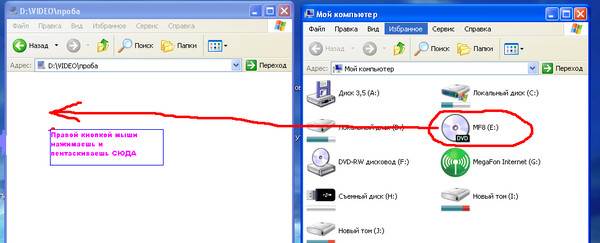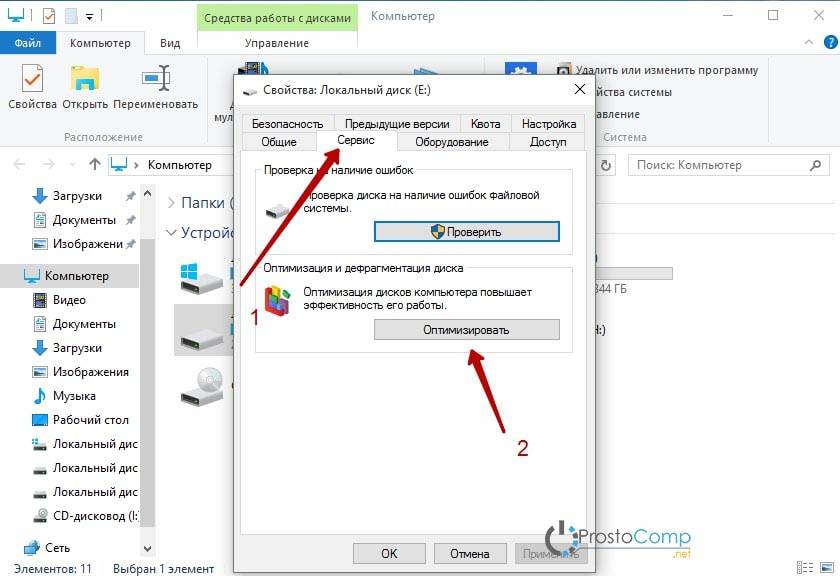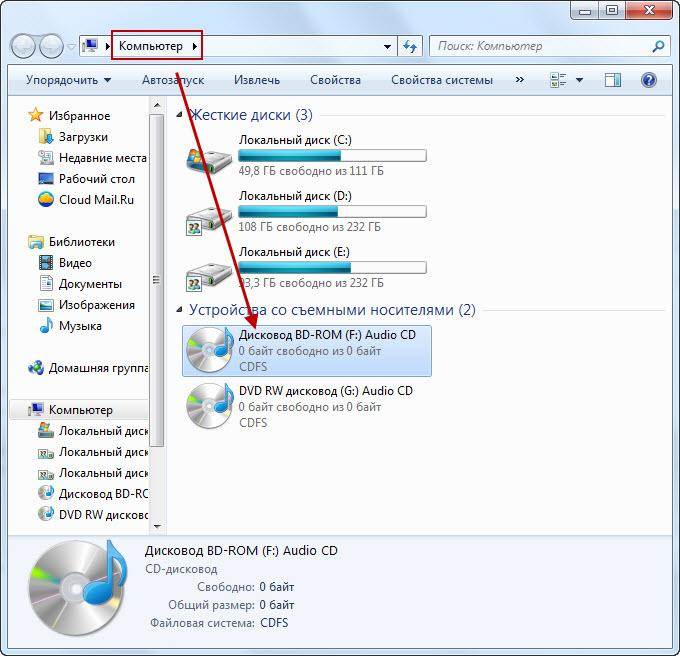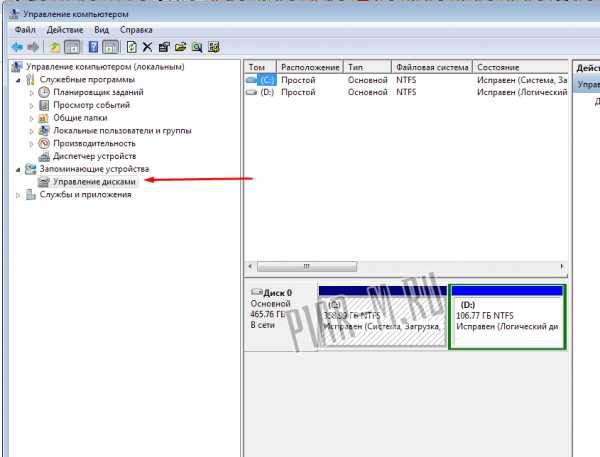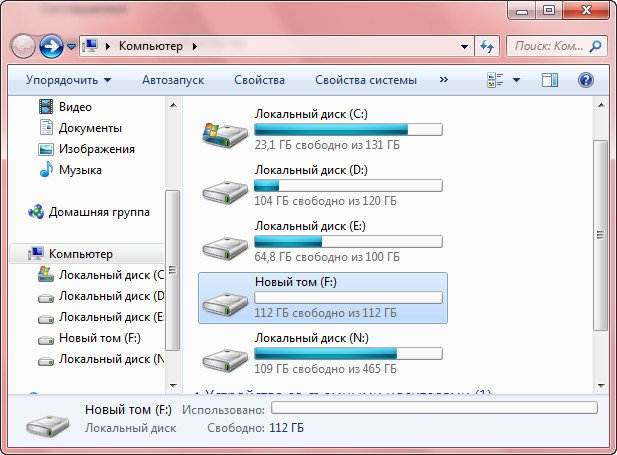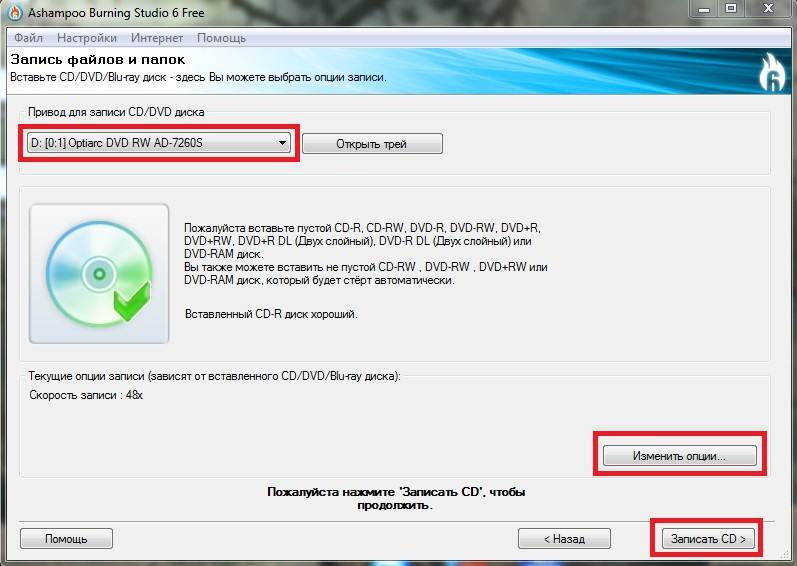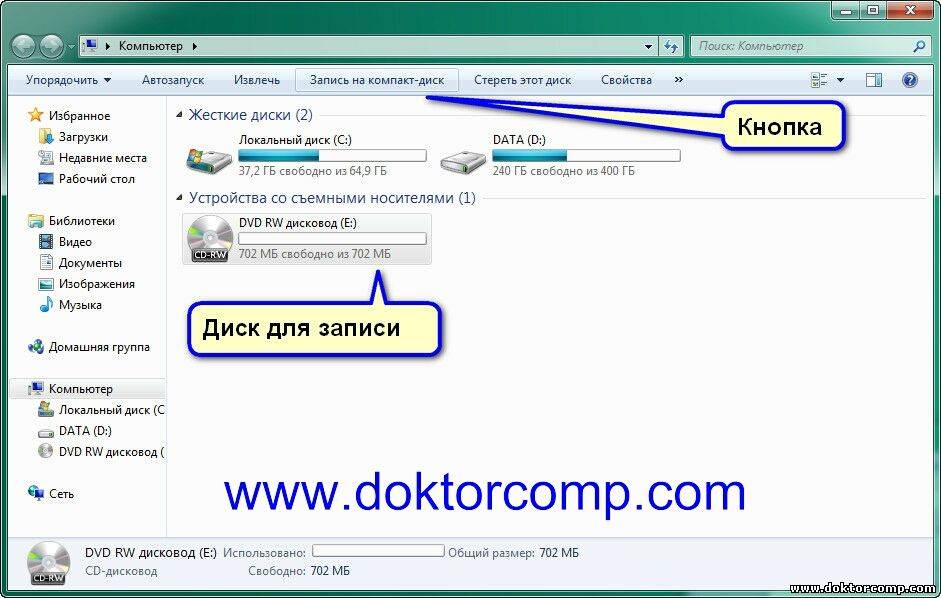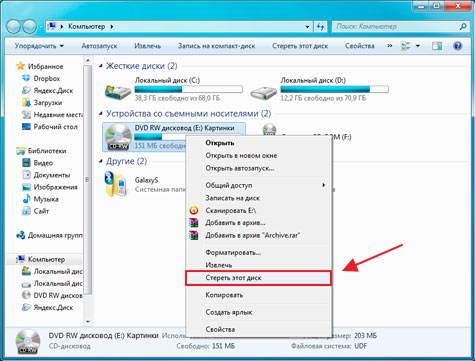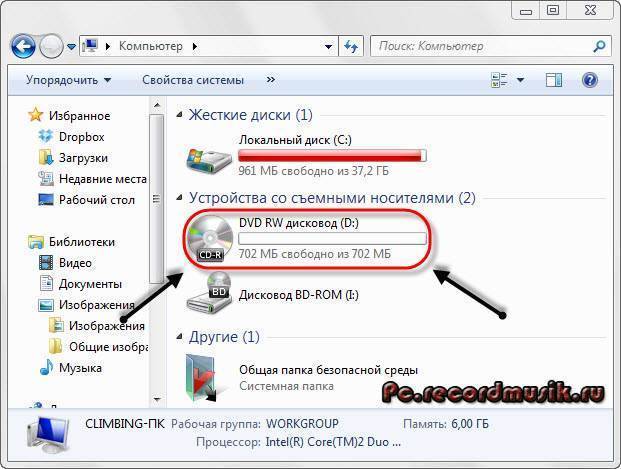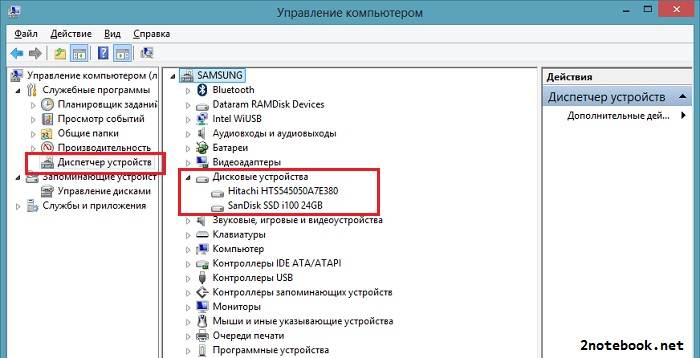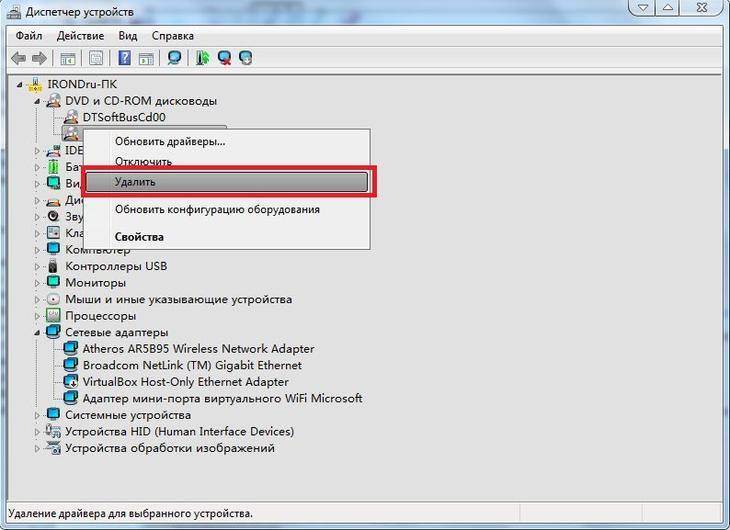Программные сбои
Если в течении недавнего времени на персональный компьютер были установлены определенные программы, то они могли негативно сказаться на его работоспособности. Например, при установке игр, некоторые из них самостоятельно могут создать на персональном компьютере виртуальный диск, который не всегда корректно работает с дисководом. Также часто Windows не видит дисковод из-за работы программ Alcohol и Daemon Tools, с помощью которых пользователь может самостоятельно создавать свои виртуальные диски. Такие действия могут негативно сказаться на работоспособности привода дисковода.
Для исправления проблемы следует удалить эти программы со своего ПК, а затем попробовать использовать дисковод. Если он начал свою работу, то проблема успешно исправлена. Если и в таком случае Windows не видит дисковод, нужно переходить к следующему шагу. Очень часто проблема заключается в драйверах. Для устранения необходимо вновь обратиться к «Диспетчеру устройств». Там во вкладке «Панель управления» необходимо открыть раздел «Система».
Если удалить ранее упомянутые программы, а затем открыть «Диспетчер устройств», можно отследить все виртуальные дисководы, которые были установлены на персональный компьютер. Увидеть их можно во вкладке «DVD и CD-ROM дисководы. Остается лишь удалить их, а затем перезагрузить ПК и проверить работоспособность привода.
Программы для просмотра снимков МРТ
Некоторые клиники на диск со снимками сразу же устанавливают программу для просмотра изображений. При отсутствии последней найти специальные приложения можно в интернете. Перед тем как открыть МРТ снимки с диска, на компьютер устанавливают визуализатор. Чтобы найти нужный, в строке браузера делают запрос: «Программа для просмотра DICOM файлов». Для упрощения процесса поиска введите название операционной системы. 
Врач изучает снимки МРТ
Открыть файл томографии можно с помощью большого количества приложений. Наиболее востребованные:
- RadiAnt dicom viewer — программа подходит для пользовательских ПК, причем не самых мощных, располагает неплохим функционалом (зеркальное отображение снимков, коррекция яркости и контрастности, размеров объектов). Совместима с Windows. Большинство опций доступно в ознакомительном режиме. Есть русскоязычный вариант. Приложение дает возможность открывать файлы вне запуска, переводить изображения в формат JPEG. Минус — программа не медицинская, официально не предназначена для диагностических целей.
- Efilm Lite — дает возможность просматривать серии снимков, сравнивать результаты, корректировать изображения, в том числе, обрезать, помечать, выделять отдельные зоны, отправлять в печать. Есть функция построения 3D-модели анатомической области. Бесплатное использование в течение месяца с момента установки. Затем придется приобрести продукт за деньги. Интерфейс англоязычный.
- Horos. Подходит для Mac OS. Установка приложения бесплатная. Пользователи выделяют в качестве плюсов простой интерфейс.
- PostDICOM. Сервис для изучения медицинских изображений с доступом к облачному хранилищу, что позволяет открывать файлы с любого устройства пользователя. Система с мощным функционалом, отлично подходит для просмотра результатов исследования.
- 3DimViewer. Простой сервис с удобным интерфейсом анализа файлов, без возможности редактирования.
- Sante Dicom Viewer 4.0. Программа предоставляется бесплатно, но для доступа к полному интерфейсу придется купить продукт. Подходит для Windows. Позволяет просматривать группу и серию снимков, экспортировать изображения в формат JPG, увеличивать объекты. Недостатки — нет режима редактирования фото, нельзя выделять и измерять объем и площадь зоны интереса.

Просмотр фото МРТ в приложении
Syngo fastView — не требует оплаты, дает возможность изучать сканы в трех проекциях, измерять расстояние между элементами снимков, имеются фильтры для повышения качества фотографий.
Для изучения сканов лучше выбрать платную программу с ознакомительным периодом. Такие сервисы предоставляют возможность построения объемных изображений. Большинство радиологических программ предназначено для бесплатного использования. В таких случаях просмотр снимков доступен без дополнительных функций.
Стоит обратить внимание на язык интерфейса. Для некоторых программ может потребоваться минимальные знания английского.
Официальный DVD-плеер для Windows 10 — Windows DVD-плеер
Проигрыватель Windows DVD является официальным программным обеспечением DVD-плеера для Windows 10. Он обеспечивает простой способ воспроизведения DVD-дисков, Файлы ISOВключая как коммерческие, так и домашние диски в формате DVD-Video. Несмотря на то, что есть пользователи, которые жаловались на то, что DVD-проигрыватель не воспроизводит DVD, мы по-прежнему считаем это второй рекомендацией.
Поскольку Microsoft удалила воспроизведение DVD в Windows 10, вы должны заплатить $ 14.99 за этот DVD-плеер для Windows 10. Он предлагает бесплатную пробную версию 7 для обеспечения совместимости вашего устройства. Но он не позволяет вам смотреть фильмы с бесплатной пробной версией, и вы не можете быть уверены, удовлетворены ли вы его функциями просмотра DVD.
Как официальное программное обеспечение DVD-плеера по умолчанию для Windows 10, оно позволяет воспроизводить DVD-диски с простым управлением. Благодаря обновлениям, исправлениям и улучшениям, DVD-проигрыватель Windows может дать вам хороший опыт воспроизведения DVD. Вы можете получить более быструю и более быструю загрузку DVD. Одна вещь, которую вы должны знать, это то, что это программное обеспечение DVD-плеер не поддерживает Воспроизведение дисков Blu-ray.
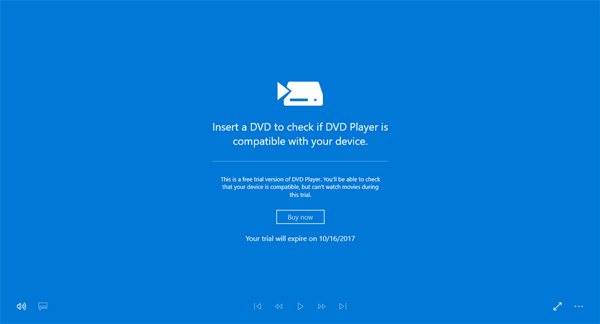
Исправить Windows DVD Player не работает проблема
Многие пользователи сообщают, что проигрыватель Windows DVD не может воспроизвести проблему с DVD, и она стала неработоспособной из-за различных обновлений Windows 10. Вы можете попробовать следующие советы, чтобы вернуть его в нормальное состояние.
- 1. Перезагрузите компьютер. Перезагрузка также является простым и эффективным способом решения различных проблем.
- 2. Обновите Windows DVD Player до последней версии. Новая версия исправит много ошибок. Таким образом, вы можете проверить, есть ли доступное обновление.
- 3. Повторная установка. Вы можете удалить этот DVD-плеер для Windows 10, а затем переустановить его, чтобы устранить проблему.
Просмотр DVD диска на ноутбуке и компьютере
Для считывания DVD существует множество специальных плееров.
Среди них: PowerDVD, Windows Media Player, Media Player Classic.
Для просмотра содержимого диска понадобится одна из этих программ.
Самый простой способ — воспользоваться пригрывателем, который используется многими пользователями Windows, Media Player Classic.
- Вставьте диск в дисковод зеркальной стороной вниз. Дождитесь, пока он будет считан. Добавится его расположение. Если компьютер никак не реагирует на DVD, то он, возможно, загрязнен или поврежден.
- Запустите Медиа Плеер через «Все программы».
- Кликните на ссылку «Файл». В списке выберите «Открыть файл». Выберите в возникшем окне расположение диска и укажите интересующую вас запись .
Стоит помнить, что стандартный проигрыватель иногда не распознает цифровые подписи и кодеки, поэтому приходится пользоваться и другими плеерами.
Запуск при помощи Windows Media Player
Данная программа есть в каждом компьютере Windows, что делает ее очень удобной для считывания дисков. Манипуляции по воспроизведению точно такие же, как и для Media Player Classic, однако у данного проигрывателя есть ряд своих особенностей.
Плеер не проигрывает файлы, потому что:
- DVD был записан в другом регионе. У продуктов Mircosoft есть алгоритмы, не дающие пиратским записям запускаться.
- Стандартный проигрыватель конфликтует с другими проигрывателями. В таких случаях необходимо отказаться от использования стороннего программного обеспечения.
- Оптический привод компьютера поврежден.
- Формат файла не совместим с проигрывателем.
Какие бывают диски
Для начала следует определиться с тем, какой у вас диск.
- Музыка и программы чаще всего распространяются на CD-дисках, которые вмещают до 700 Мбайт данных.
- Фильмы и операционные системы записываются на DVD-диски, объём которых составляет в среднем 4,7 Гбайт, хотя встречаются и варианты меньшей или большей ёмкости. Как правило, дисководы, способные читать CD, могут работать и с DVD-дисками.
- А вот для чтения Blu-ray дисков, на которые записывают фильмы в высоком разрешении, нужен специальный привод – обычный CD/DVD-дисковод с ними работать не сможет.
Существуют, впрочем, универсальные приводы, умеющие читать и Blu-ray, и CD/DVD, но если у вас не новейший компьютер или ноутбук, не факт, что в нём установлен именно такой дисковод. Поэтому прежде чем покупать Blu-ray диск, убедитесь, что у вас есть на чём его посмотреть.
Чтобы просмотреть диск на ноутбуке, в котором нет встроенного дисковода, можно купить внешний привод. А для компьютера можно приобрести и встраиваемый дисковод, только не забудьте заручиться помощью в его установке, если не знаете, как это сделать самостоятельно.
Программы для просмотра дисков
Чтобы просмотреть диск, нужен не только дисковод, но и программное обеспечение. Если у вас CD-диск с музыкой, сложностей не возникнет – можно воспроизвести его через встроенный Проигрыватель Windows Media, выбрав в меню «Файл» опцию «VCD-диск или звуковой компакт-диск». Можно использовать и любой другой музыкальный плеер.
Посмотреть содержимое диска с программами или фотографиями можно через Проводник. А вот для воспроизведения дисков с фильмами понадобятся уже специальные программы. По умолчанию Windows не умеет воспроизводить видео-DVD – в системе нет необходимых кодеков. Для просмотра таких дисков нужно установить в дополнительный компонент Windows Media Center, причём не бесплатный. Но можно и сэкономить, воспользовавшись одним из бесплатных видеоплееров с функцией воспроизведения видеодисков – например, VLC Player или SMPlayer.
Как узнать количество жестких дисков на компьютере
На прошлом занятии мы говорили о том, как сделать скриншот экрана. Сегодня же я расскажу вам, как узнать количество жестких дисков, установленных на нашем компьютере. Эти сведения нам пригодятся, когда мы будем говорить о таких вещах, как например резервное копирование данных.
Как известно, часто на компьютере имеется несколько томов. Например, C и D. Но в большинстве случаев это два логических диска, на которые размечен единственный физический диск, установленный на компьютере.
Но бывает и так, что на компьютере установлено несколько физических накопителей, каждый из которых может маркироваться одной буквой или в свою очередь может быть разбит на несколько локальных дисков.
Казалось бы, какая разница, логический диск или физический. Для системы ведь все едино.
Для системы конечно да, но не для вас и вашего железа.
Например, у вас есть компьютер, на котором имеются два диска – C и D (их может быть значительно больше, это не существенно). Если у вас установлен один физический диск, размеченный на два логических тома, то в случае выхода из строя физического накопителя, вам станут недоступны все логические тома, на которые разбит ваш диск.
Если же тома C и D являются отдельными физическими дисками, то выход из строя одного тома не влечет за собой повреждение другого.
Так как же определить количество жестких дисков на компьютере?
Все очень просто. Нажмите «Пуск» и щелкните правой кнопкой мышки на пункте «Компьютер». В появившемся контекстном меню выберите пункт «Управление».
Откроется вот такое окно:
Здесь вам нужно выбрать раздел «Управление дисками». На дисплее появятся сведения о физических накопителях и о логических томах, на которые они размечены. На следующей иллюстрации приведен пример одного жесткого диска, размеченного на два логических. Там же присутствуют два скрытых раздела, предназначенных для системных нужд.
А здесь мы видим сразу два жестких диска:
Теперь вы знаете, как определить количество жестких дисков на компьютере. Если готовы двигаться дальше, следите за публикациями.
Решение проблемы средствами программы MicrosoftFixit
Иногда после очередной переустановки операционной системы Windows дисковод перестает открывать только DVD диски, при этом CD диски открываются по-прежнему нормально.
MicrosoftFixit – Для версии Windows 7
MicrosoftFixit – Для версии Windows 8,10.
Сейчас вы узнаете как установить эту программу и как восстановить функцию чтения DVD дисков дисковода.
- Для начала скачайте программу для соответствующей операционной системы
- Откройте утилиту и дождитесь окончания загрузки.
После загрузки появится окно, содержащее ссылку на лицензионное соглашение, вы можете ознакомиться с ним или сразу нажать кнопку Принять.
Окно с ссылкой на лицензионное соглашение
Таким образом вы перейдете к этапу установки компонентов программы на ваш компьютер, дождитесь полного завершения установки.
Окно установки программы
Как только установка завершится, программа предложит вам на выбор два варианта. Вам необходимо выбрать второй вариант, показанный на скриншоте.
Окно выбора варианта устранения неполадок
После выбора показанного варианта, утилита произведет сканирование вашего компьютера на наличие подключенных дисководов. Спустя некоторое время сканирование завершится и программа отобразит результаты сканирования. На скриншоте отображен дисковод Optiarc DVD RW AD 7593A, в вашем случае это ваш дисковод с другим названием. Выбираем его.
Окно выбора устройства, которое необходимо исправить
Программа произведет сканирование выбранного дисковода, по окончанию которого пользователю будет представлено на выбор несколько задач. Так как дисковод не читает диск, собственно выбираем задачу Прочитать компакт диск или DVD. В случае проблем и с записью на диск, необходимо выполнить все те же действия выше, но выбрать вторую задачу Записать компакт диск или DVD.
Окно выбора задачи
После осуществления выбора задачи, утилита произведет проверку привода. Дождавшись окончания, необходимо выделить все пункты галочками, как на скриншоте, и затем нажать Далее.
Окно выбора исправлений
В появившемся окне программы, утилита запросит вставить оптический носитель информации в привод и сама откроет его для вставки. На этом этапе по-прежнему рекомендуется использовать как можно свежие диски. После того, как диск вставлен, остается нажать Далее. Программа автоматически произведет чтение диска и исправит проблему.
Запрашивание вставки диска
Результат работы утилиты будет представлен в следующем окне, показывающем автоматически исправленные ошибки. Нажимаем Далее.
Окно результатов устранения неполадок
После чего откроется окно содержимого носителя или же запустится диалоговое окно, содержащее несколько доступных вариантов действия с диском. Если ничего из перечисленного не произошло, то откройте диск вручную посредством ярлыка Мой компьютер. Таким образом, программа MicrosoftFixit с легкостью решает проблему отказа чтения DVD или CD дисков.
А если и это не помогло, то уже можно задумываться о покупке нового дисковода. Для большего понимания и оптимального выбора нового привода, рекомендуется проконсультироваться со специалистами.
Прочитав эту статью, у вас появится возможность попробовать самостоятельно исправить неполадки в работе привода поочередно исключая сначала возможные аппаратные причины, а затем уже и программные. Применяя при этом приведенные в этой статье методы. Необходимо помнить, что самостоятельное исправление может закончиться нехорошими результатами, поэтому, все же не стоит пренебрегать помощью квалифицированных специалистов.
Как включить DVD-диск на компьютере с Windows 10
Да, использование старых типов носителей на современной операционной системе потребует от вас некоторых усилий даже несмотря на славную обратную совместимость Windows. Microsoft понимает, что все еще есть много людей, использующих DVD, поэтому предлагает им несколько альтернатив.
Как воспроизводить DVD на Windows 10 – комплектный софт
Проверьте комплектный софт, который идет с вашим ПК или внешним DVD-приводом. Обычно эти приложения весьма плохого качества, но они вполне себе могут справиться с возложенной на них задачей. Вам не надо играть на них или писать код – это приложение должно уметь корректно воспроизводить вставленный в привод диск и на этом все. Справедливости ради отметим, что в этом случае куда более важным является тот факт, что вам нужна не столько программа, сколько кодеки, входящие в ее состав. Как только кодеки установятся, вы сможете использовать любое приложение для воспроизведения DVD, включая старый-добрый Windows Media Player.
Как воспроизводить DVD на Windows 10 – VLC
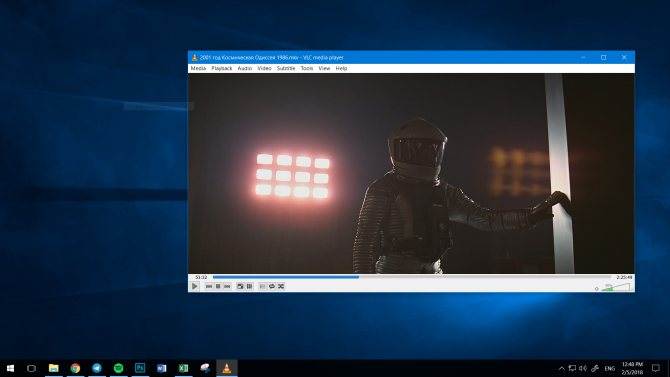
VLC.
Важно: в магазине Microsoft Store есть специальное дополнение для Windows 10, которое называется «Расширение для видео MPEG-2». Оно доступно бесплатно, но его установка не даст вам возможность воспроизводить DVD-диски в оптических приводах
Используйте его только в том случае, если вам надо воспроизвести отдельный файл, использующий кодеки MPEG-1 и MPEG-2. Об этом прямо указано в описании расширения:
Если вы знаете другие альтернативные приложения для воспроизведения DVD-дисков, смело используйте их, будь они платные или бесплатные. Лишь перед установкой проверьте, совместимы ли они с Windows 10.
Как воспроизводить DVD на Windows 10 – Windows DVD Player
Еще один вариант, который не подойдет для подавляющего большинства пользователей. Вы можете использовать приложение Windows DVD Player, которое вышло вместе с Windows 10. Оно доступно в магазине Microsoft Store и после установки разрешит вам легко воспроизводить DVD-диски как в старые добрые времена. Подвох лишь в том, что это приложение не бесплатное (смешно, учитывая тот факт, что VLC бесплатен, а в интернете есть масса других freeware-альтернатив). За право пользоваться Windows DVD Player Microsoft проделает в вашем кошельке дырку размером в 999 рублей. Отзывы также утверждают, что качеством это приложение не блещет. Наш вам совет: не используйте Windows DVD Player. Если некуда пристроить 1000 рублей, лучше пожертвуйте их на развитие сайта.
Как уже было сказано выше, поддержку DVD-дисков выпилили еще в Windows 8, но пользователи Windows 8.1 Pro могли установить Windows Media Center. Это приложение было частью Windows 7, но в Windows 8 его удалили. Стоит также вспомнить, что на протяжении определенного периода времени ключи для Windows Media Center раздавали бесплатно и с их помощью можно было даже бесплатно активировать Windows 8.1, что весьма забавно.
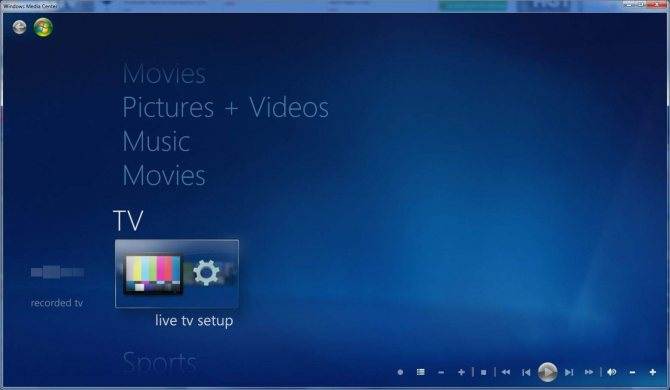
Windows Media Center.
Те, кто обновлял Windows 8.1 with Media Center, получали в свое распоряжение бесплатную копию Windows DVD Player (правда многие жаловались, что после чистой установки Windows 10 слетала лицензия на это приложение). Остальным же приходится платить за использование этого приложения. И да, Windows Media Center не работает на Windows 10. Его теоретически можно установить на Windows 10, но это уже отдельная история.
Как воспроизводить фильмы DVD в Windows 10
Вы помещаете DVD-диск фильма в дисковод, но оказывается, что в Windows 10 нет DVD-плеера. Что с этим делать? Мы покажем вам, что нужно установить, чтобы иметь возможность смотреть ваши фильмы DVD без каких-либо проблем на вашем компьютере или ноутбуке с Windows 10.

Windows 10, к сожалению, не имеет встроенного DVD-фильма. Когда вы вставляете диск фильма в дисковод, вас спросят, как вы хотите запустить диск. Вы можете выбрать вариант поиска приложения в Windows Store, и там вы можете скачать официальное приложение «DVD Player», стоимость которого составляет 65 злотых. Не приятное чувство.
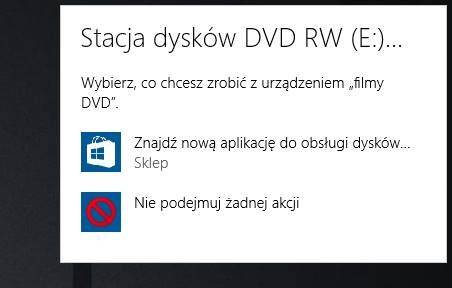
К счастью, есть альтернативные способы воспроизведения DVD-фильмов в Windows 10 совершенно бесплатно. В конце концов, почему мы должны платить за воспроизведение DVD, так как эта функция была доступна все время в предыдущих выпусках системы? Решение заключается в установке пакета Windows Media Center, известного, например, из Windows 7 или с использованием совершенно другого проигрывателя, который является VLC Media Player.
Как открыть диск и флешку на компьютере
К современному компьютеру мы можем подключить практически любую технику и открыть практически любое устройство. К компьютеру можно подключить фотоаппарат, видеокамеру, мобильный телефон, можно слушать музыкальные диски и смотреть фильмы на DVD.
В этом уроке мы научимся открывать диск и флешку на компьютере.
Для того чтобы открыть диск или флешку на компьютере, нужно сначала их вставить.
Начнем с CD и DVD дисков:
Посмотрите на системный блок:
Для дисков на компьютере есть специальная выезжающая штука, которая называется она дисковод .
Чтобы мы могли в него вставить диск, нужно чтобы дисковод «выехал» из компьютера. Для этого нажмите под ним маленькую кнопку. Когда дисковод выдвинется, положите на него Ваш диск. Это может быть диск с музыкой или фильмом. Класть его нужно блестящей стороной вниз.
Кстати, бывают диски, у которых две стороны блестящие. Это двусторонние DVD-диски. То есть запись есть и на одной и на второй стороне.
Для того, чтобы дисковод «заехал» обратно, снова нажмите маленькую кнопку под ним.
После того, как Вы вставили диск, подождите секунд 15: он может сам открыться на компьютере (так бывает с дисками, на которых записаны фильмы и музыка). Если этого не произошло, то откройте значок «Мой компьютер». Он находится либо на Рабочем столе, то есть на экране, либо его можно открыть из кнопки «Пуск»:
Затем щелкните два раза левой кнопкой мышки по значку «CD-дисковод» (также он может называться CD-RW, DVD, DVD-RW дисковод).
Откроется то, что записано на диске.
А теперь научимся открывать флешки на компьютере. Выглядит флешка вот так:
Для того чтобы открыть ее на компьютере, нужно вставить флешку в специальное отверстие в системном блоке:
Несколько таких отверстий Вы всегда найдете с другой стороны системного блока — там, куда вставлены шнуры от компьютера. А на современных компьютерах такие отверстия есть и спереди.
После того, как Вы вставите флешку в одно из отверстий, откройте «Мой компьютер» (напомню, он находится либо в «Пуске», либо на Рабочем столе).
Там должен появиться новый значок. Например, такой:
Обычно этот значок называется «Съемный диск». Щелкните по нему два раза левой кнопкой мышки. Перед Вами должны открыться файлы и папки, которые записаны на флешке.
Перед тем как достать флешку из компьютера, нажмите на специальный значок справа внизу (рядом с часами) один раз левой кнопкой мыши.
Появится сообщение «Безопасное извлечение Запоминающее устройство для USB». Щелкните по нему один раз левой кнопкой мышки. Высветится сообщение «Оборудование может быть удалено». Теперь Вы можете достать флешку из компьютера.
Совет 4: Как посмотреть wmv
Формат wmv представляет собой типовой формат аудио и видеофайлов операционной системы Windows, но, как ни необычно, не все видеопроигрыватели воспроизводят данный формат.
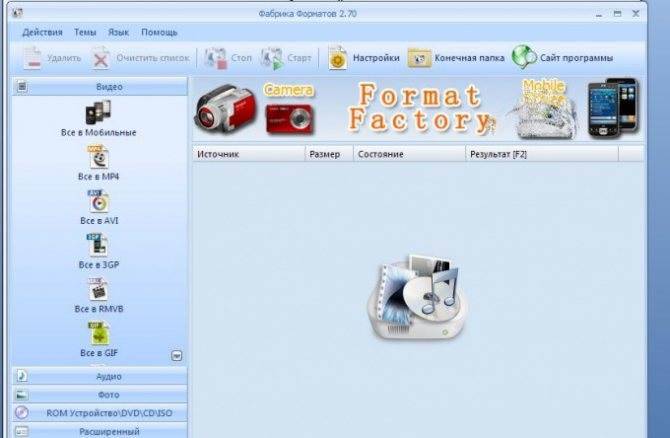
Вам понадобится
- – компьютер с доступом в интернет;
- – программа просмотра видео.
Инструкция
1. Откройте папку, в которой находится файл в формате wmv, щелкните по нему правой кнопкой мыши, выберите опцию «Открыть с поддержкой». В окне выберите программу Windows Media Player либо запустите эту программу и перетащите файл в ее окно, дабы открыть файл wmv. Если случилась оплошность, то программа Windows Media Player предложит варианты устранения, к примеру, загрузить нужный кодек для просмотра wmv. Удостоверите поиск, дальше загрузите и установите его, глядите ролик.
3. Скачайте и установите особый пакет кодеков для просмотра файлов в формате wmv https://www.microsoft.com/windows/windowsmedia/format/codecdownload.aspx. Скачайте и установите данный план декодеров, дабы иметь вероятность воспроизвести файлы в формате wmv на своем компьютере.
4. Переконвертируйте файл wmv в иной формат, к примеру, в avi, если предыдущие шаги вам не помогли, и файлы в формате wmv не воспроизводятся на вашем компьютере. Для этого скачайте и установите программу FormatFactory 2.70 (https://www.brothersoft.com/d.php?soft_id=98431&downloader=no&url=http%3A…). Позже установки программы запустите ее, выберите слева команду «Все в avi», в открывшемся окне выберите команду «Файл» и выберите файл с компьютера. Дальше установите качество видео и папку назначения. Дальше нажмите кнопку «ОК» и дождитесь заключения процесса конвертации.
Видео по теме
Windows DVD Player
Данная утилита – это комплексное ПО, доступное пользователям операционной системы Виндовс различных версий. Может воспроизвести информацию с носителей разных типов – DVD, SVCD и VCD (даже если на накопителе установлена защита от копирования и изменения файлов). Инструкция схожа с вариантом действий в предыдущем пункте:
Внимание! С помощью данного софта пользователь может создавать отдельные резервные копии материалов с дисков, для дальнейшего использования данных – хранения, перемещения на носители иных типов. Если на персональном компьютере не воспроизводится DVD, необходимо проверить актуальность программного обеспечения (при условии, что «железо» функционирует стабильно)
Пользователь может использовать разные плееры, главное – ознакомиться с возможностями каждого заблаговременно, чтобы не скачивать на устройство ненужные файлы
Если на персональном компьютере не воспроизводится DVD, необходимо проверить актуальность программного обеспечения (при условии, что «железо» функционирует стабильно). Пользователь может использовать разные плееры, главное – ознакомиться с возможностями каждого заблаговременно, чтобы не скачивать на устройство ненужные файлы.
Какие бывают диски
Для начала следует определиться с тем, какой у вас диск.
- Музыка и программы чаще всего распространяются на CD-дисках, которые вмещают до 700 Мбайт данных.
- Фильмы и операционные системы записываются на DVD-диски, объём которых составляет в среднем 4,7 Гбайт, хотя встречаются и варианты меньшей или большей ёмкости. Как правило, дисководы, способные читать CD, могут работать и с DVD-дисками.
- А вот для чтения Blu-ray дисков, на которые записывают фильмы в высоком разрешении, нужен специальный привод – обычный CD/DVD-дисковод с ними работать не сможет.
Существуют, впрочем, универсальные приводы, умеющие читать и Blu-ray, и CD/DVD, но если у вас не новейший компьютер или ноутбук, не факт, что в нём установлен именно такой дисковод. Поэтому прежде чем покупать Blu-ray диск, убедитесь, что у вас есть на чём его посмотреть.
Чтобы просмотреть диск на ноутбуке, в котором нет встроенного дисковода, можно купить внешний привод. А для компьютера можно приобрести и встраиваемый дисковод, только не забудьте заручиться помощью в его установке, если не знаете, как это сделать самостоятельно.
Часть 1: Почему мой DVD не воспроизводится на проигрывателе Windows Media
Windows 10 не воспроизводит DVD, часто спрашивается на многих форумах. Вы можете воспроизводить DVD на Windows 8 и Windows 7 с помощью Windows Media Center. К сожалению, Microsoft просто кастрировала Windows Media Center в новой операционной системе Windows 10. Если вы обновляете Windows 10 с Windows 7 или Windows 8, вы все равно можете смотреть DVD-диски на Windows 10. Что касается недавно приобретенных компьютеров и ноутбуков с операционной системой Windows 10, в Windows 10 Media Player нет возможности воспроизводить DVD-диски.
Таким образом, если кто-то жалуется, почему не Windows Media Player для воспроизведения моего DVD, вам нужно найти альтернативу Windows Media Player, чтобы обойти ограничения. Чтобы бесплатно смотреть DVD на компьютере или ноутбуке, просто продолжайте читать, чтобы получить лучшее решение для воспроизведения DVD. Что ж, не забудьте подготовить привод DVD для некоторых легких ноутбуков для бесплатного просмотра DVD.
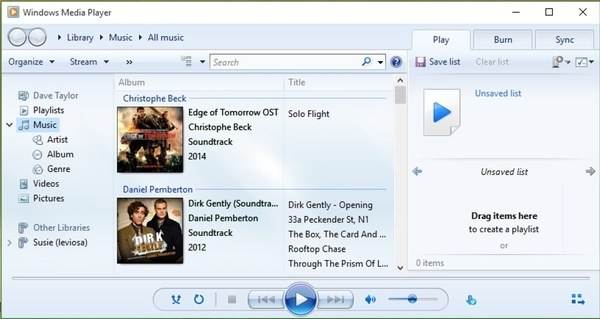
Запуск при помощи Windows Media Player
Данная программа есть в каждом компьютере Windows, что делает ее очень удобной для считывания дисков. Манипуляции по воспроизведению точно такие же, как и для Media Player Classic, однако у данного проигрывателя есть ряд своих особенностей.
Плеер не проигрывает файлы, потому что:
- DVD был записан в другом регионе. У продуктов Mircosoft есть алгоритмы, не дающие пиратским записям запускаться.
- Стандартный проигрыватель конфликтует с другими проигрывателями. В таких случаях необходимо отказаться от использования стороннего программного обеспечения.
- Оптический привод компьютера поврежден.
- Формат файла не совместим с проигрывателем.
Перенос видео с DVD на ПК
Самым простым способом переноса видеоролика или фильма на жесткий диск является копирование с носителя папки с названием «VIDEO_TS». В ней содержится контент, а также различные метаданные, меню, субтитры, обложка и прочее.
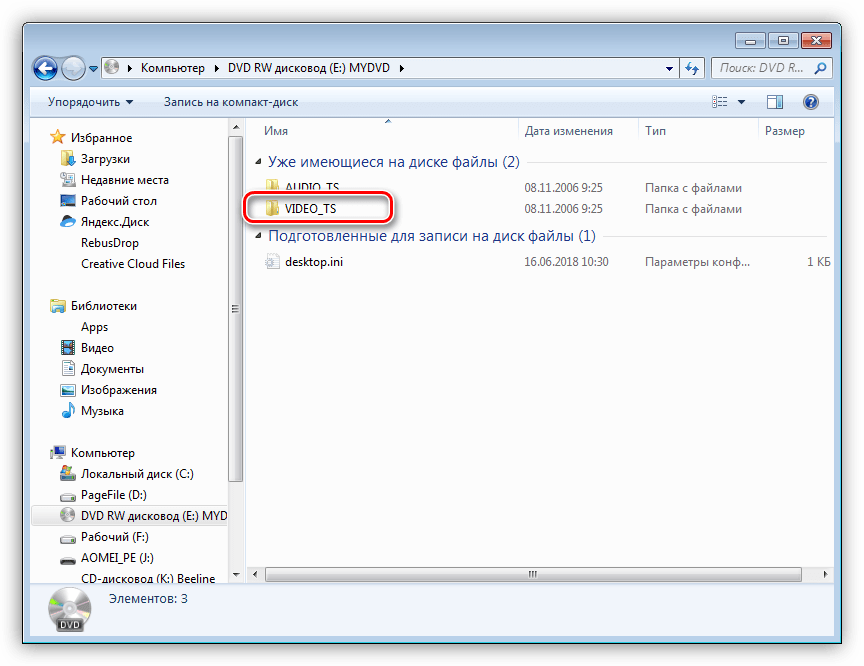
Эту папку можно скопировать в любое удобное место, а для воспроизведения нужно целиком перетянуть ее в окно плеера. Для этих целей отлично подойдет VLC Media Player, как наиболее всеядный в плане форматов файлов.
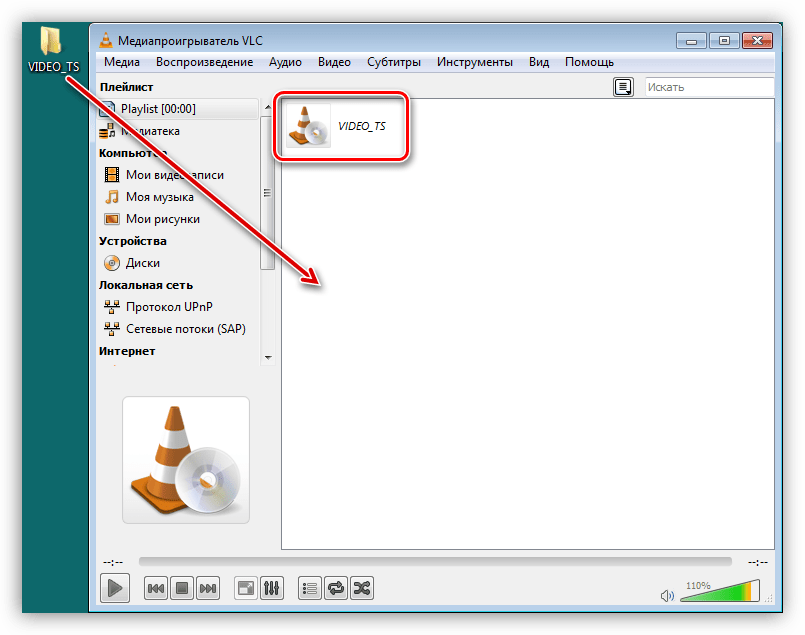
Как видим, на экране отображается кликабельное меню, как если бы мы воспроизводили диск в DVD-плеере.
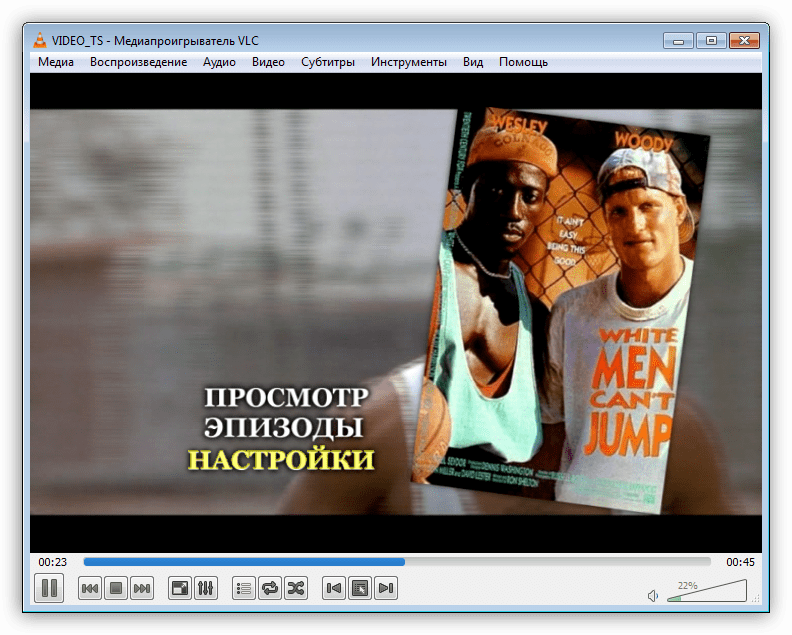
Не всегда бывает удобно держать на диске или флешке целую папку с файлами, поэтому далее мы разберемся, как превратить ее в один целостный видеоролик. Делается это путем конвертирования данных с помощью специальных программ.
Способ 1: Freemake Video Converter
Данная программа позволяет переводить видео из одного формата в другой, в том числе и расположенное на DVD-носителе. Для того чтобы выполнить нужную нам операцию, нет необходимости копировать на компьютер папку «VIDEO_TS».
Запускаем программу и нажимаем кнопку «DVD».
Выбираем нашу папку на DVD-диске и жмем ОК.
Далее ставим галку возле того раздела, который имеет наибольший размер.
Нажимаем кнопку «Конвертация» и в выпадающем списке выбираем нужный формат, например, MP4.
В окне параметров можно выбрать размер (рекомендуется исходный) и определить папку для сохранения. После настройки жмем «Конвертировать» и ждем окончания процесса.
В результате мы получим фильм в формате MP4 одним файлом.
Способ 2: Format Factory
Format Factory также поможет нам добиться нужного результата. Отличие от Freemake Video Converter состоит в том, что мы получаем полнофункциональную бесплатную версию программы. Вместе с тем, данный софт немного сложнее в освоении.
После запуска программы переходим на вкладку с названием «ROM Устройство\DVD\CD\ISO» в левом блоке интерфейса.
Здесь нажимаем кнопку «DVD в Видео».
В открывшемся окне можно выбрать как привод, в который вставлен диск, так и папку, если она была предварительно скопирована на компьютер.
В блоке настроек выбираем тот заголовок, возле которого указан наибольший интервал времени.
В соответствующем выпадающем списке определяем выходной формат.
Жмем «Пуск», после чего начнется процесс конвертирования.
Заключение
Сегодня мы научились переносить видеозаписи и фильмы с DVD-дисков на компьютер, а также конвертировать их в один файл для удобства использования. Не откладывайте это дело «в долгий ящик», так как диски имеют свойство приходить в непригодность, что может привести к потере ценных и дорогих вашему сердцу материалов.
Опишите, что у вас не получилось.
Наши специалисты постараются ответить максимально быстро.
Как поставить загрузку с диска на HP
Про BIOS (Базовую систему Ввода/Вывода) каждый пользователь вспоминает только тогда, когда нужна переустановка операционной системы с диска. Комбинация клавиш, вызывающая стартовое меню с необходимыми опциями, у каждого ноутбука зависит от модели материнской платы портативного компьютера. При загрузке система выдает подсказку определенной комбинации, например, у ноутбуков компании HP — это кнопка «Esc» — «Press the Esc key for Startup Menu».
Один из самых крупных производителей информационных технологий в мире Hewlett-Packard позаботился не только о беспроблемном входе в стартовое меню для переустановки параметров загрузки, но и разработал два варианта изменения настройки: без вхождения в BIOS и непосредственно в среде БИОСа. Выбрать необходимый пункт можно в стартовом меню:
- «F-1» — системная информация,
- «F-2» — диагностика системы,
- «F-9» — изменение настроек загрузки,
- «F-10» — БИОС,
- «F-11» — восстановление заводских параметров ноутбука.
Пункт «F-9» позволяет изменять настройки загрузки, не используя меню BIOS. При выборе этого пункта предоставляется выбор между CD/DVD диском и жестким диском ноутбука HP. Навигация осуществляется с помощью клавиш управления курсором, то есть стрелочками вверх и вниз. Активизация выбранной опции производится клавишей «F-10», которая подтверждает изменения в настройках и при вставленном в дисководе CD/DVD диске с операционной системой начинает ее загрузку. Пункт «F-10» открывает для изменения параметров среду БИОС. Навигация также осуществляется клавиатурой управления курсором. В верхней части окна выводиться название текущего раздела или подраздела. Для изменения настроек нужен раздел «System Configuration». В открывшемся меню за изменения отвечает раздел «Boot Options», в котором предоставляется список возможных источников загрузки данных. Если какое-либо значение из этого списка активировано, то напротив него в кавычках стоит значение «Enabled», если нет — то «Disabled». Соответственно активируем «CD-ROM Boot». Ниже списка возможных активаций есть опция «Boot Order», в которую обязательно нужно войти для изменения очередности загрузочных мест. Список по умолчанию возглавляет жесткий диск ноутбука, для изменения списка клавишей «F6» передвигаем «CD/DVD ROM» вверх на первую позицию. Для выхода в главное меню БИОСА после необходимых изменений используется клавиша «Esc». Чтобы изменения сохранились, нужно подтвердить их при выходе из BIOS. Если в обоих случаях при изменении параметров загрузка не производится с выбранного CD/DVD диска, то необходимо убедиться в том, что диск мультизагрузочный, в отсутствии дефектов и повреждений диска. Для создания мультизагрузочного диска с операционной системой, например Windows XP, можно использовать программу Nero Express 6.
После перезагрузки ноутбука HP загрузка операционной системы будет производиться из дисковода. После установки системы нужно будет еще раз зайти в BIOS и возвратить настройки загрузки с жесткого диска.