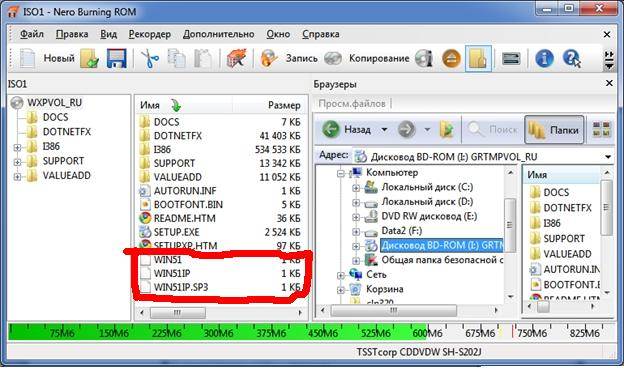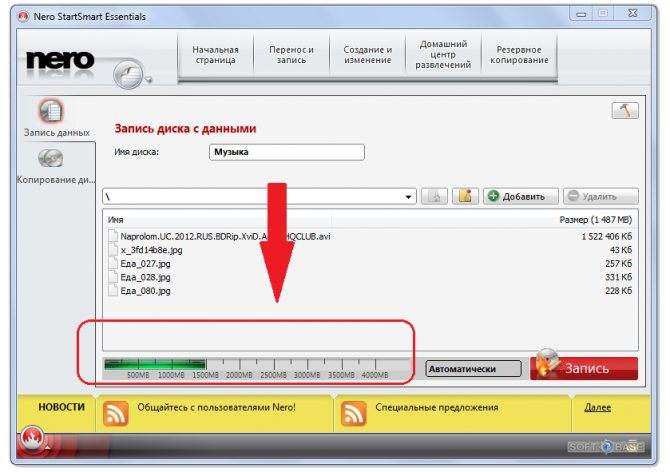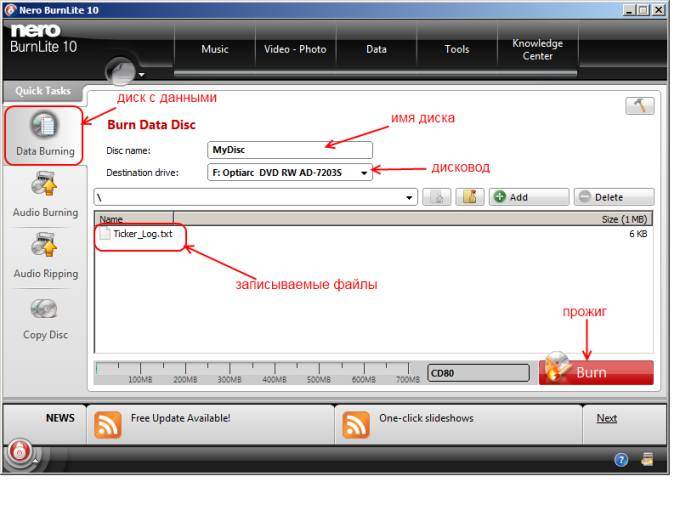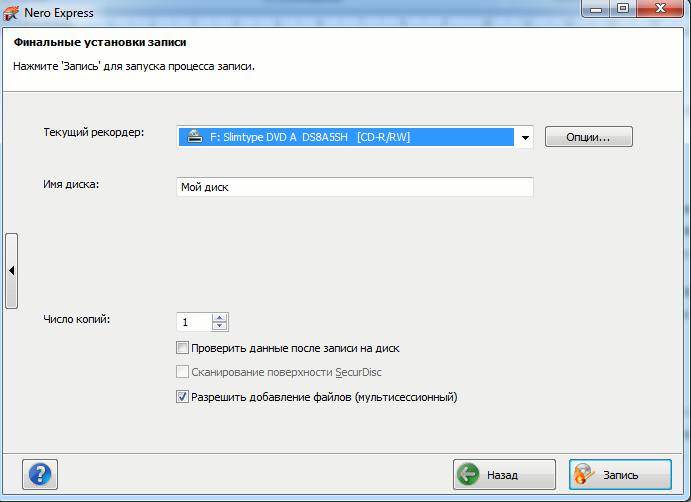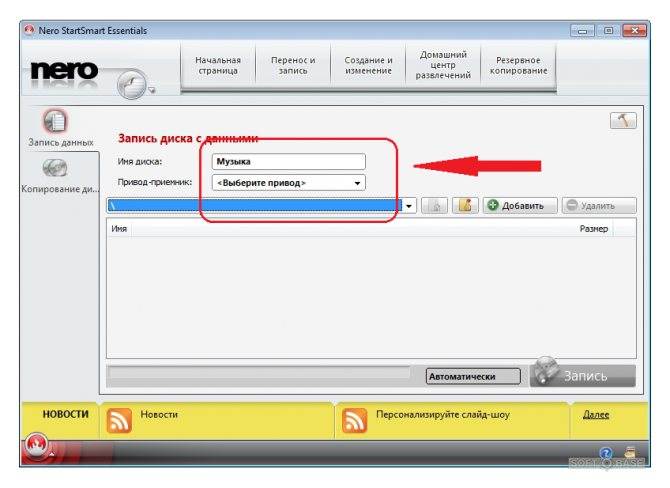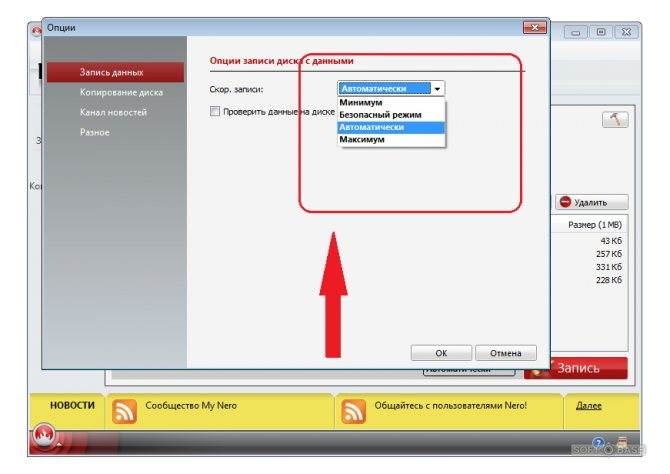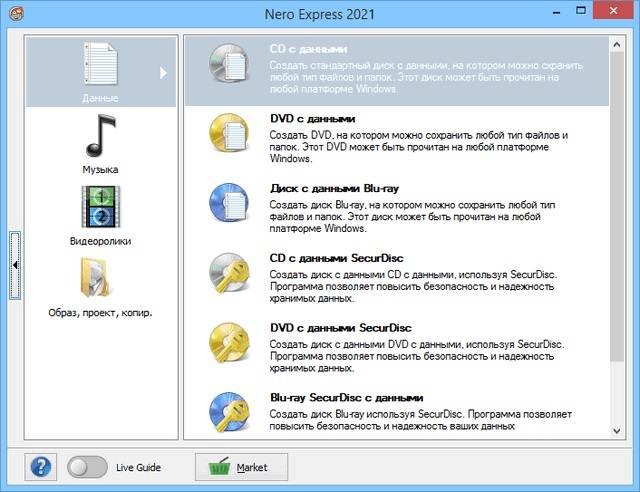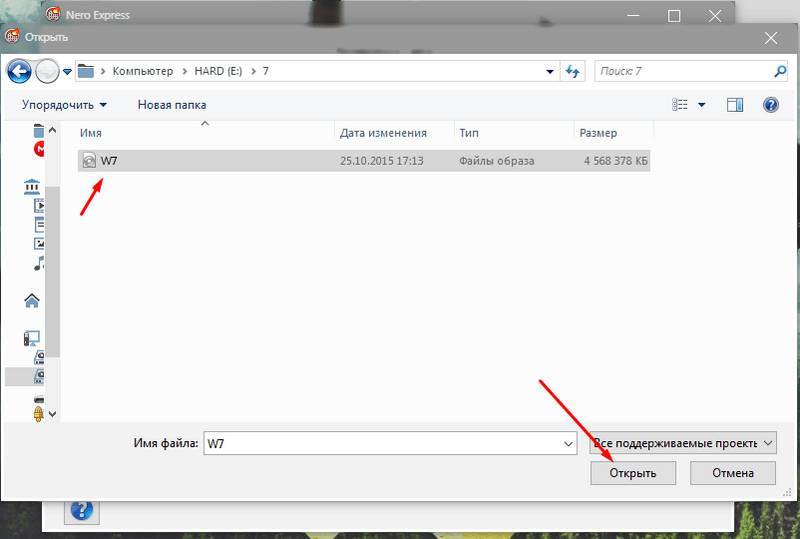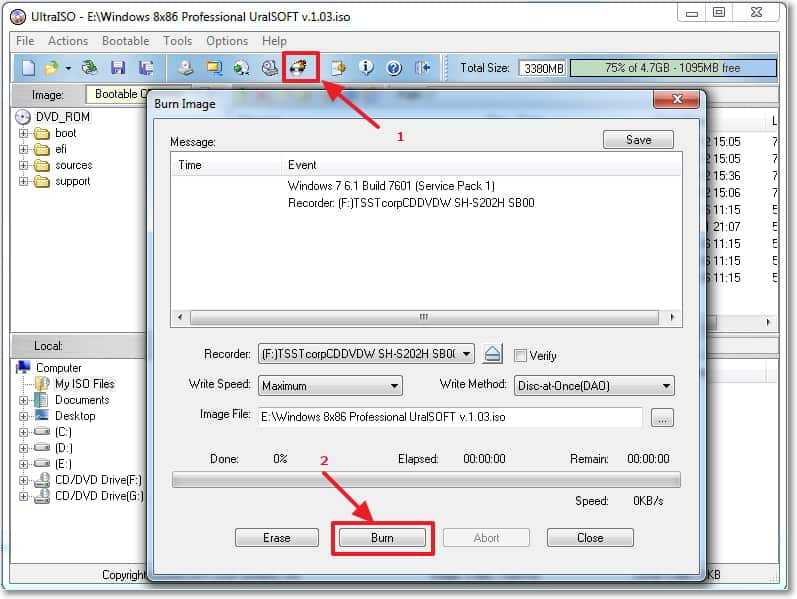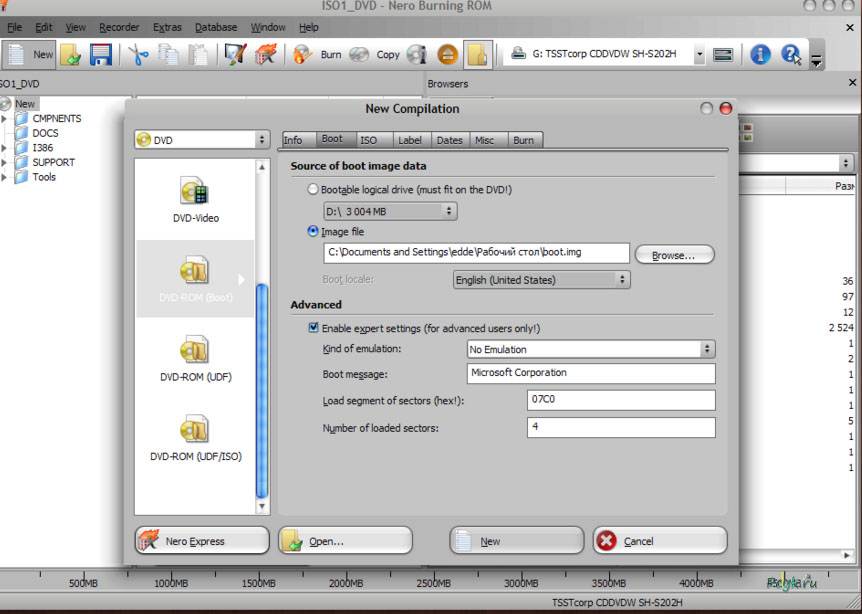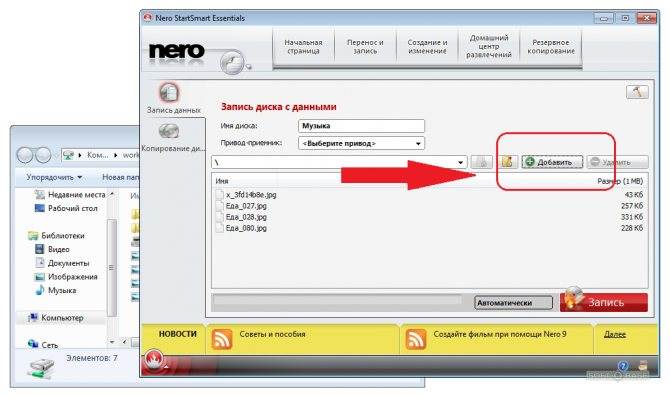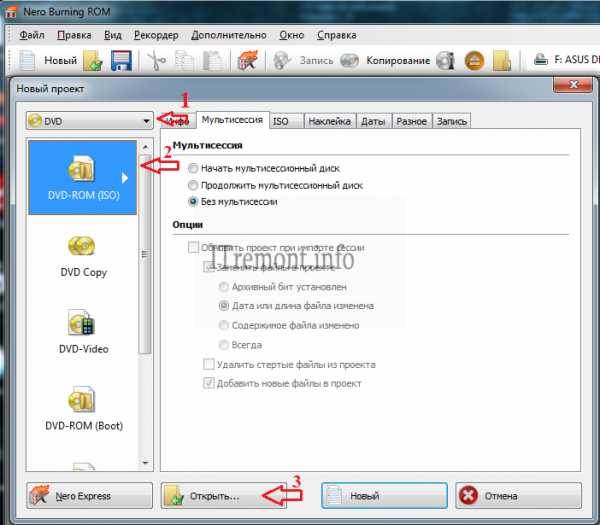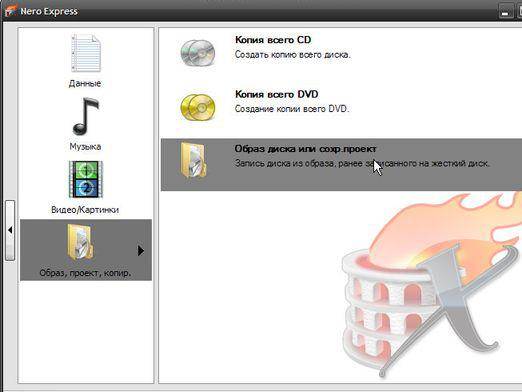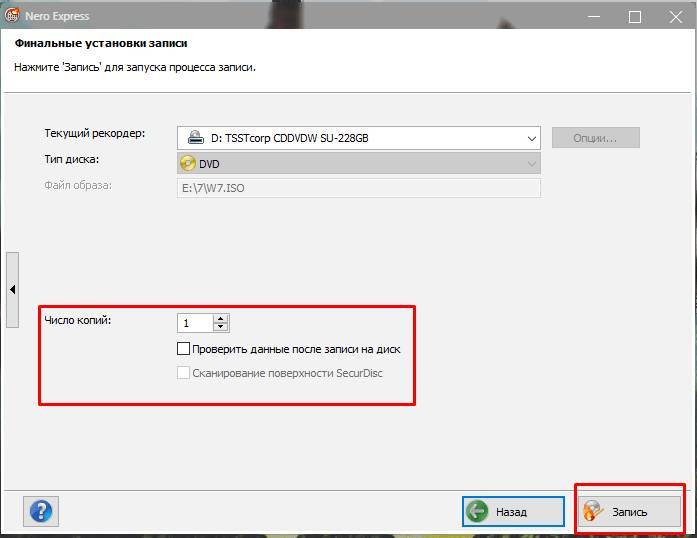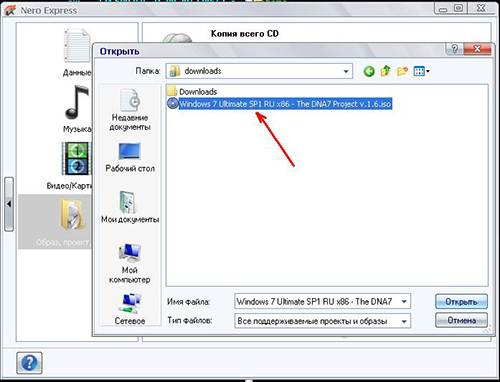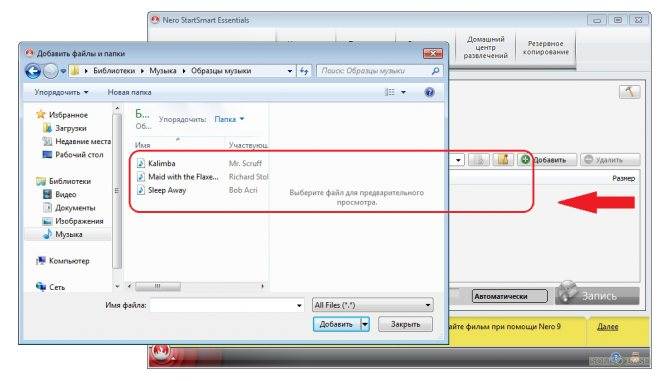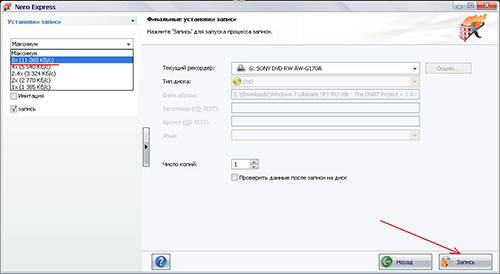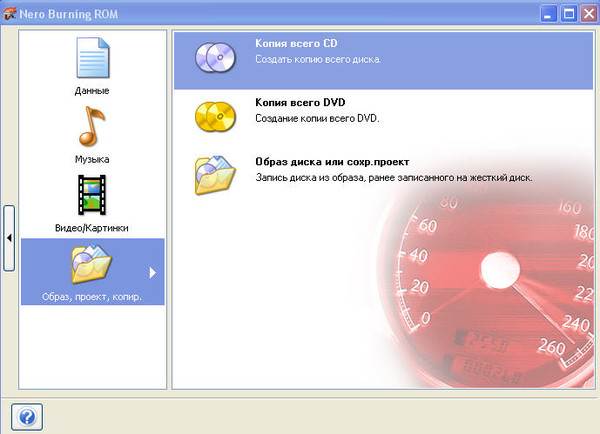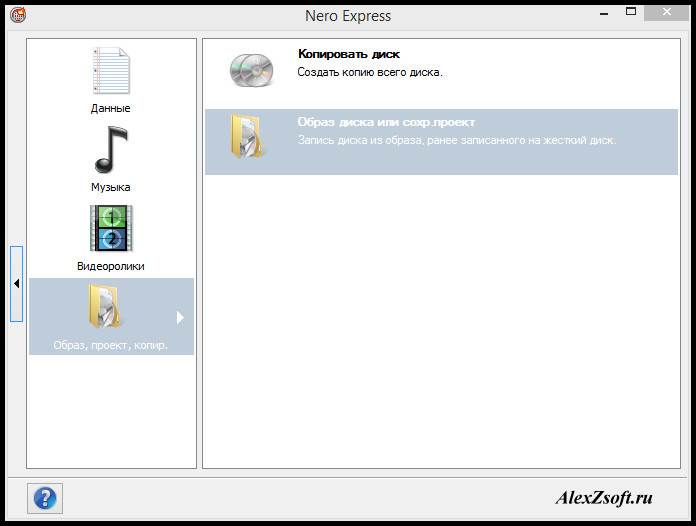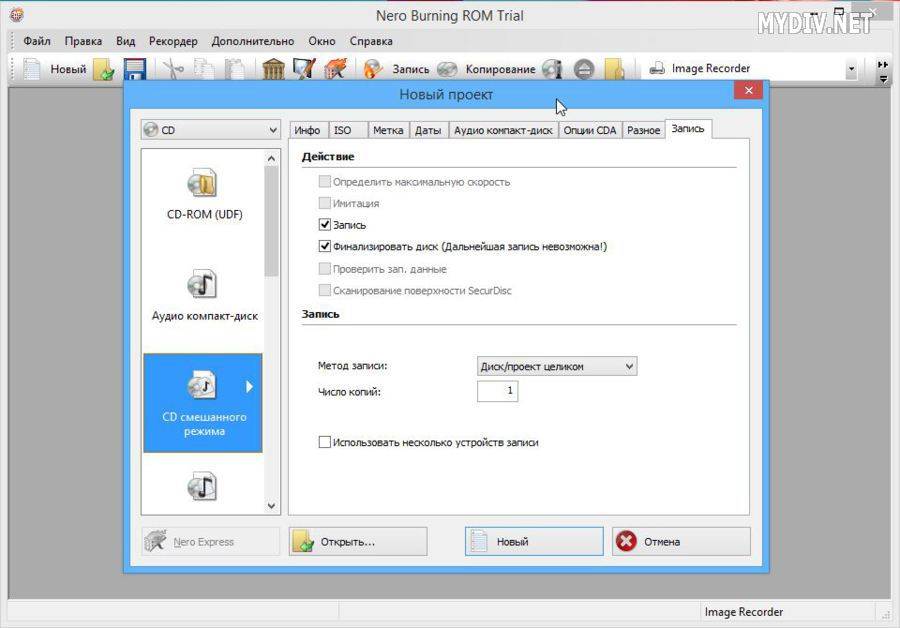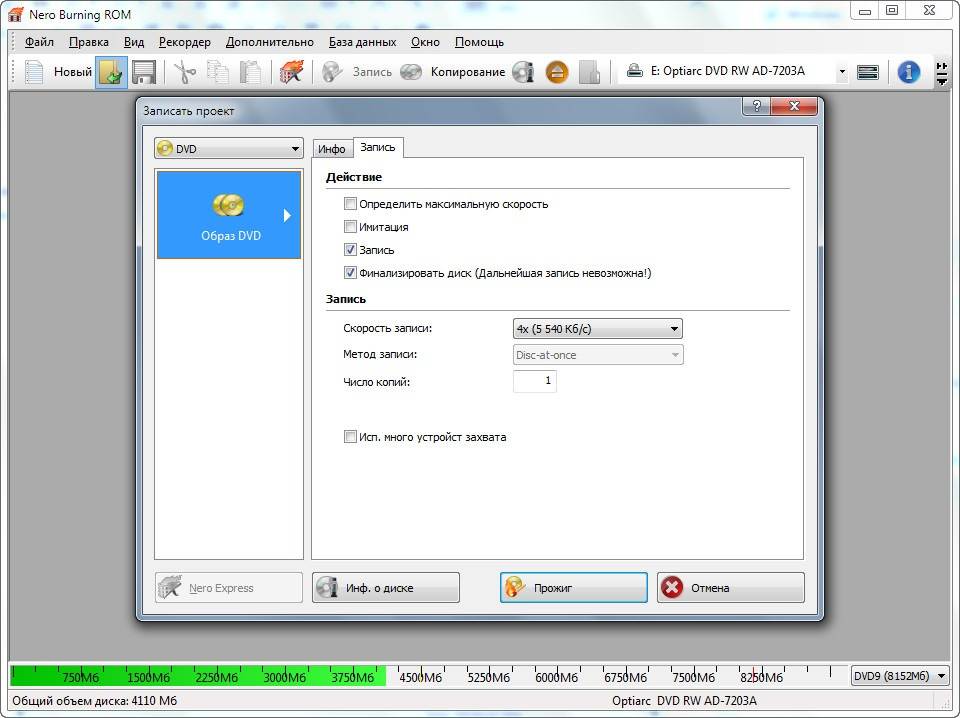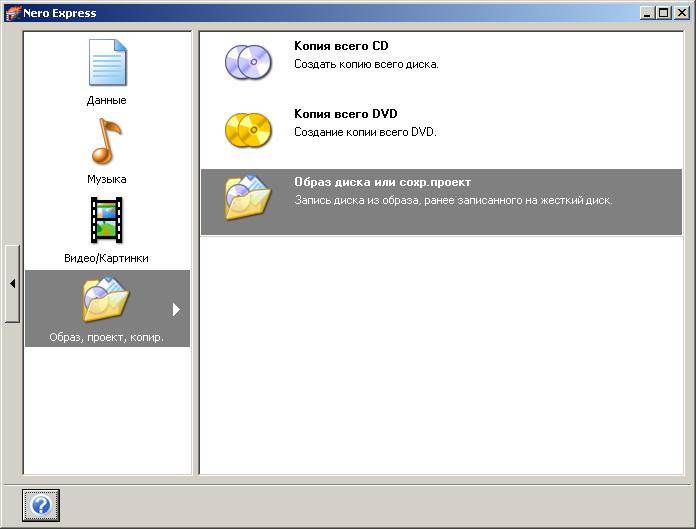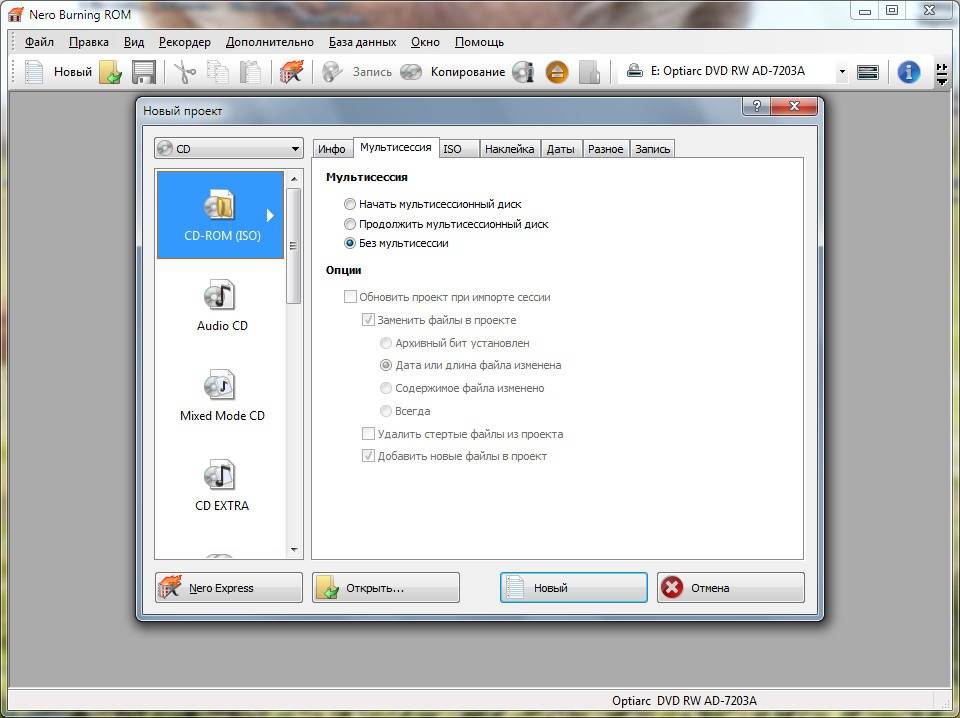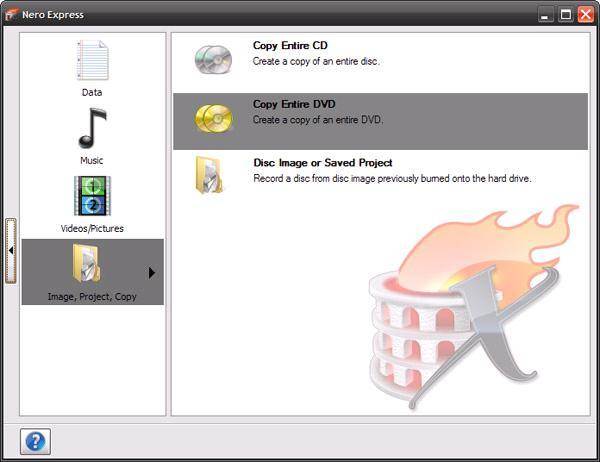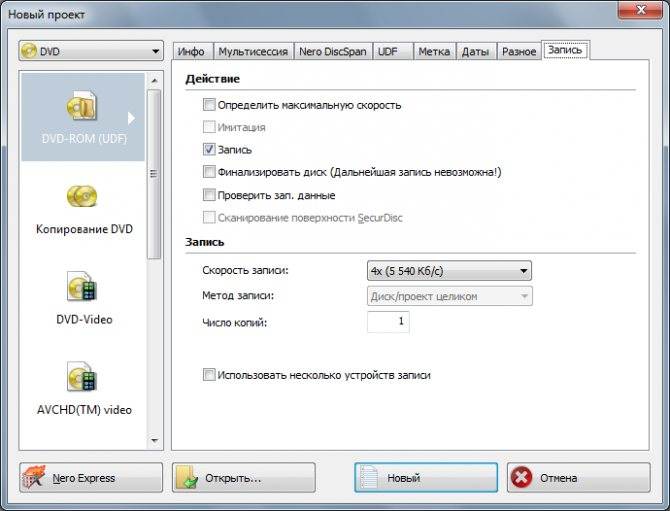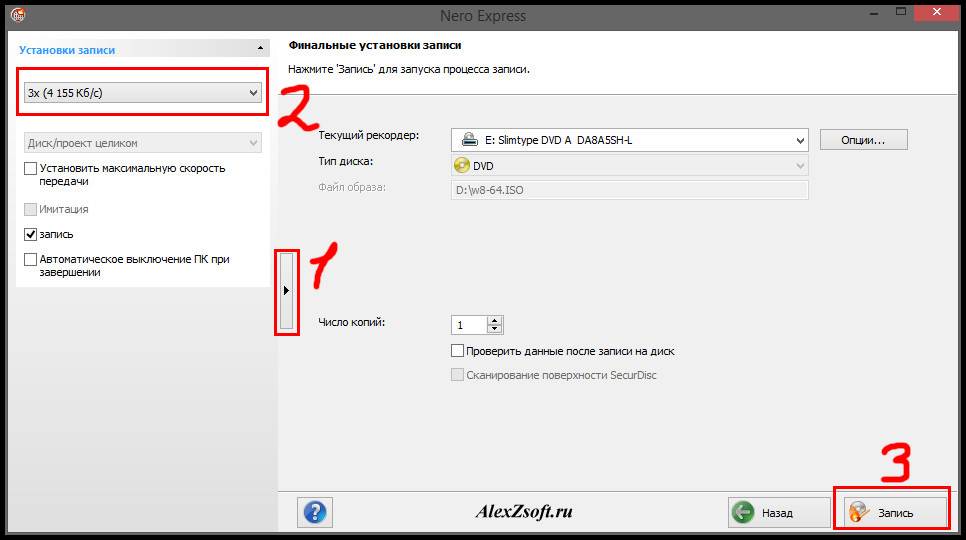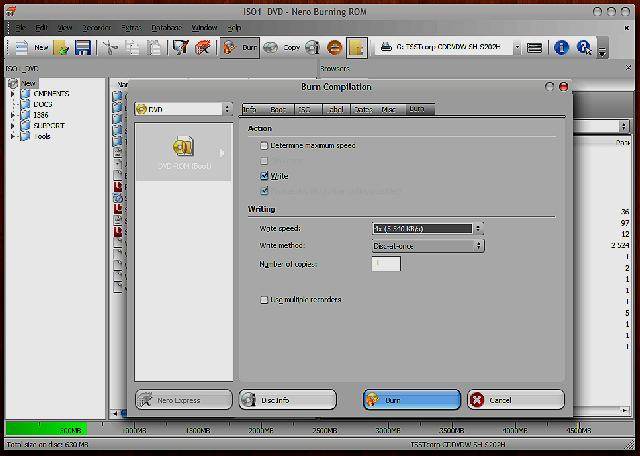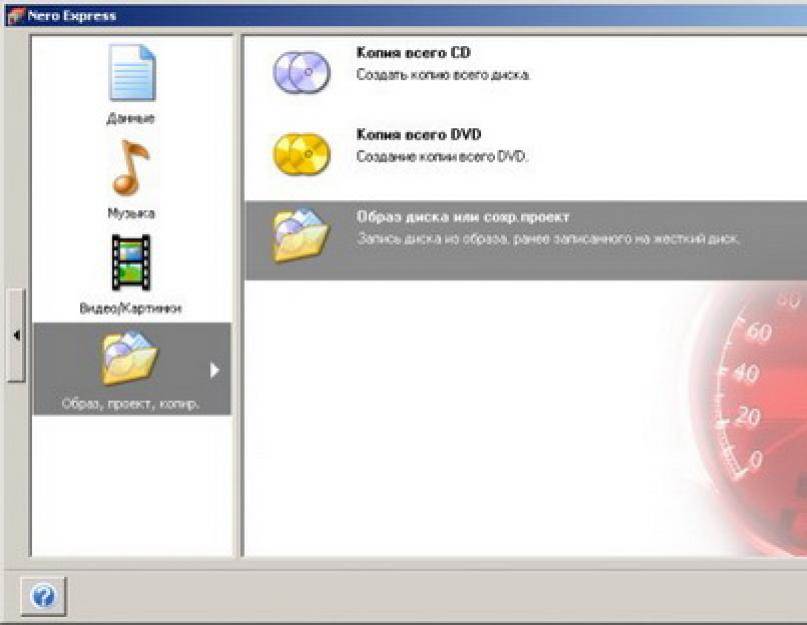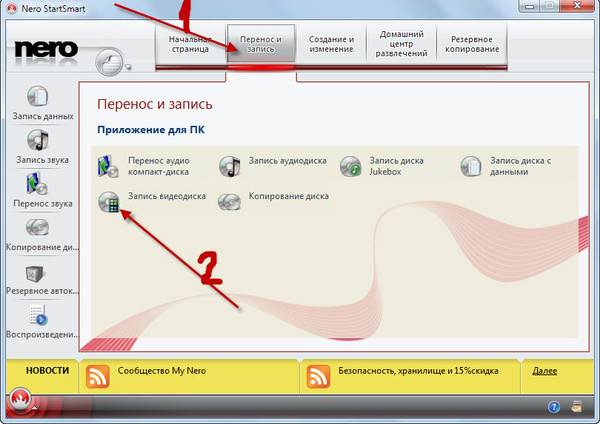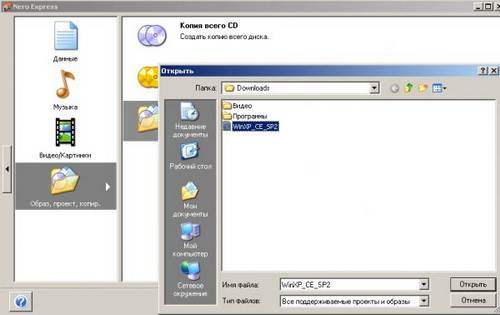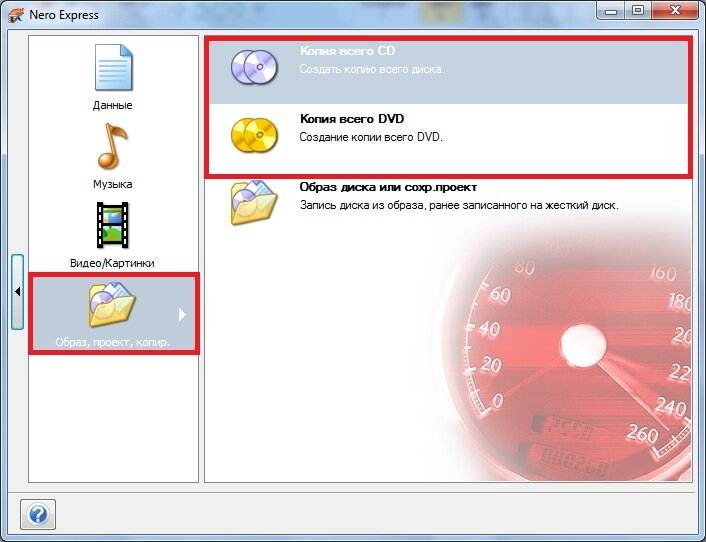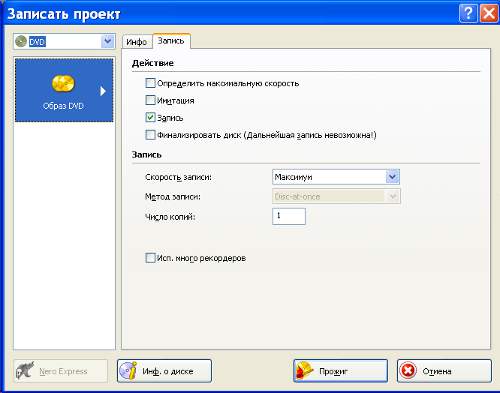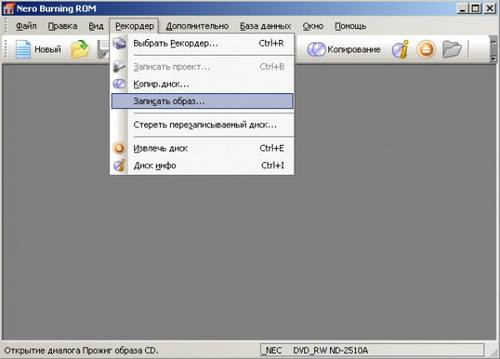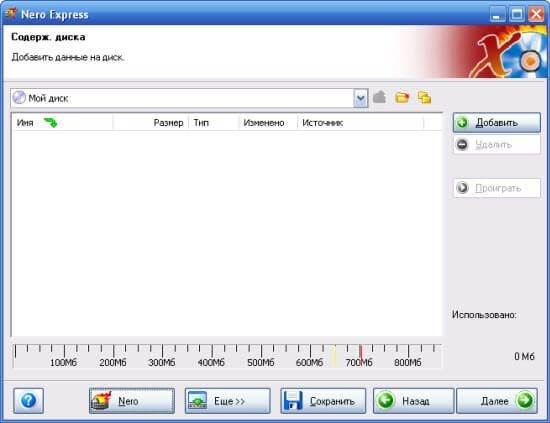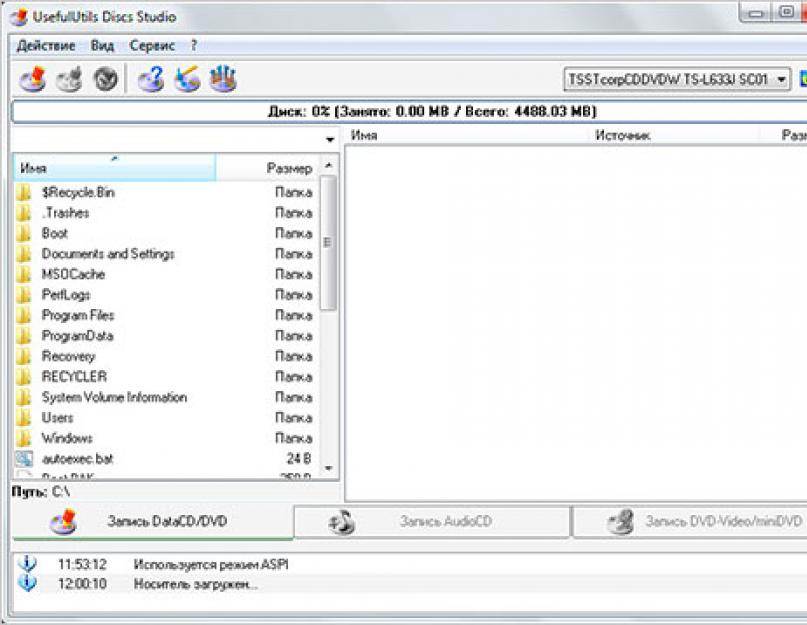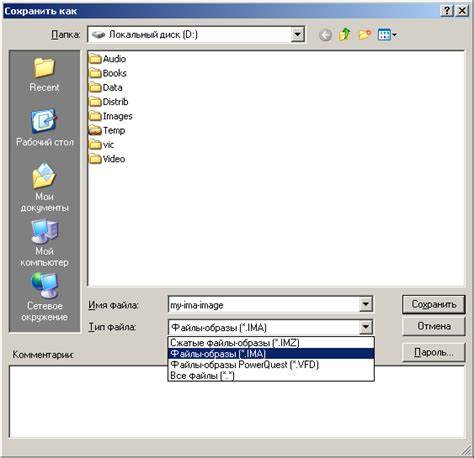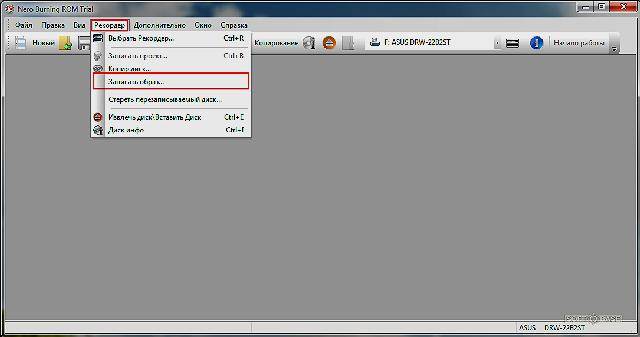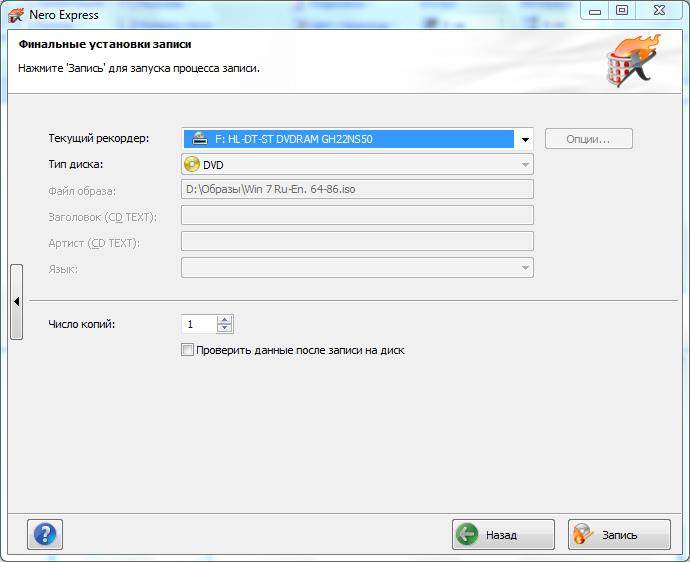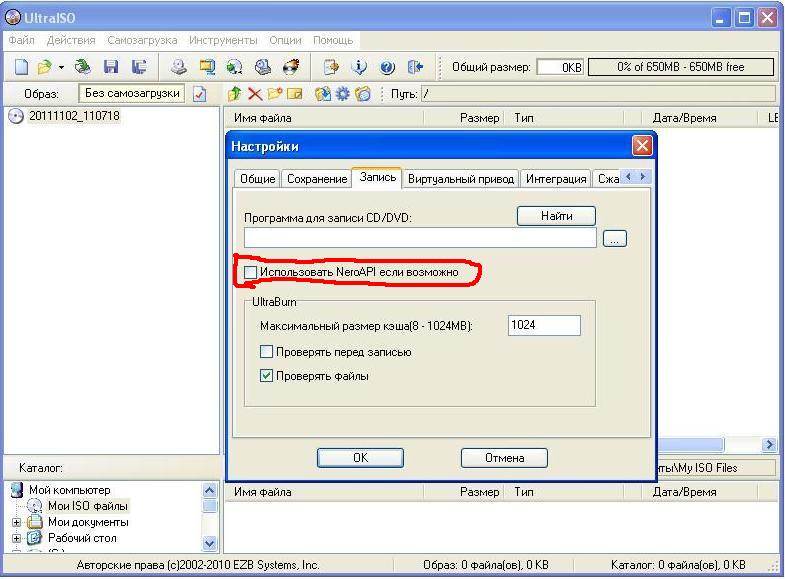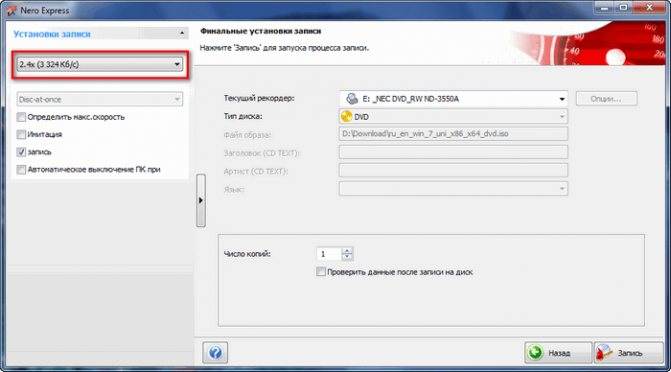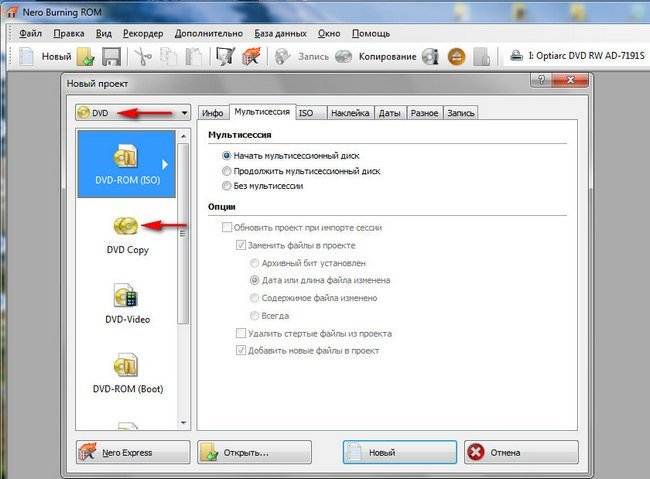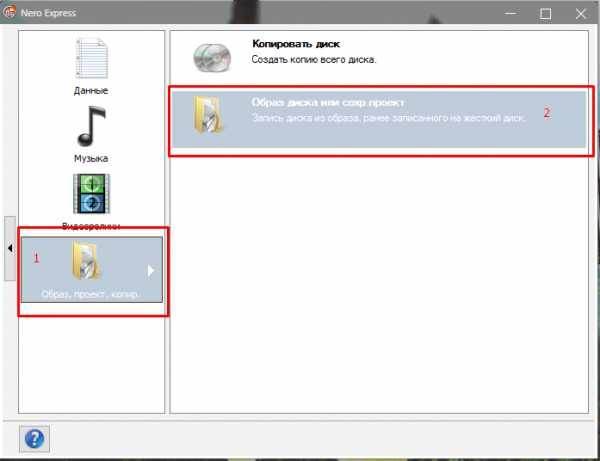Образ MDF/MDS и Alcohol 120%
Еще одна не менее популярная программа для записи образов Alcohol 120%
. Как и в случае с UltraISO она умеет многое, но главным её достоинством является работа с образами типа MDF/MDS
.
Запускаем приложение и ожидаем окончания обратного отсчета, нажимаем ОК
.

Alcohol 120% – первый запуск
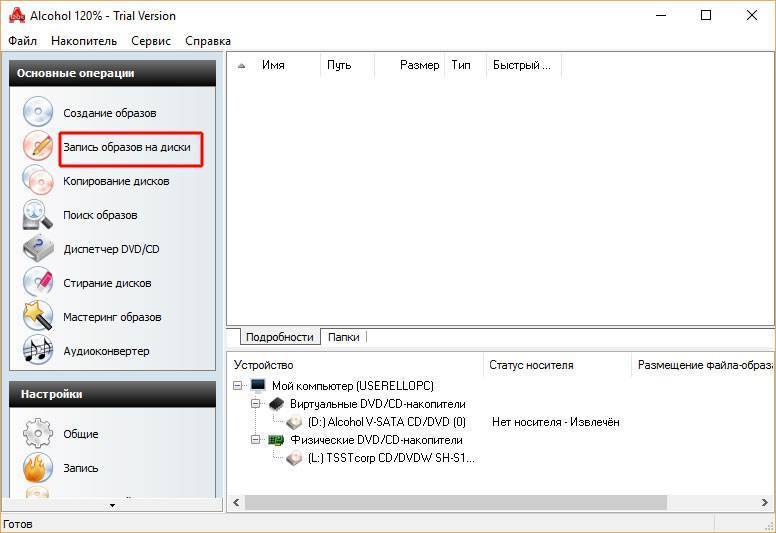
Запись образа диска
Затем выбираете файл образ в диалоговом окне нажатием кнопки Обзор
.
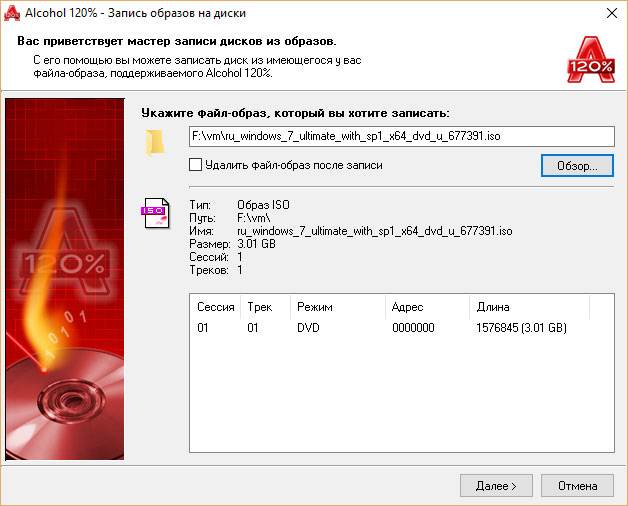
Выбор файла образа
В следующем окне устанавливаем скорость записи, метод записи оставляет DAO
и нажимаем Старт
.

Выбор скорости и метода записи
После окончания записи, идём ставить операционную систему на компьютер.
Обзаводимся программой Nero
Чтобы создать загрузочный диск с помощью программы Nero, ее нужно скачать с интернета и установить себе на компьютер. Она весит не много, поэтому с этим проблем возникнуть не должно.
Записываем загрузочный диск
Перед тем, как сделать загрузочный диск Nero, необходимо вставить его в компьютер и запустить программу Nero. После того как откроется меню программы, нужно в зависимости от типа диска, выбрать CD или DVD проект. А в пункте «тип проекта» следует выбрать «Создание образа». Поскольку существуют разные версии программы, то проекты могут называться различно, но вы должны выбрать тот, в котором есть слово «образ» либо аббревиатура ISO. Следует стараться выбирать диски с большим объемом, поскольку обычно стандартных дисков на 700 Мб для записи всей необходимой информации не хватает.
Затем в разделе источник нужно выбрать оптический привод, а как приемник выбираем жесткий диск и нажимаем «Далее». В результате этих действий, появится окно копирования, а после чего возникнет диалоговое окно, где нужно будет указать место сохранения образа. Следует выбрать желаемую папку и дать название образу. Для удобства лучше создать папку на рабочем столе, так вам будет легче ее найти в программе через проводник файлов.
После нажатия на кнопку «Сохранить», программа начнет копирование диска и создание его образа. Необходимо дождаться, когда программа выдаст на экран сообщение, о том, что «Прожиг успешно завершен». После этого нужно вытащить из привода загрузочный диск и вставить чистый, но аналогичный по типу, то есть CD или DVD. Теперь следует выбрать проект «Записать образ на диск», указать на винчестере путь к ранее созданному образу и дождаться сообщения «Прожиг успешно завершен». После этого загрузочный диск будет готов, и вы сможете использовать в качестве основного носителя записанной информации.
Теперь вы знаете, как записать загрузочный диск Nero, и сможете делать копии любых дисков с самыми разнообразными данными. Это могут быть игры, музыка, фильмы, программы и тесты. Ведь программа Nero создает точную копию диска, позволяя задать в настройках аналогичное имя и прочие важные параметры. Кроме этого, данная программа может делать образы игр, которые постоянно требуют вставки диска при ее запуске, но в следующий раз вам этого делать не придется.
Образ диска – это структурированный набор файлов, воспринимаемый компьютером как настоящий CD или DVD. Давайте разберёмся, как проще всего создать и записать образ на диск через Nero. Процесс создания очень похож на копирование, но имеет свои особенности. Дело в том, что при обычном копировании файлы и папки распределяются в произвольном порядке, заданном параметрами конечной папки, а в нашем случае представляют собой организованную структуру, полностью повторяющую структуру исходной папки
Это особенно важно при перенесении программ, игр, операционных систем , которые не будут функционировать, если их просто скопировать. Приступим!
С помощью программы Nero можно сделать и записать на CD или flash-накопитель дисковой образ.
Что нужно для создания загрузочного диска
Для создания загрузочного диска вам потребуется:
- образ Windows. Для удобства записи рекомендуется загружать образы операционной в формате ISO. На данный момент присутствует огромное количество разнообразных сборок Windows 7. Настоятельно рекомендуется загружать образы максимально близкие к лицензионной копии Windows. Данный вариант предоставляет наиболее высокую стабильность работы операционной системы. Загрузить образ Windows можно с многочисленных торрент-трекеров.
- DVD диск. Можно использовать как DVD-R, так и DVD-RW.
- программа для записи образа. На данный момент существует множество различных программ, предоставляющих возможность записывать образы Windows 7 на диски, а также флешки. Среди программ есть приложения, как предоставленные непосредственно Microsoft, так и сторонними разработчиками.
Создаем установочный диск через альтернативные программы
Помимо предложенных программ есть также официальное приложение для записи файлов установки Windows 7 от Microsoft — Windows 7 USB/DVD Download Tool.
Д
ля создания загрузочного диска с помощью данной программы необходимо:

На данный момент существует множество различных программ, позволяющих создать загрузочный диск или же загрузочную флешку Windows 7. С помощью данных инструкций вы имеете возможность создать несколько различных вариантов загрузочного носителя с установочными файлами операционной системы.
Наиболее важным моментом является выбор самого образа операционной системы. Настоятельно рекомендуем не загружать различные сборки, включающие набор программ. Копии Windows максимально близкие к лицензионному варианту обеспечат наиболее высокий уровень стабильности во время работы.
Как записать windows xp на флешку?
После того как были предприняты все попытки восстановить операционную систему, остается лишь один выход – переустановка.
Благо, сегодня есть множество способов сохранить личные данные перед форматированием диска, используя файловые менеджеры, которые запускаются из загрузочных дисков. Итак, мы подходим непосредственно к установке ОС.
Оказывается, что под рукой нет ни одной записанной копии. Придется записывать все самостоятельно.
Как записать Windows XP на флешку
Способ, который будет описан ниже, подойдет для записи операционной системы любой версии от Microsoft. Для начала необходимо загрузить и установить на компьютер программу UltraIso.
Это самая простая и эффективная утилита для записи на флеш-память. Программа является платной, но для записи ее можно запустить в пробном режиме.
При необходимости вы можете приобрести лицензионный ключ для полной активации ПО.
Скачайте образ Windows на свой ПК. Его можно найти на официальном сайте Microsoft или других источниках глобальной сети. Образ можно создать самостоятельно из имеющегося диска CD или DVD. Для этого можно использовать программы для записи на оптические диски – Nero или Ashampoo Burning Studio.
После того, как UltraIso установлен и образ Windows скачан на жесткий диск, можно начинать создание загрузочной флешки.
- Кликаем на вкладку файл, которая находится в правом верхнем углу.
- Открываем образ операционной системы. Он должен быть в формате .isо.
- Теперь образ открыт с помощью программы, после чего необходимо инициировать меню записи. Нажимаем вкладку «Самозагрузка» и выбираем пункт «Записать образ жестокого диска». После этого откроется окно, в котором нужно указать настройки записи.
- Напротив параметра «Метод записи» должен стоять «USB-HDD+». В разделе «Disk Drive» нужно выбрать ту флешку, на которую будет производиться запись.
- Остальные значения остаются по умолчанию – их менять не нужно.
- Форматируем флешку с помощью кнопки «Форматировать» и выбираем в открывшемся окне формат NTFS — после этого все файлы с нее будут удалены.
- В меню записи программы UltraIso нажимаем «Записать», после чего начнется непосредственная запись Windows на флешку. Программа оповестит об окончании процесса.
Теперь вы знаете, как записать образ Windows на флешку. Можно приступать к установке, используя BIOS компьютера.
Как через Неро записать Виндовс на диск
Если под рукой у вас не оказалось флеш-накопителя, можно воспользоваться старыми добрыми дисками. Образ будем записывать с помощью программы Nero. Данная программа поставляется с двумя отдельными утилитами для записи – Burning Rom и Express. Эксперты рекомендуют записывать через Burning Rom, как более надежный инструмент записи образов.
Следующая пошаговая инструкция поможет вам быстро и корректно записать Виндовс на диск.
- Скачайте и установите Nero Burning Rom.
- В зависимости от типа вставленного в привод диска выберите тип проекта – CD или DVD.
- Нажимаем кнопку «Отмена», после чего откроется главное рабочее окно программы.
- Выбираем образ iso, который нужно записать, кликая вкладку «Файл» — «открыть».
- Далее откроется окно для записи образа на диск, где можно выбрать скорость. Проследите за тем, чтобы стояли галочки напротив пунктов «Запись» и «Финализировать диск». Отметки с пунктов «Имитация» и «Определите максимальную скорость» необходимо убрать.
- Рекомендуется выставлять параметр не более 8х, чтобы все файлы были максимально тщательно записаны. Не рекомендуется записывать образ операционной системы на больших скоростях, т.к. это может привести к потере данных, что связано с большим количеством мелких файлов, которые входят в установочную версию Windows.
- В этом же меню вы можете выбрать количество копий, которые будут записаны.
- Параметры записи выбраны – запускаем процесс нажатием кнопки «прожиг». Неро оповестит об окончании записи звуковым сигналом или выдвинутым лотком привода (зависит от настроек программы).
Резюме
Теперь можно подытожить алгоритм работы при записи образа ОС на флешку или диск:
- скачиваем и устанавливаем программное обеспечение для записи;
- скачиваем образ операционной системы;
- форматируем флешку/вставляем чистый диск в привод;
- выбираем образ для записи и выставляем настройки;
- осуществляем непосредственную запись.
Как создать загрузочную флешку?
- Для работы нам потребуется установка специальной программы под названием WinSetupFromUSB. Если быть честным, то слово «установка» здесь будет слишком громким: после скачивания файла вам нужно будет всего лишь распаковать архив и запустить версию для разрядности вашей ОС (32-битную или 64-битную).
- Итак, загружаем нужный архив с официального сайта утилиты http://www.winsetupfromusb.com/downloads/ и распаковываем архив.
- Запустите нужный файл, как было описано выше в первом пункте.
- Появится главное окно утилиты, где мы с вами будем устанавливать необходимые параметры.
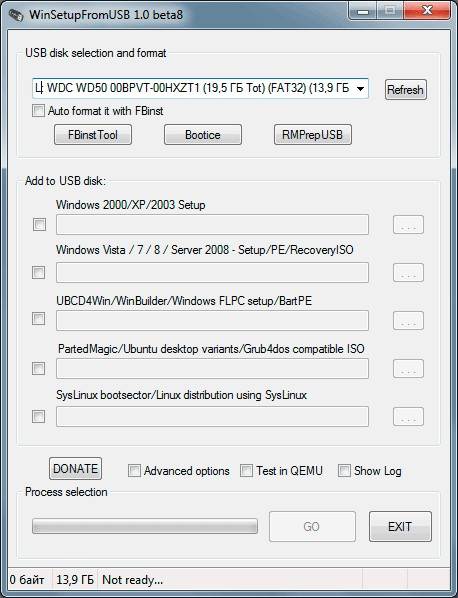
Главное окно WinSetupFromUSB
В самом верху устанавливаем флеш-накопитель, на который будет устанавливаться система Windows.
Поставьте галочки напротив пункта AutoFormat it with FBinst, которая проведёт подготовительные работы для вашего накопителя.
В следующем блоке Add to USB disk установите галочку напротив нужной версии операционной системы (ту, которую вы собираетесь поставить). Затем нажмите на кнопку справа с тремя точками и укажите путь, где хранится файл iso с образом системы
Обратите внимание на то, чтобы галочки стояли только напротив тех версий систем, которые вы добавили. То есть если вы ставите только Windows 7 или 8, то будет стоять одна галочка.
Теперь кликаем по кнопке Go и ждём, пока утилита сделает своё дело
Процесс этот может занять некоторое время, поэтому не стоит в панике вытаскивать флешку, перезагружать компьютер и так далее. Когда всё будет готово, вы увидите соответствующее сообщение в окне программы.
Что делать, если запись прошла неудачно?
Отдельно стоит рассказать, как действовать, если копирование прошло некорректно. В таком случае вы можете повторить процедуру.
Для этого нужно либо перезаписать DVD-RW, либо вставить чистый DVD-R диск. При использовании нового компакта просто повторите все вышеупомянутые пункты для копирования образа на носитель.
Если вы перезаписываете DVD-RW, то первым делом найдите в строке меню раздел «Рекодер» и выберите «Стереть перезаписываемый диск». В открывшемся окошке указаны характеристики для стирания диска, их лучше не изменять. То есть настройки должны иметь такой вид:
Кликаем «Стереть» и наблюдаем за ходом выполнения операции в открывшемся окошке. По окончании процедуры всплывёт соответственное уведомление, а дисковод с уже теперь чистым DVD-RW откроется. Чтобы снова записать необходимую информацию, следует повторить от начала до конца все пункты, подробно описанные выше.
Запись образа Windows 7 в BurnAware Free
BurnAware Free – это бесплатная и качественная программа для записи данных на CD или DVD диски. Рассмотрим, как записать образ Windows с ее помощью.
- Первым делом установите данную программу на ваш компьютер и запустите её. (рисунок 5).
Рисунок 5. Главное меню BurnAware Free
- Вы увидите пункт с названием «Записать ISO образ
», нажмите на него. После этого откроется следующее окно:Рисунок 6. Выбор образа Windows 7 для записи
- Укажите ваш файл-образ. Для этого нажмите «Выбрать».
Рисунок 7. Окно выбора образа Windows 7
- Если на вашем компьютере установлено несколько CD/DVD-приводов, вам нужно указать в строке «Привод-назначение»
– тот, в который вставлен пустой диск. Настройки в пункте «Опции»
желательно оставить без изменений. - Для начала записи образа нажмите «Запись»
в правом верхнем углу окна и дождитесь окончания операции. - Если появилась ошибка «Диск не вставлен»
, убедитесь, что вы правильно выбрали ваш пишущий привод и не забыли вставить чистый диск.Рисунок 8. Сообщение об отсутствии диска в дисководе.
- После завершения записи диск готов к установке Windows 7 или Windows 10
ImgBurn — как записать образ ISO
ImgBurn это программа под ОС Windows,
написанная английским программистом. Распространяется без обязательной
оплаты (freeware). Сайт программы
www.ImgBurn.com . В
программе есть русская локализация интерфейса, но русский язык нужно
скачивать отдельным файлом (архив) и вручную распаковывать в папку
программы. В ImgBurn записать образ диска
тоже просто — сначала:
и дождаться окончания записи.
Для создания загрузочной флешке понадобится либо ISO образ операционной системы Windows, либо CD или DVD диск,а так же программа которая сделает всё необходимое. Ну и конечно сама флешка. Кстати в моём случае я использовал карту памяти 2ГБ + Card Reader.
Задачу по записи образа на флэшку могут выполнять несколько программ, одна из них UltraISO и бесплатная Win to Flash. Я рекомендую использовать так как сделать загрузочную флешку с её помощью займёт не больше 3 минут.
Запись диска с помощью Неро
Хоть флешки и образы дисков прочно вошли в современную жизнь, огромное количество пользователей до сих пор активно используют физические болванки для прослушивания музыки и просмотров фильмов. Перезаписываемые диски также популярны для передачи информации между компьютерами.
Так называемый «прожиг» дисков выполняется специальными программами, которых в сети огромное количество — и платных, и бесплатных. Однако для достижения максимально качественного результата следует использовать только проверенные временем продукты. Неро — программа, о которой знает практически каждый пользователь, который хоть раз работал с физическими дисками. Она может записать любую информацию на любой диск быстро, надежно и без ошибок.
В данной статье будут рассмотрен функционал программы в плане записи различной информации на диски.
1. Сперва программу необходимо скачать на компьютер. С официального сайта после ввода своего почтового адреса скачивается интернет загрузчик.

2. Скачанный файл после запуска начнет установку программы. Это потребует использования скорости интернета и ресурсов компьютера, что может сделать одновременную работу за ним некомфортным. Отложите использование компьютера на некоторое время и дождитесь полной установки программы.
3. После того, как Nero установится, программу необходимо запустить. После открытия перед нами появляется главное меню программы, из которого выбирается необходимая подпрограмма для работы с дисками.
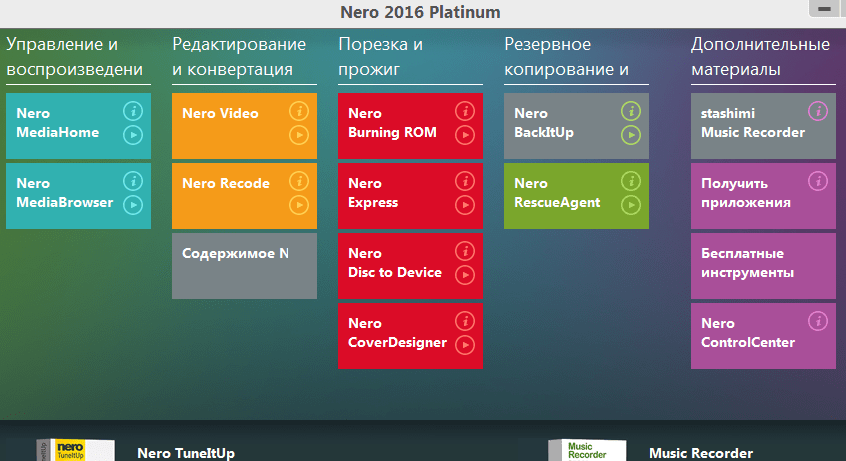
4. В зависимости от данных, которые нужно записать на диск, выбирается нужный модуль. Рассмотрим подпрограмму для записи проектов на различного вида диски — Nero Burning ROM. Для этого нажимаем на соответствующую плиточку и ждем открытия.
5. В выпадающем меню выбираем необходимый вид физической болванки — CD, DVD или Blu-ray.
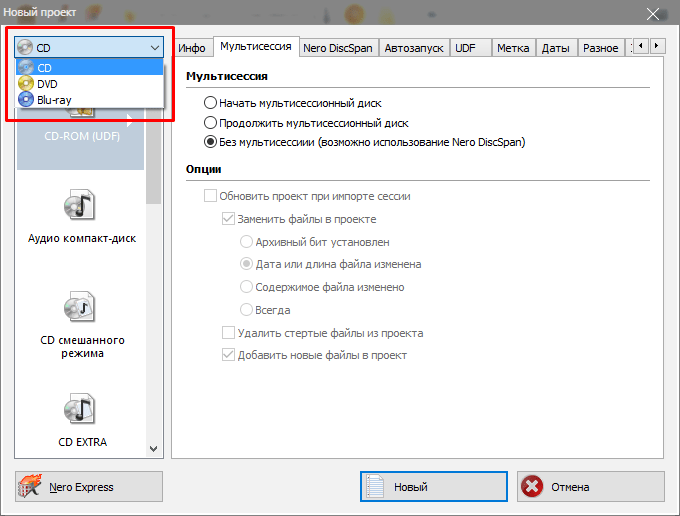
6. В левом столбике нужно выбрать вид проекта, который нужно записать, в правом настраиваем параметры записи и записанного диска. Нажимаем кнопку Новый для открытия меню записи.

7. Следующим этапом будет выбор файлов, которые нужно записать на диск. Их размер не должен превышать свободное пространство на диске, иначе запись завершится неудачно и только испортит диск. Для этого в правой части окна выбираем нужные файлы и перетаскиваем в левое поле — для записи.
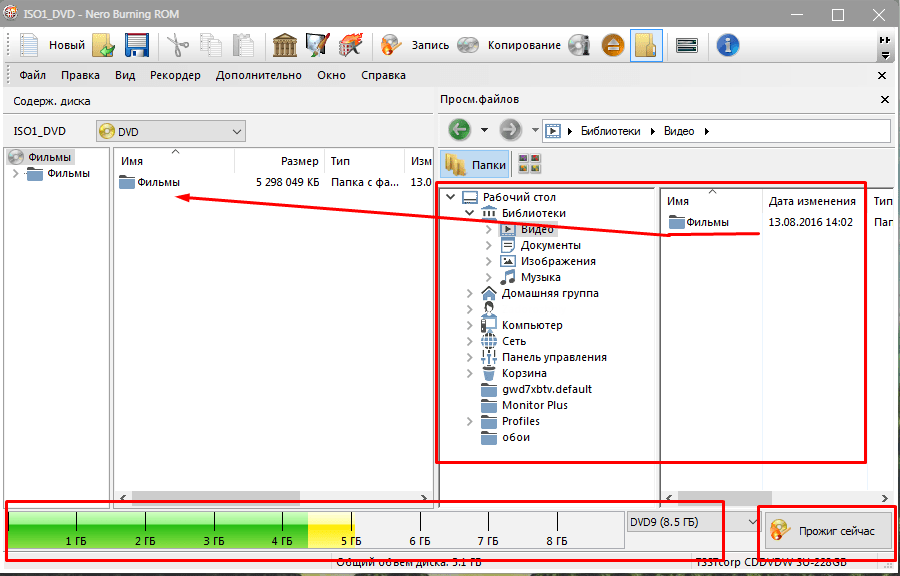
Полоса внизу программы покажет заполненность диска в зависимости от выбранных файлов и объема памяти физического носителя.
8. После того,как выбор файлов завершен, нажимаем кнопку Прожиг диска. Программа попросит вставить пустой диск, после чего начнется запись выбранных файлов.
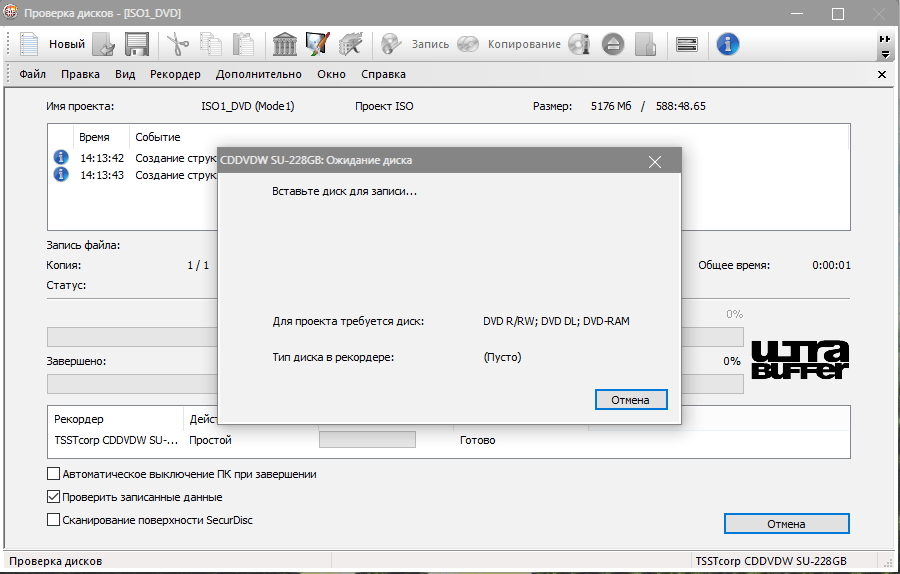
9. После окончания прожига диска на выходе мы получим качественно записанный диск, который можно сразу же использовать.
Nero предоставляет возможность быстро записать любые файлы на физические носители. Простая в использовании, но имеющая огромный функционал — программа неоспоримый лидер в сфере работы с дисками.
Записываем windows на диск с помощью стандартного средства
С моменты выхода Windows 7, пользователям предлагается возможность записывать образ ISO, в том числе образ операционной системы Windows, на диск без использования сторонних программ. Для этого нужно в операционной системе Windows 7, 8, 10, нажать правой кнопкой мыши по файл-образу ISO с дистрибутивом Windows и выбрать Записать образ диска
.
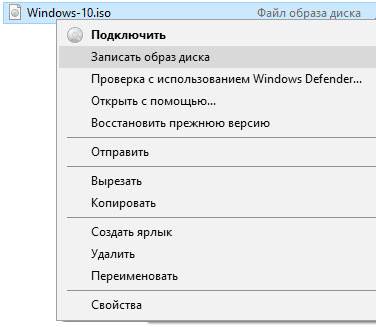
Выбор файл-образа

Запись образа
После окончания процесса записи Вы получите готовый к использованию загрузочный диск Windows 10.
Уважаемые читатели, сегодня мы с вами обсудим то, как сделать загрузочный диск или флешку Windows 7, 8.1 или 10 для компьютера. Но для начала мы ознакомимся с основными требованиями для выполнения этих действий. И также нужно будет узнать то, какие варианты создания существует. После этого мы разберём каждый из этих способов на подробном примере. Итак, вот какие варианты мы с вами сегодня рассмотрим: вариант с записью уже имеющегося образа операционной системы отдельно как для диска, так и для флешки. В последнем блоке будет описана запись с помощью специальной утилиты от Майкрософт, если вы не загружали образ. Этот способ подходит и для диска, и для флешки.
Но перед тем как выполнить заявленную процедуру, нам нужно будет убедиться, что вы полностью подготовлены. То есть у вас есть необходимые инструменты и программы. В общем, всё то, что вам пригодится, описано далее:
Диск должен быть объёмом не менее 4,7 гигабайт. Заранее лучше взять два диска, так как существует вероятность того, что он запишется с ошибками. В таком случае вам на помощь как раз и придёт второе устройство
Обратите внимание, что для некоторых версий ОС такой тип записи совершенно не подойдёт. Лучше всего использовать загрузочную флешку.
При использовании же флешки нам понадобится объём хранилища не менее восьми гигабайт
Она должна поддерживать тип USB 0 (под этот параметр подходят практически все накопители). Естественно, на ней ничего не должно быть записано. Если же там есть какие-то файлы и данные, то перенесите их в другое место.
Если у вас нет образа системы, то вам понадобится активное подключение к интернету. Если вы используете тарифный план с ограниченным трафиком, то мы крайне не рекомендуем пользоваться таким типом соединения. Вы просто можете попасть на круглую сумму в пользу своего провайдера. Пользуйтесь только соединением с безлимитным трафиком данных.

Процесс создания загрузочного диска
- Некоторые устройства после переустановки могут не работать ввиду отсутствия драйверов в переустанавливаемой системе. В таком случае заранее позаботьтесь как минимум о драйвере для подключения к интернету. Например, если на ноутбуке есть Wi-Fi, то загрузите заранее с официального сайта соответствующие драйвера для той версии ОС, которую вы собираетесь ставить. В противном случае после переустановки у вас ничего не будет работать. То есть у вас не будет ни драйверов на видеокарту, ни драйверов для аудио и так далее. А если вы хотя бы позаботитесь об интернете, то вы сможете их все скачать штатными средствами Windows .
- Не стоит забывать и о переносе всех нужных файлов и данных с компьютера на внешний носитель. Если же на вашем девайсе есть два локальных диска, где один предназначен для операционной системы, то вы можете перенести данные на другой. Они не удалятся и не исчезнут. Главное, правильно выбрать этот диск, так как одна маленькая ошибка может привести к колоссальным потерям информации. Рекомендуется перенести личные файлы на внешний носитель информации. Таковым может служить как обычная флешка, так и внешний жёсткий диск.
- Как вы заметили, очень много нюансов ещё до проведения основных действий. Если вы учли их все, то можете приступить к работе. Если вы собираетесь ставить Windows 8.1 или 10, то рекомендуется сразу перейти к последней графе «У меня нет образа, что делать?», пункт «Windows 8.1 и 10». Выбираем соответствующий блок и следуем инструкции.
MediaCreationTool для Windows 10

Создать установочный носитель для другого компьютера
Следом, предлагается выбор языка, архитектуры и выпуска, которые можно изменить нажав галочку Использовать рекомендуемые параметры для этого компьютера
. Это значит что образ будет записан в соответствии с возможностями компьютера, на котором утилита была запущена. Если Вам нужно изменить эти параметры, то снимаете галочку и меняете на свое усмотрение.

Выбор параметров системы
На следующем шаге в стандартном диалоговом окне Windows указываем путь куда утилита будет загружать из сети Интернет файл-образ операционной системы Windows 10 и нажимаем Далее
. Начинается процесс загрузки, который в зависимости от скорости вашего соединения с интернет может занимать от 5 минут и до 2 или 3 часов. Сразу после этого начнётся создание носителя Windows 10, которое также занимает продолжительное время. Наберитесь терпения.

Загрузка и создание носителя Windows 10
В завершении записи образа Windows 10 Вам остаётся только вставить болванку в пишущий привод DVD и нажать Открыть устройство записи DVD-дисков
.
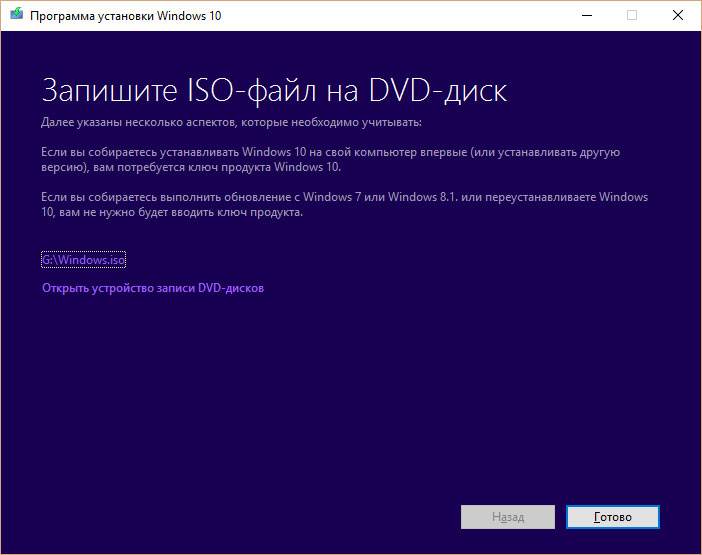
Завершение подготовки образа Windows 10
vTask Studio
Пригодятся и функции программы vTask Studio, которая тоже позволяет записывать действия и клавиатуры, и мыши. Для начала записи можно щелкнуть по кнопке Start Recording. После этого программа сразу же начнет записывать все действия пользователя (нажатия клавиш, движения мыши). Пользователь может использовать планировщик задач для того, чтобы просмотреть записанные результаты. Имеется возможность управления скоростью воспроизведения записанных данных.
Все перечисленные выше программы очень удобно использовать в тех случаях, когда необходимо автоматизировать тот или иной процесс. Например, регулярно проверять почту, открывать какие-либо страницы в браузере и даже, устанавливать операционную систему, ведь в этом случае всегда приходится устанавливать одни и те же драйвера и программы.
Видео по теме
На данный момент игровая индустрия так же, как и производство программного обеспечения, достигла нового уровня в создании своих проектов. Некоторые отдельные экземпляры в готовом варианте могут занимать несколько стандартных дисков DVD-формата. С выпуском двухслойных дисков, появилась возможность тиражирования тех же продуктов, но при меньших затратах: большинство таких игр или программ теперь можно уместить на одном диске. А вот сделать образ
с такого диска и записать на стандартные диски стало большой проблемой.
Как задействовать при настройке ПК или как пользоваться некоторым , но вот про то, как записать виндовс на диск ни разу не упомянул, а лишь обсуждал тему . Сегодня разберем процесс записи ОС на диск.
Тему для статьи мне подсказал мой товарищ, посетив мой блог. Говорит, вроде грамотные вещи пишешь, а вот элементарного способа записи системы на DVD я и не нашел. Исправляюсь — пишу статью.
Статья будет актуальна многим читателям, обучающимся компьютерной грамотности. И раз уж Вы действительно хотите научиться быть с компьютером на «Ты», то подписывайтесь на бесплатные обновления блога, и будете всегда в курсе выхода познавательных статей.
Первым делом при записи виндовс на диск Вам необходимо иметь образ системы на своем ПК и программу для его записи. Мне в этом случае нравятся две программы – это Nero и UltraISO
Не важно какой из этих программ будете пользоваться и скачали Вы их при помощи либо другим способом, качество записи в любом случае не изменится
Вот как данный процесс осуществляется программой Nero (версия StartSmart 10) :
Запускаем программу при помощи соответствующего ярлыка:
Откроется основное окно программы в котором нам нужно перейти на вкладку «Данные»:
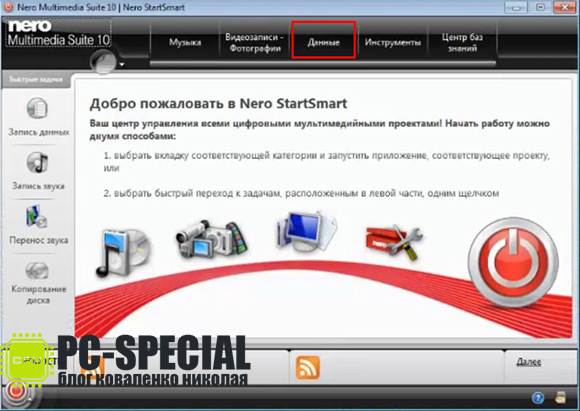
На этой вкладке выбираем пункт самый первый сверху «Прожиг и копирование данных»:

К выбранному пункту ниже можем видеть написанное пояснение: «Nero Express» позволяет осуществлять прожиг и копирование CD- . DVD- , BD- дисков с пошаговым руководством.
На следующем этапе откроется окно состоящее из двух половин. В левой выбираем нижний пункт «Образ, проект, копир.», а в правой «Образ диска или сохранить проект».
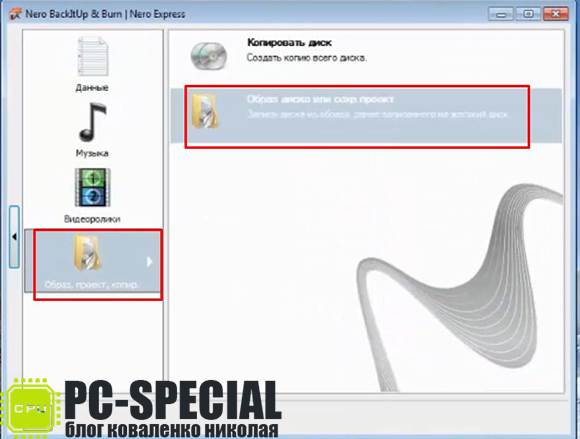

Выделив записываемый файл, нажимаем «Открыть». После программа откроет окно «Финальные установки записи» и в нем строка «Текущий рекордер» отображает установленные привода в нашем компьютере. Вставляем диск в необходимый DVD-Rom и выбрав его в качестве записывающего устройства жмем кнопку «Запись».
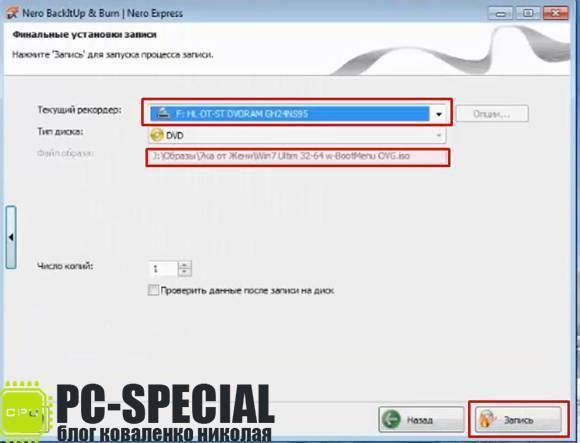
Если вы осуществляете запись виндовс на обычный DVD или CD диск, то следующее оповещение Вас не побеспокоит:

а если это перезаписываемый диск и на нем имеется информация, то программа Вас заранее уведомит об этом и предложит перезаписать все данные на диске.
Окно, отображающее процесс записи выглядит следующим образом:

Кстати время записи диска зависит от объема записываемой информации и выбранной скорости записи. Об окончании Nero оповестит окном уведомления, в котором и отобразит выбранную скорость записи:
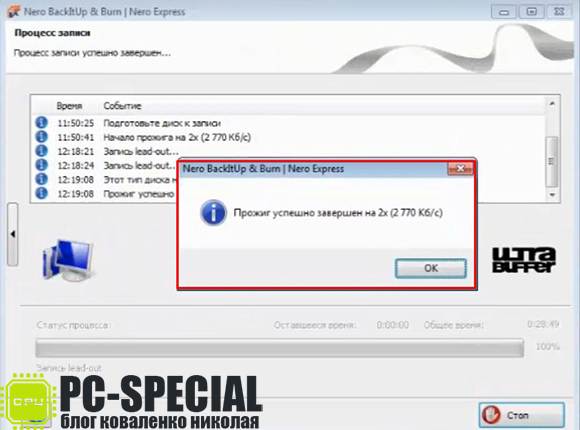
Нажимаем «Ок» и дальнейшие окна можно закрывать, нажав на «крестик».
Хочу заметить, что чем меньше скорость записи диска, тем глубже «прожигается» его рабочий слой, и он менее будет восприимчив при чтении к тем местам диска, которые подвергались механическим повреждениям в виде небольших царапин.
Видео с описанными действиями:
На этом процесс записи виндовс на диск при помощи программы Nero завершен.
Рассмотрим тот же процесс в UltraISO. Так же как и в первом случае запускаем программу при помощи ярлыка двойным щелчком левой кнопки мыши.
В главном окне программы в верхнем левом углу открываем выпадающее меню «Файл» и выбираем пункт «Открыть».

Как и в Nero показываем программе UltraISO путь к образу виндовс. Выделив файл жмем «Открыть».
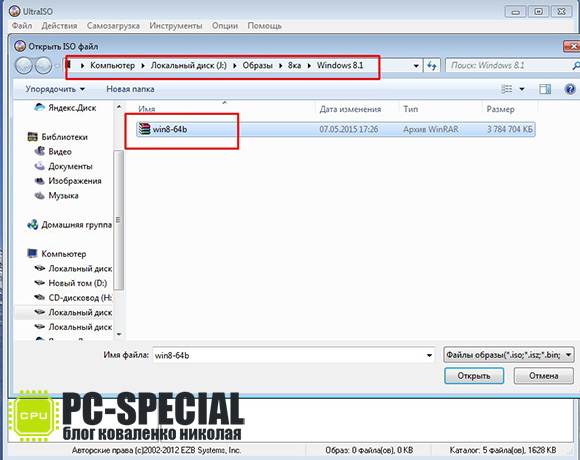
Все необходимы процессы для начала записи образа на диск осуществлены. Находим на панели инструментов значок, в виде пылающего диска.
Заключительная часть: все новое — хорошо забытое старое!
Стоит отметить, что, ввиду многообразия «Неро»-продуктов (различность в версиях), навигация и функционал программ часто становятся неким испытанием для пользователя. Сменяя устаревшую шестерку на новый релиз программы, юзер может столкнуться с некоторыми «интерфейс-затруднениями», и популярный вопрос: «Как записать “винду” на диск через “Неро 7”?» — отличный тому пример. Однако если бы пользователь более внимательно все разглядел, понажимал и ознакомился с изменениями в разделе «Справка», то все стало бы на свои места. Ведь все новое требует изучения, а зная старые «привычки» программы, вам не трудно будет разобраться в ее «наворотах» и «фишках». Удачных знакомств вам и качественных копий!
Загрузочный диск позволяет загружаться с него вашему компьютеру, даже если на нем не установлена операционная система или находится в нерабочем состоянии.Загрузочные диски обычно используются в следующих целях: для установки или обновления операционной системы на вашем компьютере, для обеспечения «чистого» запуска – если ваш компьютер заражен вирусом и требует лечения т.п.
Чтобы ваш компьютер смог загрузиться с записанного вами CD, вы должны в настройках BIOS
компьютера установить привод CD (DVD
)-ROM
/RW первым в списке загрузочных устройств.Загрузочный CD или DVD
– это диск, соответствующий расширенному стандарту ISO
9660, известному также как «El Torito». Такой CD имеет специальный сектор, содержащий загрузчик. Далее в этой главе мы рассмотрим как можно с помощью программы создать загрузочный CD или DVD
. При этом сразу необходимо отметить, что методика создания загрузочного CD ничем не отличается от методики создания загрузочного DVD
.
Прожиг загрузочного образа
Nero
Новый проект
CD-ROM
(boot)
DVD
-ROM
(boot)
1. Файл образа (Image File)
Nero
2. Дополнительные установки (для опытных пользователей) – Enable expert settings
.
Тип эмуляций (Kind of emulation)
Сообщение загрузки (Boot massage)
Сегмент загрузки секторов (Load segment of sectors)
Число загрузочных секторов (Number of loaded srctors)
Установив эти параметры, нажмите кнопку Новый (New)
. На загрузочный диск вы можете добавить необходимые вам файлы, например, утилиты для восстановления системы. Но в этом случае не забудьте «прописать» в образе драйверы для работы с CD. Например, вы можете создать загрузочный образ DOS
, который помещается на одну дискету. На эту дискету вы запишете основные программы DOS
, а также необходимые драйверы – himem.sys, smatrdrv.exe, драйверы CD-ROM
. После этого в конфигурационных файлах DOS
– autoexec.bat и config.sys – пропишите вызов драйверов CD-ROM
, чтобы вы потом смогли получить доступ к файлам, записанным на CD.