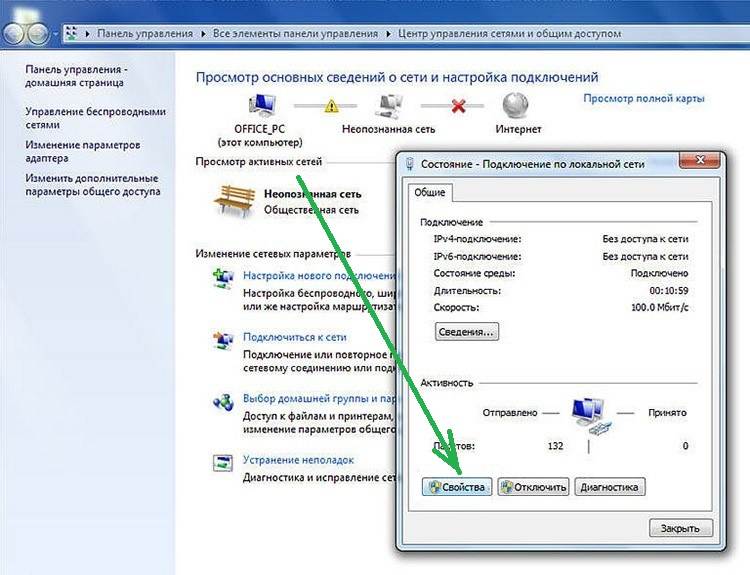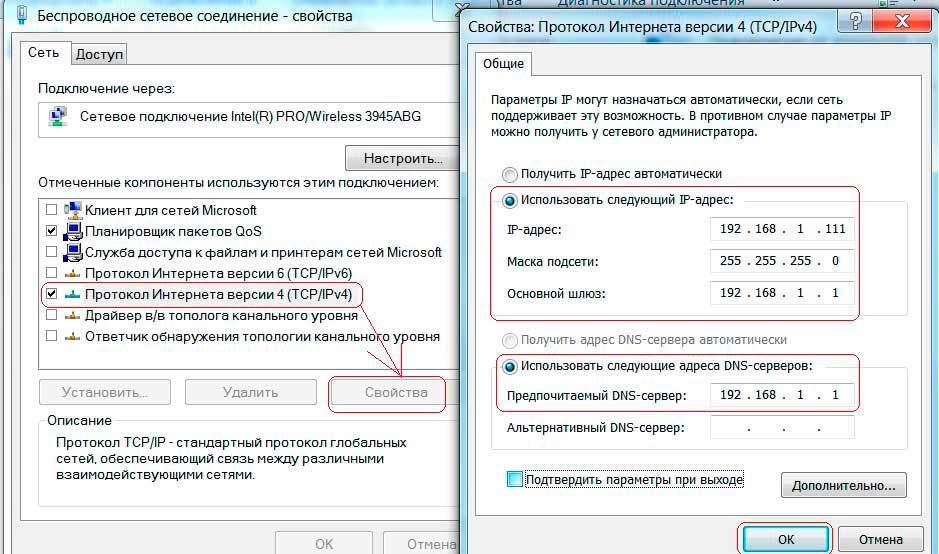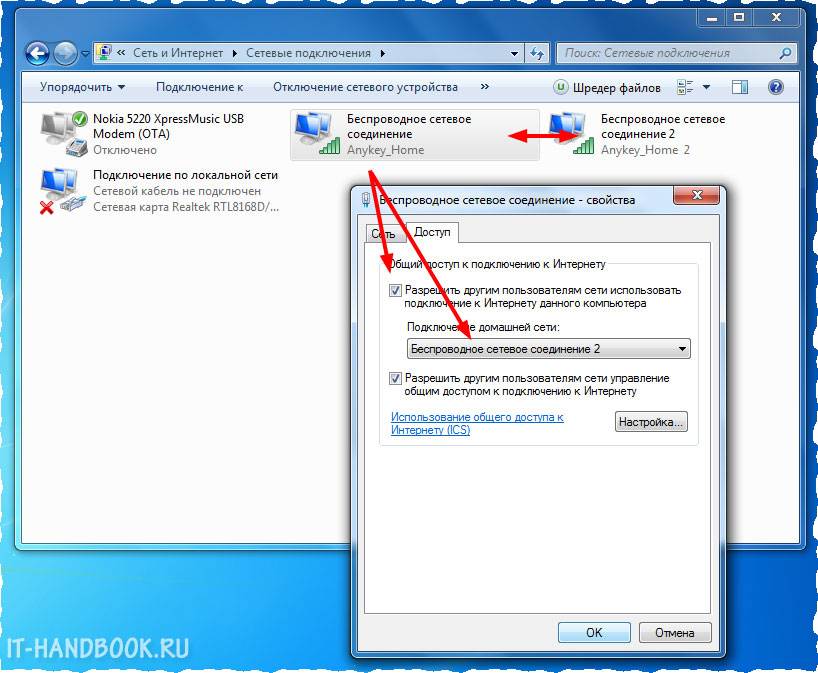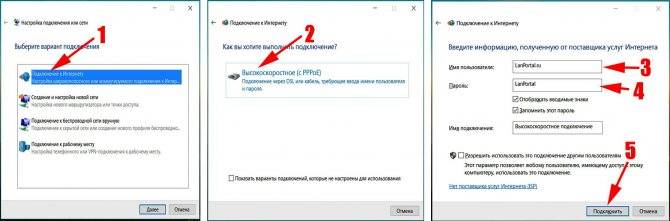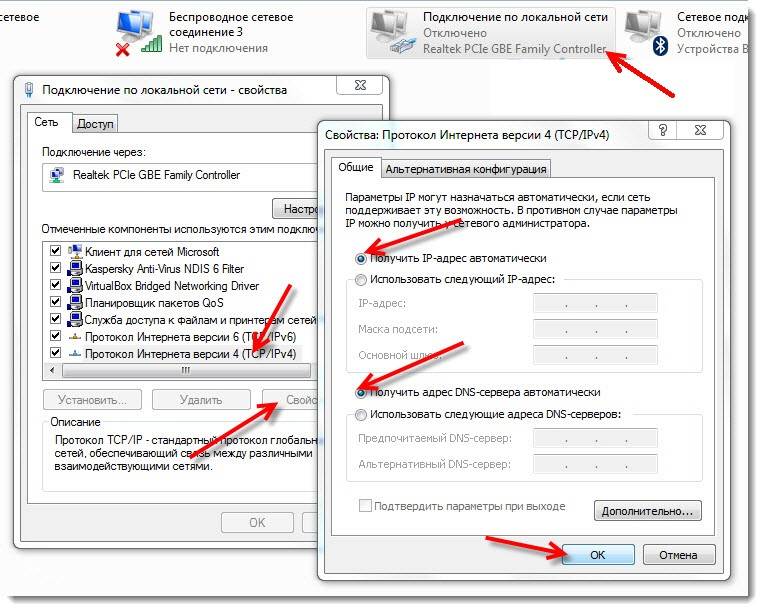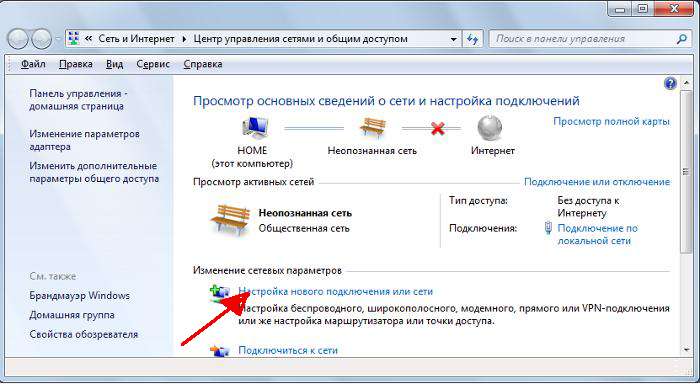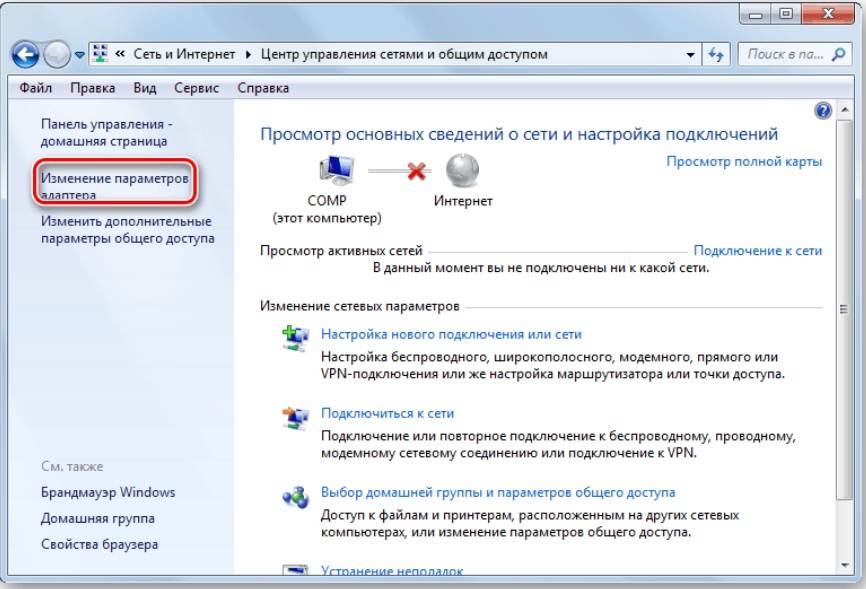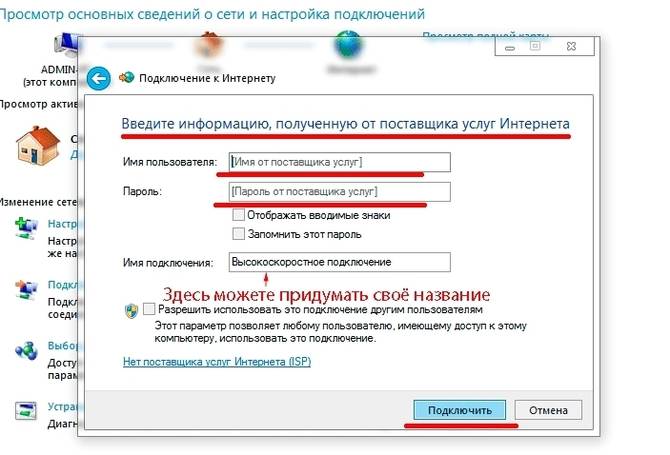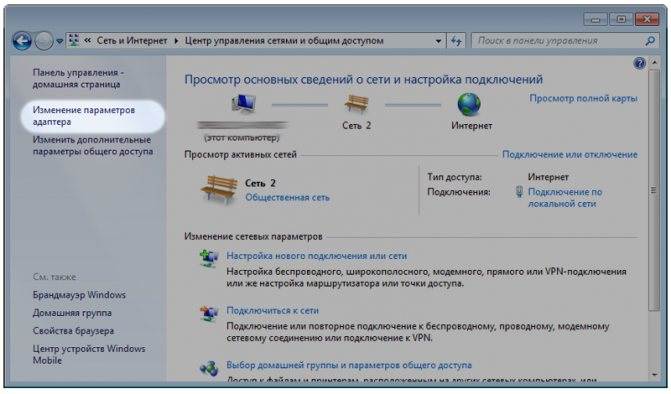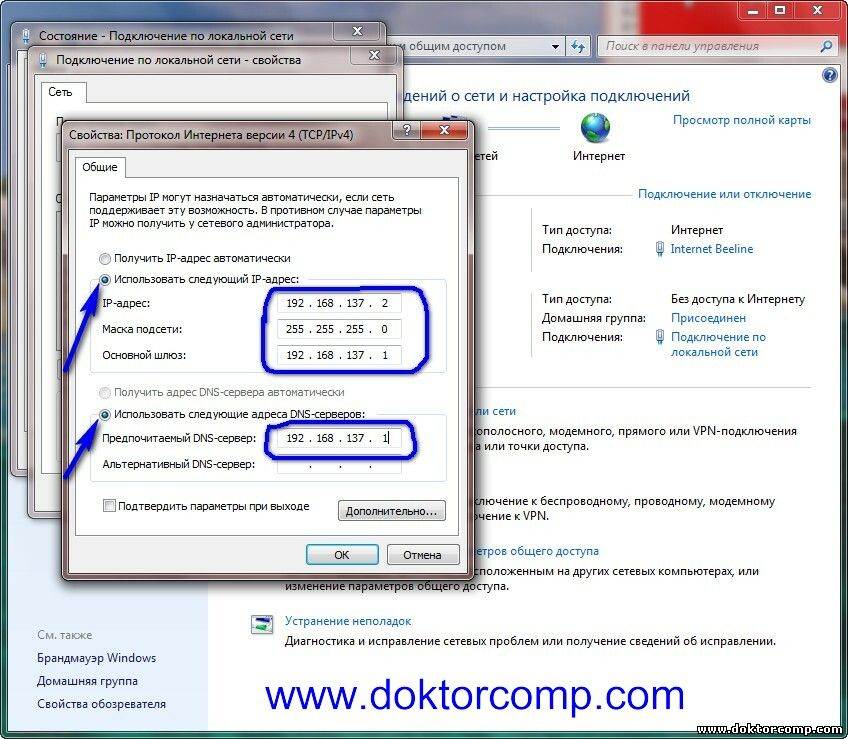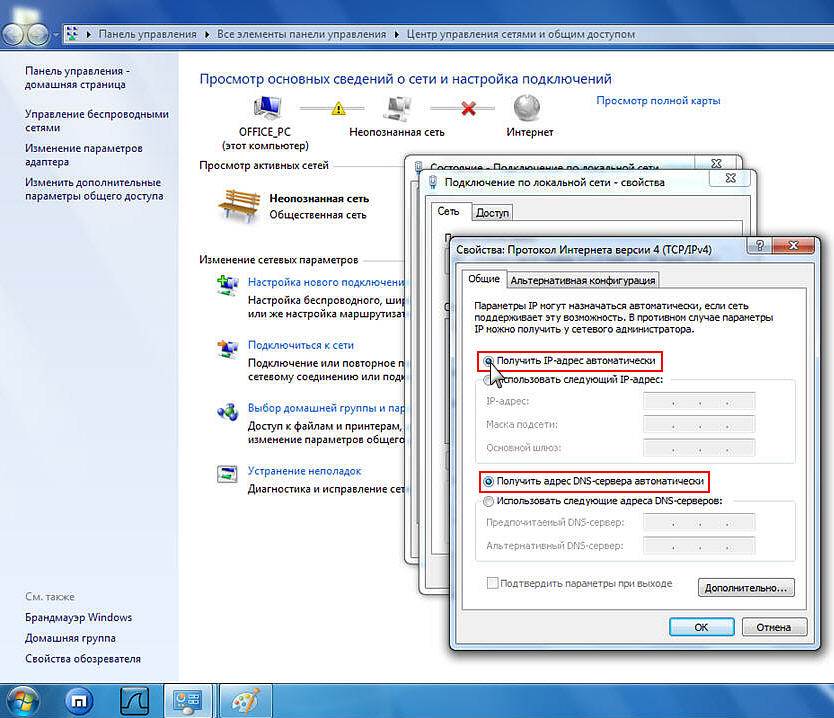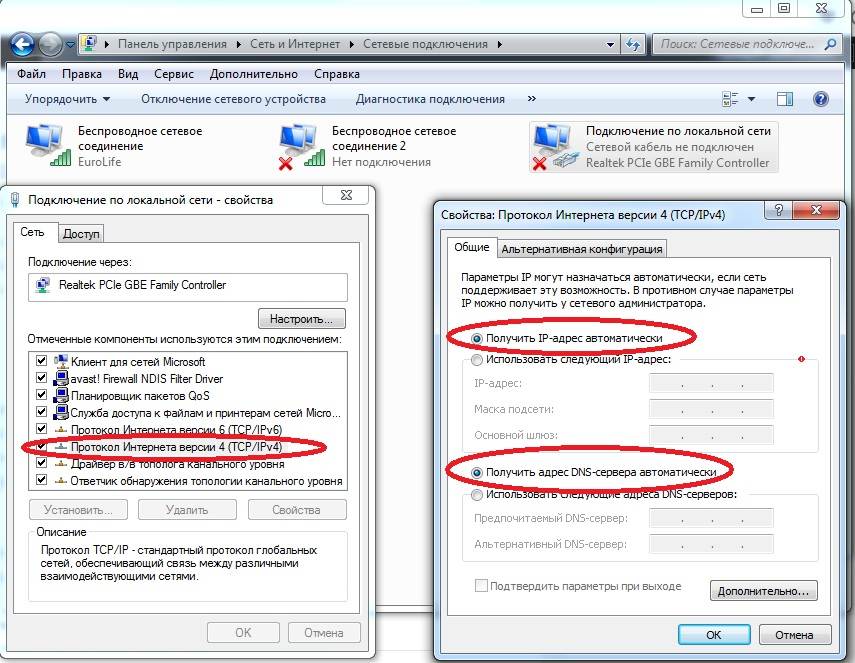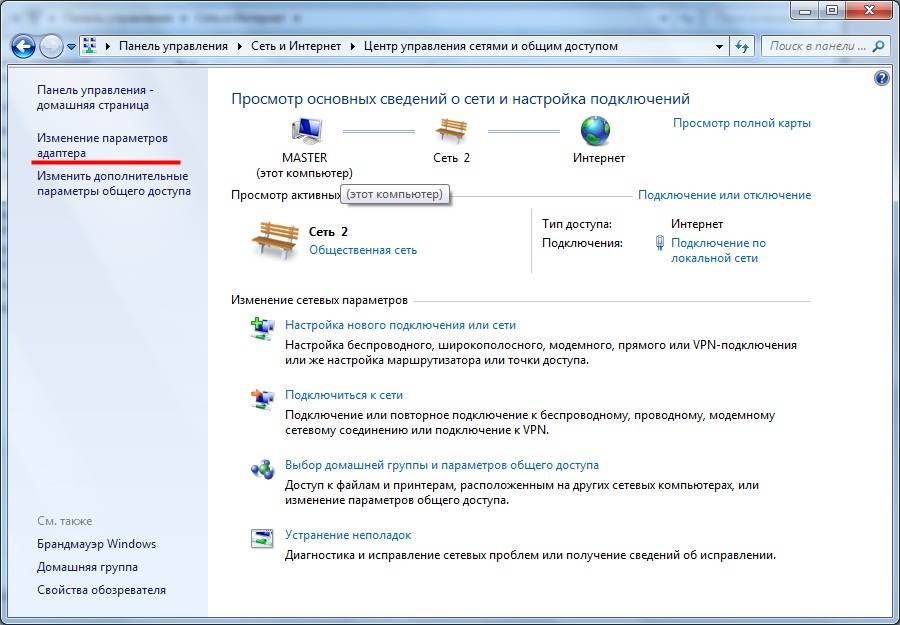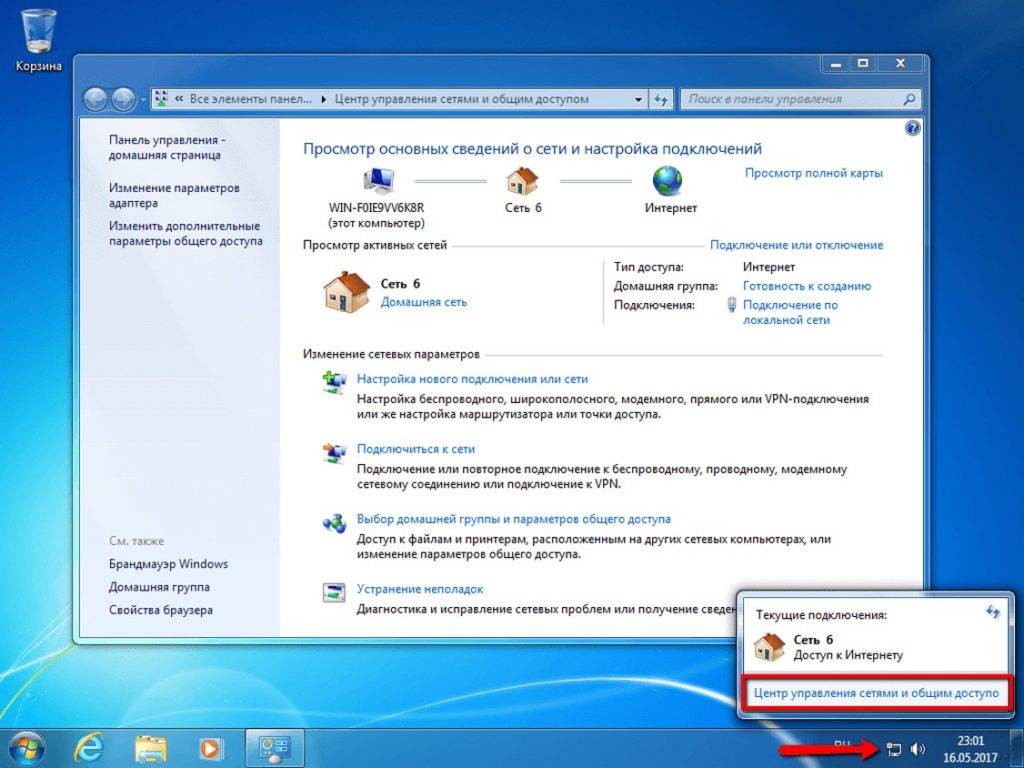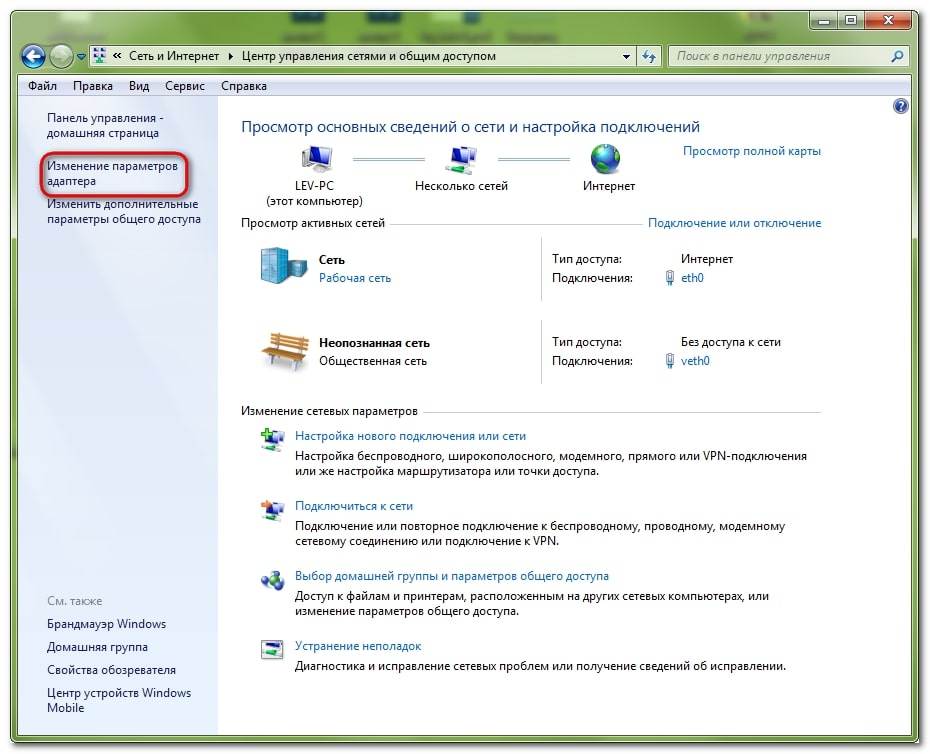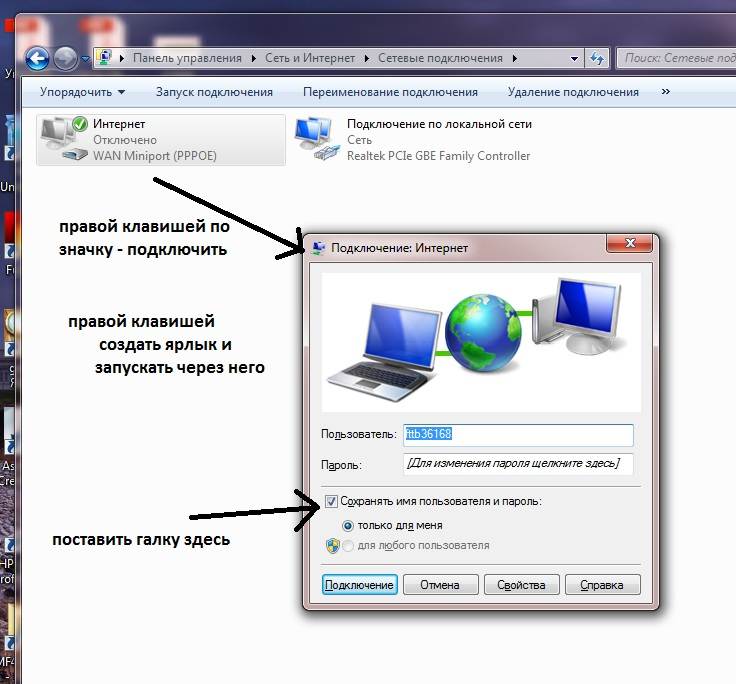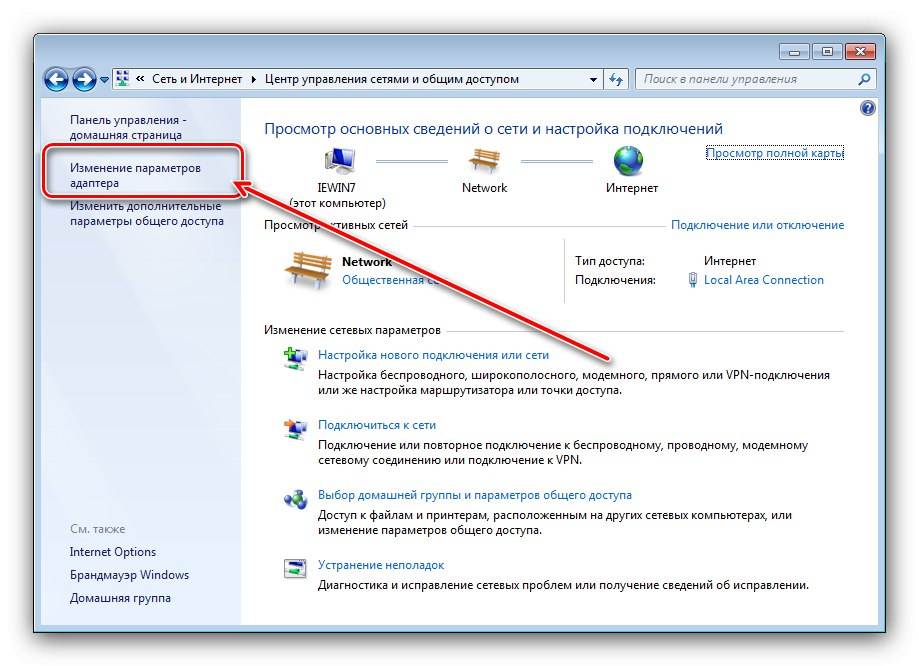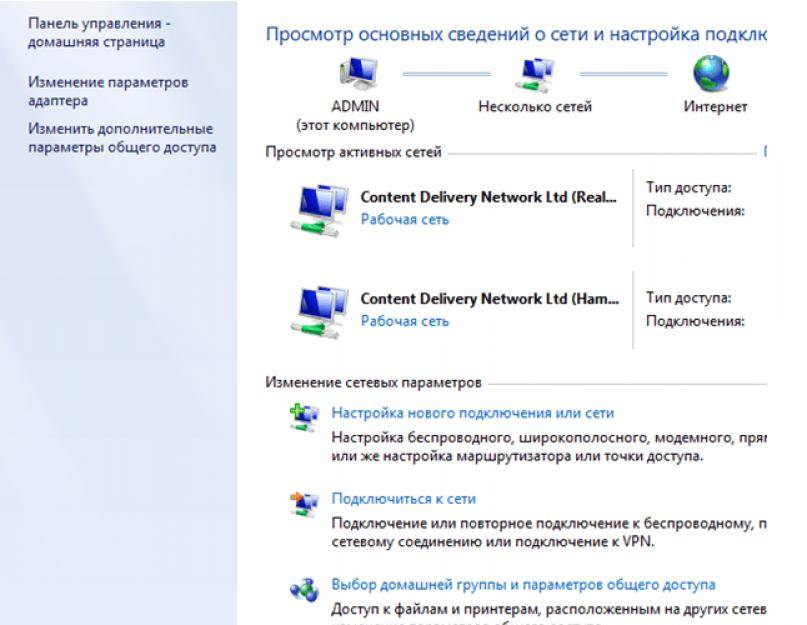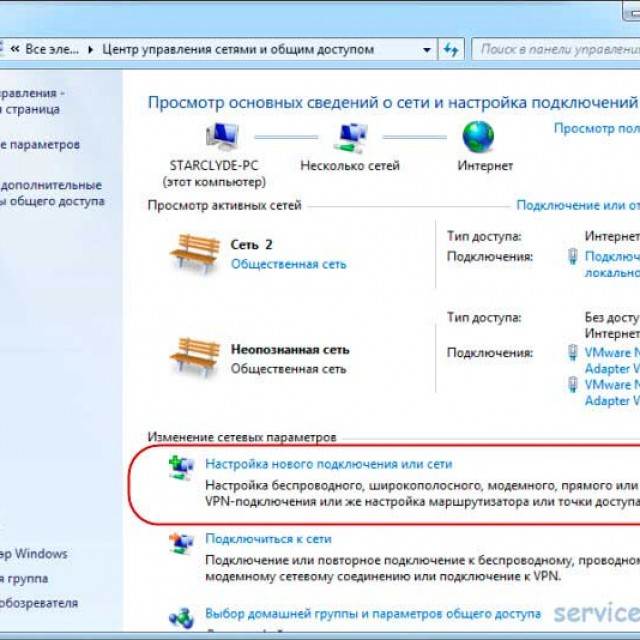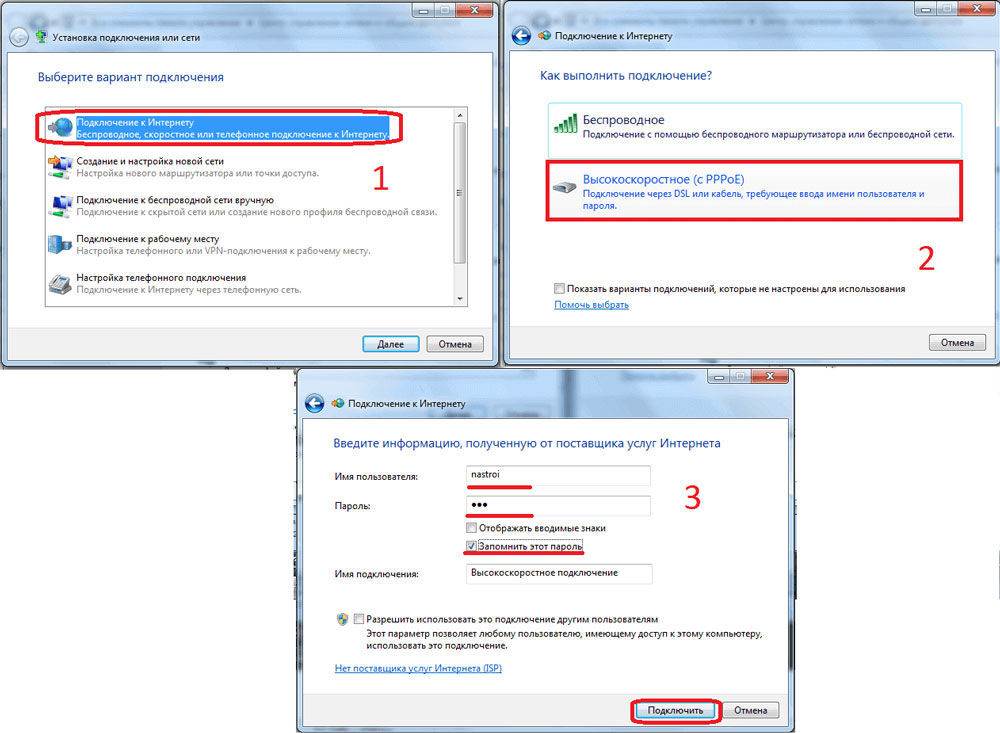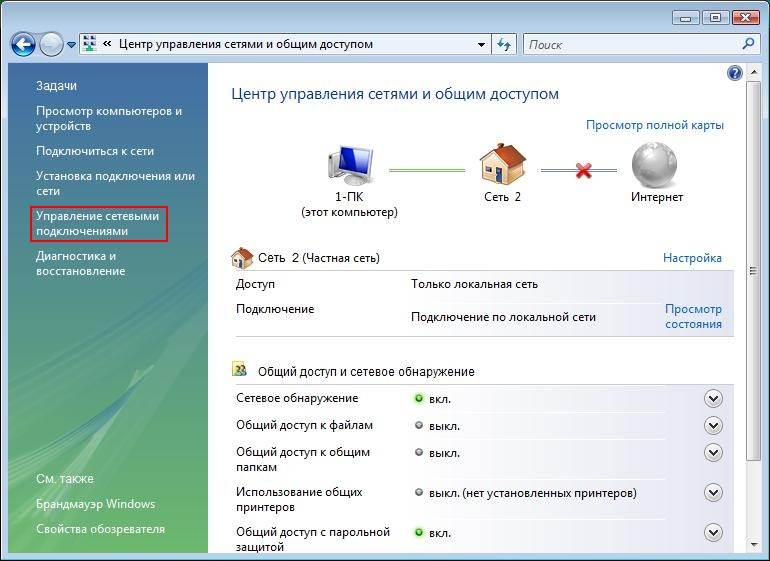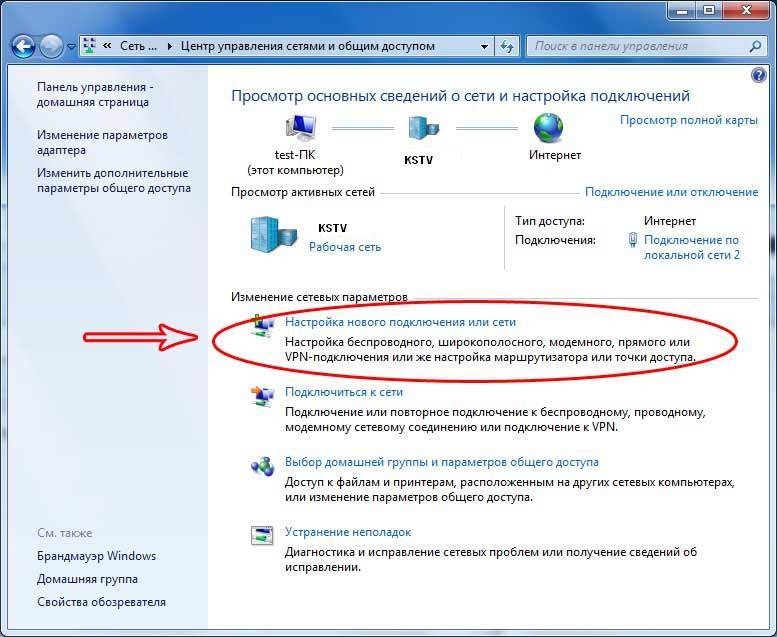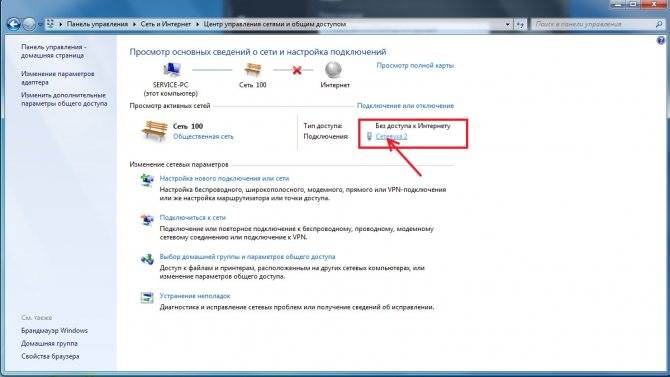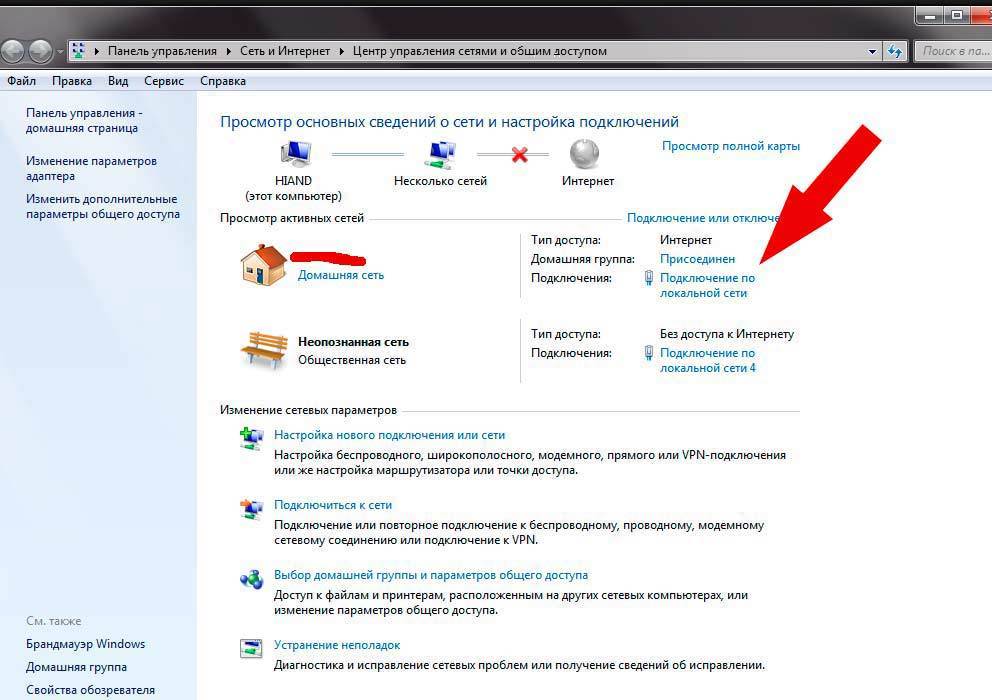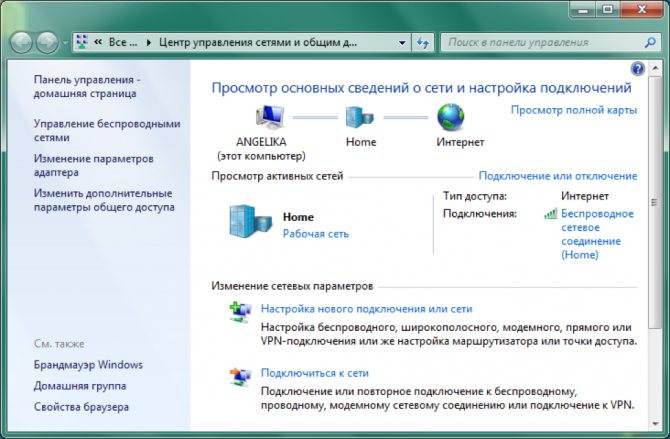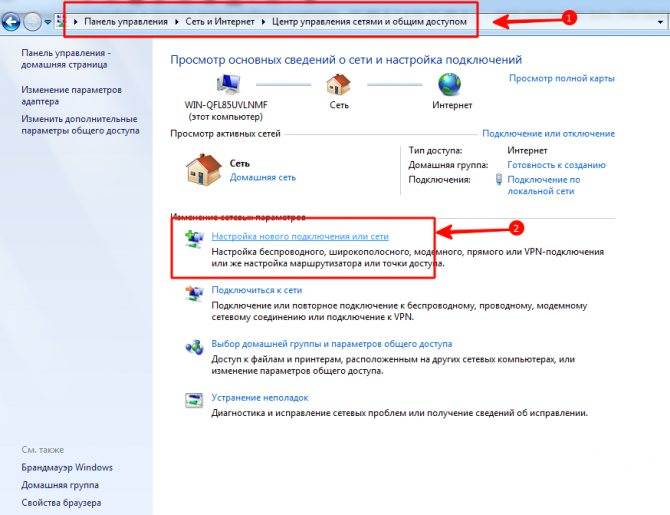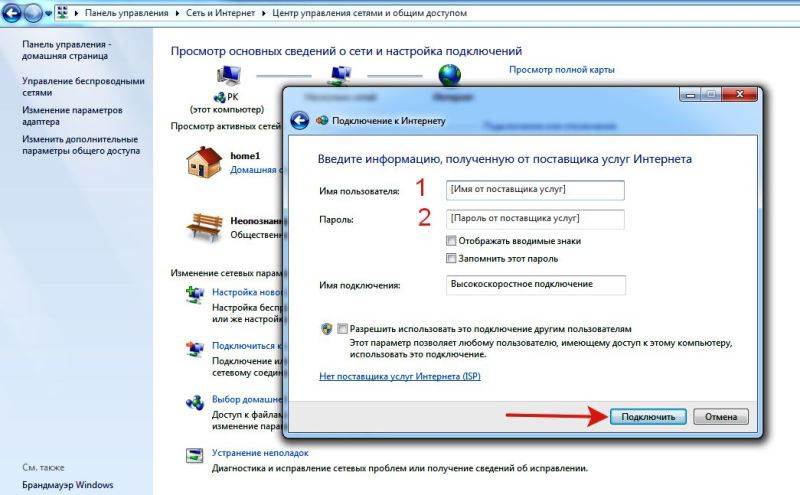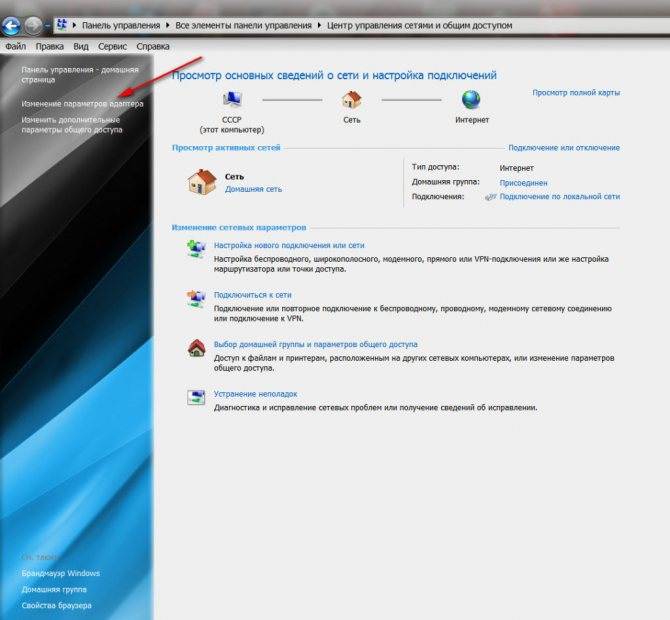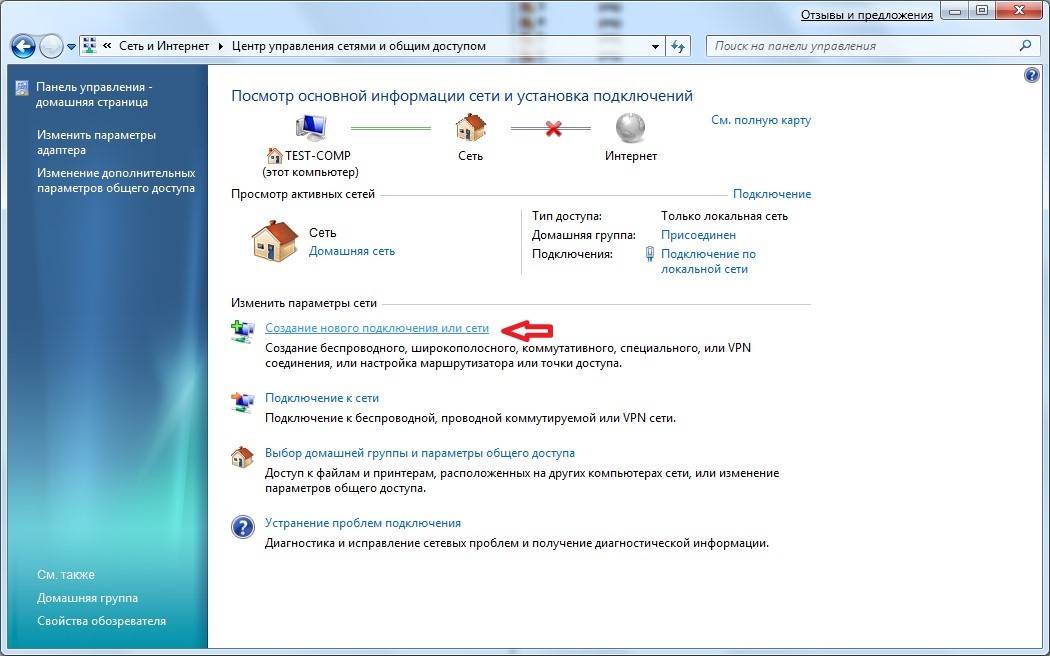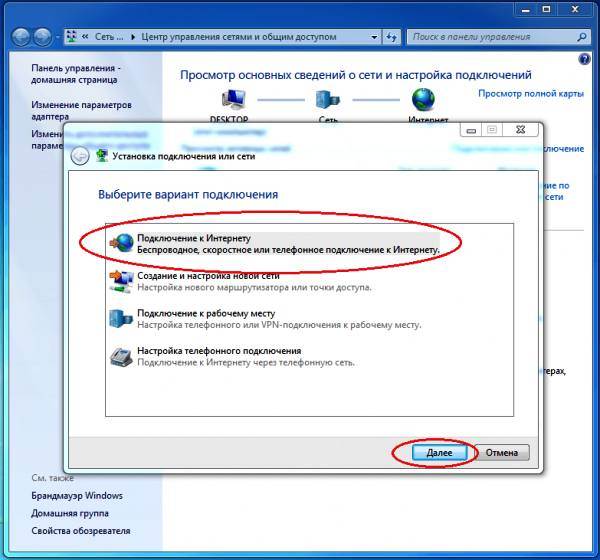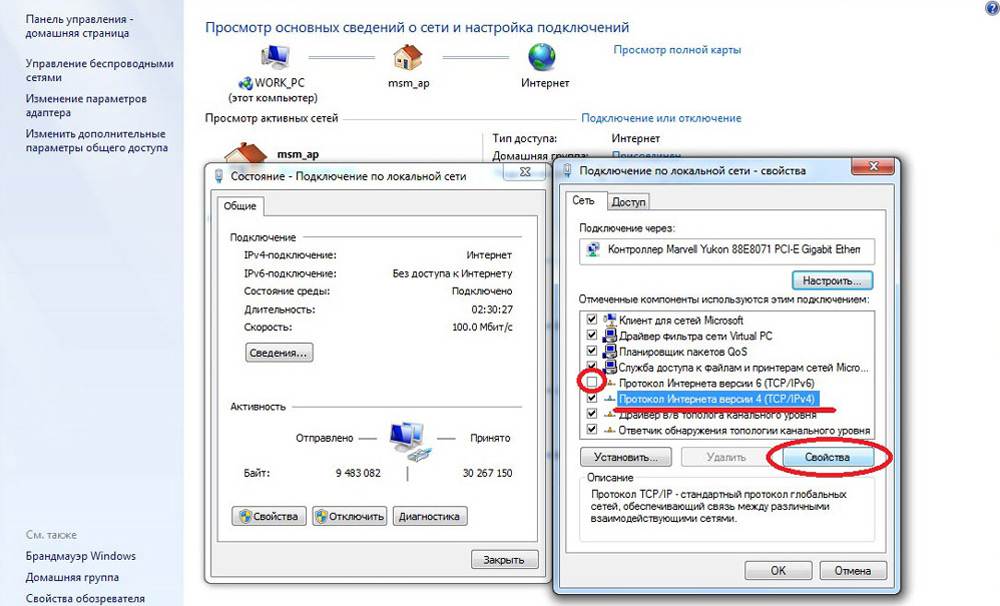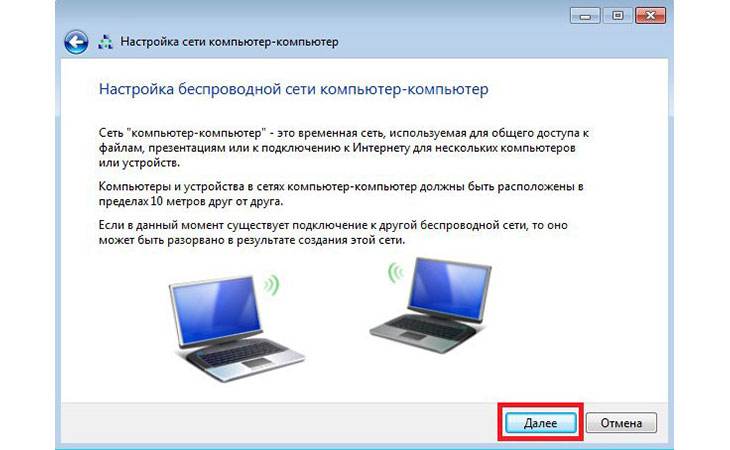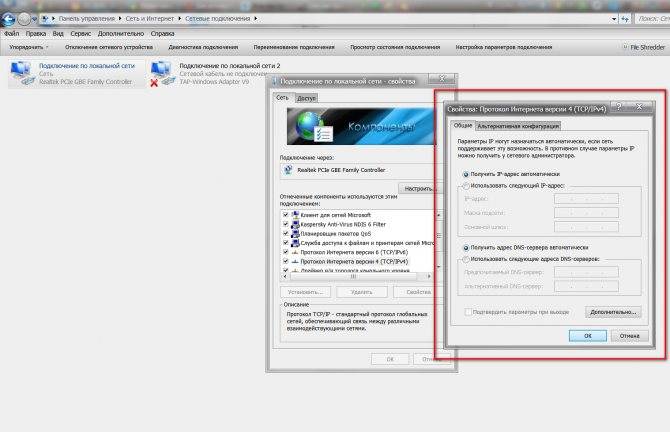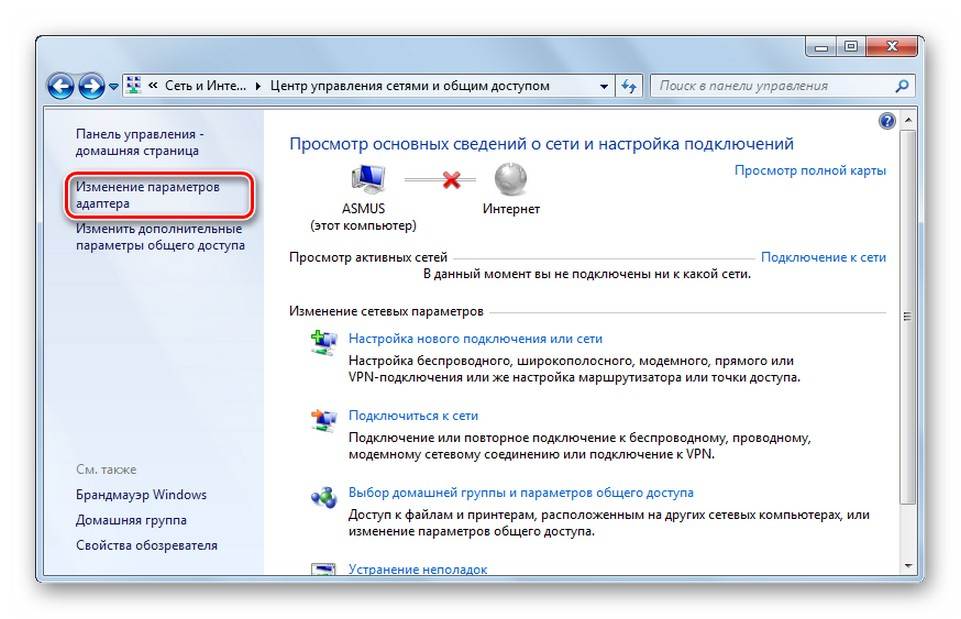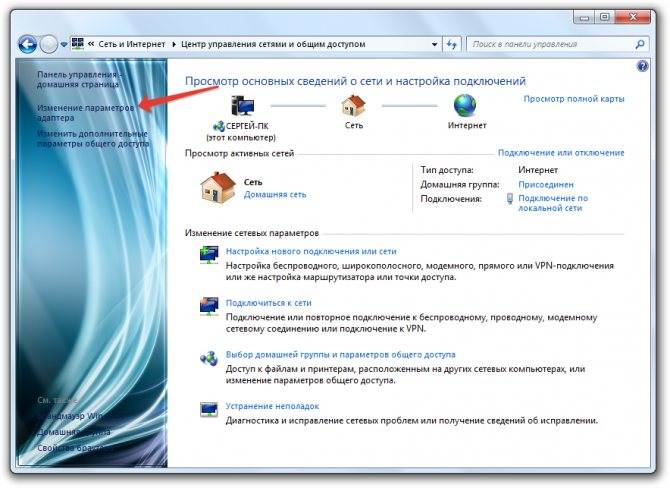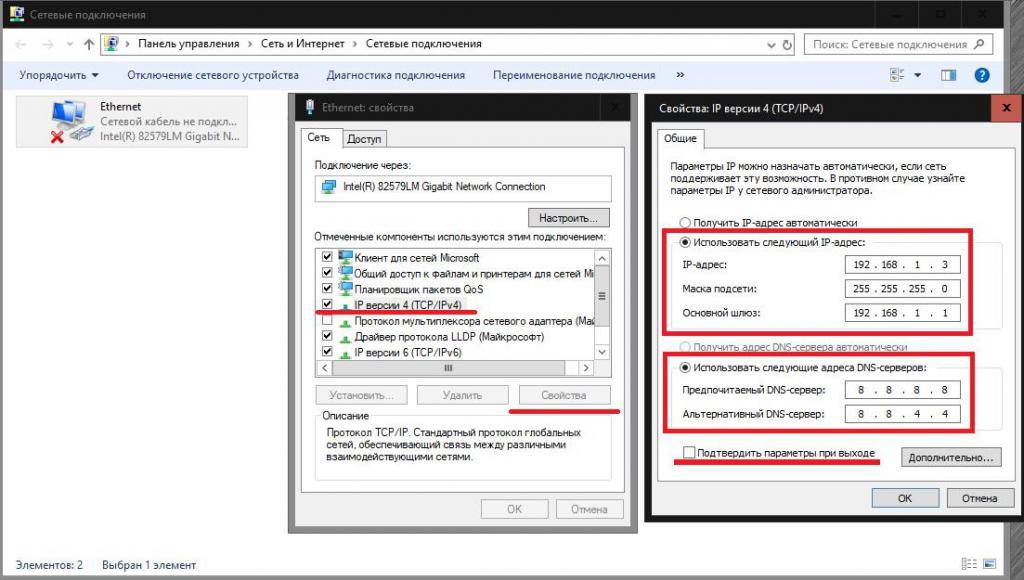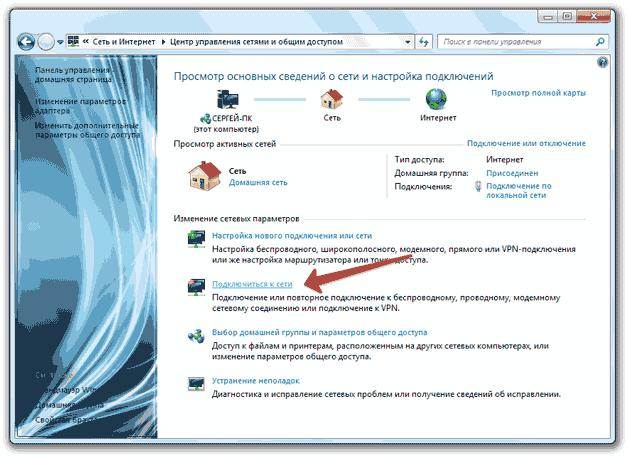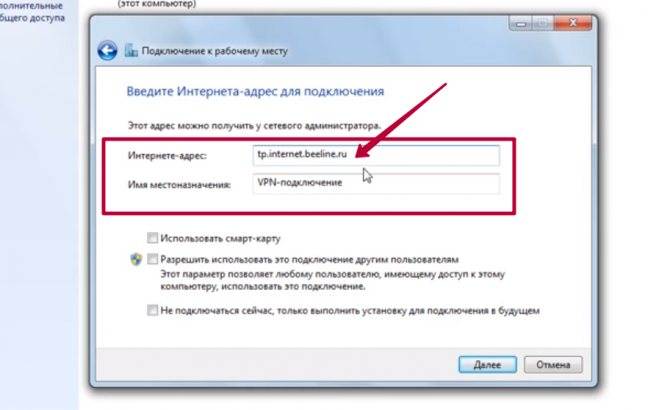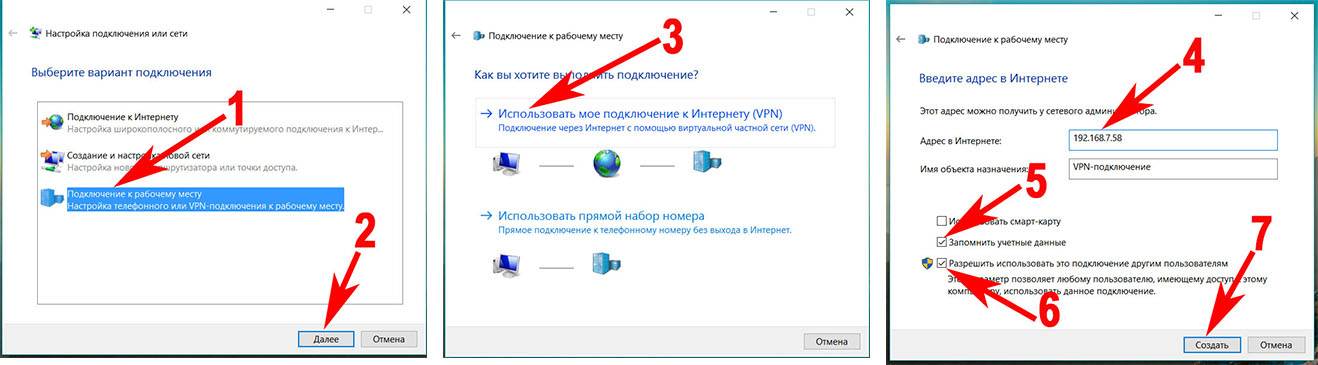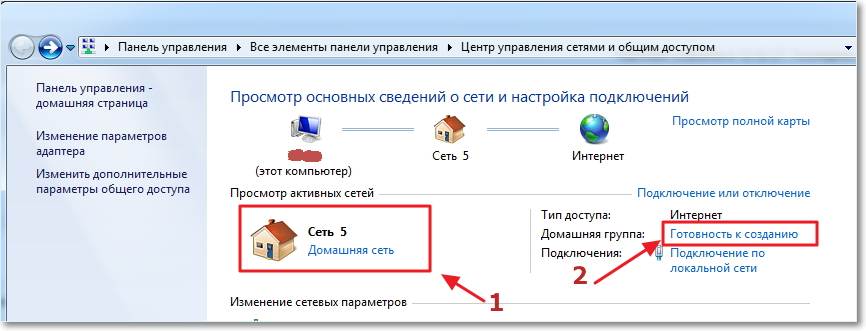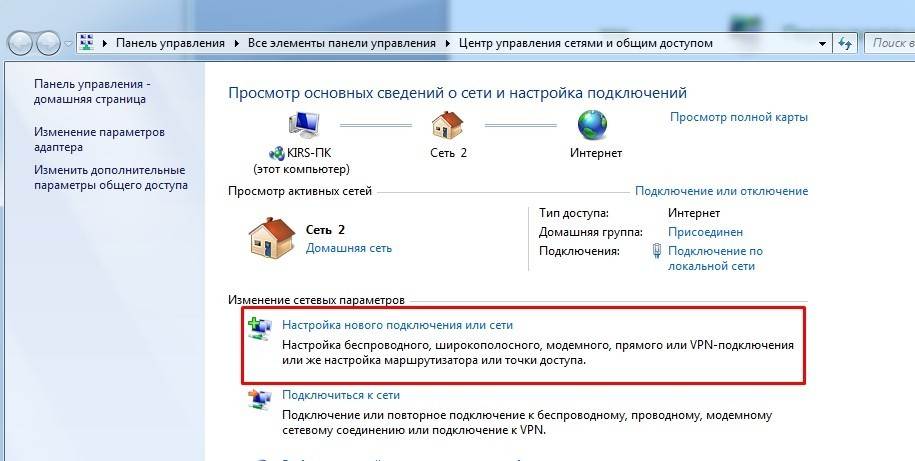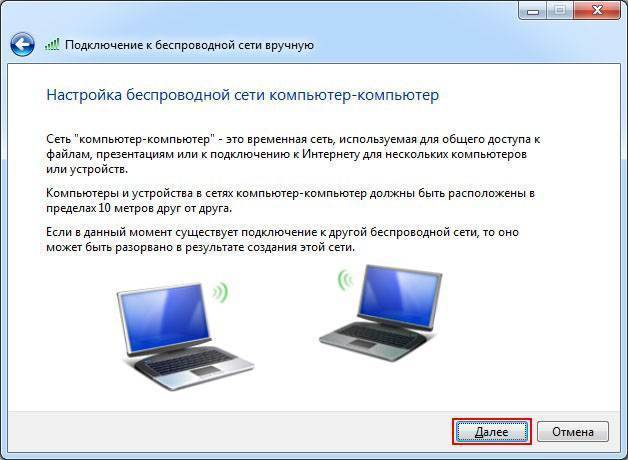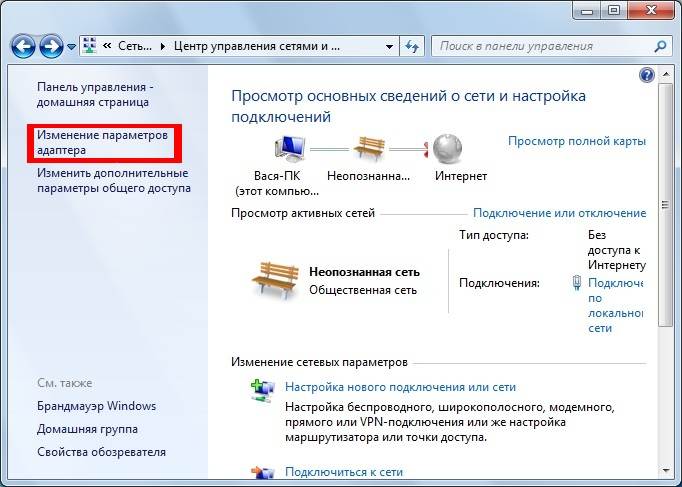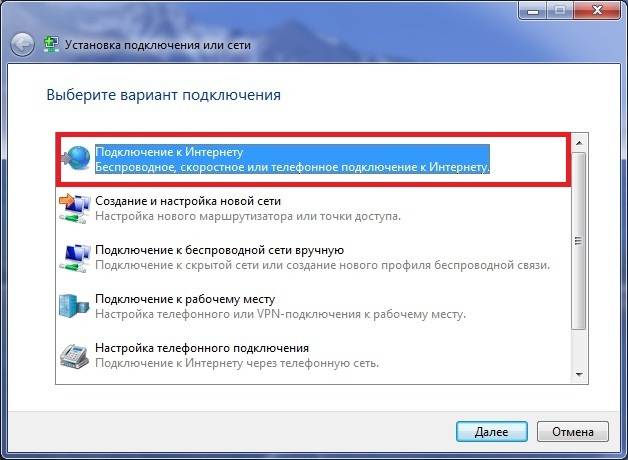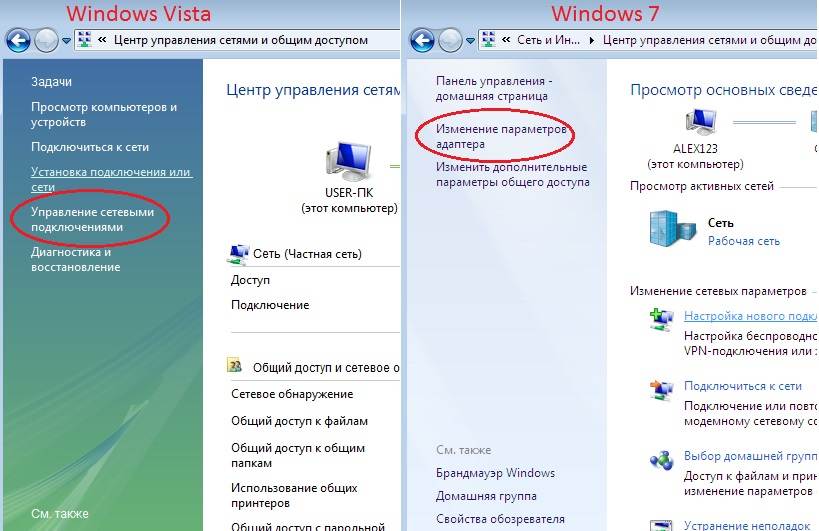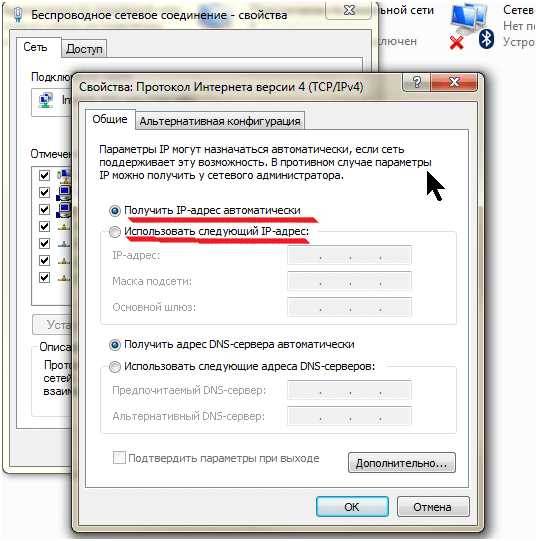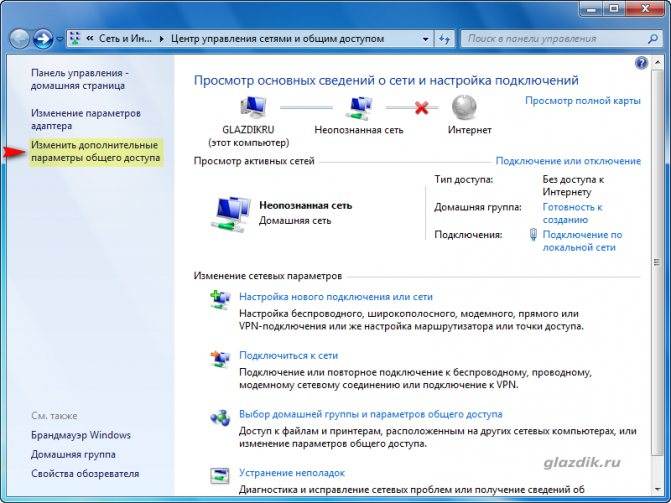Возможные проблемы при настройке подключения проводного соединения и пути их устранения
Во время подключения компьютера к сети, нередко возникают проблемы. Ошибки сложно устранить, не обладая дополнительными знаниями. Среди наиболее распространенных ошибок, которые появляются в процессе настройки интернета, стоит выделить:
Нередко у владельцев компьютеров возникает вопрос — как подключить интернет к компьютеру через кабель Windows 7, если все способы испробованы, а выход в сеть до сих пор недоступен. В случаях, когда все методы настройки на Windows 7 были применены, а результата добиться не удалось, рекомендуется позвонить на горячую линию компании-производителя. Соединение с сетью может прерываться во время проведения технических работ. Именно это и следует уточнить у специалистов техподдержки.
Нередко возникает ситуация, когда экран начинает блокировать соединение с интернетом. В таком случае на мониторе отобразится надпись «Страница недоступна». Для того, чтобы справиться с проблемой, пользователи переходят в Панель управления и кликают на строке Брандмаузера Виндовс. В окне, которое вскоре откроется, выбирают команду Отключения.
 Если возникают сложности в ходе установки интернет соединения, можно обратиться за помощью в службу техподдержки провайдера
Если возникают сложности в ходе установки интернет соединения, можно обратиться за помощью в службу техподдержки провайдера
В случаях, когда ни один из методов установки проводного интернета не помогает справиться с поставленной задачей, лучше всего заняться переустановкой сервиса. Для этого в Сетевых подключениях удаляют текущую конфигурацию и выполняют повторную установку.
Перед тем, как создать подключение к интернету на Windows 7, нужно ознакомиться с рекомендациями специалистов. Следуя пошаговому руководству можно самостоятельно настроить интернет на ноутбуке либо стационарном ПК через кабель. Самое главное иметь представление о порядке подключения.
Последнее обновление – 21 сентября 2021 в 16:35
Все о IT
Самое интересное и полезное. информационно-коммуникационные технологии Ежедневно новое ПЕРЕЙТИ телеграмм канал ITUMNIK
Как правильно подключить проводной интернет к ноутбуку
В настоящее время уже сложно найти владельца ноутбука, не подключенного к интернету. Несмотря на все большее развитие и распространение связи посредством Вай-фай соединения, доступ к интернету через кабель привлекает своими неоспоримыми преимуществами, т. к. является более надежным и в тоже время самым низкозатратным. Ниже представлены подробные руководства о том, как правильно подключить стабильный проводной интернет к своему ноутбуку, а также как настроить его для последующей работы. 
Процедура подключения
Всего имеется 2 типа подключения:
- По беспроводной сети
- Через сетевой провод.
Процесс настроек после подключения через сетевой кабель немного различается в зависимости от версии Виндовс, функционирующей в ПК. Но сама процедура очень простая, т. к. требуется только вставить шнур от провайдера в гнездо сетевой карты лэптопа. Во всех ноутбуках на боковой панели корпуса существует разъем.
В разъем требуется установить провод, идущий от раздающего прибора, установленного в доме.
Предварительные мероприятия
Но если у пользователя возник вопрос, как подключить интернет к ноутбуку, то сначала требуется определиться с выбором провайдера. Для этого рекомендуется проанализировать следующие условия:
- Возможность кабельного подключения к системе поставщика услуг связи;
- Цена на предоставляемые услуги;
- Обеспечение провайдером приемлемой для требований абонента скорости передачи данных по оптимальной стоимости;
- Наличие и скорость реагирования службы технической поддержки провайдера;
- Дополнительные критерии (акции, специальные скидки и т. п.).
Далее, чтобы произвести подключение к проводному интернету, необходимо сформировать заявку на официальном ресурсе выбранного провайдера либо по телефону. Также при возможности рекомендуется просто лично посетить близрасположенный офис поставщика услуг связи для составления договора.
Процедура настройки
Просто подсоединить ПК к кабелю недостаточно, т. к. необходимо еще настроить интернет. Сначала пошагово весь процесс настройки рассмотрим на примере ноутбука с установленной Виндовс 7.
Необходимо выполнить следующие последовательные действия:
- Через «Пуск» войти в «Панель управления»;
- Далее перейти в закладку «Сеть и интернет»;
- Затем открыть раздел «Центр упр.сетями и общ.дост.»;
- Кликнуть на «Настройка нового подк. либо сети»;
- Далее щелкнуть по «Подключение к раб.месту», кликнуть «Далее»;
- Нажимаем «к Интернету (VPN)»;
- В поле ввода «адрес интернета» и «имя» напечатать указанный в договоре с поставщиком услуг и установить отметку в графе «Не подключаться сейчас …», кликнуть «Далее»;
- Затем в следующем отобразившемся окошке напечатать свои имя и код доступа для соединения с сетью;
- Кликнуть «Закрыть»;
- Вновь войти в «Центр упр.сетями и общ.дост.»;
- Перейти в раздел «Изменение параметров адаптера»;
- Проверить корректность отображения интернет-адреса;
- Далее открыть «Параметры», где необходимо убрать отметку с графы «Включать домен входа в Виндовс»;
- Затем войти в закладку «Безопасность», где указать L2TP IPSec VPN (может отличаться в зависимости от компании предоставляющей услуги связи). Установить отметку в графе «Протокол проверки пароля CHAP»;
- Кликнуть «Ok».
- Готово! Теперь интернет на ноутбуке с Виндовс 7 настроен.
Виндовс ХР
В случае, когда пользователь решает задачу о том, как подключить ноутбук к интернету, на котором установлена старая добрая Виндовс ХР, то следует сделать лишь несколько шагов:
- Через «Пуск» открыть «Панель управления»;
- Далее перейти раздел «Сетевые подключения»;
- Затем кликнуть ПКМ по «Подключение по лок.сети», щелкнуть строчку «Свойства»;
- Щелкнуть один раз на строчку «Протокол Интернета (TCP/IP)» и потом кликнуть «Свойства»;
- Далее в отобразившемся окошке отметить пункт «Использовать следующий IP», указать данные, указанные в договоре абонента с провайдером;
- Готово! Интернет настроенный.
Виндовс 8
Необходимо выполнить следующие последовательные действия:
- Войти в «Панель управления»;
- Перейти в раздел «Сеть и Интернет»;
- Далее открыть «Центр упр.сетями и общ.дост.»;
- Установить отметку на пункте «Настройка нового подкл. либо сети»;
- Указать раздел «Подключение к Интернету», кликнуть «Далее»;
- Затем рекомендуется устанавливать «Высокоскоростное (с PPPoE)»;
- Напечатать имя и код доступа прописанные в договоре с поставщиком услуг, отметить пункт «Запомнить этот пароль»;
- Кликнуть «Подключить».
Примечание: после введения параметров, иногда для корректной работы требуется выполнить перезапуск лэптопа.
Пошаговая инструкция по подключению
Причиной подключения к роутеру интернет провода может стать:
- отсутствием на оборудовании модуля Wi-Fi;
- выход из строя имеющегося сетевого адаптера;
- необходимость настройки самого маршрутизатора или обновление его прошивки;
- низкая скорость принимаемого сигнала.
Что касается скорости, то она значительно снижается при просмотре видеофайлов через интернет или передачи информации в большом объеме. Кроме того, скорость сигнала может сильно снизиться, если установлена система видеонаблюдения.
Для осуществления процедуры присоединения берется роутер, на котором есть незанятый разъем, чтобы подключить провод. Один конец кабеля следует подсоединить к LAN-разъему (как правило, желтого цвета), который находится сзади роутера. Другой конец подсоединяется непосредственно к разъему на ПК.
После чего следует проверка наличия подключения к сети. Если лампочки горят, значит, сигнал есть.
Проводное подключение через роутер
Особое внимание нужно уделить подсоединению к уже работающей системе и кабелю интернета нового компьютера. Если это будет онлайн-подключение, то действия выполняются в такой последовательности
Если это будет онлайн-подключение, то действия выполняются в такой последовательности.
Вначале кабель вставляется в компьютерную карту, а затем выполняются следующие действия, чтобы настроить подключение:
- Зайдя в меню «Пуск» перейти в «Мой компьютер».
- После чего через «Панель управления» зайти в «Центр управления сетями и общим доступом».
- Для подключения нужно выбрать кнопку «Настройки нового подключения сети».
- Найдя иконку подключения к Интернету, активировать клавишу «Высокоскоростное».
- Кроме того потребуется ввести логин и пароль, чтобы иметь возможность принимать сигнал интернета. Все это есть в договоре оказания услуг.
- Если настройки выполнены правильно, на панели загорится значок подключения к сети.
Если роутер не новый, лучше сбросить все имеющиеся на нем настройки. Для этого в приборе есть специальная кнопка с названием Reset. Нажав на нее и подержав несколько секунд, можно вернуться к заводским настройкам.
Когда роутер не настроен или есть иные проблемы с подключением, на приборе будет мигать желтый сигнал, которые означает, что подсоединить интернет не удалось.
Подключение без роутера
Настройка интернета через кабель самый простой способ подключения интернета. Кабельный способ самый надежный, он позволяет напрямую осуществить подсоединение провода к порту Ethernet в оборудовании. Он расположен с внутренней стороны компьютерной панели. Для приема сигнала нужно настроить новое соединение.
Если взять за пример Windows 10, то последовательность действий будет такой:
- Войдя в меню «Пуск», перейти в «Параметры».
- Затем нажать «Сеть и Интернет» и найти вкладку VPN с настройками параметров адаптеров.
- В папке будут видны все возможные подключения, которые доступны для данного устройства.
- Выбрав кнопку «Свойства» через клавишу интернета можно прочитать протокол TCP/IP четвертой версии 4.
- Чтобы ввести статический IP-адрес потребуется узнать настройки у своего провайдера.
- Чаще всего настройки делаются в автоматическом режиме самим сервером. Нужно только нажать на «OK» и проводной доступ к другому устройству будет осуществлен.
Правильное подключение маршрутизатора.
Как установить интернет-соединение на устройстве, работающим под управлением операционной системы Windows7?
Чтобы настроить подключение к сети интернет, провайдером которого является ПАО «Ростелеком», необходимо разобраться с тем, какой тип подключения к сети будет использоваться: проводной или беспроводной. Давайте подробнее рассмотрим оба варианта подключений.
Подключение к сети Интернет с использованием провода
Большинство клиентов ПАО «Ростелеокм» используют именно этот способ подключения к сети Интернет. Рассмотрим, как будет производиться подключение нового абонента:
- Вставить кабель в роутер «Ростелекома», в разъём WAN;
- Подключить роутер к сети питания;
- Подключить кабель к соответсующему разъёму на роутере, а затем на работающем под управлением операционной системы Windows7, устройстве.
После этого следует заглянуть в договор, чтобы уточнить данные, в частности логин и пароль, необходимые для дальнейшей настройки. Чаще всего подключение к сети компьютер устанавливает в автоматическом режиме и дополнительных вмешательств пользователя не требуется.
Подключение к сети Интернет без использования проводов
Кроме стандартного проводного подключения, ПАО «Ростелеком» предлагает своим клиентам получить доступ к интернету с использованием беспроводных технологий. Для этого клиентам предлагается приобрести или взять в аренду роутеры, поддерживающие беспроводное соединение по технологии Вай-Фай. Если тарифным планом аренда роутера не предусмотрена, то его стоимость немного увеличится, на сумму арендной платы за этот роутер. Альтернативой аренды является приобретение абонентом выбранного роутера в собственность. В этом случае потребуется единоразово оплатить его стоимость, и в дальнейшем использовать роутер на своё усмотрение.
Когда кабель подключающий Вай-Фай роутер подсоединён к нему, остаётся только подключить его к сети питания, и начать настройку беспроводной сети на подключаемом устройстве.
Настройка беспроводного подключения
После того, как роутер поддерживающий беспроводные сети по технологии Ваф-Фай, подключён к сети «Ростелекома» необходимо настроить эту сеть. Эти настройки может сделать проводивший подключение сотрудник ПАО «Ростелекома». Также их можно произвести самостоятельно. Для этого потребуется с подключаемого к сети устройства, работающего под управлением операционной системы Windows7, совершить следующие действия:
- Нажимаем клавишу Пуск;
- Выбираем раздел Панель управления;
- В открывшемся окне выбираем раздел Центр управления доступом;
- Выбираем вкладку Центр управления доступом;
- Открываем вкладку Подключение к Интернету;
- В открывшемся окне необходимо выбрать тип подключения. Выбираем Высокоскоростное;
- В форме указываем логин и пароль, которые содержатся в договоре на подключение;
- Нажимаем клавишу Запомнить данные;
- Нажимаем клавишу Подключение.
В большинстве случае этих действий достаточно, чтобы настроить подключение устройства, работающего под управлением операционной системы Windows7, к сети Итернет, с помощью беспроводной сети, раздаваемой роутером «Ростелекома».
Если настроить подключение к интернету через беспроводную сеть в автоматическом режиме не удалось, то придётся совершить ряд дополнительных действий, в частности, указать данные маски сети, DNS, и так далее. Рассмотрим подробнее, как это сделать:
- Нажимаем клавишу Пуск;
- Выбираем раздел Панель управления;
- В открывшемся окне выбираем раздел Центр управления доступом;
- Выбираем вкладку Центр управления доступом;
- Находим раздел IPv4 и нажимаем на него правой кнопкой мыши;
- В строке IP-адрес вводи 192.168.0.5;
- В строке Маска подсети вводим 255.255.255.0;
- В строке Основной шлюз вводим 192.168.0.1;
- В строке предпочитаемый DNS-сервер вводим 8.8.8;
- В строке Альтернативный DNS-сервер вводим 8.8.4.4.
Если после того, как все вышеописанные действия завершены, при попытке подключиться к сети появляется сообщение «Ошибка № 651», потребуется перезагрузить компьютер. Если после перезагрузки ситуация повториться, ото потребуется совершить обновление драйверов, вернуться к предыдущему сохранению, либо провести подключение к сети заново. Если не один из вышеперечисленных методов не привёл к желаемому результату — это означает, что проблема кроется в сетевом оборудовании, и для её устранения необходимо обратиться в службу поддержки клиентов ПАО «Ростелеком».
Сетевые карты и их свойства
Одним из главных условий является наличие в компьютерном терминале сетевой карты, в которую и включается кабель. Сегодня наибольшее распространение получили оптоволоконные линии.

Чтобы понять, как настроить Интернет на Windows, сначала нужно определиться с характеристиками самой сетевой карты. От ее основных характеристик и параметров и будет зависеть скорость соединения. Самый простой пример: выделенная линия поддерживает соединение со скоростью передачи данных порядка 100 Мбит/сек, а карта – нет. В этом случае на заявленную от провайдера скорость рассчитывать не придется. Понятно, что больше своего номинала сетевая карта передать и принять не сможет.
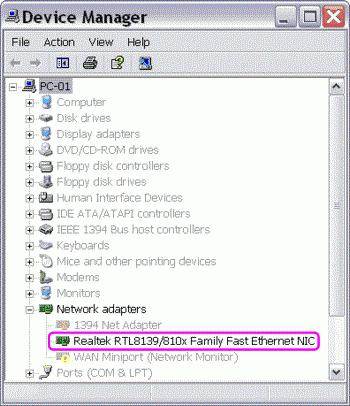
Для просмотра всех ее характеристик нужно войти в «Панель управления» и выбрать раздел «Диспетчер устройств», найти установленную в системе сетевую карту и вызвать правым кликом опцию «Свойства». На вкладочном поле «Общие» и будут видны все показатели.
Настройка Ethernet соединения в Windows 10
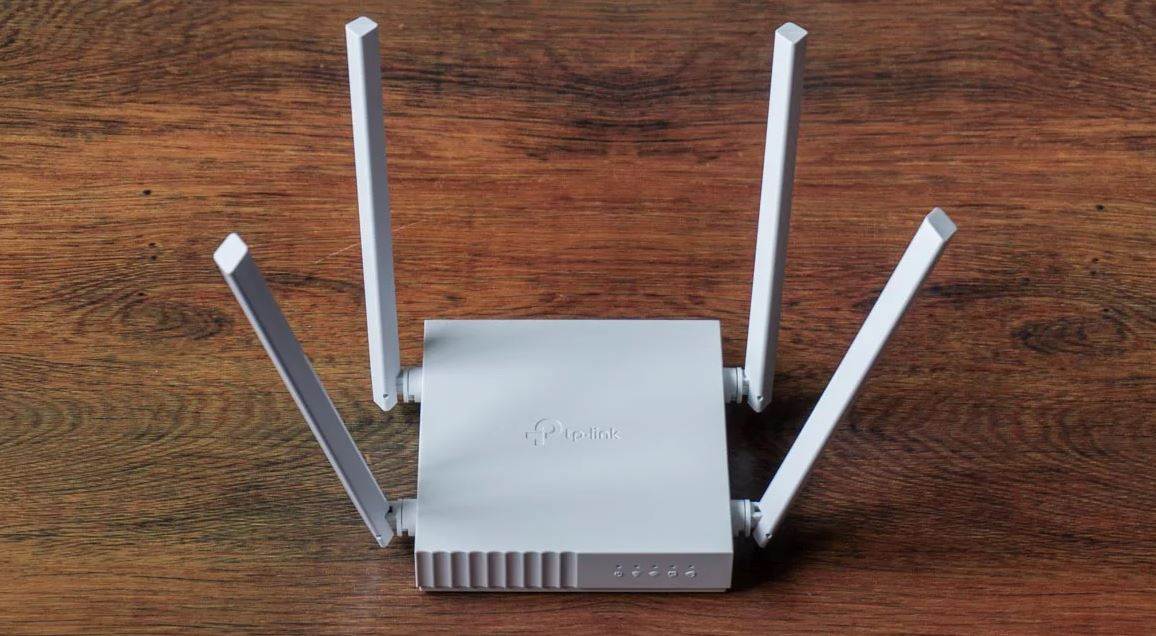 Роутер — устройство для организации беспроводной сети
Роутер — устройство для организации беспроводной сети
Некоторые пользователи ПК не знают, как настроить интернет на компьютере через кабель Windows 10. Чтобы сделать все правильно, необходимо ознакомиться с рекомендациями по настройке соединения.
Подключение с динамическим IP
Заключая договор с провайдером, пользователи могут выбрать динамичный или статичный IP-адрес. Стоит отметить, что настройка интернета на Виндовс 10 отличается в зависимости от выбранного варианта.
Если выбран динамический адрес, придется выполнить следующие действия, чтобы получить доступ к сети:
- Кликнуть ПКМ по иконке сетевого подключения.
- Зайти в «Параметры сети».
- Открыть вкладку Ethernet.
- Зайти в «Параметры IP».
- Выбрать напротив строки «Назначение» опцию «Автоматически».
После выполнения вышеперечисленных действий устройству будет присвоен правильный IP-адрес, который позволит пользоваться интернетом.
Подключение со статическим IP
Некоторые провайдеры используют статический адрес. В таком случае пользователям придется самостоятельно устанавливать его в параметрах операционной системы. Делается это следующим образом:
- Зайти в параметры сети и выбрать вкладку «Состояние».
- Перейти в свойства сетевого адаптера.
- Щелкнуть ПКМ по строке «IPv4».
- В строку с адресом указать IP, который предоставил провайдер.
- Сохранить внесенные изменения, кликнув на кнопку «Ок».
Какое оборудование нужно подключить для работы Вай-Фай?
Перед тем как настроить Интернет Ростелеком на компьютере Windows 7, нужно подсоединить необходимую аппаратуру. Для настройки оптоволоконной Сети нужен модем GPON, который можно купить отдельно или арендовать у компании-провайдера. Особенность таких устройств — совмещение проводного Интернета и WiFi. Модем для DSL Сети подсоединяется к телефонной линии.

Как вариант, можно подключить и настроить Интернет Ростелеком на ПК с Windows 7 с помощью 3G или 4G модема. Это устройство имеет вид накопителя, поддерживающего чип или установку СИМ-карты. Для его работы необходимо поставить специальное ПО на Windows, которое идет в комплекте. А затем настройте работу модема.
Настройки в операционной системе (рассмотрим для разных версий ОС — XP-10)
Практически во всех операционных системах Microsoft меню практически одинаковы, поэтому переходы в меню идентичны для всех версий Windows.
- Заходим в меню “Пуск”>”Панель управления”.
- Находим “Подключение к Интернету”.
- Пункт “Сетевое подключение”, создаем новое подключение.
- Следуя инструкциям Мастера новых подключений вводим логин и пароль предоставленный интернет провайдером.
- Находим свойства протокола ТСР/IP во вкладке сеть и проверяем что получение IP-адреса и DNS-сервера включено в автоматический режим.
PPPoE
Один из вариантов DSL подключения (Point-to-point protocol over Ethernet) выделяется на фоне других частотой использования (основное количество подключаемых, современных точек доступа происходит именно по протоколу PPPoE). Соединение происходит по индивидуальному логину и паролю.
Статический или динамический ip
Динамический IP-адрес раздается вашим провайдером бесплатно для подключения к интернету и может быть присвоен другому компьютеру при повторном входе в сеть. Статический вариант IP (Internet Protocol) покупается за отдельные деньги и дает больше возможностей, и вписывается вручную при подключении к интернету.
VPN по L2TP/PPTP
VPN (Virtual Private Network) — возможность создавать виртуальную сеть поверх физической.
- PPTP. Протокол соединения поддерживается любой VPN сетью изначально (первый протокол который ввела microsoft). Является самым быстрым на данный момент протоколом соединения.
- L2TP. Туннелированный протокол 2 уровня, практически все устройства на данный момент поддерживают его. Несложная настройка, но отсутствие шифрования и защиты данных делает его зависимым от дополнительного протокола IPSec.
Основы подключения к сетям и Интернету
Первое правило: нужно четко понимать, что в некоторых случаях придется использовать не автоматическое подключение, а ручной режим. Кроме того, здесь должны быть соблюдены два главных условия: наличие провайдера и соответствующего оборудования (сетевые карты, ADSL-модемы, роутеры, маршрутизаторы и т. д.)
Но сейчас речь пойдет о том, как настроить Интернет на компьютере с проводным подключением, поскольку частные виртуальные сети (VPN) в большинстве случаев компьютерами, ноутбуками или мобильными устройствами определяются автоматически и для входа требуют максимум логин и пароль (при условии, конечно, что тот же роутер уже настроен).
Подключение с помощью Wi-Fi-роутера
Многие неопытные пользователи при покупке Wi-Fi-маршрутизатора полагают, что покупка данного устройства избавит их от заботы возиться с сетевыми кабелями и прочими проводами. Но нет, сетевой кабель нужен и здесь. Разница только в том, что его нужно подключить к маршрутизатору, а не к системному блоку вашего компьютера.
Тем не менее, Wi-Fi от этого не теряет своих преимуществ. После его правильной настройки вы сможете пользоваться интернетом всей семьёй. Это особенно актуально, если у ваших членов семьи есть свои компьютеры, ноутбуки, нетбуки или относительно современные телефоны с поддержкой Wi-Fi. Без маршрутизатора вам пришлось бы пользоваться одним компьютером (к которому подключен сетевой кабель), или постоянно переподключать этот кабель к устройству, с которого хотите зайти в интернет. Мало того, что это неудобно, так ещё и сетевой кабель довольно хрупкий, и его можно повредить, если постоянно дёргать и подключать.
Подключение с помощью Wi-Fi-роутера
Итак, для подключения интернета с помощью роутера следуйте дальнейшей пошаговой инструкции:
- Как и в первом случае, убедитесь в наличии сетевого кабеля. Также в предыдущей части статьи приведена его фотография.
Найдите WAN-порт на вашем маршрутизаторе. Он расположен справа возле антенны (в некоторых моделях – слева), раскрашен синим цветом и зачастую имеет соответствующую надпись. Все остальные жёлтые разъёмы – это LAN-порты. Теперь немного теории. WAN и LAN – это типы компьютерной сети. WAN является глобальной сетью, проще говоря такой, с которой можно зайти в интернет. LAN представляет собой локальную сеть. Для них используется один и тот же вид кабеля в маршрутизаторе, так что вы можете вставить сетевой кабель в LAN-порт, но это не даст вам нужного эффекта.
Вставьте сетевой кабель в WAN-порт. Разъём в маршрутизаторе расположен иным образом, ежели в системном блоке компьютера. Практически ко всем роутерам нужно подключать кабель так, чтобы «защёлка» была внизу.
Теперь вам нужно проверить, всё ли в порядке с подключением. Об этом вам скажут следующие признаки:
На маршрутизаторе горит индикатор WAN-подключения.
В списке сетевых подключений появилось название вашего Wi-Fi (обычно это название компании-провайдера, пока вы его не поменяете).
После подключения напротив имени вашей сети появится надпись «Подключено». Чтобы произвести подключение, кликните мышкой сперва на значок сетевых подключений, а затем на вашу сеть, и нажмите «Подключение». Затем введите пароль.
Что такое протокол TCP/IP?
В операционных системах Windows подключение к сетям и Интернету осуществляется при помощи протокольной системы TCP/IP, отвечающей за корректную передачу и прием данных. По сути, это даже не один, а несколько протоколов. В эту группу включены соединения через UDP, FTP, SMTP, ICMP, TELNET и т. д.
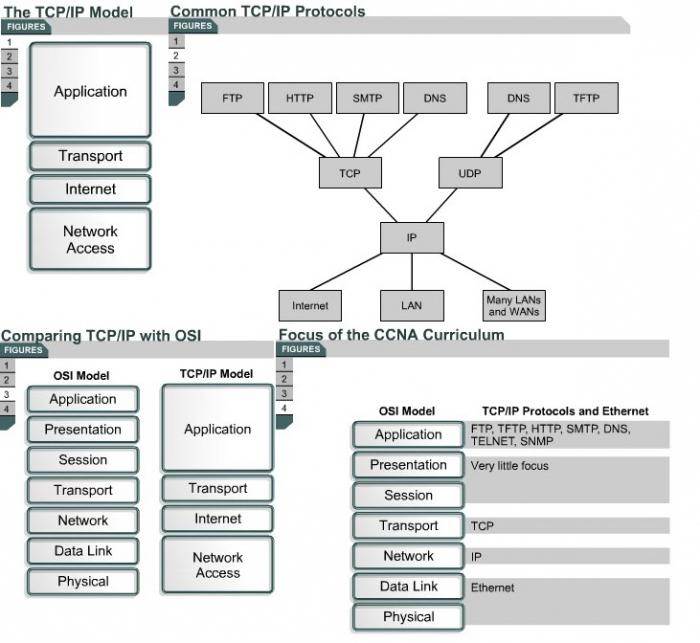
Если говорить о том, как настроить Интернет на компьютере, не вдаваясь в технические подробности, можно отметить, что совокупность протоколов TCP/IP ассоциируется со своеобразным мостом между компьютерами, находящимися в сети с единой системой аутентификации и передачи байтовых потоков данных, разделяемых в начале и объединяемых в конце маршрута
При этом не суть важно, какие операционные системы установлены на соединяемых между собой терминалах. Именно это и делает систему TCP/IP не только самым популярным инструментом для подключения к сетям и Интернету, но и просто универсальным средством
Порядок настройки подключения к интернету на windows 7
 Компьютер или ноутбук под управлением windows 7, конечно, может работать без доступа в интернет, однако его функциональные возможности в таком случае не будут использоваться на полную мощность. К тому же Всемирная сеть в её современном состоянии – основной поставщик информации, программного обеспечения, развлекательного контента и т.д. Поэтому вопрос, как настроить интернет на windows 7, требует всестороннего разбора и успешного разрешения.
Компьютер или ноутбук под управлением windows 7, конечно, может работать без доступа в интернет, однако его функциональные возможности в таком случае не будут использоваться на полную мощность. К тому же Всемирная сеть в её современном состоянии – основной поставщик информации, программного обеспечения, развлекательного контента и т.д. Поэтому вопрос, как настроить интернет на windows 7, требует всестороннего разбора и успешного разрешения.
Подготовительный этап
Прежде чем вы начнете создавать подключение к интернету, убедитесь, что ваш компьютер обладает всеми необходимыми программными и аппаратными средствами.
- Подключите сетевую карту, если она не интегрирована в материнскую плату или не установлена ранее в виде расширения. То же относится к другим устройствам, через которые вы хотите установить соединение с интернетом (USB-модем, роутер и т.д.).
- Установите драйверы на подключенное оборудование. Без программного обеспечения устройства не будут работать корректно. Драйверы обычно поставляются на диске, но если носителя нет, их можно найти на официальном сайте производителя вашего сетевого оборудования.
Настройка соединения
В инструкции, приведенной ниже, будет рассмотрено проводное подключение. Если вы хотите создать дома беспроводную сеть, узнайте, как подключить роутер и правильно настроить параметры его работы.
- Раскройте меню «Пуск» и запустите «Панель управления».
- В окне «Настройка параметров компьютера» переключите параметр «Просмотр», указав ему значение «Категория».
- Среди появившихся разделов выберите «Центр управления сетями».
- В разделе «Центр управления сетями» найдите строчку «Настройка нового подключения» и нажмите на неё. На экране появится мастер создания нового соединения.
Будьте внимательны! Система предложит вам несколько типов подключения, и вы должны будете выбрать правильный в зависимости от вида используемого оборудования.
При использовании 3G модема обычно не требуется создавать новое подключение, так как все необходимое программное обеспечение устанавливается автоматически при подключении сетевого устройства в порт USB.
Если вы используете проводной интернет, который доставляется по кабелю, прокинутому провайдером в вашу квартиру, выберите первый тип – «Подключение к Интернету».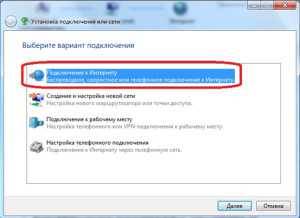
В следующем окне мастер предложит вам выбрать, по какой технологии будет производиться соединение. Нажмите на кнопку «Высокоскоростное (с PPPoE)». Внизу написано, что для идентификации понадобятся логин и пароль, предоставленные вам провайдером. Эти данные нужно ввести в следующем окне.
Здесь же указывается имя нового подключения, которое может быть любым.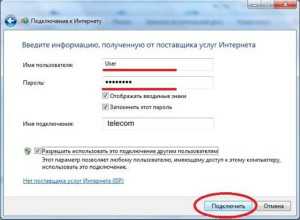
Если вы указали все правильно, на экране появится такое окно:
Настройки сетевой карты
В некоторых случаях провайдеры требуют от пользователей указывать в свойствах подключения IP-адрес и адрес DNS-сервера. Чтобы выполнить эти требования:
- Откройте «Центр управления сетями» и через меню слева перейдите в раздел «Изменение параметров адаптера».
- Найдите подключение по локальной сети и раскройте его свойства, щелкнув по нему правой кнопкой и выбрав соответствующий пункт.
- Найдите «Протокол интернета TCP/IPv4», отметьте его и нажмите кнопку «Свойства».
- Укажите необходимые сведения или установите, чтобы все данные для работы отправлялись на сетевую карту в автоматическом режиме.
Если при попытке подключиться к интернету вы видите сообщение об ошибке № 651, проверьте корректность установки драйверов сетевой карты.
Создание ярлыка подключения
Соединение создано и теперь вы можете использовать его, чтобы выйти в интернет или, например, подключить удаленный рабочий стол. Теперь давайте для удобства вынесем ярлык созданного соединения на рабочий стол, чтобы сразу при входе в систему можно было осуществить подключение к интернету, не запуская «Панель управления».
- Откройте «Центр управления сетями».
- Найдите в меню слева раздел «Изменение параметров адаптера» и откройте его.
- Выберите созданное соединение, кликните на него правой кнопкой и нажмите «Создать ярлык».
- Система уточнит, хотите ли вы отправить ярлык на рабочий стол – щелкните «Да».
Ярлык вашего подключения доступен на рабочем столе – можете использовать его, чтобы получать доступ во всемирную паутину.
https://youtube.com/watch?v=EIq-LRQG0hc
Как установить мастер настройки
Возвращаемся к мастеру настройки оборудования. Вряд ли сегодня данная инструкция вам пригодится. Но ситуации бывают разные — лишними эти знания точно быть не могут.
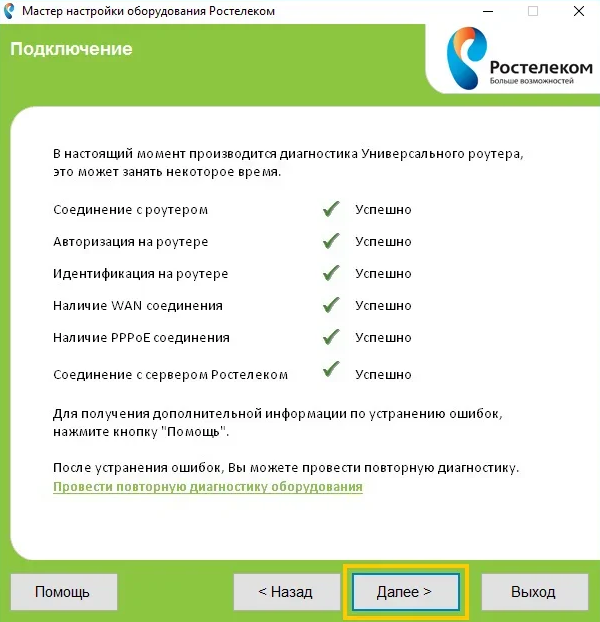
Итак, первым делом вставьте диск. После этого на рабочем столе вы увидите небольшое окно. Вам нужно нажать на большую кнопку с иконкой включения. Ее ни с чем не перепутаешь, потому что кнопка одна. Дождитесь установки ПО. Нужно убедиться, что ярлык приложения появился на рабочем столе — значит, все сделали верно.
Теперь самое главное — убедиться, что роутер/модем включен, в него правильно вставлен кабель. Если есть необходимость, подключаем также кабель к компьютеру. Остается минимум задач:
Открываем программу на рабочем столе.
Программа требует от нас выбора режима, в котором она будет работать.
Выбираем полную настройку.
Открывается карта. Вам нужно выбрать ваш филиал провайдера (он прописан в договоре, если что).
Укажите тип подключения (информация также есть в договоре).
Появится поочередно несколько окон. Они предлагают сразу же настроить дополнительные услуги
Это не столь важно.
А вот что важно, так это окно с параметрами авторизации, которые нужно указать правильно.
Далее все действия берет на себя программа. Она убедится в работоспособности оборудования, проверит, отсутствуют ли неисправности
Если они отсутствуют, появится окно, где будет написано, что все настройки осуществлены корректным образом.
Фактически вся ваша работа сводится к редактированию нескольких пунктов:
- наименование сети;
- пароль, без которого доступ в интернет нельзя получить;
- уровень безопасности.
Сложностей в работе с программой не возникает. На каждом этапе мастер настройки оборудования дает наглядные и понятные инструкции.
В 99% случаев удается закрыть вопрос с помощью автоматической настройки. Она может не сработать только в том случае, если вы покупаете роутер самостоятельно, который в Центр продаж Ростелекома не поставляется.
Возможные ошибки и пути их устранения при настройке и создании подключения
Перечислим наиболее частые ошибки, которые встречаются в «Виндоус ХП», как пишут русскоязычные пользователи, во время настройки доступа к Интернету:
- Код ошибки 691. Неверные логин или пароль. Стираем данные в полях «Имя пользователя» и «Пароль», а потом вводим заново, внимательно сверяя с инструкцией провайдера.
- Код 619. Проявляется, когда абонент не внес ежемесячный платеж за предоставления доступа к Сети. Заходим в личный кабинет или обращаемся на горячую линию поставщика услуги. Оператор попросит предоставить логин и озвучит текущий баланс на счете.
- Во время работы через браузер, например, Internet Explorer или Chrome, сайты загружаются с ошибками или постоянно прерывается связь. Проверяем сетевые кабели на наличие повреждений или перегибов. Если повреждение найдено, меняем патч-корд.
- Во время создания проводного подключения к VPN появляется система и сообщает, что сервер не найден – проверяем адрес VPN.
- Оборудование сконфигурировано и работает, но доступа к Интернету нет. Возможно, поставщик услуги проводит на своей стороне технические или профилактические работы, но не сообщил об этом клиентам. Рекомендуется обратиться на горячую линию провайдера и прояснить ситуацию.
- Межсетевой экран блокирует соединения, в результате на мониторе появляются сообщения, что страница недоступна. Заходим в «Панель управления», пункт «Брандмауэр Windows». Откроется окно, выбираем опцию «Отключить».
Если пользователь использует стороннее ПО, заходим в свойства антивируса и также выключаем файервол.
Если вышеперечисленные способы не помогли устранить проблему, выполняем переустановку сервиса. Удаляем текущую конфигурацию через меню «Сетевые подключения». Заходим, выбираем созданную опцию и нажимаем правой кнопкой мыши пункт «Удалить».
После этого запускаем повторный алгоритм.
Как настроить Интернет? Windows 7
Создание соединения с Интернетом в ОС Windows 7 кардинальных отличий не имеет. Единственная разница заключается только в том, что некоторые компоненты имеют другое название, а в качестве протокола используется TCP/IPv4 (четвертая версия).
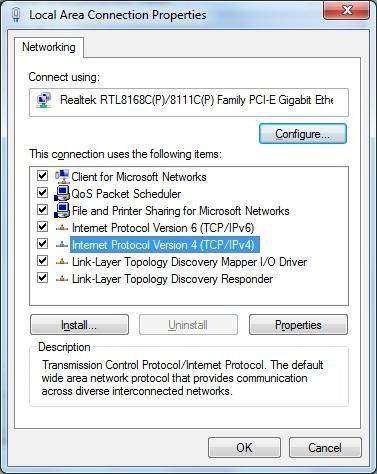
Для настройки подключения используем «Панель управления», нажимаем на строку (или на значок) «Центр управления сетями и общим доступом», после чего применяем опцию «Настройка нового подключения или сети». Потом остается только выбрать необходимый тип соединения. После того как подключение будет активировано, опять же можно будет просмотреть все данные, а при необходимости изменить их, используя для этого вкладки «Сетевое подключение/Свойства/Сеть/Протокол версии 4 (PCP/IPv4)», где и будут показаны все адреса. Если таковые предоставляются провайдером автоматически, поля для заполнения будут неактивными.