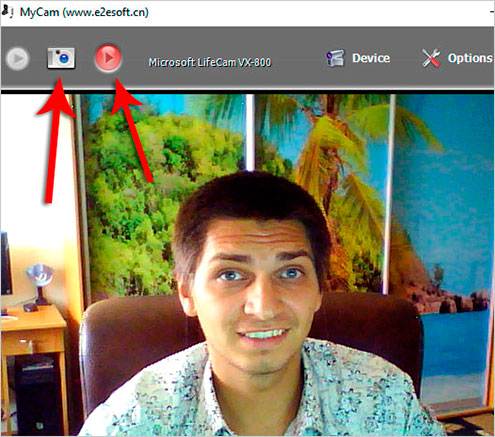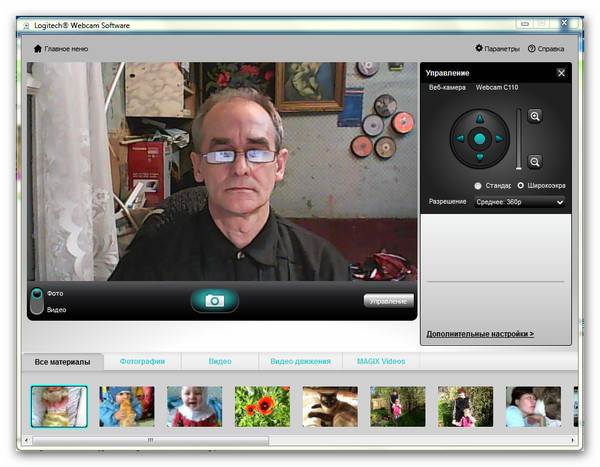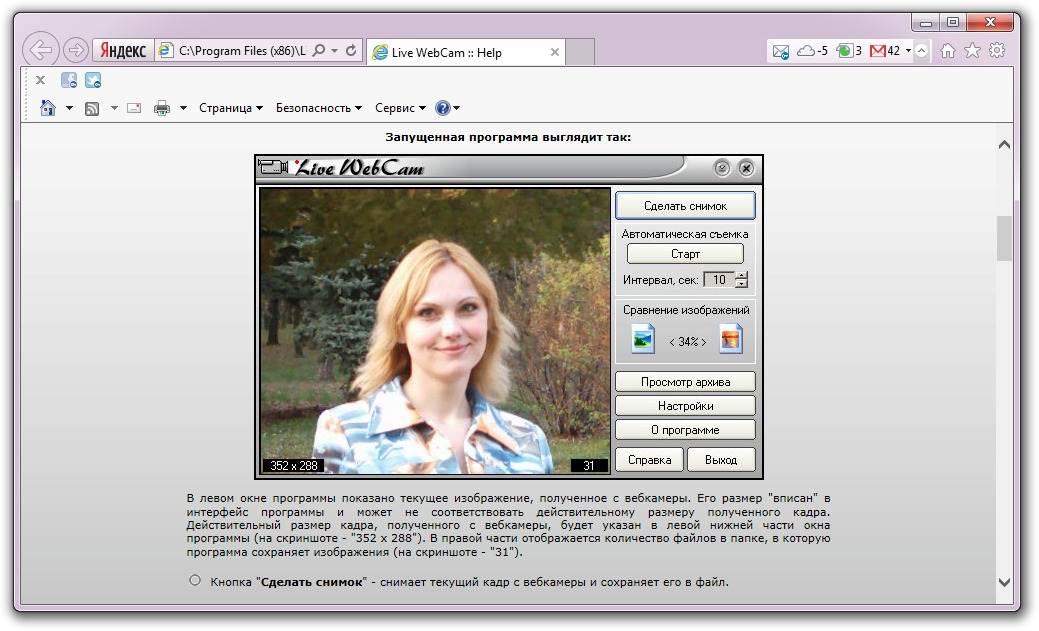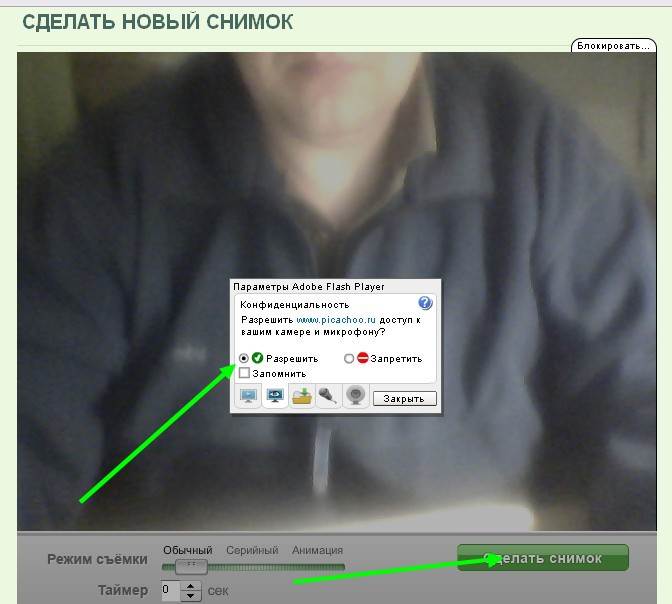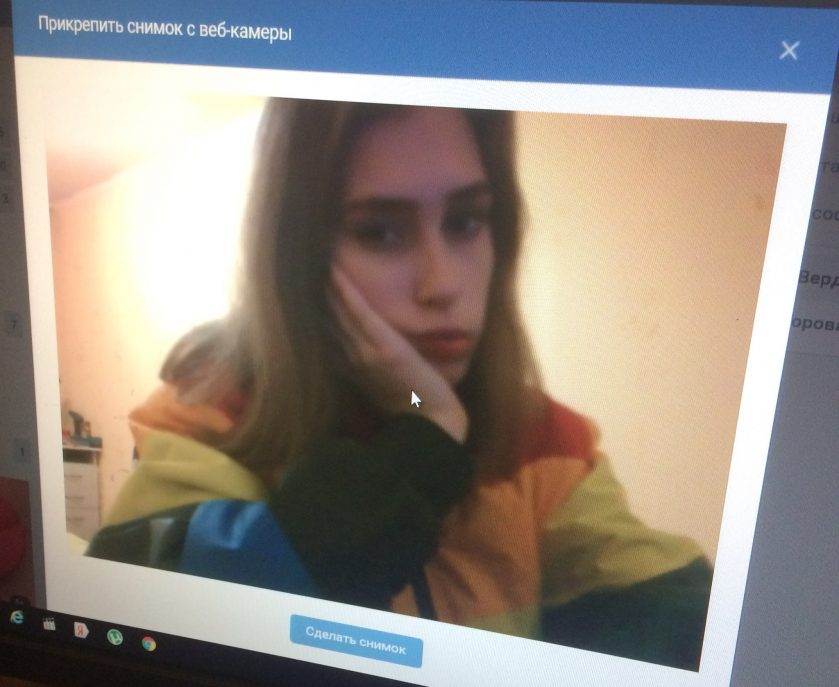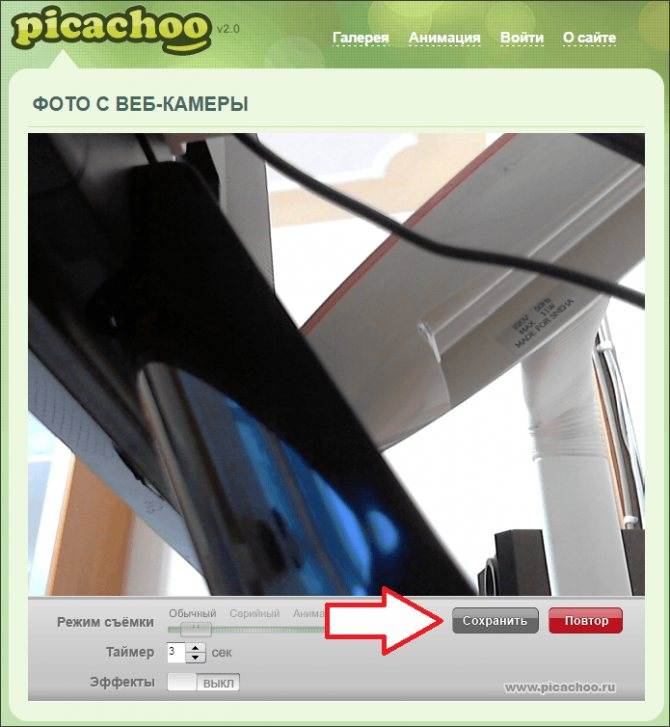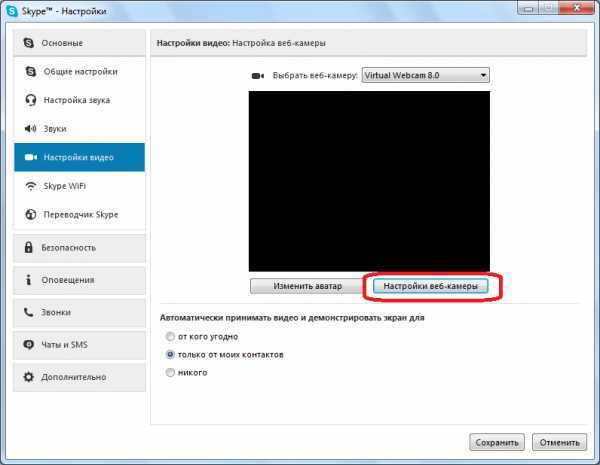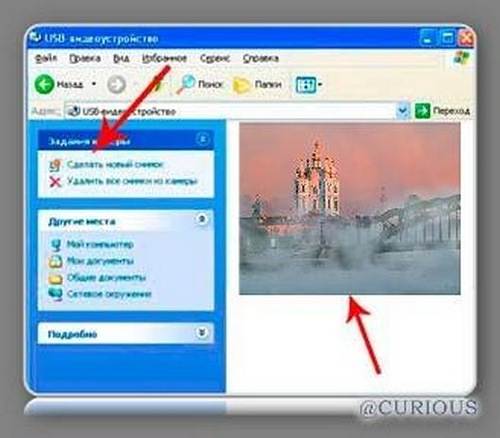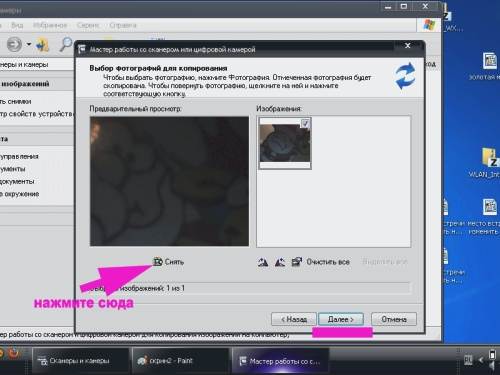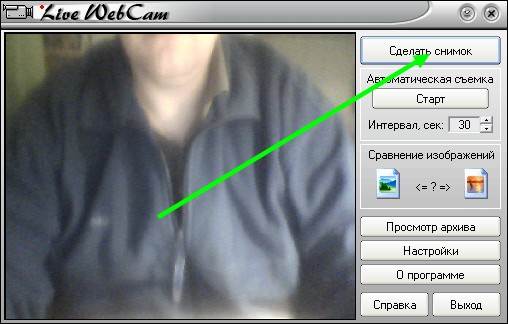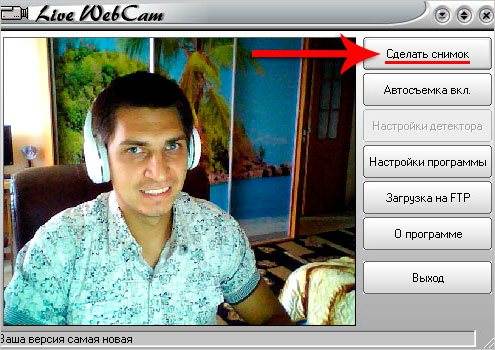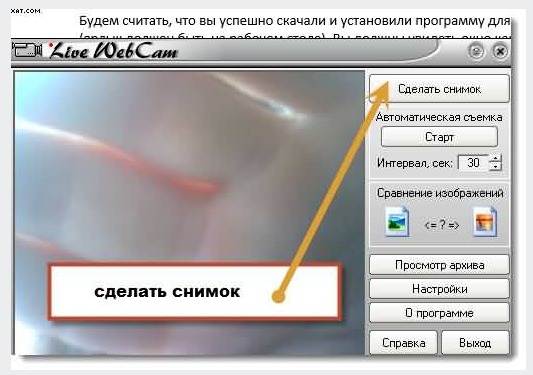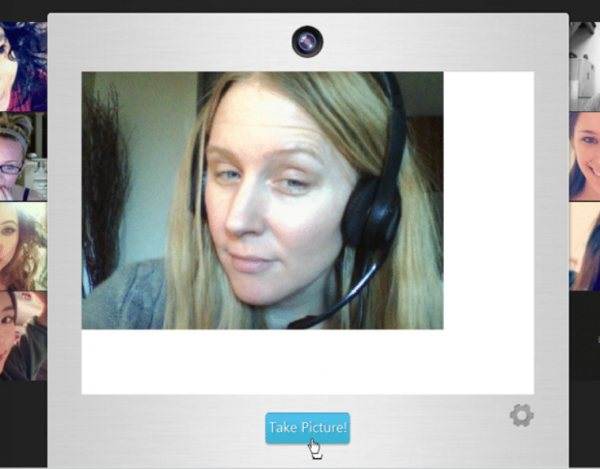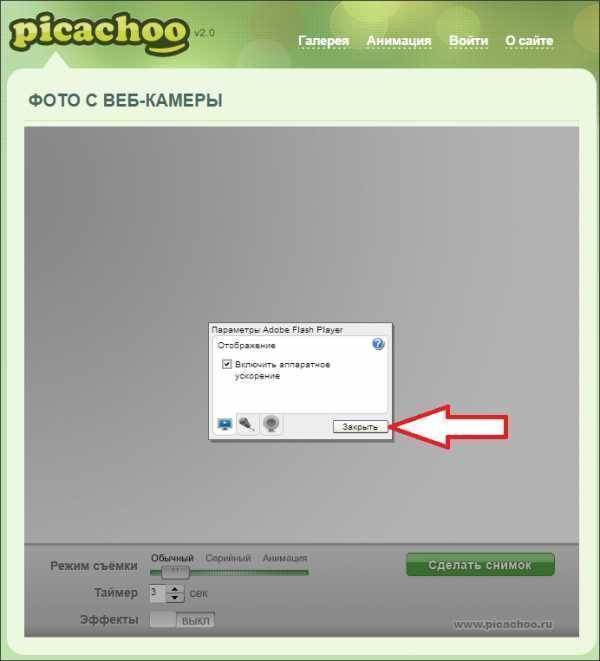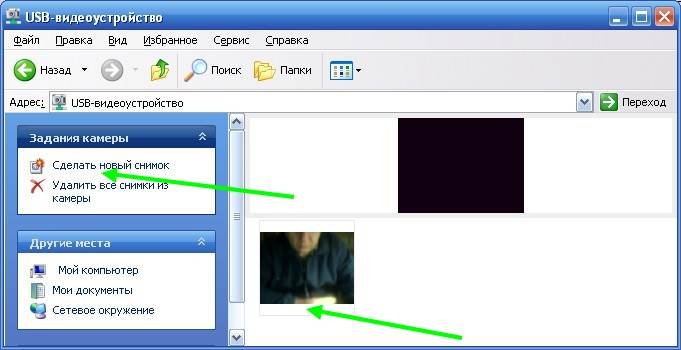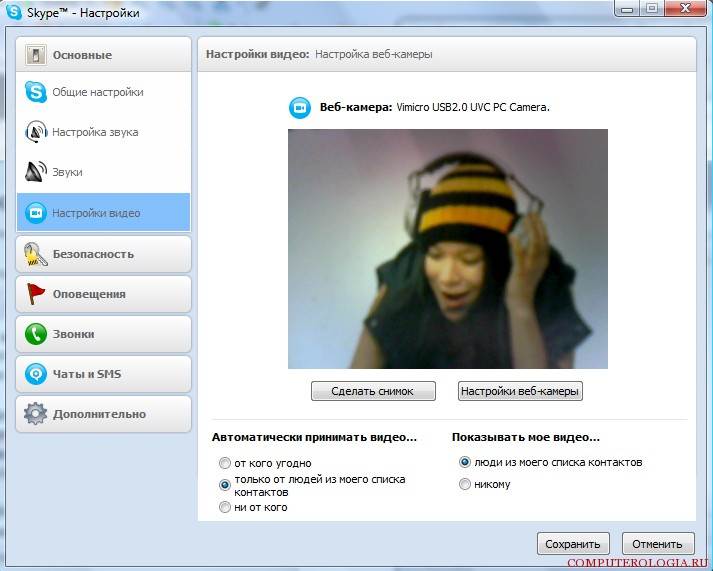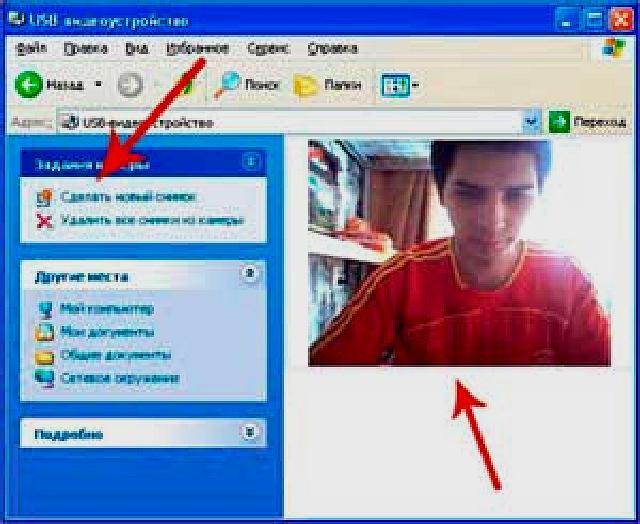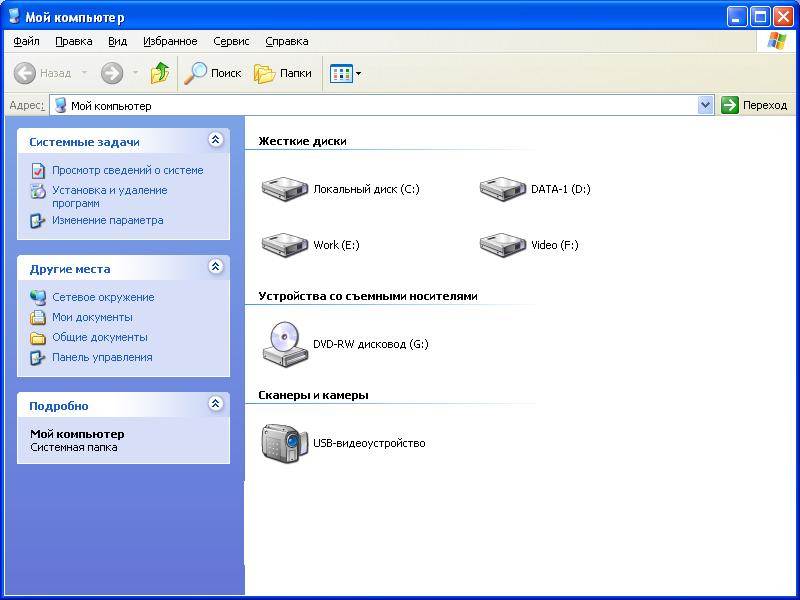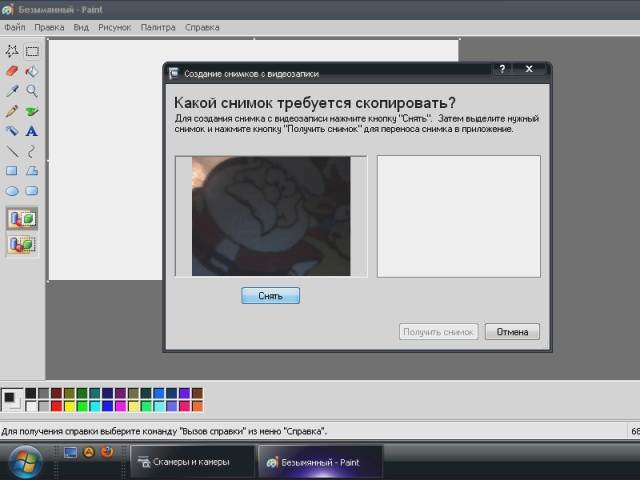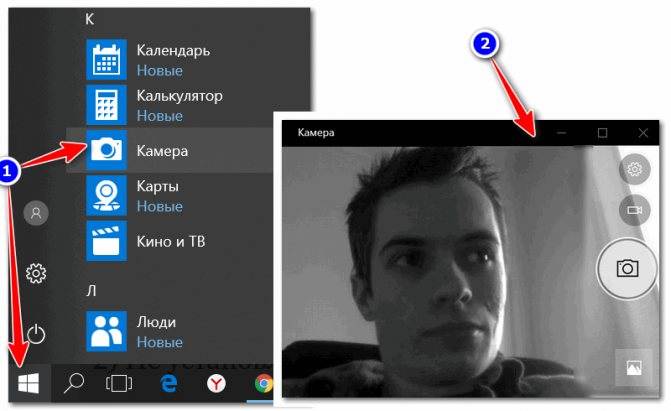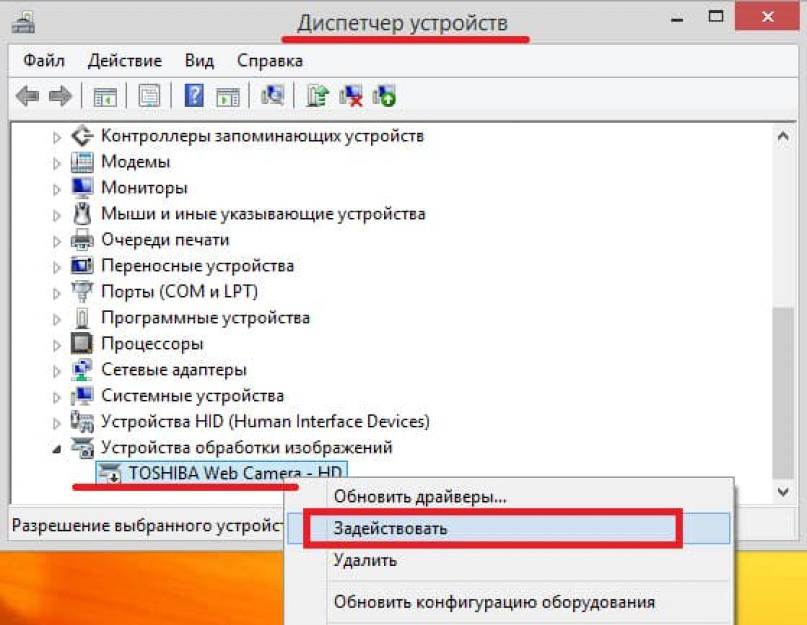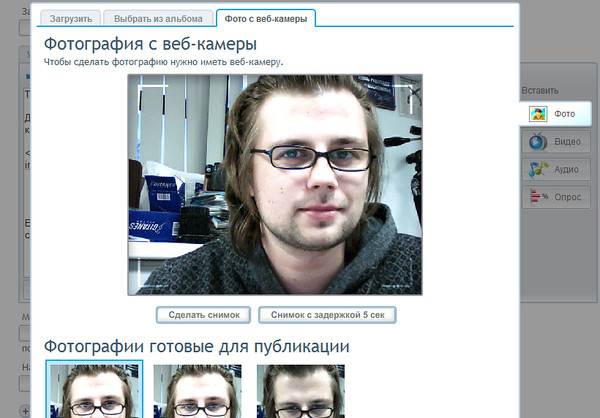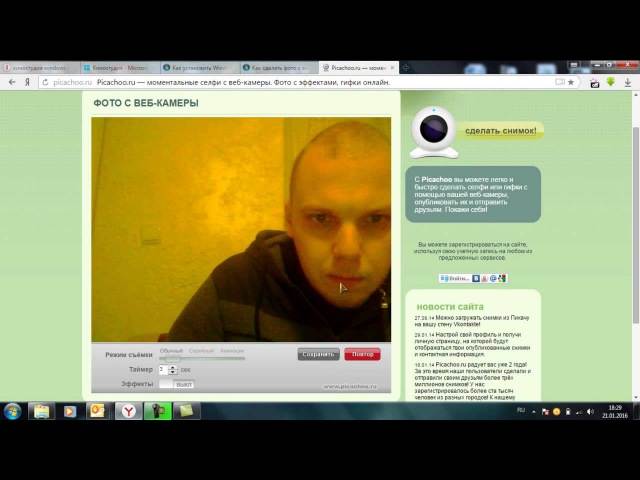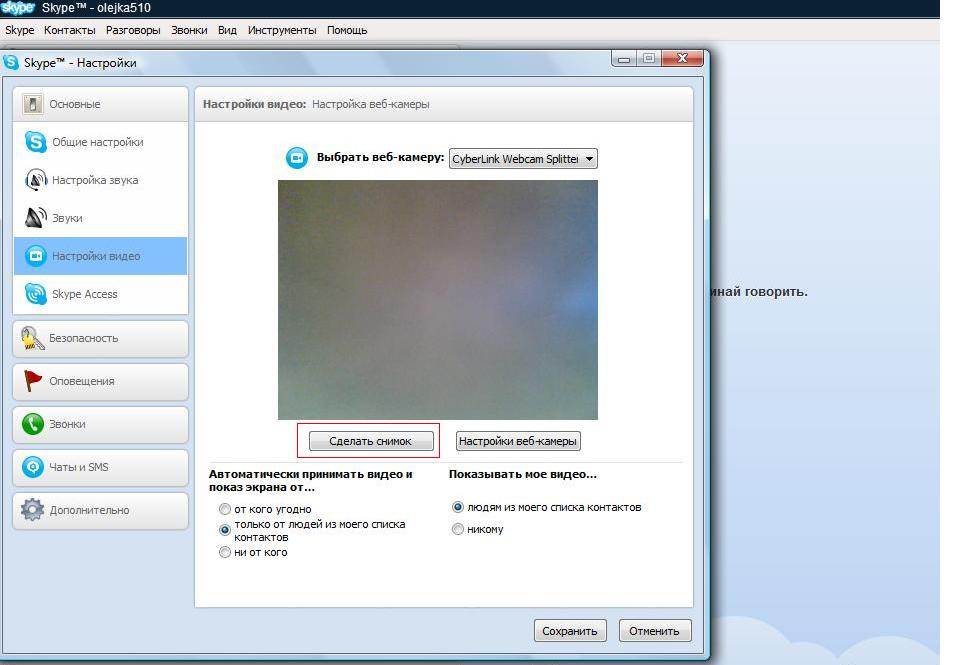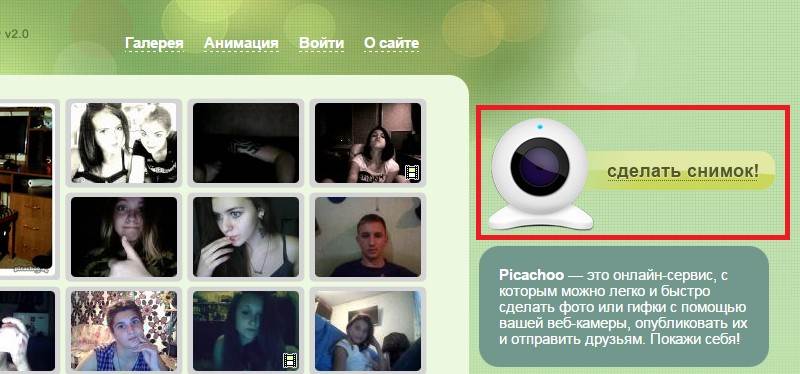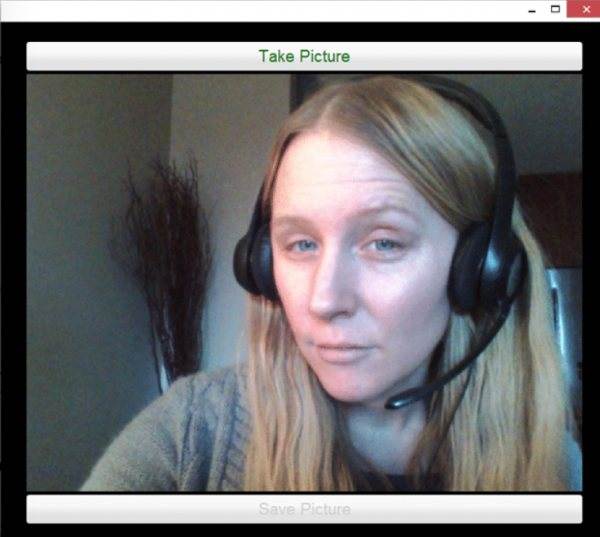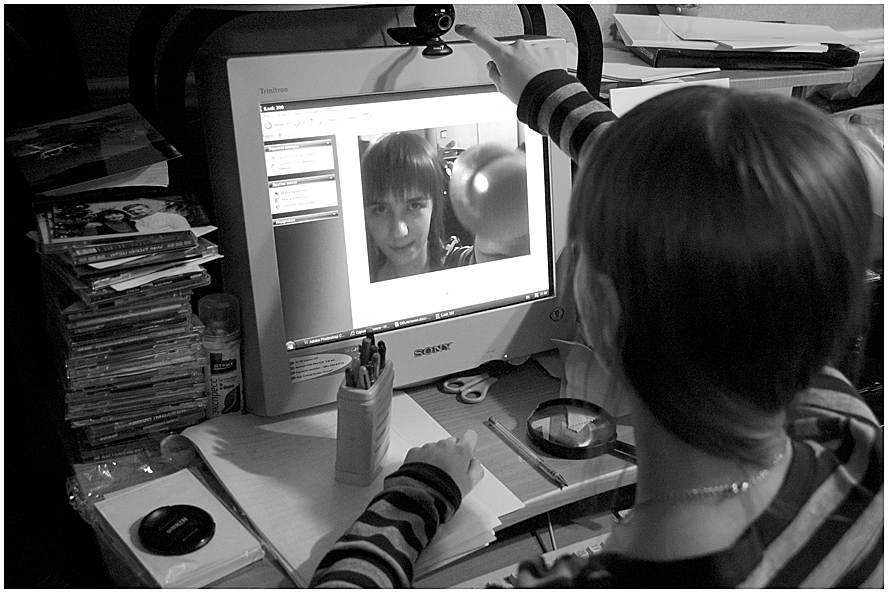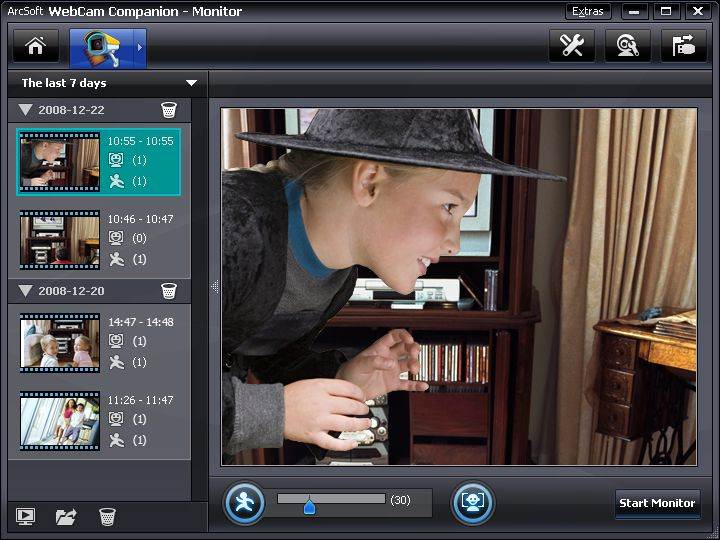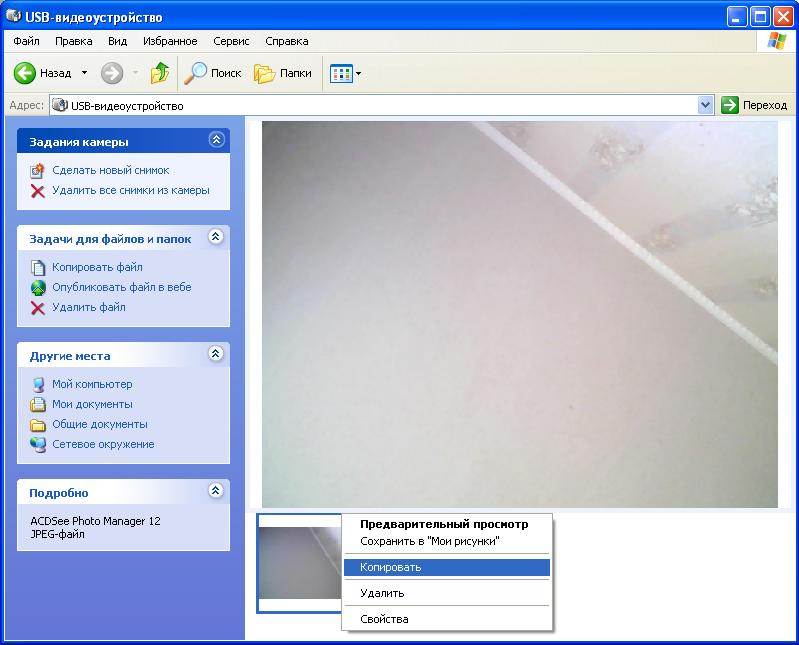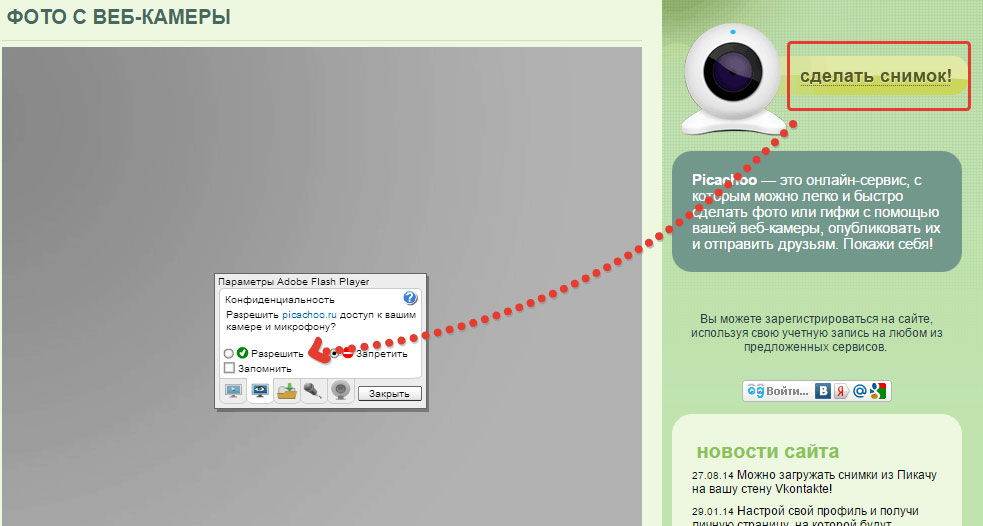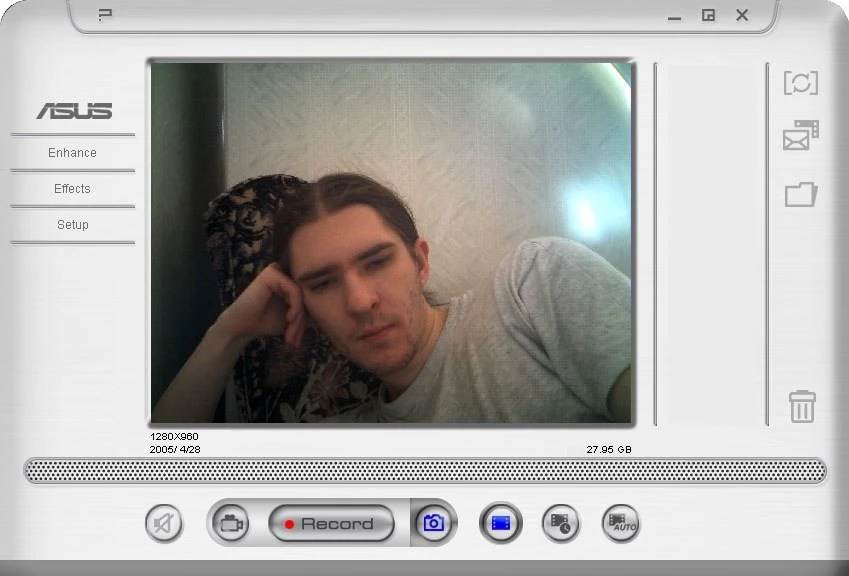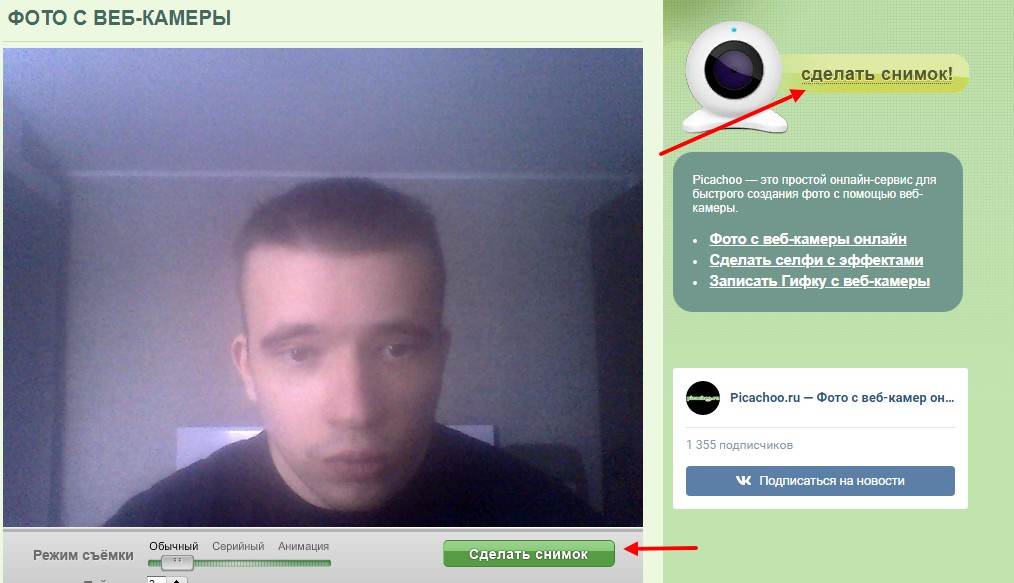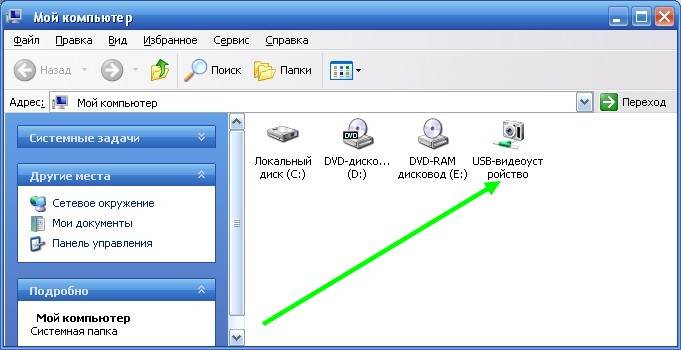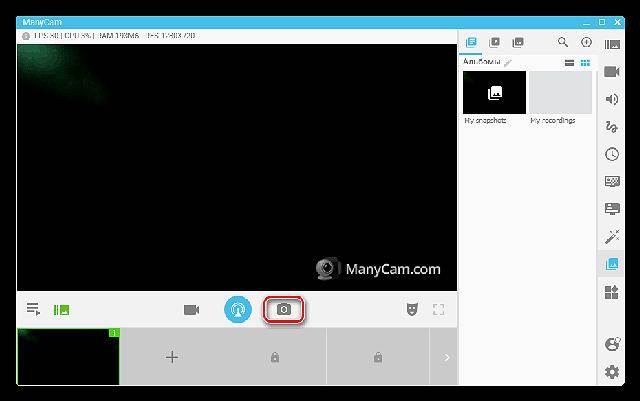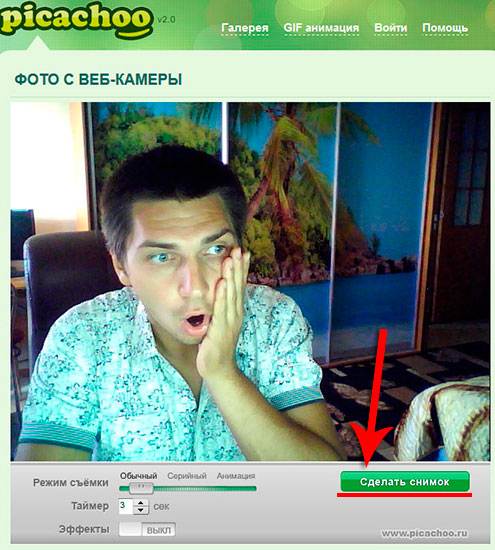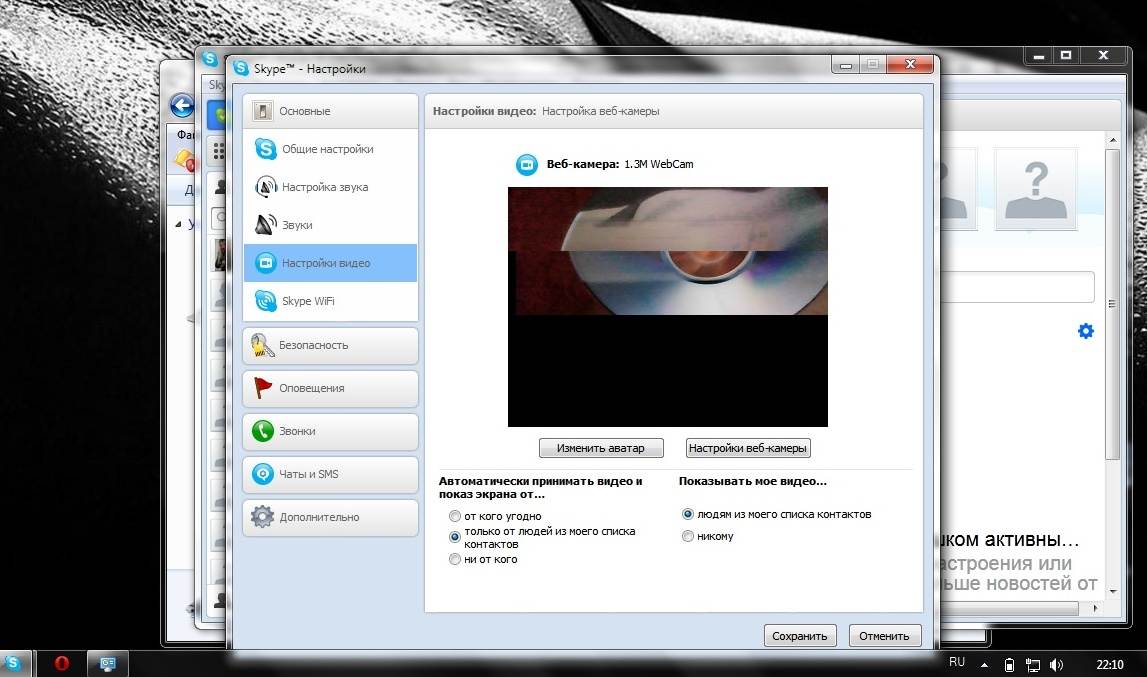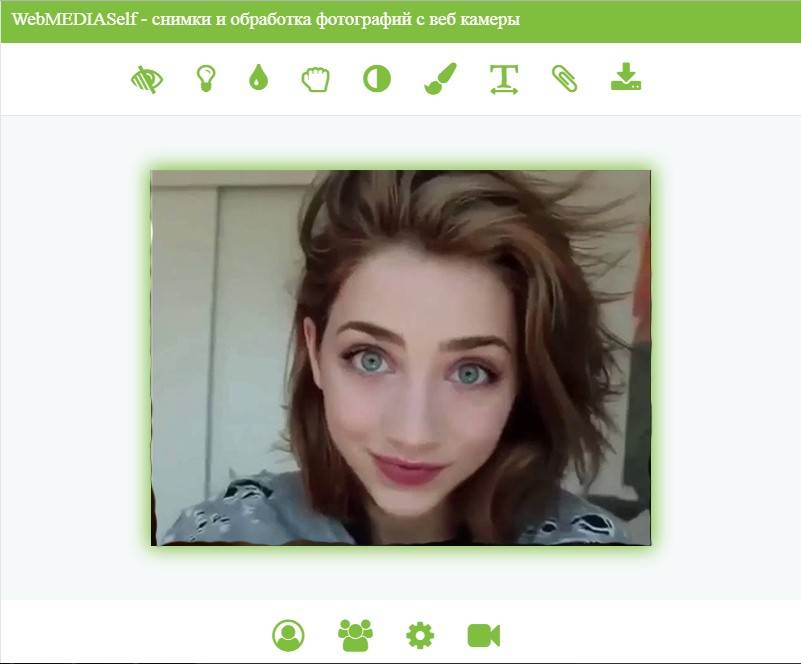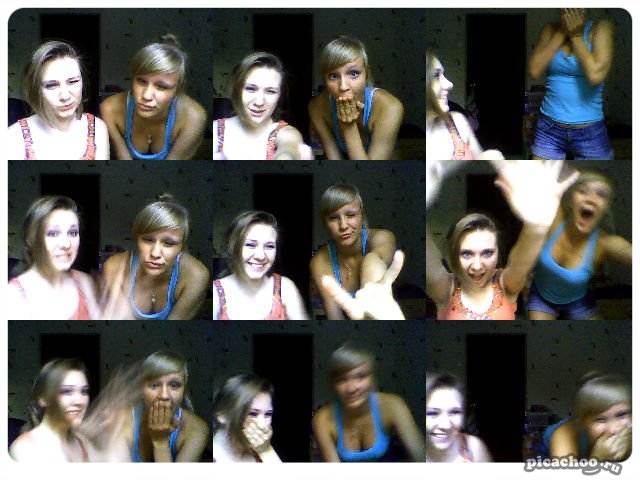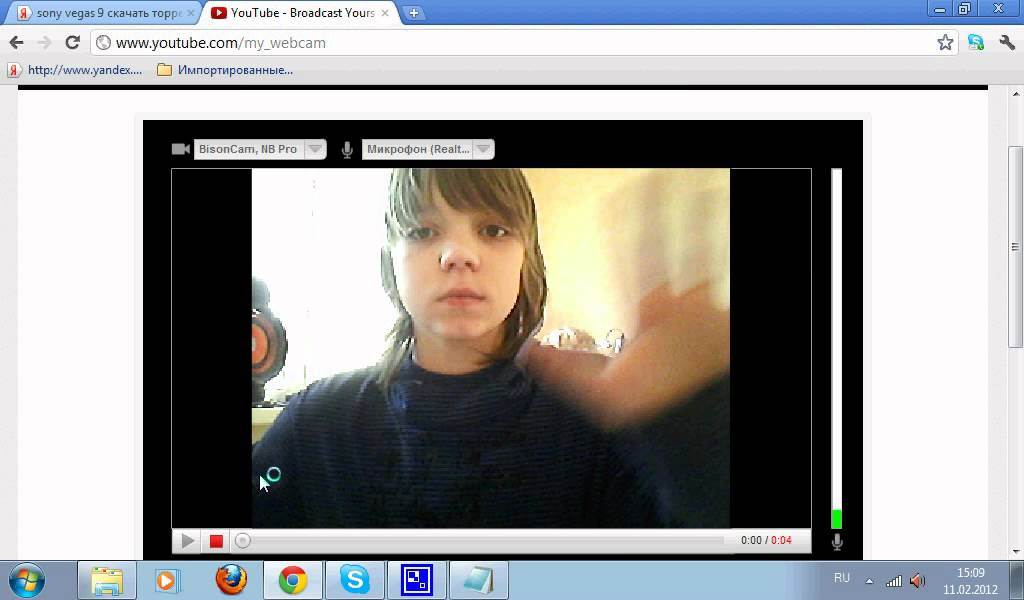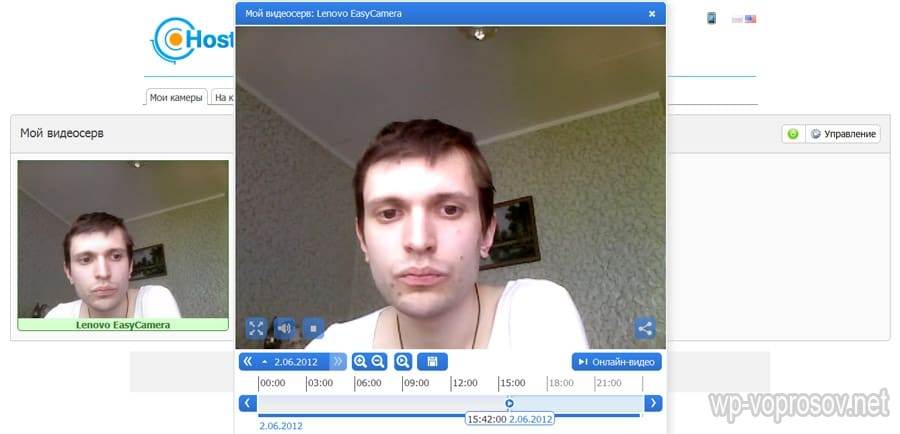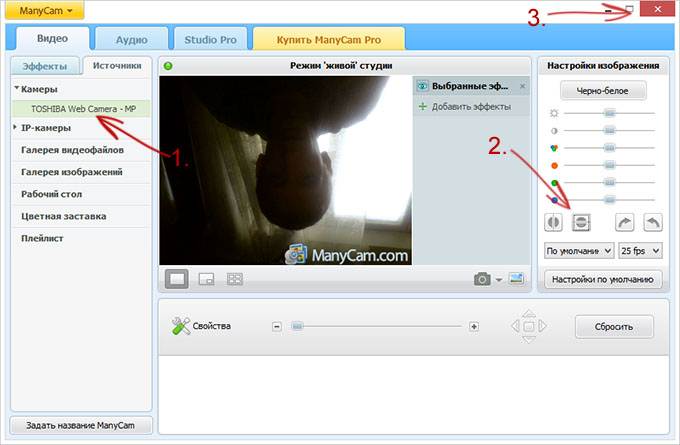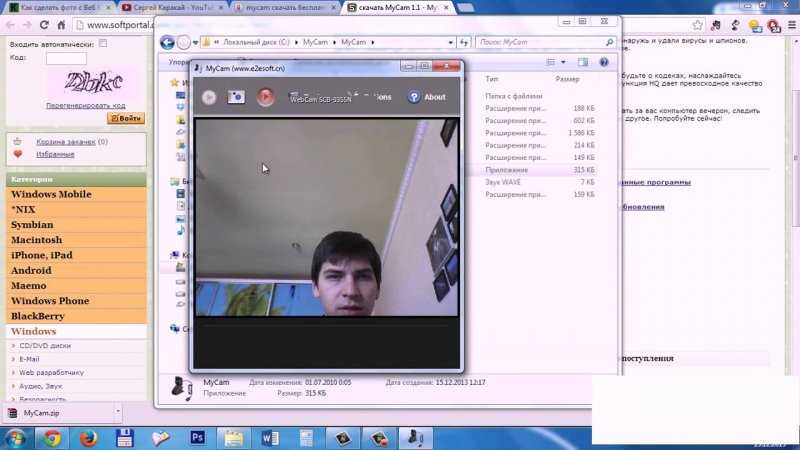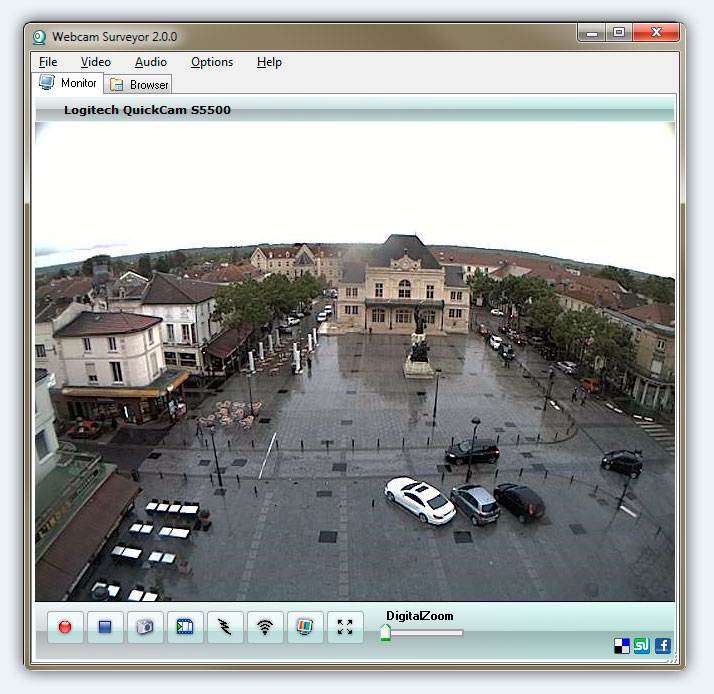Делаем фото на веб-камеру
Сделать селфи на «вебку» ноутбука можно разными способами.
Существует и еще один не очевидный, но вместе с тем надежный способ, о котором поговорим в самом конце.
Способ 1: Сторонний софт
Программ, способных заменить собой стандартное ПО, разработано великое множество. Далее рассмотрим двух представителей этого сегмента.
ManyCam представляет собой программу, способную расширить возможности вашей «вебки» путем добавления эффектов, текстов, рисунков и других элементов на экран. При этом собеседник или зритель также сможет их видеть. Кроме того, софт позволяет транслировать изображение и звук, добавлять в рабочее пространство несколько камер и даже ролики с YouTube. Нас же, в контексте данной статьи, интересует только то, как «сфоткаться» с ее помощью, что достаточно просто.
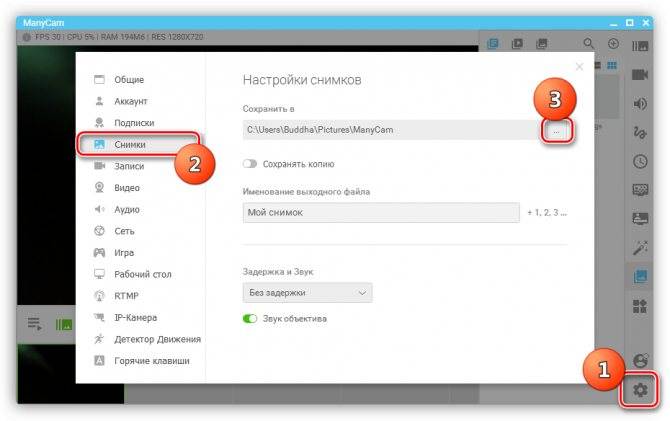
Эта программа похожа по функционалу на предыдущую. Она также умеет накладывать эффекты, воспроизводить видео из разных источников, позволяет рисовать на экране и имеет функцию «картинка в картинке».
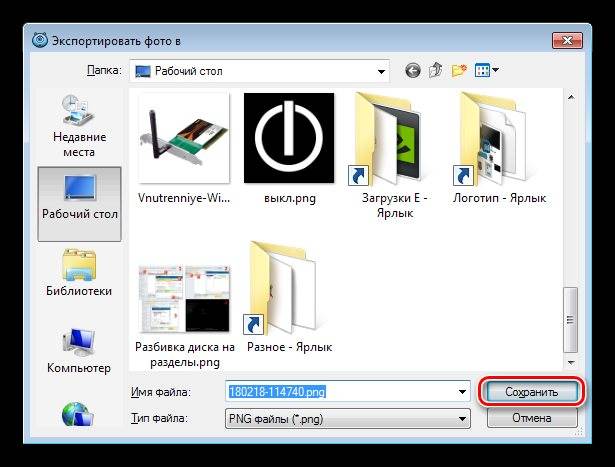
Способ 2: Стандартная программа
Большинство производителей ноутбуков вместе с устройством поставляют фирменное ПО для управления веб-камерой. Рассмотрим пример с программой от HP. Найти ее можно в списке «Все программы» или на рабочем столе (ярлык).
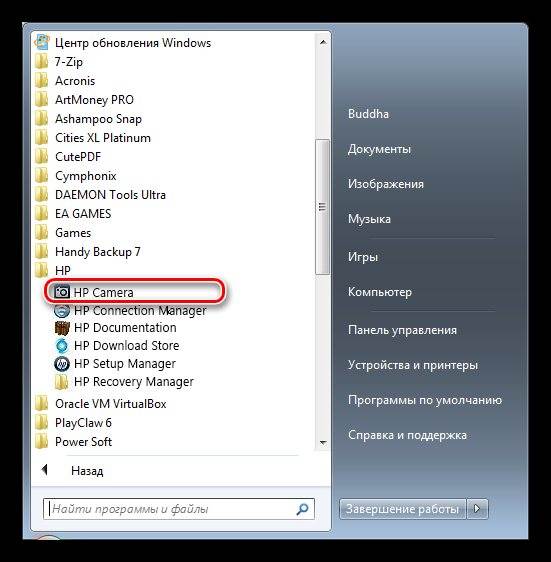
Снимок делается с помощью соответствующей кнопки на интерфейсе и сохраняется в папке «Изображения» пользовательской библиотеки Windows.
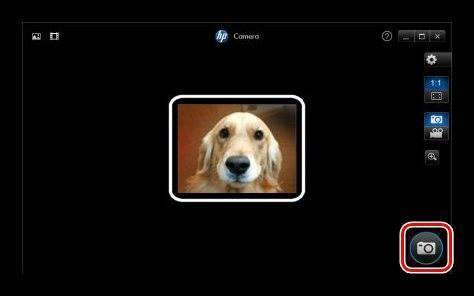
Способ 3: Онлайн-сервисы
Мы здесь не будем рассматривать какой-то конкретный ресурс, коих в сети довольно много. Достаточно набрать в поисковике запрос вида «фото на веб-камеру онлайн» и перейти по любой ссылке (можно по первой, мы так и сделаем).
Создание фотографии пользователя
Чтоб сделать свой снимок абоненту понадобится веб-камера и немного времени. Так как сфотографироваться? На смартфоне для этого достаточно воспользоваться стандартным приложением. А вот на ПК все можно сделать через Skype, а потом сразу же обновить аватарку профиля.
Юзеру необходимо:
- Запустить приложение и авторизоваться.
- Кликнуть на «Инструменты». Опция располагается в верхней части окна программы.
- Выбрать пункт «Настройки».
- Перейти во вкладку «Основные – Настройки видео». В открывшемся окне юзер увидит изображение, которое «ловит» web-камера. Через эту опцию можно отрегулировать яркости, свет, контрастность картинки, выбрать подходящий девайс (если к ПК присоединено несколько камер), изменить качество и разрешение камеры.
- Кликнуть на «Изменить аватар».Функция позволяет сделать снимок, который будет использоваться в качестве изображения профиля.
- Настроить и сохранить картинку.
Примечание: Все фото, снятые через приложение, сохраняются в папке Skype Pictures.
SMRecorder
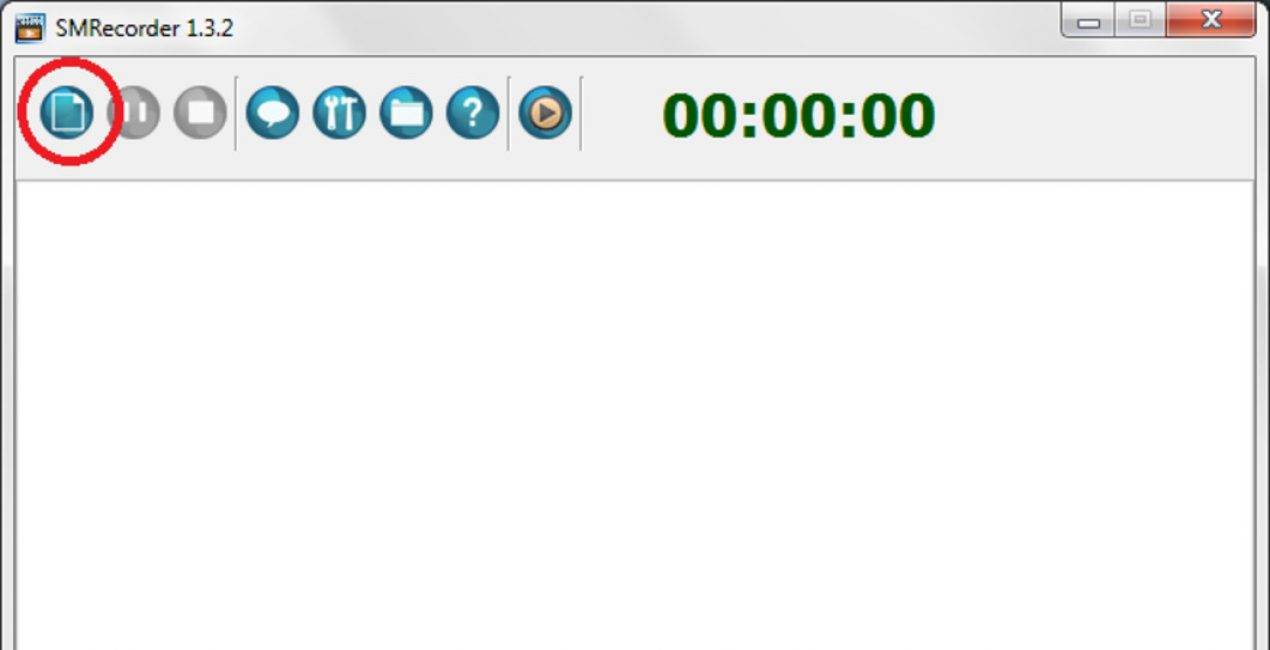
Рабочее окно программы SMRecorder
Эта программа позволяет осуществлять запись как с имеющейся веб-камеры, так и с рабочего стола вашего компьютера.
Ее основными достоинствами являются абсолютная бесплатность и поддержка русского языка.
В ходе установки программы к себе на компьютер будьте внимательны и снимите галочки с установки дополнительных программ.
После установки и запуска перед вами появится рабочая панель, которая имеет всего шесть кнопок и временной таймер.
Для начала работы следует выбрать первую кнопку, позволяющую создать новый проект.
На вкладке «Общие» следует указать устройство видеовхода (в нашем случае это веб-камера), выбрать микрофон (если таковой имеется) и прописать путь для сохранения результатов проекта.
Для начала записи следует использовать комбинацию клавиш «CTRL+P» либо нажать кнопку запуска на рабочей панели, а для ее окончания или паузы — кликнуть там же по соответствующим кнопкам.
После окончания записи программа автоматически откроет папку с сохраненным проектом, который можно просмотреть или удалить.
Скачать
Создание фотографий камерой ноутбука с помощью стороннего ПО
Очень интересным и простым в использовании инструментом, позволяющим фотографировать встроенной камерой ноутбука, является бесплатная программа Live WebCam. Чтобы сделать с ее помощью селфи, требуется:
- Скачать и установить утилиту на ноутбук.
- В главном меню Live WebCam перейти в «Настройки» и задать качество и размер снимков.
- Если нужно сделать фото с интервалом, укажите задержку, а затем нажмите «Старт». По истечению заданного времени программа автоматически сделает снимок.
- Чтобы получить фотографию мгновенно, нажмите «Сделать снимок».
- Для просмотра ранее созданных фоток следует кликнуть по «Просмотр архива».
Сфотографировать себя можно и через всеми любимый онлайн-мессенджер Skype. Для этого нужно открыть программу и во вкладке «Личные данные» нажать «Сменить аватар». Сделанный снимок будет находиться на системном диске ноутбука в папке Skype\Pictures.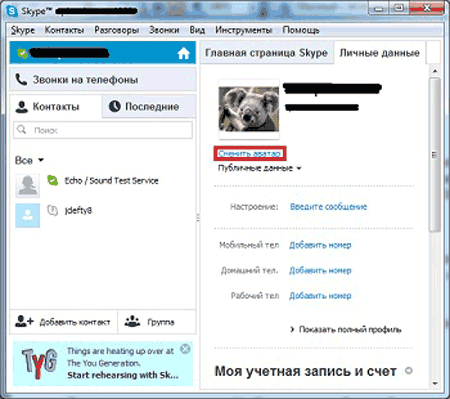
Фотографировать камерой ПК можно и без скачивания стороннего софта, так как в сети существуют онлайн-сервисы, позволяющие несколькими кликами сделать селфи. Одним из таких инструментов является браузерная утилита Webcamtoy.com. Для ее использования нужно:
- В строке браузера вписать Webcamtoy.com.
- После загрузки приложения нажать на красную кнопку.
- Выбрать «Использовать мою камеру» и разрешить доступ к ней сторонним приложениям.
- Чтобы сделать фото, нажмите на соответствующую иконку.
При помощи сторонних программ
Фотографироваться на компьютере и ноутбуке позволяют сторонние приложения. Их достаточно много, все они обладают разным интерфейсом и набором функций. Предлагаем рассмотреть несколько бесплатных программ, которые помогут сделать фотоснимок.
MyCam
Один из простых вариантов — использование приложения MyCam для создания фото с веб-камеры. Программа обладает простым и понятным интерфейсом. Что касается основных настроек, то изменить можно лишь расширение получаемых файлов. Доступны форматы BMP и JPG. Существенным недостатком является отсутствие полноценного русскоязычного меню.
Live WebCam
Программа дает возможность не только делать фото с камеры вручную, но и автоматизировать процесс. Опция сравнения снимков позволяет избежать появления дублей в архиве. Модуль сделан так, чтобы устранить шум веб-камеры при недостаточном освещении.
Easy WebCam
Приложение представляет собой многофункциональную программу для работы с камерой ноутбуков и компьютеров. Файлы допускается сохранять не только на жестком диске, но и автоматически переносить по протоколу FTP непосредственно на сервер. При необходимости можно установить возможность отображения времени и даты в нижней части снимка.
Сделать фото на веб камеру онлайн
С помощью данного приложения вы можете сфотографировать самого себя на веб камеру и сохранить эти фотографии на компьютер. Прежде всего, убедитесь в том, что ваша камера подключена к компьютеру. Затем, разрешите флеш приложению доступ к вашему устройству, нажав на кнопку “Разрешить”:
Фотографируйте себя, нажимая на зеленую кнопку “Щелк”:
Миниатюры сделанных вами фотографий отображаются на нижней панели. Чтобы сохранить фотографию на компьютер или развернуть ее во весь размер – перейдите в режим просмотра, нажав на любую из миниатюр:
В правом нижнем углу открывшейся фотографии появится кнопка “Сохранить”.
Чтобы вернуться в режим фотографирования нажмите на кнопку “Назад к камере” или просто на значок фотоаппарата (“Щелк”).
Возможные проблемы
Единственной возможной проблемой может быть отсутствие сигнала с камеры. Данная ситуация может возникать по следующим причинам:
- Девайс не подключен к компьютеру или сломан.
- Не установлены необходимые драйвера.
- Приложение не видит устройство или “слушает” не то устройство.
Как правило, проблема возникет именно по последней причине. Чтобы ее устранить нажмите правой кнопкой мыши в любом месте приложения и зайдите в “Параметры” flash плеера:
В правой нижней части открывшегося окна вы можете наблюдать значок микрофона и значок веб камеры:
Последовательно нажмите на каждый из них и проверьте правильность настроек. Если нужное устройство не выбрано, то выберите его с помощью выпадающего меню, кликнув на стрелочку справа от названия:
После выставления настроек нажмите кнопку “Закрыть”. Если после этого вы не увидели в центре приложения изображение с вашей камеры (или индикатор звука), то, видимо, проблема связана с самим устройством и/или драйверами
Описание онлайн приложения для фотографирования самого себя
Представляем вам наше новое флеш приложение, с помощью которого можно сделать фото с веб камеры прямо на этой странице. Не всегда удобно лезть за цифровым фотоаппаратом и потом перекидывать снимок на компьютер. Иногда просто нужно сделать быстрое и моментальное фото с помощью веб камеры, чтобы обновить аватарку вконтакте или загрузить фото в свой игровой профиль. Или просто скорчить гримасу и отправить другу. И т.д. и т.п. В таких случаях не хочется напрягаться и сталкиваться с ненужными сложностями. Хочется, чтобы все было легко и просто. Нажал и сохранил.
Именно для этих целей и создавалась данная флешка. Она проста, как автомат Калашникова и имеет две функции: щелкать и сохранять. Это очень удобный способ. Вам не потребуется ничего, кроме компьютерной мыши и пары минут времени. Это очень похоже на старые советские аппараты, которые позволяли сделать мгновенное фото за специальный жетон. Только здесь все абсолютно бесплатно. Чтобы сфотографироваться онлайн, следуйте подробной инструкции, которая находится чуть выше.
Интерфейс программы прост и понятен. Всего существует два режима. В первом происходит съемка, а во втором просмотр и сохранение файлов на диск. Переключаться между режимами можно как с помощью специальных кнопок в правой панели инструментов, так и путем непосредственного нажатия на миниатюру фотографии (или кнопку «Щелк», если вы в режиме просмотра).
Спускать затвор можно с помощью пробела или клавиши Enter. В левом верхнем углу (в режиме просмотра) всегда отображается количество уже сделанных снимков. По умолчанию, количество одновременно сохраненных в памяти фотографий равно пятнадцати. Если вы хотите сфоткаться на веб камеру большее количество раз, то просто удалите какие-нибудь снимки с помощью крестика на миниатюре (или удалите все, нажав на «сбросить»).
Что можно сфотографировать на веб камеру? Да все что-угодно. Чаще всего люди хотят красиво сфоткаться на аватарку или на память, поэтому снимают сами себя. Иногда хочется снять панораму своей комнаты или домашнее животное. Или запечатлеть вид из окна. Очень весело фотографироваться вместе со своими друзьями, гримасничать и кривляться. Также, частенько (особенно девушки) хотят посмотреть, хорошо ли смотрится их новая прическа на фотографиях, и тогда нет ничего лучше, чем обычная вебкамера и наш сервис, с помощью которого делать такие фотографии очень удобно.
Если окно программы слишком маленькое, вы можете увеличить его с помощью нажатия на плюсик в левом верхнем углу. Фотографии сохраняются в размере 920×690 пикселей.
Программы
Большинство владельцев ноутбуков единодушны во мнении, что качество полученного изображения напрямую зависит от используемого программного обеспечения. Отчасти они правы, ведь специализированные программы дают гораздо большие возможности для редактирования, чем средства системы.
Рассмотрим наиболее популярные приложения Live WebCam и Webcam Plus.
Live WebCam
Это очень удобная и стабильно работающая программа, имеющая множество полезных функций. Кроме этого она бесплатна, и есть возможность скачать ее у разработчика. На данный момент доступна вторая версия этого приложения.
Установка не занимает много времени и не требует много дискового пространства. После запуска программы снимок можно сделать одним щелчком, после чего он сохраняется на жёстком диске.
Всё просто и не требует лишних телодвижений. Кроме фотографирования эта программа может вести видеонаблюдение за выбранным объектом в режиме автоматической съёмки, а встроенный датчик движения и возможность активации других программ (отправка сообщения или включение сигнализации) способна превратить компьютер в полноценную охранную систему.
При сворачивании окна оно уходит в трей и не мешает работать с другими приложениями. Есть поддержка камер с высоким разрешением.
Webcam Plus!
Существует 2 версии этой программы: Webcam Plus! и Webcam Plus! lite. Вторая из них является бесплатной, хотя и слегка урезанной по функционалу. Однако, для домашнего использования ее будет вполне достаточно.
Чтобы получить фотографии, нужно выполнить следующие шаги:
Для чего нужна веб-камера?
Встроенная камера в ноутбуке позволяет совершать видеозвонки или фотографировать себя. Это очень удобно — выведя изображение на весь экран, можно реалистично оценить свою внешность, принять выгодную позу или сделать подходящее выражение лица. Что касается функции съемки — незаменима она в том случае, если вы хотите отправить собственный снимок или иное фото при текстовой переписке или же загрузить на какой-то сайт. Для того чтобы научиться фотографировать, понадобится сам ноутбук и рабочая камера с установленными драйверами. Как сделать фото на ноутбуке, если вы только осваиваете устройство? Существует несколько простых способов, рассмотрим подробней каждый из них.
Как сфотографировать камерой ноутбука
У большинства современных ноутбуков есть встроенная веб-камера. И логично было бы предположить, что такая камера, имея возможность передавать видеоизображение, сможет сделать и простой фотоснимок. Но если у внешних камер существует специальная кнопка для такого, камера на ноутбуке не имеет подобных кнопок. Так как же с помощью камеры на ноутбуке сделать простой фотоснимок?
1
Для того чтобы сделать фотоснимок, нам понадобится программа, идущая в комплекте с вашим ноутбуком. Откройте меню «Пуск», далее «Все программы» — «Camera».
2
В меню настроек устанавливаем размеры снимка и необходимые параметры. Если требуются более детальные настройки, такие как контраст, яркость и прочие, открываем вкладку «Свойства» и устанавливаем нужные параметры.
3
Выбираем иконку фотоаппарата в меню «Выбор режима съемки». Если вам нужно сделать фотоснимок без автоспуска, то следует нажать круглую кнопку, которая расположена в правом нижнем углу программы. Затем находим полученный снимок в папке «Изображения».
4
Используем стандартные средства операционной системы Windows для того, чтобы сделать фотоснимок. Заходим в меню «Пуск», выбираем «Панель управления». Далее находим «Сканеры и камеры». В перечне доступных для ноутбука устройств выбираем камеру. Иногда она опознается как неизвестное устройство USB.
5
В открывшемся окне нажимаем кнопку «Снять». Кнопка, как правило, расположена ниже видоискателя камеры. Сделанный снимок будет виден в окне справа от видоискателя камеры. Выделяем полученный снимок, жмем кнопку «Далее». В появившемся окне вводим имя фотоснимка и сохраняем его в необходимую папку.
6
Фотоснимок можно получить при помощи программы Paint. Открываем папку Paint и выбираем в меню программы «Получить со сканера или камеры». Далее выполняем действия, описанные в пункте 5. Фотографии, полученные данным способом, можно редактировать при помощи программы Paint.
Следует помнить, что при переустановке операционной системы на ноутбуке требуется заново установить драйвера камеры. Так как встроенная камера в этом случае не будет опознана. Драйвера можно установить с диска или скачав их с сайта производителя.
SovetClub.ru
При помощи сторонних программ
Фотографироваться на компьютере и ноутбуке позволяют сторонние приложения. Их достаточно много, все они обладают разным интерфейсом и набором функций. Предлагаем рассмотреть несколько бесплатных программ, которые помогут сделать фотоснимок.
MyCam
Один из простых вариантов – использование приложения MyCam для создания фото с веб-камеры. Программа обладает простым и понятным интерфейсом. Что касается основных настроек, то изменить можно лишь расширение получаемых файлов. Доступны форматы BMP и JPG. Существенным недостатком является отсутствие полноценного русскоязычного меню.
Live WebCam
Программа дает возможность не только делать фото с камеры вручную, но и автоматизировать процесс. Опция сравнения снимков позволяет избежать появления дублей в архиве. Модуль сделан так, чтобы устранить шум веб-камеры при недостаточном освещении.
Easy WebCam
Приложение представляет собой многофункциональную программу для работы с камерой ноутбуков и компьютеров. Файлы допускается сохранять не только на жестком диске, но и автоматически переносить по протоколу FTP непосредственно на сервер. При необходимости можно установить возможность отображения времени и даты в нижней части снимка.
Как зеркальную камеру DSLR превратить в веб-камеру
Вероятно, вы захотите использовать свою зеркалку в качестве веб-камеры, если в том будет необходимость. Это можно осуществить при помощи программного обеспечения для веб-камеры. Первым делом для этого проверьте, имеется ли у зеркалки выходной порт USB, а также предоставил ли производитель фотооборудования программное обеспечение, дающее возможность работать ему в качестве веб-камеры. Найти программное обеспечение можно, посмотрев документацию, – оно могло поставляться вместе с камерой при ее покупке. Если же нет, то всегда можно загрузить нужную программу с сайта производителя.
Первым делом зайдите на сайт производителя и посмотрите нужную программу там. Или же задайте в поисковике запрос по типу «модель камеры – программа для веб-камеры». Если программное обеспечение для веб-камеры нашлось на сайте у производителя, то загружайте и устанавливайте его, затем через USB-кабель подключайте камеру к компьютеру через USB, запустив заранее программу. Если не нашли программу у производителя, то Интернет предоставит возможность скачать ее из других источников.
Итак, вы запустили программное обеспечение веб-камеры от производителя, подключили свою зеркальную цифровую камеру через кабель USB. Теперь компьютер будет распознавать зеркалку как устройство захвата. Далее вы открываете приложение для видеоконференций или же программное обеспечение для потоковой передачи, затем выбираете камеру в качестве видеовхода.
Если случилось так, что производитель не предоставляет для модели вашей зеркалки программное обеспечение для веб-камеры, при этом вы не нашли в Интернете сторонних решений, то в этом случае можно использовать зеркальную камеру в качестве веб-камеры USB.
Как настроить обычную камеру, чтобы она работала как веб-камера, это каждый производитель решает по-своему, и способы могут отличаться. Однако шаги будут одними и теми же. Рассмотрим их на примере использования камеры Canon Eos Rebel T6 (Canon EOS 1300D):
- Загрузите со страницы производителя и установите на компьютер программное обеспечение для веб-камеры в соответствии с вашей моделью камеры.
- Если при установке программа установки предложит перезагрузить компьютер, то обязательно перезагрузите, прежде чем продолжить.
- Подключите вашу зеркальную камеру к компьютеру через кабель USB.
- Установите на зеркальной камере режим видео и только потом включите камеру.
- Откройте приложение видеоконференций или программу для обеспечения потоковой передачи, после чего переходите к настройкам видеовхода.
- Выберите свою модель камеры из списка источников. В итоге ваша цифровая зеркальная камера будет работать как веб-камера.
Запись видео с веб-камеры
Фото, сколь бы качественным оно ни было, не может в полной мере отразить наши настроения и эмоции, зато это может сделать видео. Поэтому многих интересует, как можно записать видео с Веб-камеры. Использовать для этого также можно различные интернет-сервисы, в том числе YouTube, число которых растет ежедневно. Но для записи видео непосредственно на свой компьютер с веб-камеры средства довольно ограничены.
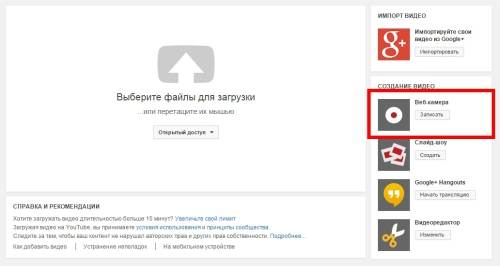
Интернет-сервис YouTube для создания видео с веб-камеры
Для записи видео непосредственно на Ютубе нужно войти в свой аккаунт (если его нет – создать), и выбрать – «Добавить видео». На открывшейся странице выбираем «Веб камера», и нажимаем кнопку записи. При этом откроется запрос, в котором необходимо разрешить сервису доступ к вашей камере, иначе видео записываться не будет. Запись проводится непосредственно на ваш канал в формате, которым пользуется сервис, а для скачивания с сервиса записанного видео потребуются дополнительные программные средства. Зато работает эта система записи не зависимо от систем, программ и знаний пользователя. Был бы доступ к интернету и веб-камера. У пользователей Windows XP возможности записи видео есть только с использованием специальных программ. А для тех, кто перешел на более новые системы есть возможность записать видео системными средствами. Для этого необходимо установить аналог Movie Maker, который в новых версиях называется «Киностудия». Установка его проводится вместе с комплексом других программных средств от Майкрософт, причем, большая часть устанавливается даже не спрашивая на то разрешения пользователя.
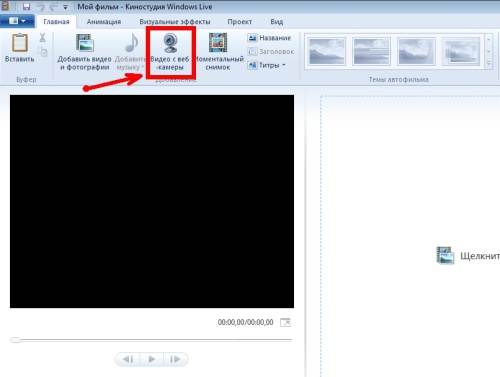
Запись видео средствами Windows
Для создания видеоролика нужно запустить Киностудию, открыть пункт меню «Главная», и в этом разделе найти пиктограмму веб-камеры с надписью «Видео с веб камеры». В открывшемся после этого разделе нажать кнопку начала записи, и по завершении необходимого отрезка завершить запись остановкой. После остановки будет предложено назвать записанный отрезок видео. Но только в формате Windows (wmv). Другие форматы не поддерживаются, и это служит существенным не достатком. Для простоты записи можно воспользоваться небольшой программой ECap, которая также записывает видео с веб камеры в том же формате и без возможности предварительной настройки. Программа, кстати, очень простая и маленькая, к тому же не требует установки. Просто запускается один единственный файл, и проводится запись видео. К тому же программа позволяет сделать снимок с камеры, правда, совсем без настроек, т.е. «как есть». Все получаемые файлы хранятся в системной папке изображений или видео для данного пользователя.
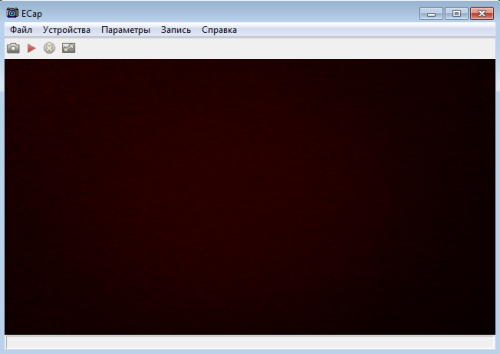
ECap для записи видео с веб камеры
Существуют специальные программы для записи видео с веб-камер, но в большинстве своем они имеют проприетарные лицензии и являются «условно бесплатными», т.е. часть средств, к сожалению, весьма ограниченная, используется бесплатно, а для получения более широкого функционала придется или получать лицензию на платной основе, или оплачивать возможности доступа к сервису онлайн. Впрочем. Постоянно появляются новые средства для работы с веб-камерами, поскольку сегодня большинство ноутбуков выпускается со встроенными камерами. А приобрести ее дополнительно практически не составляет труда. К тому же часть смартфонов и мобильных телефонов успешно могут использоваться в качестве камер с подключением как проводными средствами (кабелем), так и через беспроводные системы.
Одежда, которая не «шумит»
Не стоит надевать что-то пестрое, принтованное, со сложным кроем
Всё это будет отвлекать внимание от лица, а ведь именно оно – основа вашего обаяния на экране. Избегайте оранжевого цвета в одежде, черно-белый вариант тоже выглядит на камеру не очень удачно
Оптимален однотонный верх насыщенного оттенка (лучше природного).
Перед видеовстречей выберите комплект, в котором вам удобно. Если одежда неудобная, или поза неудобная, то дискомфорт будет отражаться на вашем лице. Мимика типа «мне что-то не по себе» еще никого не украсила.
Ну и конечно, кофта, блузка или футболка не должны сливаться по цвету со стеной-фоном. Выглядеть «говорящая голова» будет странновато.
Проверяем работу вебкамеры
Перво-наперво убедитесь, что устройство подключено к компьютеру. Затем нужно убедиться в том, что она правильно определилась компьютером: нажмите правой кнопкой мыши по значку Компьютер (он есть и в меню Пуск в Vista и 7, и на Рабочем столе в XP) – Управление компьютером. Дальше выбирайте строчку Диспетчер устройств, справа смотрите раздел Устройства обработки изображений (его надо развернуть нажатием на треугольник слева). Там будет что-то со словом WebCam или даже без оного:
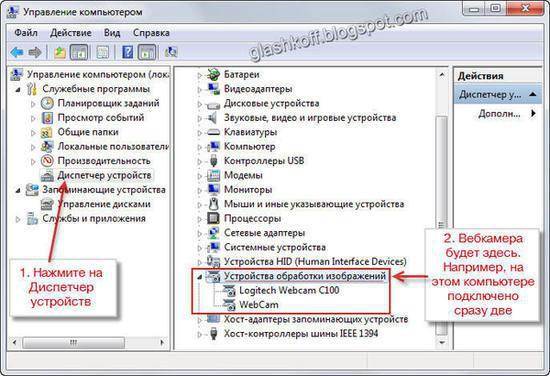
Если такого раздела нет, но присутствуют “Неизвестные устройства“, значит – вы не установили драйвера для вебкамеры. Они прилагаются на диске, идущем в коробке с вебкамерой.
При отсутствии диска можно поискать драйвер на сайте производителя вебкамеры. Заходите в и вводите название производителя, которое будет нарисовано на вебкамере: обычно это Genius, Logitech, Microsoft, Creolz, но может быть и другое. Первая строчка в результатах поиска Google скорее всего будет сайтом вашего производителя. Там уже ищите раздел “Драйвера”, “Загрузки”, “Downloads”, “Support”.
Можно, конечно, сразу ввести в поиске Гугла или Яндекса слово “драйвер” и название вебкамеры, но есть риск попасть на вирус, так что лучше скачивать драйвера с официального сайта производителя вебкамеры.
Драйвер вебкамеры ноутбука можно найти на странице производителя ноутбука, об этом я рассказал в разделе “” статьи про установку Windows.
Также существует способ поиска драйвера, который помогает при поиске драйвера на вебкамеру неизвестного производителя.
Если Неизвестных устройств нет, как и вышеуказанного раздела, делаем вывод: вы не подключили вебкамеру. Что делать в таком случае, думаю, понятно.
Получение фоток с помощью программ Windows
Можно сфотографировать камерой ноутбука, используя стандартные функции Windows.
- Переходим в «Сканеры и камеры» с помощью меню «Пуск» – «Панель управления». В ноутбуке Lenovo после нажатия «Пуск» отображаются различные программы и функции в виде панно из кнопок. В списке предложенных устройств выбираем встроенную камеру.
- В открывшемся окошке под видоискателем устройства находим кнопку «Снять» и нажимаем на нее. Полученная фотография появится в окне справа от видоискателя.
- Выделим ее, нажав на кнопку «Далее». В открывшемся окне вводим имя фото и выбираем путь для сохранения.
- Можно получить снимок с помощью графического редактора Paint и папки «Мои рисунки». Откроем предложенные папки: «Пуск» – «Все программы» – «Стандартные» – Paint.
- В меню выбираем функцию «Получить от камеры или со сканера». Следуя инструкциям, описанным выше, делаем фото, которое можно сразу же отредактировать инструментарием Paint.
Как вариант, использование для получения фотографий программами для вебкамер различных разработчиков, которые есть в интернете платно и бесплатно.
Как сделать фото с веб-камеры?
Мир цифровых технологий стремительно ворвался в нашу жизнь, подарив многим пользователям возможность общаться по интернету. Скайп, Майл, Google Talk позволяют владельцам компьютеров, планшетов и ноутбуков совершать видеозвонки через Сеть. Сейчас практически каждое мультимедийное устройство оснащается фронтальной видеокамерой для видеосвязи. Собственно говоря, благодаря этой веб-камере программы транслируют изображение. Но немногие знают, что при помощи вебки можно делать обычные фотографии. Как сделать фото с веб-камеры?
- Фото при помощи Skype
- Создание снимков с LiveWebCam
Правда, по качеству эти фотографии будут заметно уступать изображениям, сделанным на смартфоне или цифровом фотоаппарате. Как правило, производители экономят на фотомодулях и устанавливают в ноутбуки и планшеты 0.3-2 мегапиксельные камеры. Но в отсутствие фотоаппарата или смартфона и такие снимки имеют право на жизнь.
Фото при помощи Skype
Сделать фото с веб-камеры можно при помощи различных программ, среди которых самой популярной, пожалуй, является Skype. Скайп позволяет не только общаться по видеосвязи, но и делать снимки во время видеосеанса. Но, кроме того, сохранить снимок с вебки возможно и следующим способом:
- Запустите Skype и авторизуйтесь в системе. После чего кликните кнопку «Skype», перейдите во вкладку «Личные данные» и выберите пункт «Изменить мой аватар».
- Автоматически активируется ваша веб-камера. Наведите ее на снимаемый объект и нажмите кнопку «Сделать снимок».
- Сделав снимок, кликните «Использовать это изображение».
- Ваш снимок автоматически сохранится в вашем профиле. Откройте диск С и перейдите в папку C:\Users\Имя_пользователя\AppData\Roaming\Skype. Найдите в этой папке директорию с названием вашего профиля и откройте ее. В папке вашего профиля хранятся все данные, в том числе и аватар. Откройте директорию «pictures» и скопируйте снимки с веб-камеры в любое удобное для вас место.
Создание снимков с LiveWebCam
Как правило, в комплекте с веб-камерой идут драйвера и программа для создания видео и изображений с вебки. Если вы пользуетесь ноутбуком, то для камер, встроенных в портативные устройства, не предусмотрено специальных утилит. Но не стоит беспокоиться, так как для работы веб-камер создано огромное количество приложений.
LiveWebCam – бесплатная программа от отечественного разработчика с небольшим весом и русскоязычным интерфейсом. Как с веб-камеры сделать фото при помощи LiveWebCam? Откройте сайт разработчика http://iddd.ru/programs/livewebcam и загрузите архив с программой на свой компьютер.
Распакуйте архив и запустите инсталлятор программы livewebcam.exe двойным кликом левой кнопкой мыши. На первом этапе установки примите соглашение кликом по кнопке «Принять».
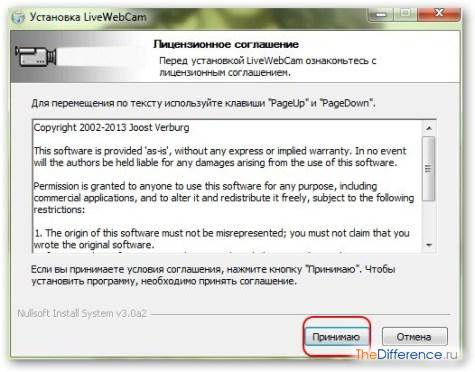
На следующем этапе снимите галочки с пунктов, которые вас не устраивают, и кликните «Далее».
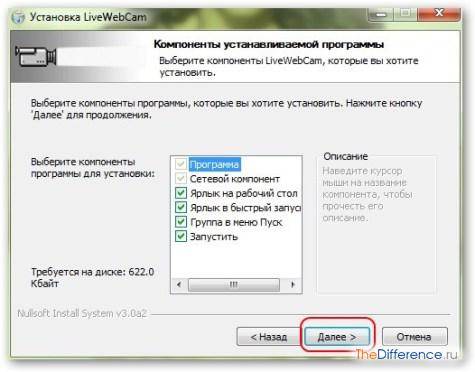
Укажите директорию для установки приложения либо оставьте по умолчанию C:\Program Files (x86)\ LiveWebCam. Нажмите кнопку «Установить» и дождитесь окончания процесса инсталляции.
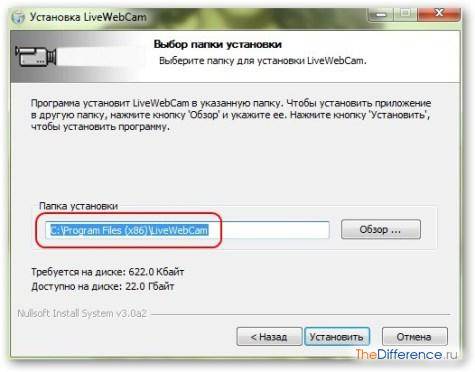
Во время установки LiveWebCam откроется окошко с выбором места сохранения снимков. Выберите любое удобное для вас место и кликните «ОК».
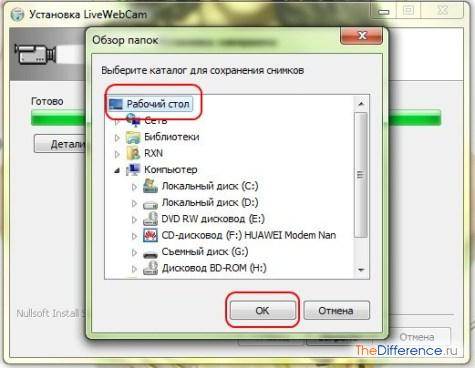
Если вы вдруг упустили данный момент, то запомните, что сделанные снимки сохраняются в папку C:\Program Files (x86)\LiveWebCam\Save. Завершите установку программы нажатием на кнопку «Закрыть».
Итак, программа установлена, пора делать фотографии с веб-камеры. Запустите LiveWebCam и кликните кнопку «Сделать снимок».

Изображение автоматически сохранится в указанную вами папку при установке программы. При этом чтобы снимки не смешивались с другими изображениями, автоматически создается папка с текущей датой, и все фотографии с вебки сохраняются в нее.
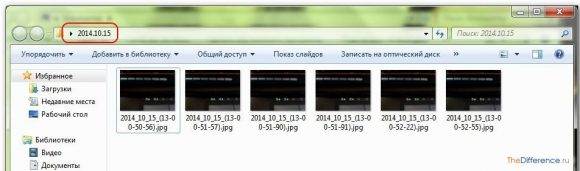
Если при запуске программы вы видите черное окно, не спешите расстраиваться и искать другую утилиту. В Windows 7 есть прекрасный режим совместимости, который позволяет быстро справиться с этой проблемой.
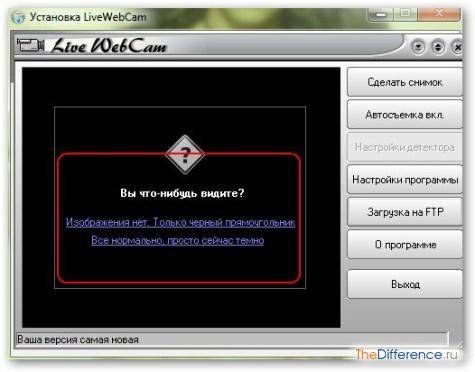
Закройте программу и кликните на ярлыке LiveWebCam правой кнопкой мыши. После чего в контекстном меню выберите пункт «Свойства». В окне «Свойства LiveWebCam» перейдите во вкладку «Совместимость».
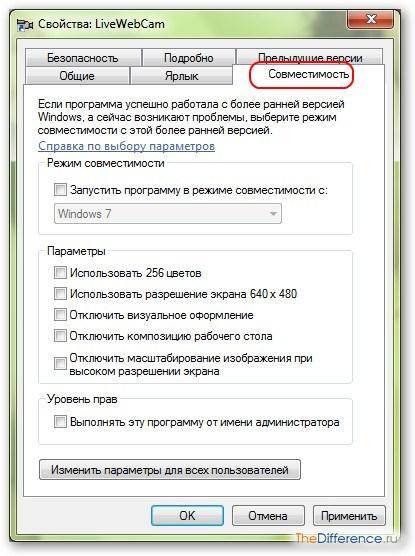
Отметьте галочкой пункт «Запустить программу в режиме совместимости» и в выпадающем списке укажите «Windows 98\ME». Сохраните настройки и перезапустите приложение LiveWebCam.
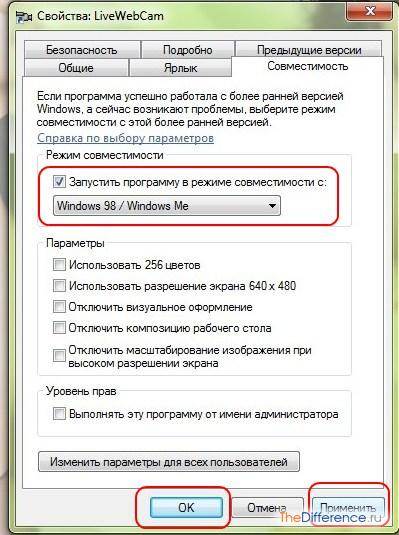
Проблема с черным окошком будет решена. Как правило, с ней сталкиваются владельцы компьютеров с Windows 7 x64.
Приложение LiveWebCam умеет лишь делать фотографии со встроенной веб-камеры. Хотите большего функционала – воспользуйтесь другими утилитами либо онлайн-сервисами, к примеру http://webcamtoy.com