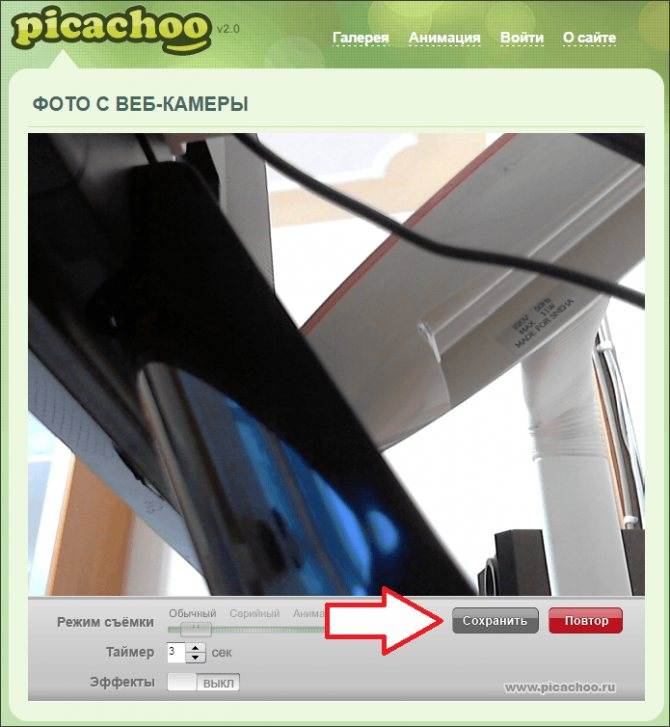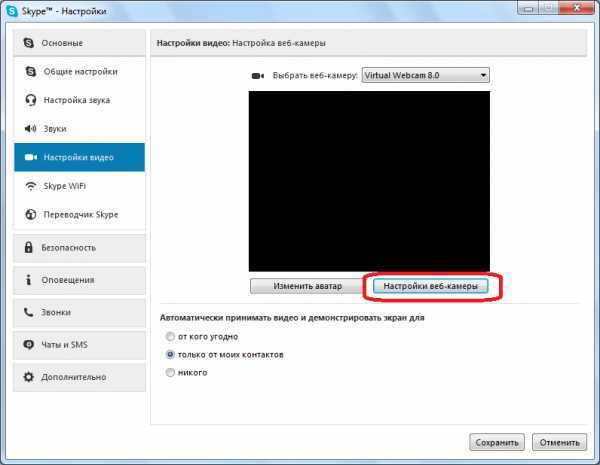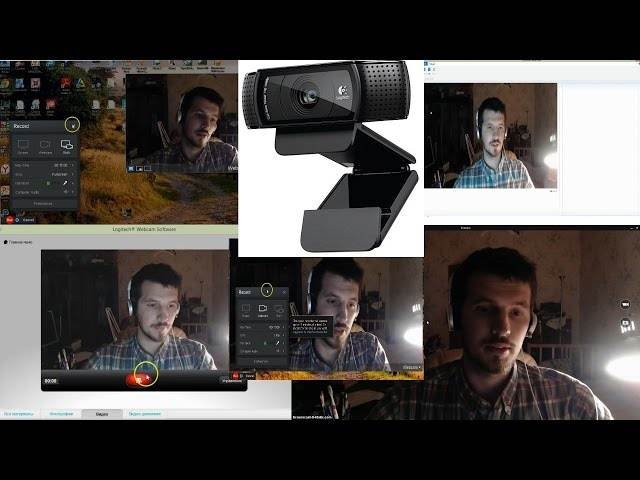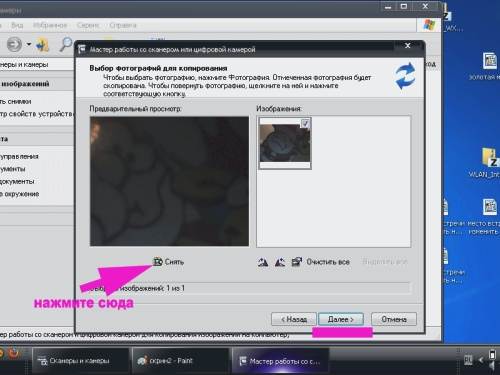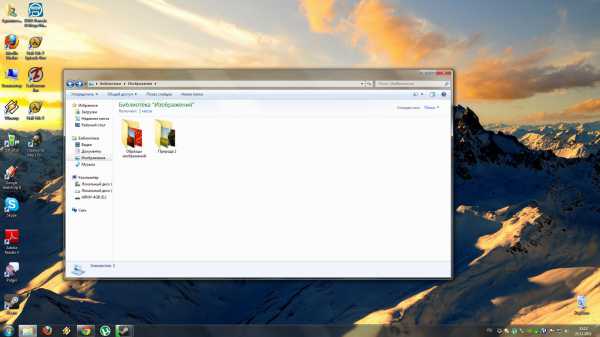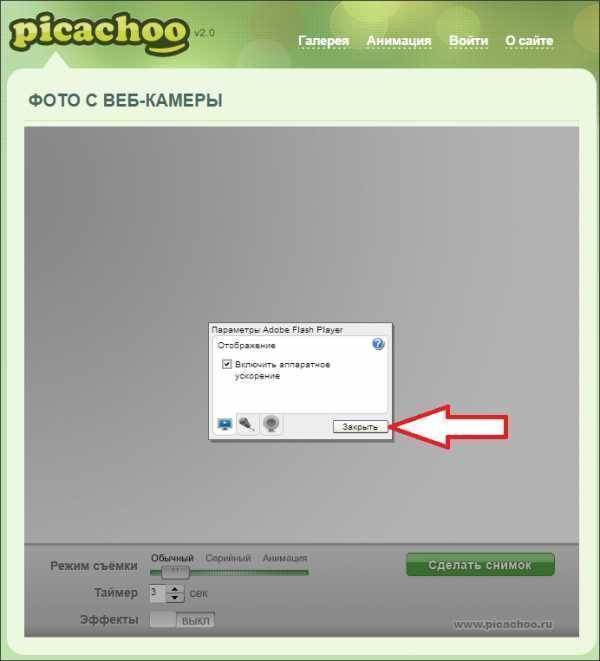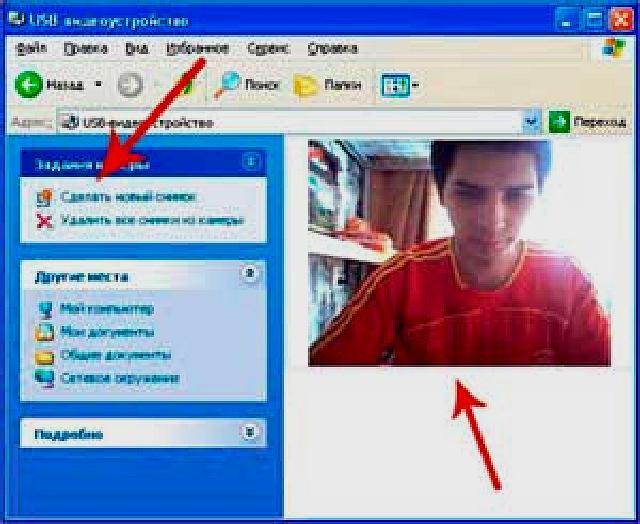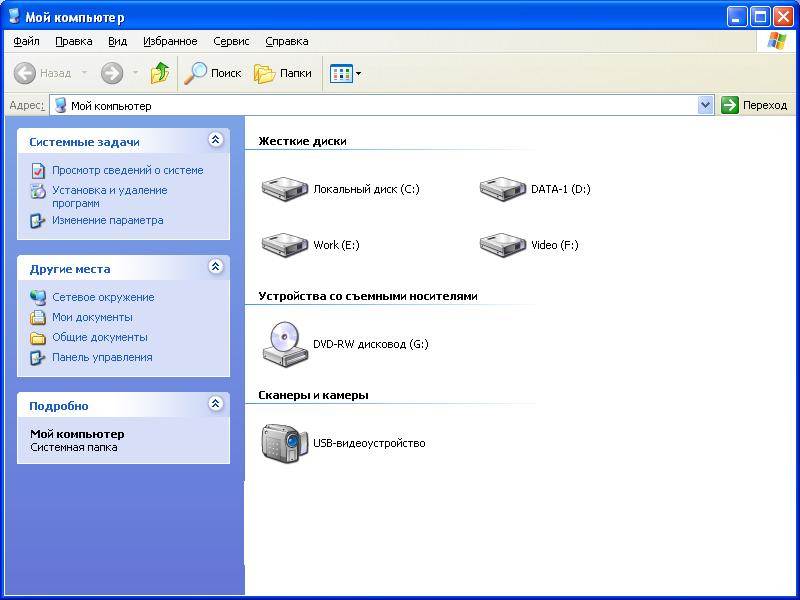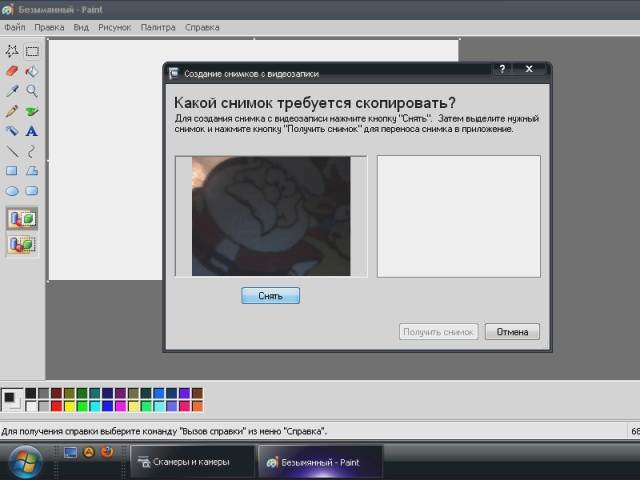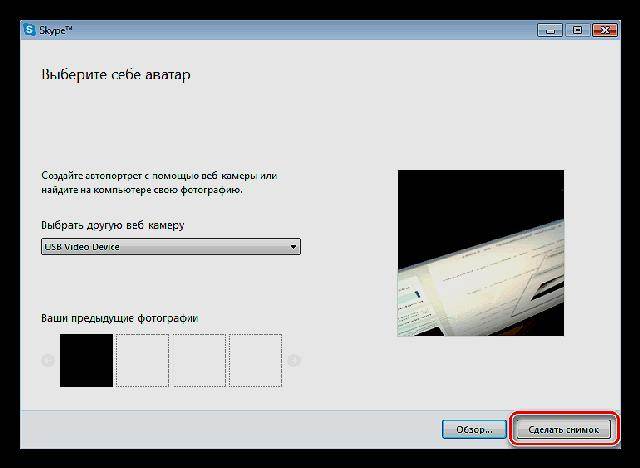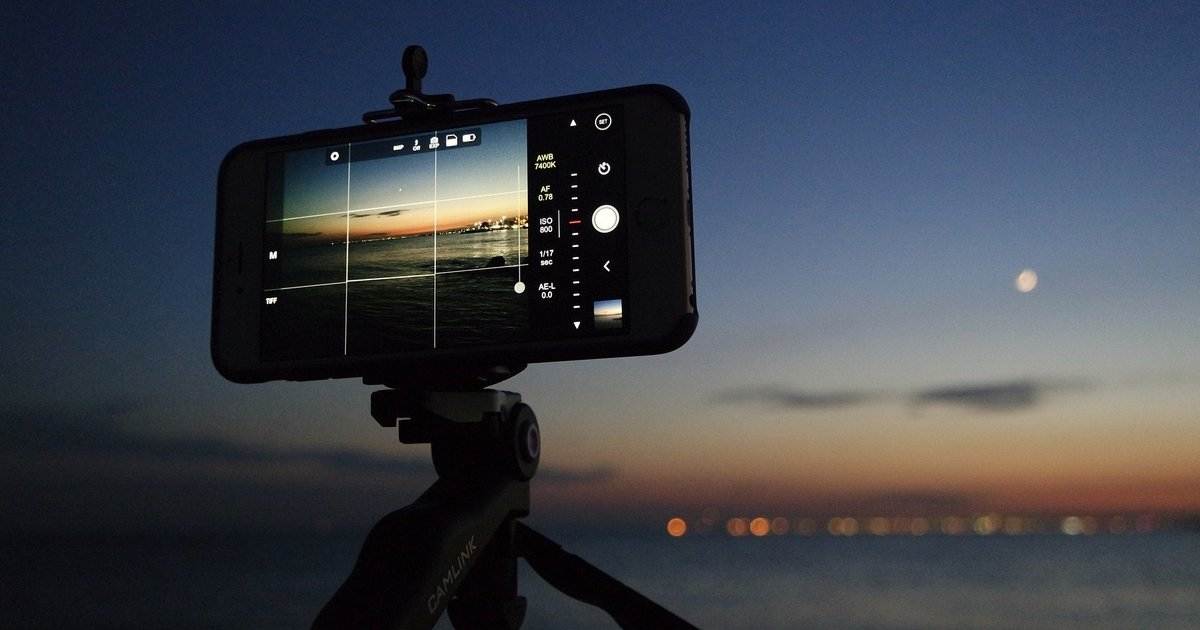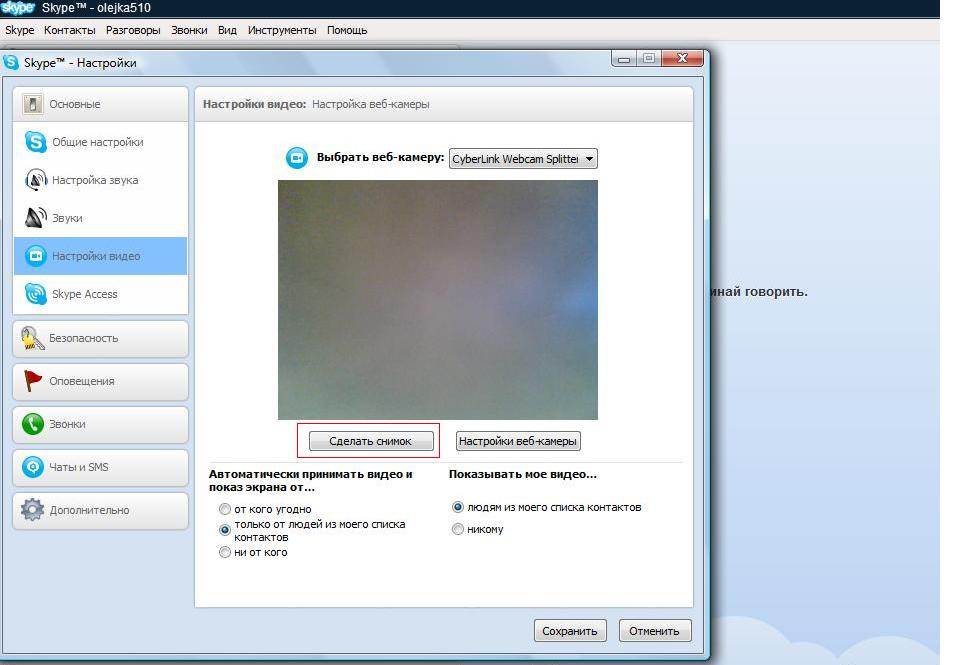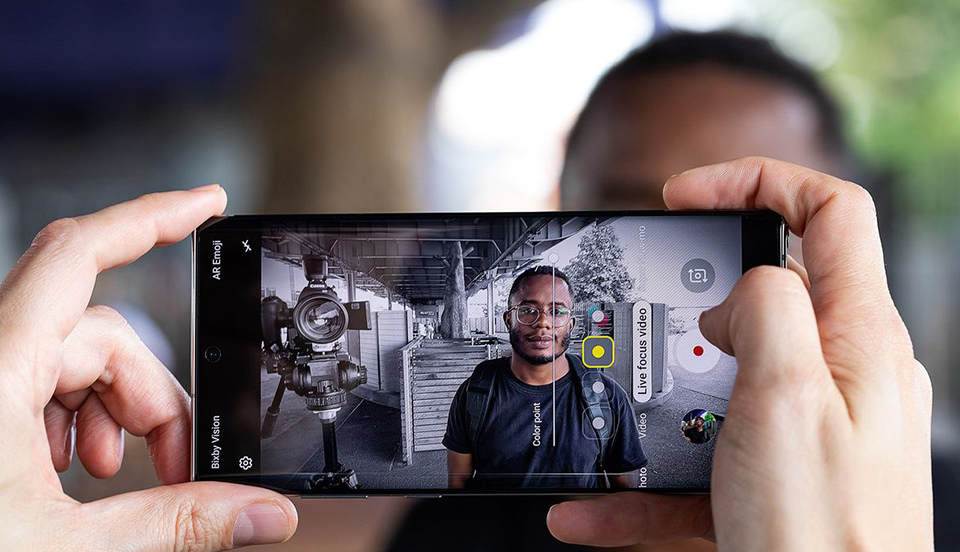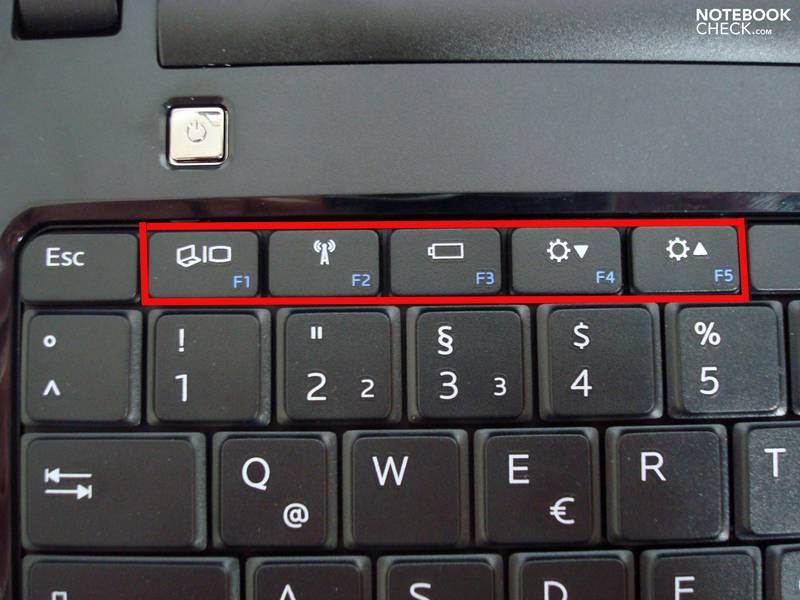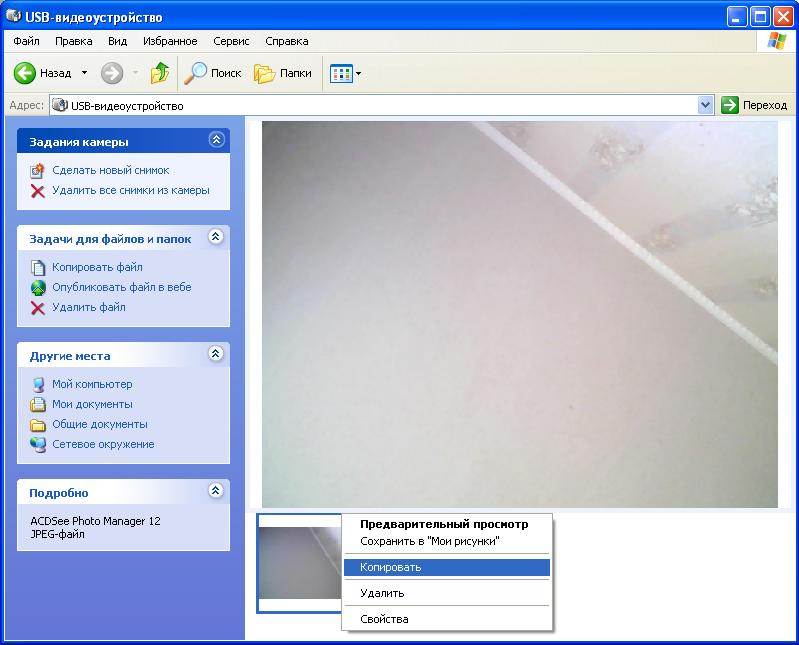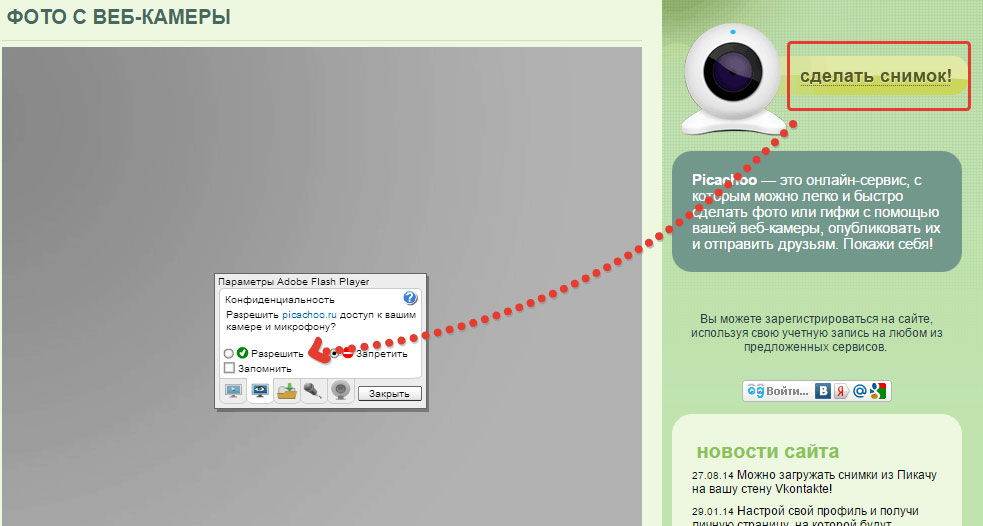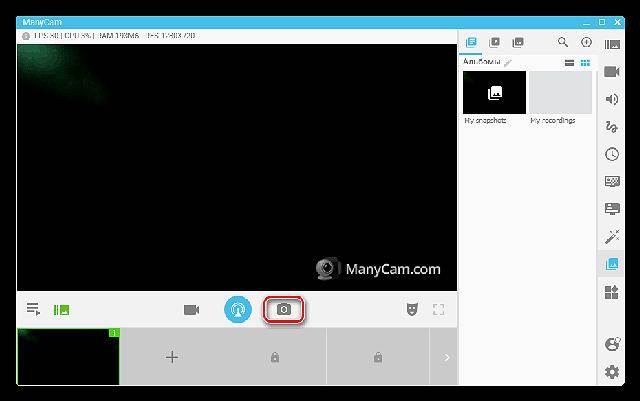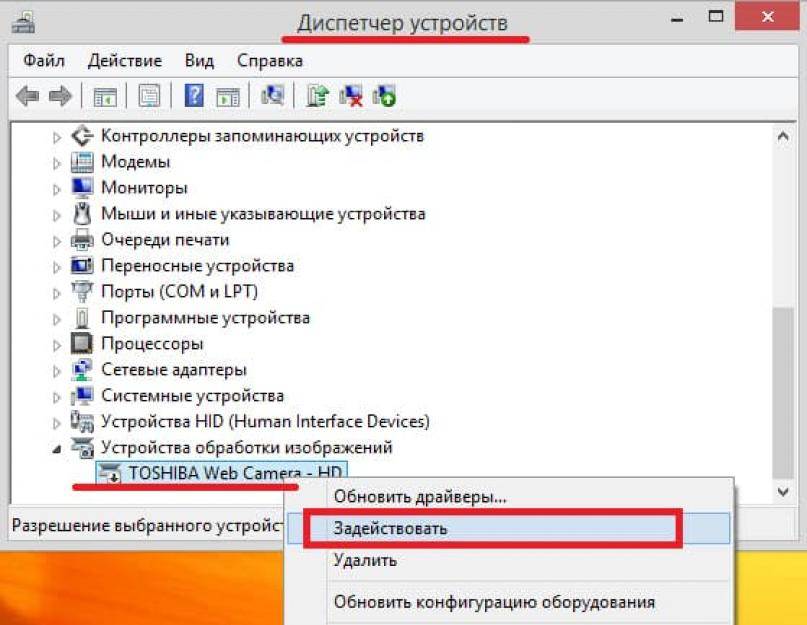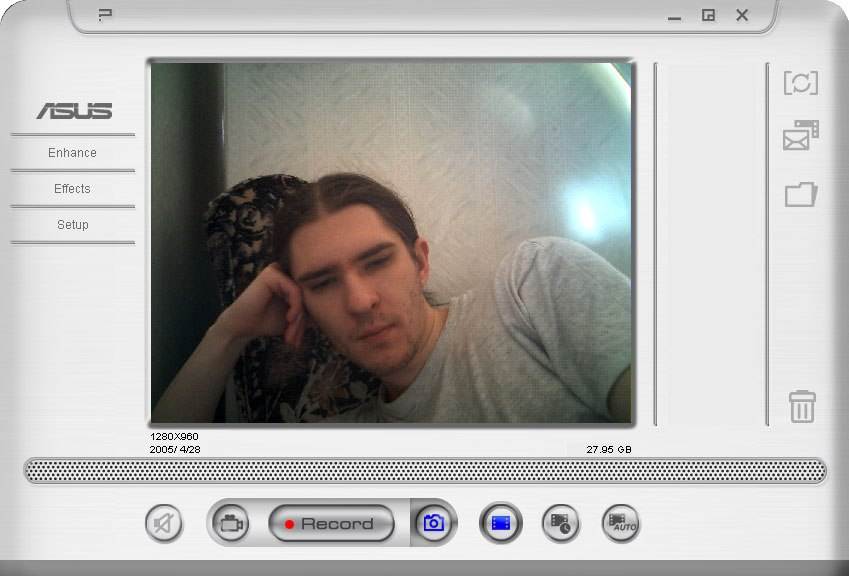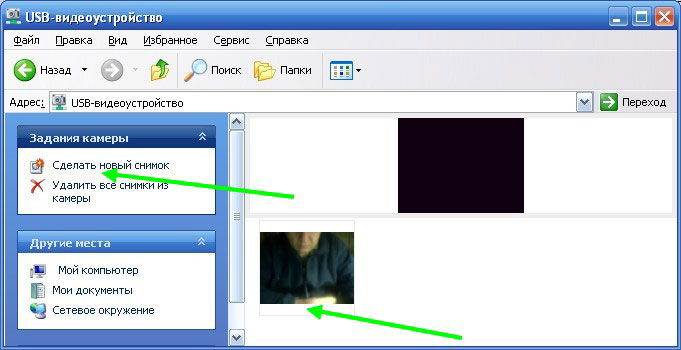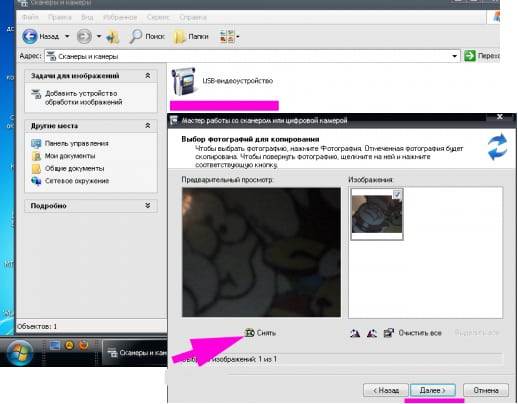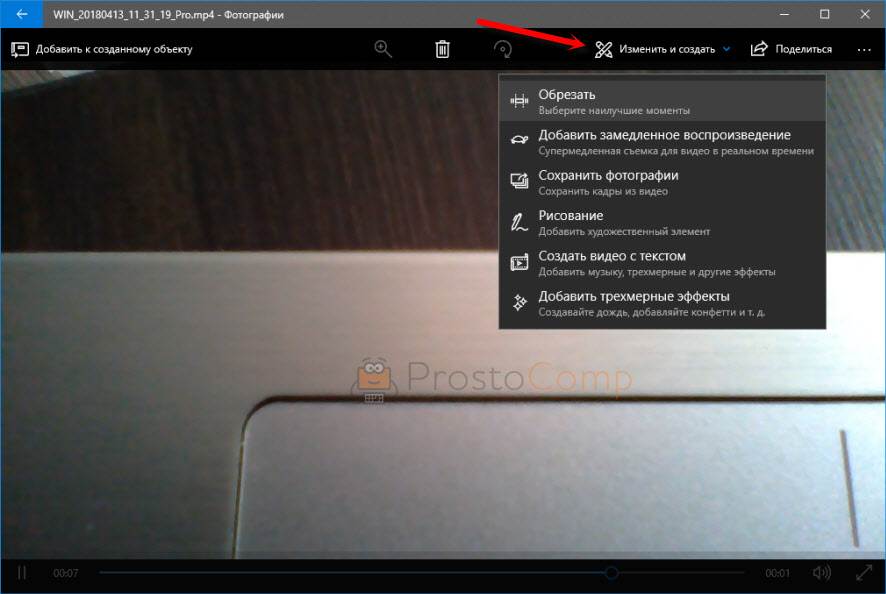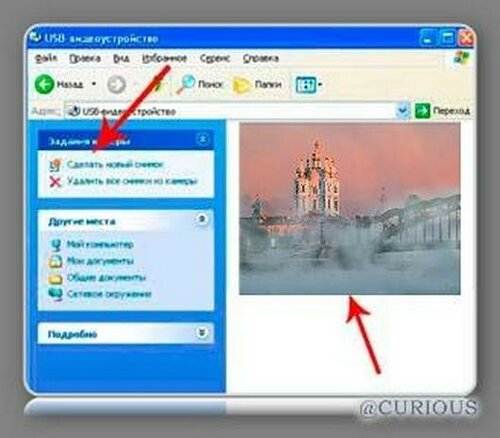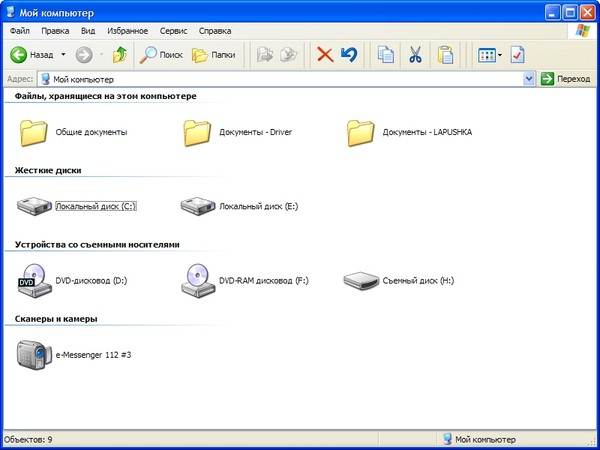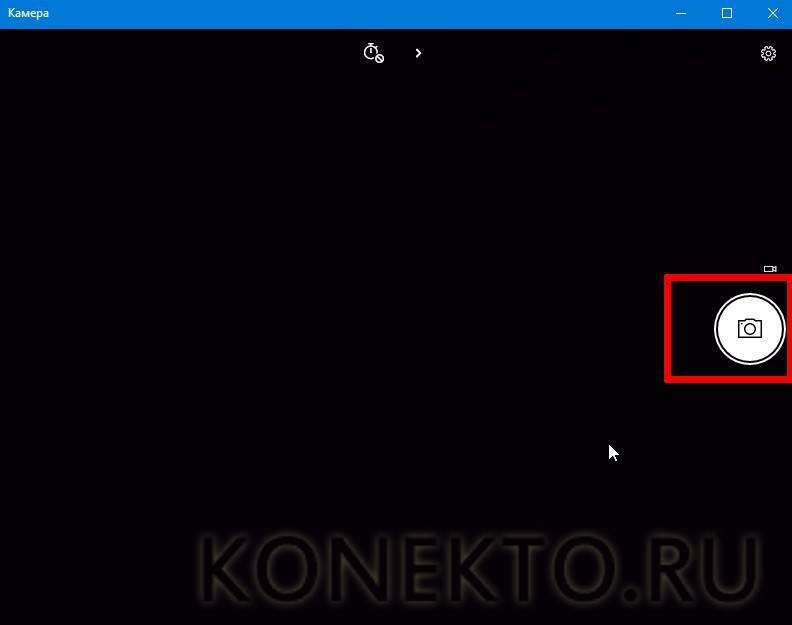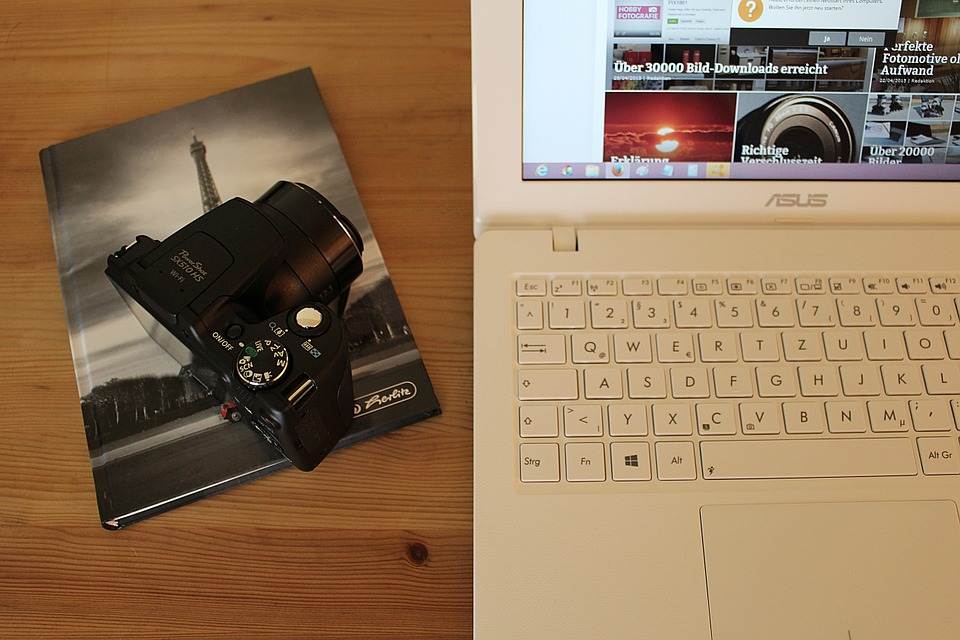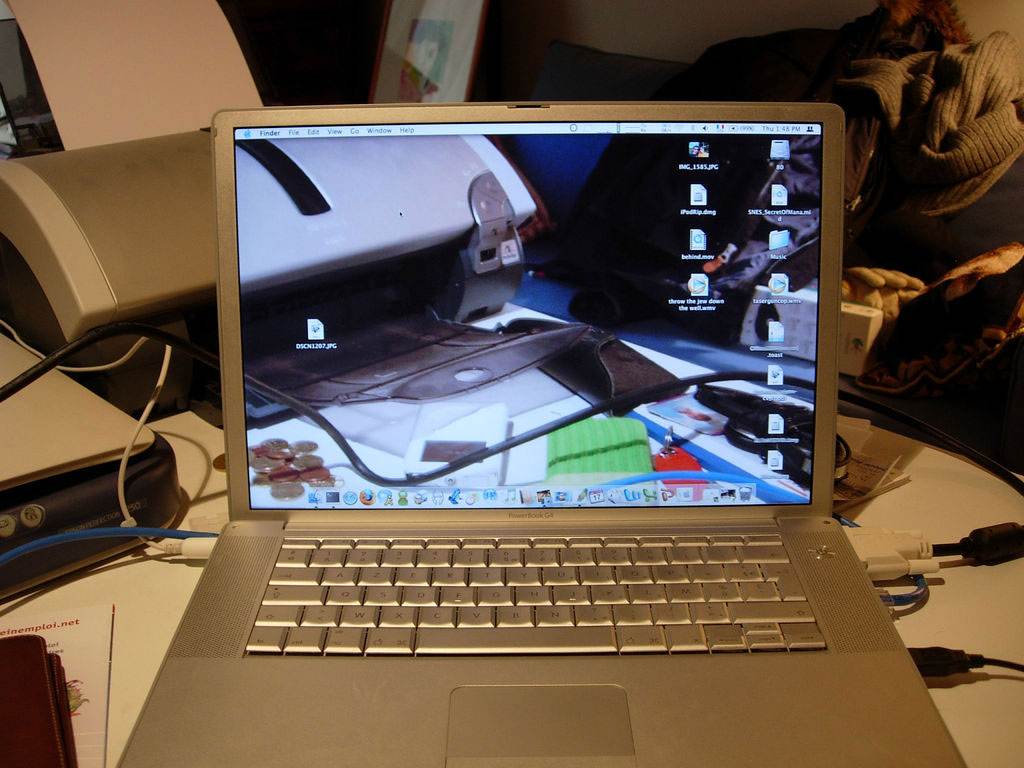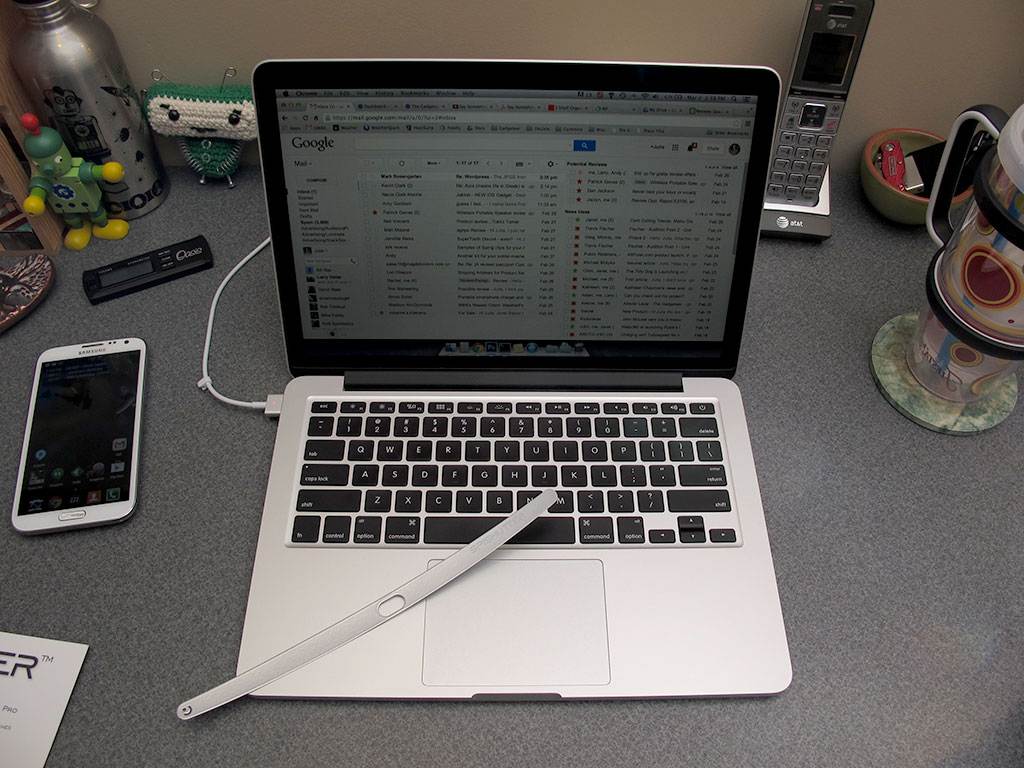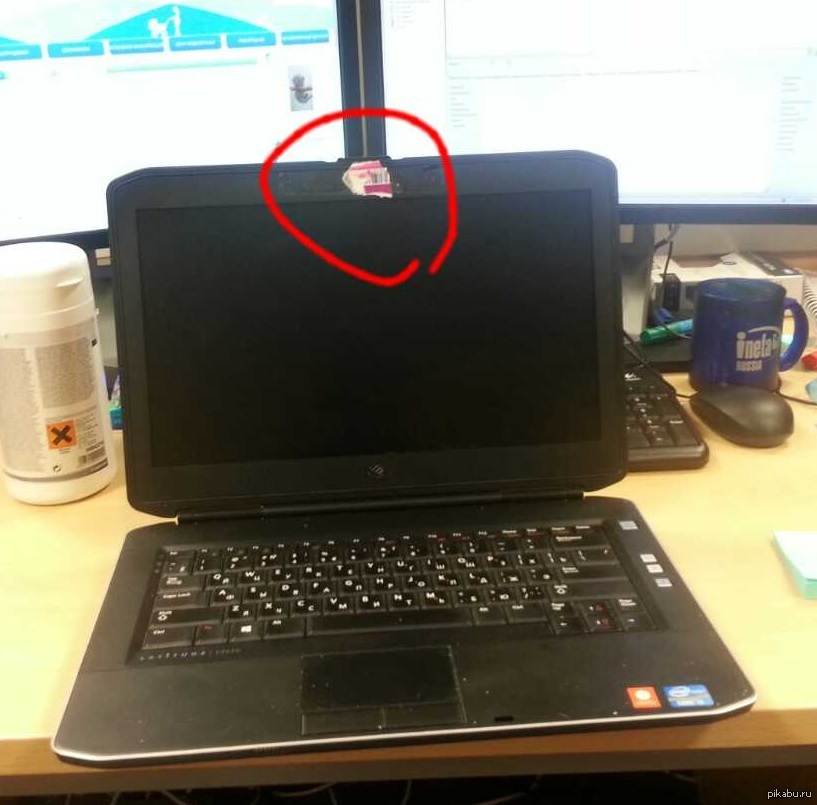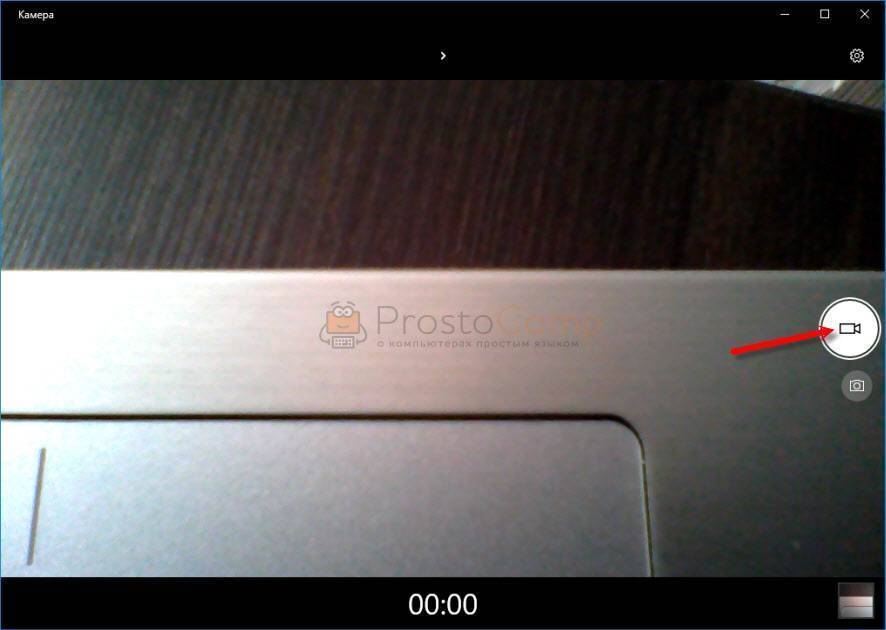Создание фотографий камерой ноутбука с помощью стороннего ПО
Очень интересным и простым в использовании инструментом, позволяющим фотографировать встроенной камерой ноутбука, является бесплатная программа Live WebCam. Чтобы сделать с ее помощью селфи, требуется:
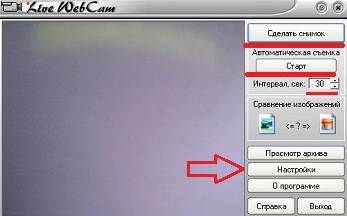
Сфотографировать себя можно и через всеми любимый онлайн-мессенджер Skype. Для этого нужно открыть программу и во вкладке «Личные данные» нажать «Сменить аватар». Сделанный снимок будет находиться на системном диске ноутбука в папке Skype\Pictures.
Любая современная камера, предназначенная для съёмки видео, кроме своего основного предназначения способна также выполнять функции фотоаппарата. Если речь не идёт о получении профессиональных снимков студийного качества, то снимать можно и встроенной веб-камерой ноутбука.
Для начинающего пользователя фотосъёмка через интегрированную камеру может оказаться трудноосуществимой задачей. В отличие от многих моделей дискретных устройств для ПК, оснащённых кнопкой для съёмки, на ноутбуках она не предусмотрена, поэтому их пользователям придётся осваивать другие способы получения снимков.
Используем стороннее ПО
Со стандартным инструментарием для работы с камерой мы разобрались, теперь рассмотрим утилиты от других разработчиков. Такой софт полностью отличается от системного и даже имеет ряд дополнительных и расширенных функций. Перечислим самые популярные и бесплатные программы, чтобы сделать фото на ноутбуке.
Утилита MyCam
Помимо того, что это программное обеспечение с отличием выполняет стандартное фото и видео съемку, она обладает еще некоторыми особенностями:
- Возможность менять яркость или контраст фотографии.
- Регулирование резкости изображения.
- Изменение баланса белого на картинке.
Программа бесплатная и работает портативно, а также не требует инсталляции, что является небольшим плюсом для подобного софта.
Приложение WebCamMax
Более адаптированное приложение для современного «селфера». Здесь, вдобавок ко всему, присутствует около одной тысячи различных эффектов, которые используются не только для фотографии, но и для сьемки видео. Есть возможность делать свои смешные слайдшоу и редактировать изображения, которые сняты с помощью другого ПО или устройства. Не говоря уже о возможностях фильтрации.
Программа работает совместно с другими популярными «видео мессенджерами», такими как Skype, YouTube, Yahoo Mas.
Как сфотографировать камерой ноутбука
Довольно часто бывает нужно сделать какое-нибудь фото, а камера под рукой оказывается далеко не всегда. В этом случае можно воспользоваться встроенной вебкамерой, которая есть в любом современном ноутбуке (обычно располагается над экраном по центру).
Так как вопрос этот довольно популярный и часто приходится на него отвечать — решил оформить стандартные шаги в виде небольшой инструкции. Надеюсь информация будет полезна для большинства моделей ноутбуков
Важный момент перед стартом..!
Будем считать, что драйвера на вебкамеру у вас установлены (иначе вот статья: https://pcpro100.info/obnovleniya-drayverov/).
Чтобы узнать, есть ли проблемы с драйверами на вебкамеру — достаточно открыть «Диспетчер устройств» (чтобы его открыть — перейдите в панель управления и через ее поиск найдите диспетчер устройств) и посмотреть — нет ли восклицательных знаков напротив вашей камеры (см. рис. 1).
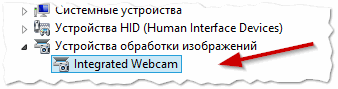
Рис. 1. Проверка драйверов (диспетчер устройств) — с драйвером все в порядке, никаких красных и желтых значков рядом с устройством Integrated Webcam (встроенная вебкамера) нет.
——————————-
Кстати, самый простой способ сделать фото с вебкамеры — это использовать стандартную программу, которая шла вместе с драйверами вашего ноутбука. Чаще всего — программа в этом комплекте будет русифицирована и в ней легко и быстро можно разобраться.
Рассматривать подробно этот способ я не буду: во-первых, не всегда эта программа идет вместе с драйверами, а во-вторых, это не будет универсальным способом, а значит статья будет мало-информативной. Я рассмотрю способы, которые будут работать у всех!
——————————-
Создаем фото камерой ноутбука через Skype
Почему именно через Skype? Во-первых, программа бесплатная с русским языком. Во-вторых, программа установлена на подавляющем количестве ноутбуков и ПК. В-третьих, программа довольно хорошо работает с веб-камерами самых разных производителей. И последнее, в Skype есть тонкие настройки камеры, позволяющие отрегулировать ваш снимок до мелочей!
Чтобы сделать фото через Skype — сначала зайдите в настройки программы (см. рис. 2).
Рис. 2. Skype: инструменты/настройки
Далее в настройки видео (см. рис. 3). Затем ваша веб-камера должна включиться (кстати, многие программы не могут включить веб-камеру автоматически из-за этого не могут получить с нее изображение — это еще один плюс в сторону Skype).
Если картинка, отображаемая в окне вас не устраивает — войдите в настройки камеры (см. рис. 3). Когда картинка на кране будет вас устраивать — просто нажмите кнопку на клавиатуре «PrtScr» (Print Screen).
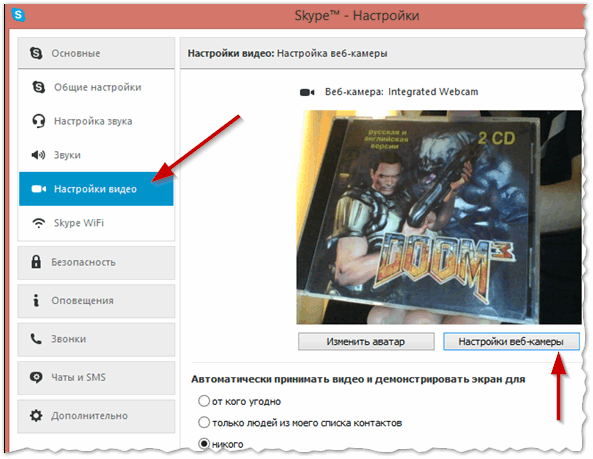
Рис. 3. Настройки видео в Skype
После этого запечатленную картинку можно вставить в любой редактор и подрезать ненужные края. Например, в любой версии Windows есть простой редактор картинок и фотографий — Paint.
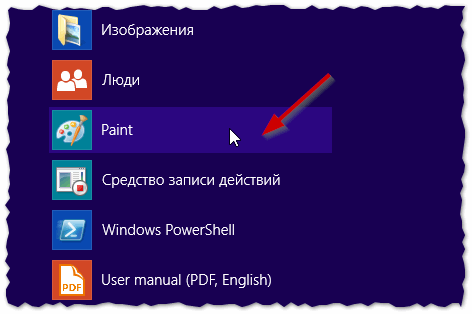
Рис. 4. Меню Пуск — Paint (в Windows 8)
В Paint просто нажмите кнопку «Вставить» или сочетание кнопок Ctrl+V на клавиатуре (рис. 5).
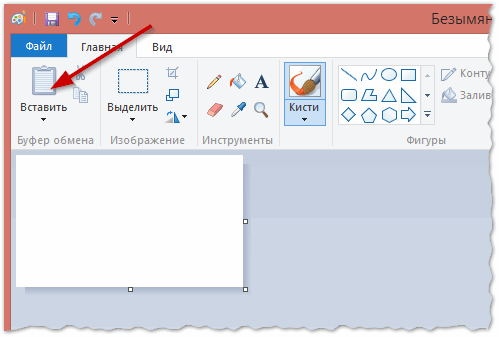
Рис. 5. Запущенная программа Paint: вставка «заскриненного» фото
Кстати, в Paint можно получить фото с веб-камеры и напрямую, минуя Skype. Правда, есть одно маленько «НО»: не всегда программа может включить веб-камеру и получить картинку с нее (у некоторых камер плохая совместимость с Paint).
И еще одно…
В Windows 8, например, есть специальная утилита: «Камера«. Эта программа позволяет легко и быстро делать фотографии. Фото автоматически сохраняются в папке «Мои рисунки«. Правда, хочу отметить, что «Камера» не всегда хорошо принимает картинку с веб-камеры — во всяком случае, у того же Skype с этим проблем меньше…
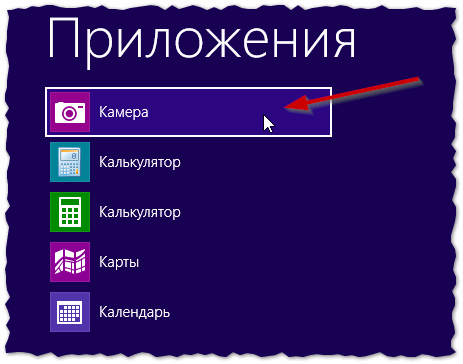
Рис. 6. Меню Пуск — Камера (Windows 8)
PS
Предложенный выше способ, несмотря на свою «топорность» (как многие скажут) — очень универсален и позволяет фотографировать камерой практически любого ноутбука (к тому же программа Skype очень часто предустановлена на большинстве ноутбуков, а Paint и так в комплекте любой современной Windows)! А то очень часто, многие наталкиваются на разного рода проблемы: то камера не включается, то программа не видит камеру и не может ее распознать, то на экране просто черная картинка и т.д. — при этом способе такие проблемы сведены к минимуму.
Тем не менее не могу не порекомендовать альтернативные программы для получения видео и фото с веб-камеры: https://pcpro100.info/programmyi-zapisi-s-veb-kameryi/ (статья написана примерно пол года назад, но будет актуальна еще долго время!).
Good luck
Как фотографировать с веб камеры › Цифровая фотография
Современные ноутбуки и нетбуки оснащаются встроенными веб-камерами. Соответственно вполне логично ожидать от устройства, которое снимет видео, возможности делать и фотоснимки. Многие внешние веб-камеры имеют для этих целей специальную кнопку, однако камера ноутбука такой кнопкой не оснащена. Тогда как фотографировать с веб камеры на ноутбуке, если вдруг возникла необходимость сделать аватар со своим изображением или что-то ещё?
Встроенные программы для веб камеры на ноутбуках
Для того чтобы фотографировать с веб камеры ноутбука достаточно использовать «родную» программу, которая входит в комплект программного обеспечения компьютера. Например, для ноутбуков HP это программа «HP Camera», которая запускается так: «Пуск»/ «Все программы»/НР/ HP Camera, или воспользоваться набором стандартных возможностей ОС Windows.
1. В меню настроек программы следует установить параметры автоспуска и размеры изображения. Для тонких настроек изображения, таких как контраст, яркость, цветовая насыщенность и др. следует использовать опцию «Свойства драйвера».2. В меню выбора режима съемки следует указать на значок фотоаппарата. Для того чтобы фотографировать с веб камеры онлайн, достаточно нажать на круглую кнопку, которая находится в нижнем правом углу окна программы: изображение в ОС Windows 7 будет сохранено в библиотеке «Изображения».3. Можно воспользоваться стандартными возможностями ОС Windows. Например, в Windows XP это меню «Пуск»/»Панель управления»/»Сканеры и камеры» следует выбрать встроенную камеру.4. В открывшемся окне нужно нажать кнопку «Снять», которая расположена под видоискателем камеры. Полученное изображение необходимо будет сохранить, указав для этого путь.5. Снимок можно сделать, используя стандартный редактор Paint, выбрав в меню редактора пункт «Получить от камеры или со сканера» Здесь же можно сразу и отредактировать изображение.
Таким образом, вопрос о том, как фотографировать через веб камеру не должен вызывать особых проблем.
Программы сторонних разработчиков
Сегодня существует немало интересных программ для фотографирования веб камерой. Среди них есть достаточное количество бесплатных вариантов, например Live WebCam 1.1, которые позволяют делать фотоснимки веб камерой. Однако есть такая программа фотографировать с веб камеры которой — одно удовольствие». На ней хотелось остановиться подробнее — проект WebCam Avatar — дает возможность не только делать фотографии, но и создавать анимированные аватарки из них, причем бесплатно!
После того как программа установлена на компьютер:— нужно кликнуть на кнопке «Сделать кадры». При необходимости в настройках можно выставить дополнительные параметры;— ввести название новой композиции;— установить размеры окончательной анимации;— нажать на кнопку «Создать» и получить через несколько секунд бесплатную анимацию с веб камеры.
А как фотографировать с веб камеры, например, тот же скайп?
1. Загрузите Skype и убедитесь в работоспособности камеры. Для чего в панели «Инструменты» нужно выбрать пункт «Настройки» и активировать опцию «Включить Skype видео» в меню «Настройки видео». Если все нормально, то верхнем правом углу монитора появится изображение.
2. Для того чтобы создать автопортрет в настройках видео следует нажать кнопку «Видео стоп-кадр», сделать интересное выражение лица и щелкнуть на кнопку «Сделать снимок». После этого с помощью рамки следует выбрать необходимую область изображения и нажать кнопку «Сохранить стоп-кадр». В библиотеке изображений сохраните полученный аватар, который сняла web камера.
3. Отредактировать изображение можно через меню «Настройки веб-камеры»: здесь можно задавать необходимые уровни яркости и контрастности.
4. Для того чтобы запечатлеть собеседника, во время видео трансляции нужно щелкнуть правой кнопкой мыши на его изображении и в контекстном меню выбрать опцию «Стоп-кадр». После чего достаточно будет указать программе путь для записи изображения на носитель.
Как видите — всё очень просто, останется только поделиться с друзьями своими фотографиями.
Настраиваем веб-камеру на ноутбуке с Windows 7
Перед тем как приступать к редактированию параметров, необходимо позаботиться об установке драйверов и включении самой камеры. Мы разделили всю процедуру на этапы, чтобы вы не запутались в последовательности действий. Давайте начнем с первого этапа.
Подробнее: Устанавливаем драйвер веб-камеры для ноутбуков ASUS
Шаг 2: Включение веб-камеры
По умолчанию веб-камера может быть отключена. Активировать ее необходимо функциональными клавишами, которые расположены на клавиатуре, или через «Диспетчер устройств» в операционной системе. Оба этих варианта расписаны другим нашим автором в статье ниже. Следуйте руководству, приведенному там, а затем переходите к следующему шагу.
Подробнее: Включение камеры на компьютере в Windows 7
Шаг 3: Настройка программного обеспечения
Во многих моделях лэптопов в комплекте с драйвером камеры идет специальная программа для работы с ней. Чаще всего это YouCam от компании CyberLink. Давайте разберем процесс ее инсталляции и настройки:
- Ожидайте запуска инсталлятора после инсталляции драйверов или откройте его самостоятельно.
- Выберите место на компьютере, куда будут загружены файлы установки программы, если это требуется.
Дождитесь завершения загрузки всех файлов.
Выберите подходящий язык YouCam, место сохранения файлов и кликните на «Next».
Примите условия лицензионного соглашения.
Во время инсталляции не выключайте окно Мастера установки и не перезагружайте компьютер.
Запустите ПО нажатием на соответствующую кнопку.
Во время первого открытия сразу же перейдите в режим настройки, кликнув на значок шестеренки.
Убедитесь в том, что выбрано правильное устройство передачи изображения, установлено оптимальное разрешение экрана, а звук записывается из активного микрофона. По необходимости выполните корректировку масштабирования и включите функцию автоматического определения лица.
Теперь вы можете приступать к работе с YouCam, делать снимки, записывать ролики или применять эффекты.
Кроме этого для записи видео и дальнейшей работы с веб-камерой может потребоваться микрофон. Инструкции по его включению и настройке ищите в других наших материалах далее.
Подробнее: Включение и настройка микрофона в Windows 7
Шаг 4: Настройка камеры в Skype
Многие пользователи ноутбуков активно задействуют программу Skype для разговоров по видеосвязи, а для нее требуется отдельная настройка веб-камеры. Данный процесс не займет много времени и не требует от юзера дополнительных знаний или навыков. За детальными инструкциями по выполнению этой задачи мы рекомендуем обратиться к отдельному материалу.
Подробнее: Настройка камеры в программе Skype
На этом наша статья подходит к логическому завершению. Сегодня мы постарались максимально подробно рассказать о процедуре конфигурации веб-камеры на ноутбуке в Windows 7. Надеемся, предоставленное пошаговое руководство помогло вам легко справиться с поставленной задачей и у вас больше не осталось вопросов по этой теме.
Опишите, что у вас не получилось.
Наши специалисты постараются ответить максимально быстро.
Способ 2. Онлайн-сервисы
Webcam Snapshot
существуют и онлайн-решения, которые не требуют загрузки какого-либо программного обеспечения. Webcam Snapshot — бесплатное онлайн-приложение. Все, что вам нужно сделать — зайти на сайт, после чего появится диалоговое окно; alt=»Как сфотографировать себя на компьютере» src=»https://spravkapc.ru/wp-content/uploads/2019/12/kak-sfotografirovat-sebja-na-kompjutere-d65bb89.jpg» class=»aligncenter» width=»600″ height=»335″ Онлайн-приложение «Webcam Snapshot»
нажмите «Allow», чтобы сайт мог получить доступ к вашей веб-камере. Далее вам следует щелкнуть по синей кнопке «snapshot!» под дисплеем веб-камеры, чтобы сделать фото; alt=»Как сфотографировать себя на компьютере» src=»https://spravkapc.ru/wp-content/uploads/2019/12/kak-sfotografirovat-sebja-na-kompjutere-4d8cfa8.png» class=»aligncenter» width=»435″ height=»600″ Нажимаем «Allow», далее кликаем по синей кнопке «snapshot!» под дисплеем веб-камеры
после того, как снимок сделан, появится окно «Save as…», где вы можете выбрать в какую папку на компьютере сохранить снимок. alt=»Как сфотографировать себя на компьютере» src=»https://spravkapc.ru/wp-content/uploads/2019/12/kak-sfotografirovat-sebja-na-kompjutere-6ee4cb3.png» class=»aligncenter» width=»600″ height=»416″ Путь для сохранения сделанного снимка
Take Picture Online
Take Pictures Online — еще один удобный сайт для съемки с помощью веб-камеры. После того, как вы зашли на сайт, необходимо нажать на облачко с надписью «Click Here to take your picture»; alt=»Как сфотографировать себя на компьютере» src=»https://spravkapc.ru/wp-content/uploads/2019/12/kak-sfotografirovat-sebja-na-kompjutere-903d878.png» class=»aligncenter» width=»600″ height=»465″ Нажимаем на облачко с надписью «Click Here to take your picture»
далее щелкните по кнопке «Allow», чтобы разрешить доступ к вашей веб-камере. После этого появится большой экран веб-камеры и кнопка «Take Picture!»; alt=»Как сфотографировать себя на компьютере» src=»https://spravkapc.ru/wp-content/uploads/2019/12/kak-sfotografirovat-sebja-na-kompjutere-9cfa9ba.png» class=»aligncenter» width=»600″ height=»469″ Кнопка для съёмки «Take Picture!»
после того, как вы сделаете снимок, появится зеленая кнопка «Upload», которая позволит вам сохранить фотографию. alt=»Как сфотографировать себя на компьютере» src=»https://spravkapc.ru/wp-content/uploads/2019/12/kak-sfotografirovat-sebja-na-kompjutere-08bbcc1.png» class=»aligncenter» width=»600″ height=»339″ Кнопка «Upload» позволит вам сохранить фотографию
Picanom
Picanom — это еще один онлайн-сервис, который мы рекомендуем. Зайдите на сайт и нажмите оранжевую кнопку «Snap!»; alt=»Как сфотографировать себя на компьютере» src=»https://spravkapc.ru/wp-content/uploads/2019/12/kak-sfotografirovat-sebja-na-kompjutere-659e0c0.png» class=»aligncenter» width=»600″ height=»383″ Нажимаем оранжевую кнопку «Snap!»
затем нажмите «Allow» для доступа к веб-камере. Как только вы это сделаете, появится экран веб-камеры. Чтобы фотографировать с помощью Picanom, просто жмите на большую кнопку «SNAP!»; alt=»Как сфотографировать себя на компьютере» src=»https://spravkapc.ru/wp-content/uploads/2019/12/kak-sfotografirovat-sebja-na-kompjutere-4b56022.png» class=»aligncenter» width=»600″ height=»342″ Чтобы фотографировать нажимаем на большую кнопку «SNAP!»
- когда вы нажмете кнопку «SNAP!» и сделаете свои фотографии, они отобразятся в миниатюре справа от веб-камеры;
- чтобы сохранить их на своем жестком диске, дважды щелкните на изображение, которое вы хотите сохранить, затем нажмите на значок «Save» в верхнем левом углу изображения. alt=»Как сфотографировать себя на компьютере» src=»https://spravkapc.ru/wp-content/uploads/2019/12/kak-sfotografirovat-sebja-na-kompjutere-605f716.jpg» class=»aligncenter» width=»600″ height=»470″ Кликаем дважды на изображение, затем нажимаем на значок «Save» в верхнем левом углу изображения
Селфи Linux
Linux – операционная система, основанная на ядре Linux и используемая чаще профессиональными программистами, так как она является компилятором и интерпретатором сценарных языков программирования. На ней также работают сервера, но сейчас не об этом.
«Операционка» Linux обладает расширенными функциями. И возможность фотографировать на ноутбуке — не исключена из этого функционала.
Итак, делаем селфи на данной операционной системе:
- Жмем левой кнопкой мыши по главному меню.
- Среди списка находим «Администрирование».
- В выпавшем перечне нажимаем на «Менеджер программ».
- В верхнем углу появится поисковая строка, где нужно прописать название необходимой программы. В нашем случае это приложение «cheese».
- Жмем на поиск и по найденной утилите.
- Далее, нажимаем на зеленую кнопку «Установить».
- Теперь нужно ввести в открывшемся окне пароль пользователя и нажать «Аутентифицировать».
После того, как программа загрузится на переносной компьютер, нужно запустить ее такой же зеленой кнопкой. Откроется окно фотокамеры, в котором разобраться уже несложно.
Как сделать скриншот на ноутбуке
1. Кнопка Print Screen на клавиатуре
Практически на любой клавиатуре на ноутбуках есть специальная кнопка — Print Screen, нажав на которую будет сделан снимок экрана. Находится она сверху справа от панели с кнопками F2-F12. На ней написано: «Print Screen» или это же словосочетание, но уже в сокращенном виде: «Prt Scr», «Prnt Scrn» или похожее.
Важно! Часто нажимать ее нужно с другой клавишей — Fn, причем, вначале нажимается именно она, а уже затем принтскрин. Если необходимо снять изображения только с активного в данный момент окна — нужно нажать еще и клавишу ALT
В некоторых моделях ноутбуков, нажимать Fn не обязательно. Запомните эти сочетания:
- FN + Print Screen — заснимет всю область
- FN + ALT + Print Screen — заснимет лишь активное в данный момент окно с его актуальным размером
- WIN + Print Screen — изображение сразу будет создано в разделе — «Изображения», в папке — «Снимки экрана», в формате PNG
Если у вас Windows 10, то нажмите разом клавиши «WIN + Print Screen», скриншот сразу будет сохранен в формате PNG по пути: «Изображения» — «Снимки экрана» . Открыть эту папку можно в проводнике — нажмите разом клавиши «WIN + E» и перейдите в нее в левом столбце.
Если хотите дополнительно отредактировать изображение и сохранить картинку в другом формате, к примеру, в JPG то:
1. Нажмите на клавиши Fn и Print Screen на клавиатуре одновременно, снимок экрана будет сделан и попадет в буфер обмена. Необходимо сохранить его в файл изображения.
2. Нажмите на клавиатуре клавишу WIN, чтобы открыть меню пуск и сразу начните печатать слово «PAINT». Из списка соответствия откройте соответствующую программу. Также можно использовать и любой другой графический редактор.
3. В программе нажмите разом кнопки «CTRL + V», снимок будет вставлен. Далее, в меню кликните по «Файл» — «Сохранить как», укажите тип файла, лучше JPG и укажите директорию для сохранения, или просто нажмите на значок дискеты. При желании перед сохранением можете отредактировать изображение.
Важно! Если у вас нет клавиши Print Screen на клавиатуре или она сломалась, то переходите к следующим главам, там описаны способы, как сделать это без ее использования
2. Возможности Windows 10 — Набросок на фрагменте экрана
Как сделать снимок экрана на ноутбуке? — В Windows 10 есть встроенная функциональная утилита для создания скриншотов, которая позволяет делать не только снимки всего экрана или активного окна, но и определенной формы.
1. Откройте меню ПУСК и начните печатать — «Набросок на фрагменте», откройте соответствующее приложение из списка предложенных.
2. Чтобы сделать скриншот нажмите на кнопку «Создать», откроется окно с четырьмя вариантами снимков:
- Прямоугольной формы
- Произвольной формы
- Активного окна — по нему нужно кликнуть, чтобы выбрать
- Всего экрана
3. После того как выберите вариант, можете сразу сохранить получившийся результат, кликнув по кнопке с изображением дискеты, указав тип файла и выбрав нужную директорию. Также в этом окне можно сразу немного отредактировать изображение: добавить пояснения, обрезать, использовать рукописный ввод.
Интересно! Можно и не открывать данное приложение, а просто нажать на клавиатуре «WIN + SHIFT + S», чтобы открыть окно с вариантами создания снимков. А затем просто сохранить их в любом графическом редакторе по аналогии с клавишей Print Screen из первой главы.
3. Windows 10 и 7 — инструмент Ножницы
Инструмент работает практически также, как и предыдущий и его стоит использовать в Windows 7 или 10, если тот не работает.
1. Откройте меню ПУСК и начните печатать — «Ножницы, откройте приложение из списка предложенных».
2. Выберите режим в соответствующем блоке и сделайте снимок. Чтобы сохранить его, нажмите на «Файл» — «Сохранить как» и укажите директорию. Также здесь можно выбрать тип файла, лучше укажите — JPG.
Как включить встроенную веб камеру на ноутбуке DNS
При покупке новой техники часто возникает проблема, что некоторые функции не работают, в том числе и камера. Почему так происходит и что делать? Ниже мы разберем основные причины и решения этой проблемы.
Итак, как включить встроенную веб камеру на ноутбуке DNS? Для начала, убедитесь, что на вашем пк она присутствует.
Если же ее нет, что бывает крайне редко, необходимо приобрести внешнюю вебку и подключить ее через USB порт.
Клавиатурные сокращения
На ноутбуках и нетбуках ДНС используются специальные комбинации клавиш для включения web камеры и других дополнительных модулей.
Зажмите кнопку «FN» и не отпуская ее нажмите «F1». Используйте разные варианты от “F1 до F12”, пока не произойдет активация.
Стандартные средства
Следующий простой метод обнаружения в ОС Виндовс.
Не удалось устранить проблему?Обратитесь за помощью к специалисту!
Решите мою проблему
Заходим:
- Пуск-Панель управления-Оборудование.
- Ищем свое устройство.
- Кликаем «Включить»
Принцип поиска всегда одинаков, работает как в ОС Windows Vista, 7 так и в 8-рке и 10-тке, однако может иметь небольшие различия, в зависимости от операционной системы.
Драйвера
Отсутствие предварительно установленных драйверов – это еще одна причина, почему не работает встроенная веб камера на ноутбуке.
- Запускаем «Диспетчер устройств».
- Появится окно, в котором находим вебку.
- Если рядом с названием устройства имеются красные или желтые знаки, значит, драйвер не был установлен или установлен не корректно.
В этом случае, нужно:
- Узнать модель своего нетбука. Посмотреть ее можно, как на самой коробке, так и на нижней части корпуса.
- Скачать и установить драйвера для веб камеры (бизон, kmp и др.) с этого сайта или любого другого.
- Включаем ее с помощью первых двух способов, разобранных в начале статьи.
Разобранные способы включения камеры на ноутбуках DNS позволяют решить проблему в 98%случаев. Оставшиеся 2 процента – неисправность самого устройства и устранить проблему можно с помощью мастеров в сервис центре.
Профессиональная помощь
Если не получилось самостоятельно устранить возникшие неполадки,то скорее всего, проблема кроется на более техническом уровне. Это может быть: поломка материнской платы, блока питания,жесткого диска, видеокарты, оперативной памяти и т.д.
Важно вовремя диагностировать и устранить поломку,чтобы предотвратить выход из строя других комплектующих. В этом вам поможет наш специалист
В этом вам поможет наш специалист.
Если статья была вам полезна,поделитесь ею в качестве благодарности
Сервис «picachoo»
Для самых ленивых, которые не хотят возится с загрузкой и установкой дополнительного программного обеспечения, есть способ, который отымет у вас меньше всего усилий. Для этого мы воспользуемся вышеупомянутым сервисом http://www.picachoo.ru/main/newpic.
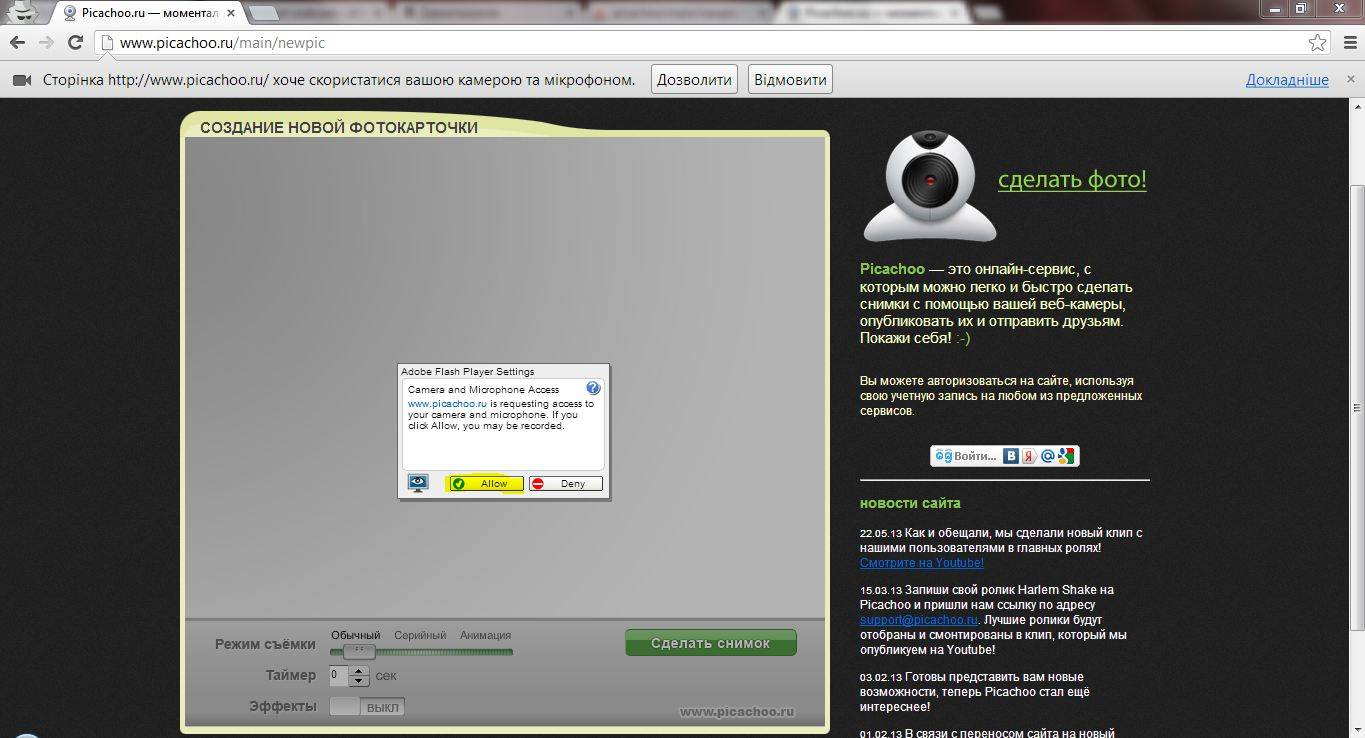
Практически все современные ноутбуки обладают встроенной камерой. Соответственно логично предположить, что такая камера позволяет не только передавать видеоизображение, но и делать качественные фотоснимки. Вот только у внешних камер присутствует специальная клавиша, а вот на ноутбуке такая клавиша отсутствует. Поэтому возникает резонный вопрос . Сейчас владельцам ноутбуков доступно множество способов, позволяющих получить желанный снимок.
Как сделать фото с веб-камеры?
Мир цифровых технологий стремительно ворвался в нашу жизнь, подарив многим пользователям возможность общаться по интернету. Скайп, Майл, Google Talk позволяют владельцам компьютеров, планшетов и ноутбуков совершать видеозвонки через Сеть. Сейчас практически каждое мультимедийное устройство оснащается фронтальной видеокамерой для видеосвязи. Собственно говоря, благодаря этой веб-камере программы транслируют изображение. Но немногие знают, что при помощи вебки можно делать обычные фотографии. Как сделать фото с веб-камеры?
- Фото при помощи Skype
- Создание снимков с LiveWebCam
Правда, по качеству эти фотографии будут заметно уступать изображениям, сделанным на смартфоне или цифровом фотоаппарате. Как правило, производители экономят на фотомодулях и устанавливают в ноутбуки и планшеты 0.3-2 мегапиксельные камеры. Но в отсутствие фотоаппарата или смартфона и такие снимки имеют право на жизнь.
Фото при помощи Skype
Сделать фото с веб-камеры можно при помощи различных программ, среди которых самой популярной, пожалуй, является Skype. Скайп позволяет не только общаться по видеосвязи, но и делать снимки во время видеосеанса. Но, кроме того, сохранить снимок с вебки возможно и следующим способом:
- Запустите Skype и авторизуйтесь в системе. После чего кликните кнопку «Skype», перейдите во вкладку «Личные данные» и выберите пункт «Изменить мой аватар».
- Автоматически активируется ваша веб-камера. Наведите ее на снимаемый объект и нажмите кнопку «Сделать снимок».
- Сделав снимок, кликните «Использовать это изображение».
- Ваш снимок автоматически сохранится в вашем профиле. Откройте диск С и перейдите в папку C:\Users\Имя_пользователя\AppData\Roaming\Skype. Найдите в этой папке директорию с названием вашего профиля и откройте ее. В папке вашего профиля хранятся все данные, в том числе и аватар. Откройте директорию «pictures» и скопируйте снимки с веб-камеры в любое удобное для вас место.
Создание снимков с LiveWebCam
Как правило, в комплекте с веб-камерой идут драйвера и программа для создания видео и изображений с вебки. Если вы пользуетесь ноутбуком, то для камер, встроенных в портативные устройства, не предусмотрено специальных утилит. Но не стоит беспокоиться, так как для работы веб-камер создано огромное количество приложений.
LiveWebCam – бесплатная программа от отечественного разработчика с небольшим весом и русскоязычным интерфейсом. Как с веб-камеры сделать фото при помощи LiveWebCam? Откройте сайт разработчика http://iddd.ru/programs/livewebcam и загрузите архив с программой на свой компьютер.
Распакуйте архив и запустите инсталлятор программы livewebcam.exe двойным кликом левой кнопкой мыши. На первом этапе установки примите соглашение кликом по кнопке «Принять».
На следующем этапе снимите галочки с пунктов, которые вас не устраивают, и кликните «Далее».
Укажите директорию для установки приложения либо оставьте по умолчанию C:\Program Files (x86)\ LiveWebCam. Нажмите кнопку «Установить» и дождитесь окончания процесса инсталляции.
Во время установки LiveWebCam откроется окошко с выбором места сохранения снимков. Выберите любое удобное для вас место и кликните «ОК».
Если вы вдруг упустили данный момент, то запомните, что сделанные снимки сохраняются в папку C:\Program Files (x86)\LiveWebCam\Save. Завершите установку программы нажатием на кнопку «Закрыть».
Итак, программа установлена, пора делать фотографии с веб-камеры. Запустите LiveWebCam и кликните кнопку «Сделать снимок».
Изображение автоматически сохранится в указанную вами папку при установке программы. При этом чтобы снимки не смешивались с другими изображениями, автоматически создается папка с текущей датой, и все фотографии с вебки сохраняются в нее.
Если при запуске программы вы видите черное окно, не спешите расстраиваться и искать другую утилиту. В Windows 7 есть прекрасный режим совместимости, который позволяет быстро справиться с этой проблемой.
Закройте программу и кликните на ярлыке LiveWebCam правой кнопкой мыши. После чего в контекстном меню выберите пункт «Свойства». В окне «Свойства LiveWebCam» перейдите во вкладку «Совместимость».
Отметьте галочкой пункт «Запустить программу в режиме совместимости» и в выпадающем списке укажите «Windows 98\ME». Сохраните настройки и перезапустите приложение LiveWebCam.
Проблема с черным окошком будет решена. Как правило, с ней сталкиваются владельцы компьютеров с Windows 7 x64.
Приложение LiveWebCam умеет лишь делать фотографии со встроенной веб-камеры. Хотите большего функционала – воспользуйтесь другими утилитами либо онлайн-сервисами, к примеру http://webcamtoy.com