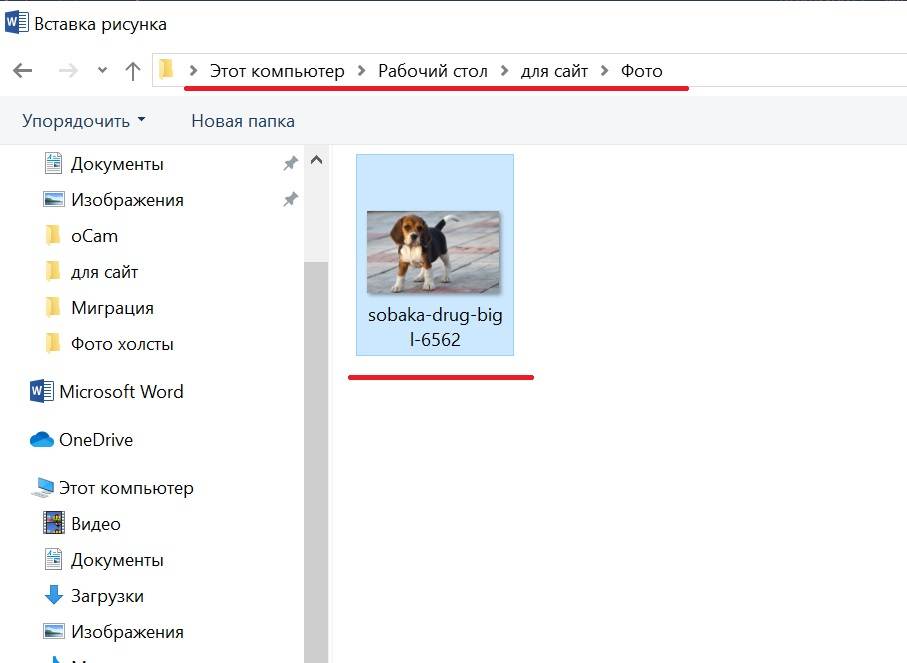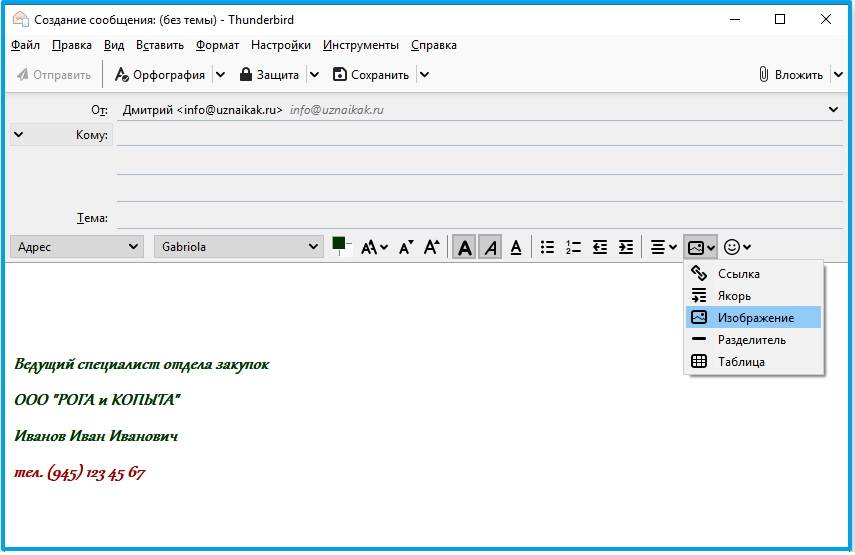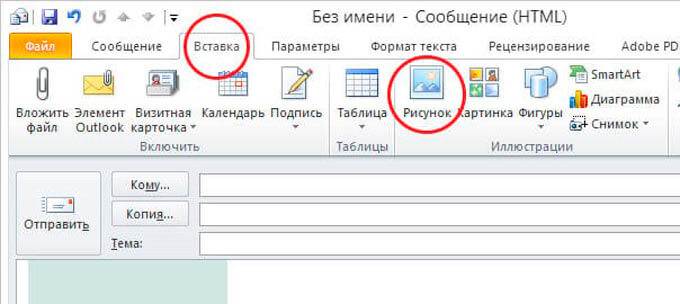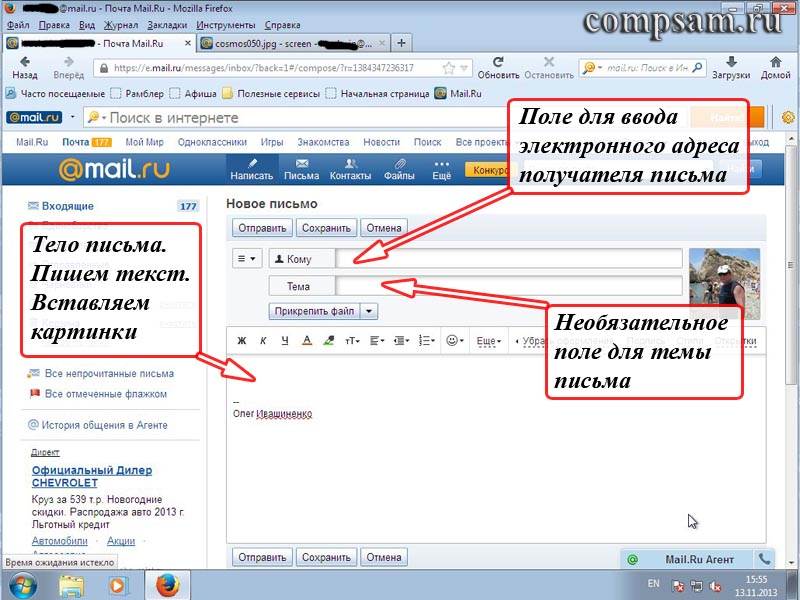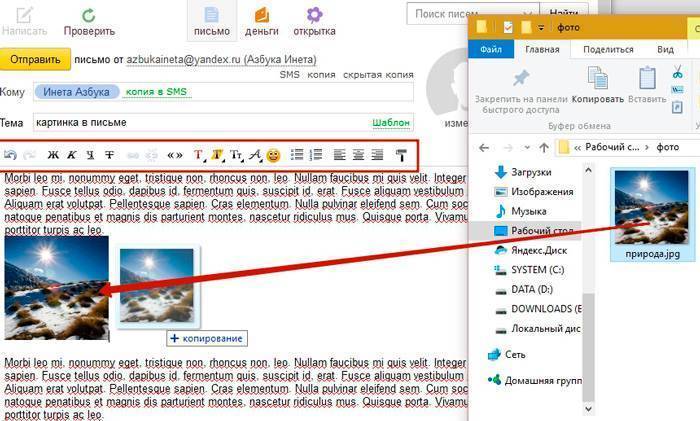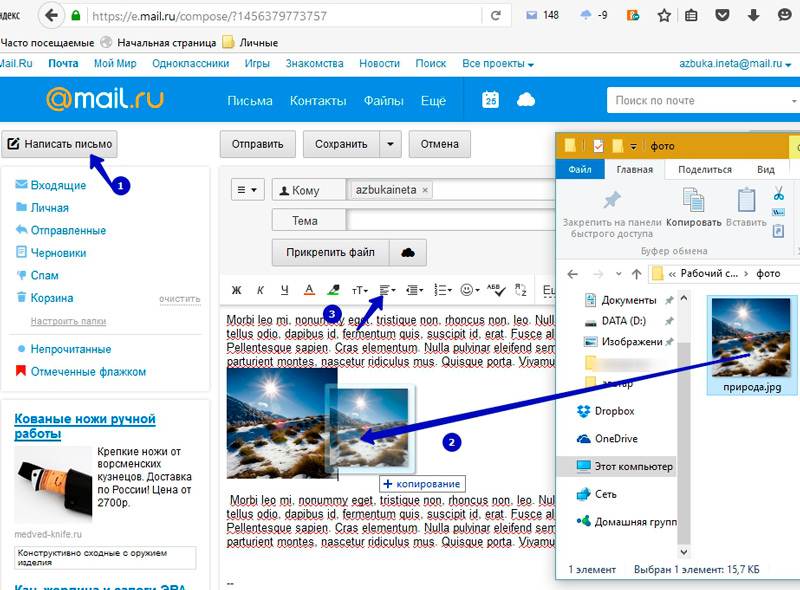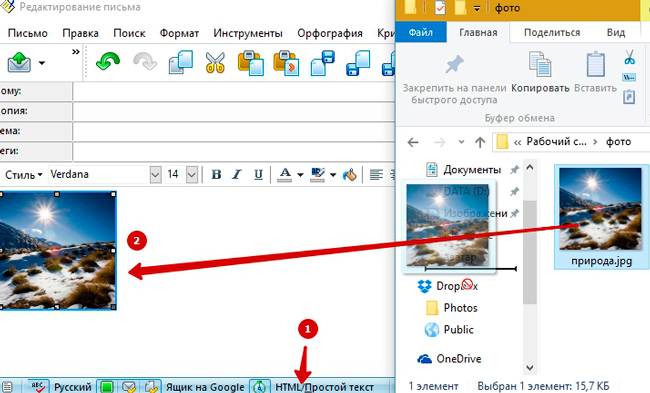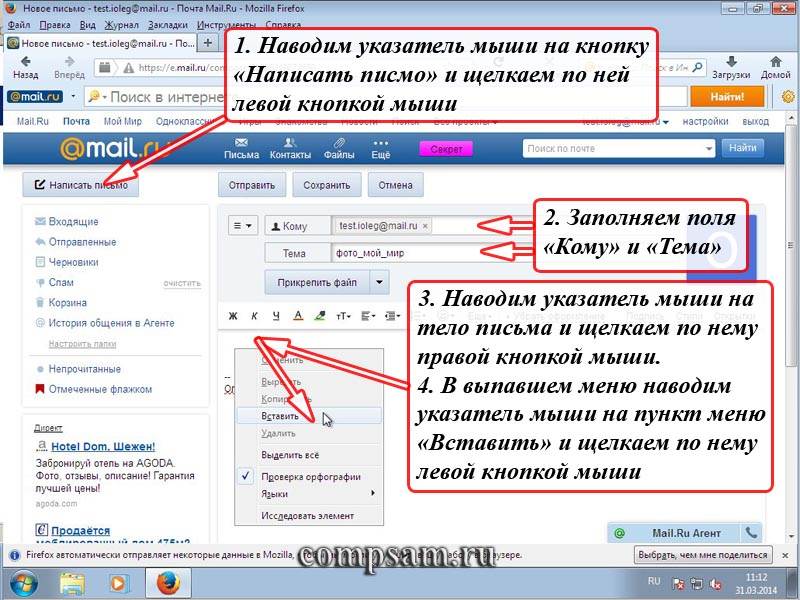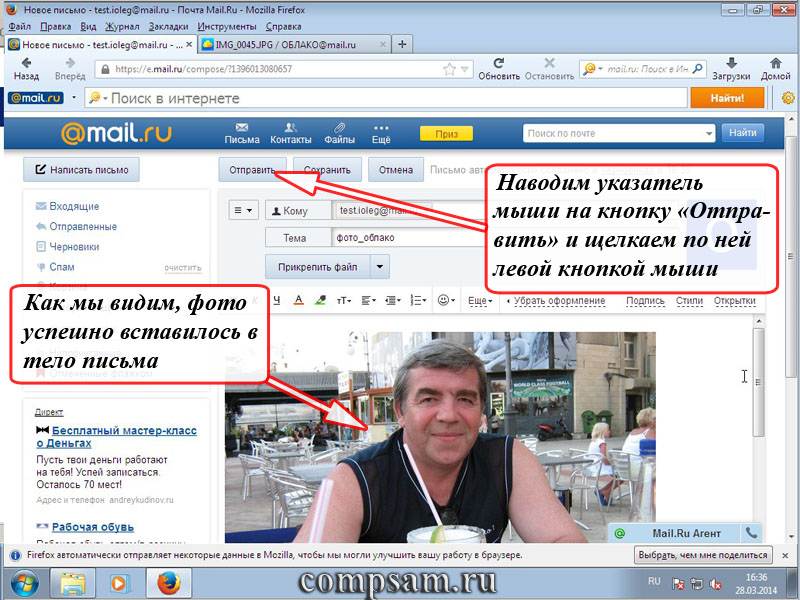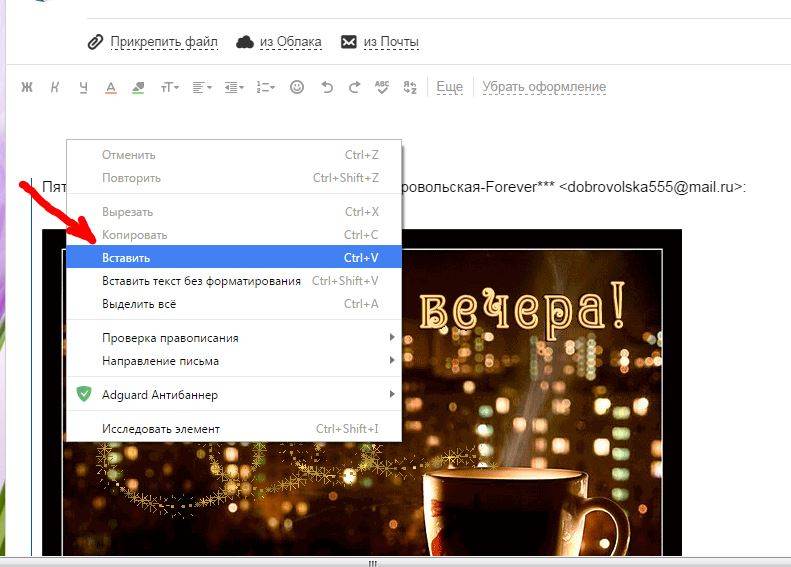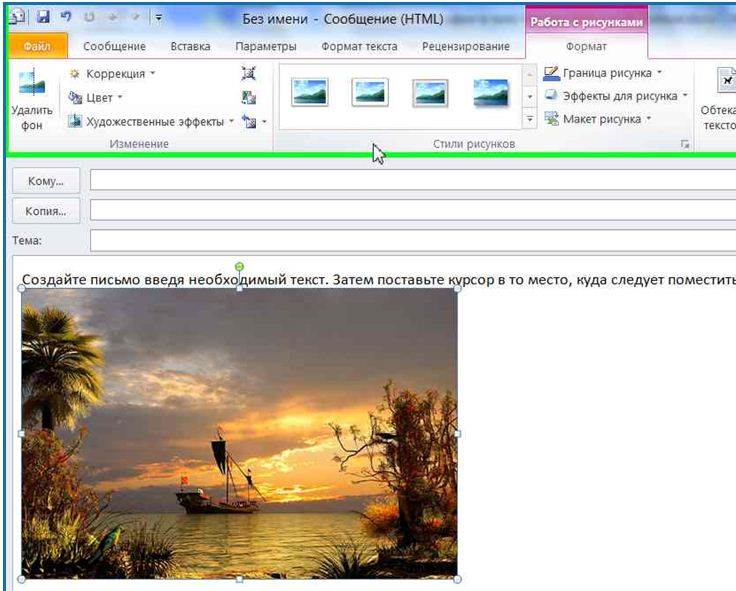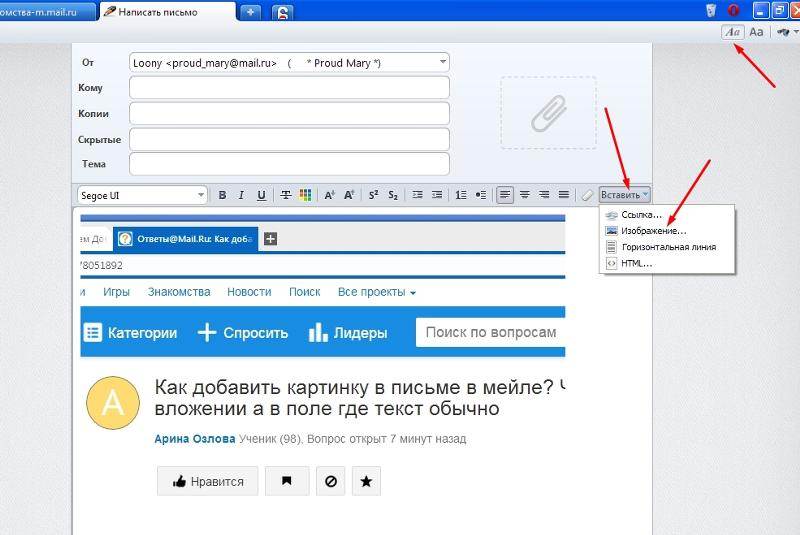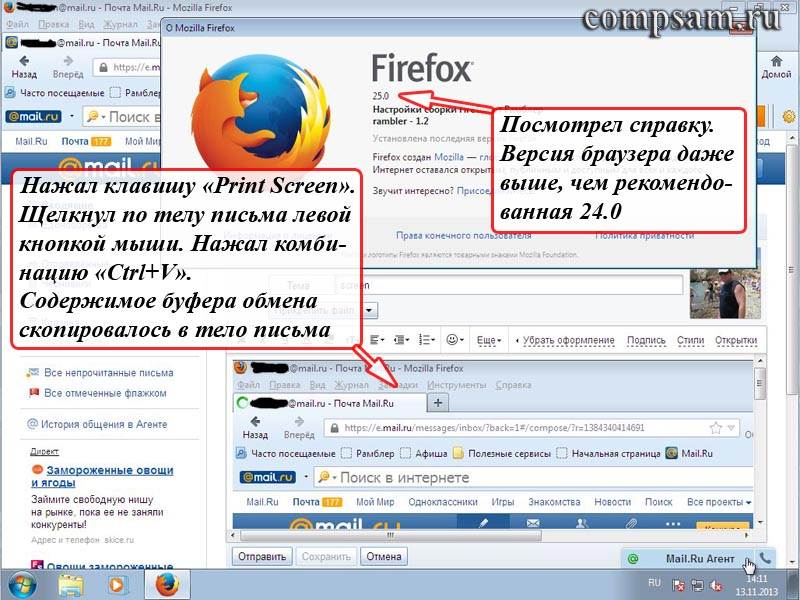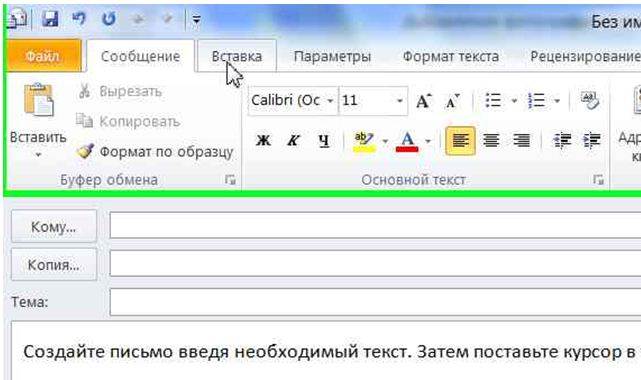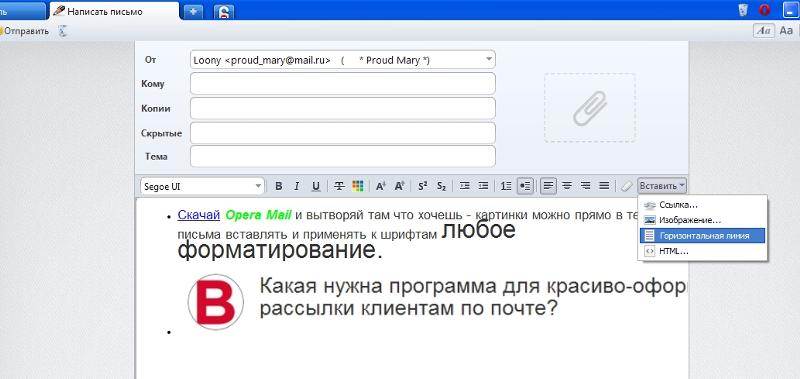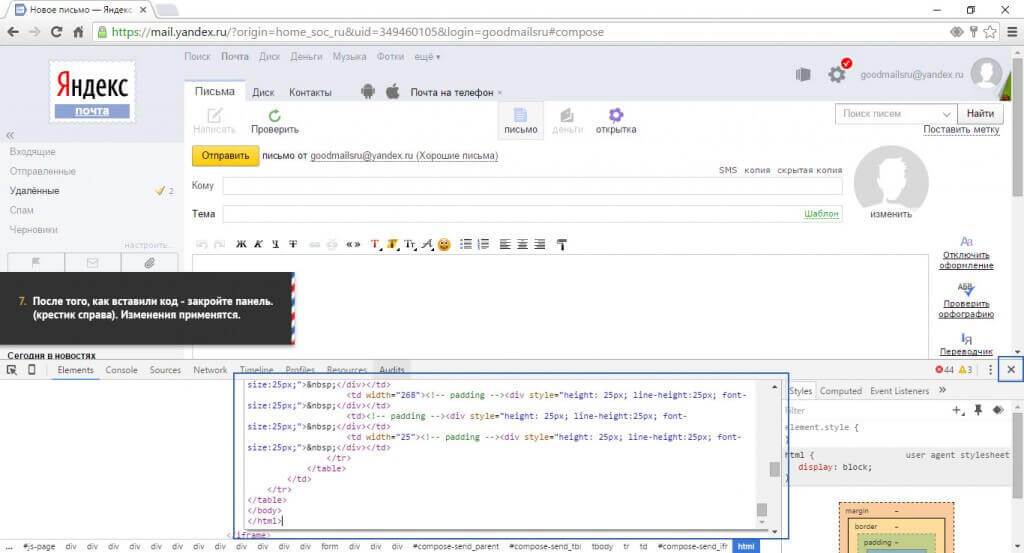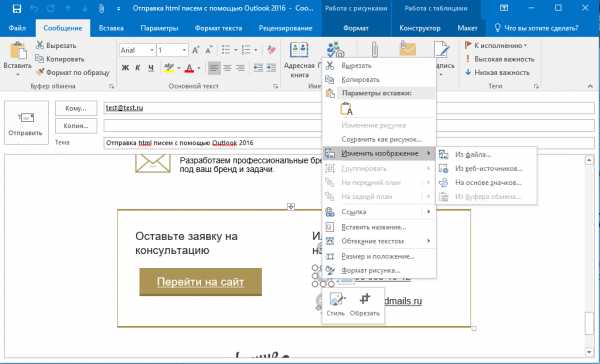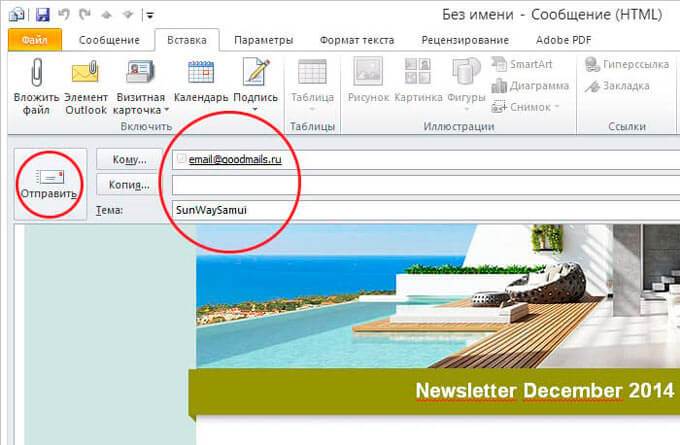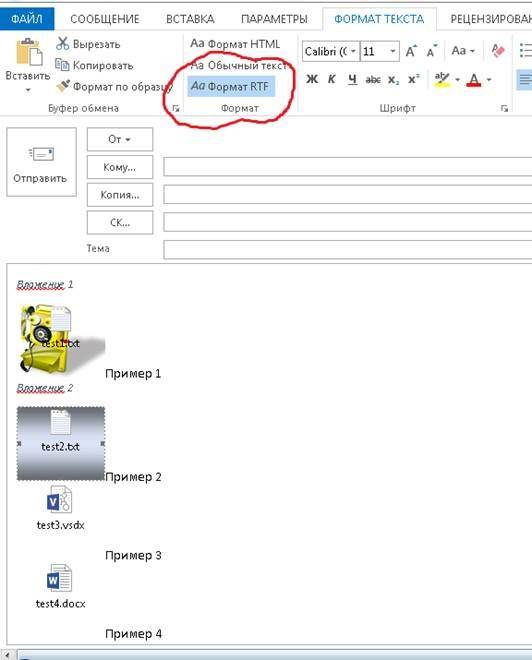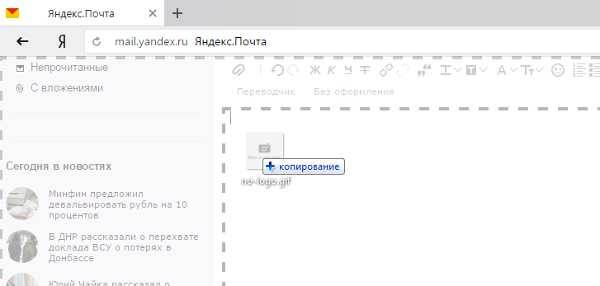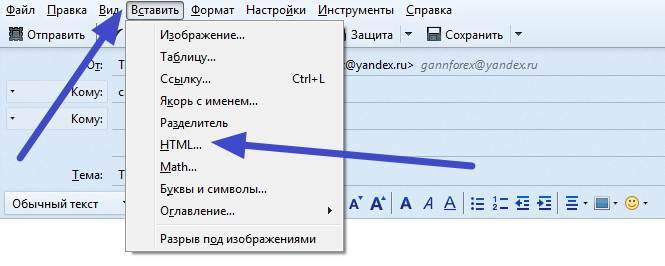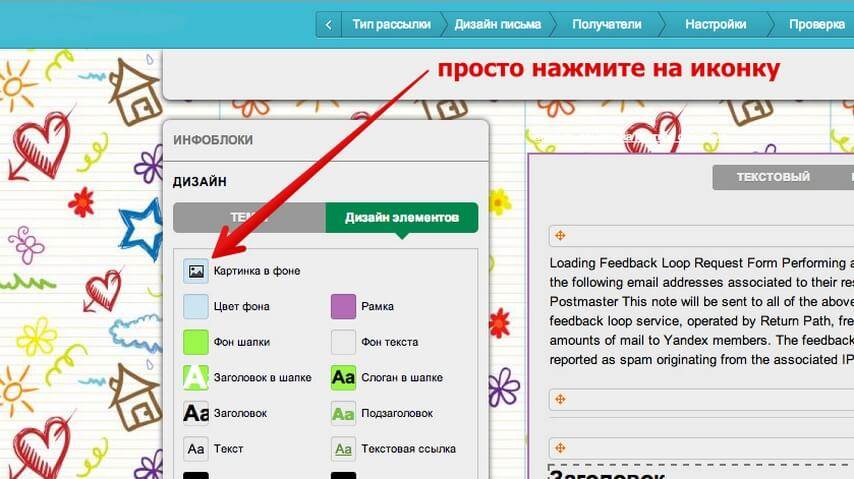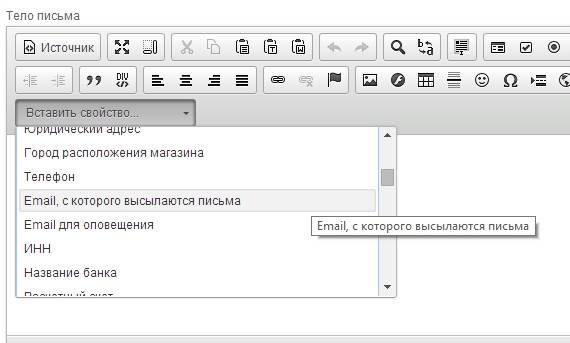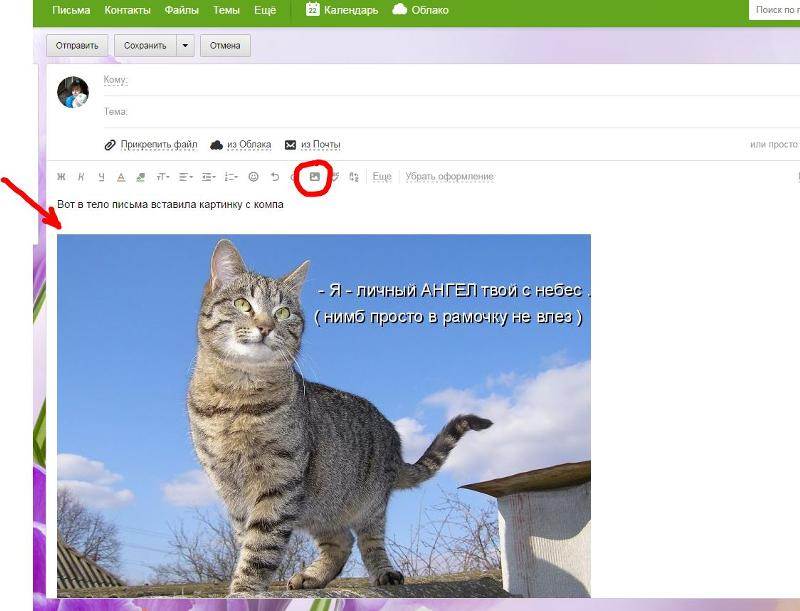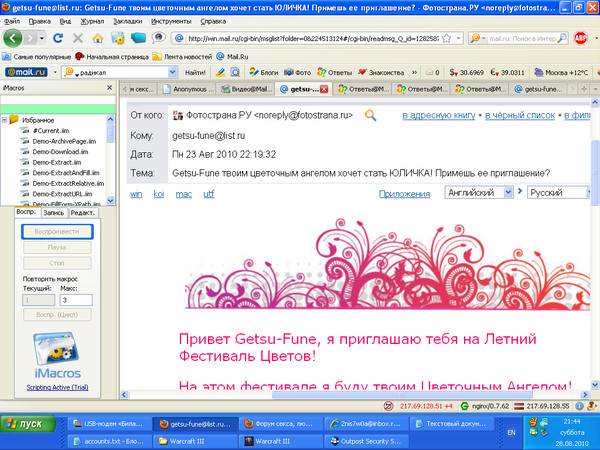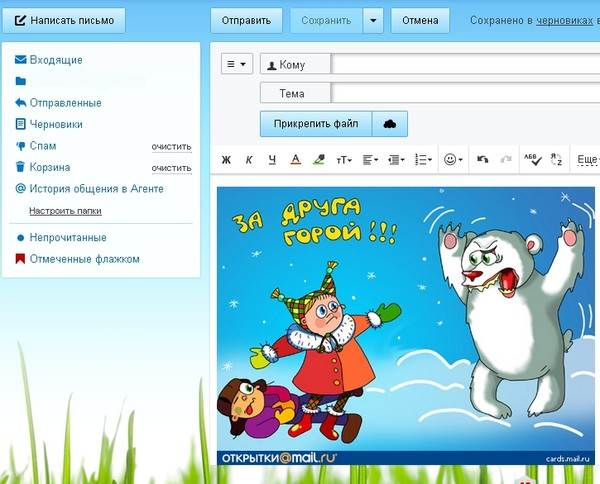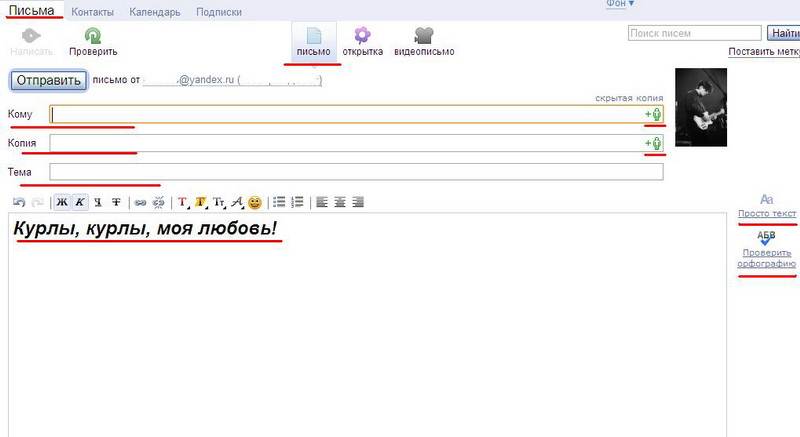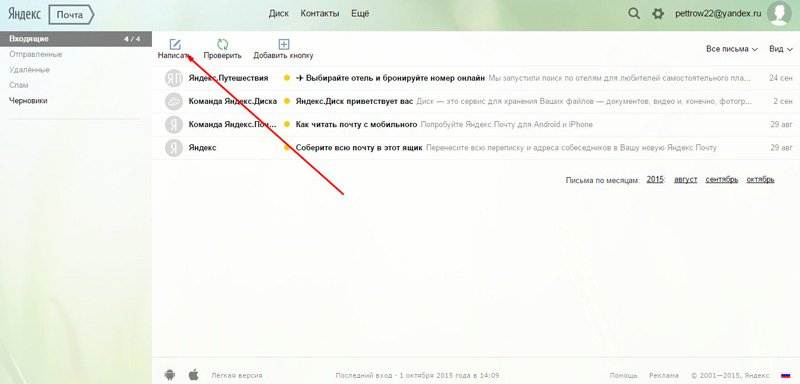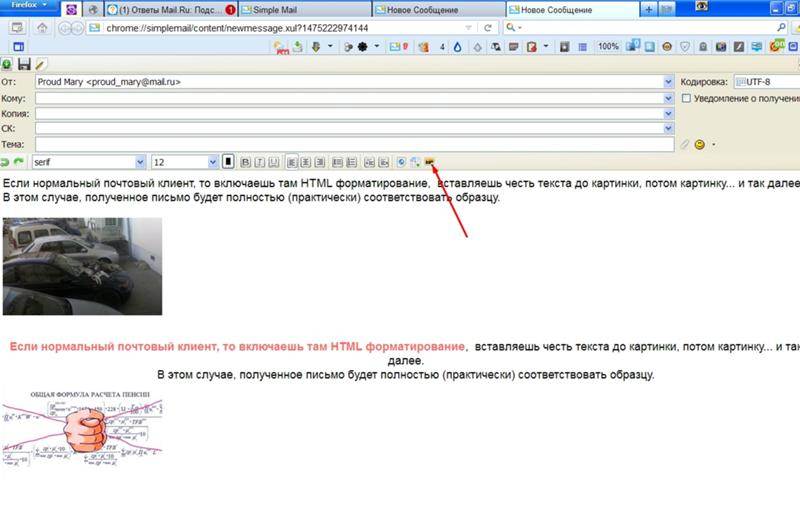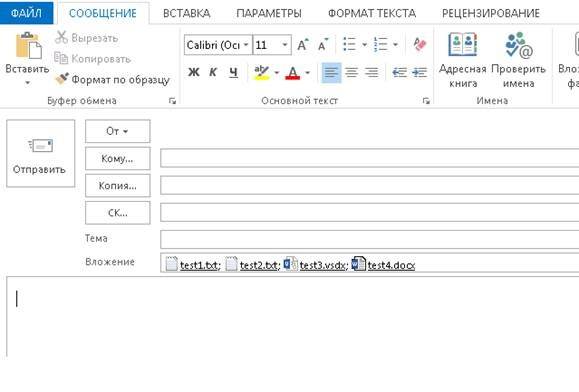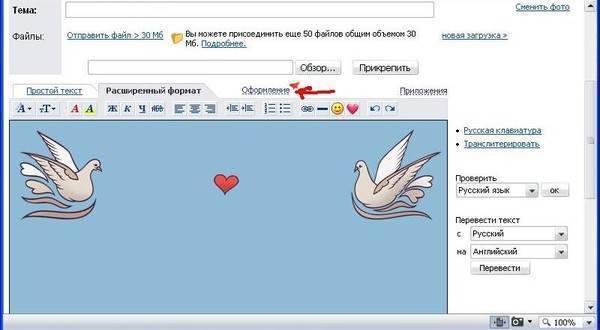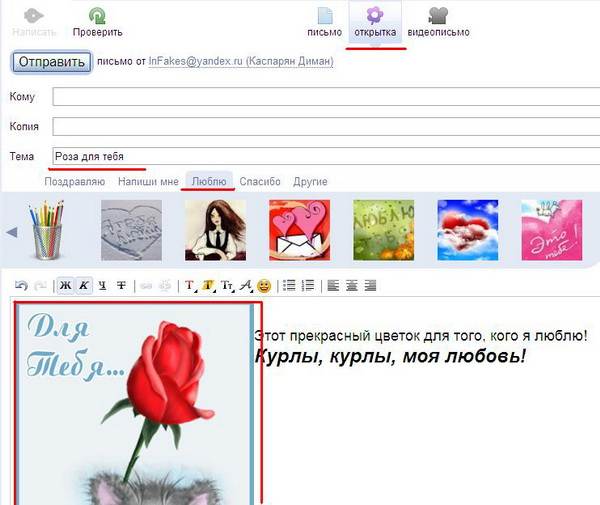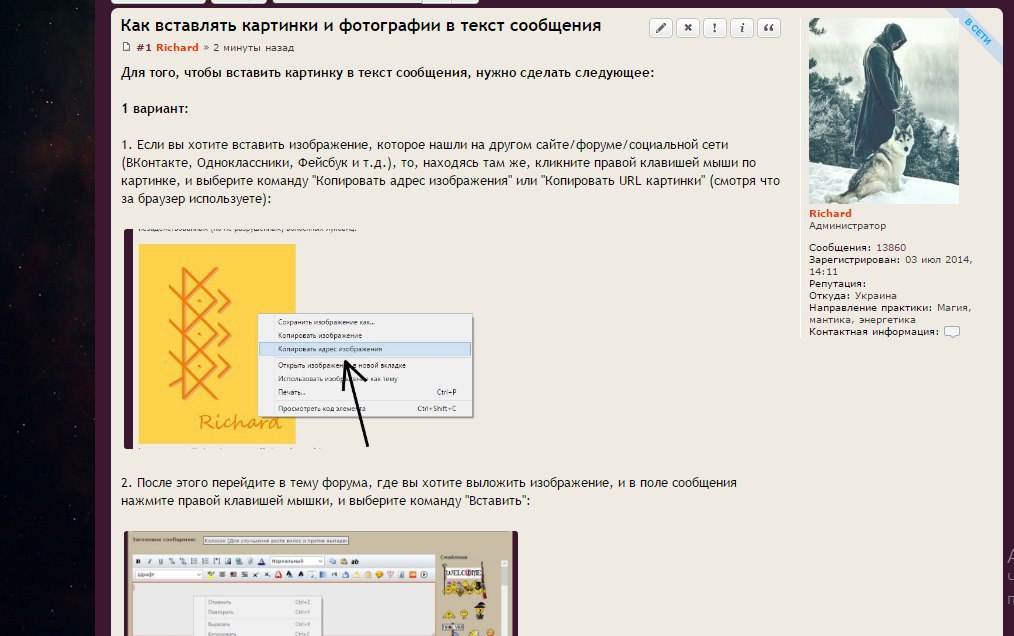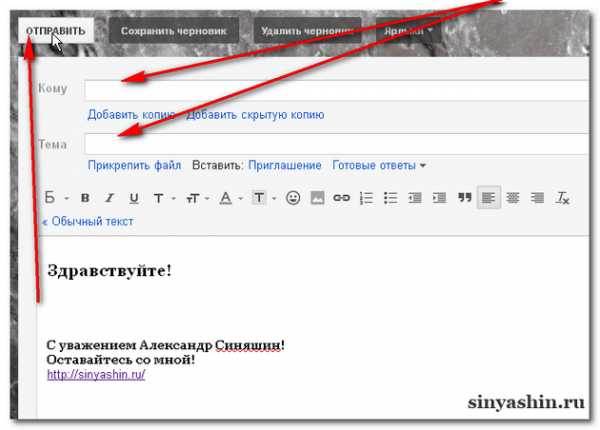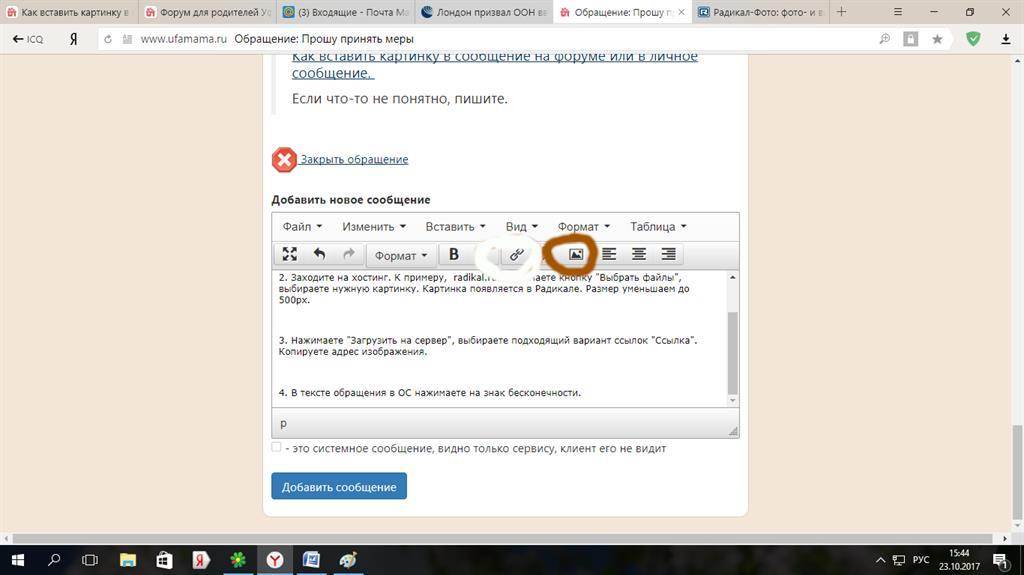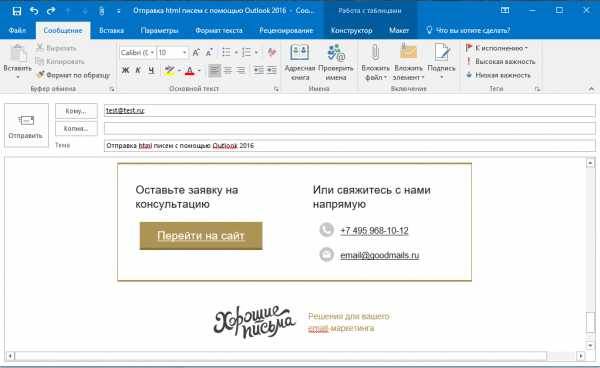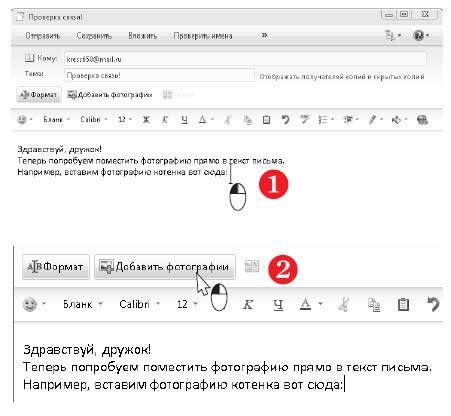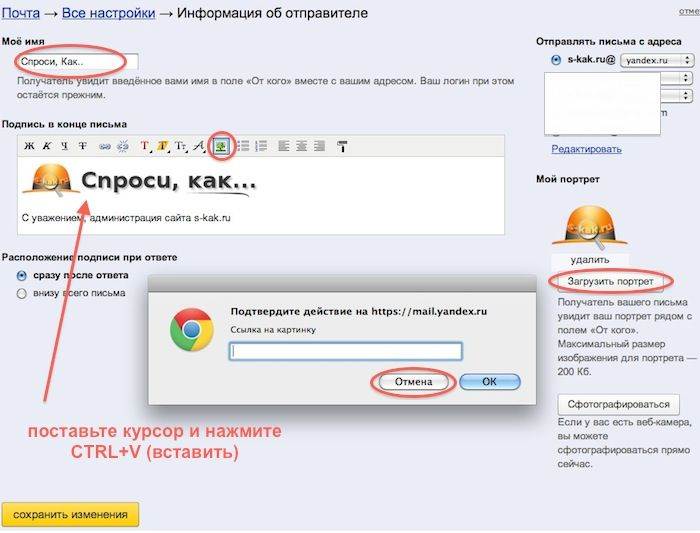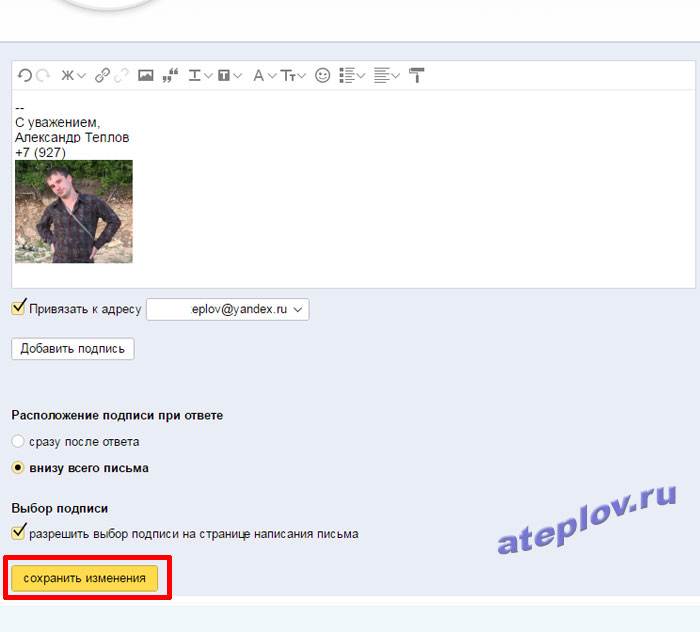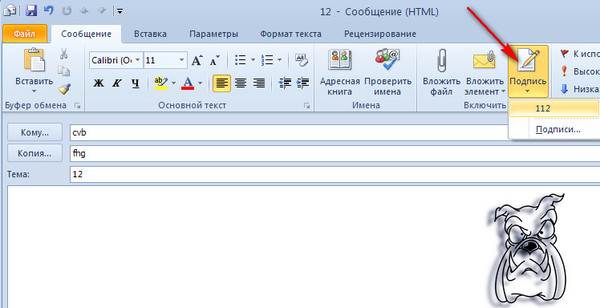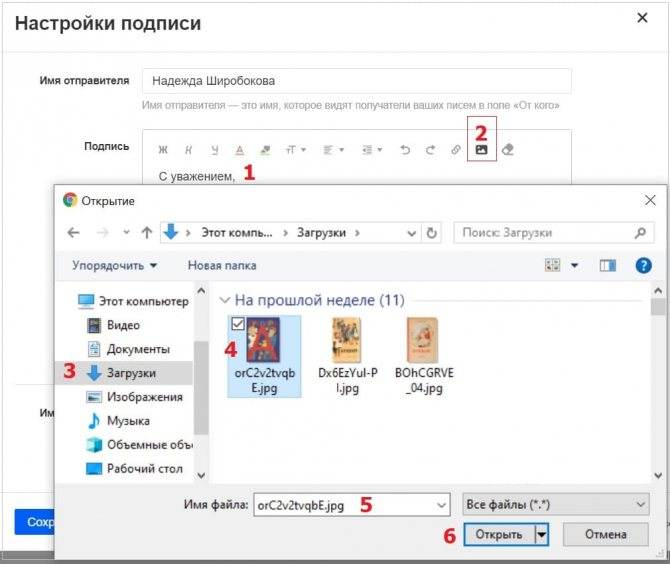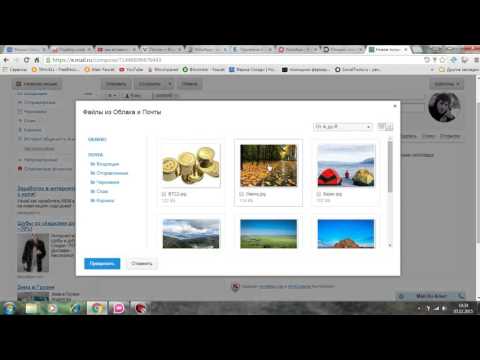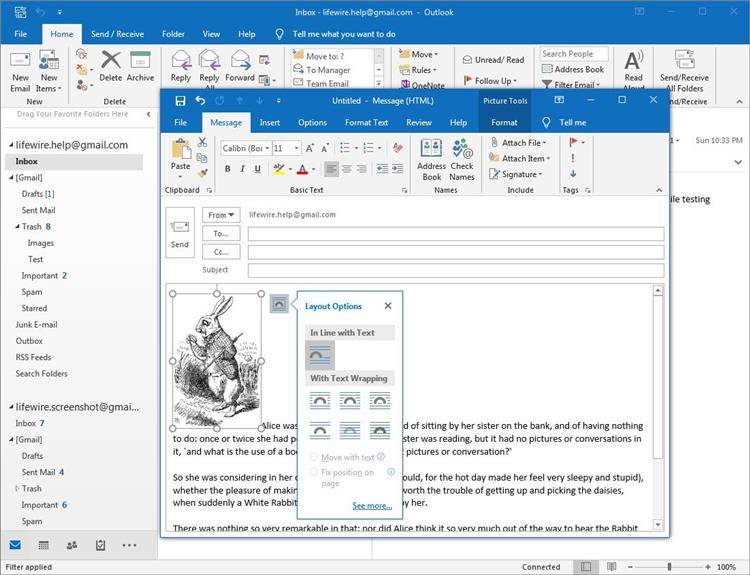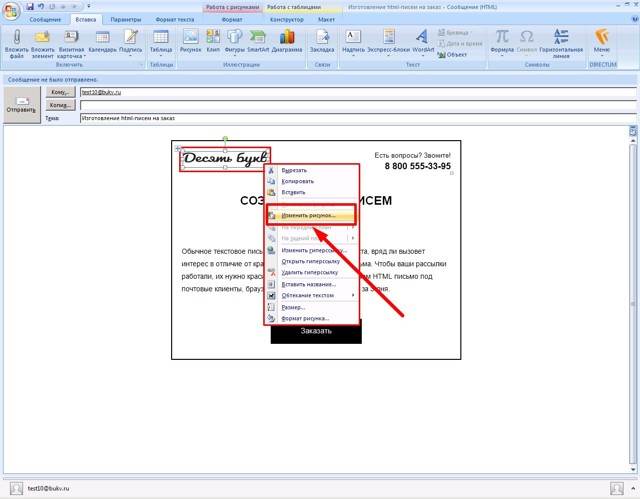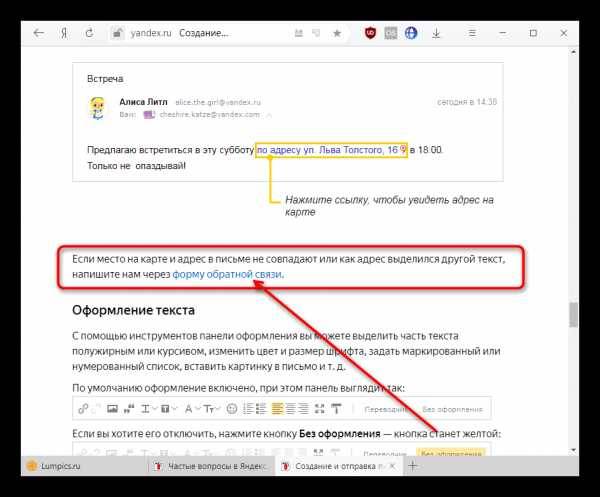Как вставить картинку в письмо Outlook в текст?
Допустим, Вы хотите заменить одно изображение в письме на другое.
- Сначала необходимо подготовить новый элемент, чтобы он соответствовал размерам заменяемого файла.
- В содержимом сообщения кликаем по картинке правой кнопкой и выбираем в меню «Изменить…»:
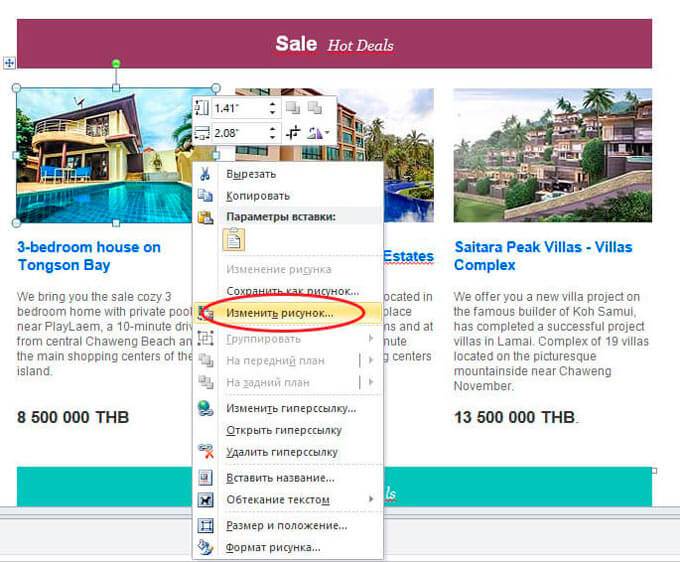
- Теперь просто находите созданный заранее графический объект и вставляете его.
- Новое изображение вставляется немножко по-другому. Нужно перейти во вкладку «Вставка» и чуть ниже выбрать «Рисунок»:
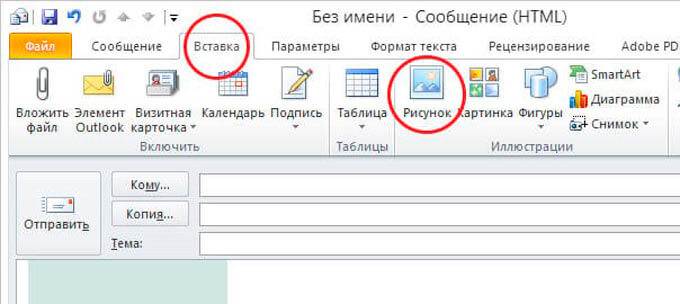
И снова перед Вами появится окно проводника, где от Вас требуется указать на желаемый файл.
Всё довольно просто, согласитесь?
Советуем ознакомиться:
Видео инструкция
Теперь вы знаете все, а в следующих публикациях я расскажу вам как вставлять изображение на форуме и в Gmail. Подписывайтесь на рассылку, чтобы не пропустить какую-нибудь полезную для вас тему.
Всем удачи и до новых встреч!
Часто отправляете письма с помощью почты на Яндексе? Если вы хотите построить успешную карьеру, фрилансера, предпринимателя или в любой другой сфере, вам потребуется использовать много дополнительных функций.
Знаете ли вы, что в каждое письмо можно автоматически добавлять свою подпись и тем самым предоставлять получателям дополнительную информацию.
На настройку подписи уходит не больше минуты, а самое главное – это подумать, что именно в ней указать.
Какое видео лучше вставлять в email рассылку
Вы можете добавлять в письма любые видео, которые интересны ЦА. Или довериться статистике и предпочесть самые популярные форматы согласно исследованию HubSpot:
- объяснение;
- демонстрация продукта;
- инструкции how to;
- рекомендации, отзывы.
Добавьте героя в свои видео
Персонализированные ролики удерживают внимание на 35% дольше, чем неперсонализированные. К тому же это помогает пользователям стать ближе к бренду — симпатию гораздо проще испытывать к конкретному объекту, то есть человеку или персонажу, чем к абстрактной компании
По возможность делайте короткие видео. Замечали, что во многих онлайн-курсах даже 20-минутные занятия разбиты на несколько блоков? Исследования показывают, что средний пользователь смотрит только 77% от минутного видео. Для ролика на две минуты и дольше этот показатель резко падает до 57% и продолжает снижаться с увеличением длины. Это не значит, что надо обязательно сжимать или резать все, что дольше двух минут, например, длинные вебинары. Просто избавляйтесь от лишних деталей в видео и смотрите на отклик своей ЦА.
Как вставить картинку в письмо и отправить другу
Так вот, у многих людей возникает проблема с тем, как вставить картинку в письмо. Хотя на самом деле в почтовиках делается это довольно быстро и можно вставить картинку как непосредственно в текст, так и добавить картинку во вложенный файл.
Конечно, более красиво будет, если вы напрямую поместите изображение в письмо. Но, как показала практика, часть из этих изображений по разным причинам не доходит до адресата. Хотя, сказать по правде, небольшая часть.
Но именно поэтому многие люди отправляют изображения именно во вложенных файлах (хотя, как я подозреваю, часть из этих людей просто не знает, как отправить изображение именно в теле письма). Именно поэтому сегодня мы рассмотрим оба данных способа.
Как сделать подпись в Яндекс почте?
Платить ничего не нужно, а идеальный вариант для заполнения подписи – это указание своих контактов. Но ведь получали, видят адрес почты? Не всем удобно отвечать именно по почте:

Чтобы во всех ваших письмах на автомате появлялась такая же информация, потребуется проделать следующие действия:

Заполняем её любой информацией и нажимаем «Добавить подпись». Всё, теперь можете отправлять письма и проверить, указываются ли дополнительные данные.
Как вставить картинку в подпись на Яндекс почте?
В подписи можно добавлять не только текст, но и графические элементы. Сделать это тоже легко, в редакторе есть специальная кнопка для вставки картинки:
Жмете на неё, после чего появляется окно, куда нужно вставить ссылку на изображение (можете загрузить его Вконтакте или на ):
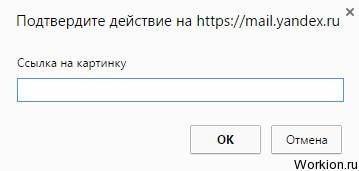
Если вы решите использовать изображения для представления контактов, то это не лучший вариант. Дело в том, что с картинок невозможно скопировать текст, а вручную набирать сложный адрес почты или номер аськи неудобно.
Здравствуйте, дорогие друзья! В жизни активного и занятого человека часто не хватает времени на весьма важные в общении моменты. Одним из них является прощание с собеседником. Но, к счастью, современный прогресс призван оптимизировать нашу деятельность. И сегодня я вам расскажу, как в яндекс почте настроить подпись.
Как отправить электронную почту
Каждый активный пользователь интернета обязательно пользуется электронной почтой, потому что это очень удобно, быстро и просто. Для того, чтобы отправить электронную почту необходим почтовый ящик от вашего поставщика услуг интернета (провайдера) или зарегистрированный ящик на одном из популярных бесплатных почтовых сервисов — почта yandex.ru, почта mail.ru и gmail. Как завести почтовый ящик, рассмотрено в статье «Как завести электронную почту». Соответственно нужен компьютер и доступ в интернет.
Как отправить электронную почту рассмотрим на примере почтового сервиса «Яндекс. Почта». Алгоритм отправки электронного письма в других сервисах аналогичен и отличается только пользовательским интерфейсом.
- В первую очередь необходимо войти в свой почтовый ящик, введя логин и пароль. При условии, что логин и пароль введены верно, вам откроется страница с папкой «Входящие», где можно увидеть присланные вам письма. В противном случае система откажет в доступе с сообщением о неверном пароле или логине.
- Найдите кнопку «Написать». В яндекс почте она представлена в виде иконки с изображением карандаша на фоне чистого листа бумаги. При наведении на иконку появится подсказка «Написать». Щелкните на этой кнопке.
- После щелчка по кнопке «Написать» откроется чистый бланк отправляемого письма с полями «Кому», «Тема» и большим полем ниже, в котором набирается текст письма.
- Наберите в поле «Кому» электронный адрес получателя, например petrov@yandex.ru. Если необходимо отправить письмо одного и того же содержания, то наберите адреса через запятую. Например, petrov@yandex.ru, Ivanov@yandex.ru и т.д. Наберите в поле «Тема» тему отправляемой почты.
- В самом большом поле ниже напишите текст электронного письма, в котором можно использовать форматирование (менять цвет текста, размер шрифта и т.д.), вставлять смайлики, используя иконки над полем ввода текста. При наведении курсора мыши на каждую иконку, под ней появляется подсказка об ее назначении.
- После того, как все поля заполнены, нужно щелкнуть на кнопку «Отправить» или нажать комбинацию клавиш . Ваше письмо будет доставлено адресату в течение пары секунд. Если не нажимать на кнопку отправки, то электронная почта останется в папке «Черновики», где вы его всегда можете отредактировать и отправить позже.
С помощью электронной почты можно отправлять не только текст, но и файлы (аудио и видео, фото, текстовые документы)
Как отправить фотографию или документ электронной почтой
Электронная почта, с которой отправляются файлы (фотографии, документы и пр.), называется письмом с вложением. Для отправки почты с вложением необходимо сделать следующее:
- Выполнить пункты 1-5 вышеприведенной инструкции. В поле ввода текста письма можно ничего не писать или написать небольшой сопроводительный текст.
- Щелкните по кнопке «Прикрепить файл» изображенной в виде иконки в виде канцелярской скрепки.
- В открывшемся окне проводника найти и выбрать нужный файл, после чего нажать на кнопку «Открыть». Нужный файл загрузиться и отобразиться под полем письма.
- Нажмите кнопку «Отправить» для отправки электронного письма с вложением.
Поделиться.
- https://9726552.ru/kak-otpravit-s-fleshki-na-jelektronnuju-pochtu/
- https://ipt-miit.ru/seti/kak-skachat-ili-otpravit-fajly-s-fleshki-elektronnoj-pochtoj.html
Зачем вставлять видео в email рассылку
Видео становится популярнее как формат контента. Youtube на втором месте среди самых посещаемых сайтов в мире — правда, Facebook уже дышит ему в затылок, но и в этой соцсети выше всего ранжируются именно посты с видео.
Видео обладает огромной смысловой вместимостью. Представьте, что человек на фото показался вам неприятным, а в живом общении сразу вас очаровал — общением, голосом, мимикой, языком тела. Вот так и с видео: оно позволяет показать гораздо больше, чем фото и тем более текст.
Вот немного статистики:
- 68% пользователей предпочтут узнать о свойствах продукта из короткого видео, а не из текста. Значит, даже короткая гифка с демонстрацией туфель сработает лучше, чем два абзаца текста или три фотографии.
- Упоминание видео в теме письма может увеличить Open rate. Разные источники называют цифры от 6 до 19%.
- Видео в письме поднимет CTR на 65%.
Как редактировать текст письма в Аутлуке?
У Вас получилось добавить содержимое к письму? Уверен, что да. Теперь наше сообщение выглядит следующим образом:

Но как изменить те или иные элементы? Сейчас расскажу подробно!
Текст изменять очень просто: достаточно переместить курсор в нужное место, удалить или напечатать новые символы. Всё, как в Word или любом другом редакторе.
Если нужно внести изменения в ссылку, следует:
кликнуть по ней кнопкой мыши (правой). В меню контекстном выбрать пункт «Изменить…»:
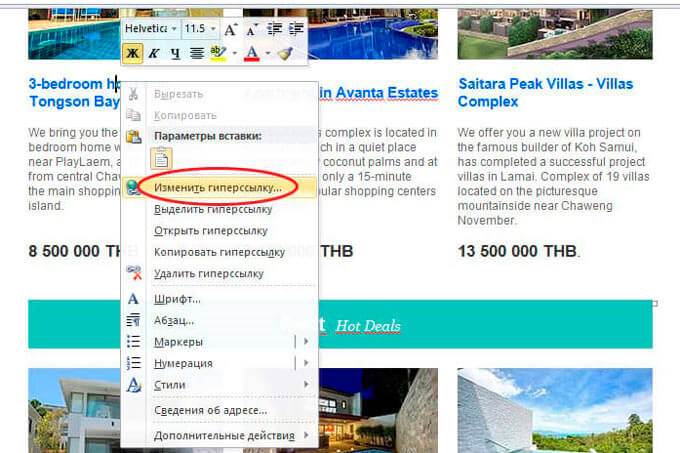
Откроется диалоговое окно, где следует прописать нужное значение в «Адрес»:
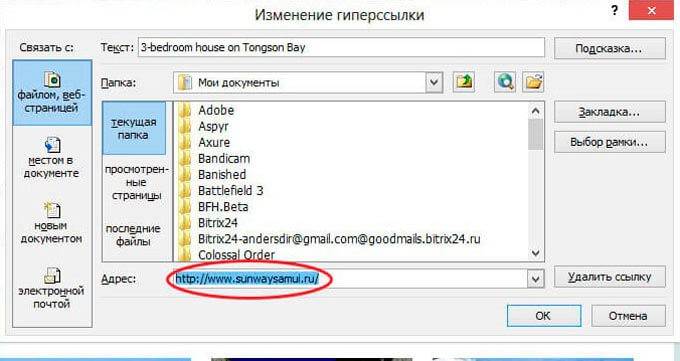
- Если же необходимо убрать ссылку, то следует щелкнуть по ней правой кнопкой мыши. В меню контекстном выбрать пункт «Удалить…».
- Для создания новой ссылки поступаем так: выделяем текст, картинку или любой другой объект. Вызываем на нём контекстное меню и выбираем пункт «Гиперссылка», а далее появится уже знакомое окно с полем «Адрес».
Вкладка “Изменить” (Edit) переводит окно создания сообщения в стандартный режим редактирования электронного письма, вкладка “Источник” (Source) — позволяет редактировать HTML-код, а вкладка “Просмотр” (Preview) демонстрирует послание в том виде, в котором оно будет отображаться в окне почтовой программы получателя.
Это может пригодиться:
Чек-лист для создания эффективной подписи в рассылке
Давайте подытожим основные составляющие эффективной подписи:
- В подписи указаны актуальные контакты, по которым с вами можно связаться.
- Не перегружена информацией — занимает не более 3-4 строк.
- Есть логотип компании или фото для более личного общения.
- В подписи есть кнопки соцсетей.
- Есть ссылка или баннер, которые продвигают определенное предложение (по желанию).
- Подпись добавлена в почтовый сервис, через который вы общаетесь с клиентами, — Яндекс.Почту, Gmail, Outlook. Или же в ваш сервис рассылки, например, SendPulse.
Регистрируйтесь в SendPulse, чтобы с помощью рассылок превращать посетителей в клиентов, а клиентов в постоянных покупателей. Создавая шаблон, помните о подписи в конце письма — небольшой детали, которая делает сообщение более личным и помогает продвигать ваш бизнес.
Как редактировать текст письма в Аутлуке?
У Вас получилось добавить содержимое к письму? Уверен, что да. Теперь наше сообщение выглядит следующим образом:

Но как изменить те или иные элементы? Сейчас расскажу подробно!
Текст изменять очень просто: достаточно переместить курсор в нужное место, удалить или напечатать новые символы. Всё, как в Word или любом другом редакторе.
Если нужно внести изменения в ссылку, следует:
кликнуть по ней кнопкой мыши (правой). В меню контекстном выбрать пункт «Изменить…»:
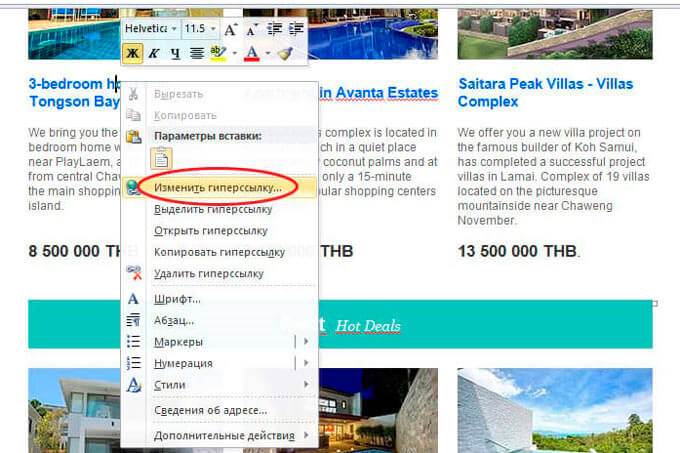
Откроется диалоговое окно, где следует прописать нужное значение в «Адрес»:
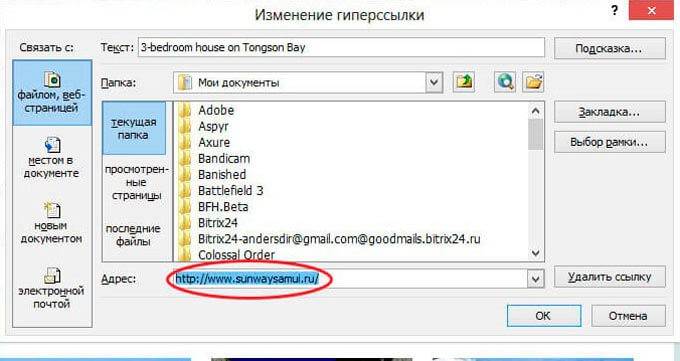
- Если же необходимо убрать ссылку, то следует щелкнуть по ней правой кнопкой мыши. В меню контекстном выбрать пункт «Удалить…».
- Для создания новой ссылки поступаем так: выделяем текст, картинку или любой другой объект. Вызываем на нём контекстное меню и выбираем пункт «Гиперссылка», а далее появится уже знакомое окно с полем «Адрес».
Если Вы знакомы с языком HTML, то можно отредактировать код писем вручную . Для этого в окне создания нового сообщения следует выбрать “Вид” -> “Изменение источника” (View->Source Edit). В нижней части окна появится несколько вкладок.
Вкладка “Изменить” (Edit) переводит окно создания сообщения в стандартный режим редактирования электронного письма, вкладка “Источник” (Source) – позволяет редактировать HTML-код, а вкладка “Просмотр” (Preview) демонстрирует послание в том виде, в котором оно будет отображаться в окне почтовой программы получателя.
Это может пригодиться:
- Все способы удаления контрольных точек восстановления Windows 7
- Синий экран при включении компьютера
- Как отключить кнопку Fn на на всех моделях ноутбуков
- Меняем внешний вид иконок в Windows с помощью программ
Как вставить картинку в текст письма почтовика Google
В Гугл всё на первом этапе происходит похожим образом. Нажимаем «Написать», вставляем текст, выбираем картинку и перетаскиваем её мышкой в текст письма. Картинка автоматически появляется внизу письма.
Редактируем её размер, кликнув по ней мышкой. Затем, чтобы перенести изображение в нужное место, кликаем по картинке правой клавишей, в контекстном меню выберем «Копировать». Выбираем курсором нужное место в тексте, и нажимаем «вставить» из контекстного меню. У нас получается две одинаковых картинки. Нижнюю удаляем и отправляем письмо.
Просто мышкой перетащить его в нужное место не получится. Но этот способ также хорошо работает и для Яндекса. Я бы даже сказал, он является более качественным. Достаточно курсором указать нужное место и вставить картинку.
Ради чего мучиться?
Письмо – это простой и бесплатный способ продвижения собственных услуг. Что бы вы ни делали: продавали сайты или занимались изготовлением глиняной посуды – благодаря электронным сообщениям вы можете найти клиентов. Я не говорю сейчас о мусоре, которым некоторые пользователи закидывают людей. Не нужно будет просто так закидывать людей бессмысленным спамом.
Допустим вы нашли заказчика и собираетесь послать ему на почту уникальное предложение, которое возможно его заинтересует. Красивое оформление письма даст более широкое представление о вас, как о специалисте, а значит будет больше шансов получить заказ.
Вы можете посмотреть ресурсы вашего региона и понять, что портал компании устарел, а вы можете сделать лучше, быстрее и дешевле. Найдите в разделе компании электронный адрес и напишите письмо. Вставьте в тело сообщения рисунки, на которых покажете, что можно исправить и покажите, что вы сможете справиться с этой задачей. Все проще, чем вы думаете.
Один мой друг именно так и получил свой первый заказ. Он просто нашел очень старый и некрасивый портал и подробно его проанализировал. Как выяснилось, предприниматель потратил уйму средств на создание этого сайта и больше не хотел связывать с этим, он был убежден, что все разработчики работают так же из рук вон плохо как его предыдущий исполнитель.
Другу удалось показать даже те ошибки, которые сам владелец компании не видел.
Если вы предлагаете собственные услуги, то должны предоставить все условия для удобного восприятия информации. Никто не будет смотреть рисунки в приложении, копаться и сопоставлять.
Помимо этого способа продвижения существует и другой. Вы общаетесь с коллегами или друзьями, но кто из них знает о вашем новом хобби? Случайно высланная информация в подписи может сыграть вам на руку. Даже если им это не понадобится, возможно, они передадут ваши контакты страждущим.
Инструкция по созданию
Теперь, думаю, сомнений не должно быть в том, что подпись нужна. Перед нами встает следующий вопрос. Итак, как же настроить подпись максимально удобно и эффективно — давайте разберемся. Сделать это, на самом деле, очень просто, но не исключено, что я раскрою некоторые неизвестные вам прежде нюансы и секреты этой функции.
В правом верхнем углу экрана яндекс почты находится значок в виде шестеренки, открывающий «все настройки». В этом меню вам надо выбрать пункт «Личные данные, подпись, портрет».
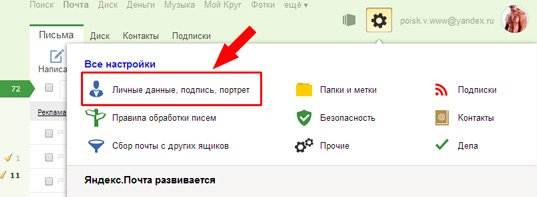
Вот вы и у цели. Находите кнопку «Добавить подпись», нажимаете на нее и в окне для текста можете ввести необходимые вам данные. Можно привязать подпись к вашему адресу, поставив галочку чуть ниже. Далее имеется пункт для выбора расположения подписи в сообщении: сразу после ответа или внизу всего письма.
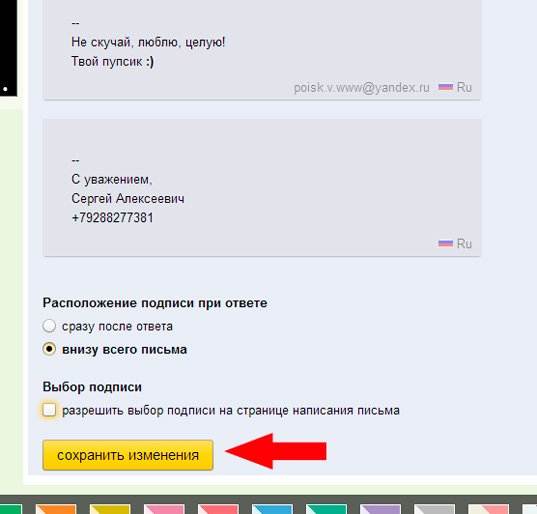
Таких прощаний вы можете создать несколько, например, для разного типа писем или собеседников. В этом же меню легко отредактировать или удалить уже имеющиеся подписи. На каждой из них есть знак карандаша и мусорного бака для соответствующей операции.
Заменять прощание также очень просто — дописав содержание, вы можете нажать на вариант, автоматически прикрепленный к письму, потом на появившуюся сбоку от него стрелочку, и перед вами открывается выбор из сохраненных вами подписей. Выбираете нужную и готово!
Но это еще не все. Ваше сохраненное прощание тоже можно сделать оригинальным с помощью функции редактирования текста. Вверху окна для ввода содержания вашей подписи имеются кнопки для выделения текста, выбора размера и стиля шрифта, вставки цитат, фона, выравнивания и т.д.
Особенно интересной может быть функция добавления изображения
Подпись с картинкой явно привлечет внимание вашего собеседника. Здесь вы можете добавить свою визитку или сделать так, чтобы сообщения всегда были с логотипом вашей компании ()
В принципе, выбор ограничен только вашей фантазией.
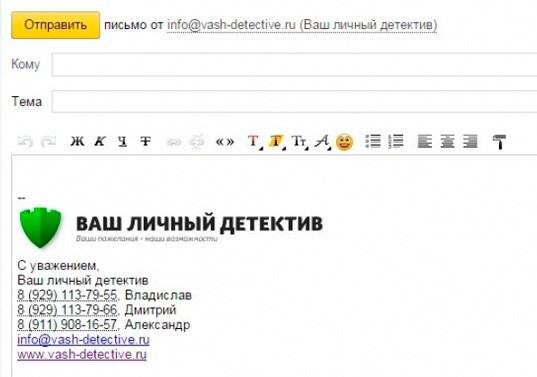
Стоит обратить внимание на то, что нажав на кнопку «добавить изображение», вы сможете вписать или скопировать туда только ссылку на него. Если вам надо прикрепить картинку или логотип прямо из памяти компьютера, то можно перетащить его мышкой на окно для текста
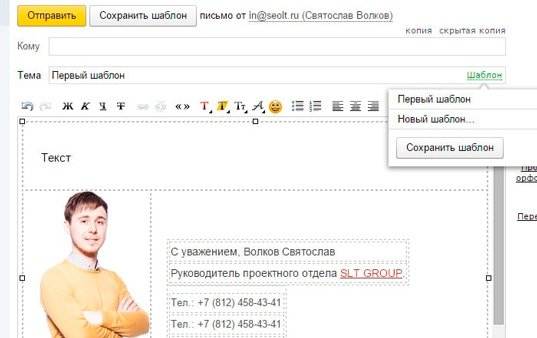
Предположим, вы решили оставить только текст, а изображение хотите скрыть. Тогда в окне сообщения, с правой стороны панели для редактирования текста, включите кнопку «без оформления». Пока эта функция активирована, все добавленное форматирование не отображается.
Оказывается, немало возможностей предоставляет редактор подписей яндекс почты!
В общении никогда не стоит забывать о правилах хорошего тона, ведь именно взаимодействие с собеседником влияет на то, как он будет к нам в дальнейшем относиться.
Зачастую, люди ведут себя с нами так же, как и мы с ними. В письме правилом хорошего тона является не только приветствие, но и, конечно же, прощание
Так что не забывайте уделять должное внимание вашей подписи
Вставка картинок в письмо клиента the bat
Кто использует данный почтовый клиент для получения и отправки писем, наверное, заметили, что вставка картинок в письмо тоже невозможно – картинки сохраняются как прикрепленные файлы. Нам это не совсем подходит. Для того, что изображение вставлялись в письмо, нужно лишь изменить формат письма. Для этого, в нижней части окна создания нового письма меняем формат письма на HTML/Простой текст
После этого картинки будут свободно вставляться в письмо.
Также можно изменять размеры фотографии, менять ее расположение с помощью панели форматирования. После создания письма можно отправлять получателю.
Вставить картинку в HTML письмо с помощью ePochta Mailer
Если вы не знаете HTML и не планируете его изучать, рекомендуем воспользоваться специальным программным обеспечением,
подобно ePochta Mailer. Такая программа для рассылок позволяет
легко и быстро добавлять изображения в письмо, без «копания» в коде.
3 шага добавления картинки
В процессе создания шаблона в ePochta Mailer вы подошли к этапу, когда нужно добавить изображение.
- Выбираете на панели программы меню «Вставить».
- Внутри этого меню выбираете опцию «Рисунок».
- В диалоговом окне, которое появится, с помощью кнопки «Обзор» загружаете изображение с компьютера в программу.
Строку «Текст для замены» заполняете alt-текстом.
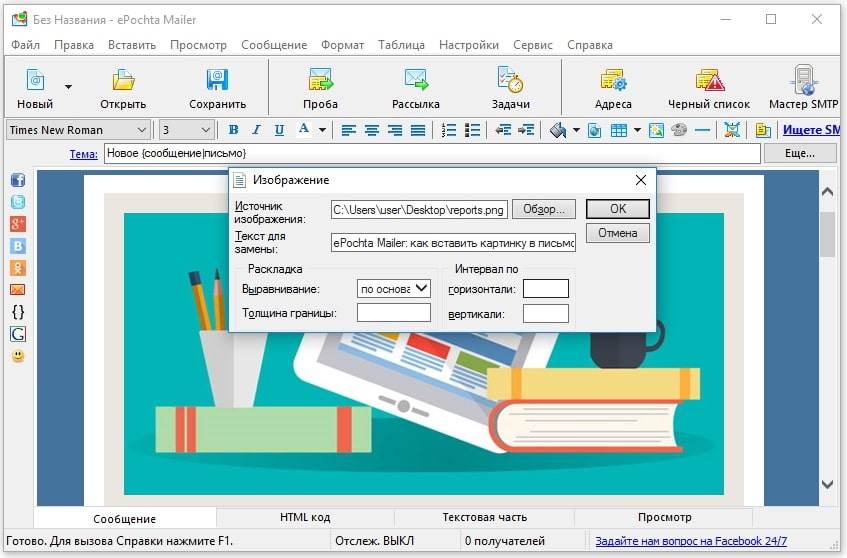
Работа с кодом: картинка средствами HTML
Если вы планируете загружать в письмо изображения со своего сайта, переходите на специальную вкладку “HTML код” в окне
программы и добавляйте код по примеру
<img src=”http://www.yoursite.com/images/picture.jpg”>,
где src=”http://www.yoursite.com/images/picture.jpg” – источник картинки, абсолютная ссылка на изображение на вашем сайте.
Как в письмо вставить картинку с помощью The Bat
Данная программа является не менее популярной, поэтому оцените ее по достоинству. Обычно ее используют для привязки аккаунта Mail.ru или Yandex.ru, но это далеко не весь спектр почтовых клиентов, которые поддерживает утилита.
Установите программу на свой компьютер и произведите необходимые настройки, касающиеся привязки почтового ящика. Далее создайте новое сообщение
Обратите свое внимание на нижнюю область, там находится кнопка с надписью «Только текст», кликните на нее. Теперь выберите из выпадающего меню вкладку с надписью «Только HTML»
В графическом меню вам нужно найти пиктограмму «Картина». Укажите путь до файла и загрузите его в свое письмо.
Ради чего мучиться?
Письмо – это простой и бесплатный способ продвижения собственных услуг. Что бы вы ни делали: продавали сайты или занимались изготовлением глиняной посуды – благодаря электронным сообщениям вы можете найти клиентов. Я не говорю сейчас о мусоре, которым некоторые пользователи закидывают людей. Не нужно будет просто так закидывать людей бессмысленным спамом.
Допустим вы нашли заказчика и собираетесь послать ему на почту уникальное предложение, которое возможно его заинтересует. Красивое оформление письма даст более широкое представление о вас, как о специалисте, а значит будет больше шансов получить заказ.
Вы можете посмотреть ресурсы вашего региона и понять, что портал компании устарел, а вы можете сделать лучше, быстрее и дешевле. Найдите в разделе компании электронный адрес и напишите письмо. Вставьте в тело сообщения рисунки, на которых покажете, что можно исправить и покажите, что вы сможете справиться с этой задачей. Все проще, чем вы думаете.
Один мой друг именно так и получил свой первый заказ. Он просто нашел очень старый и некрасивый портал и подробно его проанализировал. Как выяснилось, предприниматель потратил уйму средств на создание этого сайта и больше не хотел связывать с этим, он был убежден, что все разработчики работают так же из рук вон плохо как его предыдущий исполнитель.
Другу удалось показать даже те ошибки, которые сам владелец компании не видел.
Как вставить картинку в тело письма
Итак, для начала нам надо войти в почту Yandex. Не буду в очередной раз утомлять вас описанием как зарегистрироваться, при желании можете найти и почитать подробную публикацию об этом в моем блоге.
Теперь выбираем «Написать письмо».

Включаем оформление. Без этого ничего не выйдет.
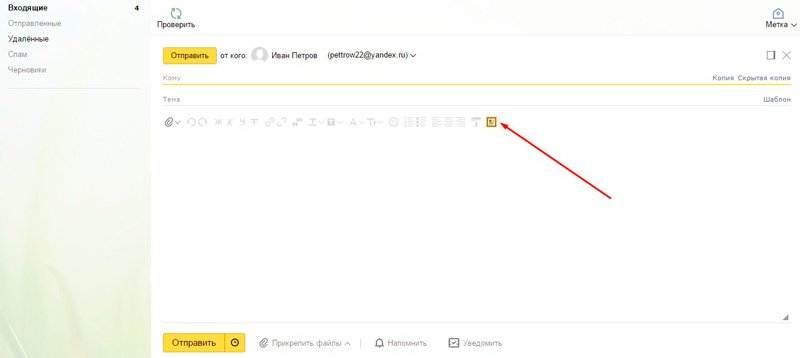
Теперь пишем текст. Лучше всего начать именно с этого.
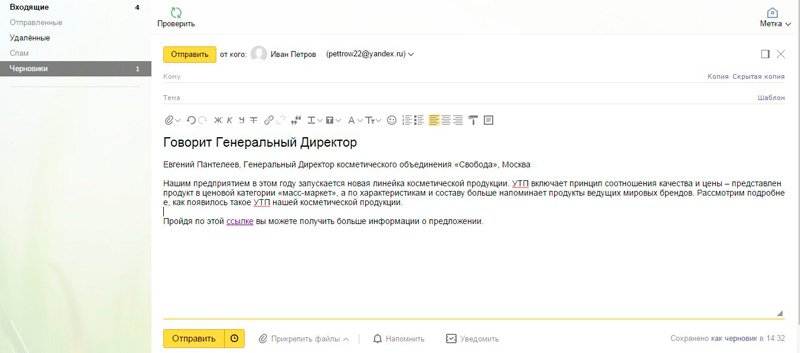
Теперь можно вставить фото в сообщение. Откройте папку с изображением, кликните левой кнопкой мыши по картинке и удерживая ее, перетащите в текст сообщения.

Результат не очень-то радует. Фото слишком большое.
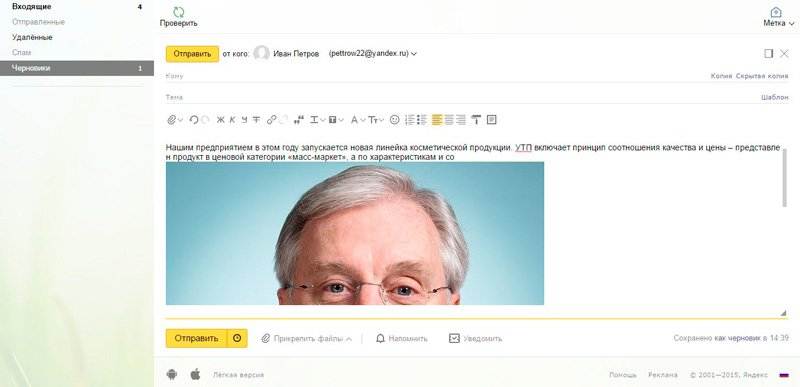
Его без труда можно уменьшить. Просто щелкните по картинке. По ее краям должны появиться точки, как показано на рисунке ниже.
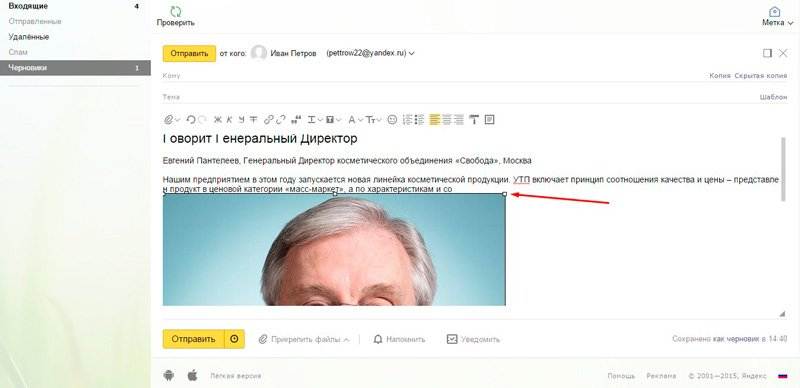
Схватитесь за них левой кнопкой мыши и удерживая направляйте в нужную вам сторону.

Также можно перетащить изображение в более удачное место. Ориентируйтесь на курсор сзади.
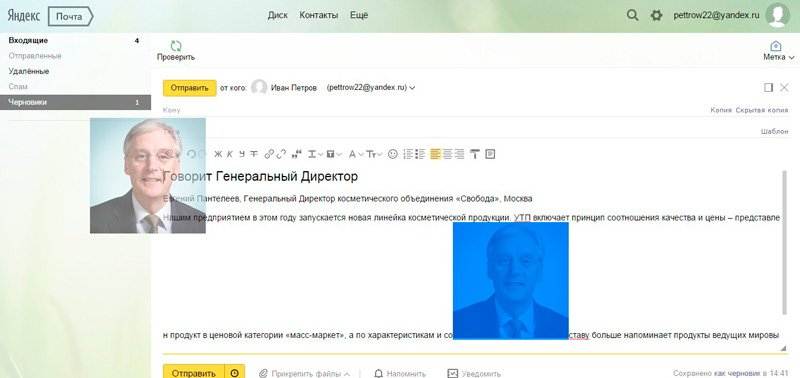
Если вы не знаете где найти красивые картинки, то совсем недавно в моем блоге появилась статья на эту тему. Из нее вы можете узнать все о законных и нелегитимных способах, поиске в Google, на бесплатном сервисе Pixabay
, а также тайны халявного приобретения картинок с замечательного, но относительно дорогого ресурса DepositPhotos
.
Как отправить документ по электронной почте
Несмотря на множество различных сервисов, предоставляющих возможность отправки писем в электронном виде через Интернет (Яндекс.Почта, Gmail, Mail.ru, Yahoo, Rambler и другие), все они работают по одному и тому же алгоритму.
Только прикрепление файла на таких сервисах может немного различаться. Но в целом для отправки электронного письма с вложением можно придерживаться следующего алгоритма действий:
- Сначала нужно войти на свой аккаунт на сервисе и нажать на «Написать» или иную кнопку, предусмотренную почтовым сервисом для написания письма в электронном виде.
- Затем указываете в строке «Кому» электронный адрес почты адресата.
- При необходимости в поле «Тема» можно указать тематику вашего письма.
- Далее, кроме обычного текста, если требуется отправка документа или иного файла с компьютера, нужно найти инструмент, который за это отвечает на используемом вами сервисе и нажать на него. Например, если использовать для этих целей Яндекс.Почту, Gmail или Yahoo, тогда нужно кликнуть по значку в виде канцелярской скрепки, а на Mail.ru и Rambler имеется кнопка «Прикрепить файл».
- После того, как найдете документ, который требуется отправить, кликаете по нему мышкой, чтобы его выделить и нажимаете на кнопку «Открыть».
- После загрузки файлов на почтовый сервис, проверяете правильность оформления письма (кому отправляете и что именно). Если документов больше чем нужно или выбрали не то, что нужно, то рядом с ним, как правило, с правой стороны появляется значок корзины, нажав на который происходит удаление ненужного файла. Чтобы добавить документ, вновь нажимаете либо на скрепку, либо на «Прикрепить файл».
- Для отправки электронного письма адресату, кликаете по кнопке «Отправить».
В этом случае также заполняете все необходимые поля, а затем нажимаете на скрепку или «Прикрепить файл», таким образом, добавляете документ и отправляете. Как можно увидеть всё достаточно просто и удобно.
Отправить ссылку
Если ваш документ хранится на облачных сервисах, таких как Гугл Диск, Яндекс Диск, и другие, или вы создали документ в Гугл Доке, то можно отправить ссылку на документ.
Для этого откройте документ, нажмите на настройки доступа и скопируйте ссылку, которую можно отправить в электронном послании. Если это документы хранящиеся на Диске, то можно будет скачать их на свой компьютер, если это документ в Гугл Документах, то можно совместно редактировать его, вносить поправки, комментарии и так далее.
Ворд
Если вы используете программу Ворд, для создания и редактирования документов, то можно один раз настроить функцию отправки по емейл и затем пользоваться ею.
Инструкция:
- Откройте программу Ворд;
- Зайдите во вкладку файл-параметры;
- Нажмите — настроить ленту;
- Активировать рассылки и нажать кнопку — создать группу;
- Дайте понятное имя группе, и выбирайте значок по смыслу, например — конверт со скрепкой;
- Определите функцию, за которую будет отвечать созданная группа, в нашем случае — отправка по электронной почте, нажмите на добавление;
- Завершите настройку, сохранив изменения.
Обратите внимание на верхнюю панель, а именно на вкладку — рассылки. Там должен появиться новый значок, с тем именем, что вы ему дали
Теперь, после создания или редактирования документа, жмите на этот значок. Вам потребуется только указать электронную почту получателя, и документ отправиться по указанному адресу.
Как отправить документ по электронной почте, итог
Я показал вам три способа, как отправить документ по электронной почте, выбирайте самый удобный для вас. Один раз отправив письмо, вы поймёте, что нет ничего сложного в этом процессе.
Главное понять, что вы не пересылаете бумажный документ, он остаётся у вас. Вы отправляете его электронную копию, а получатель сам распечатает его, если будет нужно.
А вот для отправки бумажного оригинала любого документа, вам следует воспользоваться нашей обычной, всем привычной почтой и отправить документ заказным письмом.
Полезные статьи:
Использование сервисов для увеличения интернет-бизнеса;
Продажа вебмастерами своей услуги в Интернете.
Загрузка в облако
Если вы заранее знаете, что файлы не отправятся в прикрепленном виде из-за большого размера, то предварительно загрузите их в облако самостоятельно. Разберемся на примере Майл.ру:
- Зайдите на сайт https://cloud.mail.ru/home/ и авторизуйтесь со своего почтового аккаунта.
- Нажмите кнопку «Загрузить» и укажите местоположение папки или архива с фотографиями на жестком диске.
- Дождитесь окончания загрузки. Время процедуры зависит от скорости вашего подключения к интернету.
- Теперь вернитесь к почте и начните создание письма, как это указано в первом руководстве из статьи.
- Нажмите на кнопку «Из Облака». Выберите папку или архив из файлового менеджера. Нажмите «Прикрепить».
- Поскольку файлы превышают допустимый размер, возле них появится иконка ссылки. Это значит, что материалы будут прикреплены в качестве ссылки на облачное хранилище.

Обязательно проверьте настройки приватности, чтобы получатель смог спокойно открыть вашу ссылку, просмотреть или загрузить файлы на свой компьютер. Все пересланные сообщения сохраняются в папке «Отправленные».
В любой момент вы можете вернуться к ним и воспользоваться материалами, чтобы прикрепить к другим письмам. Например, это можно сделать с помощью функции «Из Почты» в Майл.ру.
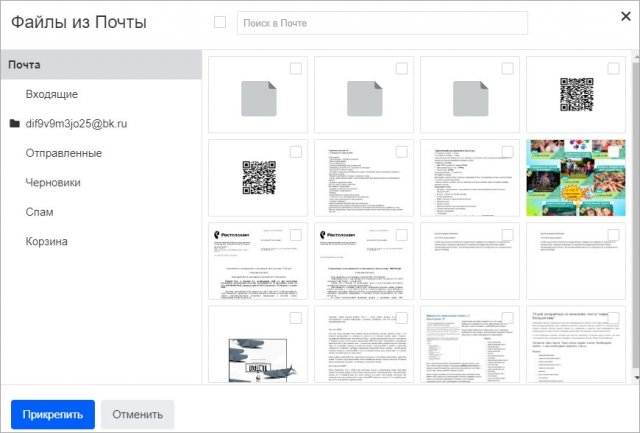
Также вы можете поставить фирменное приложение для смартфона и отправлять фото, скриншоты и картинки с мобильного девайса в любом месте при подключении к интернету.
Как создать красивую подпись с контактами, либо визитку
В конец электронного сообщения автоматически может добавляться ваша картинка с персональными данными или картинка-визитка. Быстро и профессионально сделать ее поможет сервис www.logaster.ru
.
О нем я тоже уже писал, здесь можно быстро и самое главное , визитку и другие рекламные материалы. Из публикации можно узнать о преимуществах сервиса и его недостатках и различных способах работы с ним.
Вернемся к подписи. Найдите в настройках почты на Яндексе «Личные данные, подпись, портрет».

Чуть опустившись вы можете обнаружить «Ваши подписи».

Как и в предыдущем случае просто вставьте картинку в нужное окно.

Можете добавить текст или оставить только изображение. Начиная со следующего нового письма подпись будет добавляться сама собой. А сообщения будут выглядеть примерно так.
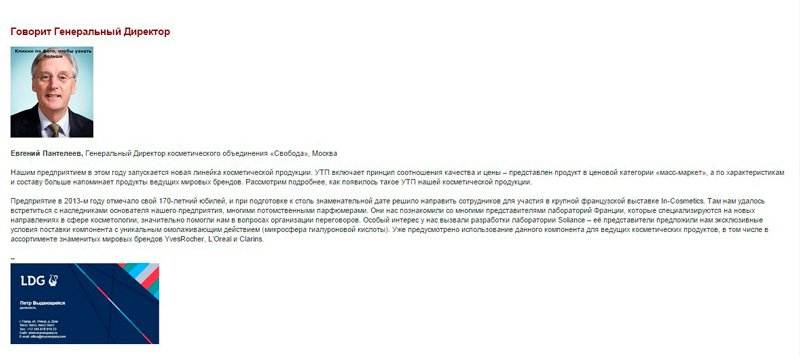
Зачем создавать HTML письмо с картинками?
Как вы думаете, какая рекламная рассылка сработает эффективнее: простое текстовое сообщение или HTML шаблон с красочными завлекающими изображениями?
Определенно – вторая. И вот почему:
- вся информация, которую мы воспринимаем, на 90% является визуальной и обрабатывается в 60 000 раз быстрее обычного текста;
- для 46,1% людей основным показателем доверия к бренду является дизайн его сайта, рассылки и т.д.;
- визуальный контент повышает вовлеченность клиента. Например, Pinterest генерирует больше реферального трафика бизнес компаниям,
чем Google+, LinkedIn и Youtube вместе взятые.
Поэтому сегодня более 70% массовых почтовых рекламных кампаний оформляются в брендовый красивый шаблон в HTML формате.
Именно использование HTML дает возможность вставить изображение в письмо (а также видео, gif файл и другие виды визуального контента).