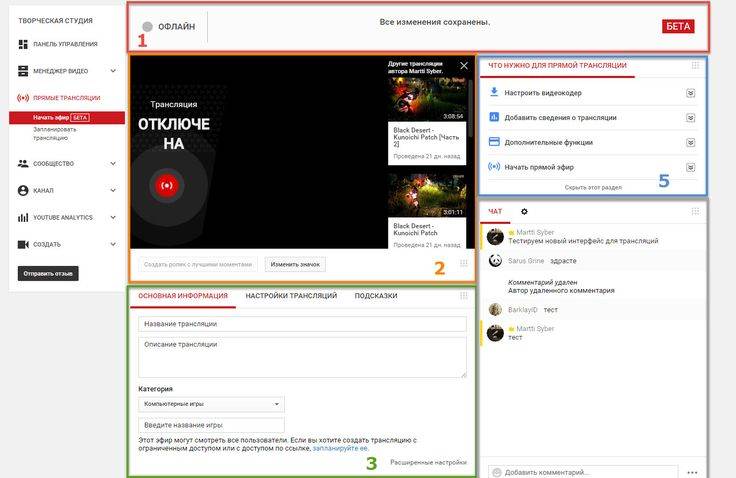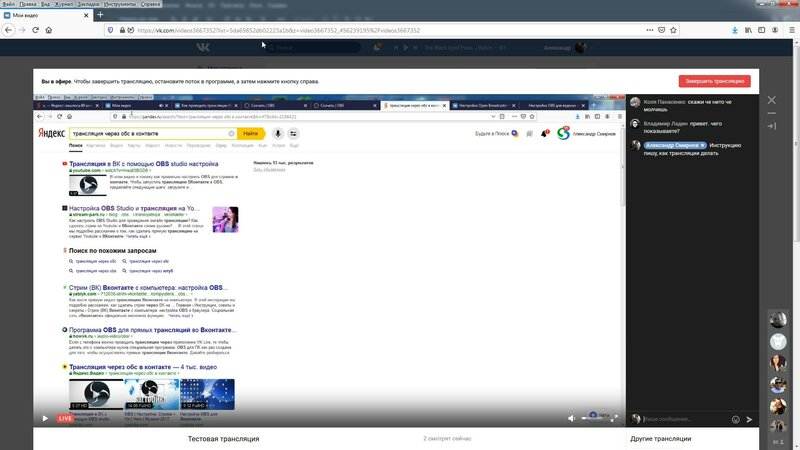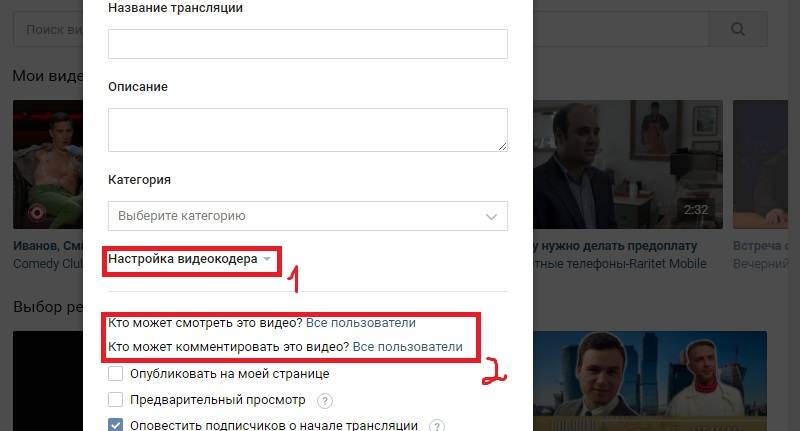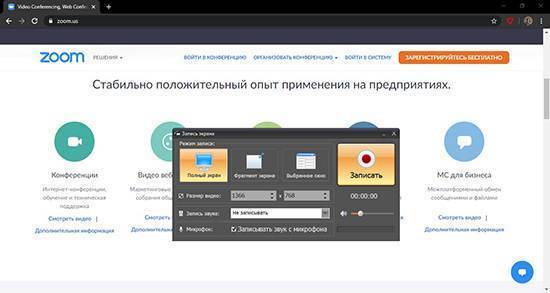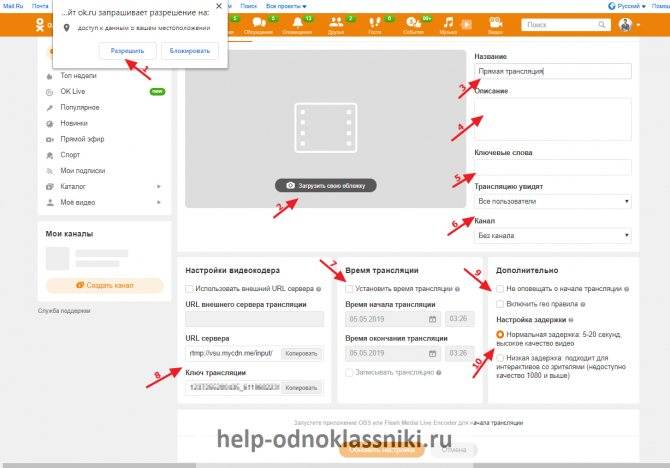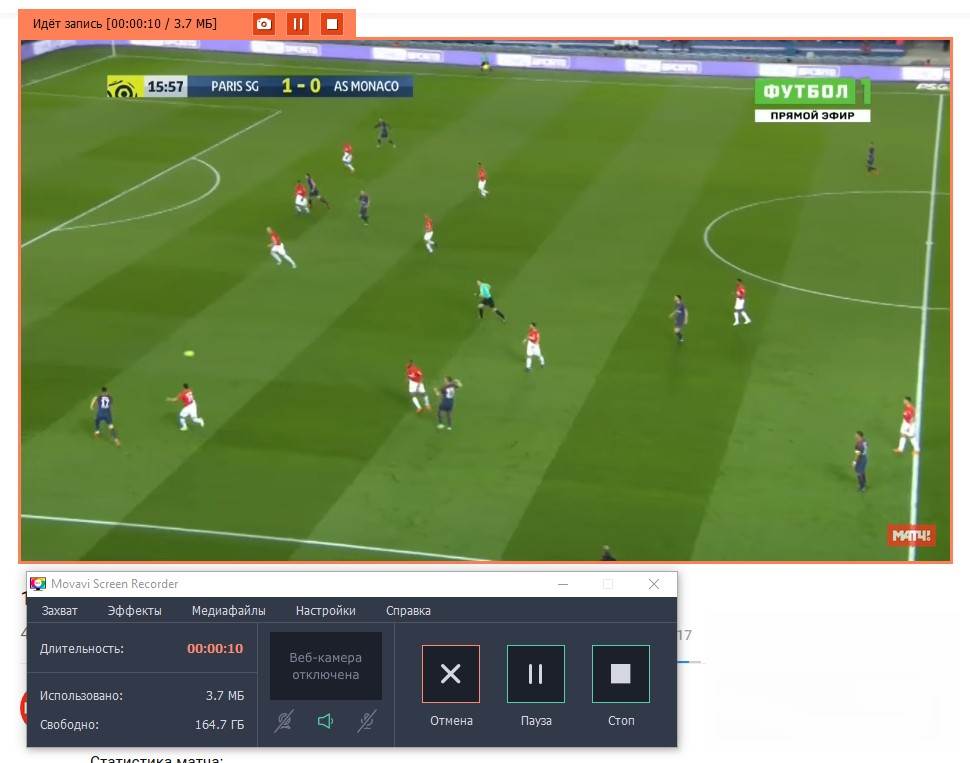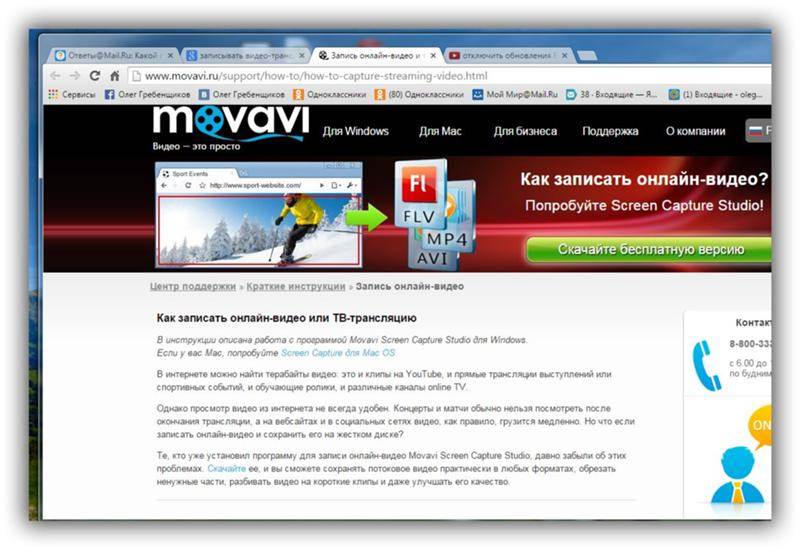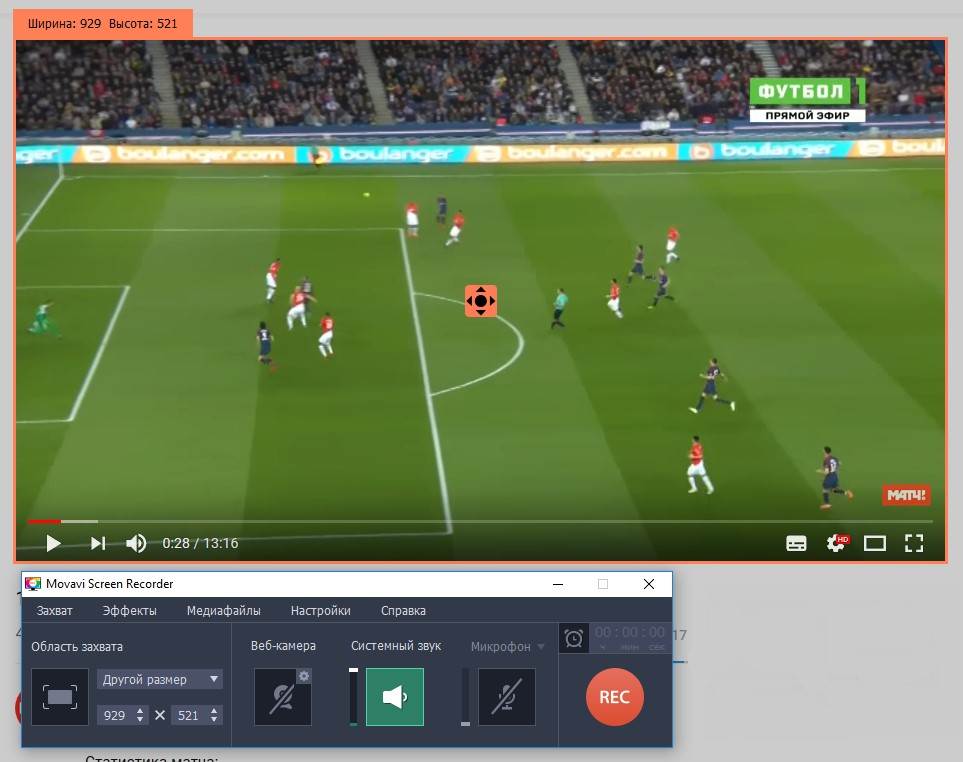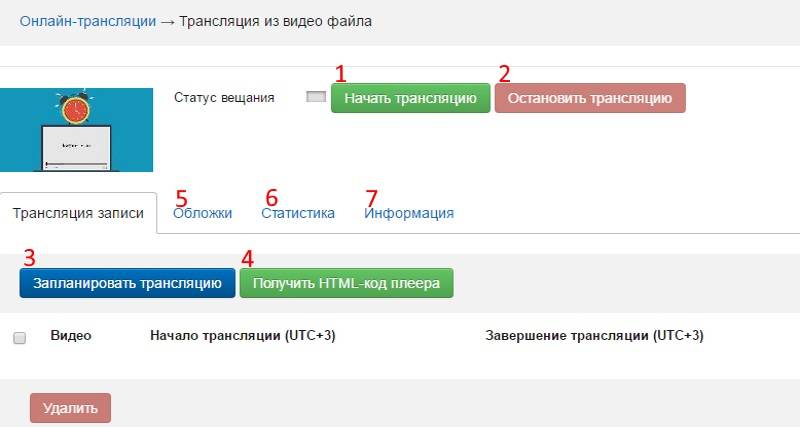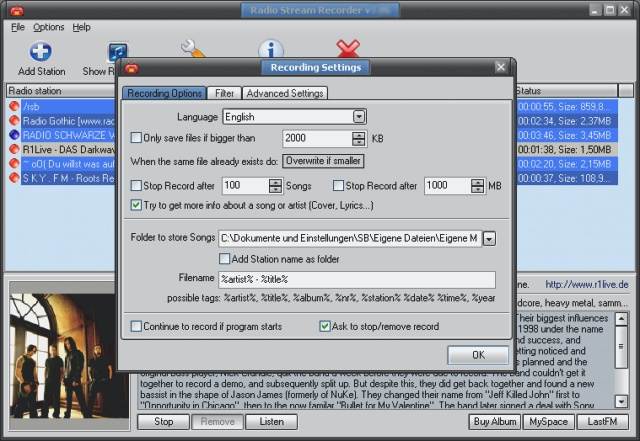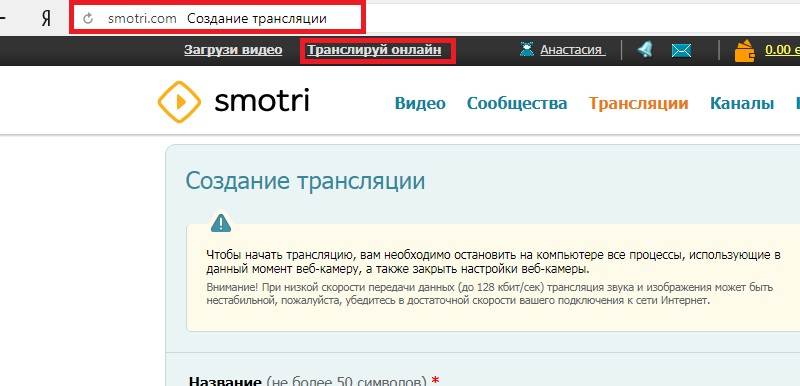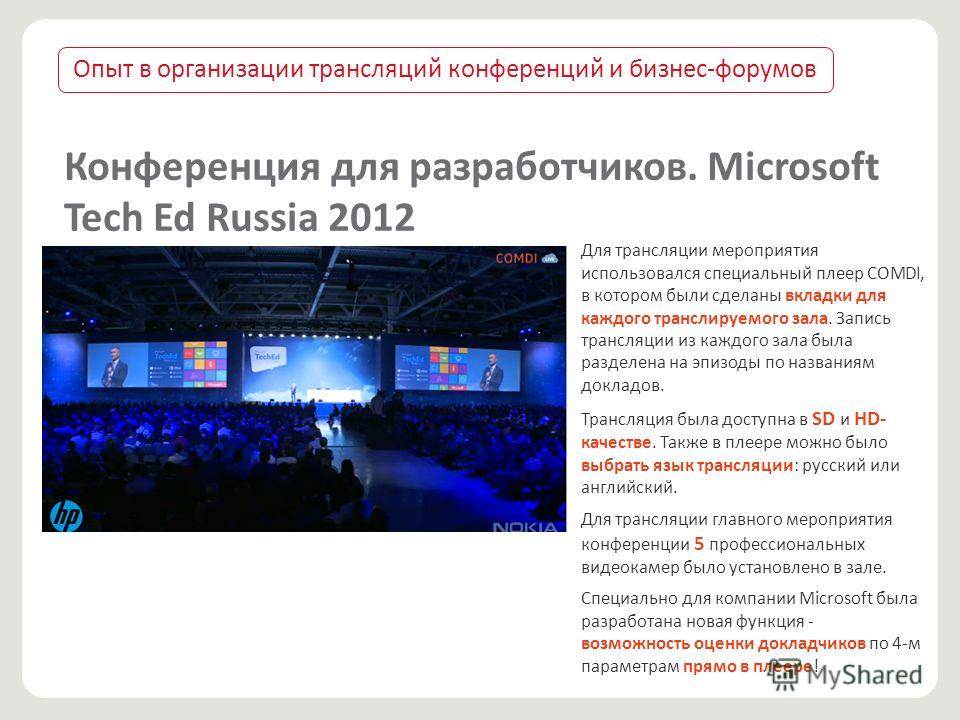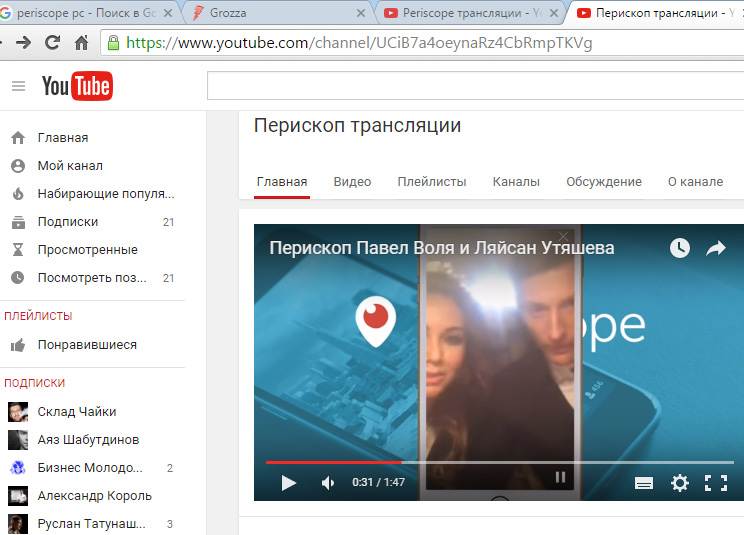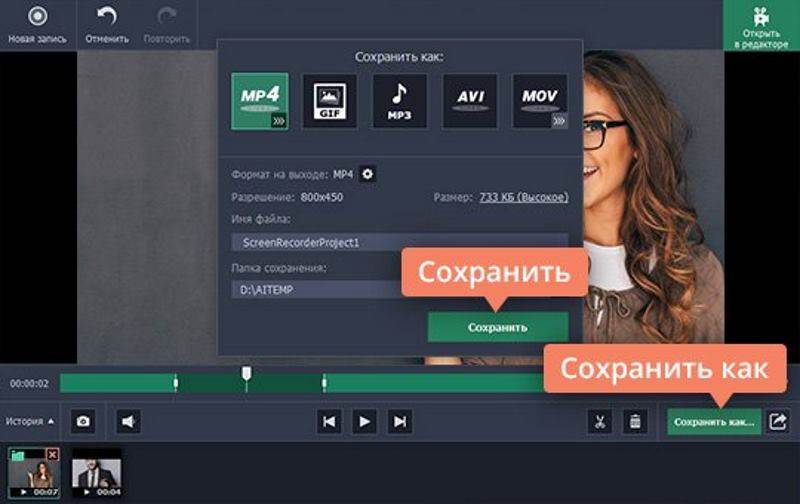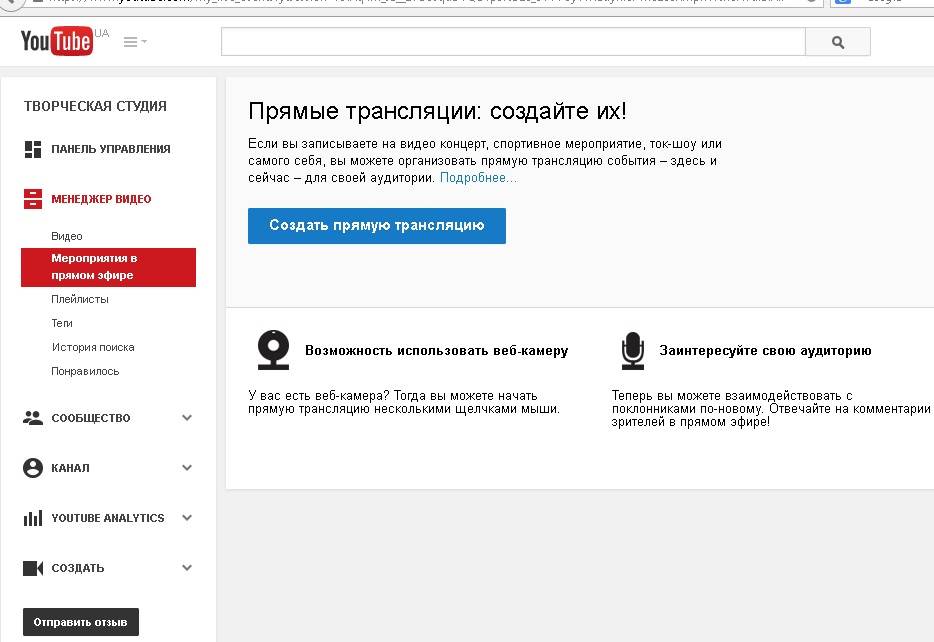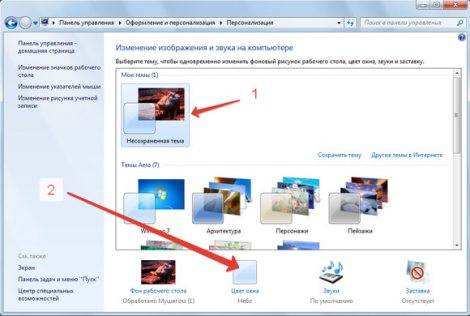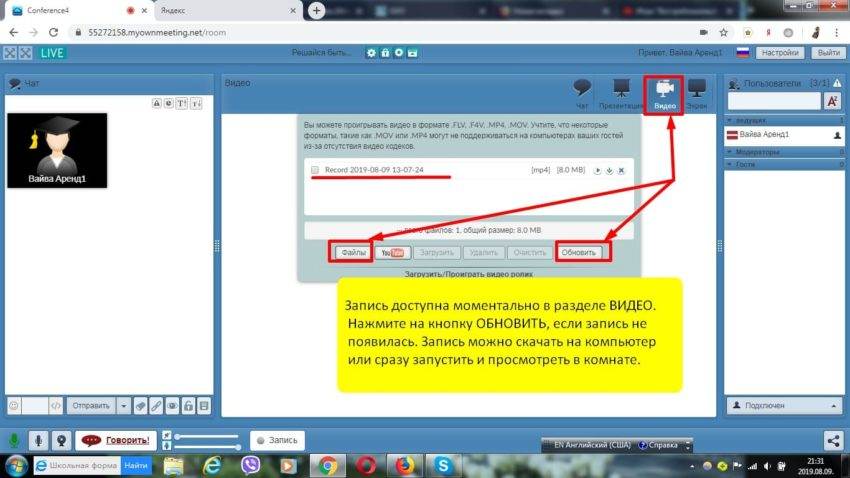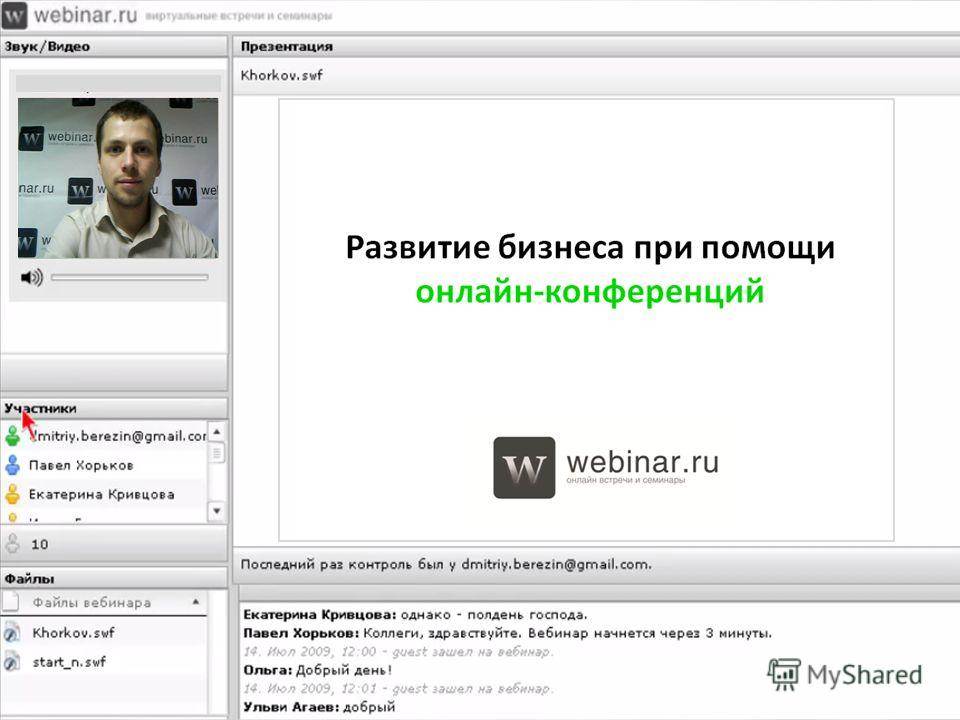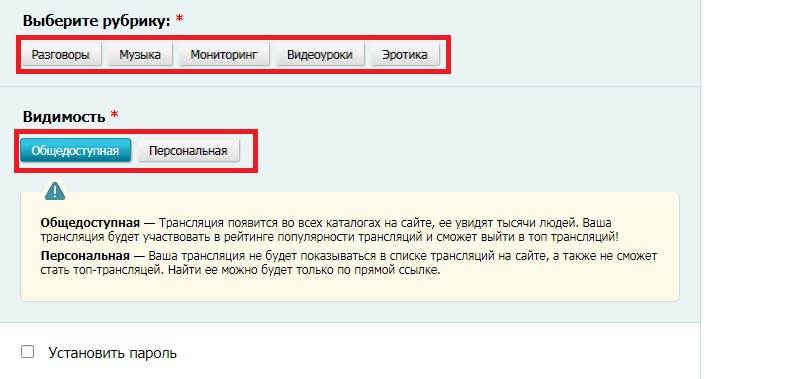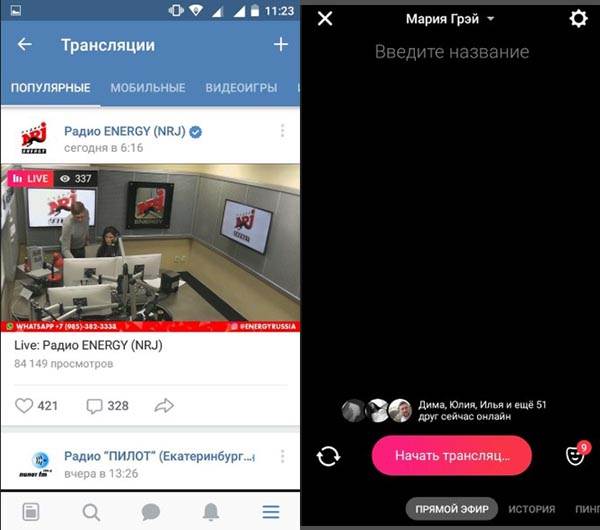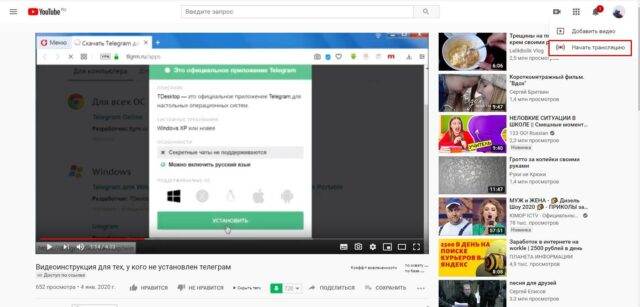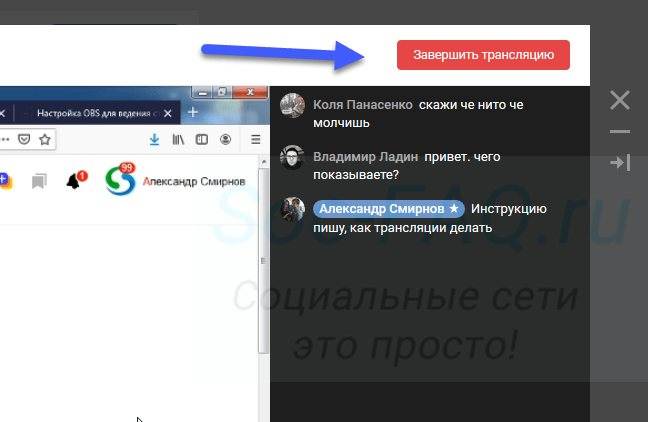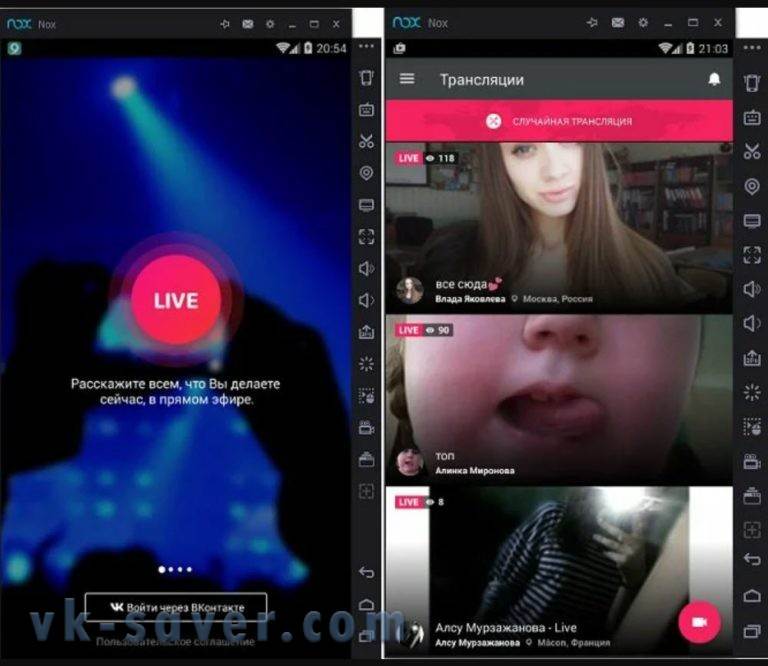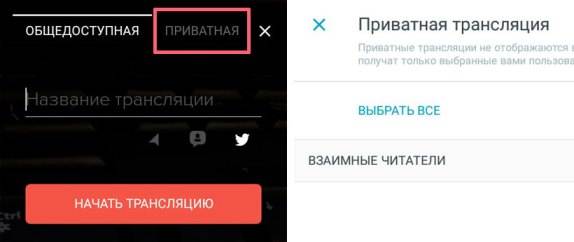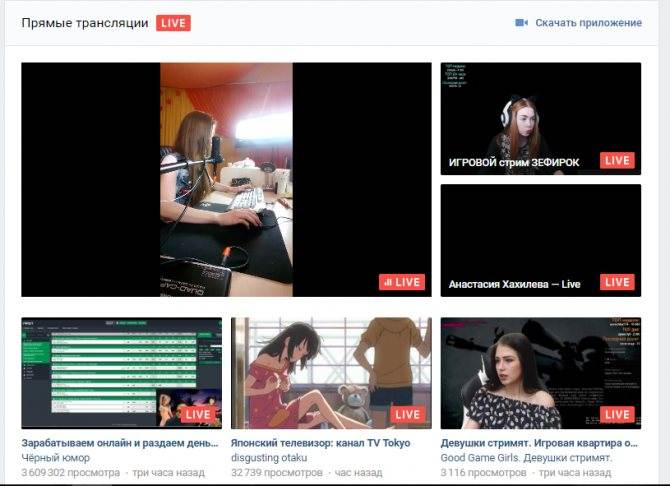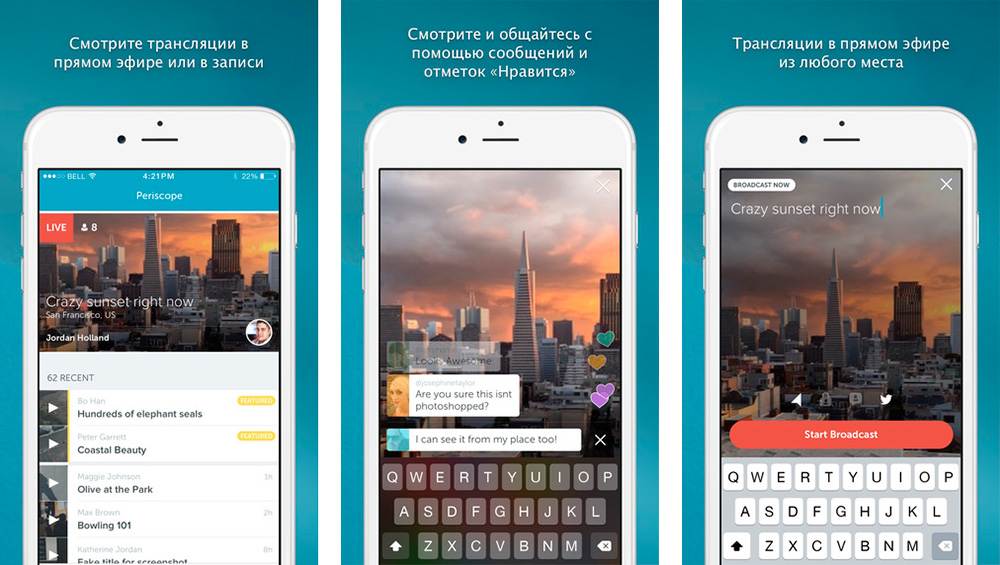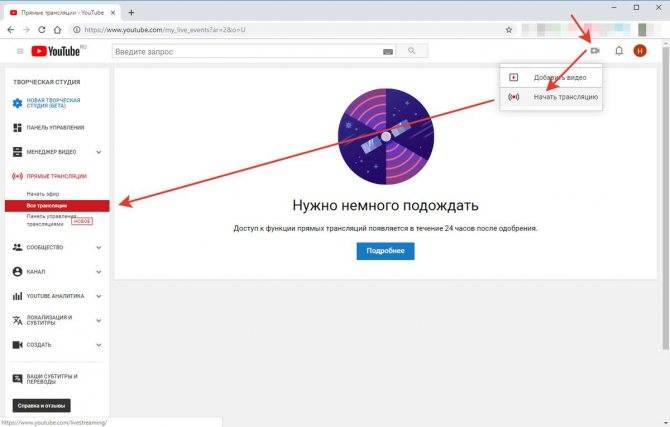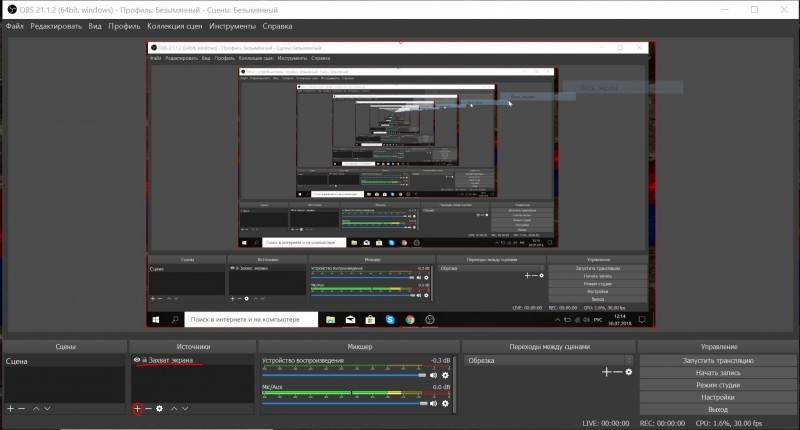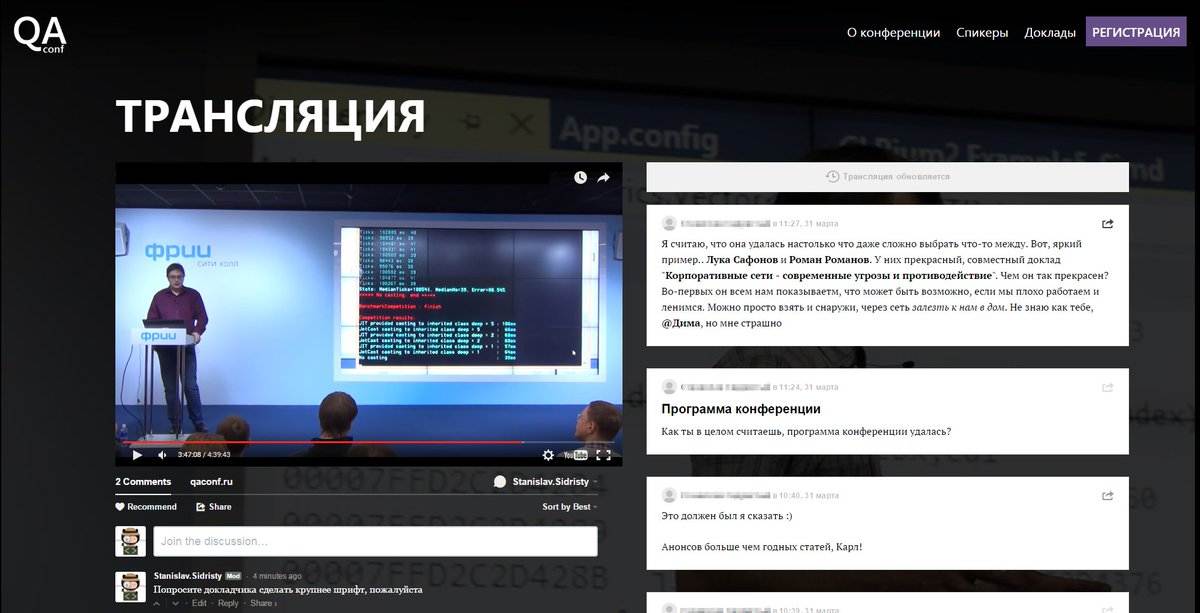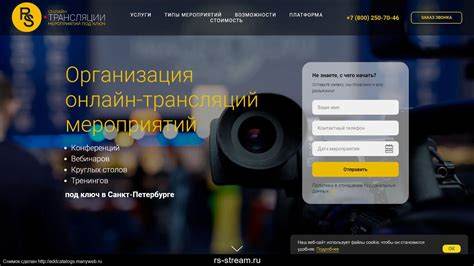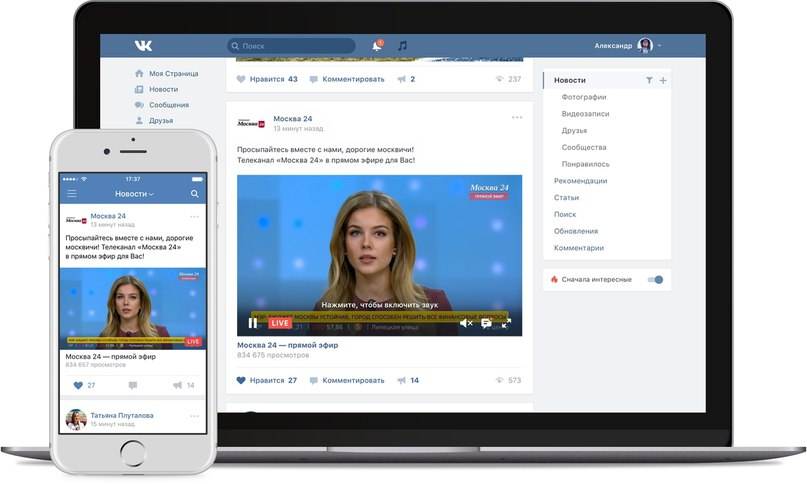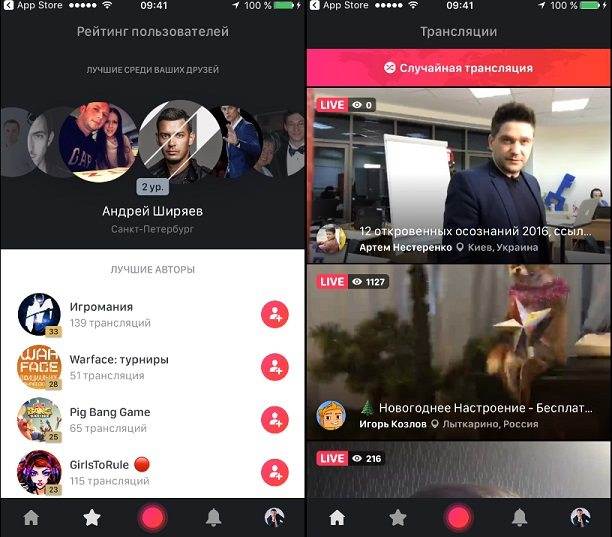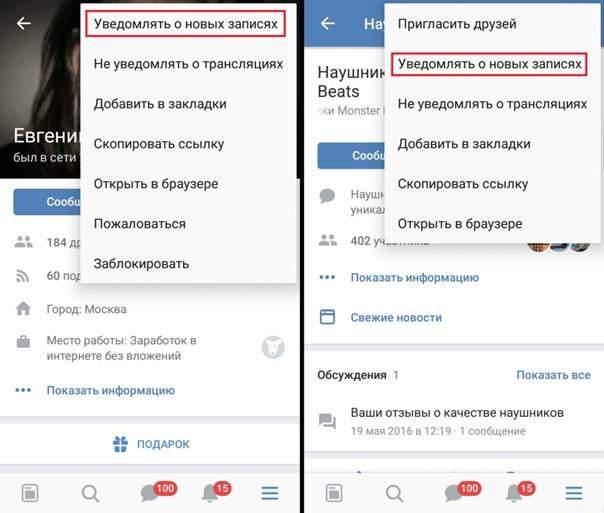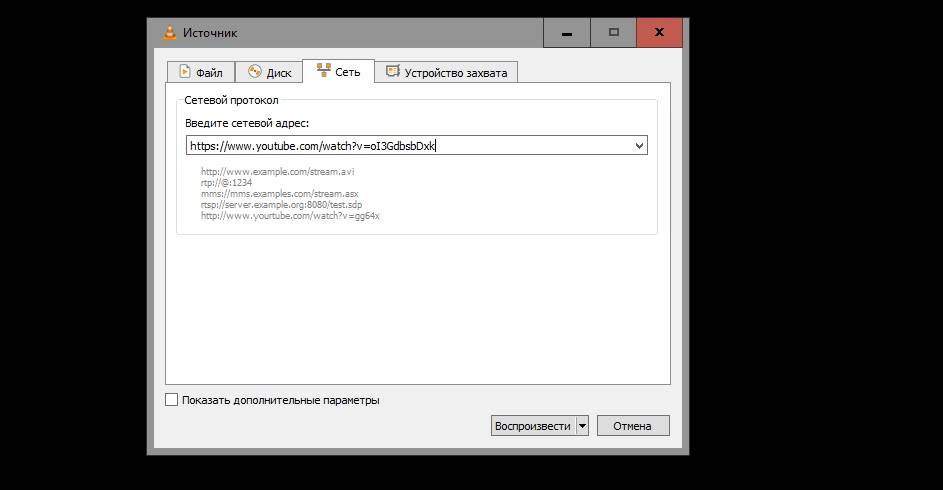Как записать онлайн трансляцию
Наверняка вы не раз сталкивались с проблемой, когда вам нужно было сохранить из
интернета видеоролик, но он был защищен от скачивания. Если любимая передача или очередной эпизод
сериала идет в формате онлайн-трансляции, выручит специальный софт, с помощью которого можно сделать
запись онлайн видео. Но тогда возникает другая проблема – как среди многообразия подобных программ найти
действительно стоящий вариант?
На данный момент лидером в этом направлении является приложение «Экранная Камера». Эта программа для записи видео онлайн легко
сделает захват защищенного потокового видео. С ее помощью вы cможете записать стриминг практически с
любого сайта, а также отредактировать полученный результат.
Шаг 2. Настройте режим записии
 Выбор режима записи онлайн видео
Выбор режима записи онлайн видео
Сначала нужно выбрать подходящий режим съемки. Для этого запустите софт и выберите раздел «Запись
экрана». Вам будет предложено несколько вариантов:
- Полный экран. Этот вид записи захватывает видео со всего экрана монитора.
- Фрагмент экрана. Вы можете вести запись с выбранного участка. Этот вариант удобен, если вам
нужно самому настроить размер видеофайла, например, записать на видео диалоги с чатов или с плеера
нестандартного размера. - Выбранное окно. Размер автоматически подстраивается под формат браузера, папки или
программы, отрезая все ненужное (панель управления, вкладки и пр.).
Выберите нужную функцию и запустите съемку кнопкой «Записать». При записи фрагмента экрана и
выбранного окна вы можете корректировать размер и положение выбранной области записи, перемещая ее и
растягивая границы при помощи мышки. Здесь же настраиваются другие параметры. Если вы хотите записать
видео со звуком, настройте источник аудио в пункте «Запись звука». Для захвата аудио с микрофона
поставьте галочку напротив «Записывать звук с микрофона». Чтобы остановить запись, воспользуйтесь
клавишей F10.
Шаг 3. Отредактируйте видео
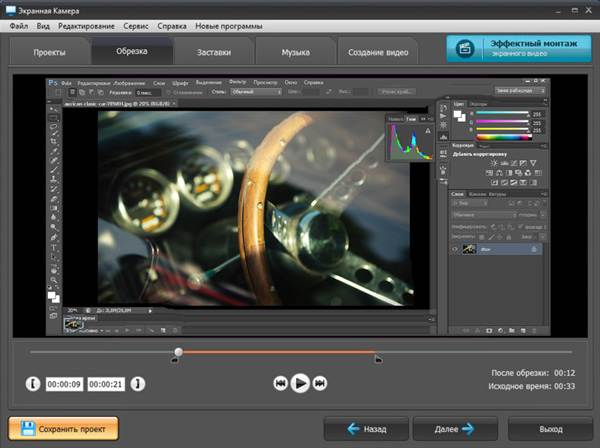 Редактирование записанного онлайн-ролика
Редактирование записанного онлайн-ролика
После того, как вы остановите запись, откроется новое окно с результатами работы. Теперь вы можете
переходить к обработке файла. Нажмите кнопку «Редактирование», чтобы открыть редактор видео.
Программа «Экранная Камера» позволяет обрезать видео, встраивать заставку, наложить фоновую музыку.
Каждое действие сопровождается подробными инструкциями, так что у вас не возникнет никаких вопросов ни
на одном шаге редактирования.
Запись видео с телевизора модели LG
Производитель LG выпускает современные модели телевизоров, которые оснащены функцией LG Time Machine. Она позволяет выполнять делать различные настройки, использовать многие функции, а также запускать запись телепередач.
Какие варианты доступны:
- Запись ТВ передач с телевизора по расписанию. Если пользователь знает точное время фильма, сериала, необходимо выставить таймер. При достижении определенного времени телевизор в автоматическом режиме начнет запись. В настройках дополнительно требуется указать канал.
- Запись ТВ эфира может воспроизводиться на самом телевизоре.
- Использование функции Live Playback. Она необходима для быстрой перемотки записи в режиме реального времени. Функция доступна не на всех телевизорах от производителя LG.
Перед использованием возможностей телевизора, необходимо изучить ограничения. Можно выделить следующие:
- когда цифровые каналы транслируются через подключение к спутниковой антенне, необходимо проверить настройки, потому что функция записи в таком режиме может не запускаться;
- провайдер может блокировать сигнал для защиты от копирования фильмов, сериалов и передач;
- когда видео записали на одном телевизоре, его невозможно посмотреть на другом устройстве и включить воспроизведение на компьютере.
Как записать видео с экрана телевизора LG:
Сначала нужно включить флеш-накопитель через отдельный разъем. Чаще всего он расположен на задней панели
Дальше происходит процедура инициализации
Важно проявить осторожность и заранее сохранить информацию на флешке, потому что она будет удалена при форматировании.
Нужно зайти в меню «Запись», активировать его.
Если запись закончилась, необходимо остановить запись.
Для просмотра записи, нужно зайти в меню и перейти во вкладку «Записанные программы».
Если модель телевизора имеет функцию Смарт ТВ, то все настройки выполняются через меню устройства.
Способ №3. Скачать онлайн трансляцию с помощью браузера
Мы не рекомендуем пользоваться непроверенными программами, потому что они могут подвергнуть ваш компьютер опасности.
Также они могут украсть ваши персональные данные и удалить важные файлы с ПК.
Вы можете скачать трансляцию с помощью расширений для браузера. Например, можно воспользоваться плагином
Video DownloadHelper, который можно установить в Google Chrome, Microsoft Edge и Mozilla FireFox.
Он автоматически находит видеоклипы на странице и предлагает несколько вариантов загрузки.
Приложение позволит скачать лайфы с ВК, стримы Твич и видеоролики с других сайтов.
Чтобы воспользоваться расширением, выполните несколько простых действий:
- Установите плагин в ваш браузер.
- Перейдите на сайт с видеоклипом или прямым эфиром.
- На верхней панели инструментов выберите значок приложения.
- В списке укажите подходящее качество и расширение.
- Выберите папку на компьютере и дождитесь завершения загрузки.
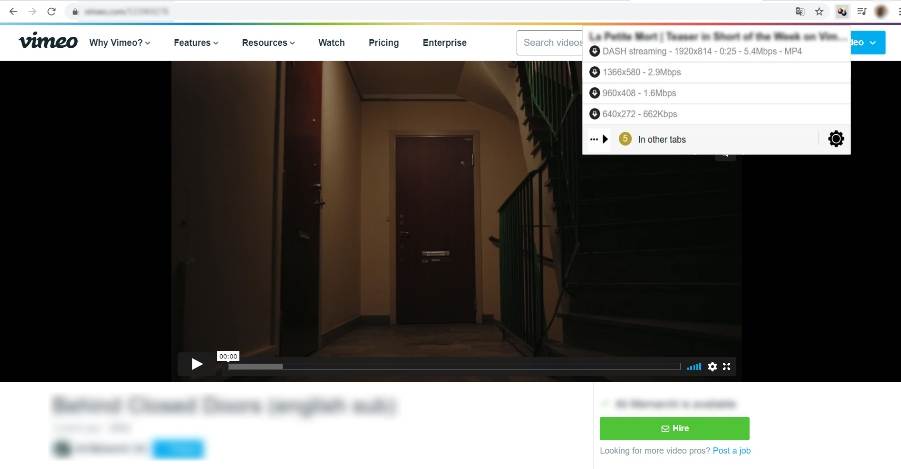 Video Downloader Professional
Video Downloader Professional
Программные видеокодеры
Аппаратные видеокодеры
AirServer Позволяет передавать на YouTube изображение с экрана мобильного устройства или компьютера. | |
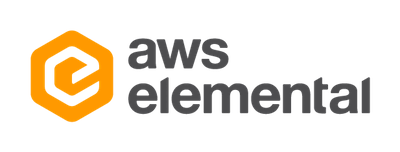 | Локальный видеокодер для прямых трансляций и потоковой передачи на любые устройства. |
Elgato Game Capture HD60 Подходит для записи и трансляций игр с устройств Xbox, PlayStation и Wii U. | |
Беспроводное устройство, которое позволяет проводить прямые трансляции и не требует сложной настройки. | |
Это первое в своем роде беспроводное портативное устройство. С его помощью можно создавать и редактировать трансляции в формате HD, отслеживать их статистику и переключаться между камерами прямо во время эфира. | |
С этим устройством можно проводить трансляции высокого качества с камер и другого оборудования, которое поддерживает стандарт HDMI. |
Видеокодеры для мобильных устройств
AirServer Позволяет передавать на YouTube изображение с экрана мобильного устройства. | |
Streamlabs OBS Программное обеспечение, сочетающее в себе возможности OBS и такие инструменты Streamlabs, как уведомления, виджеты, подсказки, стикеры, а также множество бесплатных тем и эффектов. | |
Wirecast Go Бесплатное простое приложение для проведения прямых трансляций на устройствах iPhone. Доступно в App Store. Оно позволяет транслировать контент с нескольких камер, добавлять фото и другие графические элементы, создавать до трех оверлеев, а также общаться со зрителями в режиме реального времени. Создавать трансляции и управлять ими можно прямо в приложении. В платной версии доступна передача контента не только на YouTube, но и на другие ресурсы с поддержкой протокола RTMP. |
3. Подключите оборудование
Подключите оборудование, например веб-камеру, микрофон или гарнитуру, к компьютеру и убедитесь, что при работе через видеокодер не возникает помех.
В зависимости от типа трансляции может понадобиться разное оборудование. Рассмотрим примеры.
Игровой контент и простые трансляции
В таких случаях достаточно внешнего микрофона, веб-камеры и наушников. Геймеры также могут использовать дополнительное оборудование, в том числе зеленый экран.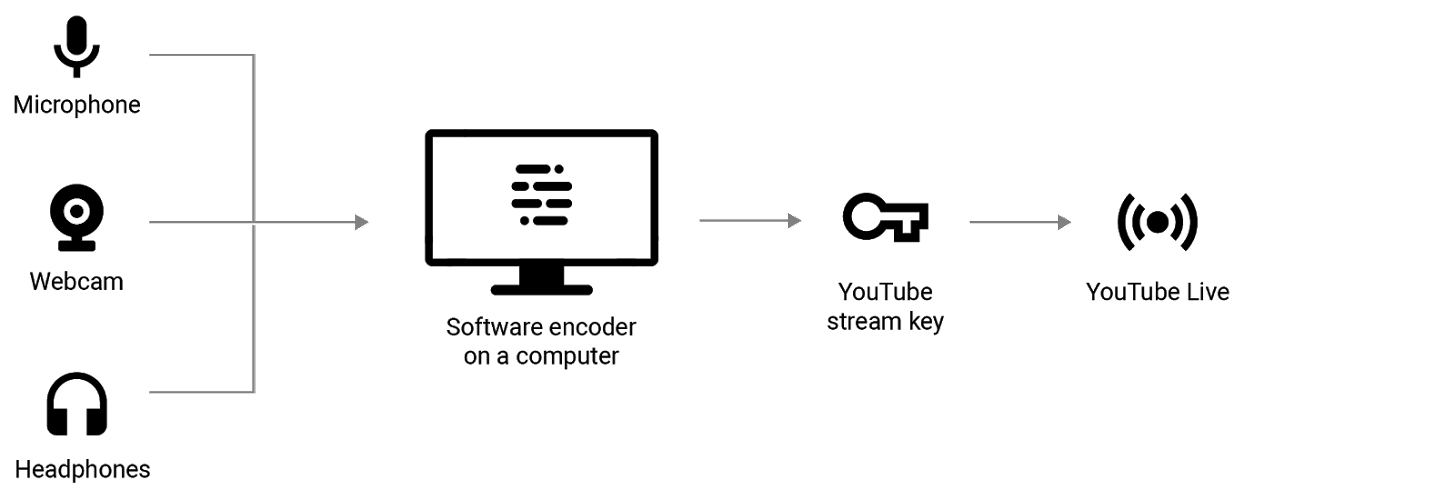
Профессиональные трансляции
Для высококачественных трансляций может потребоваться несколько микрофонов и камер, микшеры, а также аппаратные видеокодеры.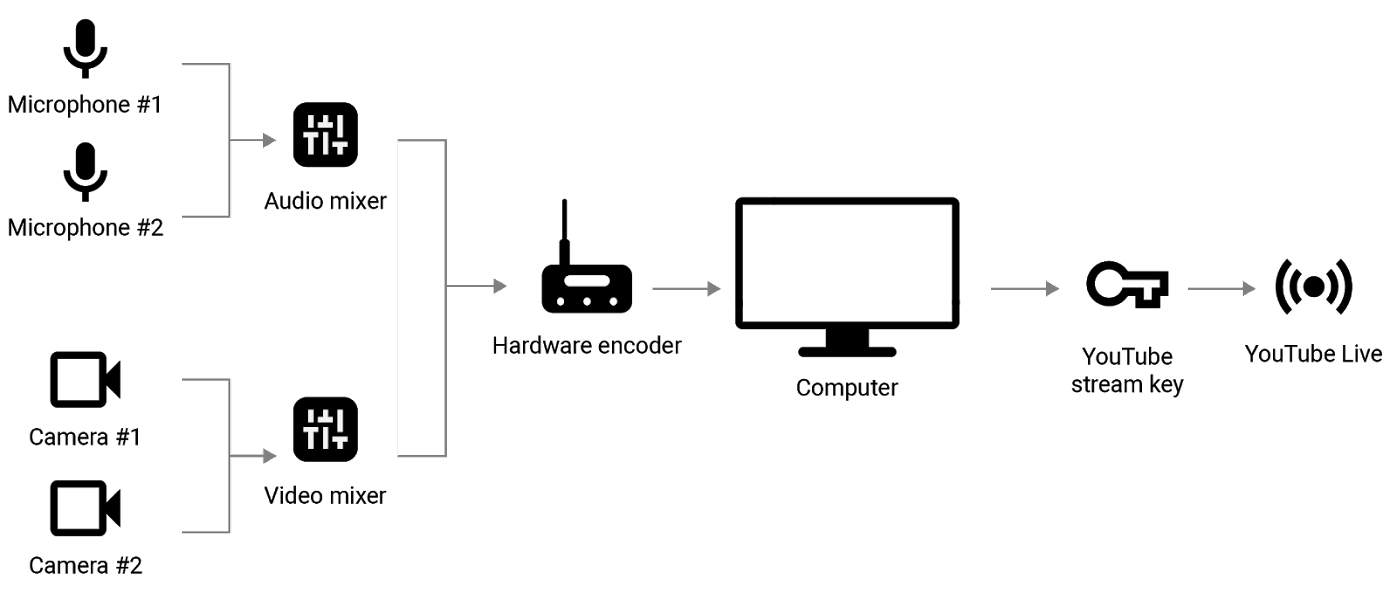
4. Подключите видеокодер и начните трансляцию
Чтобы выйти в эфир, укажите в видеокодере URL сервера и ключ трансляции. Если вы используете отдельную аудио- и видеоаппаратуру, установите для нее нужные настройки в видеокодере.
Как запустить прямую трансляцию
Сначала создайте трансляцию. Вот как это сделать:
- Откройте Творческую студию.
- Вверху справа нажмите на значок Начать трансляцию . Откроется Панель управления трансляциями.
- Перейдите на вкладку Трансляции.
- Если вы собираетесь выйти в эфир впервые, задайте необходимые параметры и нажмите Создать трансляцию.Если вы уже проводили прямые трансляции,
Пользователи 13-17 лет по умолчанию загружают видео с ограниченным доступом, а пользователи 18 лет и старше – с открытым. Изменить тип доступа к прямой трансляции можно в любой момент.
будут загружены параметры вашего прошлого эфира, в том числе ключ трансляции. Обновлять настройки видеокодера в таком случае не нужно.
- Участники Партнерской программы YouTube могут монетизировать трансляции. Подробнее…
После этого подключите видеокодер и запустите трансляцию.
- В настройках видеокодера выберите вариант, позволяющий вести трансляцию на YouTube. Если такого варианта нет, скопируйте URL трансляции и вставьте его в поле, где нужно указать сервер. Там также может быть написано “Сервер RTMP”.
- Скопируйте ключ трансляции с YouTube и вставьте его в поле “Ключ трансляции” в настройках видеокодера.
- Убедитесь, что все настроено, и выходите в эфир. Как только вы сделаете это, для трансляции будет создана страница просмотра. Трансляция также появится в фидах у ваших подписчиков. Кроме того, они получат уведомление о ней.
- Чтобы завершить трансляцию, остановите передачу данных через видеокодер. Если ее продолжительность составит менее 12 часов, запись автоматически сохранится. Информацию о прошедших, текущих и запланированных трансляциях можно посмотреть в Творческой студии YouTube. Для этого перейдите в раздел “Контент” и откройте вкладку “Трансляции”.
Для участников вебинаров
Записать можно видео с экрана со звуком, без звука или только аудиодорожку, в зависимости от формата подачи информации и как вам будет удобно. Например, есть ролики, в которых видеоряд не несёт смысловой нагрузки и, чтобы файл не занимал много места, целесообразно сделать запись в аудио формате, а есть те, в которых львиная доля материала преподносится визуально. То есть программа подбирается, в том числе с учётом этих нюансов.
Множество софта в данной категории доступно бесплатно, а интерфейс приложений, как правило, прост и интуитивно понятен, поэтому записать вебинар на компьютер не составит труда.
Movavi Screen Recorder и Movavi Screen Capture Studio
Разработчик софта предлагает программу для записи видео с экрана и пакет, содержащий также видеоредактор, с помощью которого можно дополнительно редактировать записанный ролик. И та, и другая программа может применяться для записи вебинара или создания видео-уроков, для чего есть все необходимые инструменты. Среди возможностей – захват изображения с экрана, выбор области, запись с веб-камеры, редактирование видео, запись с микрофона или динамиков. Кроме того, в приложении есть меню эффектов, позволяющее задать запись звука нажатия клавиш, курсора мыши, а сохранить результат съёмки с экрана можно в любом поддерживаемом формате. Возможности редактирования видео в Movavi Screen Recorder ограничиваются нарезкой видео и аудио, в случае же с Movavi Screen Capture Studio доступен широкий набор инструментов для редактирования и монтажа.
Camtasia Studio
Популярное приложение для записи вебинара, доступное бесплатно и позволяющее записывать весь экран или выбранную область. Созданное видео можно отредактировать посредством встроенного редактора Camtasia и сохранить в удобном формате на компьютер или же залить на YouTube. Программа содержит набор эффектов, поддерживает большое число форматов, возможность редактирования в мультитрековом режиме, добавления музыки в редактор и прочие опции. Бесплатная пробная версия рассчитана на 30 дней.
Free Screen Recorder
Простая удобная программка для захвата изображения на экране и создания видеозаписи и скриншотов. Инструменты ПО позволяют выбирать область для записи, выделенный объект, а также сохранять файлы в удобном формате или отправить материал на печать прямо из программы. Софт отличается понятным и простым интерфейсом, поэтому работать с ним легко и просто.
Отвечаем на вопросы
Чаще всего блогеры задают одинаковые вопросы, связанные с качеством записи и трансляции прямых эфиров. Ответим на некоторые из них:
- почему записанные трансляции на ютубе лагают? Выделяют три основные причины, способствующие этому – неправильно определены настройки; стандартность HTML5, на котором функционирует ютуб, но не каждый браузер; ослабленное соединение с интернетом;
- как транслировать запись прямой трансляции в ютубе? На странице сайта вводим название эфира, задаем параметры для доступа, перемещаем переключатель в положение «вкл.», определяем время показа и дату, жмем на кнопку «далее»;
- где найти записи стримов Блэка в ютубе? Чтобы просмотреть записи видеосюжетов от известного видеоблогера, перейдите на портал www.youtube.com.
Как записать трансляцию вебинара на компьютер с использованием:
Так как включить запись экрана на компьютере встроенными средствами нельзя, приходится прибегать к помощи сторонних программ. Большинство из них имеют гораздо больший функционал, чем съемка содержимого монитора.
Movavi Screen Recorder
Одна из лучших программ для записи рабочего стола, которая отличается высокой скоростью работы, минимальной нагрузкой на компьютер и максимально быстрой обработкой записи. Приложение создает запись в оптимальном HD-формате, который и достаточно разборчив, и в то же время не занимает слишком много места. Неоспоримым плюсом является и способность захватывать звук с 2 или больше источников, сохраняя качество и видео, и озвучивания. Утилита умеет проводить экспорт содержимого в любой распространенный видео-формат.
Экранная камера
Это приложение, которое снимает экран компьютера в режиме реального времени. Его создала отечественная компания, поэтому проблем с русскоязычным интерфейсом или сложность настройки не возникает. Благодаря опции «Онлайн учебник», абсолютно отпадает потребность в дополнительном обучении работе с программой. Если особых требований нет, можем сразу запустить софт кнопкой «Запись экрана».
Плюсы:
- утилита способна записывать любое содержимое экрана;
- легко выставить диапазон захвата;
- есть встроенный редактор с базовым функционалом;
- можем сразу установить заставку;
- хорошая коллекция музыки для накладывания;
- есть быстрый импорт в YouTube;
- нет ограничений по выбору форматов для конвертирования.
Camtasia Studio
Пожалуй, это самая популярная программа для записи звука с экрана компьютера. В ней самый большой набор доступных опций, среди которых:
- поддерживает большинство видео форматов;
- можем создавать видео в качестве 1440 p;
- быстрая генерация exe-файла с проигрывателем для обработки на любом компьютере;
- масса эффектов для накладывания.
Есть у программного обеспечения и недостатки, среди которых платное распространение, сложность настройки и не всегда корректный размер видео: то слишком большой вес, то чересчур размытое.
1st Screen Recorder & Video Capture
Утилиту можем порекомендовать тем, кто ищет простые программы для записи видео с экрана. У софта есть все базовые возможности, без лишних настроек, которые все только усложняют. На выходе получается видео либо с исходным качеством, либо сжатое до AVI для экономии места – можем выбирать самостоятельно. Есть возможность даже менять частоту кадров. Работает софт с любыми типами экранов и источниками звука, а для выбора участка записи достаточно выставить мерцающий прямоугольник.
Cam Studio
Еще одно простое приложение, способное выполнять запись с экрана компьютера онлайн. Программе вообще не важен источник содержимого, она сохраняет все, что происходит на дисплее. Главное достоинство программы – ее бесплатное распространение без различных хитростей. Может сохранять результат в виде AVI и MP4.
Плюсы:
- поддержка самых популярных кодеков: H.264, MPEG-4 и т. п.;
- можем захватывать как часть, так и весь экран;
- есть возможность создавать аннотации;
- сохраняет звук с микрофона и динамиков.
Минусы:
- антивирусы могут ругаться на файл;
- работает на английском языке.
iSpring Free Cam
Сравнительно новая программа с достаточным набором инструментов для записи видео с рабочего стола. Она одна из самых простых в использовании, даже вопросы, как настроить запись экрана, с ней не появятся. Все интуитивно и без излишеств. Ее главное достоинство – бесплатность и отсутствие различных вставок, вроде рекламы, водяного знака и прочего. Софт полностью справляется со своей задачей, но редактировать видео придется в отдельном приложении.
Bandicam
Еще одна популярная программа, которая снимает экран компьютера. Она является одним из фаворитов на протяжении долгого времени, хотя и накладывает значительные ограничения в бесплатной версии. Все элементы меню информативны, удобно размещены и переведены на русский язык. Интерфейс действительно богат и многофункционален, поэтому программу стоит выбрать более требовательным пользователям.
Возможно, программа для проведения вебинаров предусматривает публикацию материала после его завершения. Есть вероятность, что вручную записывать видео не придется. Стоит об этом заранее уточнить у организатора мероприятия.
Функция записи видео с телевизоров от производителя Sony Bravia
ТВ в записи и копирование доступно только для таких моделей, как WD6 и RD4. Как записать прямую трансляцию:
- на пульте или передней панели нужно нажать кнопку «Home», когда на телевизоре включен режим цифрового телевещания;
- далее нужно перемещать стрелки вверх, вниз, чтобы выбрать опцию записи;
- этими же кнопками нужно выполнить соответствующие настройки, чтобы активировать требуемое название передачи или выставить ручной таймер.

К этой модели легко подключается флешка или жесткий диск. На задней панели расположены все необходимые разъемы. Для доступа к быстрой записи доступна кнопка REC. Внешние носители и функция копирования не доступна для моделей, которые производились в 2016 году и раньше. Они были специально разработаны для пользователей из Италии и других стран, где строго соблюдаются законы. Согласно действующему законодательству фильмы, сериалы и телепередачи должны быть защищены от копирования.
Приложения для Android
Загрузчики видео для Android очень похожи друг на друга, поэтому если выбранное приложение не заработало на вашем мобильном устройстве, смело ставьте другое. Ведь все они делают одно и то же.
Однако учтите, что из-за ограничений, налагаемых компанией Google, приложения из Google Play Store не могут качать видео с YouTube. Для этой задачи рекомендуем воспользоваться мобильной версией одного из сайтов, указанных в первой части статьи.
Загрузчик видео
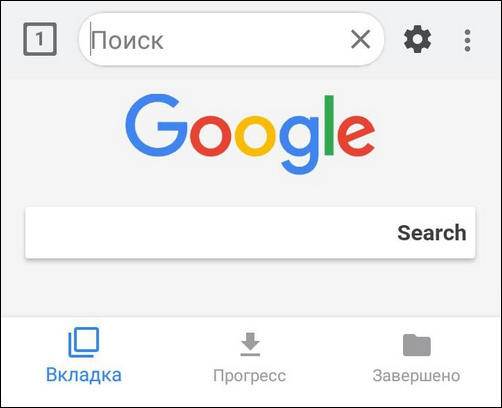
Загрузчик видео — приложение для Android, которое поддерживает скачивание со всех популярных сайтов. Оно русифицировано и полностью бесплатно, хотя и содержит рекламу.
По своей сути «Загрузчик видео» — это продвинутый браузер. Он обнаруживает расположенные на странице видеоролики и дает возможность их загружать. Пользователю нужно лишь вставить в адресную строку ссылку на видео и нажать на кнопку, которая появится на экране. Благодаря такой простоте «Загрузчиком видео» охотно пользуются новички.

Возможности «Загрузчика видео»:
- поддержка большого числа сайтов;
- выбор качества файла;
- возможность сохранения на карту памяти;
- управление закачками;
- встроенный блокировщик рекламы.
Video Downloader
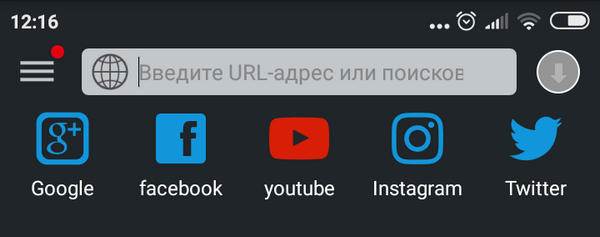
Video Downloader — приложение, аналогичное предыдущему. Также бесплатное, также с рекламой, также русскоязычное. Небольшие отличия заключаются в дизайне — здесь есть ночной режим, и в интерфейсе — в нем присутствуют кнопки для быстрого доступа к Facebook, Twitter, YouTube и другим популярным источникам видео.
Возможности Video Downloader:
- быстрый доступ к популярным сайтам с видео;
- добавление пользовательских закладок для быстрой загрузки;
- выбор качества скачиваемого ролика;
- встроенный музыкальный проигрыватель;
- поддержка скачивания аудио;
- сохранение на карту памяти;
- возможность поделиться скачанным по Wi-Fi.
Как работать в OBS?
При запуске OBS открывается окно программы, в котором мы можем видеть наше окно трансляции (в центре), источники захвата видео (камера, экран и другие), сцена, кнопки начала / окончания трансляции, настроек и т.д.

Как записывать видео с рабочего стола или из окна программы в файл
Записываем видеоуроки бесплатно
Программа OBS позволяет записывать экранное видео в файл. По умолчанию она пишет в расширении .flv, такой файл можно открывать файл в окне браузера, можно залить и в Youtube или на другой видеохостинг.
До начала работы нужно указать путь к папке, в которой будет храниться записанное видео: Настройки — Настройки — Трансляция — Режим: Локальная запись — указать путь к файлу — ОК.
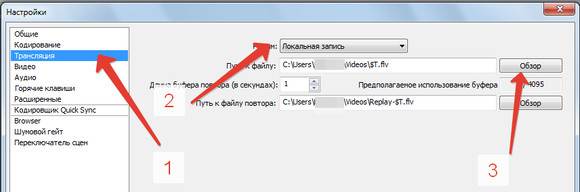
Предварительно посмотрите, на каком локальном диске у вас есть место для хранения больших объемов данных. У меня, например, место есть только на диске E (E:\Видеоуроки\).

Далее нужно выбрать источник захвата видео. Для этого в области Источник нажмем правую кнопку мыши — Добавить — и выберем то, что нам нужно: Рабочий стол или отдельное окно, если мы хотим записать не весь экран, а только одно окно.
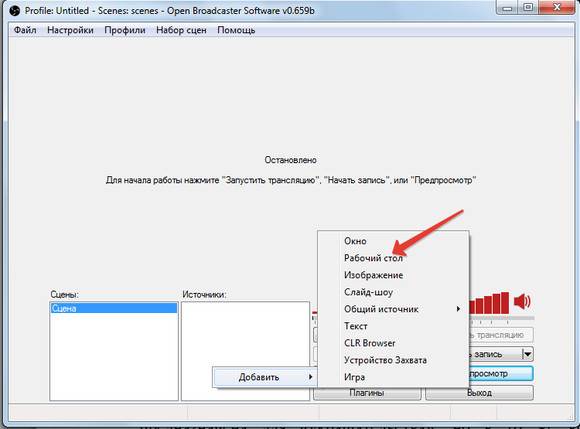

Можно сделать Предпросмотр или Начать запись.
Если вы планируете записывать звук с микрофона, убедитесь, что он подключен и идет захват и звука.
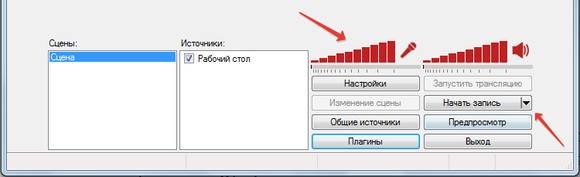
Как их найти сервера для видеокодера?
Необходимо войти на Youtube https://www.youtube.com/ (предварительно зарегистрироваться в нем) — нажать кнопку Добавить видео в верхней части экрана.
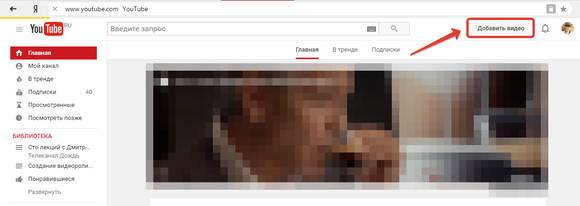
Откроется страница, на которой справа можно выбрать Начать трансляцию.

Откроется страница настройки своей трансляции.
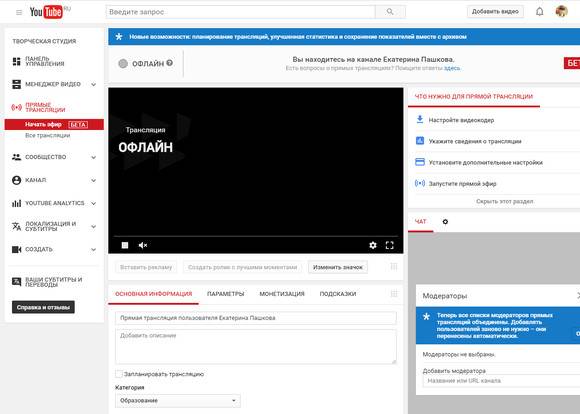
Внизу указаны сервера Youtube, через которые идет трансляция.
Внизу этой страницы есть блок Настройка видеокодера, откуда мы должны скопировать URL-адрес сервера и Ключ трансляции и вставить в программу-видеокодер.

Перейдем в окно видеокодера OBS — Настройки — Настройки — Трансляция — Режим: Прямой эфир и укажем скопированные данные:
- FMS URL — это URL-адрес сервера.
- Play Path / Stream Key (при наличии) — это Название/ключ трансляции.
ОК.

Таким образом мы связали свой аккаунт Youtube и программу-видеокодер. Теперь при нажатии кнопки Запустить трансляцию вещание будет идти в интернет, его можно будет увидеть на странице в Youtube.
Фото 20
Пункт назначения
Пункт назначения – это онлайн-сайт, платформа или приложение, где ваш стрим становится доступным для других. Эти пункты назначения чаще называют сетями доставки контента или CDN. Популярные бесплатные сети доставки контента (CDN) включают такие платформы, как Youtube, Facebook Live, Twitch, Periscope и многие другие.
Также есть платные потоковые платформы. Они предлагают гораздо больший контроль над тем, где и как представлен ваш стрим, кто его видит, и как он монетизируется. CDN, такие как Livestream Vimeo, DaCast, StreamShark и другие, предлагают разные ежемесячные планы. Стоимость зависит от объёма загружаемых вами данных в гигабайтах.
Бесплатно или за плату, вам нужно будет зарегистрироваться и войти в выбранную вами CDN. Некоторые платформы (YouTube) требуют от вас выполнить несколько дополнительных шагов и подождать 24 часа, прежде чем вы сможете начать прямую трансляцию.
Выбор CDN (пункта назначения)
Естественно, каждая CDN обслуживает определённую аудиторию. Определитесь, кто является вашей основной аудиторией, и выбирите подходящий CDN. Вот некоторые примеры:
- Twitch предназначен в основном для игр.
- Youtube (бесплатно) для многих вещей: личного, образа жизни, шоу
- Facebook (бесплатно) предназначен для общения с вашим сообществом, а также для развития вашего бренда.
- Более специализированные платные CDN, такие как DaCast, StreamShark и Vimeo Livestream, хороши для крупных мероприятий, таких как концерты.
Наш совет – начать с бесплатной CDN, разобраться с тем, как оно, а затем перейти к платному, если вам понадобятся дополнительные возможности и сервисы. Так что можете начать трансляцию бесплатно прямо сейчас! И обязательно ознакомьтесь с нашей статьей о том, как выбрать наиболее подходящую под ваши задачи CDN.
Задайте настройки захвата и запишите видео
Сделать запись онлайн-трансляции с помощью специального софта несложно. Перед процессом нужно выставить необходимые настройки, чтобы записать видео в удобном виде.
Как сделать запись вебинара:
- Выбираем область захвата, выделив нужную часть рамкой (можно менять размер, растягивая рамку от края). В Movavi Screen Recorder есть возможность выбора готового шаблона, для чего нажимаем в любом месте экрана и выбираем из списка «Область захвата».
- Активируем иконку «Системный звук» на нижней панели инструментов.
- Когда вебинар стартует, жмём по кнопке «Rec» в правом нижнем углу для начала записи (или клавишу F10), в процессе записи не нужно переходить на другие окна.
- По окончании трансляции жмём «Стоп».
- Видеофайл будет сохранён автоматически в формате MKV и откроется в окне предварительного просмотра.
Иногда с помощью программ удаётся записать и платный вебинар, но в случае наличия защиты такой вариант может не прокатить, поскольку, записывая видео, ПО при этом не должно определяться на компьютере. Оптимальное средство записи защищённых видеокурсов – устройство видеокапчер, подключаемое через порт HDMI к компьютеру вместо монитора, тогда как сам монитор подключается к аппарату. Видео будет записываться на подключённую к устройству флешку при нажатии кнопки «Rec», и процесс записи не будет отслеживаться средствами защиты вебинара, а значит, воспроизведение не будет и блокироваться по причине обнаружения видеокапчера как монитора.