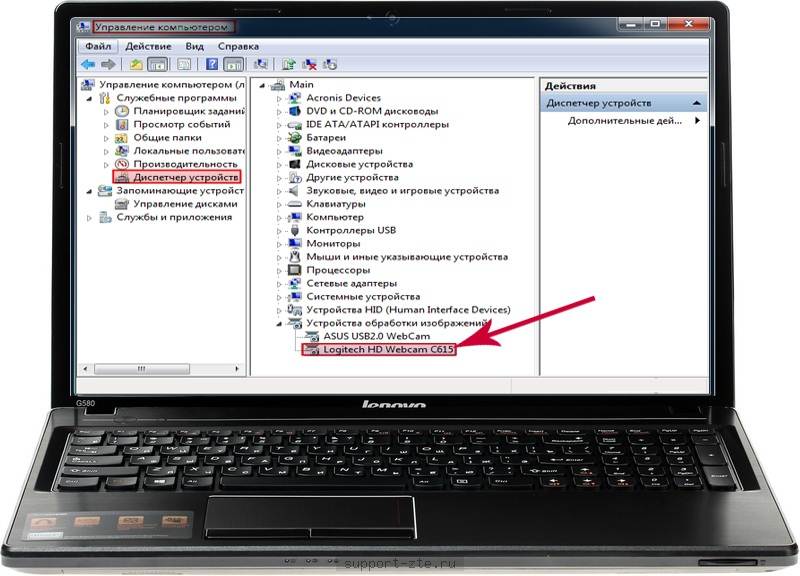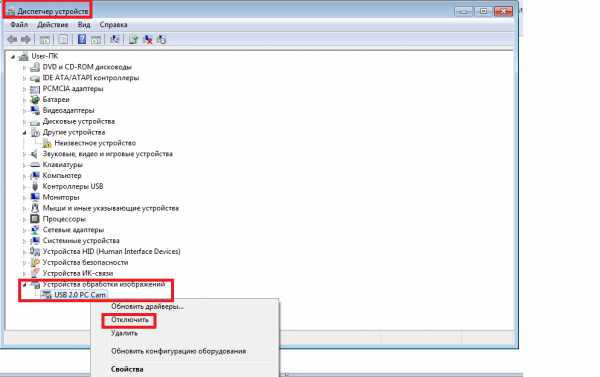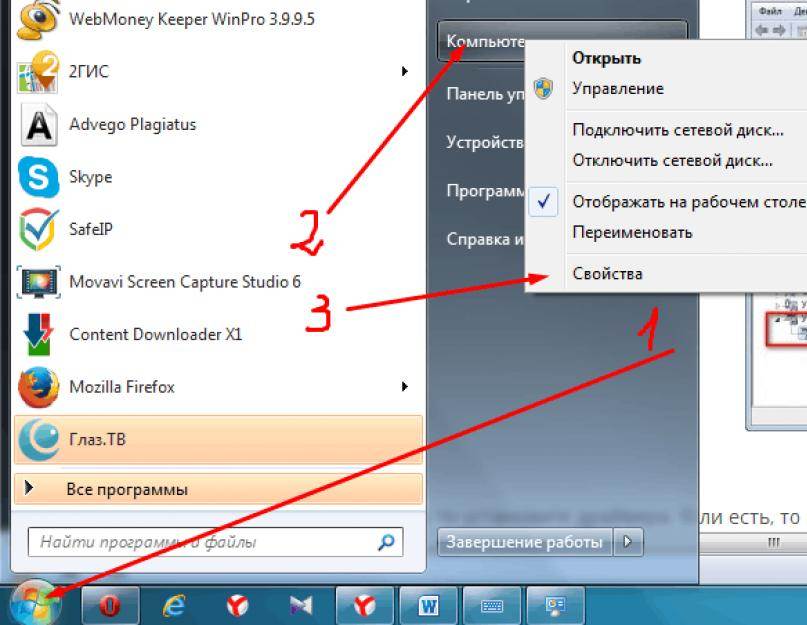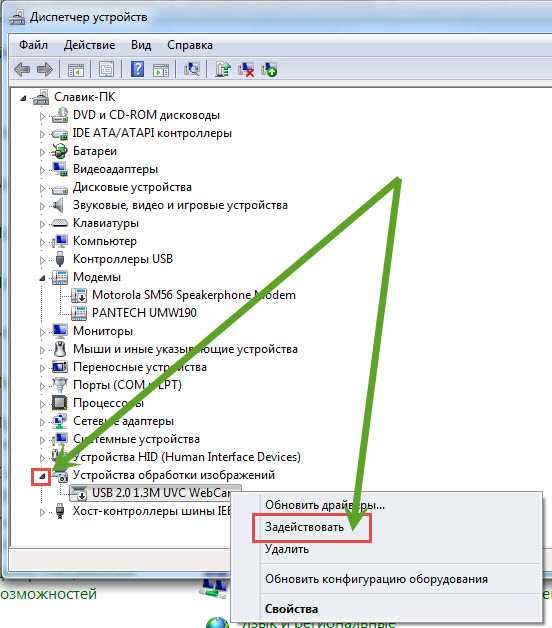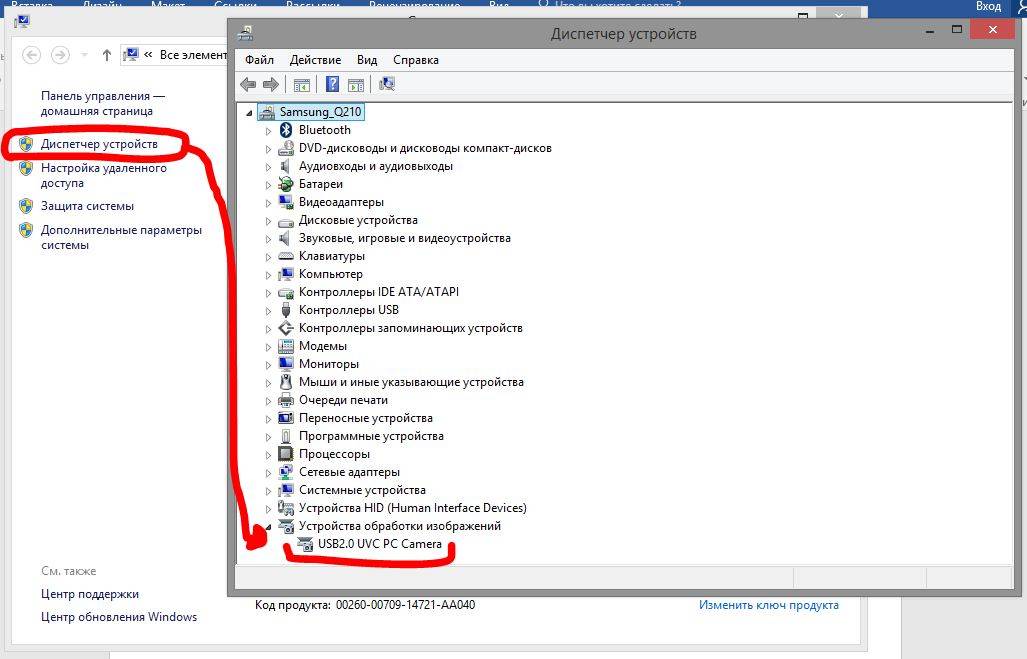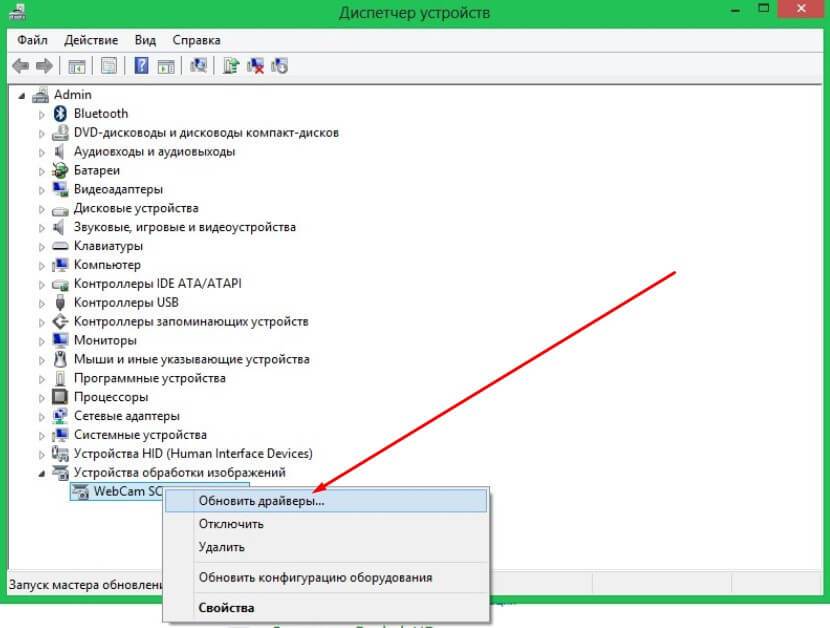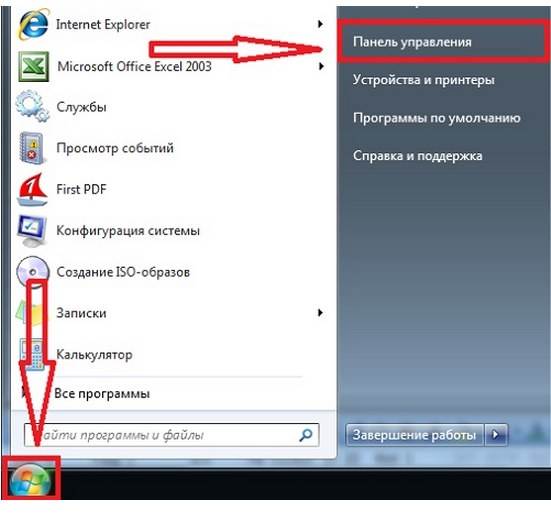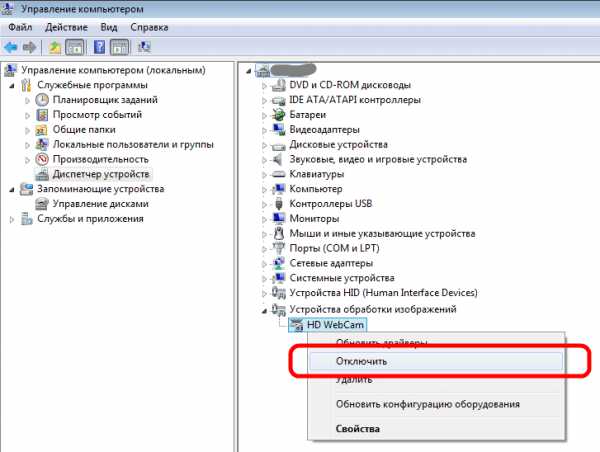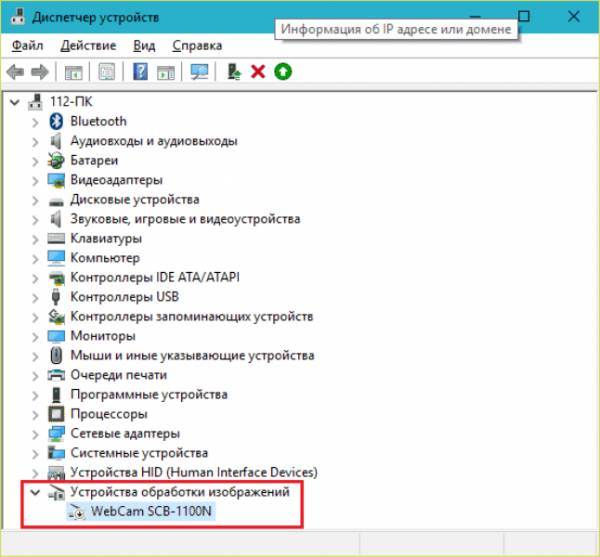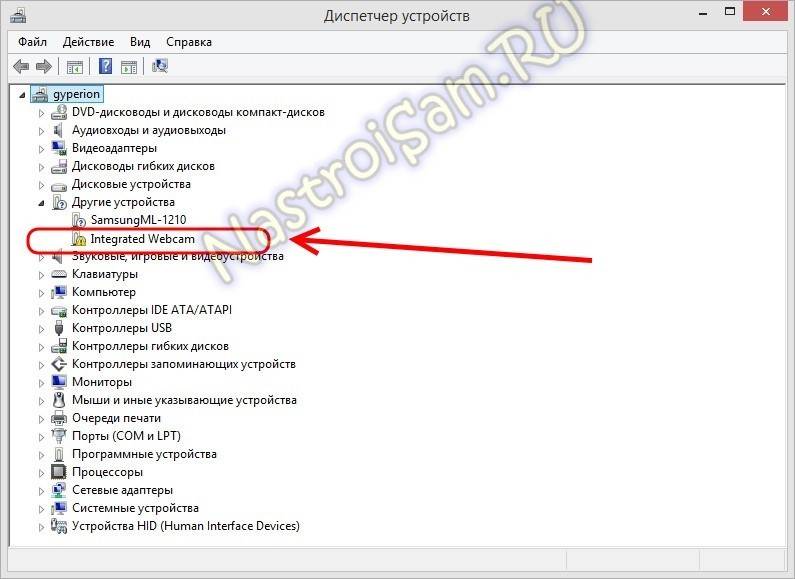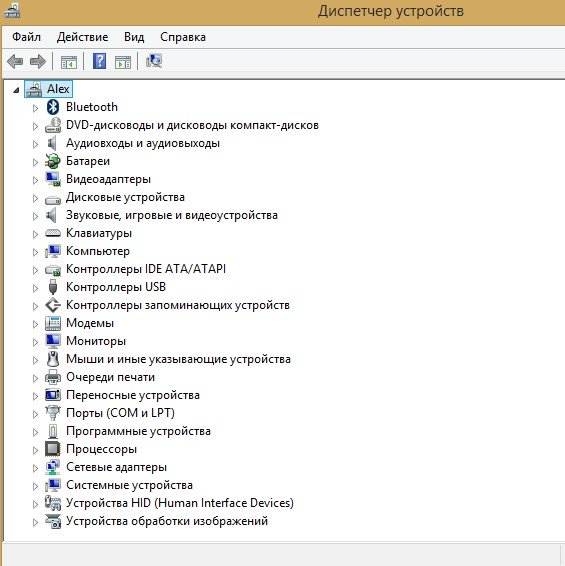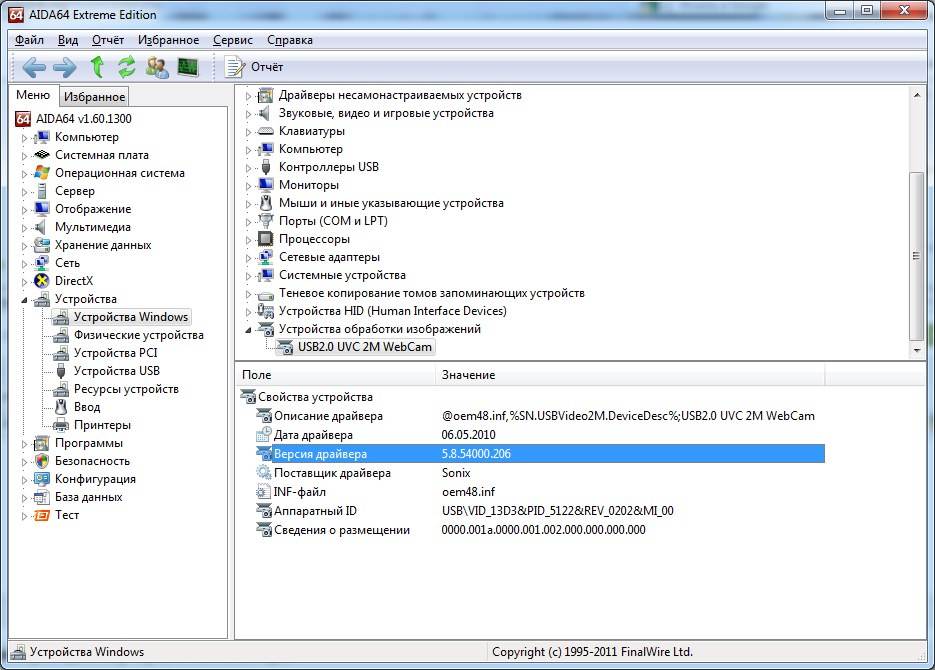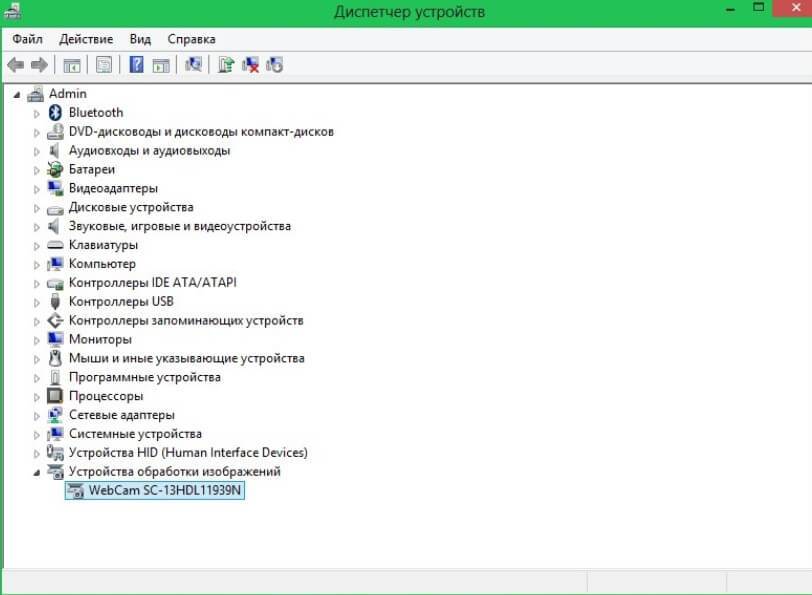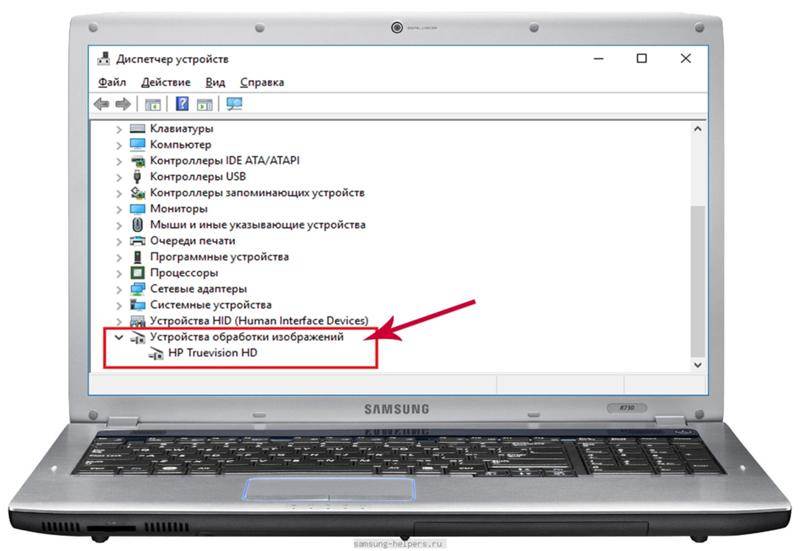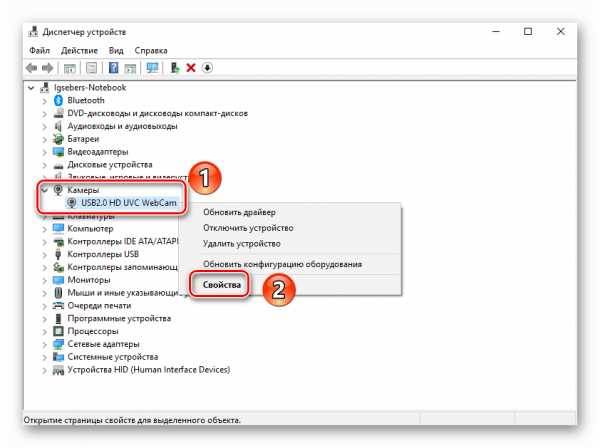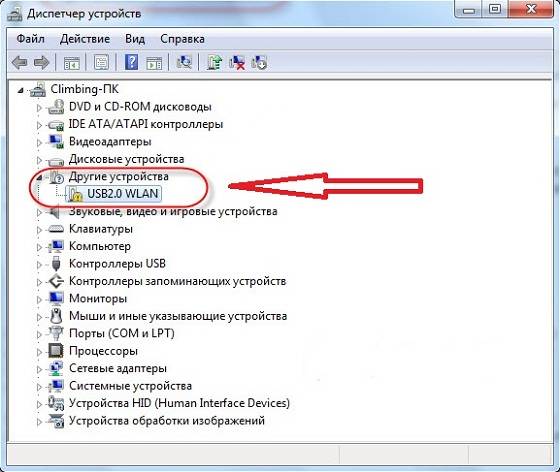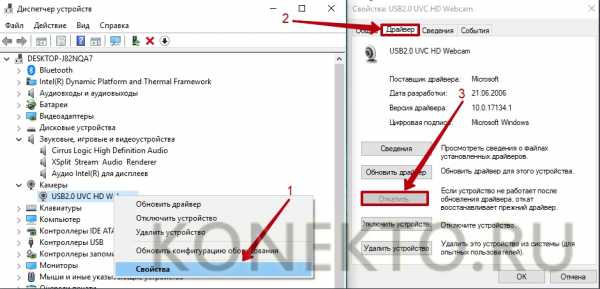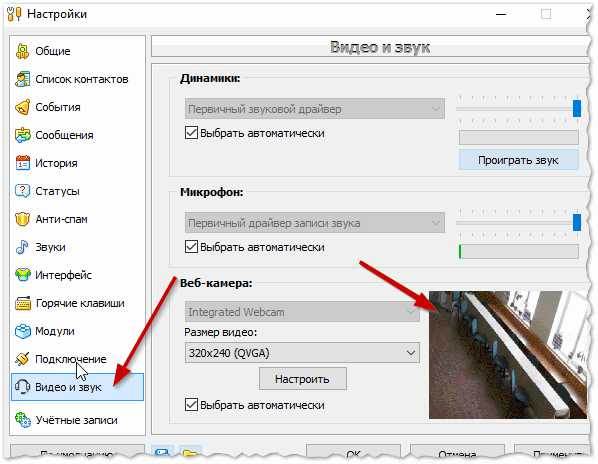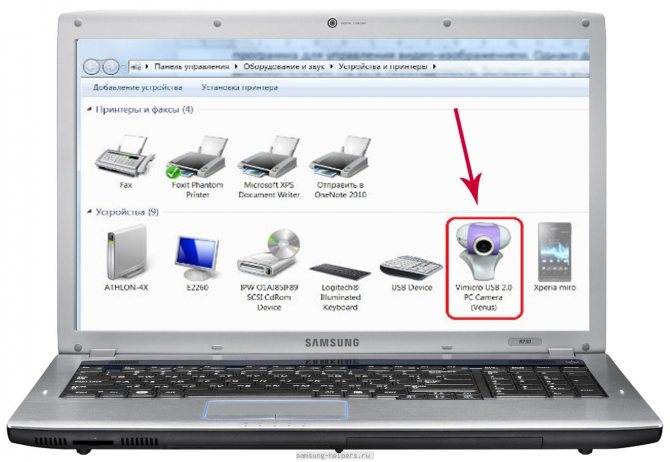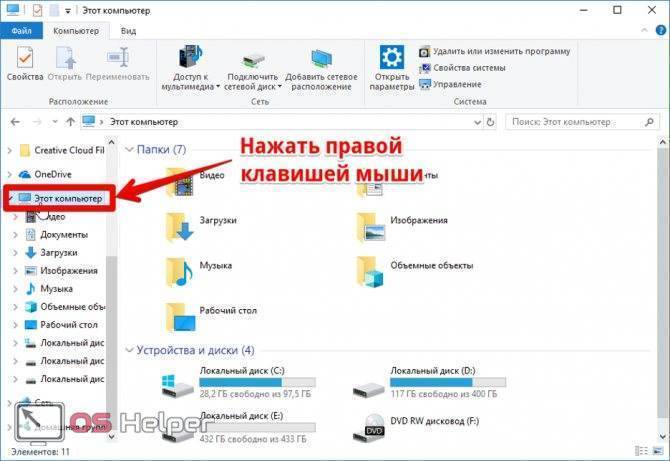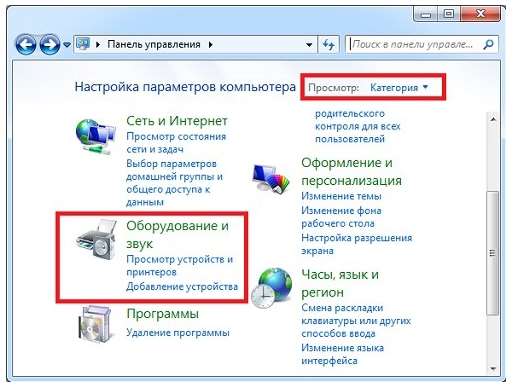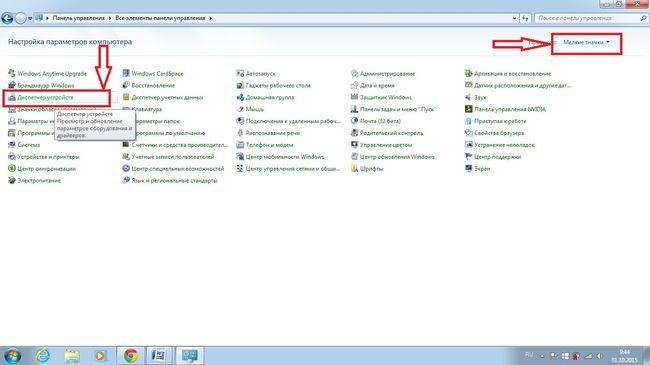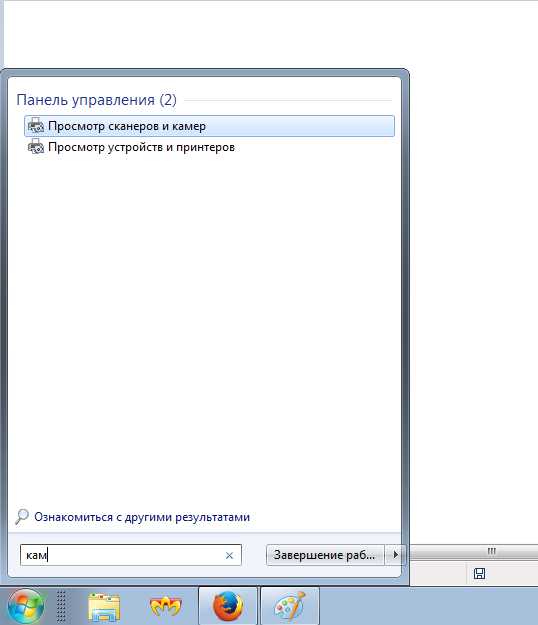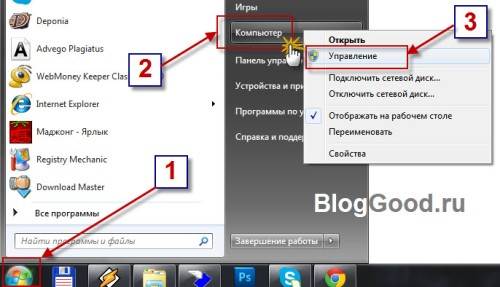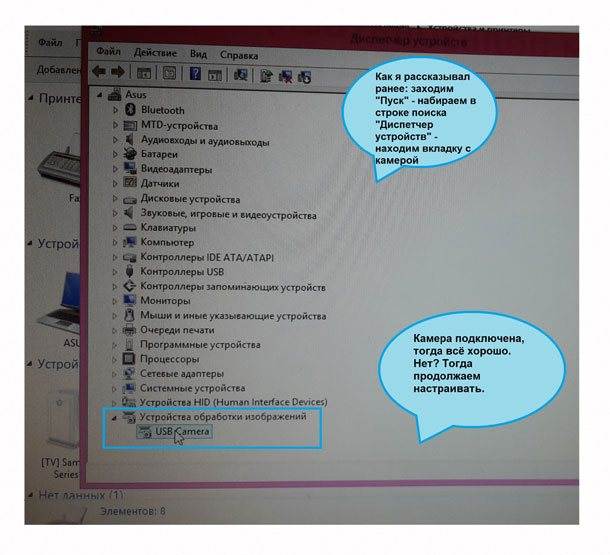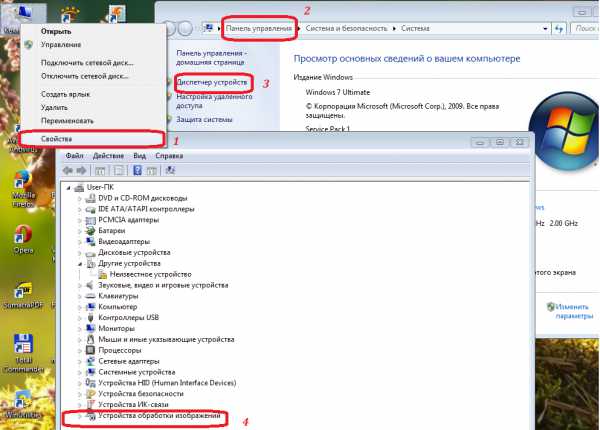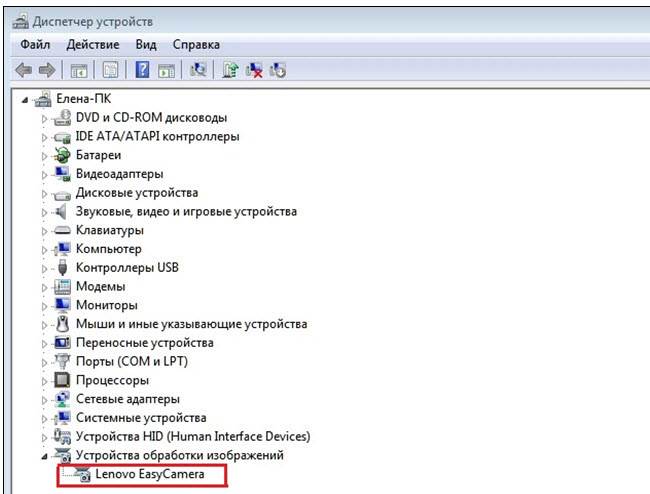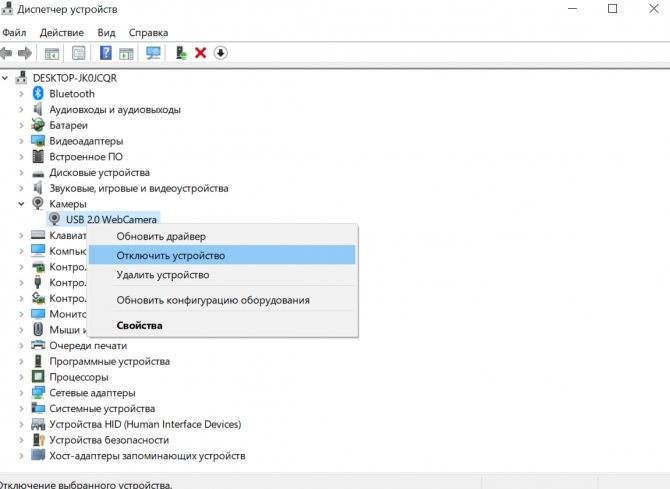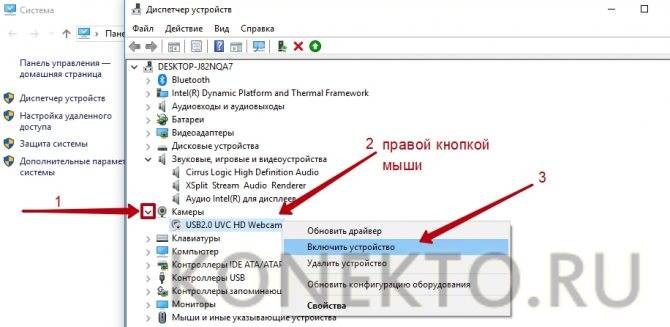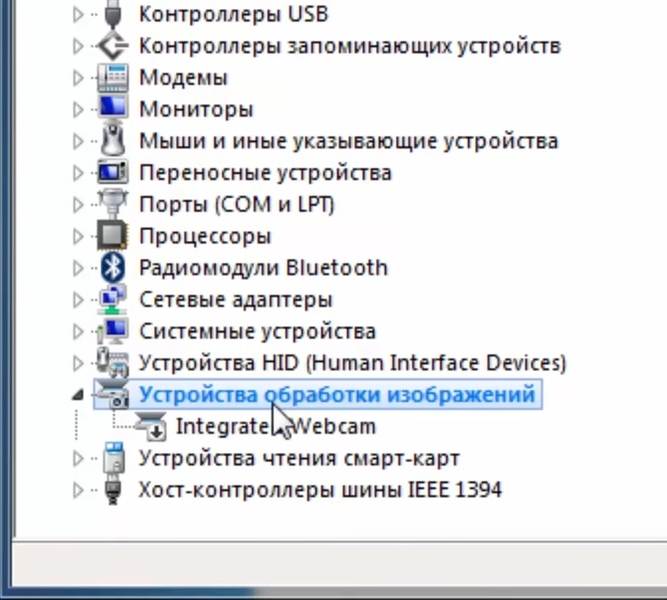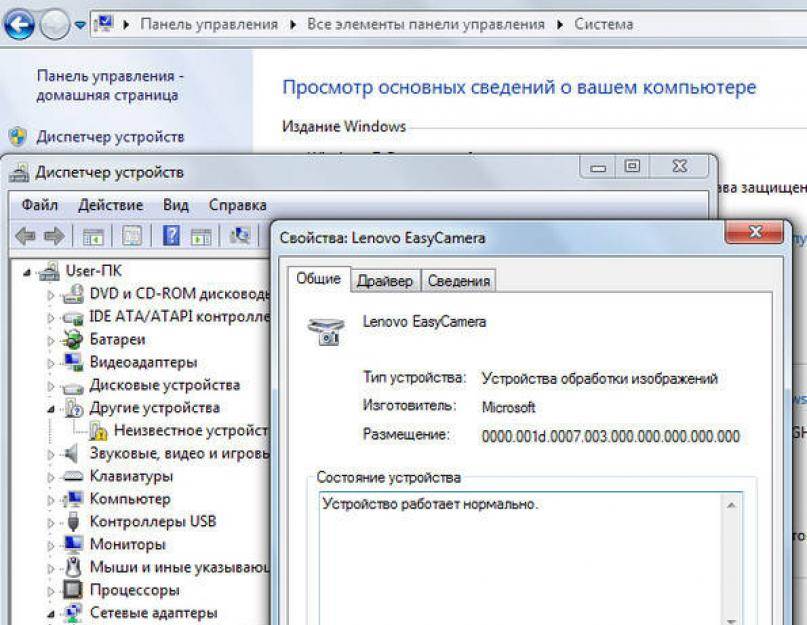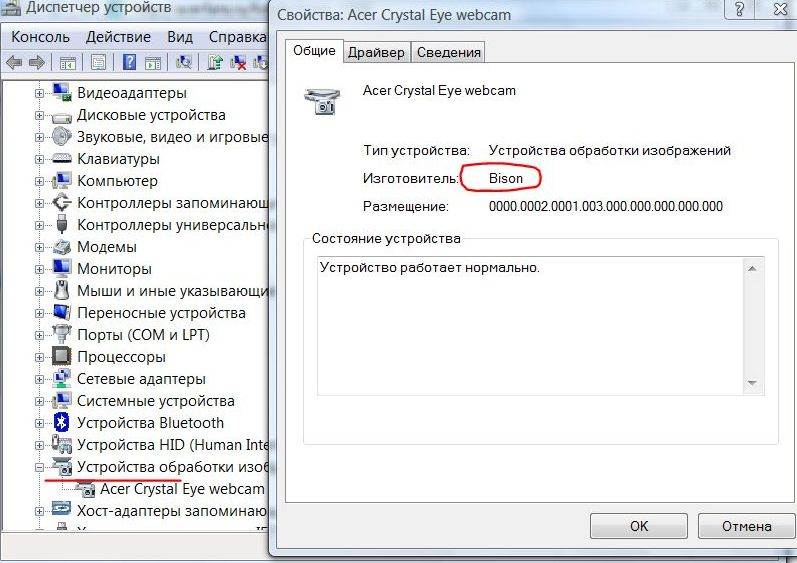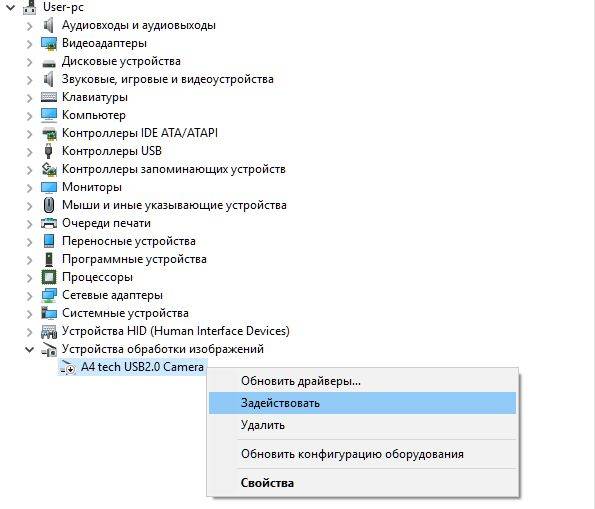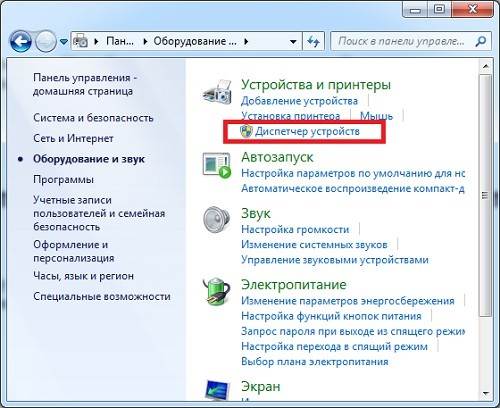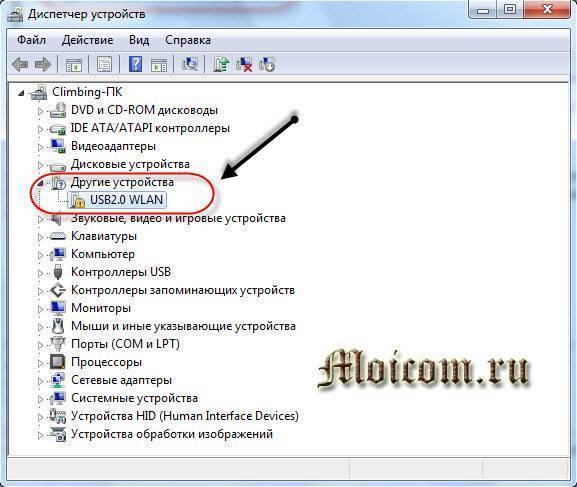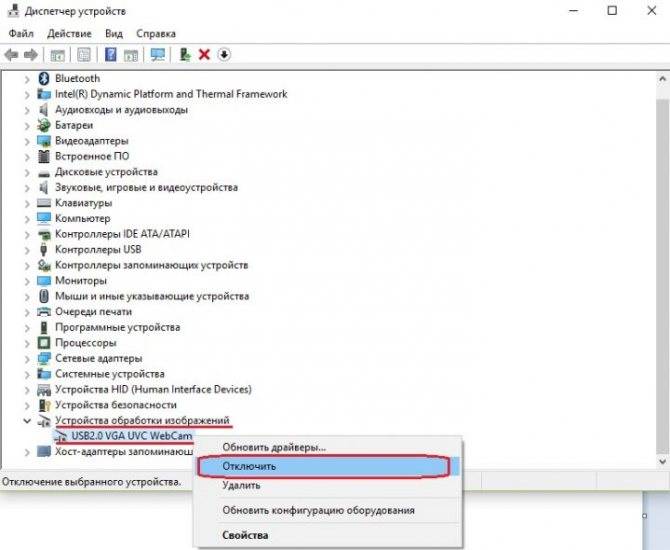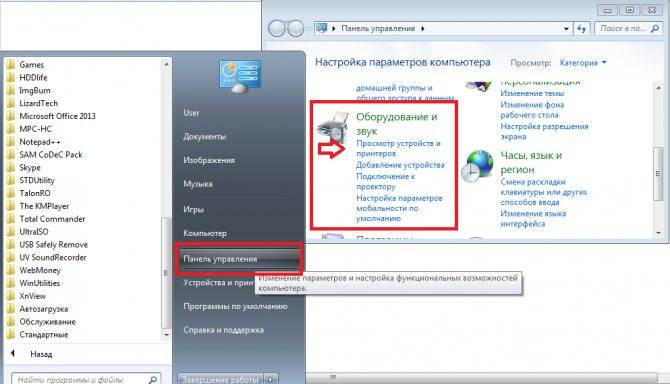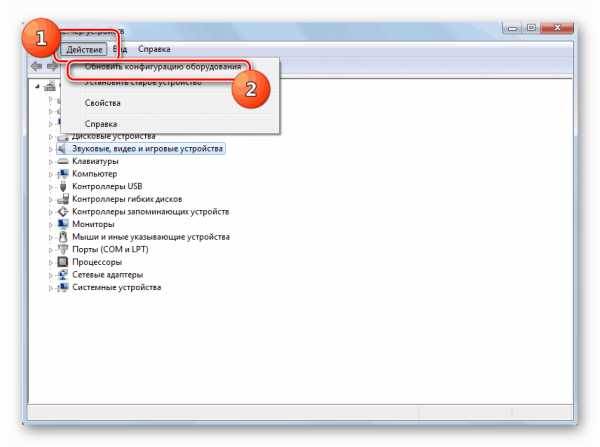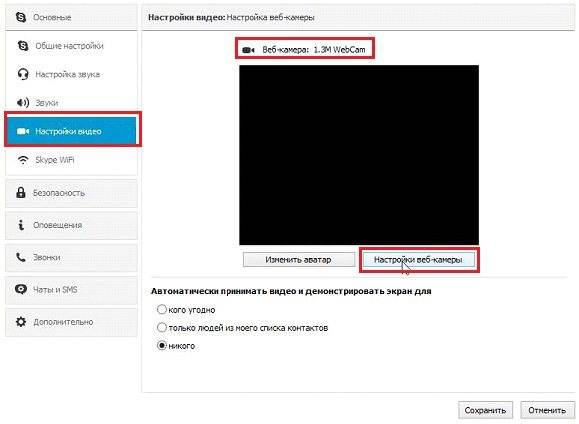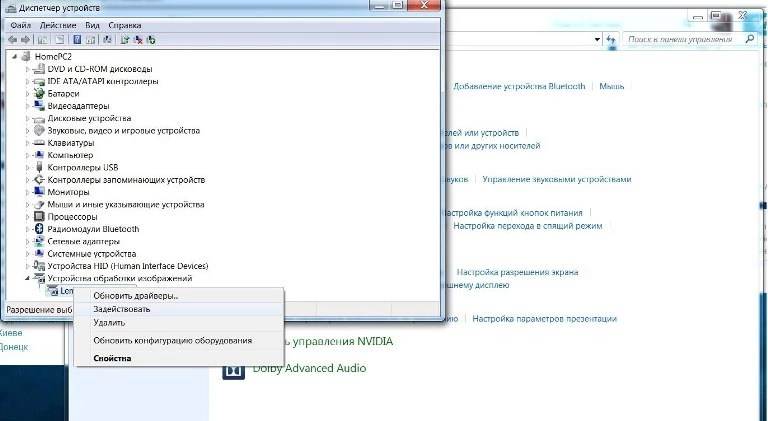Ноутбуки Mac
Макбуки, как и вся остальная продукция компании Apple, отличаются высоким уровнем надежности. Веб-камера на Macbook ломается крайне редко, однако изредка могут возникать проблемы, которые помешают ей нормально работать. Обычно это проявляется в следующем:
- пользователи не видят вашего изображения;
- во время загрузки приложения выскакивает окно с ошибкой;
- программа зависает при попытке ее закрыть;
- на изображении присутствуют полосы или разноцветные переливы;
- появляется системное сообщение о том, что устройство отключено.
Если исключить возможность механического повреждения макбука, то все прочие проблемы с веб-камерой достаточно легко решаются. Первое, что нужно сделать – это открыть окно диспетчера задач и проверить, не запущено ли одновременно два процесса, в названии которых присутствует слово «Camera». Если это так, закрытие одного из них избавит от конфликта в системе.
Вторая возможная причина – ошибочное название в реестре (например, CameraApps вместо Camera), все такие процессы необходимо переименовать. Если и это не помогает, то нужно выключить устройство и извлечь из него аккумулятор. Включение через 10-15 минут должно исправить все ошибки и заставить компьютер работать нормально.
Как включить внешнюю веб-камеру на ноутбуке ASUS, Dell?
Основная особенность ноутбуков ASUS в том, что в них есть не только комбинация клавиш, которая позволяет выключить камеру, но и специальная кнопка. Находится она возле видеоустройства.
Как включить внешнюю веб-камеру на ноутбуке ASUS, Dell:
- Если вы не нашли кнопку, а комбинация клавиш FN и F1-10 не сработала, можно воспользоваться специальной утилитой. До этого необходимо воспользоваться диском, который продается в комплекте с ноутбуком. Называется чаще всего Live Fream.
- Способ включения камеры может отличаться от производителя. Например, ноутбуки Dell запускаются при помощи пакета настроек, которые необходимы для отдельной модели. Соответственно на сайте необходимо указывать не только название производителя, но еще и модель. На ноутбуках Sony включается все точно так же, как и в первом варианте.
- На ноутбуке Асеr запускается камера при помощи нажатия клавиш FN + V. На оборудовании DNS видео-устройство можно включить нажатием клавиш FN + F11. После того, как выполнены настройки программного обеспечения, загружены драйвера, необходимо протестировать устройство. Это можно сделать при помощи приложения для видеозвонков. Можете воспользоваться любой программой, на которой есть подобные настройки. Например, Зум или Skype. Если на ноутбуке установлен Viber или whatsapp, можете воспользоваться видеозвонком из этих мессенджеров.
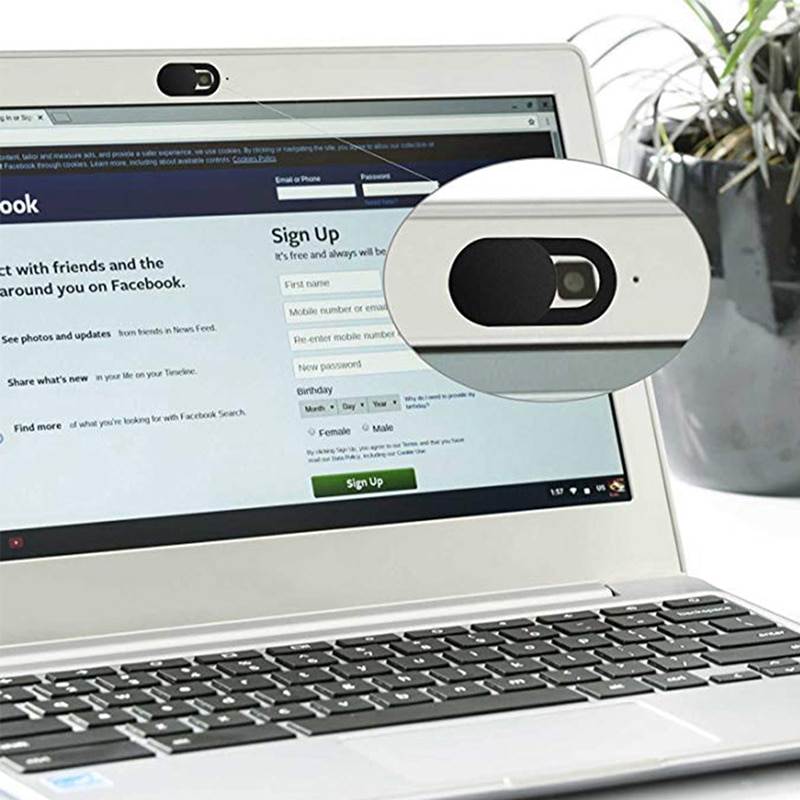
Камера
Как включить камеру в браузере
Если вы случайно закрыли доступ к видео захвату или установили жесткие настройки безопасности, вебка в браузере может не задействоваться. В этом разделе рассмотрим основные настройки, где это можно исправить.
Google Chrome
1. Откройте меню (три точки) и перейдите в «Настройки».
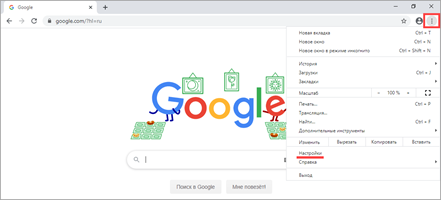
2. Щелкните по разделу «Конфиденциальность и безопасность» и выберите «Настройки сайта».
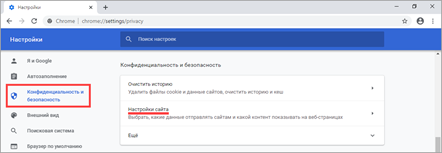
3. В разрешениях кликните по пункту «Камера».
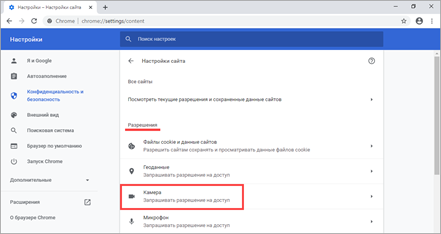
4. Убедитесь, что переключатель установлен в «Спрашивать разрешение на доступ».
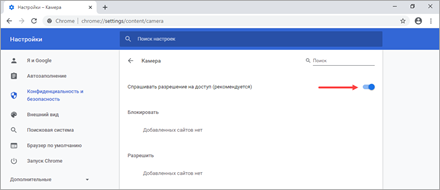
Если вы случайно запретили доступ, его всегда можно удалить в настройках сайта.
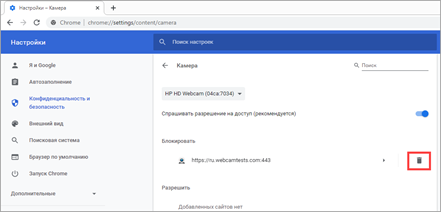
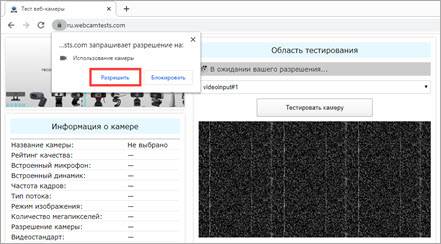
Mozilla Firefox
1. Войдите в меню (три пунктира) и откройте «Настройки».
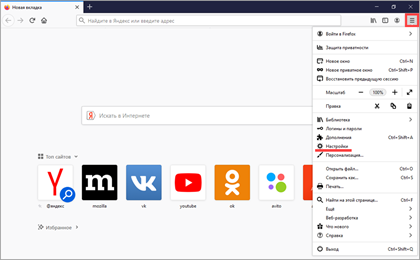
2. Выберите раздел «Приватность и защита». Прокрутите панель настроек немного вниз, в разрешениях нажмите на кнопку «Параметры» напротив значка камеры.
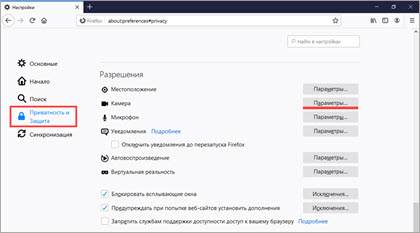
3. В следующем окне будет показано, какие сайты запрашивали доступ.
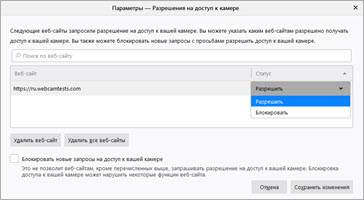
Вы можете изменить или удалить настройки разрешений, кликнув по конкретному сайту.
Яндекс.Браузер
По умолчанию при переходе на сайт, где требуется доступ к вебке, Яндекс.Браузер запрашивает разрешение у пользователя.
Если вы случайно заблокировали доступ к нужному сайту, вебку можно включить, кликнув по значку «Protect». И в окошке активировать переключатель «Использовать камеру».
После обновления страницы изображение на сайте появится.
Браузер Edge и другие приложения Microsoft
1. В меню Пуск откройте «Параметры».
2. Выберите «Конфиденциальность».
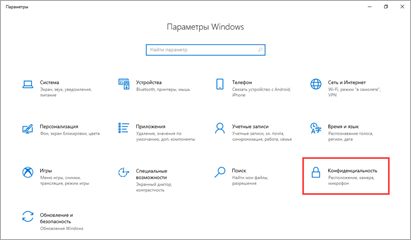
3. Перейдите в раздел «Камера». Справа активируйте переключатель «Вкл» и выберите приложения, которым нужно предоставить доступ.
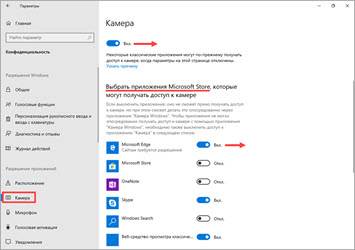
Как включить камеру на ноутбуке
Вне зависимости от того, встроена вебка в корпус вашего компьютера или подключена через стандартный разъем USB, основные принципы ее запуска остаются одинаковыми. Поскольку все вебки действуют на базе технологии Plug and Play, то должны автоматически подключаться и запускаться. В случае если синхронизация устройств не была произведена автоматически, требуется ручная настройка. Для каждой версии Windows и изготовителя компьютерной техники алгоритм подключения и конфигурации будет различаться. Далее мы разберем, как включить камеру на ноутбуке клавиатурой или настроить ее всего за несколько минут на абсолютно разных моделях и платформах.
Программные способы для Windows 7
Чтобы разобраться, как включить камеру на ноутбуке Windows 7, воспользуйтесь следующим алгоритмом:
- Заходим в «Пуск», оттуда в «Панель управления» и ищем вкладку «Категории», которая размещена в самом верху открывшегося окошка справа;
- Из «Категорий» переходим в пункт «Оборудование и звук», где расположен перечень папок («Звук», «Экран» и т.д.). Ищем папку «Устройства…», под которой находится вкладка «Диспетчер…»;
- В «Диспетчере…» выбираем раздел, где будет отображен список подключенного оборудования, в том числе, вашей вебки, рассортированный по группам. Если вебка встроенная, то будет находиться в папке «Устройства обработки…», а если подключенная извне, то в «…игровые устройства». По значку найденного оборудования дважды кликаем правой кнопкой мышки, и появится общая информация о его работе, а также список возможных опций, среди которых включение и разрешение или запрещение доступа других программ к функционалу вебки (Рисунок 2).
Рисунок 2. Окно диспетчера устройств с просмотром устройства обработки изображения
В Windows 10
Методы, как включить камеру на ноутбуке Windows 10 несколько отличаются от предшествующих версий Виндоус, что связано с более упрощенным интерфейсом системы. Для осуществления запуска необходимо следовать инструкции:
- Переходим в «Пуск» и выбираем размещенную внизу открывшегося перечня вкладку «Настройки»;
- В «Настройках» ищем раздел «Конфиденциальность» и оттуда переходим на вкладку «Камера». Поскольку в «десятке» управлять любыми приложениями значительно проще, чем в предыдущих версиях, то открывается доступ очень просто: достаточно сдвинуть вправо ползунок «Разрешить приложениям…», что активирует работу устройства и откроет доступ всем программам к его функционалу (Рисунок 3). Стоит помнить, что без активации этой опции из самого приложения доступ получить невозможно. Данная особенность является мерой безопасности, и не даст вредоносным шпионским программам следить за вами, используя мощность вашей вебки.
Рисунок 3. Окно параметров конфидициальности с разрешенным доступом вебкамеры
Еще один действенный метод включения:
- Из «Диспетчера задач…» заходим в «Устройства обработки…», выбираем один из отобразившихся результатов нажатием левой или правой кнопки мышки (в зависимости от того, какая у вас раскладка);
- В открывшемся окошке задач указываем на «Задействовать», что должно запустить и активировать вебку, а также драйвера к ней (Рисунок 4).
Рисунок 4. Дополнительный метод задействования работы вебкамеры
Для Windows 8 и XP
Владельцы «восьмерки» часто сталкиваются с вопросом, как включить веб камеру на ноутбуке Windows 8? Выполнить это действие можно стандартным способом через меню «Пуск», откуда следует перейти в «Диспетчер». Однако следует помнить, что в самой прошивке устройства отсутствует специальная утилита для проверки его дееспособности.
Чтобы узнать, как включить веб камеру на ноутбуке Windows XP, воспользуйтесь следующим алгоритмом:
- Заходим в «Мой компьютер», после чего переходим по вкладке «Свойства»;
- В «Свойствах» ищем раздел «Оборудование», и оттуда заходим в «Диспетчер…», где следует развернуть полный перечень подключенного оборудования в пункте «Устройства отображения…»;
- С высокой вероятностью вебка будет определяться в подпункте «Устройства обработки изображений…». По ее значку следует щелкнуть единожды правой кнопкой мышки и осуществить запуск;
- В случае если устройство не может отобразиться или запуститься, попробуйте переустановить заново «дрова» вебки (Рисунок 5). Вполне вероятно, что мог произойти системный сбой, повлекший за собой повреждение или удаление драйверов. При повторной установке проблема может пропасть сама собой.
Рисунок 5. Окно обновления драйверов для вебкамеры в диспетчере устройств
Причины неисправности устройства
Даже полностью работоспособная камера может не функционировать из-за некорректных действий пользователя, проблем с драйверами, неправильных настроек или действий других программ, установленных на ноутбуке.
Ручное отключение
В некоторых моделях отключить веб-камеру на ноутбуке можно при помощи комбинации клавиш, например, Fn и одной из функциональных (F1-F12), буквы «V» или другой. Часто на нужной кнопке помещается схематическое изображение фотоаппарата. Именно эта клавиша в сочетании с зажатой и удерживаемой Fn включает и выключает устройство. Если пиктограмма отсутствует, лучше обратиться к руководству пользователя, чтобы выяснить, поддерживает ли лэптоп такой способ управления камерой и какая комбинация сработает на конкретной модели.
Отсутствие драйверов
Если в Диспетчере устройств рядом с моделью оборудования стоит восклицательный или вопросительный знак, то драйвер требует переустановки или отката к предыдущей версии (при возникновении проблем сразу после обновления системы). В строке состояния камеры (на вкладке «Общие» в «Свойствах», куда можно попасть через контекстное меню) при этом отображаются коды 18, 28, 32 или другие. На вкладке «Общие» окна «Свойства» следует выбрать пункт «Обновить» или «Откатить». При обновлении можно воспользоваться автоматическим поиском драйверов или заранее скачать актуальную версию с сайта производителя оборудования. В последнем случае потребуется уточнить модель ноутбука.
Если устройства нет в списке, драйвер понадобится установить с диска или из файла.
Блокировка камеры антивирусом
Программы для защиты системы от вирусов и других угроз могут запрещать сторонним приложениям доступ к встроенной камере. Если на ноутбуке установлено ПО такого рода, в настройках софта нужно найти и отключить эту опцию.
Запрет доступа в параметрах конфиденциальности
В Windows 10 доступ к «вебке» можно настроить в несколько кликов. Чтобы включить камеру на ноутбуке с указанной версией ОС, нужно выполнить следующие действия:
- Зайти в меню «Пуск».
- Перейти в пункт «Параметры».
- Выбрать категорию «Конфиденциальность».
- Выбрать пункт «Камера».
- В блоке «Разрешить доступ к камере» передвинуть ползунок в положение «Вкл.».
После любой из описанных выше последовательностей действий нужно проверить, работает ли устройство. Включение камеры на ноутбуке происходит быстро, но в случае поломок предпринятые меры оказываются безрезультатными. При аппаратных сбоях компонентам требуется профессиональная диагностика и ремонт, для чего лэптоп понадобится отнести в мастерскую или сервисный центр.
Как включить веб-камеру ноутбука
На ноутбуках большинство стандартных операций можно производить горячими клавишами. В случае с записью видео это:
- F1-F12;
- V;
- ESC.
В части моделей производители могут менять расположение горячих клавиш, поэтому сначала нужно найти значок, на котором изображена камера. Некоторые модели Lenovo выполняют команды без зажатия кнопки Fn, но большинство – только после нажатия комбинации «Fn + командная клавиша».
Перед тем, как нажимать на горячие клавиши, рекомендуется ознакомиться с инструкцией к ноутбуку. Она есть на официальном сайте производителя. Для модельного ряда рекомендации отличаются. Если это не помогло, необходимо включить вебку в оболочке системы.
Виндовс 7
В Windows 7 камера включается через панель устройств. Необходимо вызвать командную строку, написать «control printers» и найти камеру. Она находится на видном месте. ПКМ, затем включить. Изображение должно появиться. Если нет – не выданы все необходимые разрешения или «железо» работает некорректно.
В Win 7 нет необходимости выдавать дополнительные разрешения, когда запускается приложение или страница в браузере. Это нововведение последней версии оболочки. Там видео или фото начинает идти сразу, как только идет переход на доверенный сайт.
Виндовс 10
В Windows 10 разработчики поставили вопрос конфиденциальности личных данных на первое место – по крайней мере, с камерой. Включить ее можно следующим образом:
- Win + I.
- Конфиденциальность.
- Камера.
- Изменить использование.
Пользователь может задать разрешение на использование устройства или запретить его включать в определенных приложениях. Также можно настроить автоматическое отключение и запреты на определенный софт, чтобы избежать лишней нагрузки на ноутбук и не передавать свое изображение куда-то еще.
В Windows 10 пользователи могут дополнительно настроить параметры конфиденциальности и отключение доступа к видео для всех приложений или для части из них. Это позволяет регулировать приватность и включить доступ только для того софта, который используется для видеосвязи.
Юзеры, которые заботятся о своей кибербезопасности, могут полностью выключить доступ к изображению – для любого сайта или приложения. Это делается через специальную строку в настройках. Так невозможно будет получить разрешение и как-либо включить камеру. Запуск трансляции состоится только в случае, если пользователь сам добавит приложение или сайт в исключения.
Как подключить отдельную камеру
Если возможностей и разрешения имеющегося девайса не хватает, можно подключить дополнительное устройство. На рынке представлен большой выбор вебок разных производителей, которые, как правило, подключаются через один из имеющихся разъемов. Вместе с устройством идут драйвера для установки. В большинстве случаев ПО устанавливается автоматически. Если же этого не происходит, необходимо воспользоваться программой в комплекте.
Общий алгоритм подключения следующий:
- Подсоедините устройство. Чаще всего необходимо включить его через свободный USB-разъем.
- Дождитесь распознавания оборудования.
- Перейдите в «Мой компьютер».
- Выберите категорию «USB видеоустройства».
- Жмите на него.

При правильном подходе девайс должен начать работать без дополнительных настроек.
Как быстро включить встроенную камеру ноутбука
Как уже говорилось, во многие современные модели ноутбуков встроена видеокамера. Такие камеры нельзя отключить от компьютера, но их всё же можно выключить. Обычно для этого используют специальные кнопки или комбинации клавиш. На ноутбуках от разных производителей способы включения разные. Давайте разберёмся, как включается встроенная камера на самых популярных марках ноутбуков.
Есть три способа включить камеру, встроенную в ноутбук фирмы Asus. Чаще всего за данную функцию отвечает комбинация из двух клавиш. Первая клавиша это “Fn”, а вот вторая может быть разной, но на ней снизу должен быть нарисован значок в виде камеры.
Некоторые ноутбуки данной фирмы оборудованы специальной кнопкой, позволяющей включать и отключать камеру. Находится она рядом с самой камерой.
Ну и третий возможный вариант – это специальная утилита для управления камерой. Скачать её можно с диска, который прилагается к некоторым ноутбукам. Называется она “Life Frame”.
Запустить камеру на ноутбуке HP также можно разными способами. Для начала следует отметить, что большинство камер встроенных в ноутбуки HP включаются автоматически при запуске определённых приложений.
Если автоматическое включение не произошло, вы можете попробовать поискать комбинацию на клавиатуре (принцип тот же, что и у Asus).
Также вы можете включить камеру, набрав “QuickPlay” в строке поиска в меню “Пуск”. После этого вам нужно включить найденное приложение и запустить раздел “Видео”.
Ну и наконец, в HP также предусмотрена специальная утилита ля работы с камерой. Но скачивается она не с диска, а из интернета. Называется утилита “HPMediaSmart” и скачать её можно абсолютно бесплатно с официального сайта.
Lenovo
Все без исключения модели ноутбуков Lenovo оснащены встроенными веб-камерами. Включаются они при помощи комбинации клавиш с “Fn”. Если же вам не удастся найти нужную клавишу, вы можете включить камеру на ноутбуке Леново через панель управления (об этом варианте мы поговорим чуть позже).
Samsung
Ещё один известный производитель ноутбуков это Samsung. В плане включения камеры здесь нет ничего необычного.
Но вот о чём стоит упомянуть, так это про проблему с картинкой. На ноутбуках Samsung обязательно должны быть установлены драйвера от производителя, а иначе картинка с камеры будет замыленной.
Toshiba
Если вы хотите запустить встроенную камеру от Toshiba, то вам обязательно нужно установить драйвера от производителя и специальный софт. Скачать и то и другое можно с диска, который идёт в комплекте с компьютером.
Для MSI также потребуются драйвера и программа. Скачать их можно не только с диска, но и с официального сайта разработчиков.
Необходимое ПО для запуска камеры Dell следует скачивать с сайта компании. Для каждой модели ноутбука будет отдельный пакет, а потому не забудьте указать модель вашего ноутбука, а иначе камера не заработает или будет работать с проблемами.
Камеры в ноутбуках Sony всегда работают по умолчанию. Какие-либо инструкции вам понадобятся лишь в том случае, если вы захотите её выключить. Если же камера изначально не работала на вашем ноутбуке, вам придётся написать обращение в службу поддержки.
Практически все модели Acer запускают камеру после нажатия комбинации “Fn+V”.
На ноутбуках DNS можно включить камеру зажав комбинацию “Fn+F11”.
Установка драйверов на веб-камеру
Данный раздел является ответвлением предыдущего и актуален, если вы не нашли среди устройств вашу камеру или она отражается с желтым знаком восклицания. Это свидетельствует об отсутствии установленных драйверов или их неисправности. Обычно возникают подобные проблемы вследствие неквалифицированной установки Windows, когда большая доля системы не способна работать нормально из-за драйверов, а точнее их отсутствия.
Поправить ситуацию можно при помощи:
- Из той же панели диспетчера нужно найти раздел «Другие устройства» или среди «Устройства обработки изображений» будет камера с знаком восклицания;
- Нажмите правой кнопкой и выберите «Обновить драйвера». Если система сможет найти оригинальные драйвера, то выберите их. После проверьте работоспособность камеры, если не помогло тогда читайте далее;
- Перейдите на оф сайт производителя ноутбука и в разделе «Поддержка» найдите вашу модель и загрузите драйвера. После установки неисправность должна исчезнуть;
- Настроить камеру на ноутбуке встроенную или внешнюю также можно, если воспользоваться ID устройства. Данная информация находится: двойной клик по аппарату и перейдите во вкладку «Сведения», где выберите «Ид оборудования». Скопировав строку и внеся её в поиск на сайте https://devid.info вы можете узнать точное название устройства и отсюда или с другого сайта загрузить драйвер.
Обычно этот метод помогает пользователям, так как проблема чаще всего проявляется вследствие лени мастера по установке Windows, а без связующего звена, в нашем случае, драйвера, работать веб-камера не будет.
Проверяем состояние веб-камеры в системе
Диагностику любых неполадок с оборудованием начинаем с проверки того, как оно отображается в диспетчере устройств. Для открытия диспетчера нажмем горячие клавиши Windows + R (этим мы запустим приложение «Выполнить»), впишем в поле «Открыть» команду devmgmt.msc и щелкнем ОК. Способ удобен тем, что работает во всех версиях Windows.
В окне диспетчера раскроем список «Устройства обработки изображений» и посмотрим, присутствует ли там наша вебка. Возможны следующие варианты:
- Web-камеры нет в списках оборудования – компьютер ее не видит. Такое бывает из-за аппаратного отключения или физической поломки.
- Камеры нет, но присутствует неизвестное устройство, которое, скорее всего, она и есть. Это означает, что компьютер ее видит, но не может распознать. Причина – отсутствие драйвера.
- Камера в списке есть, но возле нее стоит желтый треугольник с восклицательным знаком или черная стрелочка в круге. Первое указывает на сбой в работе, второе – на отключение в операционной системе.
Включаем вебку с клавиатуры
Функция включения-выключения веб-камеры с клавиатуры реализована не на всех моделях ноутбуков. Там, где она есть, на одну из клавиш нанесено миниатюрное изображение фотоаппарата. Чаще всего это клавиша «V», иногда «Escape» или другие из числа F1-F12.
Для включения web-камеры нажмите эту клавишу одновременно с «Fn». После этого вебка должна появиться в диспетчере устройств. Если ее по-прежнему нет, вероятно, у вас тот редкий случай, когда она физически неисправна или не подключена.
Устанавливаем драйвер
Если после аппаратного включения вебки в диспетчере устройств появилось нечто неопознанное, установите на нее драйвер. Правильнее всего загрузить его с сайта производителя ноутбука или самой веб-камеры, если вы точно знаете ее модель. Либо установить с диска, если таковой входил в комплект поставки вашего аппарата.
Если вы не знаете точное название модели ноутбука – переверните его. На нижней крышке каждого лэптопа есть наклейка, где это указано.
Вот так выглядит фирменный лейбл ноутбука MSI MS-1757:
Определив модель, найдите ее на сайте производителя и скачайте в разделе «Support» драйвер для вашей операционной системы. Установите, как обычное приложение, после инсталляции перезагрузите машину.
Кстати, отдельного драйвера веб-камеры для некоторых версий ОС может не быть, поскольку он входит в состав Windows (USB Video Class Driver). Проблемы с этой группой драйверов решаются установкой обновлений или исправлением ошибок Windows.
Исправляем ошибки распознавания вебки в системе
Если web-камера в диспетчере устройств отмечена черной стрелкой (отключена в Виндовс), щелкните по ней правой кнопкой мышки и нажмите «Задействовать».
При отключении в операционной системе (пользователем или программами) этого достаточно, чтобы она заработала.
Если вебка отмечена восклицательным знаком на желтом треугольнике, что означает: «устройство работает неправильно», нажмите в том же контекстном меню команду «Удалить» и перезапустите компьютер. Система распознает ее повторно и автоматически переустановит драйвер.
Если не помогло, кликните пункт «Обновить драйверы»:
Местом поиска укажите Интернет (если не уверены, что корректный драйвер присутствует в системе) или этот компьютер (если до возникновения проблемы камера исправно работала со старым драйвером или у вас есть его свежая версия).
Выполните дальнейшие инструкции мастера и после обновления перезапустите Windows.
Не работает камера на ноутбуке — решение
1 Проверяем включена ли она
В первую очередь необходимо проверить — работает ли она вообще. Посмотрите на клавиатуре клавишу, на которой нарисована камера, ее нужно нажать вместе с клавишей FN. Обычно это сочетание клавиш: FN + ESC или FN + F10, или FN + V.
Все сразу заработает и в Виндовс 10 сразу появится специальное приложение для работы с веб-камерой.
2 Проверяем доступ приложений
Если веб-камера не работает в определенных программах, то им просто запрещен доступ к ней в настройках системы. Его нужно разрешить.
1. Нажмите на клавиатуре клавиши WIN + I и откройте раздел «Конфиденциальность».
2. В левом столбце переключитесь на раздел «Камера». В правом окне в блоке доступа кликните по кнопке «Изменить» и включите ее. Ниже вы увидите все приложения, которые имеют и не имеют доступ к камере.
Интересно! Проверяйте вебку всегда с разных программ, чтобы было понятно, работает ли она вообще. Если нет, значит проблема уже в драйверах или в самом оборудовании.
3 Проверяем драйвера
1. Нажмите WIN + Print Screen на клавиатуре и откройте диспетчер устройств в левом столбце.
2. Разверните раздел с устройствами обработки изображений и посмотрите, как отображается здесь веб-камера.
- Если все отлично и устройство отображается без значков — кликните правой кнопкой мыши и отключите, затем сразу же включите
- Серый значок со стрелкой — кликните правой кнопкой мыши и задействуйте
- Желтый значок — кликните правой кнопкой мыши и удалите. Затем перезагрузите ноутбук, при включении драйвер сам переустановится
Если такого раздела вообще нет или он пустой — значит драйвер не установлен. Его нужно скачать с сайта производителя вашего ноутбука.
Сайт автоматически определит вашу версию операционной системы и выведет список программного обеспечения. Нам нужен раздел с устройствами ввода. Откройте его и скачайте драйвер для Camera, затем установите. Перезагрузите ноутбук и проверьте все на работоспособность.
4 Сама камера
В редких случаях это может быть неисправность самой камеры, т.е. устройства. Чтобы убедиться в этом точно — отнесите лэптоп в сервисный центр. А до этого, все-таки попробуйте переустановить Windows.
Бывает система напрочь отказывается видеть веб-камеру и не работать с ней. При этом никакие другие действия кроме переустановки системы не помогают. Если же и после этого ничего не работает — то точно несите в сервис.
Интересно! В некоторых случаях устройство может быть выключено в настройках БИОС. Можете проверить это, но такое случается крайне редко, чаще пункта с веб-камерой в BIOS нет вообще.
В заключение
В любом случае — проблема решаема и чаще всего вызвана банальным отключением клавишами и легко включается. Приятных вам видео чатов в сети.
Процедура включения видеокамеры
Прежде чем производить включение камеры на ПК с Виндовс 7, естественно, нужно подсоединить к нему данное оборудование, если оно не встроено в корпус
Физическому подключению у нас посвящена отдельная статья, так что заострять внимание тут на данной процедуре не будем. Мы же подробно рассмотрим порядок действий внутри операционной системы для активации видеокамеры
Урок: Подключение веб-камеры к компьютеру
Способ 1: «Диспетчер устройств»
В большинстве случаев при подсоединении к компьютеру веб-камера должна включаться автоматически, но иногда её требуется задействовать в «Диспетчере устройств».
- Щелкните «Пуск» и переместитесь в «Панель управления».
Откройте «Система и безопасность».
Далее в разделе «Система» отыщите пункт «Диспетчер устройств» и щелкните по нему.
Перейдите в раздел «Устройства обработки изображений» или «Звуковые, видео и игровые устройства» (зависит от типа камеры).
В открывшемся списке устройств отыщите наименование видеокамеры, которую требуется подключить, и щелкните по её названию правой кнопкой мышки. Присутствие пункта «Задействовать» в отобразившемся меню означает, что камера отключена. В этом случае требуется кликнуть по нему.
В появившемся диалоговом окне для вступления изменений в силу нужно щелкнуть «Да», чтобы перезагрузить компьютер. Но перед этим позаботьтесь закрыть все активные окна и программы, чтобы не потерять несохраненные данные.
После перезапуска ПК видеокамера будет включена в системе и готова к использованию по назначению.
Если вы не найдете в «Диспетчере устройств» название видеокамеры, а такое иногда бывает, потребуется дополнительно произвести обновление конфигурации устройств.
- Для этого щелкайте в меню по пункту «Действие» и выбирайте «Обновить конфигурацию».
После обновления конфигурации камера должна появиться в списке устройств. В случае если вы обнаружите, что она не задействована, её нужно будет включить так, как было описано выше.
Кроме того, нужно отметить, что для корректной работы камеры и её правильного отображения в «Диспетчере устройств» требуется наличие актуальных драйверов. Поэтому обязательно следует инсталлировать те драйвера, которые поставлялись вместе видеооборудованием, а также периодически производить их обновление.
Урок:Как обновить драйвера на Виндовс 7Лучшие программы для установки драйверов
Способ 2: Включение камеры на ноутбуке
Современные ноутбуки, как правило, имеют встроенную камеру, а поэтому порядок её включения отличается от аналогичной процедуры на стационарном ПК. Зачастую, данное действие производится путем нажатия определенной комбинации клавиш либо кнопки на корпусе в зависимости от модели ноутбука.
Наиболее частые сочетания клавиш для запуска камеры на ноутбуках:
- Fn+«Камера» (самый встречаемый вариант);
- Fn+V;
- Fn+F11.
Как видим, зачастую для включения камеры в стационарном компьютере требуется просто подсоединить её к ПК и при необходимости установить драйвера. Но в отдельных случаях также придется произвести дополнительные настройки в «Диспетчере устройств». Активация же встроенной видеокамеры на ноутбуке выполняется чаще всего путем нажатия определенной комбинации клавиш на клавиатуре.
Опишите, что у вас не получилось.
Наши специалисты постараются ответить максимально быстро.