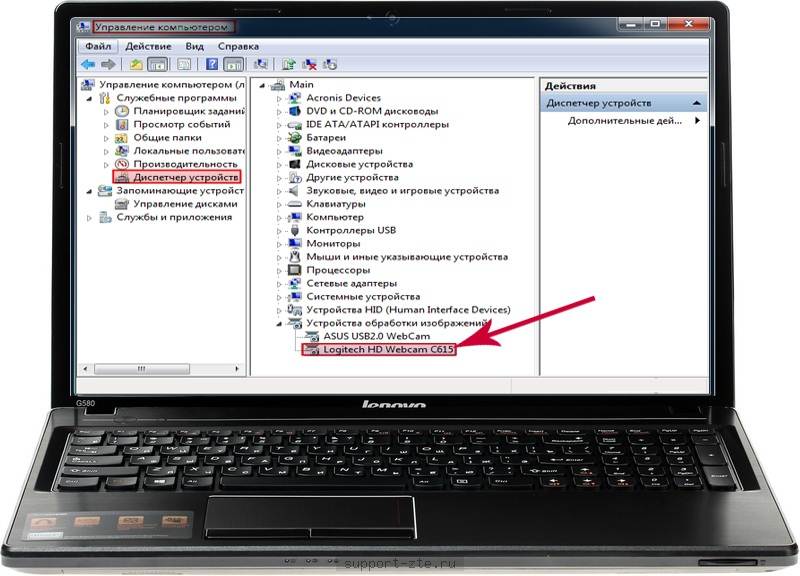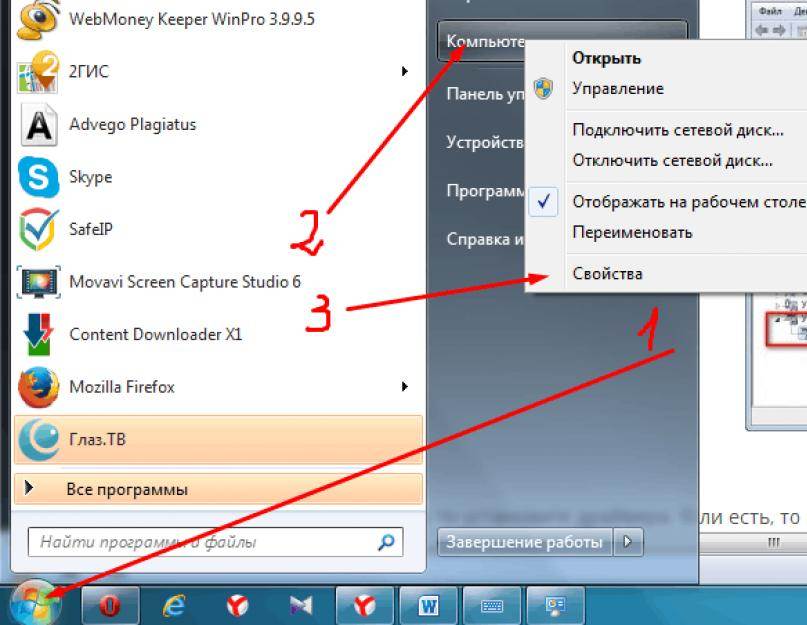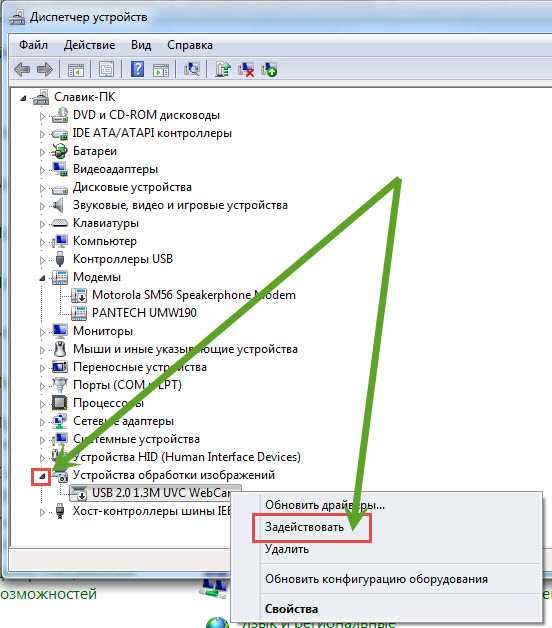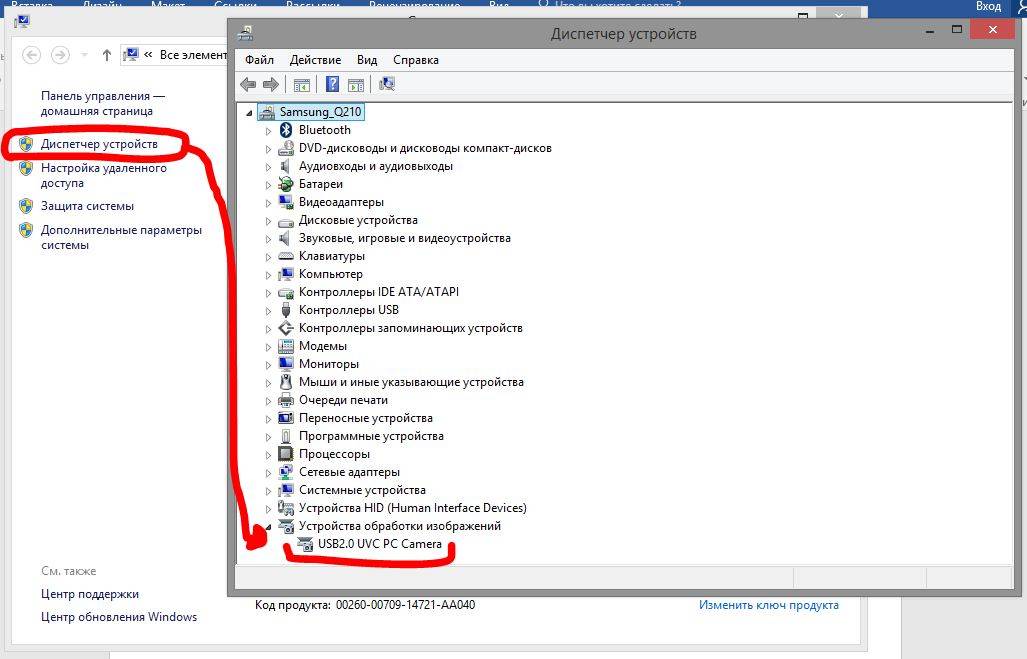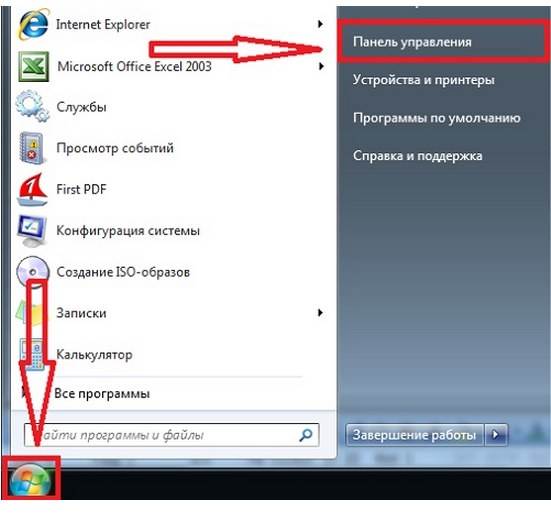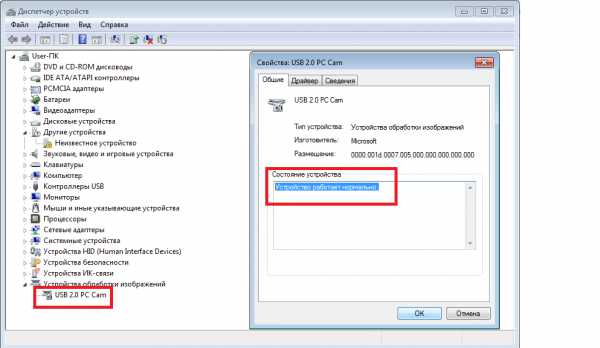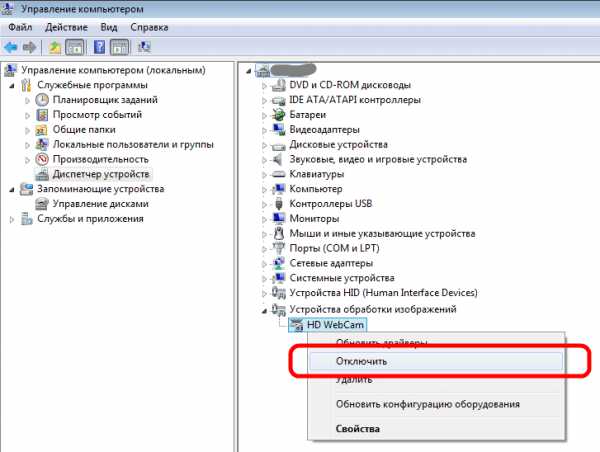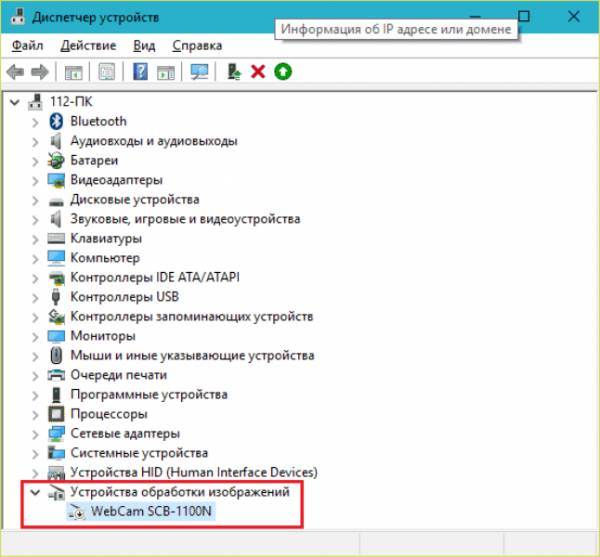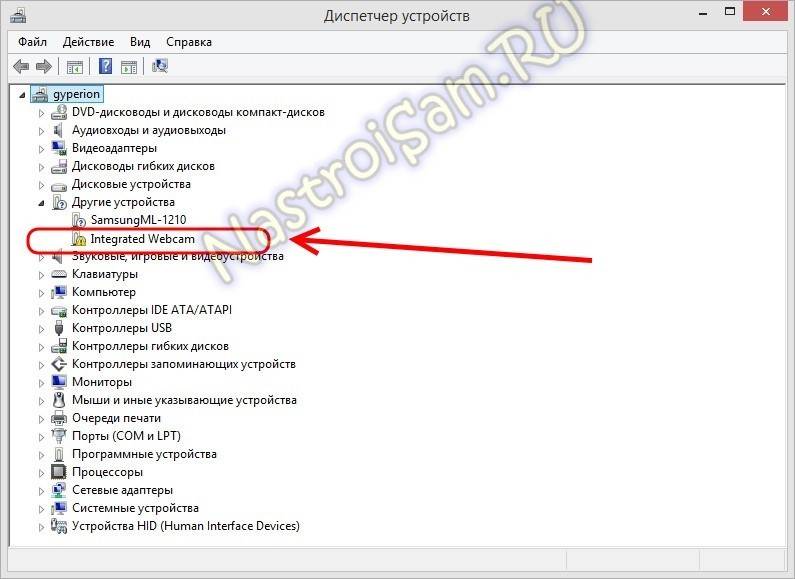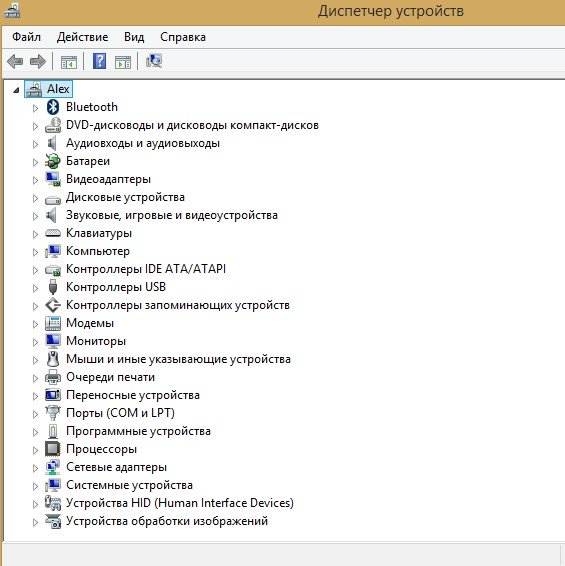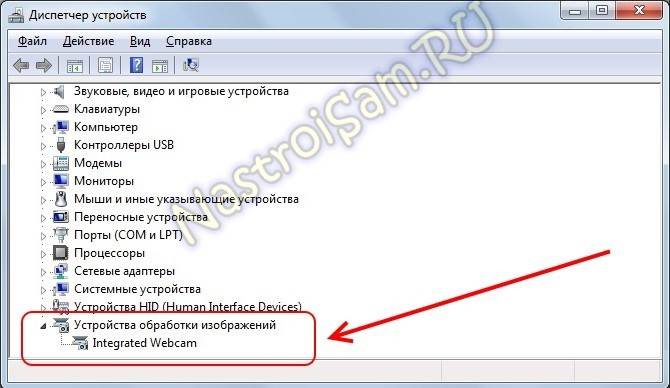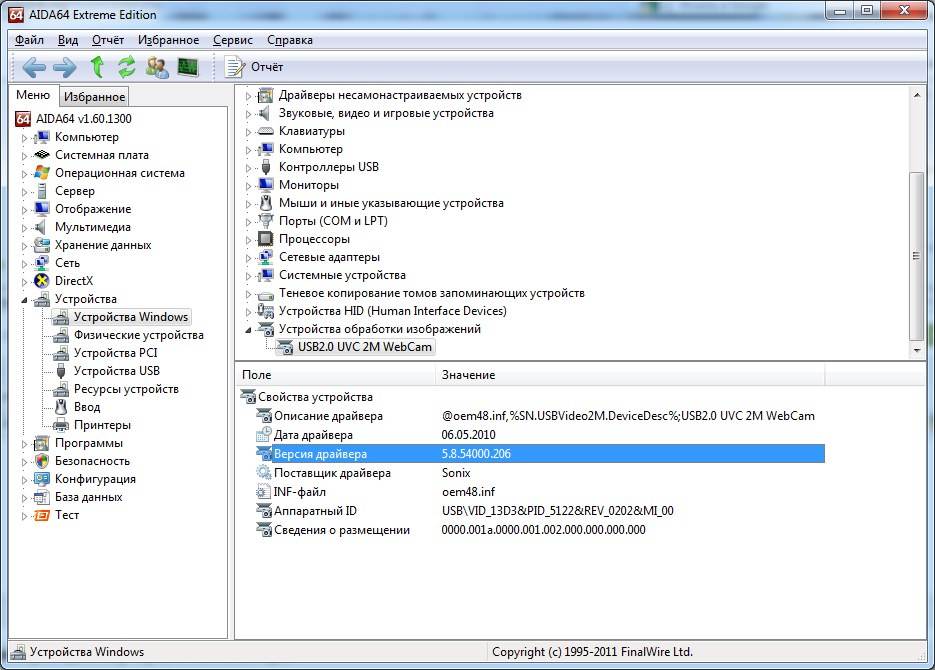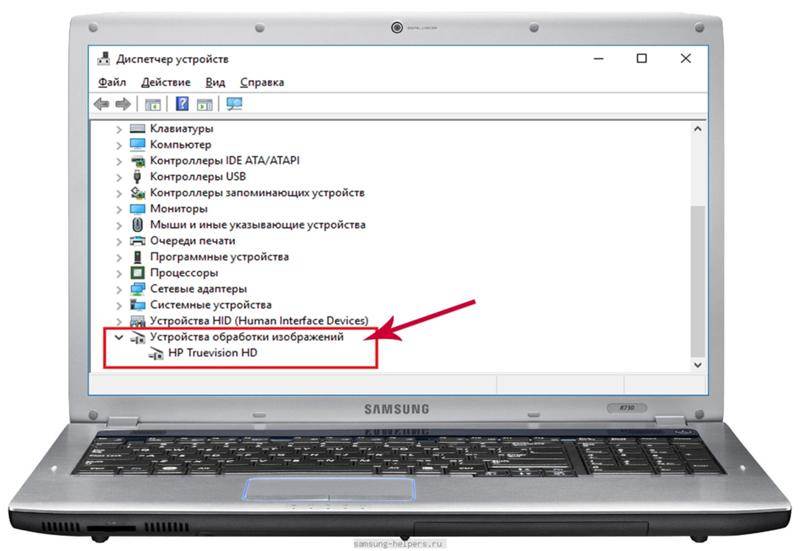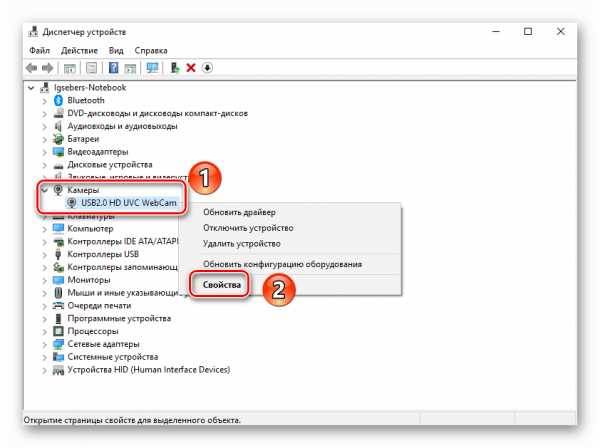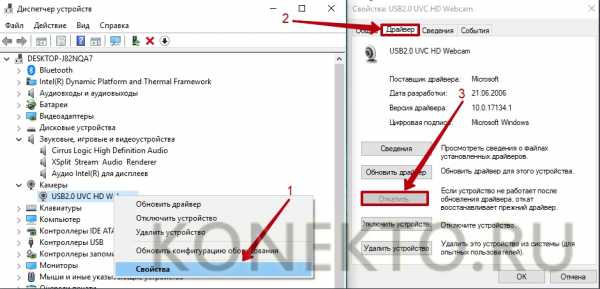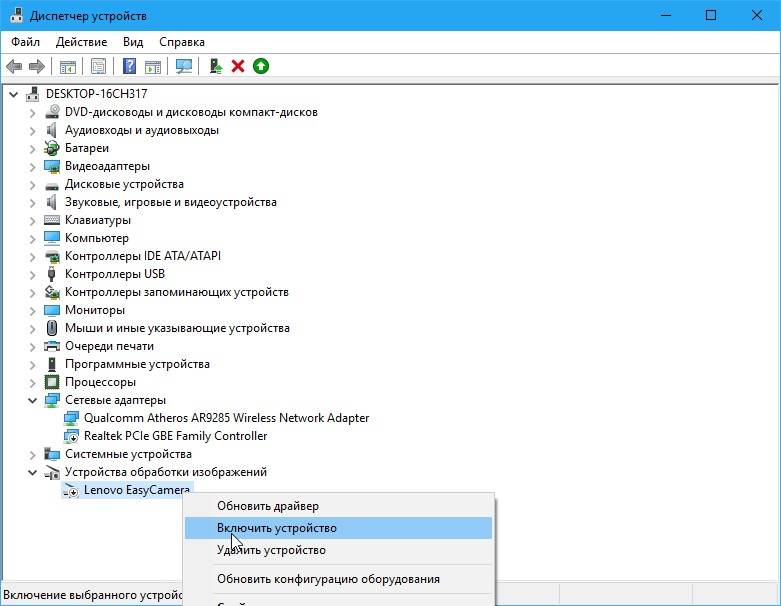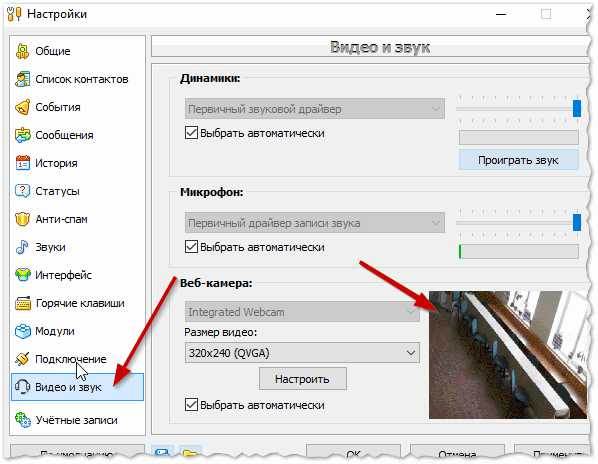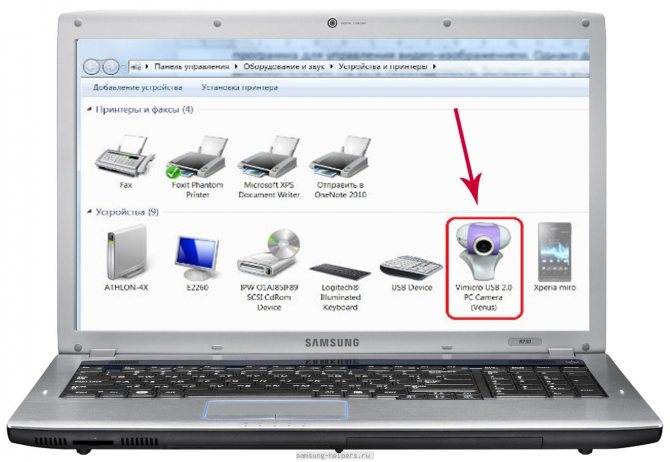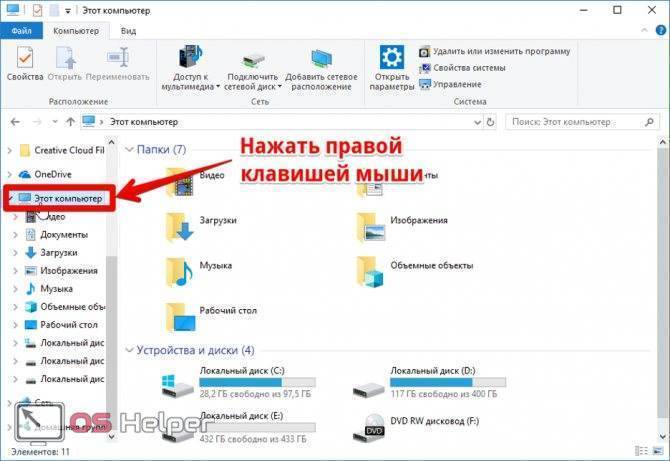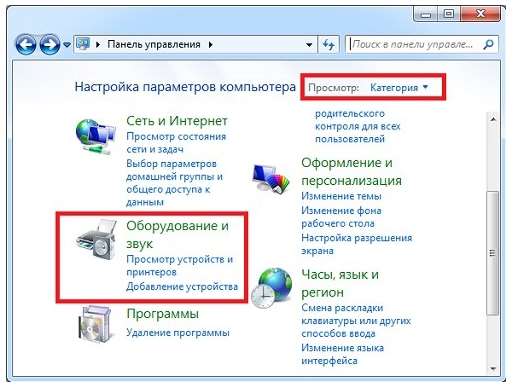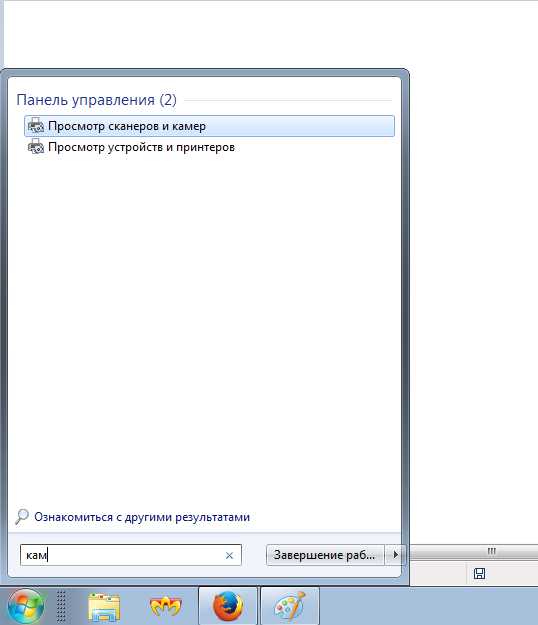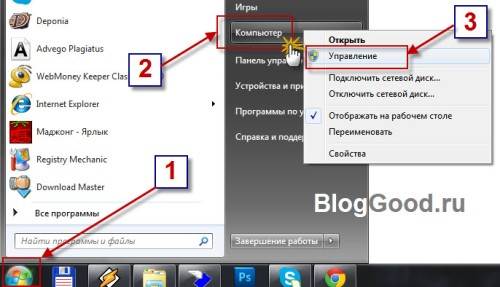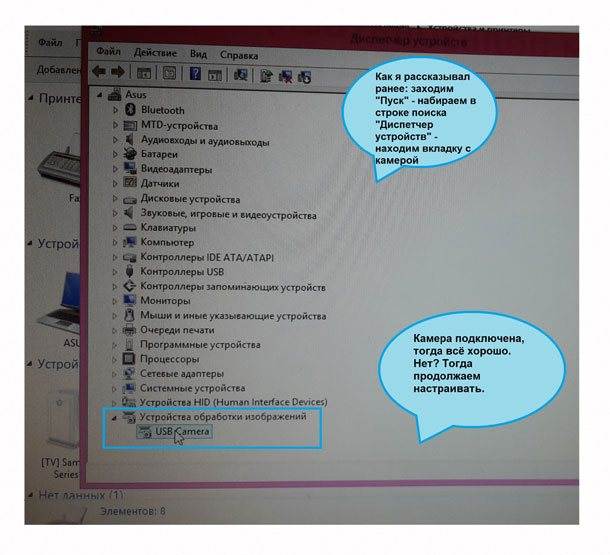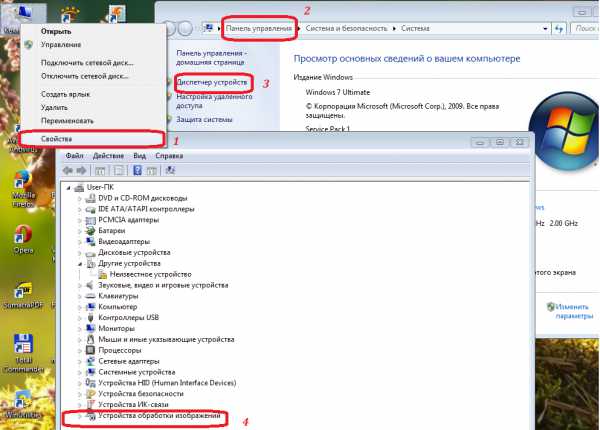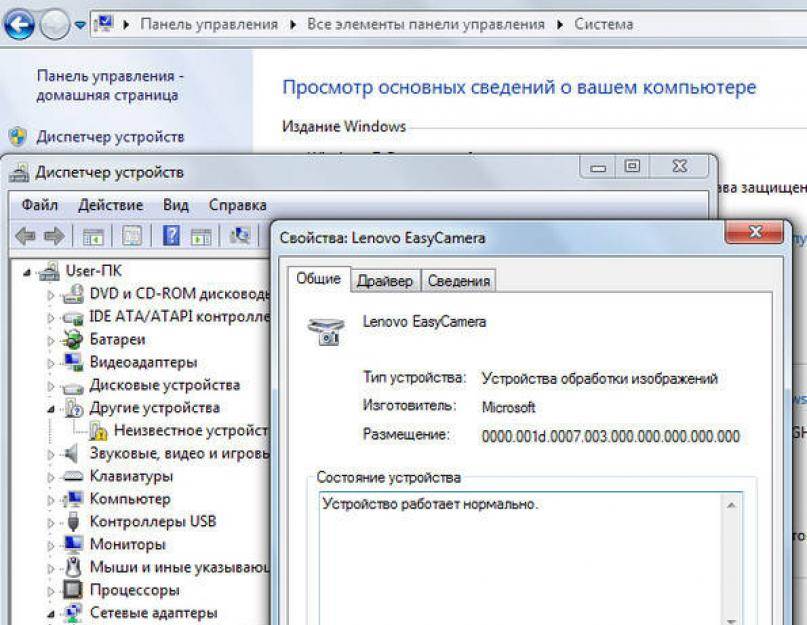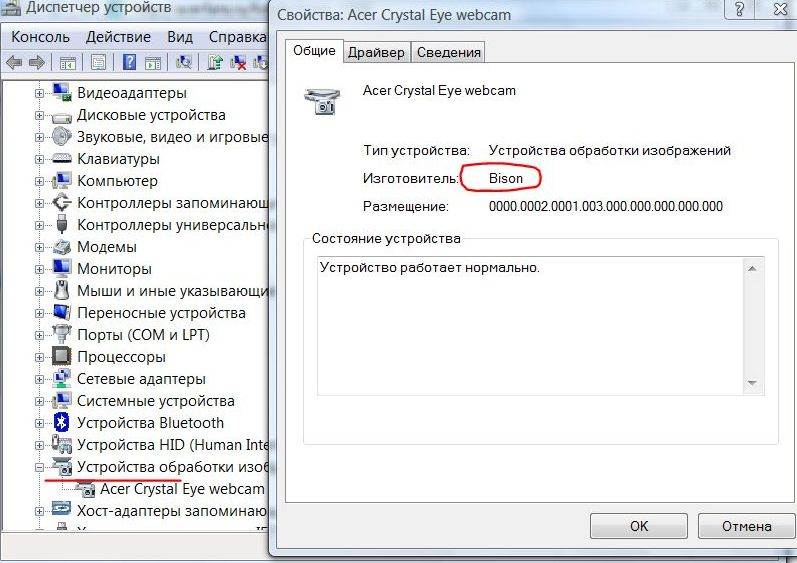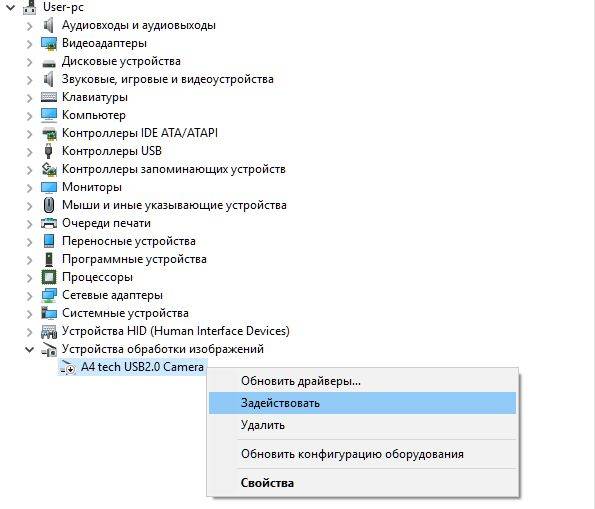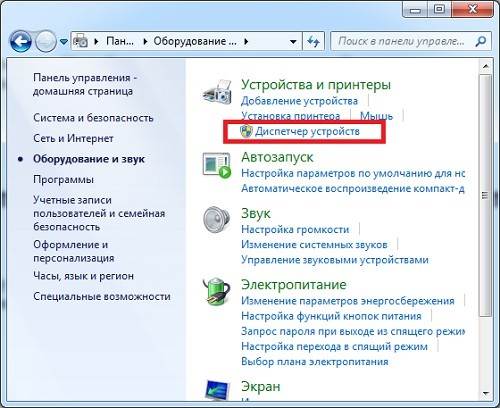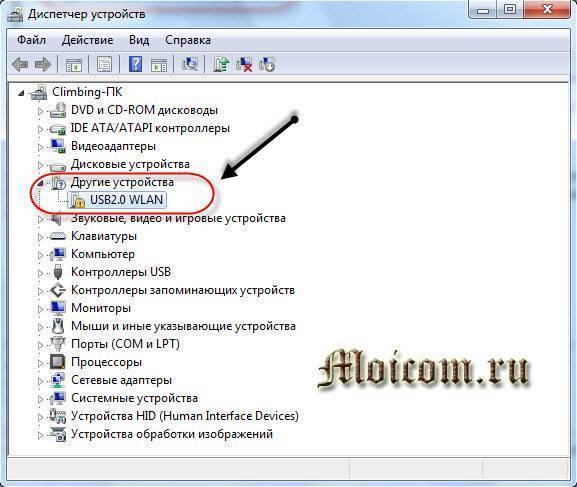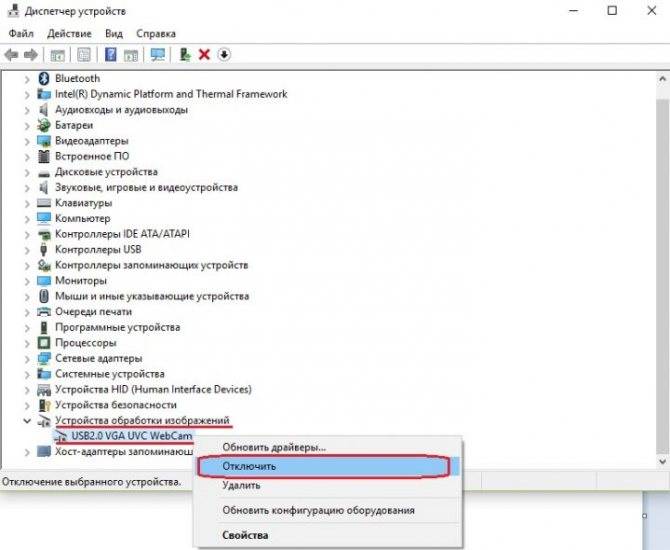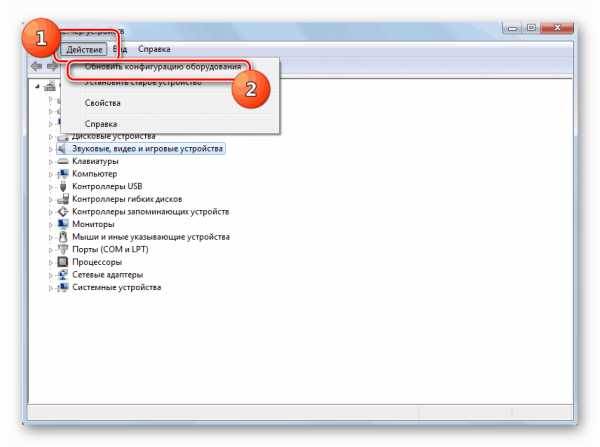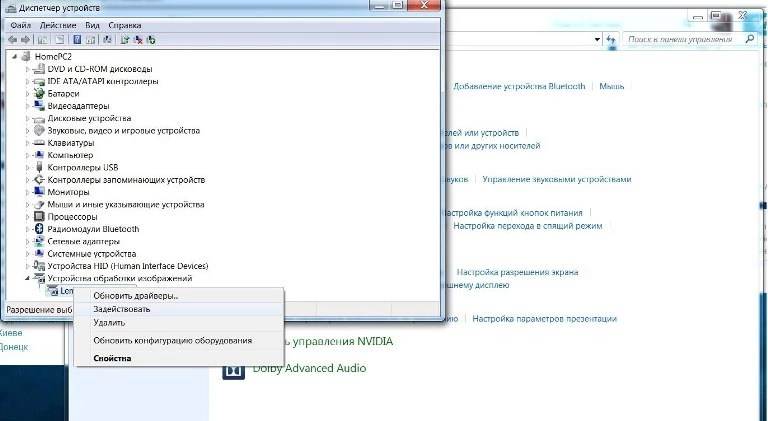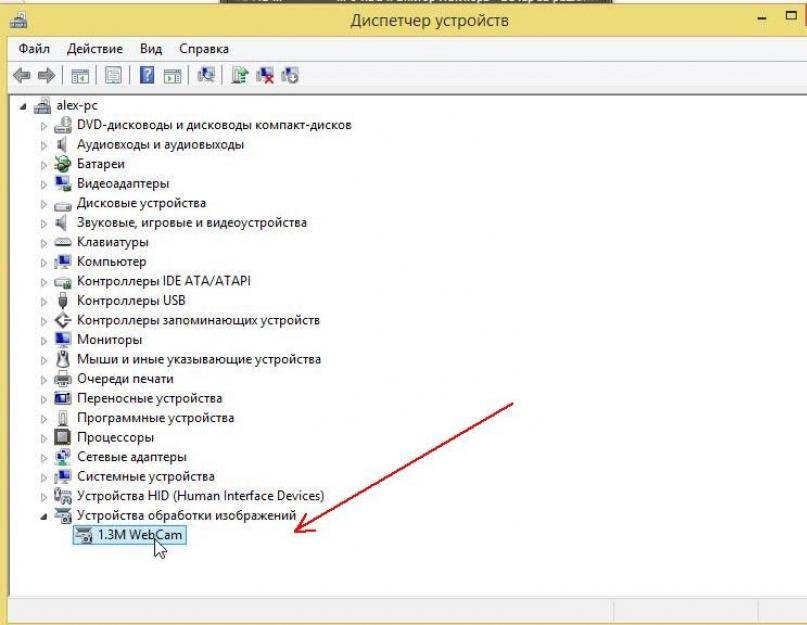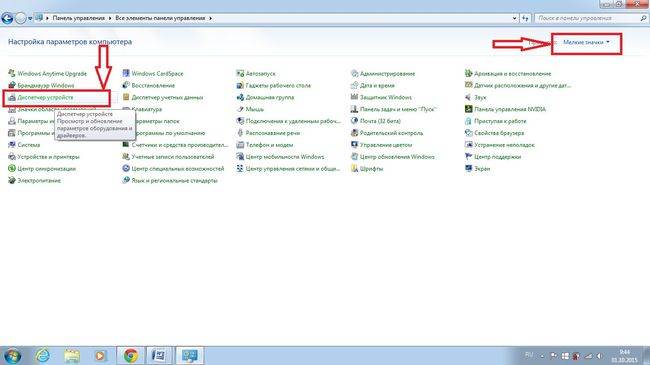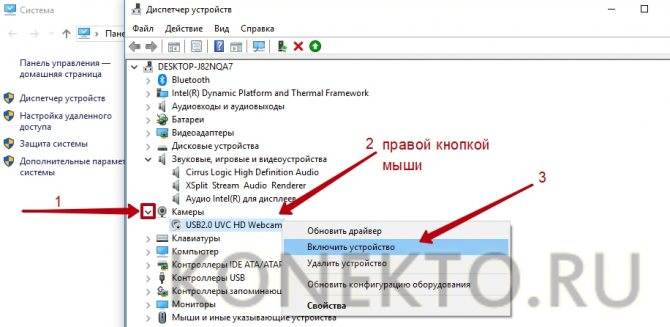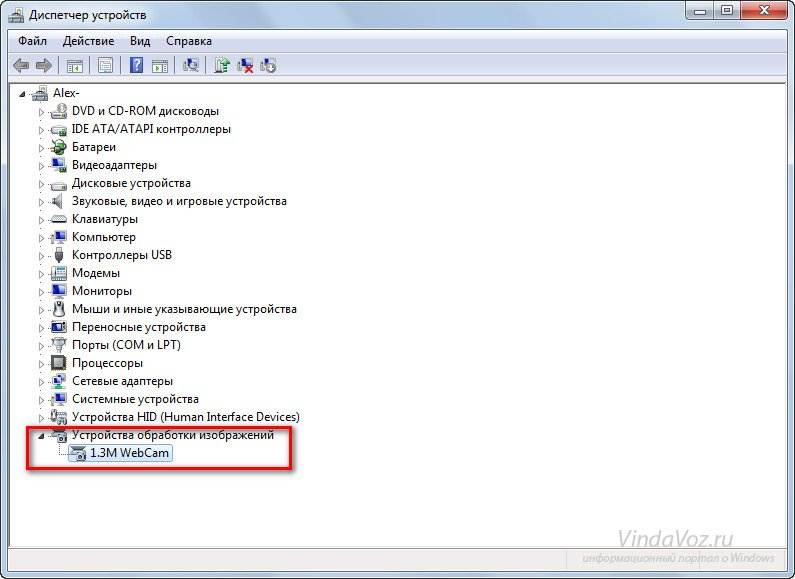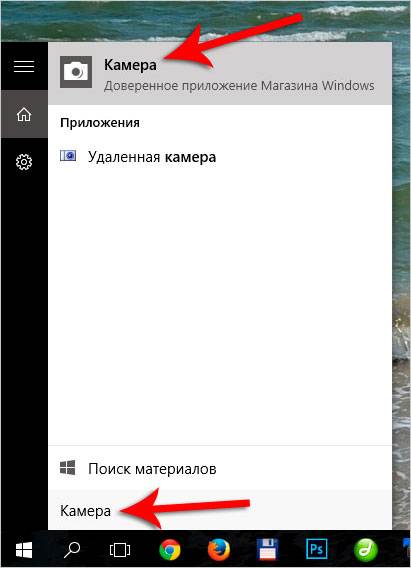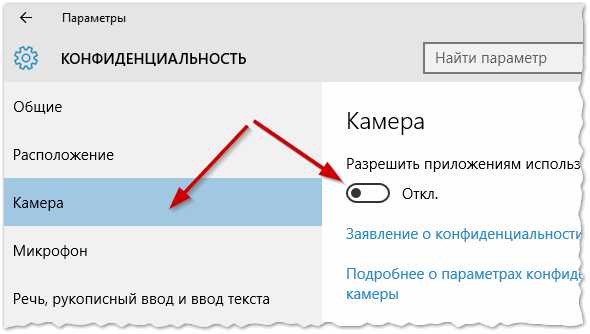Подключение веб-камеры без ПО
Возможен вариант, когда веб-камера поставляется без драйверов и программного обеспечения. Обычно в таком варианте можно приобрести камеру китайского производителя.
При подключении веб-камеры появится сообщение «Найдено новое оборудование».
Сообщение «Найдено новое оборудование»
Может появится сообщение о готовности веб-камеры к работе. В этом случае дальнейших шагов по ее подключению делать не нужно.
Сообщение о готовности веб-камеры к работе
Также может появиться сообщение о невозможности установки веб-камеры, если операционная система не нашла нужных для нее драйверов.
Сообщение о невозможности установки веб-камеры
В этом случае необходимо найти драйвера видеокамеры с помощью специального мастера.
Установка драйвера с помощью мастера
Нажать на клавиатуре клавишу «Ctrl», и, удерживая ее, нажать клавишу «R». В появившемся окне «Выполнить» набрать devmgmt.msc, нажав «ОК».
Запустится «Диспетчер устройств», в котором под знаком вопроса будет располагаться «Неизвестное устройство». Нажать на нем правой кнопкой мыши, выбрав в меню «Обновить драйверы».
- В открывшемся окне щелкнуть на «Автоматический поиск обновленных драйверов». После нахождения и установки системой нужного драйвера неизвестное устройство в диспетчере исчезнет. Возможно, потребуется перезагрузка ПК.
Щелкаем на «Автоматический поиск обновленных драйверов»
Установка через ID устройства
Если системе обнаружить драйвер не удастся, необходимо найти драйвер в Интернет вручную через ID установленного оборудования.
Шаг 1. В диспетчере устройств щелкнуть правой кнопкой мыши на «Неизвестное устройство» и выбрать «Свойства».
Щелкаем правой кнопкой мыши на «Неизвестное устройство» и выбираем «Свойства»
Шаг 2. В следующем окне перейти на закладку «Сведения» и в списке выбрать «ИД оборудования». Внизу в поле «Значение» появится код ID установленного оборудования.
Выбираем код ID установленного оборудования
Шаг 3. Выделить верхнюю строчку с кодом мышью и нажать на клавиатуре сочетание «Ctrl+C», скопировав ее.
Пошаговая инструкция как найти драйверы
Шаг 5. Появится подходящий драйвер для скачивания. Нажать кнопку «Скачать».
Нажимаем кнопку «Скачать»
Шаг 6. После скачивания файла, запустить его кнопкой мыши. Появится установочное окно DriverPack Solution. Нажать «Установить вручную».
Нажимаем «Установить вручную»
Шаг 7. Запустится «Мастер установки драйверов устройств». Нажать «Далее».
Шаг 8. После установки драйвера видеокамеры нажать «Закрыть» («Готово»).
После установки драйвера видеокамеры нажимаем «Закрыть»
В диспетчере устройств появится установленная веб-камера.
Установленная веб-камера в диспетчере устройств
Как включить камеру на ноутбуке
1 Клавишами
Камера включается простым нажатием двух кнопок на клавиатуре: FN + ESC или F1-F12 или V. Клавиша должна соответствовать той, на которой нарисована камера. Чаще это — F8, F10 или V.
Интересно! Также это может быть и совсем другая клавиша, посмотрите на клавиатуре на какой изображен соответствующий значок.
Нажимать нужно вначале клавишу FN, а уже потом другую клавишу. Иначе команда может не сработать. Нажмите их и проверьте, заработало ли все. Таким же образом она выключается — этим же сочетанием клавиш
Важно! Если хотите настроить качество изображения, которое будет передаваться, то сделайте это в программе или на сайте, в которой(ом) совершаете видеозвонки
2 Смотрим параметры доступа
1. Нажмите одновременно клавиши WIN + I на клавиатуре и откройте раздел «Конфиденциальность».
2. В левой колонке перейдите в группу «Камеры» и в правой в блоке доступа кликните по кнопке «Изменить». Проверьте включен ли параметр. Отдельные параметры доступа приложений регулируются в этом же меню снизу.
Интересно! Каждый раз, когда какая-либо программа будет запрашивать камеру — вам будет приходить уведомление, где вы можете разрешить или запретить к ней доступ.
3 Включаем в Windows 7
1. Нажмите одновременно клавиши WIN + R на клавиатуре и введите команду — control printers
2. Откройте в списке устройств свою веб-камеру и включите ее.
Способы подключить веб-камеры к ноутбуку
В Windows 10 сделать это проще простого. Откройте меню «Пуск» и в списке программ щёлкните мышкой на слово «Камера».
@reedr.ru
И сразу же увидите своё отображение на экране.
С помощью клавиатуры
Многие модели лэптопов позволяют подключить web-камеру, используя определённую комбинацию клавиш. Обычно это:
- Fn + V;
- Fn + Esc;
- Fn + любая другая кнопка с изображением фотоаппарата.
Попробуйте эти варианты. Возможно, удастся заставить устройство работать. Но учтите, что выйдет это далеко не у всех. Поэтому можно воспользоваться комбинацией клавиш Win + Q. Забейте в поиск слово «Камера» и щёлкните на результат.
«Диспетчер устройств» в помощь
Если первые два способа не сработали, попробуйте установить веб-камеру на ноутбук с помощью программных средств:
- Введите в строку поиска возле кнопки «Пуск» словосочетание «Диспетчер устройств».
- Войдите в меню и щёлкните на строку «Камеры».
- В списке должна показаться вебка, установленная в вашем ноутбуке.
- Нажмите правой кнопкой мыши и выберите «Включить устройство».
Если написано «Устройство работает нормально», значит, нет нужды в дополнительной наладке.
@reedr.ru
В случае обнаружения восклицательного знака, вписанного в треугольник, придётся произвести определённые действия:
- Кликните два раза левой кнопкой мыши на название камеры.
- Откроется окно «Свойства».
- Во вкладке «Драйверы» выберите функцию «Обновить драйвер».
После обновления устройство должно начать работать корректно.
Как установить драйвера и «заставить» веб-камеру работать
Если в комплекте есть установочный диск
В большинстве случаев настройка камеры на компьютере заканчивается на предыдущем этапе. Драйвера большинства веб-камер устанавливаются в автоматическом режиме. Если этого не произошло, на помощь придёт компакт-диск, который должен поставляться в комплекте. Вставьте этот диск в дисковод, появится установочное меню. Далее, следуя подсказкам проводника, необходимо произвести установку драйверов устройства. Для правильной работы веб-камеры нужно перезагрузить компьютер.
ВАЖНО. Для проверки работоспособности веб-камеры в версии WindowsXP достаточно было открыть «Мой компьютер» и найти там USB-устройство.В более поздних версиях операционной системы такой функции больше нет
В Windows 7, например, увидеть изображение с камеры можно только в специализированных программах, например, Скайп.
Если установочного диска в комплекте нет
Но, как настроить веб-камеру на компьютере на Widows, если в комплекте с камерой нет диска или он утерян, а драйвера автоматически не установились? В этом случае есть три пути решения проблемы. Первый заключается в установке специальной программы, которая сама найдёт подходящие драйвера в интернете и автоматически установит их. Таких программ очень много, наиболее популярными являются DriverBooster и DriverPack. Эти утилиты очень просты и обладают интуитивно понятным интерфейсом, поэтому с ними разберётся любой пользователь.
Второй путь заключается в поиске драйверов в сети с помощью встроенных средств Windows. Для этого кликаем правой кнопкой мыши на меню«Пуск». В открывшемся меню нажимаем «Диспетчер устройств» (для Windows 8 и более младших версий путь такой: «Пуск» — «Панель управления» — «Система и безопасность» — «Система»).
Далее необходимо определить устройства с неустановленными драйверами по значку жёлтого цвета, стоящего справа. Среди них находим веб-камеру. После клика правой кнопкой мыши на таком устройстве и выбора во всплывшем меню «Обновить драйвера», в новом окне нужно нажать «Автоматический поиск обновлённых драйверов». Драйвера установятся, и камера заработает после перезагрузки.
Третий способ решить проблему заключается в ручном поиске необходимых файлов на сайте производителя камеры.
Подключение камеры на ноутбук марки Lenovo
Наиболее легким методом включить камеру на ноутбуке считается сочетания клавиш Fn и F1, но следует знать, что на определенных моделях эти кнопки могут не действовать, в связи с этим разработчики предусмотрели другую комбинацию Fn и Esc.
Следующий порядок подключения предусматривается посредством диспетчера устройств. В этом списке необходимо найти “Устройство обработки изображений”, нажимаем по нему единожды и перед нами появляется наименование нашей веб-камеры, жмем по ней и выбираем функцию “Задействовать”.
На ноутбук Asus
Для подключения камеры на ноутбуке Asus воспользуйтесь следующими правилами:
- нужно найти в нижней части клавиатуры клавишу Fn и кнопку, на которой изображен фотоаппарат или видеокамера;
- для того, чтобы включить и настроить камеру на ноутбуках этой модели у вас должна быть установлена специальная программа. Зайдите в кнопку “Пуск” и запустите “Life Frame”, если же данная утилита отсутствует, то найти ее можно в интернете на официальном сайте.
Также, на некоторых моделях, непосредственно возле самого объектива расположен включатель. Во многих случаях можно обойтись только с его помощью.
На ноутбук HP
Включить камеру можно стандартным способом через “Диспетчер задач”, либо комбинацией клавиш Fn и значком фотоаппарата. Также можно осуществить подключение через программы QuickPlay или же Hewlett Packard Media Smart. Данные утилиты могут выполнить работу за считанные минуты.
На Acer
В этом случае можно настроить через меню “Пуск” и “Диспетчер устройств”. Также при помощи комбинации Fn и V. Это сочетание клавиш работает по умолчанию на моделях этого производителя.
На MSI
Для того, чтобы подключиться на ноутбук MSI необходимо придерживаться следующих правил:
- С помощью нажатия клавишной комбинации Fn и F6, после этого система обнаружит новое оборудование.
- На ваш портативный компьютер будут загружены и установлены драйвера, остается только дождаться их окончания.
- Испытать полученный результат.
На Samsung
Отличительной чертой ноутбуков этого производителя является то, что подключить камеру через кнопку Пуск не удастся. Для этого просто необходимо скачать и установить специальные утилиты.
Найти их можно на официальном сайте, причем для каждой модели есть свои отдельные драйвера.
На Dell
Для ноутбуков Dell существует общая для всех моделей программа, которую нужно скачать на сайте производителя. Далее необходимо осуществить настройку.
Как подключить и протестировать камеру посредством приложения Skype
Наиболее рекомендованным приемом проверки камеры принято считать приложение Skype. При его запускании камера подключается автоматически, так как она имеет доступ ко всем настройкам.
- Запускаем приложение.
- В отобразившемся списке заходим в “Инструменты”.
- Далее в пункт “Настройки”, затем в “Настройки видео”.
На самом деле проверить камеру в интернете можно не только через Скайп, для этого существует целый ряд приложений, где используются видеозвонки.
Проверка работоспособности камеры
Чтобы проверить функционирование камеры, необходимо её включить, используя любые сервисы, позволяющие это сделать:
- https://webcammictest.com/ru/;
- https://ru.webcamtests.com;
- https://testcam.ru.
Для проверки стоит ввести в поисковой строке запрос «Проверка камеры онлайн», и выполнить такие шаги.
- Перейти на страницу сайта.
- Если изображение появляется, значит, камера работает исправно. В противном случае высветится запись о неисправности.
С помощью утилит
Также проверить работу устройства можно с помощью утилит, скачанных на сайтах. Обычно это небольшие бесплатные мини-программы для диагностирования работы камеры. Например:
- WebCam On-Off,
- LiveWebCam,
- AMCap и другие.
С помощью программы Skype
Одним из лучших сервисов как для видеозвонков, так и для проверки IP-устройства является приложение Skype. Для проверки качества видеосвязи нужно:
- Зайти в свой аккаунт Skype, нажать на вкладку «Инструменты», перейти в «Настройки».
- Нажать на вкладку «Настройки видео», и можно увидеть изображение с видеокамеры, если она работает.
С помощью клавиатуры
Произвести быструю проверку работоспособности некоторых IP-устройств можно, нажав комбинацию кнопок Fn и той, которая помечена значком фотоаппарата.

Если камера не работает, то возможно, что она была отключена с помощью функциональных клавиш. Маркировка на клавиатуре ноутбука подскажет, какая комбинация за это ответственна.
Как включить внешнюю веб-камеру на ноутбуке ASUS, Dell?
Основная особенность ноутбуков ASUS в том, что в них есть не только комбинация клавиш, которая позволяет выключить камеру, но и специальная кнопка. Находится она возле видеоустройства.
Как включить внешнюю веб-камеру на ноутбуке ASUS, Dell:
- Если вы не нашли кнопку, а комбинация клавиш FN и F1-10 не сработала, можно воспользоваться специальной утилитой. До этого необходимо воспользоваться диском, который продается в комплекте с ноутбуком. Называется чаще всего Live Fream.
- Способ включения камеры может отличаться от производителя. Например, ноутбуки Dell запускаются при помощи пакета настроек, которые необходимы для отдельной модели. Соответственно на сайте необходимо указывать не только название производителя, но еще и модель. На ноутбуках Sony включается все точно так же, как и в первом варианте.
- На ноутбуке Асеr запускается камера при помощи нажатия клавиш FN + V. На оборудовании DNS видео-устройство можно включить нажатием клавиш FN + F11. После того, как выполнены настройки программного обеспечения, загружены драйвера, необходимо протестировать устройство. Это можно сделать при помощи приложения для видеозвонков. Можете воспользоваться любой программой, на которой есть подобные настройки. Например, Зум или Skype. Если на ноутбуке установлен Viber или whatsapp, можете воспользоваться видеозвонком из этих мессенджеров.
Камера
Как проверить, работает ли камера?
Многие пользователи проверяют, работает ли камера, в установленных на ноутбуке программах. Например, звонят друзьям и родственникам в Skype. Однако этот метод не является на 100% надежным. Дело в том, что вебка может быть отключена в настройках того или иного приложения, находясь в рабочем состоянии.
Узнать, действительно ли камера включена, позволяют специальные онлайн-сервисы. Один из наиболее простых и удобных — WebcamMic Test. Для проверки видеокамеры пользователю необходимо:
Если камера включена и исправна, пользователь увидит на экране ноутбука или ПК свое изображение. В противном случае появится следующее сообщение.
Кроме того, можно узнать, включена ли на ноутбуке вебка, и без доступа к Интернету. На компьютерах с Windows 10 установлено стандартное приложение, которое позволяет выполнить данную проверку. Необходимо открыть меню «Пуск» и найти в нем программу с названием «Камера».
Вебка автоматически включится при запуске, а на экране появится изображение с нее. О неисправности будет свидетельствовать соответствующее оповещение.
Процедура включения видеокамеры
Прежде чем производить включение камеры на ПК с Виндовс 7, естественно, нужно подсоединить к нему данное оборудование, если оно не встроено в корпус
Физическому подключению у нас посвящена отдельная статья, так что заострять внимание тут на данной процедуре не будем. Мы же подробно рассмотрим порядок действий внутри операционной системы для активации видеокамеры
Урок: Подключение веб-камеры к компьютеру
Способ 1: «Диспетчер устройств»
В большинстве случаев при подсоединении к компьютеру веб-камера должна включаться автоматически, но иногда её требуется задействовать в «Диспетчере устройств».
- Щелкните «Пуск» и переместитесь в «Панель управления».
Откройте «Система и безопасность».
Далее в разделе «Система» отыщите пункт «Диспетчер устройств» и щелкните по нему.
Перейдите в раздел «Устройства обработки изображений» или «Звуковые, видео и игровые устройства» (зависит от типа камеры).
В открывшемся списке устройств отыщите наименование видеокамеры, которую требуется подключить, и щелкните по её названию правой кнопкой мышки. Присутствие пункта «Задействовать» в отобразившемся меню означает, что камера отключена. В этом случае требуется кликнуть по нему.
В появившемся диалоговом окне для вступления изменений в силу нужно щелкнуть «Да», чтобы перезагрузить компьютер. Но перед этим позаботьтесь закрыть все активные окна и программы, чтобы не потерять несохраненные данные.
После перезапуска ПК видеокамера будет включена в системе и готова к использованию по назначению.
Если вы не найдете в «Диспетчере устройств» название видеокамеры, а такое иногда бывает, потребуется дополнительно произвести обновление конфигурации устройств.
- Для этого щелкайте в меню по пункту «Действие» и выбирайте «Обновить конфигурацию».
После обновления конфигурации камера должна появиться в списке устройств. В случае если вы обнаружите, что она не задействована, её нужно будет включить так, как было описано выше.
Кроме того, нужно отметить, что для корректной работы камеры и её правильного отображения в «Диспетчере устройств» требуется наличие актуальных драйверов. Поэтому обязательно следует инсталлировать те драйвера, которые поставлялись вместе видеооборудованием, а также периодически производить их обновление.
Урок:Как обновить драйвера на Виндовс 7Лучшие программы для установки драйверов
Способ 2: Включение камеры на ноутбуке
Современные ноутбуки, как правило, имеют встроенную камеру, а поэтому порядок её включения отличается от аналогичной процедуры на стационарном ПК. Зачастую, данное действие производится путем нажатия определенной комбинации клавиш либо кнопки на корпусе в зависимости от модели ноутбука.
Наиболее частые сочетания клавиш для запуска камеры на ноутбуках:
- Fn+«Камера» (самый встречаемый вариант);
- Fn+V;
- Fn+F11.
Как видим, зачастую для включения камеры в стационарном компьютере требуется просто подсоединить её к ПК и при необходимости установить драйвера. Но в отдельных случаях также придется произвести дополнительные настройки в «Диспетчере устройств». Активация же встроенной видеокамеры на ноутбуке выполняется чаще всего путем нажатия определенной комбинации клавиш на клавиатуре.
Опишите, что у вас не получилось.
Наши специалисты постараются ответить максимально быстро.
При возникновении неполадок
1. Нажмите одновременно клавиши WIN + R на клавиатуре и введите команду — devmgmt.msc

2. Откройте раздел с устройствами обработки изображений и посмотрите, какой значок стоит у камеры.
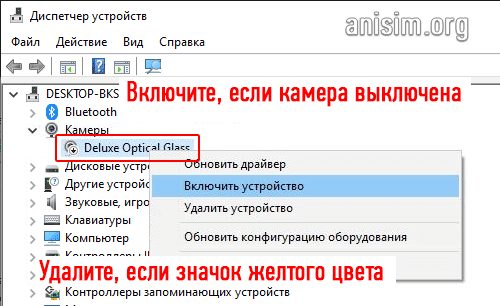
Если после перезагрузки значок еще желтый или в вообще в этом разделе не нашли веб-камеру, то установите драйвера на нее заново и все заработает. Найти их вы может на сайте производителя вашего ноутбука.
Интересно! Если у вас до сих пор не получается никак заставить вебку заработать, то рекомендую прочитать материал со всеми решениями этой проблемы — почему не работает камера на ноутбуке.
В заключение
Чаще всего, все начинает работать после простого нажатия на сочетание клавиш. А проблемы в ее работе решаются переустановкой драйверов. Все делается максимально просто для пользователя.