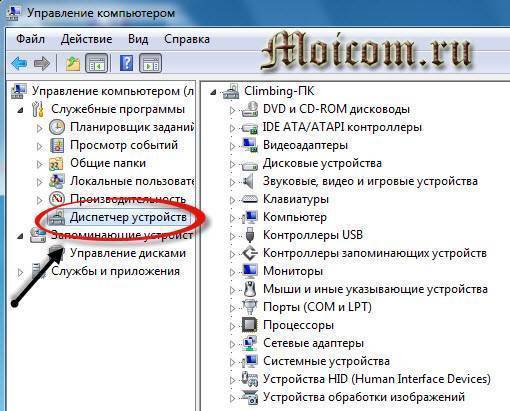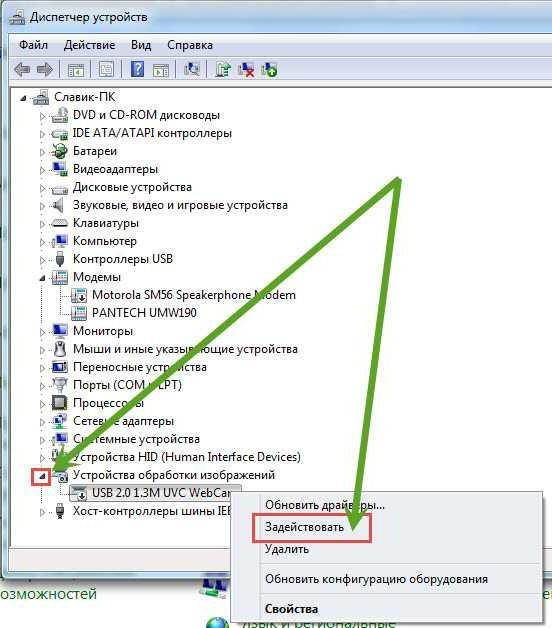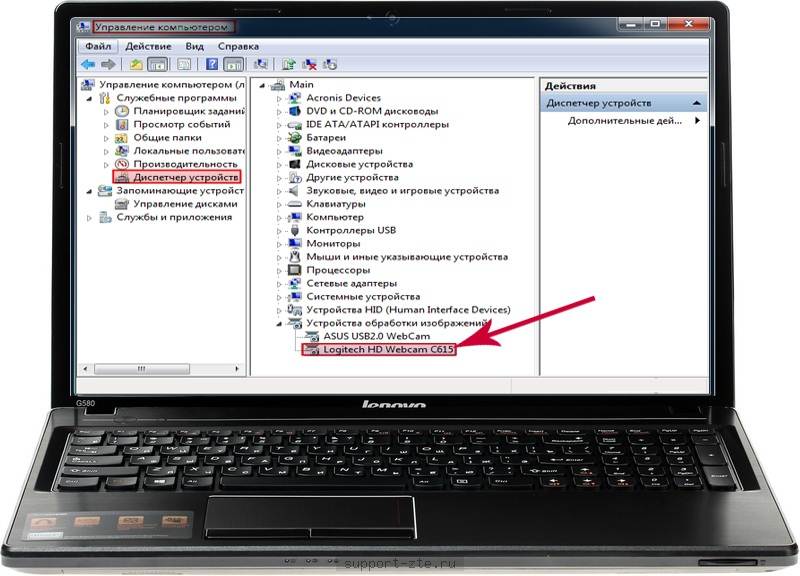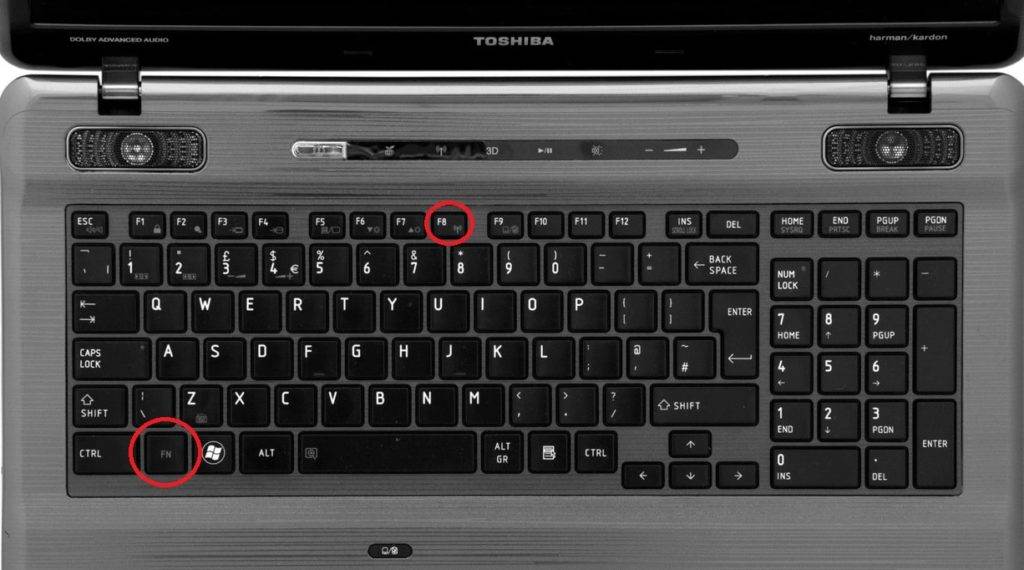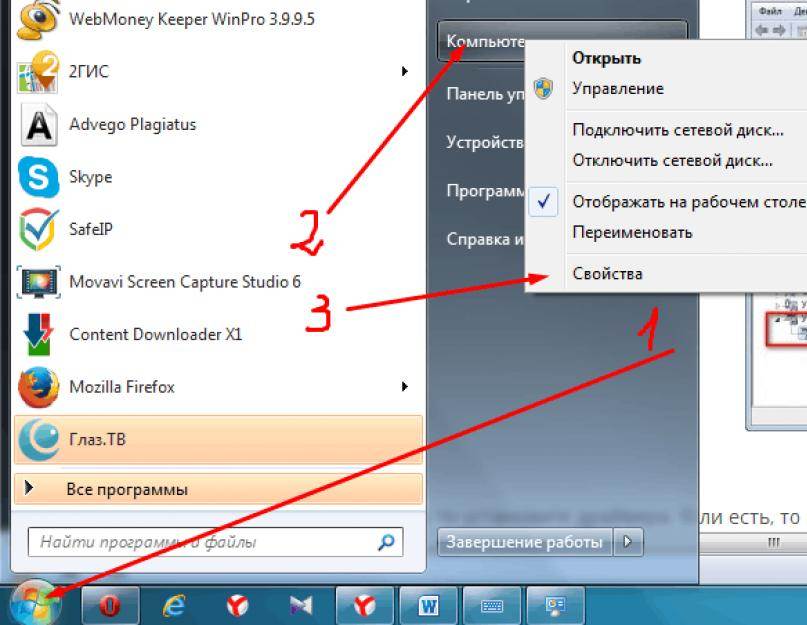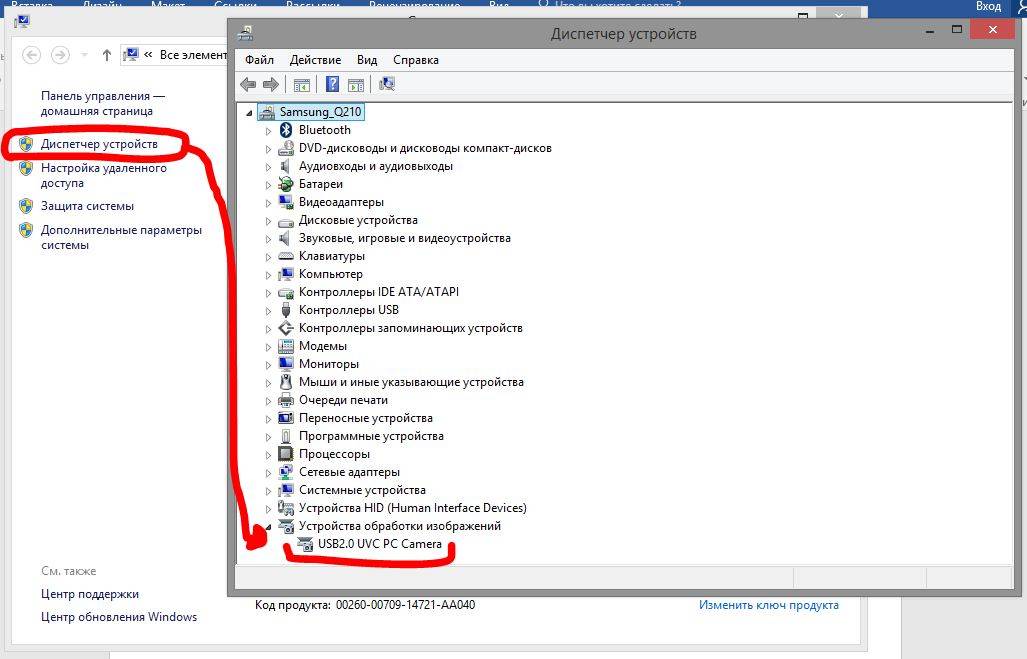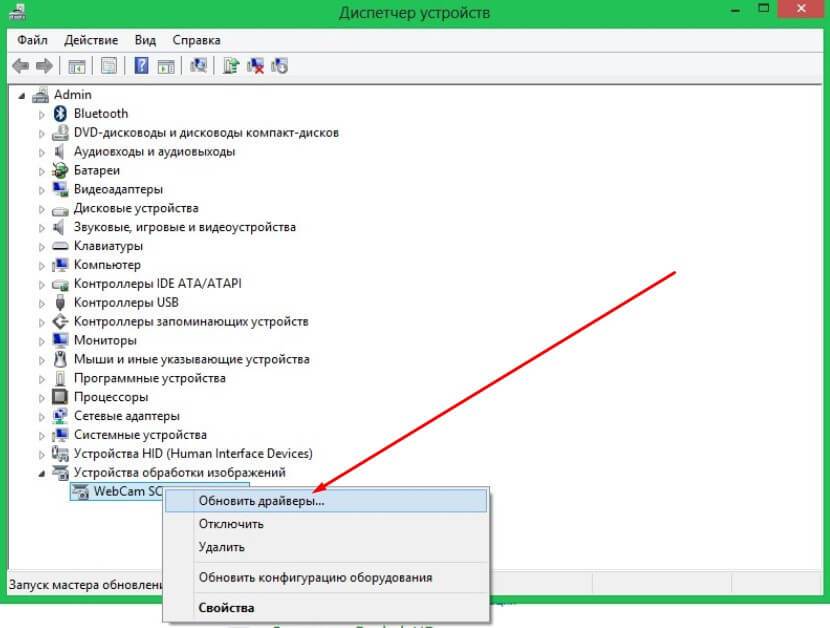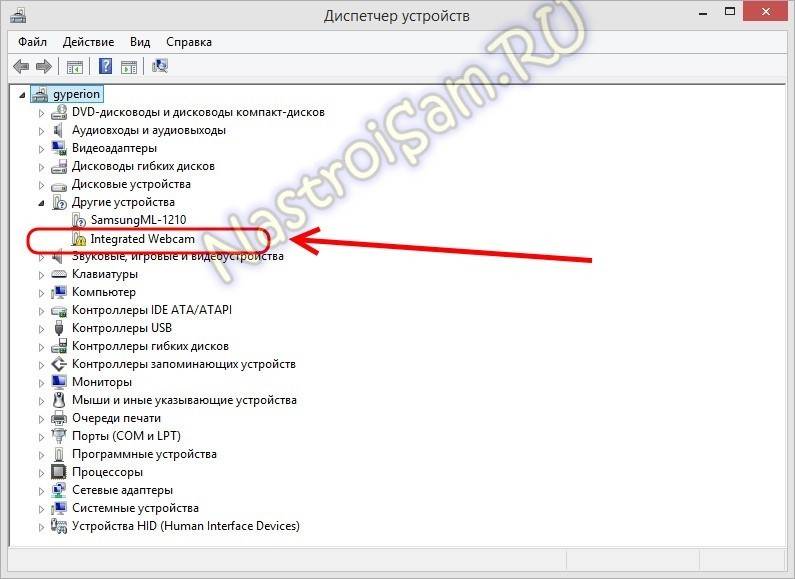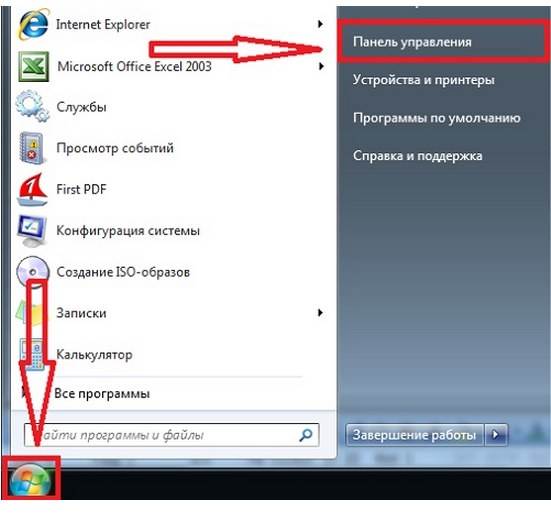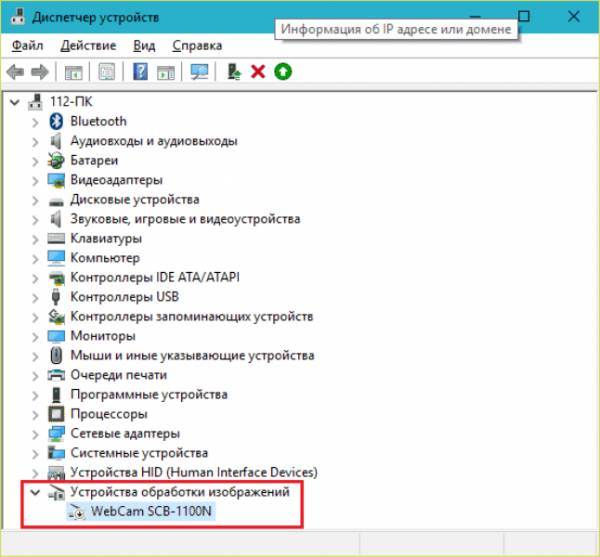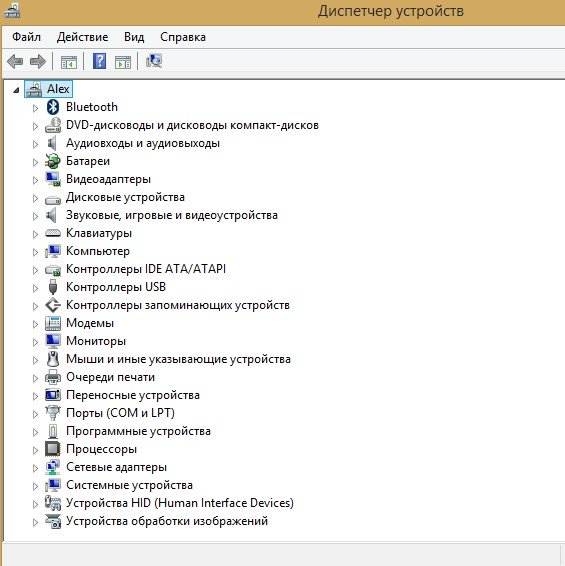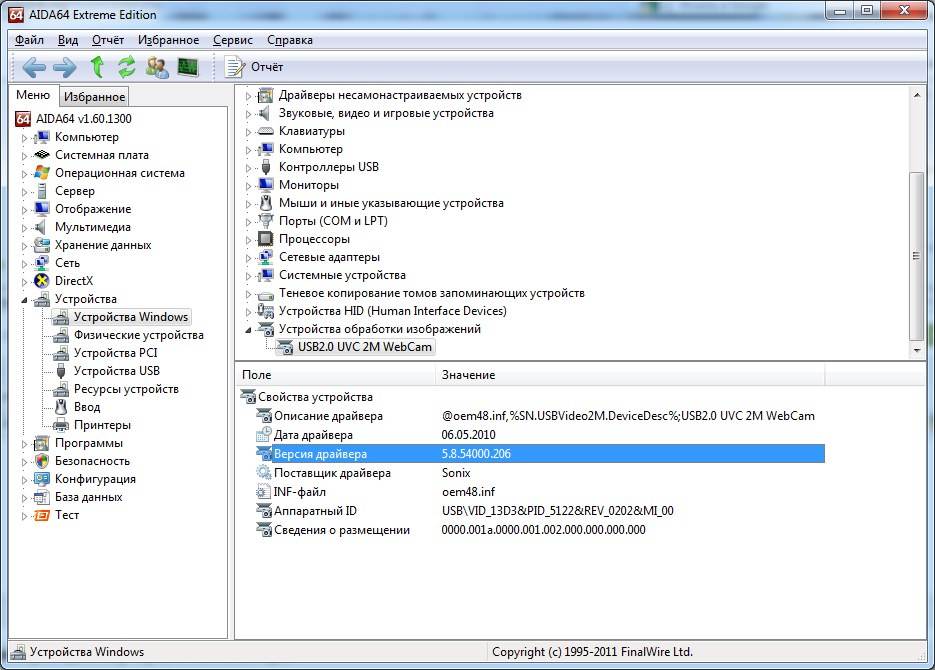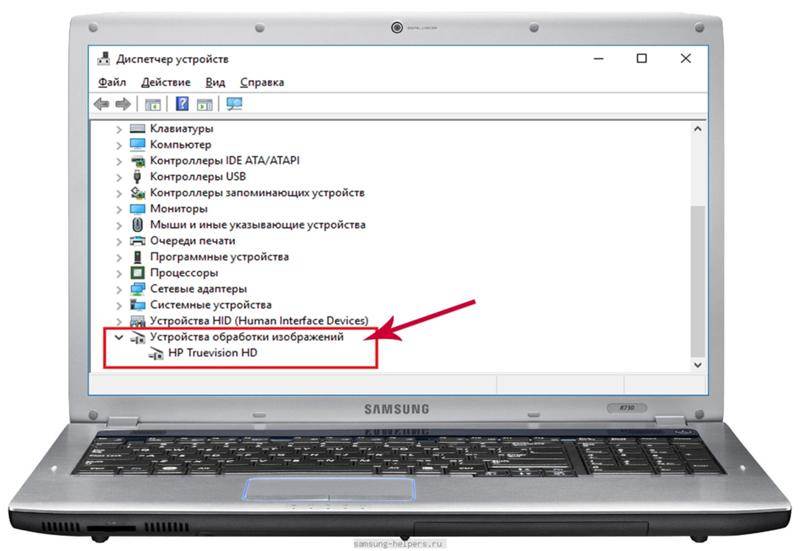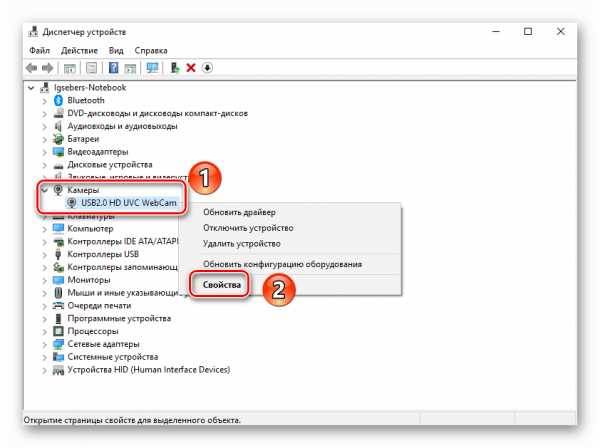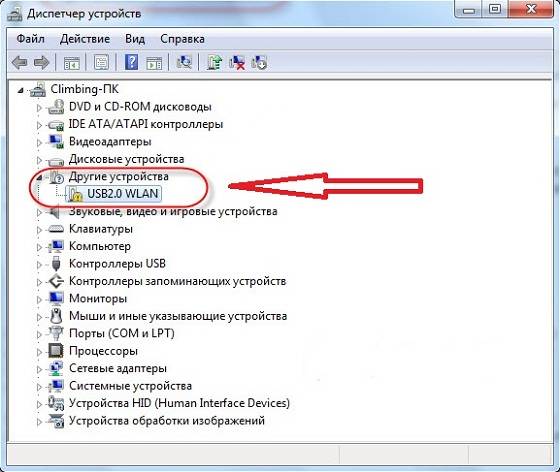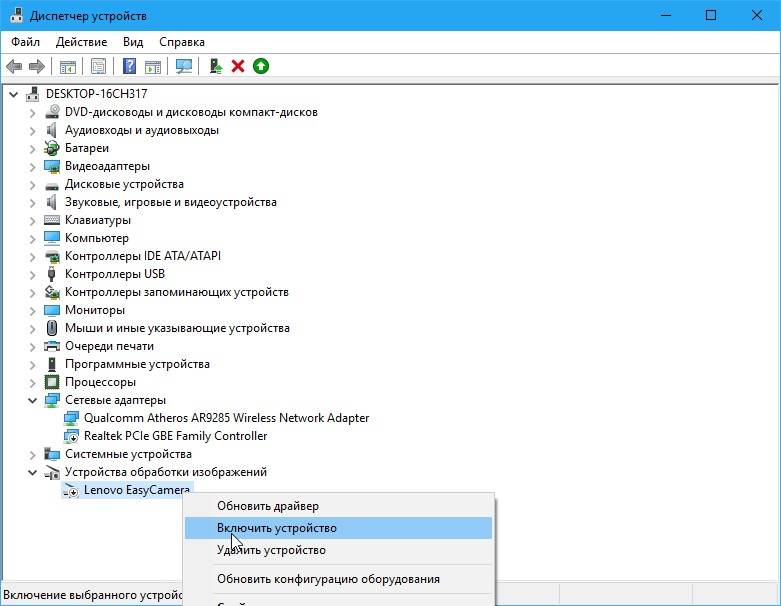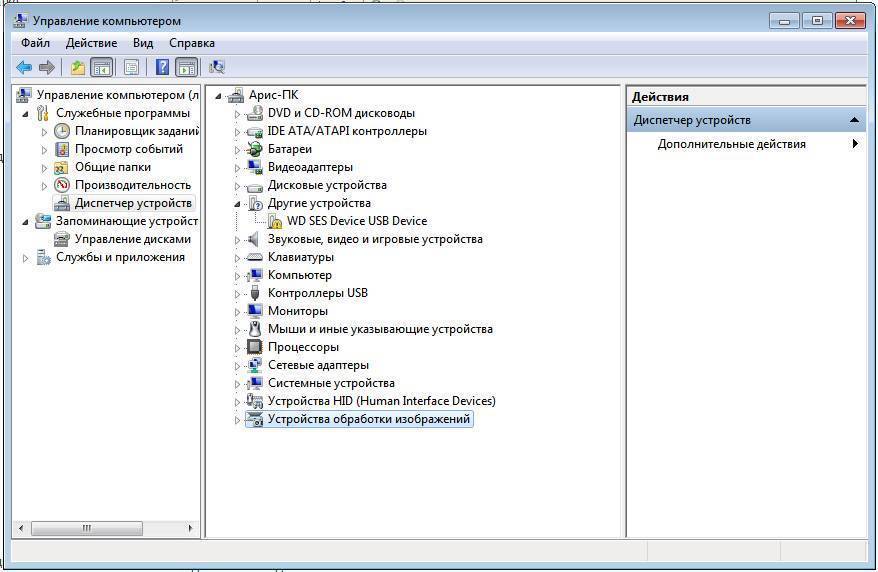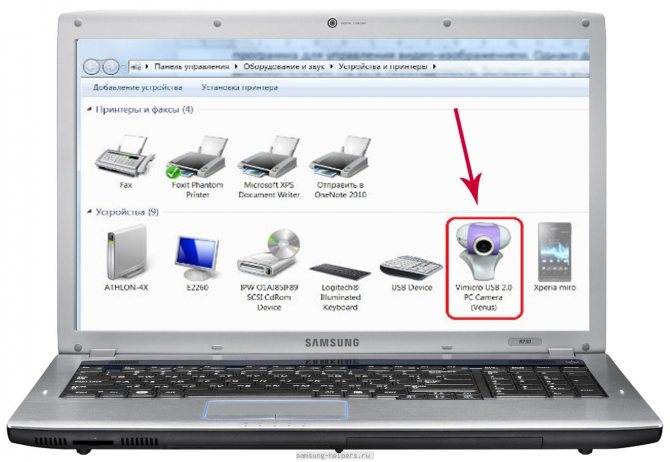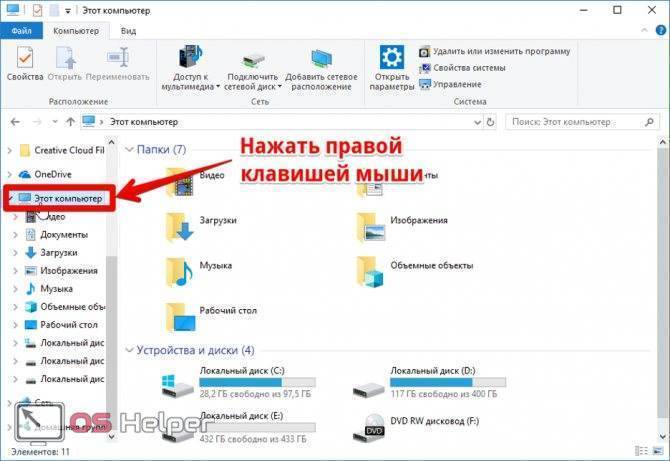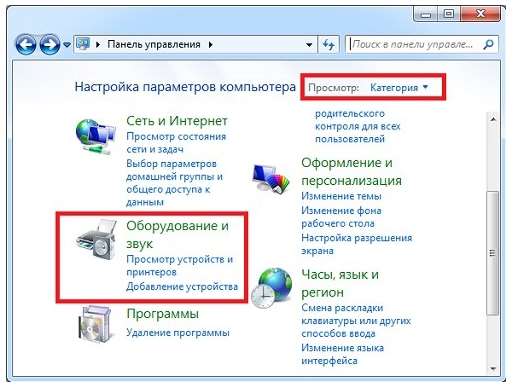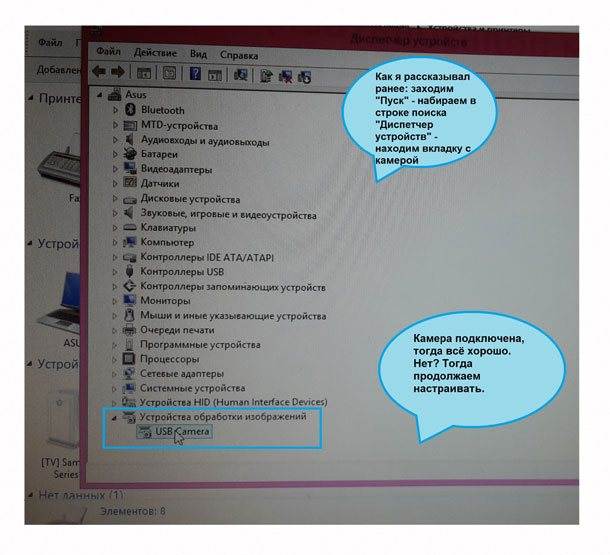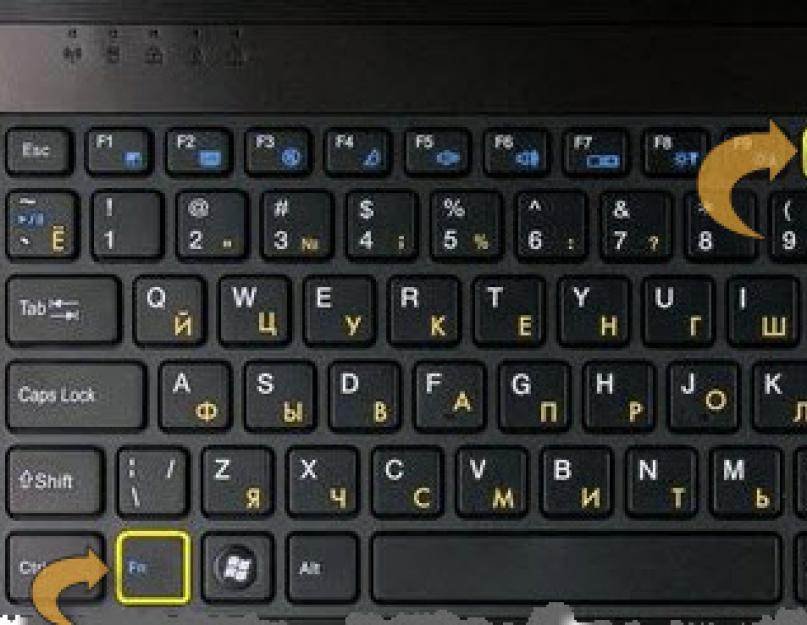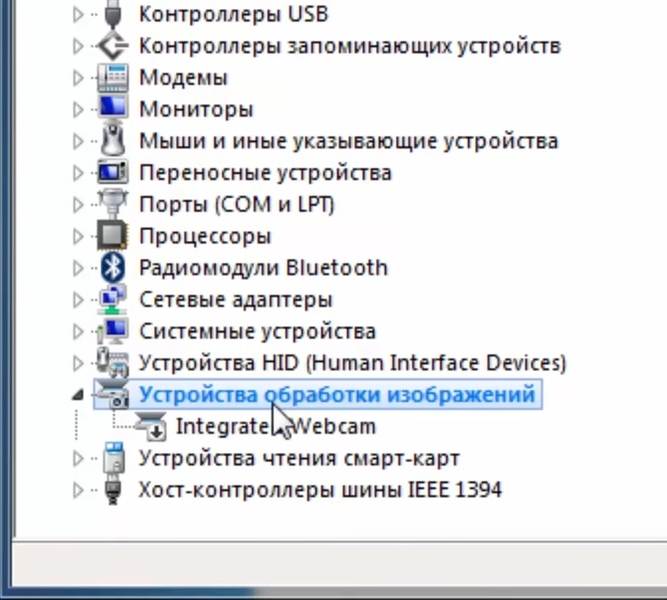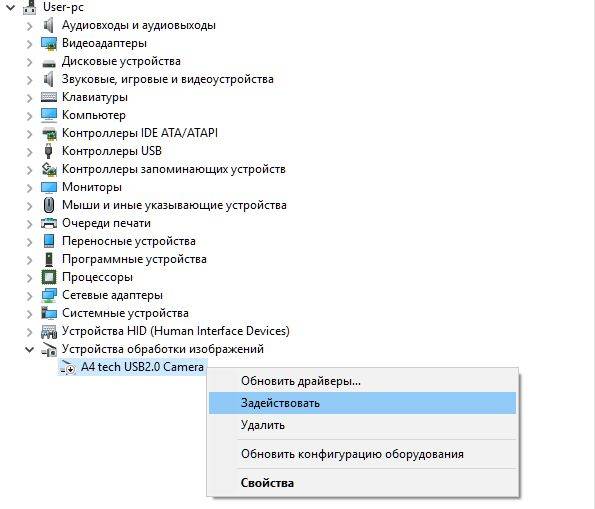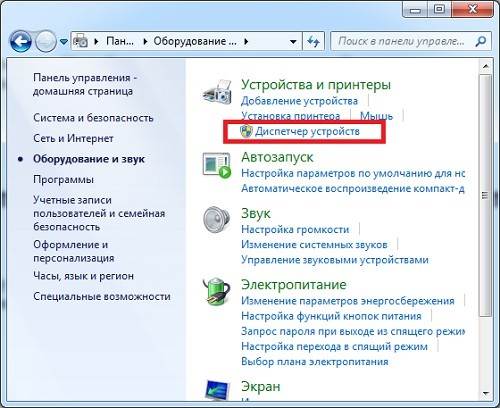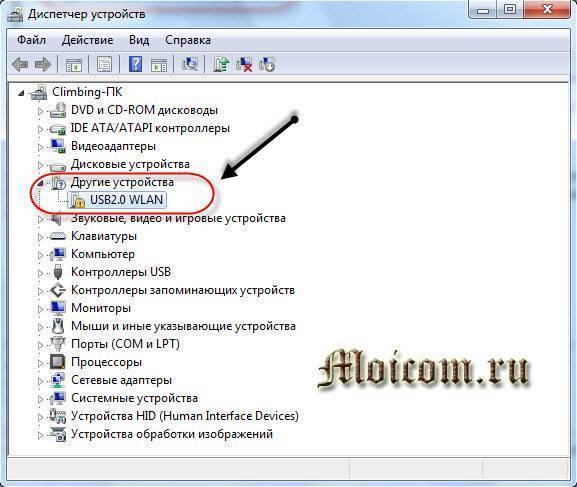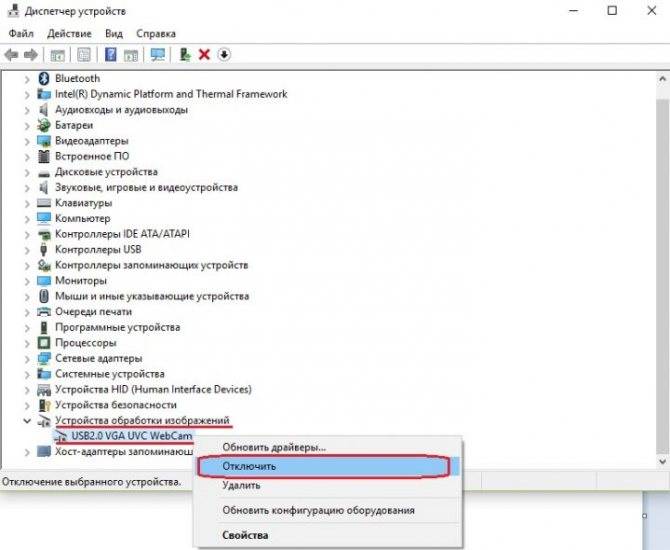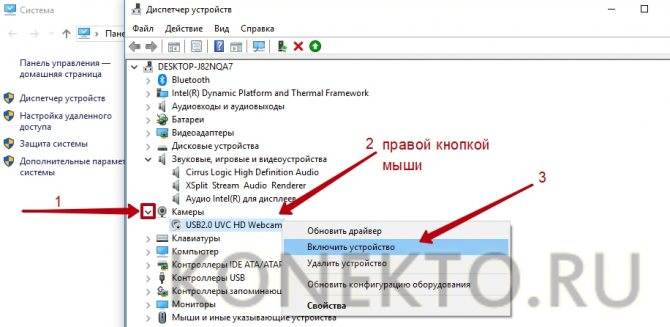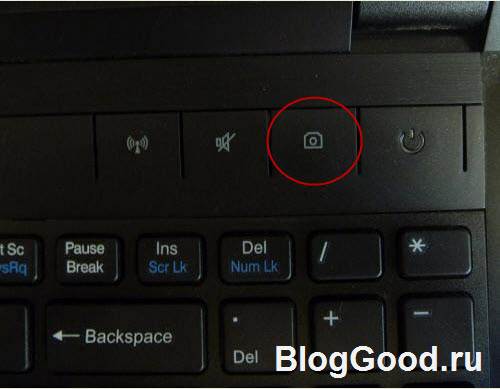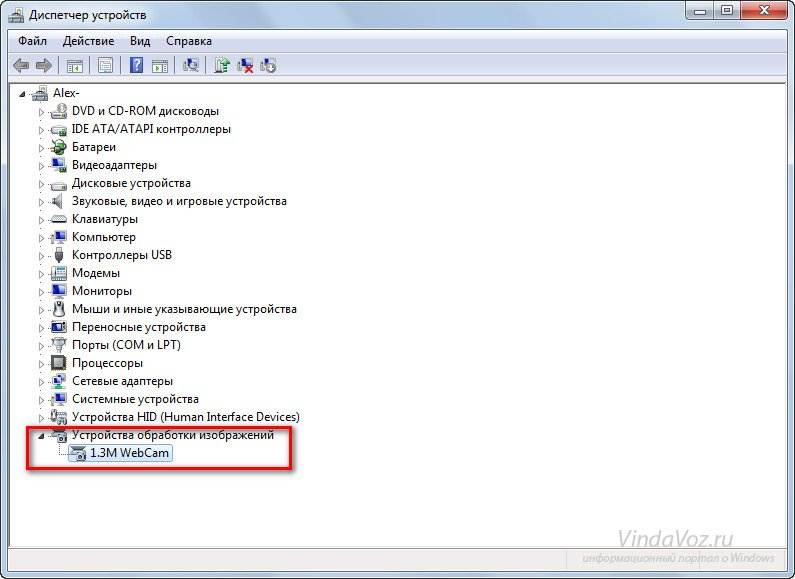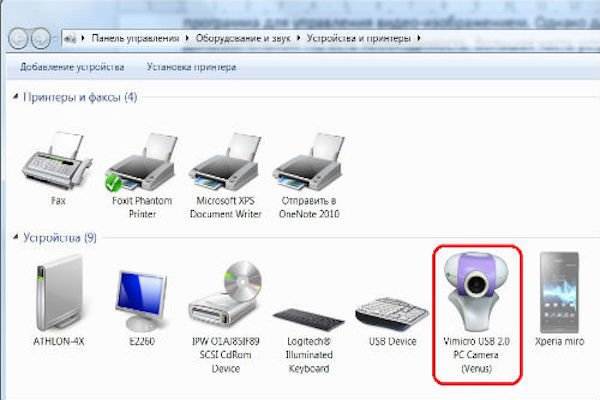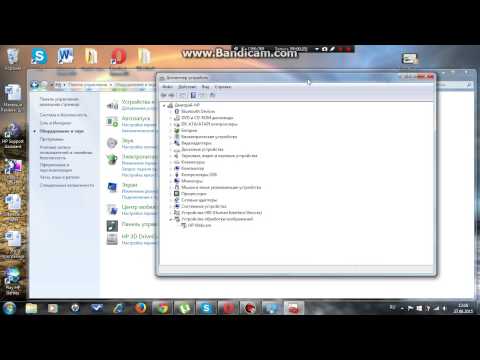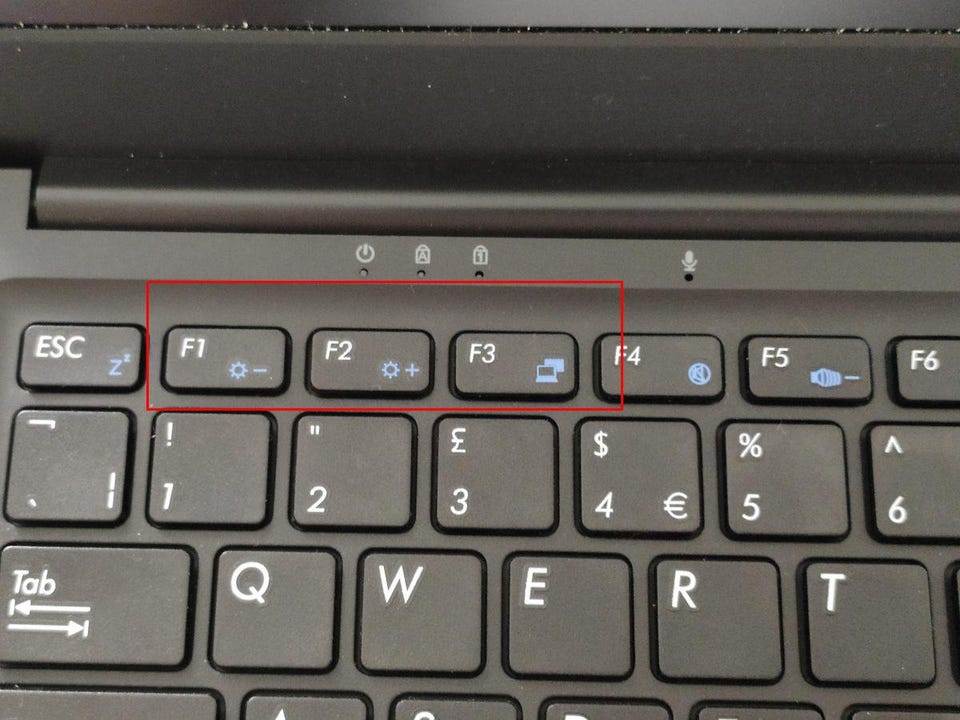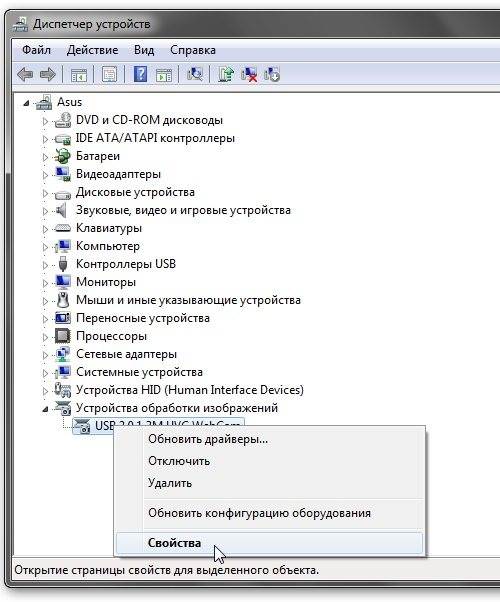Веб-камера в ноутбуке, где включить?
Основное преимущество в том, что современные устройства требуют минимального вмешательства в их работу. Соответственно покупателю, который приобретает камеру, потребуется всего 1 минута, чтобы ее подключить к персональному компьютеру. На данный момент используется Bluetooth, а также USB-порт для подключения устройств, позволяющих осуществлять видеозвонки. В ноутбуках система еще проще, так как они все оснащены уже встроенной камерой, которая работает по умолчанию. Основная особенность работы камеры ноутбука в том, что ее нельзя вытащить, или как-то исключить из системы. Но существует комбинация клавиш, при нажатии которой камера автоматически выключается.
Веб-камера в ноутбуке, где включить:
- Очень часто на ноутбуке мультфильмы смотрят дети, которые могут совсем случайно нажать комбинацию для отключения видео-устройства. Чтобы посмотреть включена ли камера, необходимо просто перейти в мессенджер и осуществить видеозвонок. Если изображения не будет, значит, камера выключена.
- Чтобы ее включить, достаточно нажать на клавишу FN, а также какую-то из функциональных клавиш. Это может быть любая из кнопок F1- F10. Чаще всего напротив клавиши FN есть значок, с нарисованным устройством, поэтому его очень просто найти и распознать.
Как быстро включить встроенную камеру ноутбука
Как уже говорилось, во многие современные модели ноутбуков встроена видеокамера. Такие камеры нельзя отключить от компьютера, но их всё же можно выключить. Обычно для этого используют специальные кнопки или комбинации клавиш. На ноутбуках от разных производителей способы включения разные. Давайте разберёмся, как включается встроенная камера на самых популярных марках ноутбуков.
Asus
Есть три способа включить камеру, встроенную в ноутбук фирмы Asus. Чаще всего за данную функцию отвечает комбинация из двух клавиш. Первая клавиша это “Fn”, а вот вторая может быть разной, но на ней снизу должен быть нарисован значок в виде камеры.
Некоторые ноутбуки данной фирмы оборудованы специальной кнопкой, позволяющей включать и отключать камеру. Находится она рядом с самой камерой.
Ну и третий возможный вариант – это специальная утилита для управления камерой. Скачать её можно с диска, который прилагается к некоторым ноутбукам. Называется она “Life Frame”.
HP
Запустить камеру на ноутбуке HP также можно разными способами. Для начала следует отметить, что большинство камер встроенных в ноутбуки HP включаются автоматически при запуске определённых приложений.
Если автоматическое включение не произошло, вы можете попробовать поискать комбинацию на клавиатуре (принцип тот же, что и у Asus).
Также вы можете включить камеру, набрав “QuickPlay” в строке поиска в меню “Пуск”. После этого вам нужно включить найденное приложение и запустить раздел “Видео”.
Ну и наконец, в HP также предусмотрена специальная утилита ля работы с камерой. Но скачивается она не с диска, а из интернета. Называется утилита “HPMediaSmart” и скачать её можно абсолютно бесплатно с официального сайта.
Lenovo
Все без исключения модели ноутбуков Lenovo оснащены встроенными веб-камерами. Включаются они при помощи комбинации клавиш с “Fn”. Если же вам не удастся найти нужную клавишу, вы можете включить камеру на ноутбуке Леново через панель управления (об этом варианте мы поговорим чуть позже).
Samsung
Ещё один известный производитель ноутбуков это Samsung. В плане включения камеры здесь нет ничего необычного.
Но вот о чём стоит упомянуть, так это про проблему с картинкой. На ноутбуках Samsung обязательно должны быть установлены драйвера от производителя, а иначе картинка с камеры будет замыленной.
Toshiba
Если вы хотите запустить встроенную камеру от Toshiba, то вам обязательно нужно установить драйвера от производителя и специальный софт. Скачать и то и другое можно с диска, который идёт в комплекте с компьютером.
MSI
Для MSI также потребуются драйвера и программа. Скачать их можно не только с диска, но и с официального сайта разработчиков.
Dell
Необходимое ПО для запуска камеры Dell следует скачивать с сайта компании. Для каждой модели ноутбука будет отдельный пакет, а потому не забудьте указать модель вашего ноутбука, а иначе камера не заработает или будет работать с проблемами.
Sony
Камеры в ноутбуках Sony всегда работают по умолчанию. Какие-либо инструкции вам понадобятся лишь в том случае, если вы захотите её выключить. Если же камера изначально не работала на вашем ноутбуке, вам придётся написать обращение в службу поддержки.
Практически все модели Acer запускают камеру после нажатия комбинации “Fn+V”.
Другие причины
Если камера всё равно не включается, значит, в системе есть ошибки. Рассмотрим, как их устранить.
Не установлен драйвер
Без драйвера компьютер не сможет опознать устройство и правильно с ним работать. Для проверки щелкните правой кнопкой мыши по Пуск и выберите «Управление компьютером».
Если всё в порядке, в Диспетчере будет пункт «Камеры». Нажав на него, появится описание устройства.

А если вместо этого пункта будет иконка с вопросительным знаком, значит, нужно загрузить и установить драйвер.

Антивирус блокирует доступ
Некоторые антивирусы в целях безопасности могут принудительно заблокировать доступ к устройству. Из-за такой блокировки приложения и сервисы не смогут включить вебку. Рассмотрим, как настраивается защита на примере антивирусной системы Eset Internet Security.
1. В главной панели программы перейдите в «Настройка». Щелкните по значку «Дополнительные настройки».

2. Перейдите в раздел «Контроль устройств», справа разверните вкладку «Защита веб камеры».
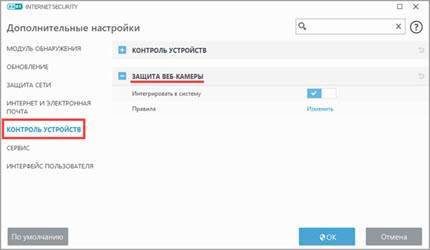
3. Можно полностью выключить защиту, сняв переключатель «Интегрировать в систему». Или назначить разрешающие правила для доступа к приложениям.
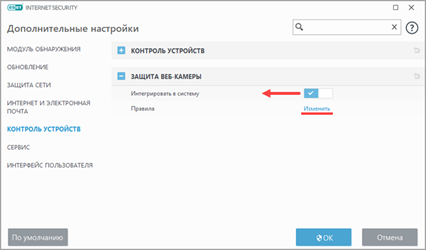
Не активна служба разделения доступа
По умолчанию если какой-нибудь сервис задействует вебку, то система может запретить к ней доступ другим программам. Для разделения доступа нужно активировать специальную службу.
1. В меню Пуск напечатайте службы и запустите приложение.

2. Найдите в списке пункт «Сервер кадров камеры Windows» и дважды по нему щелкните.

3. Нажмите кнопку «Запустить».
Перезагрузите компьютер. Если не помогло, постарайтесь найти процесс или службу, которые используют камеру.
Физическая неисправность
Если ни один из советов не помог, скорее всего, устройство неисправно. Можно, конечно, попробовать переустановить Windows, чтобы убедиться наверняка. Если не поможет, обратиться в сервисный центр. Или приобрести внешнюю USB вебку.
Как подключить отдельную камеру
Если возможностей и разрешения имеющегося девайса не хватает, можно подключить дополнительное устройство. На рынке представлен большой выбор вебок разных производителей, которые, как правило, подключаются через один из имеющихся разъемов. Вместе с устройством идут драйвера для установки. В большинстве случаев ПО устанавливается автоматически. Если же этого не происходит, необходимо воспользоваться программой в комплекте.
Общий алгоритм подключения следующий:
- Подсоедините устройство. Чаще всего необходимо включить его через свободный USB-разъем.
- Дождитесь распознавания оборудования.
- Перейдите в «Мой компьютер».
- Выберите категорию «USB видеоустройства».
- Жмите на него.
При правильном подходе девайс должен начать работать без дополнительных настроек.
Как включить камеру на компьютере Windows 7
Встроенные в лэптопы веб-камеры, как правило, уже готовы к работе и не требуют дополнительных настроек перед началом их эксплуатации. В этом случае для улучшения качества изображения настраивают профильные параметры внутри самой программы, которая и использует камеру.

Проверка работы веб-камеры необходима для дальнейшего комфортного общения онлайн
Но бывает и так, что приложение не видит вебку. Тогда рабочий режим активируется вручную. Используют для этого одновременное нажатие на несколько клавиш. В зависимости от марки и модели ноута комбинации могут отличаться:
- комбинация № 1: клавиша «Fn» + кнопка на клавиатуре с изображенным на ней значком камеры (возможно кнопка «V»);
- комбинация № 2: использование клавиш «F1»-«F12».
Обратите внимание! Для выбора комбинации, подходящей к нужной модели ноутбука, рекомендуется обратиться к инструкции пользователя, прилагаемой к компьютеру
Включение видеокамеры через диспетчер устройств
Если речь идёт о семёрке, то включить девайс можно и с помощью диспетчера устройств. Чтобы подключить камеру таким образом, необходимо выполнить несколько простых шагов:
- Открыть меню «Пуск» и перейти в раздел «Панель управления».
- Отыскать подраздел «Все элементы».
- Далее перейти в «Диспетчер устройств».
- После открыть «Устройства обработки изображений».
- Среди предложенного перечня найти веб-камеру и открыть контекстное меню.
- Щёлкнуть на «Задействовать».
- Завершить процесс перезагрузкой компа.
Windows 7: как проверить камеру на ноутбуке
Проверка веб-камеры Windows 7 — процесс не сложный, однако требует некоторого понимания действий. Поэтому ниже приведена информация о том, как проверить веб-камеру на виндовс 7.
Обратите внимание! На компьютерах, с установленной 7 версией базового программного обеспечения Windows, работоспособность видеокамеры средствами операционки проверить нельзя. Для этого используются сторонние приложения
Несмотря на то, что семёрка не содержит в себе функционал по проверке работоспособности камеры, для тестового просмотра изображения загрузка дополнительных приложений не потребуется. Будет вполне достаточно одной имеющейся программы, которая подразумевает использование вебки. Наиболее популярные среди них Skype, Media Player Classic, PotPlayer и др.
Чтобы протестировать работоспособность веб-камеры с помощью Скайпа, выполняются следующие действия:
- Запускается Скайп. Для этого нужно щёлкнуть мышкой по ярлыку программы.
- Далее нужно открыть главное меню.
- Перейти в раздел «Инструменты».
- После попасть в раздел «Настройки».
- Выбрать функцию «Настройки видео».
- Проверить работу камеры и откорректировать параметры изображения.
Приложение Media Player Classic Home Cinema также поможет настроить режим работы камеры. И с большей долей вероятности данный видеопроигрыватель уже установлен на компьютер, так как входит в стандартный пакет K-Lite. Чтобы убедиться в рабочем состоянии вебки с помощью Media Player Classic, необходимо запустить плеер. Далее перейти в раздел «Файл», который находится в горизонтальном меню вверху. Выбрать функцию «Открыть устройства» и получить нужную картинку.
Обратите внимание! В некоторых версиях программы также потребуется установить базовые настройки камеры, которые осуществляются через раздел приложения «Вид»
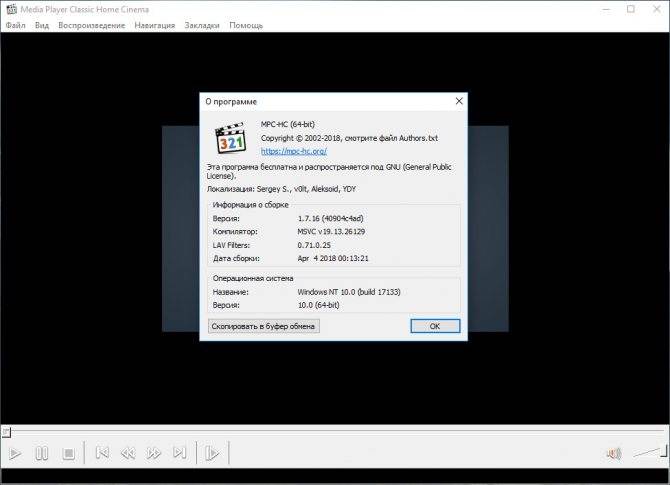
Проигрыватель Media Player Classic Home Cinema
Популярный проигрыватель Daum PotPlayer обладает ещё большим функционалом, чем предыдущее приложение. Он позволит не только проверить работу камеры, но и писать ролики с накладыванием различных фильтров.
Ещё один способ — это воспользоваться специализированными онлайн-сервисами по типу WebcamToy. С их помощью с веб-камеры можно делать фотографии, обрабатывать их, снимать видео и накладывать различные эффекты.
Как отключить камеру на ноутбуке
Желающим оградить свою конфиденциальность придётся задействовать защитные мероприятия, прекращая работу камеры в те моменты, когда вы ею не пользуетесь.
Есть 6 способ отключить камеру:
- С помощью переключателя.
- Через диспетчер задач.
- Через параметры ОС.
- Посредством утилиты.
- Через BIOS.
- Просто заклеив объектив.
С помощью переключателя
Самый простой способ это сделать – щёлкнуть тумблером. Одна беда – он есть только в древних моделях ноутбуков. А в современных лэптопах вряд ли попадётся. Так что придётся переходить к другим методам.
Зайдя в Диспетчер устройств
Второй способ подойдёт для использования в любой Винде.
Вот пошаговая инструкция:
- Комбинацией клавиш Win + R вызовите меню «Выполнить».
- В поле «Открыть» введите: «devmgmt.msc».
- Подтвердите действие, щёлкнув «Ок».
@reedr.ru
- В открывшемся меню Диспетчера задач кликните на «Видеоадаптеры» (там может быть слово «Камеры»).
- Выберите модель вашей камеры и щёлкните по ней правой кнопкой мыши.
- В новой вкладке нажмите на «Отключить».
- Виндовс переспросит, точно ли вы хотите прекратить работу устройства. Нажмите «Да».
Теперь напротив веб-камеры в Диспетчере задач появится значок о её выключении. Если вам потребуется вернуть девайс в рабочее положение, действуйте по тому же алгоритму, кликнув на «Включить».
Воспользовавшись параметрами Windows
В десятой Винде запретить работу веб-камеры можно с помощью настроек конфиденциальности. Чтобы сторонние программы не вмешивались в её работу, действуйте так:
- Воспользуйтесь сочетанием клавиш Win + I.
- В Параметрах Windows выберите «Конфиденциальность».
- Щёлкните на «Камера» и перетащите ползунок, разрешающий приложениям доступ к камере, в положение «Откл.».
@reedr.ru
Заодно можете сделать то же самое и с доступом к микрофону.
Задействовав специальную утилиту
Стороннюю программу Web Cam On-Off можно загрузить с официального сайта: sordum.org/8585/webcam-on-off-v1-3. Интерфейс прост и понятен. Если плохо с английским, следите за цветовыми индикаторами:
- красный – выключить;
- зелёный – включить.
Программа видит почти все модели камер. Так что можете попробовать этот метод.
Через BIOS
Существуют версии BIOS, способные отключить не только веб-камеру, но и звуковую карту и другие параметры. Если у вас в ноутбуке настроена эта программа, можете использовать её:
- Войдите во вкладку Security.
- Найдите строчку Integrated Camera.
- Напротив выберите Disabled (выключить).
@reedr.ru
Заклеив окошко
Этот способ выглядит не очень красиво, зато действует безотказно. Ведь отключив камеру с помощью Диспетчера устройств, нет никакой гарантии, что не найдётся более продвинутая программа, сумевшая её включить по новой.
А перекрыть глазок – это уже серьёзная преграда всяким шпионам. Можете воспользоваться:
- изолентой;
- стикером;
- скотчем;
- специальным аксессуаром, продающимся в магазинах оргтехники.
Конечно, кроме защиты от шпионов, может возникнуть и другая необходимость в отключении встроенной видеокамеры в ноутбуке. К примеру, вы хотите подсоединиться к наружной камере, а внутренняя не даёт возможности это сделать. Или вебка начала работать со сбоями и нужно её «перегрузить», чтобы всё наладилось. Теперь в вашем арсенале есть средства, которые помогут это сделать без особых хлопот.
Проверяем состояние веб-камеры в системе
Диагностику любых неполадок с оборудованием начинаем с проверки того, как оно отображается в диспетчере устройств. Для открытия диспетчера нажмем горячие клавиши Windows + R (этим мы запустим приложение «Выполнить»), впишем в поле «Открыть» команду devmgmt.msc и щелкнем ОК. Способ удобен тем, что работает во всех версиях Windows.
В окне диспетчера раскроем список «Устройства обработки изображений» и посмотрим, присутствует ли там наша вебка. Возможны следующие варианты:
- Web-камеры нет в списках оборудования – компьютер ее не видит. Такое бывает из-за аппаратного отключения или физической поломки.
- Камеры нет, но присутствует неизвестное устройство, которое, скорее всего, она и есть. Это означает, что компьютер ее видит, но не может распознать. Причина – отсутствие драйвера.
- Камера в списке есть, но возле нее стоит желтый треугольник с восклицательным знаком или черная стрелочка в круге. Первое указывает на сбой в работе, второе – на отключение в операционной системе.
Это интересно: Установка SSD накопителя в ноутбук вместо жесткого диска
Включаем вебку с клавиатуры
Функция включения-выключения веб-камеры с клавиатуры реализована не на всех моделях ноутбуков. Там, где она есть, на одну из клавиш нанесено миниатюрное изображение фотоаппарата. Чаще всего это клавиша «V», иногда «Escape» или другие из числа F1-F12.
Для включения web-камеры нажмите эту клавишу одновременно с «Fn». После этого вебка должна появиться в диспетчере устройств. Если ее по-прежнему нет, вероятно, у вас тот редкий случай, когда она физически неисправна или не подключена.
Устанавливаем драйвер
Если после аппаратного включения вебки в диспетчере устройств появилось нечто неопознанное, установите на нее драйвер. Правильнее всего загрузить его с сайта производителя ноутбука или самой веб-камеры, если вы точно знаете ее модель. Либо установить с диска, если таковой входил в комплект поставки вашего аппарата.
Если вы не знаете точное название модели ноутбука – переверните его. На нижней крышке каждого лэптопа есть наклейка, где это указано.
Вот так выглядит фирменный лейбл ноутбука MSI MS-1757:
Определив модель, найдите ее на сайте производителя и скачайте в разделе «Support» драйвер для вашей операционной системы. Установите, как обычное приложение, после инсталляции перезагрузите машину.
Кстати, отдельного драйвера веб-камеры для некоторых версий ОС может не быть, поскольку он входит в состав Windows (USB Video Class Driver). Проблемы с этой группой драйверов решаются установкой обновлений или исправлением ошибок Windows.
Исправляем ошибки распознавания вебки в системе
Если web-камера в диспетчере устройств отмечена черной стрелкой (отключена в Виндовс), щелкните по ней правой кнопкой мышки и нажмите «Задействовать».
При отключении в операционной системе (пользователем или программами) этого достаточно, чтобы она заработала.
Если вебка отмечена восклицательным знаком на желтом треугольнике, что означает: «устройство работает неправильно», нажмите в том же контекстном меню команду «Удалить» и перезапустите компьютер. Система распознает ее повторно и автоматически переустановит драйвер.
Это интересно: «Кирпич с клавиатурой»: почему ноутбук не включается и что делать
Если не помогло, кликните пункт «Обновить драйверы»:
Местом поиска укажите Интернет (если не уверены, что корректный драйвер присутствует в системе) или этот компьютер (если до возникновения проблемы камера исправно работала со старым драйвером или у вас есть его свежая версия).
Выполните дальнейшие инструкции мастера и после обновления перезапустите Windows.
Ноутбуки Mac
Макбуки, как и вся остальная продукция компании Apple, отличаются высоким уровнем надежности. Веб-камера на Macbook ломается крайне редко, однако изредка могут возникать проблемы, которые помешают ей нормально работать. Обычно это проявляется в следующем:
- пользователи не видят вашего изображения;
- во время загрузки приложения выскакивает окно с ошибкой;
- программа зависает при попытке ее закрыть;
- на изображении присутствуют полосы или разноцветные переливы;
- появляется системное сообщение о том, что устройство отключено.
Если исключить возможность механического повреждения макбука, то все прочие проблемы с веб-камерой достаточно легко решаются. Первое, что нужно сделать — это открыть окно диспетчера задач и проверить, не запущено ли одновременно два процесса, в названии которых присутствует слово «Camera». Если это так, закрытие одного из них избавит от конфликта в системе.
Вторая возможная причина — ошибочное название в реестре (например, CameraApps вместо Camera), все такие процессы необходимо переименовать. Если и это не помогает, то нужно выключить устройство и извлечь из него аккумулятор. Включение через 10-15 минут должно исправить все ошибки и заставить компьютер работать нормально.
Как включить камеру на ноутбуке
Вне зависимости от того, встроена вебка в корпус вашего компьютера или подключена через стандартный разъем USB, основные принципы ее запуска остаются одинаковыми. Поскольку все вебки действуют на базе технологии Plug and Play, то должны автоматически подключаться и запускаться. В случае если синхронизация устройств не была произведена автоматически, требуется ручная настройка. Для каждой версии Windows и изготовителя компьютерной техники алгоритм подключения и конфигурации будет различаться. Далее мы разберем, как включить камеру на ноутбуке клавиатурой или настроить ее всего за несколько минут на абсолютно разных моделях и платформах.
Программные способы для Windows 7
Чтобы разобраться, как включить камеру на ноутбуке Windows 7, воспользуйтесь следующим алгоритмом:
- Заходим в «Пуск», оттуда в «Панель управления» и ищем вкладку «Категории», которая размещена в самом верху открывшегося окошка справа;
- Из «Категорий» переходим в пункт «Оборудование и звук», где расположен перечень папок («Звук», «Экран» и т.д.). Ищем папку «Устройства…», под которой находится вкладка «Диспетчер…»;
- В «Диспетчере…» выбираем раздел, где будет отображен список подключенного оборудования, в том числе, вашей вебки, рассортированный по группам. Если вебка встроенная, то будет находиться в папке «Устройства обработки…», а если подключенная извне, то в «…игровые устройства». По значку найденного оборудования дважды кликаем правой кнопкой мышки, и появится общая информация о его работе, а также список возможных опций, среди которых включение и разрешение или запрещение доступа других программ к функционалу вебки (Рисунок 2).
Рисунок 2. Окно диспетчера устройств с просмотром устройства обработки изображения
В Windows 10
Методы, как включить камеру на ноутбуке Windows 10 несколько отличаются от предшествующих версий Виндоус, что связано с более упрощенным интерфейсом системы. Для осуществления запуска необходимо следовать инструкции:
- Переходим в «Пуск» и выбираем размещенную внизу открывшегося перечня вкладку «Настройки»;
- В «Настройках» ищем раздел «Конфиденциальность» и оттуда переходим на вкладку «Камера». Поскольку в «десятке» управлять любыми приложениями значительно проще, чем в предыдущих версиях, то открывается доступ очень просто: достаточно сдвинуть вправо ползунок «Разрешить приложениям…», что активирует работу устройства и откроет доступ всем программам к его функционалу (Рисунок 3). Стоит помнить, что без активации этой опции из самого приложения доступ получить невозможно. Данная особенность является мерой безопасности, и не даст вредоносным шпионским программам следить за вами, используя мощность вашей вебки.
Рисунок 3. Окно параметров конфидициальности с разрешенным доступом вебкамеры
Еще один действенный метод включения:
- Из «Диспетчера задач…» заходим в «Устройства обработки…», выбираем один из отобразившихся результатов нажатием левой или правой кнопки мышки (в зависимости от того, какая у вас раскладка);
- В открывшемся окошке задач указываем на «Задействовать», что должно запустить и активировать вебку, а также драйвера к ней (Рисунок 4).
Рисунок 4. Дополнительный метод задействования работы вебкамеры
Для Windows 8 и XP
Владельцы «восьмерки» часто сталкиваются с вопросом, как включить веб камеру на ноутбуке Windows 8? Выполнить это действие можно стандартным способом через меню «Пуск», откуда следует перейти в «Диспетчер». Однако следует помнить, что в самой прошивке устройства отсутствует специальная утилита для проверки его дееспособности.
Чтобы узнать, как включить веб камеру на ноутбуке Windows XP, воспользуйтесь следующим алгоритмом:
- Заходим в «Мой компьютер», после чего переходим по вкладке «Свойства»;
- В «Свойствах» ищем раздел «Оборудование», и оттуда заходим в «Диспетчер…», где следует развернуть полный перечень подключенного оборудования в пункте «Устройства отображения…»;
- С высокой вероятностью вебка будет определяться в подпункте «Устройства обработки изображений…». По ее значку следует щелкнуть единожды правой кнопкой мышки и осуществить запуск;
- В случае если устройство не может отобразиться или запуститься, попробуйте переустановить заново «дрова» вебки (Рисунок 5). Вполне вероятно, что мог произойти системный сбой, повлекший за собой повреждение или удаление драйверов. При повторной установке проблема может пропасть сама собой.
Рисунок 5. Окно обновления драйверов для вебкамеры в диспетчере устройств
Как настроить камеру на ноутбуке
Большинство моделей ноутбуков оснащено встроенными веб-камерами. С их помощью удобно общаться по интернету и делать фотографии. Случается, что оборудование не настроено должным образом — это проявляется в отсутствии картинки либо её ненадлежащем качестве. Возникает вопрос: «Как её настроить?».
Подключение камеры на ноутбуке
Если на ПК установлена ОС Windows 7 или 8, достаточным может оказаться обычного включения веб-камеры. Следуйте следующей инструкции:
- Зайдите в «Панель управления» и перейдите в «Диспетчер задач». Найдите раздел «Оборудование и звук».
- В перечне установленных устройств найдите вкладку с названием «Устройства обработки изображения». Она обычно расположена в самом низу списка. Если она отсутствует, значит, веб-камера на компьютере не установлена.
- Если нашли вкладку, нажмите на неё. Откроется строка с названием устройства. Нажмите на неё правой кнопкой мыши.
- В появившемся окне вы можете посмотреть текущее состояние камеры, включить её, обновить драйвера.
Для компьютеров с установленным Windows 10 сделайте следующее:
- Откройте меню «Пуск».
- Нажмите пункт «Все приложения».
- Найдите службу «Камера» и переведите бегунок на отметку «Вкл.».
- Оборудование должно включиться, и на экране появится соответствующее изображение.
Настройка камеры на ноутбуке
Случается, что камера включена и работает исправно, но картинка размытая, цвета не соответствуют действительности и прочее. В этом случае необходима настройка. Выполняется она с помощью специальных программ. Обычно они поставляются в пакете с драйверами устройства. Программы дают возможность менять яркость, контрастность, чёткость картинки:
- Запустите программу для управления изображением. Для устройств от Microsoft это программа LifeCam. Если приложение не установлено, скачайте его с официального сайта производителя и установите.
- Найдите раздел «Настройки» или «Параметры». Там предложены варианты настроек для изменения качества изображения.
- С помощью ползунков на экране отрегулируйте параметры по своему усмотрению.
- Сохраните изменения.
Можно изменить настройки в программе «Скайп»:
- Зайдите в «Настройки программы».
- Кликните на «Настройки видео».
- Найдите вкладку «Настройки веб-камеры». Отрегулируйте изображение, наведя ползунки на подходящие вам параметры.
- Нажмите кнопку «Сохранить».
Как проверить подключение, если веб-камера не работает
Если камера на ноутбуке присутствует, но включить её не удаётся, нужно определить в чём проблема — в её неисправности или настройках. Для этого нужно проверить устройство.
Обратите внимание на провода и разъёмы – все ли они подключены? Попробуйте выдернуть провода и снова выставить их в разъёмы. Это касается внешнего оборудования
Для проверки встроенной в ПК камеры необходимы специальные программы. Обычно это делается с помощью особых сайтов. Попав на них, и нажав на кнопку «Разрешить», вы увидите себя на экране.
Ещё один способ проверки – обратиться к диспетчеру устройств:
- Зайдите в «Панель управления» – «Диспетчер устройств».
- Найдите внизу графу «Установка обработки изображений».
- Посмотрите, отображается ли там ваша веб-камера, а также её название.
Иногда на компьютере веб-камера не работает, потому что она отключена в настройках BIOS. Чтобы исправить ситуацию, нужно перезагрузить систему. Во время новой загрузки нажмите F9 (в зависимости от версии ОС и модели ПК, это может быть F1, F2 и пр.). Перейдя в настройки BIOS, найдите пункт Advanced, затем Onboard Device Configuration и Onboard Camera. Поменяйте значение с Disabled на Enabled. Продолжите загрузку ноутбука.
Если ничего не помогает, придётся нести ноутбук на диагностику в сервисный центр.
Включение камеры и проверка состояния устройства
Некоторые ноутбуки оснащены специальной клавишей, которая, комбинируя с кнопкой Fn, включает и выключает камеру. В основном она расположена на букве «V», или в верхней части клавиатуры, а также имеет изображение иконки камеры.
Часто происходит так, что после переустановки операционной системы веб-камера перестает ею обнаруживаться, либо это происходит при эксплуатации компьютера. Если с самим устройством ничего не произошло, то проблема с большой вероятностью заключается в драйверах камеры.
Самый простой и действенный способ проверки состояния устройства и его включение в Windows:
- Левой кнопкой мыши или кнопкой клавиатуры Win открыть меню «Пуск» нижней панели Windows;
- Правой кнопкой мыши вызвать контекстное меню раздела «Мой компьютер» и нажать «Свойства»;
- Возникшее меню позволяет активировать раздел «Диспетчер устройств»;
- Из предложенного списка выбрать «Устройства обработки изображений». Открытая ветка должна содержать иконку камеры. Название устройства может отличаться, зависимо от его модели, или модели ноутбука;
- Двойным кликом открываются свойства устройства. Первый предложенный раздел должен указывать на его состояние. Если устройство отключено, то следует нажать на кнопку «Включить».