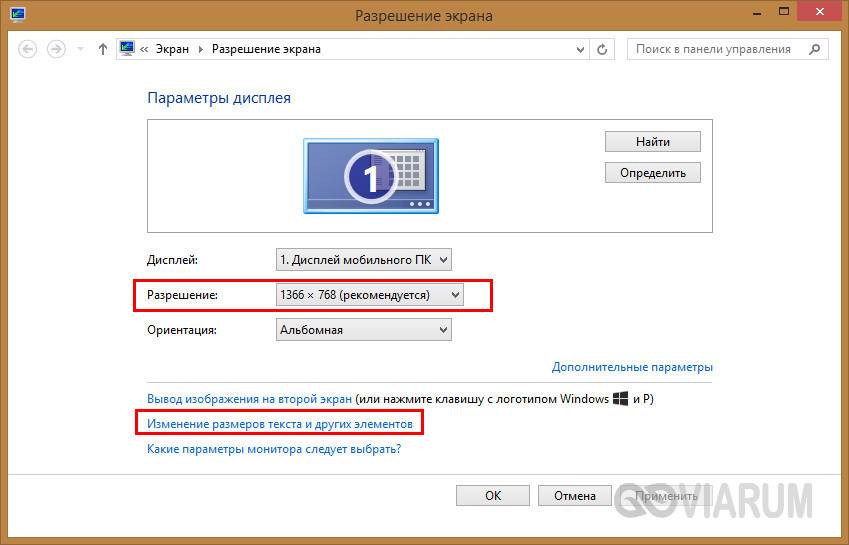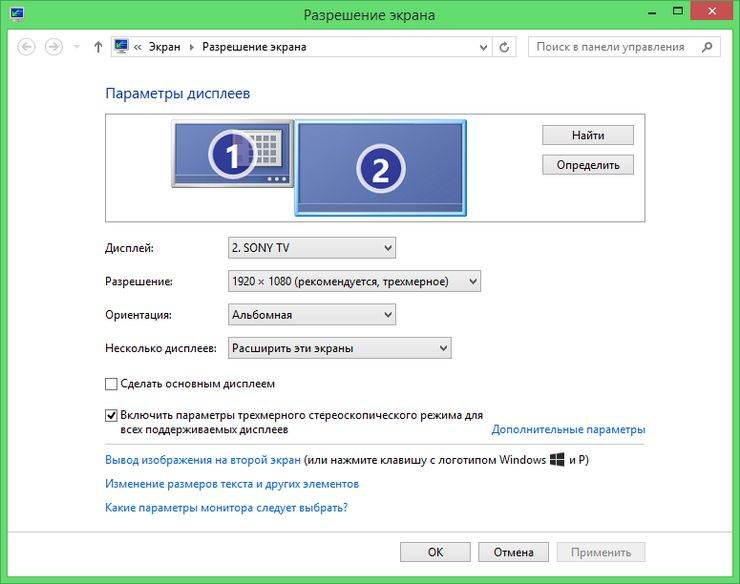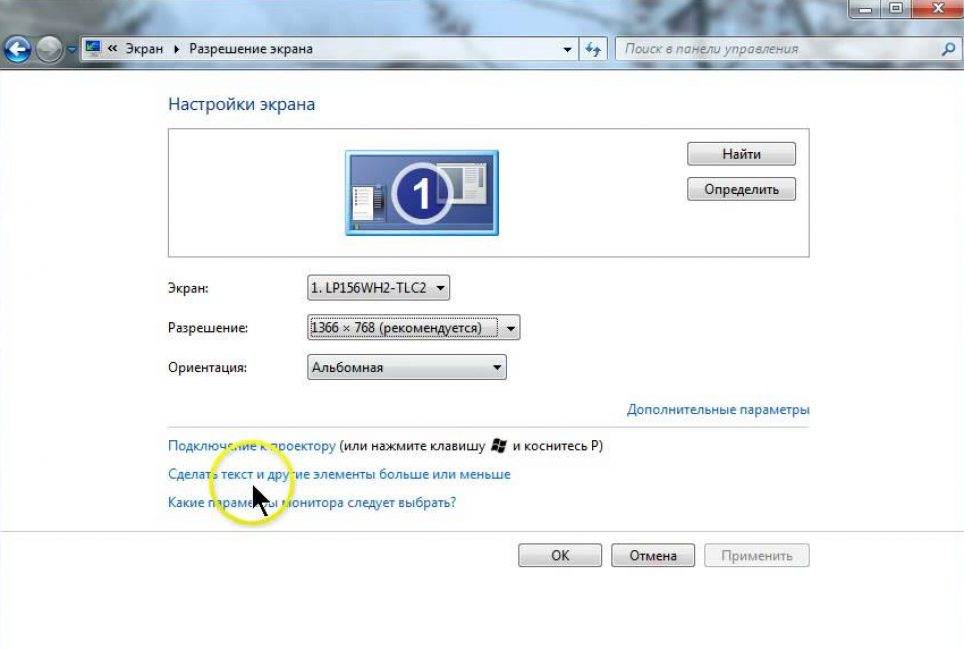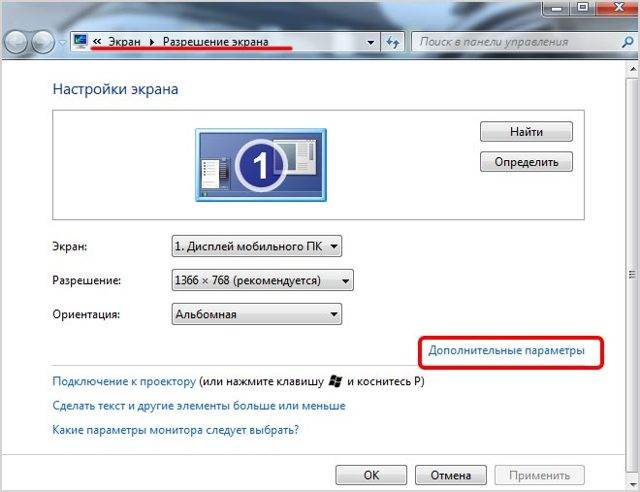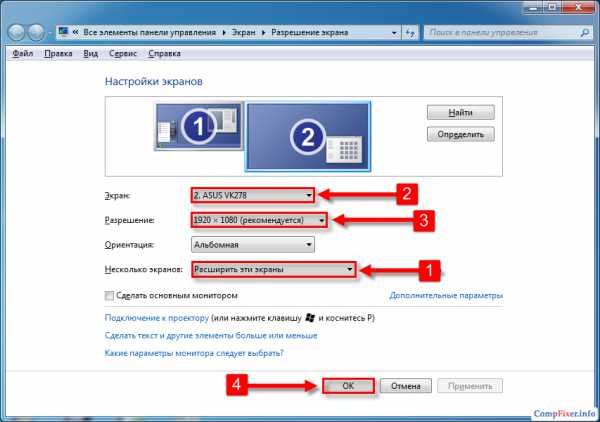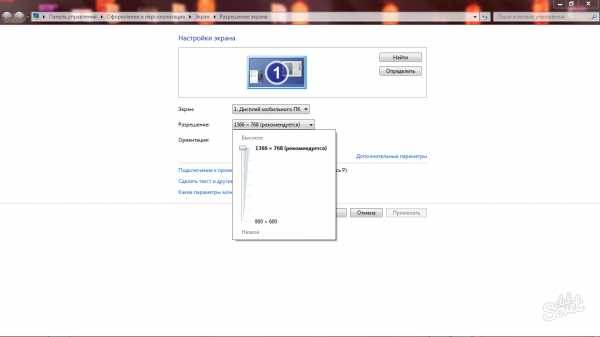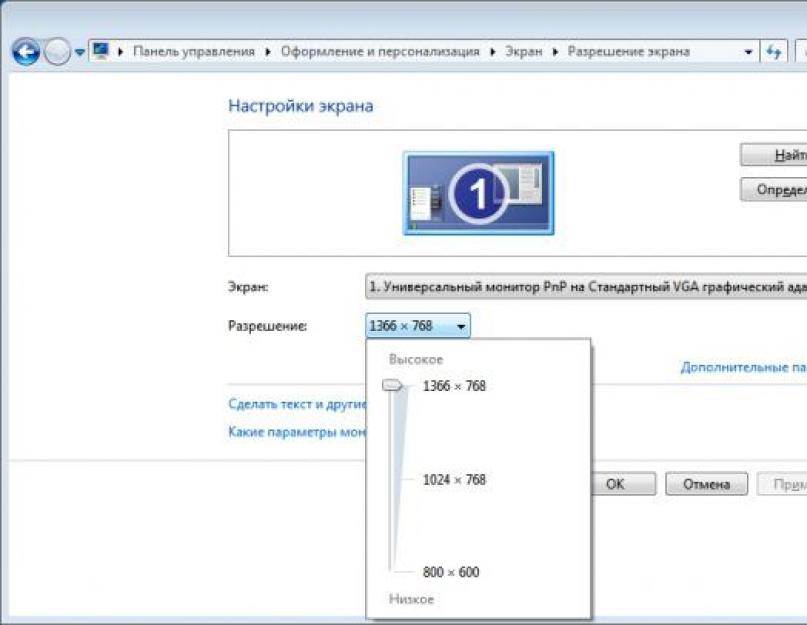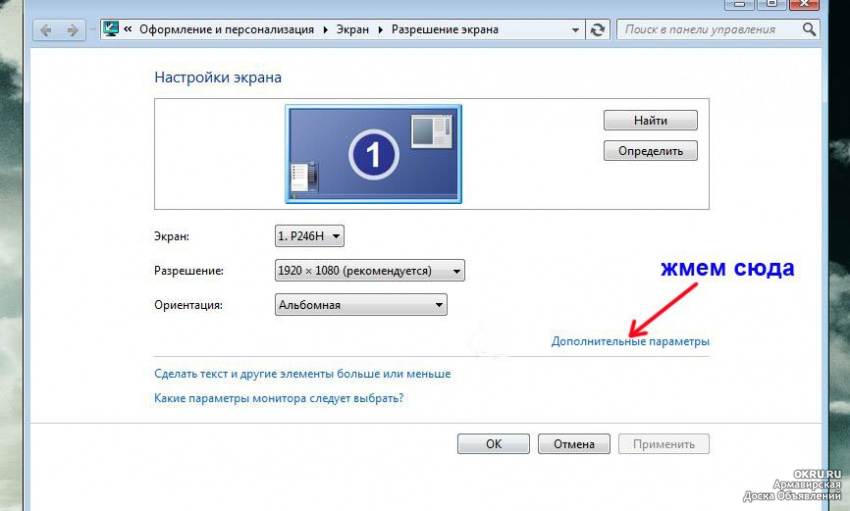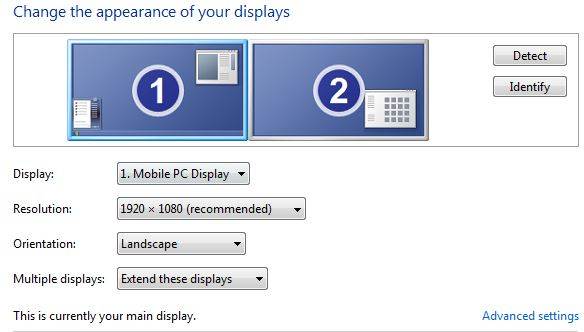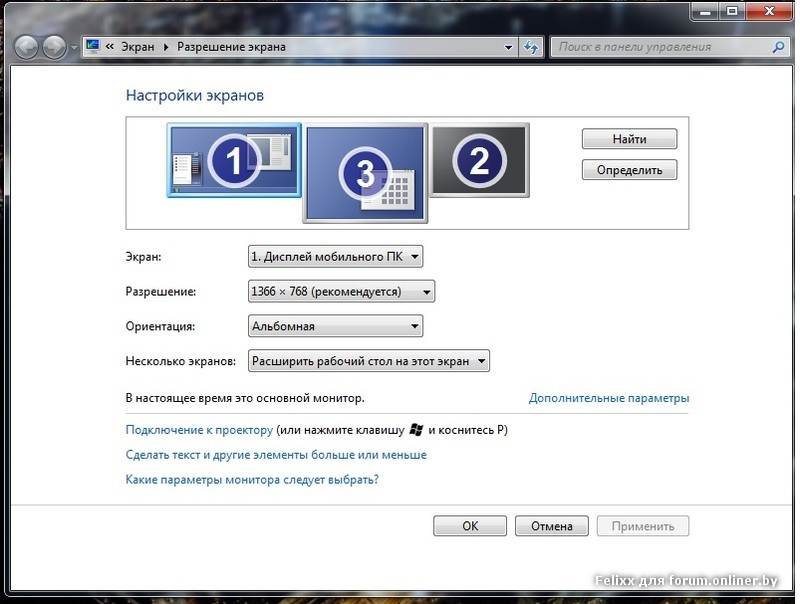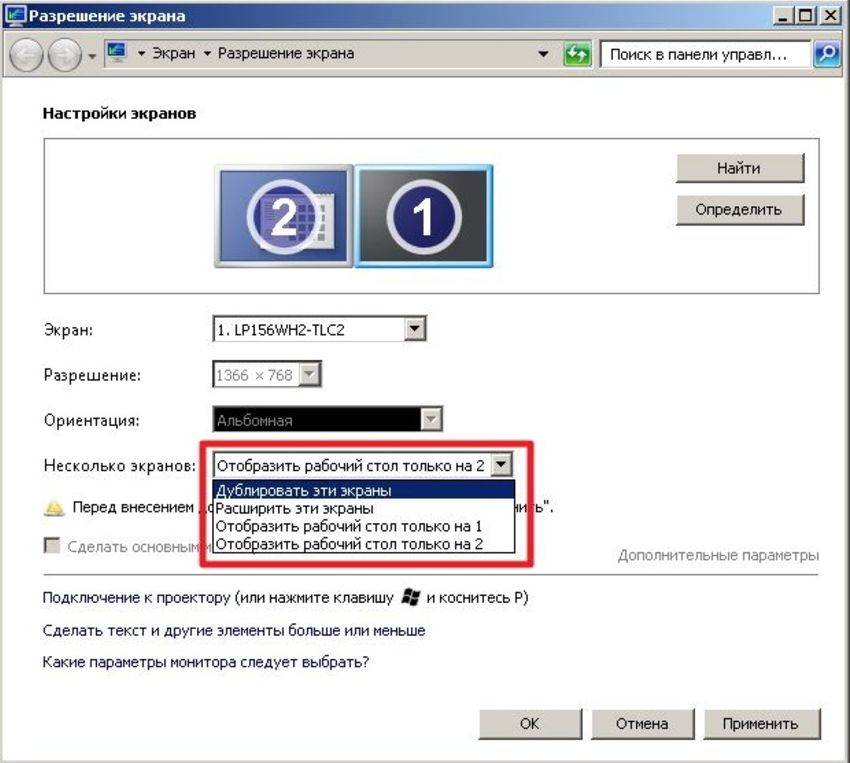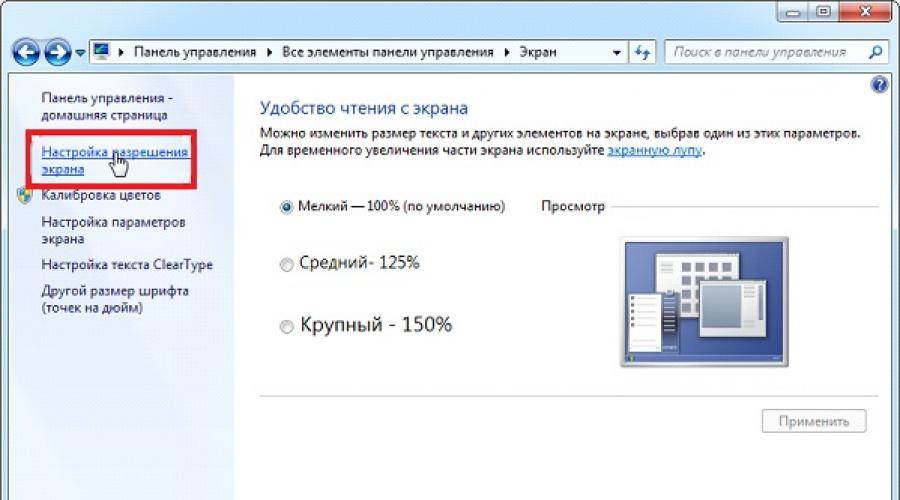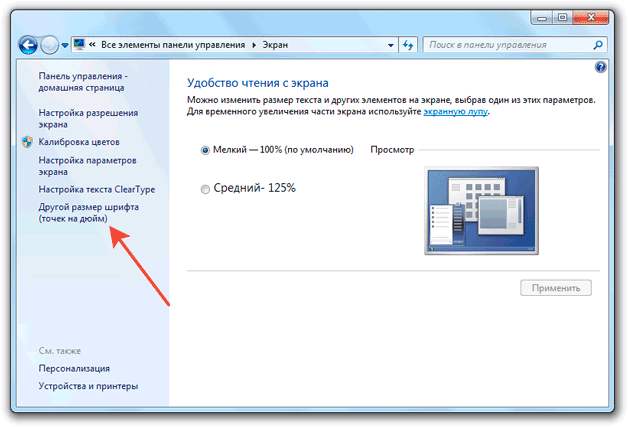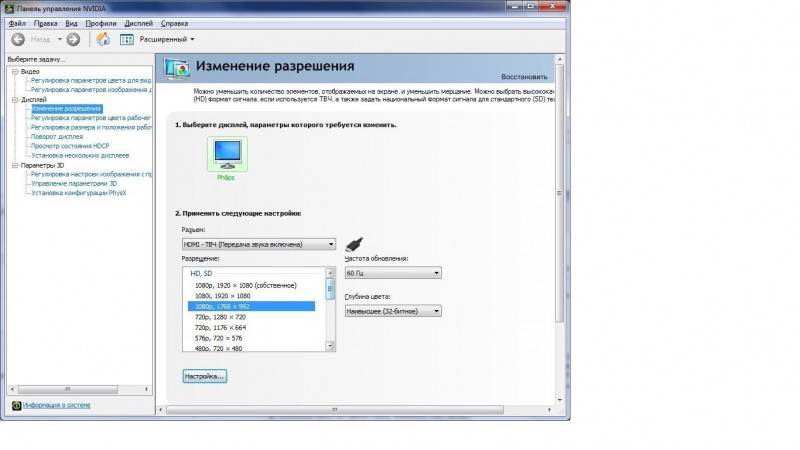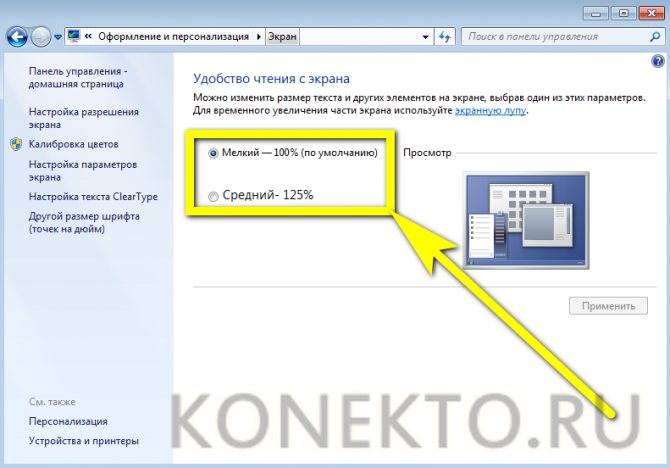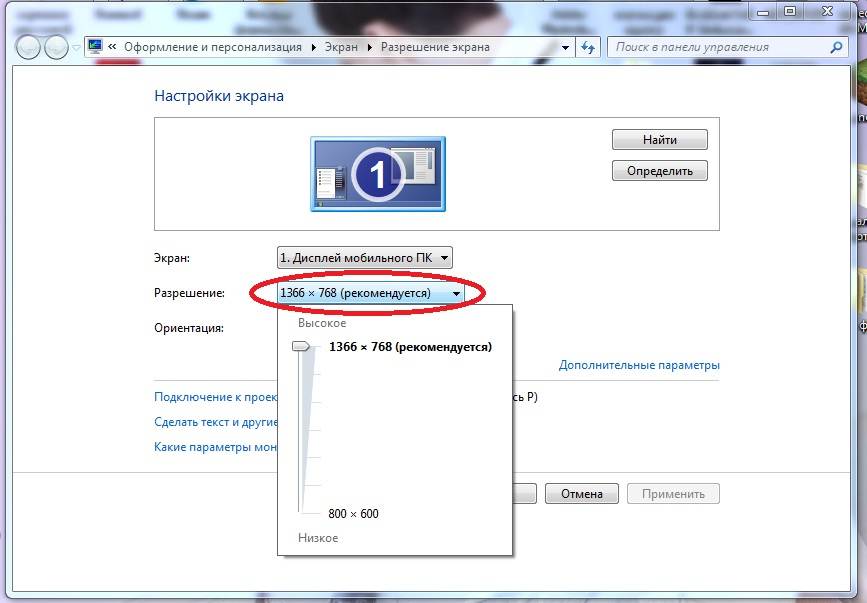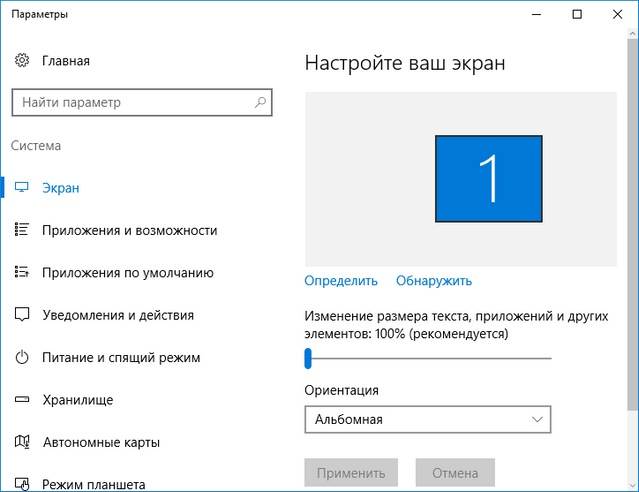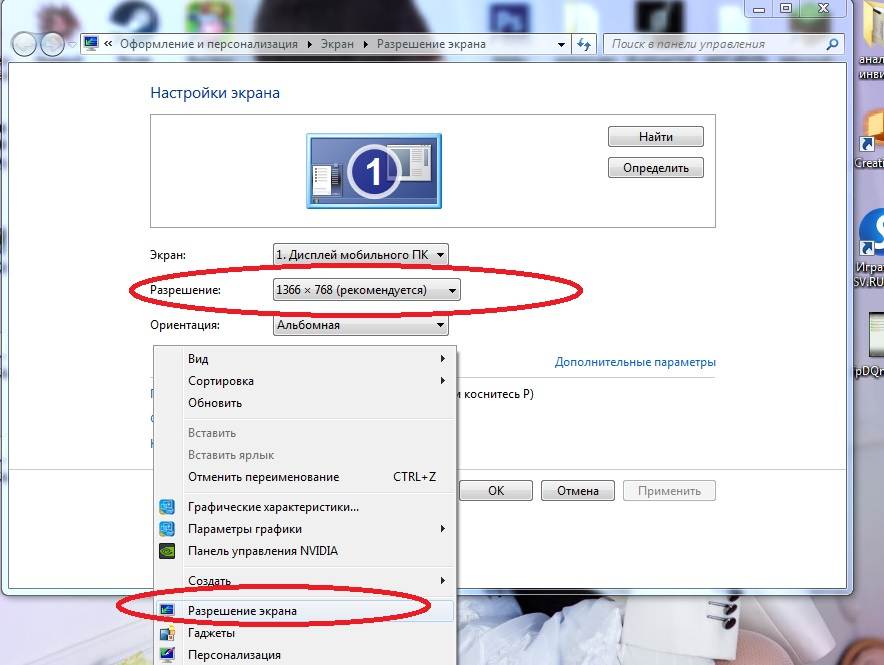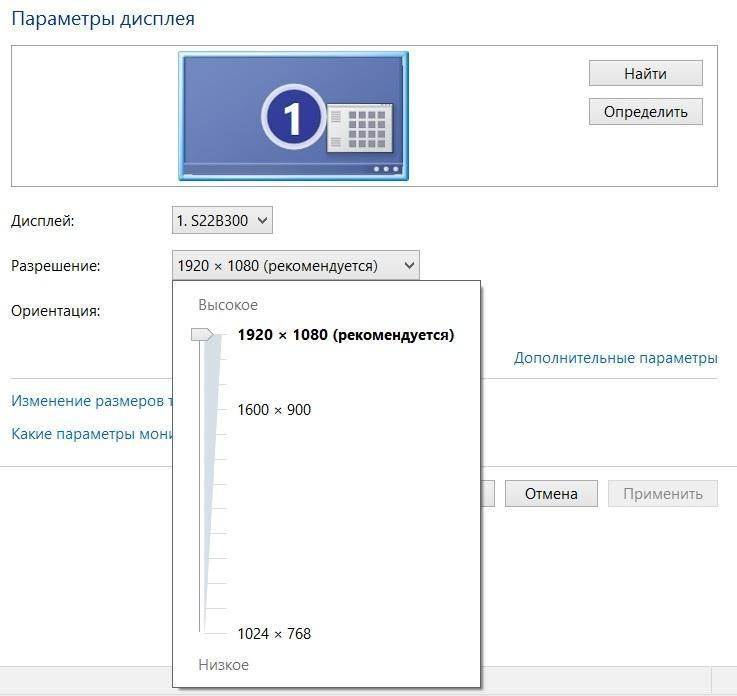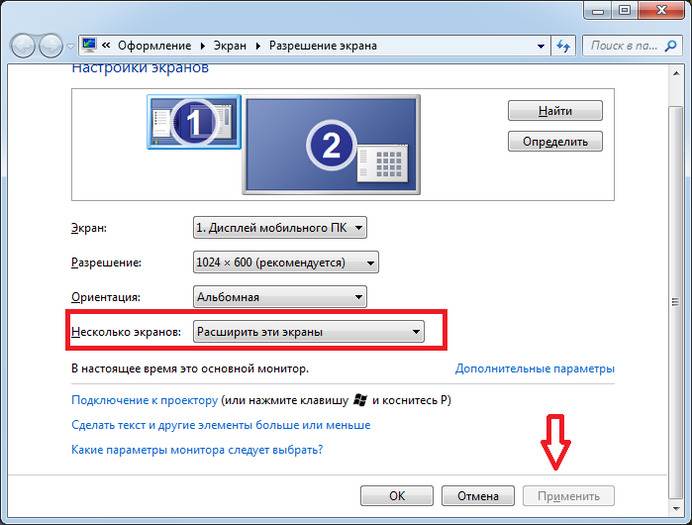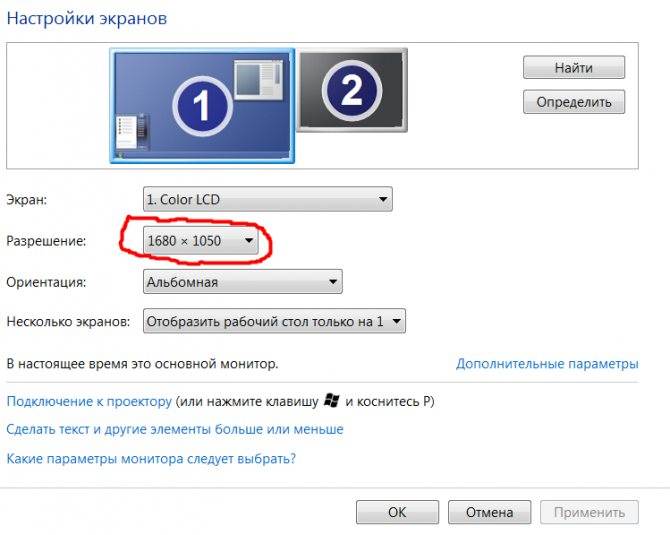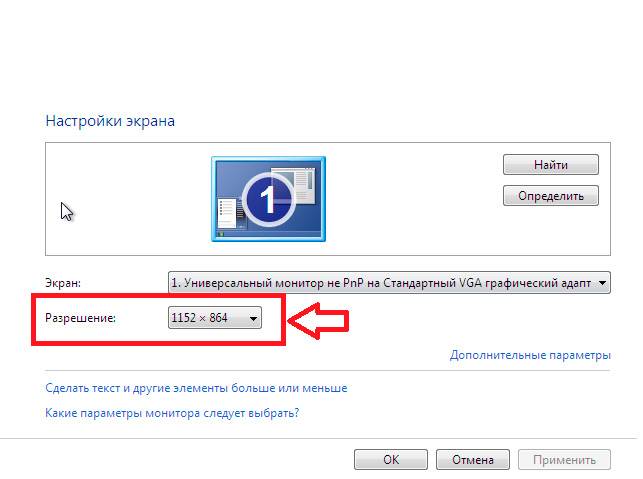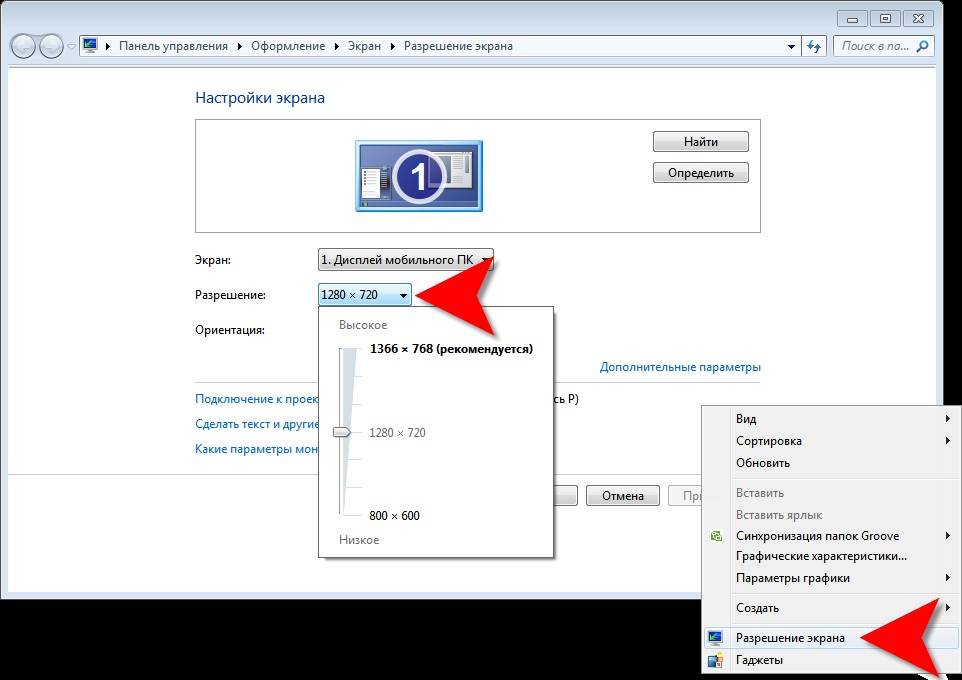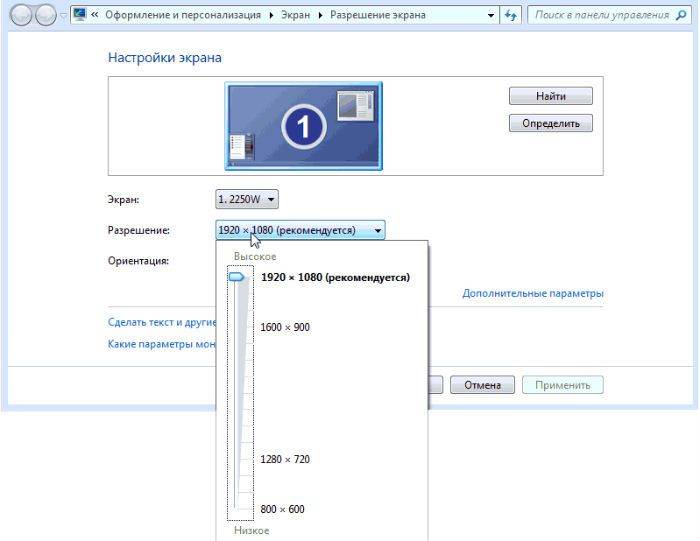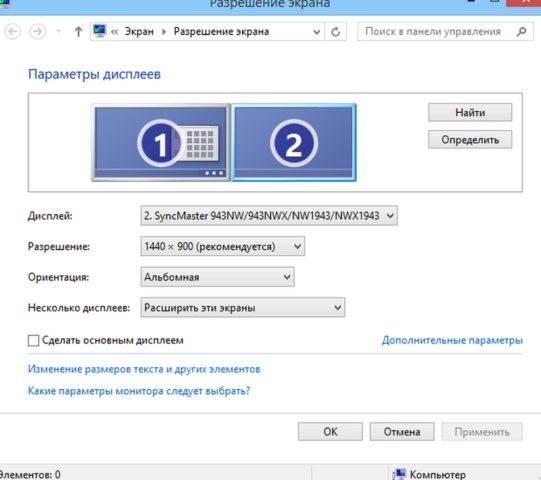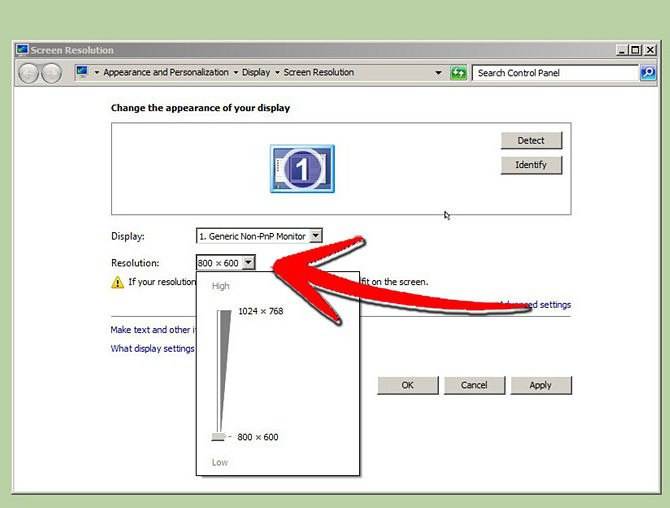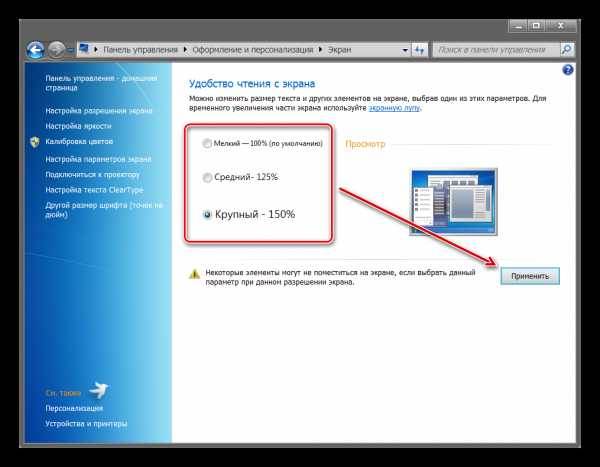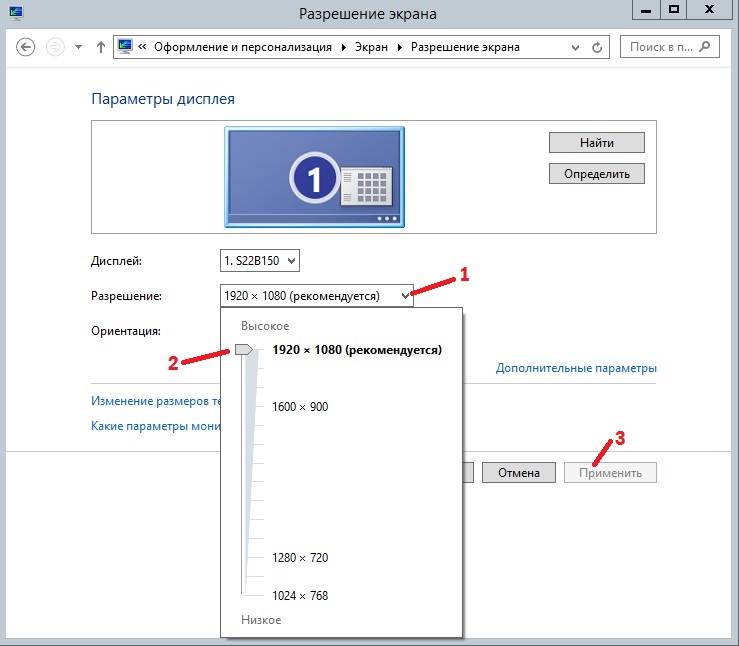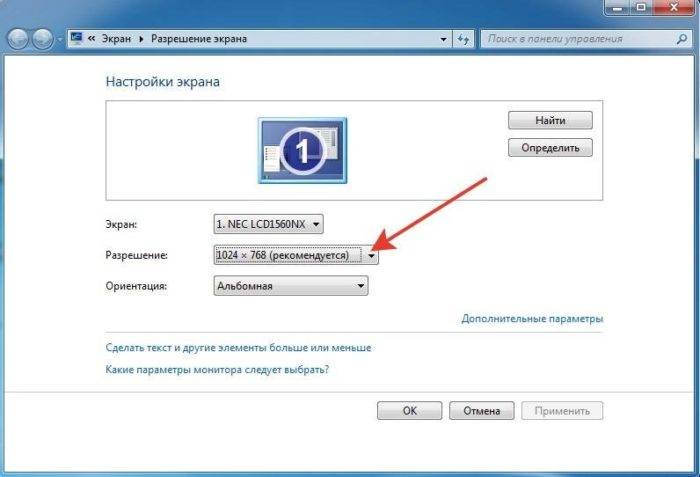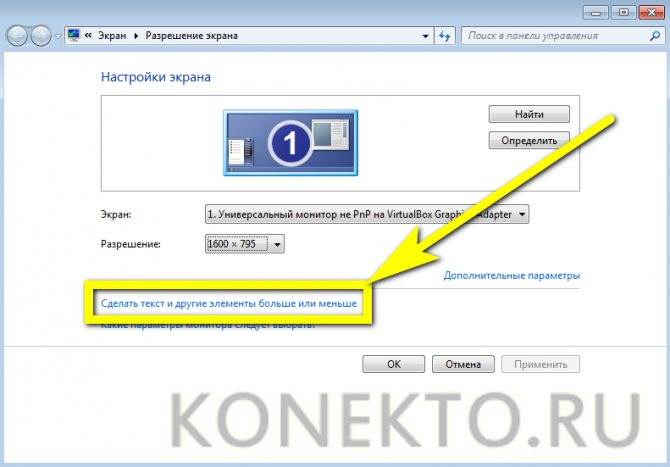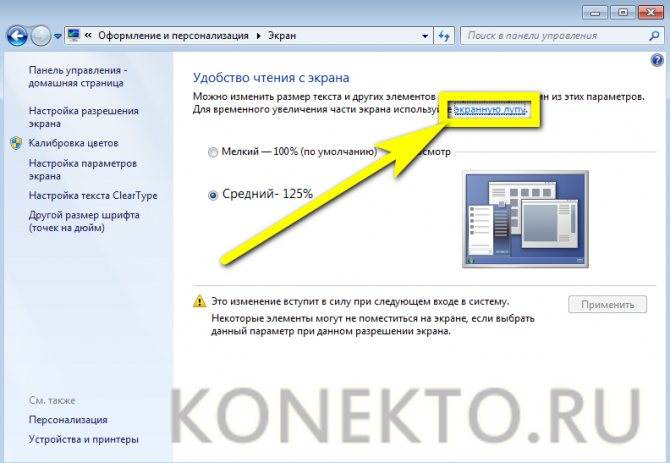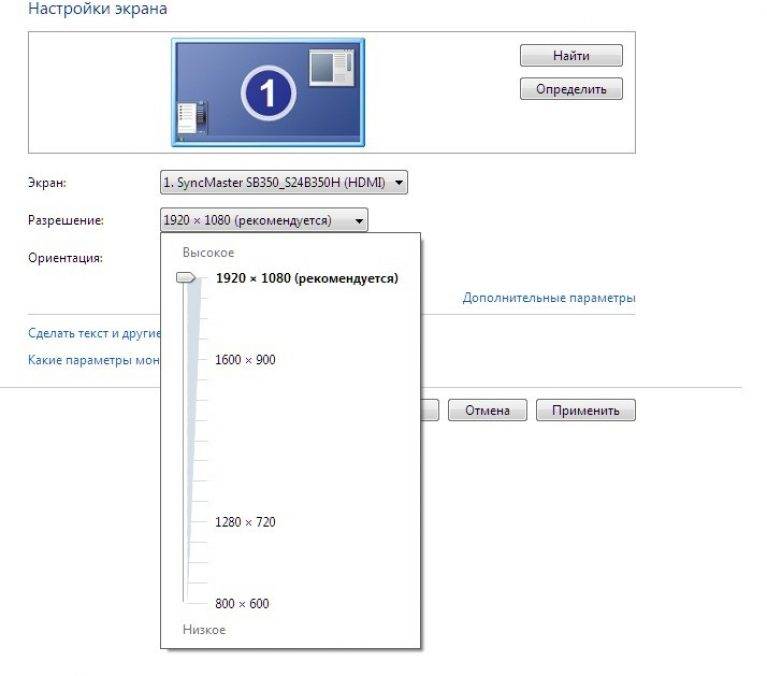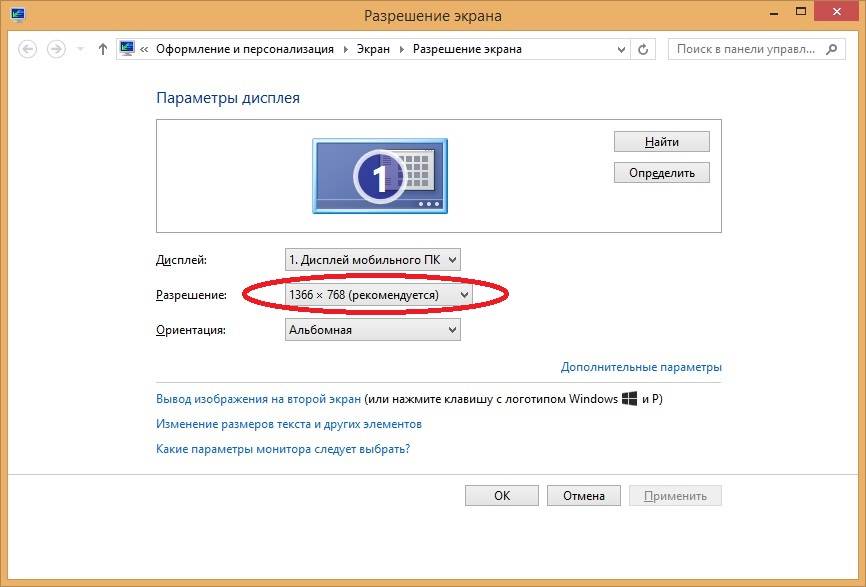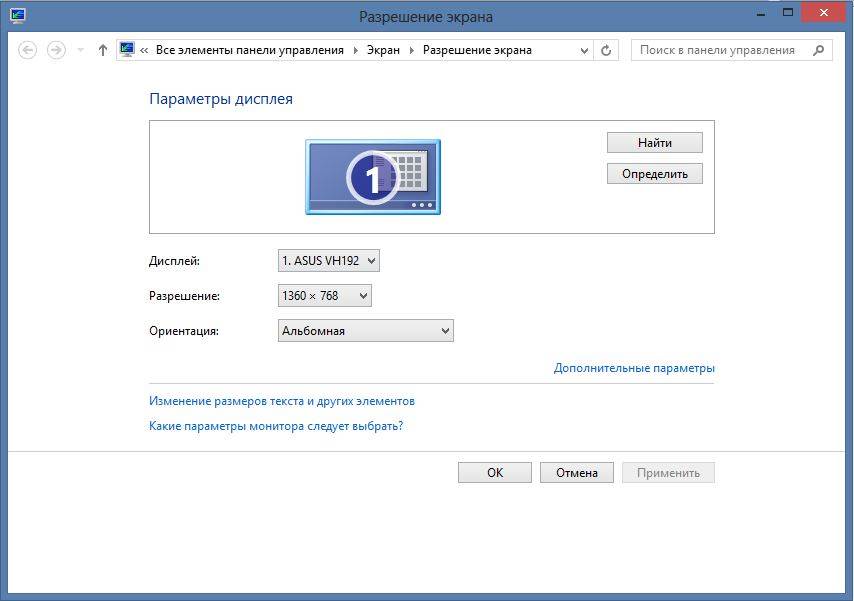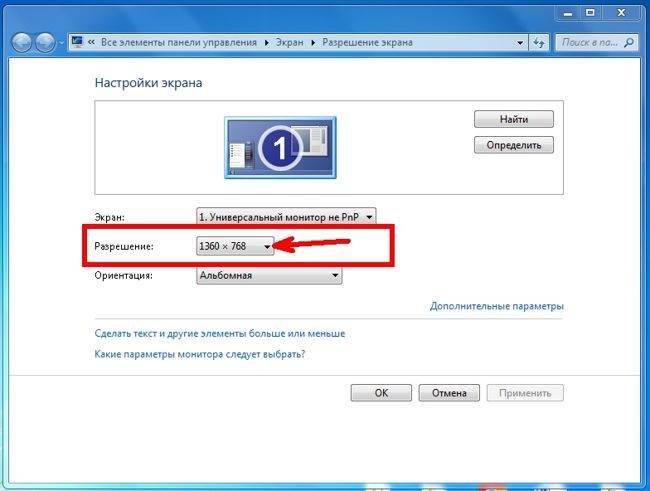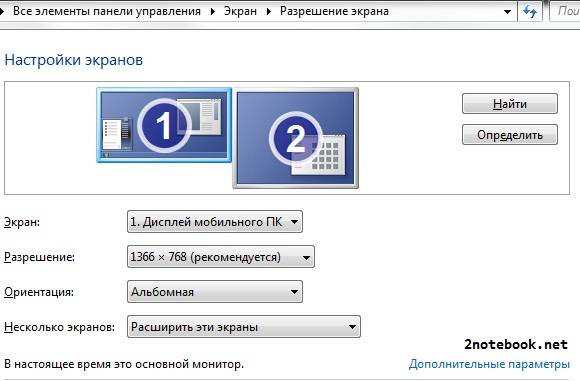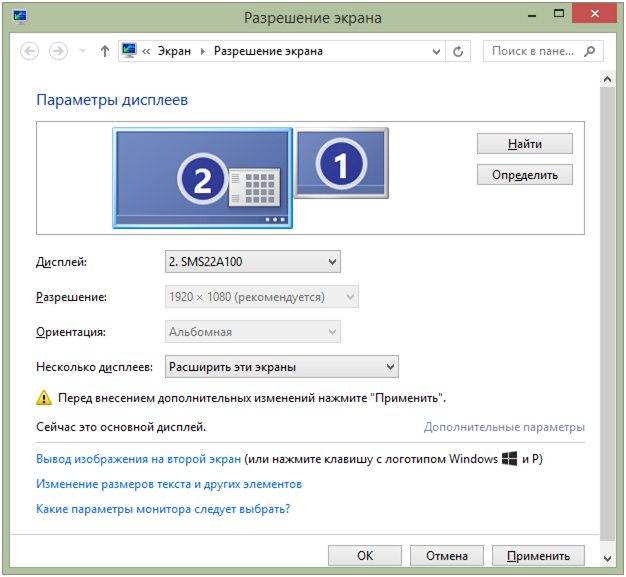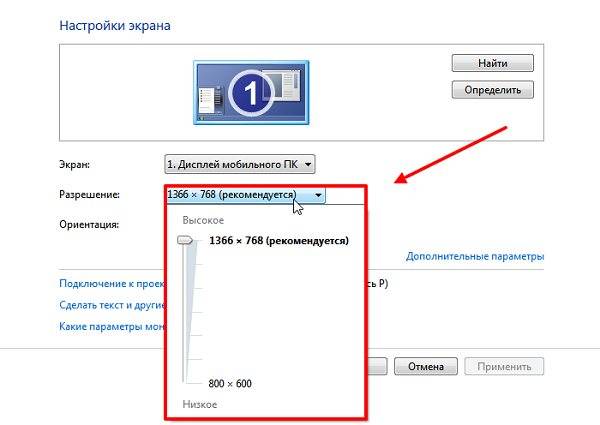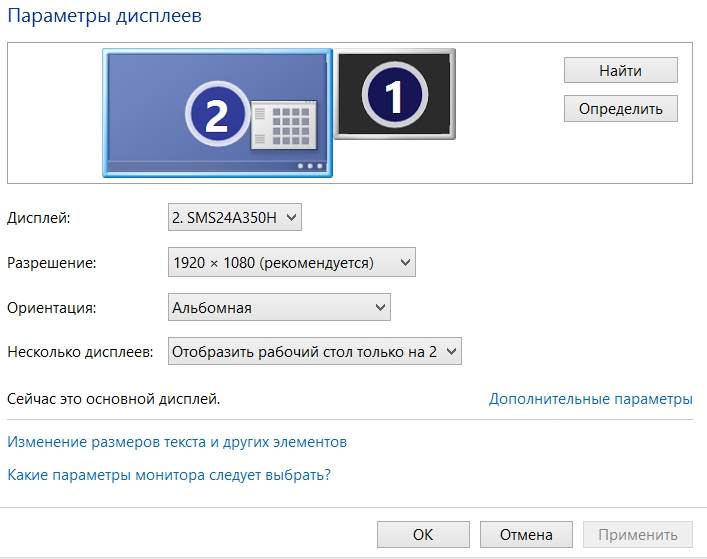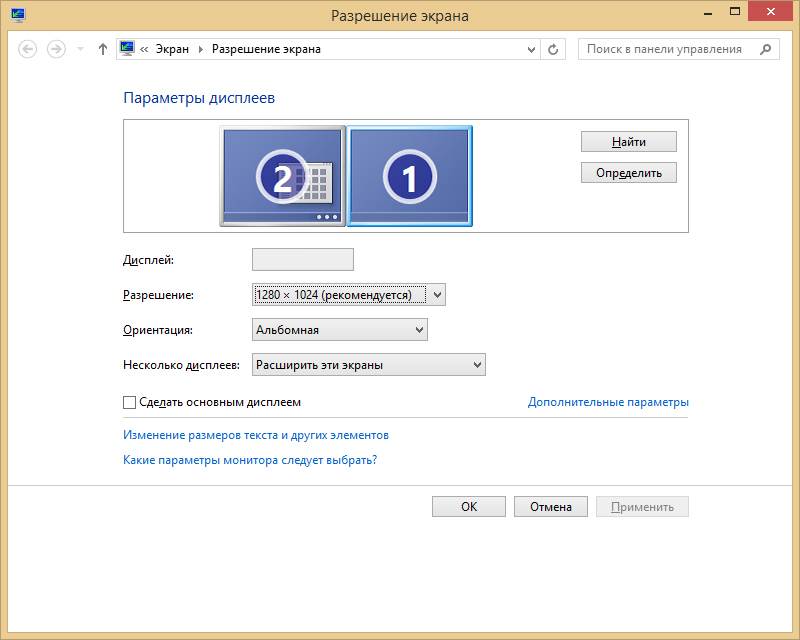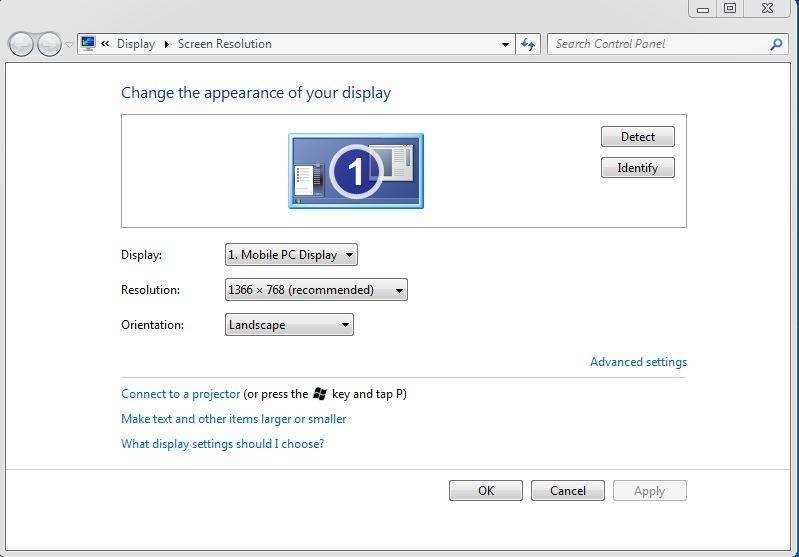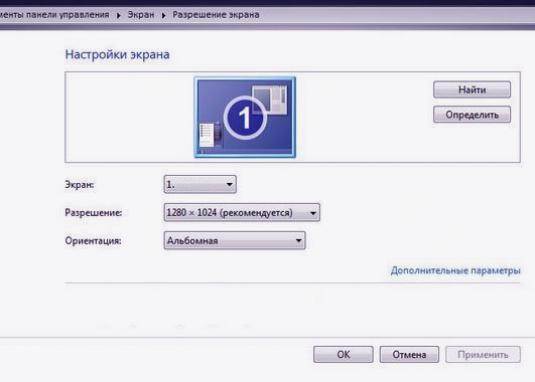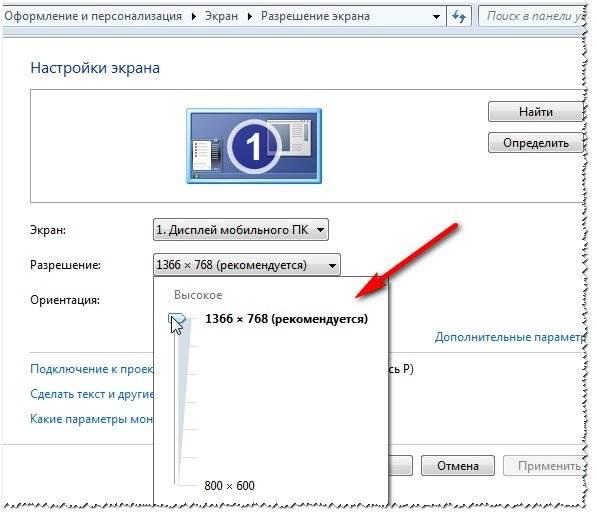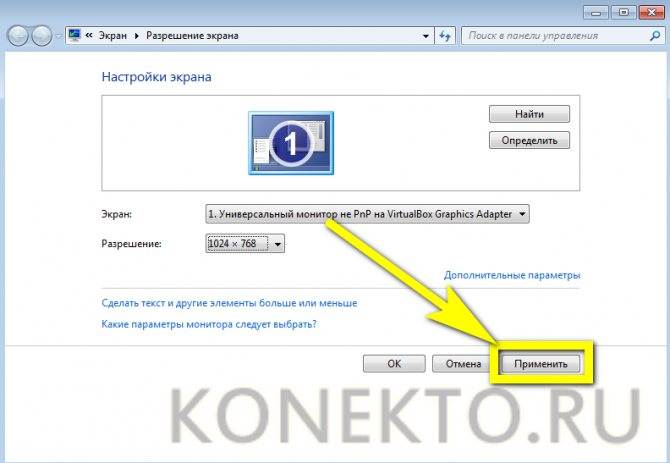Изменения масштаба окна браузера
Бывают случаи, когда габариты элементов рабочего стола и сам его внешний вид нормально воспринимаются пользователем, а вот окна в браузере излишне увеличены. Крупный текст приводит к некорректному отображению информации на мониторе и к неудобочитаемости страниц сайтов в целом. Исправит ситуацию уменьшение масштаба окна браузера на экране компьютера следующим образом. Способ №1:
1. Открыть браузер;2. Найти на клавиатуре клавишу Ctrl (самый нижний ряд клавиатуры) и «-» или «+», для увеличения;
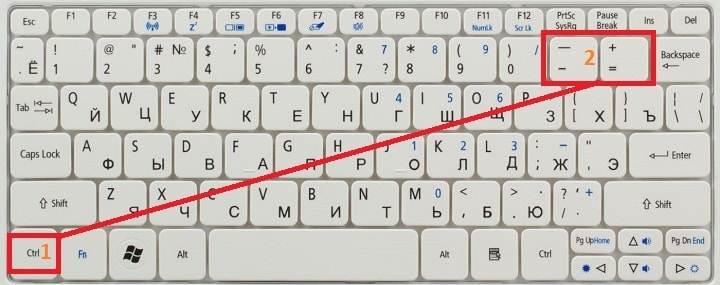
3. Нажимать их одновременно несколько раз до тех пор, пока габариты букв и элементов не примут приятную для чтения величину.
Внесенные изменения в масштаб окна браузера выполняются автоматически и сохраняются после выключения компьютера. Перезагрузка техники не нужна.
Способ №2Независимо от того, каким браузером пользуется пользователь ноутбука или компьютера, изменение масштаба страницы (или окна) можно провести с помощью его собственных настроек. Поскольку Google сегодня считается наиболее популярным браузером, на его примере и рассмотрим процедуру масштабирования окна.Действуют следующим образом:
- Открыть браузер;
- Найти в верхнем правом углу значок в виде вертикального троеточия;
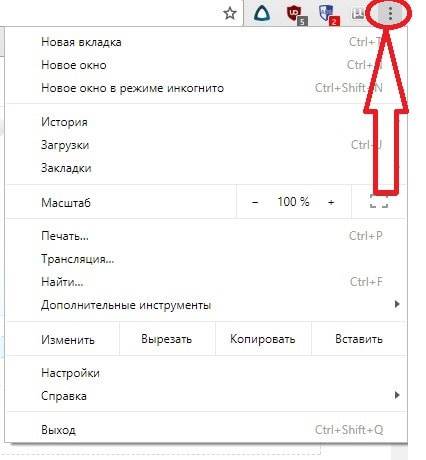
Нажать на «троеточие»;
Выбрать из меню пункт «Настройки»;
Найти в списке меню «Внешний вид»;
Выбрать в пункте «Масштабирование» и «Размер» требуемые значения.
Заданные пользователем параметры отобразятся сразу же на экране. Браузер Гугл Хром предусматривает автоматическое сохранение изменений. Перезагружать устройство не требуется. Внесенные изменения сохраняется и после выключения компьютера.
Если после указания необходимых размеров и параметров экрана ничего не произошло, перезагрузите ноутбук или ПК. Попробуйте снова. Иногда обновления инсталлируются некорректно, поэтому изменения без перезагрузки не отображаются.
В процессе работы на ПК неоднократно приходится сталкиваться с крупным и мелким текстом. Чтобы улучшить эффективность обработки материала, следует изменить масштаб страницы: крупный уменьшить, а мелкий – увеличить. В ОС Windows управление размером объектов можно как в рамках интерфейса, так и в отдельных элементах. Рассмотрим детальнее, как изменить масштаб экрана на компьютере.
Изменение масштаба экрана
Если изображение на компьютере стало слишком большим или мелким, убедитесь, что у компьютера или ноутбука стоит правильное разрешение экрана. В случае, когда выставлено рекомендуемое значение, по желанию изменить масштаб отдельных объектов или страниц в интернете можно разными способами.
Способ 1: Сторонние программы
Использование специальных программ для изменения масштаба экрана может быть актуально по ряду причин. В зависимости от конкретного ПО пользователь может получить несколько дополнительных функций, упрощающих процесс изменения масштаба. Кроме того, такими программами рекомендуется воспользоваться, если по каким-то причина не удается изменить масштаб стандартными средствами ОС.
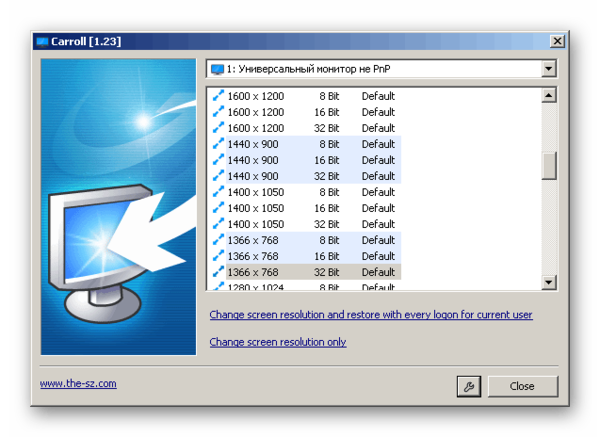
К преимуществам подобного софта можно отнести возможность одновременной смены настройки сразу во всех учетных записях или, наоборот, персональной настройки каждого монитора, смены битности, использования горячих клавиш для быстрого переключения между процентарными размерами и наличия автозагрузки.
Подробнее: Программы для изменения разрешения экрана
Способ 2: Панель управления
Изменить размеры иконок рабочего стола и других элементов интерфейса можно через панель управления. При этом масштаб других приложений и веб-страниц останется прежним. Порядок действий будет следующим:
Windows 7
- Через меню «Пуск» откройте «Панель управления».
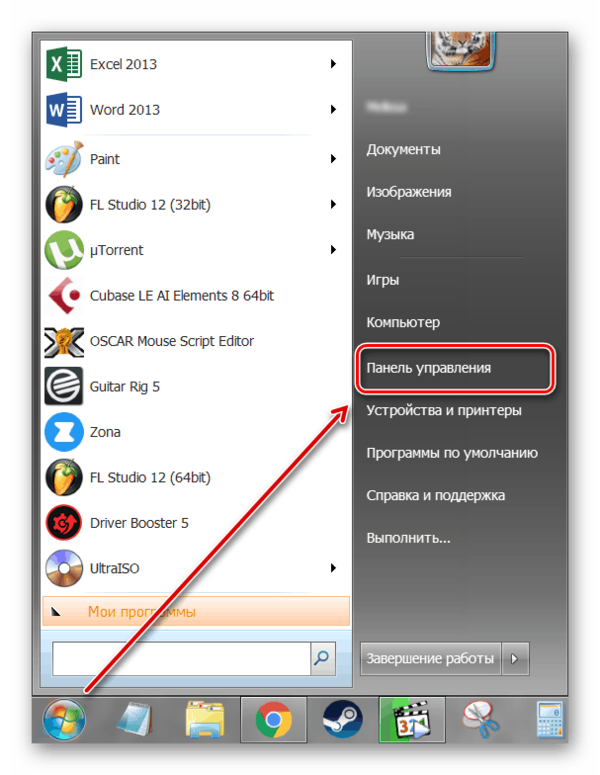
Отсортируйте значки по категории и в блоке «Оформление и персонализация» выберите «Настройка разрешения экрана».
Попасть в это меню можно и другим способом. Для этого кликните правой кнопкой мыши по свободной области на рабочем столе и в появившемся списке выберите пункт «Разрешение экрана».
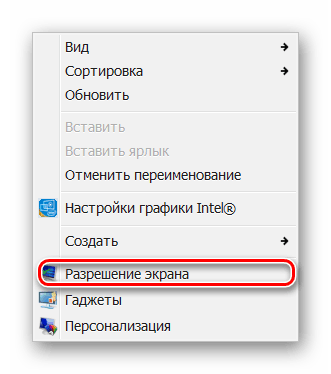
Убедитесь, что напротив графы «Разрешение» выставлено рекомендуемое значение. Если рядом отсутствует надпись «Рекомендуется», то обновите драйвера для видеокарты.
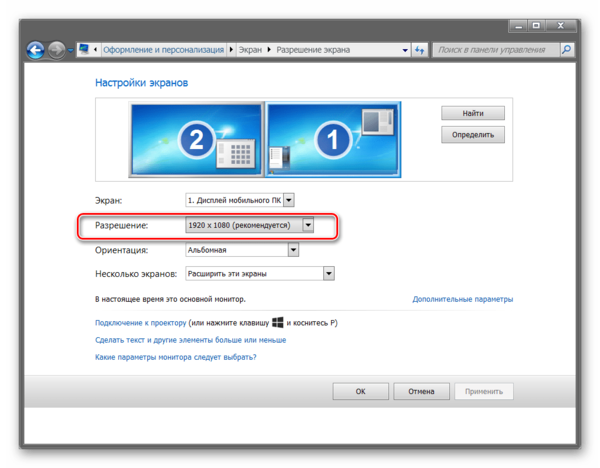
В нижней части экрана нажмите на синюю надпись «Сделать текст и другие элементы больше или меньше».
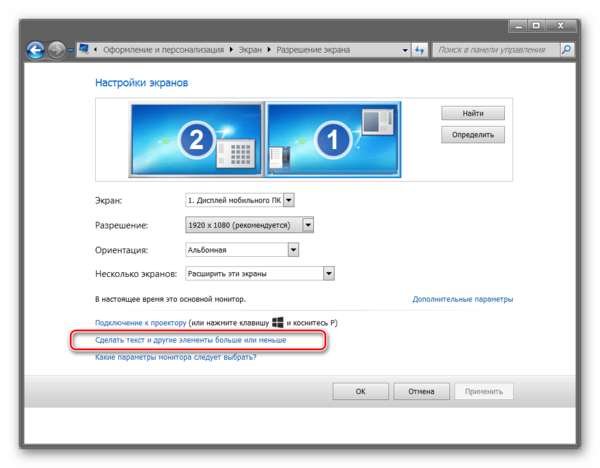
Появится новое окно, где будет предложено выбрать масштаб. Укажите нужное значение и кликните на кнопку «Применить», чтобы сохранить внесенные изменения.
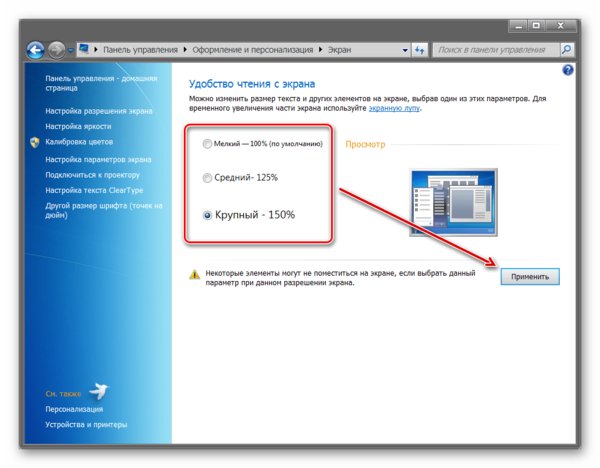
В левой части окна кликните на надпись «Другой размер шрифта (точек на дюйм)», чтобы выбрать пользовательский масштаб. Укажите нужное соотношение элементов из выпадающего списка или введите его вручную. После этого нажмите «ОК».
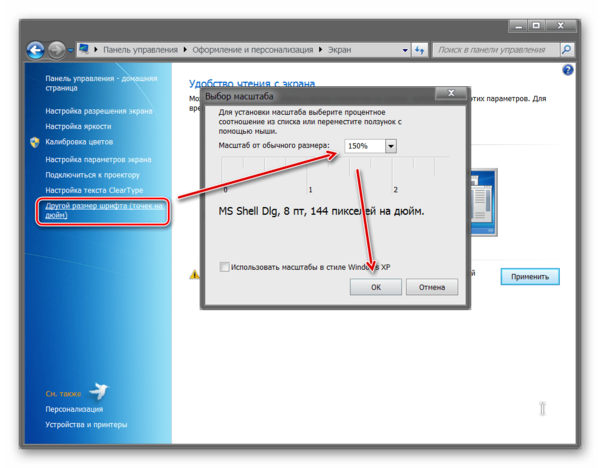
Чтобы изменения вступили в силу, необходимо подтвердить выход из системы или перезагрузить компьютер. После этого размер основных элементов Windows изменится в соответствии с выбранным значением. Вернуть параметры по умолчанию можно здесь же.
Windows 10
Принцип изменения масштаба в Windows 10 не сильно отличается от системы-предшественника.
- Нажмите правой кнопкой мыши по меню «Пуск» и выберите пункт «Параметры».
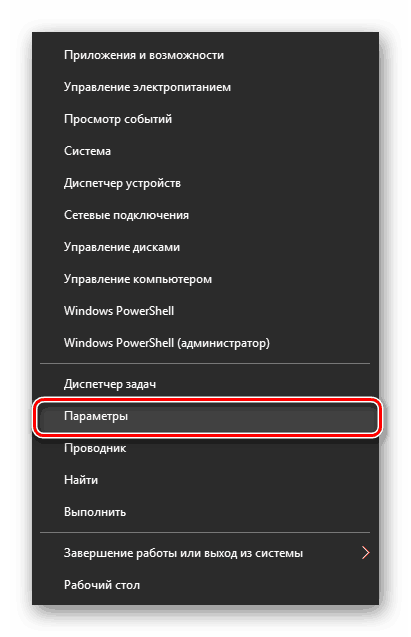
Перейдите в меню «Система».
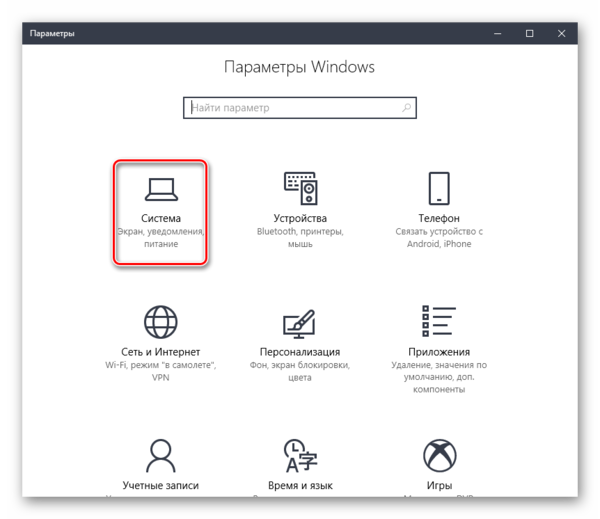
В блоке «Масштаб и разметка» установите те параметры, которые вам необходимы для комфортной работы за ПК.
Изменение масштаба произойдет мгновенно, однако для корректной работы определенных приложений понадобится выйти из системы или перезагрузить ПК.
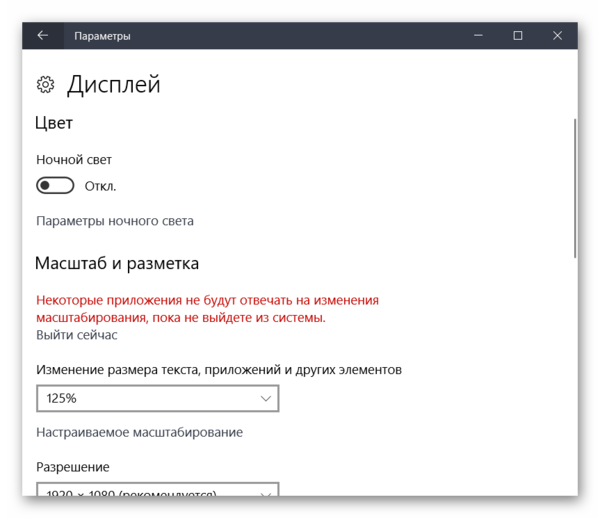
К сожалению, с недавних пор в Windows 10 менять размер шрифта уже нельзя, как это можно делать было в старых сборках или в Windows 8/7.
Способ 3: Горячие клавиши
Если нужно увеличить размеры отдельных элементов экрана (иконки, текст), то сделать это можно с помощью клавиш для быстрого доступа. Для этого используются следующие комбинации:
- Ctrl + или Ctrl + , чтобы увеличить изображение.
- Ctrl + или Ctrl + , чтобы уменьшить изображение.
Способ актуален для браузера и некоторых других программ. В проводнике с помощью этих кнопок можно быстро переключаться между разными способами отображения элементов (таблица, эскизы, плитки и т.д.).
Изменить масштаб экрана или отдельных элементов интерфейса можно разными способами. Для этого перейдите настройки персонализации и установите нужные параметры. Увеличить или уменьшить отдельные элементы в браузере или проводнике можно с помощью горячих клавиш.
Мы рады, что смогли помочь Вам в решении проблемы.
Опишите, что у вас не получилось. Наши специалисты постараются ответить максимально быстро.
Через приложение для видеокарты
Еще один способ задействует функции, поставляемые вместе с драйвером графического процессора. Этот метод также задействует разрешение экрана, поэтому прибегать к нему следует только в том случае, если качество изображения не будет критичным. Изменить масштаб экрана ноутбука или компьютера можно, последовав следующим шагам.
Сначала нужно запустить приложение. Найти его можно, кликнув по стрелочке в панели состояния. Еще один вариант – нажать правой кнопкой мыши по пустому пространству рабочего стола и найти элемент контекстного меню. После запуска нужно найти раздел настроек. В нем в подразделе дисплея найти изменение разрешения. Далее устанавливаем подходящее значение, сохраняем изменения и, при необходимости, перезагружаем компьютер.
Расширенные настройки экрана ноутбука в панели Intel
Еще больше возможностей в плане настройки экрана ноутбука предоставляет панель управления графикой Intel. Если вы переключитесь в раздел «Дисплей» → «Основные настройки», а затем и в «Повышение качества цветности», то обнаружите для себя ряд настроек, которых нет в приложении «Параметры». К ним относятся:
- Глубина цветности — количество используемых цветовых оттенков. По умолчанию обычно выставляется максимально поддерживаемое дисплеем.
- Частота обновления — в выпадающем списке может быть только одно значение, которое соответствует возможностям дисплея, но ничто не мешает вам изменить частоту обновления экрана в индивидуальных настройках (см. выше подраздел «Пользовательские разрешения»). Но опять же помните, что искусственное повышение этого параметра несет с собою риски.
- Качество цветности — этот раздел настроек цвета экрана ноутбука включает в себя такие параметры как гамма и оттенки, яркость и контрастность, а также насыщенность цвета. Настройки подбираются индивидуально на основе предпочтений пользователя. Здесь же имеется кнопка сброса настроек экрана на ноутбуке к исходным значениям.

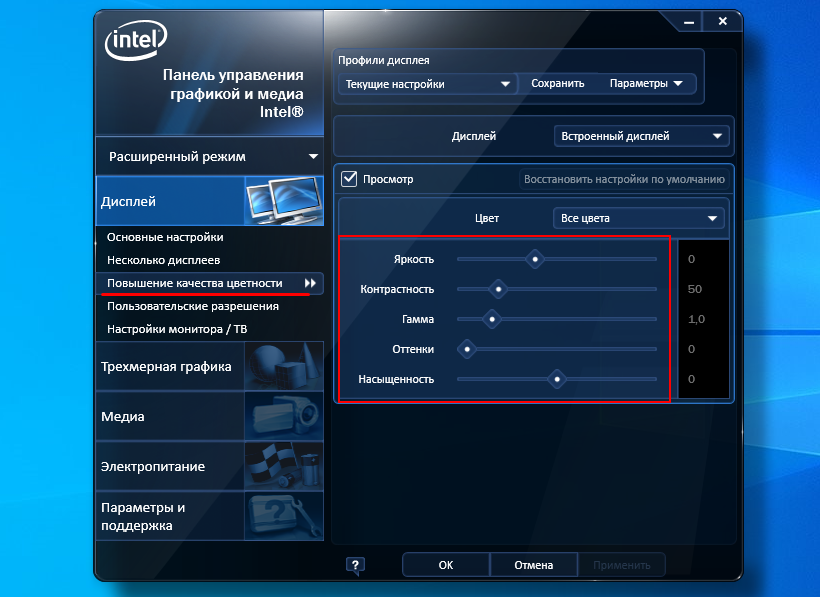
Особняком стоит раздел «Трехмерная графика». Он включает дополнительную настройку, позволяющую подбирать лучший с точки зрения пользователя баланс между производительностью и отображением трехмерной графики.
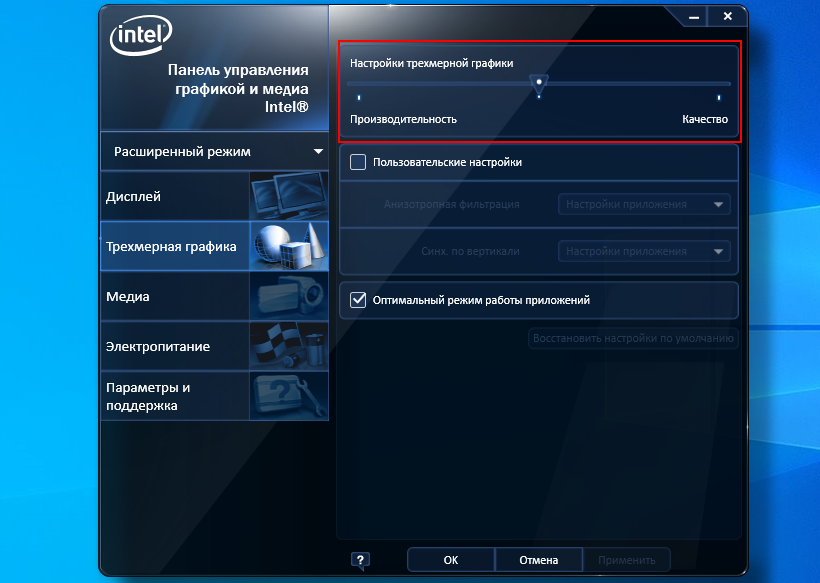
Такой же отдельной настройкой является «Адаптивная яркость», автоматически изменяющая яркость экрана в зависимости от освещения в помещении. Если вас это не устраивает, можете ее отключить. Для этого командой в окошке «Выполнить» откройте дополнительные параметры электропитания, разверните «Экран» → «Включить адаптивную регулировку яркости» и отключите ее.
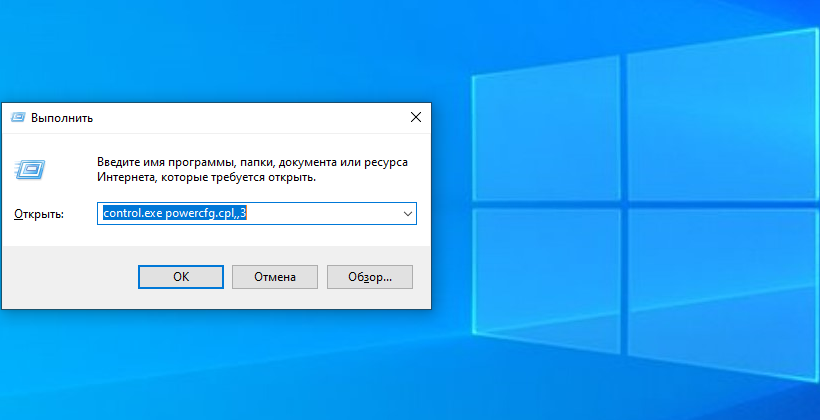
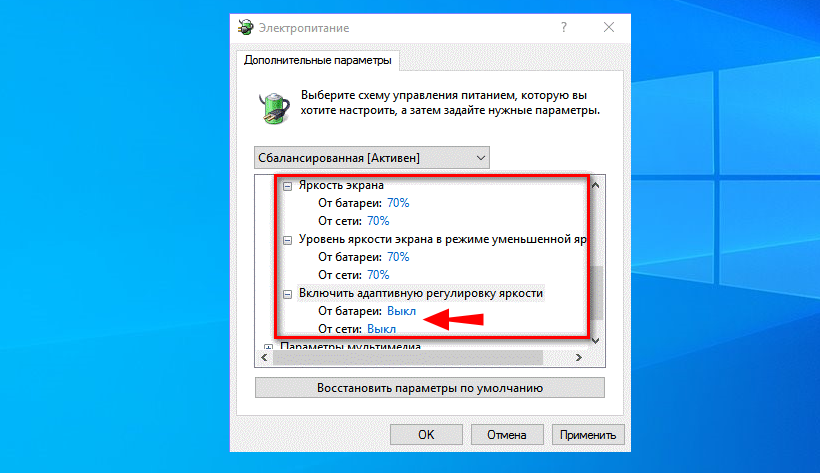
Теперь вы в курсе как изменить основные настройки экрана на ноутбуке и это, по большому счету, всё, что нужно знать. Существуют, конечно, и сторонние программы для настройки экранов лэптопов, но они в своем большинстве просто дублируют уже доступные настройки в панелях управления графикой. И последнее. Если у вас не регулируется яркость или другие настройки, установите оригинальные драйвера для видеокарты. Это наверняка решит вашу проблему.
Включение настроек экрана
Иногда при попытке настроить разрешение экрана на Windows 10, 7, 8 опции становятся бледными и их невозможно сменить. Чтобы включить данные настройки, существует 2 способа.
1. Скачайте архив с reg-файлом здесь, распакуйте его. Запустите vkl-razresh.reg, при появлении запроса контроля учетных записей кликните «да», далее «да», OK. Перезагрузите компьютер, чтобы применить изменения.
2. Откройте редактор групповой политики. Для его вызова в окне Выполнить введите gpedit.msc, нажмите OK. В редакторе доберитесь до раздела «окно свойств экрана» (смотрите скриншот). В правой стороне, дважды кликните по параметру настройки экрана. В последующем открывшемся окне отметьте одно состояние из двух: «не задано», «отключить». Далее кликните OK, закройте окна. При этом поменять разрешение экрана, Вы сможете без перезагрузки компьютера.

Как уменьшить экран в браузере

Чаще всего изменить масштаб экрана требуется при пользовании интернетом. Шрифт на отдельных сайтах может быть слишком большим или маленьким, что затрудняет его прочтение. В таких случаях не требуется применять глобальные настройки на короткое время. Помочь могут перечисленные выше горячие клавиши для уменьшения масштаба экрана. Кроме того, в каждом отдельном браузере разработчики встраивают возможность изменения масштаба. Преимущества их в том, что браузер может запоминать настройки для каждого конкретного сайта. В этом случае при новом посещении ресурса экран не придется «подгонять» заново.
Google Chrome
Помимо стандартных горячих клавиш, можно воспользоваться настройками Хрома. Для этого нужно нажать на три точки в правом верхнем углу окна. Откроется контекстное меню, одна из строк которого называется Масштаб. Нажимая на «-/+», можно изменять процентное значение.
Opera
В Опере все работает похожим образом. Нажимаем на логотип (левый верхний угол), и в меню находим строку Масштаб. В ней кнопками «+/-» меняется размер информации в окне.
Firefox
Не знаем, кто у кого «содрал» расположение настроек масштаба, однако стоит признать, что оно оказалось довольно удобным. Нажимаем три точки в левом верхнем углу окна и изменяем значение через «-/+» в строке Масштаб.
Yandex
Чтобы изменить масштаб всего Яндекс Браузера, нужно открыть «Настройки» – «Сайты» – «Масштаб страницы». Для изменения конкретного ресурса нужно нажать на три черточки и поменять масштаб. Кроме этого, можно также пользоваться стандартными комбинациями клавиш, как говорилось выше.
Как убрать растянутость экрана на Виндовс 10
Для устранения неполадок с экраном необходимо проверить настройки некоторых блоков. Затем произвести нужные действия – обновление, перенастройку, указание новых параметров и характеристик. Существует несколько способов, которые пользователь должен использовать для решения проблемы с некорректным отображением информации.
Проверка настроек дисплея
В первую очередь необходимо проверить начальные параметры дисплея. Инструкция по работе с данным блоком:
- по пустому пространству рабочего стола кликнуть правой клавишей мыши, чтобы вызвать контекстное меню раздела;
- в выпавшем списке выбрать строку «Параметры экрана»;
- откроется дополнительное окно, где необходимо перейти на вкладку «Дисплей»;
- одна из настроек блока – разрешение.
В строке пункта предлагается несколько вариантов разрешения, необходимо выбрать тот, который будет корректно отображать информацию на рабочем столе. Параметры зависят от характеристик монитора (как отдельного механизма или элемента ПК).
Обновление графического драйвера
Следующий шаг (если не помог предыдущий) – обновление «дров» графического типа. Процедуру можно выполнить вручную или с помощью специализированных программ, используемых для автоматической актуализации рабочих параметров драйверов компьютера. Для изменения настроек вручную необходимо:
найти через Поиск раздел Диспетчер устройств;
перейти к пункту «Видеоадаптеры»;
- нажать на обозначение правой кнопкой мыши;
- в выпавшем перечне возможных действий выбрать «Обновить драйвер».
После запуска процедуры пользователю достаточно следовать инструкции, которая появляется на мониторе.
Ручное изменение разрешения экрана
Изменить настройки расширения монитора можно вручную через раздел «Дисплей».
Этапы действий – аналогичны инструкции из главы «Проверка настроек дисплея».
Перейти к нужным параметрам можно через «Настройки» (кнопка «Пуск», затем значок шестеренки) или поиск по информационным отделам персонального устройства.
Отключение автоматической установки устройств
В операционной системе Windows 10 установлена автоматическая обработка драйверов ПК. Это значит, что после установки ОС замена неисправных файлов или скачивание недостающих производится без участия пользователя. Функция установлена разработчиком в режим «По умолчанию». Отключение производится следующим образом:
кликнуть по кнопке «Пуск» на мониторе;
перейти на «Панель управления»;
открыть подраздел «Система»;
в перечне доступных к редактированию параметров (находится в левой части окна) выбрать «Дополнительные параметры системы»;
открыть вкладку «Оборудование»;
в нижней части окна кликнуть по кнопке «Параметры установки устройства».
После выполненных действий откроется дополнительное окно с соответствующим вопросом. Рядом с пунктом «Нет» необходимо поставить галочку. Затем рекомендуется полное удаление уже установленных драйверов видеокарты и установка нового программного обеспечения.
Настройка масштабирования в панели управления видеокартой
Видеокарты типа AMD и NVIDIA разрабатываются с дополнительным приложением, которое называется GUI (Graphical User Interface). В указанном блоке информации для дополнительных настроек расширения разработчики оставили отдельный параметр. В данном случае в контекстном перечне рабочего стола ПК (появится, если кликнуть по пустому месту рабочего стола правой клавишей мышки) отобразится пункт «Панель управления NVIDIA».
Внимание! Большая часть выполненных настроек сохраняется автоматически после подтверждения соответствующей операции. В некоторых случаях для активации новых параметров необходима перезагрузка персонального устройства
Настройка экрана через меню монитора
Меню монитора – дополнительный встроенный блок. Запускается раздел отдельной кнопкой «Menu», которая помещается на самом устройстве (не на клавиатуре). Для полного сброса установленных настроек необходимо выбрать кнопку «Reset» в разделе настроек. Чтобы настроить параметры изображения самостоятельно, переходят в разделы «Expansion» и «Zoom» (на русский переводится как разрешение и масштабирование соответственно).
Клавиши F1-12 для подключения внешнего монитора
Далее, чтобы увеличить экран на ноутбуке необходимо сделать переключение
Это важно для перемещения картинки с экрана ноутбука на внешний монитор. Чтобы не мучиться с этим в настройках — есть специально предусмотренные функциональные кнопки
Обычно разработчик дизайна оставляет на каждой кнопке соответствующий рисунок. Например, дополнительная система охлаждения включается клавишей с изображением вентилятора, а активация авиарежима осуществляется с помощью клавиши с рисунком самолета. На функциональных кнопках нужно искать клавишу с экранами, проекторами или мониторами. Срабатывают функциональные кнопки только вместе с нажатием на кнопку «Fn» (в самом нижнем ряду клавиатуры).
Как выглядит именно эта кнопка — зависит от разработчика лэптопа, но некоторые производители отличаются стабильностью в этом вопросе:
- Asus – F9.
- HP – F7.
- MSI – F10.
- Acer – F9.
- Lenovo – F6.
Как переключить картинку с помощью клавиатуры — мы разобрались, а вот если нет на устройстве подходящей функциональной клавиши?
Уменьшение и увеличение масштаба экрана в Windows 10
В этой статье мы разберем, каким образом можно уменьшить или, наоборот, увеличить масштаб экрана в операционной системе Windows 10. Такие знания, пожалуй, будут полезны каждому пользователю, так как масштабирование довольно часто используется при работе с различными программами, например, при обработке различных графических элементов (схемы, графики, трехмерные модели, изображения и т.д.). Также данная функция нередко выручает при работе с обыкновенными текстовыми файлами и страницами в интернете.
Чем масштабирование отличается от разрешения
Разрешение Одним из способов получить нужный масштаб является смена разрешения дисплея. При такой манипуляции все без исключения элементы интерфейса будут изменены в размере пропорционально. В большинстве случаев такой подход вполне применим, но бывает и так, что он не помогает добиться желаемого результата.
Масштабирование В этом случае изменяется лишь размер конкретных элементов. К примеру, таким способом можно увеличить текст, различные ярлыки, пиктограммы и прочие мелкие элементы. Остальные же элементы интерфейса при этом останутся прежнего размера.
Изменение масштаба экрана
Для выполнения данной задачи существует два способа: через настройки параметров системы, либо при помощи зажатой клавиши Ctrl и прокрутки колеса мыши.
Способ 1. Настройка через параметры системы
- Одновременно нажимаем на клавиатуре сочетание клавиш Win+I для вызова параметров системы. Также можно выбрать соответствующий пункт в меню WinX, запускаемой нажатием клавиш Win+X.
- В появившемся окне щелкаем по разделу “Система”.
- Мы должны автоматически оказаться в разделе “Дисплей”. Если этого не произошло, переходим в него самостоятельно. В правой части окна мы видим текущее значение масштаба.
- Нажав на текущее значение, раскрываем перечень предлагаемых вариантов масштабирования и кликаем по тому, который нужен.
Примечание: Настройка масштабирования в сторону уменьшения в “десятке” не предусмотрена. Поэтому, если стоит задача именно в уменьшении размеров элементов интерфейса, полезным окажется последний раздел нашего поста, в котором представлена подробная инструкция касательно того, как уменьшить масштаб путем смены разрешения экрана.
Способ 2. Смена масштаба с помощью колеса мыши
Это довольно простой и очень удобный для использования способ, который эффективен при работе в веб-браузерах, Проводнике и многих программах.
Просто зажимаем клавишу Ctrl на клавиатуре и прокручиваем колесо мыши для достижения требуемого результата:
- крутим колесо вверх, чтобы увеличить масштаб
- крутим колесо вниз для уменьшения масштаба
Примечание: Таким способом в Проводнике можно менять вид отображения элементов (мелкие значки, крупные значки, список, таблица).
Смена масштаба в веб-браузере
Для настройки масштаба в веб-браузерах существует три способа:
Используем уже описанный выше способ при помощи прокрутки колеса мыши вместе с зажатой клавишей Ctrl.
Вместо прокручивания колеса мыши можно использовать клавиши “плюс” или “минус” на клавиатуре.
при нажатии на клавишу “плюс” масштаб будет увеличиваться
нажимая “минус”, уменьшаем масштаб
масштабирование будет производиться с определенным шагом, размер которого зависит от конкретного браузера
Вернуться к исходному размеру можно, нажав комбинацию клавиш Ctrl+0.
Используем инструменты самого веб-браузера
Обращаем ваше внимание на то, что неважно, какой именно установлен на вашем компьютере. Алгоритм изменения масштаба на всех практически одинаковый и универсальный
Просто заходим в меню и выбираем в нем соответствующий пункт, отвечающий за масштаб
Вот как это делается в популярных веб-браузерах:
Google Chrome
Opera
Яндекс
Настройка масштабирования путем изменения разрешения
Если описанные выше способы не решают поставленной задачи, можно воспользоваться таким методом, как изменение разрешения экрана.
- Заходим в параметры дисплея. Как это сделать, было описано в первом разделе статьи.
- Щелкаем по текущему значению разрешения.
- Из предложенного списка выбираем вариант, который нам нужен.
- Подтверждаем внесенные изменения нажатием кнопки “Сохранить”, если нас устраивает результат.
Заключение
Вот мы и познакомились со всеми доступными способами изменения масштаба экрана в Windows 10. Независимо от выбранного способа, процедура достаточно проста в реализации и не требует от пользователя много времени и сил. Главное – определиться с тем, что нам нужно – изменение разрешения экрана или просто настройка масштабирования.
https://youtube.com/watch?v=CMDEFFxo530
Теги: #Как уменьшить масштаб рабочего стола на компьютере
Решение проблемы в Виндовс 7
Изменить значение разрешения (количества пикселей по вертикали и горизонтали) на компьютере можно несколькими методами.
Интегрированная в Виндовс функция
Чтобы расширить экран в Windows 7 выполняем перечень простых действий, с которыми справится любой новичок, желающий выбрать оптимальной значение количества пикселей, используемых для вывода картинки на дисплей.
Вызываем контекстное меню свободной от иконок области рабочего стола и выбираем «Разрешение экрана».
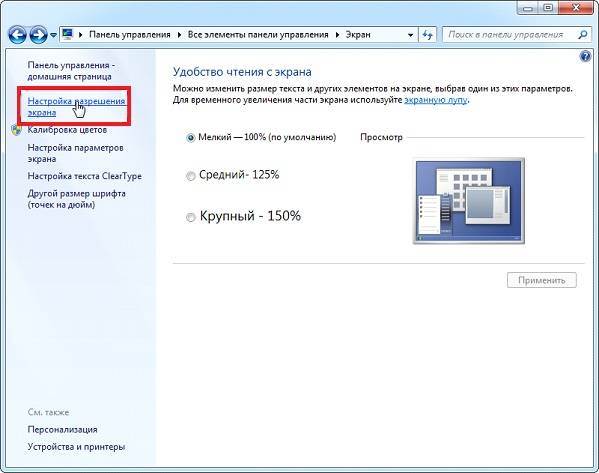
- В одноименной строке выбираем нужное значение из списка предложенных.
- Жмем «Применить», чтобы оценить выбранные настройки.
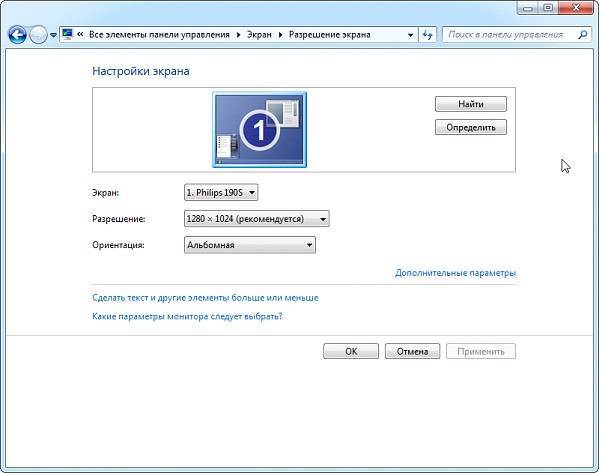
Драйвер видеокарты
При наличии инсталлированного драйвера для видеоадаптера можно выполнить изменение расширения с помощью идущего вместе с драйвером программного обеспечения. Причем у разных производителей видечипов эти программы будут отличаться, но принцип останется одинаковым, а алгоритм изменения значения расширения – практически идентичным.
Оптимизация изображения экрана компьютера Windows 10
Посмотрите ещё: Таймер выключения компьютера Windows 7
nVidia
При использовании более распиаренных и, как следствие, дорогих при одинаковой производительности, видеокарт от nVidia, изменить разрешение поможет панель управления режимами работы устройства.
- Вызываем контекстное меню свободного пространства рабочего стола.
- Выбираем пункт, выделенный на скриншоте, для запуска окна настройки всевозможных параметров видеокарты.
Разворачиваем пункт меню «Дисплей», где жмем по показанной ниже ссылке.
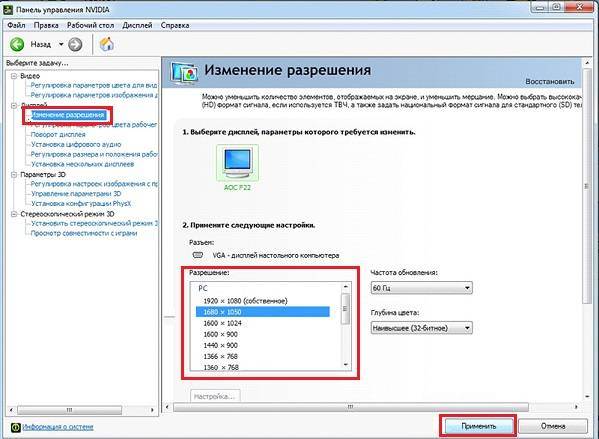
При использовании нескольких мониторов выбираем целевой, для которого хотим изменить настройки, и определяемся со значением разрешения.
Как уже говорилось, следует выбрать собственное, закрепленное на первой позиции разрешение.
Применяем новые параметры и закрываем окно.
Radeon
При наличии видеокарты, разработанной на графическом чипе ATI от Radeon, в Windows 7 выполняем такие действия.
Вызываем контекстное меню рабочего стола и кликаем по первому пункту выпавшего меню или же открываем приложение посредством его пиктограммы в трее.
Кликаем по кнопке «Дисплей», затем жмем «Дополнительные настройки».

Выбираем нужный параметр или вводим его вручную (что тоже позволено) и сохраняем внесенные изменения.
Что это такое
Разрешение экрана – это величина, применяемая в вычислительной технике. Эта величина характеризует количество элементов растрового изображения на единицу длины или площади. Элементы растрового изображения – это точки, ячейки или пиксели. Этот термин употребляется для изображений, видеокарт, интерфейсов подключения и дисплеев. Записывается этот параметр как произведение вида AхB, где A – количество точек по горизонтали, а B – по вертикали.
Какие разрешения может поддерживать монитор
Разрешающая способность монитора ограничивается несколькими параметрами – как аппаратного, так и программного обеспечения. Вот эти факторы:
- Разрешение дисплея. Для каждого монитора оно индивидуально и обозначает физическое число точек в матрице.
- Разрешение, выдаваемое видеокартой. У каждого графического процессора есть ограничение по количеству точек, из которых состоит выводимая картинка.
- Ограничения операционной системы. Старые версии ОС могут не поддерживать этот параметр выше 800х600 или 1024х768.
- Параметры интерфейса. У каждого интерфейса подключения есть свое ограничение в разрешении, которое передает кабель.
Все вышеперечисленные параметры необязательно совпадают. В случае несоответствия выводимое разрешение будет соответствовать наименьшему из вышеуказанных.
А как насчет ноутбуков?
Чаще всего формат изображения в ноутбуках фиксирован и составляет 16:9. Поэтому, в зависимости от дисплея, разрешающая способность может составлять 1024х768, 1366х768 и другие подобные величины. Размер экрана ноутбука часто не позволяет встроить в него матрицу с более высоким параметром, да и смысла в этом немного. Если качество изображения не соответствует ожиданиям, замена дисплея может быть невозможной. Поэтому стоит внимательно отнестись к настройкам операционной системы. Иногда установленное по умолчанию разрешение может быть ниже параметров экрана. Поэтому в случае неполадок рекомендуется проверить настройки дисплея. В Windows 10 это можно сделать, открыв утилиту «Параметры». А также можно убедиться в наличии всех необходимых драйверов и обновить их, если потребуется.
Что означает более высокое разрешение
Более высокое значение этого параметра для экрана в первую очередь означает, что на нем поместится больше информации. Иконки, текст, значки меню и прочие графические элементы занимают определенное количество пикселей, которое в целом ограничено. Следовательно, чем выше этот параметр, тем больше таких элементов поместится на дисплее. Правда, в мониторах с высоким разрешением физические размеры отдельной ячейки меньше. Поэтому и размеры таких графических элементов станут несколько меньше. Важный показатель для тех, кого интересует физический размер изображения – это количество пикселей на дюйм. Чем их больше, тем меньше места займет значок или иконка.
Как разрешение влияет на размер экрана
Разрешающая способность экрана не влияет напрямую на его размер. Первая величина относительна (так как зависит от размеров ячеек и плотности их размещения). А вторая – абсолютна. Тем не менее существует и косвенная зависимость. Кроется она в ограниченности технологий нашего времени. В единицу площади невозможно вместить больше определенного количества пикселей. Следовательно, экран с небольшой диагональю вряд ли будет поддерживать даже Full HD. И напротив, мониторы в 30” и более зачастую имеют разрешающую способность в 2К и даже в 4К.
Разные размеры экрана, одинаковое разрешение
Из указанного выше возможно сделать и еще один вывод. При одинаковом размере экрана разрешающая способность может различаться, и это нормально. Иногда причина кроется в разном соотношении сторон. Например, 4:3 и 16:9. Но чаще причина заключается в том, что дисплеи имеют попросту разное количество пикселей на дюйм. Это параметр, характеризующий плотность размещения ячеек на матрице. Чаще такое встречается у ноутбуков. К примеру, размер экрана ноутбука в 15,6” может иметь разрешающую способность 1024х768 либо 1366х768. Свой выбор монитора стоит делать, учитывая следующие два фактора:
- Изображение на мониторе с меньшим разрешением выглядит крупнее.
- На дисплее с меньшей разрешающей способностью заметна «зернистость» картинки. Она проявляется в тексте, ярком фоне и мелких элементах.
Следовательно, если для пользователя ключевую роль играет четкость изображения, следует пользоваться монитором с большим разрешением. Если же требуется укрупнить элементы меню или другую графику, и при этом качество на втором плане, подойдет меньшее значение этого параметра.
Изменение разрешения
1) В видео-драйверах (на примере Nvidia, Ati Radeon, IntelHD)
Один из самых простых способов изменить разрешение экрана (да и вообще, настроить яркость, контрастность, качество картинки и прочие параметры) — это воспользоваться настройками видео-драйвера. В принципе, настраиваются они все аналогично (покажу несколько примеров ниже).
IntelHD
Крайне популярные видео-карты, особенно в последнее время. Почти в половине бюджетных ноутбуков можно встретить подобную карту.
После установки драйверов для нее, просто щелкните по значку в трее (рядом с часами), чтобы открыть настройки IntelHD (см. скриншот ниже).
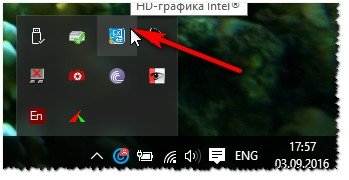
Далее нужно зайти в настройки дисплея, затем открыть раздел «Основные настройки» (перевод может несколько отличаться, в зависимости от версии драйвера).
Собственно, в этом разделе можно задать нужно разрешение (см. скрин ниже).
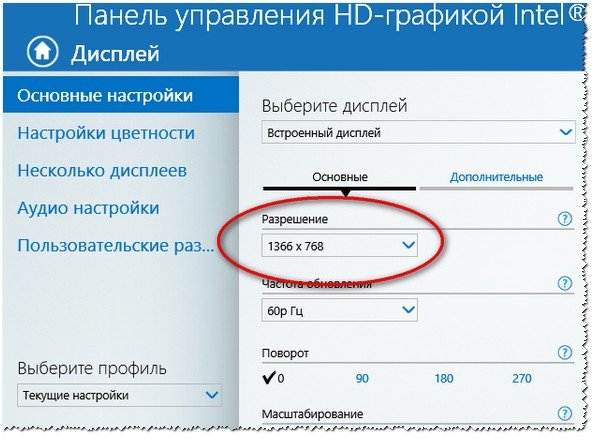
AMD (Ati Radeon)
Можно воспользоваться так же значком в трее (но он есть далеко не в каждой версии драйвера), либо просто щелкнуть правой кнопкой мышки в любом месте рабочего стола. Далее во всплывшем контекстном меню откройте строку «Catalyst Control Center» (прим.: см. фото ниже. Кстати, название центра настройки может несколько различаться, в зависимости от версии ПО).
Далее в свойствах рабочего стола можно установить нужное разрешение экрана.
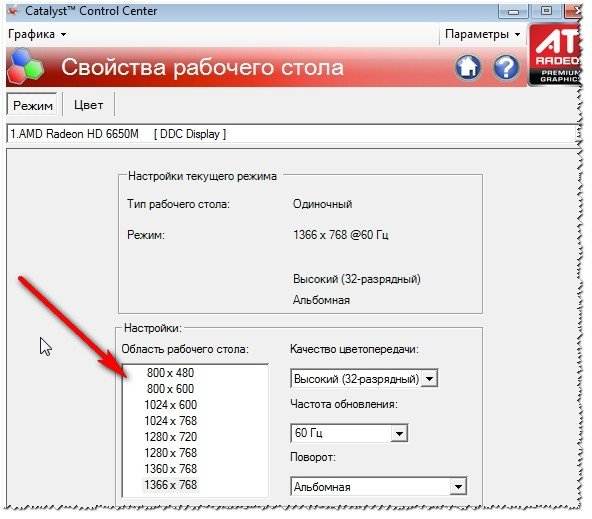
Nvidia
1. Сначала щелкаете правой кнопкой мышки в любом месте на рабочем столе.
2. Во всплывшем контекстном меню выбираете «Панель управления Nvidia» (скрин ниже).
3. Далее в настройках «Дисплея» выбираете пункт «Изменение разрешения«. Собственно, из представленных останется только выбрать нужное (скрин ниже).
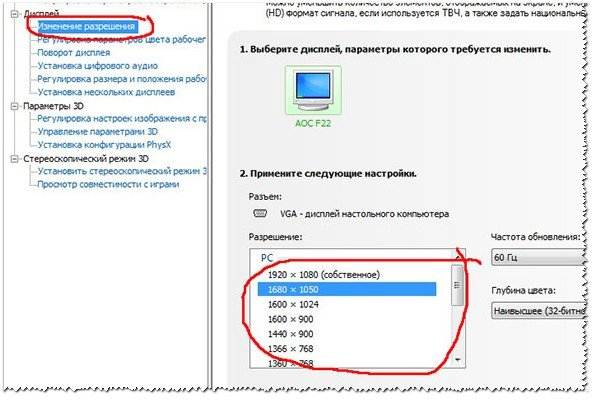
2) В Windows 8, 10
Бывает такое, что значка видео-драйвера нет. Происходить это может по нескольким причинам:
- переустановили Windows, и у вас установился универсальный драйвер (который ставиться вместе с ОС). Т.е. отсутствует драйвер от производителя…;
- встречаются некоторые версии видео-драйверов, которые не «выносят» автоматически значок в трей. В этом случае можно найти ссылку на настройки драйвера в панели управления Windows.
Ну, а для изменения разрешения, можно так же воспользоваться панелью управления. В поисковой строке наберите «Экран» (без кавычек) и выберите заветную ссылку (скрин ниже).
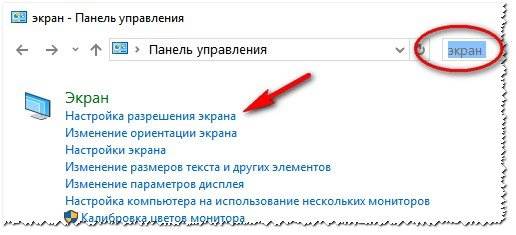
Далее перед вами откроется список всех доступных разрешений — просто выберите нужное (скрин ниже)!
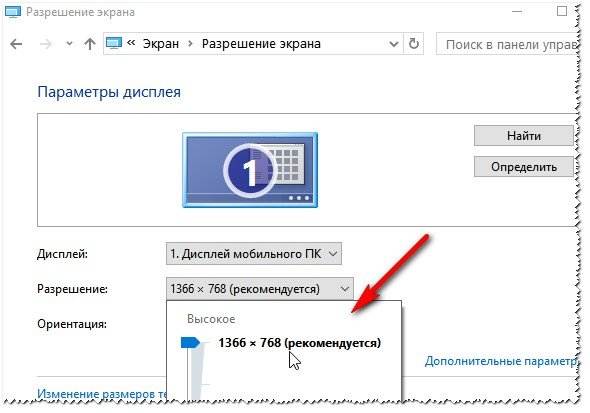
3) В Windows 7
Щелкните на рабочем столе правой кнопкой мышки и выберите пункт «Разрешение экрана» (так же этот пункт можно найти в панели управления).
Далее вы увидите меню в котором будут отображены все возможные режимы доступные для вашего монитора. Кстати, родное разрешение будет помечено, как рекомендуемое (как уже писал, в большинстве случаев оно обеспечивает самую лучшую картинку).
К примеру, для 19-дюймового экрана родным является разрешение на 1280 x 1024 пикселей, для 20-дюймового: 1600 x 1200 пикселей, для 22-дюймового: 1680 x 1050 пикселей.
Старые мониторы на основе ЭЛТ позволяют поставить разрешение намного выше, чем для них рекомендуется. Правда, в них очень важная величина — частота, измеряемая в герцах. Если она ниже 85 Гц — у вас начинает рябить в глазах, особенно на светлых тонах.
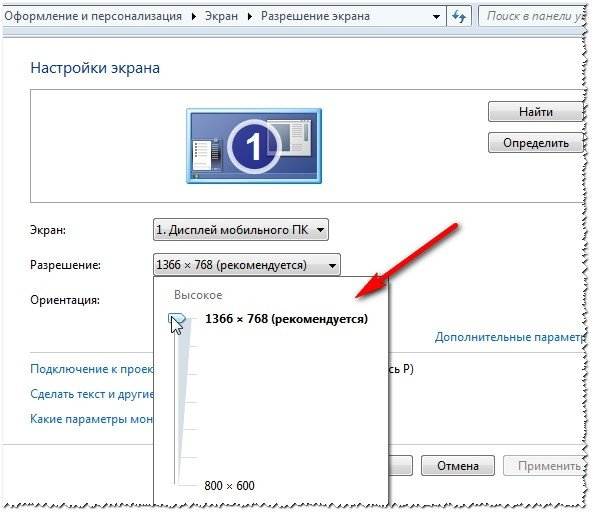
После изменения разрешения нажмите «OK«. Вам дается 10-15 сек. времени на подтверждение изменений настроек. Если за это время вы не подтвердите — оно восстановиться на прежнее значение. Это сделано для того, чтобы если картинка у вас исказиться так, что вы ничего не сможете распознать — компьютер вернулся вновь в рабочую конфигурацию.