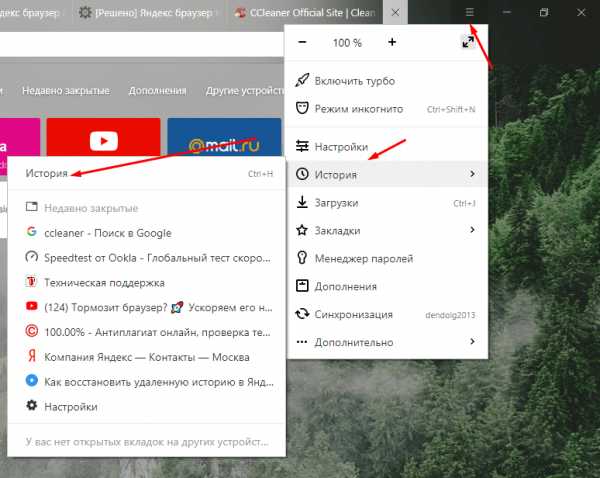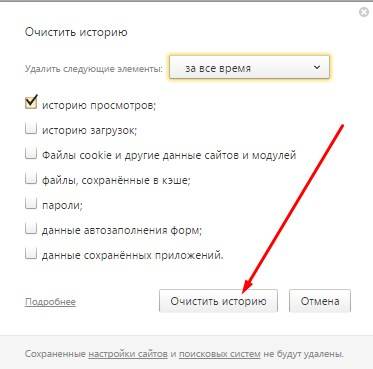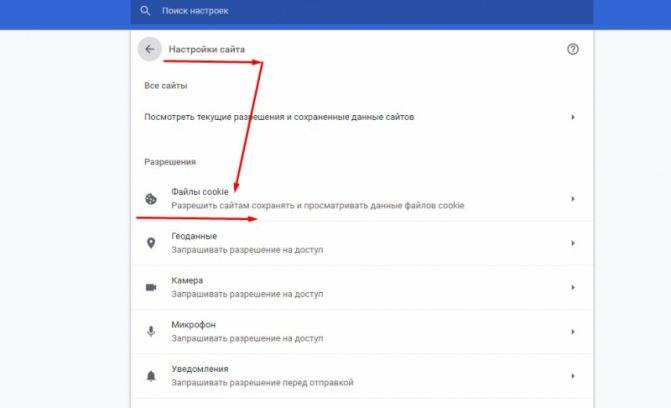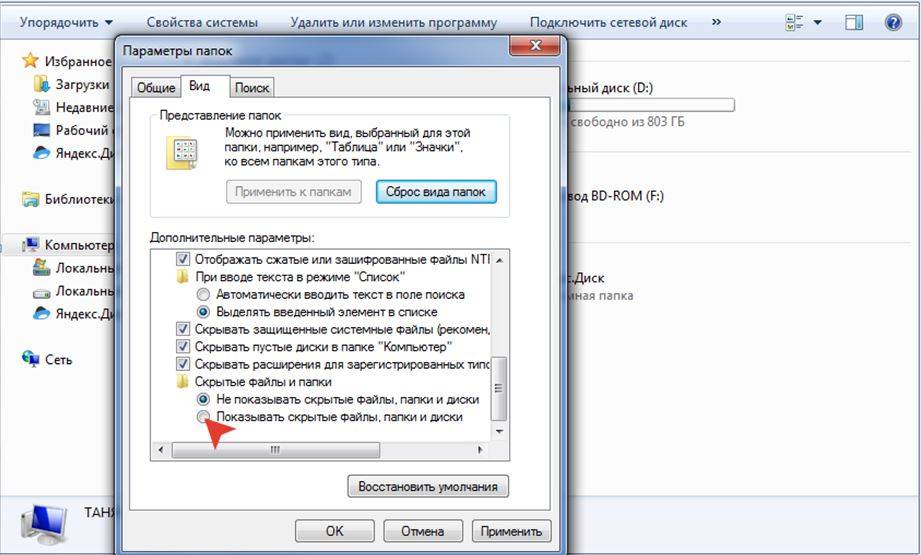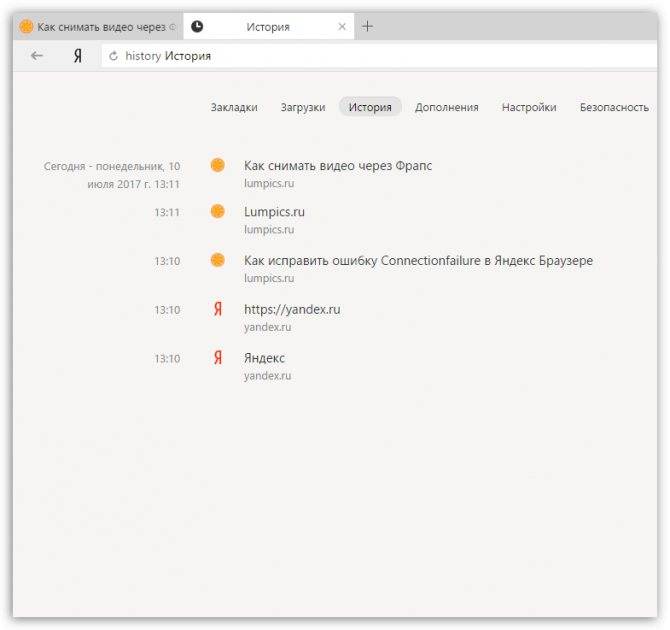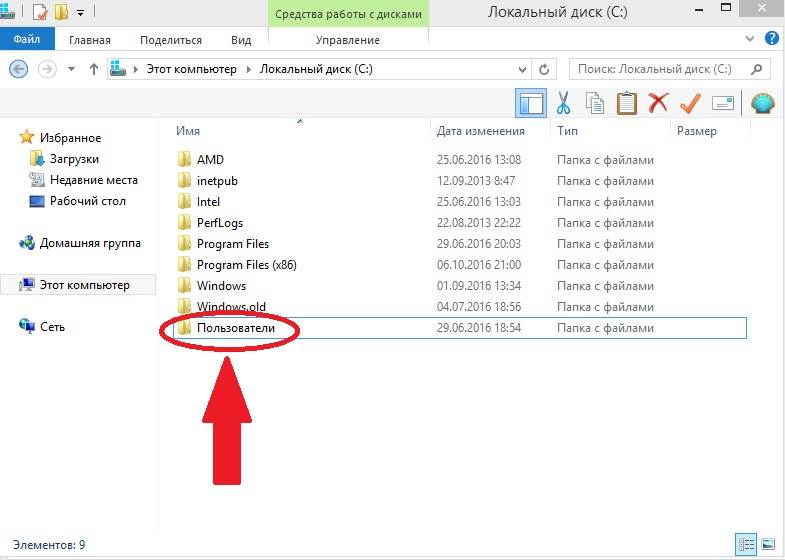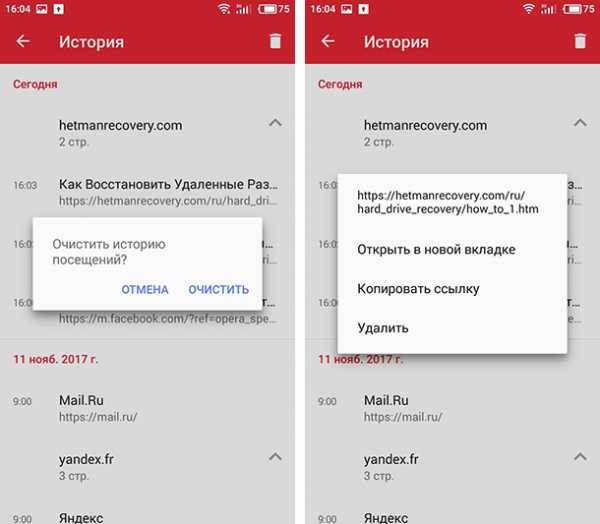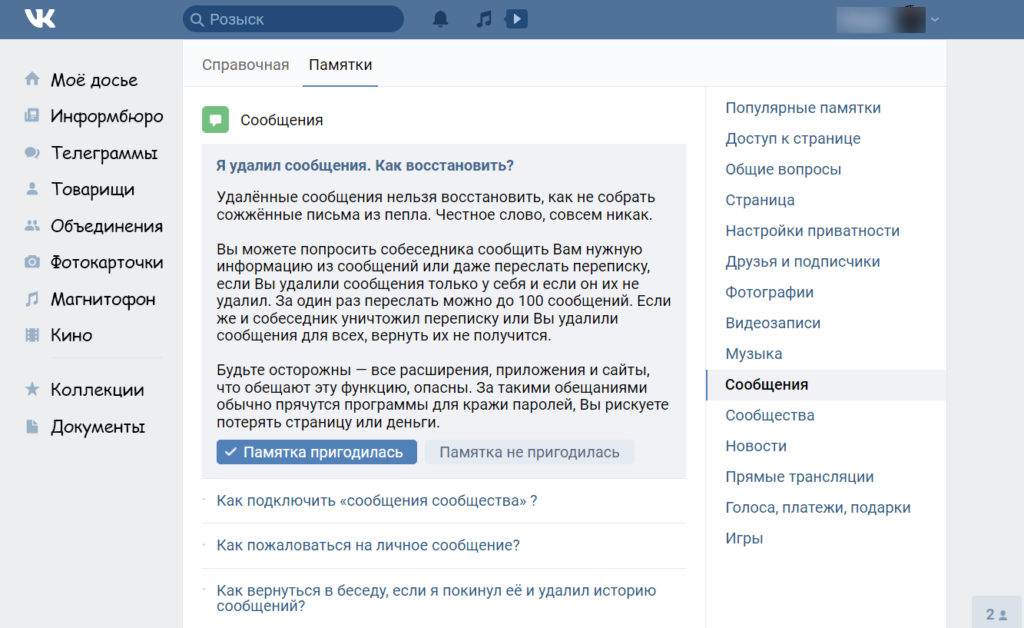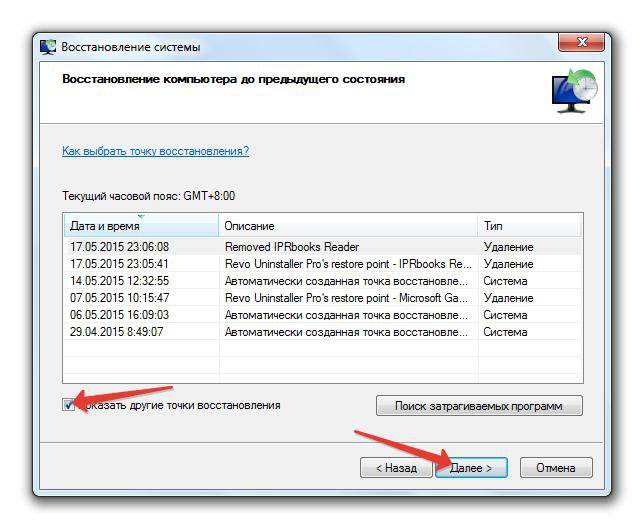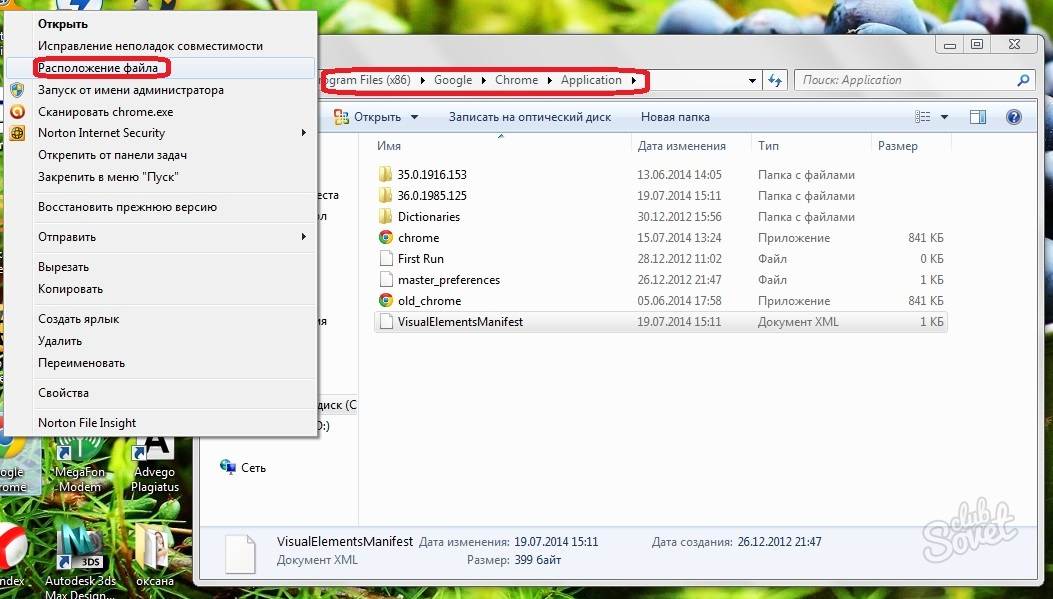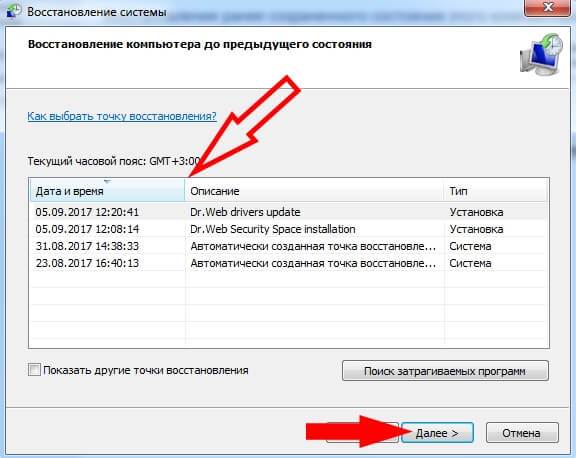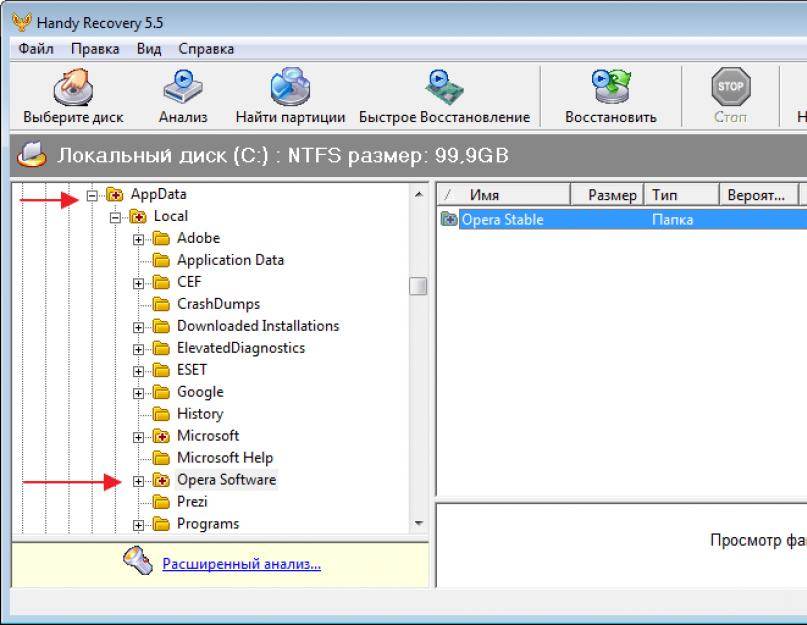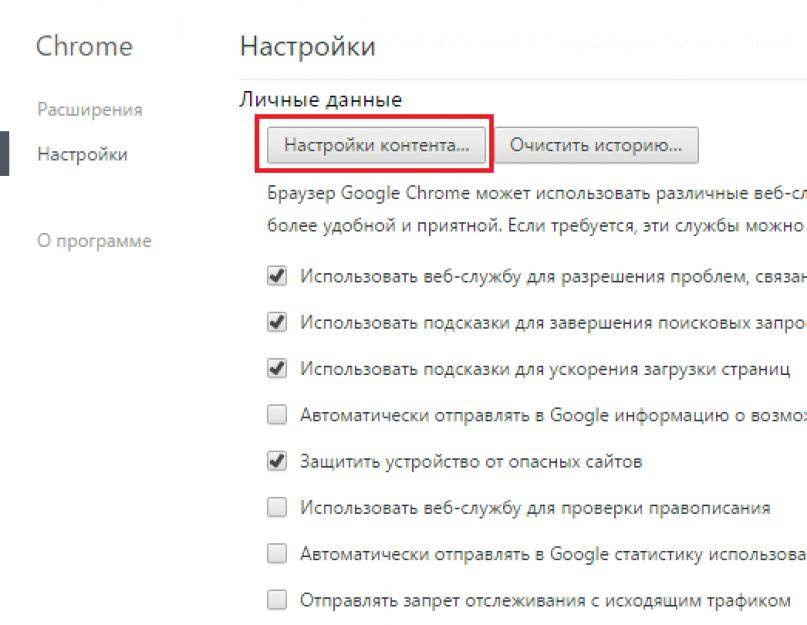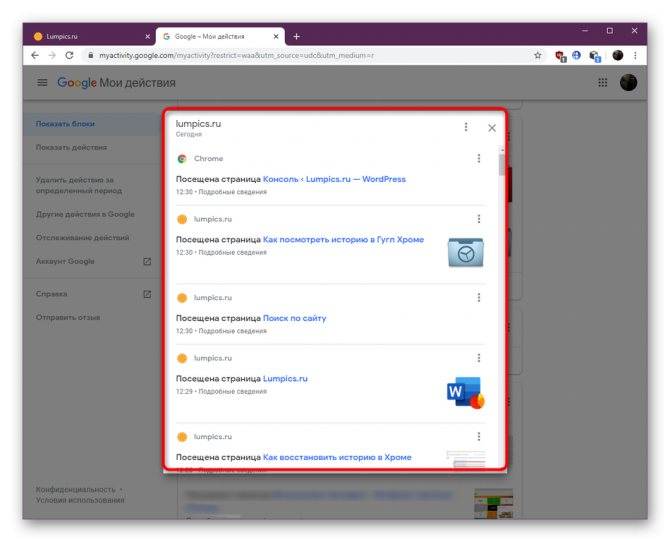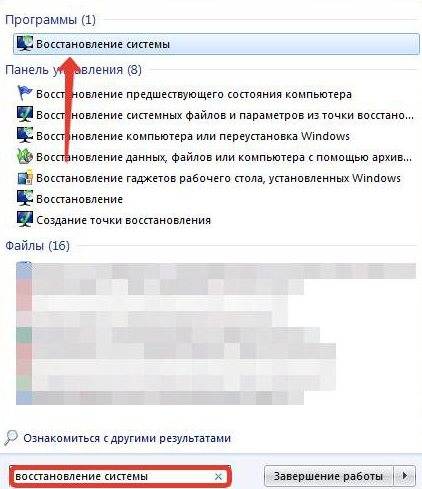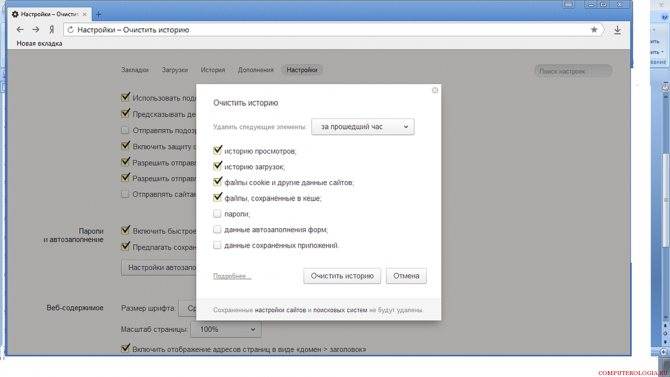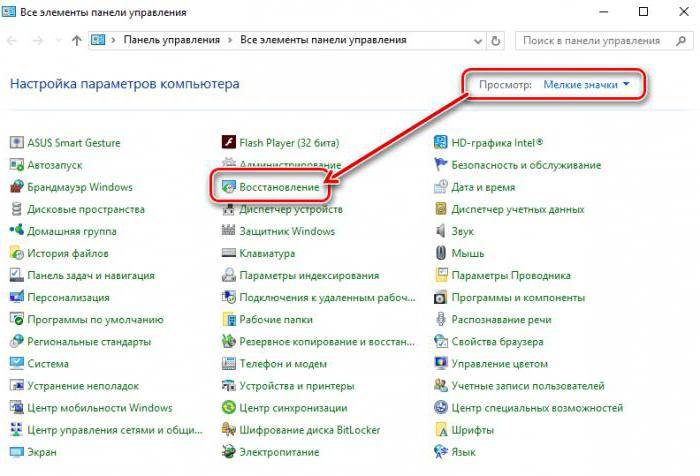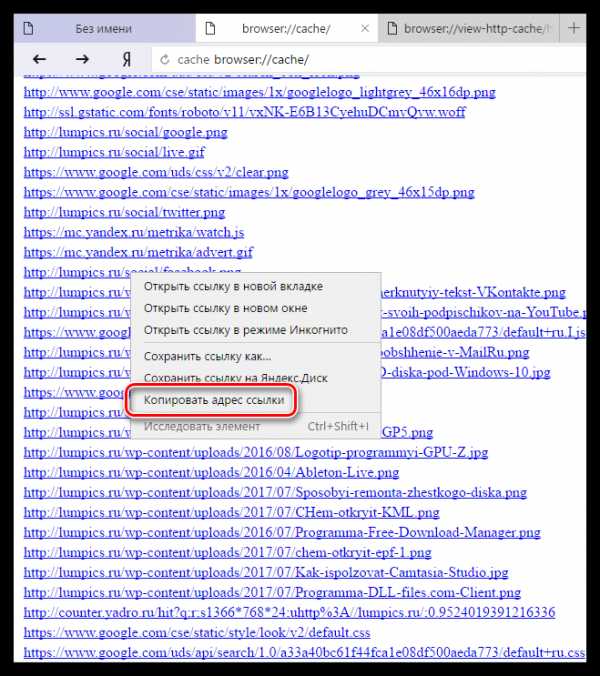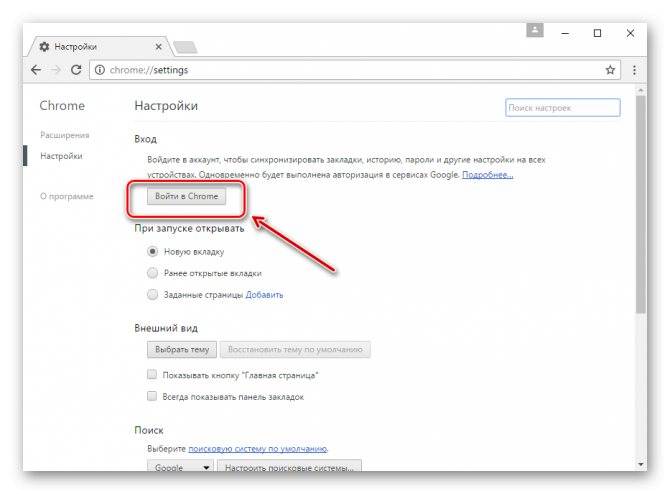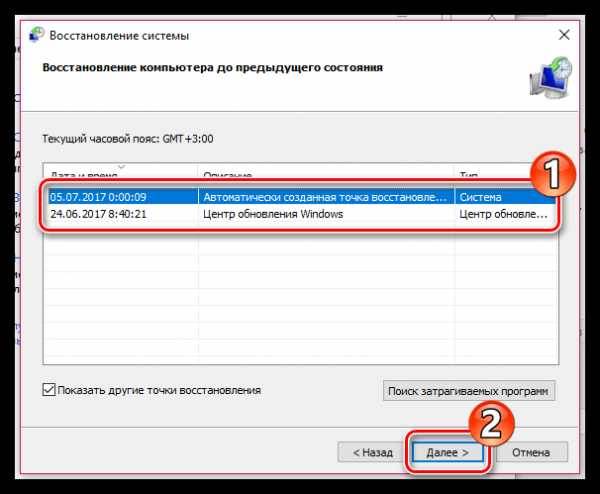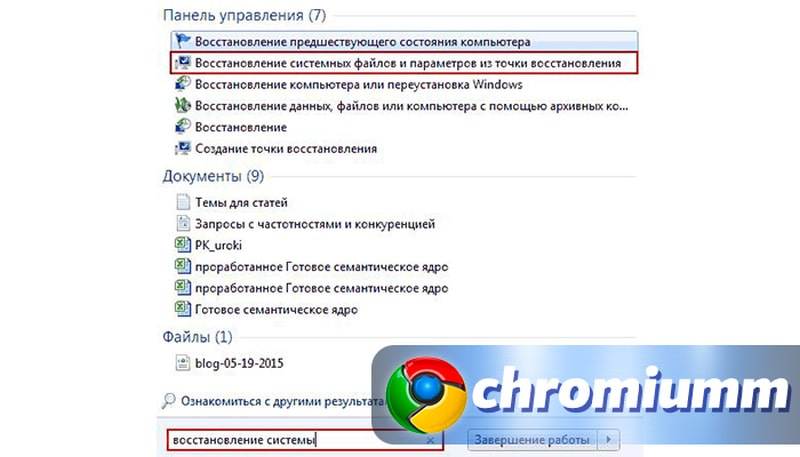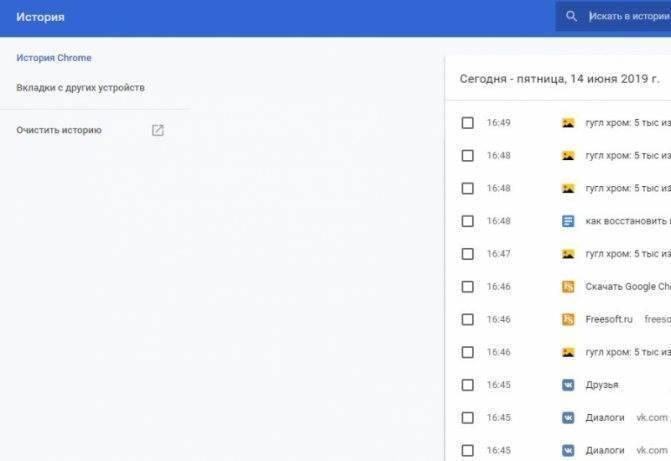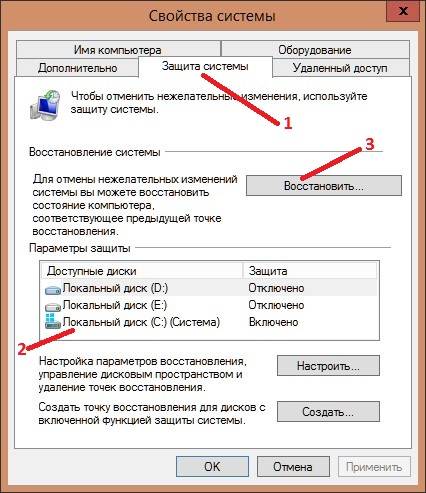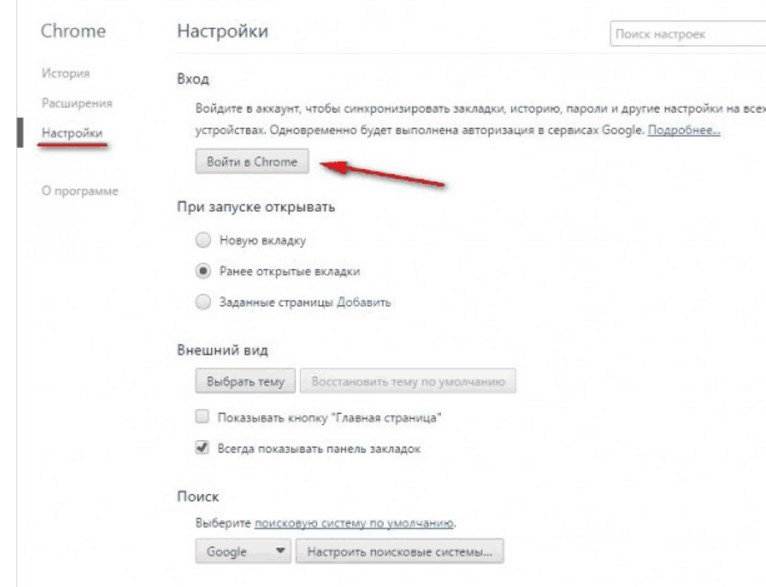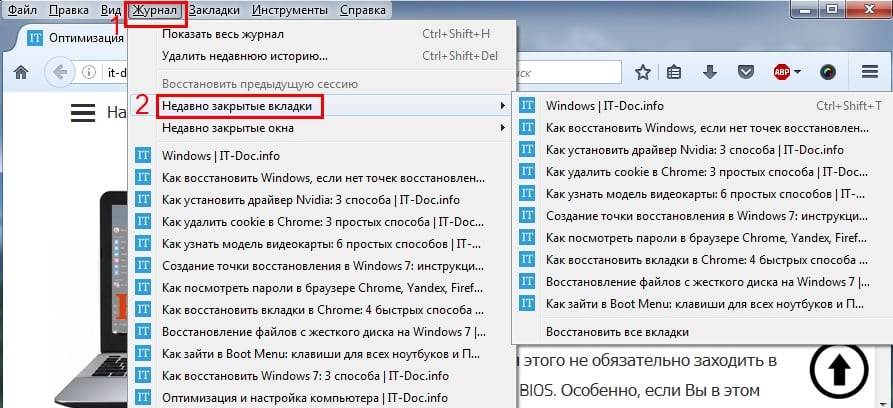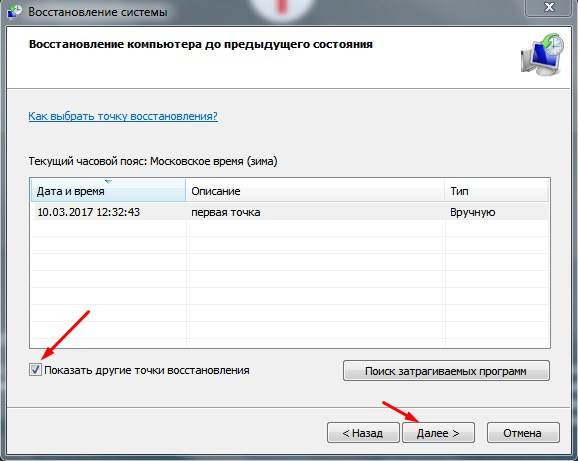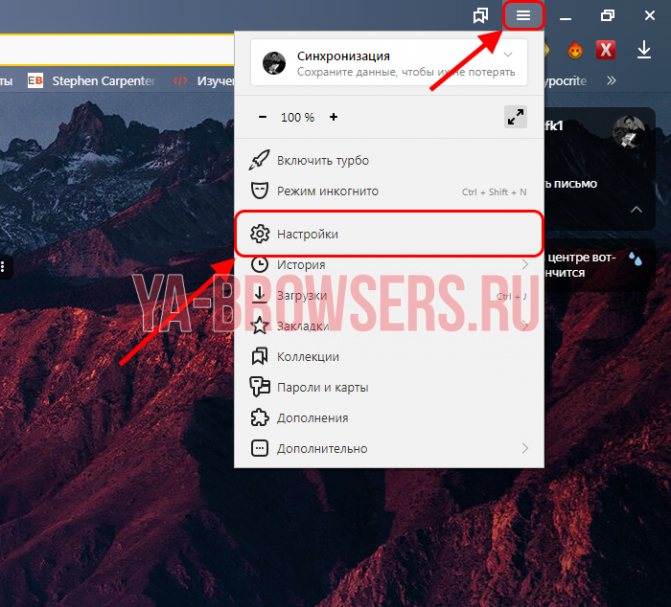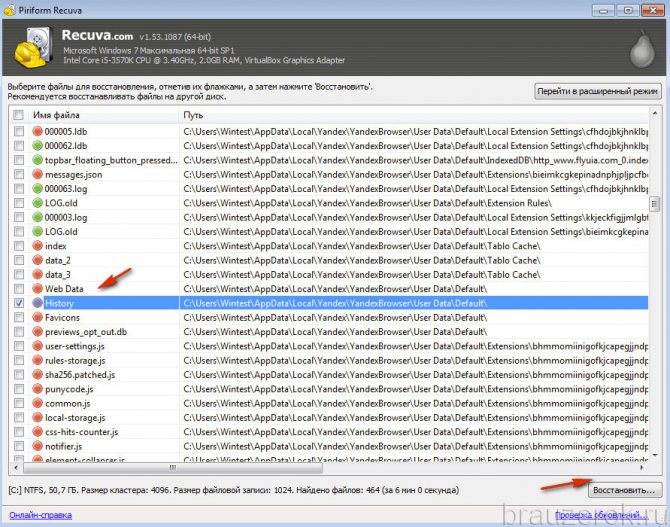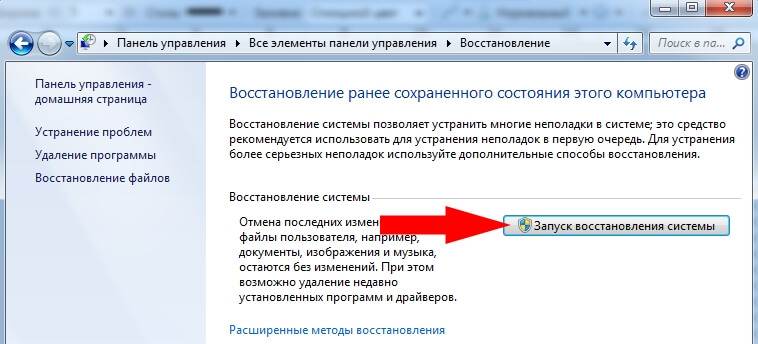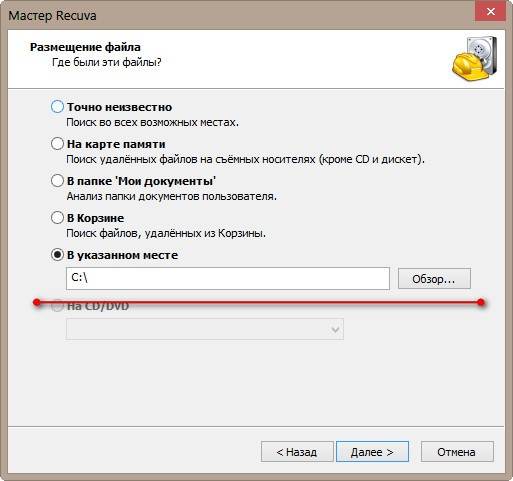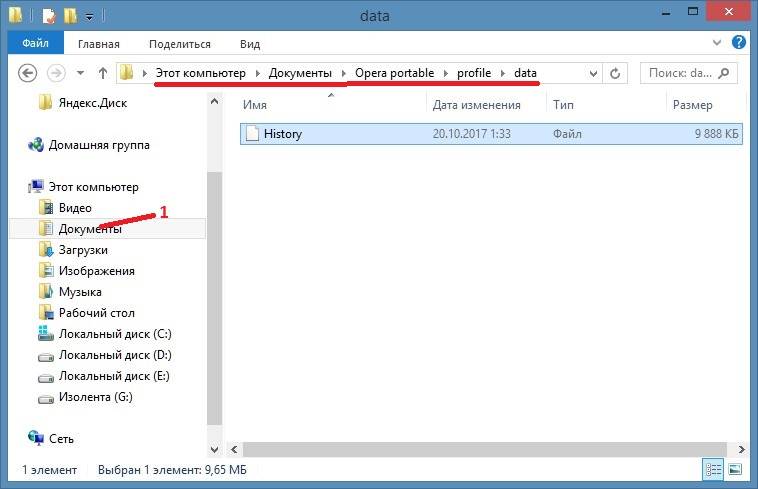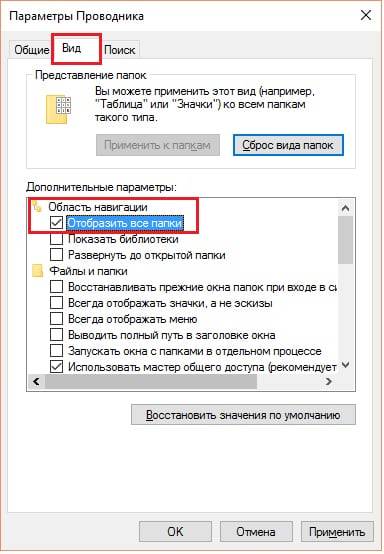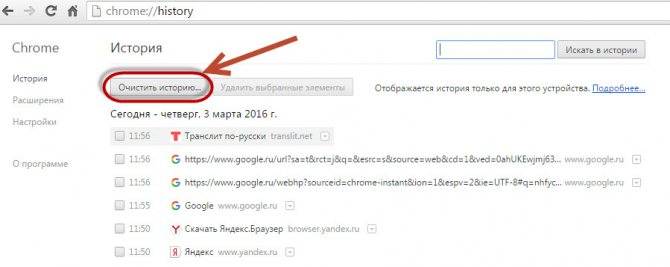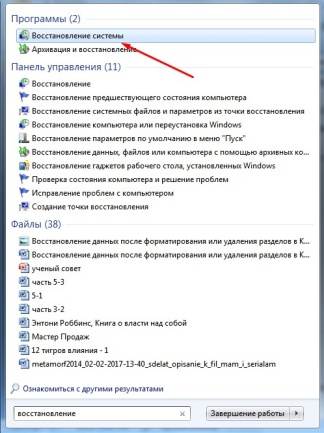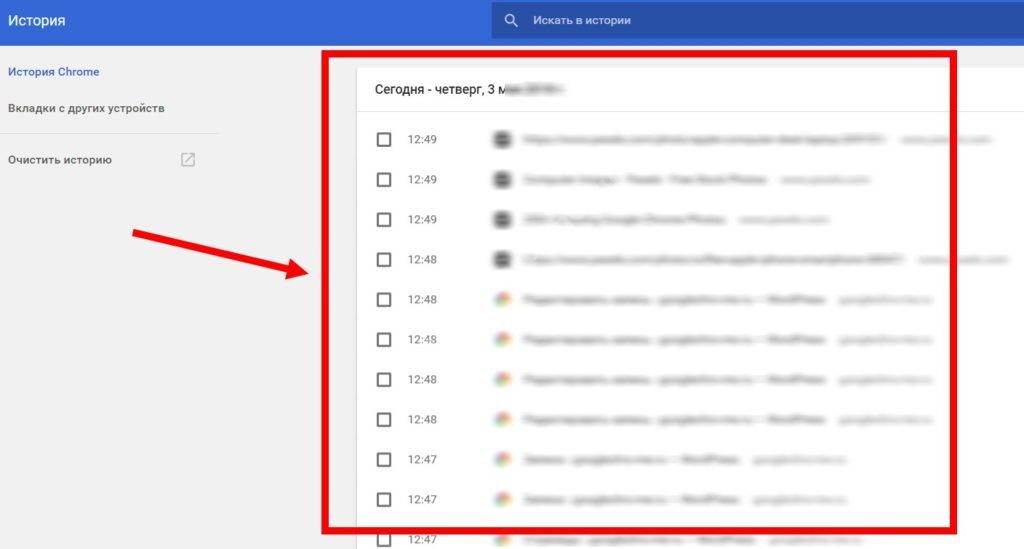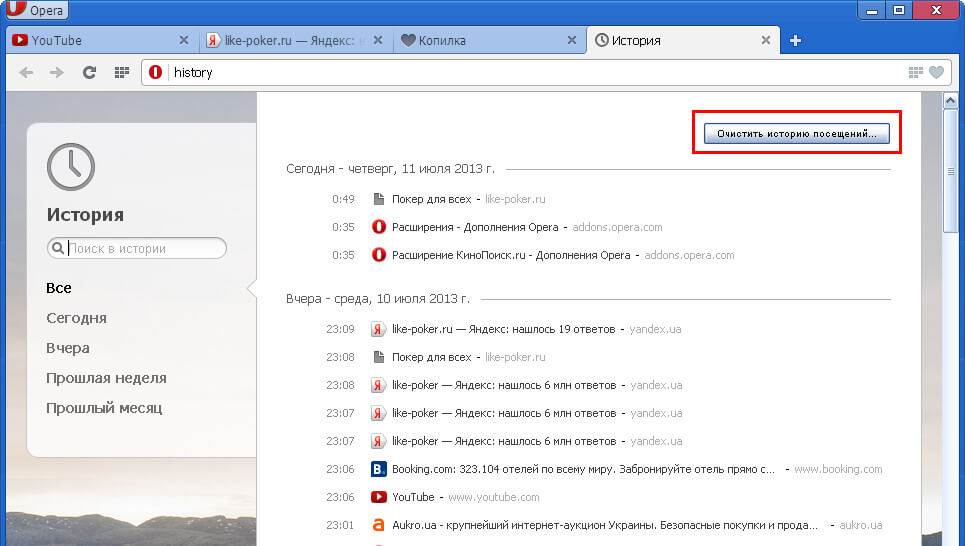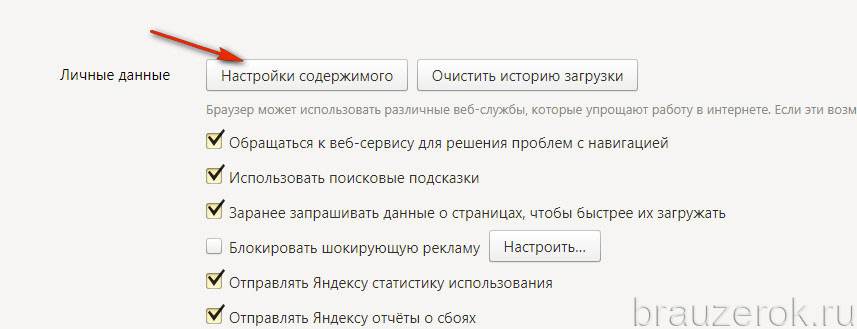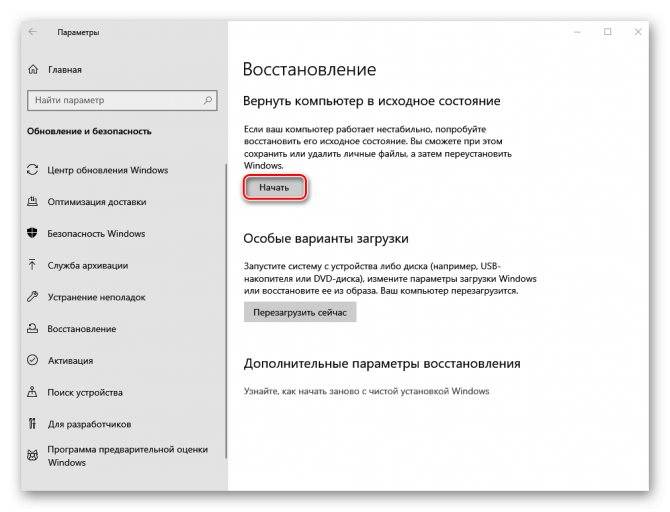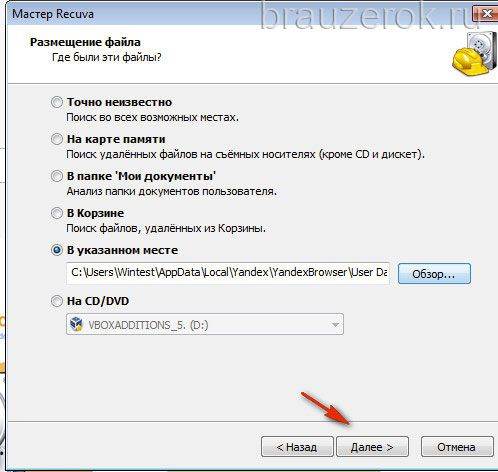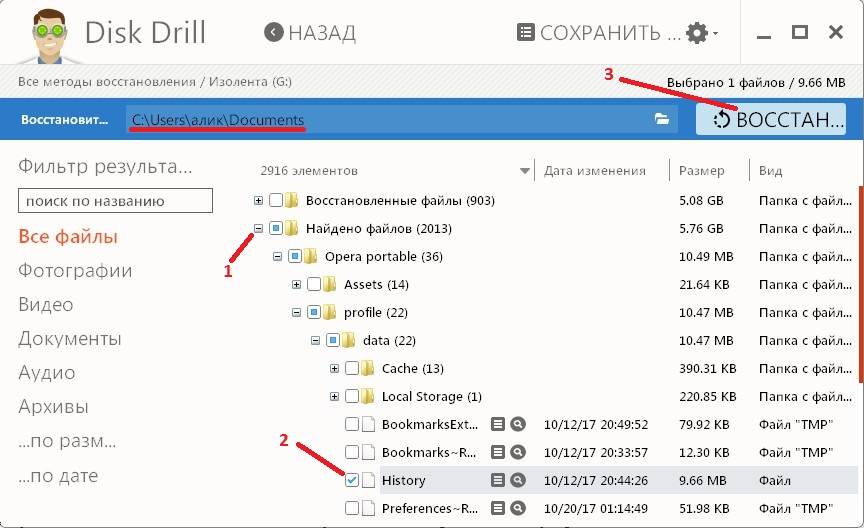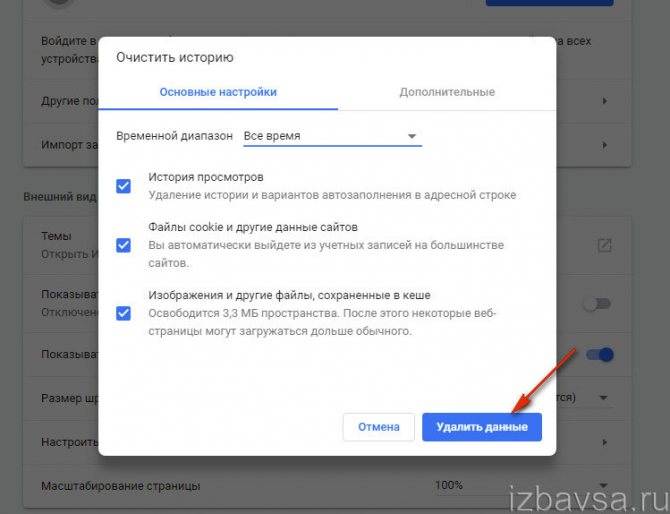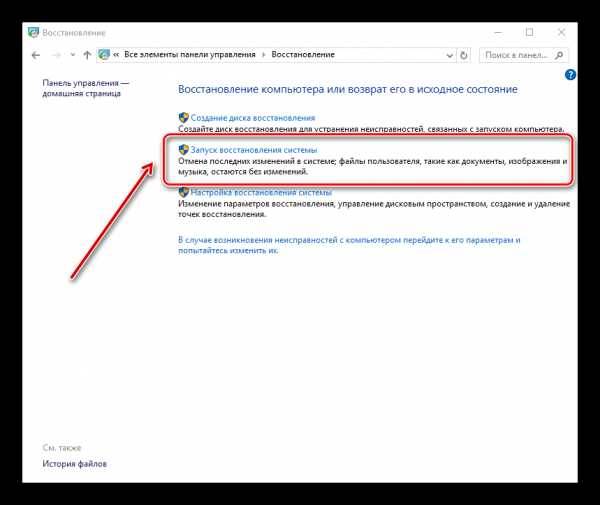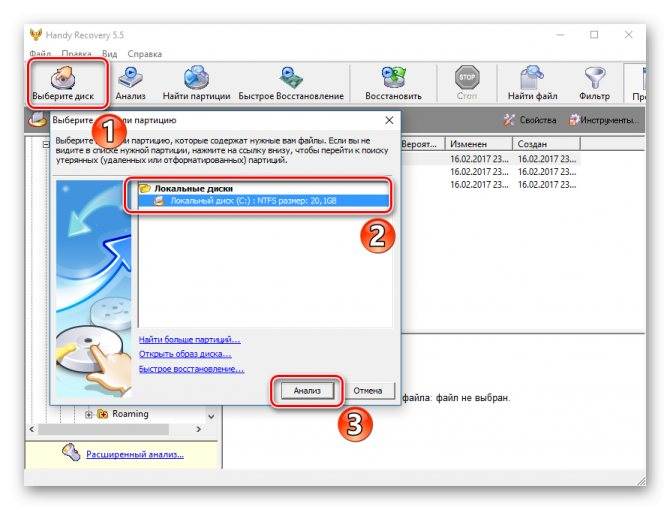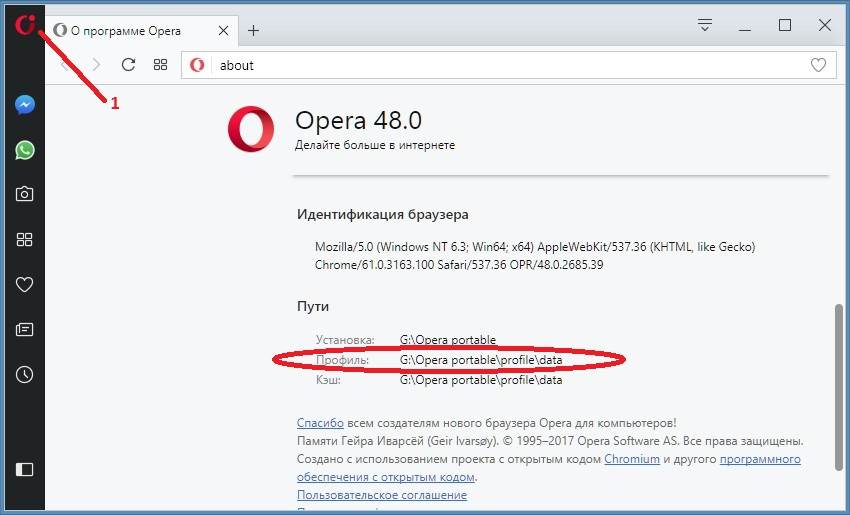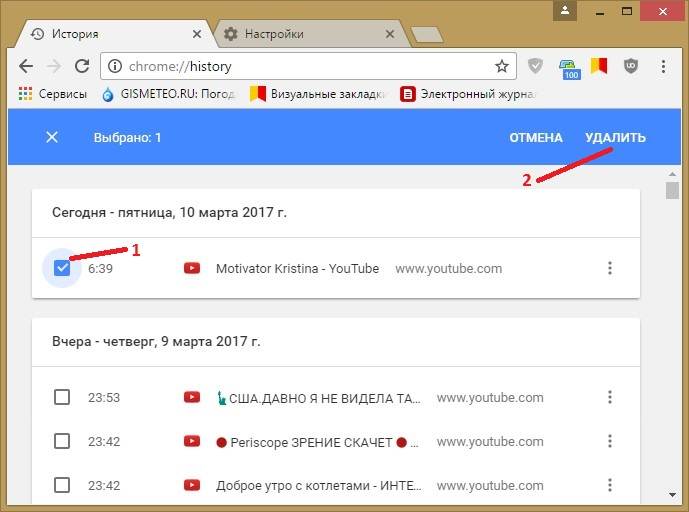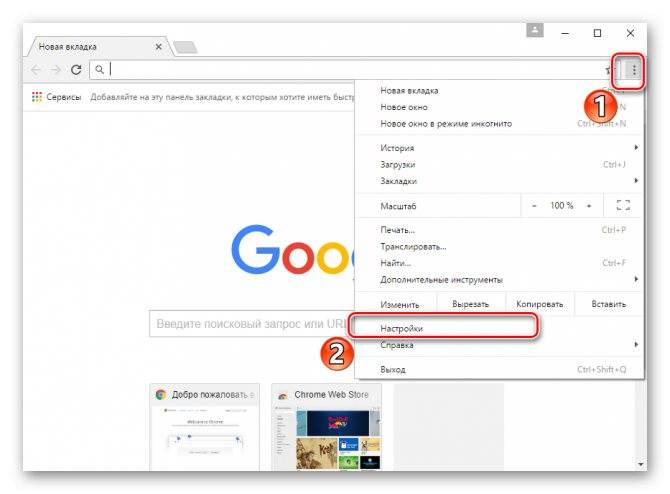Способы открыть и посмотреть
Через меню браузера
Запускаете Хром, вызываете главное меню, а в нем смотрите раздел «История». Если навести на него курсор, появится окно со списком последних открытых вкладок. Чтобы восстановить данные о более раннем временном периоде, кликните на опцию «История» вверху этого перечня.
Применение комбинации клавиш
Кстати, есть еще более простой способ зайти в это меню – воспользоваться горячими кнопками. Разверните окно Хрома и зажмите одновременно комбинацию клавиш Ctrl и H. Так Вы доберетесь до истории буквально за секунды.
Через специальную ссылку chrome://history/
Для каждого важного раздела создатели обозревателя от Google сделали короткие адреса. Напишите в строке адреса ссылку chrome://history и система мгновенно перенаправит Вас в нужном направлении
DB Browser for SQLite
Причины использования
Файл, содержащий историю Хром, можно открыть с помощью специальных программ. Они работают с базами данных. Такой способ придется впору, если у Вас нет возможности зайти в Chrome или он не запускается. Чтобы сведения о посещении сайтов не пропали, воспользуйтесь программой DB Browser.
Инструкция по применению программы
Следуйте такому алгоритму:
- Зайдите на страницу разработчика, скачайте подходящую для ОС компа версию программы.
- Инсталлируйте ее и запустите.
- Перейдите в уже знакомую папку Default, где хранится файл History. Перетяните его на рабочее окно программы.
- Перейдите на вкладку «Данные». Бегунком снизу скролльте вправо, пока не увидите название столбика tab_url. Там представлена история недавно посещаемых Вами страниц. Можете скопировать адрес правой кнопкой и вставить в строку обозревателя.
Через сайт Гугл «Действия»
Есть еще один способ просмотреть историю посещения сайтов. Всего лишь нужно зайти в свою учетную запись Гугл, если Вы еще не в ней.
После авторизации введите в строку адрес, указанный на скриншоте.
Обратите внимание на синюю галочку и слово «Включено» возле графы «История приложений и веб-поиска». Проскроллив вниз, Вы увидите ее.. При нажатии слева на кнопку «Показать блоки» посещенные страницы будут поделены на тематические блоки: работа, игры, спорт и т
д
При нажатии слева на кнопку «Показать блоки» посещенные страницы будут поделены на тематические блоки: работа, игры, спорт и т. д.
Этим же способом можно посмотреть историю другого устройства. Главное, чтобы на нем была включена синхронизация с учетной записью Гугл.
Как восстановить историю браузера Google Chrome?
Говоря о Google Chrome, мы можем предложить еще несколько эффективных вариантов восстановления. Первый из них – сервис «Мои действия». Тем, кто не в курсе, Google всегда отслеживает действия пользователей в автоматическом режиме. Она хранит информацию о передвижениях пользователя, голосовых запросах, поисковых фразах и многом другом, среди чего и история. Если в момент удаления истории не было интернета на устройстве или находились на другом аккаунте (были в состоянии неавторизованного пользователя), данные сохранятся на сервисе. Здесь их можем всегда посмотреть.
Для того, чтобы восстановить историю Google Chrome, нужно
Еще один вариант использования сервиса требует наличие второго устройства, в котором был осуществлен вход в тот же аккаунт. Чаще всего это телефон.
Принцип действий:
- Берем смартфон, если почистили историю на компьютере, или наоборот и отключаем синхронизацию.
- Входим в другой аккаунт Google и включаем синхронизацию данных.
- На устройстве с удаленной историей делаем так же само: переходим в другой аккаунт и включаем синхронизацию.
Если все сделано верно, история со смартфона загрузится на сервер, а затем – на компьютер.
Восстановление удалённой истории веб-обозревателя
Есть несколько возможностей решить сложившеюся ситуацию: использовать свой аккаунт, активировать специальную программу, запустить откат системы или посмотреть кэш обозревателя. Действия для примера будут производиться в веб-браузере Google Chrome.
Способ 1: воспользоваться аккаунтом Google
Вам будет намного легче восстановить удалённую историю, если Вы будете иметь свою учётную запись на Gmail (в других веб-обозревателях тоже есть возможность создания учетных записей). Это выход из ситуации, поскольку разработчики предусмотрели возможность хранения истории в аккаунте. Работает всё так: Ваш обозреватель соединяется с облачным хранилищем, благодаря этому его настройки сохраняются в облаке и по необходимости всю информацию можно восстановить.
Урок: Создаём аккаунт в Google
Следующие действия помогут Вам активировать синхронизацию.
- Для того чтобы произвести синхронизацию, необходимо в «Меню» Google Chrome нажать «Настройки».
Нажимаем «Войти Chrome».
Дальше, вводятся все необходимые данные Вашего аккаунта.
В «Настройках», вверху видна ссылка «Личный кабинет», нажав на неё, Вы перейдёте на новую страницу с информацией обо всём, что сохраняется в облако.
Способ 2: воспользоваться программой Handy Recovery
Для начала нужно отыскать папку, в которой хранится история, например, Google Chrome.
- Запускаем программу Handy Recovery и открываем «Диск С».
Заходим в «Users» – «AppData» и ищем папку «Google».
Кликаем кнопку «Восстановить».
На экране развернётся окно, где необходимо выбрать папку для восстановления. Выбираем ту, в которой находятся файлы обозревателя. Ниже в рамке отмечаем галочкой все элементы и подтверждаем, нажав «OК».
Теперь перезапускаем Google Chrome и наблюдаем результат.
Урок: Как пользоваться Handy Recovery
Способ 3: восстановление операционной системы
Возможно, Вам подойдёт способ отката системы до времени удаления истории. Для этого необходимо произвести действия, указанные ниже.
- Нажимаем правой кнопкой мыши на «Пуск» затем переходим в «Панель управления».
Разворачиваем элемент «Просмотр» со списком и выбираем «Мелкие значки».
Теперь ищем пункт «Восстановление».
Нам нужен раздел «Запуск восстановления системы».
Отобразится окно с доступными точками восстановления. Необходимо выбрать ту, что предшествовала времени удаления истории, и активировать её.
Урок: Как создать точку восстановления в Windows
Способ 4: через кэш обозревателя
В случае, если Вы удалили историю Google Chrome, но не очистили кэш, можно попробовать найти сайты, которыми Вы пользовались. Этот метод не даёт 100% гарантию того, что Вы найдёте нужный сайт и Вам будут видны только последние посещения в сети через этот веб-браузер.
- Вводим в адресную строку браузера следующее:chrome://cache/
На странице обозревателя виден кэш веб-сайтов, которые Вы посещали в последнее время. Воспользовавшись предложенным списком, можно попытаться отыскать нужный Вам сайт.
Эти основные способы восстановления удалённой истории обозревателя должны помочь Вам справиться с проблемой.
Как вернуть удалённую историю
Восстановить историю в Яндекс Браузере можно различными способами. Рассмотрим пошагово их реализацию на ПК.
Способ №1: откат системы
Восстановить историю в браузере после удаления можно посредством возвращения настроек системы к сохранённой точке восстановления. Но помните, что установленное ПО, ваши личные настройки, данные, созданные после создания резерва операционной системы, удаляются. То есть цифровой «слепок» отображает состояние ОС, которое было на момент его сохранения.
Есть и другой существенный нюанс: постарайтесь вспомнить, очищали ли вы журнал веб-обозревателя до резервирования ОС, и когда выполнялось последнее резервирование. Если очистка проводилась или резервной точке больше месяца, выполнять восстановление не целесообразно. Есть большая вероятность того, что историю вернуть не удастся.
1. Зажмите вместе клавиши — «Ctrl» + «Break».
2. В меню появившегося окна кликните «Дополнительные параметры… ».
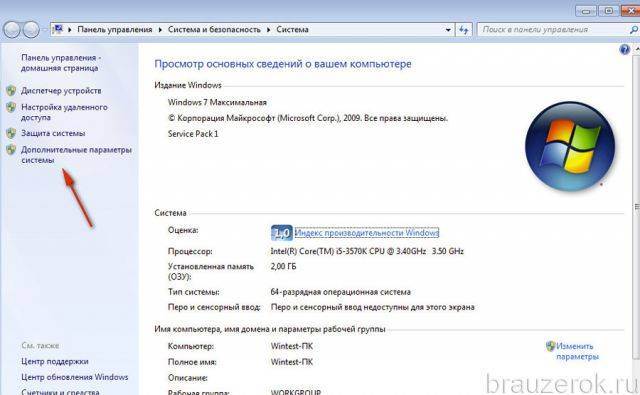
3. В панели «Свойства» клацните вкладку «Защита системы».
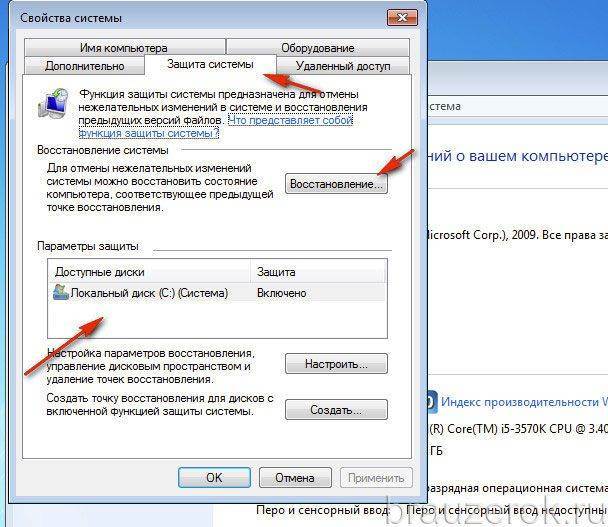
4. В блоке «Параметры», в списке «Доступные диски», выделите кликом мышки «Диск C».
5. Нажмите кнопку «Восстановление».
6. Установите флажок в окошке «Показать другие… ». Выберите последнюю точку восстановления.
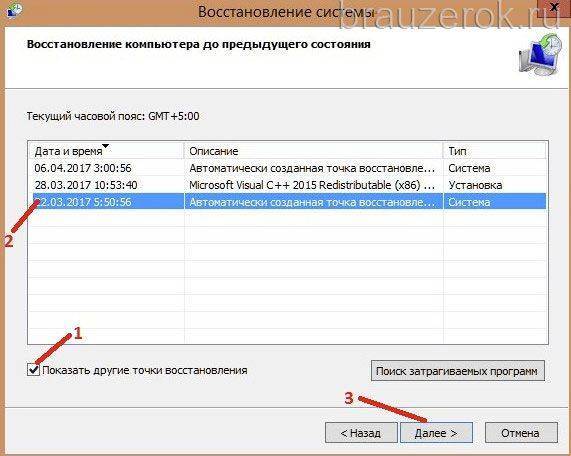
7. Клацните «Далее».
8. Следуйте инструкции системы, чтобы завершить откат настроек.
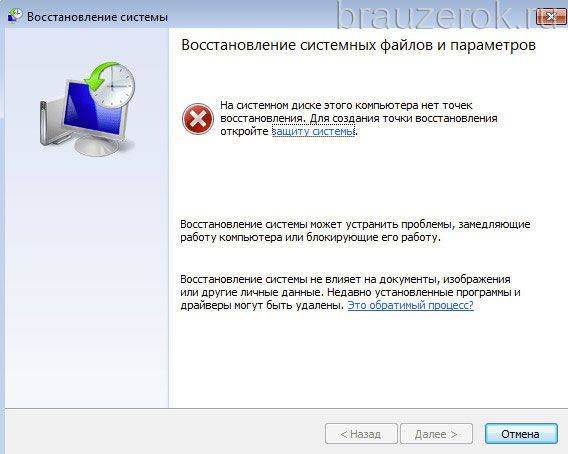
Способ №2: восстановление программой Piriform Recuva
История Яндекс Браузера хранится в специальном файле под названием History. Во время очистки через штатные опции он удаляется с диска стандартным способом. Но его можно вернуть при помощи специальных восстанавливающих утилит. Ниже приводится метод восстановления посредством бесплатной программы Piriform Recuva, но вы можете применить другое аналогичное по функциям ПО.
1. Откройте офсайт приложения — https://www.piriform.com/recuva.

2. Щёлкните кнопку «Download Free Version».

3. После перемещения по странице в первом блоке снова кликните «Free Download».
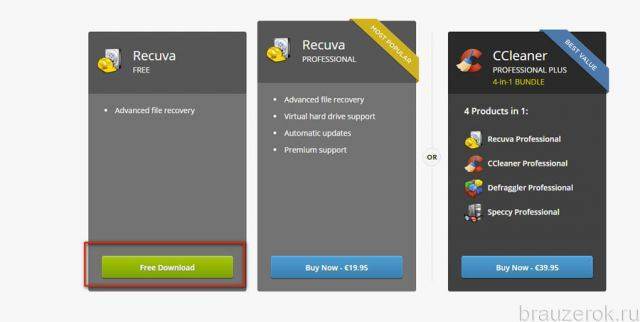
4. На новой вкладке, в блоке «Recuva Free», под надписью «Download from:», щёлкните ссылку «FileHippo.com».
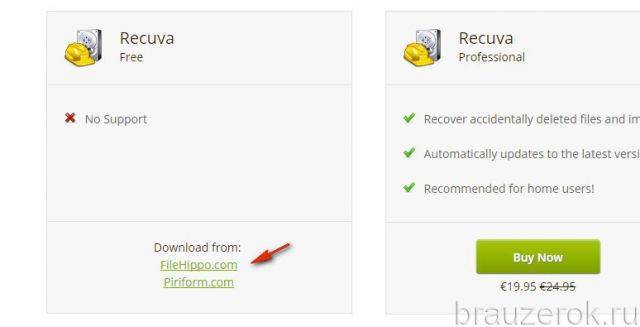
5. Клацните в правой части загрузившейся странички «… Latest Version».
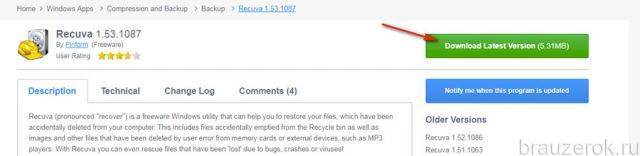
6. По завершении загрузки запустите инсталлятор.
7. Вверху справа кликом мыши откройте ниспадающее меню со списком языков и выберите «Russian».
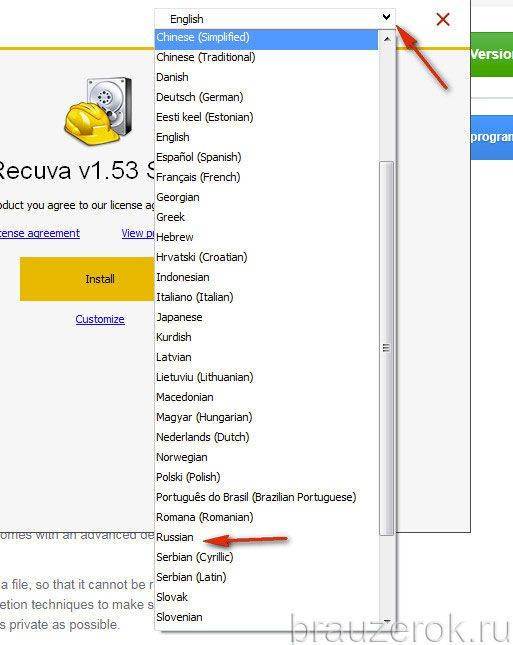
8. Нажмите «Install».
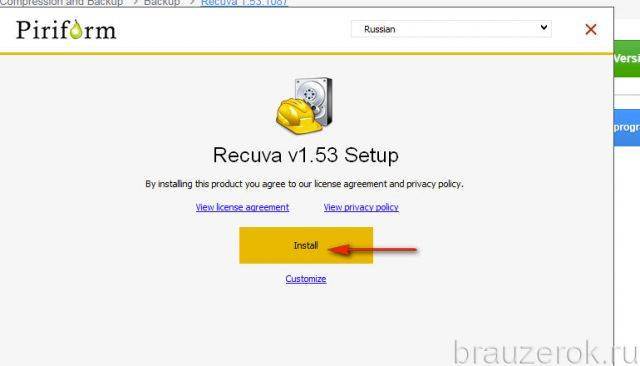
9. Когда появится сообщение «…. Setup Completed», нажмите «Run Recuva».
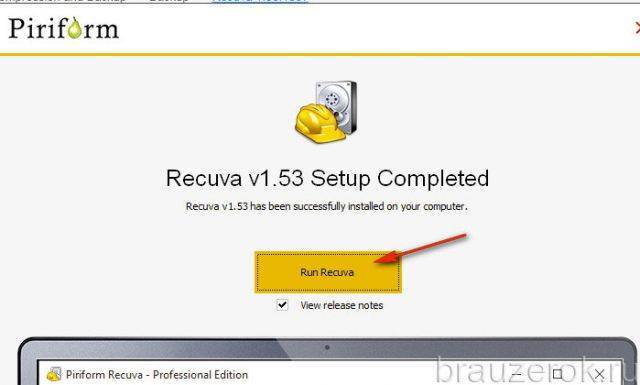
10. В панели установщика клацните «Далее».
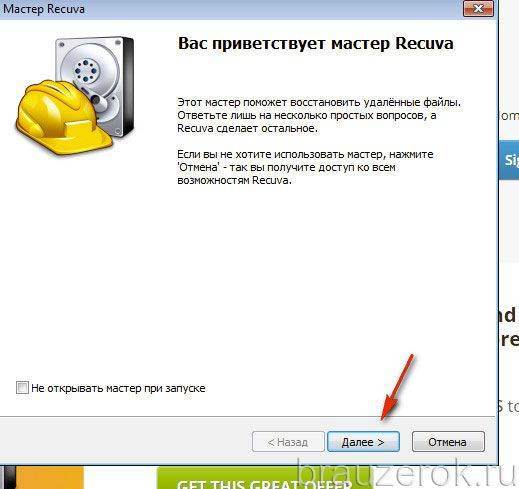
11. Чтобы найти все удалённые файлы в профиле Яндекса, выберите настройку «Показ всех файлов». Снова щёлкните «Далее».
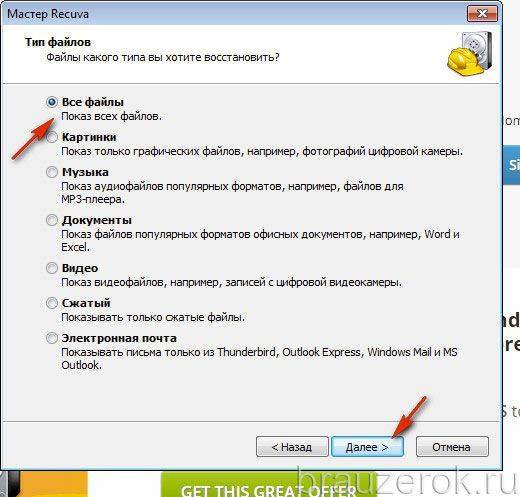
12. В списке «Размещение … » кликните «В указанном месте». В строке задайте путь к профилю браузера Яндекс: C:UsersИМЯAppDataLocalYandexYandexBrowserUser DataDefault
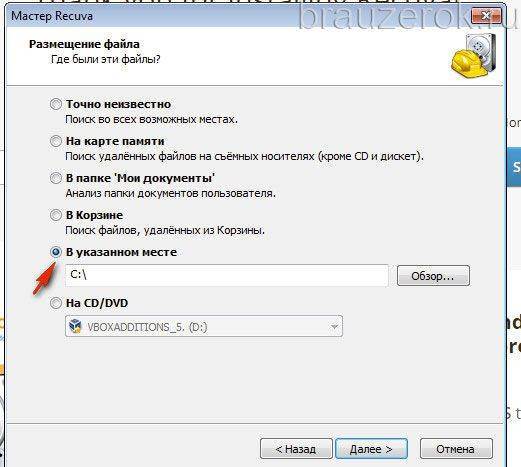
Вместо «ИМЯ» вставьте название вашей учётной записи в системе. (Оно отображается в панели «Пуск» вверху правого блока под иконкой.) Либо воспользуйтесь кнопкой «Обзор» и укажите директорию профиля вручную через системное окно.

13. После установки пути нажмите «Далее».
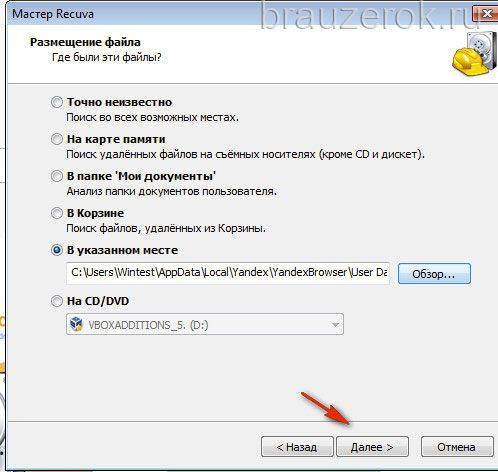
14. Щелчком мышки установите «птичку» в настройке «Включить углублённый анализ».
15. Клацните кнопку «Начать».

16. Дождитесь окончания процедуры восстановления (прогресс выполнения будет отображаться в дополнительной панели).
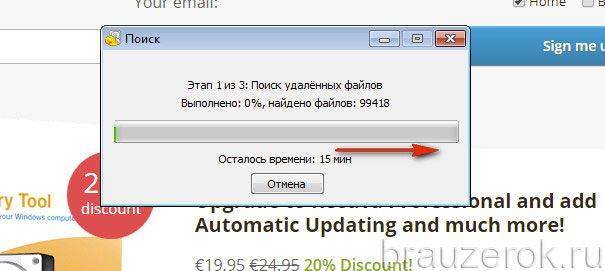
17. Программа отобразит список найденных удалённых файлов в указанной директории, которые можно вернуть. Найдите в нём файл «History» и кликните возле него окошко, чтобы появилась «галочка».
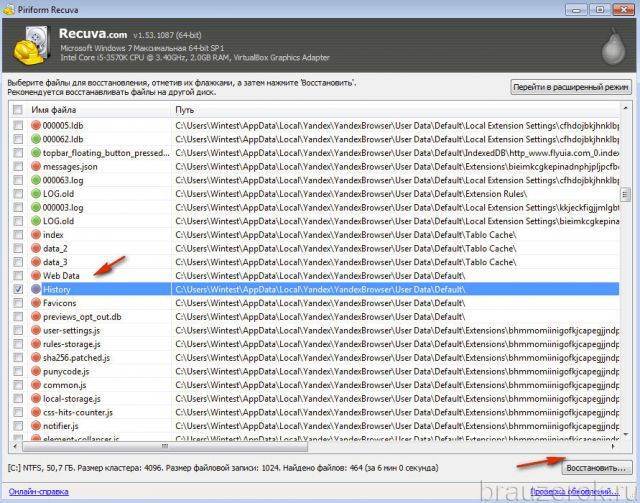
18. Щёлкните «Восстановить». Укажите путь к папке профиля для размещения восстановленного файла с историей. Либо выберите альтернативную директорию и затем самостоятельно переместите history.
19. Запустите браузер и откройте журнал посещённых веб-страниц.
Способ №3: просмотр кэша и куки
Этот способ «спасёт» вас, если в браузере проводилась лишь выборочная очистка, в результате которой кэш и все сохранённые куки остались «нетронутыми». В этих данных можно довольно легко найти ссылки на веб-ресурсы, загруженные в процессе веб-сёрфинга.
Итак, чтобы найти URL в кэше, сделайте так:
1. В адресной строке Яндекса наберите — browser://cache.
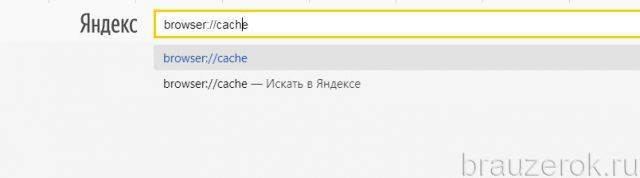
2. Просмотрите список, кликните интересующие ссылки и добавьте их в закладки.
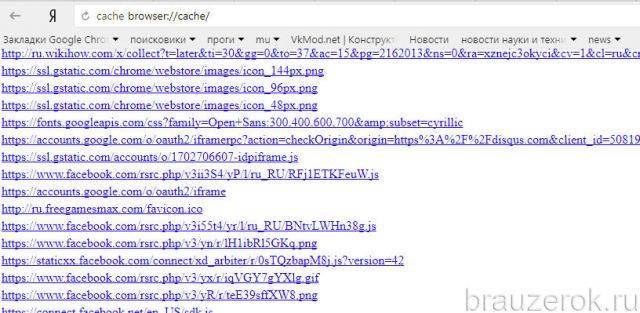
1. Нажмите кнопку «Меню» (иконка «три линии» вверху справа).
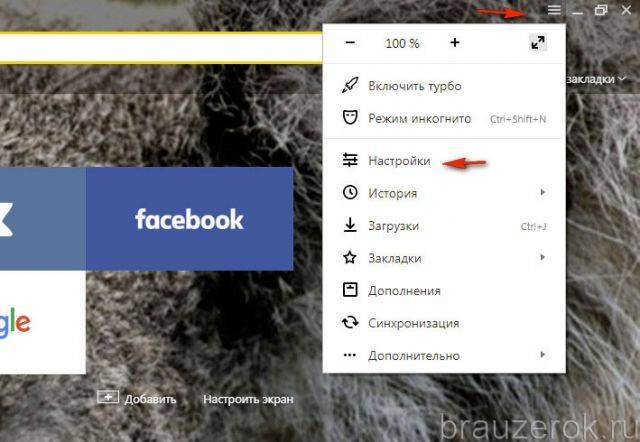
2. Откройте раздел «Настройки».
3. Внизу страницы нажмите «Показать дополнительные… ».
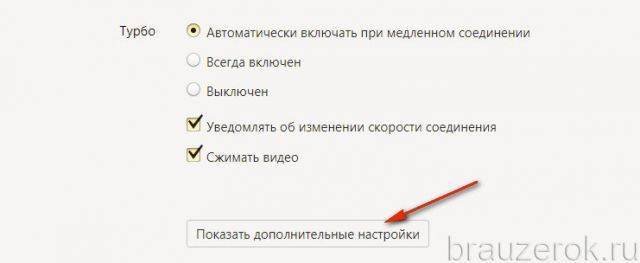
4. В блоке «Личные данные» щёлкните «Настройки содержимого».
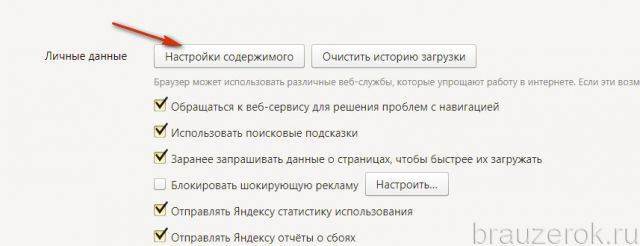
5. В подразделе «Файлы cookie» клацните кнопку «Показать cookie… ».

6. В списке отображаются имена сайтов, куки которых были сохранены в браузере. Перенесите все необходимые ссылки в закладки и закройте панель.

Как вернуть удалённую историю
Восстановить историю в Яндекс Браузере можно различными способами. Рассмотрим пошагово их реализацию на ПК.
Способ №1: откат системы
Восстановить историю в браузере после удаления можно посредством возвращения настроек системы к сохранённой точке восстановления. Но помните, что установленное ПО, ваши личные настройки, данные, созданные после создания резерва операционной системы, удаляются. То есть цифровой «слепок» отображает состояние ОС, которое было на момент его сохранения.
Есть и другой существенный нюанс: постарайтесь вспомнить, очищали ли вы журнал веб-обозревателя до резервирования ОС, и когда выполнялось последнее резервирование. Если очистка проводилась или резервной точке больше месяца, выполнять восстановление не целесообразно. Есть большая вероятность того, что историю вернуть не удастся.
1. Зажмите вместе клавиши — «Ctrl» + «Break».
2. В меню появившегося окна кликните «Дополнительные параметры… ».
3. В панели «Свойства» клацните вкладку «Защита системы».
4. В блоке «Параметры», в списке «Доступные диски», выделите кликом мышки «Диск C».
5. Нажмите кнопку «Восстановление».
6. Установите флажок в окошке «Показать другие… ». Выберите последнюю точку восстановления.
7. Клацните «Далее».
Восстанавливаем удалённую историю в opera
8. Следуйте инструкции системы, чтобы завершить откат настроек.
Способ №2: восстановление программой Piriform Recuva
История Яндекс Браузера хранится в специальном файле под названием History. Во время очистки через штатные опции он удаляется с диска стандартным способом. Но его можно вернуть при помощи специальных восстанавливающих утилит. Ниже приводится метод восстановления посредством бесплатной программы Piriform Recuva, но вы можете применить другое аналогичное по функциям ПО.
1. Откройте офсайт приложения — https://www.piriform.com/recuva.
2. Щёлкните кнопку «Download Free Version».
3. После перемещения по странице в первом блоке снова кликните «Free Download».
4. На новой вкладке, в блоке «Recuva Free», под надписью «Download from:», щёлкните ссылку «FileHippo.com».
5. Клацните в правой части загрузившейся странички «… Latest Version».
6. По завершении загрузки запустите инсталлятор.
7. Вверху справа кликом мыши откройте ниспадающее меню со списком языков и выберите «Russian».
Как очистить историю посещений в браузере
8. Нажмите «Install».
9. Когда появится сообщение «…. Setup Completed», нажмите «Run Recuva».
10. В панели установщика клацните «Далее».
11. Чтобы найти все удалённые файлы в профиле Яндекса, выберите настройку «Показ всех файлов». Снова щёлкните «Далее».
12. В списке «Размещение … » кликните «В указанном месте». В строке задайте путь к профилю браузера Яндекс: C:UsersИМЯAppDataLocalYandexYandexBrowserUser DataDefault
Вместо «ИМЯ» вставьте название вашей учётной записи в системе. (Оно отображается в панели «Пуск» вверху правого блока под иконкой.) Либо воспользуйтесь кнопкой «Обзор» и укажите директорию профиля вручную через системное окно.
13. После установки пути нажмите «Далее».
14. Щелчком мышки установите «птичку» в настройке «Включить углублённый анализ».
15. Клацните кнопку «Начать».
Браузер opera: очистка истории посещенных веб-страниц
16. Дождитесь окончания процедуры восстановления (прогресс выполнения будет отображаться в дополнительной панели).
17. Программа отобразит список найденных удалённых файлов в указанной директории, которые можно вернуть. Найдите в нём файл «History» и кликните возле него окошко, чтобы появилась «галочка».
18. Щёлкните «Восстановить». Укажите путь к папке профиля для размещения восстановленного файла с историей. Либо выберите альтернативную директорию и затем самостоятельно переместите history.
19. Запустите браузер и откройте журнал посещённых веб-страниц.
Способ №3: просмотр кэша и куки
Этот способ «спасёт» вас, если в браузере проводилась лишь выборочная очистка, в результате которой кэш и все сохранённые куки остались «нетронутыми». В этих данных можно довольно легко найти ссылки на веб-ресурсы, загруженные в процессе веб-сёрфинга.
Итак, чтобы найти URL в кэше, сделайте так:
1. В адресной строке Яндекса наберите — browser://cache.
2. Просмотрите список, кликните интересующие ссылки и добавьте их в закладки.
1. Нажмите кнопку «Меню» (иконка «три линии» вверху справа).
2. Откройте раздел «Настройки».
3. Внизу страницы нажмите «Показать дополнительные… ».
4. В блоке «Личные данные» щёлкните «Настройки содержимого».
5. В подразделе «Файлы cookie» клацните кнопку «Показать cookie… ».
6. В списке отображаются имена сайтов, куки которых были сохранены в браузере. Перенесите все необходимые ссылки в закладки и закройте панель.
Просмотр истории посещения в браузере:
Chrome
Вариант №1
Нажать простое сочетание кнопок Ctrl+H — должно автоматически открыться окно с историей (прим.: H — History).
Вариант №2
Просто скопировать адрес: chrome://history/ и вставить его в адресную строку браузера. Просто и легко!
Вариант №3
В правом верхнем углу окна браузера нужно нажать значок с «тремя точками» — в открывшемся списке выбрать вкладку «История» (см. скриншот ниже).

Совет! Кстати, чтобы открыть последнюю вкладку (которую закрыли) — нажмите сочетание кнопок Ctrl+Shift+T.
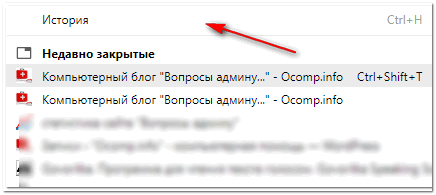
Далее пред вами откроется полный список всех посещений: по датам, времени (см. пример ниже). Также можно искать нужно страничку по ее названию (верхнее меню). В общем-то, довольно быстро можно найти те сайты, на которые вы заходили.
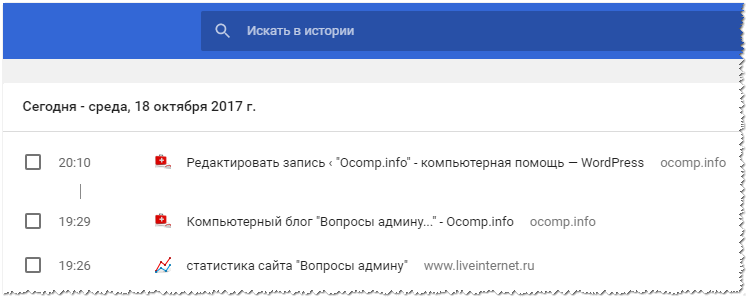
Opera
Вариант №1
Зажать одновременно кнопки Ctrl+H (также, как и в Chrome).
Вариант №2
Нажать в левом верхнем углу «Меню» и выбрать вкладку «История». Далее у вас будет возможность:
- открыть журнал (историю посещений);
- очистить историю посещений (кстати, для этого также можно зажать кнопки Ctrl+Shift+Del);
- либо просмотреть несколько последних просмотренных страничек (пример ниже).
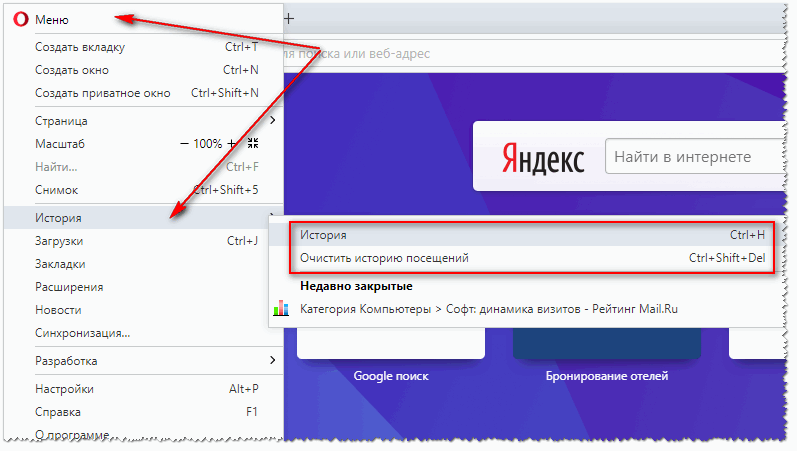
Кстати, сам журнал, на мой взгляд, даже поудобнее чем в Chrome. Здесь также можно искать в истории по определенному названию странички, сбоку есть удобный рубрикатор по датам: сегодня/вчера/старые.
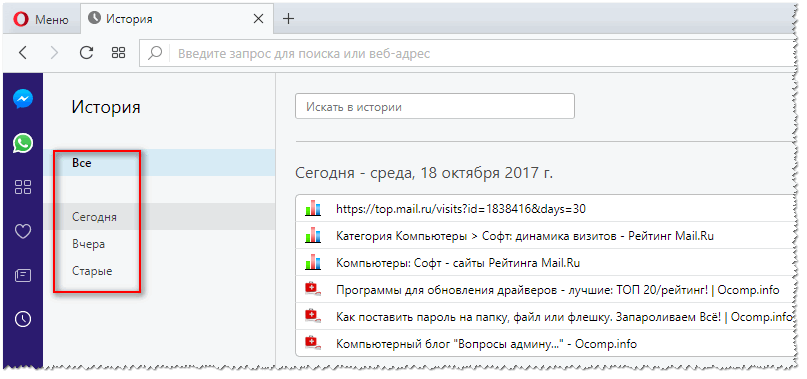
Firefox
Вариант №1
Для вызова окна журнала посещений необходимо нажать сочетание кнопок Ctrl+Shift+H.
Вариант №2
Также вызвать журнал можно обратившись к меню: в правом верхнем углу нужно на значок с «тремя линиями» — в открывшемся под-окне выбрать «Журнал» (см. скрин ниже).
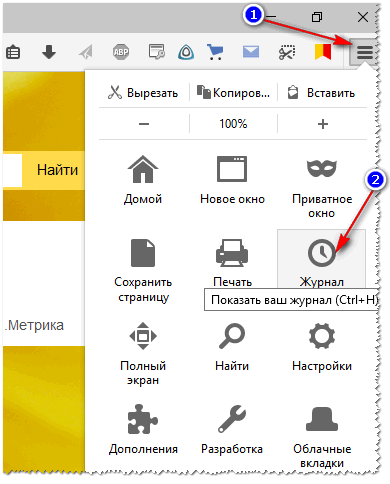
Кстати, в Firefox журнал посещений (см. скрин ниже), на мой взгляд, выполнен почти идеально: можно смотреть сегодняшнюю историю, вчерашнюю, за последние 7 дней, за этот месяц и пр. Можно сделать резервную копию, или экспортировать/импортировать записи. В общем-то, все что нужно — под рукой!
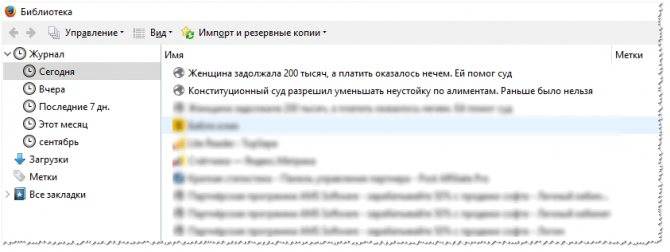
Edge
Вариант №1
Нажать сочетание кнопок на клавиатуре Ctrl+H — в правом верхнем окне программы откроется небольшое боковое меню с журналом (пример на скрине ниже).
Вариант №2
Нажать по меню «Центр» (находится в правом верхнем углу программы), затем переключить вкладку с избранного на журнал (см. цифру-2 на скрине ниже). Собственно, здесь можно и узнать всю необходимую информацию (кстати, здесь же можно очистить историю посещений).
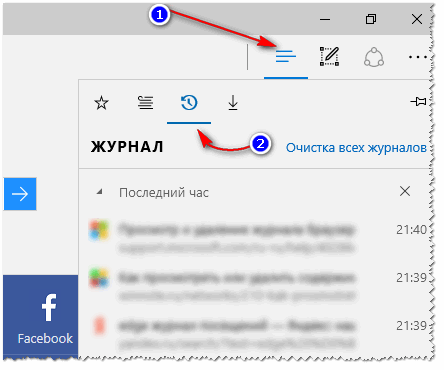
Когда возможно восстановить Яндекс браузер после удаления
Вернуть веб-обозреватель от Яндекса путём его повторной установки можем абсолютно всегда. Исключение – устаревшие и не поддерживающиеся версии операционной системы. Правда, восстановление Яндекс браузера требует и возврат данных, которые были в нём до момента деинсталляции. В этом вопросе всё несколько сложнее. Насколько возможно вернуть информацию зависит от ситуации.
Несколько распространённых моделей происшествий:
- Пользователь убрал только ярлык. Самый простой случай, достаточно перейти в папку с браузером, открыть exe-файл через ПКМ и выбрать «Отправить», затем – «Рабочий стол (создать ярлык)».
- Юзер удалил только браузер. В момент деинсталляции через «Программы и компоненты» появляется предложение об удалении связанных данных. Если пользователь выбрал вариант с сохранением информации, чтобы всё восстановить потребуется лишь повторно установить браузер.
- Владелец ПК деинсталлировал Яндекс веб-обозреватель и все его данные. Вероятность успеха процедуры воссоздания немного выше 60%. Она зависит от трёх переменных: Была ли активирована синхронизация с серверами Яндекса. Если да, возобновить информацию можем (инструкция ниже).
- Насколько давно пользователь удалил браузер. Чем больше времени прошло, тем меньше вероятность успешного возврата данных. Если прошло всего пару дней, есть большие шансы на успех.
- Включена ли в системе функция автоматического создания бэкапов (точек восстановления). Ещё возможно, что юзер сам запустил формирование точки в подходящий промежуток времени. Если есть бэкап, созданный в момент, когда браузер был в рабочем состоянии, его вернуть не составит большого труда.
Восстановление браузера Яндекс после удаления возможно в большинстве случаев. Исключением являются ситуации, когда в веб-обозревателе не была включена синхронизация, программа была удалена давно и в Windows нет точек восстановления в нужный момент. Однако, одна причина из трёх сама по себе не является приговором.
Удаление истории
Журнал посещений Yandex Browser позволяет удалять записи как полностью, так и частично.
Чтобы удалить все записи:
- Откройте «Историю», как это показано выше.
- Нажмите на любую запись и держите палец до появления контекстного меню.
- Выберите опцию «Очистить историю».
- Подтвердите удаление.
В этом же контекстном меню есть пункт «Удалить». Он стирает из журнала информацию о конкретной странице — той, на которую вы нажали. Из истории убирается ее название, адрес и время посещения.
В Яндекс.Браузере есть ещё один способ удаления истории, который позволяет заодно стереть другие данные обозревателя. Мы рассматривали его подробно в статье, как очистить браузер на Android. Повторим основные этапы:
- Нажмите на кнопку с тремя точками в поисковой строке, чтобы вызвать меню управления браузером.
- Перейдите в «Настройки».
- Пролистните экран до раздела «Конфиденциальность».
- Нажмите «Очистить данные».
- Убедитесь, что пункт «История» отмечен. Выберите другие данные, которые нужно стереть из браузера.
- Нажмите «Очистить данные».
- Подтвердите удаление.
Кстати, если вы не пользуетесь функцией восстановления данных из истории, то ее отключение избавит вас от необходимости периодически чистить журнал или создавать вкладки в режиме инкогнито. Какие бы сайты вы ни посещали, в истории не останется никаких данных о них, как будто вы вообще не пользуетесь браузером.
Чтобы отключить сохранение истории:
- Откройте «Настройки», повторив шаги 1-2 предыдущей инструкции.
- Пролистните экран до раздела «Конфиденциальность».
- Найдите ползунок «Сохранять историю» и нажмите на него, чтобы перевести в положение «Выключено».
С этого момента история сохраняться не будет.