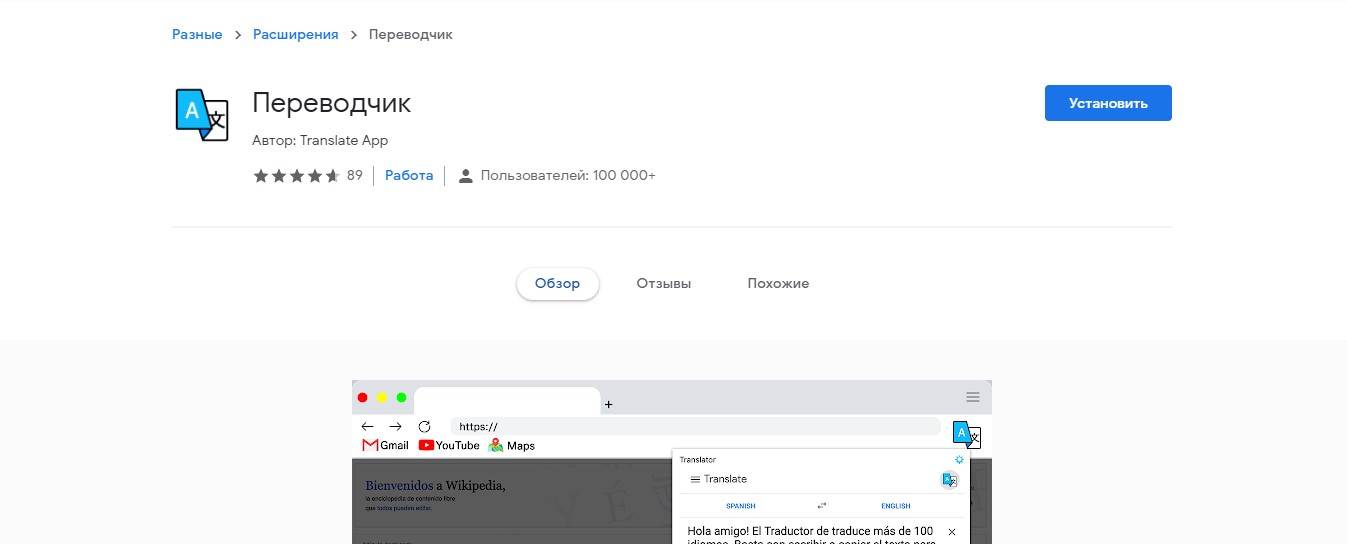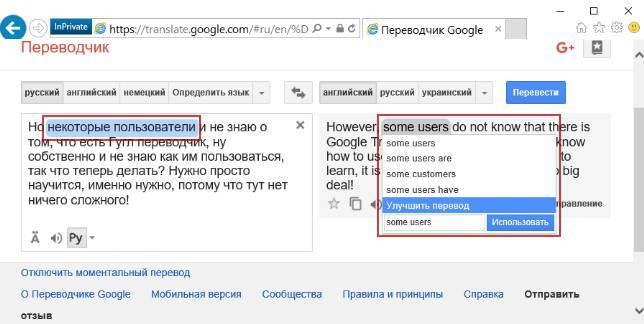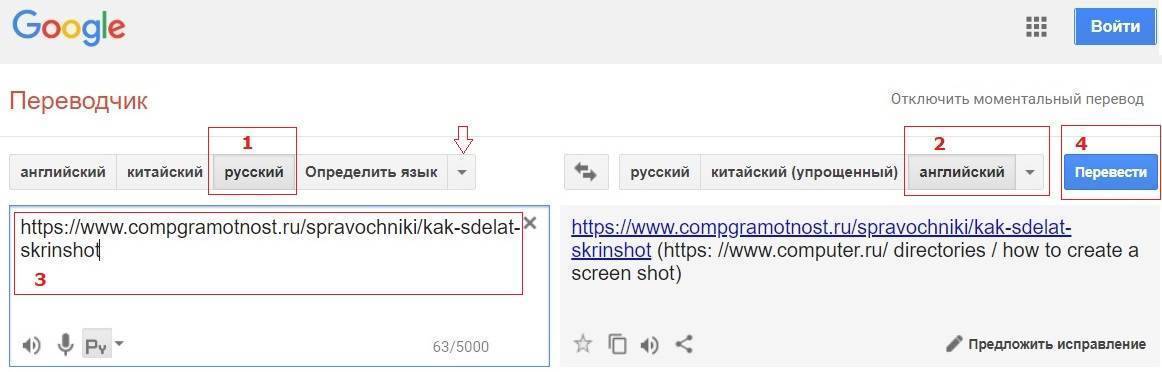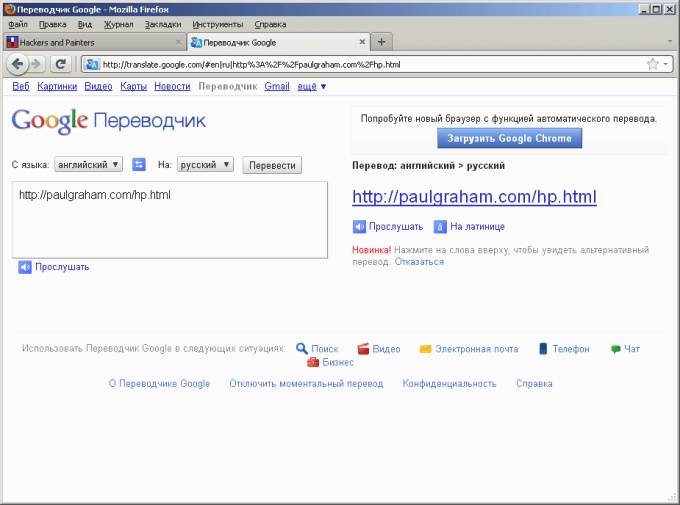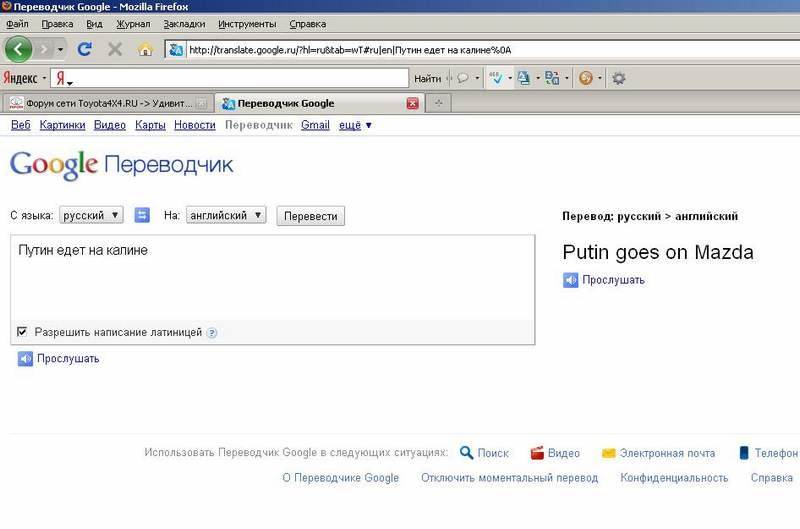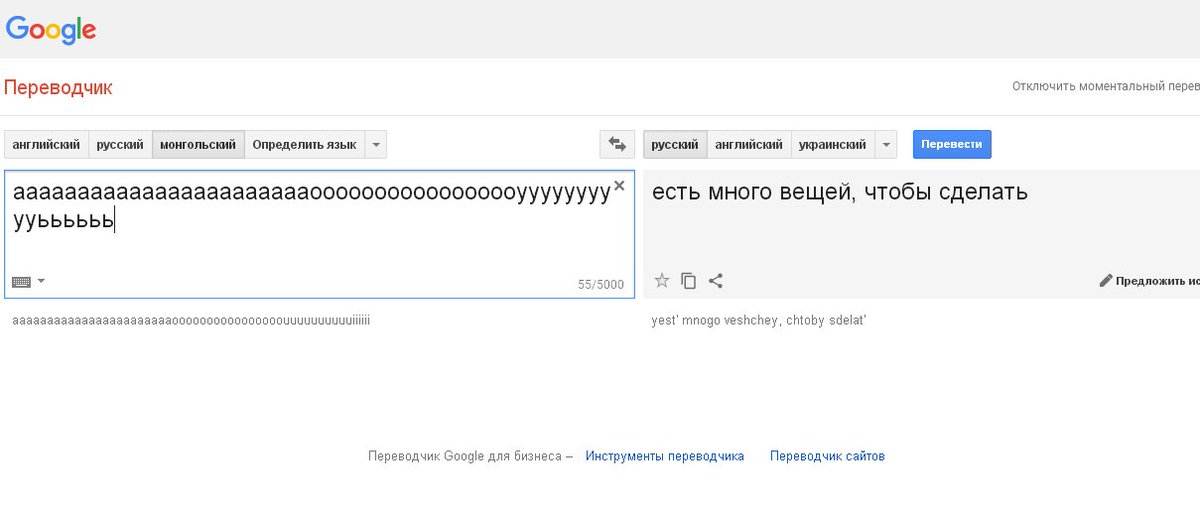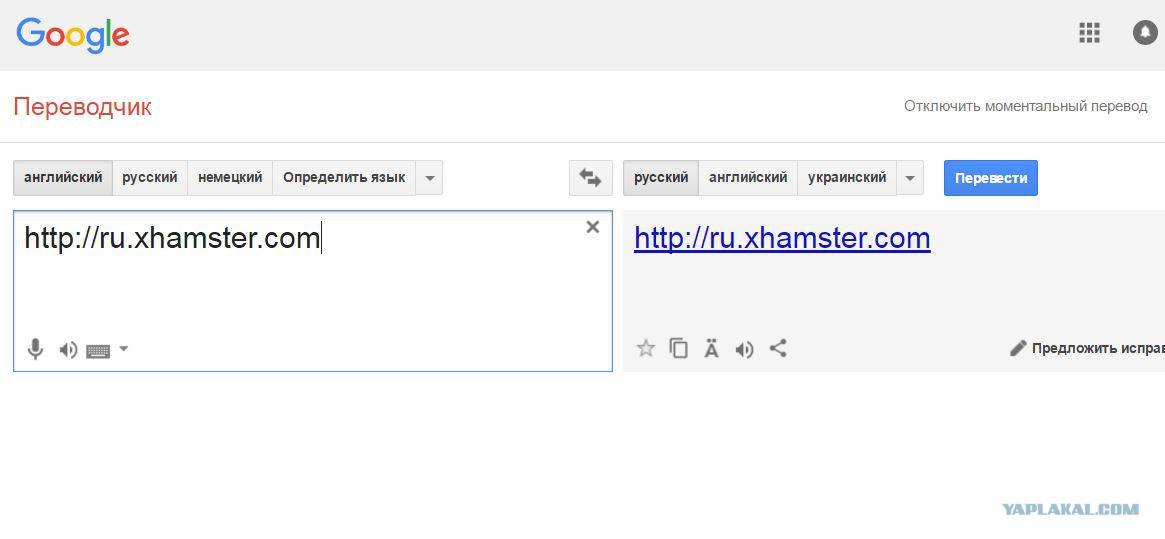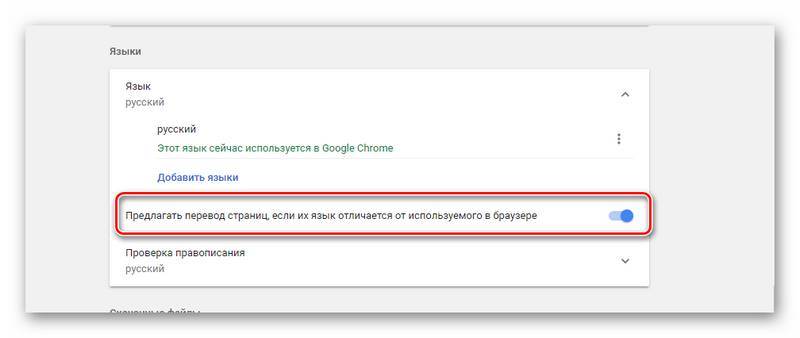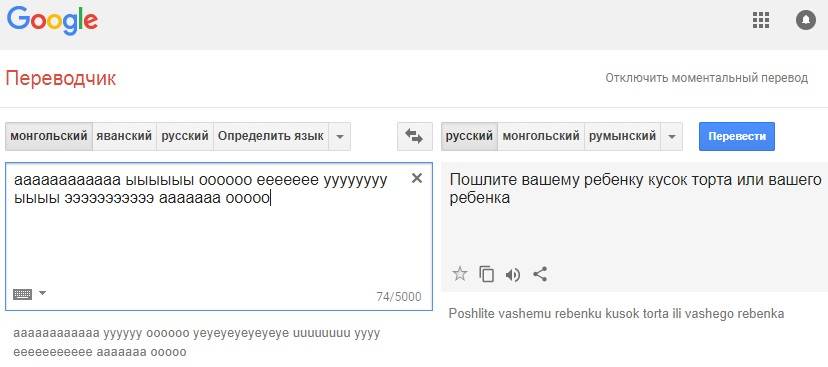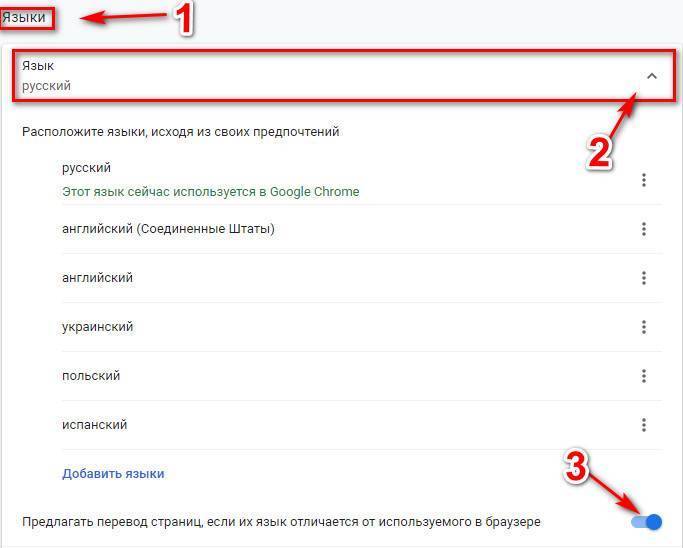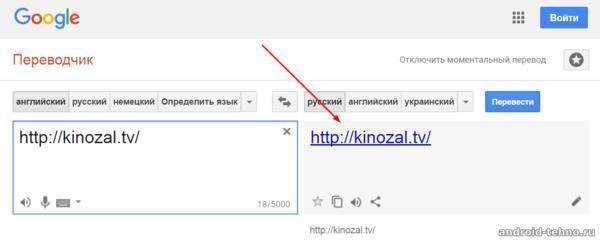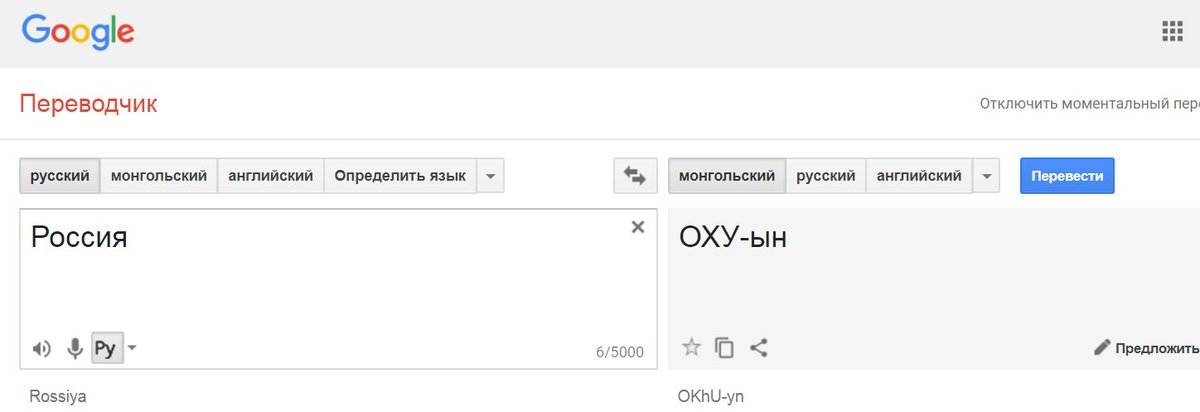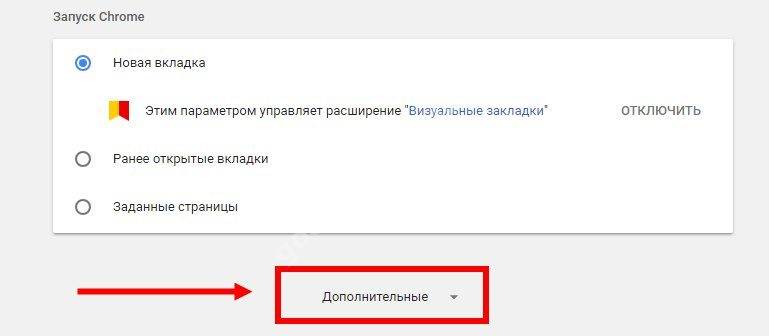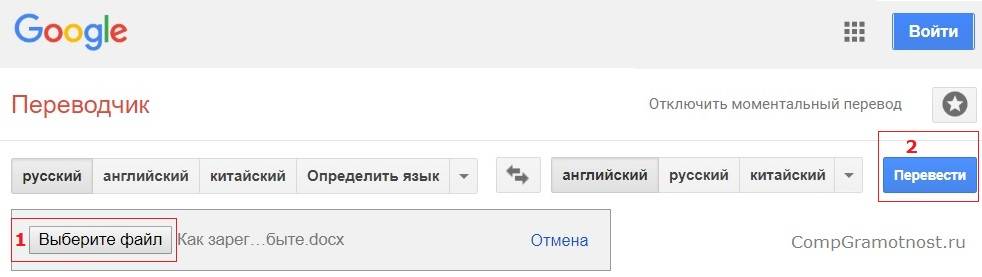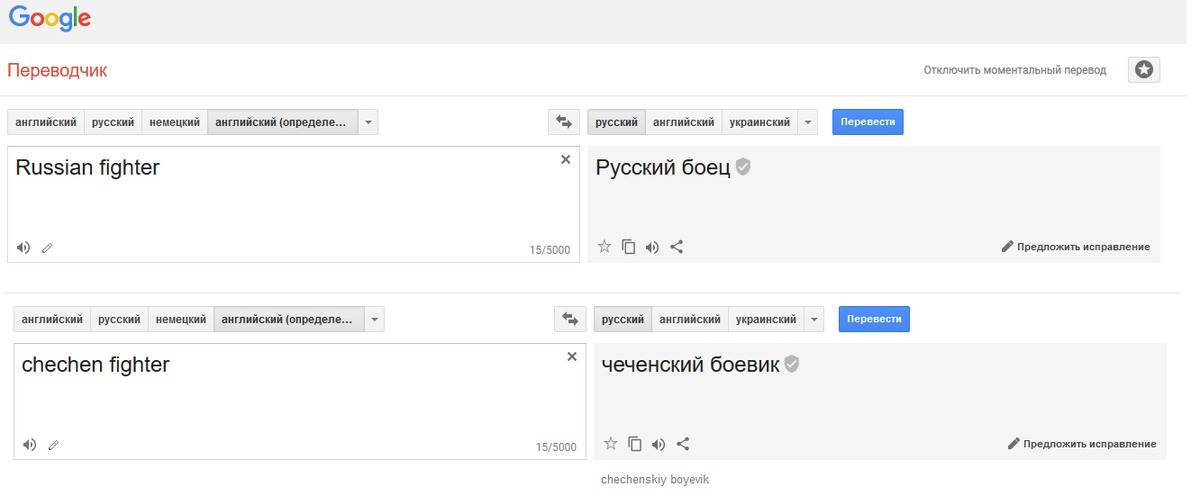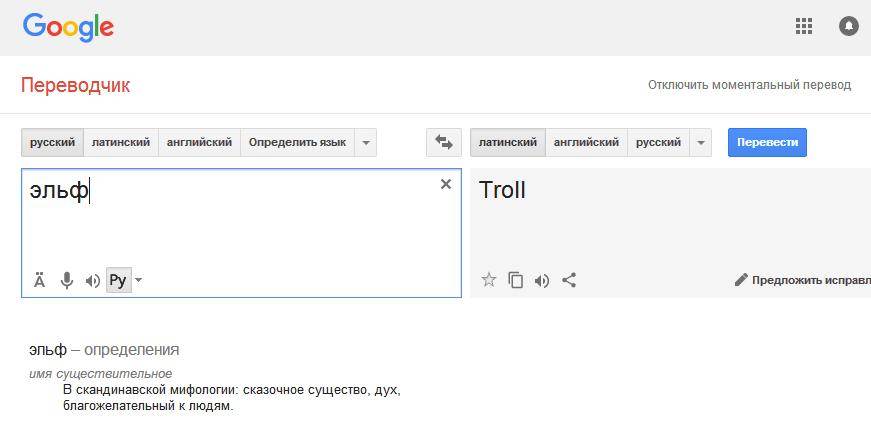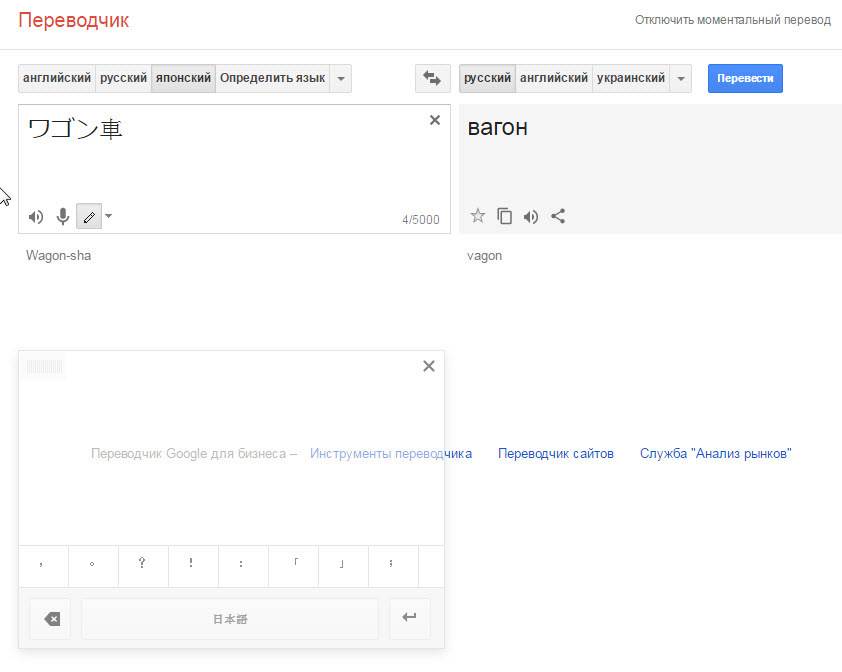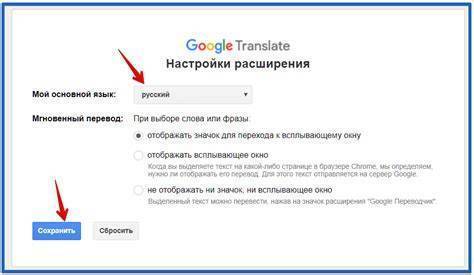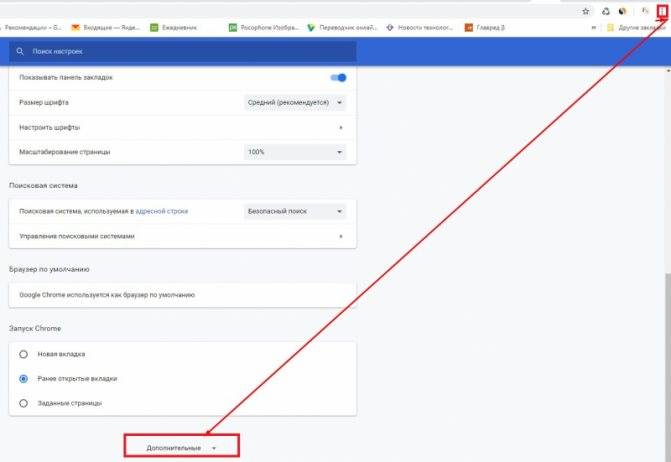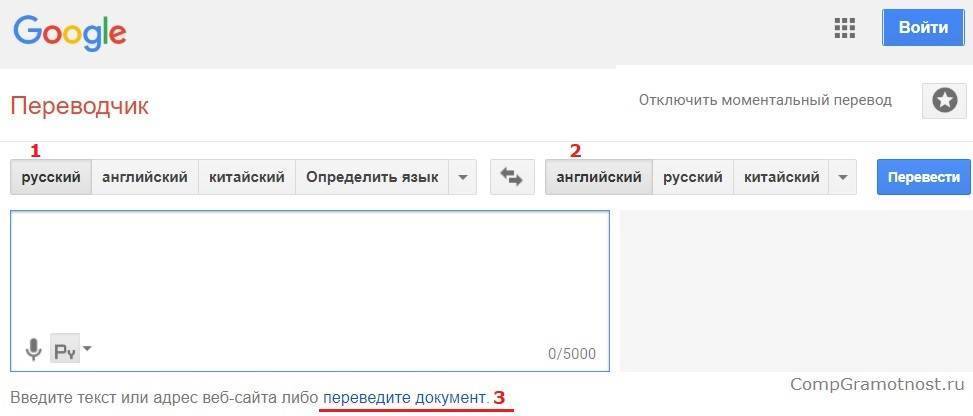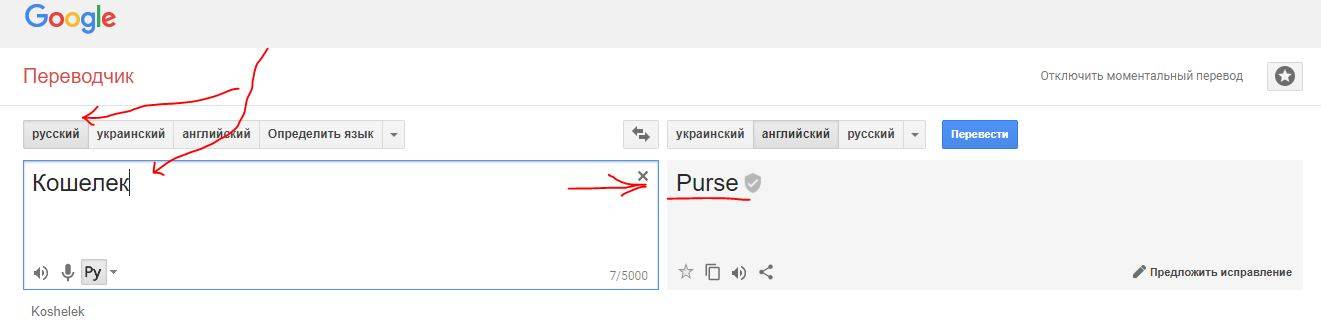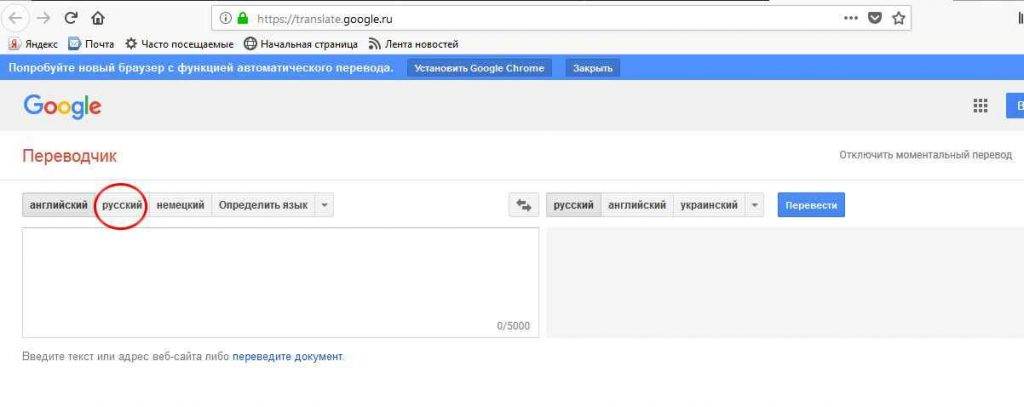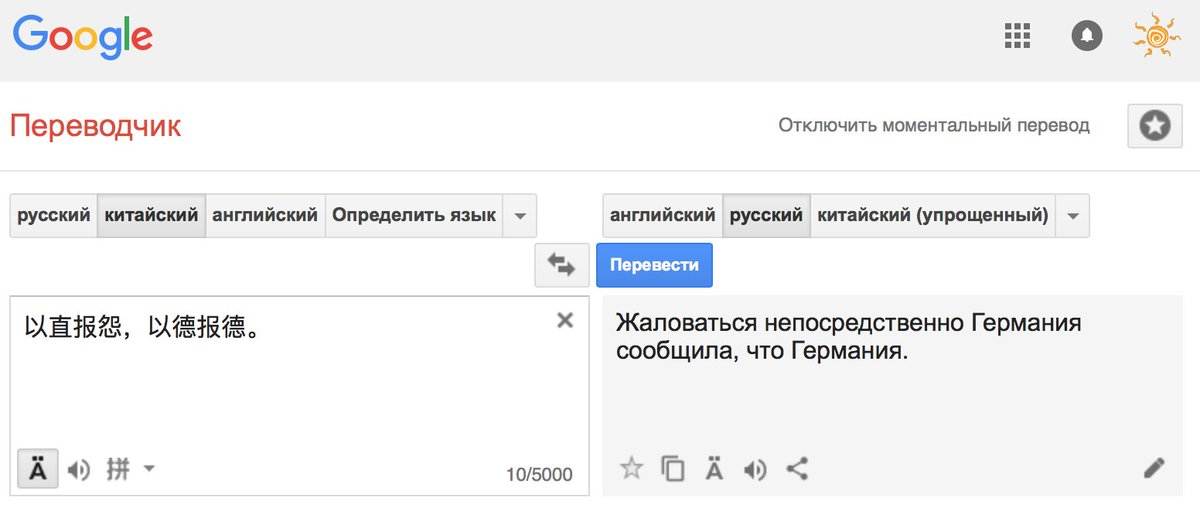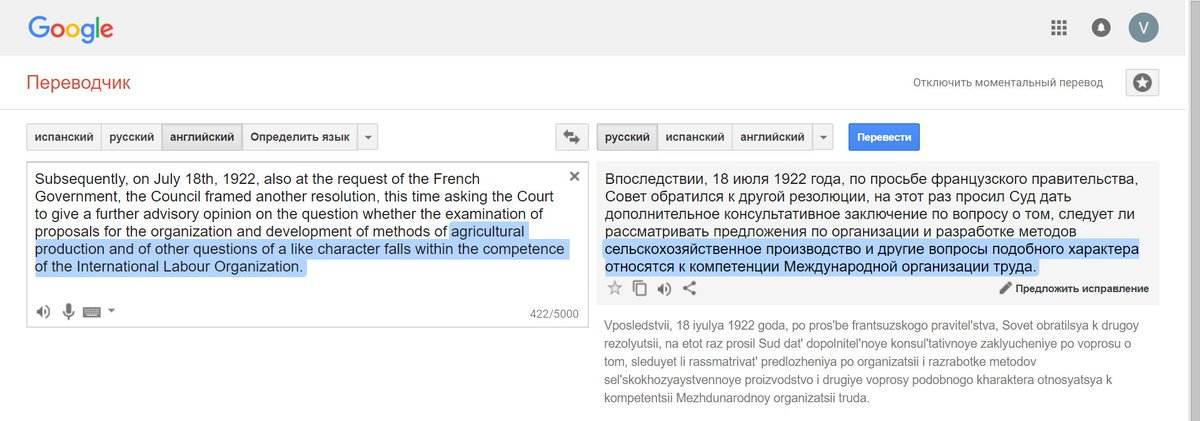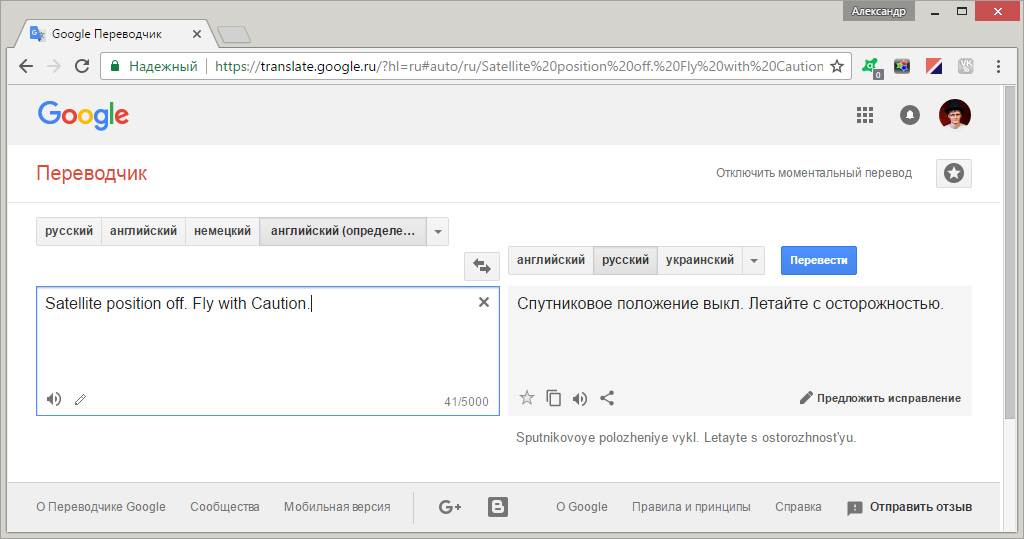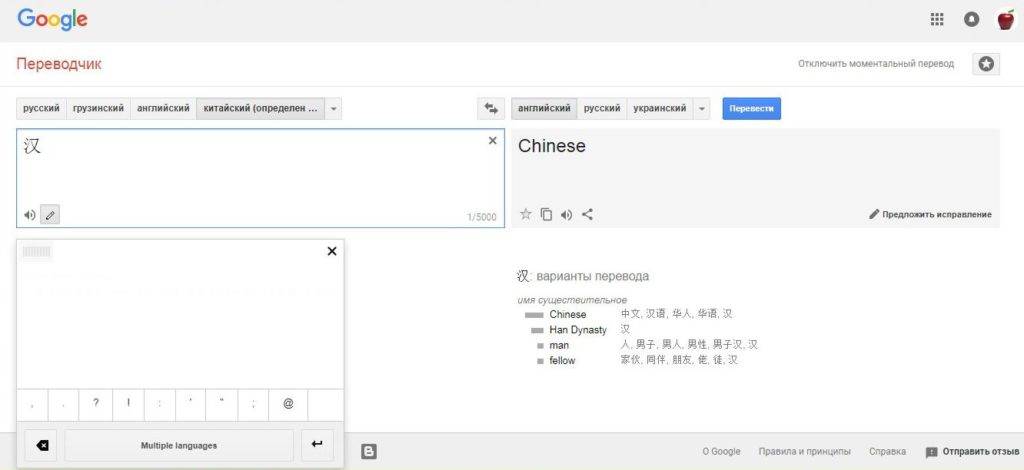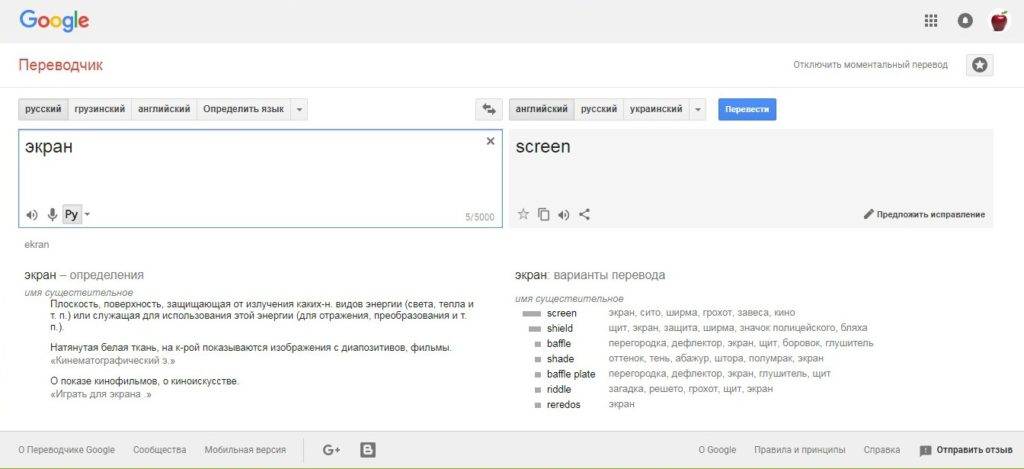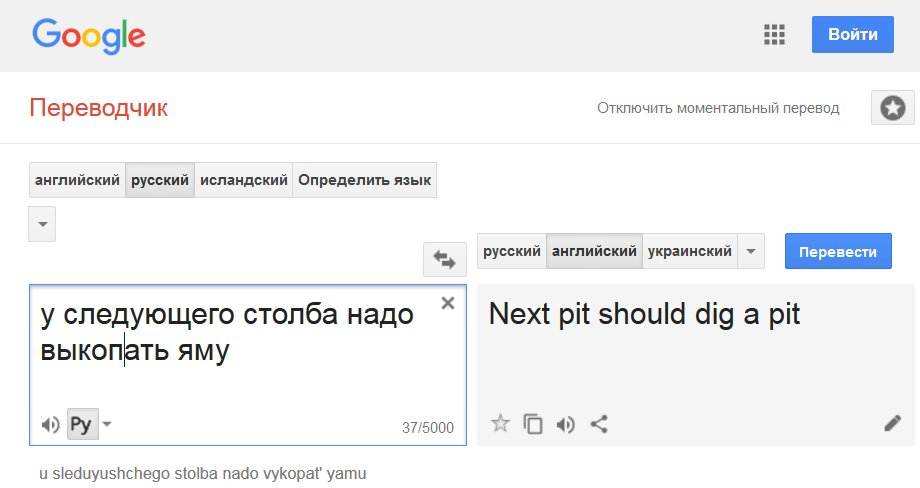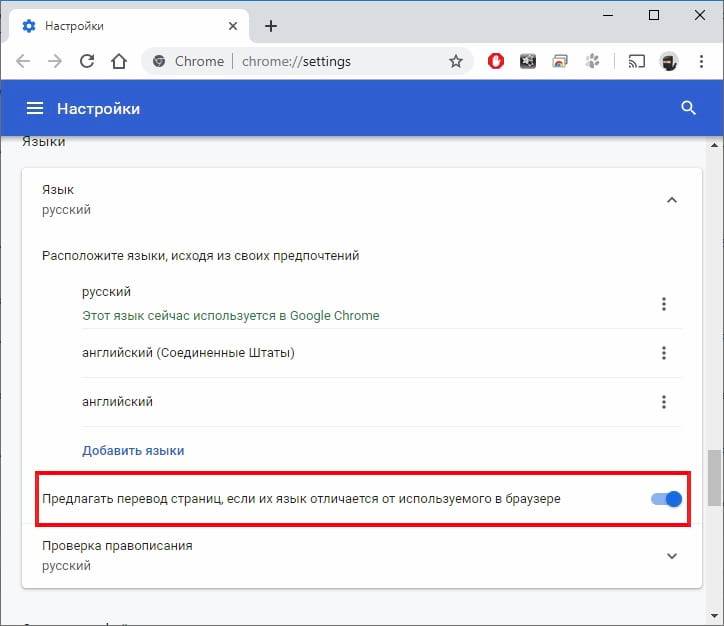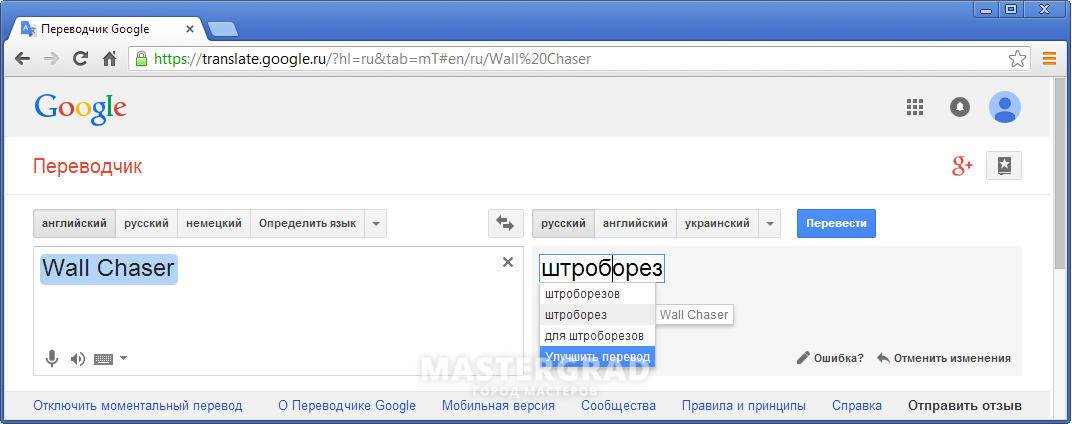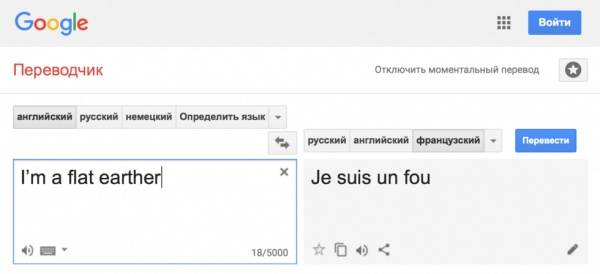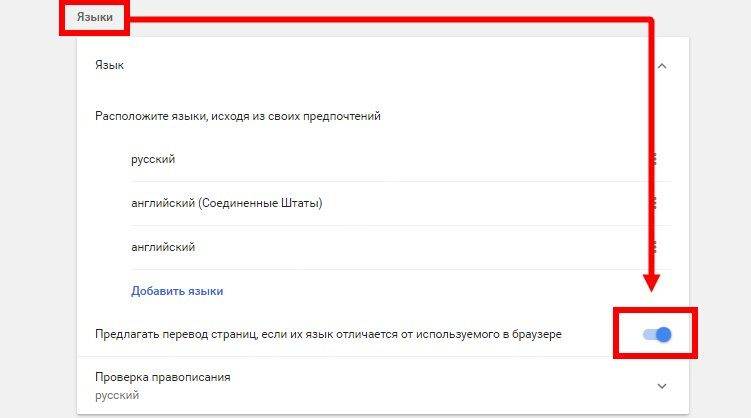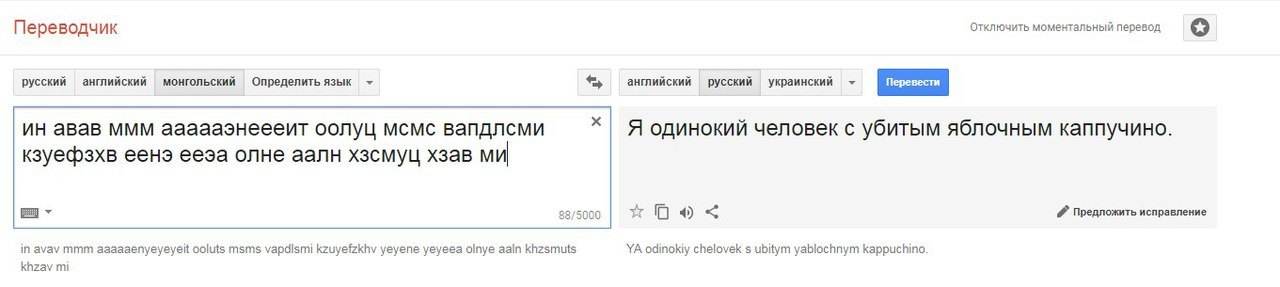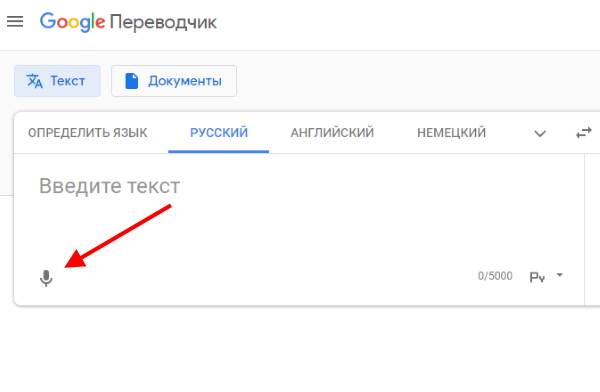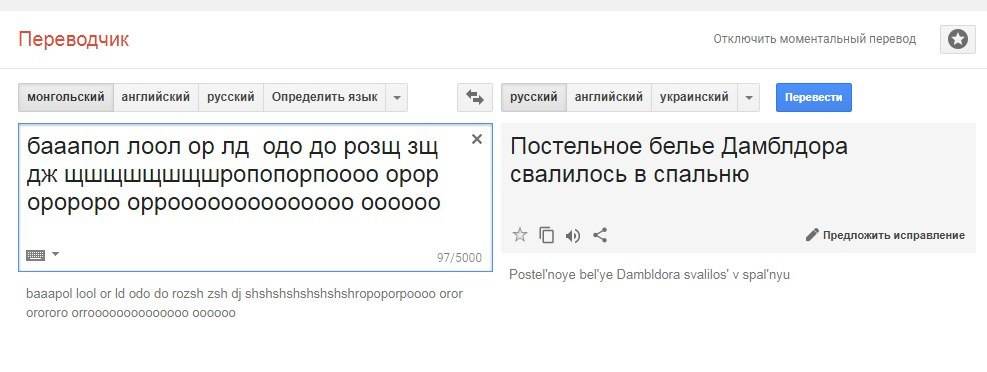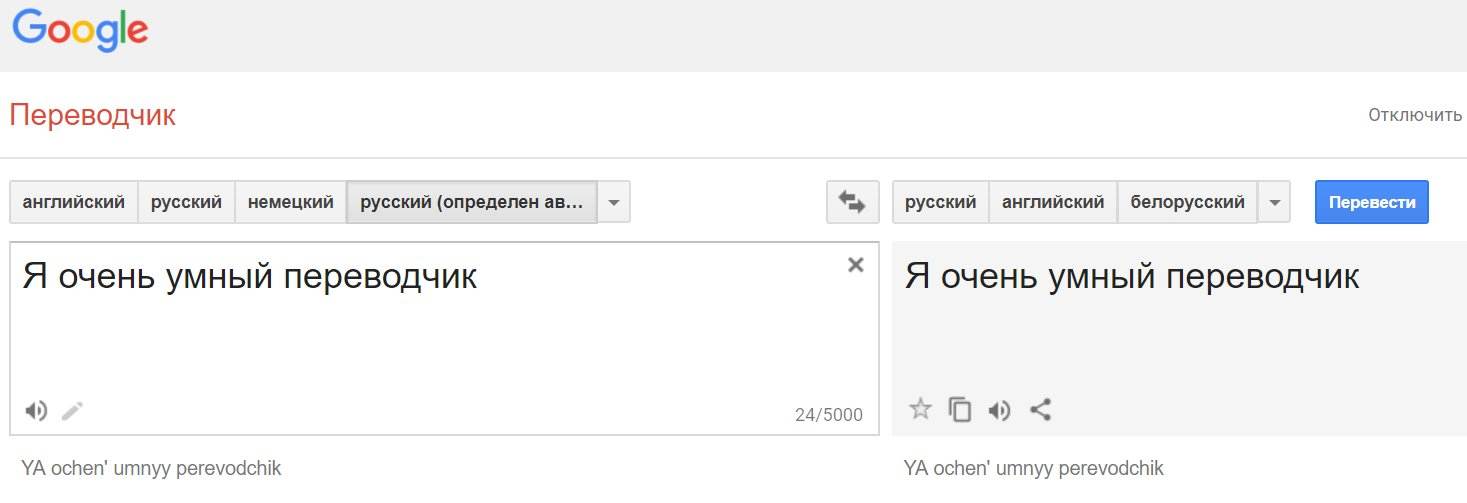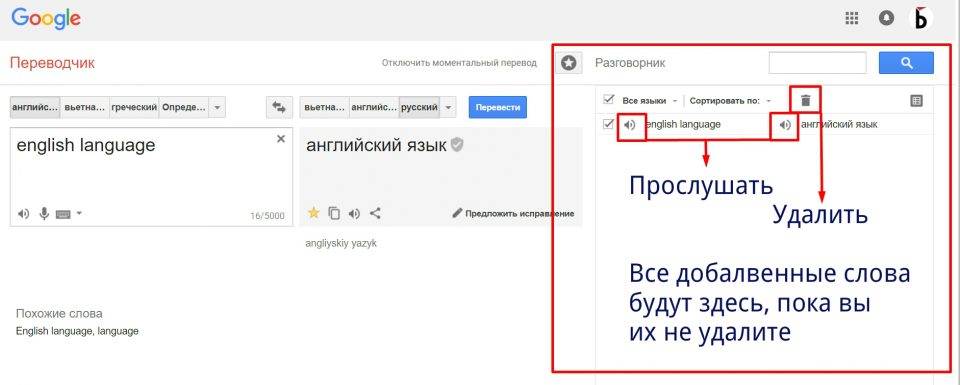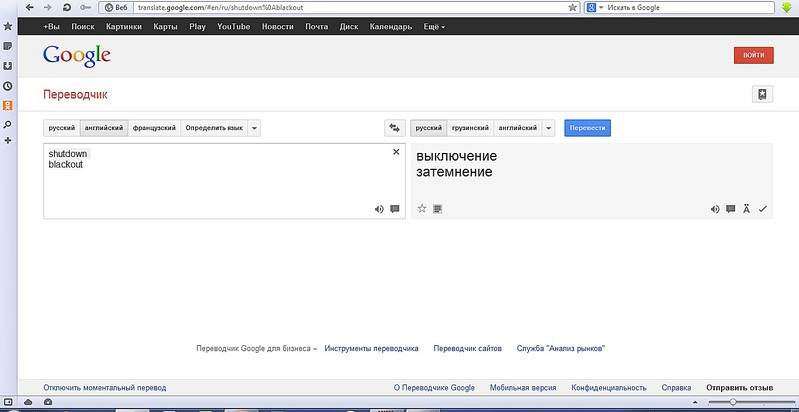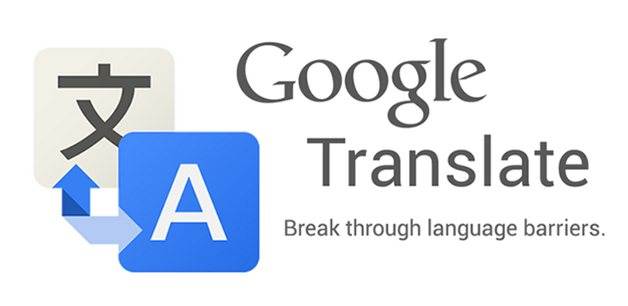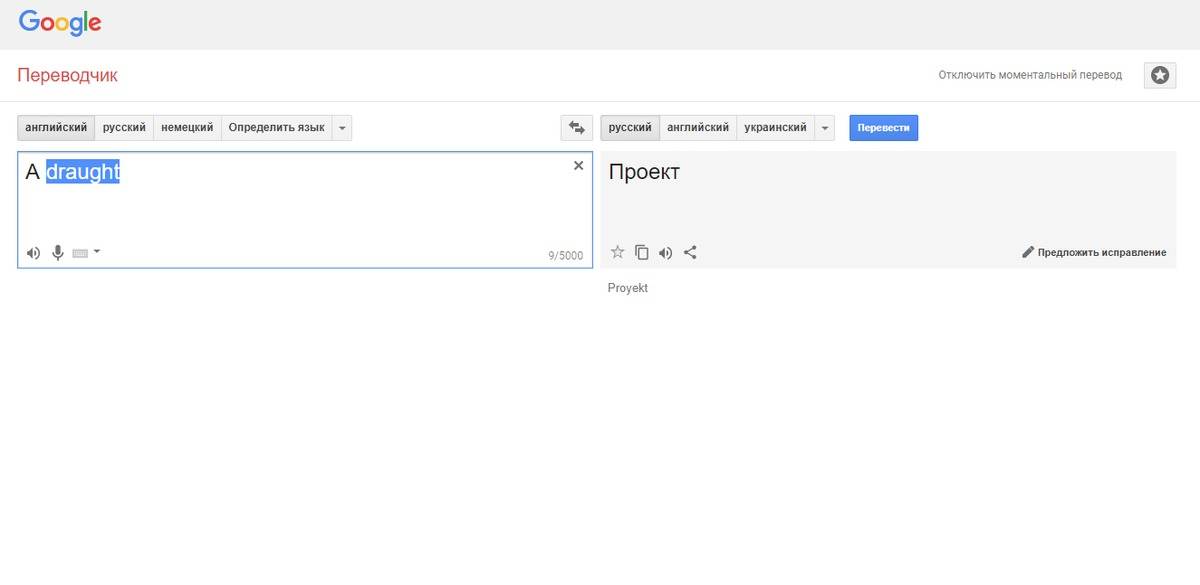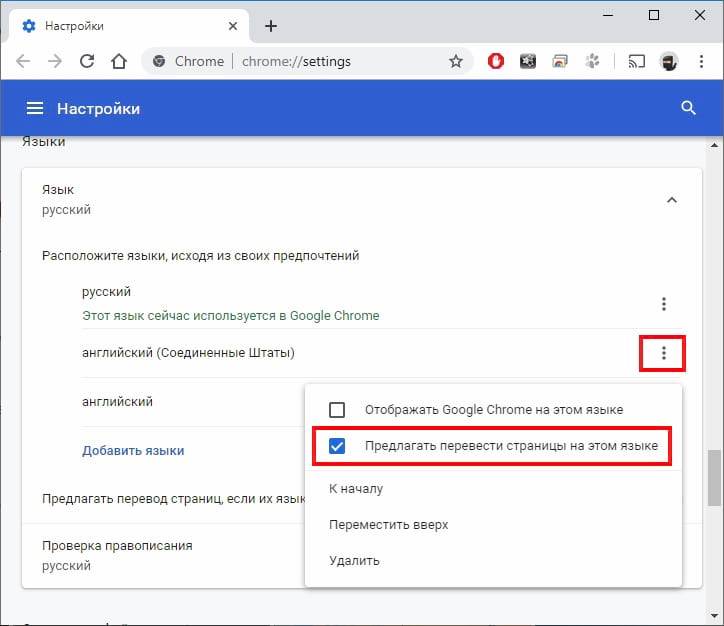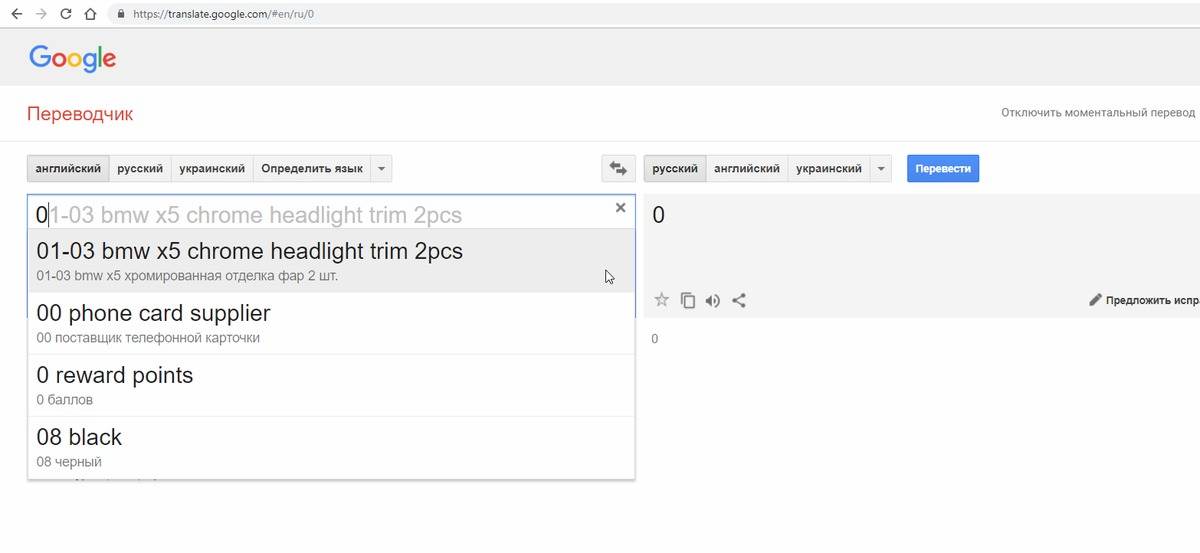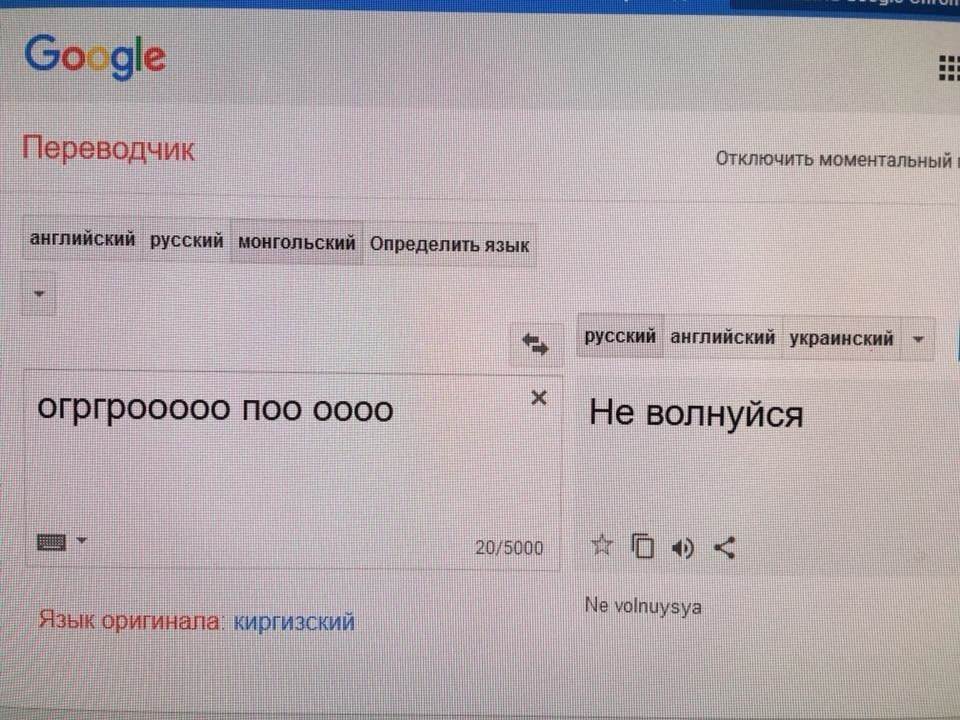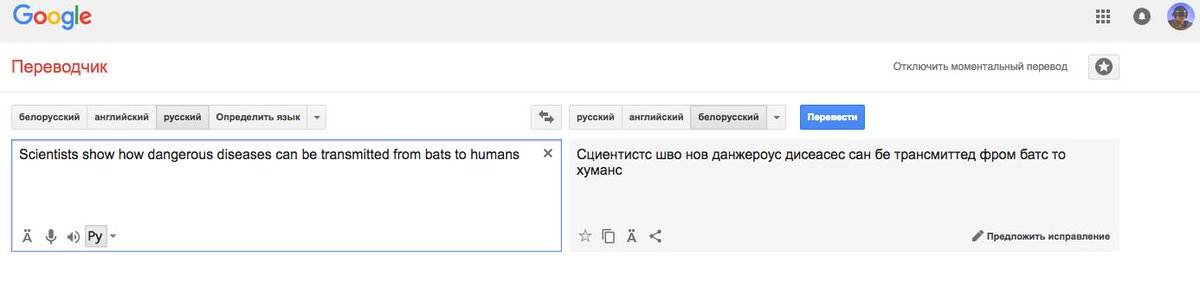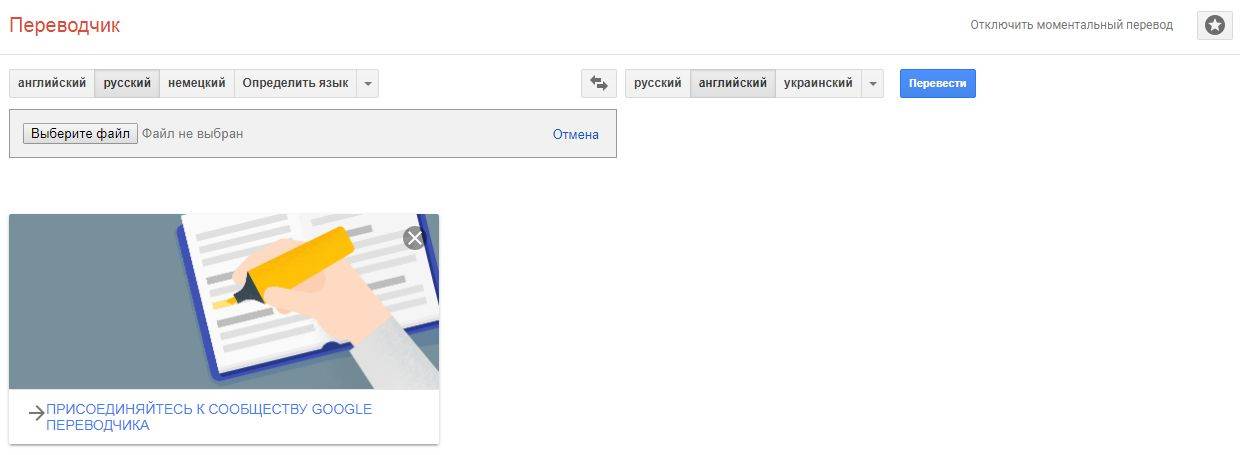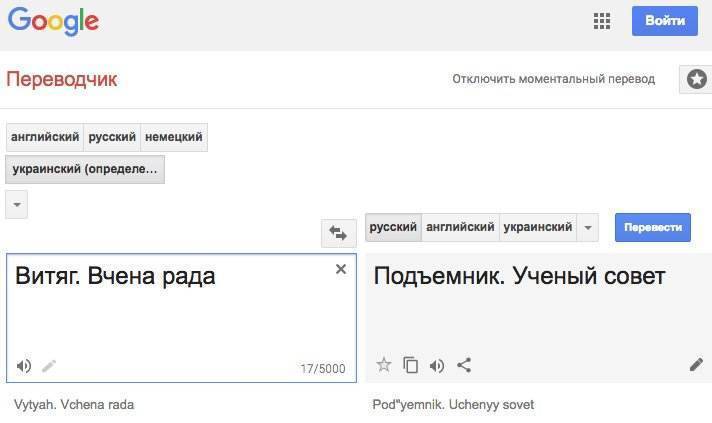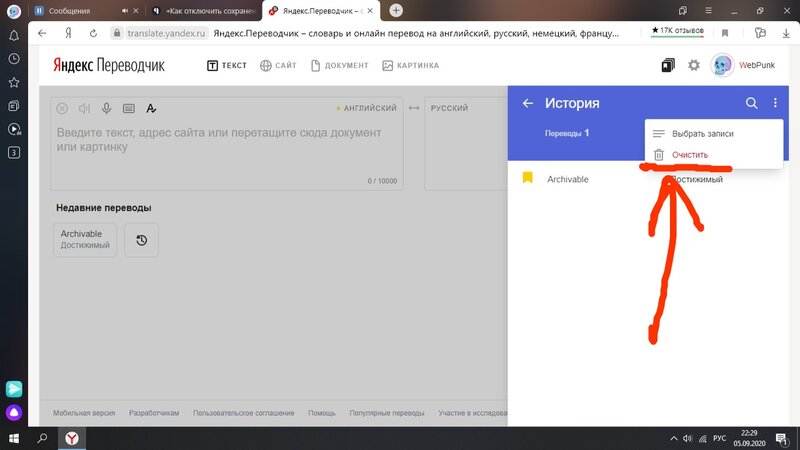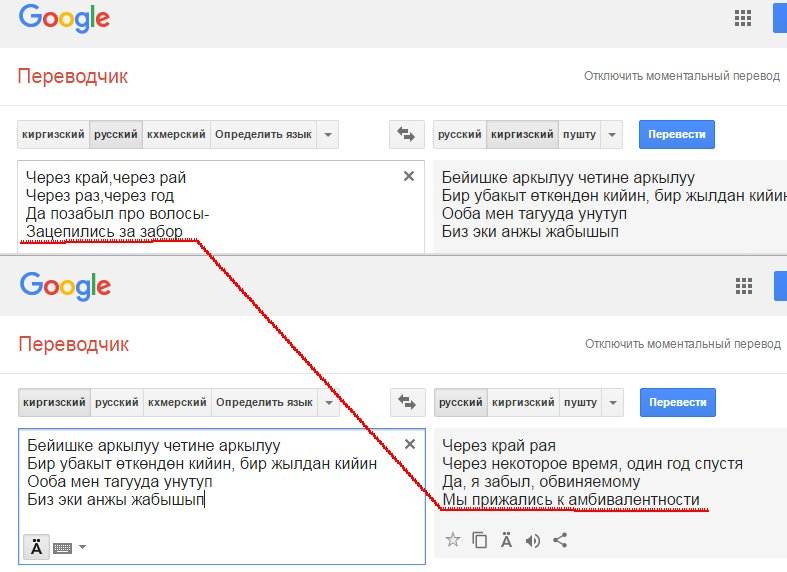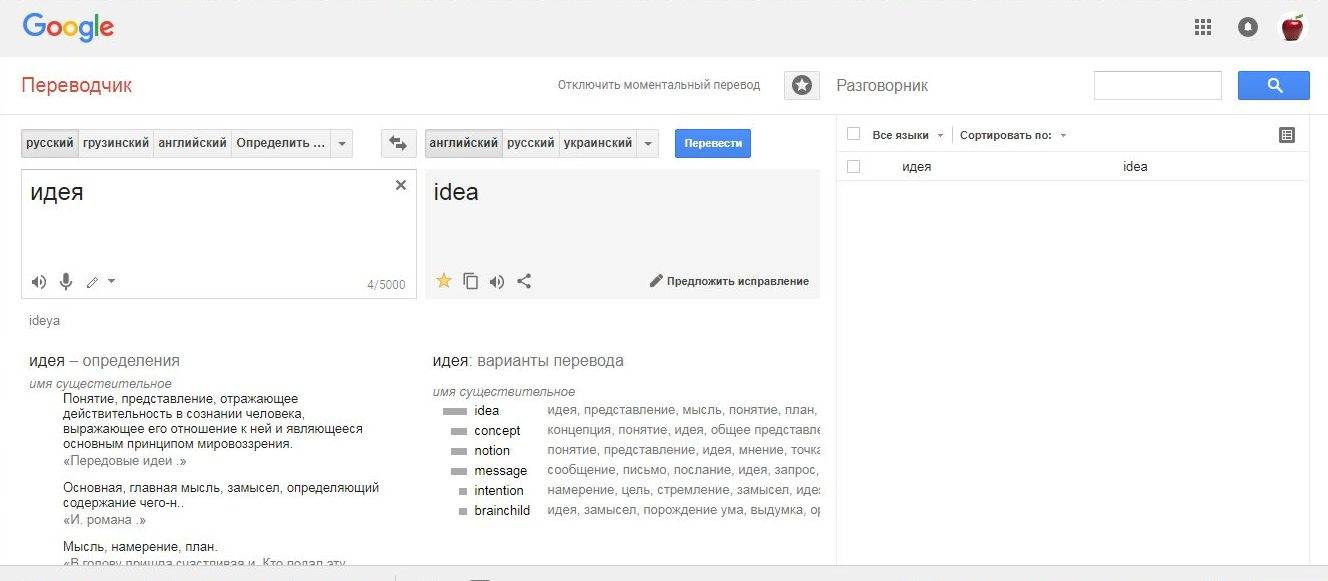Как отключить автоматический перевод в Гугл Хром
Чтобы убрать автоперевод в Гугл Хром, нужно выполнить абсолютно идентичные действия, как и в случае с его включением, а именно открыть меню переводчика (из поисковой строки) нажать на «Параметры» и кликнуть на «Всегда переводить английский» или другой язык. Флажок с пункта исчезнет и автоперевод перестанет тревожить. Однако, постоянные предложения сменить язык продолжат поступать.
Избавиться от назойливых сообщений от переводчика можем несколькими способами:
- Отключаем перевод на конкретном веб-ресурсе. В меню переводчика нажимаем на «Параметры» и выбираем «Никогда не переводить этот сайт».
- Выключаем перевод для выбранного языка. Жмём на клавишу «Параметры» в окне переводчика и кликаем по пункту «Никогда не переводить английский» (см. скриншот выше).
- Полностью выключаем переводчик. Открываем меню браузера, а затем – «Настройки» и жмём на пункт «Дополнительные». Кликаем на элемент с подписью «Язык» и снимаем выделение с варианта «Предлагать перевод страниц».
Теперь мы умеем выполнять перевод сайтов в Гугл Хром разными способами и при помощи различных сервисов. Осталось подобрать самый подходящий вариант для поставленных задач, и использовать его. Также мы рассмотрели, почему зависает переводчик и как это можем исправить. Если же окно перевода только мешает, предлагаем отключить его.
Как включить автоперевод в Google Chrome на Андроид
В мобильной версии браузера Хром также предусмотрена возможность автоматического отображения иноязычных сайтов на русском языке. Опция включена по умолчанию, поэтому, попадая на англоязычный ресурс, приложение запросит разрешение отобразить сайт на русском. Если по определенным причинам эта опция неактивна, Вы можете запустить ее в настройках.
Для этого:
- Запустите меню приложения, выберите «Настройки», откройте раздел «Языки».
- Активируйте флажок напротив функции «Предлагать перевести».
В результате при посещении англоязычных сайтов приложение будет предлагать отображать контент на русском. Выбранный сайт автоматически заносится в список тех, для которых перевод выполняется автоматически. При повторном посещении инструмент срабатывает сразу при условии, что содержание страницы не было изменено.
Как перевести страницу в Google Chrome на мобильный телефон
- Запустите приложение Google Chrome и перейдите на веб-страницу, написанную на иностранном языке.
- В нижней части страницы вы должны увидеть языковую панель с надписью «Русский» и языком, на котором написана страница. Нажмите «Русский», чтобы отобразить страницу на русском языке.
Вы также можете нажать кнопку Параметры (в форме шестеренки), чтобы настроить работу автоматических переводов Chrome.
Вы можете включать и выключать переводы на своем телефоне одним касанием.
Если вы не видите языковую панель, убедитесь, что вы прокрутили до верхней части страницы или обновите страницу. Если он все еще не появляется, функция перевода может быть отключена. Вот как убедиться, что он включен:
- Нажмите на три точки в правом нижнем углу экрана и прокрутите вниз, чтобы выбрать пункт «Настройки.»
- Нажмите «Языки.»
- Убедитесь, что функция «перевод страниц» включена, проведя пальцем по кнопке вправо.
Включите или выключите функцию перевода с помощью настроек.
Если он все еще не появился, попробуйте это:
- Снова нажмите на три точки в углу, а затем прокрутите вниз и выберите «перевести.»
- Языковая панель появится, но, скорее всего, будет спрятана за еще одним всплывающим окном, говорящим, что страница не может быть переведена. Нажмите на это всплывающее окно, чтобы оно исчезло.
- В боковой части языковой панели нажмите шестеренку и выберите пункт «страница не на русском языке?»
- Выберите язык, на котором написана страница.
- Теперь вы сможете переводить ее по своему желанию.
Резюмируем способы как включить переводчик в google chrome на персональном компьютере или телефоне. Обычно браузер сам предлагает выполнить перевод страницы. Если же этого не случилось, то переводчик включается в настройках программы.
Решение 1. Очистите кэш и данные приложения Google для мобильных устройств
Как и любое другое мобильное приложение, Google Translate использует кеш для повышения скорости и улучшения работы пользователей. Если кэш приложения содержит поврежденные данные, он может работать некорректно. В этом случае очистка кэша и данных мобильного приложения может решить проблему. Для выяснения, мы обсудим процесс для Android.
- Откройте «Настройки» своего телефона Android и нажмите «Приложения / Диспетчер приложений» после существующего Google или Google Translate.Нажав на «Приложения»
- Теперь местоположение и нажмите на приложение Перевести.Нажмите на Перевести в диспетчере приложений
- Затем нажмите «Force Stop» и при появлении запроса подтвердите, чтобы остановить приложение.
- Теперь нажмите на хранилище, а затем нажмите на кнопку «Очистить кэш».Нажмите на хранилище для Google Translate
- Теперь нажмите на кнопку «Очистить данные», а затем подтвердите удаление данных.Очистить кэш и данные приложения Google Translate
- Затем запустите приложение Translate и убедитесь, что оно работает нормально. Возможно, вам придется повторно загрузить офлайн языки.
Решение 4. Сбросьте настройки браузера по умолчанию
Каждый пользователь Chrome меняет настройки браузера в соответствии со своими требованиями. Но если настройка, необходимая для механизма перевода Google Translate, неправильно настроена, Google Translate может не выполнить перевод текста. В этом случае сброс настроек браузера по умолчанию может решить проблему.
- Запустите браузер Chrome и нажмите на вертикальный многоточие в правом верхнем углу окна. Затем в появившемся меню нажмите «Настройки».
- Теперь в левой части окна разверните параметр «Дополнительно» и нажмите «Сбросить и очистить».Нажмите на Сброс и Очистка в Chrome
- Теперь нажмите на опцию Сбросить настройки до их исходных значений по умолчанию.Нажмите Сбросить настройки до их исходных значений по умолчанию
- Затем проверьте, начал ли Google Translate работать нормально.
Как пользоваться гугл переводчиком в Android-приложениях?
Основная причина использования специализированных программ для перевода – это языковой барьер. Всякий раз, когда попадается незнакомое иностранное слово, его можно набрать в электронном переводчике и понять его смысл. Также с помощью электронного переводчика можно донести смысл до собеседника из другой страны, который общается с вами на иностранном языке. А еще можно увидеть русский перевод всех надписей в англоязычной программе, но есть определенные ограничения.
У обновленного Google Translate уже имеется встроенный функционал для перевода, в любых имеющихся приложениях. Эта функция называется «Tap to translate». Чтобы включить ее необходимо сделать следующее:
- Установить Google-переводчик;
- Запустить его;
- Перейти в меню «Настройки»;
- Выбрать пункт «Быстрый перевод» и включить;
- Дать разрешение на то, чтобы приложение могло появляться поверх других окон;
- Зайти в любое Android-приложение;
- Выделить иностранный текст и кликнуть по появившейся кнопке, на которой будет написано: «Google-переводчик».
После выполнения этих действий должно появиться окно, в котором будет продемонстрирован перевод.
На приведенных ниже картинках показано как включить эту возможность, и как осуществляется перевод.
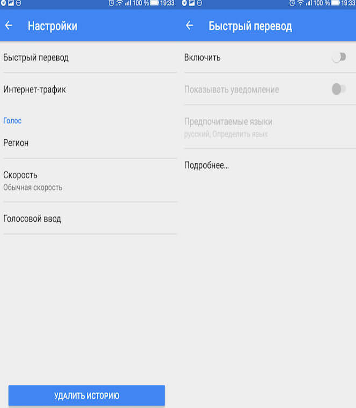

Внимание! Здесь имеются некоторые ограничения. Дело в том, что описанным выше способом, можно осуществить только перевод текста, который можно выделить и скопировать
Но иногда бывают случаи, например, в играх, когда слова не выделяются, так как они нарисованные. Новые настройки позволяют осуществить перевод сразу же, без необходимости копирования исходного текста, достаточно задействовать опцию «Перевести».
Как перевести страницу в Google Chrome на компьютере
- Откройте Google Chrome и откройте сайт, написанный на иностранном языке.
- Как только страница закончит открываться, вы увидите всплывающее окно в верхней части экрана с вопросом, не хотите ли Вы «перевести эту страницу?» Нажмите Кнопку «Перевести.»
Вы также можете нажать кнопку «Параметры», чтобы настроить работу Chrome, например, всегда переводить страницы на этот язык без запроса. Если вы обнаружите, что Chrome неверно определил, на каком языке изначально написана страница, вы также можете нажать кнопку «изменить язык», чтобы исправить параметры языка.
Когда вы открываете страницу на иностранном языке, вы можете перевести ее на русский язык одним щелчком мыши или настроить способ перевода с помощью опций.
Если всплывающее окно не появилось, то обновите страницу. Если он все еще не появляется, функция перевода может быть отключена. Вот как убедиться, что он включен:
- Нажмите на три точки в правом верхнем углу экрана и выберите «Настройки.»
- Нажмите кнопку «Дополнительно» в нижней части страницы, а затем нажмите кнопку «языки.»
- При необходимости разверните раздел язык, щелкнув стрелку вниз в верхней части поля.
- Убедитесь, что «предлагать перевод страниц, если их язык отличается от используемого в браузере» включено, сдвинув переключатель вправо.
Вы можете включить или выключить функцию перевода с помощью настроек.
Если вы все еще не видите всплывающее окно при открытии страницы на иностранном языке, у Chrome могут возникнуть проблемы с поиском иностранного текста. Давайте исправим это:
- Щелкните правой кнопкой мыши в пустое место на странице.
- В контекстном меню выберите пункт «перевести на русский язык.»
Даже если Chrome не предлагает автоматически, вы можете сказать ему, чтобы он перевел страницу.
- Появится всплывающее окно, и Chrome, скорее всего, сообщит вам, что страница не может быть переведена. Если это так, Нажмите кнопку «Параметры.»
- В поле с надписью «язык страницы» выберите язык, на котором написана страница. Убедитесь, что поле «язык перевода» установлено на русский или любой другой ваш родной язык.
- Нажмите Кнопку » Перевести.»
После того, как вы установили свои параметры перевода, нажмите «Перевести.»
Теперь любой иностранный текст на странице должен быть переведен.
Как переводить веб-страницы в Chrome
Если вы открыли страницу на незнакомом языке, воспользуйтесь функцией перевода:
- Запустите Chrome на компьютере.
- Откройте страницу на иностранном языке.
- В верхней части страницы нажмите Перевести.
- Chrome не сохраняет переведенные страницы.
Не работает? Попробуйте обновить страницу. Если это не поможет, нажмите правой кнопкой мыши в любой части страницы и выберите Перевести на .
Как изменить настройки перевода, заданные по умолчанию
Chrome по умолчанию предлагает переводить страницы на незнакомом языке.
Важно! Подробнее о том, как включить или выключить функцию “Предлагать перевести страницы на этом языке”…
Для всех языков
Выполните следующие действия:
- Запустите Chrome на компьютере.
- Нажмите на значок с тремя точками в правом верхнем углу экрана Настройки.
- Внизу выберите Дополнительные.
- В разделе “Языки” нажмите Язык.
- Включите или отключите параметр “Предлагать перевод страниц, если их язык отличается от используемого в браузере”.
Для определенного языка
Выполните следующие действия:
- Запустите Chrome на компьютере.
- Нажмите на значок с тремя точками в правом верхнем углу экрана Настройки.
- Внизу выберите Дополнительные.
- В разделе “Языки” нажмите Язык.
- Нажмите на значок “Другие действия” рядом с названием языка.
- Включите или отключите параметр Предлагать перевести страницы на этом языке.
Как изменить язык интерфейса в браузере Google Chrome
Вы можете настроить Google Chrome таким образом, чтобы все меню и параметры были представлены на нужном вам языке. Эта функция доступна только на компьютерах с Windows.
Важно! Подробнее о том, как добавлять или удалять языки веб-контента на Chromebook…
Mac или Linux. Интерфейс Chrome будет на языке, который используется в системе по умолчанию.
- Откройте Google Chrome на компьютере.
- В правом верхнем углу экрана нажмите на значок “Ещё” Настройки.
- Внизу выберите Дополнительные.
- В разделе “Языки” нажмите Язык.
- Рядом с языком, который вы хотите выбрать, нажмите на значок “Другие действия” .
- Установите флажок Отображать Google Chrome на этом языке
Эта функция доступна только на компьютерах с Windows.
.
- Перезапустите Google Chrome, чтобы применить изменения.
Как писать на неподдерживаемом языке
Если вам нужно написать что-то на языке, который не поддерживается вашим компьютером, воспользуйтесь расширением Способы ввода текста.
Чтобы вводить текст на восточноазиатских и других языках со сложным письмом, пользователям Windows, возможно, потребуется установить шрифты на компьютер. Если текст выглядит нечетким или вместо него появляются квадраты, прочитайте эту статью.
Как работает встроенный переводчик в Гугл Хром
Принцип элементарен, но требует больших ресурсов, которыми Google обладает. Приблизительно алгоритм работы выглядит так:
- Пользователь загружает в переводчик исходный текст.
- Содержимое отправляется на сервера, где разбивается на фразы и слова.
- Через библиотеку осуществляется поиск выражений, а затем используется ранее загруженный в базу перевод.
- Все результаты объединяются воедино и проходят финальную «шлифовку» специальными алгоритмами сервиса.
- Готовый перевод показывается в браузере.
Только в виде текста процедура выглядит долгой, на самом деле браузер Гугл Хром может перевести страницу за секунду-две, а иногда и быстрее. Чтобы сократить время ожидания, смена языка выполняется поэтапно. Сначала затрагивается первый фрагмент, который сейчас находится в фокусе веб-обозревателя. После пролистывания страницы вниз, переводится вторая часть текста. Так происходит до того момента, пока содержимое не закончится.
Как настроить через меню браузера
Несмотря на наличие ограничений, в мобильной версии Chrome Вы можете выбирать языки для страниц или, при необходимости, отключать опцию перевода, также как на компьютере. Алгоритм действий практически не отличается для разных смартфонов под управлением Android и разных версий приложения. Мобильная версия не поддерживает встраиваемые расширения, поэтому пользователям доступен только стандартный инструмент для обработки текста.
Добавление нового языка
Эту операцию Вы можете выполнить в том же разделе настроек, где выполняется активация перевода. Откройте меню приложения, запустите «Настройки», выберите «Языки», кликните по строке с надписью «Добавить». Вам будет предложен список доступных языков, из которого Вы можете выбрать один либо несколько вариантов.
Чтобы убедиться, что пользовательские параметры синхронизируются:
- Откройте настройки Chrome на ПК, раздел «Я и Google» откройте «Управление данными для синхронизации».
- Внутри поля «Синхронизация данных» убедитесь в том, что флажок напротив строки «Настройки» включен либо активируйте его, если он отключен.
Как отключить функцию
Переводчик в мобильном приложении работает по умолчанию, но при необходимости это можно исправить. Деактивировать можно двумя способами.
- Вы можете отклонить перевод при первом посещении иностранного сайта. На экране смартфона отображается окно с запросом, где требуется выбрать команду «Нет». В результате для конкретного сайта инструмент будет неактивен, однако при посещении других ресурсов браузер Хром будет продолжать предлагать перевести страницу.
- Второй вариант – деактивация в настройках. Достаточно перейти в раздел «Языки» и деактивировать флажок напротив опции «Предлагать перевести страницы». Приложение прекратит отправлять запросы, и Вы сможете просматривать сайты на иностранных языках без изменений.
Переводим страницу в мобильном браузере (Android / iOS)
1. Запустите приложение Google Chrome.
2. Перейдите на страницу, написанную на иностранном языке.
2. В нижней части страницы появится языковая панель с надписью «Русский» и язык, на котором написана страница. Нажмите «Русский», чтобы отобразить страницу на английском языке.
Если языковая панель недоступна, убедитесь, обновите страницу с пролистайте ее в самый низ. Если панель по-прежнему не отображается, функция перевода может быть отключена.
Как включить автоперевод сайтов через настройки
В браузере Chrome:
1. Нажмите на три точки в правом нижнем углу экрана, тапните по «Настройкам».
2. Нажмите «Языки».
3. Убедитесь, что опция «Перевод страниц» включена (сместите ползунок вправо).
Языковая панель не появляется
1. Снова нажмите на кнопку меню (три точки), затем прокрутите страницу вниз и выберите пункт «Перевести».
2. Появится языковая панель, но, скорее всего, она будет закрыта другим всплывающим окном с сообщением о невозможности перевода страницы. Нажмите на это всплывающее окно, оно пропадет.
3. Сбоку от языковой панели выберите пункт «Страница не на русском?»
4. Укажите фактический язык страницы.
Как сделать перевод страницы в Гугл Хром для конкретного сайта
Google Chrome переводчик представлен в двух видах: в качестве встроенного компонента веб-обозревателя и в роли отдельного веб-сервиса. Оба варианта можем использовать для выполнения смены языка содержимого на целевой странице. Обычно удобнее всего использовать предустановленный элемент браузера, так как его можем настроить на автоматический перевод страниц для Гугл Хрома и не нужно открывать отдельных сайтов. Однако, во время использования поисковой системы, быстрее выполнить перевод через специальный сервис.
Как включить переводчик в Гугл Хром:
- Жмём на значок с тремя точками (справа в углу) и переходим на страницу «Настройки».
- Открываем «Дополнительные», кнопка расположена внизу списка.
- В графе «Языки» нажимаем на первый пункт «Язык».
- В развернувшемся списке проверяем, что активен элемент «Предлагать перевод страниц…». Если пункт выключен, переводим его в рабочее положение.
Метод 1: используем всплывающую подсказку
Самый простой способ перевести страницу в браузере Гугл Хром – нажать на кнопку «Перевести». Уведомление «Перевести эту страницу» появляется при загрузке сайтов на иностранных языках. Дав разрешение функции выполнить перемену языка содержимого, контент через несколько секунд отобразится в удобочитаемом виде.
Метод 2: через контекстное меню
В случае отсутствия подсказки, перевод в Гугл Хром можем инициировать вручную за два клика.
Как перевести страницу Google Chrome:
- Ищем свободное от картинок и прочего содержимого место на странице сайта и кликаем там ПКМ.
- В меню появляется элемент «Перевести на русский», жмём на него.
Метод 3: при помощи ярлыка в поисковой строке
Фирменный перевод Google Chrome можем активировать и через поисковую строку. Значок переводчика отображается в правой её части. Если на него нажать один раз, отобразится аналогичное уведомление, как при первом запуске сайта. Остаётся только подтвердить действие кнопкой «Перевести».
Метод 4: через сайт Гугл Переводчика
Универсальный сервис-переводчик подходит не только для браузера Гугл Хром, также работает и в остальных веб-обозревателях. То, что услуга не привязана к конкретному ПО – это её основной плюс.
Как перевести страницу на русский в Google Chrome, Opera, Яндекс.Браузере, Mozilla Firefox и пр.:
Полезно! Если на сайт попали через поисковую систему, можем воспользоваться альтернативным и более быстрым методом. Рядом с каждым элементом выдачи расположена ссылка «Перевести эту страницу». Правда, способ применим только в случае с поисковиком Гугл.
Онлайн переводчики с английского языка на русский
Понимай английский на слух! Покори английский с Lingualeo Наткнулись на неизвестные слова? Вы всегда можете перевести их с помощью Web-переводчика. Онлайн переводчики — самый полезный и необходимый инструмент для изучающих английский язык . Уже и не вспомнить времена когда, чтобы узнать перевод слова нужно было постоянно иметь при себе толстый словарь . А если необходимо было перевести неизвестное предложение или текст то без просьбы перевода у носителя было не обойтись. К счастью, сейчас благодаря онлайн переводчикам, мы лишены таких манипуляций. А когда нибудь, возможно, эти постоянно делающие ошибки переводчики достигнут такого уровня, что смогут переводить речь на лету (или даже мысль! ;)).
| Название | Описание | Картинка |
| Переводчик Google | Переводчик от Google. Знаменитая корпорация следит за качеством перевода и постоянно вводит новые фичи вроде перевода надписей онлайн с помощью камеры мобильного телефона. Так же для всех видов мобильных устройств Google разработал очень удобное приложение с помощью которого вы всегда можете перевести не понятное вас слово, фразу или предложение. |
|
| ABBYY Lingvo Live | Переводчик-социальная сеть от лингвистической лаборатории ABBYY. Тут вы можете не просто перевести не знакомое вам слово, но и спросить наиболее точного перевода у других пользователей или же сами предложить более точный перевод к какой либо фразе. |
|
| МЕТА.UA | Технология машинного перевода Trident Software используемая переводчиком запущена в 1998 году и уже успела зарекомендовать себя среди государственных учреждений Украины и частных фирм по всему миру. |
|
| Яндекс.Перевод | Переводчик от Яндекс, не особо отличающийся от переводчика Google, по сути считается его клоном. Так же имеет мобильное приложение . Подойдет тем кто использует поисковую систему Яндекс в качестве основной. |
|
| translate.ru | Очень интересный переводчик от отечественного производителя с виду напоминающий стандартный переводчик от Google. Главная фича переводчика — перевод по темам. Вы всегда можете выбрать тематику перевода и переводчик всегда учтет технические слова и выдаст наиболее правильный перевод по теме. Среди тематик имеются такие как “Спорт”, “Кулинария ”, ”Бизнес”, ”Здоровье”, ”Компьютеры”, ”Автомобили ” и многие другие. |
|
| Reversо | Переводчик с сильным использованием современных технологий big data и machine learning | |
| Pragma 6 | Переводчик от TRIDENT SOFTWARE |
|
| WorkdLingo | Обычный хорошый онлайновый переводчик | |
| Bing | Введенный текст можно прослушать на языке оригинала, выбрав параметры голоса: мужской или женский голос. Переведенный текст можно прослушать с помощью женского или мужского голоса, поделиться, поискать перевод в Bing, поставить оценку переводу (хороший перевод или неправильный). | |
| Babylon | Babylon обладает более чем 10-летним опытом в области словарей и программ для перевода. Это одна из наиболее известных и лучше всего зарекомендовавших себя в мире компаний в сфере информационного поиска. |
Что представляет собой переводчик Гугл Хром
Если максимально упростить представление, то переводчик Google Chrome – это огромный словарь. Библиотека вмещает миллионы слов, фраз и выражений с их правильным переводом. Её наполняет сообщество. Каждому пользователю предлагается возможность уточнить правильность перевода на родной язык. Наиболее частый вариант обычно и используется переводчиком. Уже миллионы людей помогли совершенствоваться сервису Гугл, что положительно сказалось на качестве его работы.
Более того, искусственный интеллект автоматически анализирует страницы на английском и прочих известных языках. Редко встречаемые конструкции и фразы, вызывающие сомнения, отправляются на проверку людям.
За года существования сервиса качество перевода улучшилось многократно. Раньше он умел только переводить отдельные слова и самые распространённые выражения. Попытка перевода текста часто приводила к получению набора несвязных конструкций. Сейчас количество неверных и неудобочитаемых элементов после перевода страниц в Гугл Хром существенно снизилось, их доля составляет 5-30% в зависимости от тематики и сложности текста.
Преимущества Google Translate
Прежде всего, давайте рассмотрим преимущества использования такого инструмента для онлайн-перевода, как Google Translate.
— Он супер удобный. И с этим фактом не поспорить. Все, что вам нужно сделать, это просто вставить текст, чтобы сразу же получить его перевод. Нет необходимости искать переводчика, общаться с ним и обсуждать условия сотрудничества.
— Он необычайно быстрый. Получение готового перевода исходного текста занимает секунды. Однако стоит побеспокоиться об интернет-соединении.
— Сервис полностью бесплатный. Вам не нужно никому платить за услуги перевода.
— Он распознает практически любой язык. Очень сложно найти переводчика, знающего все языки мира!
— Google Translate использует статистический метод для формирования базы данных онлайн-переводов на основе частоты так называемых языковых пар. Сервис использует статистический подход для создания онлайн-базы данных переводов, которые часто (но не всегда) выполняются людьми и доступны в Интернете.
Активируем встроенный переводчик текста в браузере Chrome
Чтобы постоянно не вызывать контекстное меню, настройте автоматический перевод на русский. Эта опция предусмотрена в настройках Хром и позволяет отображать контент на нужном языке.
Для всех языков
- Вызовите меню браузера, откройте «Настройки», откройте раздел «Дополнительные» через меню слева, выберите пункт «Языки».
- Кликните на стрелку возле строки «Языки», активируйте флажок напротив команды «Предлагать перевод».
Для одного конкретного
Работу Хром можно настроить так, чтобы он работал с выбранными языками. Эта опция включается в том же разделе меню, что и предыдущая.
- Откройте «Настройки», перейдите в «Дополнительные», выберите «Языки».
- В поле «Расположите языки исходя из своих предпочтений», кликните команду «Добавить».
- Выберите один либо несколько вариантов из списка, подтвердите операцию нажатием кнопки «Добавить».
- После того как язык добавлен в перечень используемых, вызовите возле него опционное меню (символ трех точек), включите функцию «Предлагать перевести».