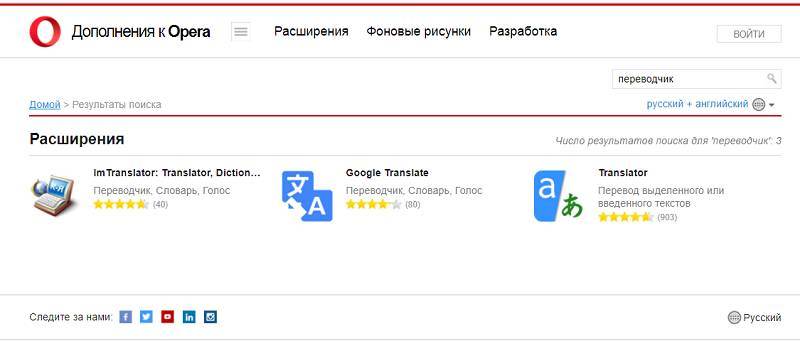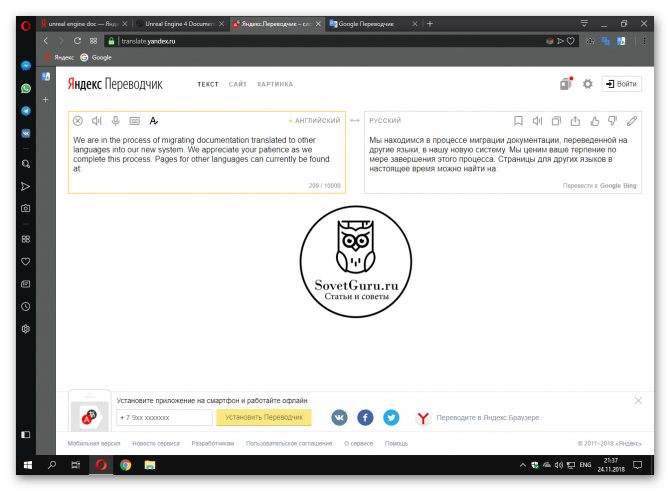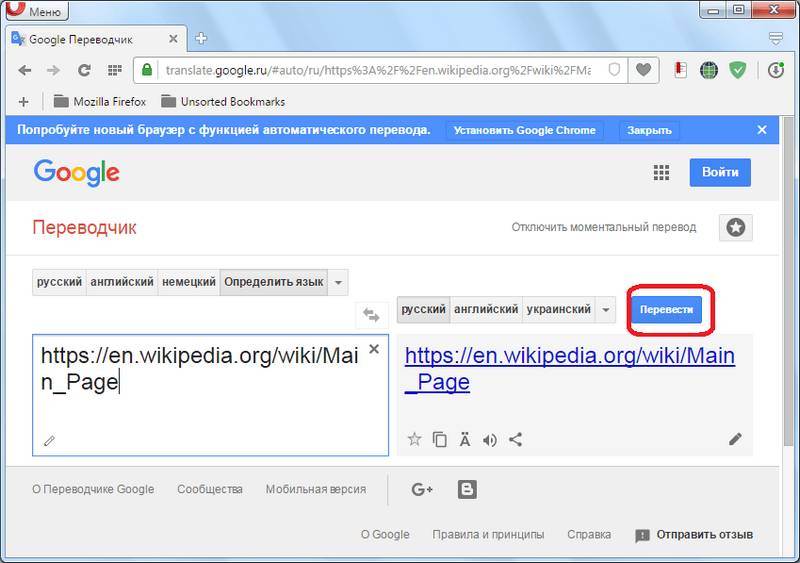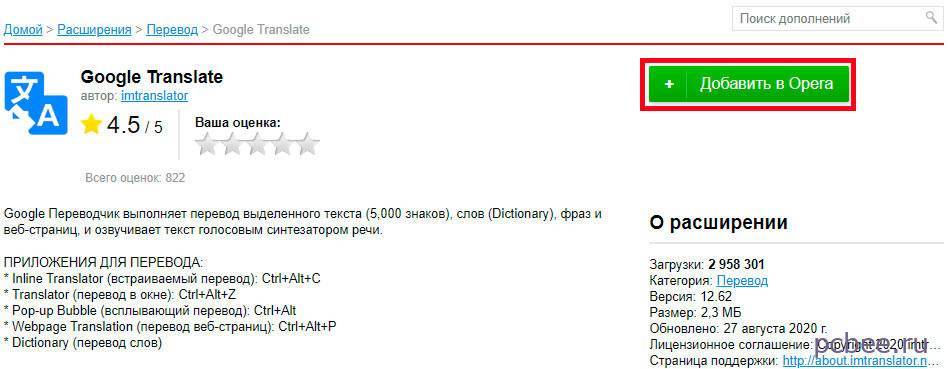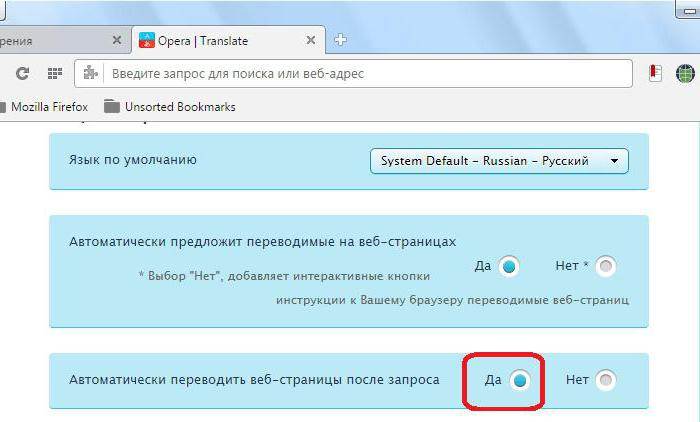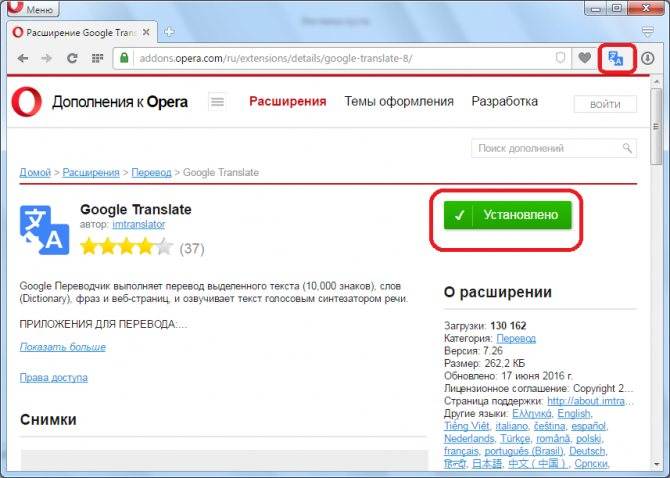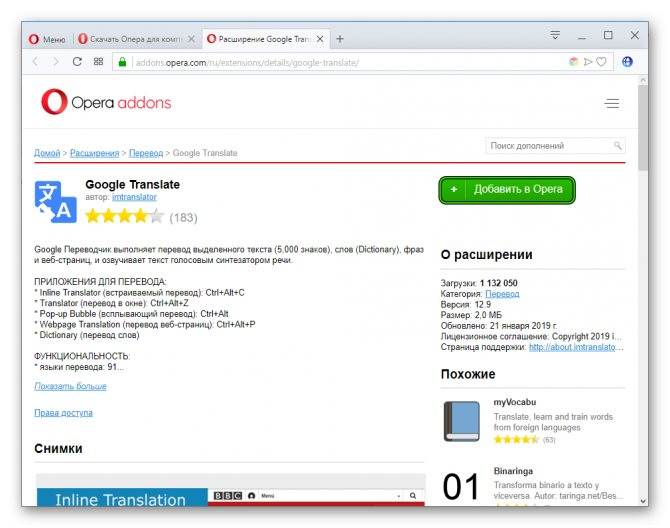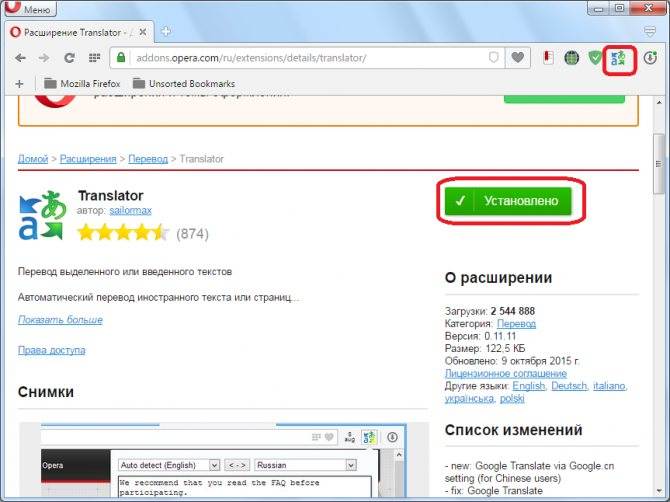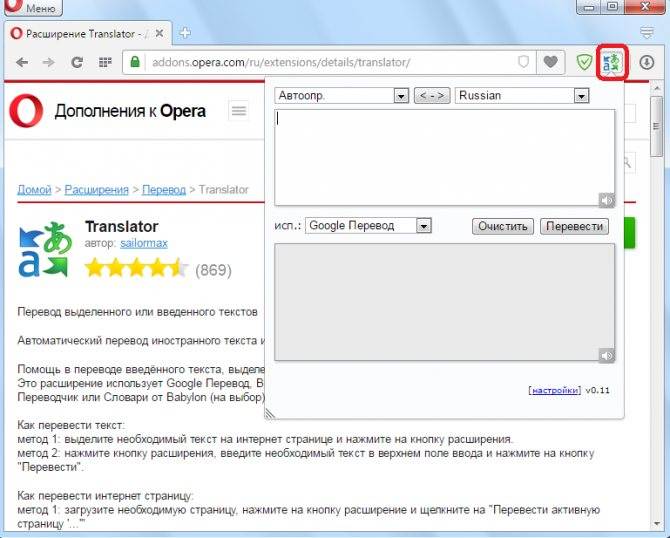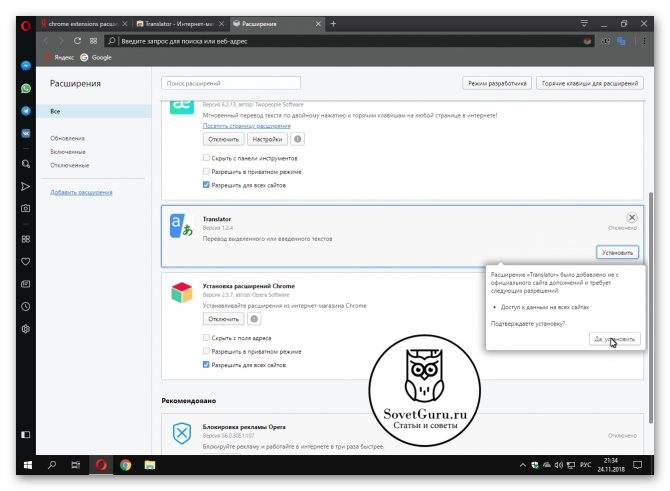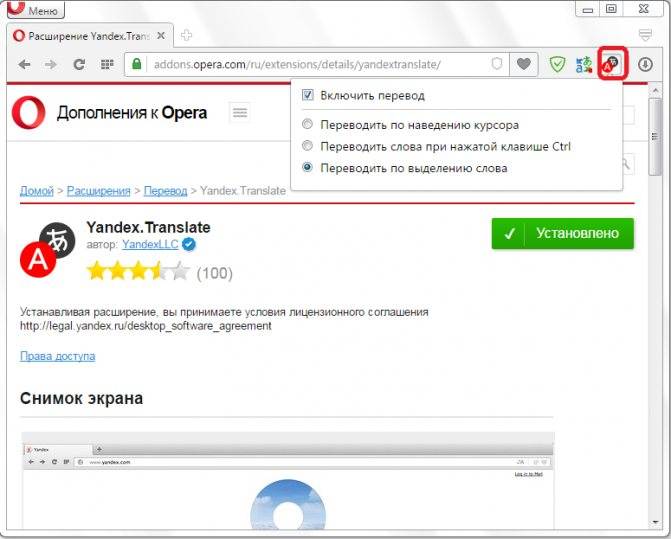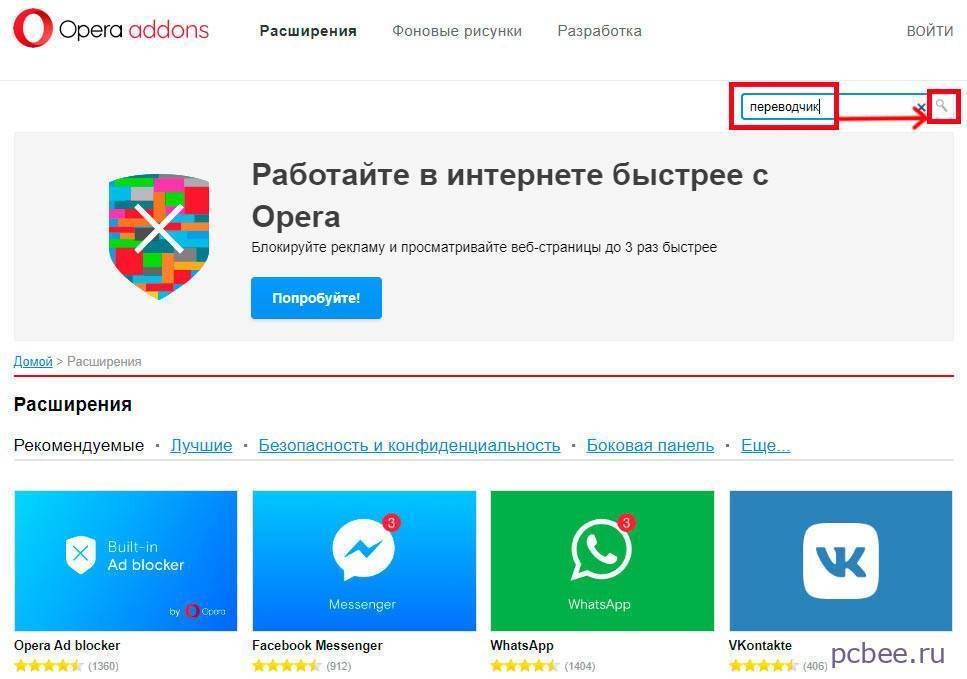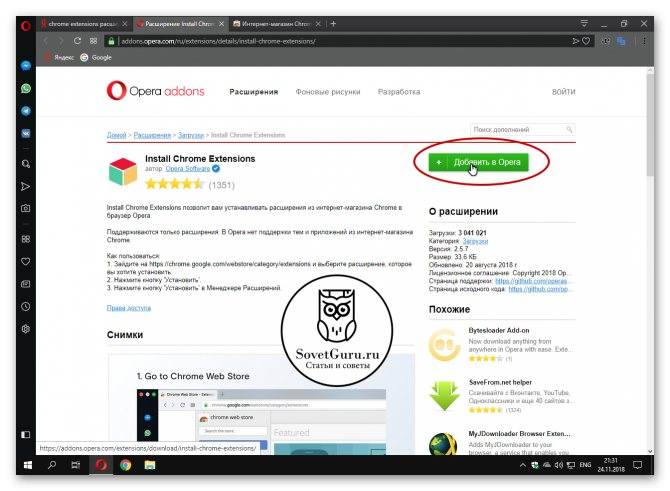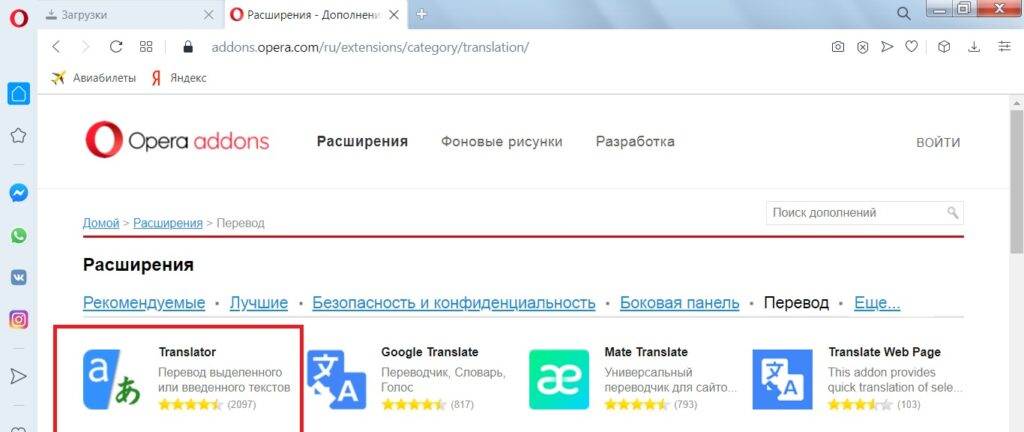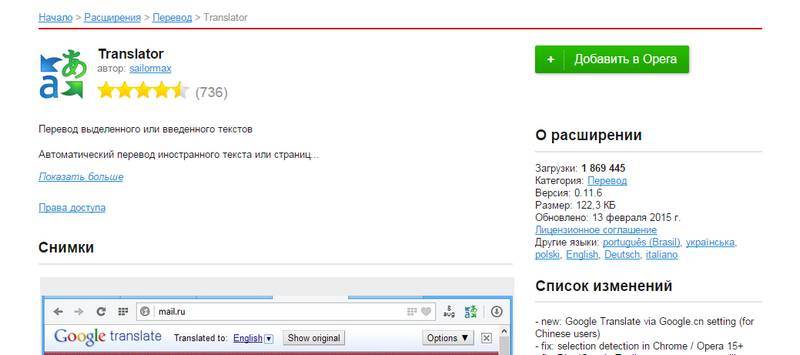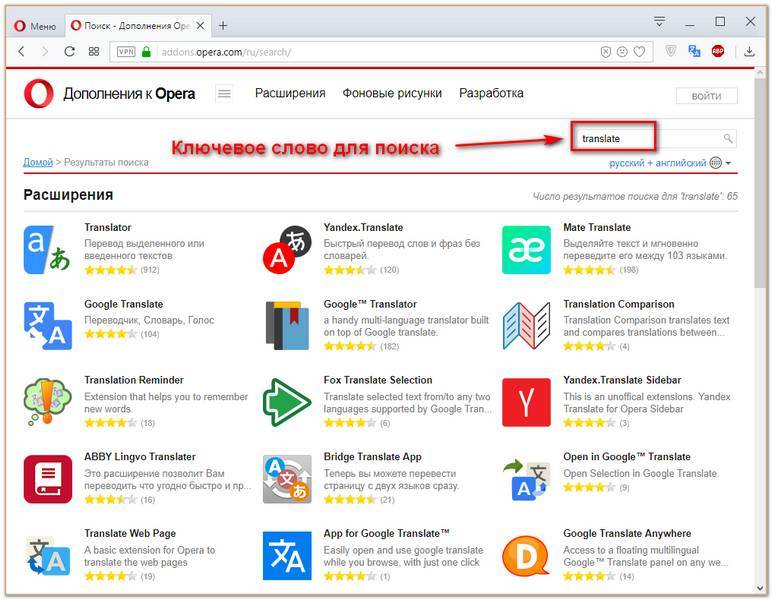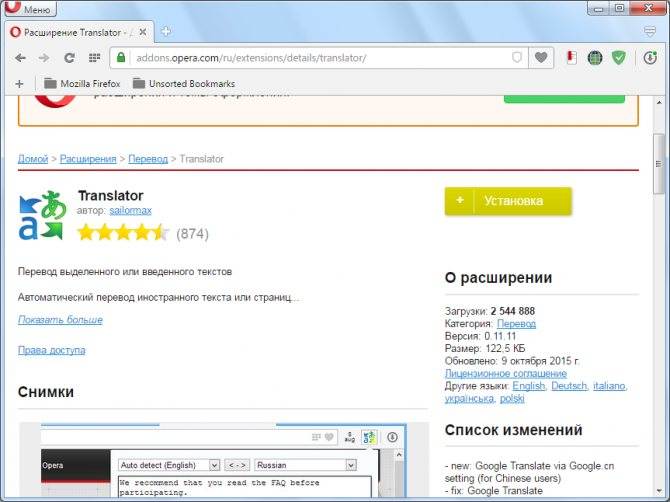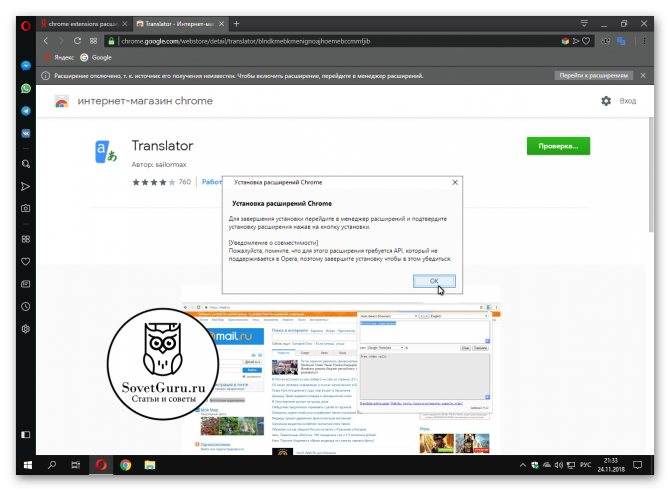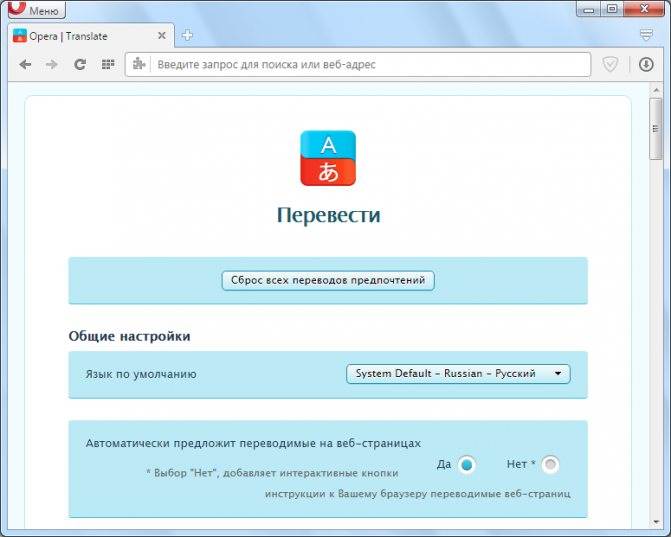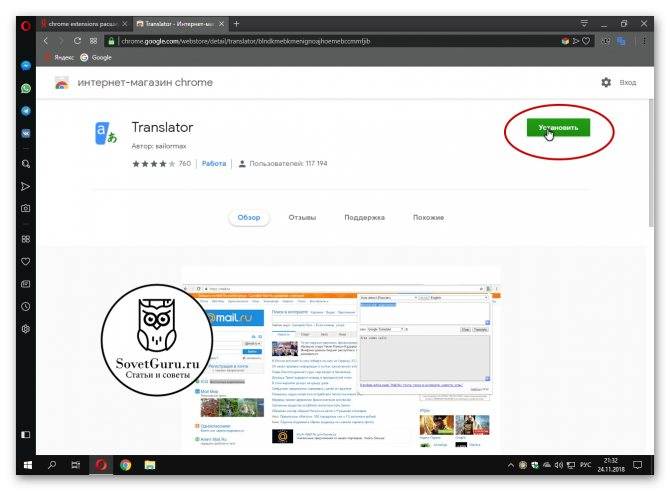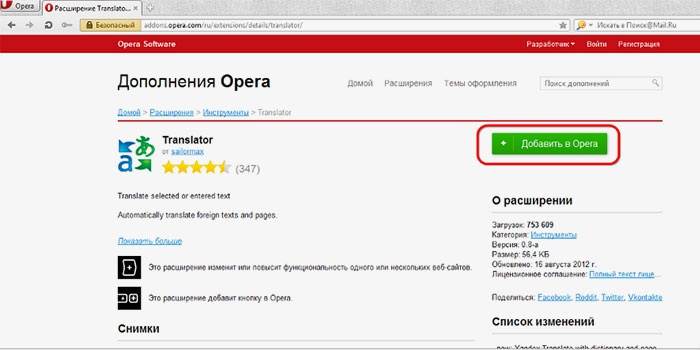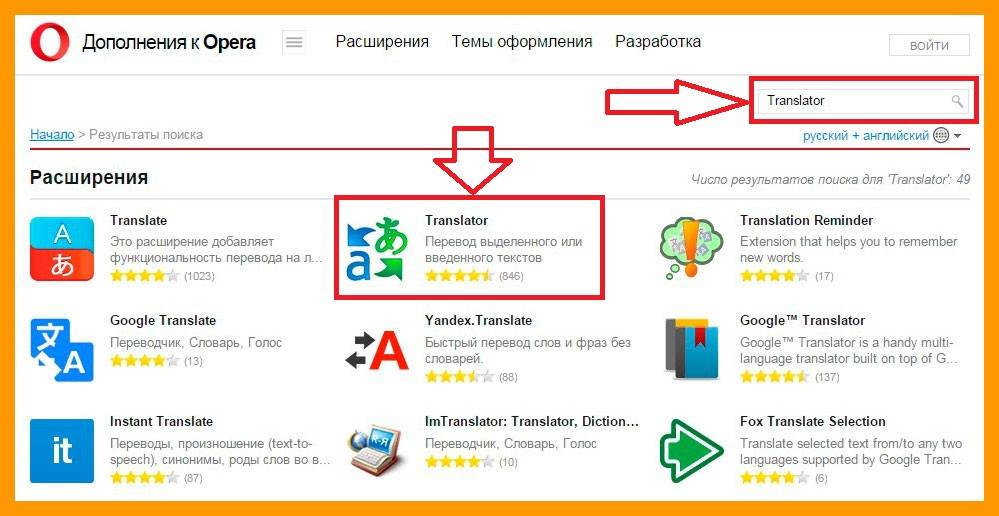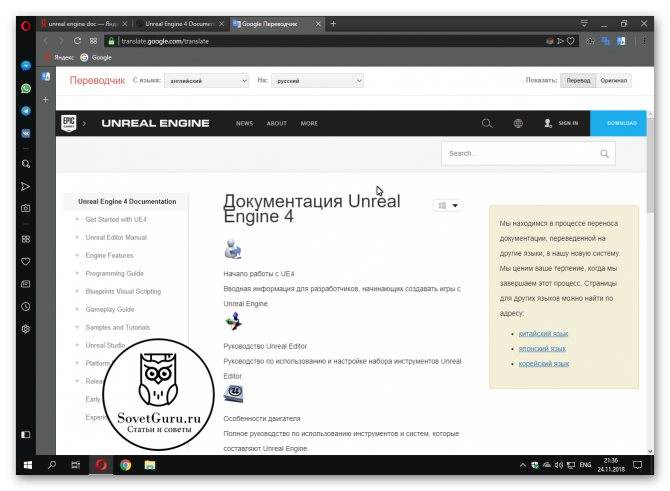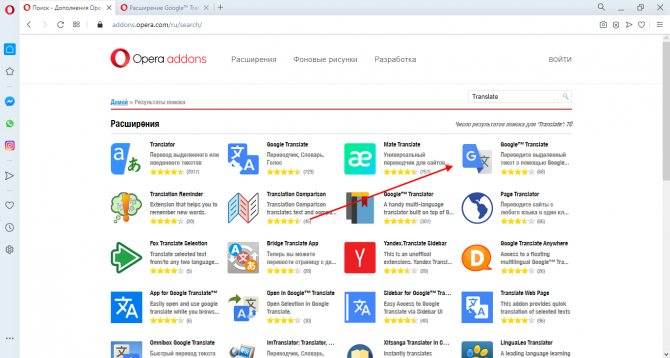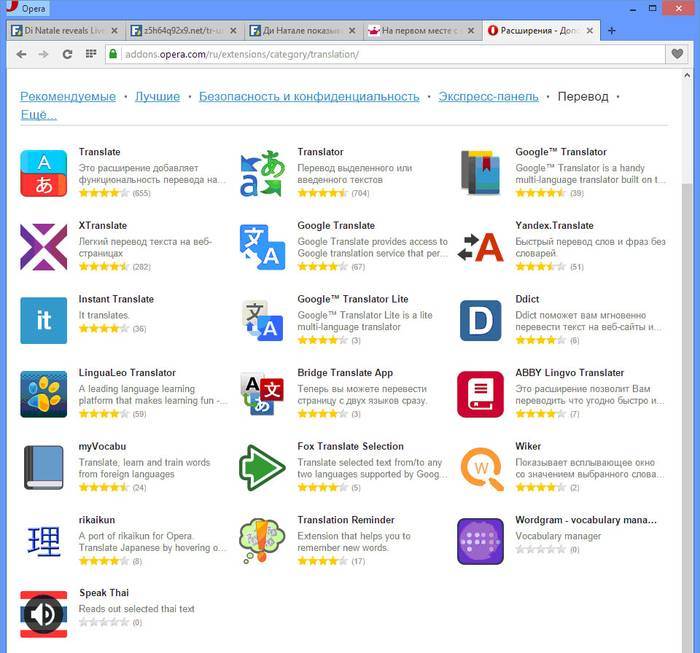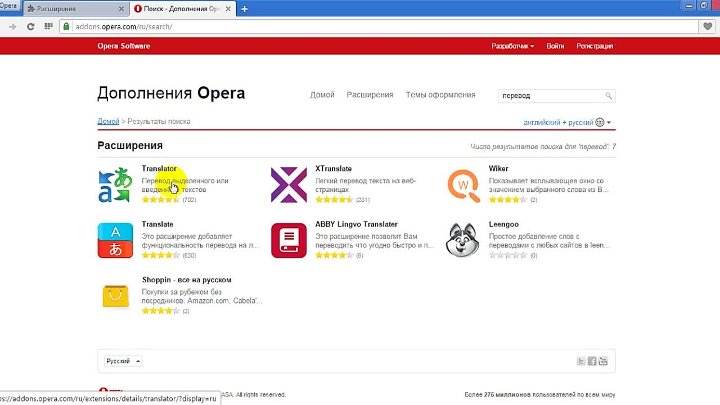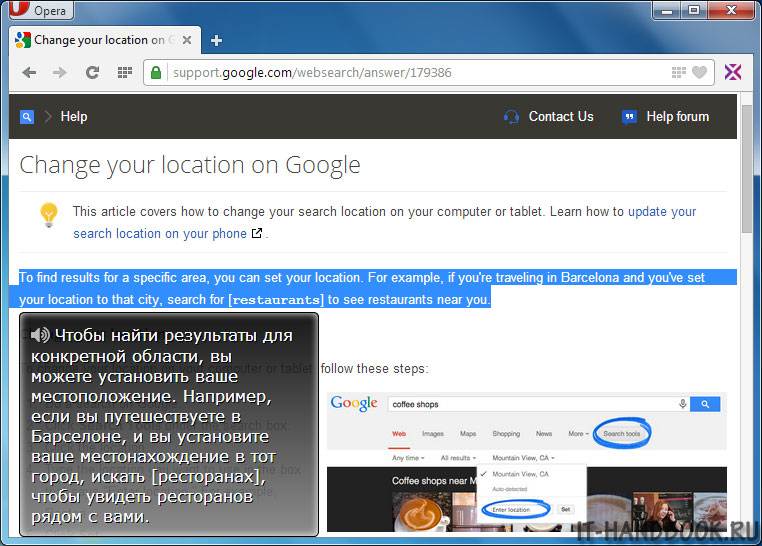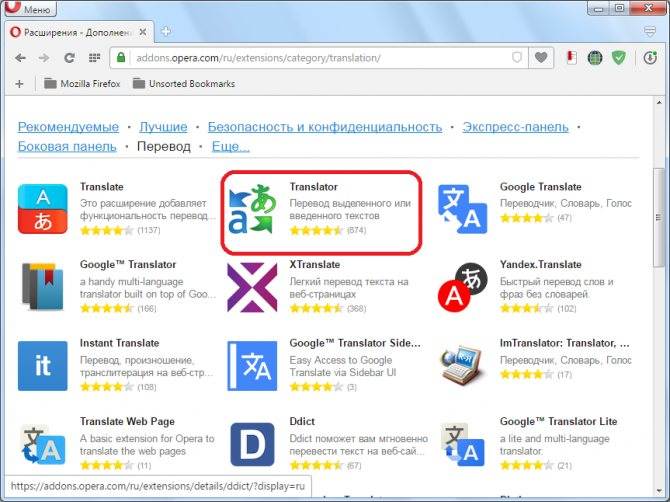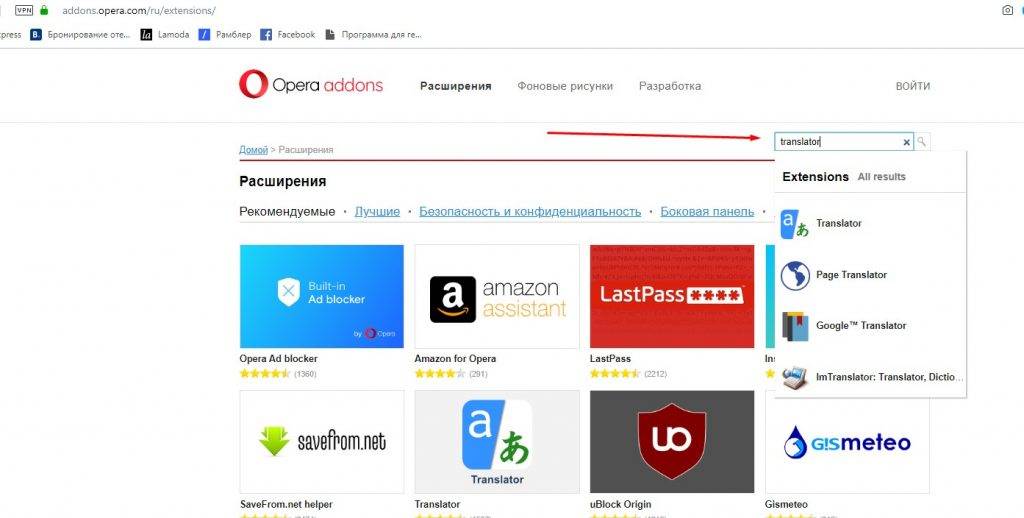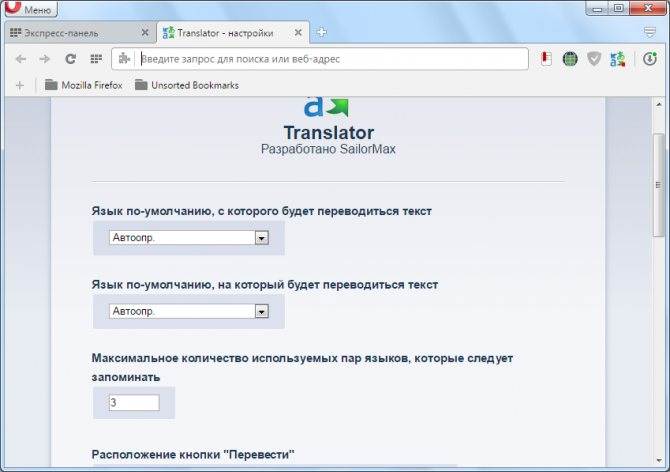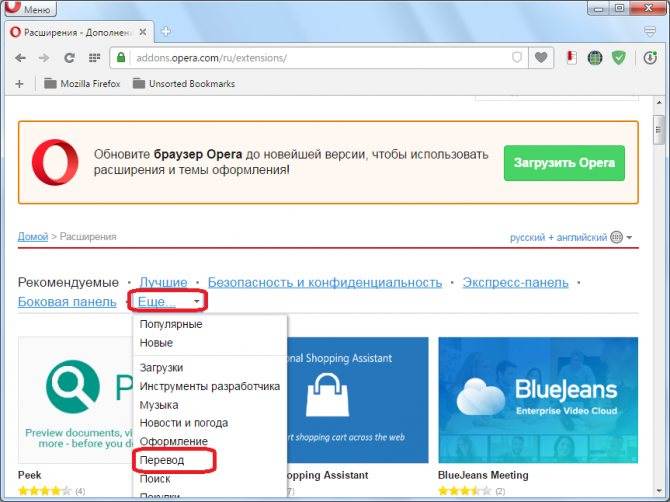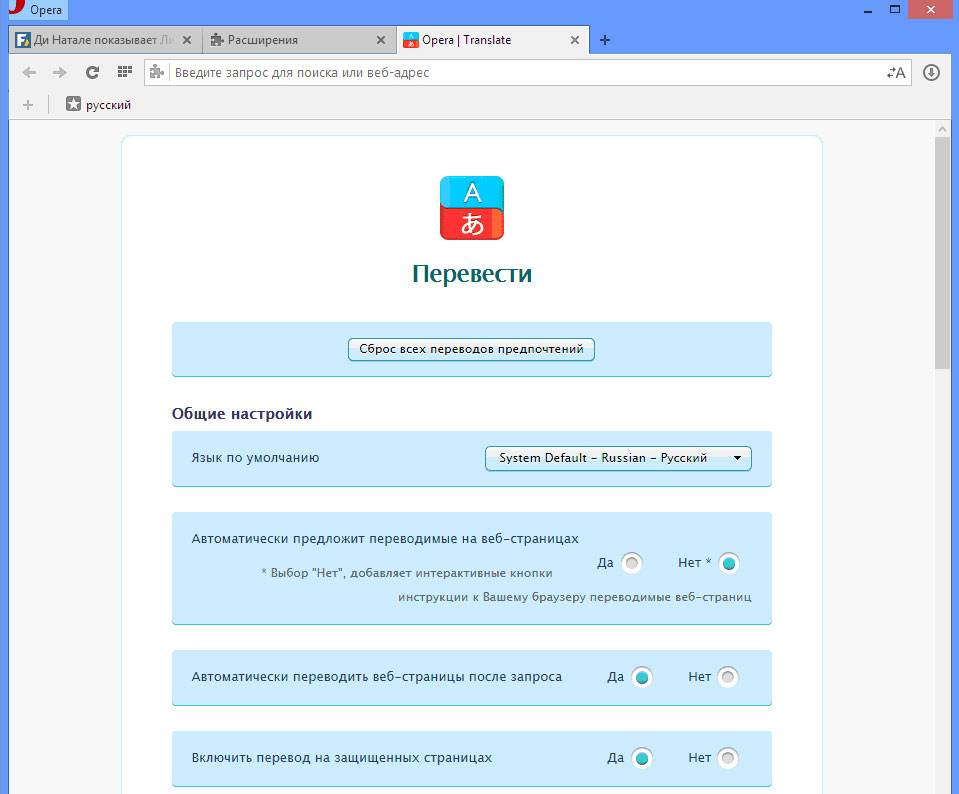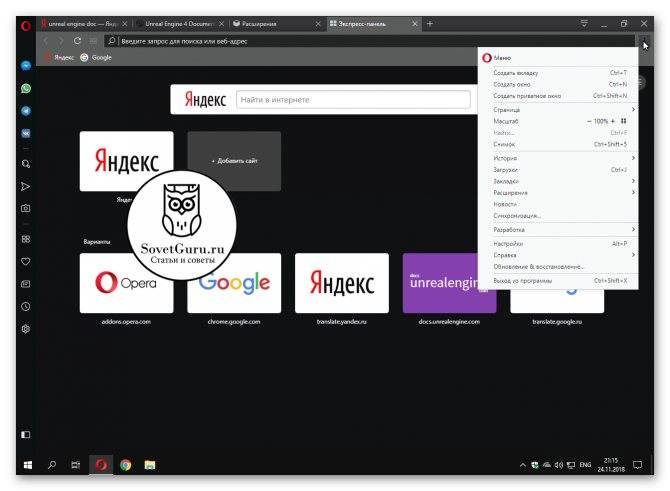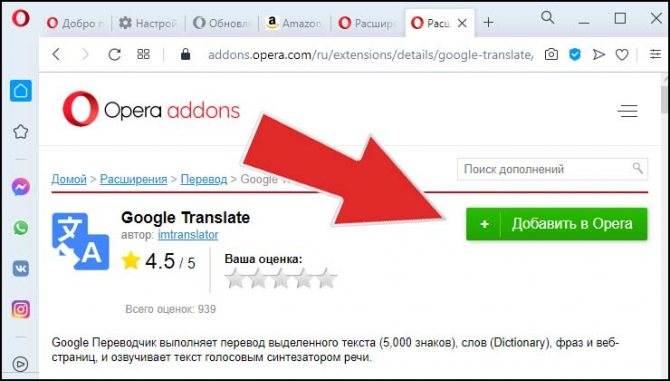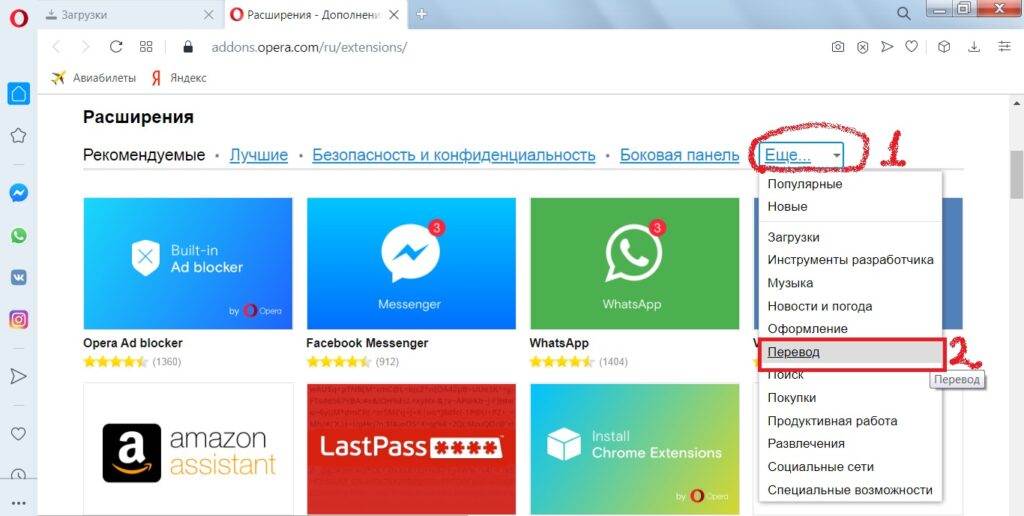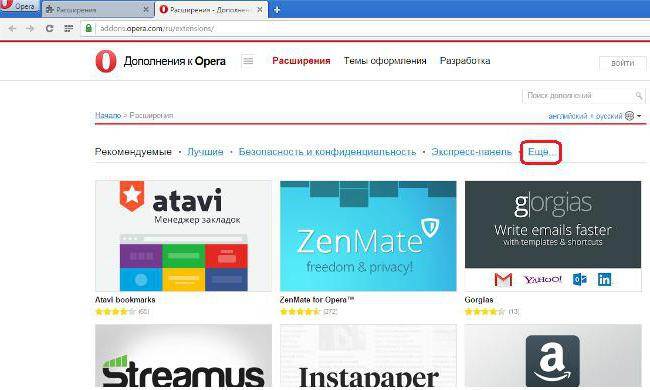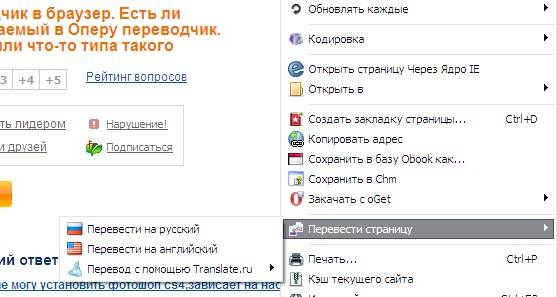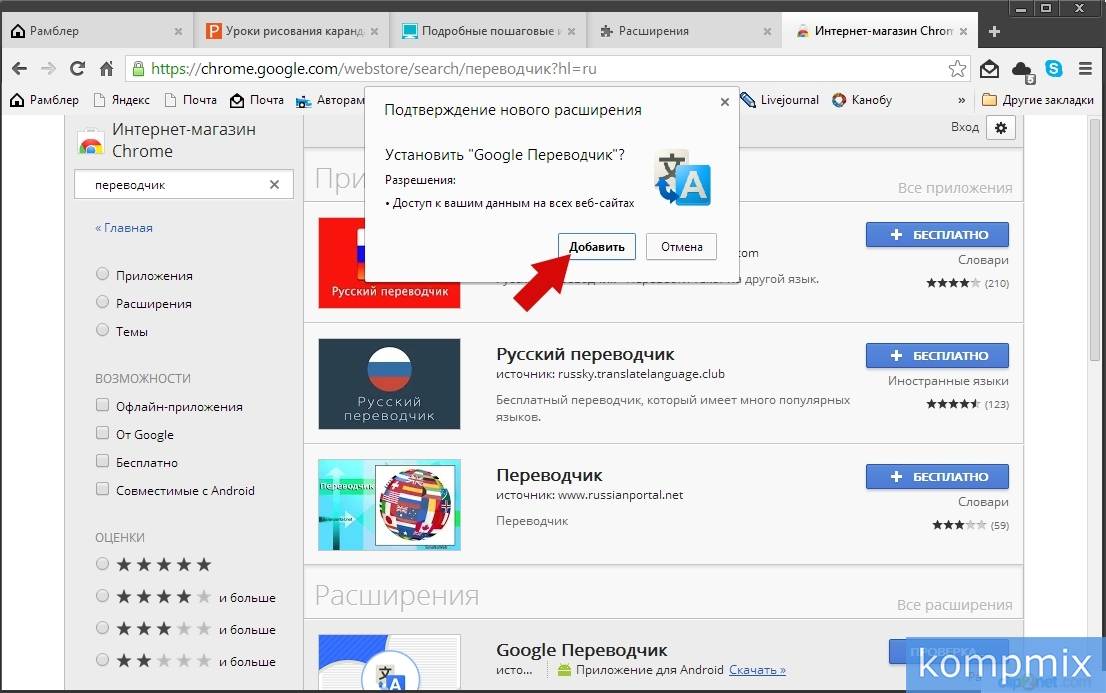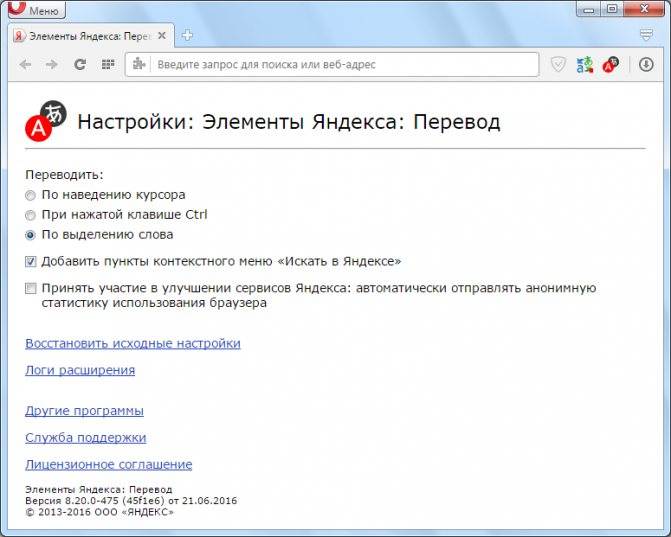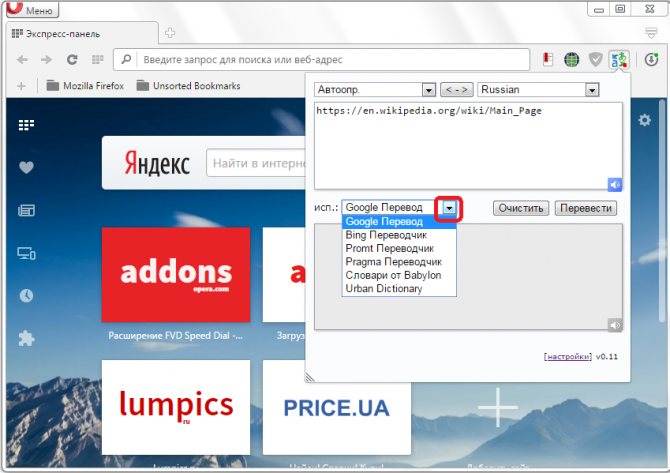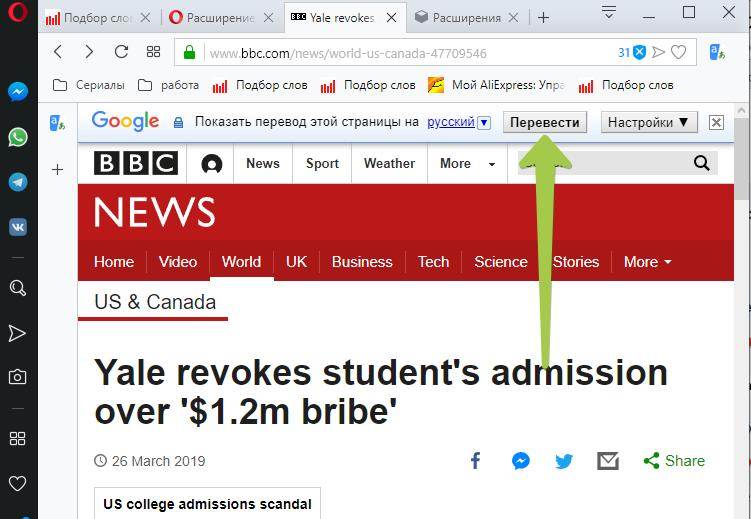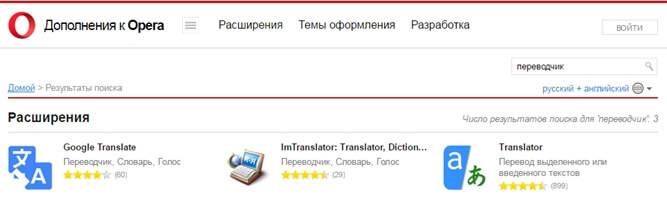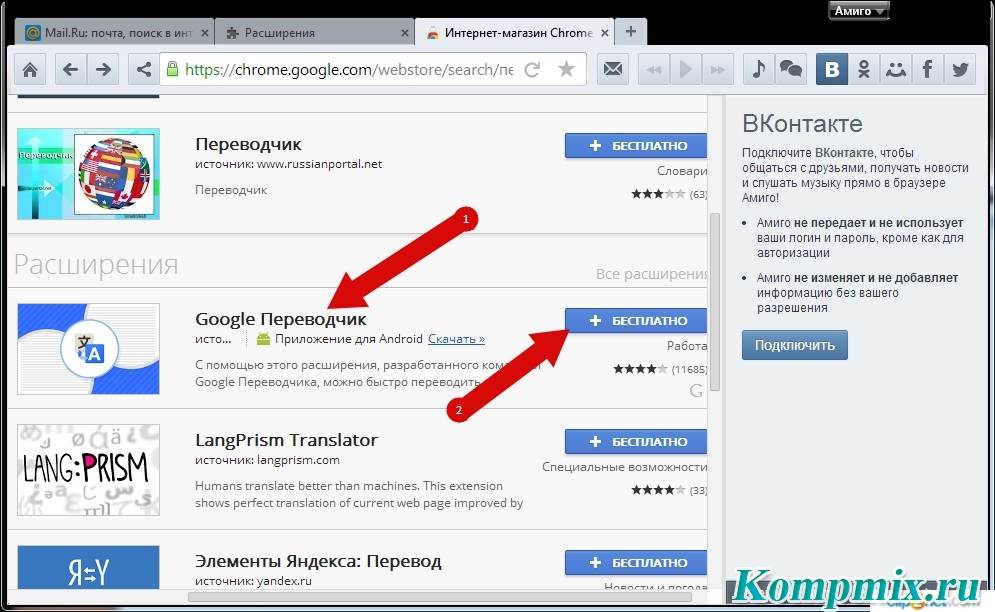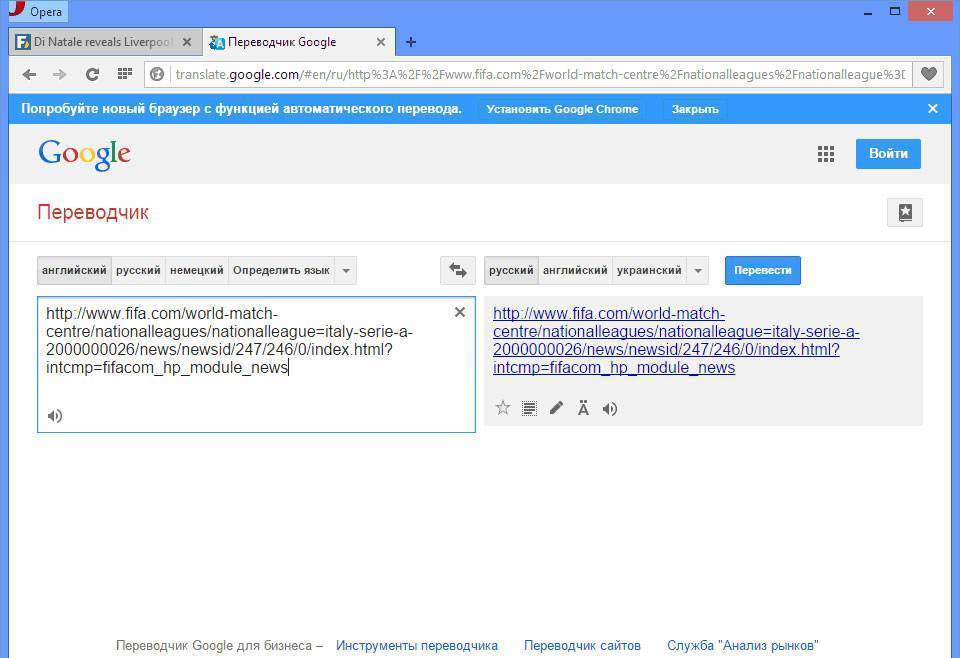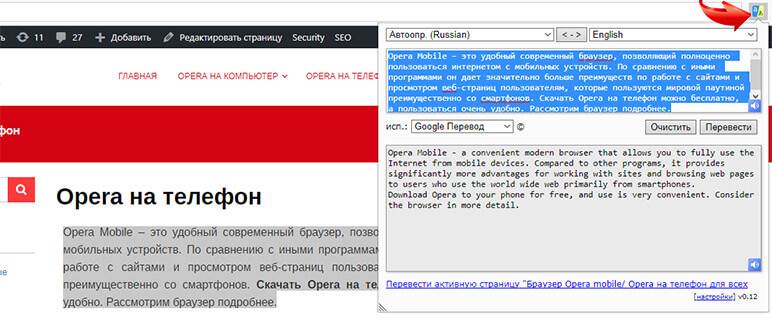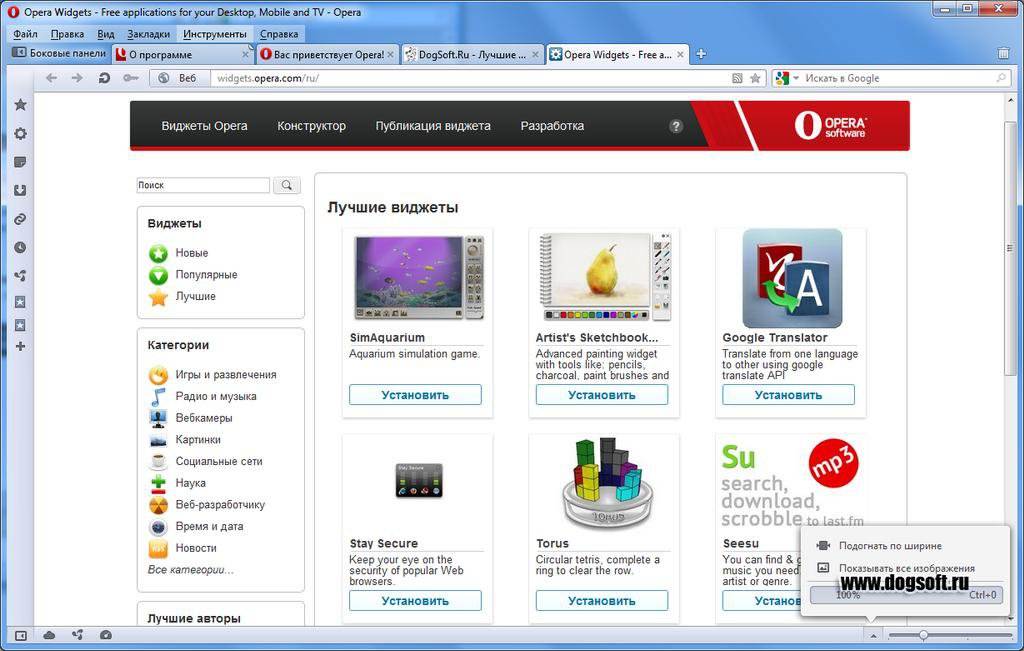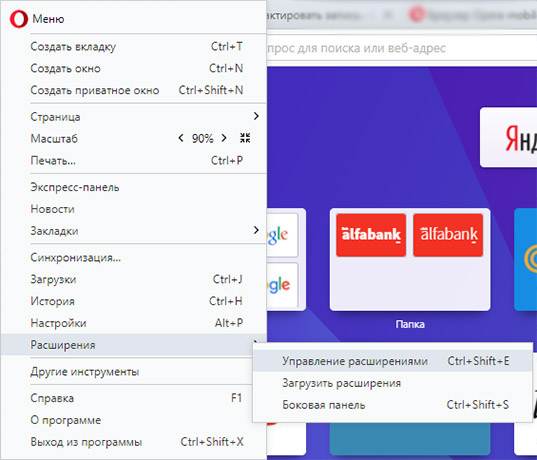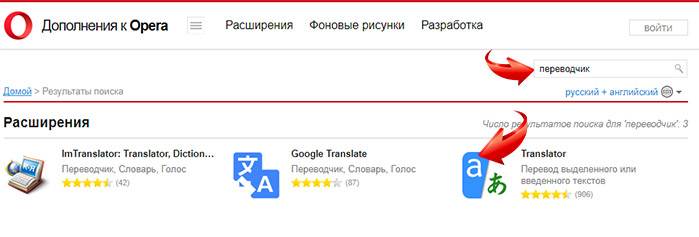Перевод страниц в Opera браузере: расширение Translate
Существует с десяток расширений для перевода страниц в Опере. Функционал у них всех достаточно схожий. И не удивительно, ведь используют они одну и ту же технологию перевода – Google Translate. Но из них всех мне понравились всего 1. И судя по рейтингам, не только мне оно пришлись по душе. Его то мы и рассмотрим.
Translator для Opera
Оно способно как сделать перевод всей страницы сайта, включая меню, боковые навигационные панели с сохранением картинок и стилей сайта, так и переводить лишь выделенный фрагмент текста.
Чтобы сделать автоматический перевод страницы в Опере доступным, необходимо включить кое-какие настройки.
Чтобы настроить автоперевод страниц в Опере нужно:
Зайти в «Расширения» с помощью комбинации клавиш Ctrl + Shift + E;
Перейти в раздел «Настройки»;
Выбрать русский язык по умолчанию, или другой язык на который будет переводиться исходный текст;
Включить использование панели переводчика для каждой страницы. Желательно выбрать перевод от Google;
На этом настройка автоперевода в Opera завершена. Можно зайти на какую-нибудь страницу с содержанием на английском языке и обновить ее
Вверху появится панель с кнопкой «Перевести», при нажатии на которую все содержимое страницы сайта будет переведено на русский язык, или на тот, который был установлен в настройках расширения.
Если вдруг панель не появилась, то следует обновить страницу и обратить внимание на адресную строку. Ту строку, куда вводятся URL адреса для перехода на сайт
В правой ее части будет уведомление о том, что Opera заблокировала расширение. Следует кликнуть по этому уведомлению и разрешить работу плагина.
Помимо автоматического перевода всей страницы в Opera, данный плагин способен также перевести только выделенный текст. Для этого необходимо:
- Выделить нужный кусок текста на странице;
- В правом верхнем углу нажать на значок расширения;
- В открывшемся окне будет выполнен перевод этого текста.
У расширения есть возможность выбрать какой переводчик использовать: Google, Microsoft, Яндекс, Promt и некоторые другие. Но, как показывает практика, Google – самый лучший, поэтому не стоит менять.
Еще у данного расширения есть 2 полезные функции:
- Озвучивание перевода – робот женским голосом зачитает выполненный перевод или текст на исходном языке.
- Кнопка перехода на страницу с Google переводчиком, на которой выполнен перевод всей страницы.
Надеюсь, вам была полезна статья по установке и настройке плагина для автоматического перевода страниц сайтов в Опере на русский язык.
Перевод страниц в Opera браузере: расширение Translate
Существует с десяток расширений для перевода страниц в Опере. Функционал у них всех достаточно схожий. И не удивительно, ведь используют они одну и ту же технологию перевода – Google Translate. Но из них всех мне понравились всего 1. И судя по рейтингам, не только мне оно пришлись по душе. Его то мы и рассмотрим.
Translator для Opera
Translator – отличное расширение для быстрого автоматического перевода текста на страницах сайта в браузере Opera на русский язык или на любой другой.
Оно способно как сделать перевод всей страницы сайта, включая меню, боковые навигационные панели с сохранением картинок и стилей сайта, так и переводить лишь выделенный фрагмент текста.
Чтобы сделать автоматический перевод страницы в Опере доступным, необходимо включить кое-какие настройки.
Чтобы настроить автоперевод страниц в Опере нужно:
Зайти в «Расширения» с помощью комбинации клавиш Ctrl + Shift + E ;
Перейти в раздел «Настройки»;
Выбрать русский язык по умолчанию, или другой язык на который будет переводиться исходный текст;
Включить использование панели переводчика для каждой страницы. Желательно выбрать перевод от Google;
На этом настройка автоперевода в Opera завершена. Можно зайти на какую-нибудь страницу с содержанием на английском языке и обновить ее. Вверху появится панель с кнопкой «Перевести», при нажатии на которую все содержимое страницы сайта будет переведено на русский язык, или на тот, который был установлен в настройках расширения
Если вдруг панель не появилась, то следует обновить страницу и обратить внимание на адресную строку. Ту строку, куда вводятся URL адреса для перехода на сайт
В правой ее части будет уведомление о том, что Opera заблокировала расширение. Следует кликнуть по этому уведомлению и разрешить работу плагина.
Помимо автоматического перевода всей страницы в Opera, данный плагин способен также перевести только выделенный текст. Для этого необходимо:
- Выделить нужный кусок текста на странице;
- В правом верхнем углу нажать на значок расширения;
- В открывшемся окне будет выполнен перевод этого текста.
У расширения есть возможность выбрать какой переводчик использовать: Google, Microsoft, Яндекс, Promt и некоторые другие. Но, как показывает практика, Google – самый лучший, поэтому не стоит менять.
Еще у данного расширения есть 2 полезные функции:
- Озвучивание перевода – робот женским голосом зачитает выполненный перевод или текст на исходном языке.
- Кнопка перехода на страницу с Google переводчиком, на которой выполнен перевод всей страницы.
Надеюсь, вам была полезна статья по установке и настройке плагина для автоматического перевода страниц сайтов в Опере на русский язык.
Не нашли ответ на свой вопрос? Тогда воспользуйтесь формой поиска:
“>
Как настроить переводчик в браузере Опера?
К сожалению, Opera не имеет собственного Translator, встроенного в код программы. Из-за этих владельцев приходится совершать дополнительные настройки приложения, но делать их не сложно, поэтому не стоит пугаться временных трудностей. Добавить нужную опцию в Opera можно следующими способами:
- использовать специальные сервисы, позволяющие переводить иностранные тексты в удобоваримой для читателя форме;
- загрузить в Опера сторонние плагины и пользоваться ими в качестве встроенного переводчика;
Оба способа имеют свои достоинства и недостатки, но большинство пользователей останавливают свой выбор на втором варианте. Его плюс состоит в том, что установка и отладка производятся лишь 1 раз, после чего пользователю не нужно переходить на вкладки с другими сервисами.

Загрузка и установка плагина
Бесплатно загружать плагины рекомендуется с сервера Opera. Чтобы туда перейти, нужно открыть меню браузера в верхнем левом углу.

В списке настроек находим раздел «Расширения» и переходим во вкладку «Загрузить расширения».
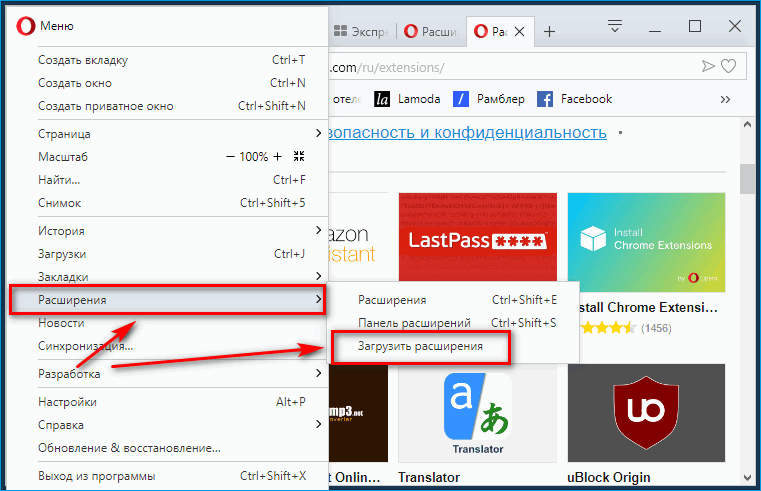
Откроется каталог со всеми плагинами. Для быстрого поиска нужно отсортировать плагины. Нажимаем на вкладку «Еще» и находим раздел «Перевод».
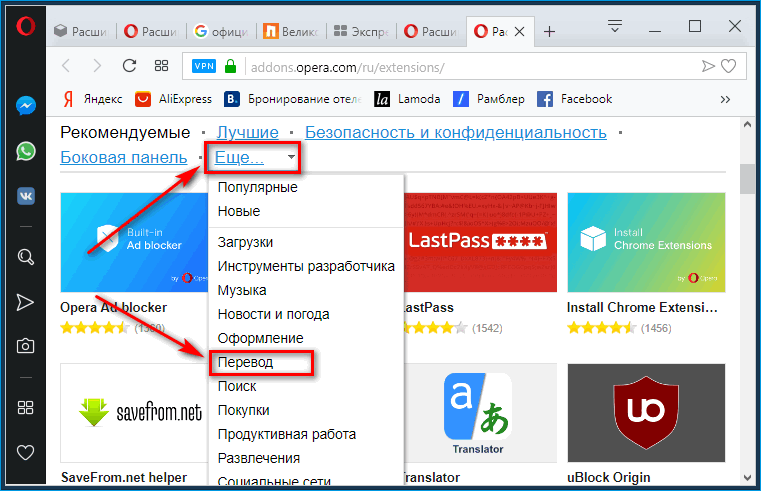
Откроется список всех расширений, осуществляющих перевод страницы в браузере.
Рассмотрим три самых популярных плагина для Opera – Translator, ImTranslator и Google Translate.
Translator
После установки плагин будет отображаться справа от поисковой строки.

Перевести страницу можно двумя способами:
- Выделить необходимый текст на странице и нажать на иконку Translator.

2. Открыть расширение, в верхнем поле ввести скопированный текст и нажать «Перевести».
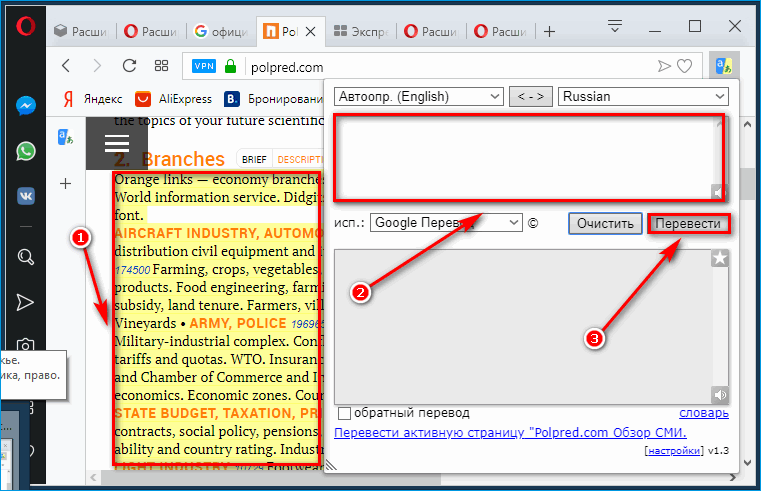
Для перевода всей страницы открываем Translator и нажимаем на ссылку с адресом сайта.

Translator можно предварительно настроить для перевода. Выставить язык перевода можно в верхней части плагина.
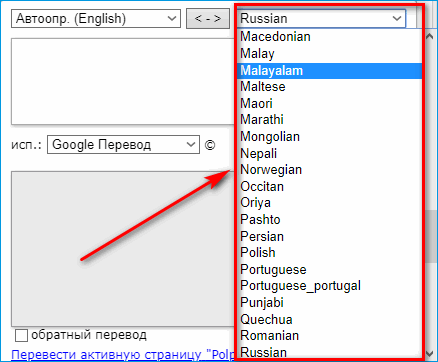
Расширение дает возможность также выбрать один из списка серверов популярных систем.

ImTranslator
После установки в верхнем правом углу отобразится соответствующая иконка.
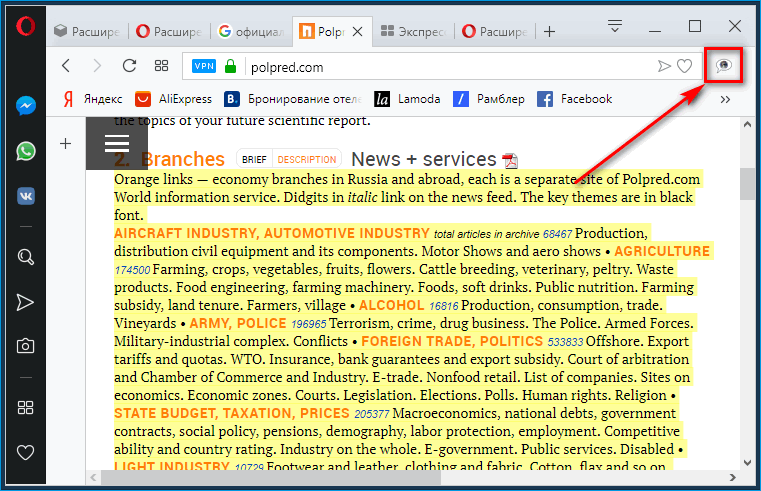
В отличие от предыдущего расширения перевод текста осуществляется одним способом – скопировать текст, вставить в окно Imtranslator и перевести. В интерфейсе плагина можно сразу менять сервер, тем сам видеть различия в выводимом тексте.
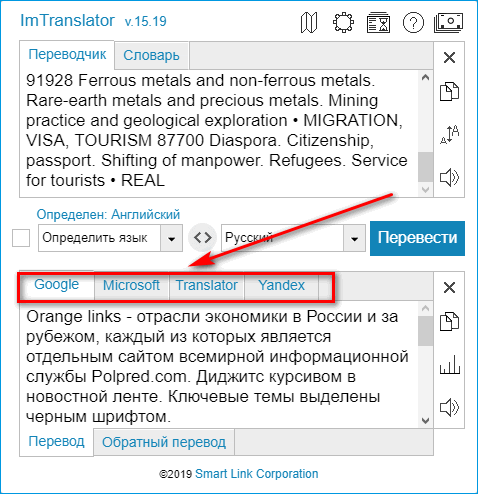
Вызывать плагин можно при помощи комбинации клавиш. Чтобы выставить желаемые кнопки, нужно нажать правой кнопкой мыши на иконку ImTranslator и зайти в «Настройки».
В нижней части окна, в разделе «Горячие клавиши» можно выставить желаемую комбинацию.

В дальнейшем вызов переводчика в браузере можно осуществлять при нажатии соответствующих кнопок на клавиатуре.
Расширение SaveFrom.net для Оперы
Google Translate
После установки иконка расширения будет стандартно отображаться рядом с поисковой строкой. Интерфейс Google Translate имеет одинаковый внешний вид и инструменты, как у ImTranslator.
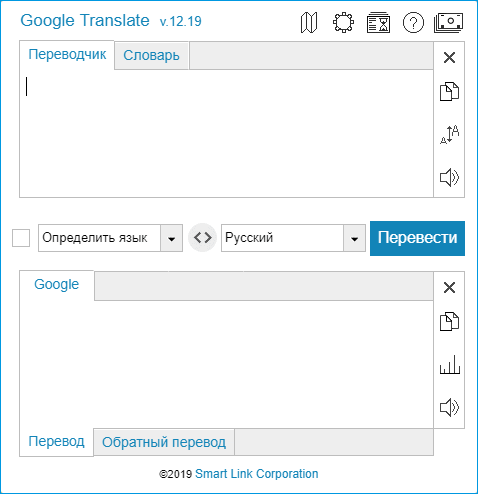
Различие лишь в отсутствии у Гугл дополнительных серверов перевода.
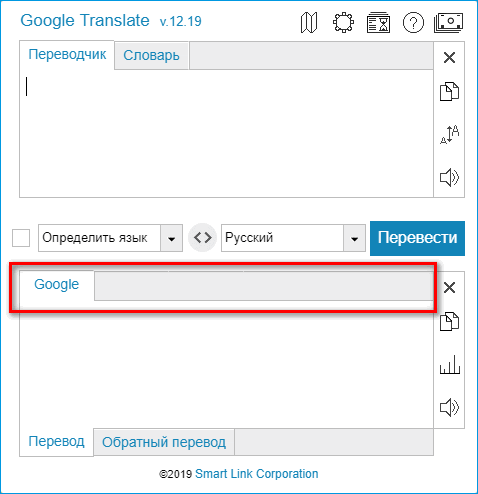
Для перевода нужно скопировать выделенный на странице текст и вставить его в верхнее окно плагина.
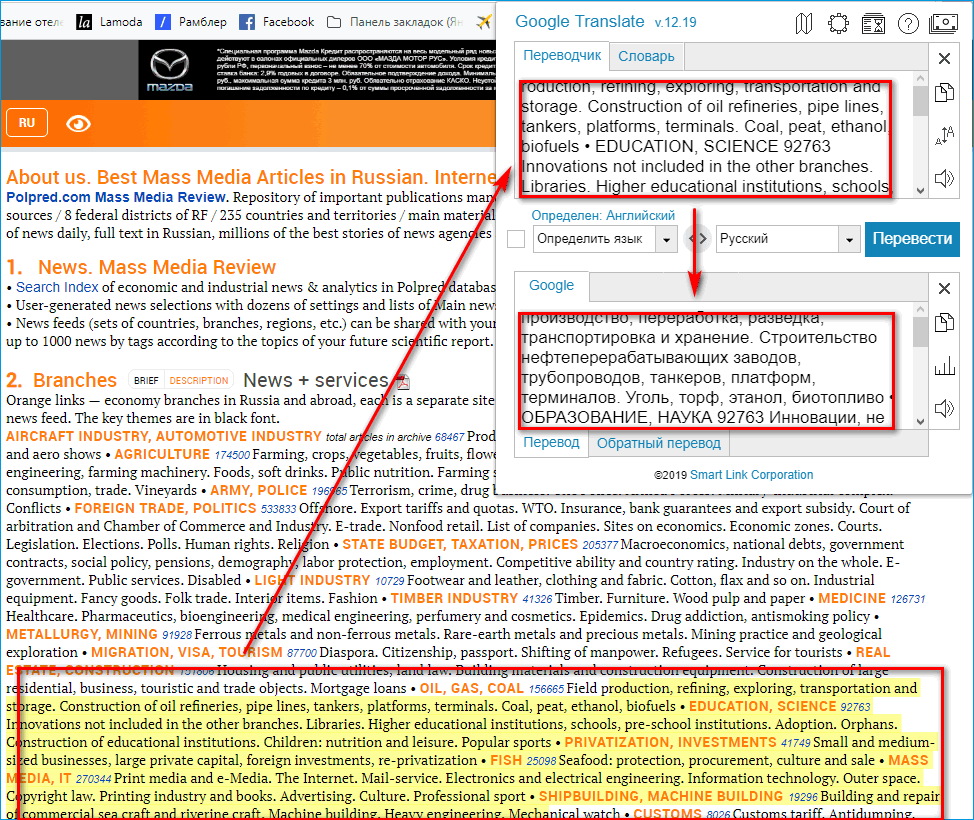
Перевод страниц в Opera браузере: расширение Translate
Существует с десяток расширений для перевода страниц в Опере. Функционал у них всех достаточно схожий. И не удивительно, ведь используют они одну и ту же технологию перевода – Google Translate. Но из них всех мне понравились всего 1. И судя по рейтингам, не только мне оно пришлись по душе. Его то мы и рассмотрим.
Translator для Opera
Translator – отличное расширение для быстрого автоматического перевода текста на страницах сайта в браузере Opera на русский язык или на любой другой.
Оно способно как сделать перевод всей страницы сайта, включая меню, боковые навигационные панели с сохранением картинок и стилей сайта, так и переводить лишь выделенный фрагмент текста.
Чтобы сделать автоматический перевод страницы в Опере доступным, необходимо включить кое-какие настройки.
Чтобы настроить автоперевод страниц в Опере нужно:
Зайти в «Расширения» с помощью комбинации клавиш Ctrl + Shift + E;
Перейти в раздел «Настройки»;
Выбрать русский язык по умолчанию, или другой язык на который будет переводиться исходный текст;
Включить использование панели переводчика для каждой страницы. Желательно выбрать перевод от Google;
На этом настройка автоперевода в Opera завершена. Можно зайти на какую-нибудь страницу с содержанием на английском языке и обновить ее
Вверху появится панель с кнопкой «Перевести», при нажатии на которую все содержимое страницы сайта будет переведено на русский язык, или на тот, который был установлен в настройках расширения.
Если вдруг панель не появилась, то следует обновить страницу и обратить внимание на адресную строку. Ту строку, куда вводятся URL адреса для перехода на сайт
В правой ее части будет уведомление о том, что Opera заблокировала расширение. Следует кликнуть по этому уведомлению и разрешить работу плагина.
Помимо автоматического перевода всей страницы в Opera, данный плагин способен также перевести только выделенный текст. Для этого необходимо:
- Выделить нужный кусок текста на странице;
- В правом верхнем углу нажать на значок расширения;
- В открывшемся окне будет выполнен перевод этого текста.
У расширения есть возможность выбрать какой переводчик использовать: Google, Microsoft, Яндекс, Promt и некоторые другие. Но, как показывает практика, Google – самый лучший, поэтому не стоит менять.
Еще у данного расширения есть 2 полезные функции:
Mozilla Firefox: переводчик страниц
- Озвучивание перевода – робот женским голосом зачитает выполненный перевод или текст на исходном языке.
- Кнопка перехода на страницу с Google переводчиком, на которой выполнен перевод всей страницы.
Надеюсь, вам была полезна статья по установке и настройке плагина для автоматического перевода страниц сайтов в Опере на русский язык.
Не нашли ответ на свой вопрос? Тогда воспользуйтесь формой поиска:
Как включить переводчик страниц для Оперы (и Opera GX) через установку расширения
Напомню, что в данном обозревателе расширения изначально убраны в специальный «кубик», нажав на который вы увидите весь список. Если хотите закрепить переводчик на основной панели расширений (чтобы не кликать по кубику), то нажмите на значок закрепления как на изображении ниже:
Как закрепить переводчик Google Translator для Opera среди расширений браузера
Зависит от расширения. Я некоторые закрепляю, которые мне чаще всего нужны, а остальные пусть болтаются в «кубе»
Google Translate
Официальное расширение переводчика от Google работает аналогичным образом. Единственное исключение — у него нет других движков. Если в Translator вы можете переключиться, например, на Promt и сравнить качество перевода, то здесь придётся полагаться исключительно на Google.
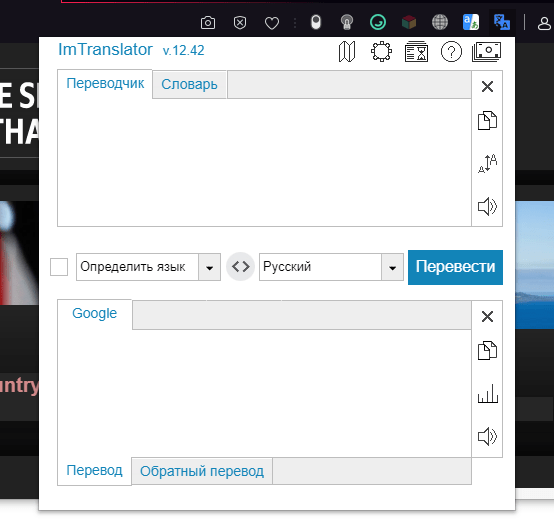
В переводчике от Google есть встроенный словарь
Google Translate переводит активные страницы и фрагменты текста. Единственное ограничение — объём не должен превышать 10 000 символов. Это касается только фрагментов, на страницах же переводится весь доступный контент. Расширение умеет самостоятельно определять языки, а также воспроизводить текст.
Как установить расширение для перевода страниц в Опере
Поскольку в статье мы рассматриваем расширения (надстройки, плагины) для браузера Opera, а не автономные программы-переводчики, установка будет протекать несколько по-иному. Чтобы установить расширение переводчик для «Опера» браузера, следуйте простому универсальному алгоритму (для вашего удобства далее в статье мы также приводим ссылки на все расширения):
- Вызовите выпадающее меню настроек Оперы, после чего откройте подменю «Расширения».
- Выберите пункт «Загрузить расширения».
- При помощи строки поиска (можете, как мы упоминали выше, воспользоваться готовой ссылкой, открытой в Opera) найдите нужное расширение для перевода, а затем щёлкните по окрашенной в зелёный цвет кнопке «Добавить…».
- Обычно установка плагина не отнимает много времени. В результате через несколько секунд вы увидите в верхней панели Оперы новый значок, соответствующий инсталлированному расширению, а название использованной кнопки сменится на «Установлено».
Начиная с этого момента вы можете пользоваться расширением — не понадобится даже перезапускать Opera.
Как в опере переводить страницы на русский
Перевод определенного текста
При помощи данного плагина, можно перевести нужный кусок текста.
Для перевода текста выделяем нужный вам текс. Затем нажимаем правую кнопку мыши. В открывшемся меню наводим курсор мыши на строчку «Google Переводчик». После чего у вас откроется еще одно меню, где вам нужно выбрать пункт «Inline Translator: Перевести на Русский».
После всех действий выделенный текст будет переведен. Цвет текста «черный» оригинальная строчка текста. Зеленая строка текста переведенная строчка текста.
Таким образом первая строчка показывается на оригинальном языке, а вторая строка идет перевод.
Переводим выделенный текст — отдельно
- Итак, выделяем нужный вам текст. Затем один раз нажимаем правую кнопку мыши.
- В раскрывшемся меню наводим курсор мыши на пункт «Google Переводчик». После чего раскроется еще одно меню, где нам нужно нажать на пункт «Pop — Up Bubble: Перевести на Русский».
После всех действий выделенный текст будет переведен в отдельном окне. Очень удобно и читабельно. Чуть ниже я расскажу как перевести страницу в опере.
Перевод страницы
Итак, вы открыли сайт на зарубежном языке, здесь все очень просто. После установки плагина «Google Translate», вы можете перевести страницы в два клика. Чтобы перевести страницу, выполняем следующие действия:
- Выделять ничего не нужно, просто один раз нажимаем правую кнопку мыши.
- В открывшемся меню выбираем пункт «Google переводчик». Далее во втором меню выбираем пункт «Перевести страницу на Русский».
После чего страница в опере будет полностью переведена на русский язык.
Как перевести страницу сайта на русский язык в Яндексе
- Если язык оригинала определен верно – нажмите кнопку «Перевод на русский».
- В противном случае кликните на «Перевод с другого языка».
- Закройте панель нажатием на крестик.
Функционал браузера переводит страницы с самых разных языков, как с английского, так и с китайского. Бывают ситуации, когда при открытии иностранного сайта программа не выдает предложение об осуществлении перевода. Тогда изучите инструкцию браузера по настройке функции перевода:
- Зайдите в настройки и откройте меню «Дополнительные настройки».
- В меню «Язык» поставьте отметку у опции «Предлагать перевод страницы».
В случае если вы напротив отключили данную функцию, а вам вдруг понадобилось осуществить перевод, то просто сделайте правый щелчок мышью и выберите «Перевести на русский». Опции Яндекса с легкостью переводят конкретные слова и фразы. Для этого выделите необходимое слово и нажмите кнопку Shift. Для того чтобы перевести фрагмент текста, выделите нужный абзац или предложение, фразу, а затем щелкните по появившемуся ярлычку.
В Мазиле нет встроенного переводчика, но есть несколько сторонних модификаций, добавляющих необходимую функцию:
- S3.GOOGLE – ссылка, подключаемая к браузеру для удобства изучения иностранных порталов. После инсталляции плагина, ярлык появится вверху на панели. Для перевода сайта сделайте правый щелчок мышью и нажмите кнопку «Перевести страницу» или воспользуйтесь «горячими клавишами» alt-shift-S. Перевод появится внизу странички.
- Еще один удобный плагин – IMTRANSLATOR. После установки выделите часть текста, нажав правую кнопку мыши, и выберите опцию «ImTranslator». Перевод размещается в отдельном окошке, которое удобно перемещать по рабочему столу. Для удобства пользователей функционал плагина оснащен горячими клавишами alt-P.
- GOOGLE TOOLBAR – расширение представляет собой тулбар от компании Google. Кроме опций перевода имеется и другой функционал от крупнейшего поисковика, включая расширенный поиск по интернету. Работает переводчик просто: при наведении курсора на зарубежный текст, вам тут же предлагается перевод.
Опера, как и Мазила, не содержит встроенного переводчика. Проблема решается установлением сторонних плагинов. Для того чтобы установить дополнение, выполните следующие шаги (разберем на примере плагина Google Translate, предварительно загрузив):
- Открыть Оперу.
- Нажать на ярлык браузера.
- Зайти в меню «Выбрать плагин».
- В списке выбрать требуемое дополнение.
- Щелкнуть «Добавить в Оперу».
- Выйти из браузера, перезапустить снова.
Если дополнение инсталлировано правильно, то после строки адреса появится его иконка. Самыми популярными сторонними переводчиками для Opera являются Google Translate, Translator, PageTranslator. Работают указанные переводчики одинаково: выбрав нужный отрывок, нажимаем на кнопку перевода, а через пару секунд получаем готовый текст в окне под страничкой. Кроме того, существует еще один способ перевода текстов с помощью применения скриптов. Установку скрипта разберем на примере скрипта от Google:
- Скачиваем файл google-translate.js.
- Перемещаем его в папку для скриптов (путь к папке настраивается при помощи раздела параметров JavaScript).
- Закрываем браузер и запускаем его вновь. Будет создана специальная кнопка для перевода.
Кнопка-переводчик
Чтобы сделать процесс преобразования еще более простым и легким, компания Google выпустила специальные кнопки, которые переводят сайты в один клик.
Перед тем, как ее использовать нужно:
- зайти в настройки браузера и поставить птичку напротив «показать панель закладок»;
- посетить страницу https://translate.google.ru/translate_buttons;
- выбрать наречие, на которое будет осуществляться преобразование (обычно русский);
- перетащить названия языка на панель закладок .
Теперь кнопка установлена и готова к использованию.
Чтобы проверить ее в действии нужно:
- открыть нужный Web-сайт;
- нажать на нашу кнопку.
В результате отобразится переведенная на русский страничка.
Как перевести страницу на русский в Опере

Всем привет! Для любого юзера, который проводит время в интернете, не удивителен тот факт, что количество информации в нём постоянно растёт. Но вместе с этим и растёт объём информации, который хочет получать и пользователь. Поэтому зачастую многие юзеры из стран СНГ посещают зарубежные сайты.
Как настроить перевод сайта в браузере Опера
Но, к сожалению, некоторым юзерам не позволяет комфортно проводить время на зарубежных ресурсах либо очень плохие знания, либо абсолютное незнание нужного языка. Но в интернете существуют инструменты, которые позволяют преодолеть звуковой барьер. Итак, сегодня мы детально разберём процесс перевода зарубежного сайта в браузере компании «Opera».
Метод 1 – Использование стороннего плагина
К нашему сожалению, в настоящее время интернет обозреватель «Опера» не обладает никаким набором инструментов для перевода сайтов на необходимый нам язык. Но в этом ему могут помочь написанные расширения, которые и занимаются этим переводом. Давайте рассмотрим их чуть более детально.
Для начала нам необходимо перейти в меню со всеми расширениями для этого браузера. Чтобы сделать это открываем меню, после переключаемся во вкладку «Расширения» и там выбираем пункт «Загрузить расширения».
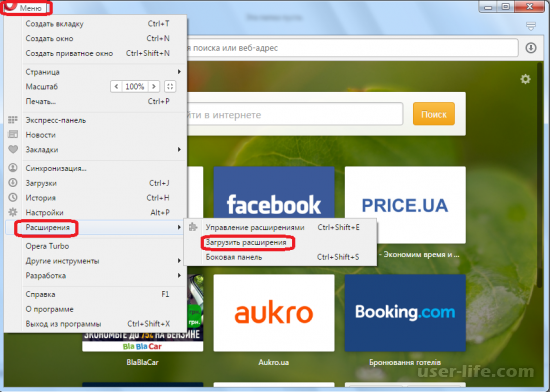
После этого нас переадресует в официальный магазин расширений для интернет обозревателя «Опера».
Здесь располагаются все доступные на сегодняшний день расширения. Для перехода к нужной категории мы кликаем по клавише «Ещё» и в появившемся разделе кликаем по клавише «Перевод».
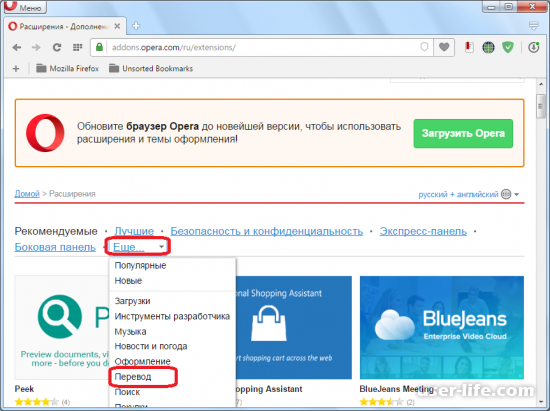
Теперь нас переадресовало во вкладку, в которой располагаются все доступные расширения для перевода сайтов.
Собственно, не имеет особого значения, какое из этих расширений вы выберите, поэтому выбирайте то, что вам больше понравится.

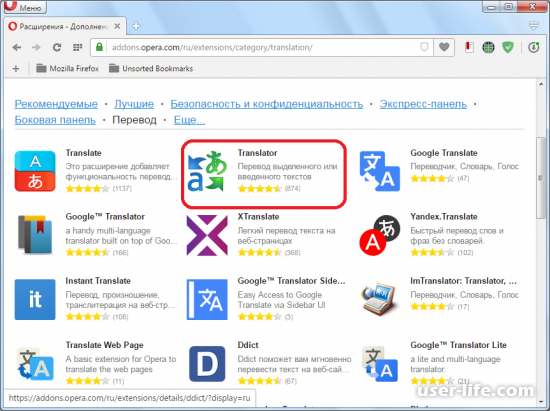


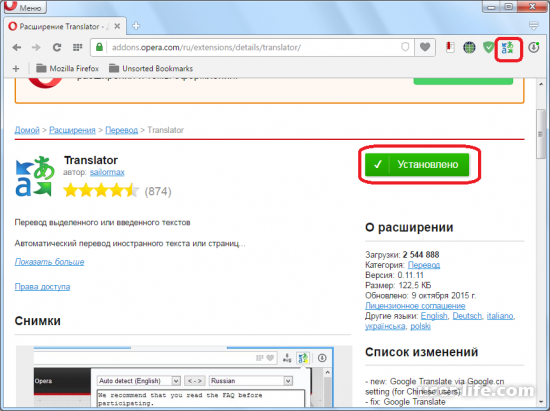
Собственно, пользуясь данным способом, вы сможете установить абсолютно любой плагин для перевода (и не только) в данный интернет обозреватель.
Итак, теперь давайте разберёмся с принципом работы расширения «Translator».
Для начала плагин необходимо настроить. Для этого кликните по его пиктограмме на панели с установленными расширениями левой кнопкой мыши и переключитесь во вкладку «Настройки».
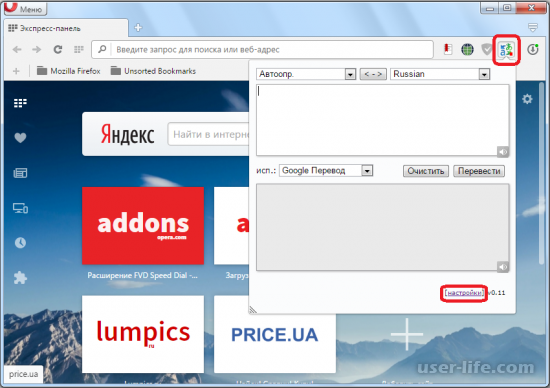
Итак, теперь мы попали в меню настроек расширения. В данном разделе можно указать, с какого и на какой языки будет переводиться страница.
По умолчанию у данного параметра выставлено автоматическое определение. Данное значение лучше не менять, поэтому переходим дальше.
Также в этом разделе вы можете переместить клавишу «Перевести» в любой удобный вам угол интернет обозревателя. Помимо этого здесь можно указать максимальное количество пар языков и так далее.
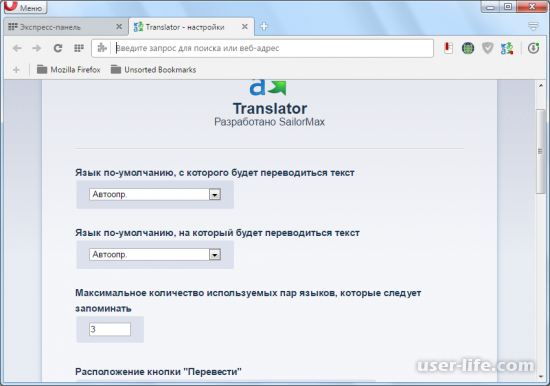


Помимо этого присутствует ещё один метод перевода сайтов, при помощи которого вы сможете перевести сайт даже не заходя на него.
Воспользоваться им достаточно просто – кликните по пиктограмме дополнения на панели инструментов, после вставьте ссылку на требуемый сайт в соответствующее поле.
Здесь вы так же можете указать язык требуемого сайта. После интеграции ссылки кликните по клавише «Перевести».
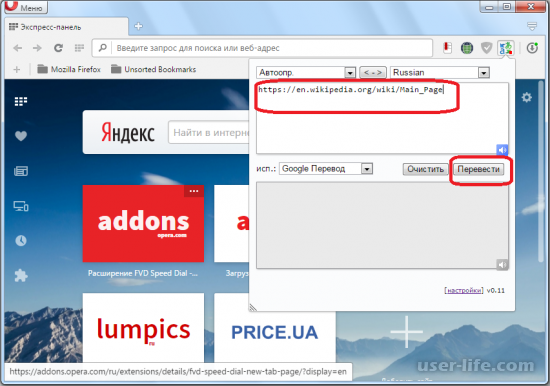
После этого, как и в предыдущем способе, вас опять переадресует на страницу, где нужный вам сайт уже будет переведён.
Помимо этого вы так же сможете выбрать один из доступных переводчиков, которые предлагает сервис. Это может быть Google, Bing, Promt, Babylon, Pragma или Urban.
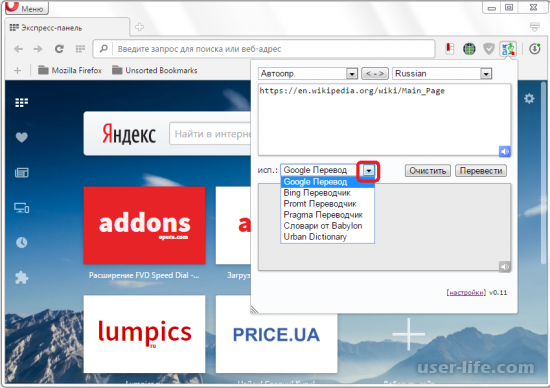
Так же ранее присутствовала возможность в организации автоматического перевода сайтов при помощи плагина Translate («Перевести»).
Но, к сожалению, по какой-то причине разработчик прекратил обновление данного плагина, и теперь вы не сможете скачать его из официального магазина приложений браузера «Опера».
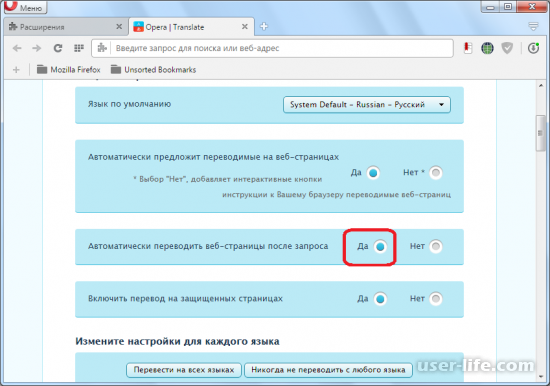
Метод 2 – Использование онлайн-переводчиков
В случае, если вы не хотите, или у вас просто нет возможности инсталлировать дополнения (к примеру, вы находитесь на работе и пользуетесь рабочим компьютером), то в переводе веб-страниц вам смогут помочь специальные онлайн-переводчики, о которых знает каждый.
Собственно, как вы наверняка знаете, на сегодняшний день самым популярным переводчиком является продукт корпорации «Гугл».
Собственно, перейдите к Гугл-переводчику и в поле, в которое требуется вставить переводимый текст вставьте ссылку на сайт, который требуется перевести.
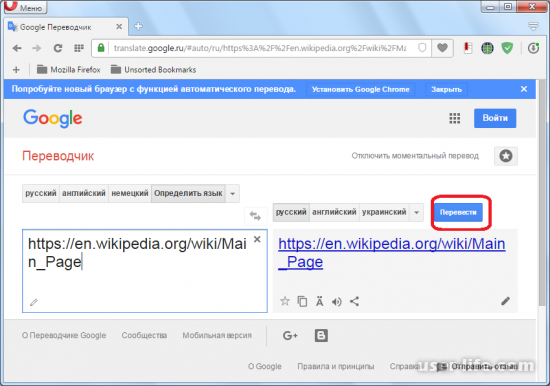
Далее сайт будет переведён. Аналогичная инструкция подойдёт и для других онлайн-переводчиков.
Итак, как вы видите, перевести сайт в браузере «Опера» достаточно просто. Надеемся, что данная статья смогла помочь вам. Всем мир!
Браузер не переводит, что делать
Причины, почему Opera не переводит, могут быть самые разные.
Такое возможно, например, в таких случаях:
- не работает приложение для преобразования текста;
- плагин устарел и более не поддерживается производителем;
- нет доступа к онлайн-сервису.
Если причина неясна, то стоит воспользоваться другими приложениями и дополнениями. Если и это не поможет, то следует воспользоваться иными сервисами. К примеру, если Opera была настроена на автоперевод с помощью словарей Гугла, то нужно переключиться на Bing или Яндекс.
Если искать причину сбоя не хватает ни времени, ни терпения, можно удалить браузер с компьютера и установить его заново. Затем поверх него установить расширения для преобразования. Этот вариант хорош тем, что заодно можно инсталлировать самую свежую версию, которая поддерживает более новые дополнения. Если же и после переустановки все еще не переводит, то следует проверить, включена ли поддержка скриптов в Опере. Стоит отметить, что Opera – не самый удобный браузер для преобразования. При возникновении трудностей лучше перейти на Google Chrome, в который уже вшита поддержка автоматического перевода.
Как включить переводчик в Опере
Встроенного переводчика текста с иностранных языков в Опере не предусмотрено. Поэтому пользователи могут применить несколько вариантов:
- Воспользоваться онлайн переводчиком;
- Установить расширение.
Второй вариант будет более удобным, поскольку дополнения вмещают много дополнительных функций. Благодаря этому работать становится гораздо проще. Поэтому следует знать, как включить автоматический переводчик в Опере.
Процедура будет состоять из двух этапов, поскольку предварительно нужно добавить расширение и настроить его. Первый этап требует выполнить такие шаги:
- Открыть на компьютере браузер, кликнуть по кнопке вызова меню управления.
В списке функций выбрать – Расширения, в дополнительном окне сделать такой же выбор.
Перейти к магазину, нажав на надпись – Добавить расширения.
Чтобы ускорить процесс, воспользоваться поисковой системой. В строке ввести – переводчик, после чего нажать на Enter.
В результатах поисковой выдачи выбрать первый вариант.
Внимательно ознакомиться с информацией о дополнении и возможностями. Далее кликнуть – Добавить в Opera.
Пока будет идти установка, об этом будет свидетельствовать желтая кнопка.
Когда все будет готово, появится системный отчет.
Перейти во вкладку с дополнениями. Убедиться, что возле опции – Разрешить для всех сайтов, стоит отметка. Также следует выставить нужные настройки.
Первый блок включает базовые параметры. Можно сразу установить язык, на который автоматически можно будет переводить иностранные сайты.
Теперь пользователь может убедиться в его эффективности. Можно вручную вводить текст, который требует перевода в первую очередь. Для этого открыть любой иностранный ресурс. Там нужно выделить любой текст.
В правом углу будет размещаться значок расширения, кликнуть по нему, чтобы открыть дополнительное окно.
Как только будет открыто дополнение, вверху будет отображаться выбранный пользователем текст, а внизу русскоязычная версия.
Если пользователь желает получить к данным страницы в целом, потребуется кликнуть на свободном поле правой кнопкой мыши. В списке выбрать – Переводчик Google. Далее нажать на опцию – Перевести страницу на русский.
После этого большая часть текстового наполнения сайтов (не считая того, что является частью изображения), будет показано на русском языке. Соответственно основной смысл можно будет понять.
Использование дополнительного расширения
Также для просмотра сайтов на иностранном языке можно применять специальные расширения для браузера, с помощью которых текст на странице полностью переводится на заданный язык. Данный способ очень удобный, страницы переводятся быстро и понятно. Для того, чтобы применить этот способ в действии необходимо скачать расширение. Делается это следующим образом:
- Нужно зайти на главную страницу Оперы, слева будут располагаться иконки, следует нажать на последнюю, которая называется «Расширения», выглядит она как элемент мозаики;
- После откроется страница с расширениями, если они отсутствуют, то браузер предложит перейти в галерею, где можно их скачать;
- Далее откроется галерея расширений, где представлено большое количество приложений, которые немного упрощают использование браузера. При желании можно их полистать, посмотреть, может быть, найти что-то необходимое. Затем в поле поиска надо написать «Translator» и нажать «Enter», слово лучше вводить на английском языке, потому что так будет гораздо больше результатов поиска;
Сделать это можно, нажав на кнопку, находящуюся под поисковой строкой, откроется небольшое окно, где можно выбрать необходимый язык.
- После ввода запроса на переводчик откроется страница, где будет представлено большое количество приложений, они могут отличаться, некоторые способны переводить страницы без ввода, а другие работают, как онлайн перводчики. Следует выбрать тот, который больше всего понравился и наиболее подходит для работы. Выбор рекомендуется проводить исходя из положительных отзывов и количества скачиваний. Например, выбор пал на Google translate, нужно на него нажать;
- Откроется страница, где будет зеленая кнопка «Добавить в Опера», следует кликнуть на нее левой кнопкой компьютерной мышки;
- После данная кнопка станет желтого цвета и на ней будет написано «Установка», это значит, что приложение скачивается и устанавливается, в результате кнопка снова станет зеленой, процесс установки успешно заврешен;
- После установки можно проверить расширение, для этого следует зайти на иностранную страницу и попробовать ее перевести, когда переводчик включенный. Иконка приложения обычно появляется в верхнем левом правом углу;
- Во время нахождения на любой странице можно включить переводчик, нажав на иконку, появится окно, куда необходимо вставить иностранный текст, там можно выбрать язык перевода. Если нужно перевести всю страницу целиком, то следует нажать на свободное место на странице правой кнопкой мышки и выбрать «перевести страницу на русский», язык перевода можно изменить. После чего откроется новая вкладка данного сайта с переведенным текстом;
Таким образом, переводить страницы в браузере Опера несложно, делать это можно с помощью онлайн переводчиков, либо же прибегая к расширениям, благодаря которым возможно переводить целые страницы, тратя на это меньше пяти секунд, какой именно способ выбрать – решать только пользователю.
Установка скрипта
Если ни один из вышеперечисленных методов не подходит, можно решить вопрос путем установки специального скрипта. Звучит очень сложно, но на самом деле этот процесс быстр, легок и прост. Opera поддерживает скрипты, написанные на языке javascript. Скачать из сети можно любой работающий плагин, например этот. После его установки пользователь сможет перевести веб-содержимое на любой популярный язык, просто вызвав контекстное меню, нажав правую клавишу мыши. Переходим к установке плагина:
- скачайте плагин и разархивируйте его содержимое в пустую папку. Ее название не должно содержать пробелов и символов пунктуации, только латинские буквы;
- переместите папку в каталог с установленной Оперой. Обычно это C:Program Files (x86)Opera;
- зайдите в браузер и перейдите в настройки -> общие настройки;
- в разделе «Содержимое» выберите кнопку «Настроить JS»;
- в выскочившем окошке нажмите «Обзор» и укажите путь к папке, в которой лежит наш скрипт;
- подтверждаем кнопкой «OK».
Лучшие переводчики для Оперы
Google Переводчик — простое расширение, легкая настройка и качественный перевод текстов на русский, поддерживает функцию автоперевода сайтов.

К достоинствам расширения можно отнести: быстроту работы, удобный интерфейс, простоту.
Translator — удобное и быстрое браузерное расширение, легко и доступно переводит тексты, функция авто-translate поддерживает работу с 104 языками.

Восстановление закрытой вкладки браузера
Плюсы виджета: простота, интуитивный интерфейс, быстрота работы и удобство настроек меню программы. Недостатков не обнаружено.
ImTranslator – доступный грамотный и быстрый плагин-переводчик, поддерживает функции перевода текста, сайтов. Есть словарь, в котором доступно 100 языков, понятный и дружественный для пользователя интерфейс.

Из преимуществ можно выделить возможность перевести текст в один клик и голосовое чтение.
Ddict — интерпретатор с базовым набором функций. Доступны опции перевода текстов с сайтов и из текстовых документов. Интуитивное и понятное меню настроек.
К плюсам можно отнести мгновенный перевод текста из PDF-файлов.
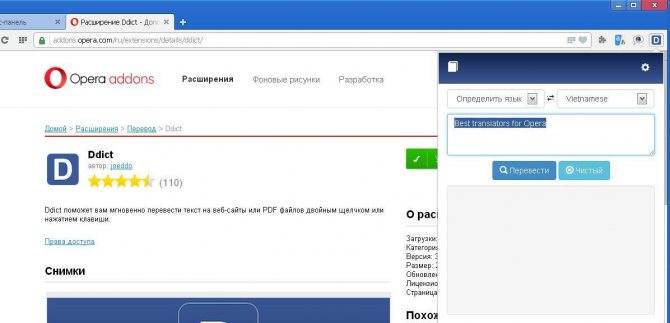
Как видим, для работы с зарубежными сайтами не обязательно быть профессиональным полиглотом — достаточно уметь пользоваться доступными инструментами и переводчиками текста и страниц для браузера Opera.
Расширение Google Translate
Следующее расширение имеет функционал побогаче и легко управляется простыми сочетаниями клавиш. Из особенностей плагина можно выделить:
- Возможность перевести текст на 91 язык.
- Поддержка перевода скопированного текста вплоть до 5000 символов.
- Настройка собственного словаря для перевода определенных слов.
- Озвучивание текста на 30 языках.
- Автоматическое распознавание языка с возможностью обратного перевода.
- Поддержка интерфейса на русском.
- Возможность настроить практически каждую функцию.
- Сохранение истории переводов.
Приложение отличается симпатичным интерфейсом и интуитивно понятной темой иконок кнопок. Разработчик на данный момент продолжает поддерживать свое детище и регулярно выпускает обновления с исправлениями ошибок и глюков. А работать с плагином очень просто:
- Чтобы вызвать отдельное окно с переводчиком достаточно нажать комбинацию Ctrl+Alt+Z, после чего откроется окно, где можно переводить отдельные слова и использовать его как дополнение для перевода к, например, Microsoft Word без оглядки на конкретную страницу, открытую в браузере.
- После выделения нужной строки и нажатия комбинации Ctrl+Alt+C, Google Translate удалит иностранный текст и встроит перевод фразы на нужный язык прямо в веб-страницу.
- Сочетание клавиш Ctrl+Alt на выделенной строке откроет всплывающее окно с переводом выделенного фрагмента.
- Перевод всех элементов страницы можно осуществить командой Ctrl+Alt+P.
Чтобы установить расширение нужно:
- Открыть меню браузера.
- Перейти в раздел расширений.
- На странице расширений нажать добавить расширения.
- Вписать в поиск Google Translate.
- Щелкнуть по иконке приложения.
- Нажать на “Добавить в Opera”.
Очень полезное приложение для упрощения офисной работы, работы копирайтером и написания ученических работ по иностранному языку.