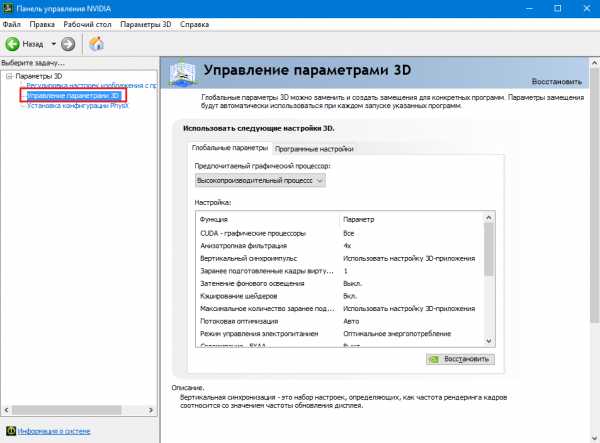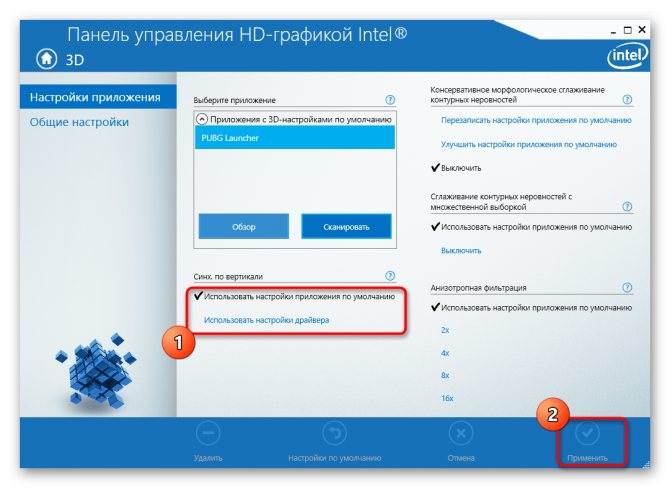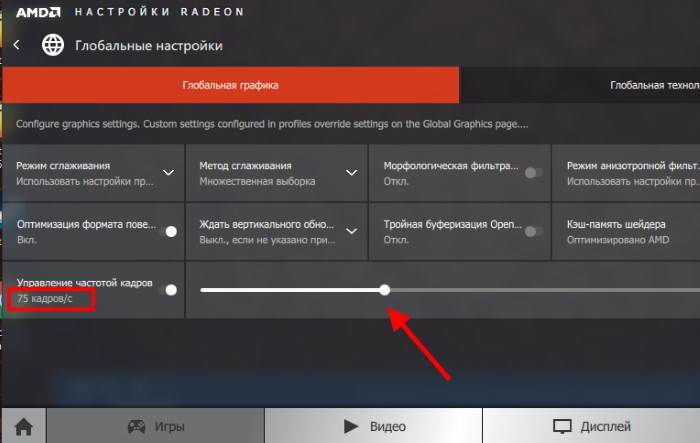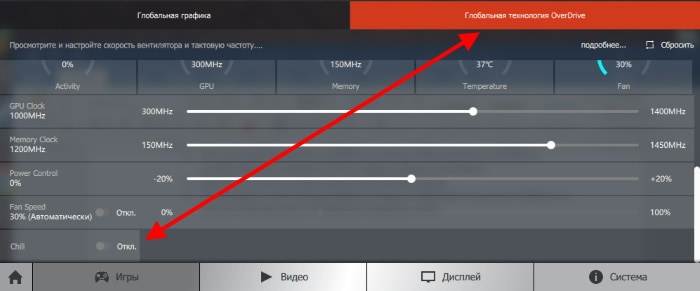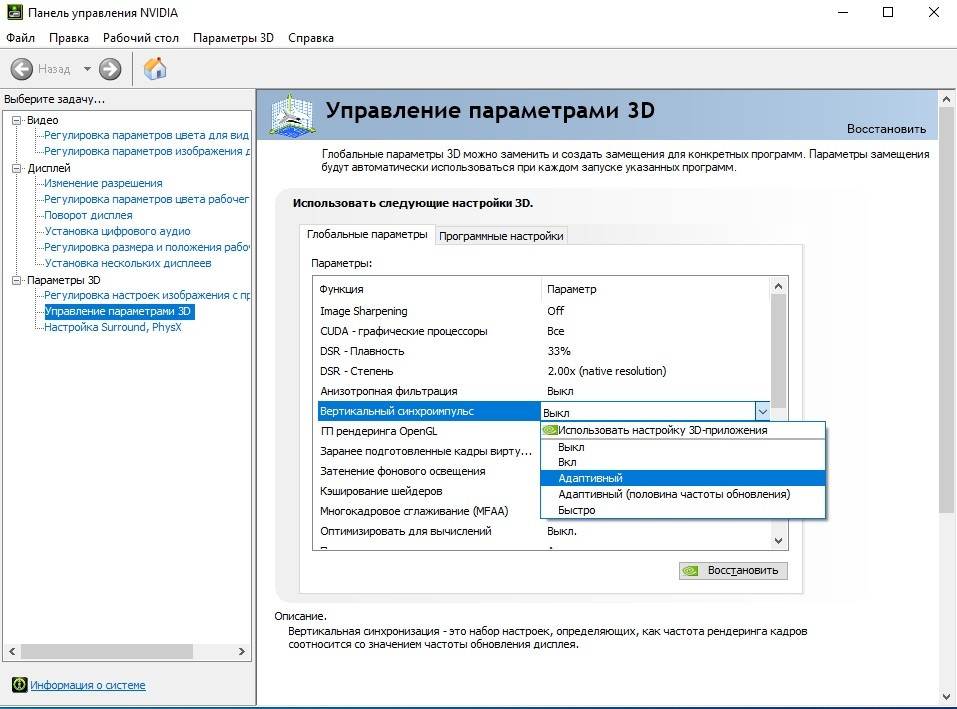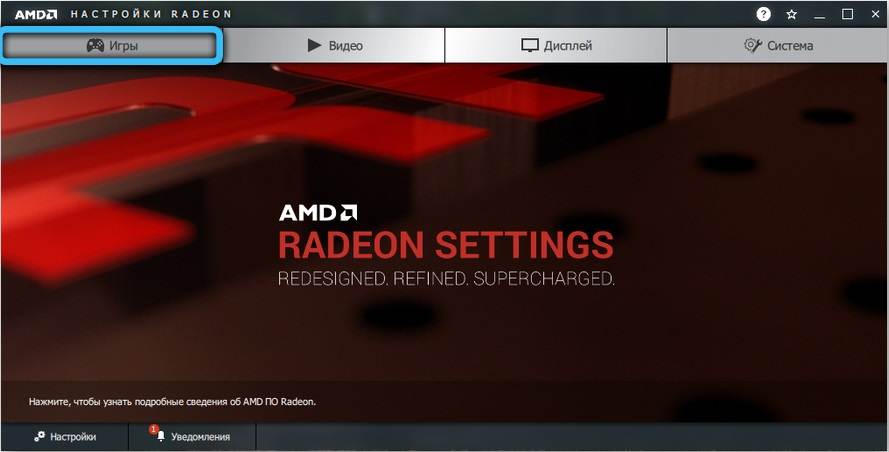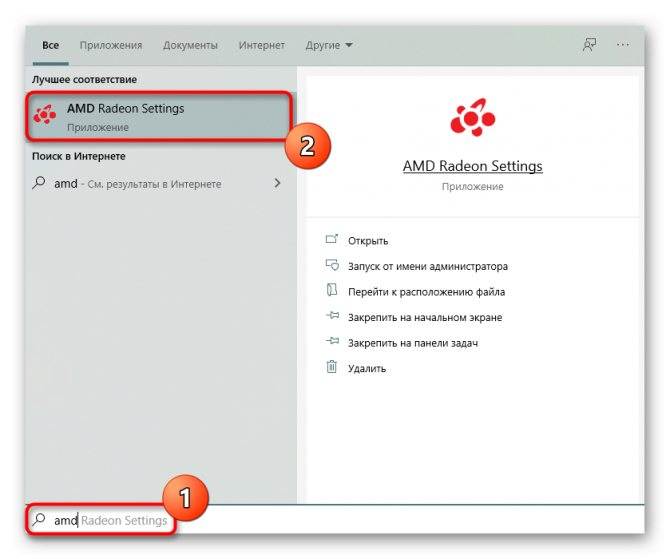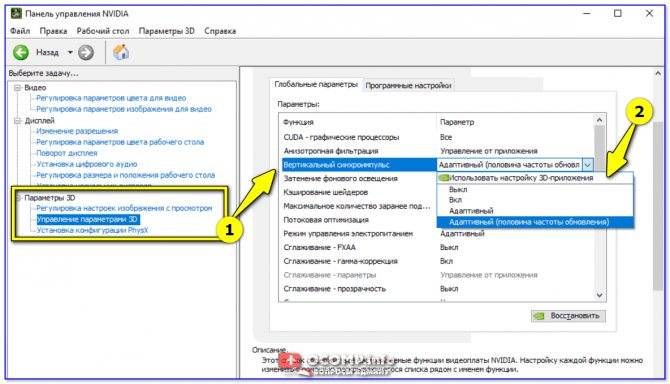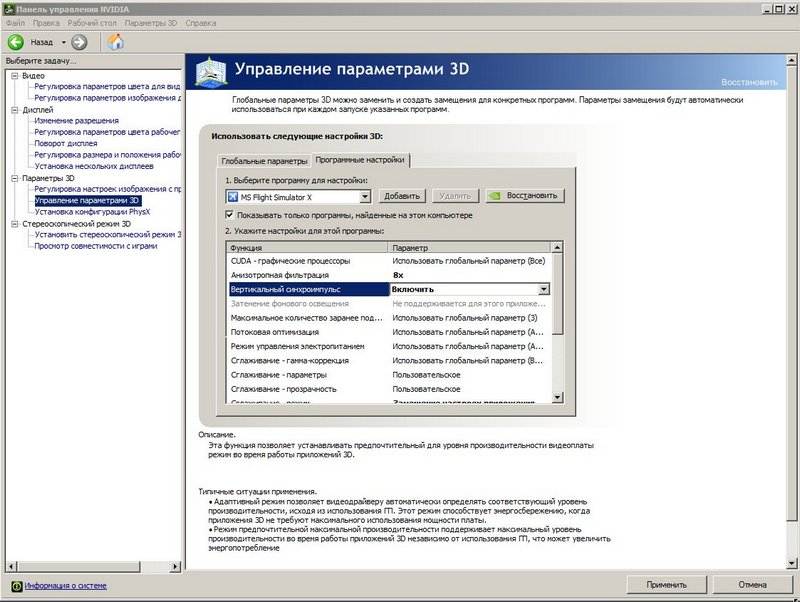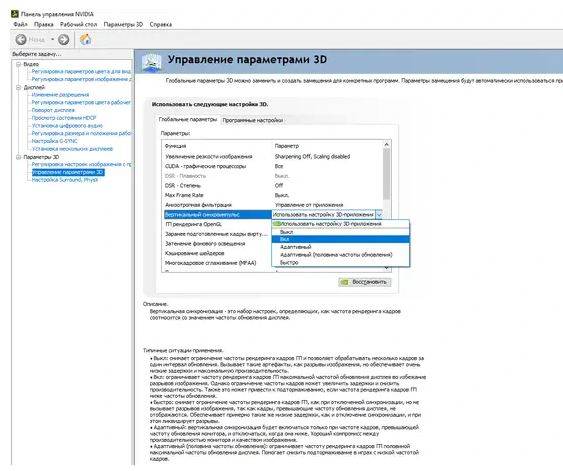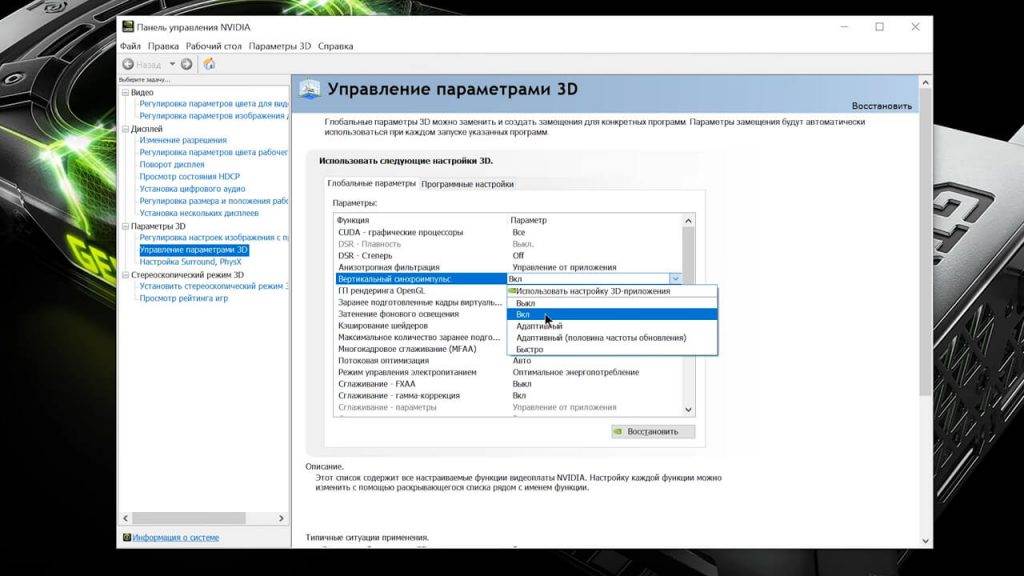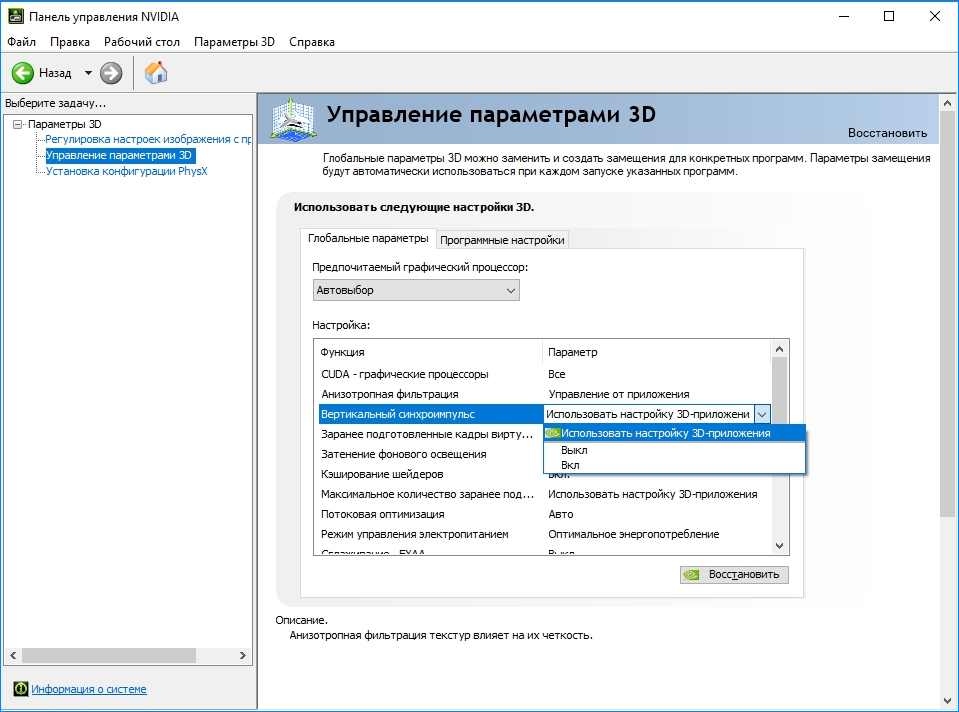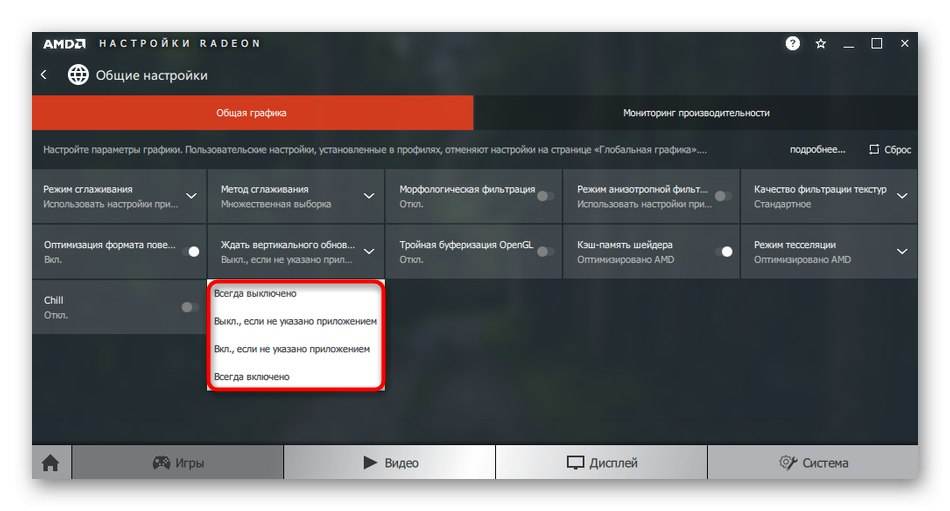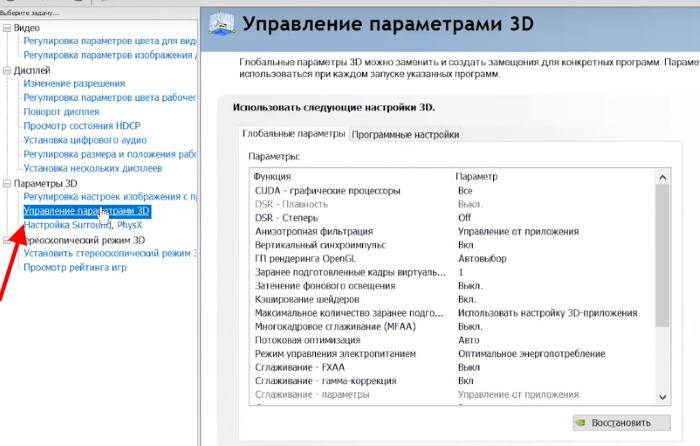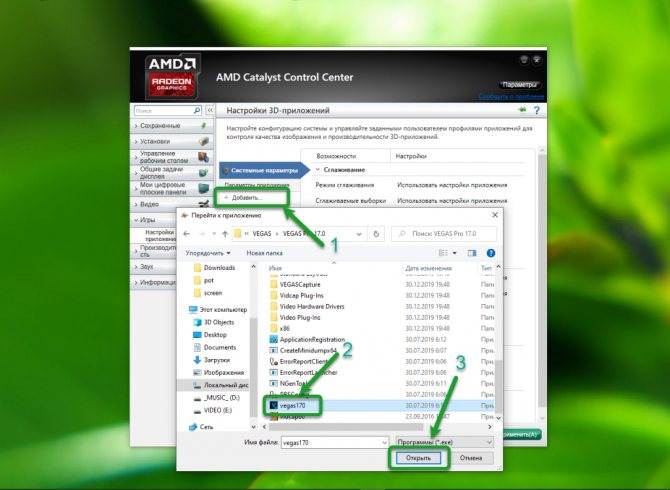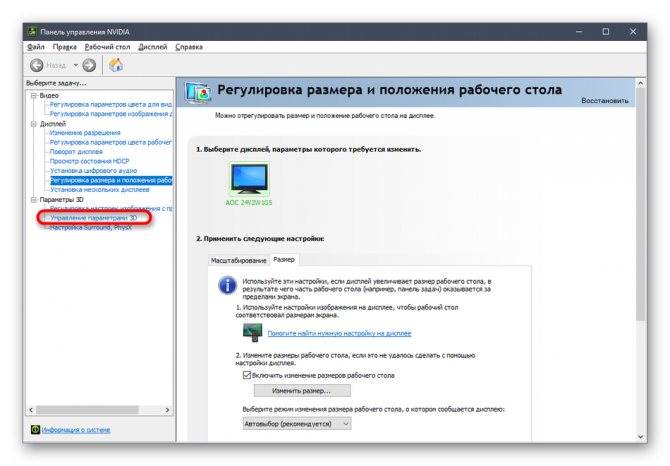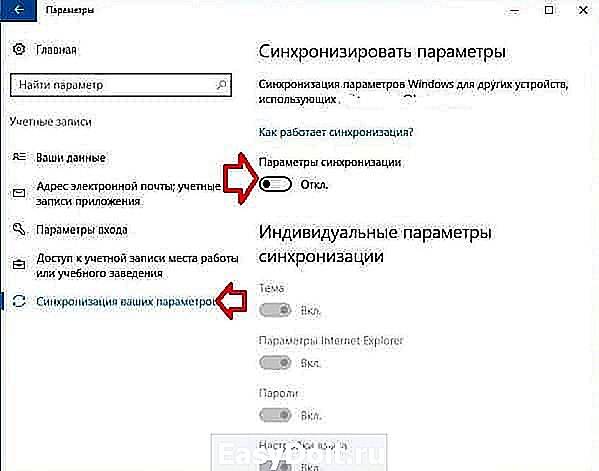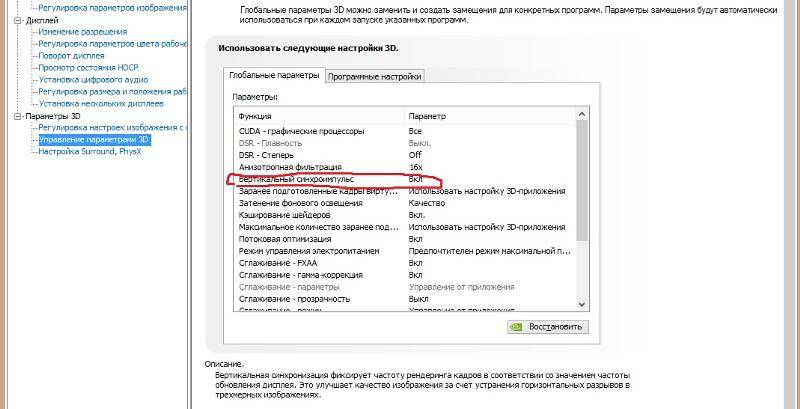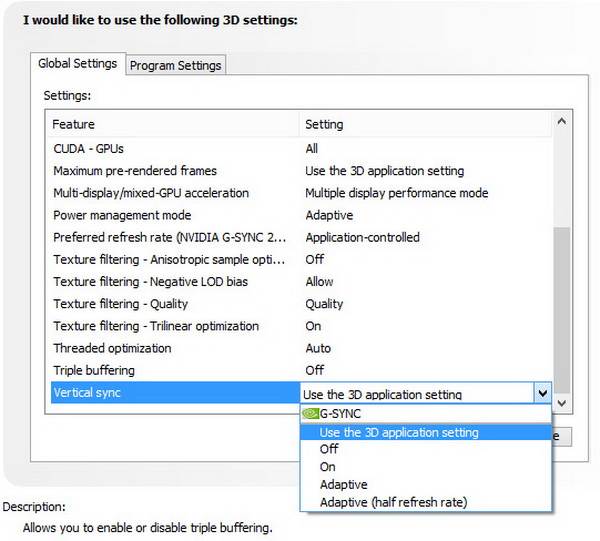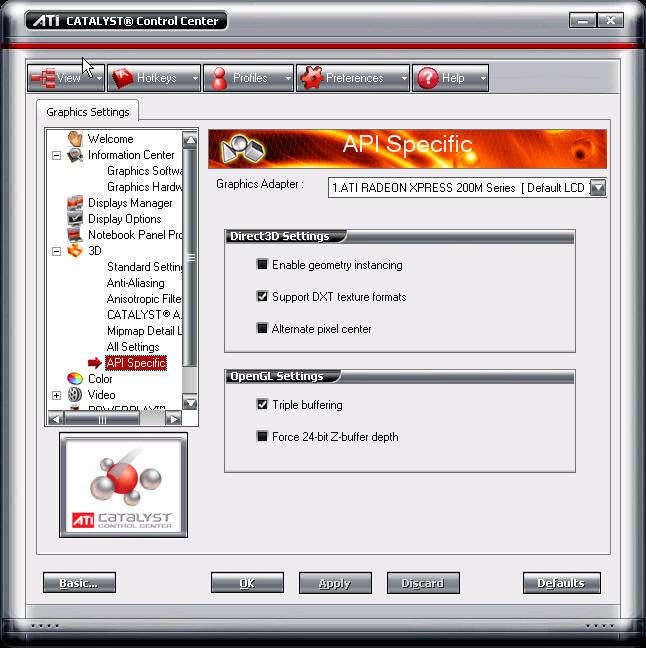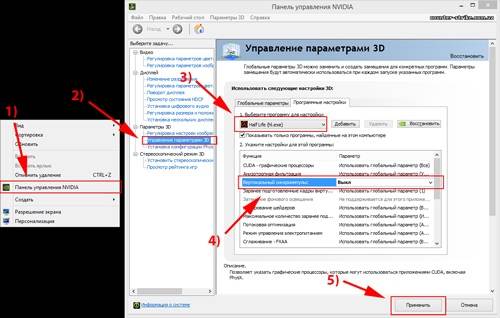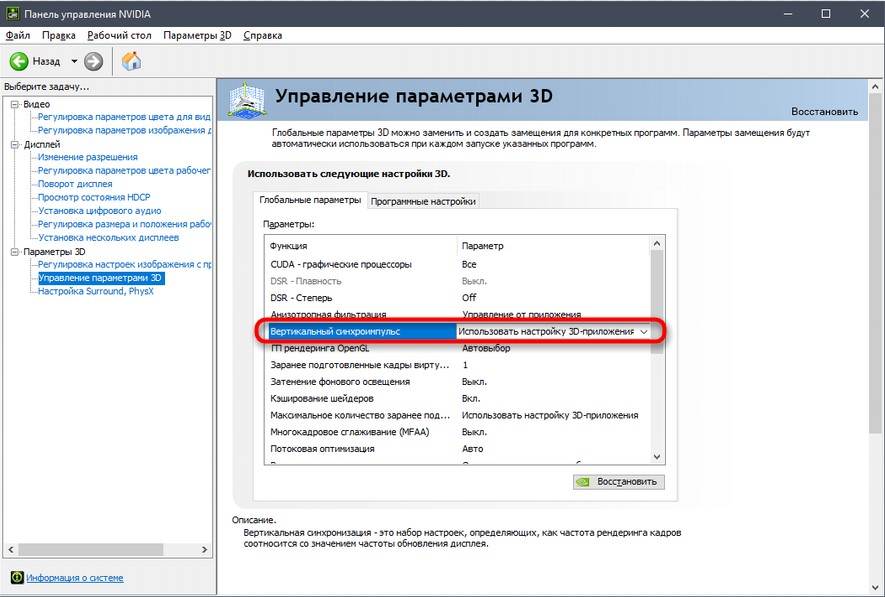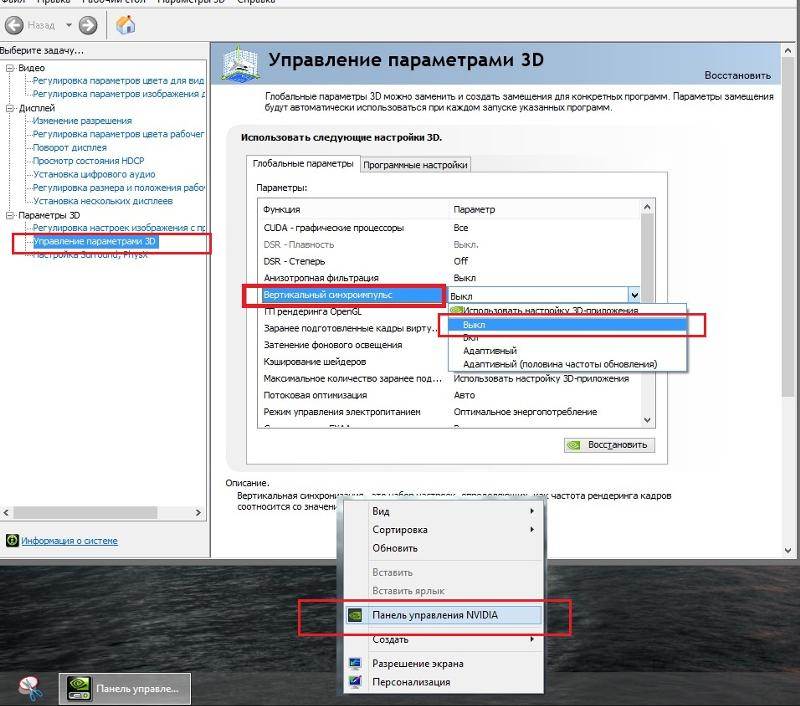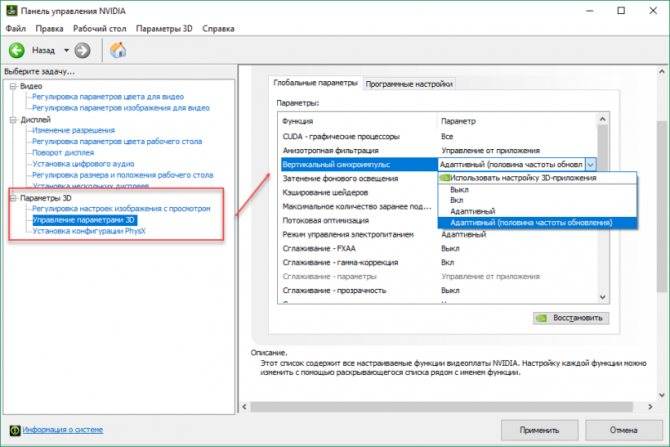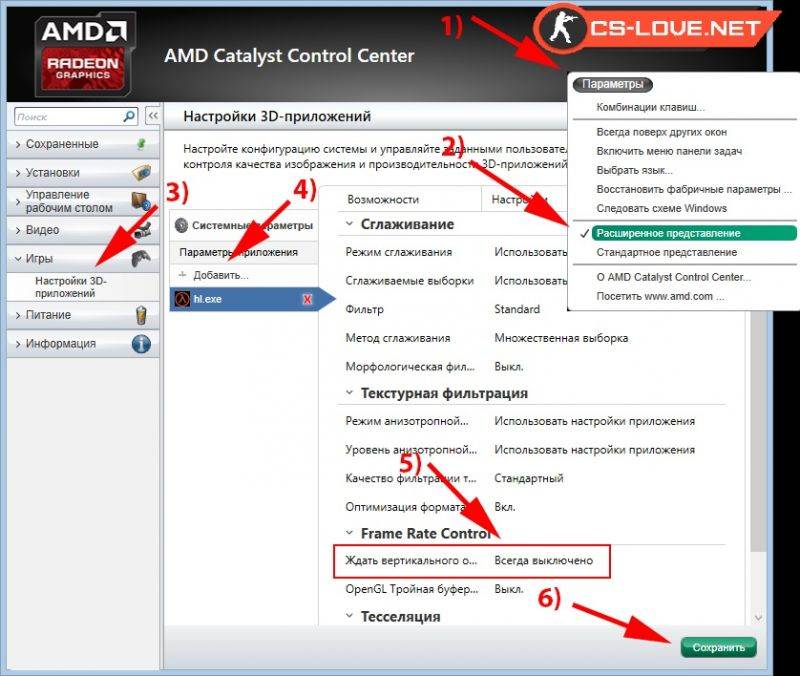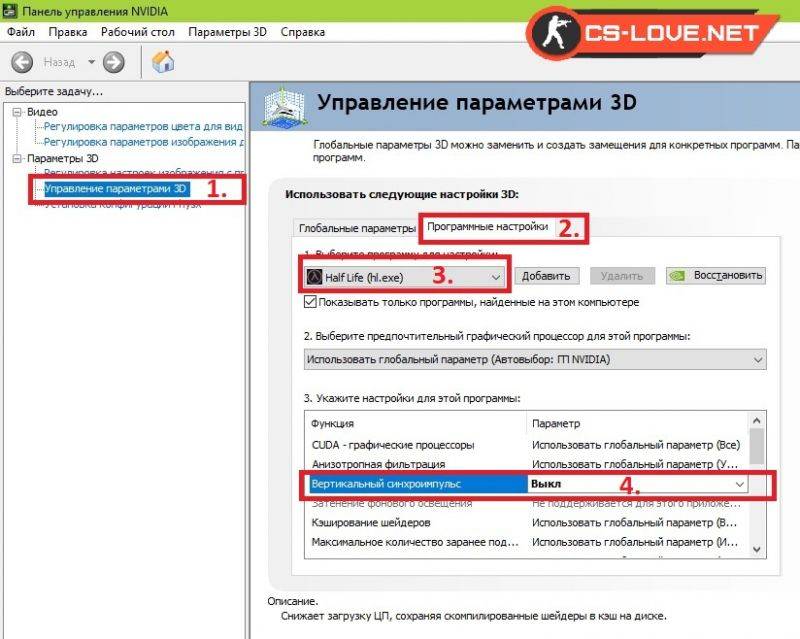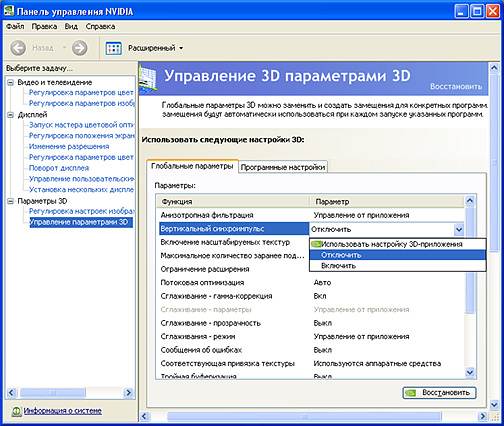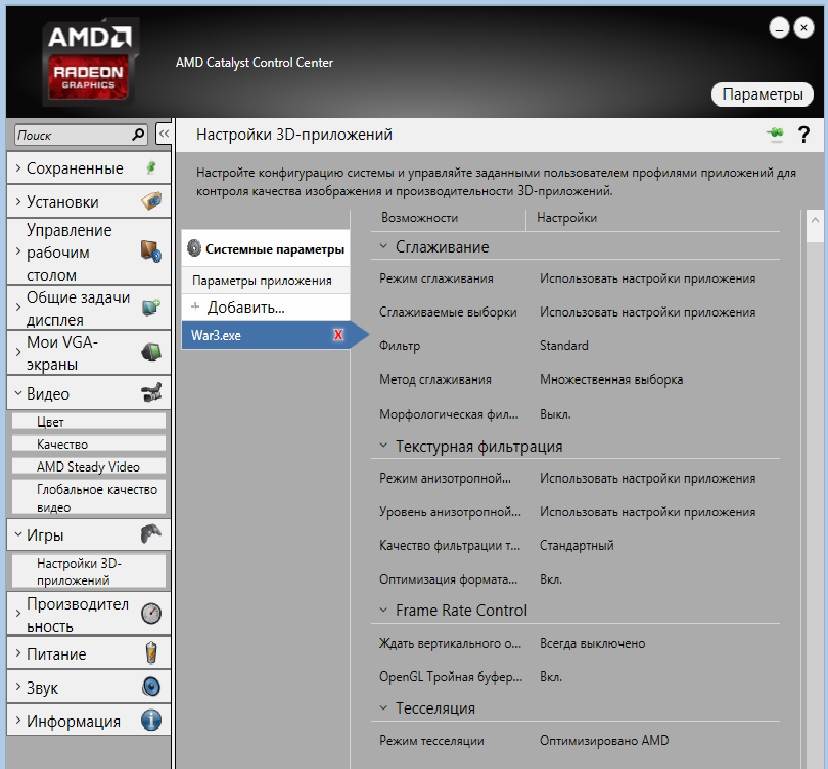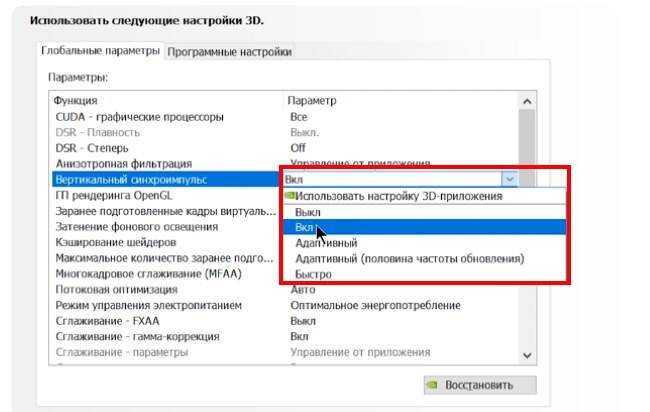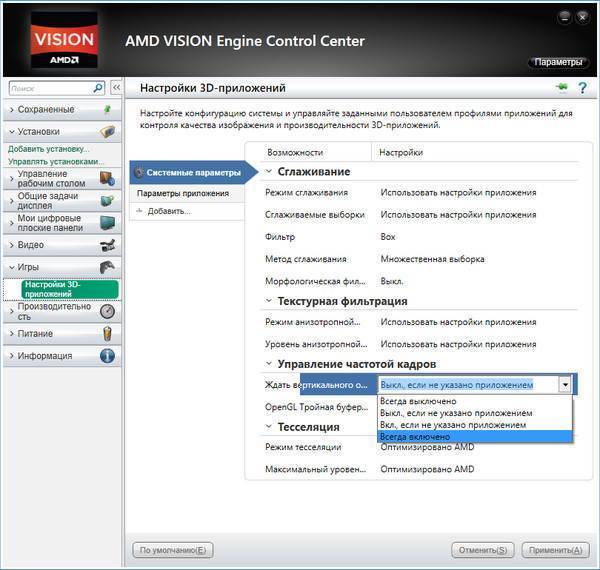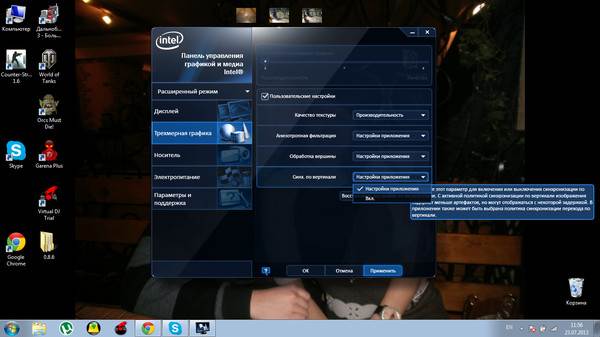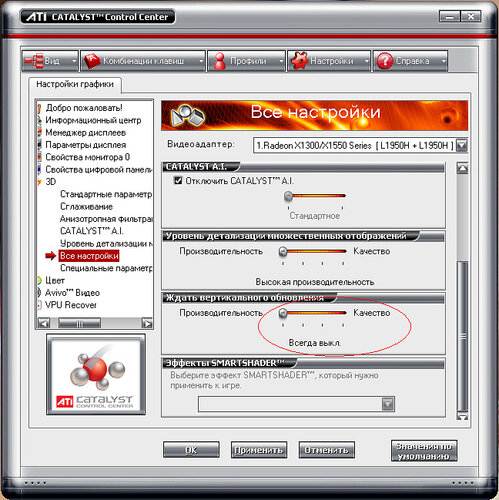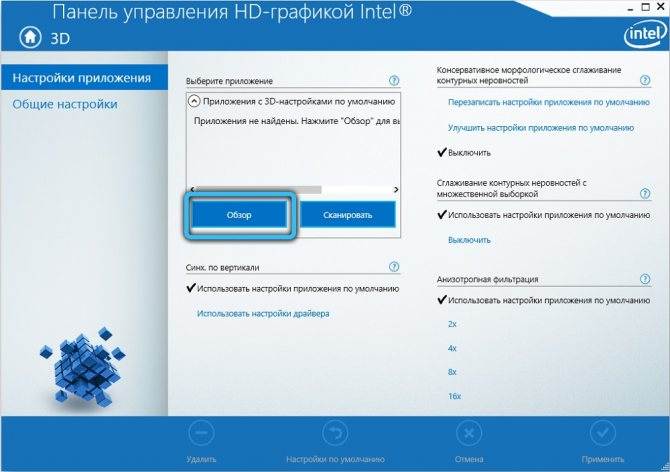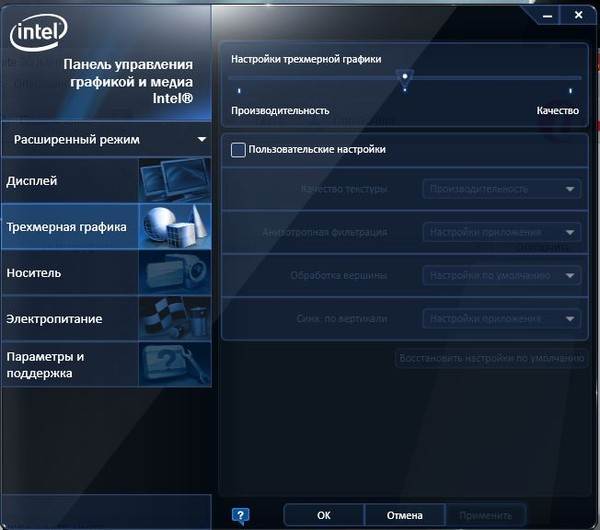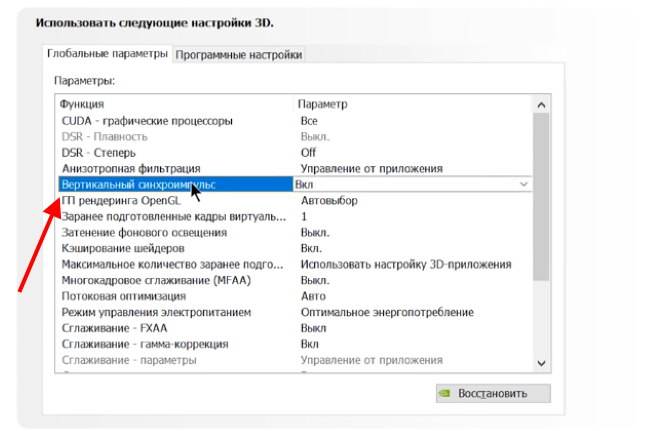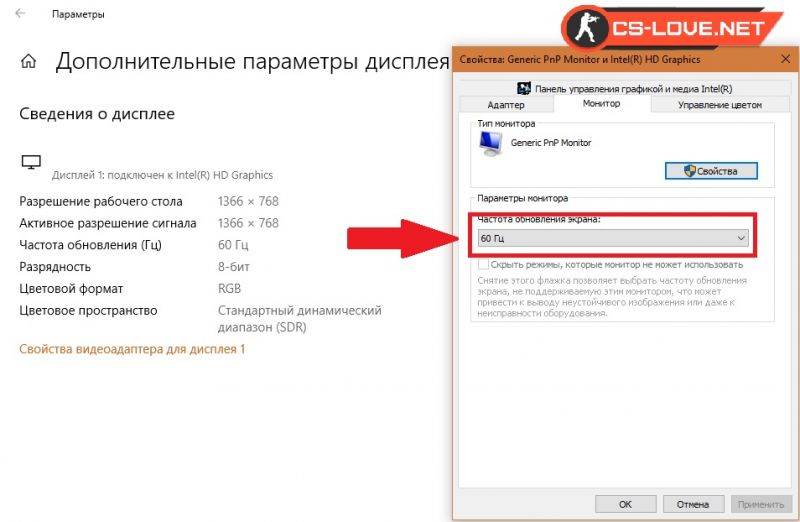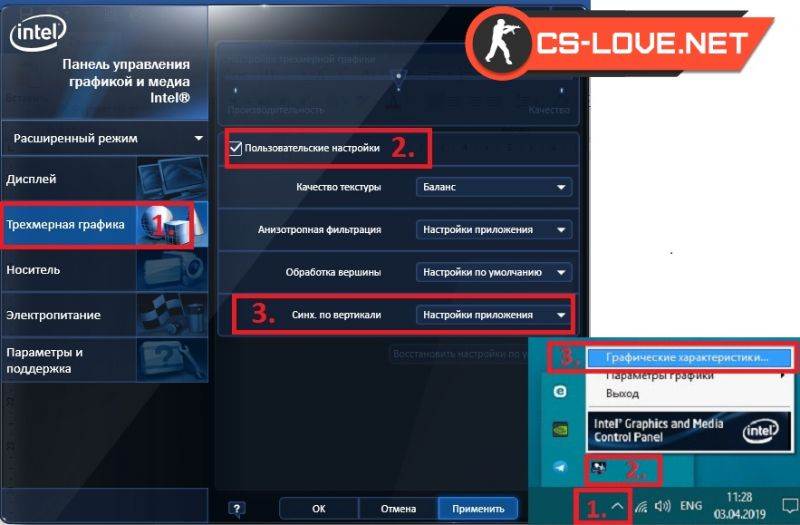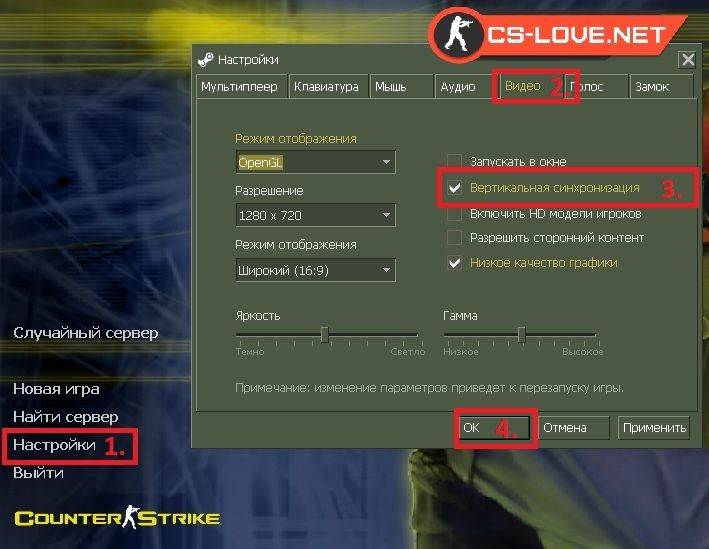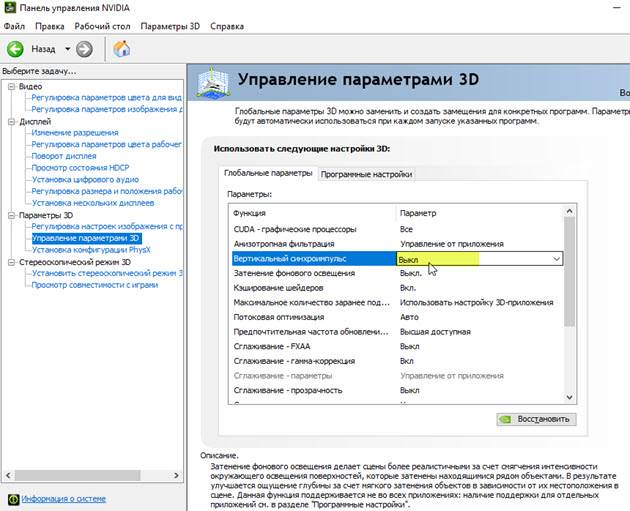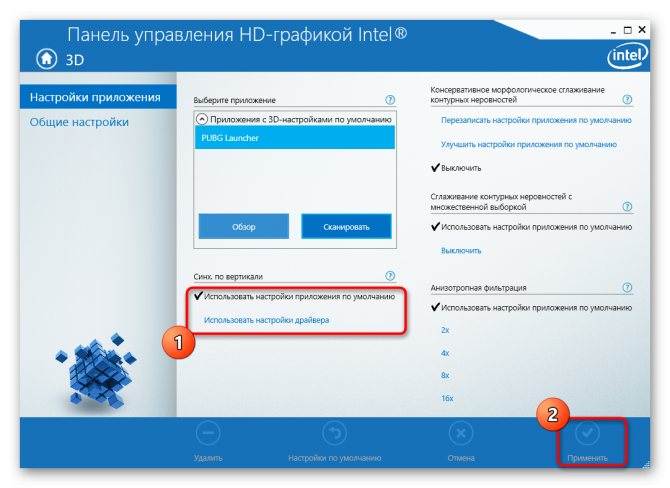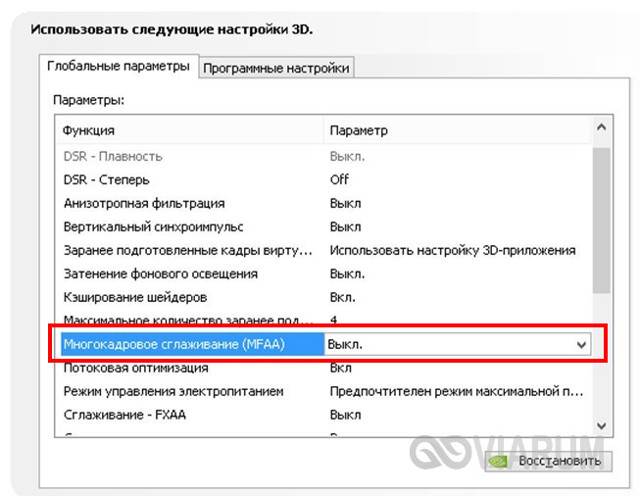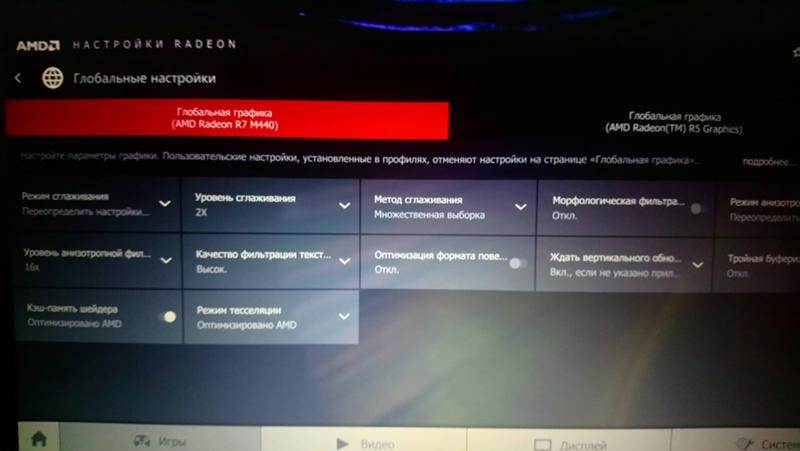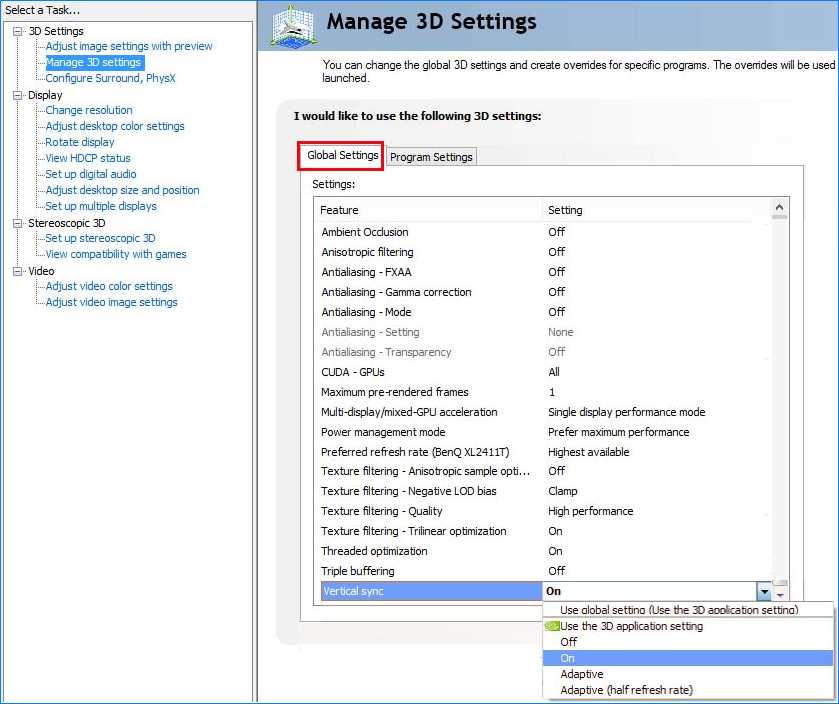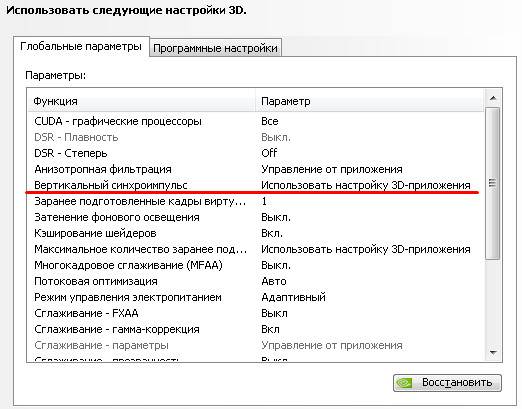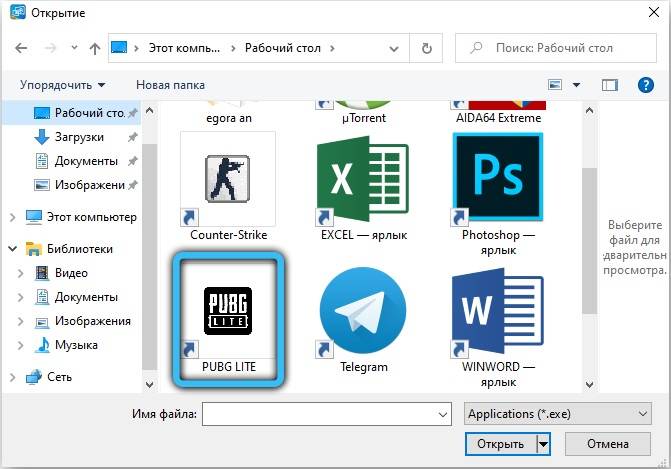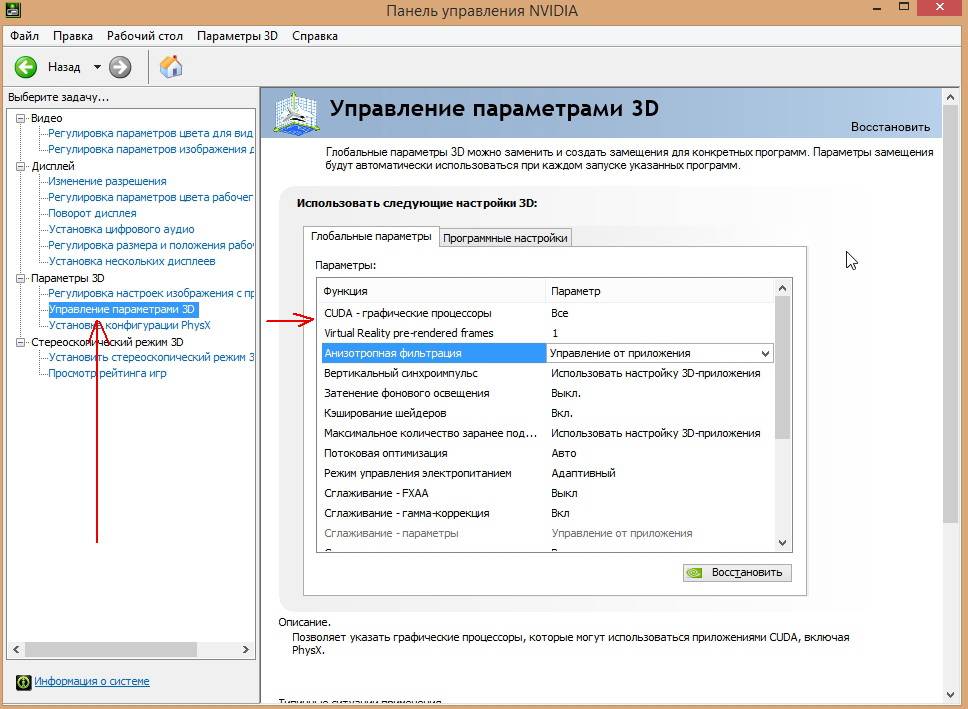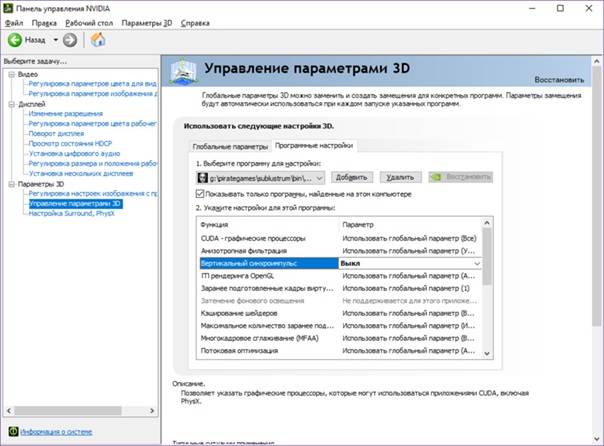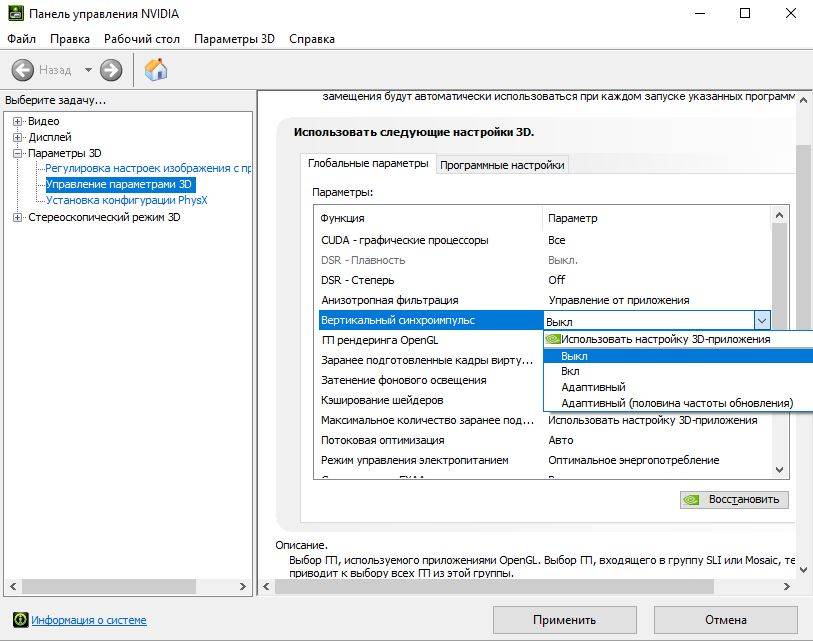Обновление Windows 10 позволяет отключить вертикальную синхронизацию и разблокировать максимальный кадр/с

Автоматическое обновление постепенно придет на все компьютеры с «десятой» версией Windows.
Игровые проекты, оптимизированные для универсальной платформы Windows (UWP) с поддержкой DirectX 12, могут быть запущены без активации опции V-Sync. Также в апдейт добавлена поддержка технологий NVIDIA G-SYNC и AMD FreeSync.
Обновление поможет избежать подергиваний и задержек картинки на экране, а также улучшить визуальное качество изображения.
В Microsoft заявили, что Gears of War: Ultimate Edition и Forza Motorsport 6: Apex получат патчи с данной опцией в самое ближайшее время.
Автоматическое обновление постепенно придет на все компьютеры с «десятой» версией Windows.
Стоит ли включать вертикальную синхронизацию или нет
Теперь остаётся разобраться в том, стоит ли включать VSync или можно обойтись без него. Давайте рассмотрим соответствующие случаи.
Когда стоит включать вертикальную синхронизацию:
- Игра полностью или частично загружена и установлена в компьютер (можно играть оффлайн).
- Играет один человек.
- Артефакты превратились в настоящую проблему.
- Компьютер сильно шумит и нагревается.
Когда не стоит включать:
- В многопользовательских играх.
- В онлайн-играх.
Последнее соображение продиктовано условиями игрового процесса: если вы соревнуетесь с другими игроками, синхронизация, подогнанная под скорость экрана, может запоздать и не отобразить изменения сразу. Здесь лучше смириться с некоторыми дефектами.
V-Sync — вертикальная синхронизация
И тут на сцену выходит технология V-Sync, известная как вертикальная синхронизация. Каждый внимательный геймер находил такой пункт в настройках практически любой видеоигры. При желании ее можно найти и в интерфейсе для вашей видеокарты под названием «Вертикальный синхроимпульс» (для интерфейса Nvidia). Это пригодится, если в настройках игры нет пункта «Вертикальная синхронизация» (такое часто можно наблюдать в инди-играх).
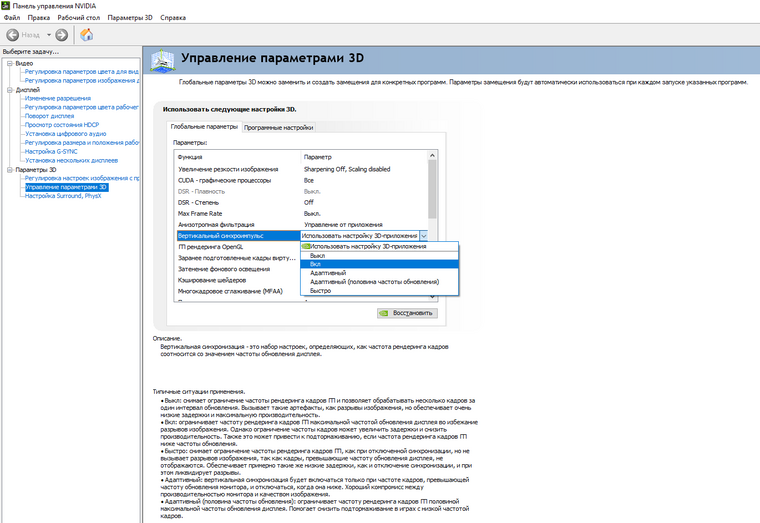
Вертикальная синхронизация — это технология, которая синхронизует работу видеокарты и монитора. При ее включении генерация кадров графическим процессором привяжется к частоте отображения кадров монитора.
Какие плюсы несет игроку такая привязка? Во-первых, гарантированно исчезнут разрывы изображения.Теперь кадры будут поступать на монитор в такт с частотой обновления изображения. Картинка в видеоигре станет плавной и красивой.
Во-вторых, если видеокарта мощная и выдает FPS больше, чем позволяет отобразить стандартный монитор (60 Гц), то вертикальная синхронизация снизит нагрузку на видеочип. Это позволит уменьшить нагрев видеокарты и шум системы охлаждения. Нетрудно догадаться, что это продлит срок службы графического процессора.
Казалось бы, все прекрасно. Врубай V-Sync и наслаждайся игрой. Но не тут то было. Подводные камни вертикальной синхронизации куда больше айсберга, потопившего легендарный Титаник. Большинство геймеров V-Sync выключают и терпят разрывы кадров. Почему?
Схематичная работа видеокарты и монитора при отключенной вертикальной синхронизации. Картинку рвет на две части.

Потому что включенная V-Sync может вызывать задержки вывода картинки (тормоза, фризы, инпут-лаг) во время игры. Это связано с тем, что рендеринг кадра в сложной сцене занимает больше времени, чем цикл отображения изображения на мониторе. И, если без V-Synk монитор покажет нам разорванную картинку из двух кадров, но без задержек, то в обратном случае мы увидим на экране снова старый кадр. То есть игра, хоть и на короткое время, но подвиснет.
Схематичная работа видеокарты и монитора при включенной вертикальной синхронизации. Один и тот же кадр нам показывают два раза. А это означает подвисание картинки.


Тогда зачем она нужна? Вертикальная синхронизация хороша для «медленных» игр с одиночным прохождением. Таких, где вопрос визуальной красоты стоит важнее, чем скорость геймплея. Например, The Vanishing of Ethan Carter. Также ее рекомендуют включать, если вы играете в старую игру на мощном ПК (чтоб увеличить срок службы видеочипа).

Существует еще Adaptive Sync — адаптивная синхронизация, которая представляет собой улучшенную версию вертикальной. Она «адаптируется» под ситуацию и работает так: если появились разрывы — убирает их, включая V-Sync. А если картинка сильно тормозит — ускоряет ее, отключая V-Sync. Что приводит к появлению тиринга. Это, своего рода, «костыль», который кардинально проблему не решает.
В итоге игроки оказываются перед выбором: плавная картинка с задержками или рваное изображение, но без тормозов. Куда не кинь — всюду клин. Однако разработчики NVIDIA сумели избавить игровую индустрию и от этой дилеммы.
Различные типы VSync
Приведенные выше описания относятся к функции VSync по умолчанию, которая существует на ПК в течение многих лет. Однако в последнее время производители оборудования в игровой индустрии начали придумывать новые и улучшенные формы VSync, которые устраняют некоторые из этих проблем. Вот что вам нужно знать о них:
Nvidia Adaptive VSync
Адаптивная синхронизация — это эксклюзивная функция Nvidia (ее можно найти в приложении Nvidia Settings). Он использует VSync, когда частота кадров превышает частоту обновления монитора, но затем мгновенно отключает его каждый раз, когда частота кадров падает ниже частоты обновления монитора
Это означает, что вы не страдаете от заикания из-за сверхбыстрого, но очень крутого падения FPS, вызванного стандартным VSync, что очень важно, особенно при онлайн-играх
Nvidia Smooth VSync
Smooth VSync — еще один эксклюзив от Nvidia, на этот раз с минимальным заиканием. Эта функция определяет, с какой частотой кадров может стабильно работать ваша игра, а затем поддерживает эту частоту кадров, увеличивая ее только тогда, когда он знает, что ваш графический процессор может поддерживать более высокую частоту кадров без сбоев.
Nvidia G-Sync

Эта революционная технология появилась пару лет назад и проделывает гениальную работу по адаптации частоты обновления монитора к частоте кадров в играх. Результатом является абсолютно плавный игровой процесс (если ваш графический процессор может с этим справиться) без разрывов экрана, заиканий, задержек или резких падений FPS, которые сопровождают стандартный VSync. Уловка в том, что для его использования вам понадобится монитор с поддержкой G-Sync и графический процессор Nvidia.
Если вы хотите узнать больше о G-Sync, мы написали об этом целую статью.
AMD FreeSync

См. Выше. Это прямой ответ AMD на Nvidia G-Sync. Хотя результаты отличные, вам потребуется монитор с поддержкой FreeSync и графический процессор AMD, чтобы воспользоваться преимуществами FreeSync.
AMD Enhanced Sync
Используя некоторые технологии FreeSync и применяя их к мониторам, которые не поддерживают FreeSync, Enhanced Sync отдает приоритет плавному игровому процессу и позволяет время от времени разрывать экран, чтобы предотвратить заикания, которые могут возникнуть в результате обычного VSync. Так что разрывов немного больше, чем у Vsync, но меньше заиканий. Все зависит от ваших приоритетов!
Включение в настройках видеокарты
Вот небольшая инструкция, как включить VSyns в настройках видеокарты от разных производителей.
Nvidia
Чтобы найти настройки VSyns, откройте «Панель управления NVIDIA» и перейдите в «Настройки 3D» -> «Управление настройками 3D». Затем откройте вкладку «Настройки программы» и выберите игру, которую нужно настроить. У выбранной игры найдите параметр «вертикальная синхронизация» и установите его на «ON». После окончания настроек нажмите «Применить». Эта игра теперь будет синхронизироваться с частотой обновления монитора. Чтобы отменить это изменение, нужно проделать точно такой же алгоритм действий.
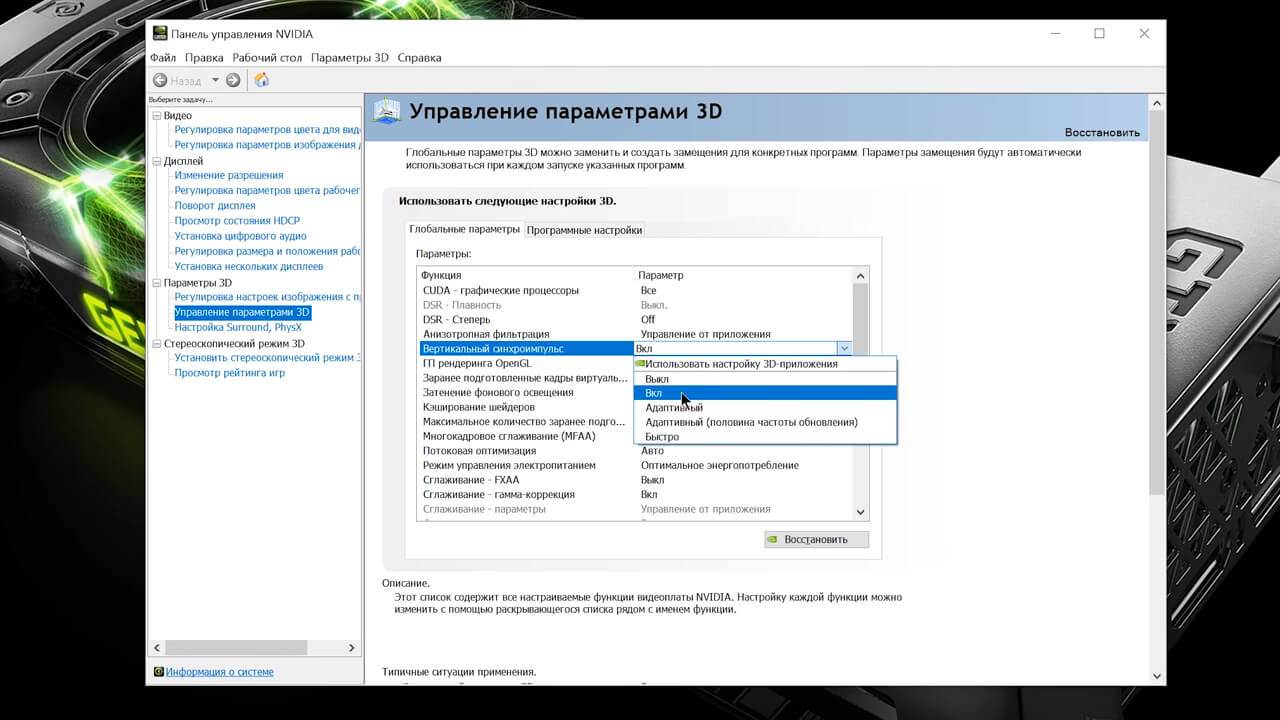
Radeon
Для включения VSyns в видеокартах Radeon для начала откройте «Настройки Radeon», кликнув правой кнопкой мыши по рабочему столу. В появившемся окне нужно перейти в раздел «Игры» -> «Общие настройки дисплея». Откроется раздел «Параметры дисплея», там, напротив пункта «Radeon FreeSyns», передвиньте флажок на «ON».
Также можно включать и выключать VSyns для каждой отдельной игры, для этого в разделе «Игры» выберете нужную игру, в открывшемся меню настроек включите «Radeon FreeSyns».
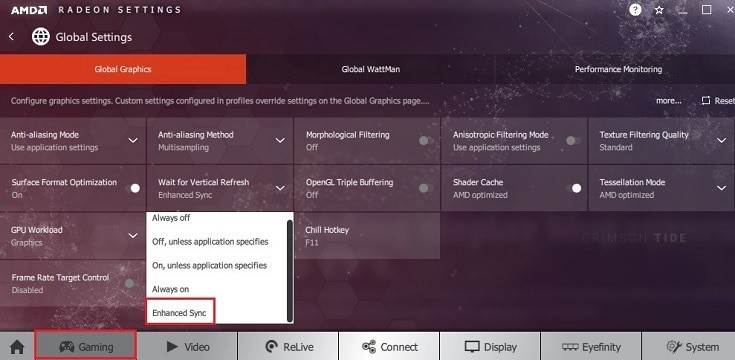
Intel HD Graphics
VSync в графических процессорах Intel можно установить либо всегда включенным, либо использовать настройки приложения, либо полностью отключить в панели управления Intel.
Чтобы настроить параметры VSyns, выполните следующие действия:
- Нажмите Ctrl + Alt + F12, чтобы открыть «Панель управления графикой и мультимедией Intel».
- Нажмите кнопку 3D.
- Установите флажок для пользовательских настроек.
- Щелкните стрелку раскрывшегося списка в разделе вертикальная синхронизация, затем выберите пункт «Настройки Приложения» -> вкл.
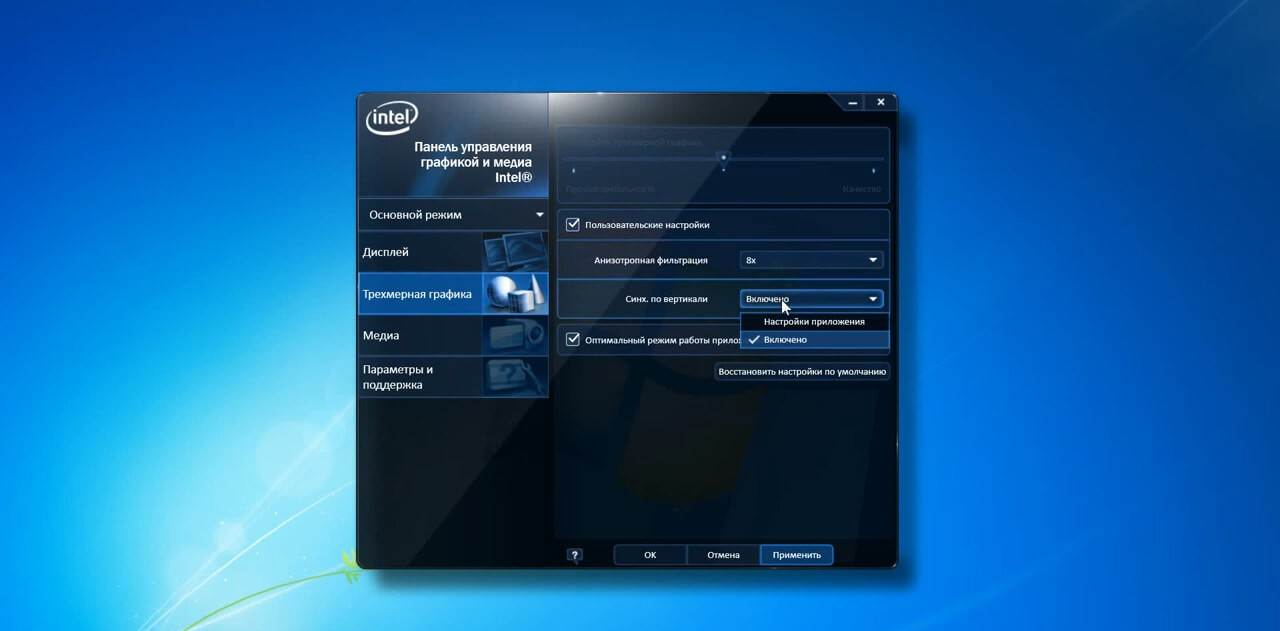
Включать или не включать виртуальную синхронизацию: все «За» и «Против»
В игровом сообществе вертикальная синхронизация вызывает немало споров. Если вы хотите добиться максимально качественного изображения без артефактов, то без V-sync не обойтись. Но в таком случае может резко упасть производительность системы. Если игра дополнительно поддерживает тройную буферизацию, то при ее активации резкого снижения производительности можно избежать.
Когда стоит включить V-sync:
- Если вы используете стандартный LCD монитор.
- Если нужно убрать разрывы экрана и улучшить качество картинки (за счет плавности и стабильности).
- Если вы запускаете однопользовательские или нетребовательные игры, которые не перегружают систему и не требуют высокой точности (например, для прицеливания).
Когда стоит выключить V-sync:
- Если вы хотите убрать ограничение в 60 FPS.
- Если нужно убрать задержку при перемещении с использованием мыши (input lag).
- Если нужно увеличить производительность в ущерб графической составляющей, снизить нагрузку на видеокарту.
- Если вы хотите увеличить точность прицеливания в многопользовательских стрелках.
Мы рекомендуем настраивать параметры виртуальной синхронизации индивидуально, для каждой отдельной игры. В некоторых приложениях разрыв экрана настолько незаметен, то V-sync можно свободно отключать без риска ухудшить себе общие впечатления от графической составляющей.
Для других ее лучше наоборот включить, т.к. это позволяет избавиться от разрыва изображения на две или три части на поворотах. Сделать это можно в настройках графики или через панель управления видеокартой.
Компьютерные игры нового поколения вынуждают игроков познавать все тонкости их создания и функционирования. Большинство предварительных настроек совершаются драйвером и операционной системой автоматически. Несмотря на это для большей производительности нам нужно настраивать некоторые параметры игры вручную. И для этого необходимо разобраться, как включить и отключить в системе компьютера вертикальную синхронизацию.
Как включить или отключить вертикальную синхронизацию в любой игре
Как включить, так и выключить Vertical Sync можно в параметрах самого игрового приложения. Обычно там предусмотрена данная опция. Но если нет, лучше зайти в настройки видеокарты:
- Как включить VSync на видеокартах AMD Radeon. Щёлкните в любом пустом месте десктопа дополнительной клавишей и выберите «Центр управления катализатором». Возникнет меню, где нужно отыскать вкладки: Games – Settings – System Settings-3D Application Settings — Vertical Sync. AMD Radeon открывается и через Device Manager (кликните Win + X для вызова).
Как включить VSync на видеокартах NVIDIA. Также щёлкните дополнительной кнопкой по свободному месту «Рабочего стола». Выберите: NVIDIA Control Panel -3D Parameter Management — Vertical Sync.
Однако мало знать только о том, как включить и отключить вертикальную синхронизацию
Чтобы она действительно принесла максимальную пользу, обратите внимание на другие режимы в перечне:
- «Адаптивный» — помогает ликвидировать разницу между маломощным монитором и хорошей видеокартой: замедляет скорость смены изображения, чтобы экран успевал её отобразить без дефектов.
- «Быстро» — отлично синхронизирует хороший монитор с качественной видеокартой, убирает все артефакты. Этот режим чаще всего устанавливают геймеры.
- «Адаптивный с половинной частотой» — полезен в том случае, когда графика подвергается искажениям по вине разработчиков игры в результате допущенной ошибки – частота визуализации изначально низкая.
Также владельцев бюджетных ноутбуков мучает вопрос, можно ли включить VSync на интегрированной видеокарте Intel HD Graphics Vega, которая, по сути, вообще не предназначена для игр. Но настройки Vertical sync есть даже здесь. Чтобы отрегулировать их, сделайте следующее:
- Войдите в меню через правый клик по «Рабочему столу».
- Перейдите по разделам: Three-dimensional graphics — Custom settings — Vertical synchronization.
Особенность данного графического адаптера заключается в том, что пункт Vertical synchronization здесь включён всегда и не отключается. А его деятельность регулируется либо системой, либо пользователем.
Включать или не включать виртуальную синхронизацию: все «За» и «Против»
В игровом сообществе вертикальная синхронизация вызывает немало споров. Если вы хотите добиться максимально качественного изображения без артефактов, то без V-sync не обойтись. Но в таком случае может резко упасть производительность системы. Если игра дополнительно поддерживает тройную буферизацию, то при ее активации резкого снижения производительности можно избежать.
Когда стоит включить V-sync:
Когда стоит выключить V-sync:
Мы рекомендуем настраивать параметры виртуальной синхронизации индивидуально, для каждой отдельной игры. В некоторых приложениях разрыв экрана настолько незаметен, то V-sync можно свободно отключать без риска ухудшить себе общие впечатления от графической составляющей.
Для других ее лучше наоборот включить, т.к. это позволяет избавиться от разрыва изображения на две или три части на поворотах. Сделать это можно в настройках графики или через панель управления видеокартой.
Разгон в MSI Afterburner
В разгоне нет ничего страшного, если не лезть в дебри. Нужно установить утилиту MSI Afterburner и сдвинуть пару ползунков. При этом ничего у вас не сгорит и не испортится, а прирост кадров получите гарантированно.

- Увеличьте Power Limit до максимального значения. Слишком много все равно поставить не получится.
- Прибавляйте по 50-100 МГц к частоте ядра и тестируйте в программе FurMark. Не вылетает, не артефачит? Температуру выше 80 градусов лучше не допускать. Если карта сильно нагревается, снижайте частоты или увеличивайте скорости вращения кулеров.
- Далее принимайтесь за частоту памяти. Поднимайте по 100 МГц за раз. И снова тестируйте. Как видите, в нашем случае +500 и все стабильно работает.
- Не забывайте применять настройки.
- Поставьте галочку, чтобы настройки оверклокинга активировались при загрузке программы. Иначе придется каждый раз делать все вручную.
А вот заниматься прошивкой BIOS, повышением и понижением напряжения и другими сложными действиями мы не рекомендуем. Достаточно будет и небольшого буста по частотам, чтобы карточка работала чуть лучше. Но следите за температурами.
- MSI ответила VGTimes, почему в шесть раз уменьшила гарантийный срок на игровые видеокарты
- Тест-игра: скупи все видеокарты и стань богатым майнером
- NVIDIA готовит новые видеокарты RTX 3000 с защитой от майнинга. Релиз, похоже, очень скоро
Источник
Что такое вертикальный синхроимпульс
Что такое вертикальный синхроимпульс, вы сможете легко понять, если откроете любую игру с хорошей графикой и дождётесь резкой смены картинки. Если в настройках есть некоторые ошибки, изображение искажается: горизонтальная полоса словно делит кадр пополам, причём одна часть слегка отклоняется в сторону и не совпадает с другой.
Как правило, картинка не остаётся в таком состоянии надолго: через несколько мгновений она вновь собирается в единое целое. Однако если игра сложная, с большим количеством локаций, даже такой маленький дефект скоро начнёт раздражать. Особенно он злит владельцев мощных компьютеров, которые не поскупились на дорогую «начинку» для своих машин и планировали играть с комфортом, но вместо этого столкнулись с неожиданной проблемой. Не волнуйтесь, её несложно исправить.

Вертикальный синхроимпульс как раз отвечает за слаженную работу двух частот: визуализации и обновления экрана. В панели настроек видеокарты, в разделе «Глобальные параметры NVIDIA», вы найдёте набор действий для Vertical SYNC.
Типовые вопросы по вертикальной синхронизации
Что это такое, нужно ли ее включать
Изображение, которое вы видите в игре, по сути, это слайд-шоу (т.е. множество обычных картинок, которые быстро сменяют друг друга). Из-за того, что за одну секунду их сменяется не менее 30-60 (обычно) — человеческий глаз воспринимает их за динамичное изображение…
От производительности вашей видеокарты зависит количество таких генерируемых картинок (кадров) за 1 секунду (кстати, этот параметр также называется FPS). Т.е. в одной сцене видеокарта может выдавать 100 кадров/сек., в другой — 30 кадров/сек.
И вот тут возникает один ‘нюанс’…
Дело в том, что монитор может отобразить лишь определенное количество кадров в 1 сек. — чаще всего 60 кадров/сек. (этот параметр называется частотой обновления, у типовых мониторов он обычно равен 60 Гц, у игровых — может быть 120/144 Гц и более).
И, если видеокарта выдает больше кадров, чем успевает отобразить монитор — могут наблюдаться различные искажения на экране. Например, наиболее часто можно заметить разрыв — ‘полосу’ по которой смещаются в сторону любые предметы и вещи… 👇,
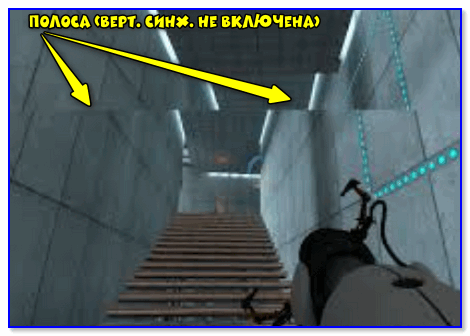
полоса (верт. синхр. не включена)
Вертикальная синхронизация же призвана устранить подобные проблемы (она ограничивает макс. частоту кадров исходя из возможностей вашего монитора).
Однако, не все так однозначно: из-за ограничения частоты кадров — в некоторых динамичных сценах в ряде игр профессиональные геймеры отмечают наличие микро-фризов, задержек в отклике мыши/клавиатуры (например, при прицеливании в динамичных шутерах).
Важно отметить!
Поэтому, включать или не включать VSync — решается экспериментально, в зависимости от того, как будет вести себя конкретная игра на вашем железе
(ну и исходя из ваших приоритетов, т.к. вкл. VSync оказывает существенное влияние на FPS и динамику игры в целом 👇,).
«За» и «против» VSync: особенности
Во-первых, при включении VSync — вы убираете ‘разрывы’, которые могут быть в динамичных сценах (обратите внимание на скриншот ниже, я на нем выделил ту ‘самую’ линию, о которой идет речь). Сразу отмечу, в зависимости от вашего оборудования и настроек игры — эти разрывы могут быть существенно заметнее (или отсутствовать вовсе) и реально мешать комфортной игре…
Сразу отмечу, в зависимости от вашего оборудования и настроек игры — эти разрывы могут быть существенно заметнее (или отсутствовать вовсе) и реально мешать комфортной игре…
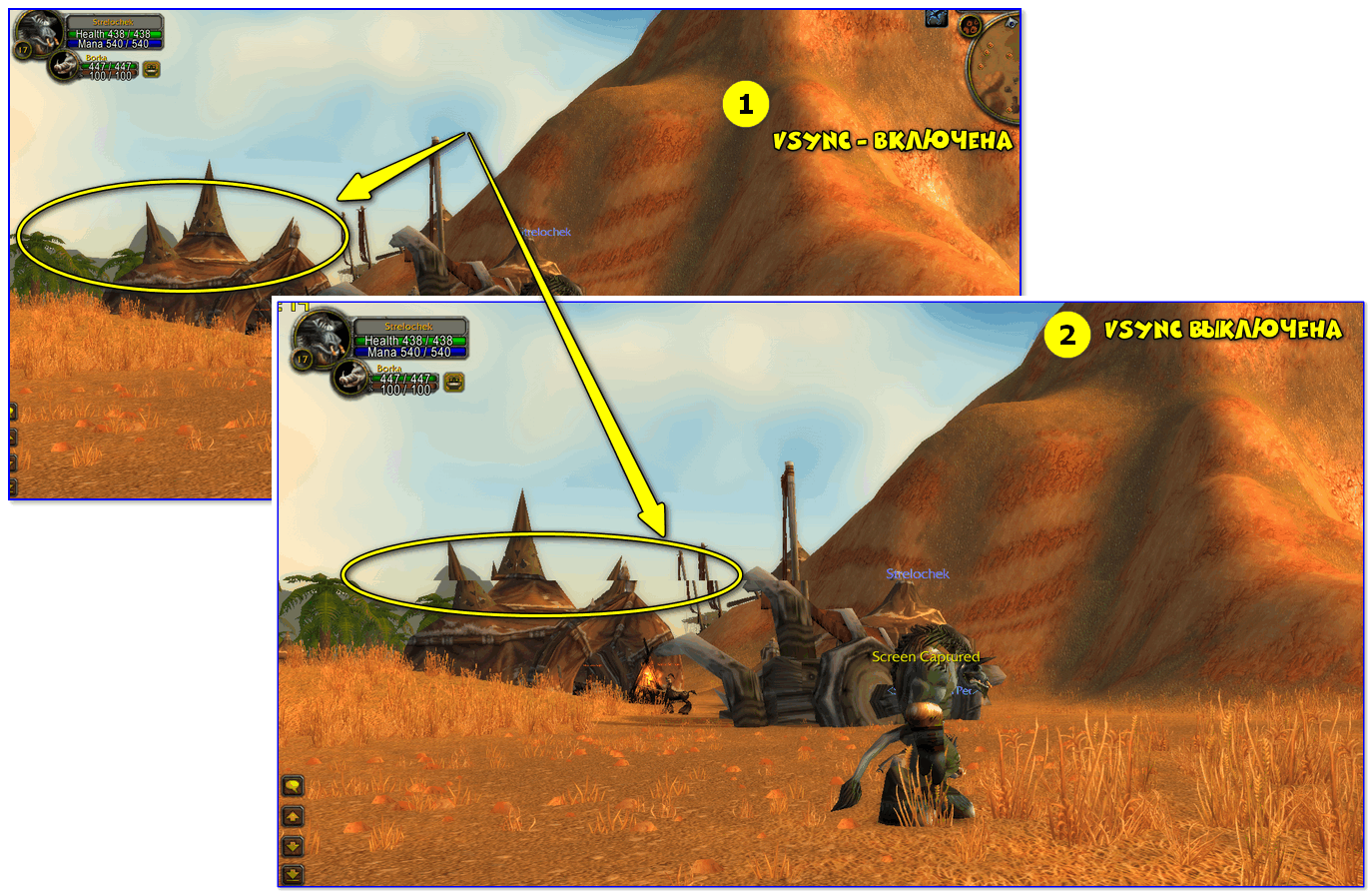
Разница в картинке — с включенной верт. синхронизацией и выключенной (скриншот из игры World of Warcraft)
Во-вторых, VSync влияет прямо на FPS. При откл. VSync — частота кадров будет значительно выше (отклик мыши в некоторых играх станет чуть лучше (правда заметят это далеко-далеко не все пользователи и не в каждой игре…)).
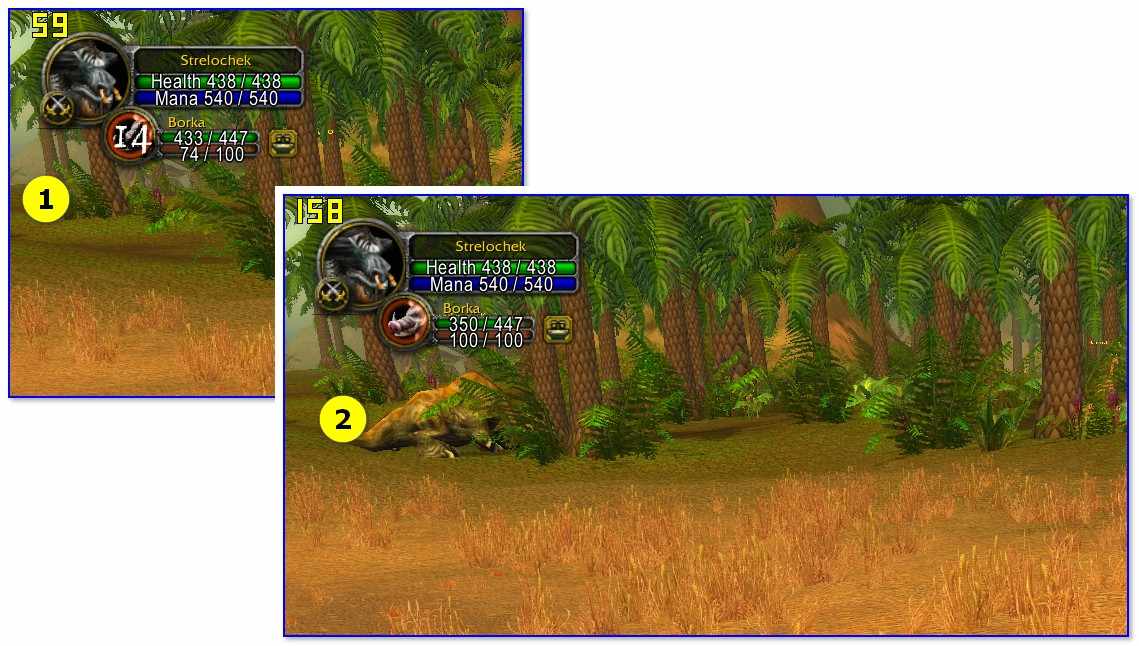
Количество FPS при вкл. и выкл. синхронизации (кадр из игры World of Warcraft)
В-третьих, вертикальная синхронизация может существенно влиять на стабильность и плавность изображения (и как уже говорил: на качество отклика мыши/клавиатуры). Причем, сказать однозначно в лучшую или в худшую сторону при вкл. VSync это будет — без тестов нельзя!
В-четвертых, благодаря VSync видеокарта ‘может’ работать не на полную мощность (частота кадров ведь ограничивается), а значит с помощью этого можно снизить ее температуру, шум кулеров на ней, и уменьшить ее энергопотребление.
Благодаря этому, видеокарта может проработать существенно дольше!
Как включить/выключить VSync
Включать и отключать вертикальную синхронизацию можно как в настройках драйвера видеокарты, так и в параметрах конкретной игры.
Я бы порекомендовал вам в настройках видеокарты установить режим: ‘Выкл., если не задано в приложении’ (иногда он называется, как ‘использовать настройку 3D-приложения’). См. скриншоты с примерами ниже. 👇,
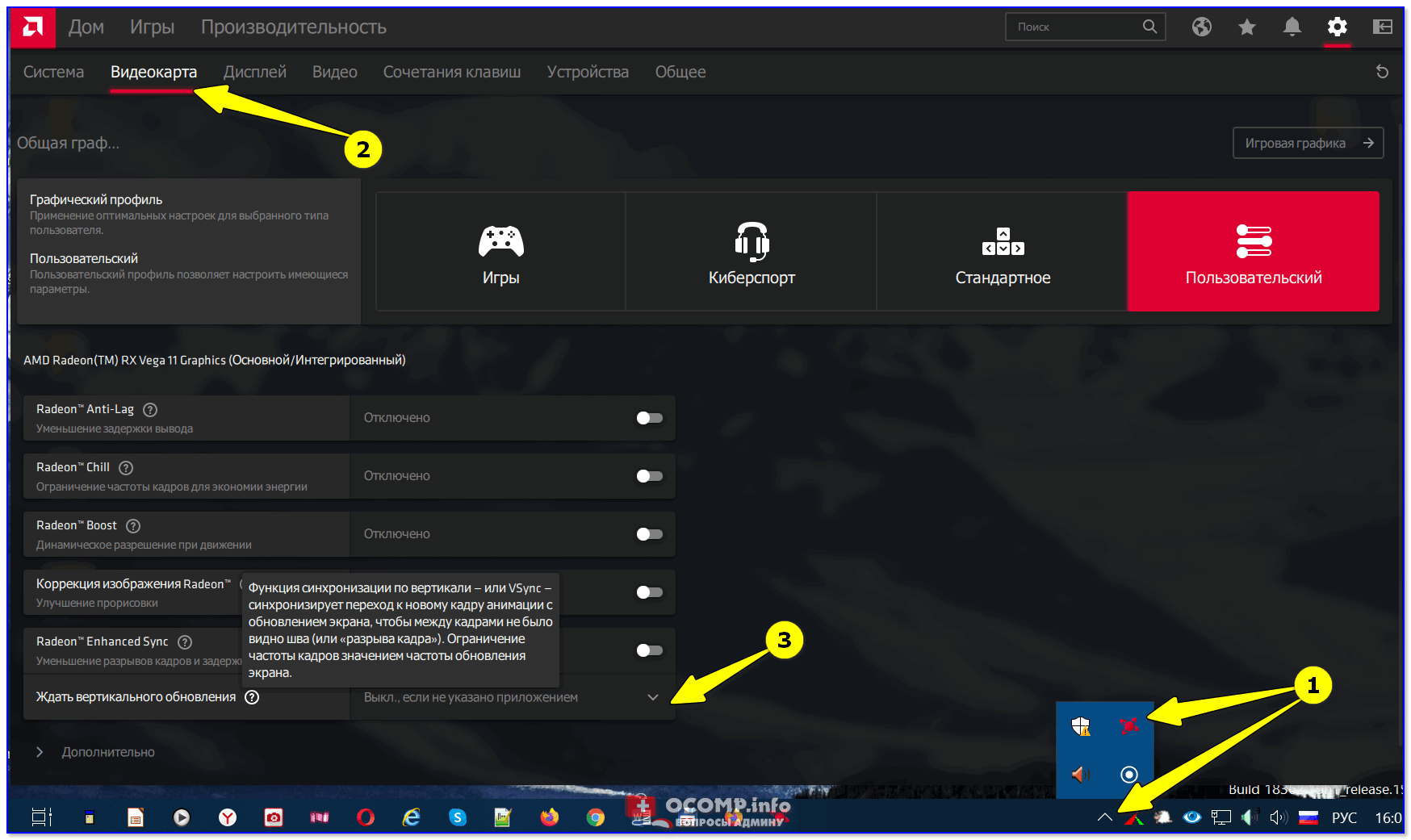
AMD видеокарта — включение вертикальной синхронизации
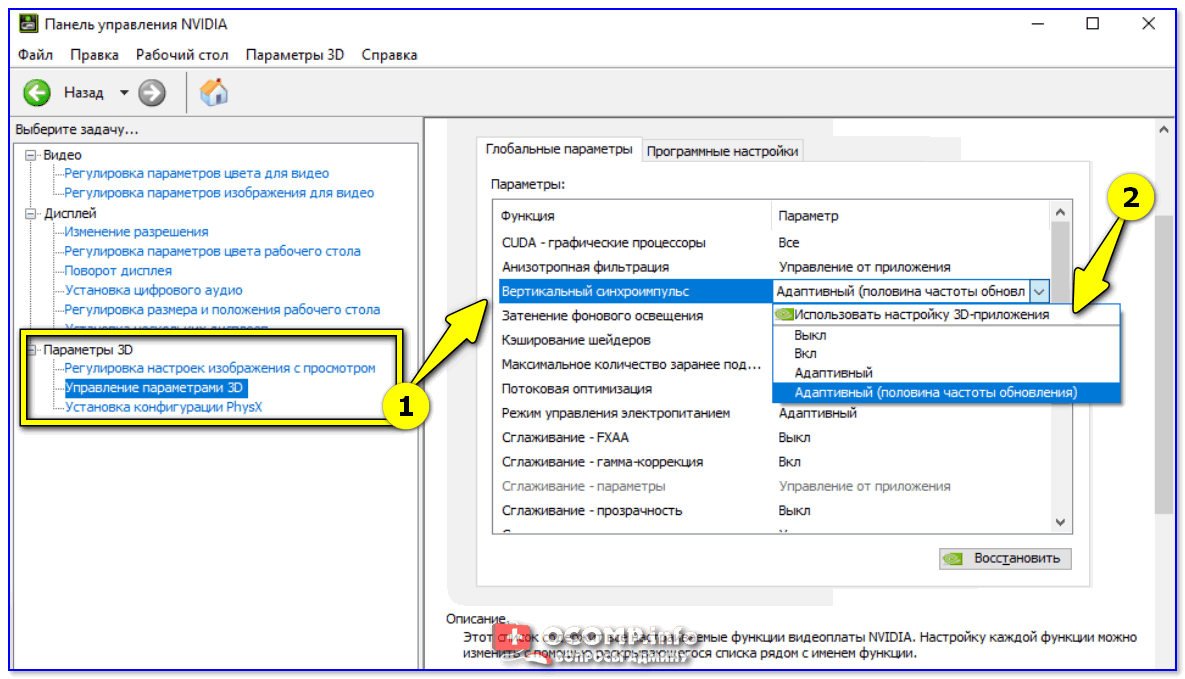
NVidia видеокарта — вертикальный синхроимпульс
Благодаря этому в каждой конкретной игре вы сможете вручную отрегулировать ее параметры: где-то включите VSync, где-то выключите (в зависимости от ‘поведения’ 3D приложения).
Что такое вертикальная синхронизация?
Если перефразировать определение вертикальной синхронизации из Википедии, всё равно мало кто поймёт суть этой настройки. Для лучшего понимания приведём примеры того, что она даёт при активации. Практически во всех интерфейсах вертикальная синхронизация имеет название VSync или V-Sync . На тему полезности включения синхронизации до сих пор ведутся споры на игровых форумах.
| Сторонники | Утверждают, что эта функция исключительно полезна для производительности игр и качественного отображения кадра |
| Противники | Доказывают, что при её активации практически ничего не происходит. Всё чаще встречаются статьи в игровом мире, где под определённые игры специалисты рекомендуют отключать V-Sync. Так вы избавитесь от фризов и лагов в игре. |
Все современные бюджетные мониторы справляются с обновлением кадра (его смене) с частотой в 60 герц . Что значит 60 раз за 1 секунду . Если перевести это значение в миллисекунды, получится — 16 мс каждое обновление . Когда вертикальная синхронизация активирована, частота смены кадра напрямую зависит от смены кадров монитором. Обработка кадра может происходить быстрее. К примеру, за 13 или 14 миллисекунд. В этом случае никаких задержек или «лагов» в игре не произойдёт.
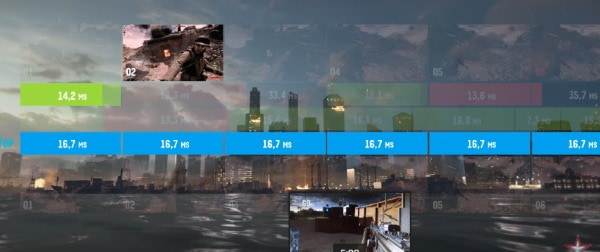
График включенной и выключенной вертикальной синхронизации
Но если видеокарта не справляется с обработкой кадра в игре и этот процесс займёт больше, чем 16 миллисекунд, то ей придётся ждать следующего цикла обновления кадра. В таком случае на экране будут происходить небольшие задержки, фризы и т. п. Также можно сказать, что при включении вертикальной синхронизации, время рендеринга будет всегда переменным. Ещё при включенной функции на слабых конфигурациях ПК могут возникать так называемые Input-лаги . Когда время отклика объекта в игре или персонажа отстаёт от времени нажатия на клавишу.
Все вышеописанные последствия включенной V-Sync являются главными причинами того, что профессиональные киберспортсмены играют без этой функции. Возникает вопрос: тогда для чего она вообще существует? Она необходима для сглаживания изображения или кадра игры. Наверняка вы замечали раньше, как кадр буквально рассыпался у вас на глазах.

Разрыв кадра в игре
Или он делился на части. Если вы часто с таким сталкиваетесь, то после включения V-Sync разрывы пропадут, а смена кадров будет значительно сглажена.
Как включить или отключить вертикальную синхронизацию в любой игре
Как включить, так и выключить Vertical Sync можно в параметрах самого игрового приложения. Обычно там предусмотрена данная опция. Но если нет, лучше зайти в настройки видеокарты:
- Как включить VSync на видеокартах AMD Radeon. Щёлкните в любом пустом месте десктопа дополнительной клавишей и выберите «Центр управления катализатором». Возникнет меню, где нужно отыскать вкладки: Games – Settings – System Settings-3D Application Settings — Vertical Sync. AMD Radeon открывается и через Device Manager (кликните Win + X для вызова).
Как включить VSync на видеокартах NVIDIA. Также щёлкните дополнительной кнопкой по свободному месту «Рабочего стола». Выберите: NVIDIA Control Panel -3D Parameter Management — Vertical Sync.
Однако мало знать только о том, как включить и отключить вертикальную синхронизацию
Чтобы она действительно принесла максимальную пользу, обратите внимание на другие режимы в перечне:
- «Адаптивный» — помогает ликвидировать разницу между маломощным монитором и хорошей видеокартой: замедляет скорость смены изображения, чтобы экран успевал её отобразить без дефектов.
- «Быстро» — отлично синхронизирует хороший монитор с качественной видеокартой, убирает все артефакты. Этот режим чаще всего устанавливают геймеры.
- «Адаптивный с половинной частотой» — полезен в том случае, когда графика подвергается искажениям по вине разработчиков игры в результате допущенной ошибки – частота визуализации изначально низкая.
Также владельцев бюджетных ноутбуков мучает вопрос, можно ли включить VSync на интегрированной видеокарте Intel HD Graphics Vega, которая, по сути, вообще не предназначена для игр. Но настройки Vertical sync есть даже здесь. Чтобы отрегулировать их, сделайте следующее:
- Войдите в меню через правый клик по «Рабочему столу».
- Перейдите по разделам: Three-dimensional graphics — Custom settings — Vertical synchronization.
Особенность данного графического адаптера заключается в том, что пункт Vertical synchronization здесь включён всегда и не отключается. А его деятельность регулируется либо системой, либо пользователем.
FreeSync — синхронизация от AMD

FreeSync — это аналог и ответ компании AMD на технологию Nvidia G-Sync. Она обеспечивает все те же прелести, что и ее предшественник, но за меньшую стоимость. Это объясняется тем, что G-Sync это запатентованная технология от Nvidia, использование которой требует лицензии (то есть дополнительных трат от производителей мониторов). FreeSync от AMD распространяется бесплатно.
Для ее использования вам понадобятся: подходящая видеокарта, монитор и интерфейс DisplayPort. Здесь подойдет видюха, начиная с серии Radeon HD 7000, выпущенной в 2012 году и любые новые экземпляры. Мониторов, поддерживающих данную технологию, тоже немало. И стоят они значительно дешевле, чем их G-Synk конкуренты. Еще один плюс FreeSync — увеличенный диапазон использования от 9 к/с до 240 к/с.
Отметим, что FreeSync можно запустить, даже имея на борту связку — видеокарта Nvidia+FreeSync монитор. Нужна лишь любая видеокарта Nvidia Geforce серии 10 (с архитектурой Pascal) и более новые, поддерживающие DisplayPort Adaptive-Sync. И немного сноровки для включения FreeSync в настройках NVidia.
Существует несколько уровней технологии FreeSync. На скриншоте хороша видна разница между ними.
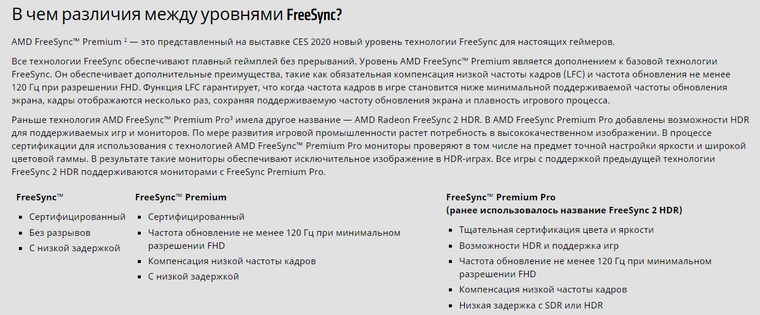
Оценить разницу в ощущениях от изображения без вертикальной синхронизации, с ней, а также с G-Sync (на FreeSync будет аналогично) можно на видео ниже.
Когда целесообразно использовать G-Sync или FreeSync? Если у вас частота монитора существенно выше FPS. Например, у вас топовый 144 Гц монитор и устаревшая видеокарта выдающая, например, 30 к/с. В таком случае использование этих технологий эффективно и оправдано. Если ситуация обратная — современная видеокарта последних серий и монитор 60 Гц — читаем дальше.
Как включить или отключить вертикальную синхронизацию в любой игре
Как включить, так и выключить Vertical Sync можно в параметрах самого игрового приложения. Обычно там предусмотрена данная опция. Но если нет, лучше зайти в настройки видеокарты:
- Как включить VSync на видеокартах AMD Radeon. Щёлкните в любом пустом месте десктопа дополнительной клавишей и выберите «Центр управления катализатором». Возникнет меню, где нужно отыскать вкладки: Games – Settings – System Settings-3D Application Settings — Vertical Sync. AMD Radeon открывается и через Device Manager (кликните Win + X для вызова).
Как включить VSync на видеокартах NVIDIA. Также щёлкните дополнительной кнопкой по свободному месту «Рабочего стола». Выберите: NVIDIA Control Panel -3D Parameter Management — Vertical Sync.
Однако мало знать только о том, как включить и отключить вертикальную синхронизацию
Чтобы она действительно принесла максимальную пользу, обратите внимание на другие режимы в перечне:
- «Адаптивный» — помогает ликвидировать разницу между маломощным монитором и хорошей видеокартой: замедляет скорость смены изображения, чтобы экран успевал её отобразить без дефектов.
- «Быстро» — отлично синхронизирует хороший монитор с качественной видеокартой, убирает все артефакты. Этот режим чаще всего устанавливают геймеры.
- «Адаптивный с половинной частотой» — полезен в том случае, когда графика подвергается искажениям по вине разработчиков игры в результате допущенной ошибки – частота визуализации изначально низкая.
Также владельцев бюджетных ноутбуков мучает вопрос, можно ли включить VSync на интегрированной видеокарте Intel HD Graphics Vega, которая, по сути, вообще не предназначена для игр. Но настройки Vertical sync есть даже здесь. Чтобы отрегулировать их, сделайте следующее:
- Войдите в меню через правый клик по «Рабочему столу».
Перейдите по разделам: Three-dimensional graphics — Custom settings — Vertical synchronization.
Особенность данного графического адаптера заключается в том, что пункт Vertical synchronization здесь включён всегда и не отключается. А его деятельность регулируется либо системой, либо пользователем.
Включать или не включать виртуальную синхронизацию: все «За» и «Против»
В игровом сообществе вертикальная синхронизация вызывает немало споров. Если вы хотите добиться максимально качественного изображения без артефактов, то без V-sync не обойтись. Но в таком случае может резко упасть производительность системы. Если игра дополнительно поддерживает тройную буферизацию, то при ее активации резкого снижения производительности можно избежать.
Когда стоит включить V-sync:
- Если вы используете стандартный LCD монитор.
- Если нужно убрать разрывы экрана и улучшить качество картинки (за счет плавности и стабильности).
- Если вы запускаете однопользовательские или нетребовательные игры, которые не перегружают систему и не требуют высокой точности (например, для прицеливания).
Когда стоит выключить V-sync:
- Если вы хотите убрать ограничение в 60 FPS.
- Если нужно убрать задержку при перемещении с использованием мыши (input lag).
- Если нужно увеличить производительность в ущерб графической составляющей, снизить нагрузку на видеокарту.
- Если вы хотите увеличить точность прицеливания в многопользовательских стрелках.
Мы рекомендуем настраивать параметры виртуальной синхронизации индивидуально, для каждой отдельной игры. В некоторых приложениях разрыв экрана настолько незаметен, то V-sync можно свободно отключать без риска ухудшить себе общие впечатления от графической составляющей.
Для других ее лучше наоборот включить, т.к. это позволяет избавиться от разрыва изображения на две или три части на поворотах. Сделать это можно в настройках графики или через панель управления видеокартой.
Главная » Windows 10 » Как отключить вертикальную синхронизацию windows 10
Настройка vsync для видеокарт nvidia
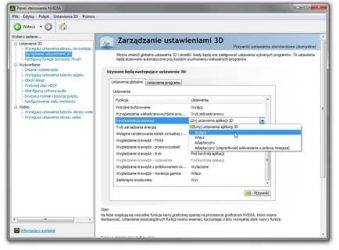
Вертикальная синхронизация или же V-Sync представляет собой синхронизацию частоты кадров в играх с частотой развертки дисплея. Если функция V-Sync включена, то максимальное количество кадров в секунду будет строго ограничено частотой обновления вашего экрана.
Бывают ситуации, когда компьютер или ноутбук не может обеспечить показатель FPS, который будет равен частоте обновления монитора. В таких ситуациях рекомендуется активировать тройную буферизацию, если хочется задействовать V-Sync.
Как V-Sync работает в играх?
Вертикальная синхронизация способна влиять на производительность в компьютерных играх. В стандартном режиме ваша видеокарта будет максимально нагружена во время запуска очередной игрушки. Если речь идет о производительных комплектующих, то они будут работать в таком максимальном режиме вхолостую.
При этом компьютер станет дополнительно нагреваться, а также потреблять огромное количество электроэнергии. С V-Sync ситуация кардинально меняется. Пользователь получает четкую картинку на своем мониторе, а, например, видеокарта функционирует не на всю мощь.
Это не только экономит ее ресурс и ваши деньги, но и позволяет системному блоку гораздо меньше нагреваться, а также существенно снизить уровень шума.
Когда вертикальная синхронизация отключена, то в некоторых играх будут хорошо заметны своеобразные «рывки» и «Лесенки». Также возможно появление разнообразных артефактов. Все это действительно портит впечатление от игрового процесса. При включенной V-Sync ничего подобного уже не происходит. С помощью данной функции выравнивается и показатель FPS. Это отлично заметно, когда отключаешь данную синхронизацию. Тогда дерганная картинка сразу же бросается в глаза.
Почему же вообще появляются различные артефакты и рывки изображения? Здесь проблема кроется в видеокарте и мониторе, которые не могут обеспечить четкую синхронизацию в обычном режиме. Например, мощная видеокарта способна передать большое количество кадров в секунду. Но монитор имеет фиксированную скорость обновления.
Естественно, появляется рассинхронизация, которая проявляется в виде искажений, рывков и прочих артефактов. И здесь приходит на помощь вертикальная синхронизация. В этом случае происходит опрос монитора на предмет имеющейся частоты развертки, а также копирования кадров в первичный буфер до обновления картинки.
Если же ваш монитор получил частоту развертки 60 Гц, а видеокарта может обеспечить уровень FPS в районе 40-60 к/с, тогда вертикальная синхронизация снижает количество кадров в секунду до 30. В обычных ситуациях FPS держится на уровне 60 к/с. Это нужно обязательно учитывать перед включением V-Sync.
Как включить или отключить вертикальную синхронизацию в любой игре?
Во многих современных играх V-Sync можно включить или отключить в настройках, в разделе «графика» или «видео», там же можно выставить разрешение, буферизацию, сглаживание и т.д. Такие настройки в основном доступны в самой игре, но иногда выскакивает окно настроек и перед самим запуском игры.
Также существуют и такие проекты, которые очень странно работают с вертикальной синхронизацией, либо же и вовсе не дают пользователю возможность ее активировать. В такой ситуации правильнее будет обратиться к настройкам видеокарты, чтобы насильно отключить или включить V-Sync.
Делается это через панель управления в драйверах, но для каждого производителя (NVIDIA, AMD) предусмотрены свои правила работы с синхронизацией по вертикали.
Синхронизация по вертикали в Intel HD
После запуска панели управления Intel HD перейдите на вкладку «Режим настройки» — «Панель управления» — «Трехмерная графика». Здесь поставьте галочку в пункте «Пользовательские настройки», чтобы получить доступ к дополнительным параметрам. После этого в значении строки «Синхронизация по вертикали» будут доступны следующие значения:
- «Настройки приложения». V-sync будет включаться в зависимости от выбранных параметров графики в самой игре.
- «Включено». Принудительная активация виртуальной синхронизации.
В отличие от Nvidia и AMD, в панели управления Intel HD нельзя отключить V-sync в принудительном порядке. Поэтому если само приложение не позволяет это сделать, то отключить ее не получится.