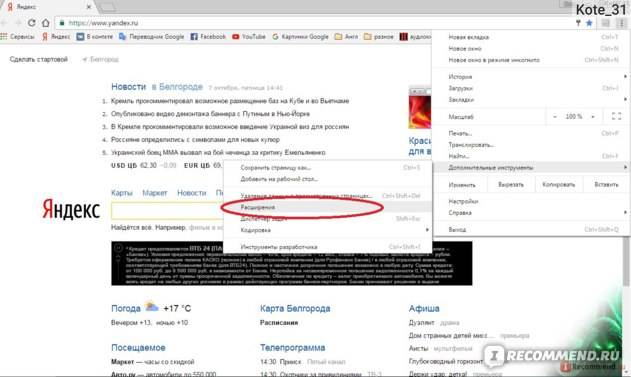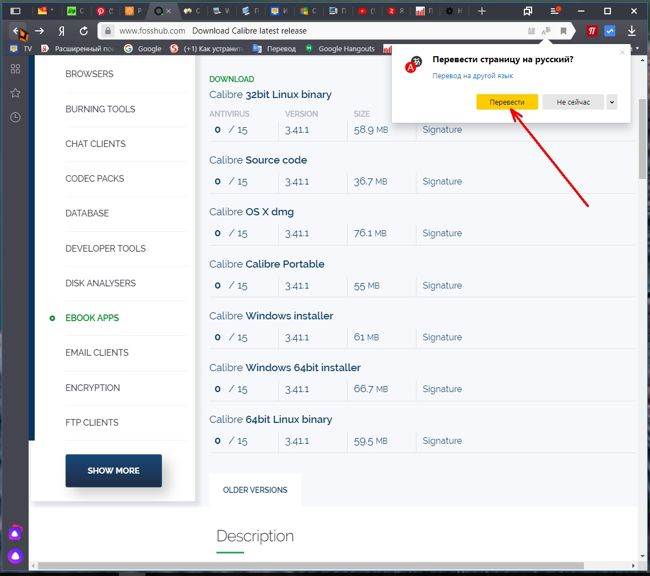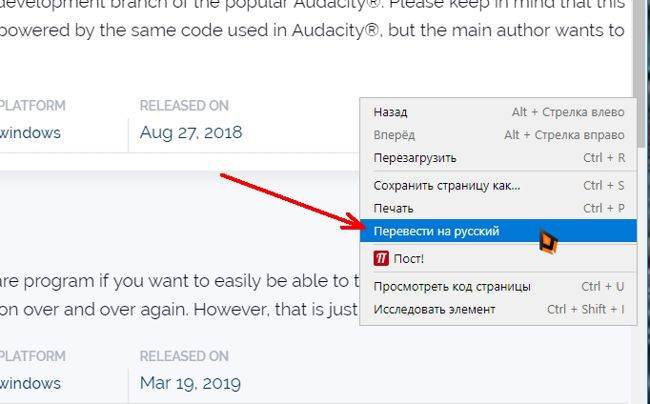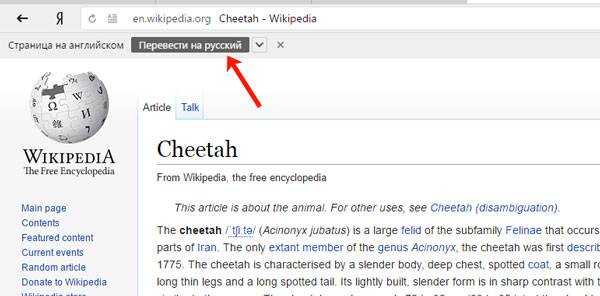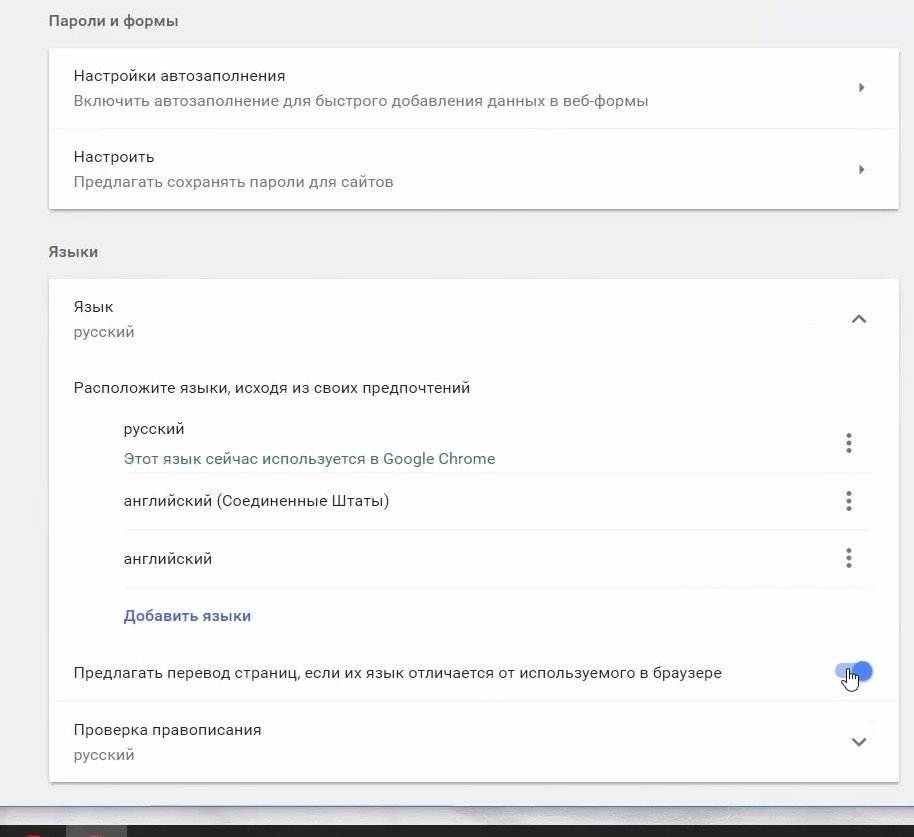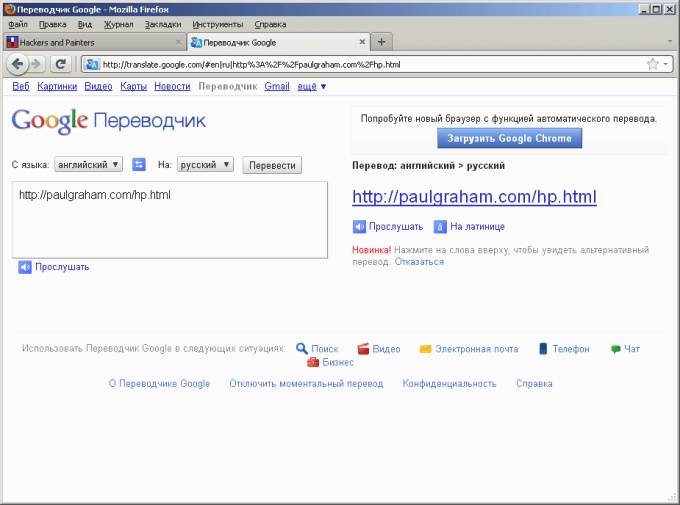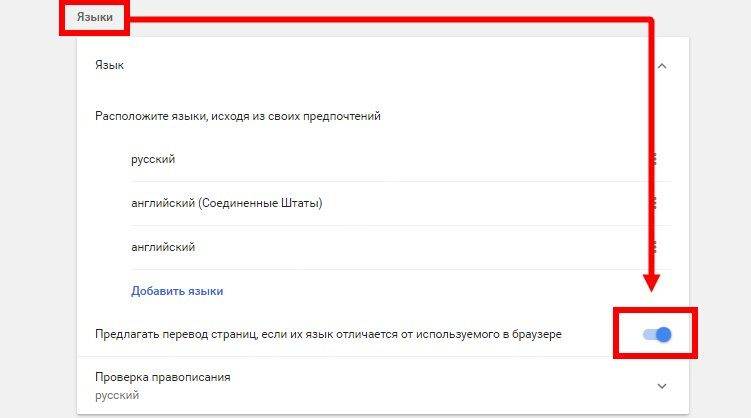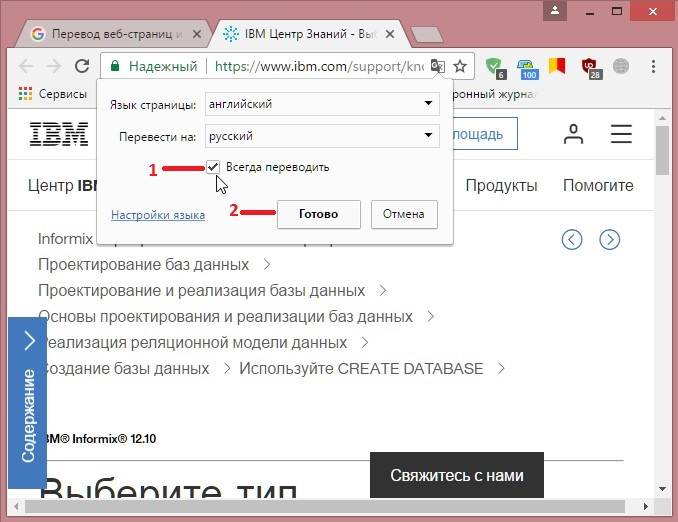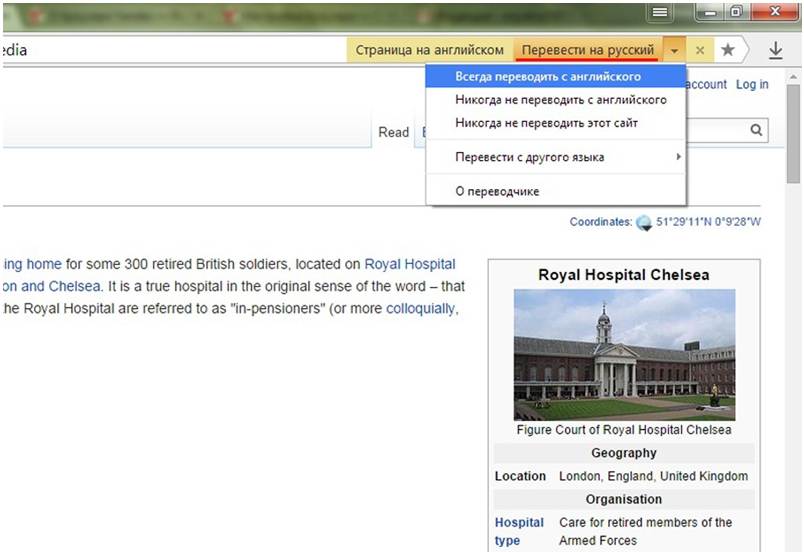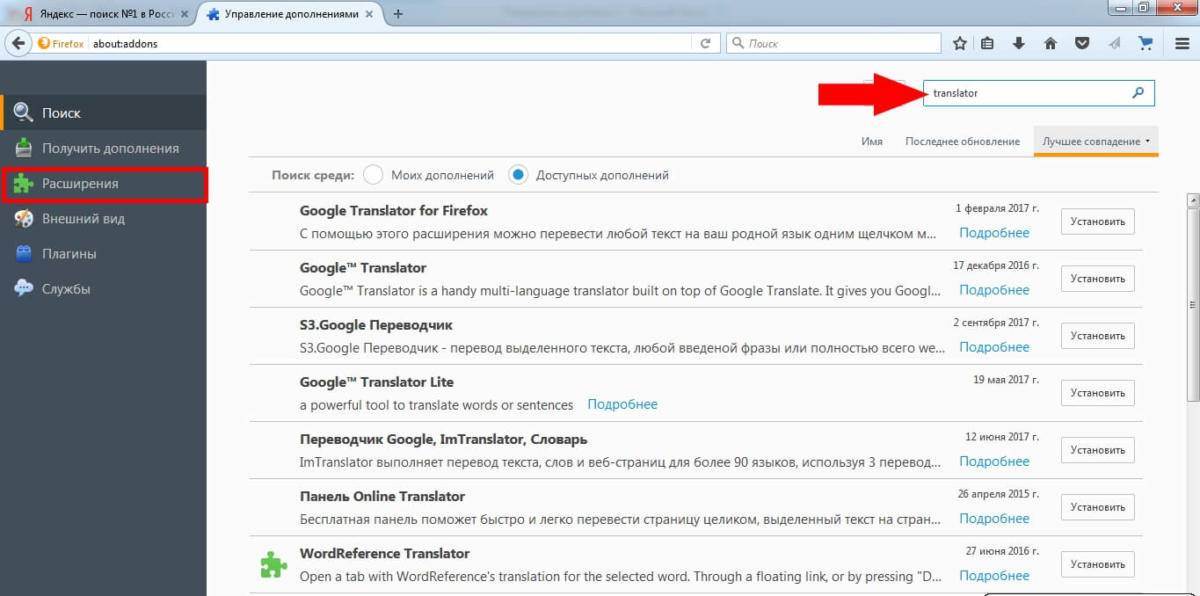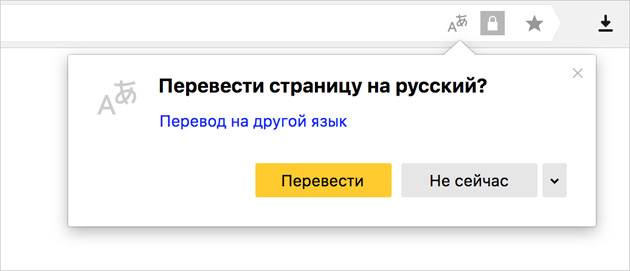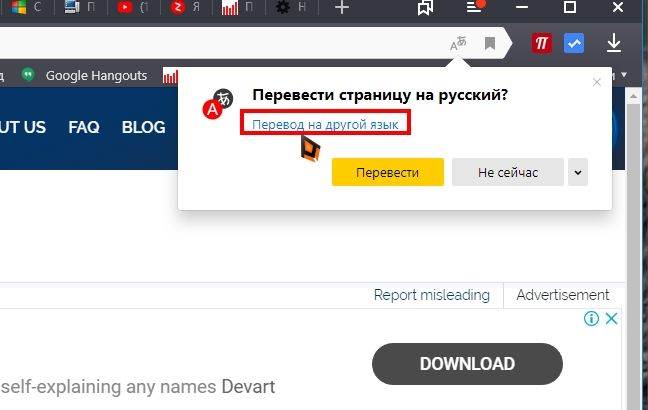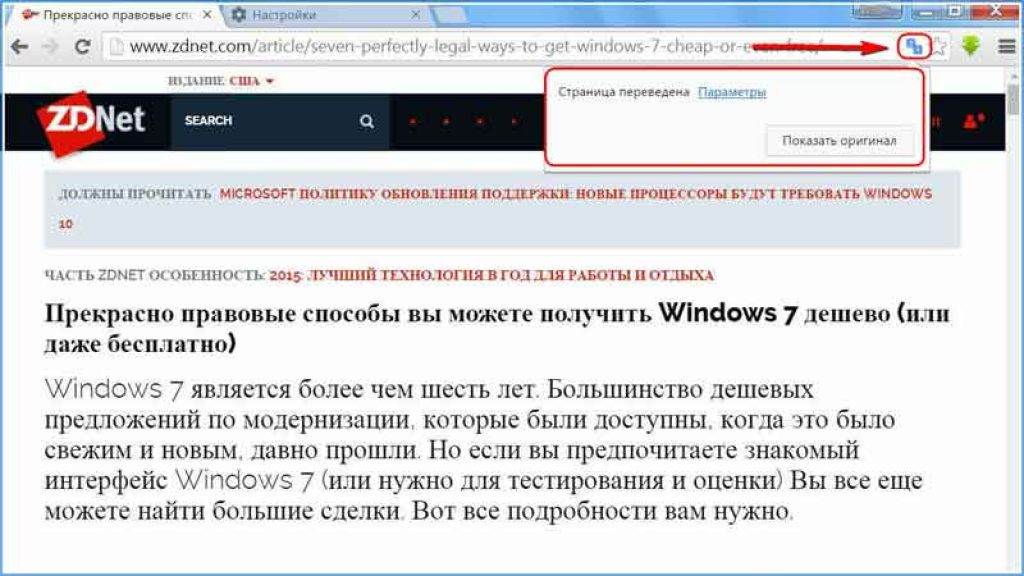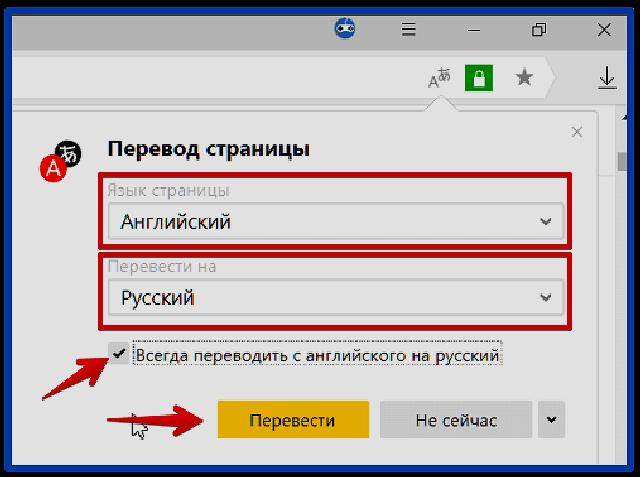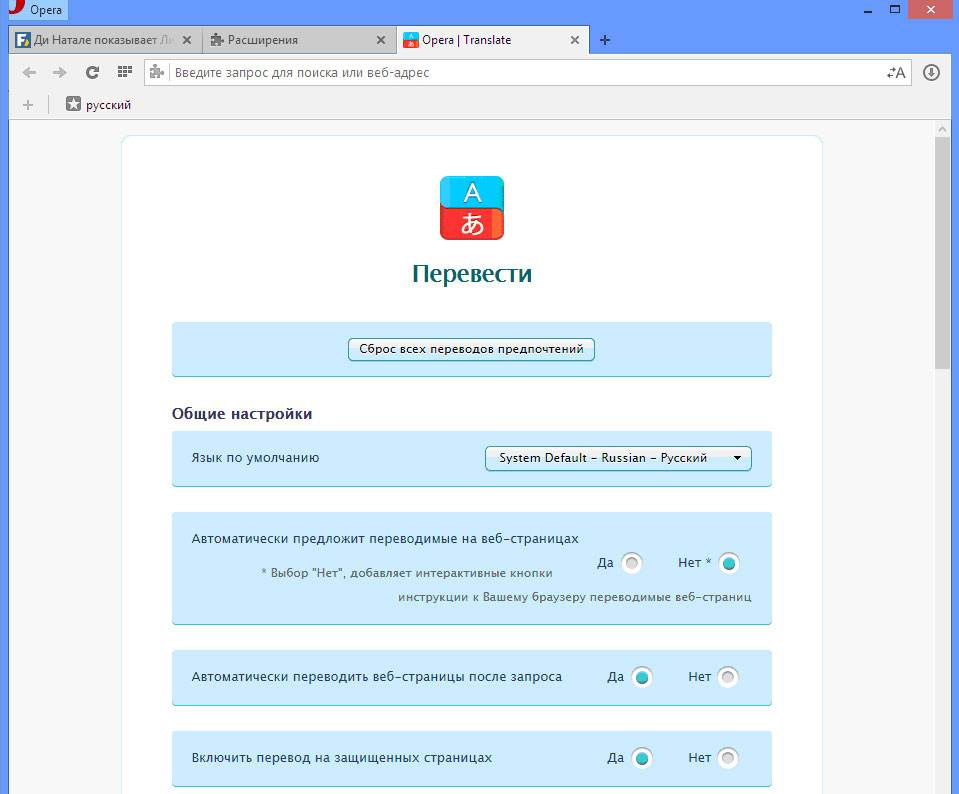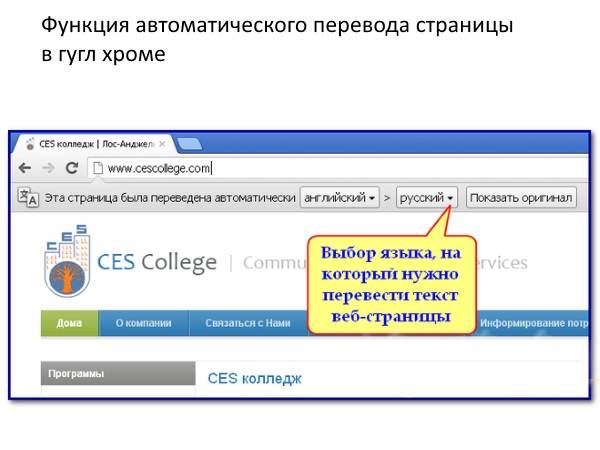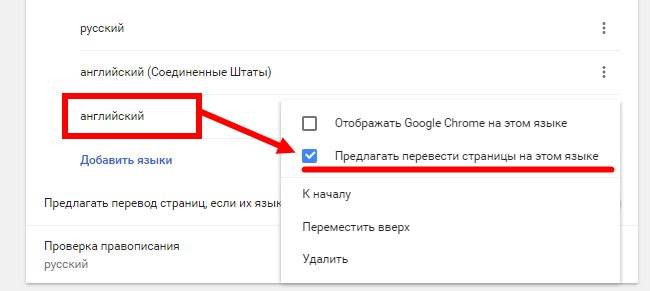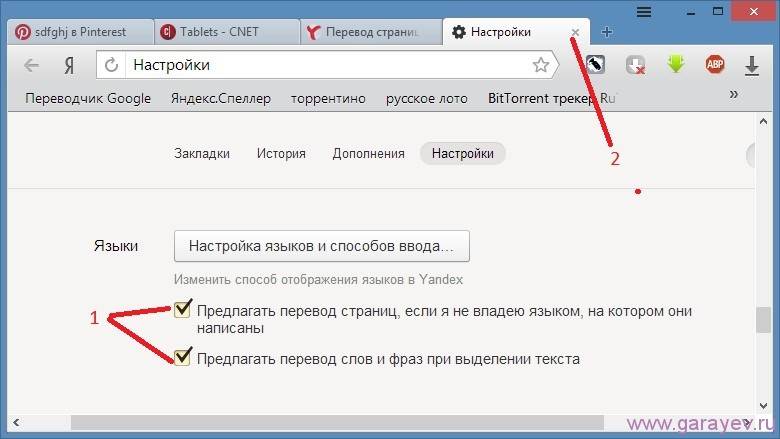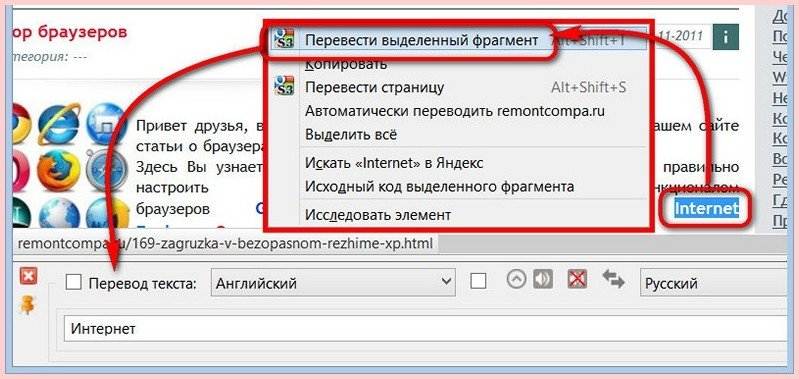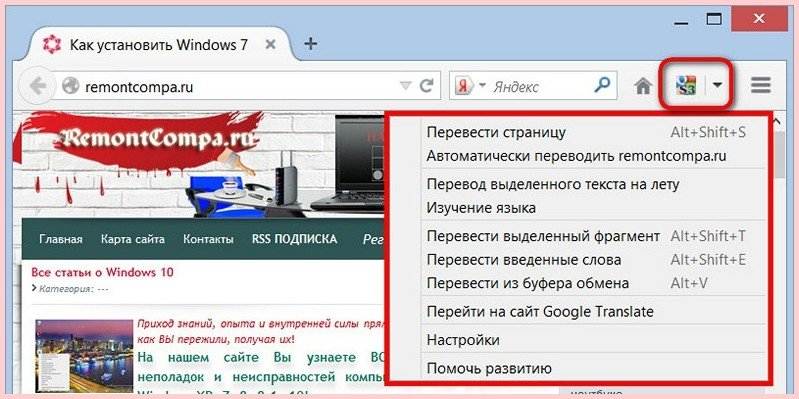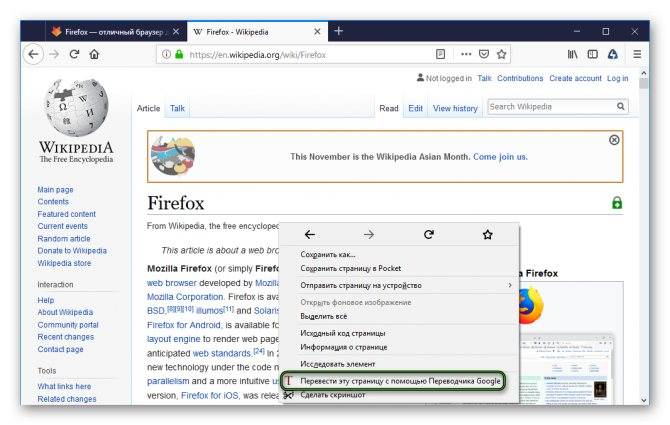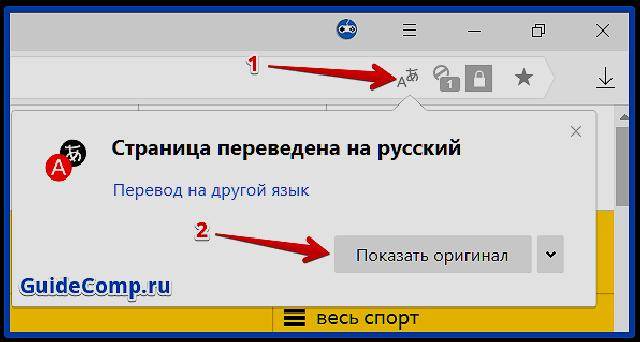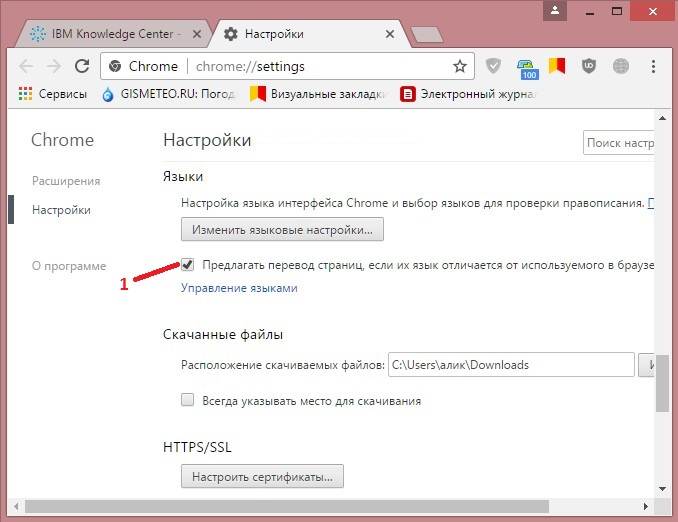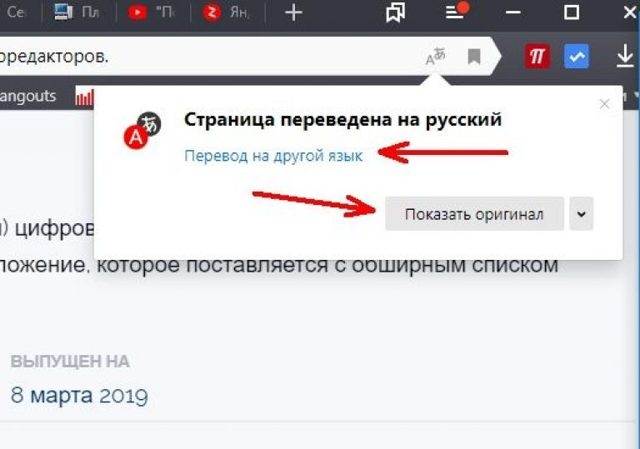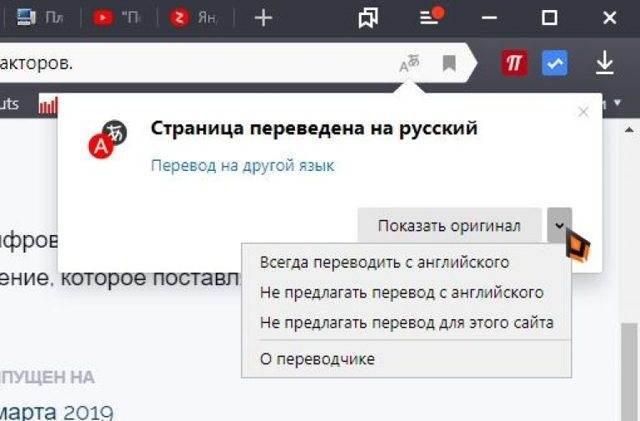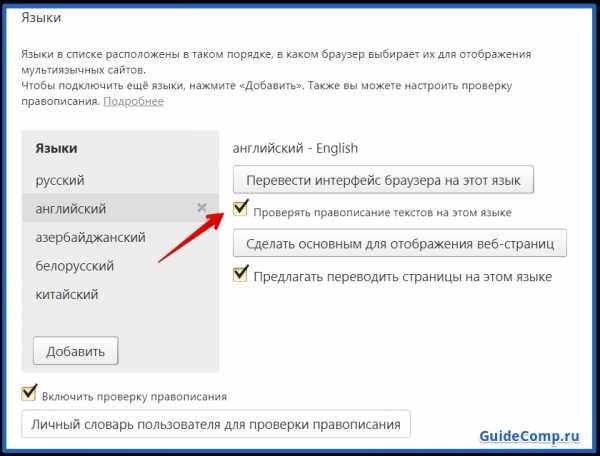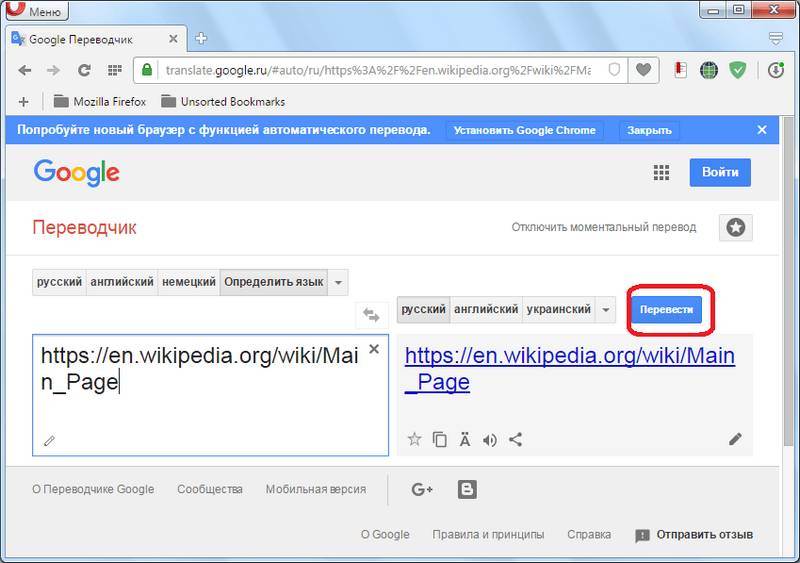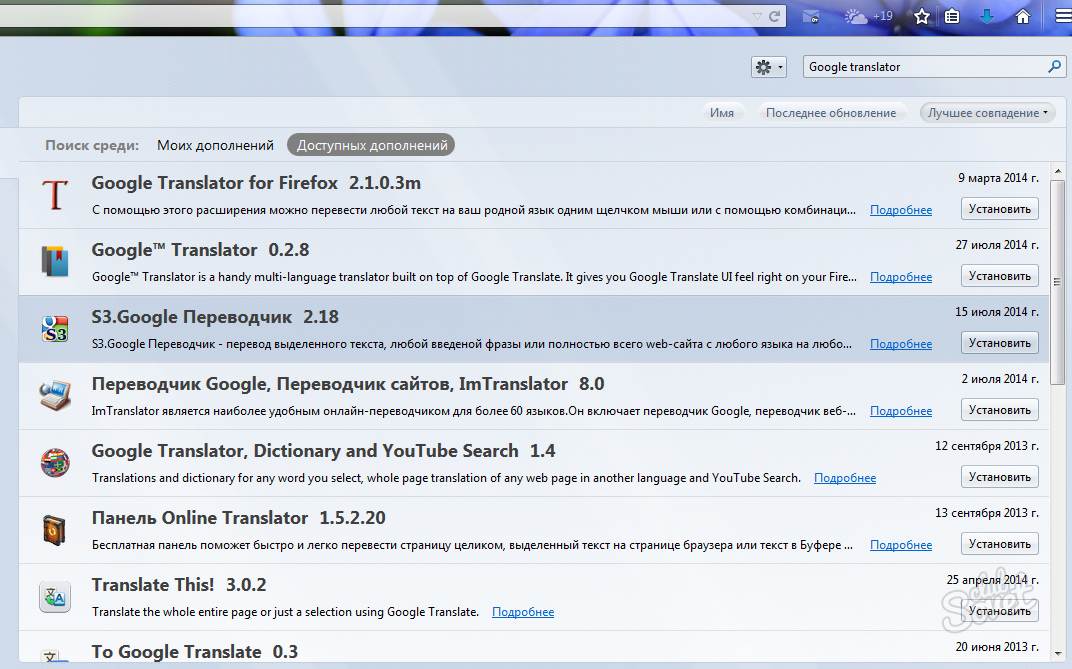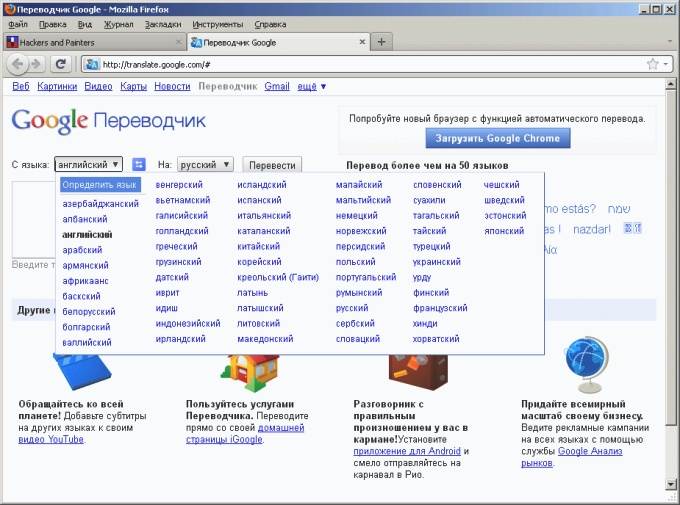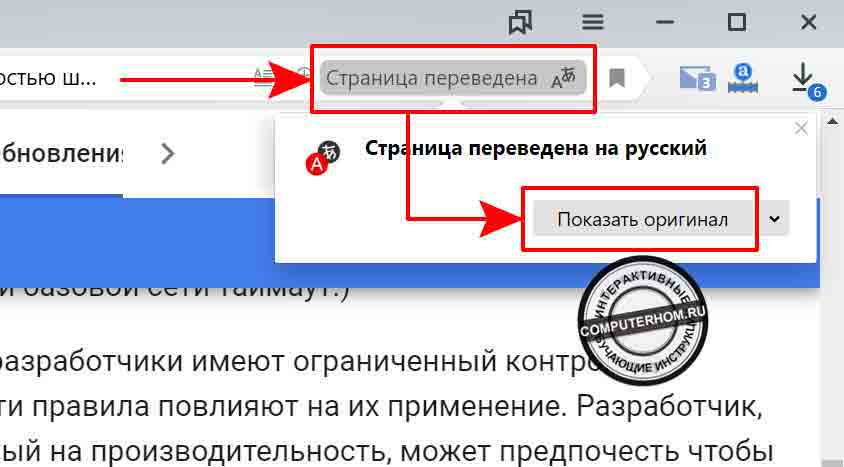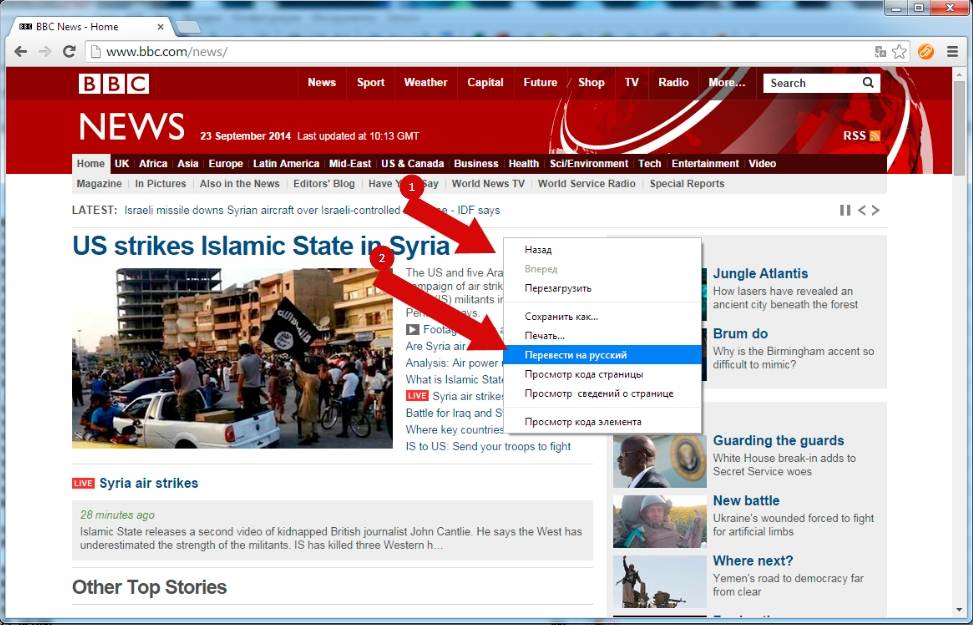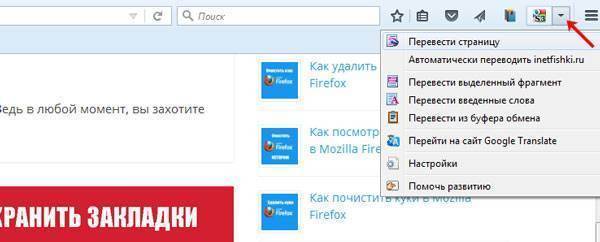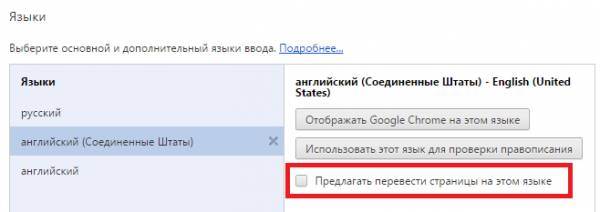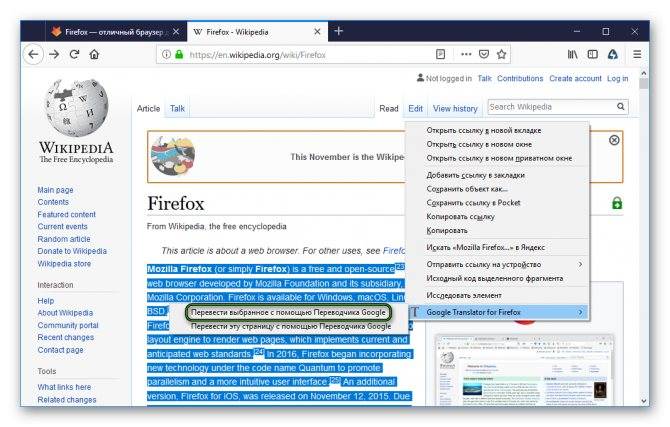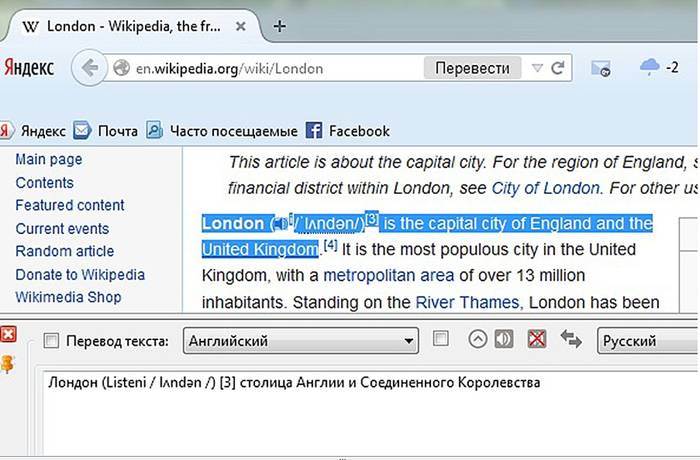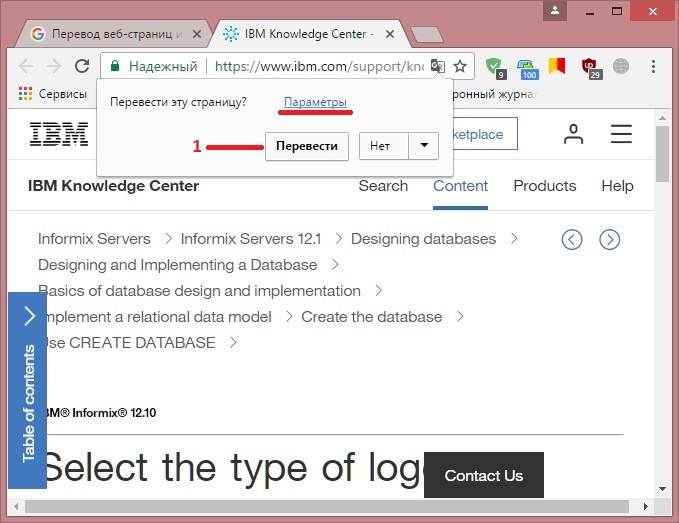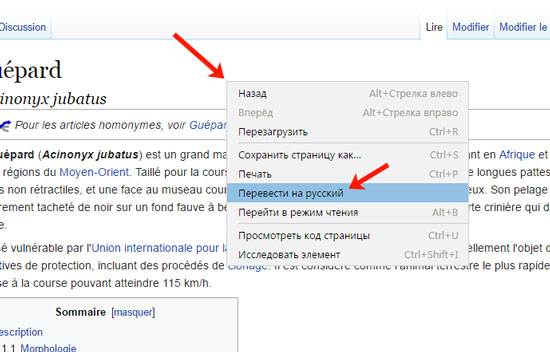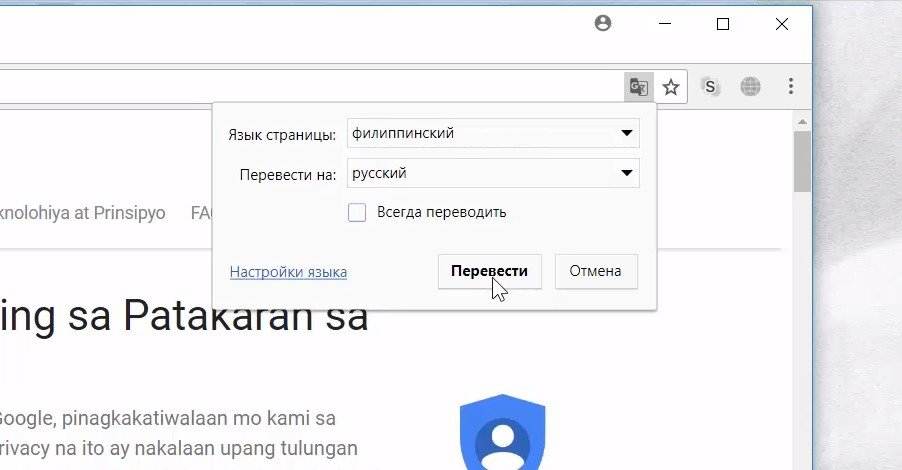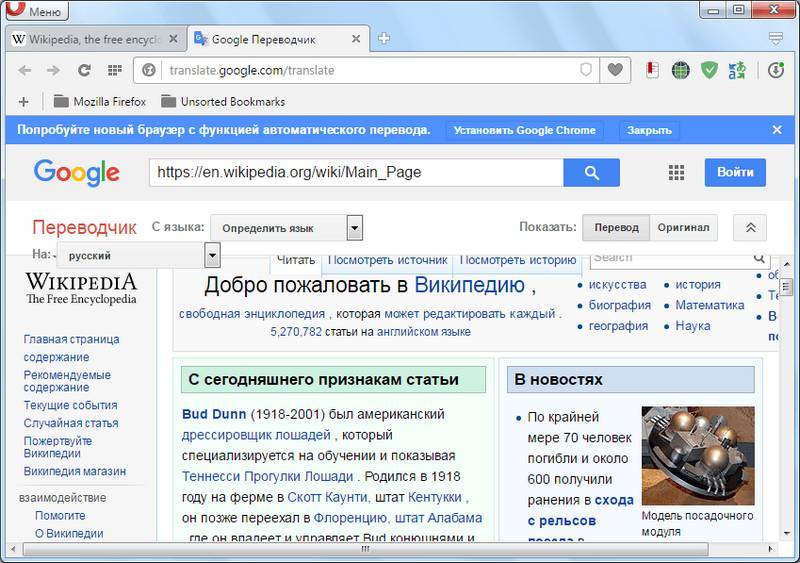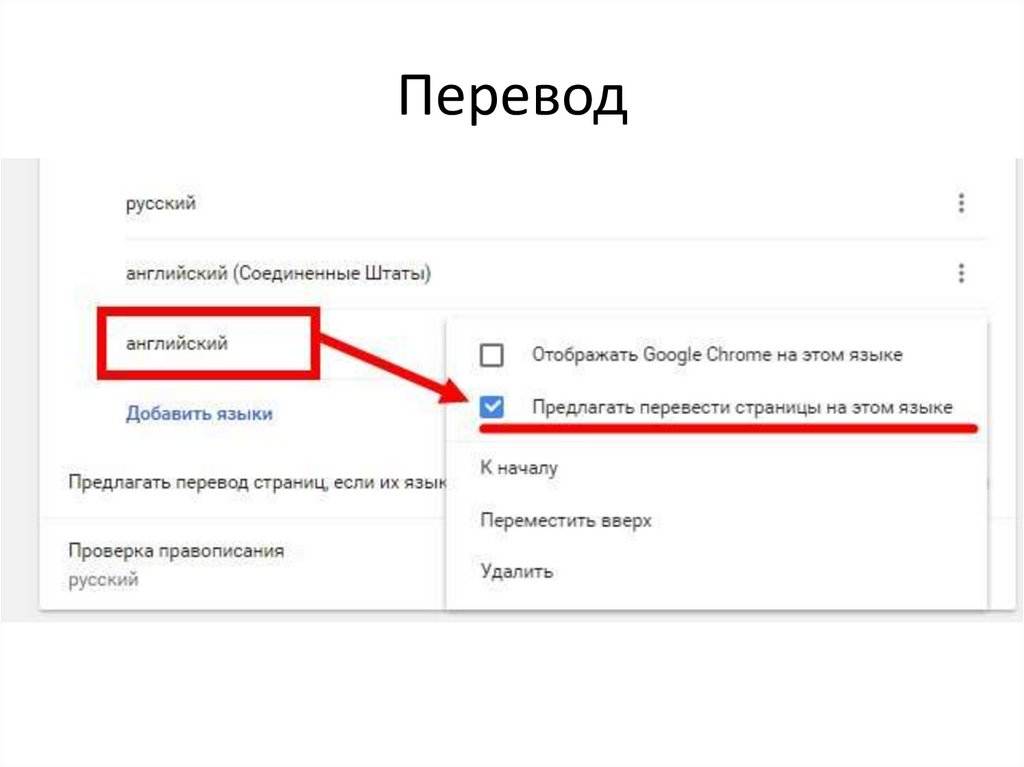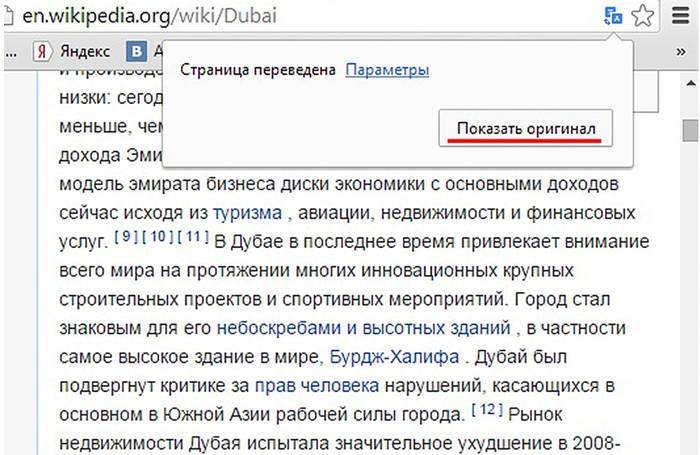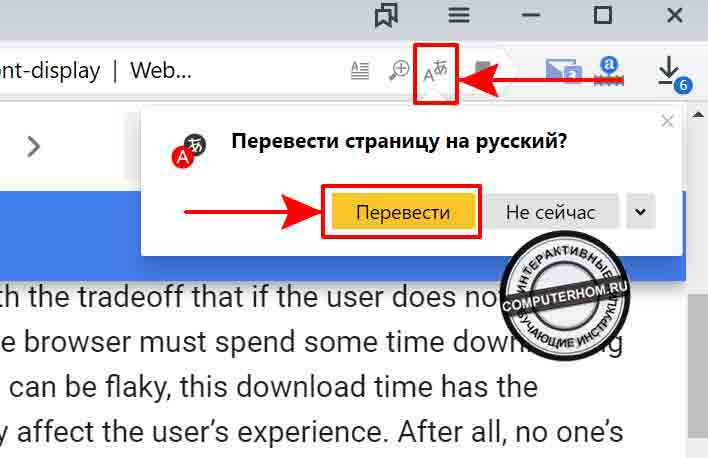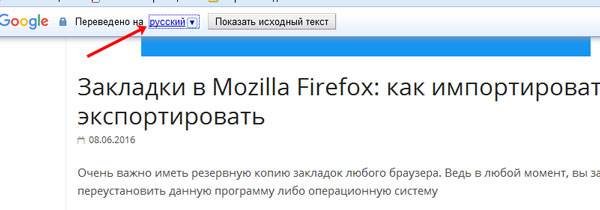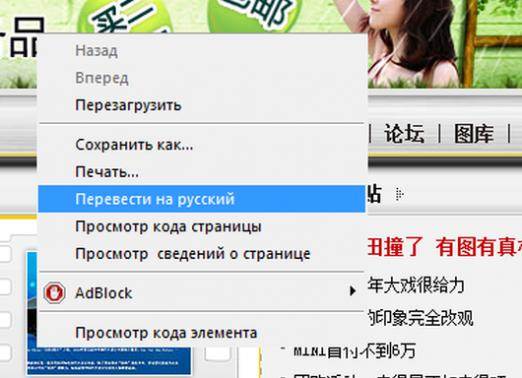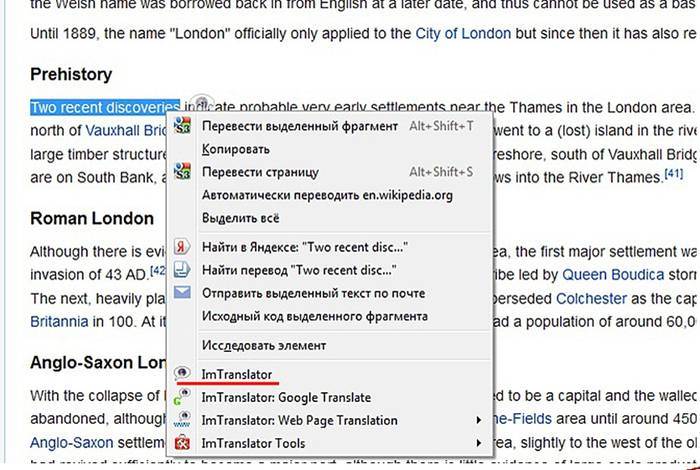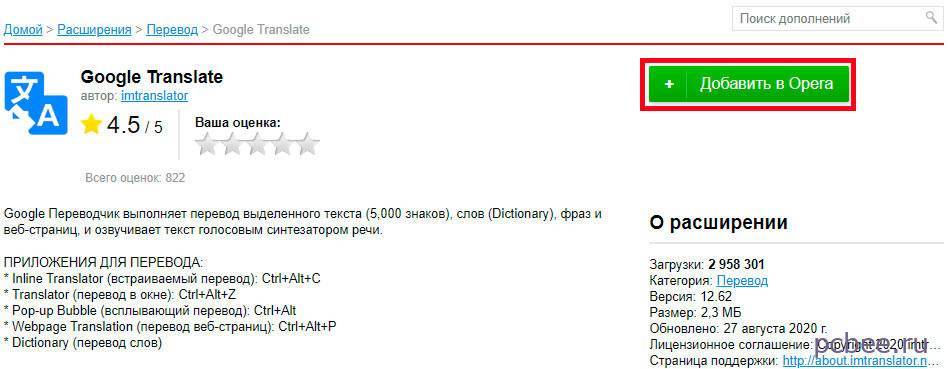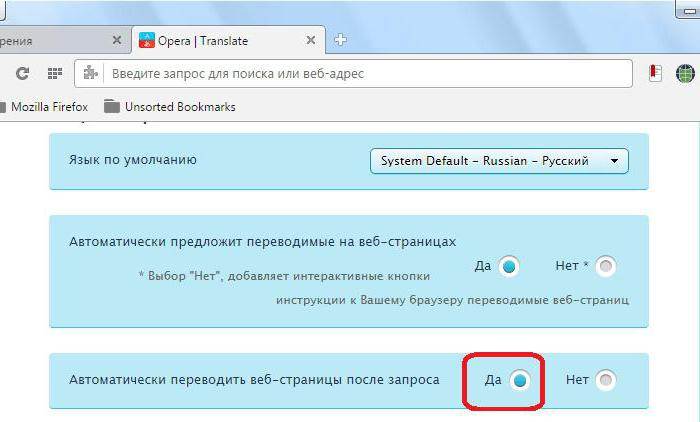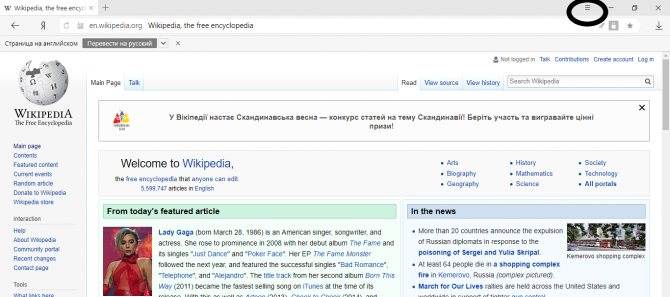Перевод в Яндекс браузере
Для начала стоит поговорить о переводчике сайтов, встроенном в Яндекс. Пользователям не требуется прибегать к помощи сторонних сервисов. Одним из его преимуществ является поддержка большинства языков.
Как перевести
Яндекс Браузер предлагает воспользоваться несколькими вариантами, используя внутренний переводчик.
Чтобы перевести страницу сайта в Яндексе на русский, делаем следующее:
- переходим на нужный веб-сайт;
- если включена опция автоматического перевода сайта, то в верхней части страницы отобразится панель инструментов;
- щелкаем по вкладке «Всегда переводить с английского», выбираем пункт «Перевести на русский».
В некоторых случаях обозреватель не может предложить автоперевод, например, когда информация на сайте лишь наполовину на иностранном языке.
Если автоматический перевод не работает:
- переходим на нужную страницу;
- кликаем по пустому месту, в контекстном меню выбираем «Перевести на русский».
Недавно вышло обновление для Яндекс.Переводчика, в него внедрен новый аналитический алгоритм на основе нейросетей. Теперь он способен выполнять перевод в разы быстрее и точнее. Нейросети смогли научить браузер определять тип размещенных текстов.
Настройки
Если страницы по каким-либо причинам не переводятся, то в этом случае необходимо воспользоваться настройками, чтобы включить нужную опцию:
- в верхней части браузера рядом с поисковой строкой кликаем по значку в виде горизонтальных линий;
- в контекстном меню ищем «Настройки»;
- прокручиваем список до блока «Показать дополнительные настройки»;
- ищем пункт «Языки» и ставим галки в нужных чекбоксах.
Система перевода слов и фраз
Данная система является гибридной и объединяет в себе новые технологии и старые. Сделано это в первую очередь из-за того, что перевод не всегда удавалось сделать читаемым. Принцип работы довольно простой. Пользователь выделяет слово или фразу, а затем отправляет ее для перевода. Нейронный и статистический модули анализируют текст, выстраивая его в правильную конструкцию. После представляют результат пользователю.
Перевод словосочетаний выглядит так:
- переходим на ресурс;
- выделяем необходимую слово или фразу;
- после этого в конце фрагмента появится треугольник;
- кликаем по значку, откроется контекстное меню, где в блоке «Яндекс» отобразится значение слова.
Для того, чтобы включить или выключить переводчик в Яндексе, следует выполнить ряд действий:
- кликаем по значку в виде горизонтальных линий;
- в меню выбираем «Настройки»;
- прокручиваем список до блока «Показать дополнительные настройки»;
- ищем пункт «Языки» и ставим галки в нужных чекбоксах.
В случае необходимости совершить перевод онлайн в Яндексе, достаточно перейти на сайт translate.yandex.ru.
Расширение для перевода сайтов
И несмотря на то что встроенные инструменты Хром прекрасно справляются с переводом страниц более чем 100 различных языков всё же плагины дадут больше простора для действий. Давайте рассмотрим пару популярных расширений «переводчик для Гугл Хром».
Google Translate
Google translate, это официальное расширение от Google Chrome, которое поддерживает более 150 языков. Не требует установки. Его достаточно интегрировать в браузер и далее использовать его функционал на любой странице. Это расширение добавляет кнопку на панель инструментов вашего браузера. Щелкните значок перевода всякий раз, когда вы хотите перевести страницу, которую вы посещаете.
Расширение также автоматически определяет, отличается ли язык страницы, на которой вы находитесь, от языка, который вы используете для интерфейса Google Chrome. Если это так, вверху страницы появится баннер. Нажмите кнопку «Перевести» на баннере, чтобы весь текст на странице отображался на новом языке.
Чтобы установить и использовать все возможности расширения:
Пользоваться плагином предельно просто. Находясь на любой странице, язык который нужно изменить, кликаем на иконку расширения Гугл переводчика и в поле для ввода текста либо вводим любое слово предложение, или большой текст и нажимаем кнопку «Перевести».
Далее из выпадающего списке списка выбираем язык, на которой нужно, собственно, перевести указанный текст и нажимаем «Перевести» в новом окне.
Переводчик подгрузит ваш текст и на странице сервиса вы можете из большого списка выбирать языки перевода, а также «Прослушать» переведённый текст, «Скопировать» его, «Предложить исправления» или «Отправить» перевод по электронной почте или или кому-нибудь в Твитере.
Кроме того плагин добавляет кнопку в контекстное меню мыши. Находясь на любом сайте или странице, вы можете выделить любой текст, после выполнить правый клик мыши и в контекстном меню выбрать Гугл-переводчик. В новой вкладке погрузится в выбранный текст и возможность выбрать язык для перевода.
S3. Переводчик
Данный переводчик от сторонних разработчиков, но суть от этого не меняется. S3.Translator добавляет в ваш браузер возможности автоматического перевода Google Translate! Он поддерживает перевод выделенного текста, введенной фразы или всей веб-страницы на любой из 100 языков
Чтобы установить S3 переводчик для Chrome:
Откроется страница с настройками переводчика:
- Здесь вы можете выбрать языки для перевода;
- Настроить автоматический определитель,
- Также проверьте если нужно, чтобы была отмечена галочка «Включить автоматический перевод YouTube субтитров». При просмотре зарубежных фильмов на языке оригинала с субтитрами данная опция будет крайне полезна.
- Также здесь можно отметить горячие клавиши: для перевода страницы, выбранных фрагментов, перевода отдельных выделенных слов или текстов из буфера обмена, а также для прослушки переведенного текста.
- Вы можете задавать необходимое количество комбинаций горячих клавиш для каждой отдельной функции.
Кроме основных настроек перевода здесь есть вкладки «Перевод страницы», где можно установить параметры для автоматического перевода, а также дополнительные опции для перевода текста. Есть функция «Изучение языка» также можно настроить контекстное меню и буфер обмена. Набор возможностей в данном плагине поистине огромный. Здесь даже можно настроить скорость воспроизведения текста.
Как перевести текст в браузере Хром в Андроид
Что касается мобильной версии браузера при необходимости перевести страницу сайта в обозреватели Google Chrome на Android или iPhone здесь всё также достаточно просто:
Для Android:
- Запускаем мобильный Хром и переходим на сайт с языком, который отличается от основного, которой у вас в системе.
- Чтобы получить текст на русском тапаем на кнопку в виде трёх точек в правом верхнем углу.
- В открывшемся меню выбираем «Перевести…».
- В нижней части экрана откроется панель с минимальными настройками для перевода, выбираем здесь русский. А если нужен другой язык жмем по кнопке виде трёх точек и, соответственно, отмечаем галочкой тот язык, который поддерживается в системе.
Здесь в автоматическом режиме работает переводчик Google translate, который поддерживает более 108 языков, а, соответственно, вы сможете перевести на русский практически любой сайт, опубликованный в интернете.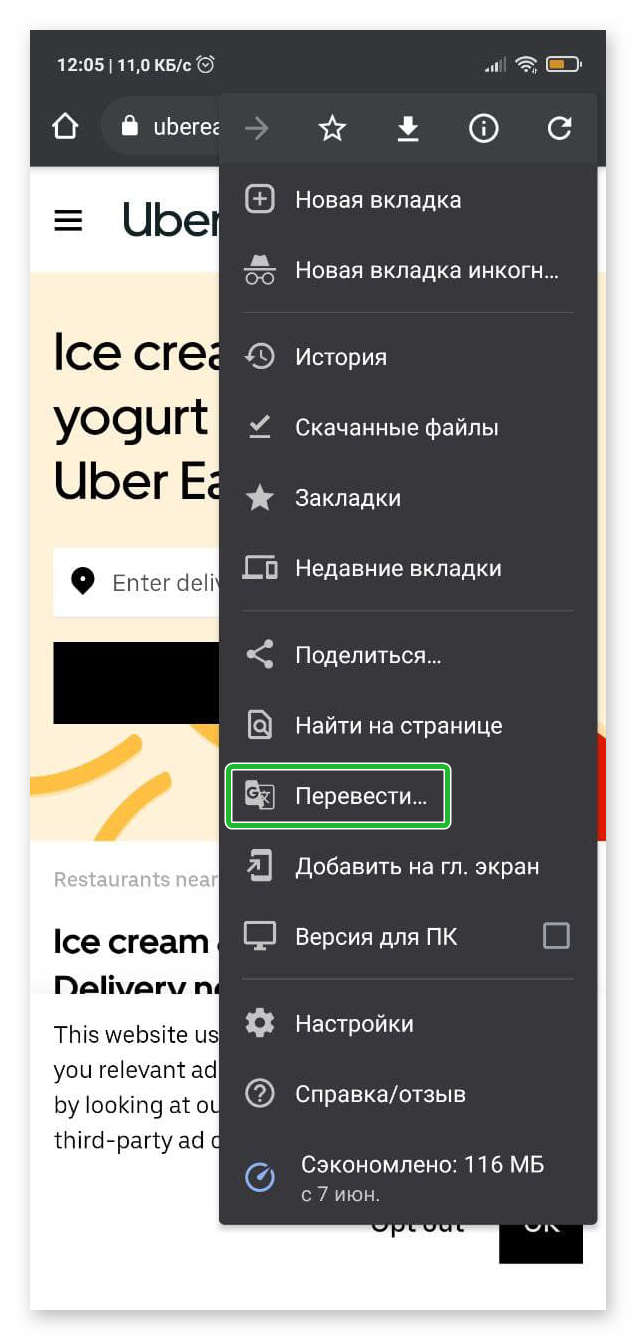
Переводчик в Google Chrome на iPhone
Пользователи яблочных гаджетов также могут без проблем пользоваться встроенными возможностями переводчика в Google при использовании мобильной версии Google Chrome:
Принцип действия мало чем отличается:
- Переходим на англоязычный сайт или на веб-ресурс на любом другом языке.
- В нижней части экрана появится небольшая панель с предложением перевести текст и все элементы на сайте на русский язык.
- Если процедура перевода завершилась неудачно нажимаем панели инструментов браузера в нижней части экрана на три точки и во всплывающем меню выбираем пункт «Перевести».
Переводы в браузерах Яндекс и Google
Рассмотрим подробнее, как будет происходить быстрый перевод в браузере Яндекс. Для этого вам необходимо открыть любой иностранный сайт. Затем начнется определение языка, на котором написан данный текст. После чего вы увидите специальную панель и предпримете вот эти простейшие шаги:
- если язык определен правильно, то нужно нажать кнопку – переводить на русский;
- в случае неверного определения оригинала языка страницы сайта, нужно кликнуть – перевод с другого языка.
Google переводчик — это еще один онлайн-сервис, по переводу страниц сайтов. Он в использовании практически ничем не отличается от предыдущего. Вы должны точно так же проделывать шаг за шагом и тогда получите результат. В Google очень простое меню, вам необходимо зайти в языковые настройки и отметить строку, в которой предлагается перевод страниц с языком отличным от того, что используется в браузере. Затем, для проверки, нужно открыть какой-нибудь иностранный сайт. В самом верху браузера появится окно с предложением, здесь же обязательно отметьте строку,под названием, переводить на русский.
Вот и все, теперь открывая любой сайт, не нужно париться с языком, а можно сразу же наслаждаться получением информации. Теперь вы почти настоящий переводчик, так что дерзайте.
Но другое дело, если вам нужен перевод отдельного текста, со страницы любого сайта, с русского языка на английский и наоборот. Для этих целей можно использовать эти же сервисы, Google или Яндекс переводчики, и многие другие. Как правило, принцип работы с ними абсолютно одинаков. Вы должны проделать эти три простейших этапа:
- скопировать текст;
- вставить в прямоугольную форму;
- нажать слово — перевести.
Вот такие простые шаги и ваш текст, преобразится на глазах. Но вы должны понимать, что все равно любому переведенному тексту, нужна будет небольшая корректировка. Это то, чего совершенно не нужно бояться, каждое предложение можно легко выстроить по смыслу.
Сейчас в интернете появляются все новые и новые сервисы, оказывающие услуги онлайн-переводов, но это еще не все, есть также программы, которые можно скачать и установить себе на компьютер. В общем, масса всего необходимого, но выбор все же за вами.
Желательно подкрепить свои знания изучением инструкции браузера, которая связана с функцией перевода. Это прояснит для вас многие моменты, которые, возможно раньше вы просто не понимали. Вся информация написана доступно для любого человека. Поэтому вы сразу поймете, как перевести страницу на русский.
Сайт Translate.ru
Для тех, кто ищет возможность быстро перевести какой-нибудь текстовый документ, веб-страницу или даже просто сообщение, есть очень удобный сервис translate.ru. Отличительной его особенностью является возможность выбрать тематику текста, благодаря чему полученный в итоге перевод будет более точным.
- Заходим по указанному адресу.
- Выбираем нужную тематику.
- Вставляем в левое окно адрес нужного сайта. Если вы знаете, на каком он языке, то в соответствующей вкладке можете указать его вручную, если же нет, то программа определит его автоматически. Рядом будет находиться вкладка выбора языка, на который должен быть переведен текст.
- Нажимаем на кнопку «Перевести». В правом окне появится результат.
- Для перевода отдельной части сайта или просто какого-то текста, его нужно скопировать и вставить в левое окно. Дальнейшие действия выполняются точно так же, как это описано выше.
- Сервис может также проверить орфографию или предложить озвучить текст.
К сожалению, translate.ru способен выполнить перевод не всех страниц. Указание об ошибке может появиться в случаях, когда:
- Неправильно указан адрес веб-сайта;
- Сайт защищен разработчиком от выполнения с ним каких-либо действий;
- На веб-странице есть ошибки, блокирующие работу переводчика;
- Слишком большой объем страницы. Translate.ru допускает объем, не превышающий 500 kb.
- Отображение информации происходит через флэш-файл.
Таким образом, используя предложенные сервисы, можно без проблем прочитать любую интересующую информацию, а незнание иностранного языка при этом перестает быть непреодолимым препятствием.
Способ 1: Перевод с помощью расширений
К сожалению, современные версии браузеров Opera не обладают собственными встроенными инструментами перевода, но существует огромное количество расширений-переводчиков, которые можно установить на Оперу. Поговорим о них подробнее.
Для того чтобы установить нужное расширение, переходим в меню браузера, выбираем пункт «Расширения», а затем кликаем по надписи «Загрузить расширения».
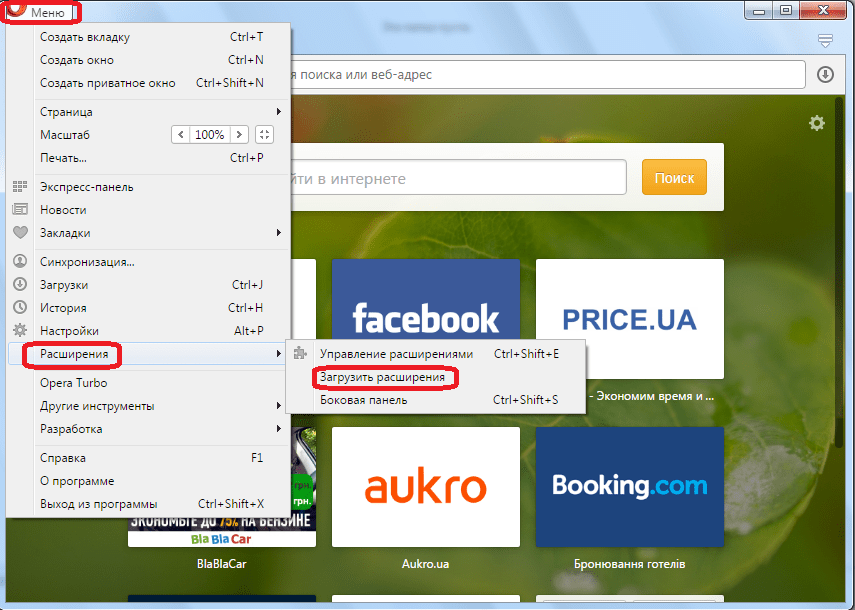
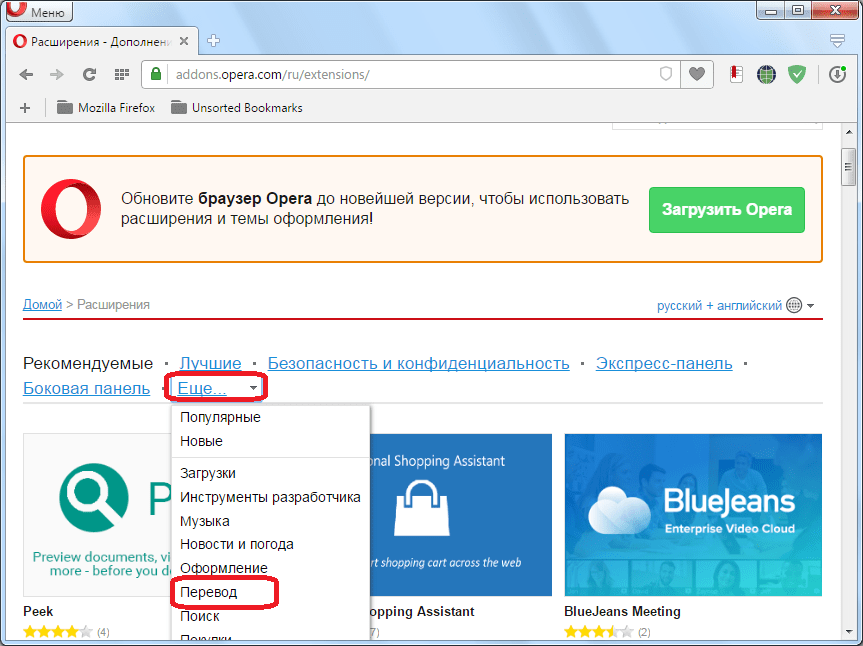
Мы попадаем в раздел, где представлено большое количество расширений для Opera, специализирующихся на переводе. Можно воспользоваться любым из них на свой вкус.
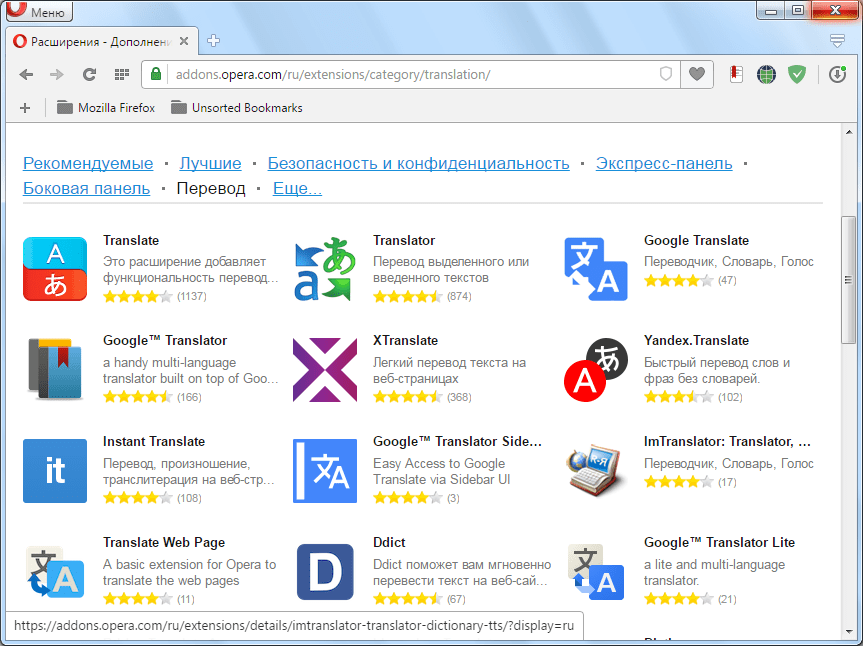
Рассмотрим, как перевести страницу с текстом на иностранном языке на примере популярного дополнения Translator. Для этого переходим на соответствующую страницу в разделе «Перевод».
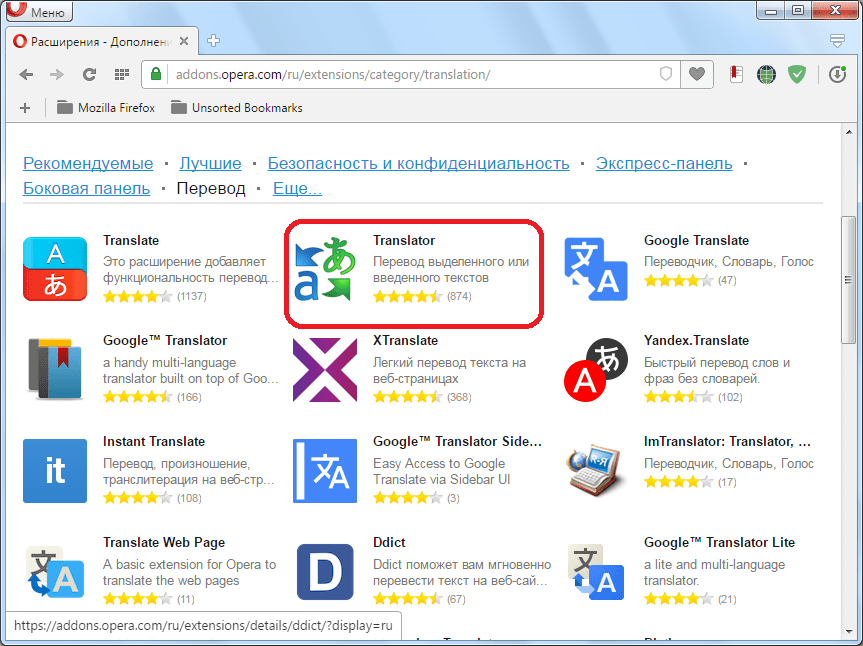
Жмем на кнопку зеленого цвета «Добавить в Opera».
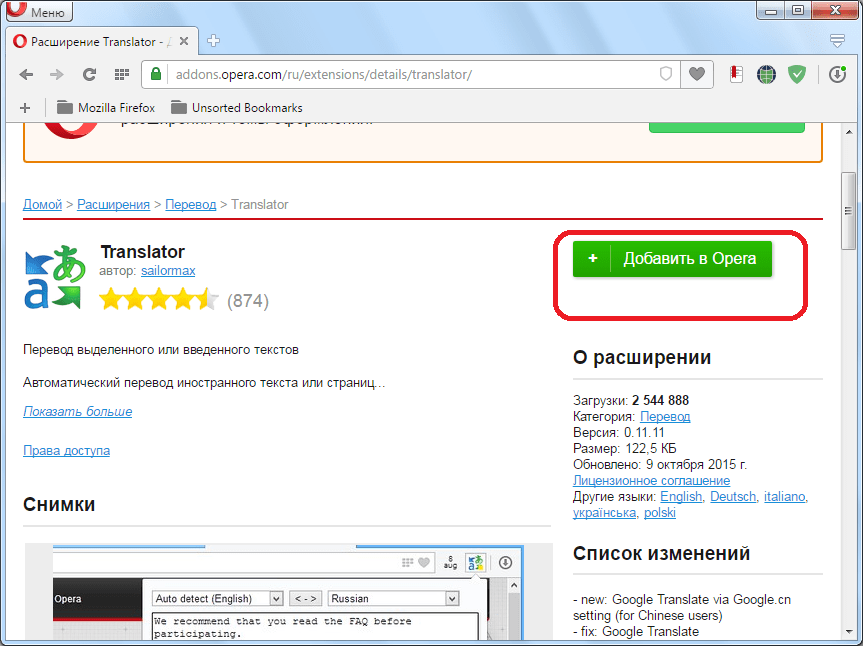
Начинается процесс установки дополнения.
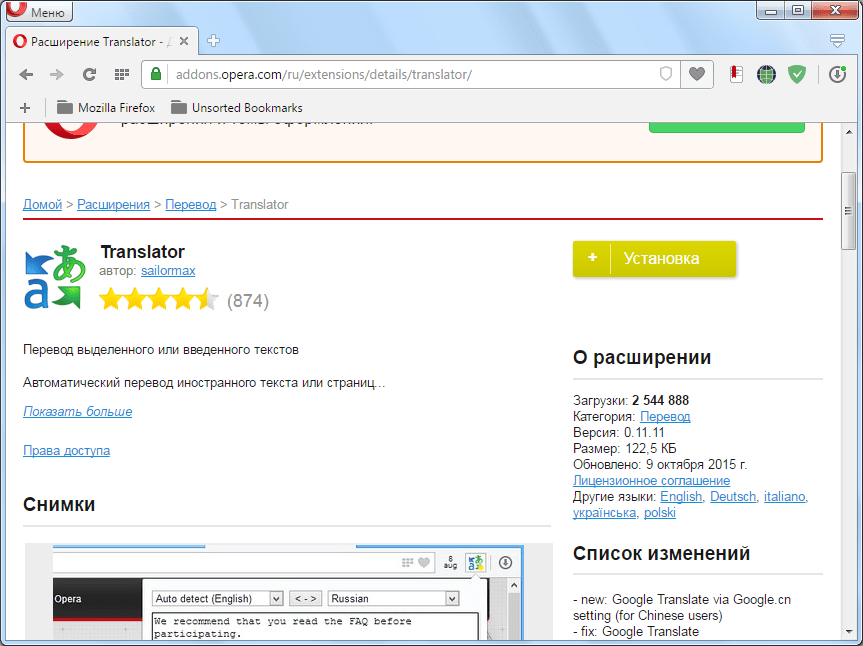
После успешного окончания установки на кнопке, расположенной на сайте, появляется надпись «Установлено», а на панели инструментов браузера – иконка расширения Translator.
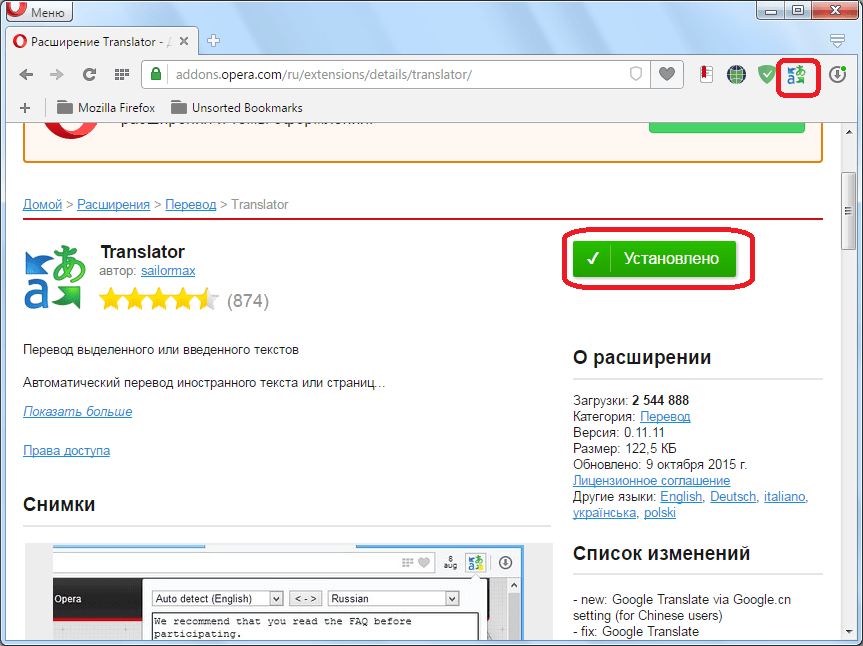
Таким же образом можно установить в Оперу любое другое дополнение, выполняющее функции переводчика.
Теперь рассмотрим нюансы работы с расширением Translator. Для того чтобы настроить переводчик в Опере, кликаем по его иконке на панели инструментов, а в открывшемся окне переходим по надписи «Настройки».
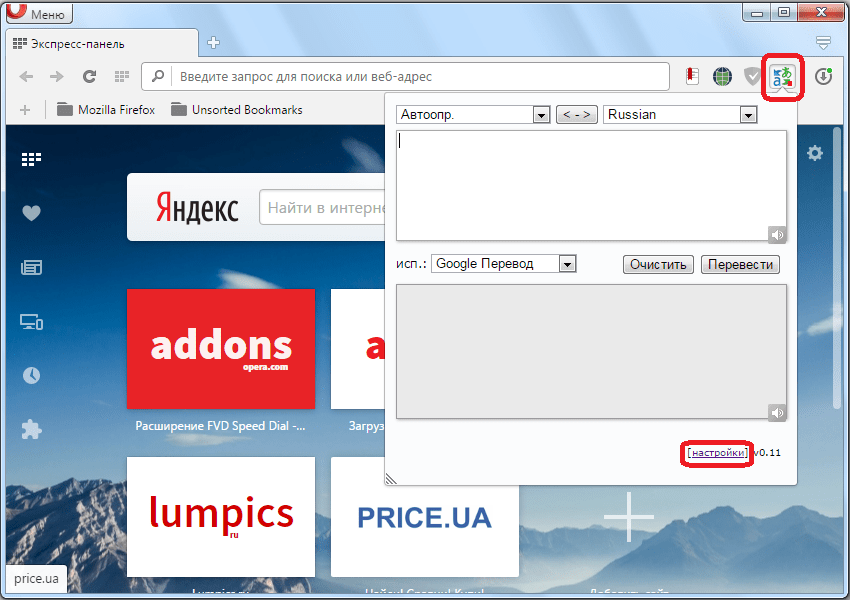
После этого мы переходим на страницу, где можно произвести более точные настройки дополнения. Тут можно указать, с какого языка, и на какой будет переводиться текст. По умолчанию выставлено автоопределение. Лучше всего оставить этот параметр без изменений. Тут же в настройках можно изменить место расположения кнопки «Перевести» в окне дополнения, указать максимальное количество используемых пар языков и произвести некоторые другие изменения конфигурации.
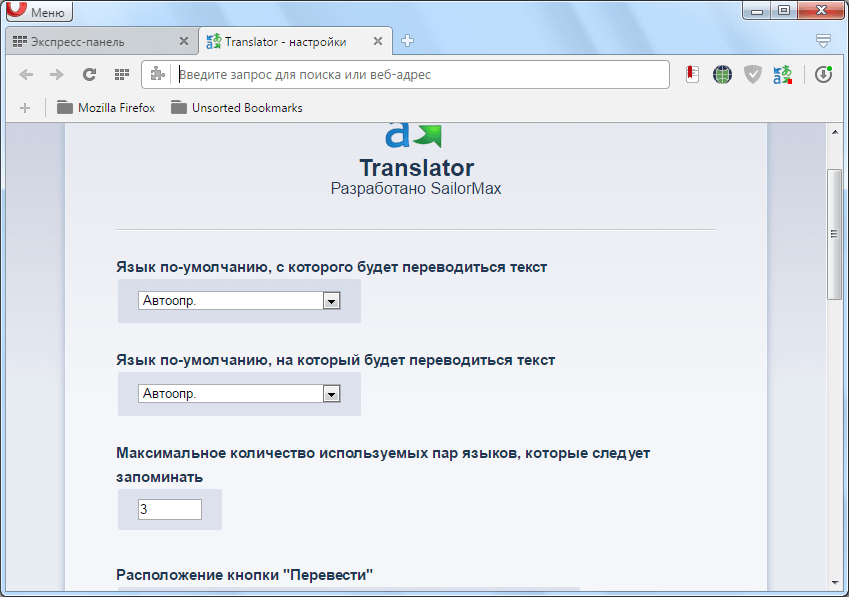
Для того чтобы перевести страницу на иностранном языке, кликаем по иконке Translator на панели инструментов, а затем жмем на надпись «Перевести активную страницу».
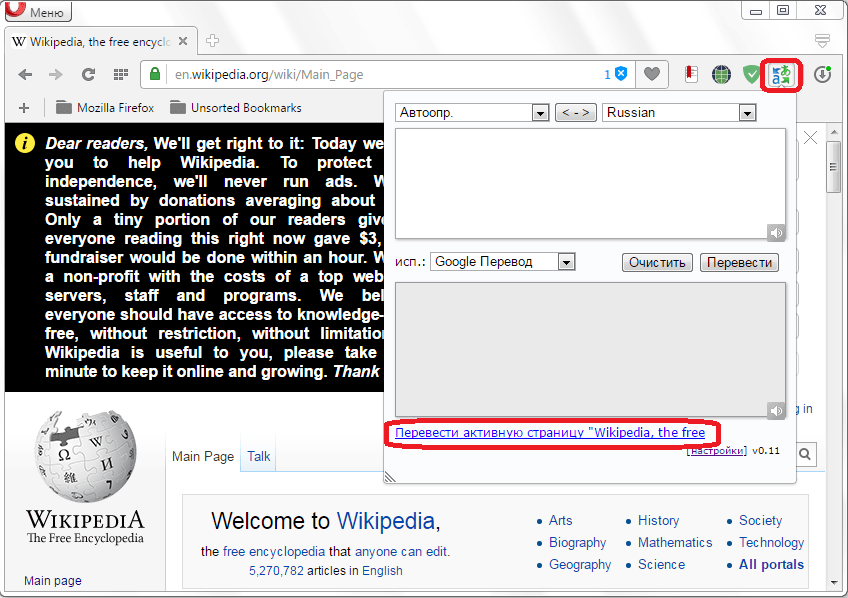
Нас перебрасывает в новое окно, где страница уже будет полностью переведена.
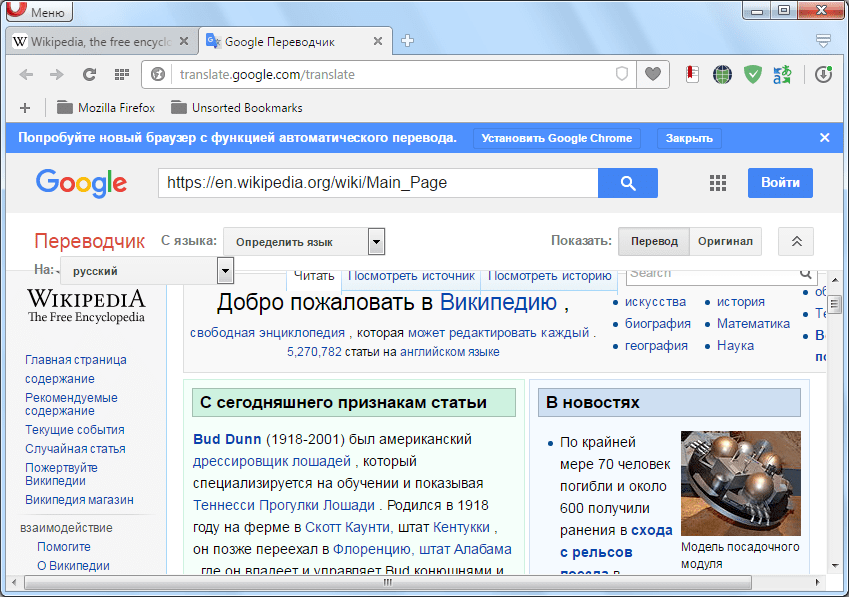
Существует ещё один способ перевода веб-страниц. Его можно применять даже не находясь конкретно на той странице, которую хотите перевести. Для этого открываем дополнение тем же способом, что и в предыдущий раз, кликнув по его иконке. Затем в верхнюю часть формы открывшегося окна вставляем адрес интернет-страницы, которую нужно перевести. После этого жмем на кнопку «Перевести».
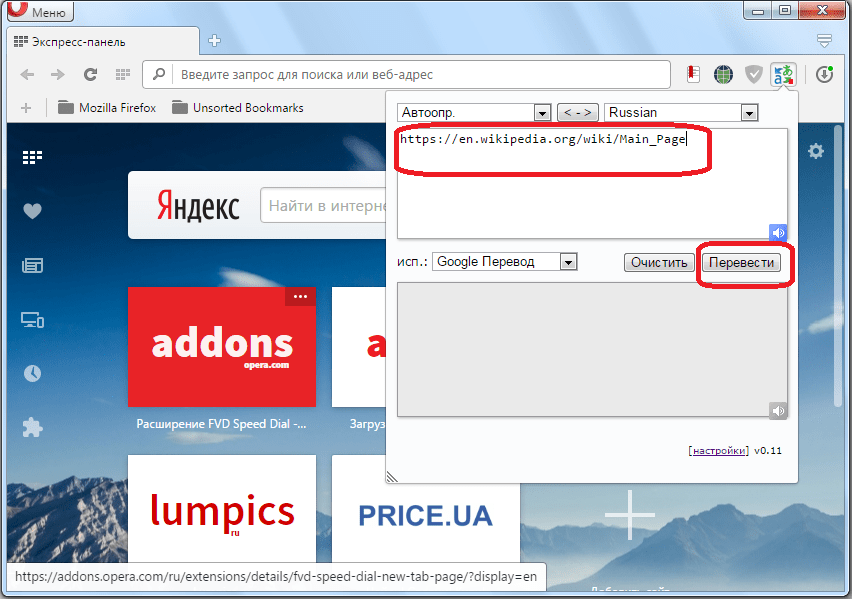
Нас снова перенаправляет на новую вкладку с уже переведенной страницей.
В окне переводчика также можно выбрать сервис, с помощью которого будет осуществляться перевод. Это может быть Google, Bing, Promt, Babylon, Pragma или Urban.
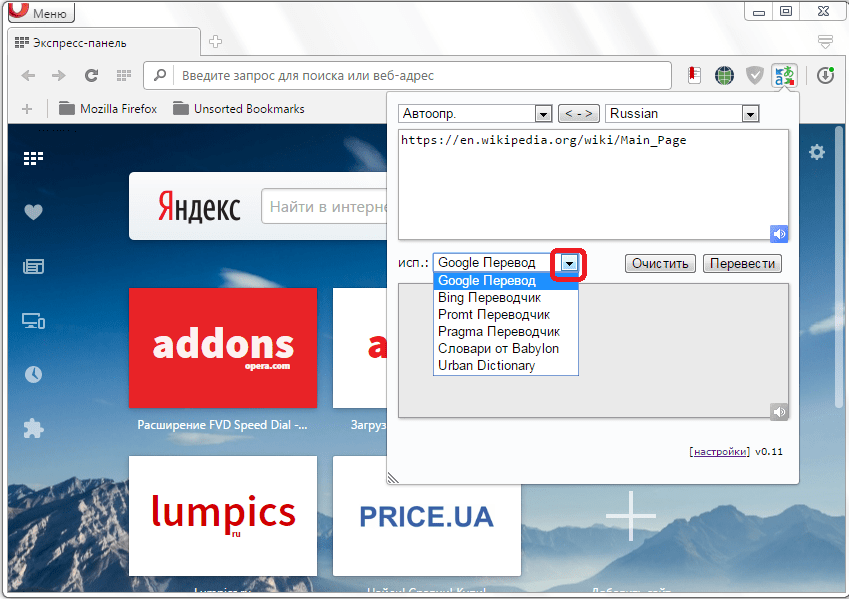
Раньше существовала также возможность организации автоматического перевода веб-страниц с помощью расширения Translate («Перевести»). Но на данный момент, к сожалению, оно не поддерживается разработчиком и теперь недоступно на официальном сайте дополнений Оперы.
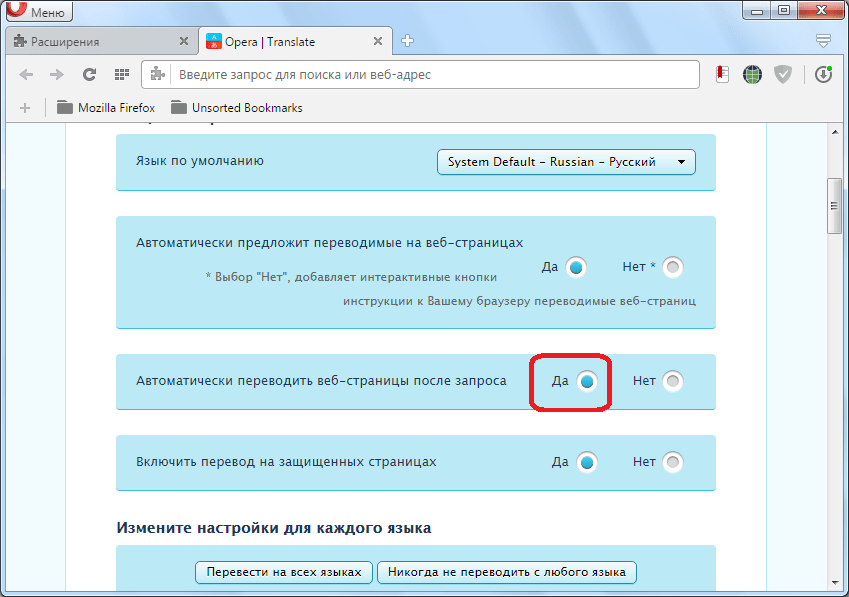
Как перевести страницу в Гугл Хром
Существует несколько способов перевода веб-страниц в Google Chrome. Самый популярный — это встроенный Google-переводчик. Когда же возникает необходимость в использовании альтернативных переводчиков или дополнительных возможностей, сначала потребуется установить их в браузер в виде расширения.
- Для начала нам потребуется перейти на иностранный ресурс, страницу которого необходимо перевести.
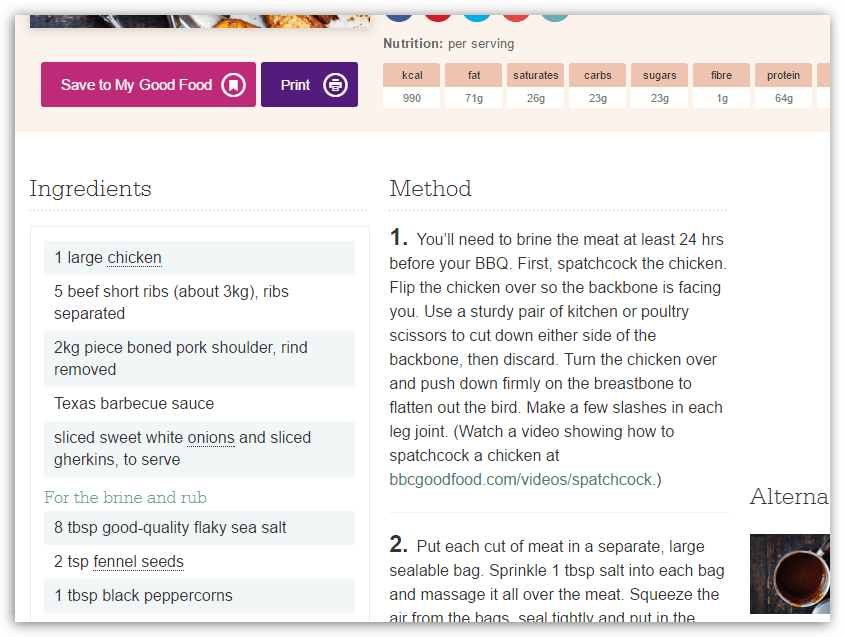
Как правило, при переходе на веб-сайт браузер автоматически предлагает перевести страницу (с чем необходимо согласиться), но если этого не произошло, вы сможете вызвать переводчик самостоятельно. Для этого щелкните на веб-странице по любой свободной от картинок области правой кнопкой мыши и в отобразившемся контекстном меню выберите пункт «Перевести на русский».
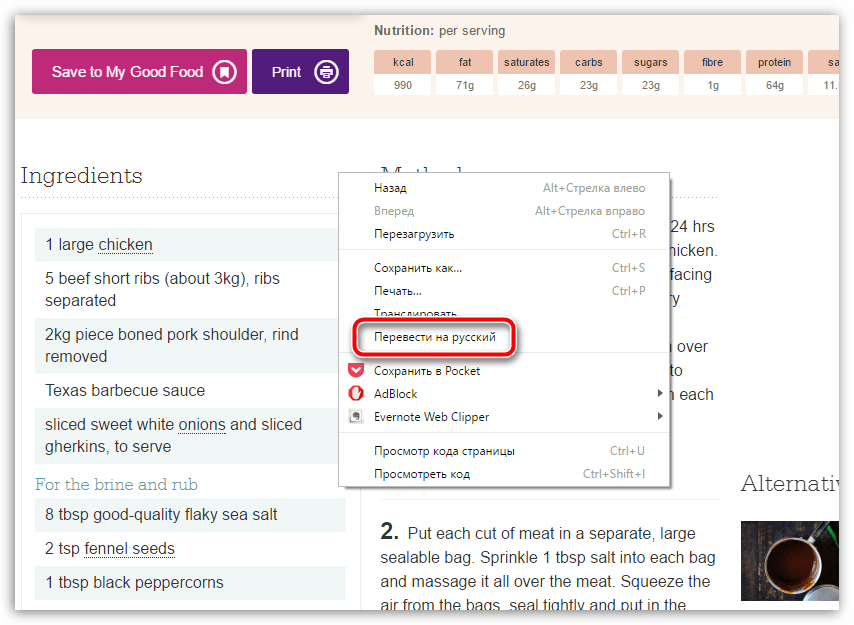
Спустя мгновение текст страницы будет переведен на русский язык.
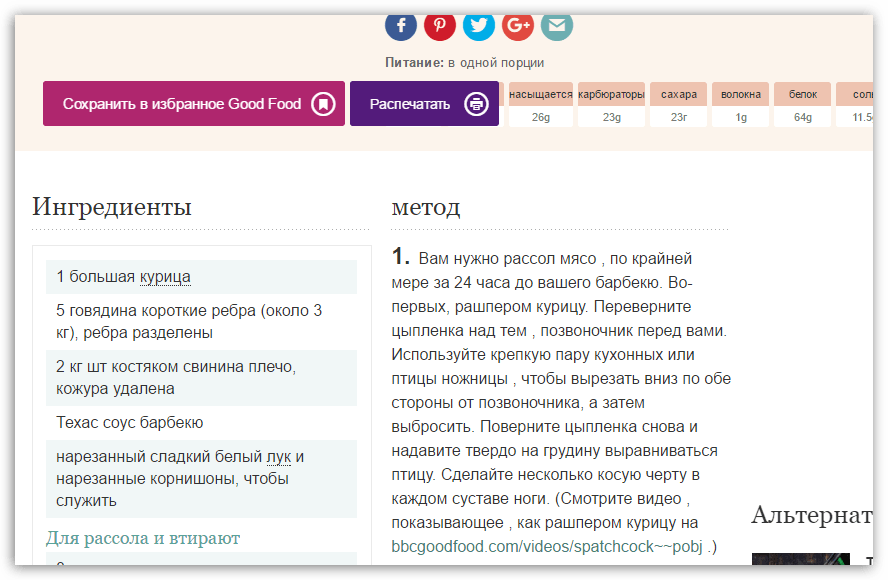
Вернуть оригинальный текст можно, если кликнуть в правой части адресной строки по иконке переводчика и выбрать в открывшемся меню пункт «Показать оригинал».
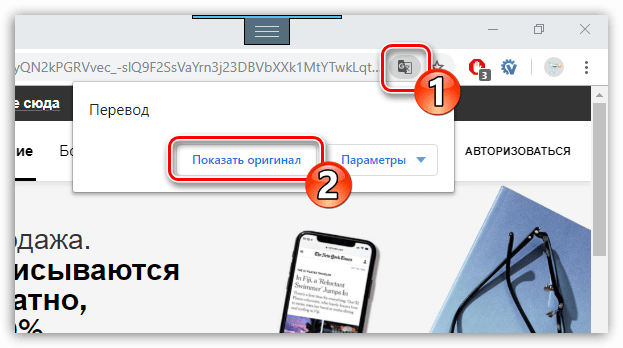
Способ 2: LinguaLeo English Translator
Многие знакомы с популярным сервисом по обучению английскому языку LinguaLeo. Для совершенствования навыков и комфортного веб-серфинга создателями было реализовано отдельное дополнение-переводчик – LinguaLeo English Translator. Здесь сразу следует оговориться: переводчик работает исключительно с английским языком.
- Установите LinguaLeo English Translator. Для продолжения работы потребуется авторизоваться в системе: для этого щелкните в правом верхнем углу по иконке расширения и выберите кнопку «Войти».
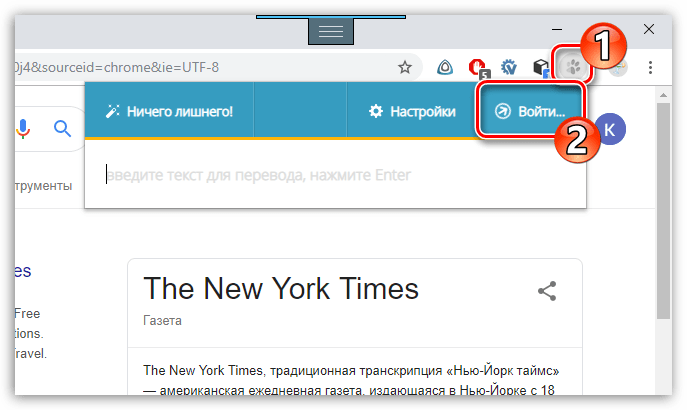
Введите данные авторизации в системе LinguaLeo. Если вы не зарегистрированы, выберите кнопку «Создать аккаунт».

Чтобы перевести текст, выделите на сайте нужный фрагмент и выберите кнопку «Перевести».

Следом дополнение отобразит перевод текста.
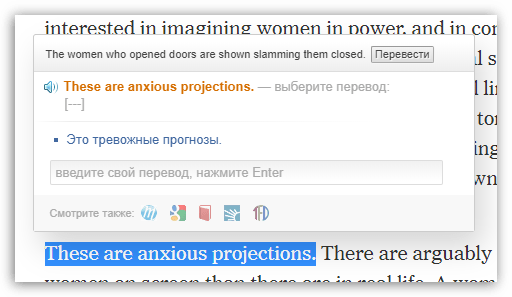
Также дополнение позволяет переводить не только текст из интернета, но и фразы, прописанные пользователем. Для этого кликните в шапке браузера по иконке LinguaLeo, введите текст и нажмите клавишу Enter.
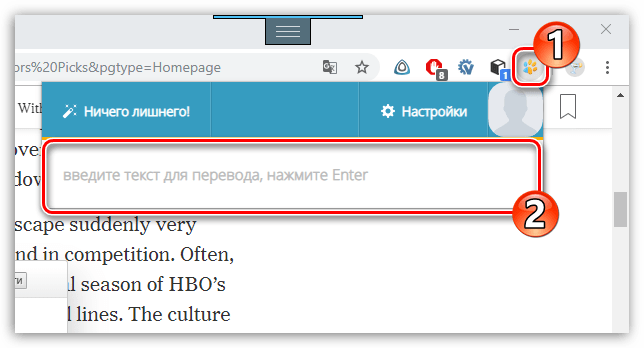
Следом на экране отобразится перевод с транскрипцией.

Способ 3: ImTranslator
Полезное дополнение ImTranslator способно обработать до 5000 знаков и имеет поддержку 91 языка. Расширение интересно тем, что работает с четырьмя разными сервисами для перевода текста, позволяя добиваться наилучших результатов при выполнении перевода текста.
- Установите ImTranslator в Google Chrome. Выделите на сайте фразу, кликните по ней правой кнопкой мыши и выберите пункт «ImTranslator: перевести на русский».
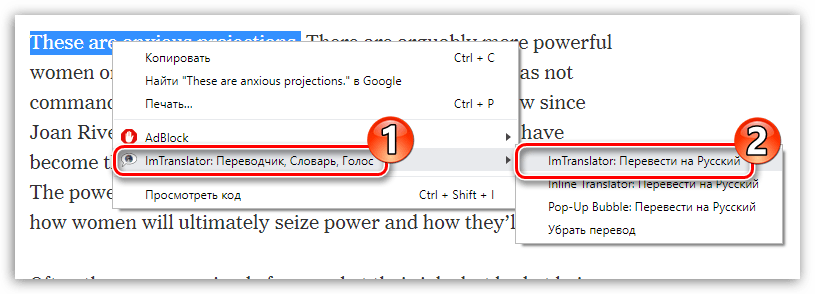
На экране появится окно дополнения с результатом перевода. Чтобы ознакомиться с другими вариантами, которые предлагают альтернативные сервисы для перевода, перейдите в интересующую вкладку.

Перевести текст можно и несколько другим образом: выделите нужный фрагмент и щелкните в правом верхнем углу по иконке дополнения. В окне InTranslator появится выбранный текст, который, при необходимости, можно отредактировать или дополнить. Далее выберите кнопку «Перевести».

Каждое решение позволит мгновенно переводить в Google Chrome как отдельные фрагменты текста, так и целые статьи.
Опишите, что у вас не получилось.
Наши специалисты постараются ответить максимально быстро.
Перевод сайта на русский язык в Яндекс Браузере
Две Интернет-компании идут практически плечом к плечу, не уступая друг другу ни в чём. Речь идёт о популярных во всём мире поисковых системах Google и Яндекс. Каждый пользователь выбирает для себя сам, какую службу выбрать. Популярный в русскоязычных странах браузер Яндекс также имеет свой переводчик, который можно использовать из интерфейса браузера.
Если по каким-то причинам в вашей программе он не предлагает автоматический перевод сайтов, нужно изменить его настройки:
- Откройте Яндекс Браузер и нажмите на кнопку меню, которая расположена в верхней панели;
- Затем в меню выберите пункт «Настройки»;
Выберите кнопку «Настройки» в Яндекс Браузере
- Далее следует нажать на пункт «Инструменты» в меню настроек браузера;
Нажмите в меню «Инструменты»
- И найдите блок, который отвечает за настройки переводчика в браузере. В нём должны быть проставлены галочки на пунктах, которые отвечают за функцию перевода;
Блок «Перевести» в настройках браузера
- После этого настройки можно закрыть и перейти на сайте, который должен быть переведён;
- Если он уже был открыт, нажмите на кнопку обновления страницы и нажмите на «Перевести».
Нажмите на кнопку «Перевести»
В параметрах перевода браузера Яндекс можно выбрать другой язык. И настроить автоматический перевод на выбранный язык. Например, если вы часто переводите англоязычные сайты, выберите этот язык для автоматического перевода. Кроме этого в браузере можно переводить слова, фразы или целые предложения, вызвав функцию смены языка из контекстного меню. Переводчик в мобильной версии работает по аналогии с Google Chrome.
Change the language of your Chrome browser
You can set Chrome to show all settings and menus in the language you want. This option is only available on Windows computers.
Important: To add or remove web content languages on your Chromebook, learn how to manage languages.
On Mac or Linux? Chrome will automatically display in the default system language for your computer.
- On your computer, open Chrome.
- At the top right, click More Settings.
- At the bottom, click Advanced.
- Under “Languages,” click Language.
- Next to the language you’d like to use, click More .
- Click Display Google Chrome in this language
This option is only available on Windows computers.
.
- Restart Chrome to apply the changes.
Как перевести страницу сайта на русский язык в Яндексе
В интернете существует множество сторонних сайтов, предлагающих перевод текстов. Но такой сервис не всегда удобен для сайтов, ведь приходится открывать новую вкладку и копировать текст, поэтому большинство браузеров обладают функционалом для осуществления перевода «на месте». Яндекс набирает всю большую популярность и имеет неплохой функционал. Чтобы перевести страничку, откройте сайт, после чего произойдет определение языка, на котором написан текст. В тех случаях, когда язык не русский, появится специальная панель. После чего предпримите шаги:
- Если язык оригинала определен верно – нажмите кнопку «Перевод на русский».
- В противном случае кликните на «Перевод с другого языка».
- Закройте панель нажатием на крестик.

Функционал браузера работает со страницами самых разных языков, как с английского, так и с китайского. Бывают ситуации, когда при открытии иностранного сайта программа не выдает предложение об осуществлении перевода. Тогда изучите инструкцию браузера по настройке функции:
- Зайдите в настройки и откройте меню «Дополнительные настройки».
- В меню «Язык» поставьте отметку у опции «Предлагать перевод страницы».
В случае если вы напротив отключили данную функцию, а вам вдруг понадобилось прочесть текст на другом языке, то просто сделайте правый щелчок мышью и выберите «Перевести на русский». Опции Яндекса с легкостью переводят конкретные слова и фразы. Для этого выделите необходимое слово и нажмите кнопку Shift. Для того чтобы работать с фрагментом текста, выделите нужный абзац или предложение, фразу, а затем щелкните по появившемуся ярлычку.
Выполнение перевода английского сайта в браузере Google Chrome
Проще всего сайт переводиться с любого языка на русский в Google Chrome, так как разработчики организовали свой переводчик внутри программы. И теперь какой сайт вы бы не посетили, везде сможете прочитать информацию на русском. При этом нет необходимости устанавливать какие-либо расширения или загружать дополнительные плагины. Браузер отлично настраивается прямо на веб-странице, которую нужно отобразить на русском.
Рассмотрим, как это делается в веб-браузере Google:
- Переходим на любой сайт, который был создан иностранными разработчиками. Возьмём, к примеру, западную социальную сеть skyrock.com;
Социальная сеть skyrock.com
- Если открыть этот сайт в браузере Google Chrome, он поинтересуется у пользователя, нужно ли перевести его на русский язык. Выберите во сплывающем окне предложенный перевод;
Сайт Skyrock.com
- Теперь сайтом можно пользоваться и читать его на своём родном языке.
Параметры перевода в Google Chrome
Браузер будет переводить каждую новую иностранную страницу на данном сайте до тех пор, пока пользователь не сменит язык. Есть также возможность запретить переводить сайт, указать браузеру, чтобы он всё время переводил этот сайт на определённый язык.
Кнопка расширения в Гугл Хром
Параметры перевода открываются при нажатии на кнопку меню в выпадающем окне. Сама кнопка перевода расположена в адресной строке браузера.
Перевод сайта с английского на русский
Всем доброго дня суток. Во время поиска какой-то информации в интернете, мы пользуемся, в основном, поисковыми системами. Они, отвечая на наши запросы, выставляют результаты. Большинство предлагаемых сайтов будут на русском языке. Очень редко встретишь в выдаче портал на иностранном языке.
Перевод сайта и текста с помощью Google.
Для быстрого перевода сайта рекомендую использовать браузер Google Chrome, поскольку в самом браузере уже есть функция перевода сайтов. Изначально, она включена. Но для проверки, зайдите в настройки браузера по адресу chrome://settings/ и посмотрите поставлена ли галочка в пункте «Предлагать перевод страниц»
Теперь открываем, к примеру, сайт канала National Geographic (//www.nationalgeographic.com). Как видим, все на английском языке. При открытии подобных сайтов браузер сам автоматически предлагает перевести сайт. Такое уведомление как обычно появляется в верхнем правом углу браузера. Если такого уведомления нет, мы можем сами попросить браузер перевести сайт. Для этого справа в адресной строке нажимаем на иконку перевода
Здесь вы можете указать на какой язык перевести страницу и установить галочку «Всегда переводить». В таком случае, все страницы на английском языке браузер будет переводить сам, автоматически.
Для перевода страницы достаточно нажать «Перевести». Страница будет переведена на русский язык.
Стоить заметить, то перевод будет неполным и беглым. И пусть он непрофессиональный, но смысл можно понять. При наведении на слово, предложение, абзац текста будет показываться оригинальный текст. При переходе на другие страницы все ни будут автоматически переводится после полной их загрузки. Для возврата в исходное состояние сайта следует нажать в верхнем уведомлении «Показать оригинал».
Онлайн Google переводчик
Если вам нужно просто перевести текст, абзац с сайта, то можно воспользоваться онлайн сервисом Google переводчик — https://translate.google.ru/
Переходим на эту страницу и в левое поле вводим кусочек текста, например, с сайта National Geographic
И сразу же в правом поле появится синхронный перевод. Благодаря верхней панели над правом полем, вы можете задать другой язык перевода. Если навести на любое переведенное слово, то слева подсветиться слово оригинал. Это слово можно заменить на другой вариант перевода. Для этого щелкните по нему и из списка выберите другое слово.
Яндекс переводчик текстов и сайтов.
Что-то подобное есть и у сервиса Яндекс. Благодаря ему можно также перевести текст и сайт. Для этого переходим на страницу сервиса — https://translate.yandex.ru
В верхней части экрана есть ссылки для перевода ТЕКСТа (по умолчанию) (1) и сайта. В переводе текста много похожего от сервиса Google. Также 2 поля – в одном оригинал, справа перевод. Для смены языка перевода, кликните по слову РУССКИЙ (2) и выберите другой язык. Очень похожа панель (3) для сохранения, копирования, озвучки текста. Также при выборе слова перевода происходит подсвечивание слова оригинала.
Теперь давайте переведем сайт. Для этого кликаем по САЙТ и указываем адрес сайта.
И нажимаем на клавишу «Перевести». Произойдет загрузка сайта и его перевод.
Теперь мы можем читать, просматривать ресурс. И пусть перевод не всегда идеальный, но понять можно. При переходе на следующие страницы сайта – они автоматически будут переводиться. Также при наведении курсора мыши на текст показывается оригинальный текст.
Воспользуйтесь расширением для браузера для перевода сайта на русский язык — ImTranslator.
Вот так просто и быстро можно просмотреть иностранный сайт без знания языка благодаря вышеперечисленным сервисам.
На этом все. До встречи и прекрасного настроения!
Ошибки в работе встроенного переводчика
Если Яндекс не переводит страницу на русский, проверьте основной язык браузера и корректность настроек:
- Откройте раздел настроек браузера. Найдите пункт «Показать дополнительные» и перейдите в меню «Языки». Убедитесь, что все три пункта под кнопкой «Настройка языка» отмечены галочками, если отметок нет — установите их.
- Если система Windows имеет англоязычный интерфейс, добавьте русский в настройки Яндекса и установите его основным. Как это сделать, описано в инструкции выше.
Если браузер неправильно определяет исходное наречие (например, принимает испанский за итальянский), вызовите контекстное меню во всплывающем окне переводчика и выберите опцию «Перевести с другого языка». В появившемся списке выберите нужный язык.
Если вы хотите изучить иностранную речь и предпочитаете просматривать все тексты в оригинале, можно отключить опцию перевода с конкретного языка. Для этого перейдите на страницу, которая содержит текст на нужном наречии, перейдите в меню переводчика и установите галочку возле пункта «Никогда не переводить с этого языка». По такому же принципу отключается выборочный перевод — этом случае в меню переводчика нужно будет убрать отметку возле опции «Переводить слова при наведении курсора».