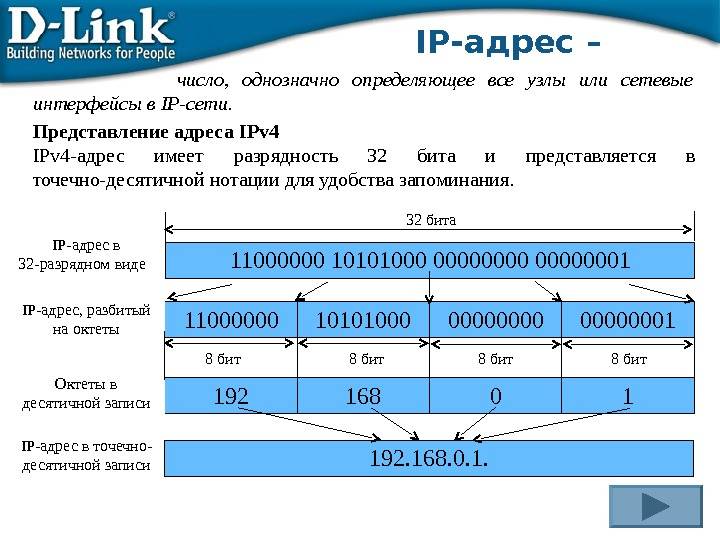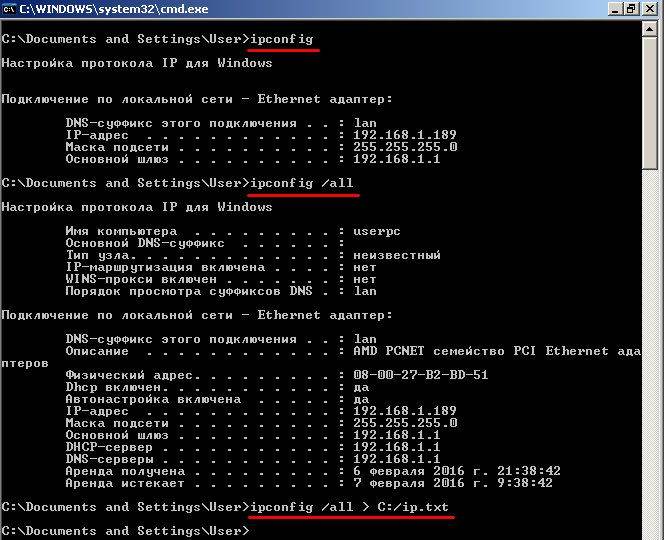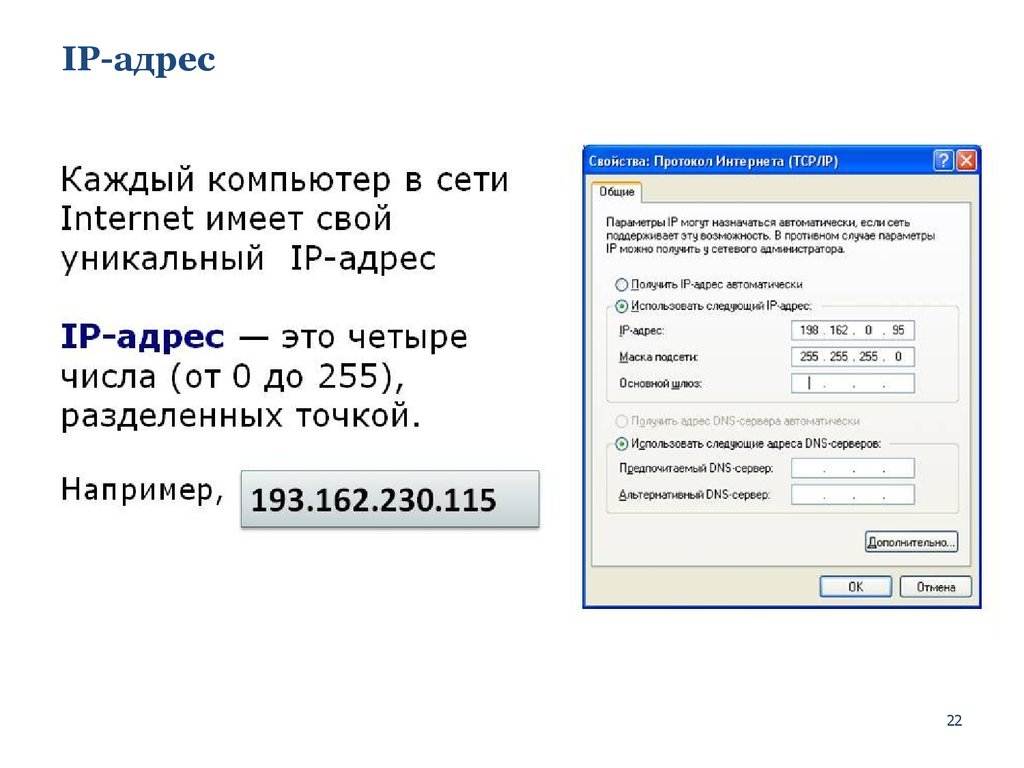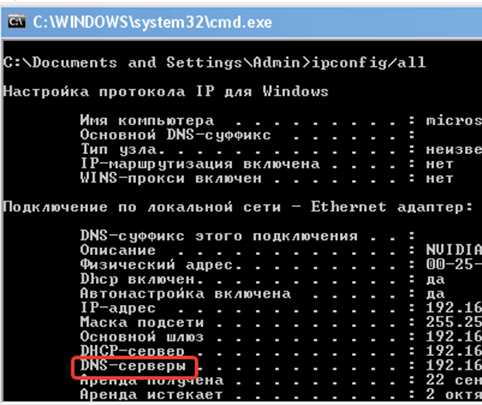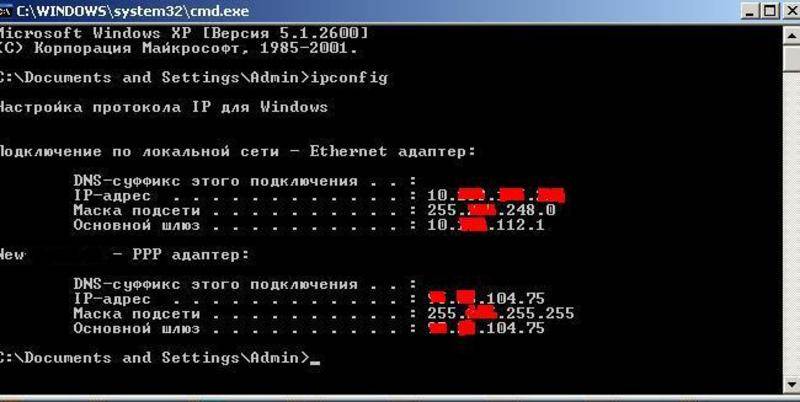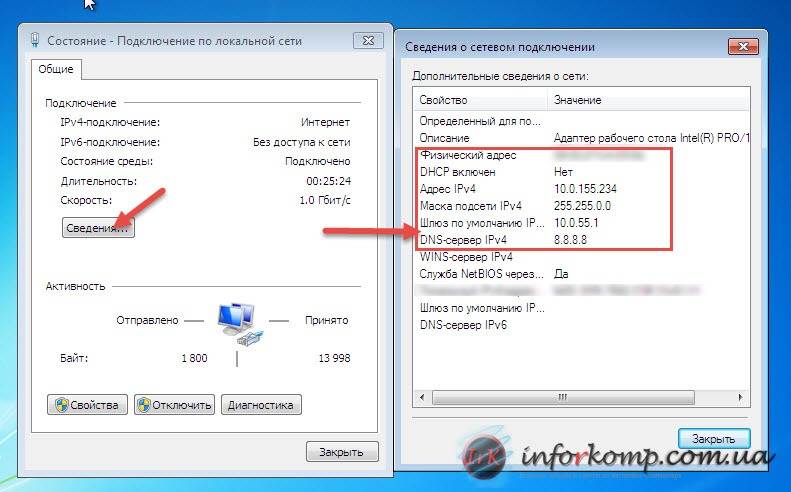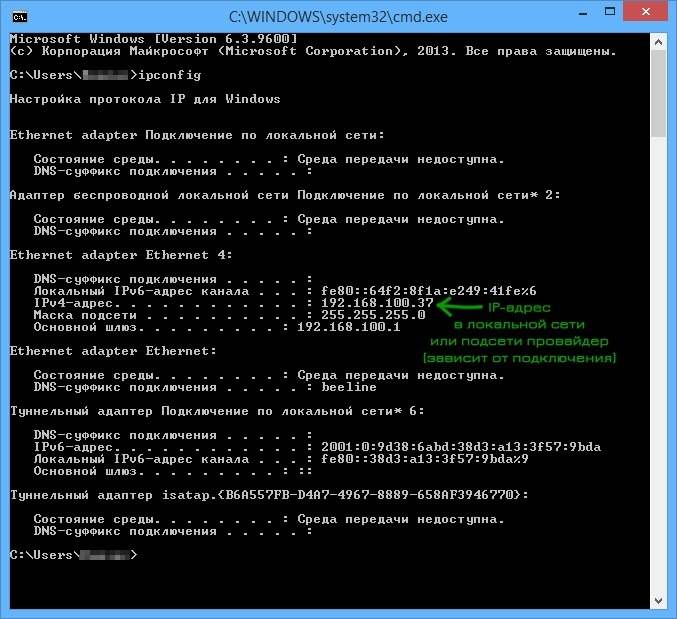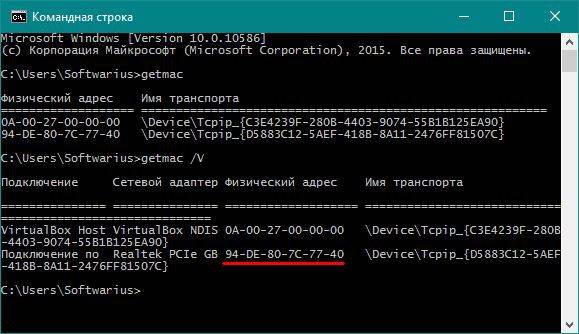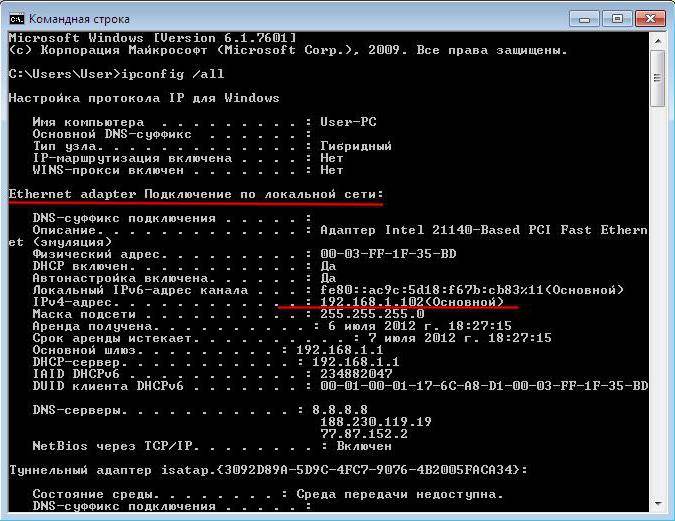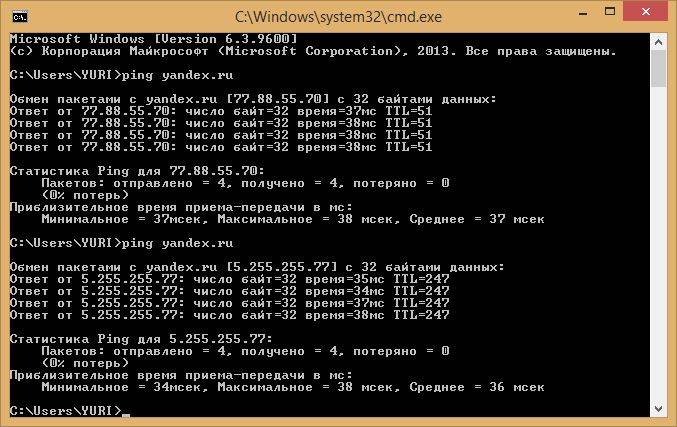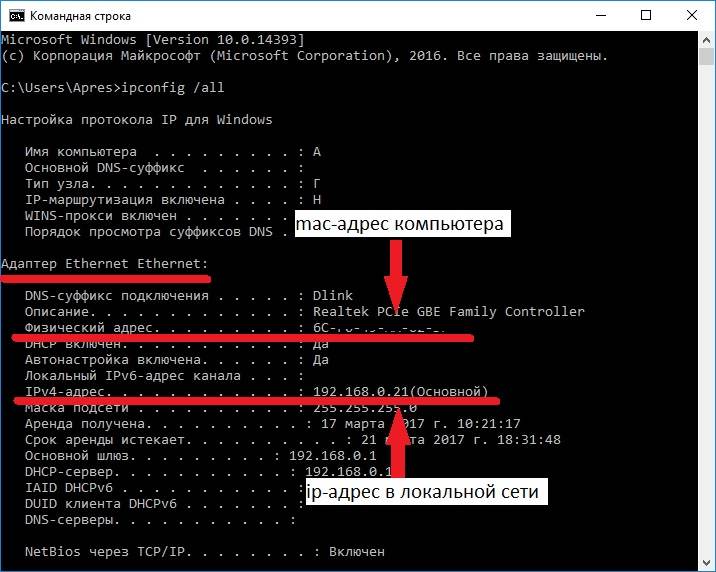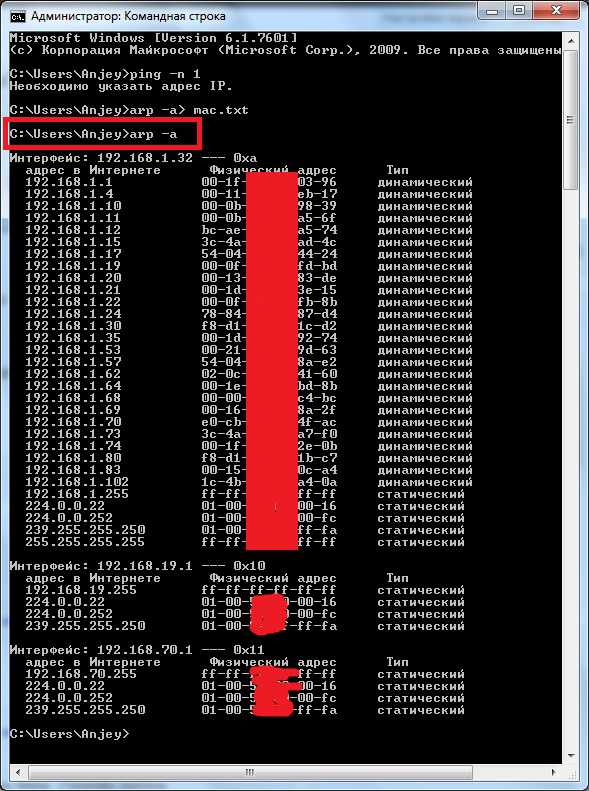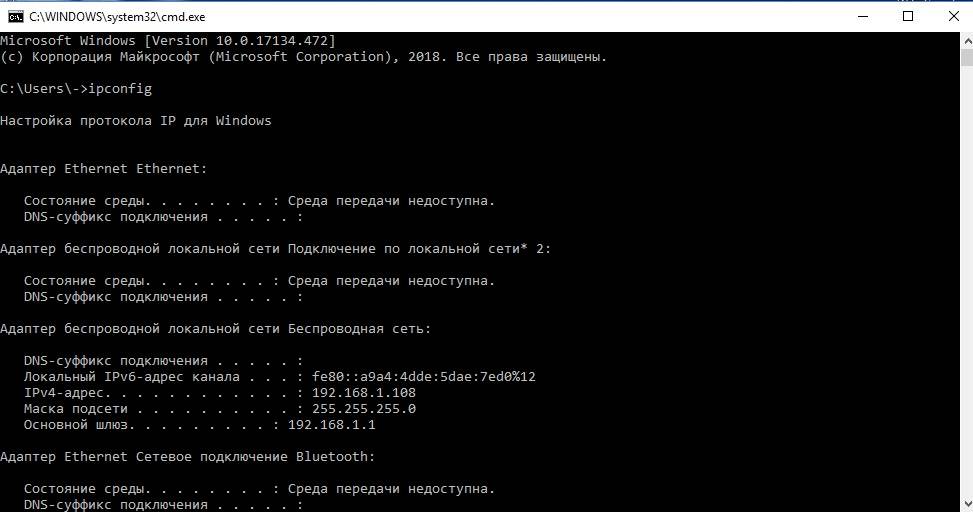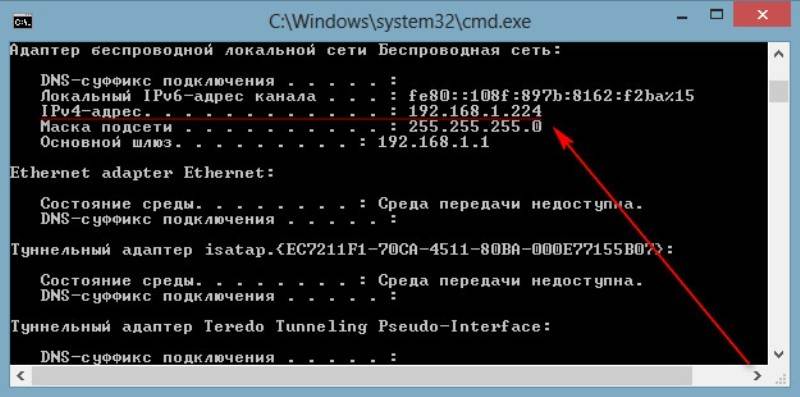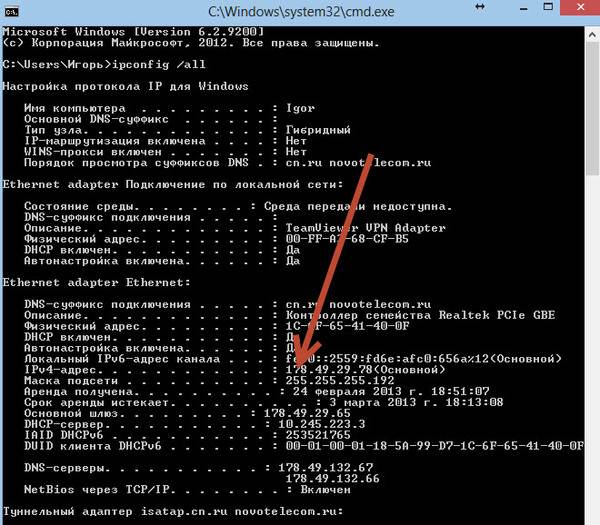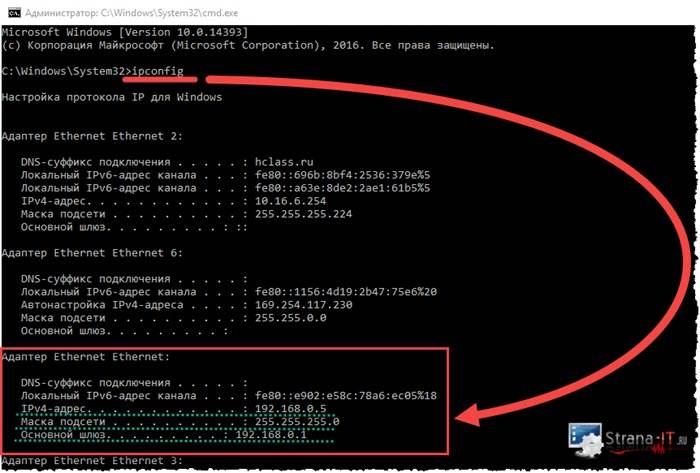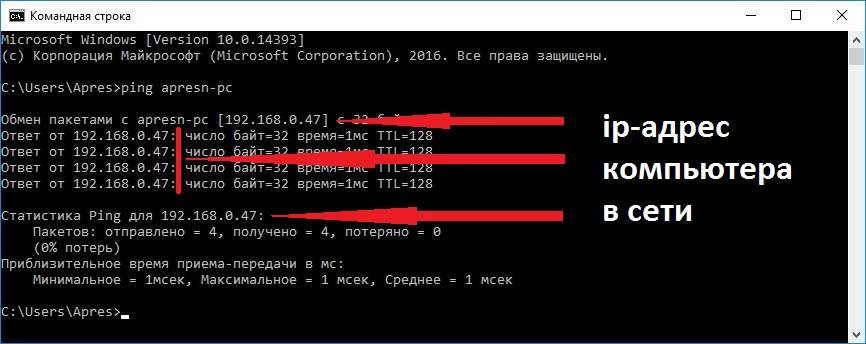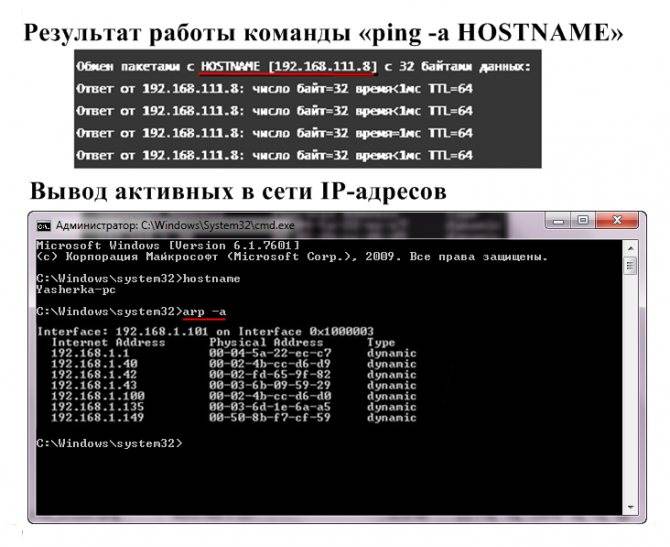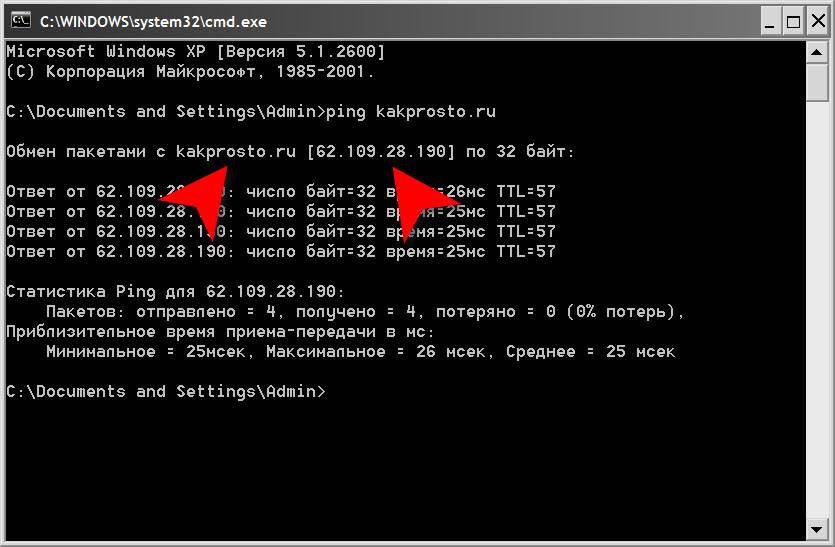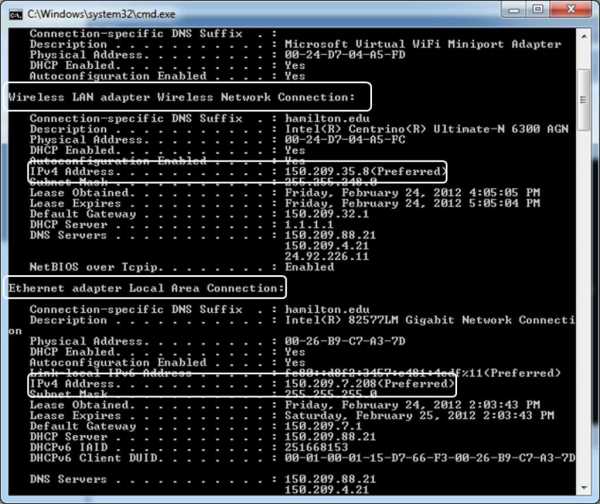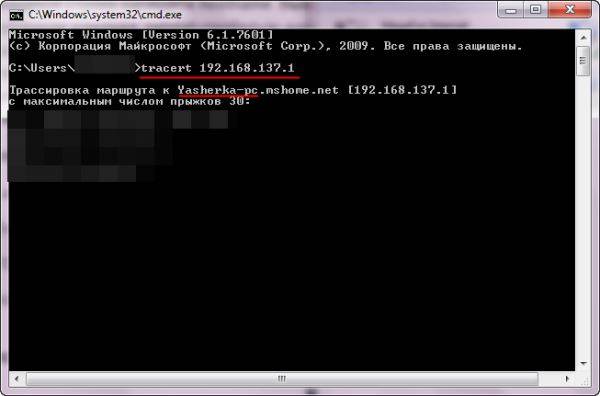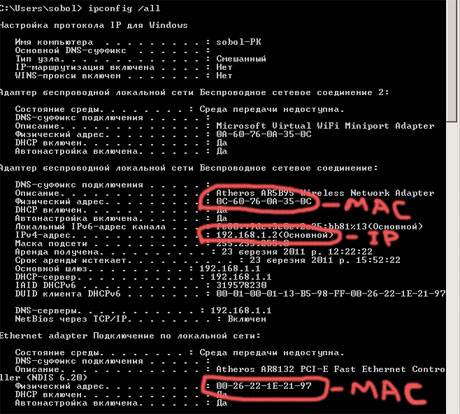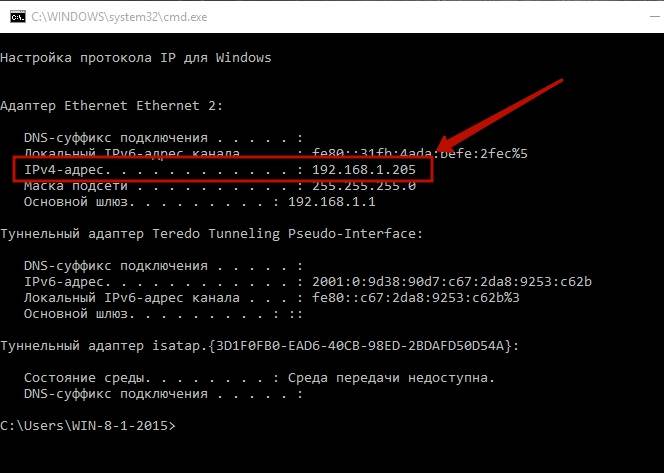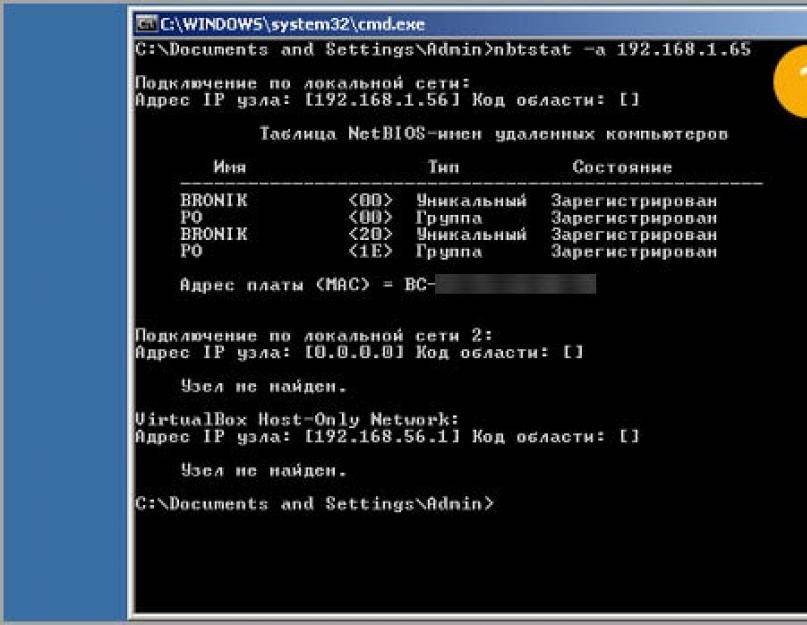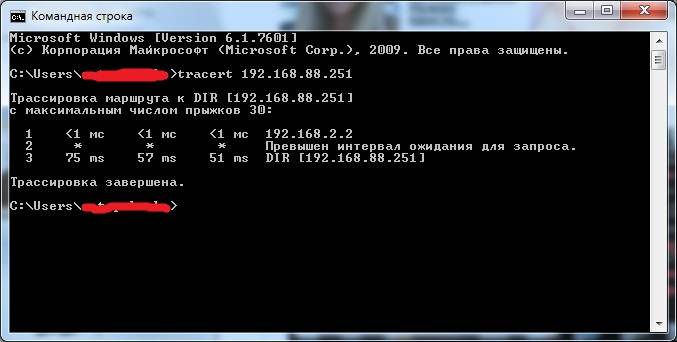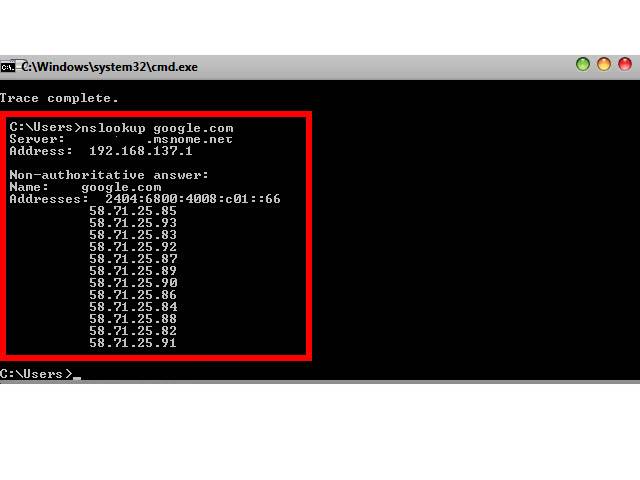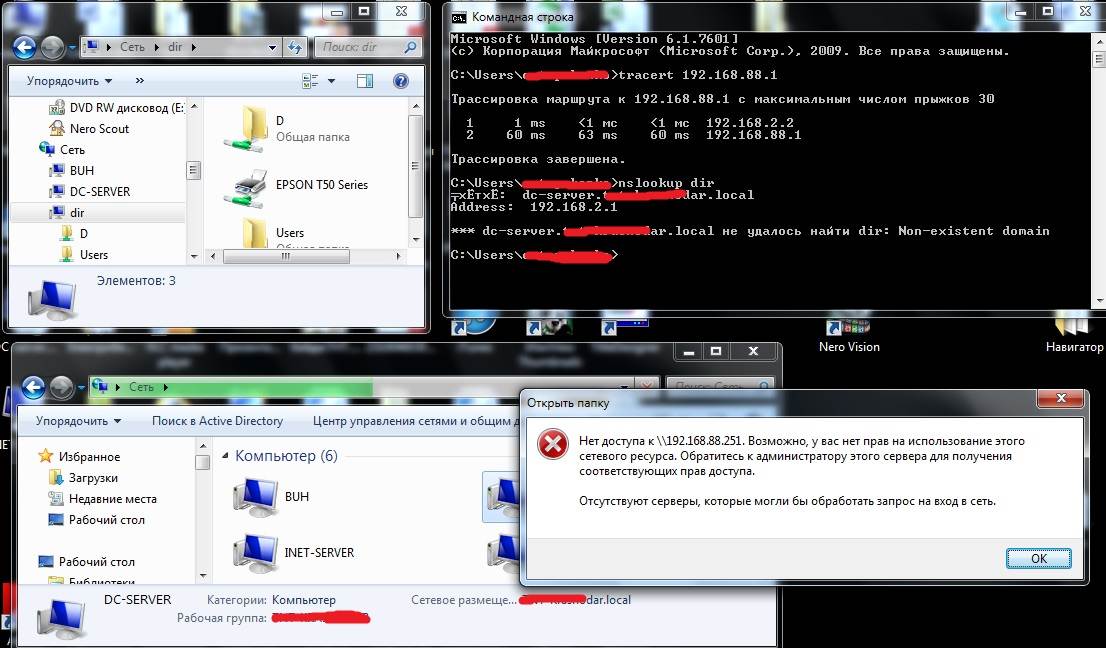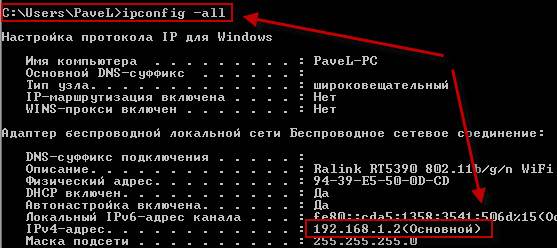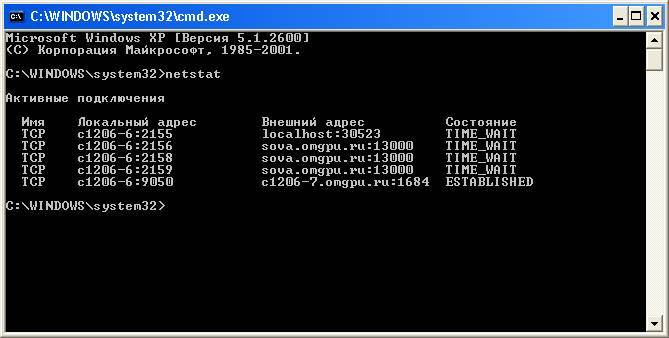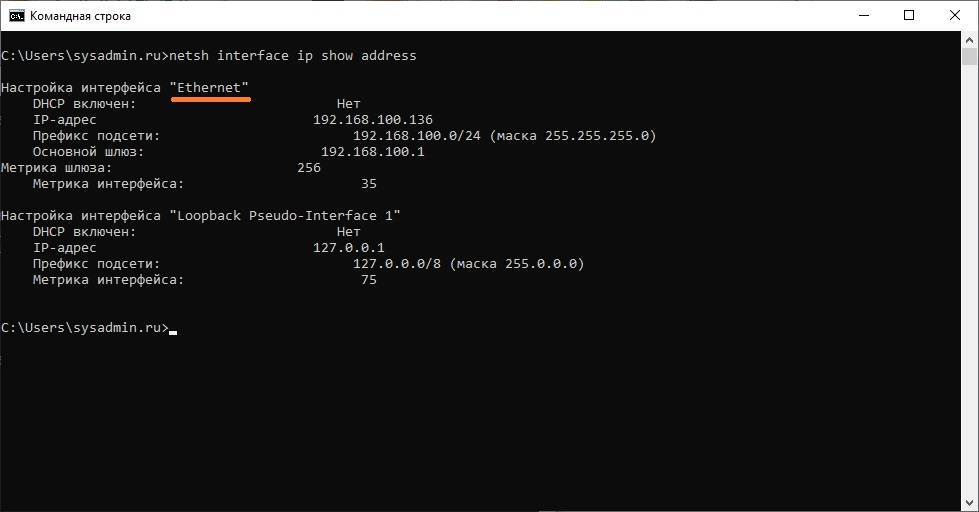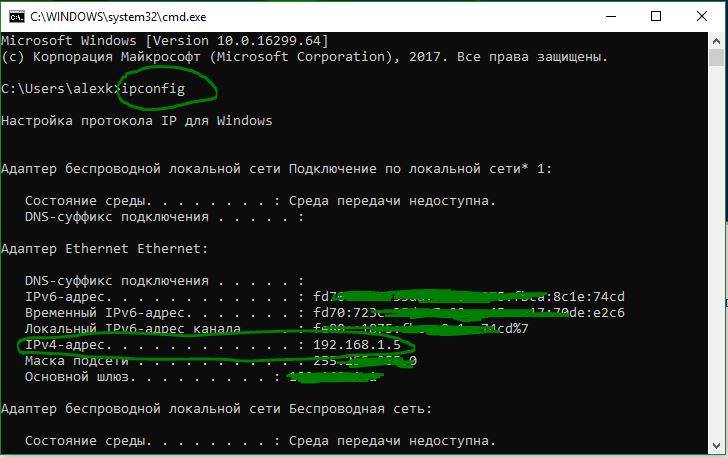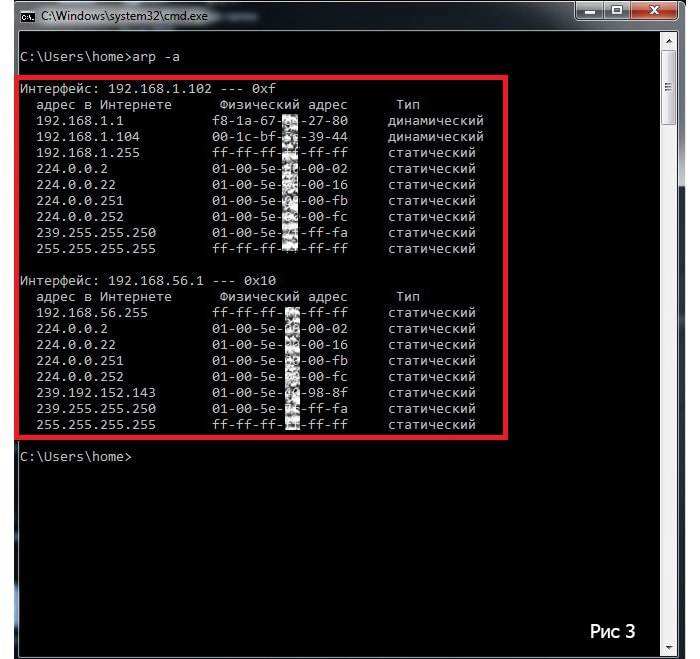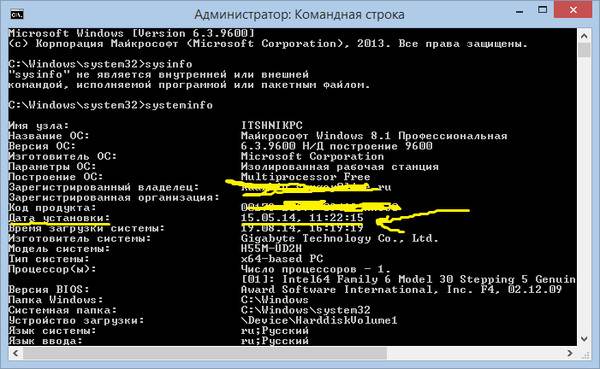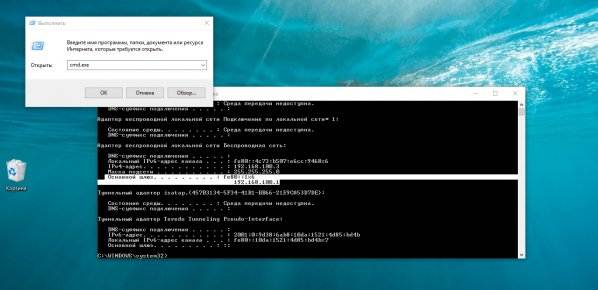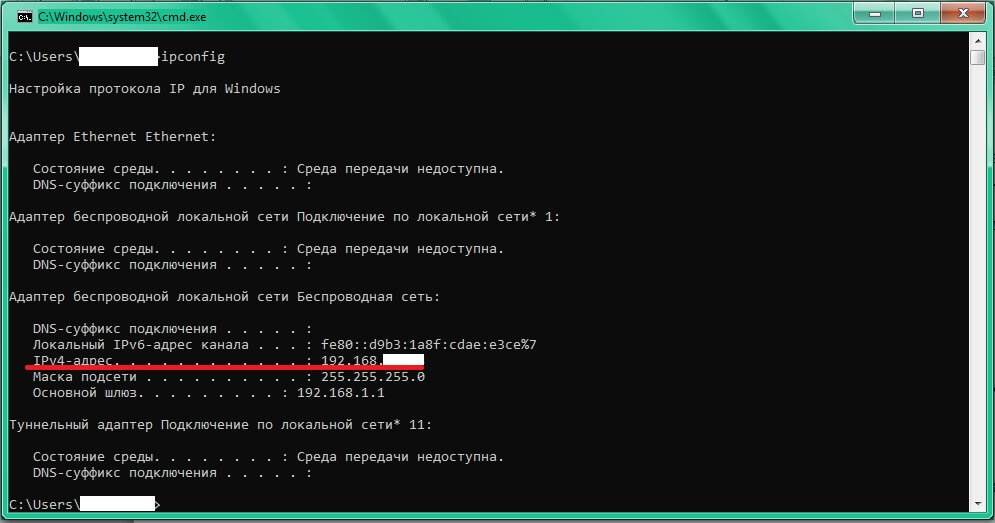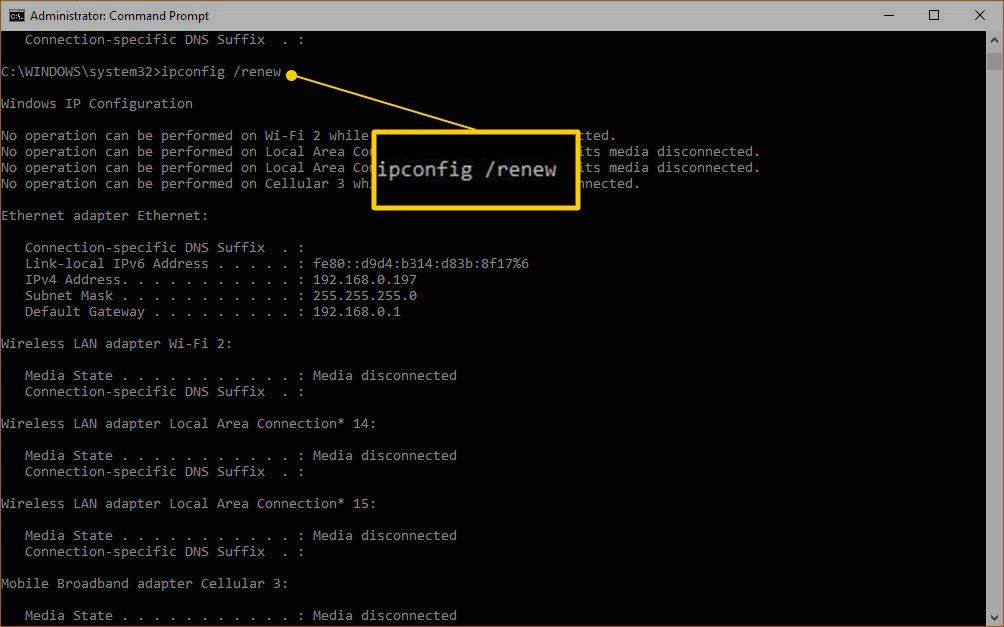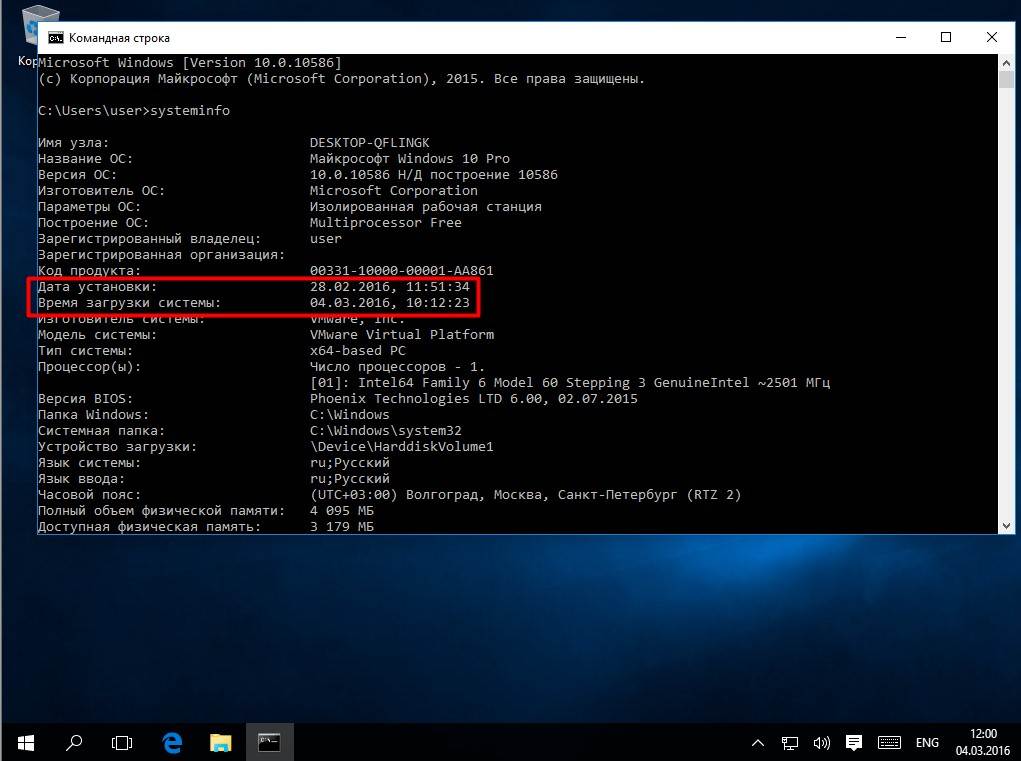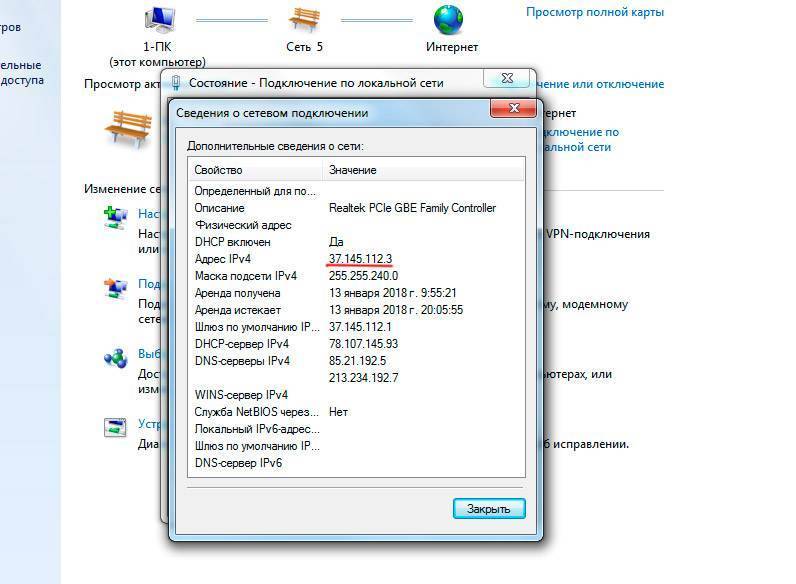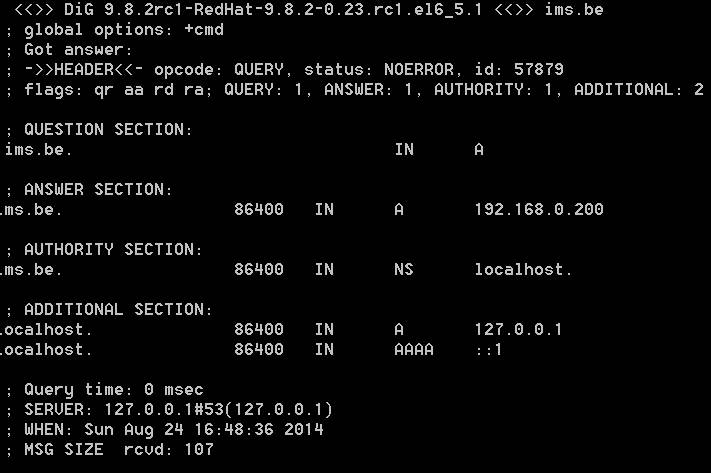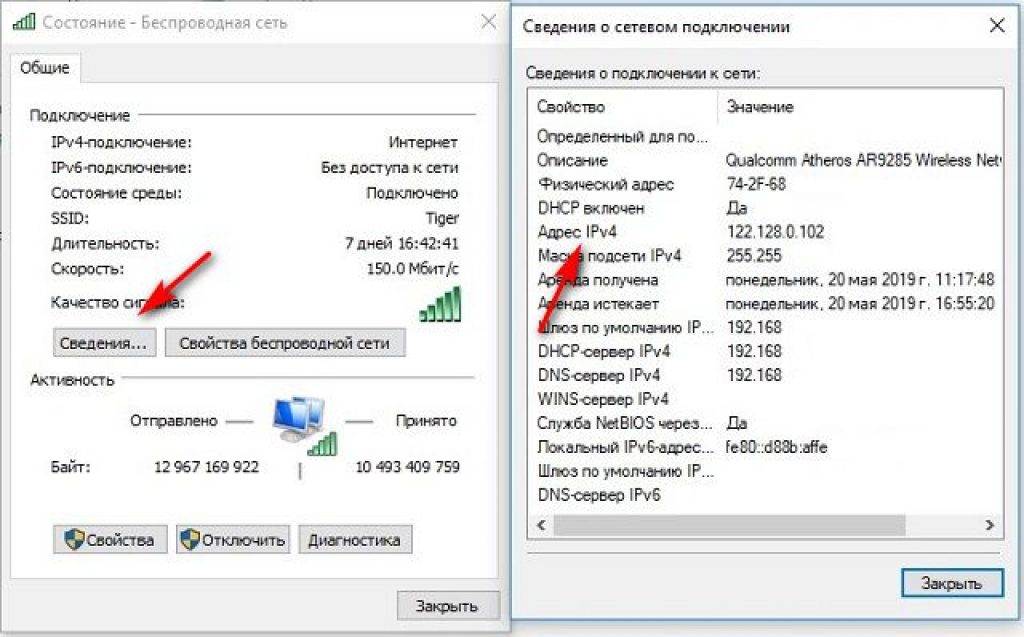Как вычислить по IP местоположение
Однако на практике вычислить точные данные других людей только по одному IP достаточно сложно. Найти сам айпи несложно, но вот что делать с ним дальше — задача. Получая ip, примерное местоположение и время выхода другого человека в сеть, можно узнать его точный адрес. Однако сделать это реально только при наличии доступа к базе данных провайдера.
Обычный человек такой возможности не имеет. Персональные данные возможно получить только по официальному запросу из следственных органов. В этом случае есть два варианта:
- Непосредственно устроиться на работу к провайдеру и воспользоваться служебным положением, что весьма долго и энергозатратно.
- Попросить знакомых, работающих в провайдерских компаниях, предоставить данные о местоположении нужного человека, что не является законным.
Итого, зная айпи адрес другого человека, можно лишь предположить, в каком городе он находится. При этом погрешности при анализе данных могут достигать 10-20 км. Точный адрес можно узнать только через провайдера. Однако ни одна компания не предоставит такую информацию обычному человеку без наличия соответствующего запроса из правоохранительных органов.
Также важно учитывать, что пользователи в сети могут использовать VPN-сервисы, которые скрывают реальный IP-адрес. Поэтому проведенные манипуляции в этом случае покажут ложную информацию
Если, например, необходимо найти в сети злоумышленника или мошенника, который использует сторонние программы для скрытия реального адреса, необходимо обратиться к администрации ВПН-сервиса. Однако чаще всего подобные сайты не ведут статистику посещений, поэтому получить реальные данные здесь практически невозможно.
Все способы вычислить по айпи другого человека в итоге приводят к тому, что с полученными данными нужно получить и точное местоположение, а сделать это можно только при помощи интернет-провайдера. Поэтому маловероятно, что человек без определенных связей в профильных компаниях сможет раздобыть личные данные других пользователей.
Если срочно необходимо найти мошенника по айпи, который обманул в интернете, то лучше обратиться за помощью в правоохранительные органы, которые смогут подать официальный запрос интернет-провайдеру.
Изменить имя компьютера через командную строку
Способ, описанный ниже, подойдет опытным пользователям, которые умеют пользоваться командной строкой Windows. Его преимущество перед остальными – скорость выполнения. Чтобы изменить имя PC через командную строку необходимо:
- В открывшемся окне командной строки прописать следующее:
wmic computersystem where name=»%COMPUTERNAME%» call rename name=»OkeyGeek
Выше жирным выделено новое имя компьютера, если вы хотите выбрать другое, пропишите вместо слова OkeyGeek свое название латинскими буквами или цифрами.
После этого останется перезагрузить Windows, и новое имя компьютера вступит в силу.
От компании Microsoft и многими она по праву считается лучшей из всех. Она прекрасно совмещает в себе удобство полюбившейся всей семёрки, при этом учитывает все современные тенденции программирования. Многие производители техники и разработчики рекомендуют её для использования на ваших компьютерах и ноутбуках.
Использование нескольких аккаунтов позволяет разграничить права юзеров.
Для того чтобы компьютером могли пользоваться несколько человек со своими настройками и программами, можно создать несколько аккаунта. По сравнению с предыдущими версиями , в десятке этот механизм был несколько переработан, что стало одной из особенностей выпуска.
В этой статье мы разберём, как узнать, а также как изменить имя пользователя в Windows 10. Это может пригодиться, если вы вдруг забыли свой логин учётной записи либо же просто хотите поменять отображаемое название.
Для начала определим, что, вообще, представляет собой учётная запись компьютера. Это профиль с отдельными настройками, благодаря чему системой могут пользоваться сразу несколько человек. Можно даже выставить права доступа , ограничив их так, чтобы больше никто ничего не мог сделать лишнего и сбить настройки.
Поскольку от того, какой тип аккаунта вы используете, будет зависеть процедура изменения имени пользователя. Она выбирается при установке операционной системы и их бывает два типа:
- Локальная — хранится только на компьютере, поэтому после переустановки системы вы безвозвратно теряете все свои настройки. В Windows 10 имеет ряд ограничений.
- Сетевая — имеет привязку к Microsoft, позволяющей пользоваться всеми онлайн-сервисами компании. Как минимум при первом подключении вам нужен будет интернет для подтверждения аккаунта на удалённом сервере. Главное преимущество заключается в том, что вы можете синхронизовать настройки между компьютерами или же быстро восстанавливать их при переустановке системы.
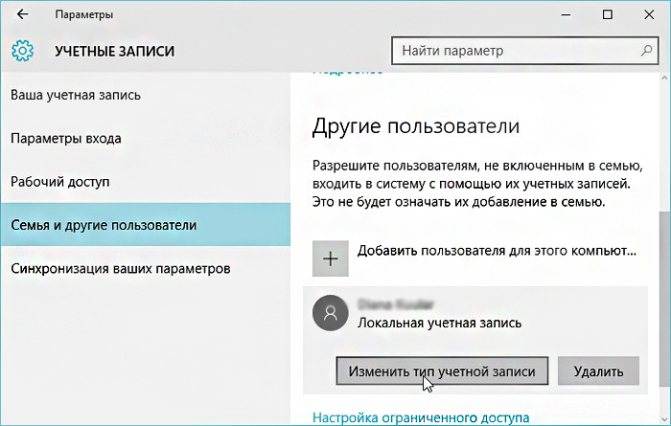
Не помешает и вспомнить, какие бывают типы аккаунтов по уровню предоставленных прав. Их может быть три:
- Администратор — профиль с максимальными правами. Он получает доступ ко всем параметрам и функциям, а также может руководить правами доступа других пользователей. Если вы единственный юзер ПК, вы являетесь администратором.
- Пользователь — имеет право доступа ко всем возможностям, кроме системных разделов и настроек. Можно настраивать права отдельно для каждого юзера.
- Гость — предоставлены самые минимальные права. Чаще всего создаётся для друзей и знакомых, которые разово хотят воспользоваться компьютером, а вы не хотите, чтобы они залезли не туда, куда надо.
Ipconfig – настройка протокола ip для windows
Утилита командной строки ipconfig покажет текущие настройки протокола TCP/IP, позволит произвести обновление некоторых параметров, задаваемых при автоматическом конфигурировании сетевых интерфейсов при использовании протокола Dynamic Host Configuration Protocol (DHCP).
Так, ipconfig поможет вручную запросить IP-адрес у сервера DHCP, если по какой-то причине компьютер с Windows не получил его. Для запроса ip-адреса нужно набрать ipconfig /release, а затем ipconfig /renew.
Команда ipconfig /all позволит получить информацию о настройках протокола IP и, в том числе, о серверах DNS, используемых в системе.
Кроме того, Вы команда ipconfig /flushdns обновит DNS адреса.
Эти команды являются очень важными и полезными для администраторов сети Windows для устранения неполадок сети.
Ipconfig также может работать и с протоколом IP версии 6.
Как узнать свой IP адрес стандартными средствами Windows?
С понятием IP разобрались, ну а теперь давайте углубимся в сам вопрос того, как именно узнать свой айпи адрес. Для распознавания частных адресов предусмотрены как стандартные методы в операционных системах, так и через использование стороннего программного обеспечения. Далее детальнее я остановлюсь на каждом из них.
1) Узнаем айпи в Windows 10
При установленной Windows 10, поиск IP-адреса является минутным делом. Пользователь должен перейти к стандартному пусковому меню операционной системы и выбрать раздел с параметрами системы. Далее, среди подкатегорий находим пункты, отвечающие за присоединение к мировой паутине.
Активируем через «Состояние» и получаем окошко как на рисунке выше. Нам интересно только подключение, что проявляет активность на текущий момент – именно через него мы сейчас сидим в интернете. Понять это можно по статусу строки состояние – «Активно». Далее смотрим на строку IPV-4 – это и есть внутренний айпи с устройства пользователя.
2) Смотрим IP в Windows 7 (8.1)
При работе с более старыми версиями операционной системы, алгоритм действий пользователя незначительно меняется. Интерфейса состояния в классическом виде здесь не присутствует, придется воспользоваться центром управления сетями. Инструкция просмотра айпи в Win 7 (8.1):
- В правом нижнем углу переходим к области уведомлений и жмем на значок сети подключения к интернету. Запускается новое окно, в рамках которого имеется левая панель с меню из 3 базовых пунктов – нам интересен раздел по изменению параметров адаптера.
В новом окне будет отображаться от 2 подключений, но активное только одно. Жмем по нему правой кнопкой мыши, тем самым запуская контекстное меню и выбираем пункт по состоянию адаптера. В ново окошке из одной вкладки интересует кнопка в . После нажатия появляется еще одно окно, в рамках которого отображен интересующая нас информация.
Не спутайте айпи-адреса, ведь нам представляет интерес только протокол IPv4.
Очевидным минусом рассмотренного метода является несоответствие желаемого айпи к действительному. Большинство из нас перешли на беспроводные технологии подключения к мировой сети, а это значит, что подключение через Wi-Fi приведет к отображению внутреннего IP пользователя вместо внешнего. Отличительная черта глобального айпи от локального с роутера – это начало с числа 192 для второго варианта отображения.
3) Просмотр IP через командную строку
Далее, в строку возле мигающего курсора помещаем оговорённую выше команду и нажимаем кнопку ввода. На экране появится информация по адаптеру. Нас интересует набор чисел с разделителями-точками справа от IPv-4-адреса.
4) Узнаем айпи в Mac-устройствах
Если человек является владельцем Macbook, ему нельзя установить Windows, но это не накладывает ограничения на возможности по отображению IP через стандартные настройки системы.
Пользователю требуется перейти в раздел с настройками системы и выбрать пункт, отвечающий за сетевые подключения. Визуально окно будет выглядеть наподобие скриншота выше. Далее, просто ищем строку с названием «IP-адрес» и копируем (смотрим) айпи пользователя.
5) Как узнать IP через Android?
В зависимости от модели телефона и установленной на нем версии операционной системы Android, раздел с настройками может незначительно отличаться. Несмотря на это, схема доступа к айпи устройства приблизительно одинаковая.
Как узнать IP на Android:
- Перейти в раздел настроек.
- Выбрать раздел со сведениями об устройстве.
- Найти и нажать пункт «Состояние».
- Запустится целое окно, где пользователь сможет найти данные не только по IP, но и другим параметрам системы – Mac-адрес, информация по Bluetooth, серийный номер смартфона и так далее.
Помимо самостоятельного просмотра настроек, можно обратиться к поставщику мобильной связи. В личном кабинете обычно указывается геолокация устройства пользователя, которая без использования системой айпи фактически неопределима стандартными инструментами оператора.
Определение mac-адреса чужого компьютера в локальной сети
Если нас интересует, как узнать mac-адрес компьютера, находящегося в одной локальной сети с нами, достаточно в командной строке Windows на своей машине выполнить следующую команду:
nbtstat –a apresn-pc
В появившейся информации мы получим искомый mac компьютера APRESN-PC

И последняя команда, которой мы сегодня уделим внимание.
Если вам не интересно имя компьютера, а проверять mac-адрес каждой машины по ip слишком муторно, можно просто послать запрос arp с параметром -a
arp –a
Результатом выполнения этой команды будет таблица соответствия mac-адресов и ip-адресов в сети
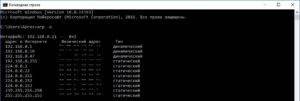
Теперь мы можем узнать и ip-адрес, и mac-адрес компьютеров в локальной сети.
Всем сетевой безопасности и высокоскоростной передачи данных
Узнаём имена пользователей windows 7 / Песочница / Хабрахабр
В windows 7 существует ошибка, которая позволяет, удалённо узнавать имена пользователей в одноранговой (домашней) сети. Про корпоративные сети здесь речи не ведётся, хотя имеет место быть. Начинающим игрокам, часто хочется поиздеваться над соседями в подъезде или даже доме, узнать их секреты и впоследствии возможно даже манипулировать ими в своих целях. Обычно, провайдер, объединяет подъезд или дом в домашнюю сеть. Пользователи, могут, в ней делиться файлами (расшаренными ресурсами), устраивать сетевые игры, общаться без выхода в интернет. В настоящее время всё более распространёной становится практика подключать абонентов прямо к интернету, то есть при включении компьютера пользователь уже будет подключён к сети интернет. При этом типе подключения домашней сеть пропадает, тем самым повышается безопасность абонентов, стоит так же заметить что интерес к домашней сети заметно упал и для большинства её отключение не считается критичным, главное интернет. Так же увеличивается скорость и качество интернета. Но поскольку прямое подключение далеко не у всех, эта тема остаётся актуальной. В сетевом окружении прямое подключение выглядит как подключение к локальной сети оно не требует дополнительных действий пользователя для подключения к интернету, достаточно включенного компьютера и вставленного в него сетевого кабеля. С помощью дополнительного подключения подразумевает необходимость того, что пользователь должен подключаться к интернету при помощи дополнительно настроенного сетевого соединения: Уязвимость про которую будем говорить, заключается в том, что, удалённо мы можем узнать имена пользователей. И в дальнейшем провести атаку brute force (подбор пароля), тем самым получив контроль над системой. Также узнать пароли в локальной сети можно перехватив хеши паролей, изпользуя атаку ARP-poisoning. Стоит лишь добавить что уязвимость эта известна давно, но так и не исправлена полностью. Заключается она в получении индетификатора SID пользователя и дальнейшего перебора значений RID. В своё время получить индетификаторы пользователей можно было создав так называемое анонимное соединение (авторизация с пустым именем и паролем), но Microsoft исправила эту уязвимость добавив параметр запрета трансляции SID анонимным пользователям в локальные политики безопасноси. Но сохранилась возможность получить индетификаторы при гостевой или пользовательской авторизации. Я продемонстрирую, как это проделать, с помошью программы Cain & Abel. Для успешной атаки, ПК должен быть разрещён гостевой доступ и активирована учётная запись гостя (это можно определить по на наличию хоть одной расшаренной папки) или же включён классический доступ и известен имя и пароль одного из пользователей. На вкладке «Network» находим интересующие ПК. Подключаемся, переходим на вкладку «Users», в первом запросе нам будет отказано в доступе (доступно с правами администратора), при втором (он производится автоматически) программа запустит SID Scanner, просканирует диапозон значений RID (по умолчанию от 500 до 2000), ретранстлирует полученные индетификаторы в имена пользователей.
В данной программе имена на латинице некорректно отображаются.
Данный способ позволяет узнать имена пользователей исключительно в windows 7 всех редакций, с Vista и XP воспроизвести не получилось, с серверными версиями не тестировалось. Но остаётся вероятность что данный способ так же будет работать с windows 2008, 2008 R2, а так же windows 8, в связи со схожей системой общего доступа.
Стоит упомянуть что есть множество программ выполняющих аналогичные функции.
netbios, инвентаризация сети, локальная сеть, взлом, smb, учётные записи
habrahabr.ru
А что говорит закон по этому поводу
С одной стороны, IP-адрес – это просто набор цифр. Он чаще всего выдается случайным образом и характеризует лишь точку доступа в сети.
Вы можете выходить в интернет, к примеру, в кафе или в парке, пользуясь бесплатным Wi-Fi. Можете воспользоваться чужим компьютером или планшетом.
С другой стороны, по IP можно определить, откуда человек выходит в сеть. А если проанализировать трафик с этого адреса, то узнать и гораздо больше.
Проблема в том, что в законе о персональных данных до сих пор нет списка данных, которые являются персональными. В 152-ФЗ Дано лишь общее определение:
Таким образом, IP теоретически может относиться к конкретному человеку в определенный момент времени. Но роутер может выдать тот же IP другому человеку спустя несколько минут. Или же несколько человек используют разные IP внутри локальной сети и один внешний IP.
В общем, не все так однозначно. К тому же признать вас оператором персональных данных и доказать, что вы нарушили правила обработки информации, довольно сложно. Как и то, что вам обязательно требовалось согласие другого пользователя на получение его IP.
Смена имени компьютера [Hostname] в Windows [GUI/CMD/PowerShell]

В этой статье мы рассмотрим три способа изменения имени компьютера в Windows. Через графический интерфейс, через командную строку и через командную строку.
В новых версиях Windows, зачастую, имя компьютера автоматически генерируется при установке и имеет неудобный вид, для работы в сети. Примерно такой — DESKTOP-12U0F7U или WIN-OPRPPF4CR5Q.
Лично я считаю, что от такого имени компьютера нужно сразу избавляться… Два раза запустите ping, ещё разок пропишете в подключении к удалённому рабочему столу и сойдёте с ума… Конечно, вместо имени можно везде использовать IP-адрес, но это не всегда удобно.
Представленные в статье способы подойдут для смены имени ПК в Windows 7, 8, 8.1, 10, Server 2008, 2012, 2016.
Смена имени компьютера через графический интерфейс Windows
И так заходим в «Панель управления«(Рис.1) ->«Система«.(Рис.2)
Рис.1 — Панель управления.
В окне «Система» находим раздел «Имя компьютера, имя домена и параметры рабочей группы«, справа нажимаем на надпись — «Изменить параметры«.(Рис.2)
Рис.2 — Система.
Откроется окно — «Свойства системы«.(Рис.3) Кстати сразу же открыть это окно можно через «Выполнить«, вписав туда — sysdm.cpl]
На первой вкладке — «Имя компьютера» нажимаем кнопку — «Изменить«.
Рис.3 — Свойства системы.
Откроется еще одно окно — «Изменение имени компьютера или домена«.(Рис.4)
Рис.4 — Изменения имени компьютера или домена.
В строке — «Имя компьютера» вписываем, удобное для нас, имя компьютера. В моем случае я поменял на — «CONTROLLER«, и жмём — «ОК«.(Рис.5)
Рис.5 — Изменяем имя компьютера.
Получаем сообщение — «Чтобы изменения вступили в силу нужно перезагрузить компьютер« -> жмём — «ОК«.(Рис.6)
Рис.6 — Сообщение о необходимости перезагрузки ПК.
Закрываем окно — «Свойства системы«.(Рис.7)
Рис.7 — Закрываем окно «Свойства системы».
Получаем предложение — «Перезагрузить ПК сейчас» или «Перезагрузить ПК позже«.(Рис.8)
У меня ничего стороннего не запущено, и в сохранении ничего не нуждается. Короче перезагружаемся…
Рис.8 — Предложение перезагрузки ПК.
После перезагрузки проверяйте «Панель управления«(Рис.1) ->«Система«(Рис.2) Имя компьютера должно поменяться…
Смена имени компьютера через командную строку
Для начала нам необходимо запустить командную строку с правами администратора, для этого выполните действия -> Заходим в «Выполнить« ->Вписываем — cmd ->Нажимаем на клавиатуре сочетание клавиш «CTRL«+»SHIFT«+»ENTER«. Всё! Приступаем.
Для начала, наверное, нужно посмотреть имя ПК, командой — hostname, а после, сделав выводы о том, что оно вас не устраивает, приступать к его изменению
Реализация с помощью cmd.
Сбор информации будем осуществлять использованием переменных среды Windows и выполнением сценариев WMI.
Для вывода всех переменных окружения в Windows и их значений служит команда set.
Для получения сведений об оборудовании и системе, управления процессами и их компонентами, а также изменения настроек с использованием возможностей инструментария управления Windows (Windows Management Instrumentation или WMI) служит команда WMIC.
Подсказку по работе с утилитой wmic.exe можно получить по команде:
- wmic /? — отобразить общую справку.
- wmic /?:BRIEF — отобразить краткую справку.
- wmic /?:FULL — отобразить полную справку.
Мы будем использовать:
- BASEBOARD (управление системной платой);
- COMPUTERSYSTEM (управление компьютером);
- CPU (управление ЦП);
- DISKDRIVE (управление физическими дисками);
- MEMORYCHIP (информация о микросхемах памяти).
Скрипт содержит много циклов с FOR.Отличительной особенностью FOR /F является умение работать через токены, а также поддержка дополнительных ключевых слов:
- skip (пропуск определенного кол-ва обрабатываемых строк от начала файла);
- delims (задать другой разделитель(-ли), по умолчанию, пробел и знак табуляции);
- tokens (количество получаемых токенов (подстрок) в теле цикла и пределы разбивки по разделителю). Также можно задать конкретный № токена, который попадет в первую переменную цикла;
- usebackq (изменение правил использования кавычек внутри IN (…)).
Ниже скрипт.
Узнаем имя ПК в сети
Мы рассмотрим как системные средства, доступные по умолчанию в каждой версии Windows, так и специальную программу.
Способ 1: Специальный софт
Существует немало программ, позволяющих узнать имя и прочую информацию о компьютерах, подключенных к одной локальной сети. Мы же рассмотрим MyLanViewer – софт, позволяющий просканировать сетевые подключения.
- Загрузите, установите и запустите программу. Использовать ее можно бесплатно лишь на протяжении 15 дней.
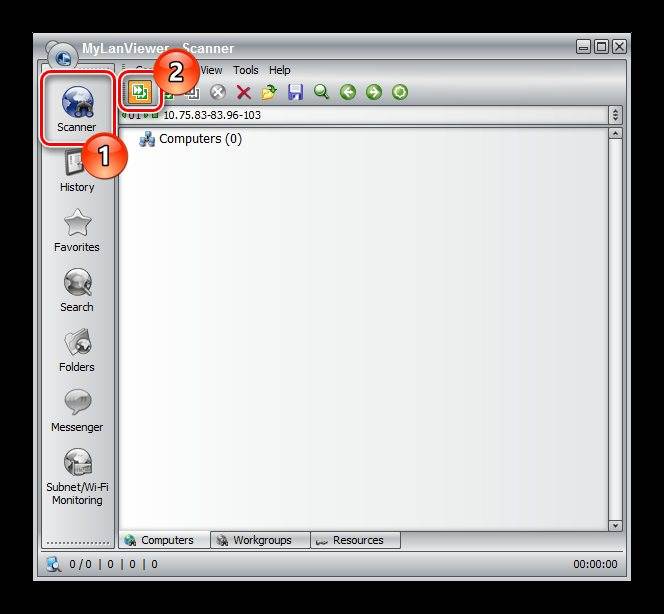
Будет представлен список из адресов. В строке «Your Computer» кликните по иконке с изображением плюсика.
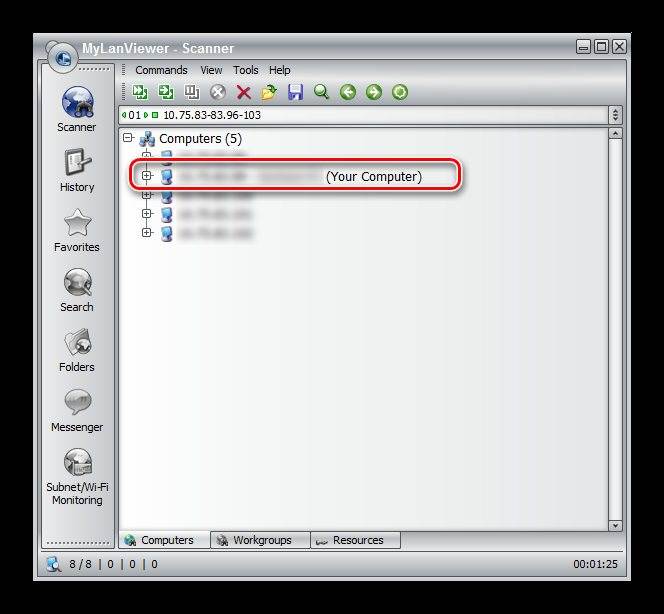
Нужное вам имя располагается в блоке «Host Name».

По желанию вы можете самостоятельно изучить прочие возможности программы.
Способ 2: «Командная строка»
Узнать имя компьютера в сети можно с помощью «Командной строки». Этот способ позволит вам вычислить не только наименование ПК, но и другую информацию, например, идентификатор или IP-адрес.
- Через меню «Пуск»откройте «Командную строку»или «Windows PowerShell».
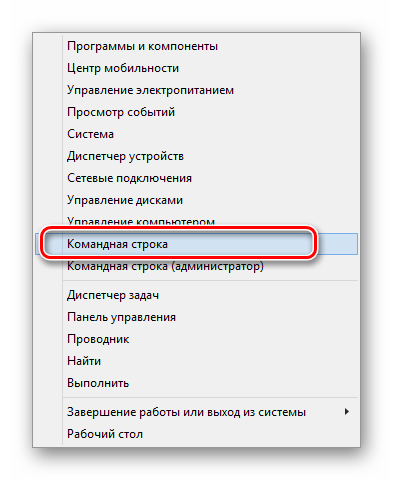
После имени пользователя добавьте следующую команду и нажмите клавишу «Enter».

В одном из блоков «Подключение по локальной сети» найдите и скопируйте значение «IPv4-адрес».
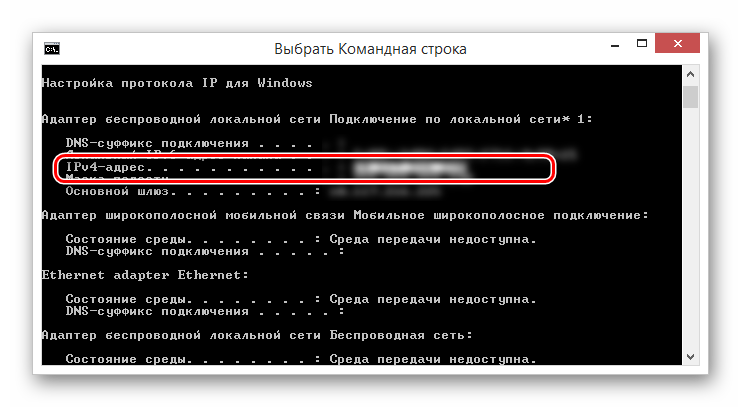
Теперь в пустую строку впишите следующую команду и через пробел добавьте скопированный IP-адрес.

Вам будет представлено имя компьютера в локальной сети.

Дополнительную информацию можно узнать, воспользовавшись указанной ниже командой и добавив после нее IP-адрес нужного ПК в сети.
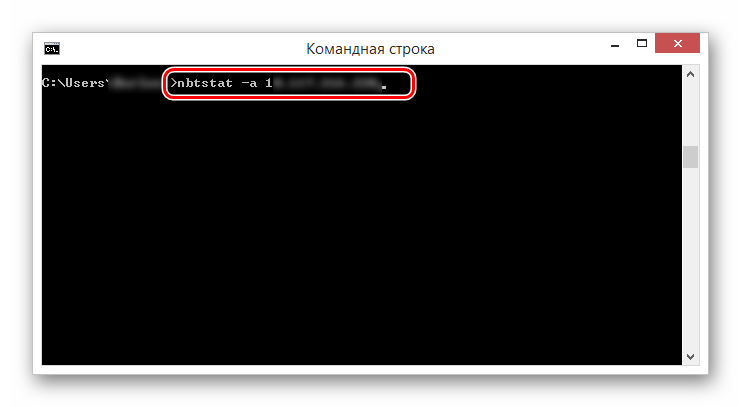
Нужная информация размещена в блоке «Таблица NetBIOS-имен удаленных компьютеров».

Если необходимо узнать наименование вашего ПК в сети, можно ограничиться специальной командой.

Способ 3: Изменение имени
Наиболее простой метод вычисления имени заключается в просмотре свойств компьютера. Для этого кликните правой кнопкой мыши по кнопке «Пуск» и в списке выберите пункт «Система».
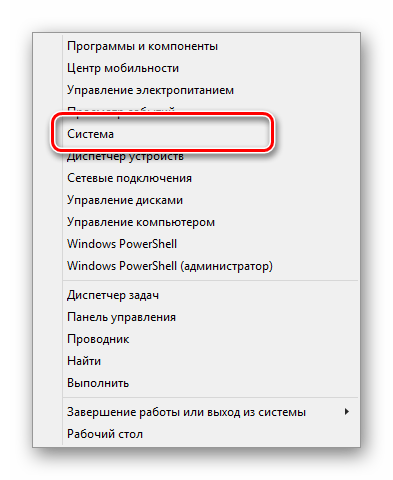
После открытия окна «Система» нужная вам информация будет представлена в строке «Полное имя».
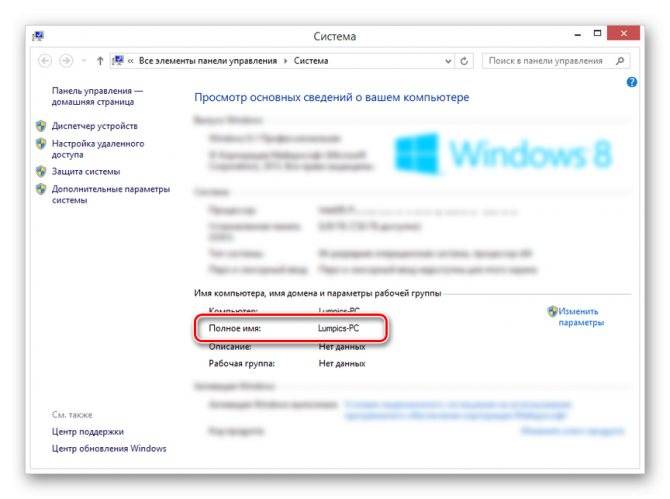
Здесь же можно узнать и другие данные о компьютере, а также по необходимости их отредактировать.
Как узнать внешний IP-адрес
Иногда для настройки сети или связи с серверами может понадобиться знание как внешнего, так и внутреннего IP.
Как узнать айпи своего компьютера? Самый быстрый и универсальный способ узнать внешний адрес компьютера ― через онлайн-сервис REG.RU.
1. Перейдите на страницу сервиса Мой IP-адрес.
2. На странице вы сразу увидите IP-адрес компьютера:

Кроме адреса, программа определит браузер, с которого вы зашли на сайт, и операционную систему устройства.
Похожим способом можно узнать адрес прямо в поисковой строке Яндекса. Для этого:
- Перейдите в поисковую систему Яндекс.
- Введите в поисковую строку «Мой IP». Нажмите Enter.
- Система сразу определит и покажет ваш внешний адрес:
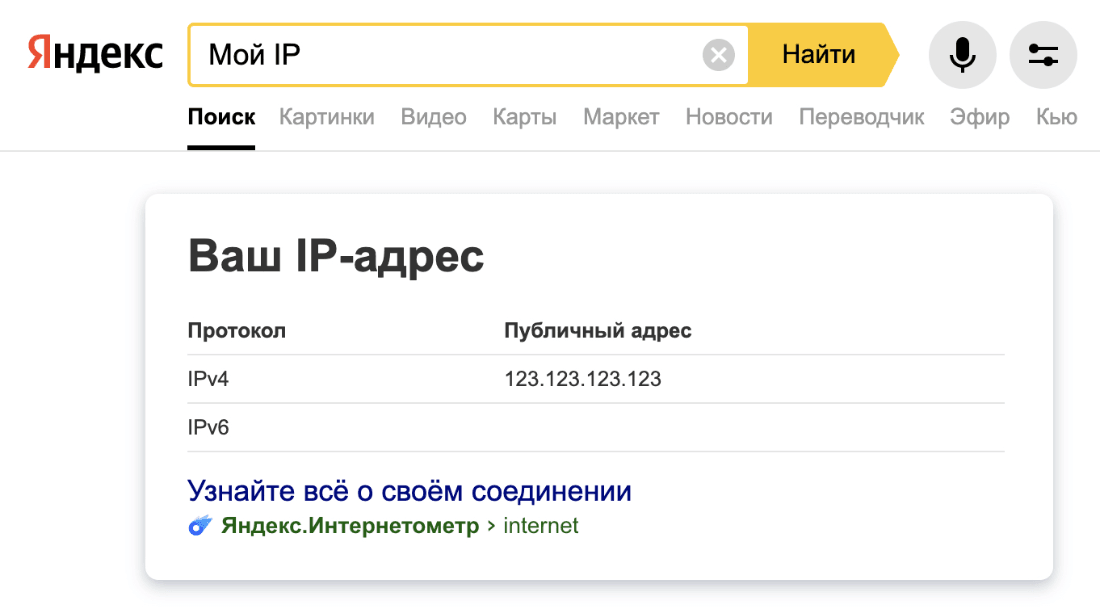
Как определить имя компьютера с помощью комбинации клавиш Windows-Pause/Break
Самый простой способ узнать имя компьютера в локальной сети, это воспользоваться комбинацией клавиш Windows-Pause/Break. Данная комбинация работает как в Windows 10, так и в более старых версиях Windows, например в Windows 7.
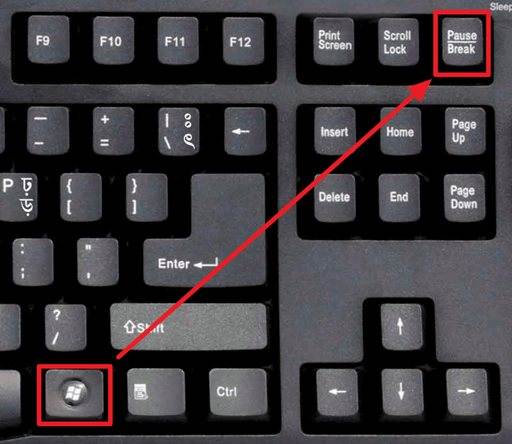
После нажатия данной комбинации клавиш появляется окно «Просмотр основных сведений». В этом окне можно узнать название процессора, объем оперативной память, а также другие базовые характеристики ПК и операционной системы. Среди прочего здесь указано и имя компьютера, которое используется для обозначения ПК в локальной сети.

Также здесь есть ссылка «Изменить параметры», которая позволяет быстро перейти к окну редактирования имени компьютера.
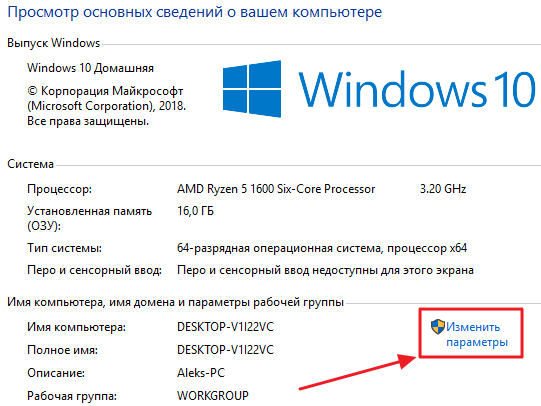
После нажатия на ссылку «Изменить параметры» открывается окно «Свойства системы». Здесь также указано имя компьютера в локальной сети, а также имя локальной группы. Чуть ниже есть кнопка «Изменить», которая открывает окно для смены имени.

После нажатия на кнопку «Изменить» появится окно «Изменение имени компьютера или домена».
Здесь можно указать новое имя для вашего ПК, а также изменить название домена или рабочей группы.