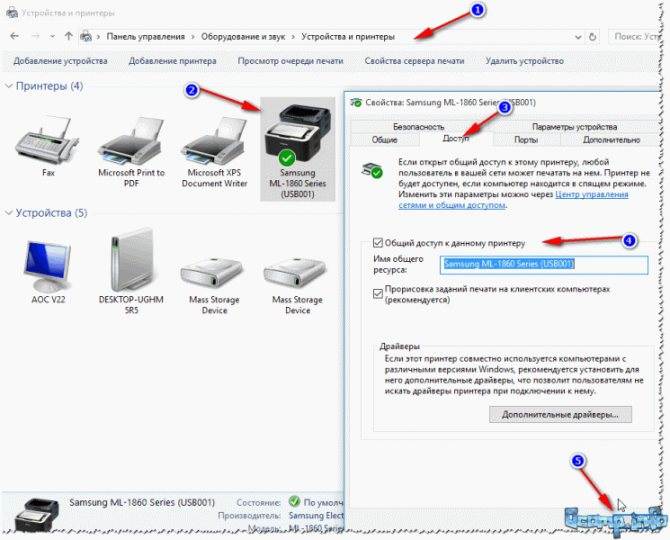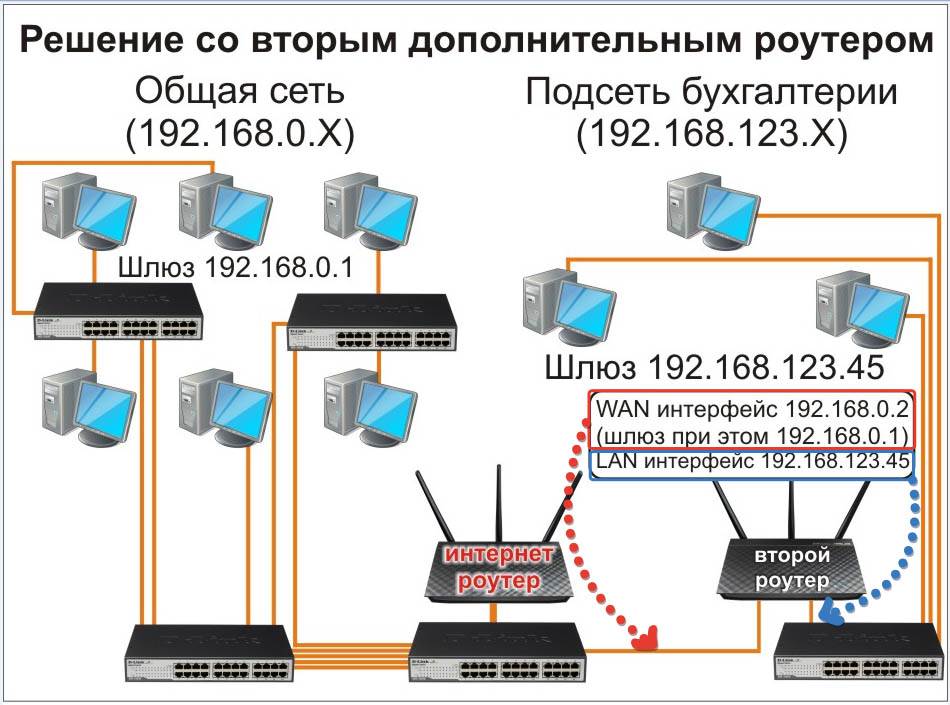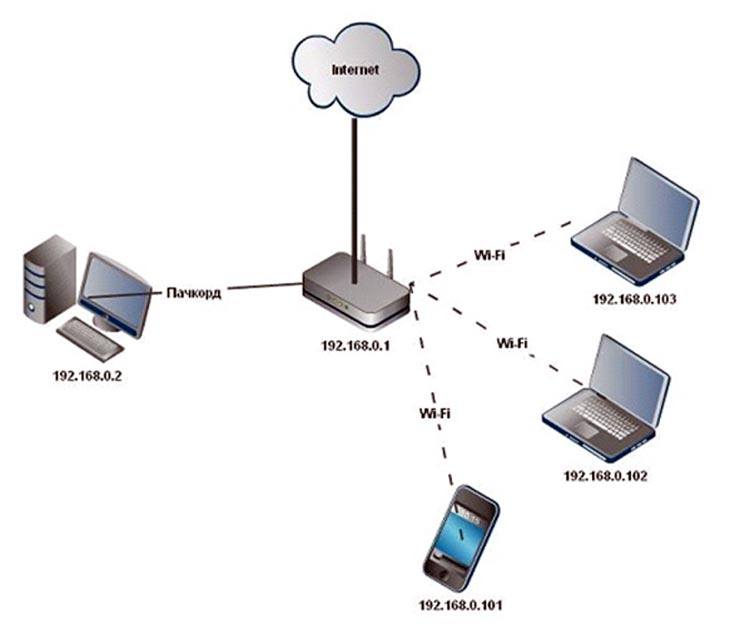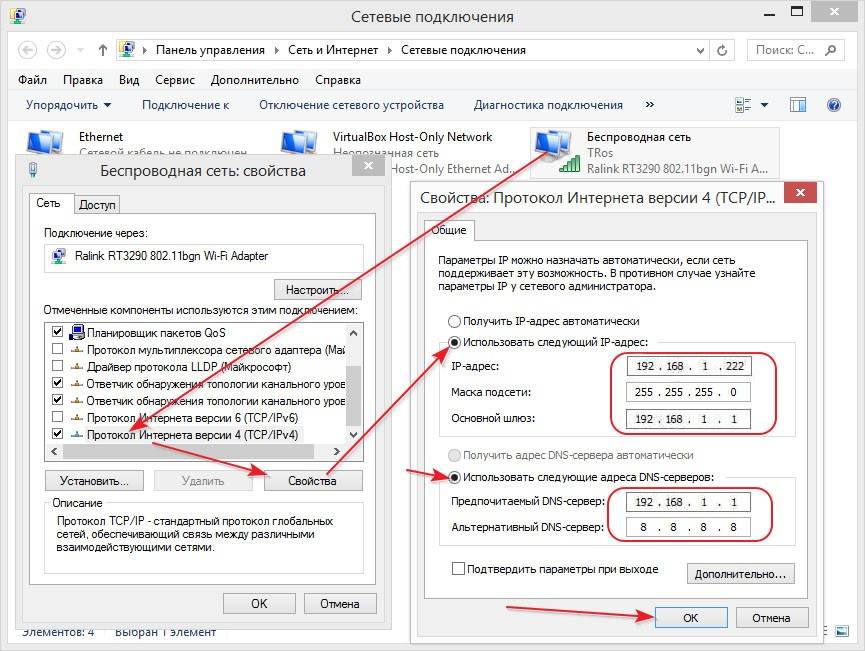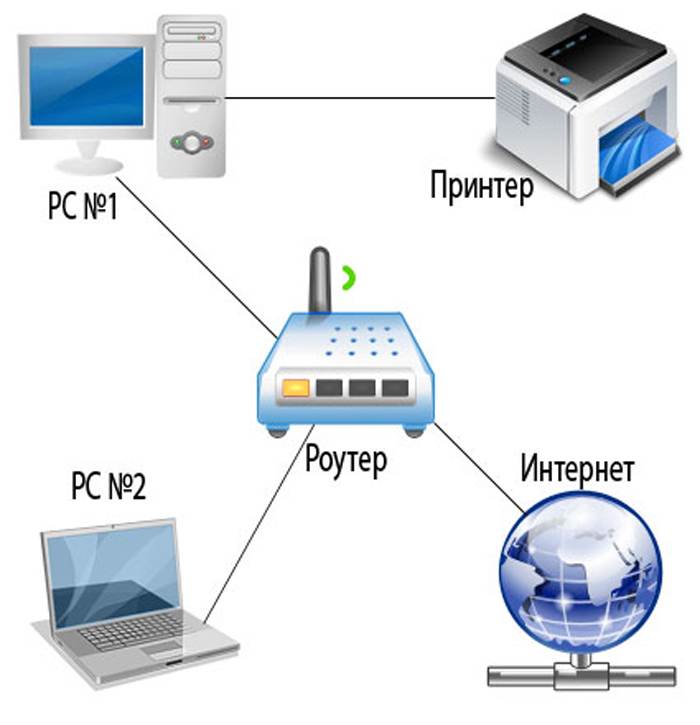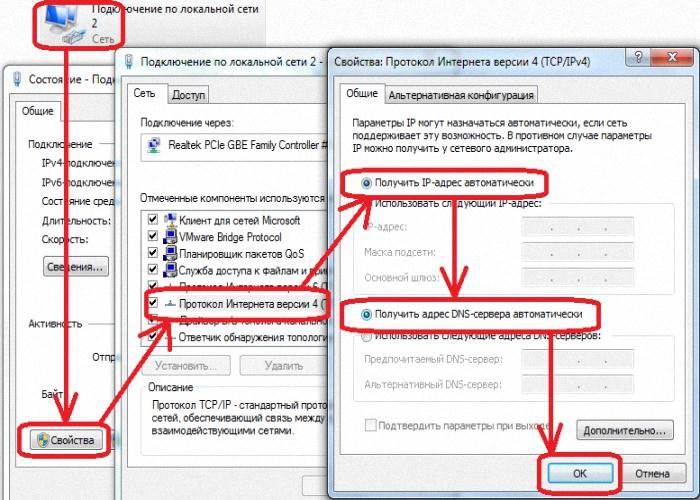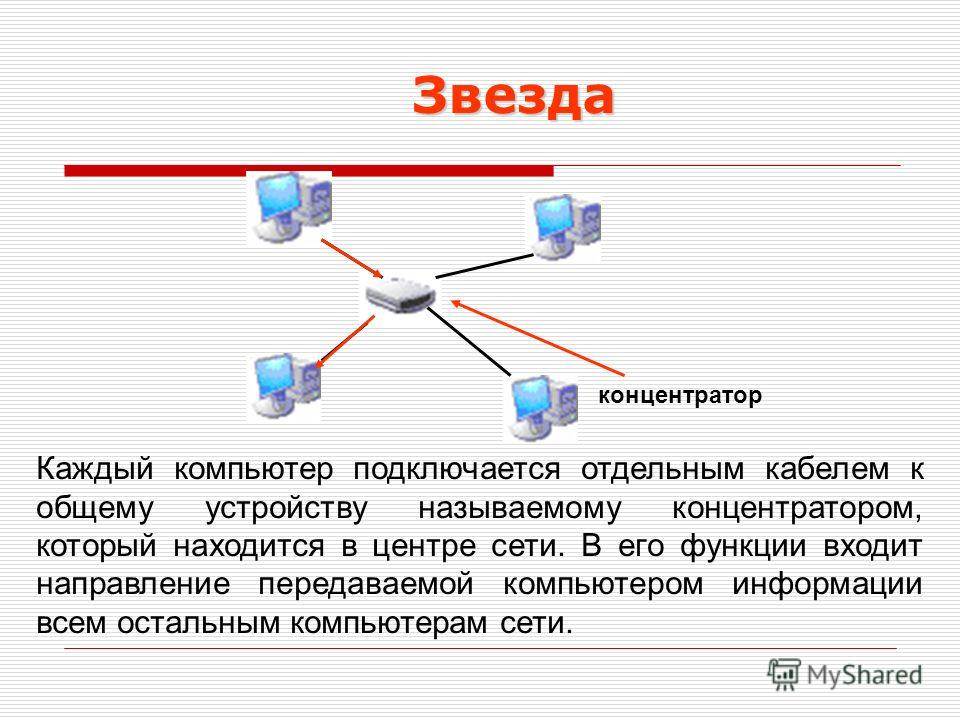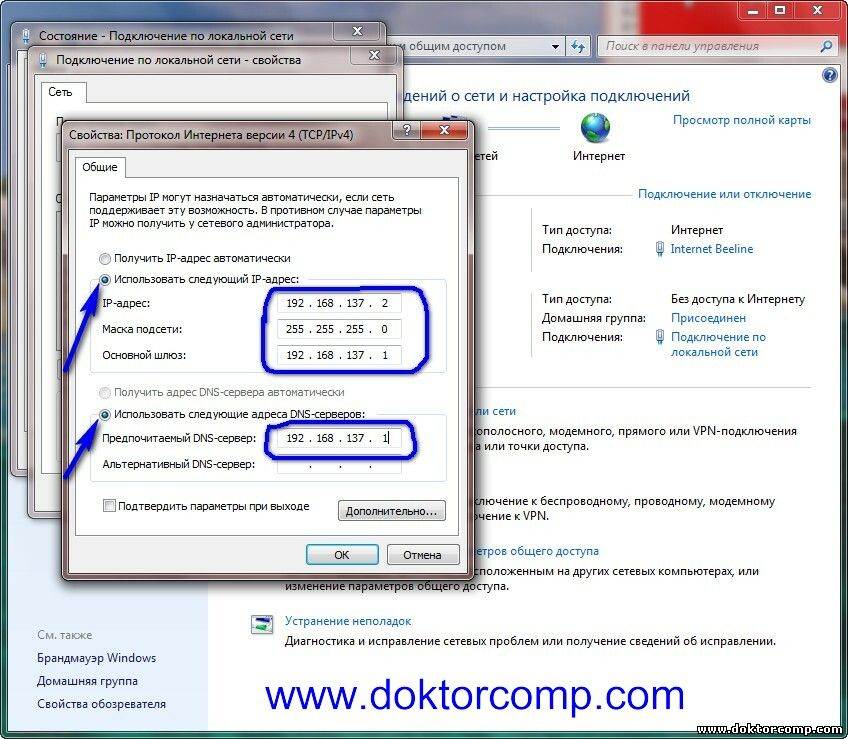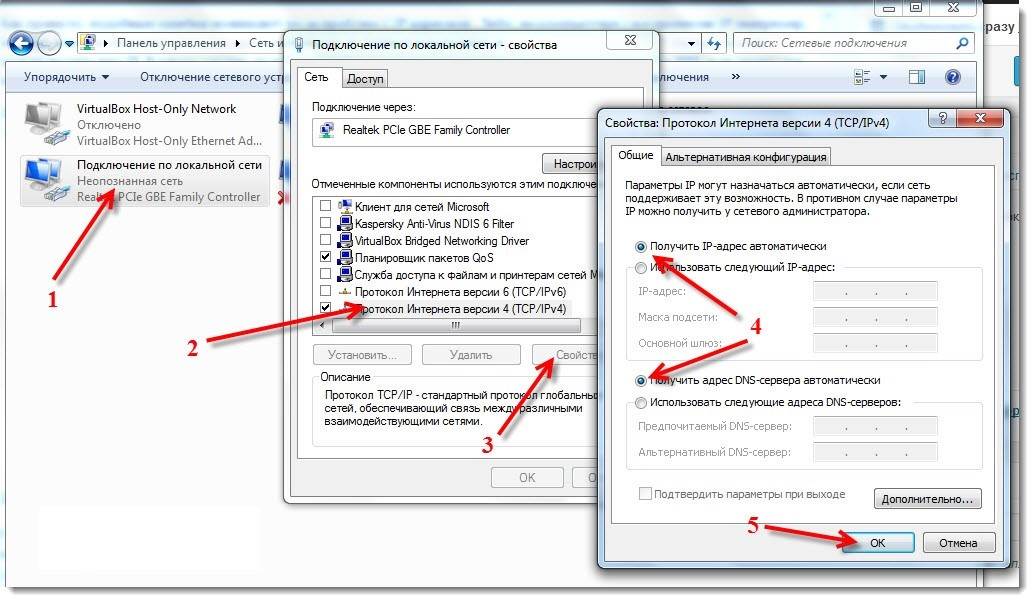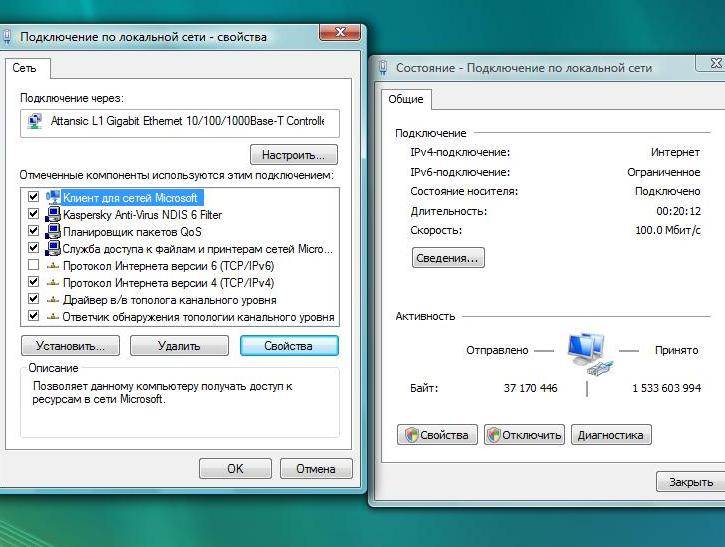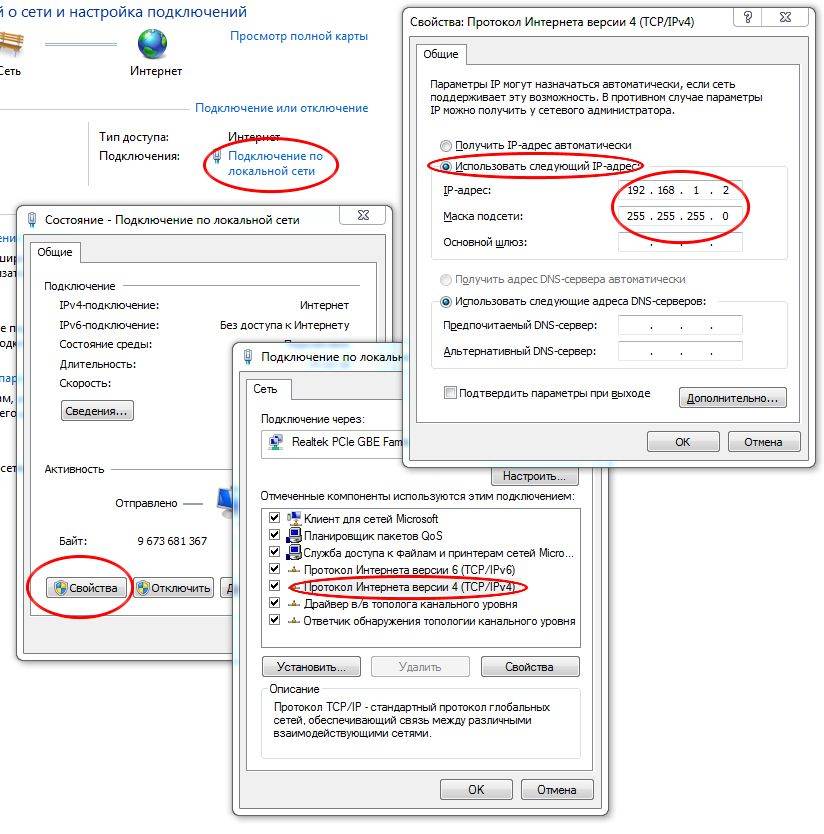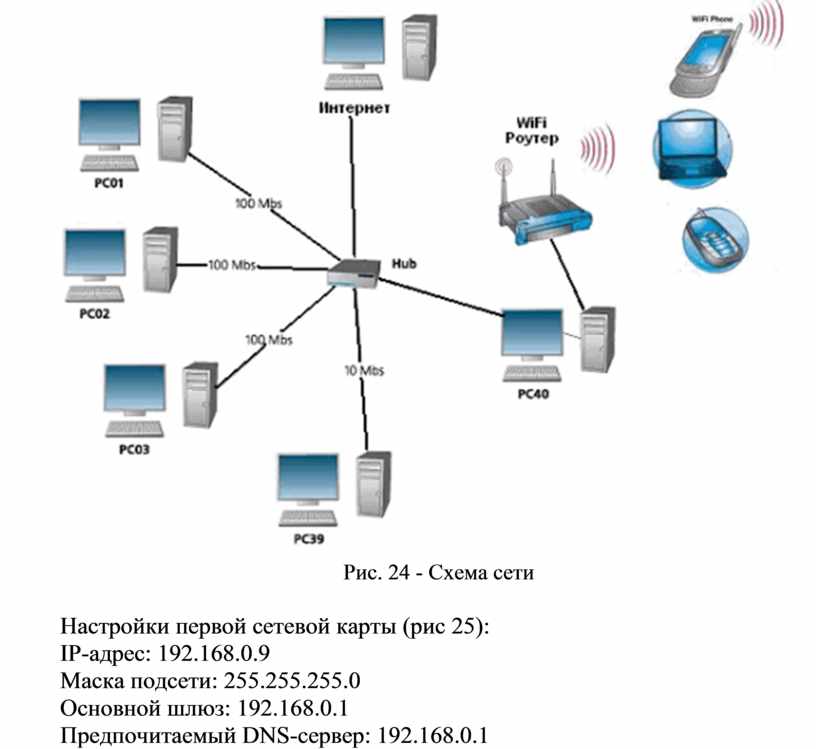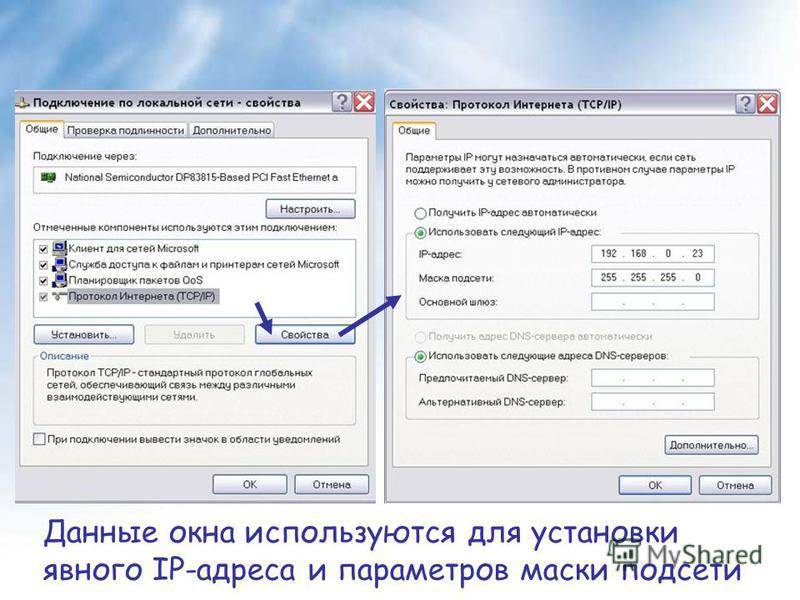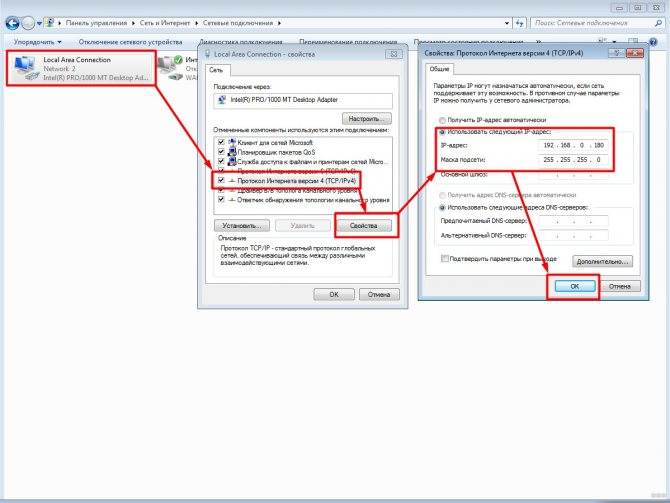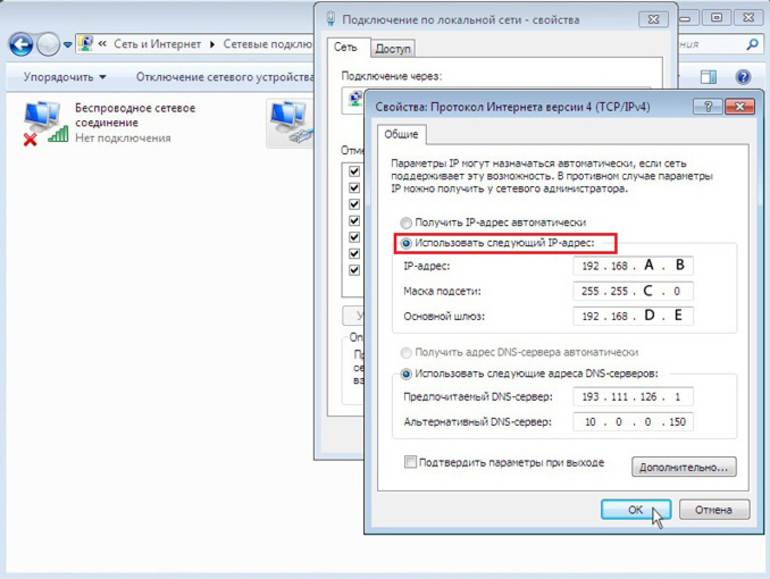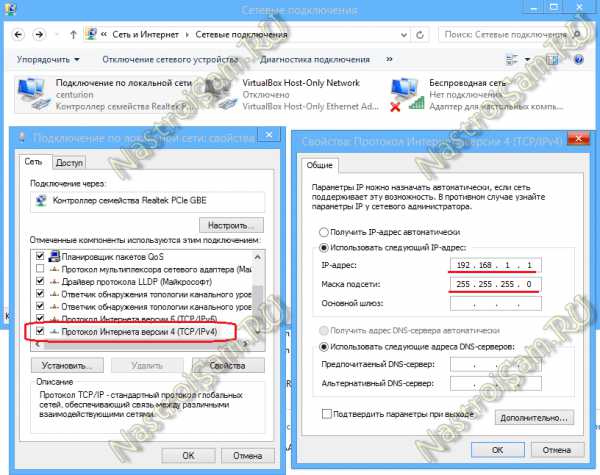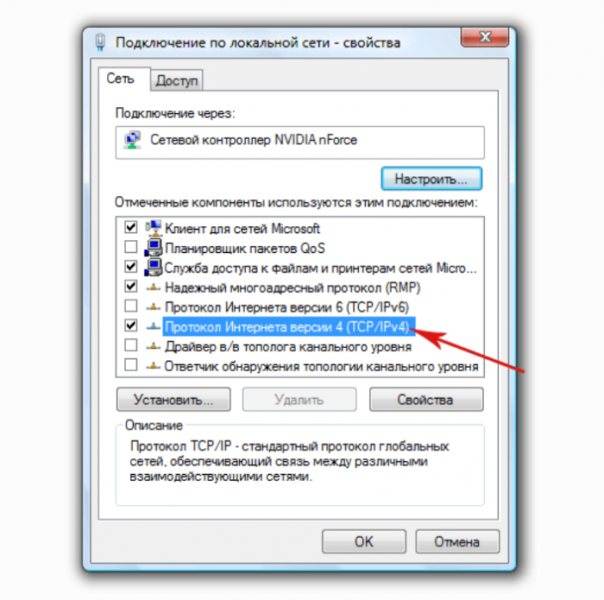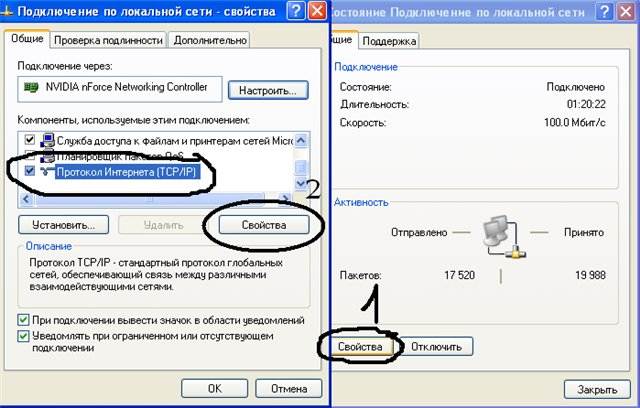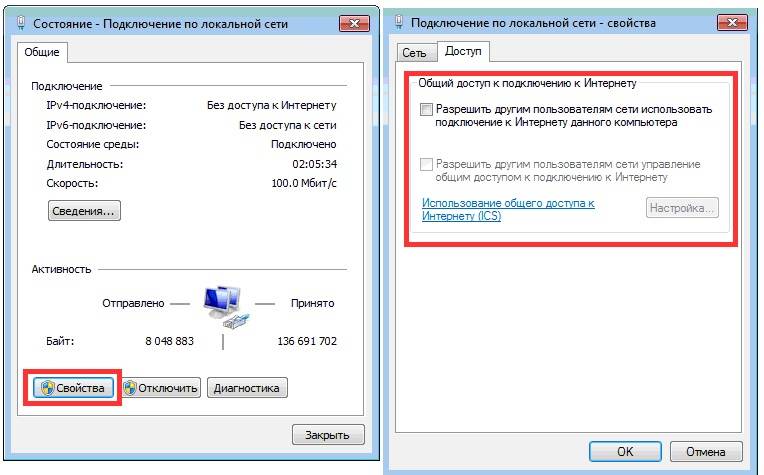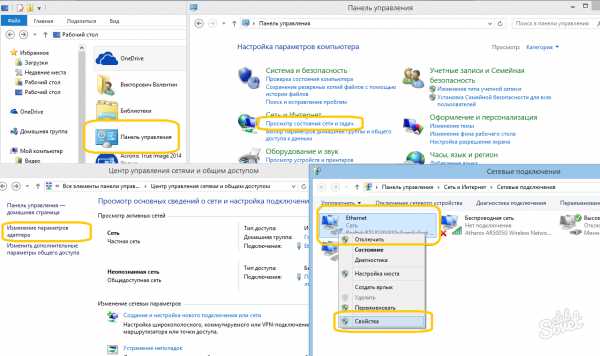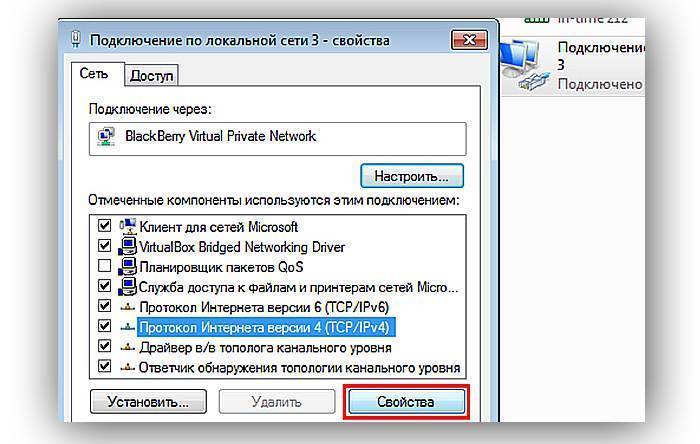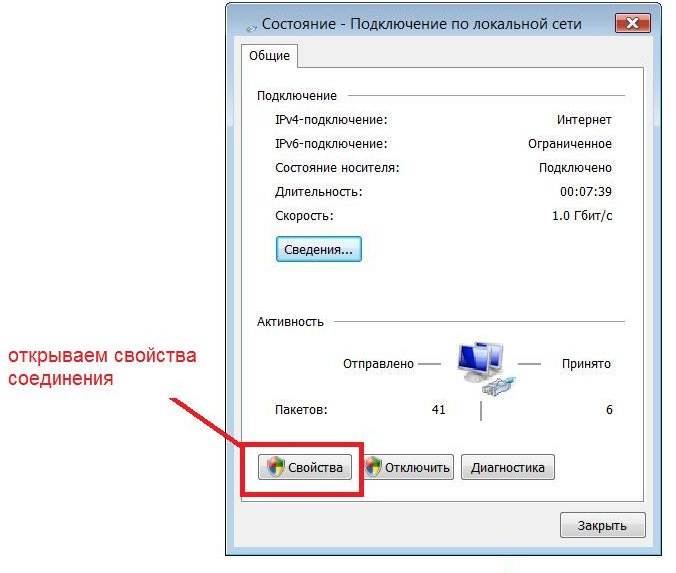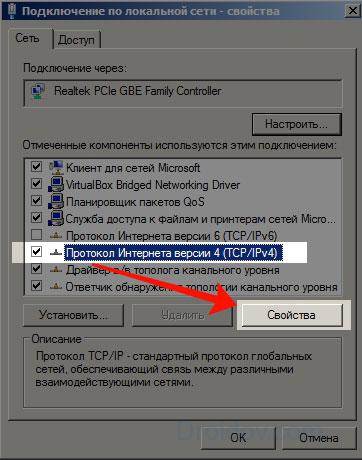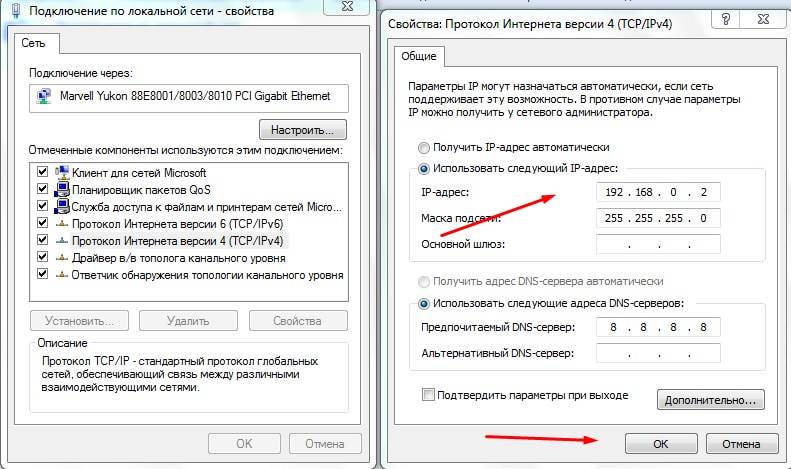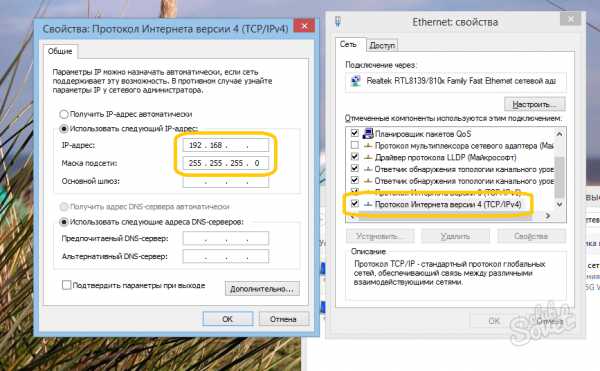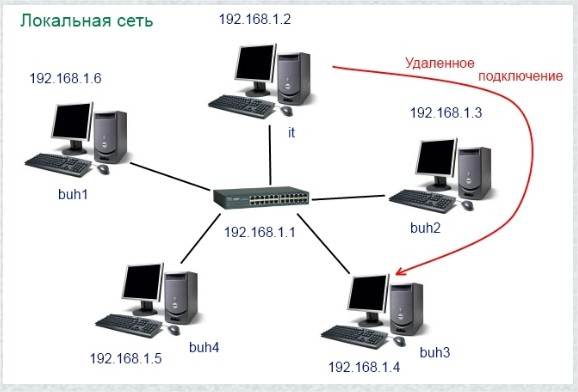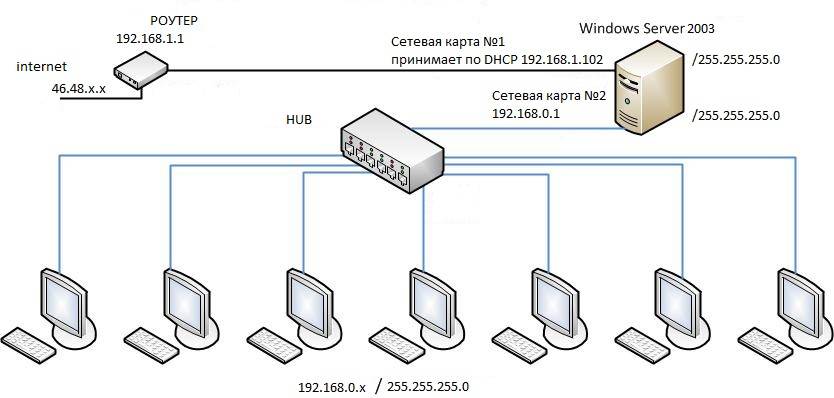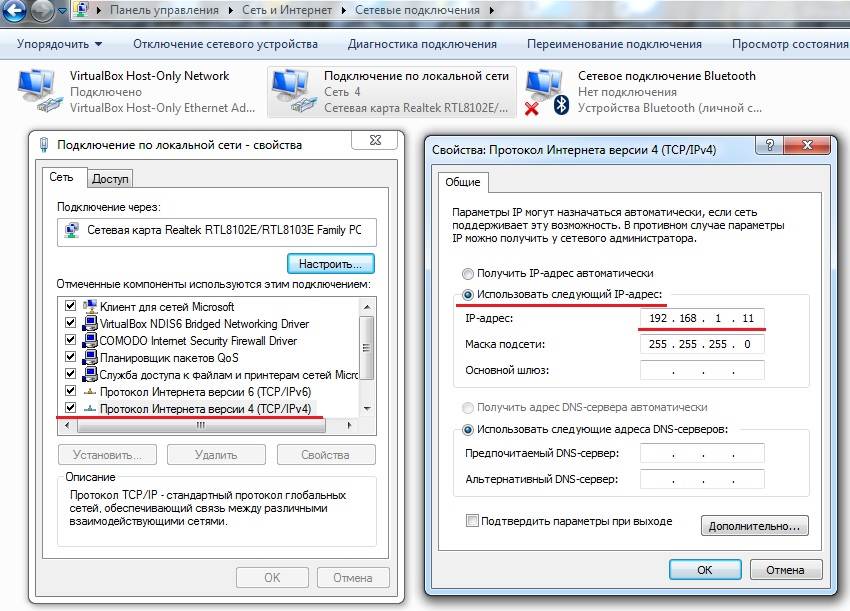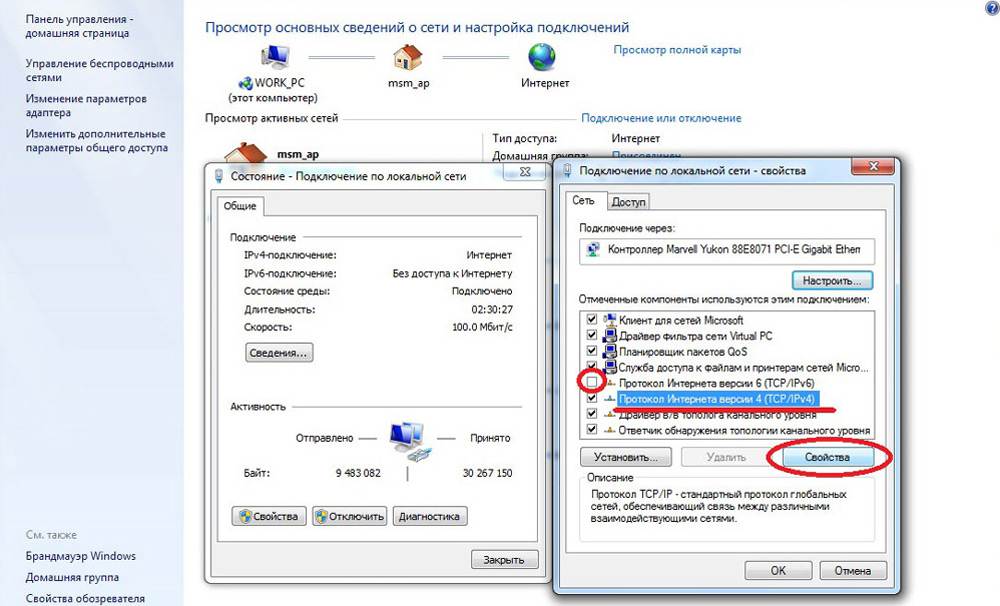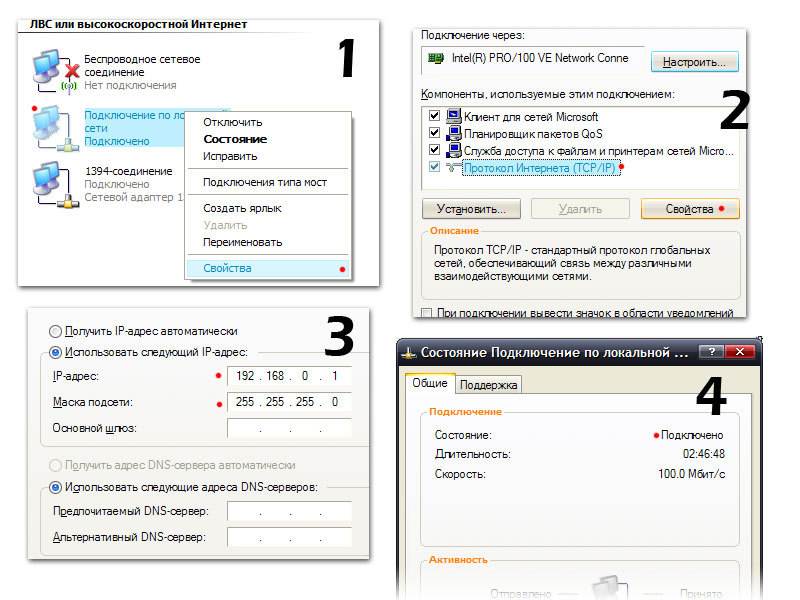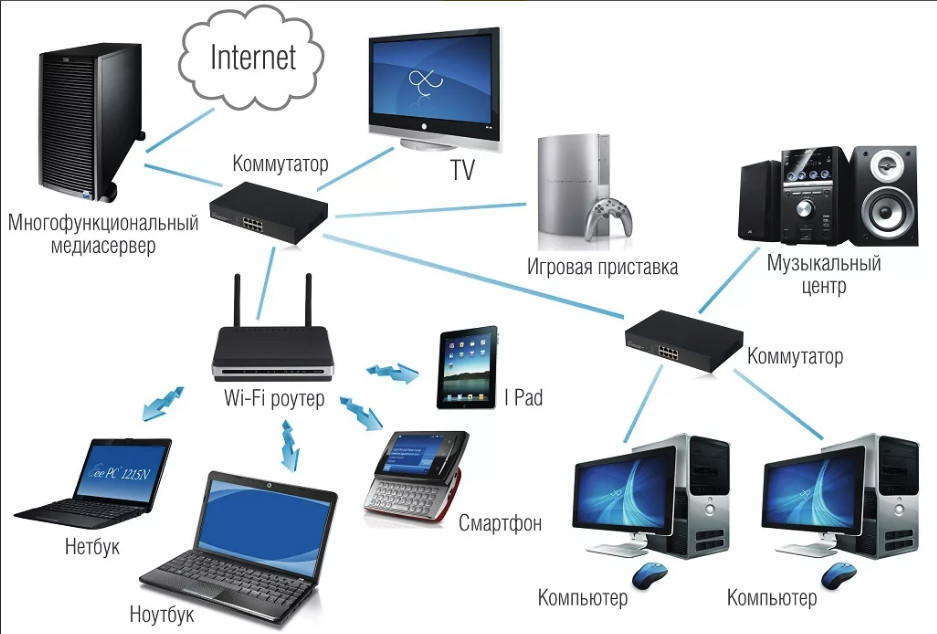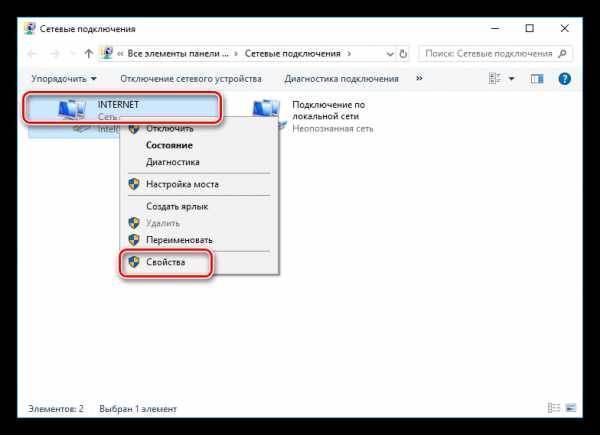Возможные ошибки
Так как процесс подключения довольно прост и сводится к соединению нескольких кабелей и портов между собой, ошибок обычно не бывает. Бывает невнимательность: воткнуть кабель не в то гнездо, накрутить в ОС неправильные параметры при настройке.
Но всё-таки разберем несколько самых распространённых ошибок.
Если после настройки роутера интернет не появился нужно проверить настройки Windows.
Алгоритм:
- Кликаем на значок интернета в нижнем правом углу и выбираем «Параметры сети и интернет».
- Далее выбираем пункт «Настройка параметров адаптера».
- Выбираем нужный адаптер и правой кнопкой мыши открываем «Свойства». Включаем если он отключен.
- Нажимаем на «IP версии 4» и открываем его «Свойства».
- Получение IP-адреса и DNS сервера должно быть в автоматическом режиме.
Wi-Fi
Прежде чем подключить wi-fi роутер, для него нужно подобрать место так, чтоб все домашние устройства получали хороший, сильный сигнал.
- Часть устройств не видит сети. Если часть устройств не видит сети — надо попробовать подключится, находясь ближе (подойти с телефоном к месту установки роутера). Если рядом сеть появляется, а с удалением постепенно гаснет до полного исчезновения, придётся подыскать для роутера другое, более удобное место.
- Сигнал слабый. Для решения этого вопроса нужно попробовать поднести устройство так, чтоб антенна находилась ровно под ним. Если при таком поднесении сигнал усиливается — антенну нужно повернуть (обычно это в конструкции предусмотрено) в сторону приёмников сигнала. Такое часто бывает, если роутер вешают где-нибудь в прихожей (сама физика антенны устроена так, что лучший сигнал находится в точке над ней и расходится сферически). Это предусмотрено не у всех моделей, но иногда в интерфейсе настройки есть возможность регулировать мощность передатчика. Для теста устанавливают её на максимум, потом опытным путём выясняют необходимое значение.
- Я не вижу сети вовсе! Если после настройки ни одно устройство (ВСЕ!) не может найти роутер, возможно, у него просто выключена беспроводная сеть. А если включена, то не установлена функция «вещания» (точное название зависит от прошивки). Если функция выключена, интернет работает, но не раздаётся беспроводным способом и новые устройства (а такими будут все, если роутер настраивается впервые) Wi-Fi просто не увидят.
- Вокруг слишком много сетей. В настройках это иногда тоже создаёт проблему. Если маршрутизатор достаточно современный — пробуют перейти в другой диапазон (из 2.4 гГц в 5). Этот диапазон менее распространён и в нём наверняка можно будет нормально подключаться и работать.
Провайдер
Если после установки и настройки нового маршрутизатора ни одно устройство не может выйти в сеть, ошибка может быть не в настройках подключения у пользователя, а в провайдере.
Иногда последние балуются тем, что фиксируют адреса МАС для подключённых устройств. И если он не совпадает (а у роутера он по умолчанию другой) выйти в сеть невозможно.
Проверить это можно, переподключив компьютер. Если он смог выйти в сеть, значит проблема именно в этом. Решить её можно несколькими путями:
- Позвонить в службу поддержки и попросить их изменить адрес (в большинстве случаев пользователя попросят назвать новый, хотя у провайдера эта информация отобразилась — смог же он заблокировать). МАС — это комбинация из цифр и букв, которые нужно назвать в точной последовательности (он уникален и у каждого сетевого устройства свой — будь то сетевая плата, роутер или точка доступа).
- Подменить МАС. У каждого роутера в настройках есть возможность как увидеть текущий адрес, так и изменить его. Если настройка проводится с компьютера, к которому ранее подключался кабель провайдера, то роутер сам предложит использовать именно этот адрес, и проблема будет решена. Провайдер будет уверен, что вы к нему по-прежнему подключаетесь с того же компьютера. Сообщать ему о покупке роутера или нет, пользователь может решить самостоятельно.
- Иногда звонить необязательно — возможность посмотреть или сменить МАС предлагается в личном кабинете пользователя на сайте провайдера.
Подключение wi-fi роутера – задача, которая только на первый взгляд кажется сложной. Чтобы выполнить ее без ошибок, не обязательно быть специалистом.
Мне нравится2Не нравится1
Передача данных по сети с помощью сетевого диска
Шаг 1. Открыть папку «Компьютер», дважды щелкнув по его ярлыку.
Открываем папку «Компьютер», дважды щелкнув по его ярлыку
Шаг 2. Щелкнуть по надписи «Подключить сетевой диск» верху окна папки.
Нажимаем по надписи «Подключить сетевой диск» в верхней части окна папки
Шаг 3. Выбрать букву подключаемого диска и указать путь в строке «Папка», включающий имя ПК и имя папки в формате (), показанном в «Пример». Нажать «Готово».
Выбираем букву подключаемого диска, указываем путь в строке «Папка», нажимаем «Готово»
Сетевым диском можно будет пользоваться для передачи файлов, как обычным диском, открывая его в папке «Компьютер».
Сетевой диск будет отображен в папке «Компьютер»
Шаг 4. Повторить «Шаги 1-3» на других ПК, если требуется открыть доступ к их папкам.
Настройки
И так, что, к чему, и для чего, мы разобрались, давайте приступим к настройке локальной сети. Данная настройка аналогично осуществляется на любых операционных система Windows, включая новую Windows 10. Локальное сетевое соединение нам сделать просто, дело в том, что если вы используете WiFi-Роутер, то оно у Вас уже есть и настроено, просто вы об этом не знали! Нам необходимо только создать общий доступ ко всем необходимым папкам на компьютерах, и они автоматически попадут в сетевое хранилище по Вай-Фай.
Открываем «Центр подключения управления сетями и общим доступом».
Щелкните по значку сети в панели задач ЛКМ или ПКМ (Правой или левой кнопкой мыши), для того чтобы открыть «Центр подключения по локальной сети или общим доступом».
В «Центр подключения управления сетями и общим доступом», проверяем, что наша активная сеть, является «Домашней сетью», должен быть построен домик:
Вверху жирным указано названием нашей WiFi сети.
Может быть указан другой тип сети: «Сеть предприятия» или «Общественная сеть», в этом случае нажимаем на ссылку с названием и меняем тип сети:
Нажимаем на «Домашняя сеть».
Отмечаем необходимые элементы, нажимаем Далее.
Сохраняем для себя пароль от Домашней Группы, нажимаем Готово.
Теперь наша домашняя локальная сеть создана и мы можем подключиться к ней по Вай-Фай.
Изменение пароля локальной сети
Если Вам не в прикол запоминать эти каракули, вы можете установить свой пароль.
Для изменения пароля нажмите на ссылку «Присоединен» или «Выбор домашней группы и параметров общего доступа».
Нажмите на ссылку «Изменить пароль…», далее задайте свой пароль.
Создание проводного соединения
Когда кабель подготовлен и администратор определился с сетевыми адресами, нужно подключить его физически в разъемы сетевых карт. Правильно сделанный кабель при подключении покажет индикацию на карте. Светодиод желтого цвета сигнализирует о том, что линк (соединение) присутствует, а зеленый — активность соединения. Если линк есть, можно приступать непосредственно к настройке.
Для начала убедимся, что компьютеры имеют различные имена и принадлежат одной и той же рабочей группе. Чтобы узнать или указать эту информацию делаем следующие шаги:
- на рабочем столе или в меню «Пуск» правой кнопкой вызвать свойства на иконке «Мой компьютер»;
- на вкладке имя компьютера эта информация присутствует;
- убедиться, что имена отличаются, а рабочая группа одинаковая на обоих PC;
- при необходимости изменить имя кнопкой «Изменить…», а рабочую группу кнопкой «Идентификация»;
- изменения будут применены после перезагрузки ПК.
При создании подключения «компьютер-компьютер» и под управлением ОС Windows XP это делается так:
- вызвать «Пуск — Настройка — Сетевые подключения»;
- в открывшемся окне выбрать свойства сетевого соединения правой кнопкой;
- выбрать «Протокол интернета» и нажать «Свойства»;
- выставить переключатель в положение «Использовать следующий IP адрес» и ввести адрес из выбранного диапазона. Маска будет проставлена автоматически и менять ее не нужно;
- Подтвердить действия нажав «Ок».
В ОС Windows Vista/7/8/8.1/10 делается следующим образом:
- вызвать «Панель управления»;
- перейти в «просмотр состояния сети»;
- слева нажать на ссылку «Дополнительные параметры адаптера»;
- вызвать окно свойств адаптера и далее «Протокол интернета версии 4»;
- можно снять галочку напротив «Протокол интернета версии 6»
- прописать айпишник и подтвердить действия.
При подключении двух компьютеров адрес шлюза не прописывается, т.е. поле оставляется пустым. После выполнения настроек на одном компьютере, точно такие же действия выполняются и на втором. Единственное отличие будет в том, что последнее значение в поле IP адреса должно отличаться. Последняя цифра в IP не должна быть 0 и 255, т.к. эти адреса зарезервированы под broadcast (широковещательный диапазон).
Для того как подключить 3 компьютера по локальной сети нужно уже использовать маршрутизатор или коммутатор. В качестве адреса шлюза указывается IP-адрес маршрутизатора. При использовании свитча шлюза также не будет. Все программные настройки прописываются аналогичным образом. Единственное отличие — это использовать нужно кабель с прямым способом обжимки.
Создание папки с общим доступом в Windows 11
По умолчанию общей считается только одна стандартная папка в Windows 11, поэтому все остальные директории нужно настроить, открыв доступ для других участников сети. В этом нет ничего сложного, поэтому вы можете сразу приступить к созданию новой папки или редактированию параметров уже существующей.
Нажмите по каталогу правой кнопкой мыши из появившегося меню выберите пункт «Свойства».
Перейдите на вкладку «Доступ».
Как видно, сейчас для папки нет сетевого пути и общего доступа, поэтому нужно нажать соответствующую кнопку для настройки.
Предоставьте необходимым пользователям должный уровень разрешений и щелкните по «Поделиться». Если юзер отсутствует в списке, его необходимо добавить самостоятельно, введя имя в поле выше.
Вы увидите информацию о том, что папка открыта для общего доступа. На этом настройка считается завершенной.
Вариант No 3 – подключаем принтер по сети через роутер
В данном варианте главное чтобы у вашего роутера был USB порт. Если же у вас стоит современный принтер умеющий подключаться по Wi-Fi, тогда перейдите на другую статью: как подключить принтер через wifi. В ней все подробно описано, внимательно читайте и подключайте.
Третий способ подойдет не каждому, потому, что есть в нем определенные минусы:
- Необходимо регулярно обновлять драйвер на вашем печатном устройстве.
- Для нормальной работы необходимо драйвера принтера поставить на все в сети компьютера, с которых в дальнейшем планируется распечатывать.
- Если ваш маршрутизатор находится в коридоре или в каком-то другом труднодоступном месте, тогда вряд ли вы захотите туда же устанавливать габаритный принтер. Ведь кабель для соединения обычно не больше одного метра.
Если эти пункты вас не пугают, тогда приступаем к настройке.
Подключите все устройства к маршрутизатору, принтер также, воспользовавшись проводом.

- На ПК c Windows 10, 8, 7 войдите в «Пуск», «Панель управления», «Устройства и принтеры».
- Клацните «Добавление принтера», не дожидаясь поиска нажмите чуть ниже «Необходимый принтер отсутствует….».
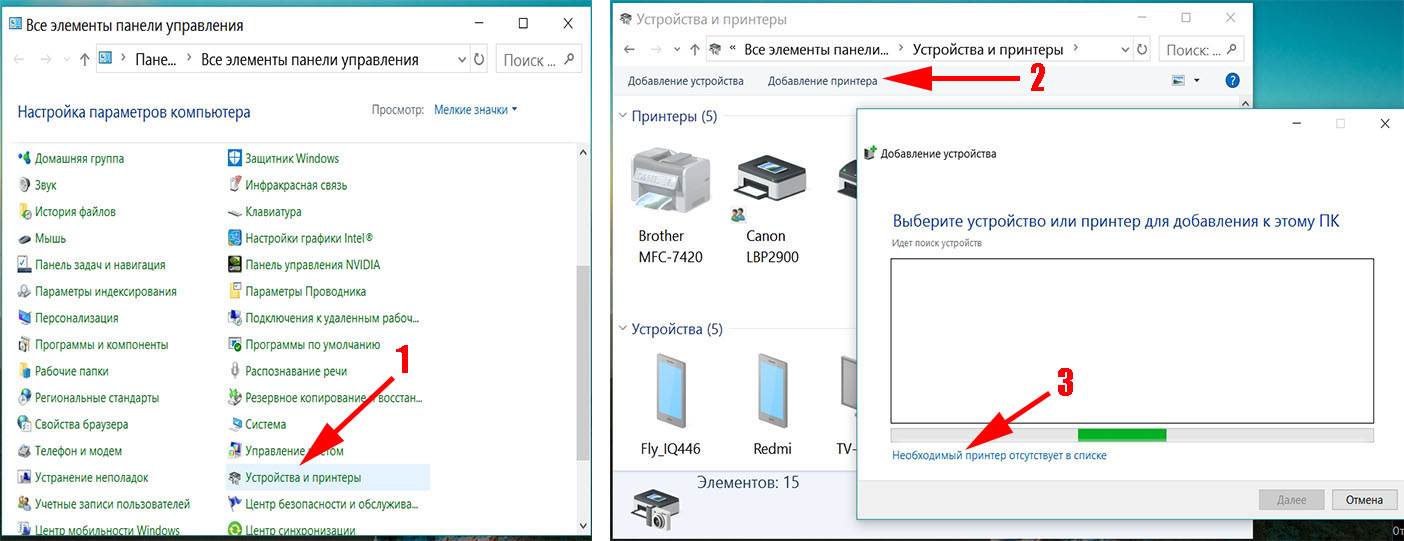
4 В следующем окне выберите третью строку «Добавить принтер по его TCP……», «Далее».
5 Выберите «Тип устройства: Устройства TCP/IP», в двух ниже разделах пропишите «192.168.1.1 или 192.168.0.1 (это IP адрес вашего роутера)» IP-адрес вы можете посмотреть на наклейке роутера, при условии что вы его самостоятельно не меняли. Жмем «Далее».
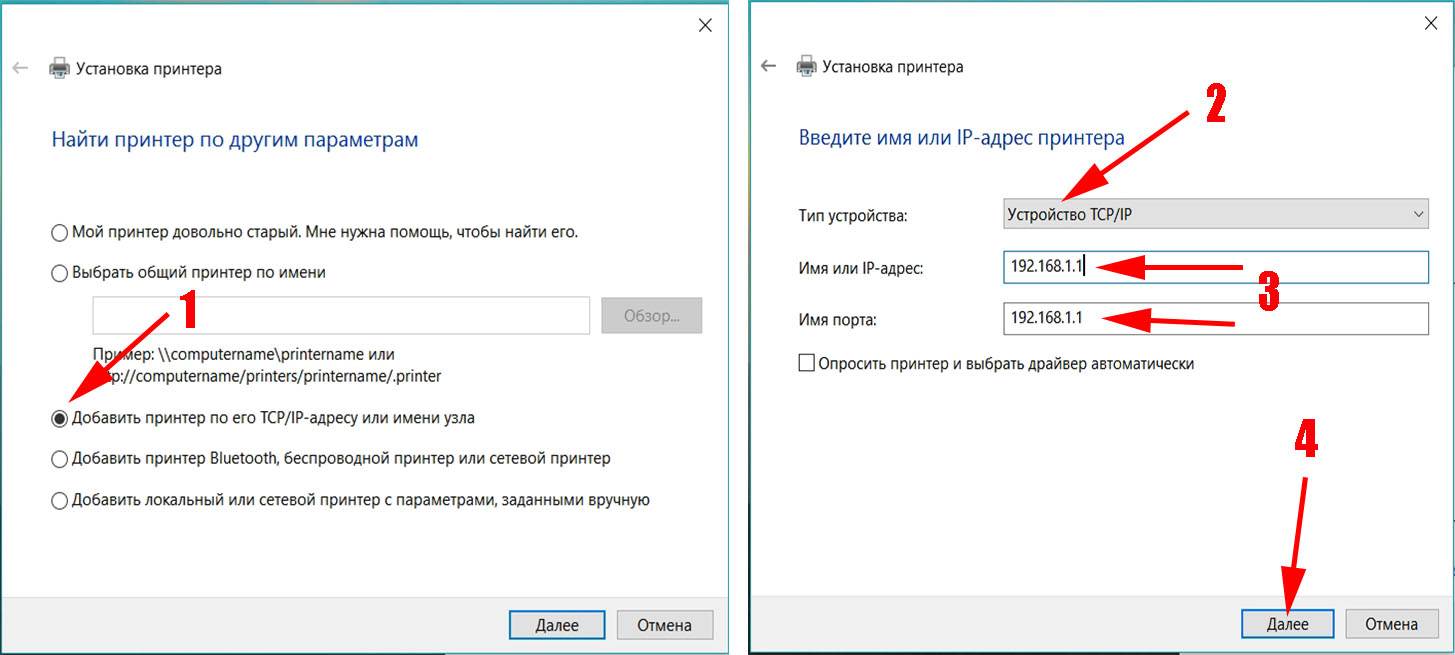
Ставим точку напротив строки «Особое» и клацаем на «Параметры». В следующем окошке ставим точку «LPR», а в графе «Имя очереди» пропишите английскими буквами любое название, к примеру Lenovo, нажимаем «ОК».
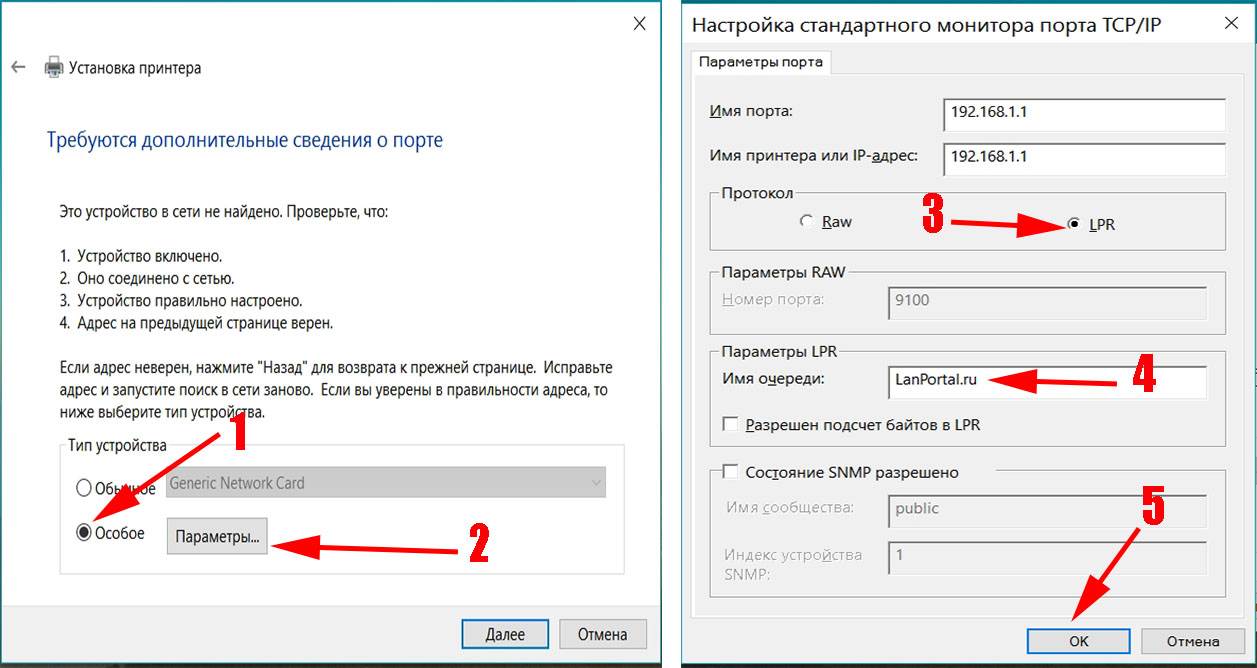
- Вы окажитесь в предыдущем окне, менять ничего не нужно, просто нажмите «Далее».
- Ваш Windows 10,7 потребует установить драйвера для вашего печатного устройства. Установите диск, с драйверами или скачайте их с официального сайта вашего принтера. После установки, Виндовс попросит ввести любое имя для печатного устройства. Можете прописывать любое имя.
- Такие же манипуляции нужно будет проделать на каждом ПК, для того, чтобы они могли печатать.
Основные проблемы при создании домашней группы
В процессе создания и настройки локальной сети может возникнуть ряд проблем, затруднений и ошибок. Далее будут рассмотрены самые распространённые из них, а также представлены способы их устранения.
Устройства из локальной сети не отображаются
Самая частая проблема, которую можно решить в кратчайшие сроки, зная определённые нюансы.
Для исправления ситуации, в первую очередь, следует удостовериться в правильности настроек общего доступа, а также проверить рабочую группу. В сложившейся ситуации проще действовать следующим образом:
- войти в приложение «Проводник» на компьютере и открыть подраздел «Сеть»;
- кликнуть правой кнопкой манипулятора по любому свободному месту в главном меню программы;
- в окне контекстного типа нажать по строке «Обновить». После обновления неполадка должна устраниться;
- если гаджеты после проделанных выше манипуляций всё равно не появляются, то стоит попробовать временно приостановить работу антивируса или защитника Windows.
Также не помешает убедиться в работоспособности Wi-Fi роутера. Возможно, вай-фай маршрутизатор перестал раздавать интернет, и его необходимо настроить. При этом можно воспользоваться встроенным в операционную систему средством устранения неполадок.
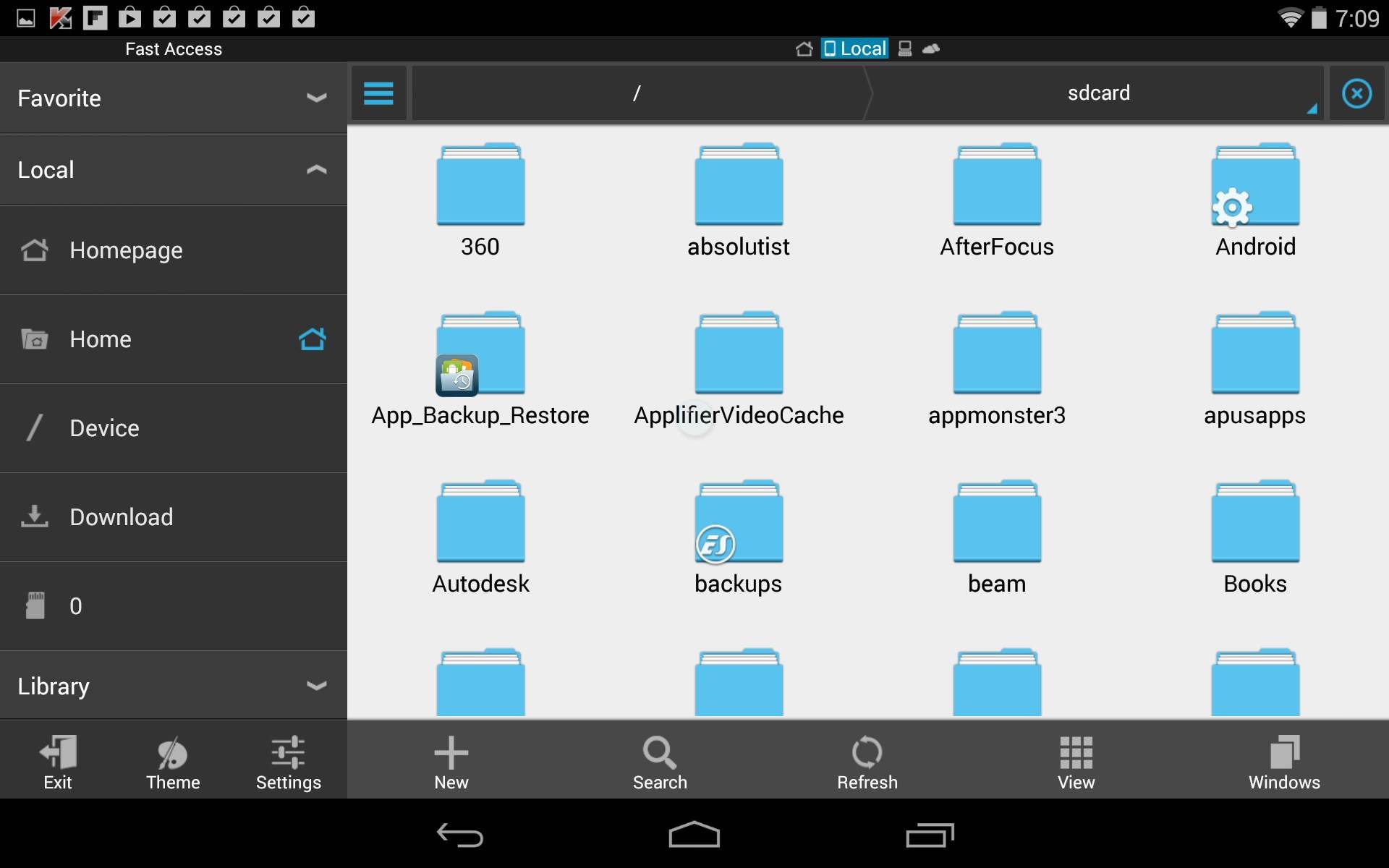 Интерфейс программы ES Проводник на смартфоне
Интерфейс программы ES Проводник на смартфоне
Не отображается только одно из устройств
В таком случае проблема на стороне этого девайса. Чтобы исправить неполадку, необходимо проверить корректность работы проблемного аппарата. Возможно, в работе смартфона или второго ПК наблюдаются сбои, которые можно устранять банальными методами. Здесь уже нужно отталкиваться от конкретной проблемы.
Создание домашней сети через роутер: основные способы
1. Настройка локальной сети с динамичным IP-адресом функциональных узлов.
Подключение компьютеров в данном случае можно осуществлять как с помощью беспроводного вай фай соединения, так и «классическим» методом – с применением обжатого сетевого кабеля.
Так, если модуль вай фай на стационарном ПК отсутствует, следует подключить компьютер к роутеру через кабель, с двух сторон обжатый коннекторами RJ-45.
На компьютерах, снабженных wifi адаптером, а также ноутбуках, нетбуках, планшетах и т.д. для подключения к сети необходимо запустить «Беспроводное соединение», далее «Поиск доступных беспроводных соединений», найти название своего вай фай роутера (которое, как правило, указано на этикетке на обратной стороне маршрутизатора) и нажать кнопку «Подключить».
В большинстве случаев также потребуется ввести пароль (ключ безопасности), отыскать который можно на этикетке вашего роутера.
На этом создание локальной сети через wifi маршрутизатор можно завершить.
Однако чтобы подключиться к любому компьютеру данной локальной сети, необходимо каждый раз заходить в «Сетевое окружение» и выбирать там нужного пользователя по известному имени его компьютера. Данное неудобство связано с тем, что IP-адрес компьютера при каждом включении/выключении устройства будет меняться (постоянным останется только сетевое имя ПК), и подключиться к компьютеру пользователю можно будет лишь вышеуказанным способом.
2. Как настроить домашнюю сеть через wifi роутер с сохранением IP?
Для того чтобы при каждом включении любого сетевого компьютера (подключенного как по кабелю, так и с помощью беспроводного wi-fi соединения) ему не присваивался новый ай-пи адрес (что в некоторых случаях просто недопустимо), необходимо при создании домашней сети через wifi роутер на каждом из подключенных устройств прописать настройки вручную.
Для этого следует:
— открыть папку «Сетевые подключения»,
— выбрать тип используемого подключения «Беспроводное подключение» (или «Подключение по локальной сети»),
— щелкнуть правой кнопкой мыши и выбрать в открывшемся списке пункт «Свойства»,
— выбрать «Отмеченные компоненты используются этим подключением», далее «Протокол интернета версии 4(TCP/IPv4)»,
— выбрать «Использовать следующий ip-адрес» и в поле «ip-адрес» прописать адрес вашей локальной сети,
— в поле «маска подсети» — один раз нажать левой кнопкой мыши,
— при необходимости (если в локальной сети имеется интернет) прописать поля «основной шлюз» и «предпочитаемый DNS сервер»,
— нажать кнопку «ОК» во всех открытых окнах и проверить работоспособность созданной между компьютерами беспроводной локальной сети.
Здесь, в отличие от первого варианта организации беспроводной сети между компьютерами, все подключенные устройства будут иметь постоянный IP-адрес, который можно использовать для:
— подключения к компьютерам других сетевых пользователей;
— использования некоторых дополнительных функций сети;
— проектирования wifi сети, где достаточно много пользователей, а вай фай роутер является одним из множества сетевых устройств (например, большая локальная сеть с десятком неуправляемых свитчей, одним из узлов которой является роутер или большая ЛС, где вместо ненастраиваемых свитчей используются маршрутизаторы).
3. Настройка локальной сети через wifi роутер?
Предложенные выше способы создания домашней wi-fi сети являются наиболее простыми и функциональными, однако в любой системе, как известно, периодически возникают сбои. И наиболее распространенной проблемой, с которой сталкиваются админы при создании компьютерных сетей через роутер, являются периодически возникающие конфликты ай-пи адресов.
В таком случае для организации сетки следует зайти в настройки роутера и убрать там динамический ай-пи адрес (то есть отключить DHCP). Далее на всех устройствах необходимо прописать настройки сети (аналогично рассмотренному выше способу), также по необходимости (если в сети имеется интернет) помимо ай-пи адреса и маски подсети следует прописать «основной шлюз» и «предпочитаемый DNS сервер».
(В графах «основной шлюз» и «ДНС сервер» указывается одно и то же значение – ай пи адрес роутера, к которому подведен интернет).
Для проверки работоспособности домашней wi fi сети можно:
— зайти в «Сетевое окружение» и найти там другие подключенные к сетке компьютеры;
— пропинговать любой компьютер с заранее известным IP-адресом. Для этого необходимо зайти в меню «Пуск»→ «Выполнить», далее в командной строке прописать «cmd», нажать кнопку» Enter» и в командной строке набрать ping xxx.xxx.xxx.xxx, где xxx.xxx.xxx.xxx – IP-адрес искомого компьютера.
Проверка соединения между вашими компьютерами по настроенной сети
После настройки сетевых карт, можно проверить связь между устройствами. Прямо сейчас мы и покажем, как её проверить между компьютерами.
- Заходим на любом настраиваемый ПК в «Поиск», прописываем «cmd», «Enter».
- Появиться командная строка, пишем в ней IP адрес второго компьютера. К примеру: ping –t 192.168.10.11.
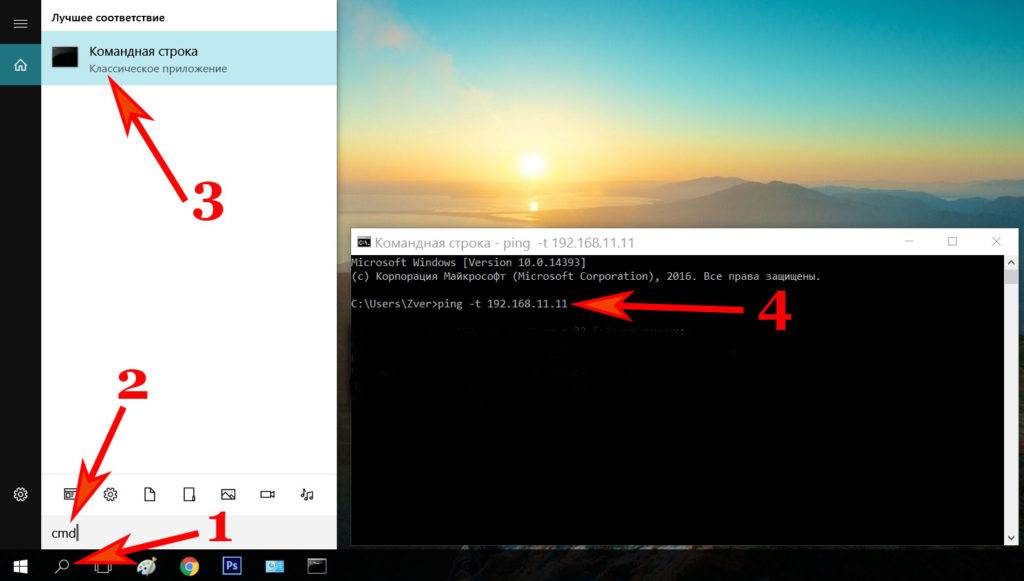
Если соединен ваш компьютер с ноутбуком правильно, тогда у вас должны пойти «Ответы».
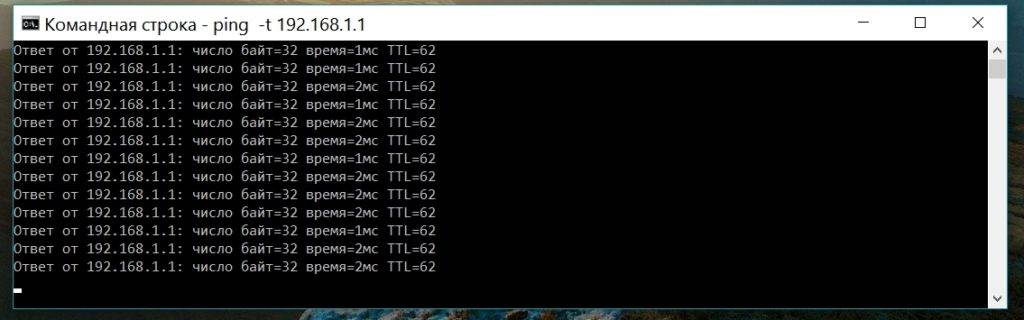
А вот если будет написано «Заданный узел недоступен или превышен интервал ожидания для запроса» это означает, что либо вы неправильно вбили командную строку, либо связи со вторым устройством нет. При таком раскладе подключить быстро компьютер к ноутбуку у вас не получится, сперва необходимо найти неполадку.

Настройка маршрутизатора — трансляция адресов
Трансляция или по-другому «проброс» — специальная процедура, которую выполняют на маршрутизаторе. Делается она для того, чтобы устройство переключало внутренний адрес локальной сети на внешний адрес. Это значит, что при подсоединении всегда будет указан айпи, который «смотрит» в глобальную сеть. Сам по себе внешний айпи может быть:
- Серым или динамическим;
- Белым или статическим.
К сожалению, конфигурирование роутера дл описания всех случаев никак не впишется в рамки статьи, поэтому, чтобы понимать суть происходящего, будет показан пример на белом (статическом) айпи адресе.
Производиться настройка будет из веб-интерфейса роутера Zyxel модели Keenetic. Это устройство отлично подходит для выполнения цели — получению доступа. Чтобы приступить к конфигурированию, требуется войти в настройки роутера по адресу, который указан на его задней панели, и авторизоваться в них с логином и паролем, которые указаны там же.
Персональный компьютер или ноутбук подключается к маршрутизатору по технологии DHCP, выдающей айпи всем устройствам сети. Каждый раз при перезаходе в сеть ПК будет получать пой адрес из диапазона. Чтобы доступ был организован для всех устройств, необходимо каждому из них выдать айпи. Сделать это можно на главном окне настроек в вкладке «Домашняя сеть», где находится параметр » Закрепить IP адрес за аппаратом«.
После закрепления нужно выбрать вкладку «Безопасность» и в ней найти «Трансляцию сетевых адресов». Тут добавляются правила: по одному на каждую службу, которой нужно дать доступ к серверу.
Важно! Пункт «Сокет» — это комбинация айпи адреса и порта черед двоеточие. Например, 185.32.132.4:8080
Он нужен для того, чтобы подключиться к серверу.
Когда будет нажата кнопка «Добавить правило», откроется окно, в котором необходимо заполнить следующие параметры:
- Интерфейс. Выбрать «WAN». Все зависит от того, какой тип подключения использует провайдер (PPPoE, L2TP и так далее);
- Протокол. Выбрать из списка протокол, необходимый для того, чтобы подключиться к соединению;
- Перенаправление. Указать локальный адрес сервера или ПК, на который будут перенаправляться запросы;
- Новый порт. Указать порт компьютера, на который будет происходить перенаправление.
Все это требуется сделать для каждого устройства, подключенного к локальной сети и для всех протоколов. Это означает, что каждое устройство и каждая служба будет иметь для себя отдельное правило, конфигурирующее их работу. Каждое правило после своего описание принимается и сохраняется на соответствующую кнопку.
Подключение
Есть два способа подключения компьютеров по локальной сети: напрямую и с помощью роутера. При первом способе два компьютера соединяются одним LAN-кабелем, а при втором — кабели нужно подключить к компьютерам и роутеру.
Рассмотрим оба способа подключения.
Подключение напрямую
Чтобы подключить два компьютера напрямую, следуйте дальнейшей пошаговой инструкции:
Вставьте штекер на одном конце LAN-кабеля в сетевой разъём RJ45 вашего компьютера.
Вставьте штекер на противоположном конце LAN-кабеля в аналогичный разъём второго компьютера, который вы хотите соединить с первым локальной сетью.
Вот и всё, дело сделано.
Проверка работоспособности сети
Основной задачей локальной сети, как мы уже говорили, совместное использование ресурсов. Чаще всего, такими ресурсами выступают факсы, сканеры, принтеры и т.д., а также сами файлы на разных ПК. Проверку работы принтера с разных ПК мы проводить не будем, но эта функция точно должна стать доступной после выполнения вышеуказанных условий.
Займемся проверкой работоспособности сети с помощью передачи файлов. Для этого, создадим папку для общего доступа на ноутбуке. Переходим в «Проводник», а затем в «Сеть»:
Компьютер с именем «Jenya» — это наш ноутбук, а второй компьютер «Evgeniy1» — это стационарный. Этим мы проверили, что компьютеры действительно находятся в одной сети. Теперь переходим в Локальный диск D и выберем папку для общего доступа, пусть это будет, к примеру «Конспекты». Выбираем её, нажимаем ПКМ, а потом «Свойства»:
Следовательно, нужно нажать «Доступ», а потом «Общий доступ». В перечне пользователей выберите того, кто под таким-то логином входит в систему на компьютере №1. После этого вы получите сообщение, что папка открыта для общего доступа:
Теперь снова нажимаем «Готово». На компьютере №1 входим в «Мой компьютер» — «Сеть», а затем выбираем наш компьютер «Jenya». Теперь в перечне папок стала доступна и наша папка «Конспекты»
Важно не сразу заходить в эту папку и проверять, всё ли передалось – нужно подождать примерно минуту после того, как вы закрыли окно «Свойства», для того, чтобы изменения вступили в силу
Аналогично можно передавать файлы и с компьютера №1 на №2, никаких отличий нет. Вот так вот можно создать локальную сеть между несколькими компьютерами и пользоваться всеми её возможностями для создания удобного использования доступных ресурсов.
Когда мы решаем подключиться к сети интернет, мы вряд ли задумываемся о том, какой тип подключения использовать – нам важна цена и нужно хорошее качество предоставления услуг. Но при определенных ситуациях, нам необходимо понять, какой мы.
У пользователей Windows 10 в момент подключения иногда возникает ошибка 651 и ей подобные. Их называют «ошибки подключения к Интернету». Это происходит из-за появления сбоя программного или аппаратного сетевого.
Необходимые параметры настроек нужно выбирать еще во время установки и активации операционной системы Windows 10.
Диагностика и устранение неполадок
При создании локальной сети на Windows 10 и предоставлении общего доступа к ресурсам встречается насколько характерных неполадок.
Проблемы с обменом в сети
Они могут стать результатом неверной настройки или отказа оборудования. Проверку работы сети выполняют в 2 этапа:
- Проверка сетевых адресов. Чтобы ее выполнить, в командной строке на локальном узле выполняют команду arp –a. В результате получают собственный адрес ПК и адреса всех доступных узлов сети. Если отображаются и адреса других рабочих станций, и роутера, значит, сеть создана правильно. Отсутствие одного или нескольких адресов говорит о локальных проблемах на соответствующем узле.
- Проверка обмена. Простейший вариант – выполнить команду ping XXX.XXX.XXX.XXX, где XXX.XXX.XXX.XXX – адрес узла локальной сети. При правильном функционировании сети обмен проходит без потерь, а время прохождения пакетов составляет менее 1 мс.
Если проверка не проходит, необходимо проверить:
- Физическое подключение локального узла в сети.
- Настройки сетевых адаптеров.
- Целостность кабеля (при Ethernet-подключении).
- Запись для MAC-адреса данного узла в таблице зарезервированных адресов роутера (если работа идет через маршрутизатор).
- Получение узлом правильного IP-адреса.
- Наличие дополнительных фильтров (например, от программ антивирусной защиты, брандмауэров и файерволов) в свойствах адаптера. Как временная мера – удалить их.
После этого повторяют проверку обмена.
Не отображаются компьютеры локальной сети
После настройки локальной сети компьютеры сетевого окружения не отображаются в проводнике на вкладке сеть.
Проверяют следующие настройки:
- Профиль сети для каждого из узлов, которые не отображаются.
- Включение сетевого обнаружения на этих ПК.
- Принадлежность к общему адресному пространству (подсети) командой arp –a.
- Имена компьютеров.
- Принадлежность их к одной рабочей группе.
Не видны общие ресурсы, нет доступа к папкам и файлам
Для устранения проблемы проверяют:
- включение свойств общего доступа на каждом из ПК;
- назначение ресурсам прав доступа;
- параметры безопасности для каждого из ресурсов (разрешения, группы и пользователи, которым они назначены).
Что делать если ПК не видит сеть или она пропадает
Проблема с нестабильной работой локальной сети встречается нередко. Компьютер при этом не видит узлов ЛВС (в том числе, роутера) или соединение периодически пропадает.
Правильный путь решения вопроса – провести детальную диагностику неполадок, выяснить и устранить их причину. Если нужен быстрый результат, а работоспособность оборудования не вызывает сомнений, можно:
- Удалить локальную сеть и все подключения.
- Временно остановить антивирусные программы, файерволы, брандмауэры.
- Удалить их фильтры в списке свойств сетевого адаптера.
- Отключить кабель.
- Выполнить в командной строке (от имени администратора) сброс сетевых настроек:
- ipconfig /flushdns;
- netsh int ip reset;
- netsh int ipv4 reset;
- netsh int tcp reset;
- netsh winsock reset.
- Перезагрузить компьютер, подключить сетевой кабель и провести настройку сети.
Настройка локальной сети
Включить устройства, подсоединить кабель или роутер к ним – не единственные действия, необходимые для создания локальной сети
При объединении важно правильно настроить компьютеры
При подключении через кабель
Приведенный ниже алгоритм отстройки необходимо провести на обоих компьютерах, к которым подключен кабель.
Настройка рабочей группы и имени ПК
Это действие позволит задать одинаковые имя для устройств, соединенных кабелем. Для этого необходимо:
- Нажать сочетание клавиш Win+R;
- 2. В поле для ввода вписать универсальную команду sysdm.cpl (подходит для любой версии Windows);
- Нажать кнопку «Изменить»;
- Ввести имя для компьютеров рабочей группы (обязательно латиница);
- Сохранить.
Такое же имя вводится на втором устройстве.
Настройка IP, шлюзов и масок, DNS
На современных операционных системах Windows 8-10 эта процедура заключается в простой установке галочек в центре управления сетями.
Владельцам ПК с версиями систем старше необходимо пройти алгоритм:
- Войти в панель управления на ПК и перейти в раздел управления интернет соединениями;
- Кликнуть по свойствам созданного кабелем соединения;
- Дважды кликнуть левой кнопкой мыши по протоколу версии 4;
- Задать IP адрес, главное, чтобы он был одинаковым на обоих устройствах;
- Начало IP192.168. – оставшиеся 6 чисел вводятся по вкусу пользователя.
После этого компьютеры объединятся в единую сеть.
Открытие доступа к файлам, папкам, принтеру
Как уже говорилось выше, на Windows 8-10 процедура расшаривания доступа и настройки сети сводится к выбору параметров в центре подключений. Дополнительно можно установить общие пароли для ПК.
На других версиях Windows:
- Кнопка Пуск;
- Панель управления;
- Параметры папок;
- Кликнуть по пункту использования мастера общего доступа;
- Сохранить и закрыть;
- Перейти в окно «Мой компьютер»;
- Найти имя ПК, кликнуть правой кнопкой мыши и нажать «Изменить»;
- В настройке нажать галочку напротив соотношения устройства с рабочей группой;
- Перейти во вкладку доступа, подтвердить разрешение для устройств.
Доступ к интернету на втором ПК
Если компьютер донор подключен к интернету, второе устройство также можно подключить к сети. Для этого нужно выставить аналогичные настройки соединения, как и на доноре.
При подключении через роутер
В этом случае от пользователя требуется меньше действий по настройке соединений на компьютерах. Wi-Fi подключение менее требовательно к настройкам, устанавливается автоматически.
Проверка связи с компьютерами
Необходимо перезагрузить роутер с помощью кнопки на задней панели. Таким образом настройка самого роутера будет правильной, такой, как ее задали производители. Роутер автоматически присваивает адреса компьютерам, которые находятся в зоне его сети.
Проверить, все ли компьютеры подключены к роутеру по Wi-Fi, можно следующим способом:
- Открыть браузер, в адресной строке ввести 192.168.1.1;
- Войти во вкладку DHCP;
- Найти IP-адрес ПК, который будет подключен к локальной сети;
- Запустить командную строку, ввести «ping IP другого ПК»;
- Дождаться окончания проверки.
Если между устройствами идет обмен пакетами, локальная сеть находится в рабочем состоянии.
Настройка компьютеров в сети
Как и в случае с объединением в локальную сеть через кабель, необходимо задать название рабочей группы и доступ к файлам, принтерам, папкам на всех подключаемых устройствах.
Разница объединения заключается в том, что пользователю не нужно устанавливать IP-адреса, настройки шлюзов и масок. Роутер проводит эти действия автоматически.
Алгоритм настройки через роутер:
- Задать одинаковые имена на компьютерах, необходимо использовать латиницу. Для этого нужно кликнуть по Пуск, на «Моем компьютере» нажать правой кнопкой мыши, пункт «Свойства». Во вкладке «Дополнительно» перейти к имени компьютера и ввести нужное значение.
- Создать рабочую группу. Это важный этап, без которого объединения в локальную сеть не получится. Настройка рабочей группы проводится в том же окне, где задается имя.
- Перейти в центр управления сетями. Необходимо установить вариант «Домашняя сеть» в настройке локального подключения.
Если в настройках стояла «Общественная сеть», ее следует заменить. После однотипной настройки на всех компьютерах, объединенных роутером, появится локальная закрытая сеть.
Пожаловаться на контент