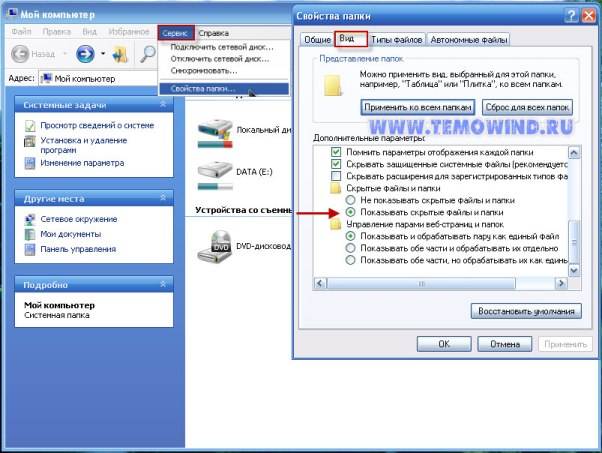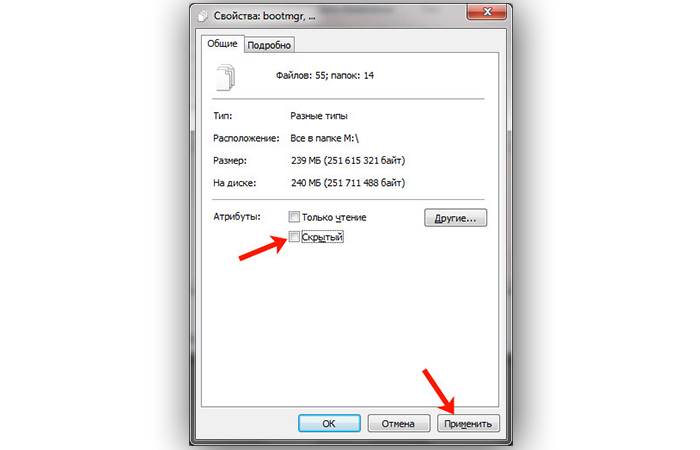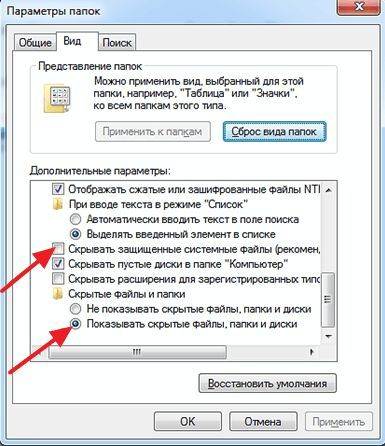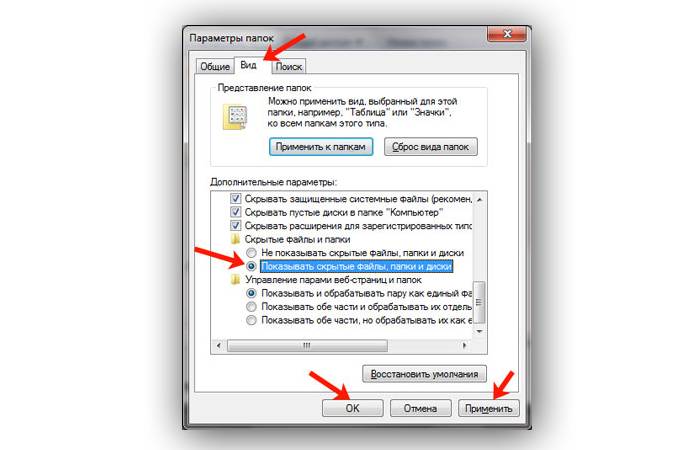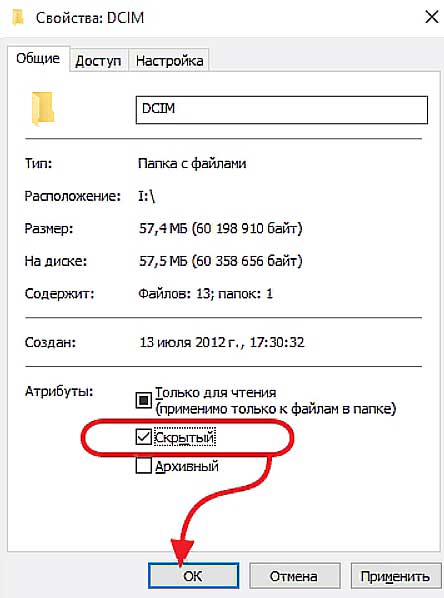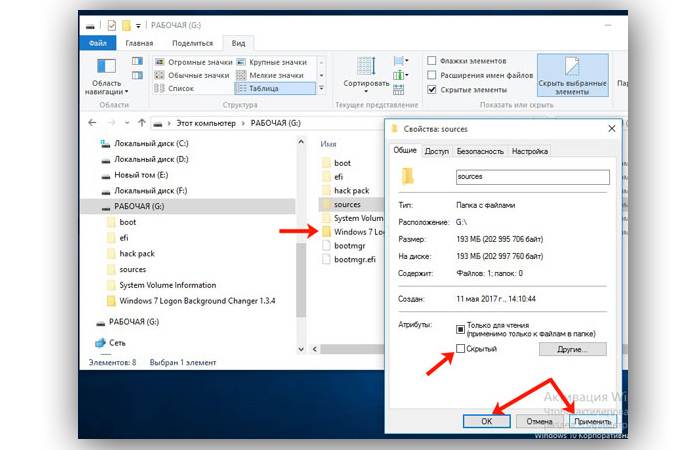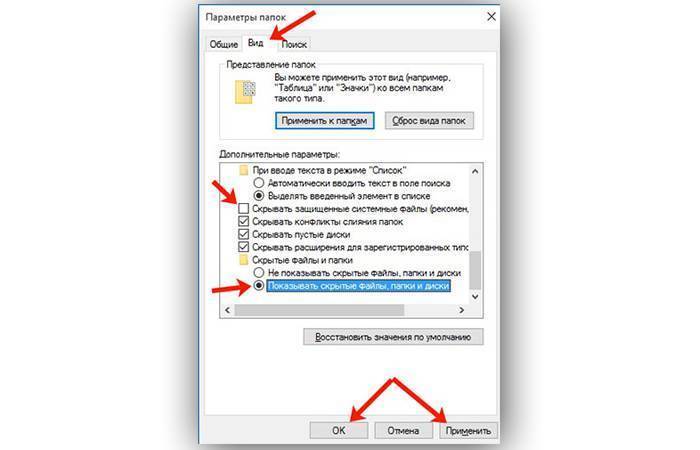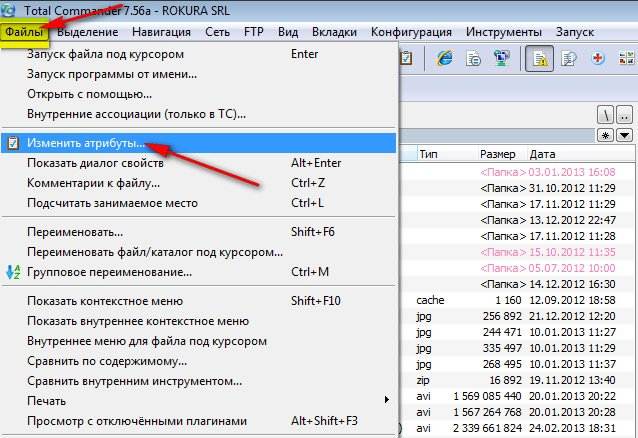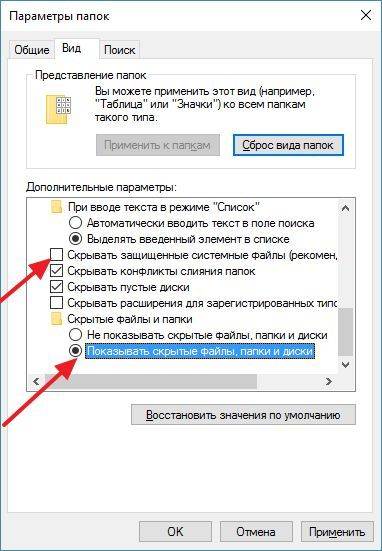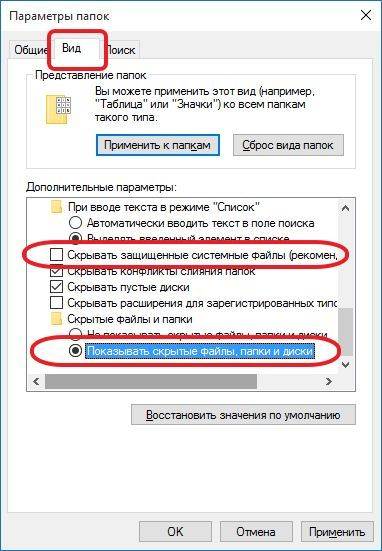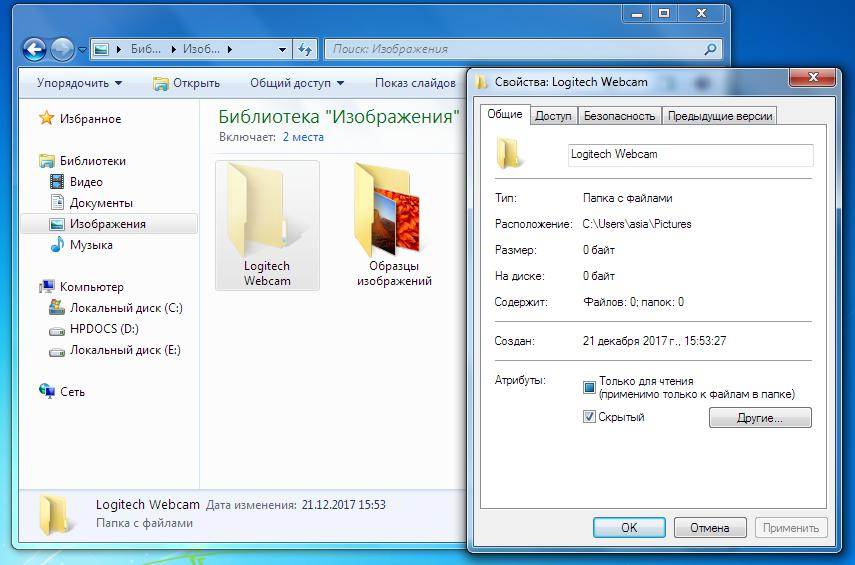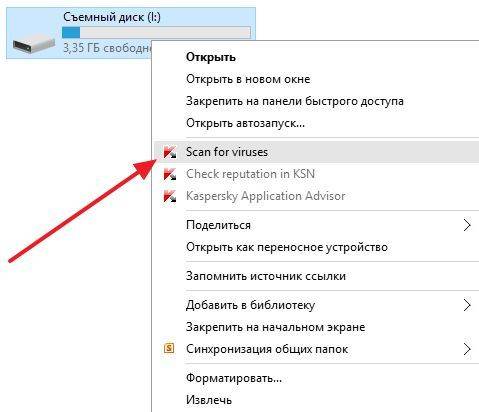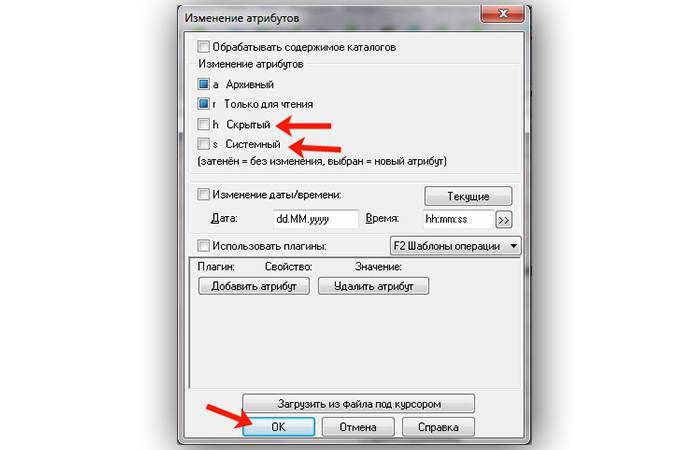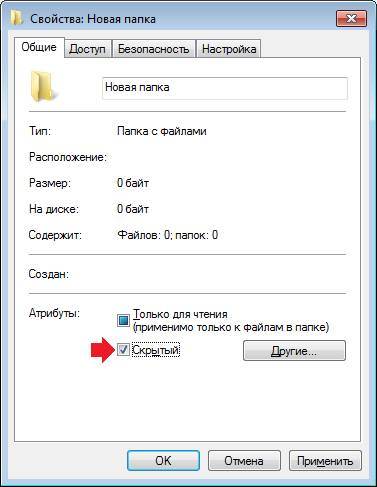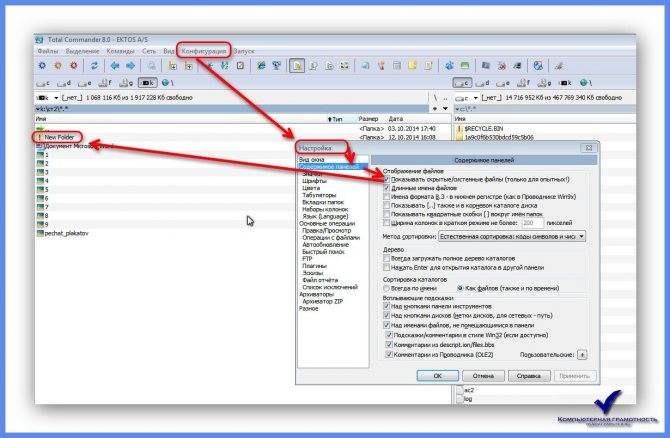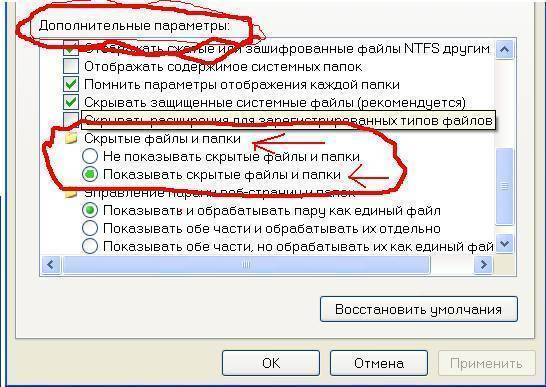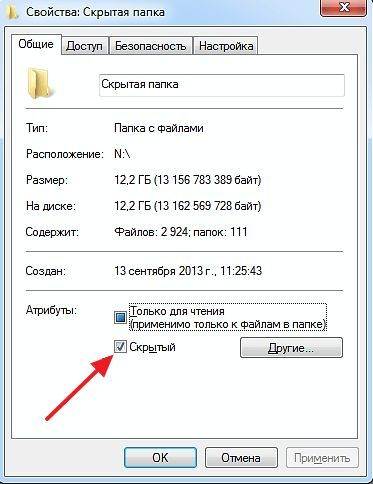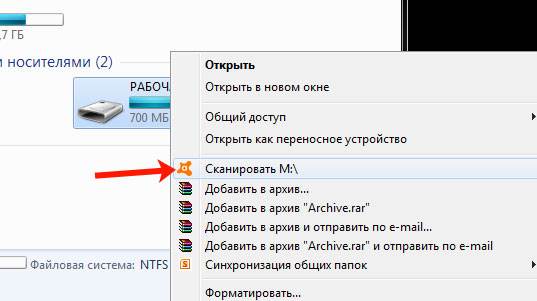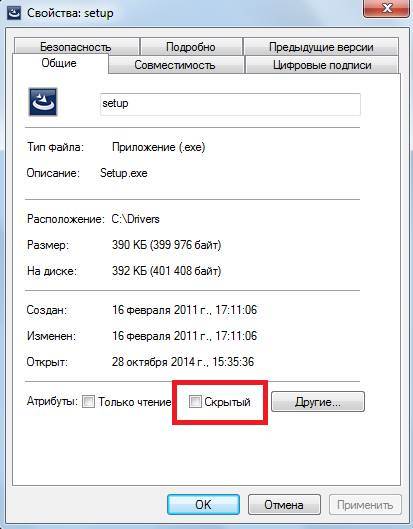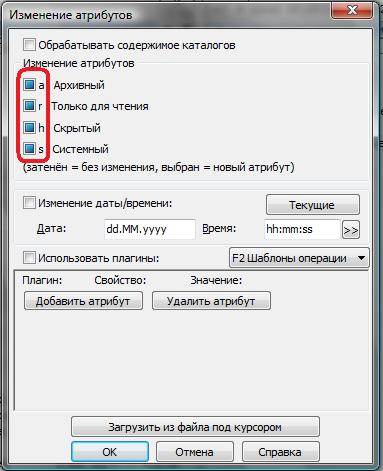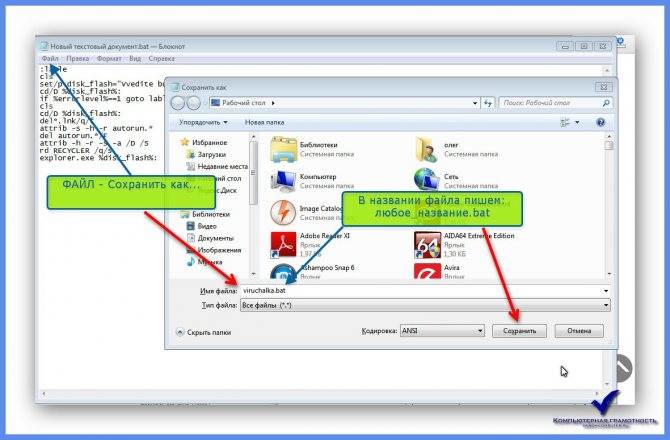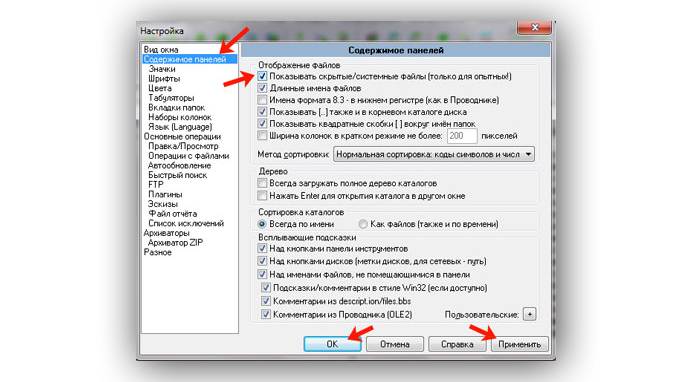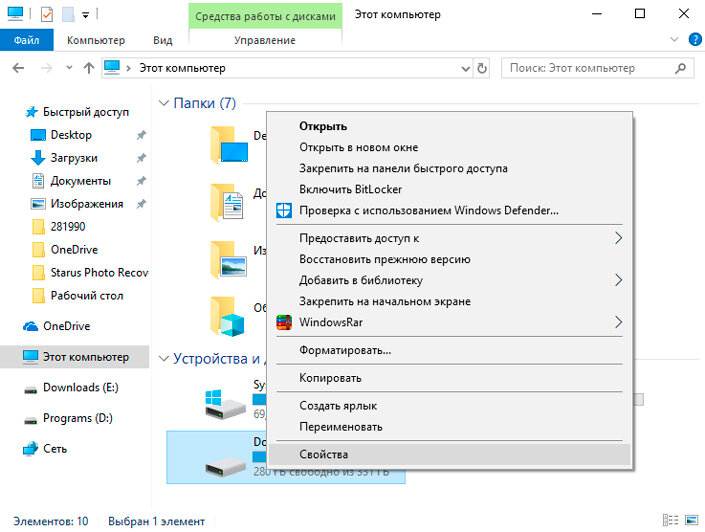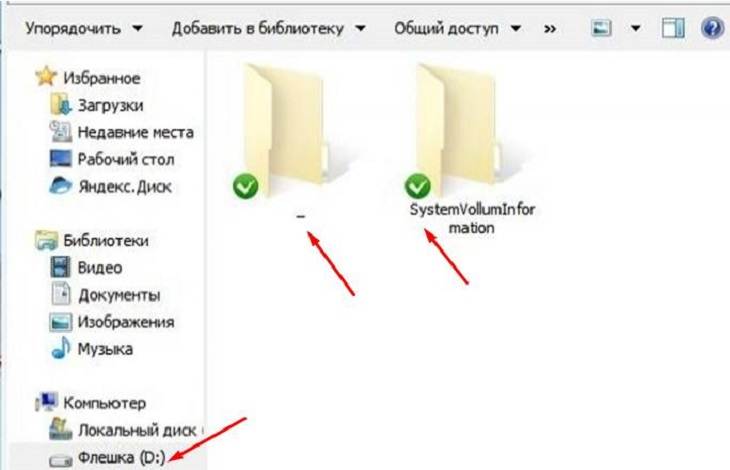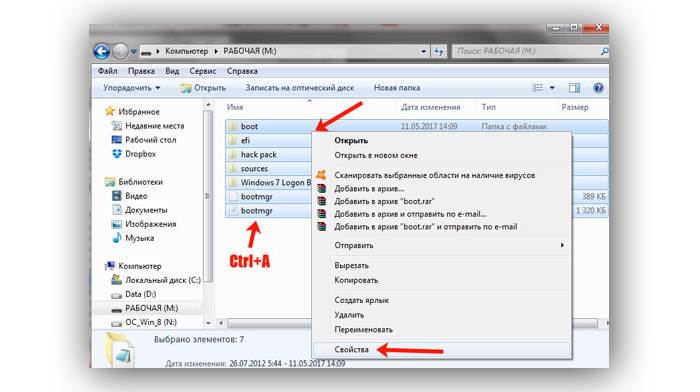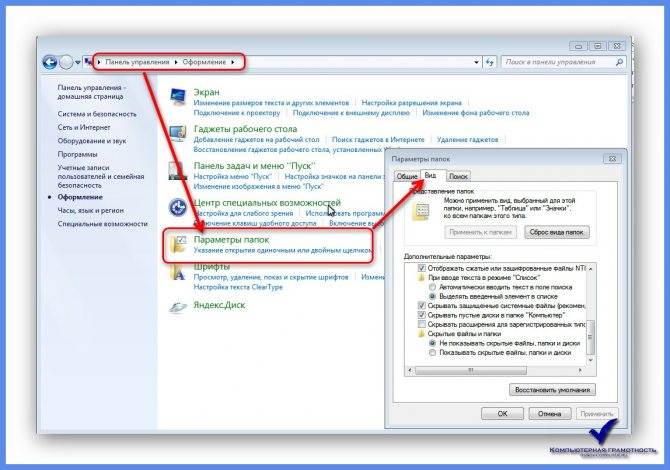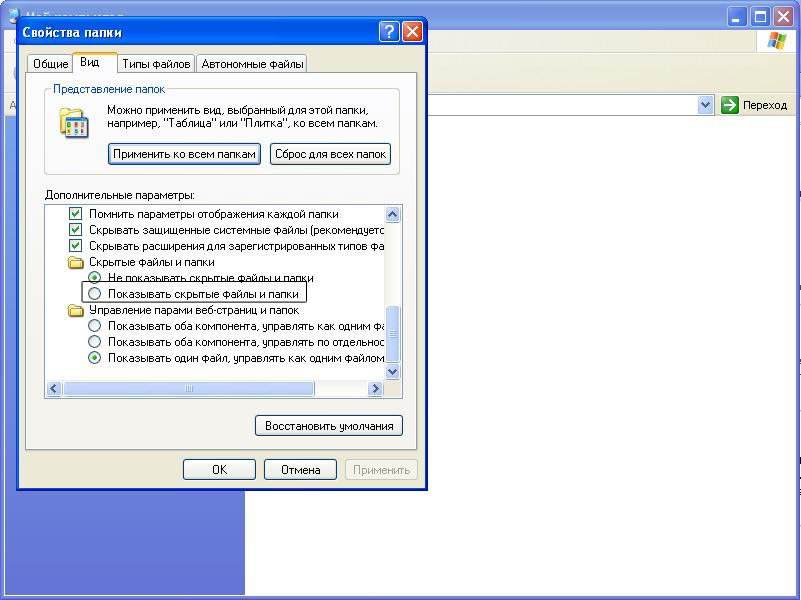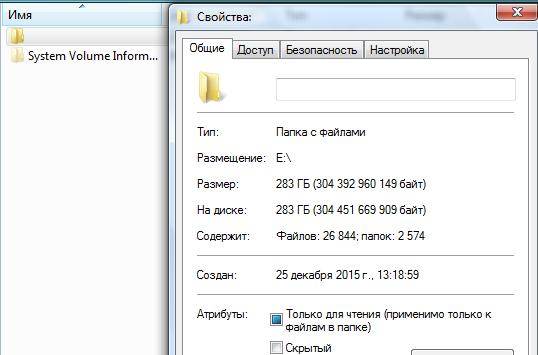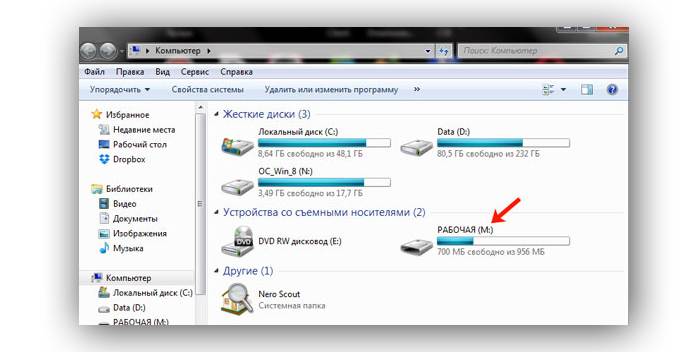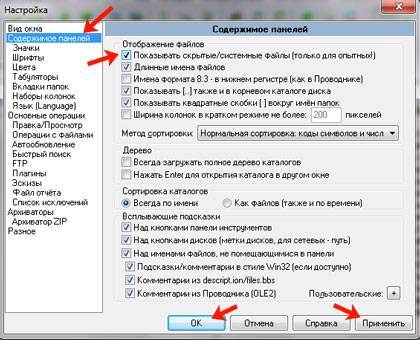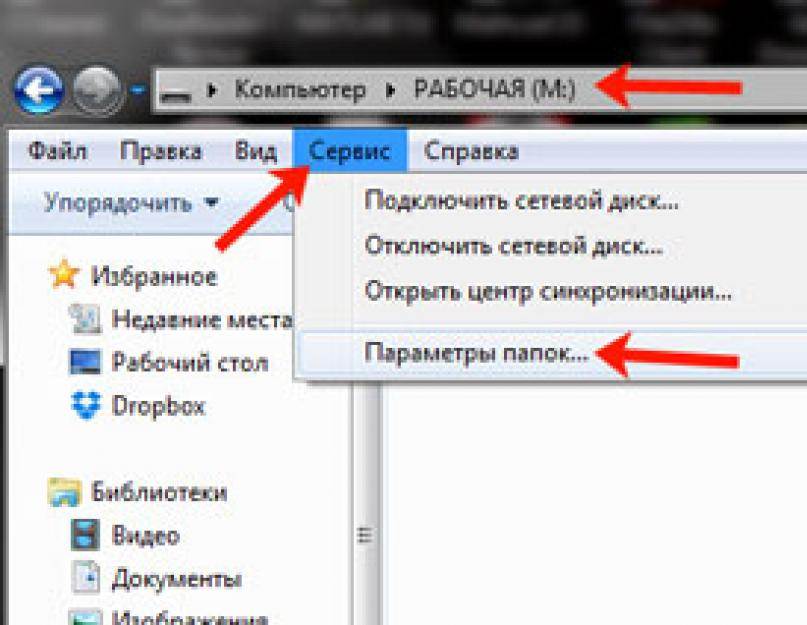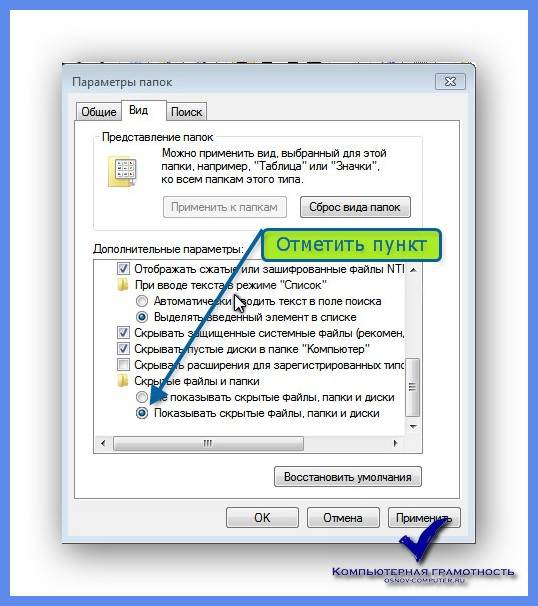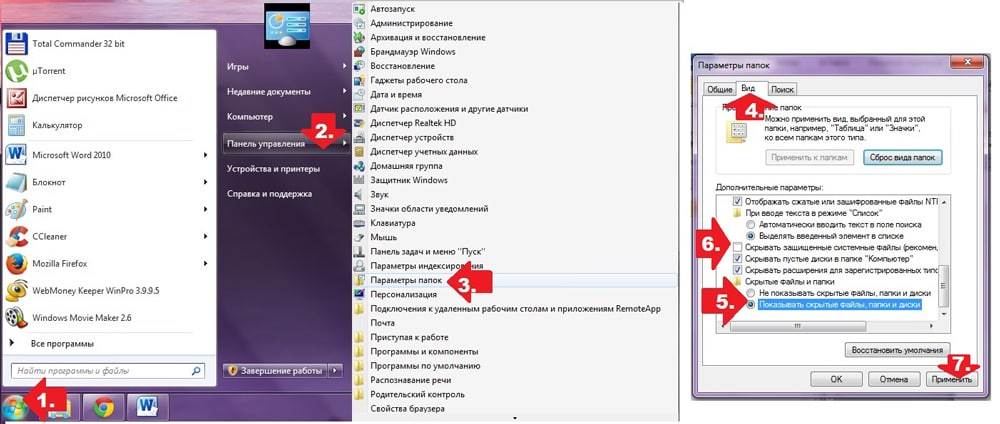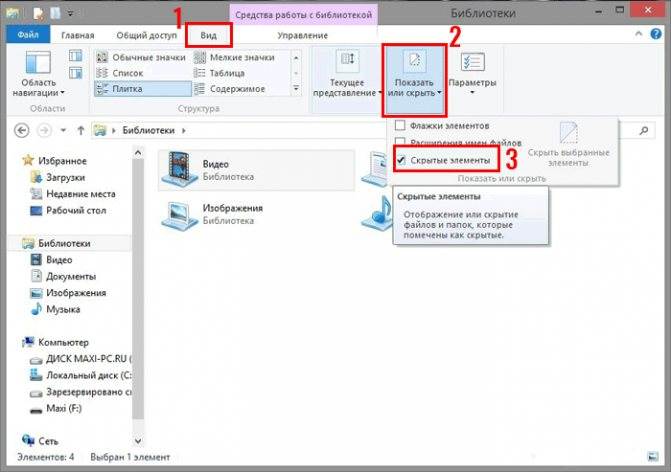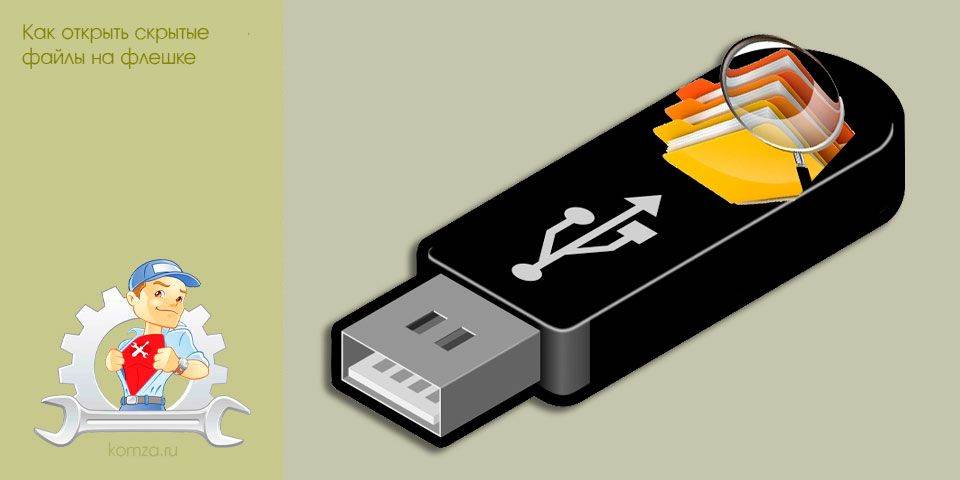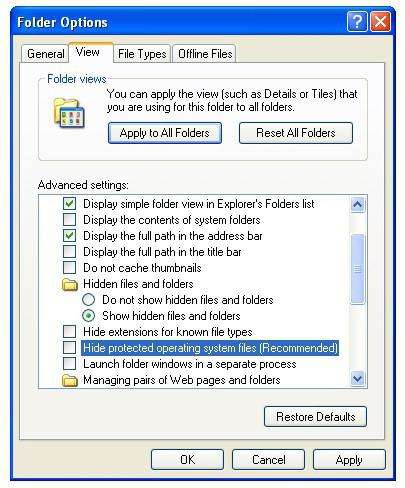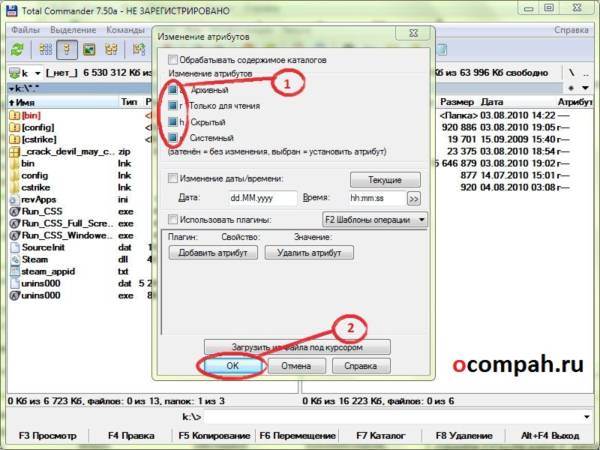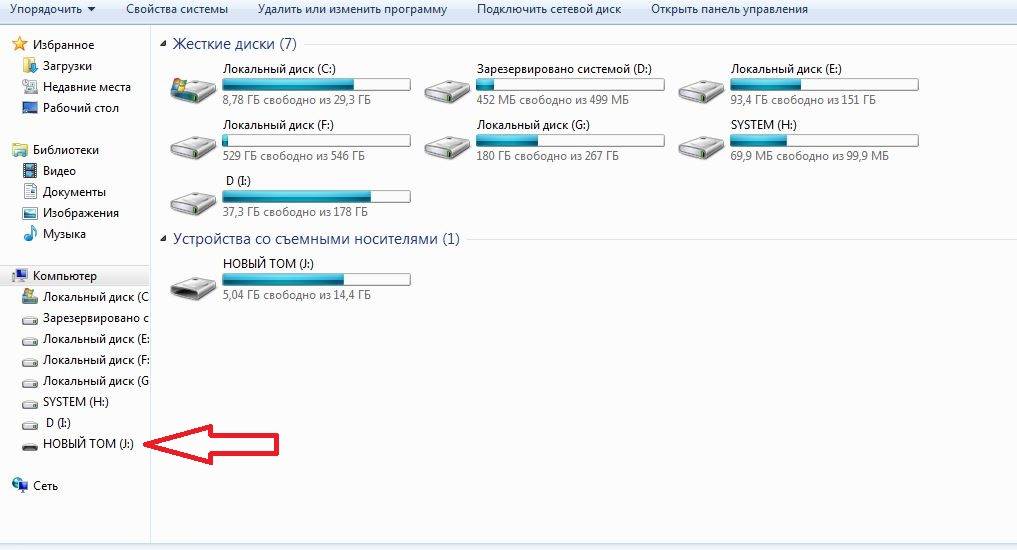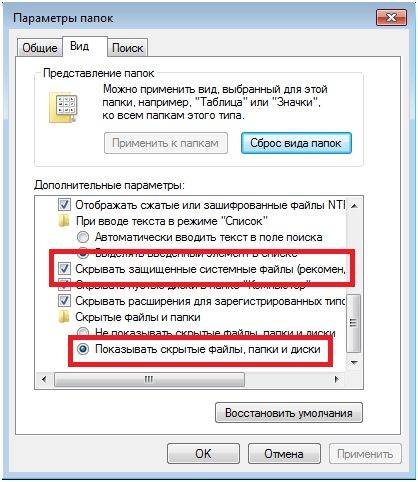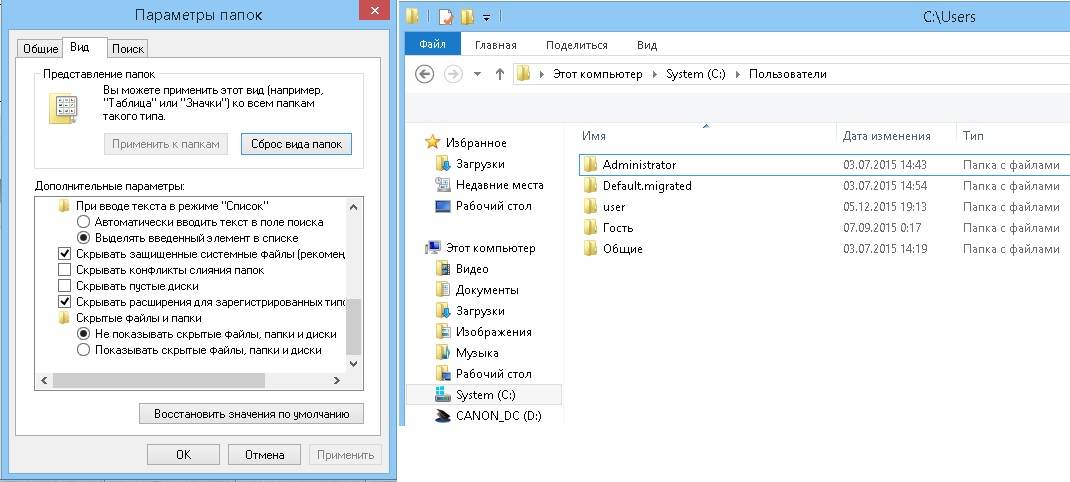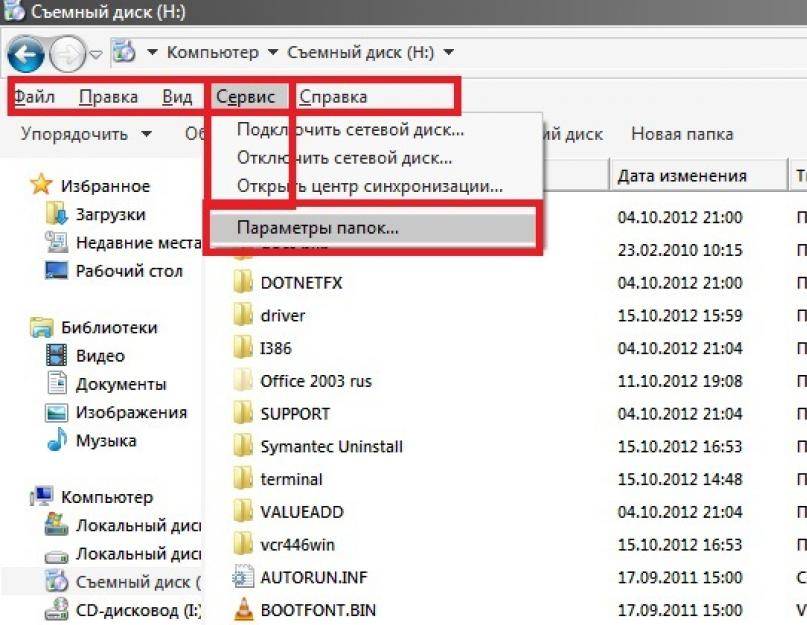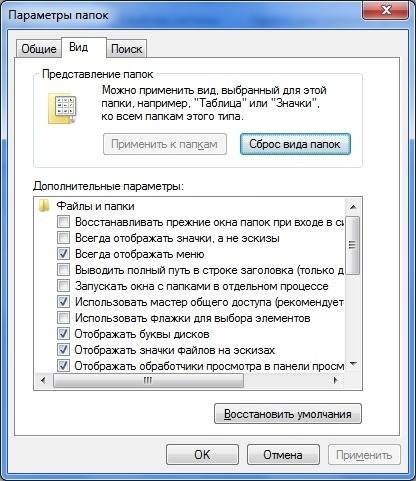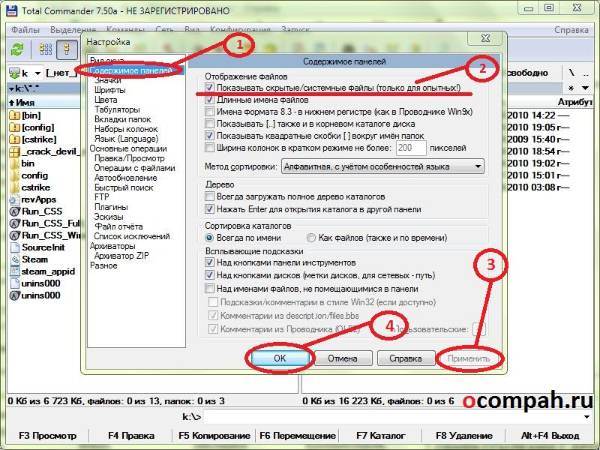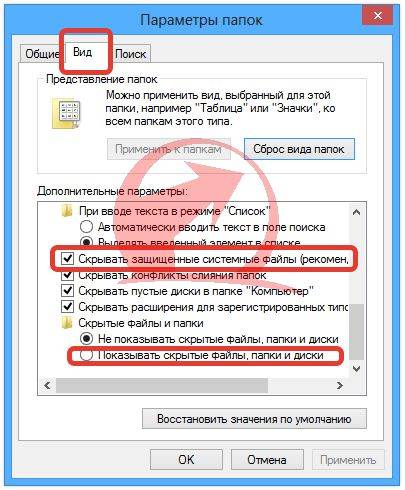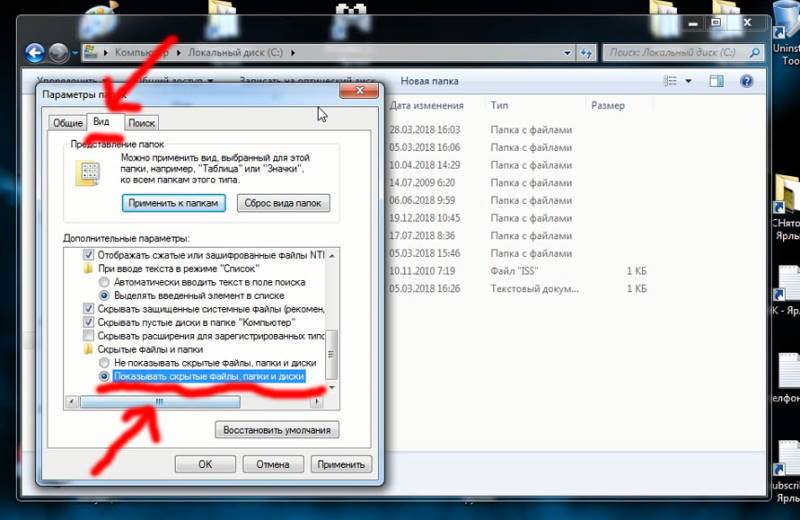На флешке появились ярлыки вместо файлов
Такой вирус может проявлять себя по-разному:
- папки и файлы превратились в ярлыки;
- часть из них вообще исчезла;
- несмотря на изменения, объем свободной памяти на флешке не увеличился;
- появились неизвестные папки и файлы (чаще с расширением «.lnk»).
Прежде всего, не спешите открывать такие папки (ярлыки папок). Так Вы собственноручно запустите вирус и только потом откроете папку.
К сожалению, антивирусы через раз находят и изолируют такую угрозу. Но все же, проверить флешку не помешает. Если у Вас установлена антивирусная программа, кликните правой кнопкой по зараженному накопителю и нажмите на строку с предложением провести сканирование.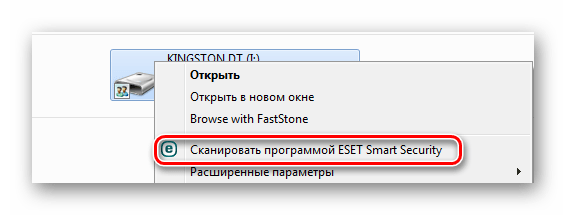
Если вирус удалится, то это все равно не решит проблему исчезнувшего содержимого.
Еще одним решением проблемы может стать обычное форматирование носителя информации. Но способ этот довольно радикальный, учитывая что Вам может понадобиться сохранить данные на ней. Поэтому рассмотрим иной путь.
Шаг 1: Делаем видимыми файлы и папки
Скорее всего, часть информации вообще будет не видна. Так что первым делом нужно заняться этим. Вам не понадобится никакое стороннее ПО, так как в данном случае можно обойтись и системными средствами. Все, что Вам нужно сделать, заключается вот в чем:
- В верхней панели проводника нажмите «Упорядочить» и перейдите в «Параметры папок и поиска».

Откройте вкладку «Вид».
В списке снимите галочку с пункта «Скрывать защищенные системные файлы» и поставьте переключатель на пункте «Показывать скрытые файлы и папки». Нажмите «ОК».

Теперь все, что было скрыто на флешке, будет отображаться, но иметь прозрачный вид.
Не забудьте вернуть все значения на место, когда избавитесь от вируса, чем мы и займемся далее.
Шаг 2: Удаляем вирус
Каждый из ярлыков запускает файл вируса, а, следовательно, «знает» его расположение. Из этого и будем исходить. В рамках данного шага сделайте вот что:
Кликните по ярлыку правой кнопкой и перейдите в «Свойства».
Обратите внимание на поле объект. Именно там можно отыскать место, где хранится вирус
В нашем случае это «RECYCLER\5dh09d8d.exe», то есть, папка RECYCLER, а «6dc09d8d.exe» – сам файл вируса.

Удалите эту папку вместе с ее содержимым и все ненужные ярлыки.
Шаг 3: Восстанавливаем нормальный вид папок
Осталось снять атрибуты «скрытый» и «системный» с Ваших файлов и папок. Надежнее всего воспользоваться командной строкой.
- Откройте окно «Выполнить» нажатием клавиш «WIN» + «R». Введите туда cmd и нажмите «ОК».
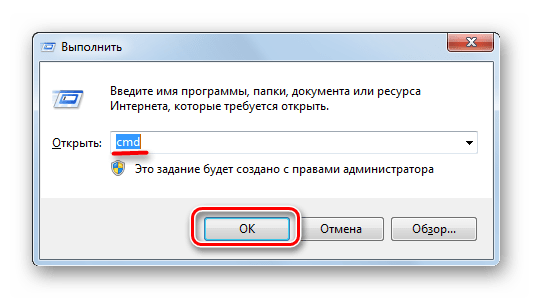
Введите
где «i» – буква, присвоенная носителю. Нажмите «Enter».
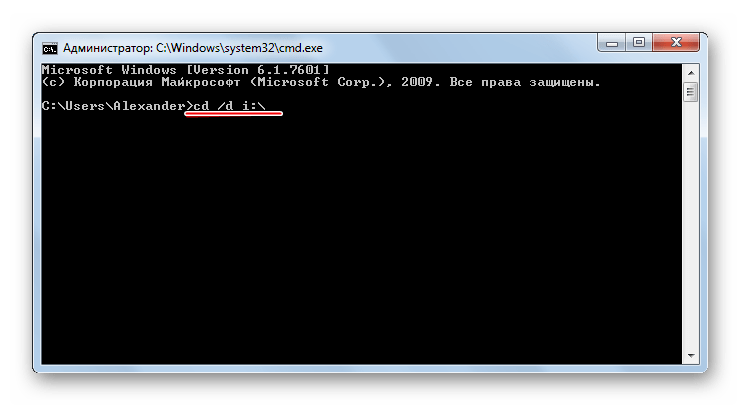
Теперь в начале строки должно появиться обозначение флешки. Введите
Нажмите «Enter».
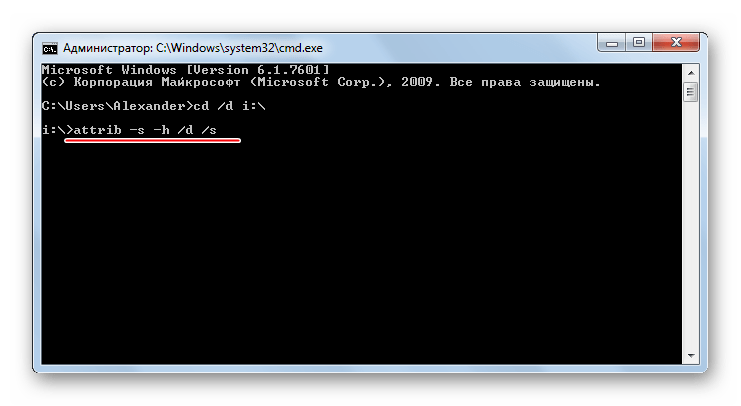
Так сбросятся все атрибуты и папки снова станут видимыми.
Альтернатива: Использование пакетного файла
Можно создать специальный файл с набором команд, который проделает все эти действия автоматически.
Создайте текстовый файл. Пропишите в нем следующие строки:
Первая строка снимает все атрибуты с папок, вторая – удаляет папку «Recycler», третья – удаляет файл автозапуска, четвертая – удаляет ярлыки.
- Нажмите «Файл» и «Сохранить как».

Файл назовите «Antivir.bat».
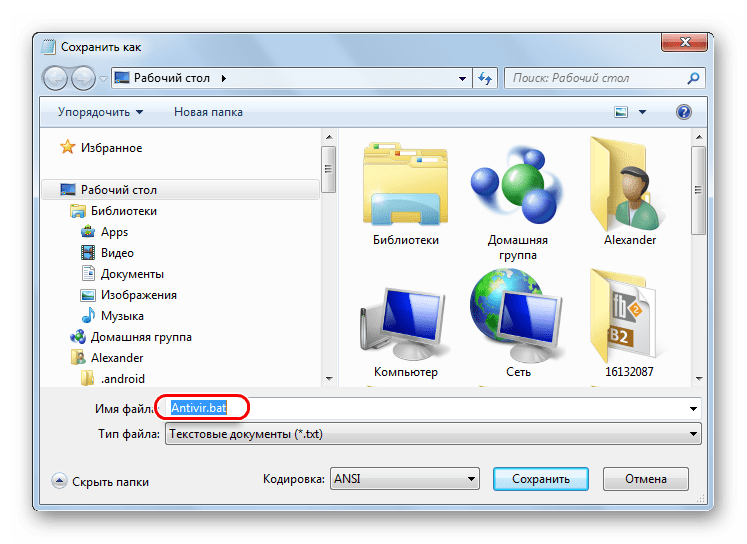
Поместите его на съемный накопитель и запустите (щелкните мышкой дважды по нему).
При активации этого файла Вы не увидите ни окон, ни строки состояния – ориентируйтесь по изменениям на флешке. Если на ней много файлов, то возможно, придется подождать 15-20 минут.
Что делать, если через некоторое время вирус снова появился
Может случиться так, что вирус снова себя проявит, при этом флешку Вы не подключали к другим устройствам. Напрашивается один вывод: вредоносное ПО «засело» на Вашем компьютере и будет заражать все носители.
Из ситуации есть 3 выхода:
- Сканировать ПК разными антивирусами и утилитами, пока проблема не решится.
Использовать загрузочную флешку с одной из лечащих программ (Kaspersky Rescue Disk, Dr.Web LiveCD, Avira Antivir Rescue System и прочие).
- Переустановить Windows.
Специалисты говорят, что такой вирус можно вычислить через «Диспетчер задач». Для его вызова используйте сочетание клавиш «CTRL» + «ALT» + «ESC». Следует искать процесс с примерно таким названием: «FS…USB…», где вместо точек будут случайные буквы или цифры. Найдя процесс, можно кликнуть по нему правой кнопкой и нажать «Открыть место хранения файла». Выглядит это так, как показано на фото ниже.
Но, опять-таки он не всегда запросто удаляется с компьютера.
Выполнив несколько последовательных действий, можно вернуть все содержимое флешки в целости и сохранности. Чтобы избежать подобных ситуаций, почаще пользуйтесь антивирусными программами.
Опишите, что у вас не получилось.
Наши специалисты постараются ответить максимально быстро.
Показать скрытые файлы на USB-флешке и карте памяти
Общая информация Есть различные причины по которым, файлы на устройствах хранения памяти могут быть скрыты. Чтобы отобразить их, вы можете прибегнуть к помощи панели управления, но если это не сработает, то вам также смогут помочь команда ATTRIB или программное обеспечение для восстановления файлов USB.
Теперь все больше людей хранят свои личные данные на USB-накопителях, картах памяти и внешних дисках. Но иногда эти файлы могут быть скрыты или невидимы по причине вирусной атаки и др. На этой странице представлены два способа восстановления/отображения скрытых файлов на USB-накопителе или карте памяти:
Вопрос Как отобразить или показать скрытые файлы на USB-накопителях или картах памяти?
«У меня много фотографий и документов, хранящихся на флешке, но теперь при открытии устройства я ничего не вижу. Устройство отображается пустым. Я не знаю, что именно произошло. Есть ли способ показать скрытые файлы на моем USB?»
Многие уже имели опыт, связанный с потерей или визуальным отсутствием файлов на своём USB, поспешно решая, что вернуть их уже не удастся. Прежде чем мы поговорим о решениях по восстановлению карт памяти, позволяющих вернуть скрытые файлы на USB-накопителях или картах памяти, я бы хотел рассказать о причинах их потери. Чаще всего причиной того, что ваша флешка, SD-карта или другое устройство хранения не отображает данные, является заражение устройства вирусом или вредоносным ПО. Вредоносные программы иногда могут помечать файлы на устройстве как скрытые, чтобы вы не могли их видеть при открытии устройства.
К счастью, вы можете восстановить зараженные вирусом файлы с USB-накопителей, жестких дисков или карт памяти. Здесь вы можете узнать о двух способах о том, как же исправить пустую SD-карту и обнаружить скрытые файлы на карте памяти или USB-накопителе.
Простой совет Обнаружить и отобразить скрытые файлы на USB/карте памяти с помощью панели управления. 1.Нажмите кнопку Пуск > Введите: «панель управления» в поле поиска. 2. Выберите представление в категориях и щелкните Оформление и персонализация. 3. Нажмите Показ скрытых файлов и папок в Параметрах Проводника. 4. Выберите Параметры Проводника > вкладка Вид > Показать скрытые файлы, папки и диски > применить.
Показать скрытые файлы на USB-накопителе или карте памяти с помощью CMD Командная строка (CMD) — первое, чем стоит воспользоваться для обнаружения скрытых файлов на внешнем диске, USB-накопителе, карте памяти или другом устройстве хранения. Отобразите скрытые файлы на карте памяти с помощью CMD:
1. Подключите жесткий диск, карту памяти или USB-накопитель к вашему компьютеру. 2. Перейдите в меню Пуск, введите cmd в строке поиска и нажмите Enter. 3. Левой кнопкой мыши выберите cmd.exe, тем самым вы войдете в командную строку, где вы сможете использовать команду attrib для восстановления скрытых файлов. 4. Введите attrib-h-r-s /s /d G:*.* (замените G: на букву диска для вашего устройства).
Выполнив эти шаги, перейдите на USB-накопитель, жесткий диск или карту памяти, чтобы проверить, получилось ли отобразить скрытые данные. Если вы не можете обнаружить нужные файлы, попробуйте другое решение: восстановите скрытые файлы на USB-накопителе или карте памяти с помощью программного обеспечения EaseUS Data Recovery — Мастер восстановления данных.
Способ 2
Восстановление скрытых файлов на USB-накопителе или карте памяти с помощью программного обеспечения EaseUS Data Recovery
Если управление восстановлением зараженных файлов с помощью CMD невозможно, то EaseUS Мастер восстановления данных станет для вас отличной альтернативой. Программа представляет собой профессиональное программное обеспечение для восстановления данных, с помощью которого вы сможете восстановить файлы с зараженных вирусом карт, жестких дисков и других устройств хранения данных, таких как USB-накопители, карты памяти, внешние жесткие диски и т.д.
Последние статьи — Также в программе EaseUS
Данное руководство расскажет вам о бесплатном программном обеспечении, способном…
Если вы случайно отформатировали жесткий диск и потеряли важные данные, есть спо…
Внешний жесткий диск не показывает файлы, хотя они там есть? Не удаётся обнаружи…
На этой странице вы узнаете, как же восстановить данные с помощью командной стро…
Как снять атрибут «Скрытый» через командную строку
Также атрибут «Скрытый» можно снять с помощью командной строки. Для этого нужно открыть командную строку и перейти в папку, где расположены скрытые файлы или папки.
Для перехода в нужный каталог используйте следующую команду:
cd /d <путь>
Например, для того чтобы перейти в каталог «e:\temp\» нужно выполнить:
cd /d e:\temp\
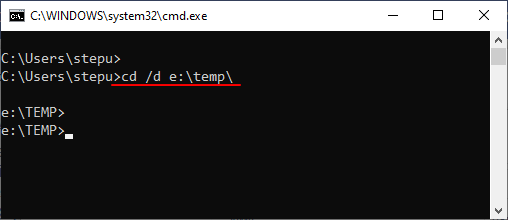
После этого нужно снять атрибут «Скрытый» с помощью следующей команды:
attrib -h *.* /s /d
Где «-h» — снятие атрибута «Скрытый», «/s» — обработка вложенных папок, «/d» — обработка файлов и папок.
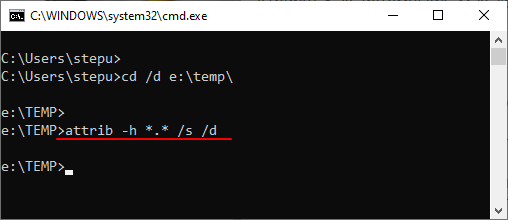
Если нужно также снять и атрибут «Системный», то нужно добавить опцию «-s». В этом случае команда будет выглядеть так:
attrib -s -h *.* /s /d
Если нужно снять с файлов вообще все атрибуты, то к команде нужно также добавить опции «-r» (Только чтение) и «-a» (Архивный). С этими опциями команда будет выглядеть так:
attrib -s -h -r -a *.* /s /d
Последние две команды бывают полезны для восстановления файлов после заражения флешки вирусами. Так как многие вирусы устанавливают файлам указанные атрибуты.
Отображаем скрытые папки и файлы с флешки
1.1.Отображение с Total Commander
Незаменимая программа во многих случаях, скачать ее здесь (32бит) и здесь для 64 битных. Скачали, установили. Дальше запускаем тотал. Наверху в панели нажимаем: «Конфигурация-Настройка»

Слева переходим: «Содержимое панелей» и ставим галочку на: «Показывать скрытые/системные файлы(только для опытных)»
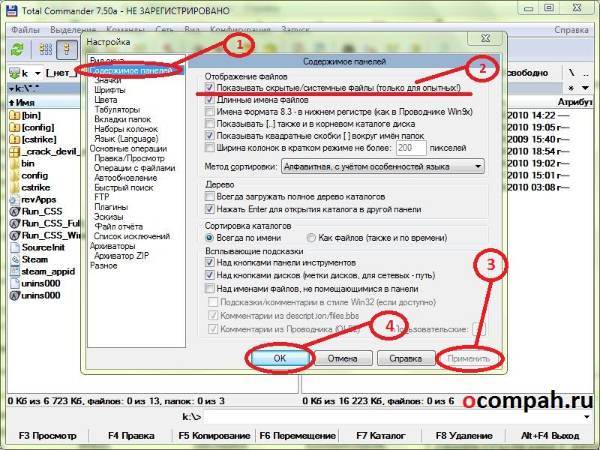
Потом, в левом или правом окошке (как вам удобней) переходим на флешку, допустим это буква «K » как у меня на примере. Выбираем нужный файл, папку, просто выделив ее, далее наверху, на панели нажимаем: «Файл-Изменить атрибуты…» Снимаем галочки: «Архивный, только для чтения, скрытый, системный» :
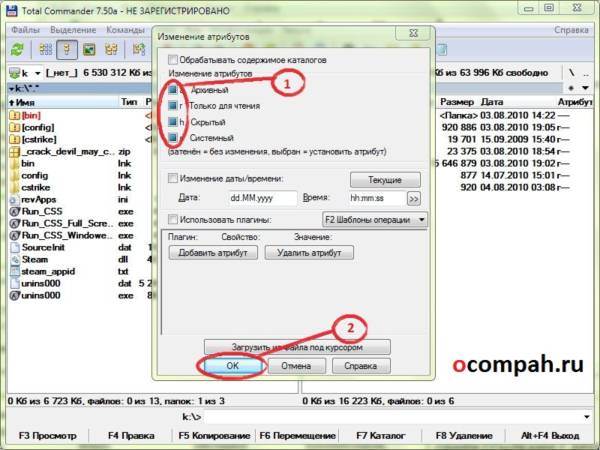
1.2. Отображение с 7-Zip
Выше уже говорил, что также эти файлы можно увидеть через архиваторы и просто перекинуть себе на компьютер. Просто открываем 7-Zip, переходим на флешку и мы уже видим наши скрытые файлы, которые можно просто «взять» и переместить на жесткий диск компьютера.
1.3. Отображение с WinRar
Я пользуюсь 7-Zip, но смотрю иногда нужно показывать и на примере стандартного архиватора, который идет вместе с виндой. Значит все так же идем на флешку, на примере у меня опять же это буква «К»

открываем ее и хватаем файлы левой кнопкой мыши и переносим на компьютер.

1.4. Отображение с помощью батника
Про батники я вам немного рассказывал здесь и здесь, где я показывал, как писать маленькие шутки-вирусы, называйте их как хотите. Этот батник сработает, так же как и в первом примере с Total Commander. Открываем блокнот. (Стандартный с windows или Notrepad++) Копируем туда код:
attrib -s -h /d /s
Сохранить как…. В конце названия пишем .bat (пример: antivir.bat). Перекидываем наш, только что написанный батник на флэшку. Запускаем прямо там на флешке. Все файлы должны появиться. Появились перекидываем на компьютер.
Хотя этот батник вы можете модернизировать добавив туда несколько строк. Напишем, чтобы батник сделал папки видимыми, потом добавим функцию удаления папки Recycler, где храниться тот самый вирус на флешке, далее удалим файл, который запускает вирус (autorun) и удалим ярлыки. Все это вместиться в четыре маленькие строки. Открываем блокнот и копируем туда:
attrib -s -h /s /d rd RECYCLER /s /q del autorun.* /q del *.lnk /q
Как видите все по-порядку, сначала отобразить скрытые папки, потом удалить Recycler, далее удалить автозапуск и уничтожить ярлыки. Все. Сохранили, перекинули батник на флешку и запустили.
1.5. Отображение посредством командной строки (CMD)
Папки можно также отобразить через командную строку. Запускаем «Выполнить» (Win+R) в строке пишем: CMD и нажимаем «Ок». В открывшемся окошке командной строки пишем:
cd /d x:\
Нажимаем «Enter».(X-буква вашей флешки) Далее пишем:
attrib -s -h /d /s
Снова нажимаем «Enter». Теперь папки должны появиться.
Проблемы с доступом на флешку
Более частой проблемой, чем видимость файла, является запрет доступа на флешку. Проявляется это следующим образом.
Вы вставляете флешку в разъем, пытаетесь открыть ее и получаете сообщение «Отказано в доступе». Можно назвать 2 основные причины этой проблемы.
Во-первых, это выход носителя из строя. Восстановить работоспособность вашего устройства самостоятельно невозможно и необходимо обращение в сервисные центры.
Во-вторых, Может возникнуть ошибка записи на носителе из-за небезопасного извлечения и прерывания процесса записи.
Для восстановления полного доступа произведите проверку носителя на ошибки. Для этого:
- Открыть окно «Мой компьютер» и найти ваш сменный носитель. Если его в данном окне нет, то вероятнее всего флешка вышла из строя.
- Нажать на ярлык флешки правой кнопкой и выбрать в меню «Свойства»-«Сервис»-«Проверка тома на наличие ошибок». Эта проверка с высокой долей вероятности решит проблемы. Если этого не произошло, то вероятна поломка.
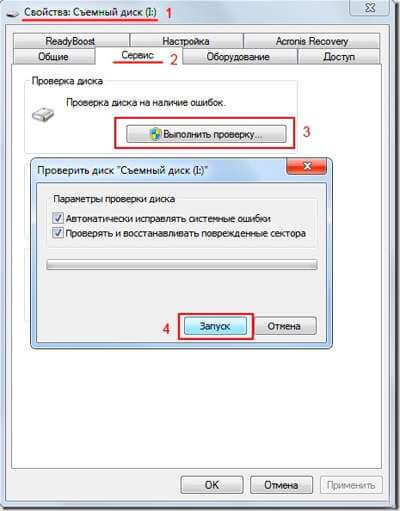
Восстановление скрытых файлов, в следствии воздействия вируса
Файлы pptx — чем открыть?
Некоторые вирусы и вредоносные программы могут вносить изменения в реестр Windows, в результате чего отображение скрытых файлов может не работать должным образом. В этом случае внесённые изменения в свойства папки могут сбрасываться каждый раз, когда вы закрываете окно настроек. Исправить данную проблему можно в редакторе реестра.
Шаг 1.
Запустите консоль редактора реестра Windows. Чтобы это сделать, нажмите клавиатурную комбинацию «Windows + R», после чего откроется окно «Выполнить». В поле ввода наберите команду «regedit» и нажмите «Ввод».
Шаг 2.
Перейдите к «HKEY_LOCAL_MACHINE\SOFTWARE\Microsoft\Windows\CurrentVersion\Explorer\Advanced\Folder\ Hidden\SHOWALL». Используйте дерево каталогов в левой части, чтобы перемещаться между разделами.
Шаг 3.
Найдите ключ «CheckedValue». Его формат должен быть «REG_DWORD». Смените его значение с 0 на 1.
Примечание
: если этого параметра нет, его нужно создать. Для этого, кликните правой клавишей мыши и создайте новый Параметр DWORD (32 бита). Дайте ему имя «CheckedValue» и установите значение «1».
Шаг 4.
Если это случилось с вашей системой, то, скорее всего, ваш компьютер заражен вирусом и спустя время данная проблема возникнет снова. Настоятельно рекомендуем провести полное сканирование системы антивирусной программой с актуальными вирусными базами.
LiveInternetLiveInternet
—Рубрики
- Кулинарные рецепты (5787)
- Компьютер,телефон (4942)
- Разное (901)
- Стихи (844)
- Библиотека (698)
- Интернет (647)
- ссылка (516)
- Видео (392)
- ХУДОЖЕСТВЕННЫЕ фильмы (381)
- Документальные фильмы (83)
- 1000 советов автолюбителю (365)
- Изречения, чувства, мысли (353)
- Полезное для себя (329)
- Животные и птицы (287)
- Кроссворды, загадки (277)
- Музыка (237)
- Сделай сам (176)
- Медицина (162)
- Игры (158)
- Фотоальбом (152)
- Приколы (147)
- Фотошоп (146)
- В помощь новичку (134)
- Фото (131)
- Кофе,шоколад,чай (126)
- Природа (113)
- Поздравитель (112)
- Юмор (105)
- Подводный мир (97)
- Пожелания (94)
- Флэшки (83)
- Мультфильм (81)
- Развивающие мультфильмы (14)
- Православие (79)
- Генераторы (71)
- Диеты (67)
- Гороскоп (56)
- Анимации (49)
- FAQ (45)
- Рамки (44)
- Анекдоты (37)
- Плэйкасты (36)
- Схемы (32)
- Открытки (24)
- Мода. Всё для женщин (23)
- Пазлы (21)
- Переводчики (16)
- ТV и Радио (15)
- Крым (14)
- Шрифты (14)
- Картинки (14)
- Рамки с картинками (11)
- Коды (11)
- Эпиграфы (8)
- Политика (5)
- Администрация (3)
Как получить доступ к скрытым файлам
Чтобы воспользоваться данным способом, необходимо скачать и установить Total Commander — менеджер для работы с файлами.
Когда файловый менеджер был установлен, можно вставить в системный блок носитель информации. Теперь мы сможем ответить на вопрос о том, как открыть скрытые файлы на флешке.
Выбираем в файловом менеджере свою флешку. Чтобы узнать имя съемного носителя, можно зайти в «мой компьютер» и посмотреть его имя. Чтобы скрытые файлы отобразились, необходимо нажать на панели кнопку «скрытые элементы». Кнопка выглядит в виде листочка и желтого треугольника с небольшим восклицательным знаком. Если же такой кнопки нет, стало быть, ее необходимо поискать в одном из меню.
Итак, как открыть скрытые файлы на флешке? Для этого необходимо выбрать все документы и папки, если же подобных файлов несколько, нужно выделить их все сразу. Для этого зажимаем клавишу ctrl, а затем выбираем скрытые папки и файлы. Теперь нажимаем на панели управления файл — изменить атрибуты. После этого станут доступны следующие атрибуты:
- Только для чтения.
- Архивный.
- Системный.
- Скрытый.
Снимаем галочку с каждого из этих атрибутов и нажимаем кнопочку «ОК». Теперь папки стали видимыми и их можно использовать.
Пропали файлы с флешки
У вас проблема, – на флешке не видно файлов? Не стоит отчаиваться, решим проблему вместе
Вот на что в первую очередь нужно обратить внимание:
- Пропали файлы, но место занимают. Ваши данные находятся на флешке и не удалены. Однако, файлы модифицированы и изменены атрибуты. О том, что делать, опишу чуть ниже.
- Пропали файлы, флешка пустая. То есть, если в свойствах посмотреть объем, то можно увидеть сколько место занято. До 100 Мб могут занимать системные файлы, поэтому на них иногда не стоит обращать внимания, это возможно не ваши данные и флешка абсолютна чистая. В этом случае поможет лишь восстановление информации, прочитайте пошаговую инструкцию и восстановите ваши удаленные файлы.
И так, если флешка занята, но файлов не видно, – значит вы подцепили вирусы. Не стоит сразу сканировать флешку на вирусы, во избежание удаления модифицированных файлов. Сначала нам нужно вернуть ваши данные.
Возвращаем файлы через Total Commander
- Открываем программу Total Commander, выбираем нашу USB флешку и видим файлы с восклицательным знаком
- Отмечаем все файлы нажав на клавиатуре комбинацию клавиш CTRL + A , если все сделали правильно, файлы должны смениться на красный цвет.
- Выберете в верхней вкладе Файлы – Изменить атрибуты…
- В появившемся окне поставьте галочку на “Обрабатывать содержимое каталогов“. То есть атрибуты будут меняться не только у тех файлов и папок, что вы отметили, но и тех, что вложены в папках.
- В “Изменение атрибутов” снимите все четыре отметки (Архивный, Только для чтения, Скрытый, Системный), как показано на скриншоте. Для подтверждения операции нажмите Ок .
Есть еще один способ вернуть файлы средствами Windows – показ скрытых файлов и папок. Помогает, если атрибуты файлов после вирусной атаки были сменены на скрытые. После этого все ваши файлы будут вам видны, но как скрытые, что бы сделать их обычными, нужно в свойствах этих файлов и попок снять значение “Скрытый“.
Удаление вирусов с флешки
Теперь, после того как мы вернули все ваши данные, можно избавиться от вирусов. Если у вас установлен антивирус, то можете открыть Этот компьютер, кликнуть правой кнопкой мыши по вашей флешке и выбрать проверку на вирусы.
Теперь вы знаете что делать, если на флешке не видны файлы. Туже процедуру можно использовать, если не видны файлы на жестком диске.
Лучшее «Спасибо» — ваш репост
Возврат скрытых после действия вируса файлов на флешке
Некоторые пользователи сталкиваются с неприятной ситуацией: файлы, которые были на флешке, после подключения к компьютеру пропадают. Если пользователь их не стирал самостоятельно, то вывод один – на флешке есть вирус, который не удалил, а только скрыл данные. Информацию можно восстановить несколькими способами.
После обнаружения пропажи информации первым делом нужно настроить в системе отображение скрытых файлов.
- Зайдите в панель управления и выберите режим просмотра «Крупные значки». Откройте «Параметры папок».
- Перейдите на вкладку «Вид». Установите отображение скрытых защищенных файлов и показ скрытых файлов.
Откройте съемный диск и посмотрите, какие данные теперь отображаются на флешке. Вероятнее всего вы увидите ярлыки и неизвестные исполнительные файлы вируса.
После настройки отображения необходимо удалить с флешки вирус, который скрывает данные. Для проверки накопителя используйте установленный антивирус или лечащие утилиты типа Dr. Web CureIT и Kaspersky Virus Removal Tool.
- Запустите чистящую утилиту.
- Проведите сканирование внешних накопителей.
- Удалите обнаруженный вирус.
Провести чистку флешки можно и вручную, удалив с носителя неизвестные файлы с расширением *.exe и ярлыки.
После настройки системы и удаления вируса можно приступать к восстановлению утраченных данных. Обычно вирус просто меняет атрибуты файлов, делая их скрытыми. Ваша задача – восстановить атрибуты к исходному состоянию или вовсе их сбросить, чтобы данные отображались в проводнике Windows. Попробуем восстановить атрибуты через командную строку:
- Запустите командную строку (Win+R – cmd, или в меню «Пуск»).
- Введите букву флешки и команду для снятия атрибутов – «X: attrib -s -h -r -a /s /d *.*» . Вместо «X» вы указываете букву, под которой флеш-накопитель определился на компьютере.
echo Please wait…
attrib -s -h -r -a /s /d
Назовите текстовый документ view и сохраните его с расширением *.bat – получится view.bat. Перенесите полученный файл на съемный диск, с которого пропали данные. Запустите Bat-файл. После изменения атрибутов данные, которые якобы удалил вирус, будут возвращены на съемный диск.
Если у флешки установлена файловая система FAT32, то вирус мог пойти дальше и не просто спрятать данные, а переместить их в скрытый каталог E2E2
1. В таком случае порядок восстановления информации после её потери немного поменяется:
- Откройте командную строку. Введите букву диска с двоеточием – например, «E:».
- Отобразите список файлов и папок на флешке командой dir /x.
- Если в списке есть каталог E2E2
1, выполните команду ren E2E2
После выполнения этих действий на флешке появится папка Folder; в ней будут файлы, которые вам удалось восстановить.
Если после работы с командной строкой данные на флешке восстановить не удалось, то попробуйте найти их через файловые менеджеры. Сначала используйте Total Commander:
- Раскройте меню «Конфигурация» и перейдите в настройки. Откройте вкладку «Содержимое панелей». Установите показ скрытых файлов.
- Откройте через Total Commander флешку. Выделите все каталоги, возле которых стоят восклицательные знаки.
- Раскройте меню «Файл». Выберите пункт «Изменить атрибуты». Снимите все атрибуты, кроме «Архивный», и нажмите «ОК».
Если Total Commander не помогает, используйте для изменения атрибутов программу Far Manager. У неё не такой удобный интерфейс, но свои функции она выполняет исправно:
- Запустите файловый менеджер. Нажмите Alt+F1 и откройте съемный диск.
- Выделите первый файл и нажмите Insert. Все данные будут выделены желтым цветом.
- Нажмите F4 и уберите отметки напротив пунктов «Hidder», «System» и «Read Only». Чекбоксы должны быть пустыми.
После отключения лишних атрибутов данные в окне файлового менеджера поменяют цвет с темно-синего на белый. Это значит, что файлы больше не скрыты, и вы можете открыть их на флешке.
Так как проблема пропажи файлов после действия вируса достаточно распространена среди пользователей, есть специальный софт, позволяющий быстро восстановить информацию.
USB Hidden Recovery, LimFlashFix и другие подобные утилиты работают по одному принципу. Вам нужно:
- Запустить программу.
- Выбрать флешку и нажать кнопку «Восстановить» или «Исправить».
Остальную работу утилита выполнит за вас, изменив атрибуты файлов и сделав их снова видимыми через проводник Windows.
Есть и другие способы восстановления. Если Вы хотите их попробовать, то следующее видео для Вас:
Как проявить папки и файлы
Для того, чтобы это сделать, необходимо окончательно избавиться от вируса.
Сделать это можно следующими способами:
- использовать командную строку;
- использовать загружаемый диск Live DVD (или флешку);
- использовать менеджеров файлов, такие как Far или Total Commander.
Самым эффективным способом является второй, однако он требует некоторых навыков, которые, как правило, отсутствуют у среднестатистического пользователя ПК. Так что наиболее простым способом, понятный каждому, является третий.
Для того, чтобы восстановить папки, следует:
- Скачать программу (32+64-bit) и затем установить её.
- Обновить программу при необходимости.
- Для того, чтобы воспользоваться программой бесплатно, необходимо после её открытия нажать на кнопку запуска под требуемым номером.
- Выберите флеш-карту в окне слева.
- Даже если покажется, что на флеш-карте нет каких-либо проблем, при внимательном осмотре расширений файлов можно найти несостыковки. Дело в том, что у папок как таковых расширение отсутствует, тогда как ярлыки проходят под «Ink».
- Требуется кликнуть по кнопке «Конфигурация», затем выбрать раздел «Настройка». После этого в окне необходимо выбрать «Содержимое панелей» и проставить отметки у «Показывать скрытые файлы», «Показывать системные файлы».
- «Применить».
- «Ок».
Вид флеш-карты должен был измениться благодаря проявлению скрытых папок. Необходимо очистить флешку путём удаления любых файлов, имеющих расширение «Ink». В диалоговом окне требуется подтвердить согласие на данную операцию.
Для того, чтобы, наконец, вернуть видимые папки, хватит снятия с них атрибутов «системный», «скрытый» и прочих. К сожалению, система Windows не позволит произвести подобную операцию, для чего и потребуется Total Commander.
После выделения файлов путём одновременного нажатия «Ctrl» и английской «A», необходимо открыть «Файлы» и выбрать функцию «Изменить атрибуты».
- системный;
- скрытый;
- архивный;
- только для чтения.
После нажатия «OK» файлы, размещённые на флешке будут просматриваться при помощи обычного Проводника.
Самое главное – не забыть удалить сам вирус. Для этого потребуется удаление папки RECYCLER. Иногда при данном действии всплывает предупреждение, что файл нельзя удалить. Для решения этой проблемы необходимо отметить клавишу «с правами администратора».
Если пользователь когда-либо пользовался usb-накопителем не только на своем компьютере, то он сталкивался с тем, что ее нужно было очищать от вредоносного ПО. Это могло случиться где угодно и при включении станут появляться сообщения о том, что флешка заражена. Однако бывает так, что даже после их удаления найти файлы не получается. Вполне возможно, что вирус попросту скрыл документы или это сделал кто-то из знакомых людей.

Самый простой и быстрый способ – воспользоваться «Проводником» от Виндовс.
Откройте «Мой компьютер» через меню «Пуск», вставьте флешку в порт и дважды кликните на нее. В верхнем меню есть раздел «Сервис», нажав на который нужно выбрать из списка «Параметры папок».
Появится окно, где так же в верхнем меню нужно отыскать «Вид». В этой вкладке есть два тематических блока, нам понадобится «Дополнительные параметры». Там потребуется отыскать графу «Показывать скрытые файлы» и возле нее отметить галочку. Затем пользователю нужно сохранить изменения, нажав «Ок».
После этих действий перед юзером откроется список файлов, но особенность их в том, что работать с ними не удастся. Выделите все папки мышкой и нажмите ПКМ (правую кнопку мыши). В появившемся списке нужно кликнуть «Свойства».
Пользователь сразу увидит вкладку «Общие», там ему нужен блок «Атрибуты», где будет стоять флажок возле показателя «Скрытый». Ее нужно убрать и сохранить изменения.
Система выдаст подтверждение изменения атрибутов. Необходимо поставить галочку возле второго варианта, соглашаясь на изменение всех выделенных папок. Нажмите кнопку «Ок», после чего снова «Ок», но уже в прежнем окне «Свойства».
После этих простых действий все скрытые файлы снова будут видимыми.