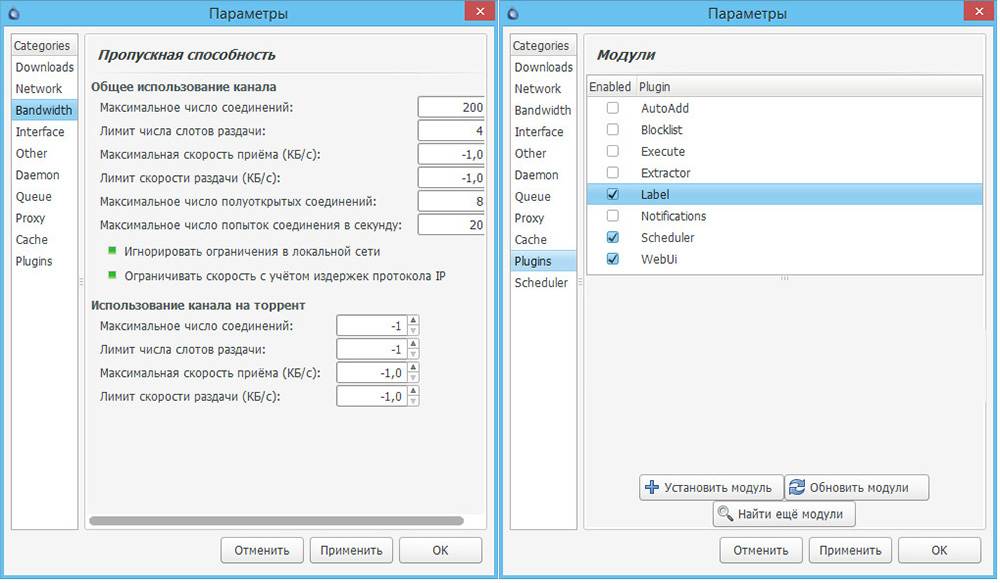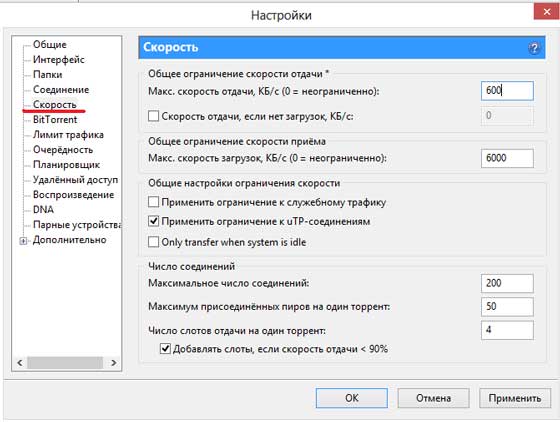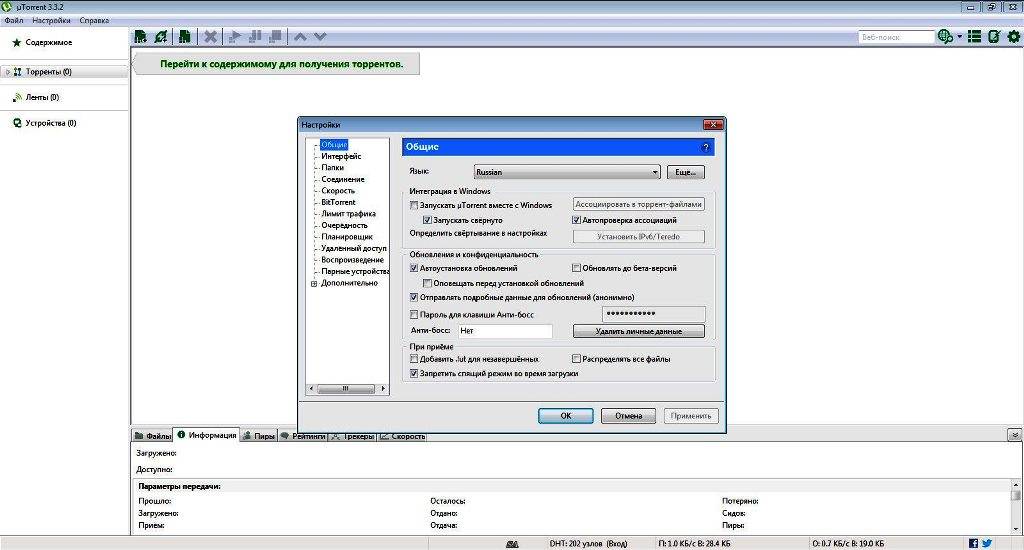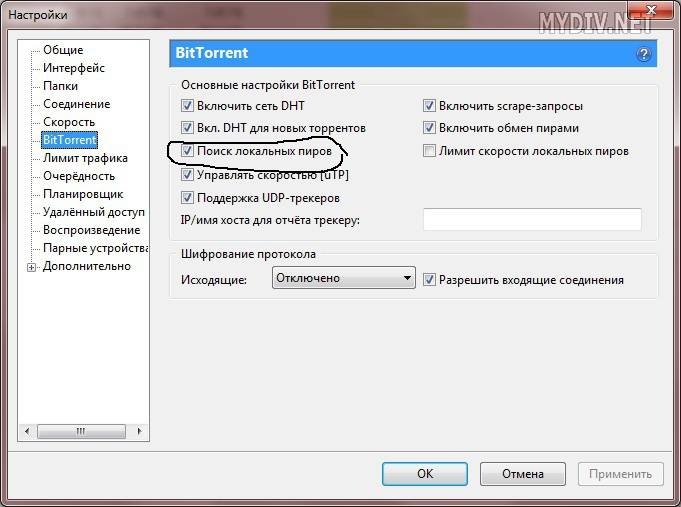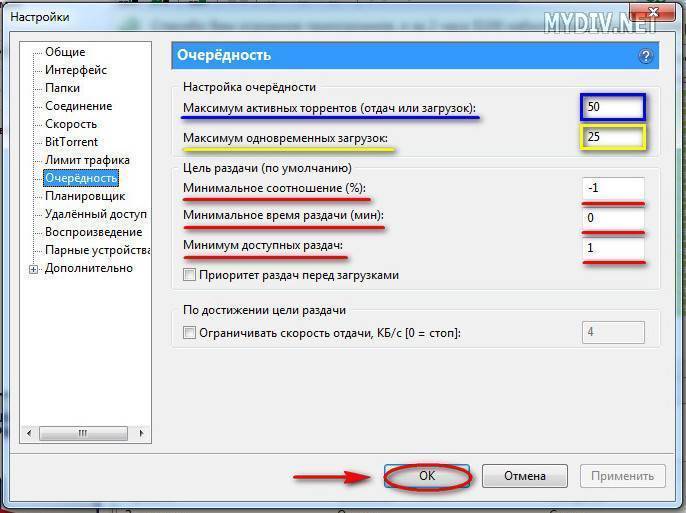Поднимаем скорость торрента — Шаг 3: «Дополнительные» настройки
Теперь пришло время изменить некоторые «Дополнительные» настройки.
В настройках, щелкните на Дополнительно
Будет написано: «Внимание: Не изменяйте, если не уверены!», но можете не волноваться, все будет в порядке, если вы точно выполните действия, указанные ниже. Это можно сделать в любом торрент-клиенте, но вы должны понимать, что означают параметры настройки, так как они могут быть сформулированы по-разному. uTorrent: можно использовать фильтр (поле для поиска), чтобы быстро найти определенные параметры
uTorrent: можно использовать фильтр (поле для поиска), чтобы быстро найти определенные параметры.
Найдите «bt.allow_same_ip», щелкнув по ней, установите значение «True» (см. рисунок.)
Установите «gui.show_notorrents_node» на ‘False‘.
Установите в «rss.update_interval» значение ‘20‘ (убедитесь, что вы нажали на кнопку ‘Установить’ после того, как ввели 20)
Далее нажмите «Применить» и «закрыть» настройки.
Перезапустите uTorrent или торрент-клиент.
Как настроить торрент на сохранение скачанных файлов в нужном месте?
На следующем этапе нужно настроить, в какую папку будут помещаться загружаемые и уже загруженные файлы. Для этого нужно в настройках программы выбрать пункт «папки», а затем выбрать папку в поле «помещать загружаемые файлы в» и в поле «перемещать завершенные загрузки в». Так же, как и на рисунке, поставьте галочки.
После этой настройки все скачанные вами файлы будут сохраняться в указанной папке. Как я уже писал в предыдущей статье, лучше всего местом всех загрузок выбрать диск D, в нем создать отдельную папку и туда все закачивать.
Настройка utorrent на правильное соединение.
Эта настройка нужна тем у кого есть роутер (маршрутизатор). Если ваш домашний роутер поддерживает технологию UPnP (так ли это, можно узнать в инструкции), вы будете должны в настройках соединения поставить галочки возле пунктов «переадресация UpnP» и «переадресация NAT-PMP». Напротив пункта «случайный порт при запуске» галочку ставить не нужно. Если брандмауэр Windows у вас включен, тогда еще нужно поставить галочку напротив «в исключения брандмауэра».
Настройка скорости приема и отдачи файлов
Правильная настройка торрента требует грамотного выставления ограничения скорости приема и отдачи файлов. Выставлять настройки скорости приема и отдачи файлов нужно исходя из реальных параметров интернет соединения, предоставленного провайдером Интернета. К примеру, скорость Интернета составляет 50 Мбит/сек = 50:8 Мбайт/сек = 6,28 Мбайт/сек. В настройках программы нужно подставить цифру в килобайтах, это получается 6280 Кб/сек. Ну, для ровного счета напишем 6000 Кб/сек. Скорость отдачи лучше ограничить 10% от скорости скачивания – получится 600 Кбит.
В настройках максимального количества соединений нужно указать небольшую цифру, например, 200. Количество пиров на торрент и число слотов отдачи на торрент можно выставить так, как указано на скриншоте.
Настройка Bittorrent
В «настройках Bittorrent» рекомендуем вам выставить настройки так, как показано на картинке, либо оставить по умолчанию (такими какие были).
Галочки возле пунктов «включить сеть DHT» и «включить DHT для новых торрентов» позволяет приложению найти источники раздачи и тех, кто хочет скачать вне трекера. Как настроить utorrent для использования в локальной сети? Ставить галочку напротив пункта «поиск локальных пиров» имеет смысл только в том случае, если у вашего провайдера имеется хорошо развитая локальная сеть.
Настройки очередности
В настройках очередности нужно указать максимум активных торрентов (отдач и загрузок) и максимальное число загрузок. Данные параметры, разумеется, должны быть указаны исключительно из соображений функциональности. Многие сайты учитывают рейтинг, то есть соотношение количества скачанного и розданного контента. Как настроить торрент в этом случае? В поле «минимальное соотношение (%)» лучше поставить «-1» — это означает, что клиент не будет останавливать задание, какое бы ни было соотношение скачанного и розданного. Время раздачи – укажите 0, то есть раздавать файл всегда.
Как отключить рекламу в μTorrent?
Многих пользователей торрент-клиента может раздражать наличие рекламы в новой версии программы. И многие задаются вопросом как настроить торрент так, чтобы он не показывал рекламу?
Заходим в «настройки -> дополнительно», в текстовом поле «фильтр» вводим слово “offer”. Разумеется, без кавычек. Жмем мышкой по нижней строчке и указываем значение «нет», то же самое проделываем и с предпоследней строчкой. Нажимаем кнопку «ОК» и перезапускаем программу.
Как поднять рейтинг на торренте?
Есть еще одна настройка, о которой я хотел бы упомянуть в этой статье – это нагон рейтинга. И хоть это не совсем настройка, знать об этом надо.
Скачать с треккера какой-либо файл – это полдела, о том, как скачивать с торрента, я уже рассказывал
Очень важно при большом количестве скачиваний, не потерять рейтинг. Расскажу подробнее
В торрент-трекере есть такая закономерность, когда вы много чего накачали, и при и этом мало раздали, у вас начинает падать рейтинг. И когда он (рейтинг) опускается ниже определенной планки, то ставиться запрет на скачивание. Для этого, умные люди научились его искусственно нагонять.
Так как я не нашел никаких запретов на данную тему, то решил, что в этом уроке я покажу, как поднять рейтинг на торренте.
Скачать RatioMaster
- https://public-pc.com/nastraivaem-utorrent-na-maksimalnuyu-skorost-skachivaniya/
- https://qbittorrentru.ru/nastrojka/
- http://www.teryra.com/nastrojka-torrenta-kak-nastroit-torrent-i-podnyat-rejting-torrent-treker-chast-2/
Глава № 2. Как увеличить скорость Торрента до максимально возможной
Итак, если вы прочитали первую главу этой статьи, то знаете какая должна быть, в вашем случае, максимальная скорость при скачивании в Торренте. Не дотягивает до «максималки»? На это может быть несколько причин.
Абонентское оборудование
В зависимости от технологии, по которой предоставляется доступ в сеть Интернет, у вас в квартире (офисе) могут быть установлены абонентские устройства. Нас интересуют вот такие:
- Различного рода маршрутизаторы;
- ADSL-модемы, способные работать в режиме роутера;
- Оптические терминалы, способные работать в режиме роутера.
На большинстве этих устройств имеется встроенный Firewall — комплекс программных средств, фильтрующих входящий и исходящий трафик. Из-за этой фильтрации скорость скачивания и отдачи в Торренте может значительно падать.
Наверняка, вы сейчас подумали, что Firewall нужно отключить. А вот и нет, отключать не обязательно и нежелательно — компьютер будет уязвим для различного рода хакерских программ и вирусов. Решение проблемы гораздо проще — нужно «открыть порт».
Очень трудно объяснить, что это значит на техническом уровне. Если говорить на языке «маглов», то «порт» — это просто комбинация цифр, которая задается в Торренте и добавляется в исключения файервола в настройках маршрутизатора.
Чтобы создать «порт», откройте Торрент и зайдите в «Настройки» —> «Настройки программы» .

Далее «Соединение» и, напротив «Порт входящих соединений» , нажмите «Генерировать» . Программа сконфигурирует и выдаст пятизначное число. Запомните/запишите его и нажмите на «ОК» .

Теперь необходимо открыть этот порт на маршрутизаторе. К сожалению, расписать, как это делается, будет достаточно проблематично — моделей абонентских устройств очень много, и я не могу написать инструкцию для каждого.
Поэтому, просто узнайте модель своего устройства и поищите информацию в Интернет по запросу — «Как открыть порт на ХХХ», где ХХХ модель вашего устройства. Номер порта у вас уже есть, не забывайте об этом.
Если хотите посмотреть пример такой настройки — держите, здесь (во второй части статьи) я проделывал эту процедуру для одного из модемов Ростелеком.
Популярные раздачи
Для того, чтобы файлы скачивались на максимальной скорости, выбирайте популярные раздачи на БитТоррент-трекерах. То есть, «Сидов» и «Пиров» должно быть как можно больше.
Вот пример «унылой» раздачи.

А вот раздача с большим количеством участников, и скорость скачивания на такой раздаче будет максимальной.

Весь трафик канала в одну сторону
Можно попробовать ограничить свой трафик на отдачу, чтобы скорость на прием выросла. Такой подход может помочь в том случае, если Интернет подключен по некачественно линии.
Запустите программу и зайдите в «Настройки» —> «Настройки программы» .
Далее «Скорость» , в поле «Максимальная скорость отдачи» ставим «1» , и чтобы нас не мучили приступы совести по причине паразитического отношения к раздачам, ставим галочку на «Скорость отдачи, если нет загрузок» и вписываем «0» — не ограничена.
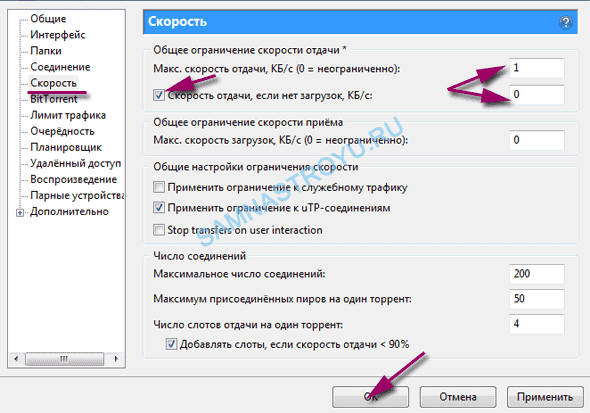
Теперь, при скачивании файлов, весь канал будет использоваться на полную мощность, не тратя пропускную способность канала на отдачу трафика. Но, при этом, в те моменты когда не будет активных закачек, будем участвовать в раздаче.
Больше в настройках программы советую ничего делать, в основном там все параметры выставляются автоматически и подстраиваются под каждого отдельного пользователя.
Пользуйтесь корпоративными ресурсами провайдера
Почти у каждого Интернет-провайдера есть корпоративные ресурсы (сайты), на которых скорость скачивания ограничивается только пропускной способностью линии, а не тарифным планом.
Видели мои тесты скорости в первой половине статьи? Разница между скоростью на внутренний и внешний трафик — гигантская. Конечно, получить такую скорость можно только в том случае, если вы подключены к Интернету по технологии с высокой пропускной способностью линии — GPON и ETTH. А вот по ADSL (Интернет через телефонную линию) и у мобильных операторов (3G, 4G) хорошей скорости, скорее всего, не увидите.
Качайте с популярных БитТоррент-трекеров
Чем популярнее сайт, тем больше вероятность, что на раздаче «сидит» кто-нибудь с локальной сети вашего Интернет-провайдера. Соответственно, скорость отдачи от такого «Пира», а так же ваша скорость скачивания, не будет ограничиваться тарифным планом провайдера.
Да и вообще, на популярных сайтах, как правило, больше раздающих.
Совет 3 – тем, кто хочет того, чего нет
Не хотим никого обидеть таким заголовком, не принимайте на свой счет.
Большинство пользователей не знают, что скорость интернета измеряется не в тех же самых числах, что отображаются в статистике загрузок программы uTorrent (спасибо провайдерам за эту коммерческую уловку). В тарифных планах скорость указана в битах, а в торрент-клиенте – в байтах (именно в этих единицах отображается размер файлов в операционной системе Windows, Mac OS и Linux). Один байт состоит из 8 бит, поэтому если в uTorrent написано, что файл качается в среднем со скоростью 100 килобайт в секунду, то это примерно тоже самое, что и скорость 800 килобит в секунду.
Посмотрите, какой у вас тариф. К примеру, если обещанная максимальная скорость доступа в сеть составляет 5 Мбит/с, то суммарную скорость загрузки в программе более 625 КБайт/с (цифра округлена) выжать не получится.
Как ускорить торрент
Обратите внимание, что следующие настройки можно попытаться применить на других программах для загрузки данных с обменников, если понять суть этих методов, так как параметры и интерфейс приложений может отличаться. Также стоит помнить о том, что у вас может стоять ограничение или защита как от провайдера сети, так и от администратора (если вы находитесь на работе, например)
Поэтому нужно сначала отбросить эти варианты либо попробовать ликвидировать эти проблемы. Итак, попробуем настроить торрент на максимальную скорость скачивания.
- Для начала давайте проверим начальные параметры менеджера загрузок uTorrent. Зайдите в настройки программы и перейдите во вкладку «BittTorrent». Тут нам понадобится такой пункт, как «Шифрование протокола», который должен быть включён. Также убедитесь в том, что установлен параметр «Разрешить входящие соединения».
- В настройках соединения поставьте галочку возле пункта «Переадресация UPnP».
- Теперь снова зайдите в те же настройки (можно воспользоваться комбинацией клавиш Ctrl+P, где вторая буква — английская). Но сейчас войдите во вкладку скорости и установите её неограниченной. В окне программы подробно написано, как это можно сделать. Теперь установите следующие параметры:
- Пункт «Максимум соединений» — значение 2500.
- Пункт «Максимум присоединённых пиров на один торрент» — значение 500.
- Далее, мы переходим во вкладку «Дополнительно» и настраиваем следующие параметры:
- allow_same_ip — true
- show_notorrents_node — false
- Rss.update_interval — введите в поле число 20.
- Можете проверить доступные обновления для uTorrent, так как разработчики всегда пытаются улучшить свой продукт и сделать его более привлекательным для пользователя. Также зачастую они исправляют ошибки предыдущих версий.
Сохраните все изменённые настройки, после чего перезапустите торрент. Теперь у вас несколько должна увеличиться скорость скачивания. Попробуйте поэкспериментировать с этим. Если же у вас ничего не изменилось или стало хуже, то верните стандартные установки и попробуйте проверить другие проблемы.
Основные настройки uTorrent
Откройте настройки программы через верхнее меню, или нажмите на клавиатуре сочетание клавиш CTRL+P.
Первая вкладка – Общие. Здесь можно изменить язык интерфейса и включить автоматический запуск uTorrent сразу после загрузки Windows.
Кстати, убрать uTorrent из автозагрузки можно также в настройках операционной системы или через диспетчер задач.
Здесь же настраивается автоматическое обновление. По умолчанию, опция включена, программа обновляется без участия пользователя, в «тихом» режиме.
В самом низу вкладки включается функция запрета перехода компьютера в спящий режим, пока загрузка файлов не будет завершена. Полезная настройка для тех, у кого ноутбук.
Вторая вкладка – Интерфейс. Здесь рекомендуем включить чередование фона списка. Эта опция раскрашивает строки таблицы файлов в окне загрузки в серо-белый цвет. Ориентироваться по списку и находить нужный торрент станет проще.
Третья вкладка – Папки. Запомните: хранить скачанные через uTorrent файлы лучше всего на отдельном от операционной системы HDD. Или хотя бы в отдельной «своей» папке. Создайте новую папку в корне жесткого диска, назовите ее «Downloads». Поставьте галочку возле надписи «Помещать загружаемые файлы в», нажмите на значок многоточия справа и выберите ее в открывшемся окне проводника.
Эта настройка, кстати помогает исправить ошибку write to disc.
Четвертая вкладка – Соединения. Здесь прописан порт, через который uTorrent качает файлы. Если после запуска программа выдает ошибку , попробуйте его сменить, прописав значение в диапазоне от 20000 до 60000, или нажав кнопку «Генерировать».
Также проверьте, чтобы стояла галочка в чекбоксе «В исключения брандмауэра». Тогда программа будет добавлена туда автоматически при следующем запуске (правда не всегда это может сработать – зависит от настроек безопасности операционной системы).
Пятая вкладка – Скорость. Здесь ее можно ограничить. Если сайты в браузере долго открываются, в то время, когда uTorrent качает файлы, и это вызывает неудобство, попробуйте прописать лимит для скорости приема. Точную цифру не подскажем, ее надо подбирать методом проб и ошибок.
Шестая вкладка – BitTorrent. Здесь есть опция, которая может увеличить скорость скачивания торрентов. Но только тем пользователям, которые подключены к интернету через мобильного провайдера. Выберите для настройки «Шифрование трафика» значение «Включено».
Седьмая вкладка – Лимит трафика. Пользователям безлимитного интернета здесь делать нечего. Но если вы платите за каждый скачанный гигабайт, поставьте галочку в чекбокс «Ограничить полосу», и укажите, какой объем трафика uTorrent может использовать каждый месяц, или день.
Восьмая вкладка – Очередность. Здесь выставлены оптимальные настройки, менять которые не желательно. К примеру – максимум одновременных загрузок. Их число по-умолчанию – 5, это значит, что одновременно будет скачиваться 5 торрентов. Если прописать цифру 1, торренты будут качаться строго по очереди, по одному. Если попадется файл, у которого мало сидов, зависнет загрузка не только этого файла, но и всей очереди. А если выставить, к примеру, 100 одновременных загрузок, то ждать, пока скачается хотя бы один какой-то файл из списка, придется долго, так как общая входящая скорость будет поделена равномерно на всю очередь.
Девятая вкладка – Планировщик. Включите его, если хотите ограничивать входящую/исходящую скорость в uTorrent по расписанию. Выберите день недели и время, кликнув на зеленый квадратик в таблице. После первого нажатия скорость ограничится в выбранный период времени до значений, прописанных в ячейках ниже (по умолчанию там пусто). После второго клика запланируется полная остановка программы. После третьего включится режим «только раздача». Кликните четвертый раз, чтобы отменить ограничение для выбранного дня недели.
Десятая вкладка – Удаленный доступ. Настройте управление программой через браузер с помощью сервиса uTorrent Remote. Либо с помощью приложения для Android.
Одиннадцатая вкладка – Воспроизведение. Выберите плеер, через который будут открываться фильмы, скачиваемые через торрент. Рекомендуем uTorrent Player, или VLC, если такой установлен на вашем компьютере.
Во вкладке «Парные устройства» нет настраиваемых параметров.
В следующей вкладке можно прописать, чтобы торрентам автоматически присваивалась метка, в зависимости, например, от типа скачиваемых файлов. На левой панели главного окна поддерживается фильтр по меткам. Также, если в uTorrent настроено перемещение завершенных загрузок в отдельную папку, файлы с метками будут скопированы в папки, которые прописаны в этой вкладке, в нижнем окне «Назначение».
Настройка торрента: вкладка «Общие»
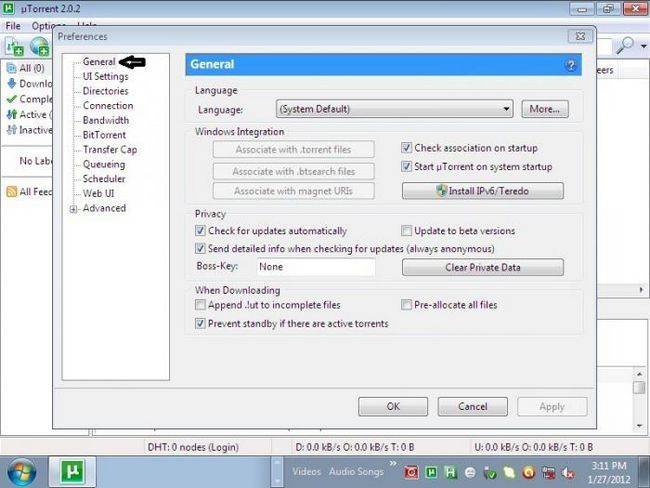
Настройка uTorrent для максимальной скорости передачи данных достигается благодаря нескольким действиям, отвечающим каждый за свой параметр.
Одной из возможных причин падения скорости работы клиента может быть большое количество программ в автозапуске, в том числе и сам uTorrent. Настройка скорости uTorrent поможет избежать подобных проблем. Для отключения функции автозапуска достаточно использовать меню во вкладке «Общие», найти строку с надписью «Запускать приложение вместе с «Виндовс» и снять галочку выбора параметра. В таком случае при использовании торрент-файла приложение запустится в разы быстрее, чем при работе в фоновом режиме через автозагрузку.
Следующий параметр «Запускать свернуто» можно не менять, так как он просто сворачивал программу при автозапуске. Но мы отключили функцию запуска приложения при начале работы ОС, что требовала настройка скорости uTorrent, и менять эту настройку смысла нет.
«Автопроверка ассоциаций» — функция диагностики файлов закачки на принадлежность ассоциации с нашей программой. Параметр тоже можно не трогать.
Следующая функция является обычной для всех программ проверкой новых версий приложения и не влияет на оптимальные настройки uTorrent. Ее советуется оставить включенной для получения извещений об обновлении.
Параметр, предлагающий обновлять программу на разные бета-версии, доступные для скачивания, стоит выключить и не использовать, так как недоработанные приложения не являются эталоном качества и скорости работы.
Следующая функция стала настоящим ребусом для нас. Она предлагает «Отправлять подробные данные для обновлений (анонимно)». Набор этих слов явно не внушает доверия и уж точно не поможет улучшить скорость закачки данных и не влияет на оптимальные настройки uTorrent.
«Анти-босс» используется для конфиденциальности пользования программы и умеет скрывать значки и окна приложения. Настроить эту функцию можно на разные сочетания клавиш. В целом возможность скрывать закачку не очень нужна для обычного пользователя, но пригодится для тех, кто хочет использовать программу на работе.
«Добавить .!ut для незавершенных» — возможность менять начальное расширение поврежденных торрентов.
Следующая функция позволяет создать занятость пространства на жестком диске и обеспечит полное завершение закачки. Параметр называется «Предзагрузки для всех файлов».
Особенно внимательно отнеситесь к функции, запрещающей программе входить в режим сна при загрузке файлов. Это поможет снизить ожидание загрузки.
Использование торрент-клиента на Андроид
Пару слов о подключении (трафике)
Как правило, для загрузки и отдачи торрентов требуется достаточно хороший канал интернета (и лучше безлимитный трафик). Пока что на текущих средних тарифах у мобильных операторов дают не так много ГБ входящего трафика, и поэтому я бы порекомендовал использовать торренты только при безлимитном Wi-Fi подключении.
Работает ли Wi-Fi.
Впрочем, если вы выберите клиент uTorrent (на котором я и рекомендую остановиться) , то в его настройках есть спец. функция: загрузка/отдача файлов разрешается только при наличии Wi-Fi соединения. Как ее включить будет показано далее.
Выбор торрент-клиента
Как и для Windows — для Android выпущено уже достаточно много различных торрент-клиентов. Но, как уже сказал выше, начать знакомство с ними на Android все же посоветовал бы с uTorrent. Почему:
- он поддерживается большинством торрент-трекеров;
- у него есть функции по ограничению загрузки/отдачи (чтобы не «проесть» случайно трафик);
- хорошая и стабильная фоновая работа.
Кстати, интерфейс программы практически ничем не отличается от компьютерной версии (см. скрин ниже).

Главное окно uTorrent
Обратите внимание, что в строке статуса после, запуска uTorrent, у вас появится значок (он всегда вам подскажет, активно ли приложение). Весьма удобно, учитывая, что при обычном закрытии окна приложения — оно продолжает работать ( прим
: нужно использовать кнопку «выхода» в меню программы) .
Значок uTorrent в строке статуса
Важные настройки клиента
После установки uTorrent перед загрузкой торрентов сначала бы порекомендовал зайти в его настройки ( примечание : для просмотра параметров в верхнем меню есть спец. значок из трех полосок. ), и:
- включить функцию экономии трафика (чтобы торренты загружались только по Wi-Fi). Хотя, если у вас безлимитный мобильный трафик — этот шаг можете опустить;
- установить максимальное число активных торрентов (если собираетесь загружать много всякого «добра», рекомендую установить 2-3 активных торрента — это позволит избежать тормозов и зависаний телефона) ;
- отключить автозапуск (эта штука может серьезно сказываться на отзывчивости телефона при включении). См. скрин с настройками ниже.
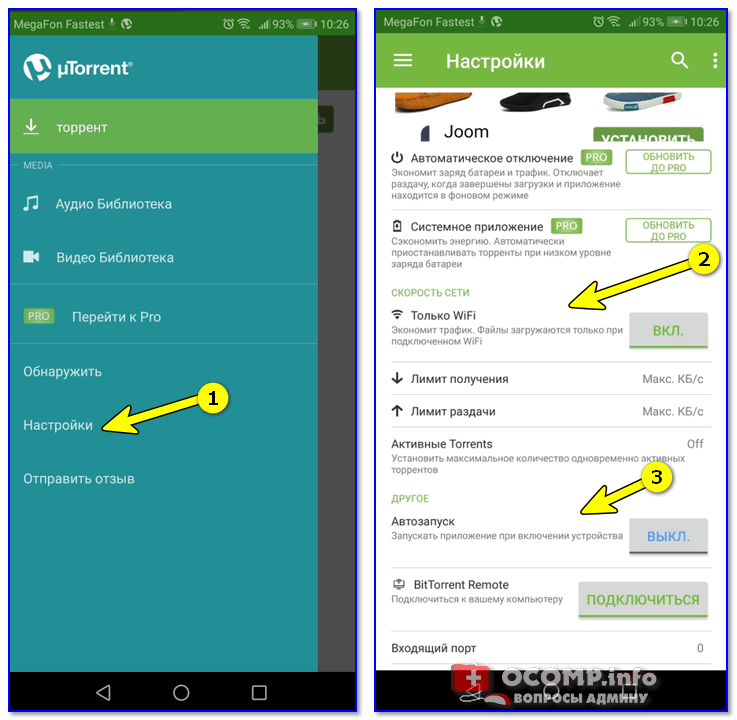
Настройки клиента uTorrent
Загрузка
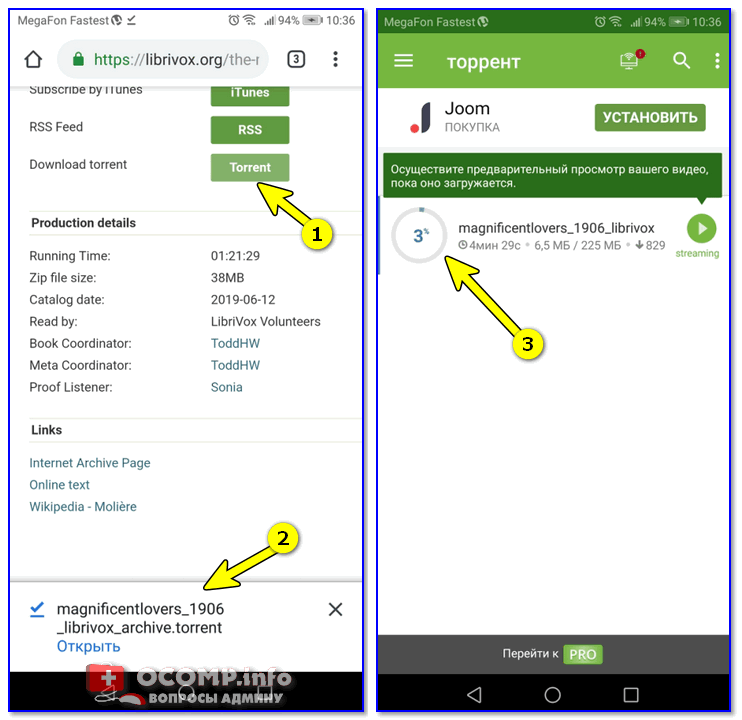
Если нажать на сам файл-торрент (уже добавленный в uTorrent) — то можно посмотреть более подробные сведения о нем (дату и время загрузки, скорость, пиры, сиды, и пр.). См. скрины ниже.

Папка, куда сохраняется торрент (как перенести)
Чтобы узнать или поменять папку загрузки — нажмите на торрент-файл и перейдите во вкладку «Сведения» . В нижней части окна должно быть указано месторасположение, где находится загружаемый торрент. Если кликнуть по этому пути — у вас появится возможность изменить его.
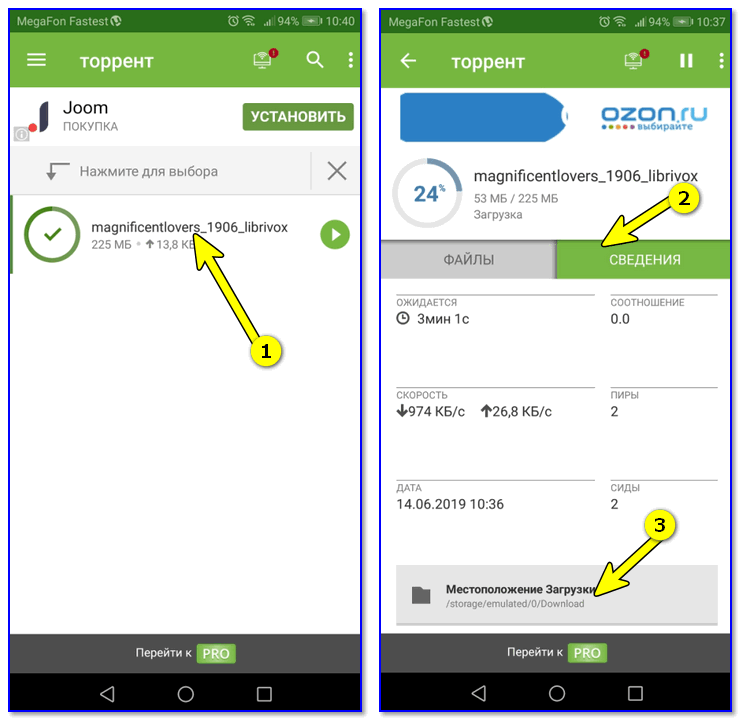
Обратите внимание, что uTorrent позволяет загружать файлы как в память телефона, так и непосредственно на SD-карту. После задания нового пути, чтобы внесенные изменения вступили в силу, не забудьте нажать на кнопку «Сохранить»

Пару слов о выходе из приложения
Если вы просто закроете или свернете приложение — оно продолжит работать (т.е. в нем будет вестись загрузка/отдача файлов). Отслеживать работу приложения можно по небольшому значку в строке состояния (рядом с названием мобильного оператора, стрелка-1 на скриншоте ниже).
Чтобы полностью остановить работу uTorrent — воспользуйтесь в меню кнопкой «Выход» (стрелка-2 ниже).
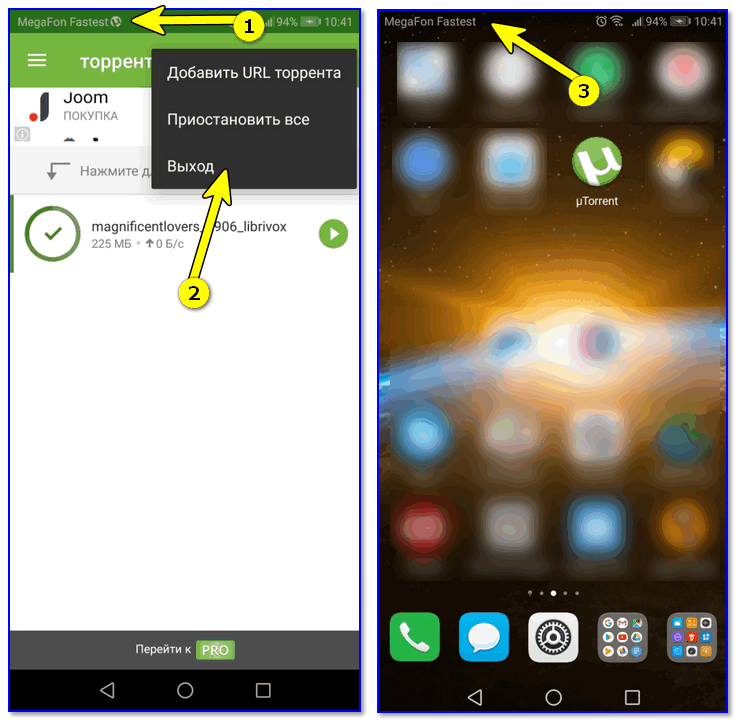
Выход из программы
В общем-то, на этом пока все.
Сам процесс практически такой же, как и на ПК.
Как начать пользоваться Bittorrent?
На самом деле, всё предельно просто. На выбранном вами торрент-треккере для каждой раздачи существуют торрент-файлы, которые надо скачать или запустить перед началом загрузки. Скачать эти файлы с помощью трекера можно двумя способами: по магнитной (magnet) ссылке или торрент файлом.
В первом случае, все просто – нажал на иконку в виде магнита, запустилась программа Bittorrent или uTorrent, в которой высветилось окно загрузчика, где можно отсеять ненужные файлы в раздаче, далее нажимаете «Ок» и начинается загрузка. Во втором случае, при клике скачивается .torrent-файл, который надо открыть в торрент-клиенте и далее уже повторить те же шаги, что и в случае с magnet-ссылкой.
Для упрощения работы с программой существуют такие горячие клавиши:
- Ctrl+P — Открывает окно настройки
- Ctrl+O — Торрент появится в списках закачек
- Ctrl+U — Включает торрент из URL
- Ctrl+N — Создаст новый торрент
- Ctrl+Alt+Down — Выбранная строка переместится ниже
- Ctrl+Alt+Up — Противоположно сочетанию выше
- Delete — Удаление торрент-файлов из загрузки
- Shift+Delete — Удалит не только файл, а и все, что связано с ним
- F2 — Дает файлу другое имя
- Ctrl+G — Настраивает скорость скачивания файлов
- F5 — Покажет информацию о загрузке
- F6 — Почти тоже, что и F5
- F1 — Справка, но теперь она не нужна
Теперь необходимо настроить трекер.



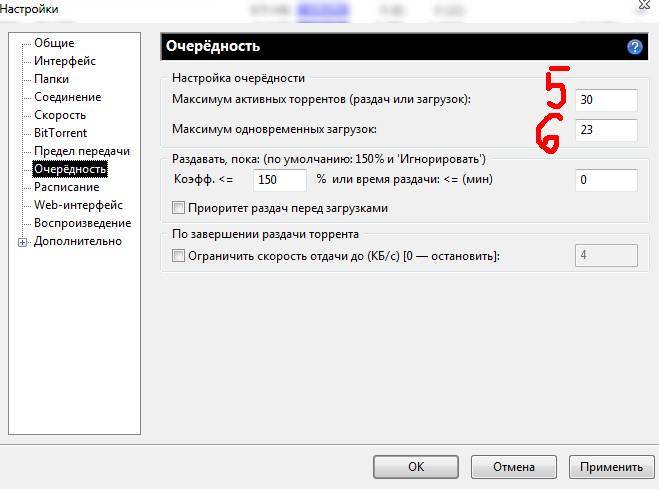
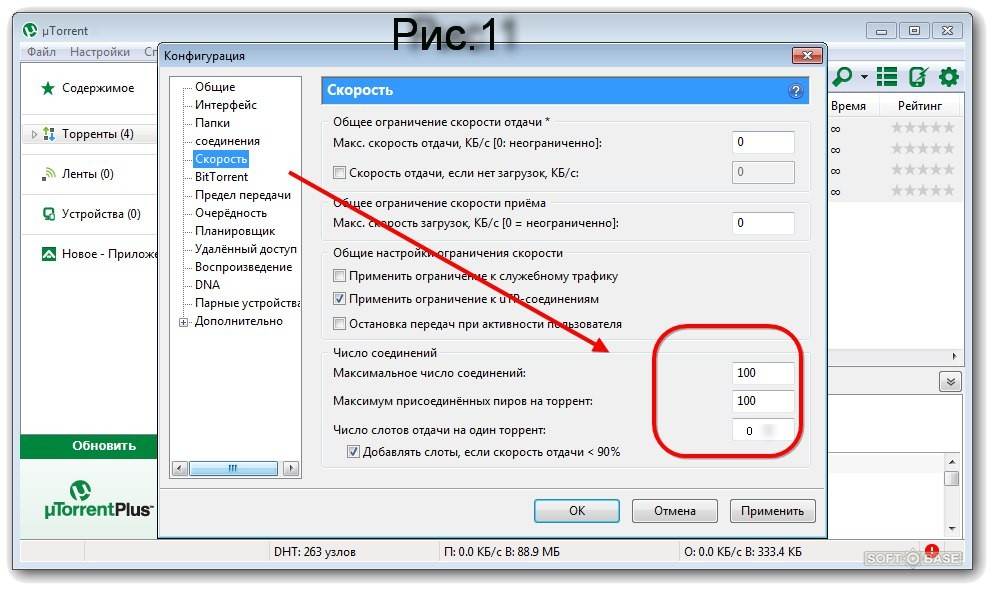
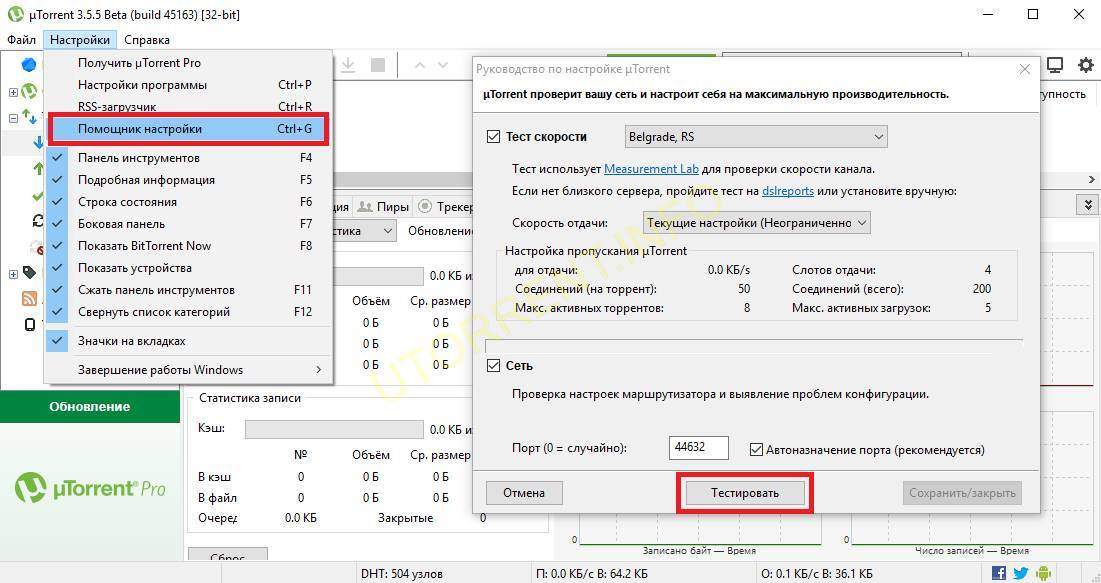

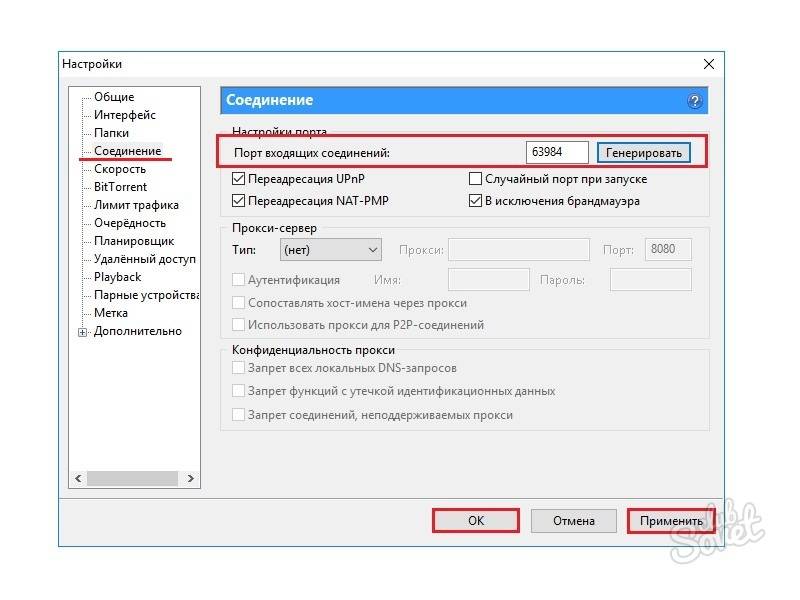
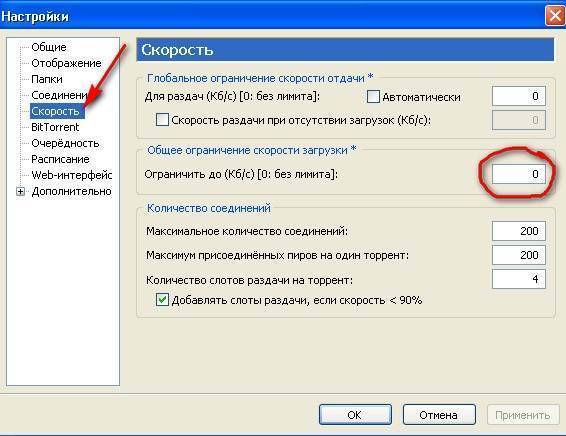
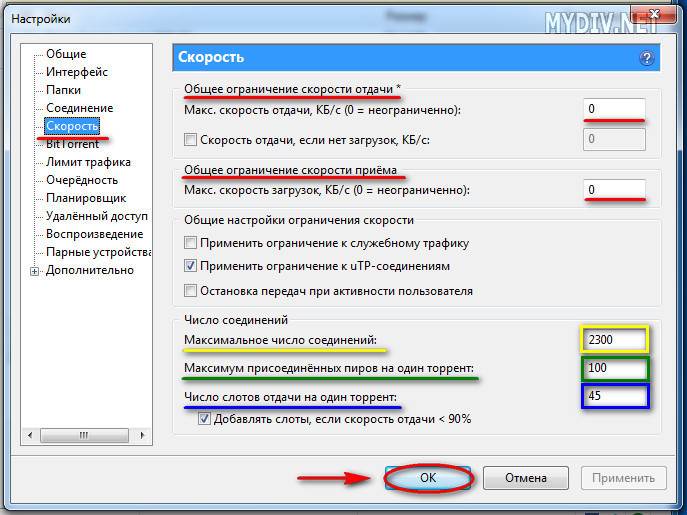
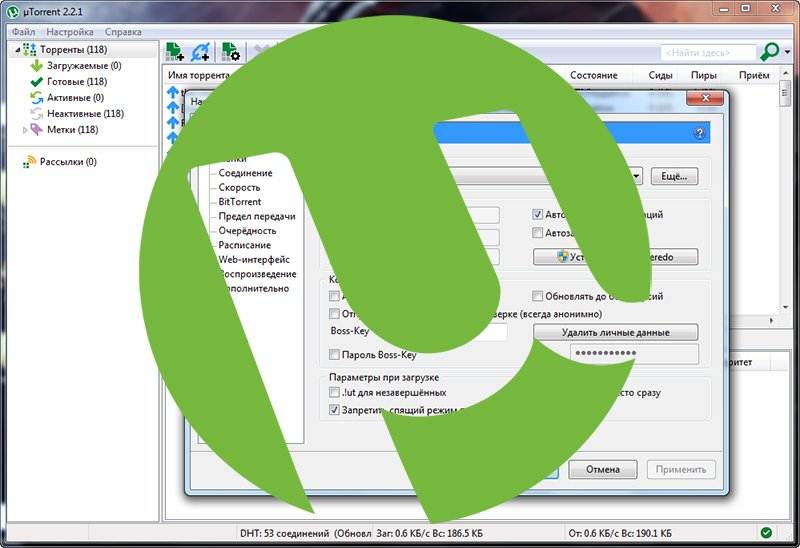
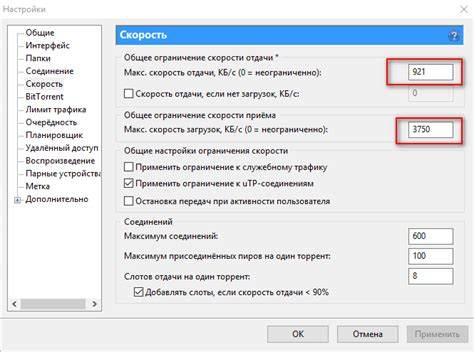
![Как увеличить скорость скачивания в utorrent до максимума [решено]](https://litmap.ru/wp-content/uploads/c/b/9/cb9f3afd25ffdd4122983cd7748b747b.jpeg)

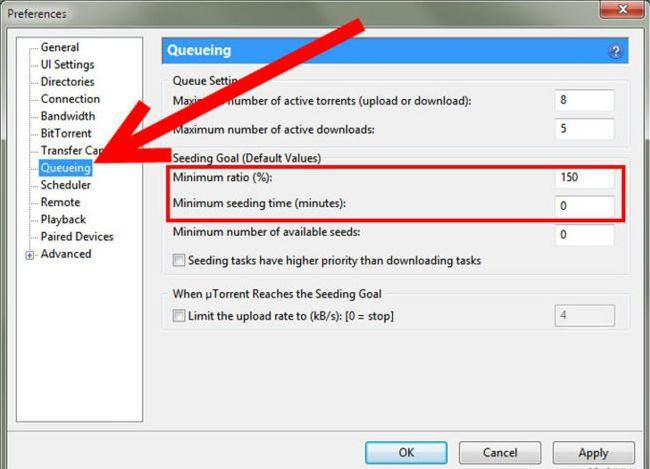
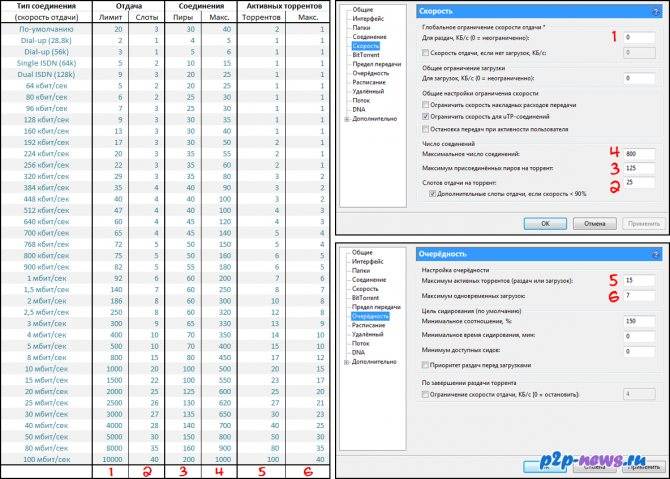
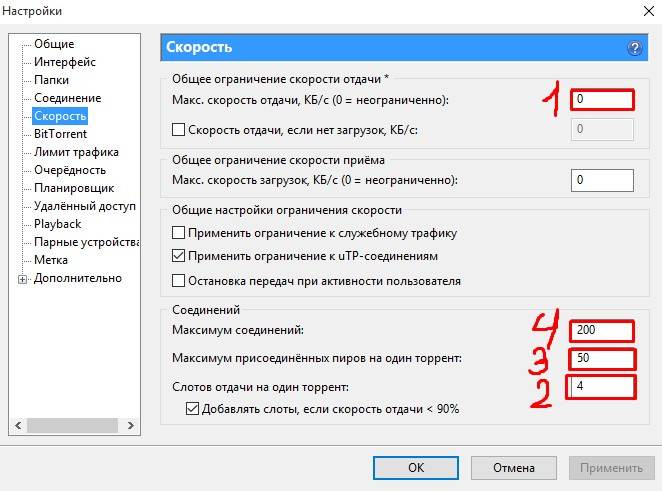
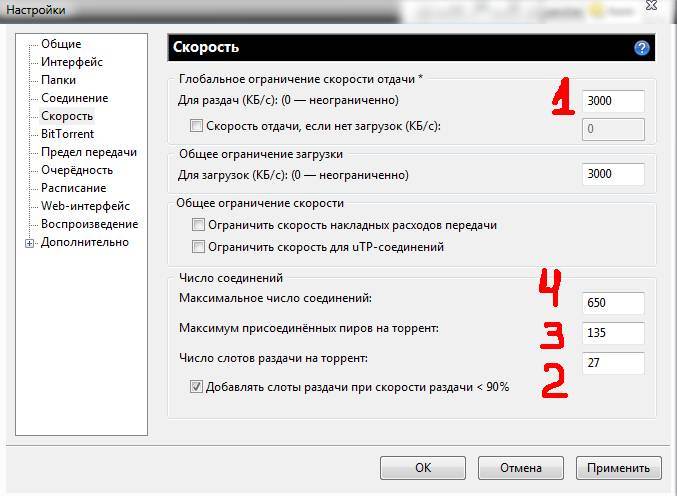
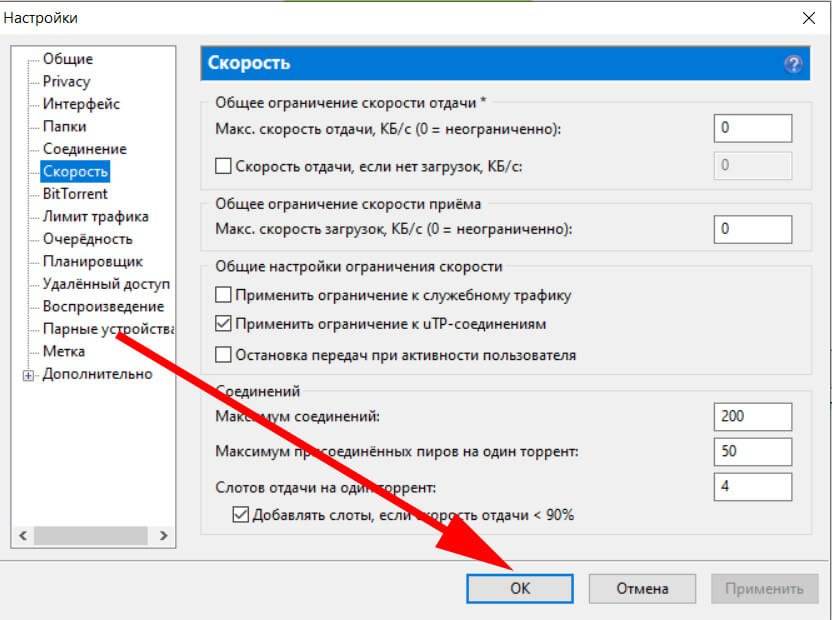
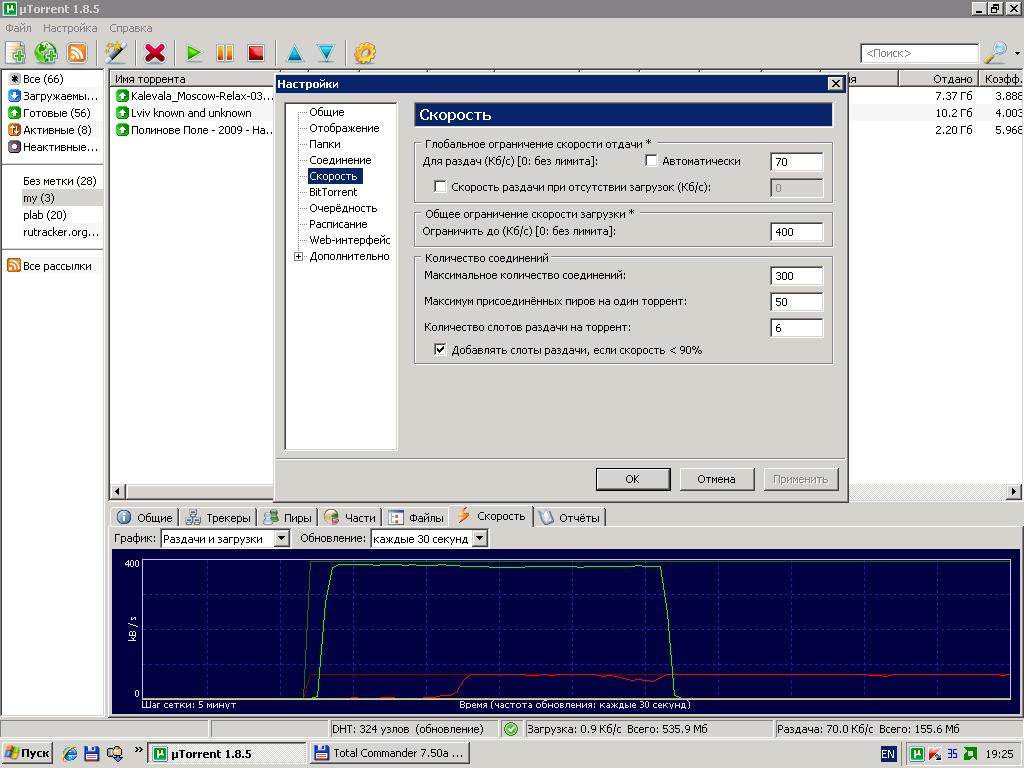
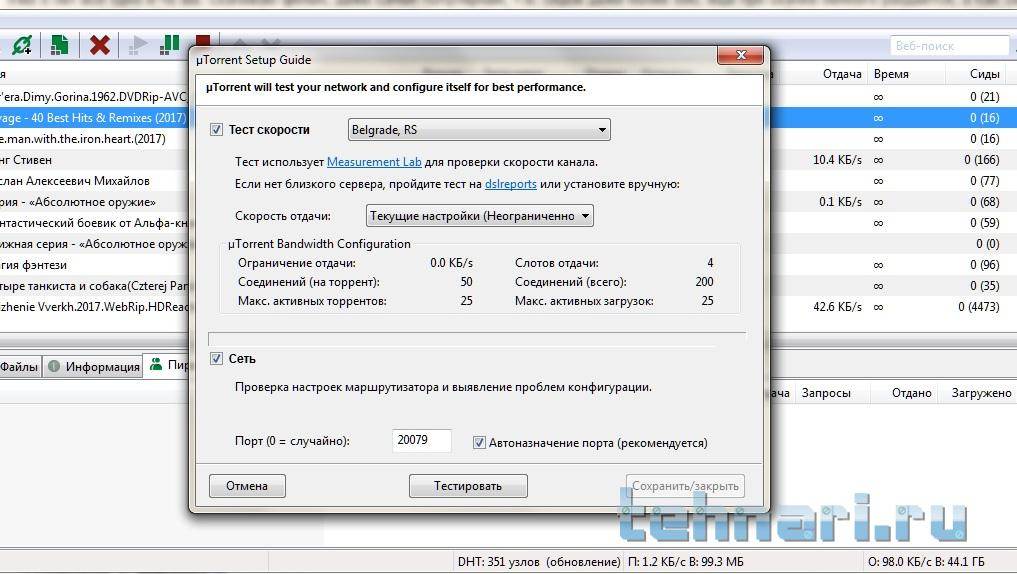

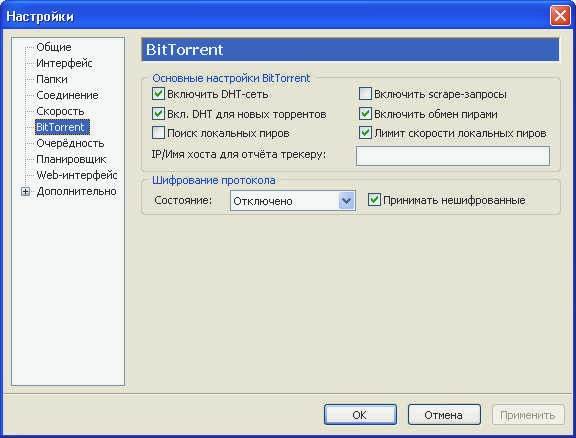
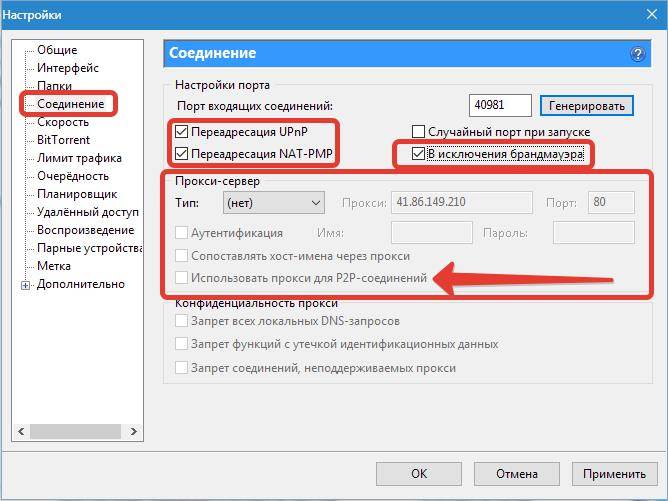
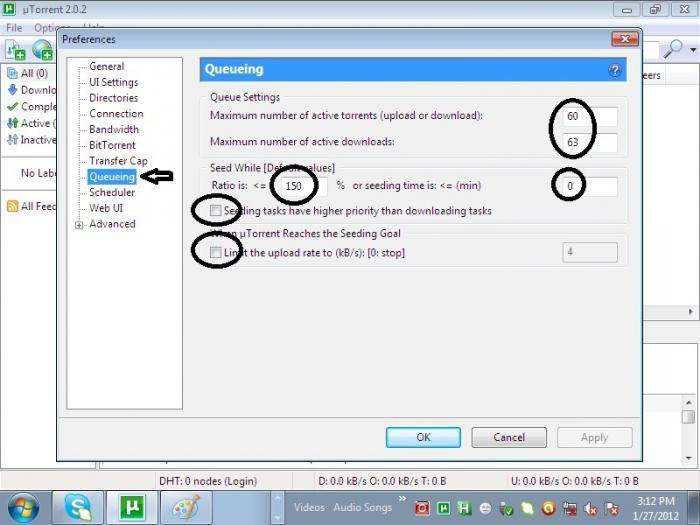
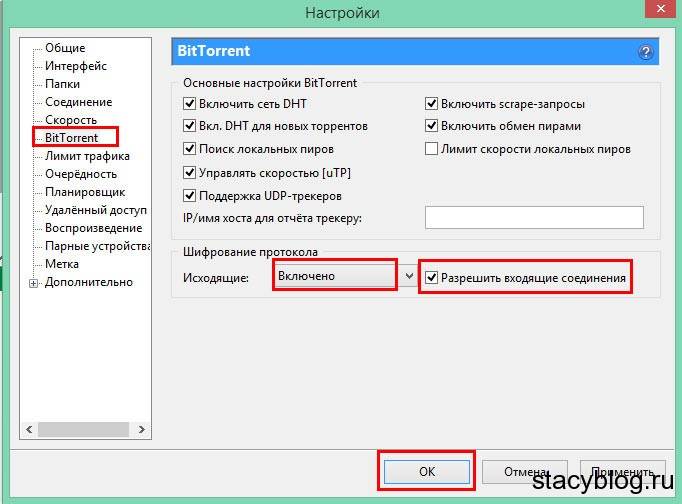
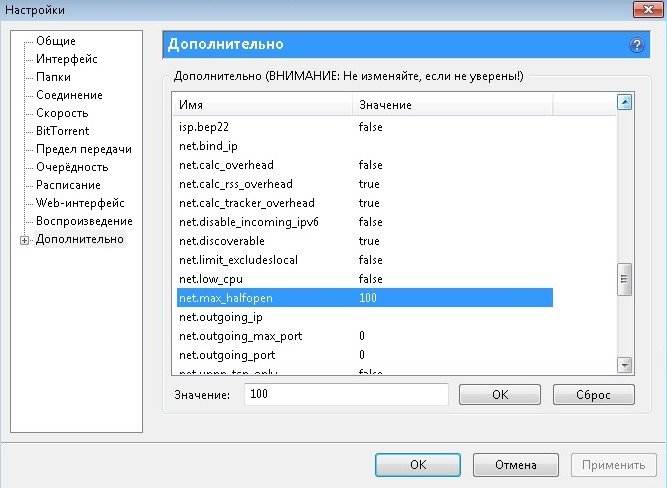
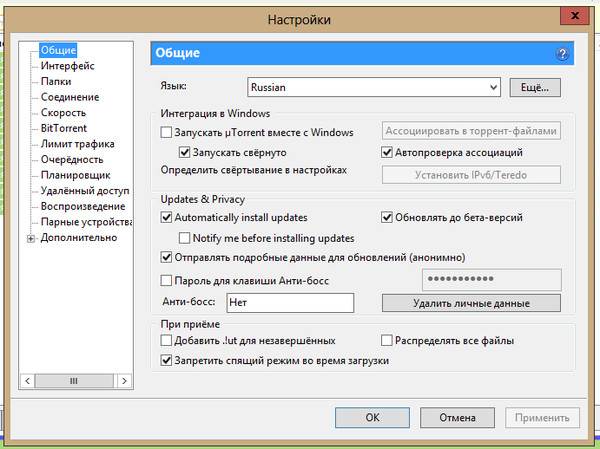
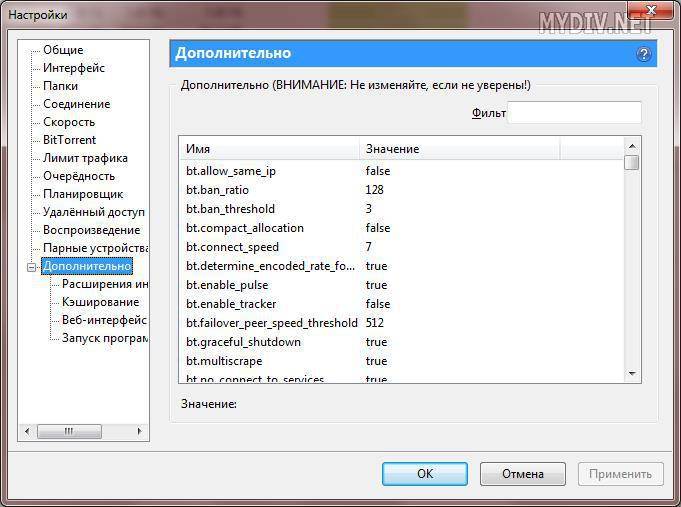


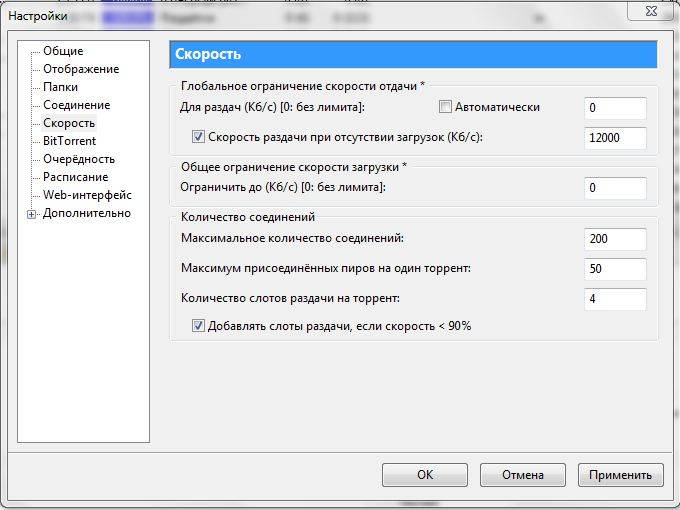
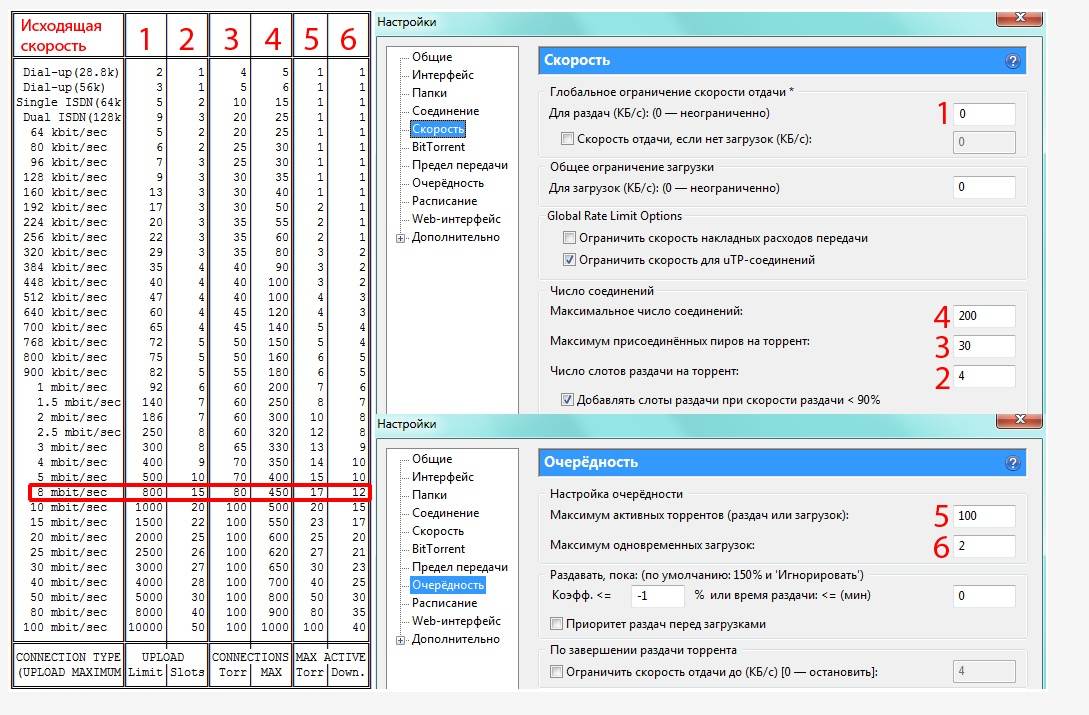


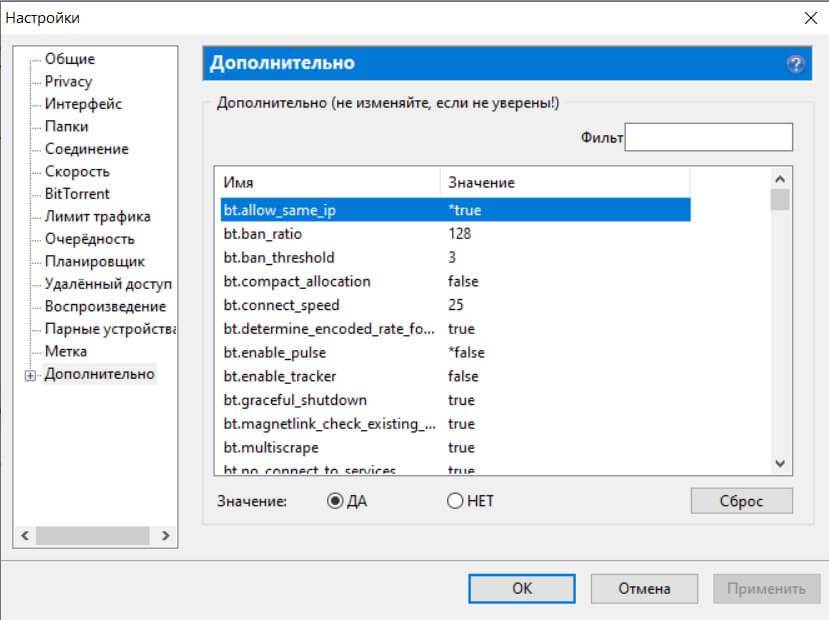
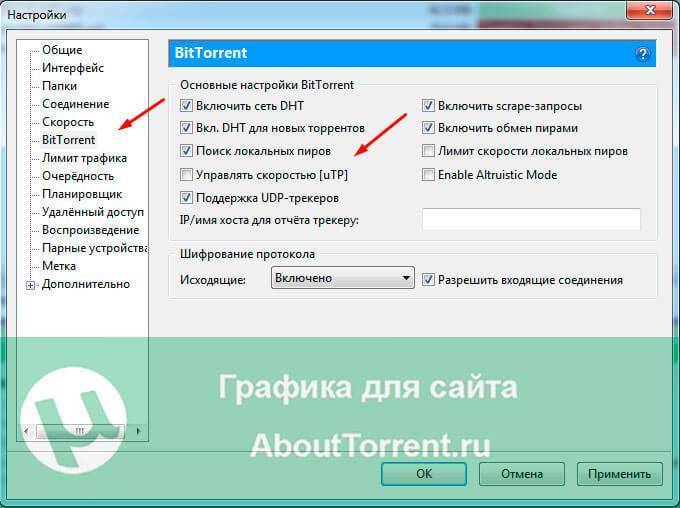
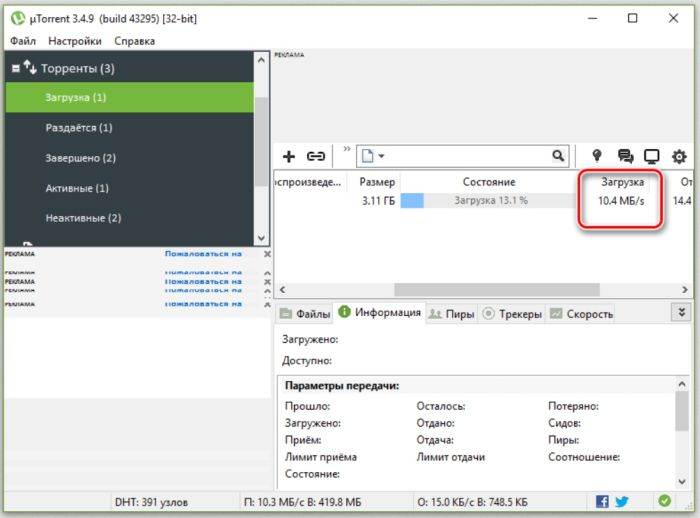


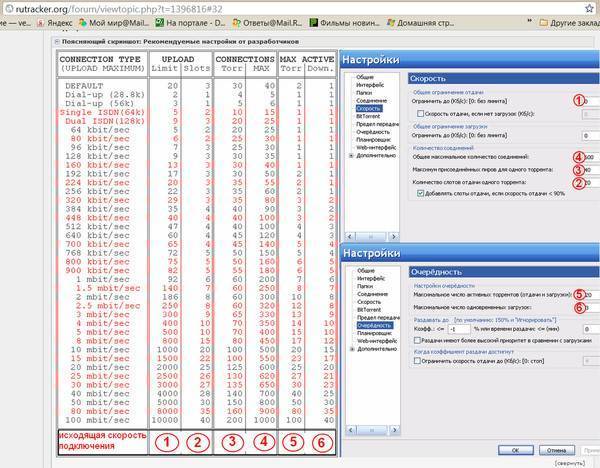
![Как увеличить скорость скачивания в utorrent до максимума [решено]](https://litmap.ru/wp-content/uploads/3/e/2/3e231fdd1821f95b2b2a8c011e806e0f.jpeg)