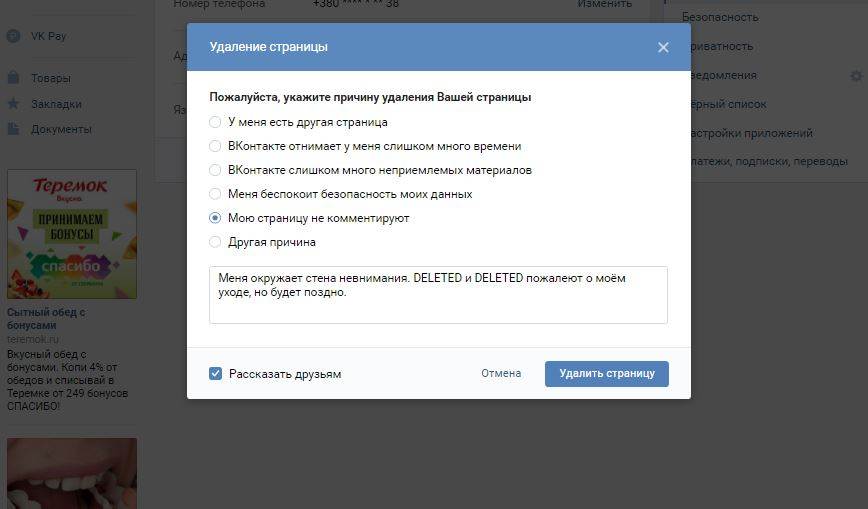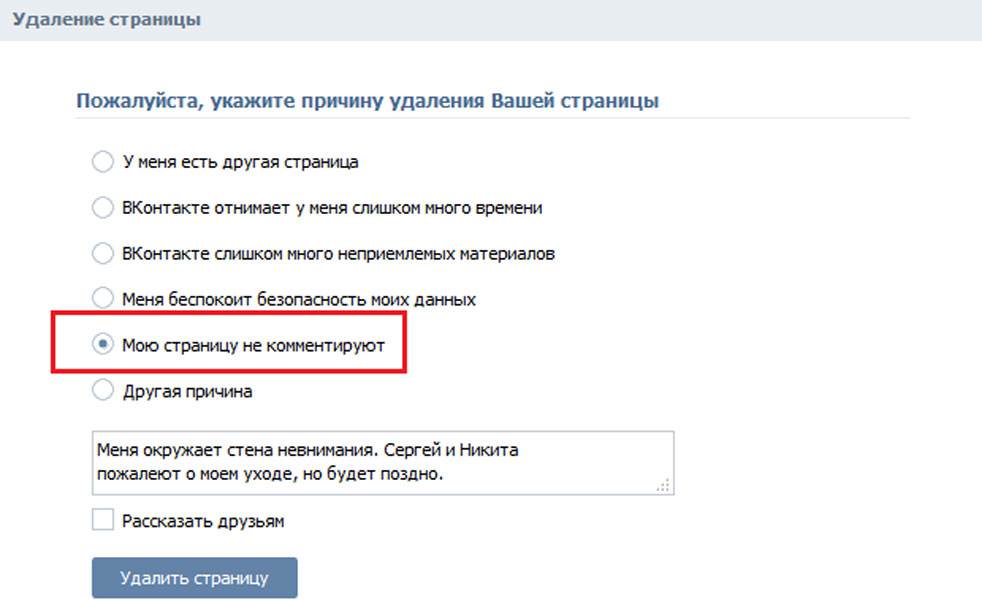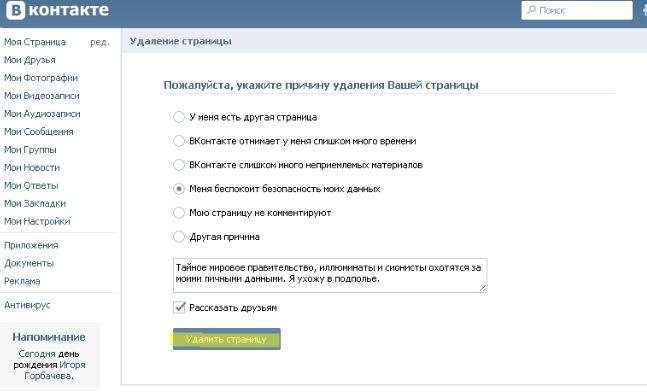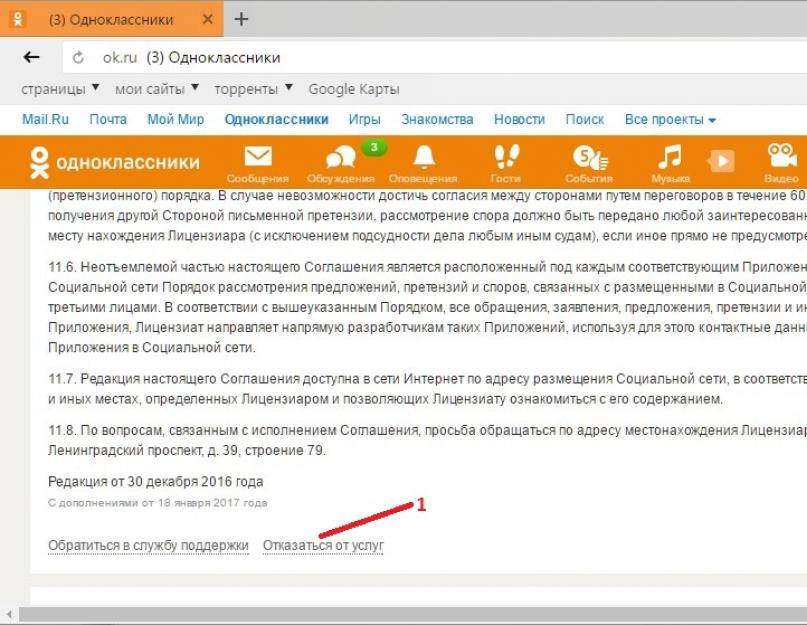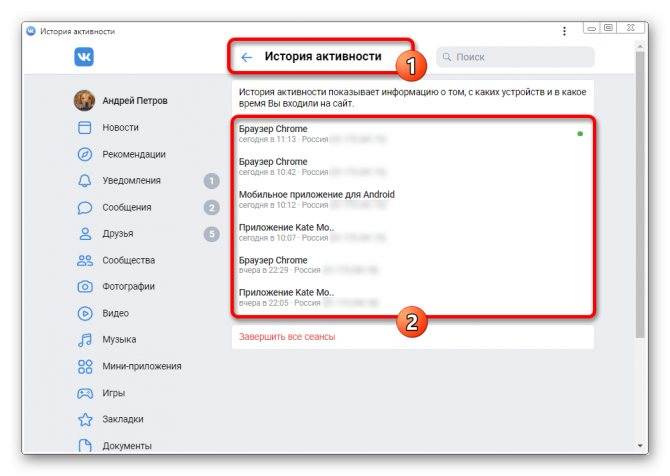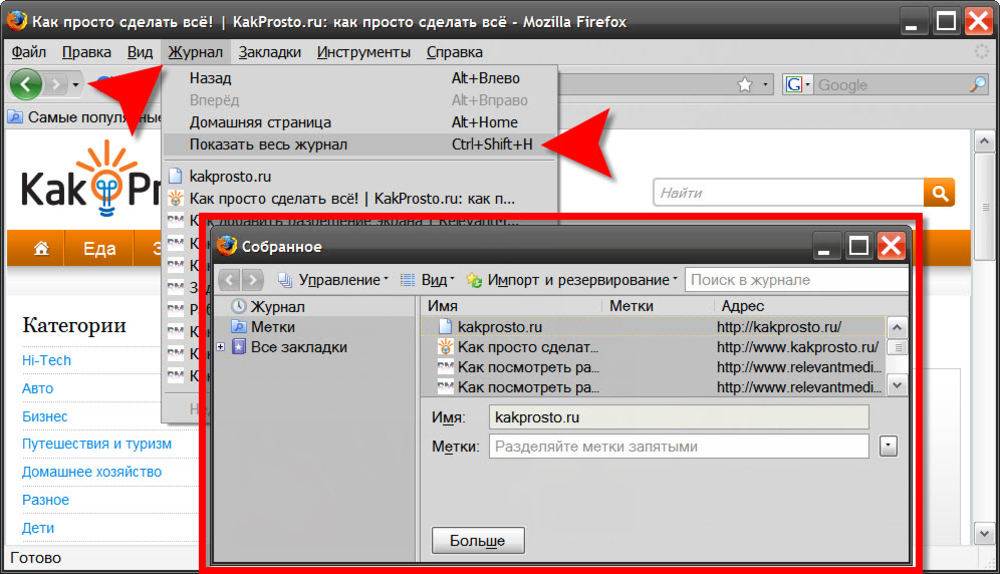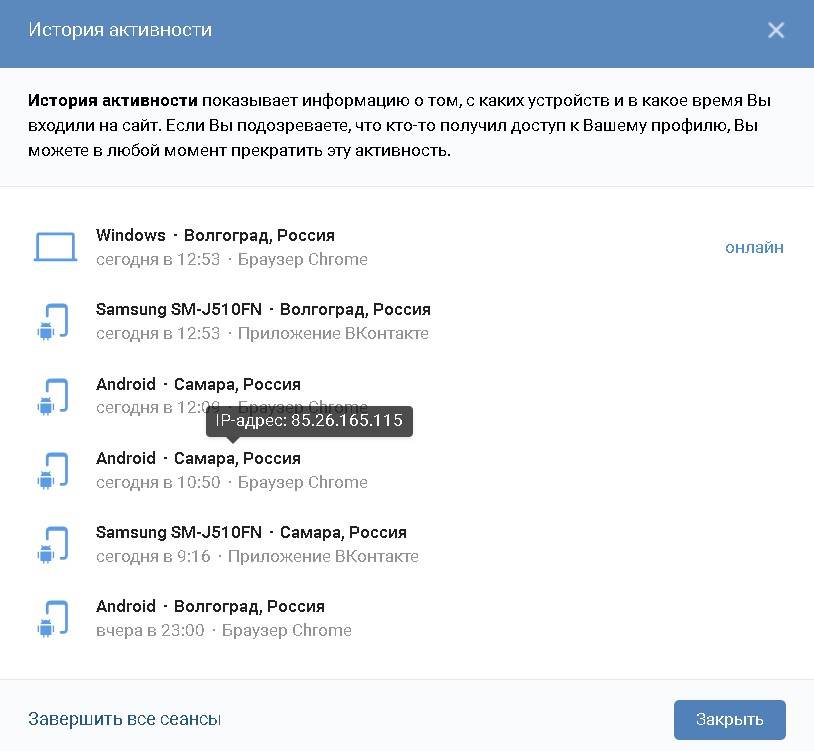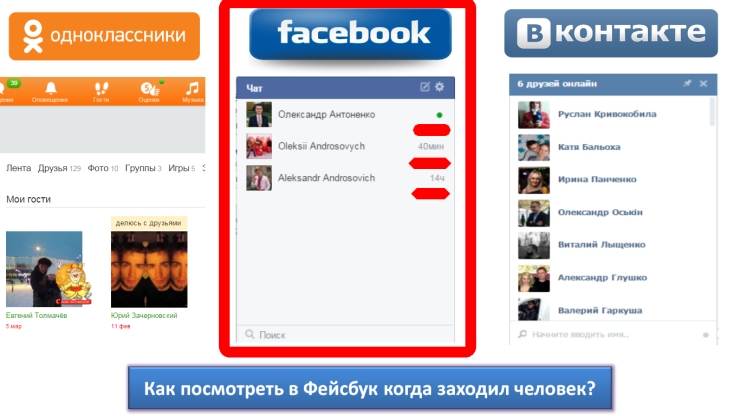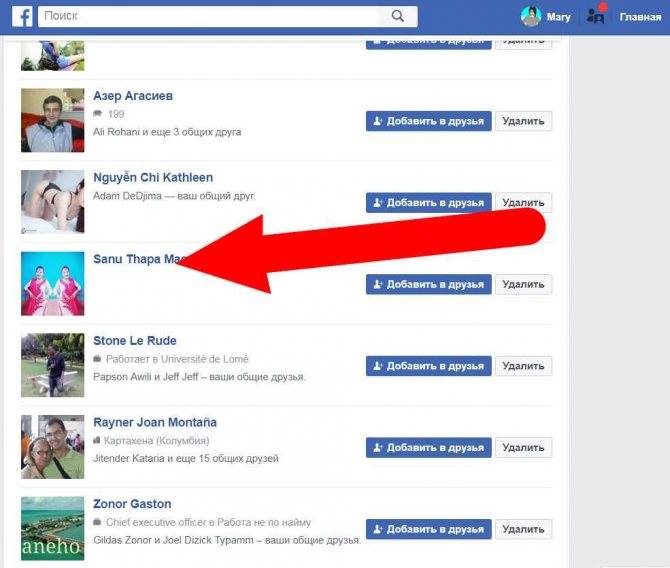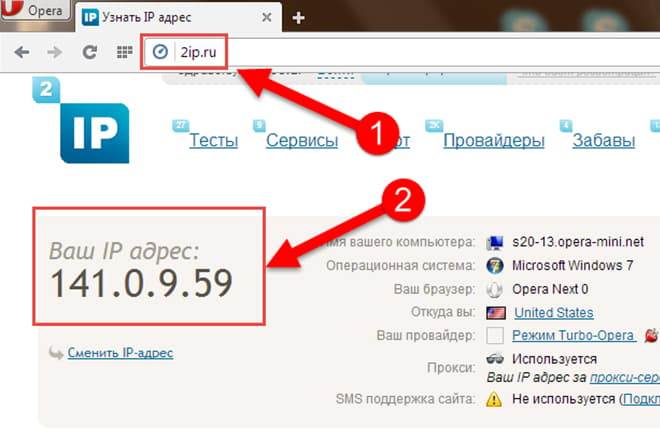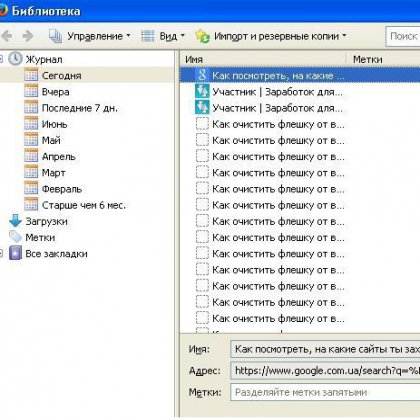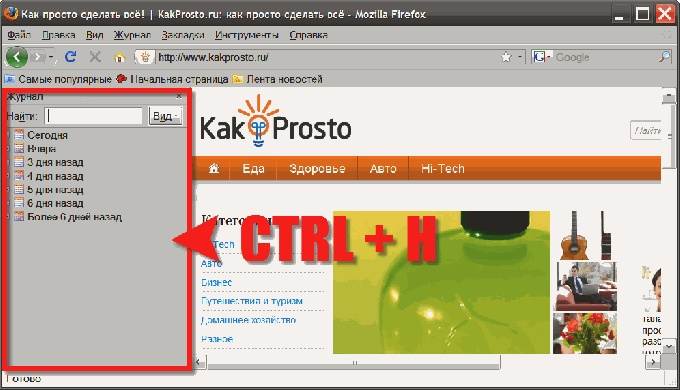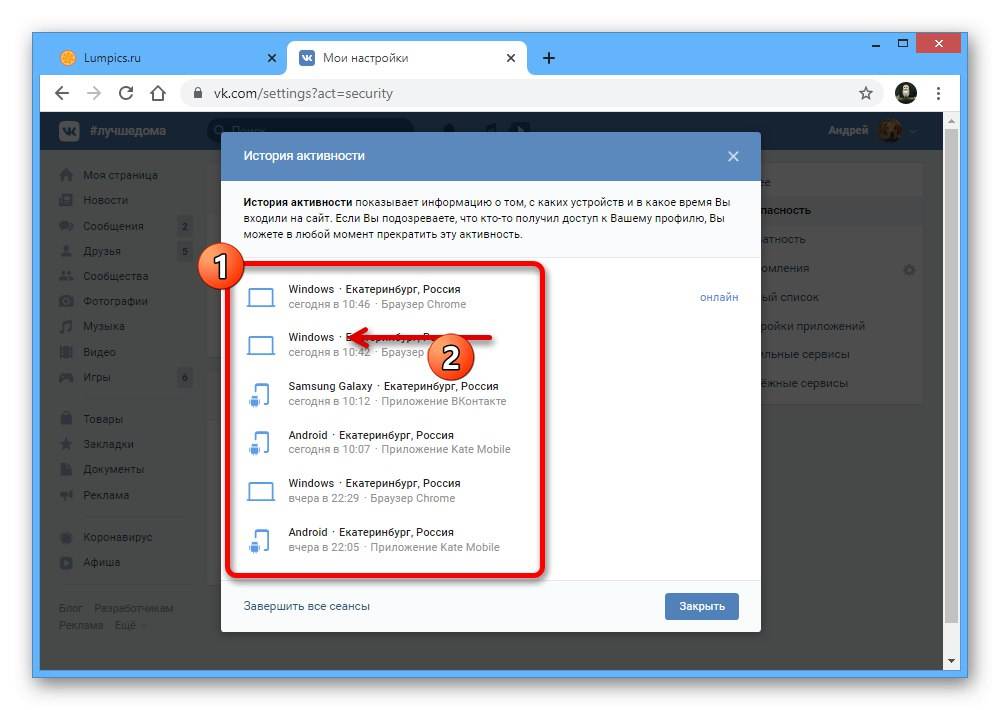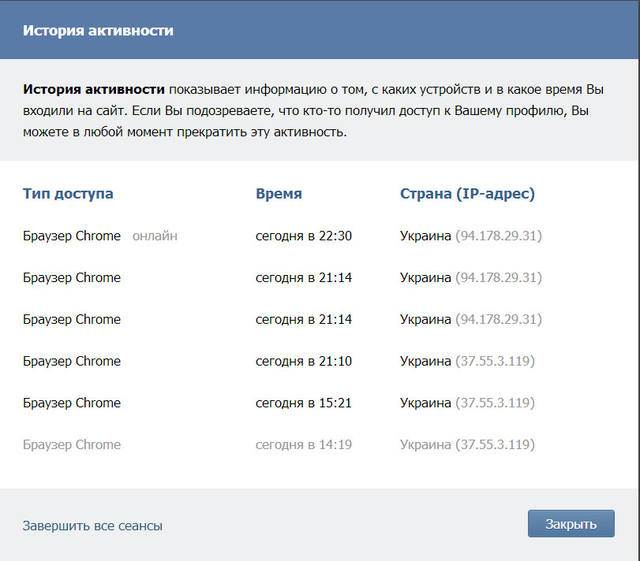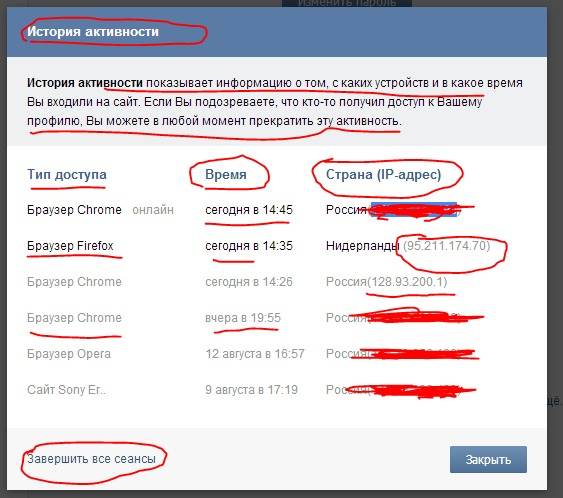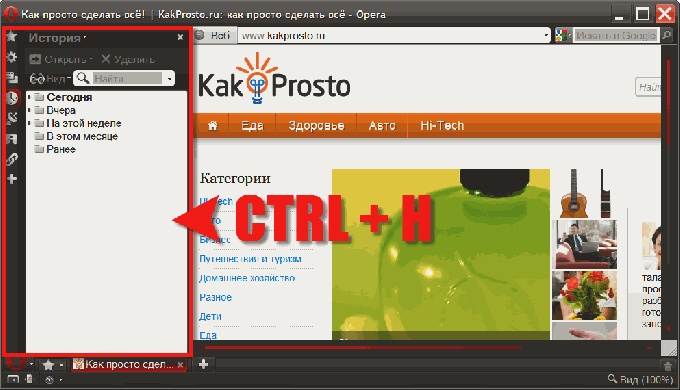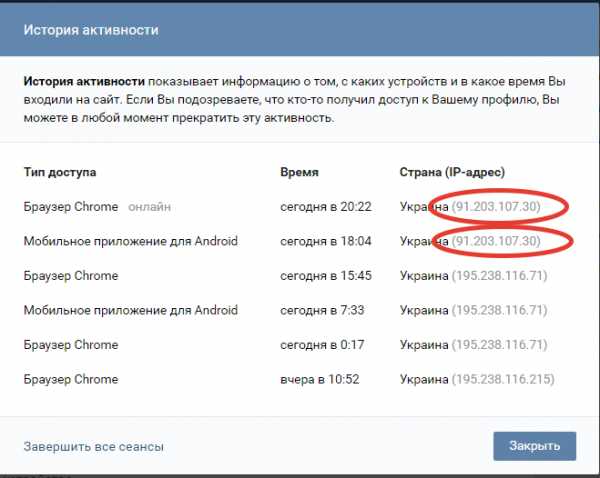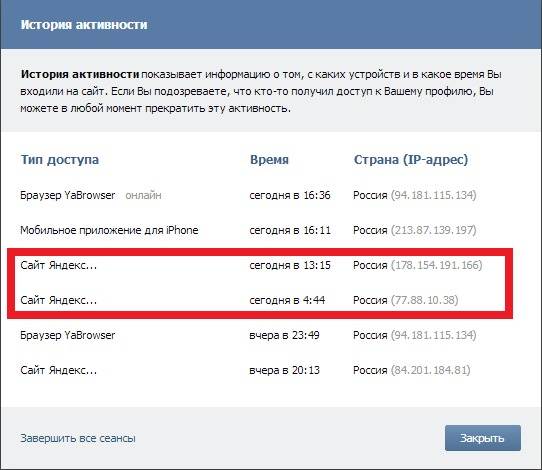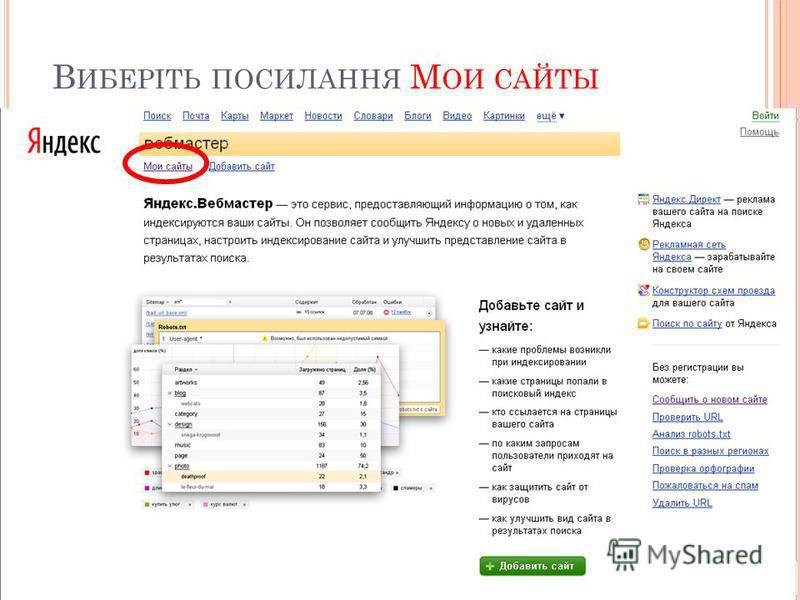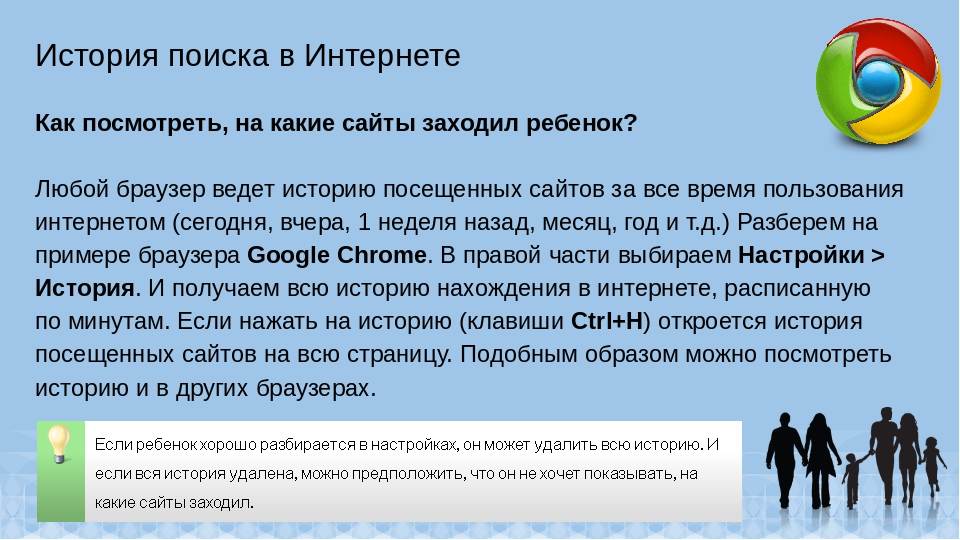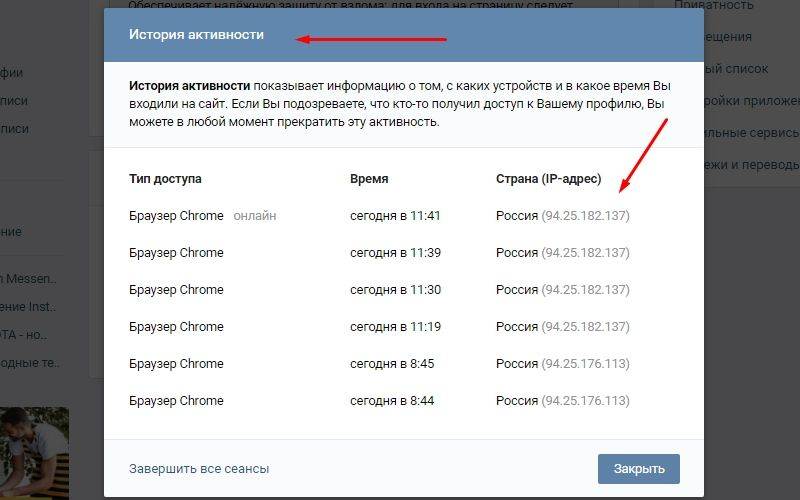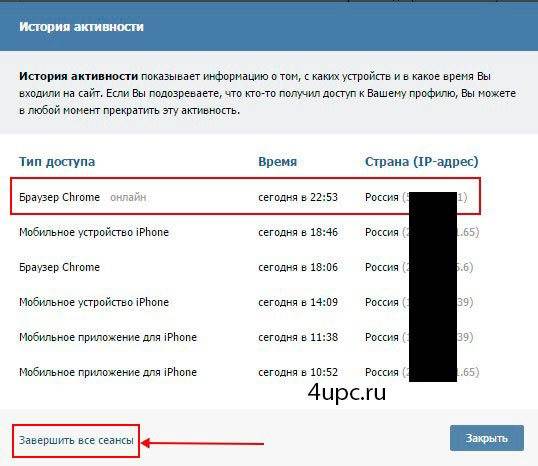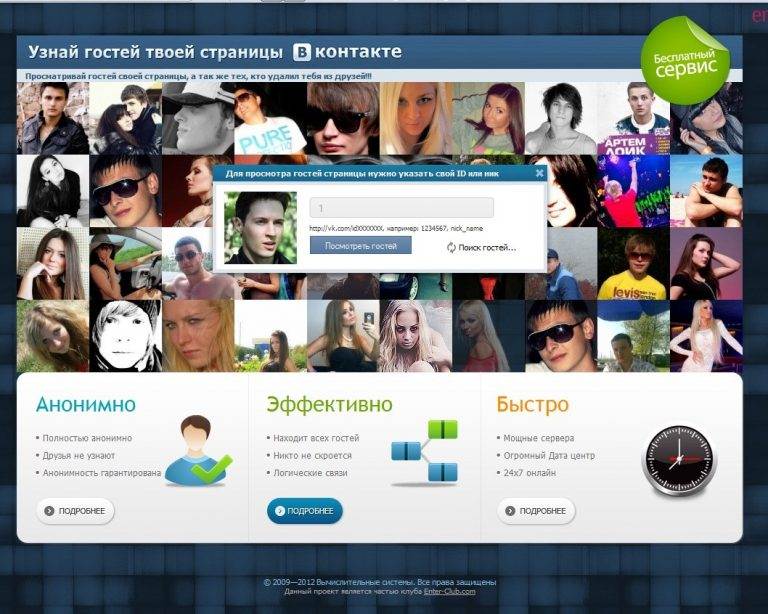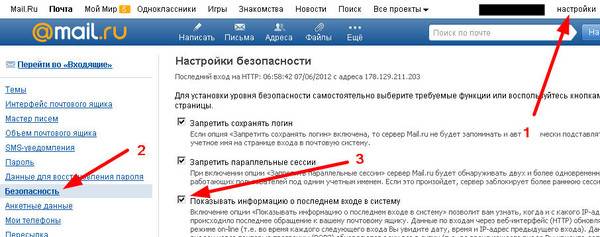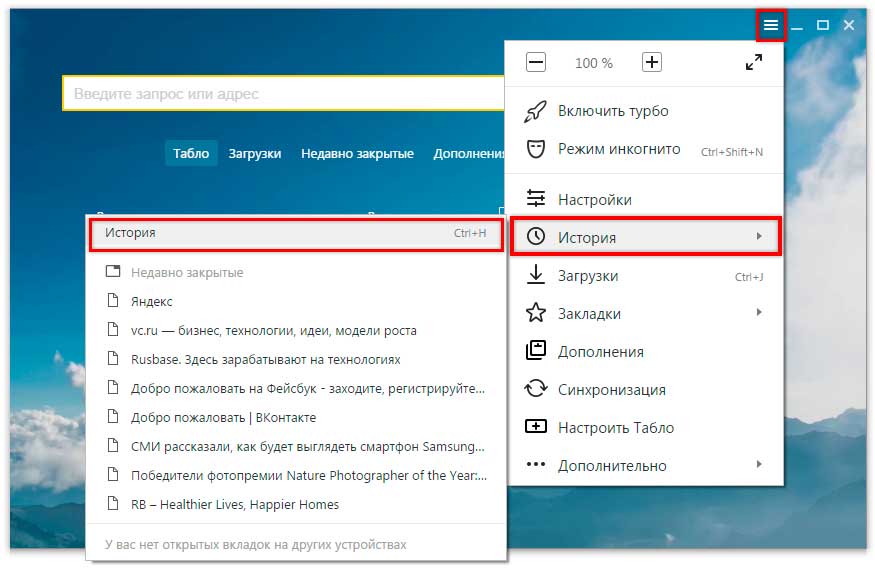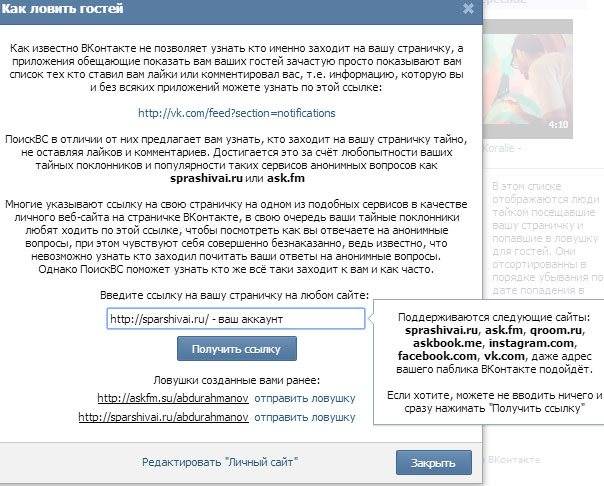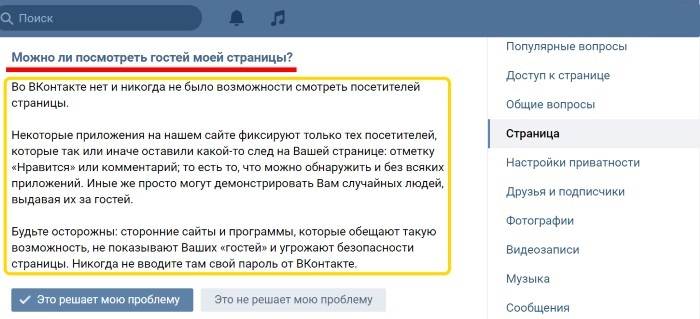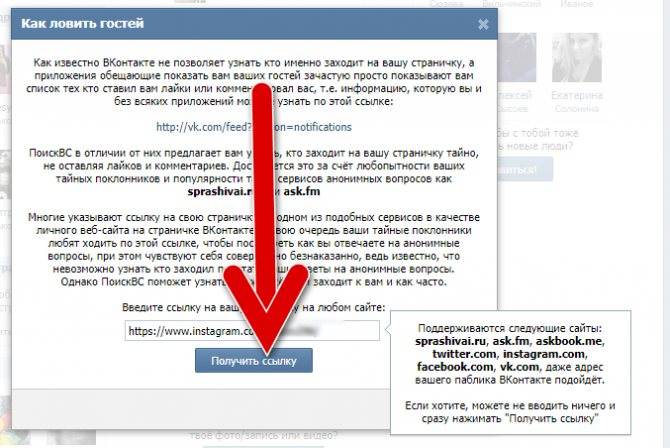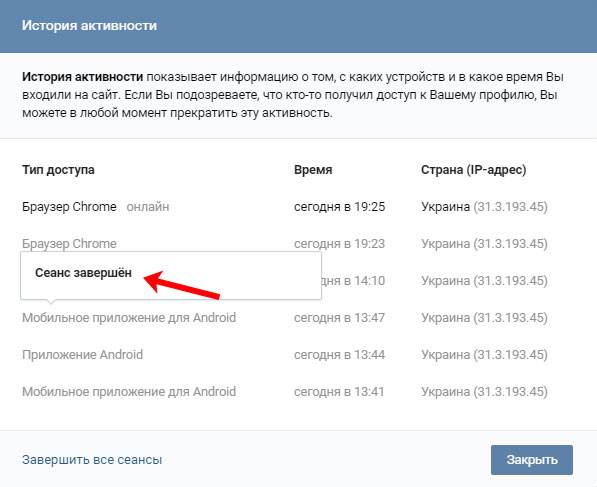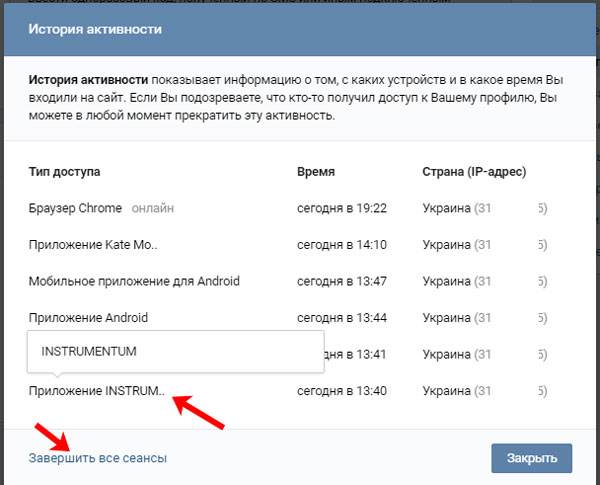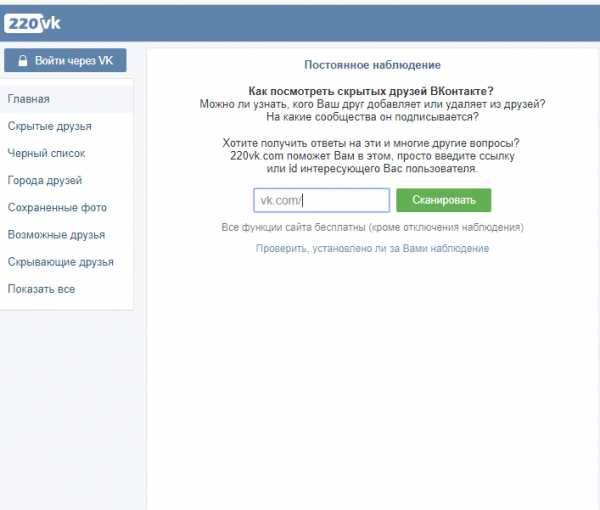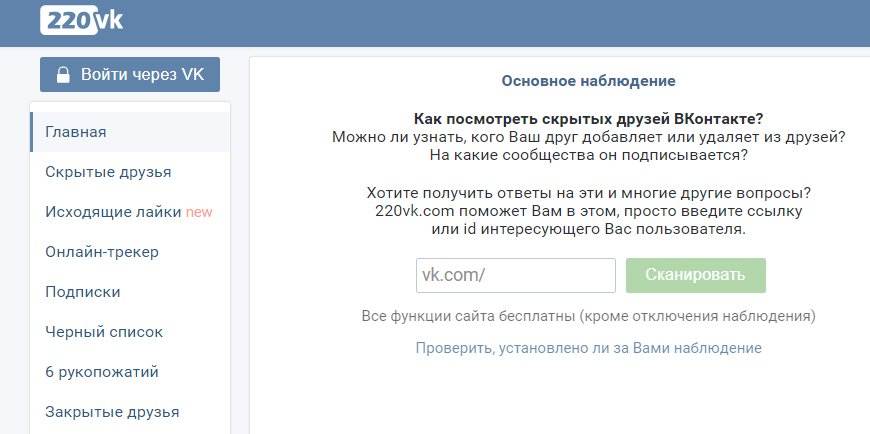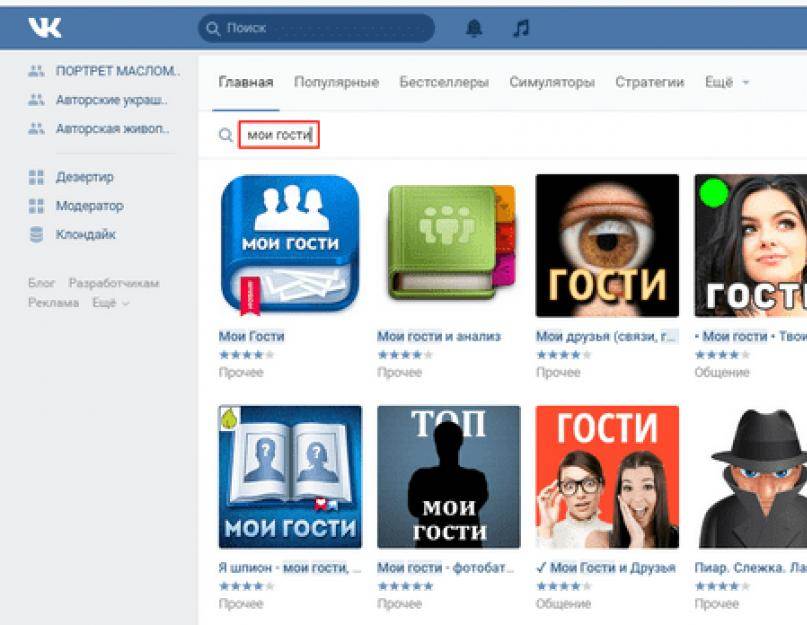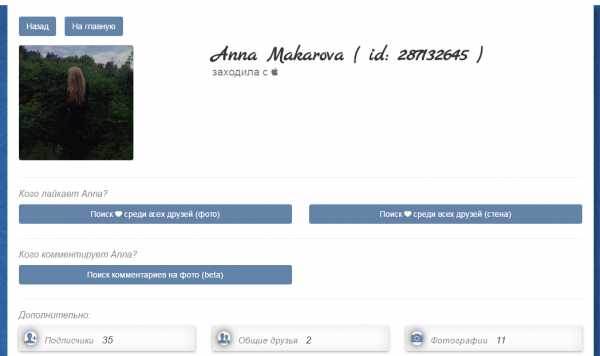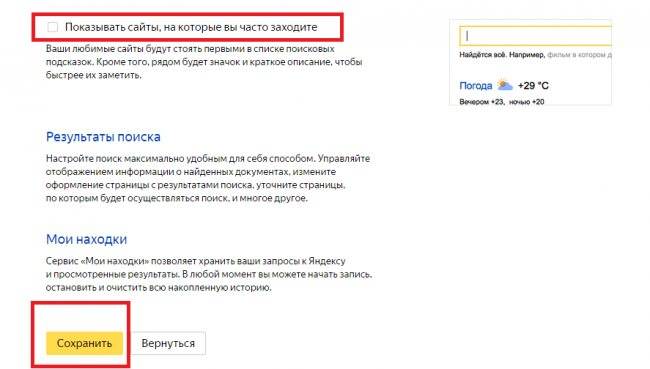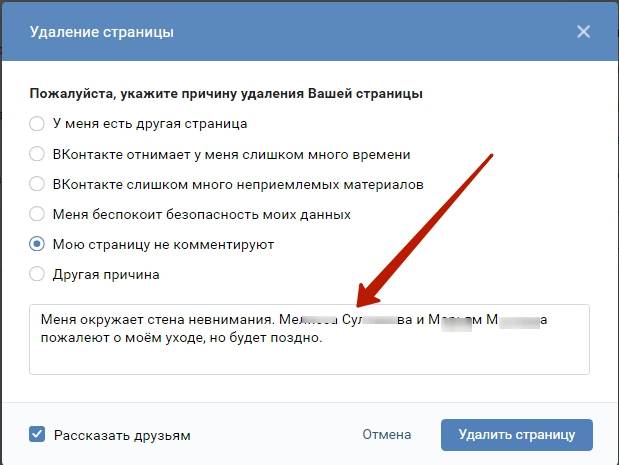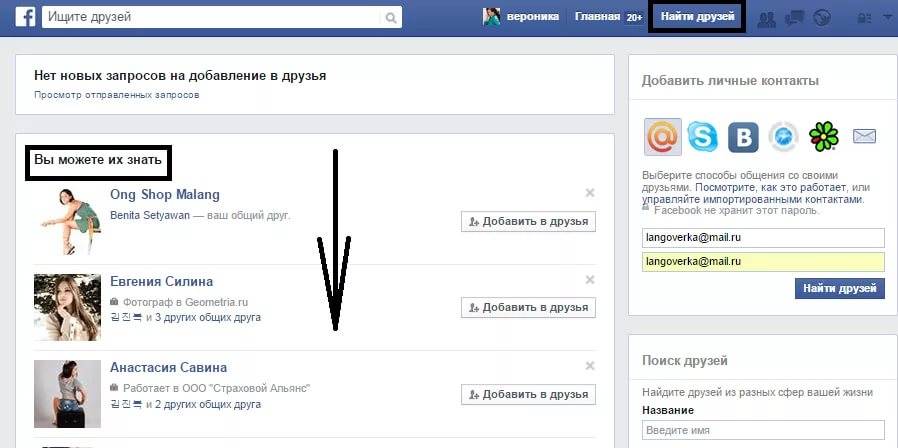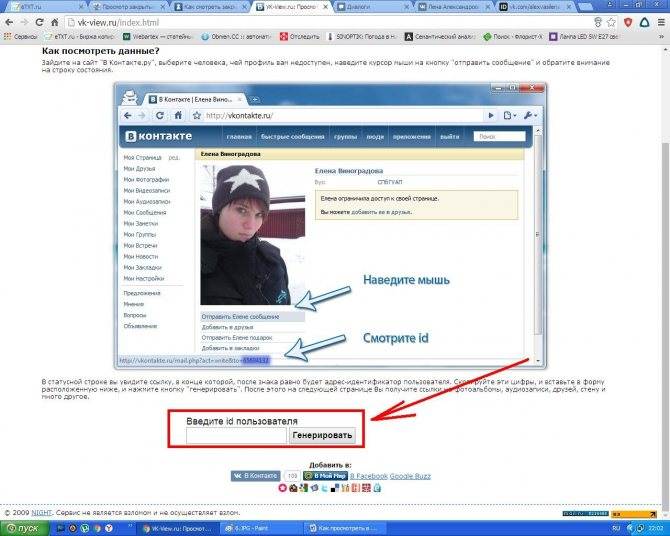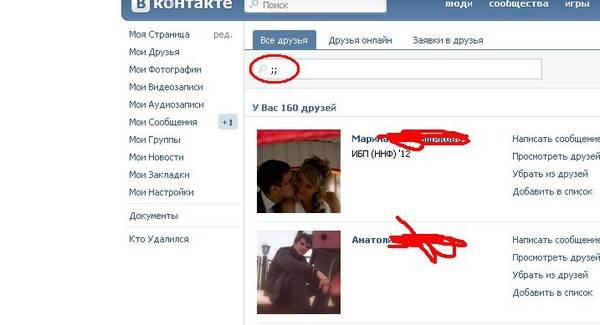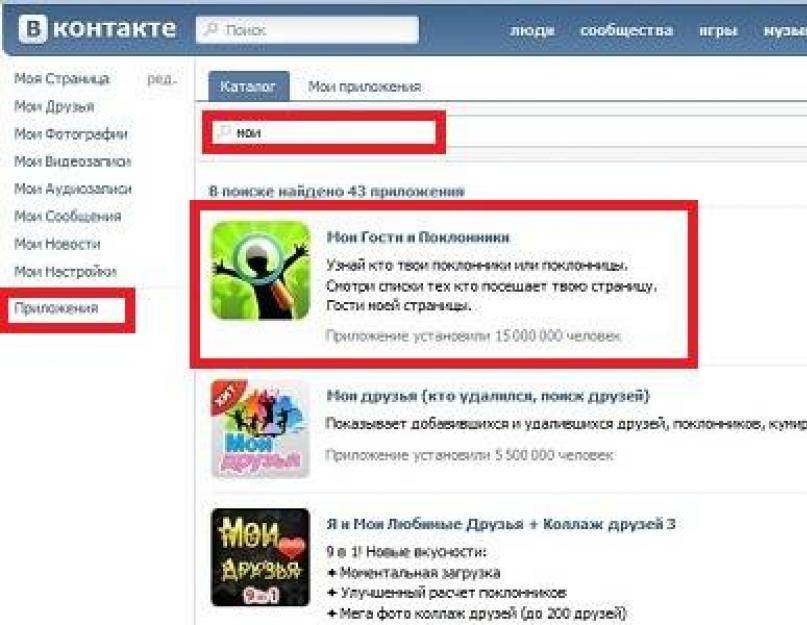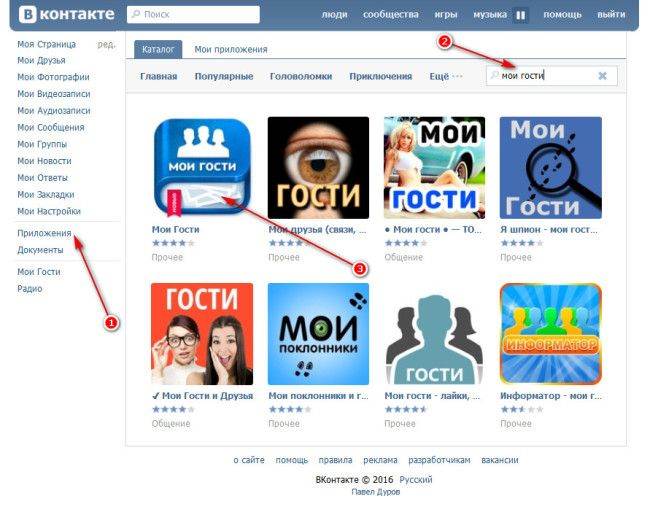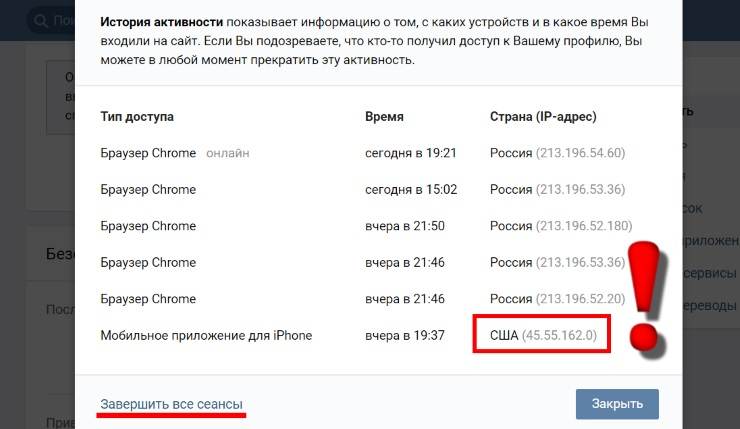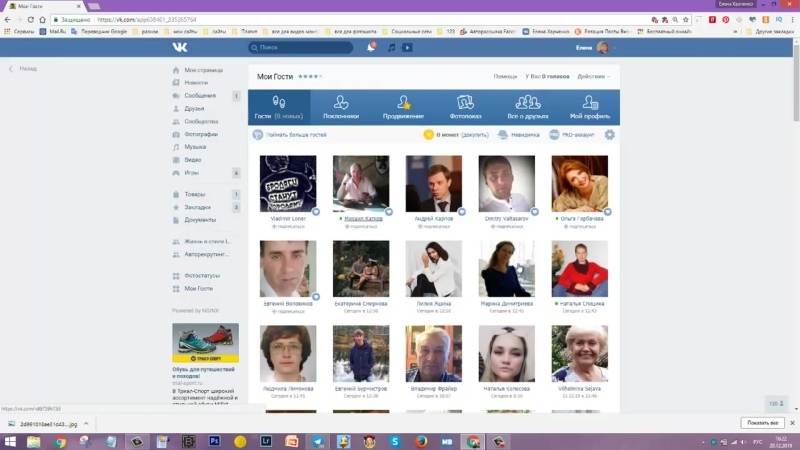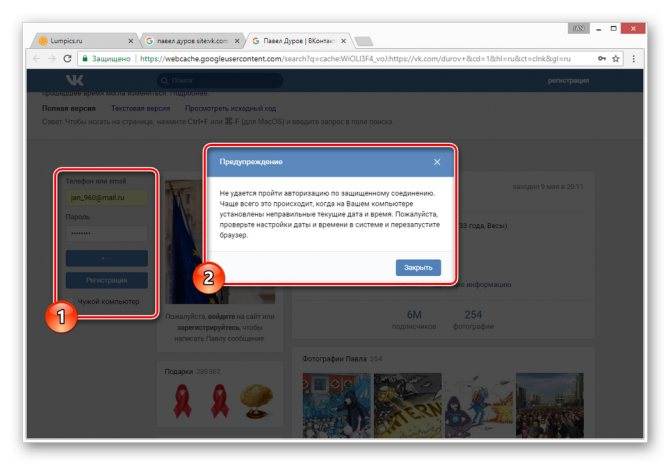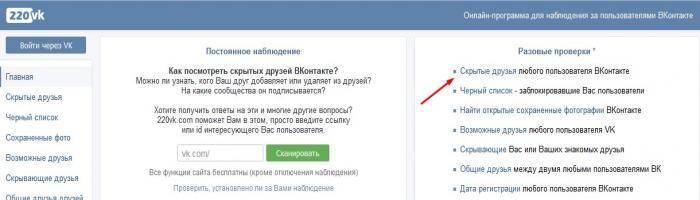Что такое история просмотров в Инстаграм и зачем она нужна
Под историей просмотров в социальной сети понимаются запросы, которые вы вводили в поисковую строку приложения или веб-версии сервиса. Это могут быть названия других профилей, тематические хэштеги или геометки. По умолчанию каждая фраза сохраняется в памяти программы, и благодаря этому мы видим в выдаче те слова, написанные нами до этого.
Во-первых, он позволяет возвращаться к аккаунтам, которыми вы интересовались ранее. Например, вы могли забыть название конкретного профиля, но по подсказкам сможете с лёгкостью его обнаружить. А во-вторых, история позволяет ознакомиться со всеми страницами, на которые вы переходили через приложение. Это действительно очень удобно и полезно.
Как удалить всю историю с Инстаграм
Если необходимо навсегда избавиться от всей истории в социальной сети, то можно попробовать временно или полностью удалить собственный профиль. В первом случае вы сможете восстановить страницу в любой момент, а во втором – только в течение 30 дней. Мы подготовили разные инструкции, поэтому выберите для себя ту, которая максимально подходит.
Временная блокировка аккаунта
К такому способу временного удаления аккаунта зачастую прибегают в том случае, когда хотят немного отдохнуть от социальных сетей. Тем не менее ничего не мешает использовать нам эту возможность для своих целей. Перед началом работы необходимо открыть на смартфоне браузер и через него выполнить авторизацию в социальной сети. Посредством мобильного приложения, к сожалению, заблокировать учетную запись не представляется возможным. Когда все готово, переходим к инструкции:
- Открываем вкладку со своим профилем, нажав по аватарке аккаунта в нижней панели.
- Выбираем «Редактировать профиль» и в нижней части страницы отмечаем вариант «Временно отключить мой аккаунт».
- Указываем причину деактивации страницы. Самый лучший вариант – «Другое». Повторно вводим пароль от аккаунта и подтверждаем временное удаление профиля.

Теперь ваш аккаунт заблокирован и не отображается в социальной сети. Но его можно вернуть к привычному состоянию, выполнив повторную авторизацию. Здесь уже ничего не зависит от времени – восстановить профиль можно даже спустя несколько месяцев.
Удаление учетной записи
И в этом способе мы рассмотрим полное удаление профиля. Вам нужно понимать, что существует риск вообще потерять аккаунт, если вовремя его не восстановить. Если вы это осознаете и ко всему готовы, то предлагаем воспользоваться пошаговым руководством:
- Открываем приложение Instagram и переходим в раздел с профилем, нажав по аватарке в нижней панели.
- Кликаем по иконке трех полосок, расположенной в верхнем углу экрана.
- В появившемся меню выбираем «Настройки».
- Заходим в раздел «Справка», затем – «Справочный центр».
- Открываем страницу в мобильном браузере, предварительно выполнив авторизацию в собственном аккаунте.
- На следующей странице находим гиперссылку «Управление аккаунтом» и нажимаем по ней.
- Далее в подпункте «Управление аккаунтом» выбираем «Удаление».
- Открываем вопрос «Как удалить свой Instagram?» и в тексте находим выделенную фразу «Удалить аккаунт». Нажимаем по данной гиперссылке.
- Выбираем причину деактивации профиля. Лучше всего остановиться на варианте «Другое». Вводим пароль от страницы и нажимаем «Безвозвратно удалить мой аккаунт».
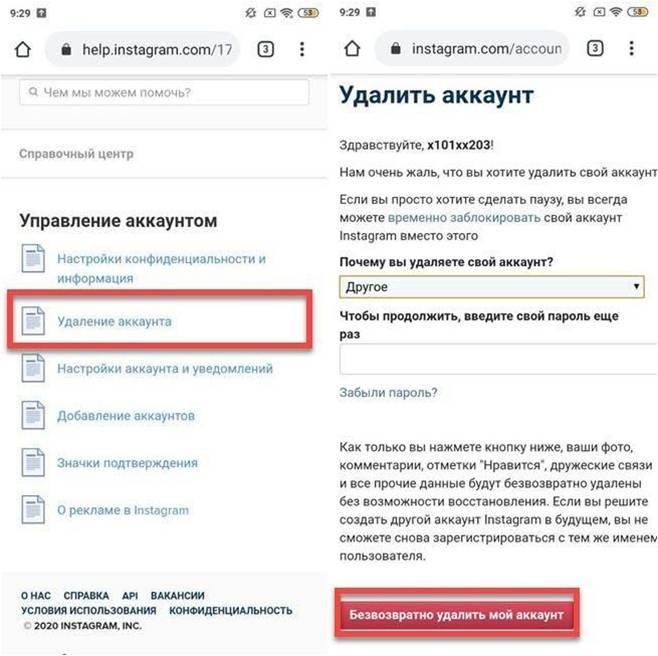
Таким способом можно навсегда избавиться от учетной записи, если только её вовремя не восстановить. В принципе, инструкция простая, хотя и немного объемная. Внимательно ознакомьтесь с ней, и тогда никаких ошибок не возникнет.
Как восстановить удаленную историю посещения сайтов
Недавно странствовал по просторам интернета и наткнулся на один весьма любопытный вопрос от особы женского пола на одном из форумов. Дело в том, что ее парень чистит историю в браузере. И ее данный факт настораживает. Она интересовалась можно ли восстановить удаленную историю посещения сайтов в браузере и если да, то как?
Кстати, она не одинока в этом вопросе, таких людей ой как много. Кто-то хочет пошпионить за ребенком, кто-то за мужем или супругой, а кто-то просто по глупости удалил историю посещений и теперь хочет вновь ее посмотреть.
Можно ли восстановить историю в браузере после удаления
Вновь обратившись к интернету, я нашел несколько советов. Среди которых восстановление системы и использование для воссоздания истории файлов index.dat.
Хочу вас огорчить, они оба не работают.
Файлы index.dat, содержащие историю посещенных сайтов, после очисти пользователем, становятся абсолютно бесполезными.
А советовать использовать восстановление системы для того, чтобы вернуть файлы журнала посещений могут лишь недалекие люди. Да таких на костре следует сжигать…еретики.
Во-первых, для того, чтобы пользоваться данным методом, нужно создавать точку восстановления в промежуток между тем, как ваш объект закончил просматривать сайты и непосредственно тем моментом, когда он очистил историю посещений. Как вы понимаете, отобрать у него компьютер именно в этот момент весьма проблематично.
И даже, если бы у вас это получилось, восстановление системы все равно не дало бы результатов, так как предназначено для того, что решать проблемы с системными файлами, в случае их неисправности.
Так что, бросайте эту затею. Компьютер, как и мобильный телефон – это личное пространство человека, которое нарушать не следует.
Видит ли провайдер, какие сайты я посещаю?
Если ответить кратко — да, видит, но не следит за этим денно и нощно. Да и данные о посещенных сайтах провайдер сохраняет не в виде списка URL, а в так называемых логах — они содержат IP-адреса серверов, которые посещал пользователь. Также доступ к трафику регулируется целым набором законов. Так, согласно постановлению РФ № 445, провайдер обязан хранить поисковые данные своих клиентов за последние 30 дней (хотя конкретный объем трафика в этом документе не указан и зависит от загрузки провайдера в определенный период).
А в соответствии с пунктом 1.1 Федерального закона от 07.07.2003 N 126-ФЗ (ред. от 05.12.2017) «О связи» оператор обязан предоставить доступ к данным о трафике государственным органам РФ по соответствующему запросу.
По своему личному желанию работники провайдера не будут сидеть и следить, смотрите ли вы на котиков в Инстаграм или качаете пиратский фильм. Но если к ним обратятся, например, сотрудники ФСБ, то они обязаны будут дать им доступ к вашим логам
Несложно догадаться, что история браузера обычного мирного пользователя никому не нужна — только если он занимаются незаконной деятельностью или каким-то образом привлек внимание спецслужб.
А теперь давайте разберем более конкретные вопросы.
Как просмотреть удаленные истории браузера в Windows 7?
Как вы можете восстановить или просмотреть удаленные истории браузера в Windows 7, если вам, например, необходимо узнать, какие сайты посещают ваши дети? Ответ на этот вопрос зависит от того, насколько именно технически подкованы ваши дети. Если они умеют использовать такие функции, как просмотр Internet Explorer в режиме InPrivate или Google Chrome в режиме инкогнито, то их истории просмотра никогда не будут сохраняться.
САМЫЙ ПРОСТОЙ СПОСОБ
Немного более простым вариантом было бы использование таких сервисов, как OpenDNS, для захвата веб-журналов доступа для вас. Он также предлагает пользователям достаточно сложную функцию родительского контроля.
БЫСТРЫЙ СПОСОБ, НЕЗАВИСЯЩИЙ ОТ БРАУЗЕРА
Но есть один быстрый способ (независимо от браузера) – путем просмотра кэша DNS. Чтобы сделать это, откройте окно командной строки (поиск cmd из меню «Пуск»), введите “ipconfig /displaydns” и нажмите enter. Это позволит получить список всех интернет-сайтов, посещенных с вашего компьютера. Имейте в виду, что это относится не только к веб-страницам, посещенным по прямой ссылке, а также любому контенту, доступ к которому происходил с таких страниц. Это может включать в себя рекламу сомнительного характера, которая была размещена на казалось бы невинных страницах, так что будьте осторожны перед вынесением каких-либо обвинений. Веб-страницы, доступ к которым был осуществлен непосредственно, как правило, начинаются с «www».

Но это еще не гарантия успеха. Даже страницы, доступ к которым осуществлялся в приватном режиме просмотра, будут отображаться в DNS кэше. Но по-настоящему разбирающийся в технологиях человек, конечно, знает, что ввод команды “ipconfig /flushdns” будет удалять всю такую хранящуюся информацию.
С ПОМОЩЬЮ ШИРОКОПОЛОСНОГО МАРШРУТИЗАТОРА
Есть более надежный, но технически более сложный способ контролировать использования сети. Надо сконфигурировать широкополосный маршрутизатор для сохранения собственных журналов с помощью системы SysLog. Это позволит вам сохранить ваши собственные записи истории просмотра со всех компьютеров в вашей сети, и они не могут быть удалены без административного доступа к маршрутизатору. Почти все маршрутизаторы имеют функцию SysLog, хотя ее применение требует глубоких технических знаний, а наличие и возможности варьируются в зависимости от модели маршрутизатора. В любом случае стоит проверить, какими функциями обладает ваш маршрутизатор, чтобы узнать, что предлагает ли он функции родительского контроля и протоколирование данных.
Почему не показано время, когда человек был в сети?
Время последнего входа само исчезает, если пользователь долго не заходил в ВК (больше трех месяцев)
Считается, что по истечении этого времени уже неважно, когда именно человек был в онлайне — слишком давно. Поэтому у некоторых людей ты этого времени и не видишь: их просто давно не было в онлайне, и дата (время) посещения пропала
Сами они ничего не скрывали. Но время снова появится, когда человек зайдет в следующий раз. А может быть, человек не мог восстановить доступ и уже давно не пользуется старой страницей, открыв вместо нее новую. Можно попробовать поискать его по имени, фамилии, возрасту, городу и т.п.:
Как найти человека в ВК
Иногда время последнего онлайна не отображается просто по той причине, что в ВК идут какие-то технические работы или случились неполадки. Бывает, что это не у всех, а только у части пользователей. Потом, когда все исправляют, время последнего входа в сеть снова появляется.
Если время, когда человек был в онлайне, не показано, его все равно можно узнать способом, описанным ниже.
Как посмотреть историю в Яндекс браузере на Андроид
После прочтения предыдущего раздела мы уже можем открыть историю в Яндекс браузере на Андроид. Попав на нужную страницу, остаётся только исследовать раздел с историей. Отсюда можем не только посмотреть историю в мобильном Яндекс браузере, но и перейти на любой сайт, просто коснувшись его названия из списка.Полезно! Точно таким же способом можем посмотреть историю веб-обозревателя Yandex и на планшете. На любом гаджете с Android (смартфоне или планшете) навигация идентична.
Есть ещё один хороший способ посмотреть историю в Яндекс.Браузере на Андроид – воспользоваться расширением «Улучшенная история Chrome». Главный плюс способа – возможность сортировать историю по дням, в левой части страницы отображается календарь. С его помощью, можем настроить отображение истории за дни из вручную настроенной выборки. Выборочная сортировка действительно упрощает поиск по истории Яндекс веб-обозревателя на телефоне.
Как посмотреть историю Yandex browser на телефоне через «Улучшенная история Chrome»:
- Переходим на официальную страницу расширения и жмём кнопку «Установить».
- Выдаём нужные дополнению права, нажимая на кнопку «Установить расширение».
- Открываем любой сайт в мобильном Яндекс браузере (не обязательно из истории) и жмём на многоточие в правом нижнем углу.
- Выбираем элемент «Дополнения» и нажимаем на только что установленный плагин.
- Открывается окно «Недавняя история» и выбираем «Посмотреть всю историю».
- Приближаем список и видим 2 главных элемента: календарь и список посещений. По умолчанию отображается перечень просмотренных веб-сайтов за сегодня. Выбираем дни, за которые хотим посмотреть историю.
Это лучший на сегодняшний день способ открыть историю Яндекс браузера на телефоне, так как в стандартной вкладке нет возможности поиска или сортировки. Если открывали ссылку давно, очень проблематично её найти стандартными средствами на смартфоне. Расширение упрощает процесс поиска.
Как включить дополнительную авторизацию для доступа к странице “Мои действия”
Если вашим устройством пользуется кто-то ещё, рекомендуем включить дополнительный этап проверки личности для доступа к странице “Мои действия”.
- Откройте страницу myactivity.google.com на телефоне или планшете Android.
- Над списком действий нажмите Настроить проверку для доступа к истории моих действий.
- Включите или отключите дополнительную проверку.
Как отключить сохранение данных о действиях
Вы можете управлять почти всеми настройками сохранения информации о ваших действиях.
На телефоне или планшете Android откройте приложение “Настройки” Управление аккаунтом Google.
- В верхней части экрана выберите Данные и конфиденциальность.
- В разделе “Настройки истории” выберите функцию, для которой вы не хотите сохранять данные.
- Отключите параметр “История приложений и веб-поиска” Приостановить ОК.
Примечание. могут не отображаться в списке.
Как временно отключить сохранение информации о действиях
Чтобы история поисковых запросов и посещения сайтов не сохранялась, перейдите в браузере в режим инкогнито.
Примечание. Если в режиме инкогнито вы войдете в аккаунт Google, ваша история поиска может сохраниться.
Кто за нами наблюдает в Интернете
Во время серфинга в сети вы наверняка замечали странные совпадения в демонстрации рекламы на посещаемых вами страницах. Ещё вчера вы искали в Интернете новый шампунь, и спустя день-два на разных страницах в сети вас начинает преследовать реклама различных шампуней, гелей и дезодорантов. Вы начинаете получать на свой е-мейл электронные письма со сходным содержанием, вам предлагают различные подарочные карты магазинов парфюмерии. Ваш телефон начинает более активно использовать GPS-навигацию, веб-камера вашего ноутбука может самовольно включаться и многое другое.
Всё это происходит потому, что ваше нахождение в сети далеко не анонимно. Существуют множество различных инструментов, позволяющих определить, что именно я смотрю, сидя в Интернете. С частью этих инструментов знакомы многие, а о наличии других могут знать лишь специалисты.
Всё многообразие таких инструментов сводится к следующему:
- Трекинговые «жучки» на различных сайтах. На большинстве крупных веб-сайтов работают специальные программы для отслеживания вашей активности. Они могут отслеживать практически все ваши действия, от движения мыши до кликов на разделах страницы. В основном собранная информация используется в маркетинговых целях, а также для анализа качества контента на ресурсе;
Снифферы траффика. Если вы работаете в офисах средних и крупных компаниях, то всё, что вы делаете в сети, может контролироваться вашим сетевым администратором. Это может подаваться как защита от вредоносных программ или запрет доступа к заблокированным ресурсам. Меж тем это прямой мониторинг вашей активности в сети (сайты, время нахождения на них, переписка и другое);
Слежка от интернет-провайдера. Ваш интернет-провайдер может просматривать большинство ваших действий в сети. Многие провайдеры составляют анонимные журналы сетевых посещений и продают их маркетинговым компаниям. Данные вашего провайдера могут быть доступны сторонним для вас организациям типа полиции или различных государственных учреждений;
- Файлы cookie с веб-сайтов уровня Google. Они позволяют отслеживать вас практически везде, какой ресурс вы бы не посетили. Их цель – «накормить» вас более актуальными рекламными объявлениями;
- Если вы используете какой-либо современный антивирус, он, скорее всего, отслеживает ваши действия в сети Интернет;
Социальные сети. Позволяют на основе предпочтений пользователя составить его психологический портрет, и использовать для различных задач;
- Хакерские программы. Позволяют отслеживать активность пользователя почти до мельчайших подробностей.
И это не говоря о том, что наши предпочтения в сети могут быть банально подсмотрены близкими, знакомыми и просто чужими людьми, в нужный момент оказавшимися за нашей спиной. Поэтому многие могут узнать, что же именно вы ищете в Интернете.
Как посмотреть историю посещения сайтов? Как очистить историю во всех браузерах?
Доброго времени суток.
Оказывается еще далеко не все пользователи знают, что по умолчанию любой браузер запоминает историю посещенных вами страничек. И даже если прошло несколько недель, а может и месяцев, открыв журнал учета посещений браузера — можно найти заветную страничку (если конечно, вы не очищали историю посещений…).
Вообще, опция эта довольно полезна: можно найти ранее посещенный сайт (если забыли добавить его в избранное), или посмотреть чем интересуются другие пользователи, сидящие за данным ПК. В этой небольшой статье я хочу показать как можно посмотреть историю в популярных браузерах, а так же как ее быстро и легко очистить. И так…
Как посмотреть историю посещения сайтов в браузере…
В большинстве браузеров, чтобы открыть историю посещения сайтов, достаточно нажать сочетание кнопок: Ctrl+Shift+H или Ctrl+H.
Google Chrome
В Chrome в правом верхнем углу окна есть «кнопка со списком», при нажатии на которую открывается контекстное меню: в нем нужно выбрать пункт «История». Кстати, поддерживаются и так называемые быстрые клавиши: Ctrl+H (см. рис. 1).

Рис. 1 Google Chrome
Сама история представляет из себя обычный список адресов интернет страничек, которые отсортированы в зависимости от даты посещения. Довольно легко найти сайты, которые посещал, например, вчера (см. рис. 2).

Рис. 2 История в Chrome
Второй по популярности (после Chrome) браузер на начало 2015г. Чтобы зайти в журнал можно нажать быстрые кнопки (Ctrl+Shift+H), а можно открыть меню «Журнал» и из контекстного меню выбрать пункт «Показать весь журнал».
Кстати, если у вас нет верхнего меню (файл, правка, вид, журнал…) — просто нажмите левую кнопку «ALT» на клавиатуре (см. рис. 3).

Рис. 3 открытие журнала в Firefox
Кстати, на мой взгляд в Firefox самая удобная библиотека посещения: можно выбирать ссылки хоть вчерашние, хоть за последние 7 дней, хоть за последний месяц. Очень удобно при поиске!
Рис. 4 Библиотека посещения в Firefox
В браузере Opera просмотреть историю очень просто: щелкаете по одноименному значку в левом верхнем углу и из контекстного меню выбираете пункт «История» (кстати, поддерживаются и быстрые клавиши Ctrl+H).

Рис. 5 Просмотр истории в Opera
Яндекс-браузер
Яндекс-браузер очень сильно напоминает Chrome, поэтому здесь практически все так же: щелкаете в правом верхнем углу экрана по значку «списка» и выбираете пункт «История/Менеджер истории» (или нажмите просто кнопки Ctrl+H, см. рис. 6).
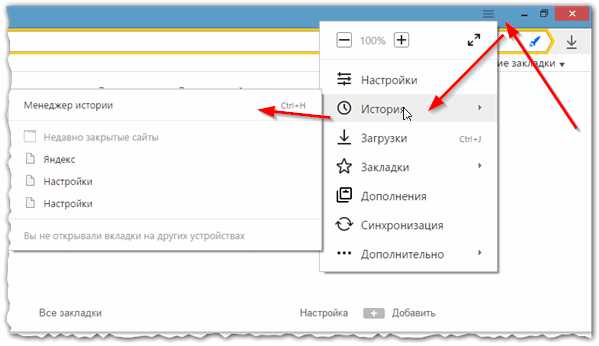
Рис. 6 просмотр истории посещения в Yandex-браузере
Internet Explorer
Ну и последний браузер, который не мог просто не включить в обзор. Чтобы посмотреть в нем историю — достаточно щелкнуть по значку «звездочка» на панели инструментов: далее должно появиться боковое меню в котором просто выбираете раздел «Журнал».
Кстати, на мой взгляд не совсем логично прятать историю посещения под «звездочку», которая у большинства пользователей ассоциируется с избранным…

Рис. 7 Internet Explorer…
Как очистить историю во всех браузерах сразу
Можно, конечно, вручную все удалять из журнала, если вы не хотите, чтобы кто-то мог просмотреть вашу историю. А можно просто использовать специальные утилиты, которые за считанные секунды (иногда минуты) очистят всю историю во всех браузерах!
CCleaner (оф. сайт: http://www.piriform.com/ccleaner)
Одна из самых популярных программ для очистки Windows от «мусора».
Как очистить историю в браузере Yandex
История браузера – это место в программе, куда записываются все страницы Интернета, которые вы открывали на компьютере.
Посмотреть историю в Яндексе очень просто: нужно всего лишь нажать на кнопку с тремя горизонтальными линиями (вверху справа), выбрать История и еще раз История.

Покажется список всех страниц, на которые вы заходили. Здесь же можно их удалить, нажав на «Очистить историю» справа.
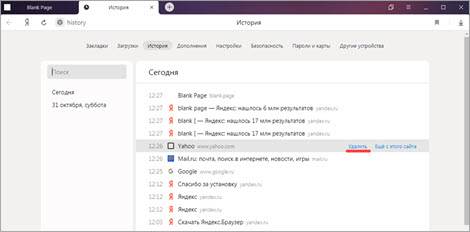
Появится небольшое окошко, где поставлены три галочки. Вверху него из списка можно выбрать промежуток времени, за который нужно удалить записи.

Собственно, если вам всё здесь понятно, можно просто нажать на кнопку «Очистить историю». Но для любознательных я все-таки объясню, что скрывается за каждым пунктом:)
История просмотров. Здесь все просто: удаляется непосредственно история посещения сайтов, то есть стирается сам список страниц. По умолчанию этот пункт всегда активен, так как он основной.
История загрузок. Стираются записи о тех файлах, которые вы скачивали из Интернета (но не сами файлы!).
Они, кстати, по умолчанию «складываются» в папку компьютера под названием «Загрузки». Если вы хотите их скрыть, не забудьте почистить и эту папку тоже.
Файлы, сохраненные в кэше. Кеш — это такое особое хранилище браузера, куда попадают данные, которые могут позволить ускорить работу с определенными сайтами.
Например, сайт изобилует различными визуальными элементами (анимацией, картинками и пр.). Когда вы его открываете, браузер должен загрузить много всяких файлов, чтобы эти элементы показать. И если вы часто туда заходите, эта процедура будет вызывать ряд трудностей: объем данных для загрузки может быть большим, а это дополнительная трата времени и трафика.
Кэш создан для того, чтобы избегать подобных ситуаций и ускорять работу браузера.
Как смотреть Инстаграм анонимно и бесплатно
Иногда требуется просматривать профили и истории людей полностью анонимно. Если вы решили остановиться на таком варианте, то должны понимать, что взаимодействовать с другими авторами никак не получится. Автоматически отпадает возможность ставить лайки, писать комментарии и отправлять сообщения в Direct. Однако посмотреть новые посты и истории получится.
Создание фейковой странички
Как известно, для регистрации в социальной сети вовсе не обязательно указывать реальные данные. Вы можете придумать любое название для аккаунта, а также использовать временную почту для получения кода подтверждения. В этом случае ваш профиль будет считаться фейковым, а другой человек никогда не узнает, кто же является владельцем такого аккаунта.
Интернет-порталы для анонимного серфинга Инсты
В интернете есть немало сайтов, которые позволяют полностью анонимно и без авторизации просматривать чужие публикации и истории. Но у данного способа есть один существенный недостаток – не получится подписаться на людей, в результате чего придется каждый раз вводить название профиля вручную. Тем не менее это рабочий вариант, для использования которого подходят следующие онлайн-сервисы:
- Insta-stories. Удобный сайт с максимально понятным интерфейсом. При первом использовании потребуется ввести логин другого пользователя в поисковую строку. После чего на экране своего устройства видим две вкладки: «Истории» и «Публикации». Выбирайте то, что вам требуется и смотрите контент.
- Gramotool. Практически такой же сервис, но только с другим дизайном. Как и в предыдущем случае, изначально мы вводим название нужного профиля в поисковую строку, а после выбираем аккаунт в результатах выдачи. Открываем страницу конкретного пользователя и просматриваем как истории, так и доступные публикации.
По желанию вы сможете найти и другие аналогичные сайты, указав в поисковой строке браузера соответствующий запрос. Также существуют специальные приложения, позволяющие анонимно работать с социальной сетью.

А напоследок мы хотим порекомендовать вам онлайн-сервис DoSMM, предназначенный для раскрутки профиля. Сайт позволяет накручивать разные виды активности, в том числе и реальных подписчиков. Регистрация не занимает много времени, а цены за услуги вас приятно удивят.
Итак, мы разобрались, как посмотреть историю просмотров в Инстаграме. Достаточно перейти в мобильное приложение и открыть соответствующую вкладку.
Часто задаваемые вопросы
Как посмотреть статистику истории? Вам нужно открыть конкретную сториз, а после нажать по значку «Просмотрено», расположенному в нижней части экрана. Здесь и будет указано точное число просмотров, а также люди, запустившие историю.
Как узнать информацию о посещениях профиля? Эти данные доступны только владельцам бизнес-аккаунтов, и располагаются в разделе «Статистика». Там вы можете получить информацию об охвате постов, взаимодействии и эффективности продвижения.
Как очистить рекомендации? Сначала нужно выполнить действия, которые описываются в первой инструкции. А затем, для закрепления эффекта, еще и очистить кэш мобильного приложения. Это делается через настройки смартфона.
Можно ли узнать на какие сайты заходили через Wi-Fi
Пользователи часто спрашивают о том, можно ли через вай-фай узнать историю посещений. Это особенно актуально, если у одного компьютера одновременно несколько пользователей, например, в офисе или в семье, где гаджетами пользуются и дети, и родители.
Дети не всегда говорят правду о том, какие сайты они смотрят, и это может быть небезопасно.
В случае утечки персональных данных или виртуального мошенничества владелец компьютера может задуматься над вопросом: как узнать какие сайты посещают через мой Wi-Fi роутер. Этот вопрос действительно важен и актуален, так как на некоторых сайтах можно обнаружить вредоносные программы, сбивающие нормальную работу программного обеспечения.
Следует отметить, что в настоящий момент, к сожалению, только несколько моделей маршрутизаторов сохраняют в истории посещенные пользователями сайты и могут выдавать эту информацию по запросу.
Например, эта функция предусмотрена у следующих производителей:
- MikroTik;
- Asus;
- TP-Link.
При помощи маршрутизатора фирмы MikroTik можно увидеть, кто и когда входил в интернет, сколько времени длился каждый сеанс подключения, и какие сайты посещались. Но для этого надо выполнить большое количество сложных настроек, поэтому рядовой пользователь вряд ли сможет справиться с этой подготовительной работой.
Система логирования должна выстраиваться отдельно, поэтому чаще всего владельцы таких роутеров обращаются к специалистам для настройки истории посещений.
Роутеры Asus делятся на две группы — старые и новые. У новых хорошая прошивка, поэтому можно легко зайти в историю посещений. Для этого используется опция «Адаптивный сервис».
Полезным функционалом обладают устройства TP-Link
У маршрутизаторов TP-Link для того, чтобы заходить в историю, используется опция «Родительский контроль». Здесь можно сформировать одну группу, в которую входят все устройства ребенка, например, смартфон и ноутбук, а потом запросить устройство, чтобы оно выдало статистику посещений этой группы.
Данные можно просматривать как с компьютера, так и через специальное мобильное приложение. Однако, есть один серьезный недостаток: для того, чтобы просматривать все посещения веб-сайтов и социальных сетей в подробностях, нужно оформить платную подписку, которая действует в течение ограниченного периода времени.
У оборудования для выхода в интернет известных компания Билайн и МТС тоже есть подобная опция.
Если есть риск доступа к компьютеру третьих лиц, ни в коем случае нельзя сохранять в интернете свои платежные данные, например, номера карт и электронных счетов.
Если пренебрегать этим правилом, посторонний человек, пользуясь этими данными, может совершить покупку от имени пользователя или хищение денежных средств.
История посещений — полезная и важная функция.
Мониторинг рабочего времени сотрудников с Yaware.TimeTracker
Получите не просто длинный список сайтов и программ, который еще нужно проанализировать.
У Вас в руках наглядная диаграмма, на которой сразу видно, сколько времени сотрудник провел за рабочими делами, а сколько — за личными. Yaware.TimeTracker автоматически делит сайты, приложения на разные категории:
- продуктивные,
- непродуктивные
- нейтральные.
Например, онлайновые игры, социальные сети и новостные сайты автоматически относятся к непродуктивным. Если же Ваши сотрудники работают с этими сайтами, Вы можете изменить категорию вручную.
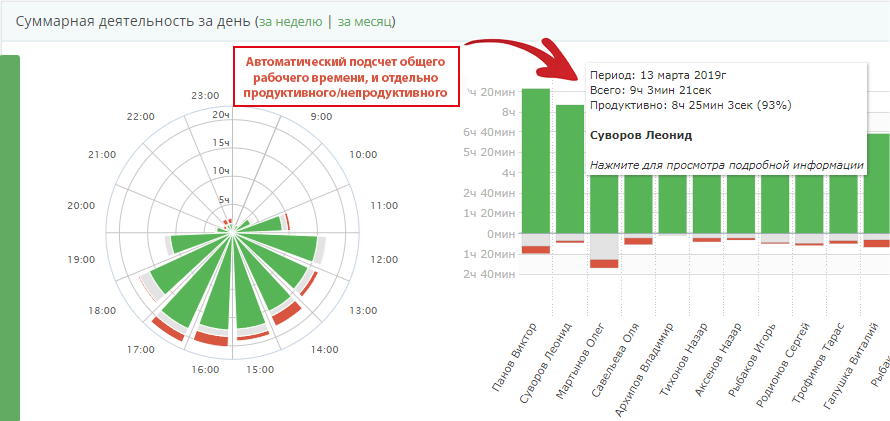
Также, вы можете установить Yaware.TimeTracker в явном режиме (сотрудники знают о наличии программы) или скрыть от них тайм-трекер.
В явном использовании вы получаете дополнительный бонус — режим фокусировки. Даете сотрудникам возможность самостоятельно блокировать отвлекающие факторы.
Для этого им нужно кликнуть правой клавишей мыши на иконке Yaware и выбрать период блокировки — 10, 20, 30 минут или 1-2 часа. В течение этого времени сотрудники не смогут открыть социальные сети, видео-ресурсы и развлекательные сайты.
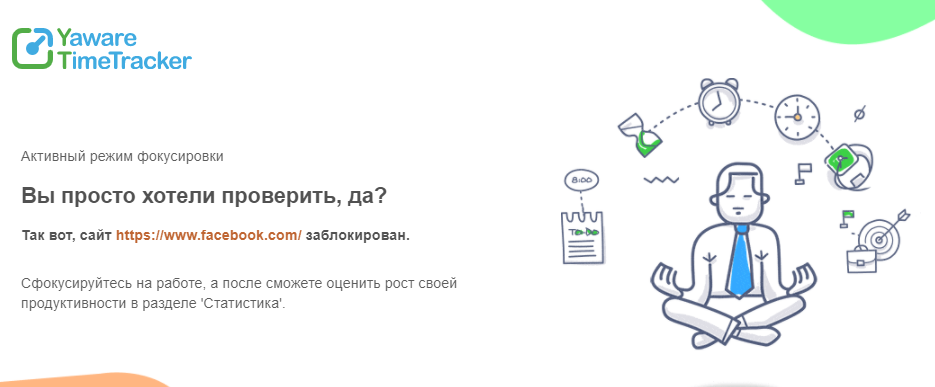
Yaware.TimeTracker помогает людям достигать большего, повышая свою продуктивность и концентрацию. Вместо слежки, пусть сами решают когда и на сколько времени им нужно с головой включиться в работу.
С Yaware.TimeTracker вы даете сотрудникам больше свободы, право работать из дома или по гибкому графику без страха, что это снижает их продуктивность.
Какую информацию можно узнать о вас в сети Интернет
Многие люди полагают, что в собранной о них информации нет ничего значимого. Однако утечка части этой информации может привести не только к денежным потерям, но и к мощнейшим стрессам, нервным срывам и другим нежелательным последствиям.
Позволяет узнать, что я смотрю в сети Интернет, следующая информация:
IP-адрес пользователя. Применяется для определения местоположения устройства, использующегося для входа на сайт;
- Места посещения пользователя. Если вы задействовали на вашем телефоне GPS или работаете с Google, последний будет постоянно следить за вашим маршрутом и знать все места, которые вы посещаете на протяжении дня. Имеется даже функция оценки посещённых человеком мест;
- Файлы cookie. Данные файлы собираются веб-сайтами с целью гарантии корректной работы сайта, персонализации сайта в связи с пользовательскими предпочтениями. А также сбором информации о посещениях пользователя;
Поисковые запросы и электронные письма. Вся информация, которую вы ищете в системе, хранится в веб-браузере и используется для работы целевой рекламы. Более того, если вы напишите какой-либо е-мейл на определённую тему, будьте готовы увидеть её в показанной вам рекламе;
- Лайки. При посещении какой-либо социальной сети в статусе зарегистрированного пользователя и нажатия там на «Лайк» данная информация немедленного доставляется на социальную платформу и связывается с вашим профилем;
- Личная информация. Люди, которые совершают покупки или участвуют в онлайн-опросах, вводят там свои настоящие имена, адреса, е-мейл и другую информацию. Всё это позволяет создать полный образ этого человека, и использоваться в интересах сторонних лиц;
Платёжная информация. Если вы оплачиваете любые услуги с помощью кредитной карты или электронного кошелька, вся эта информация также сохраняется. Впоследствии она может быть украдена с целью получения ваших средств незаконным путём.