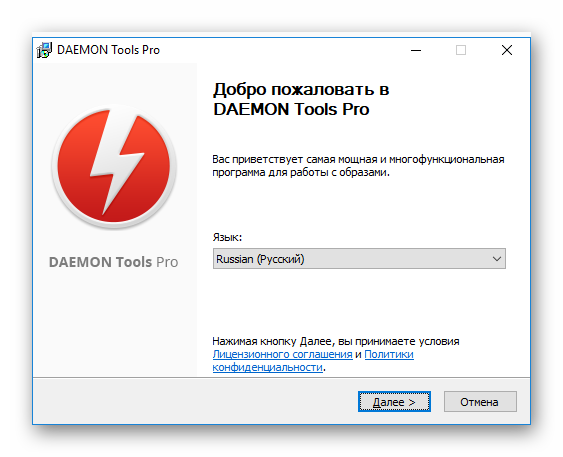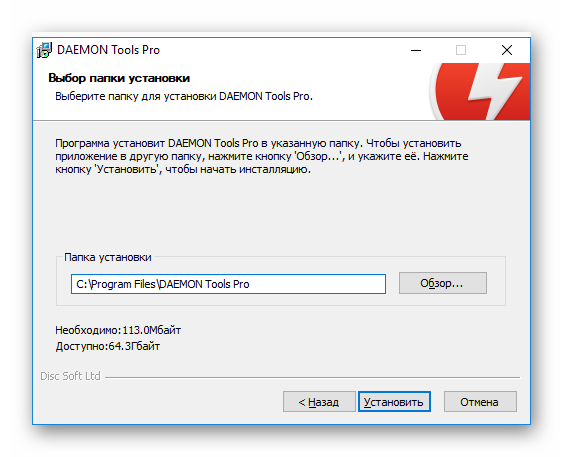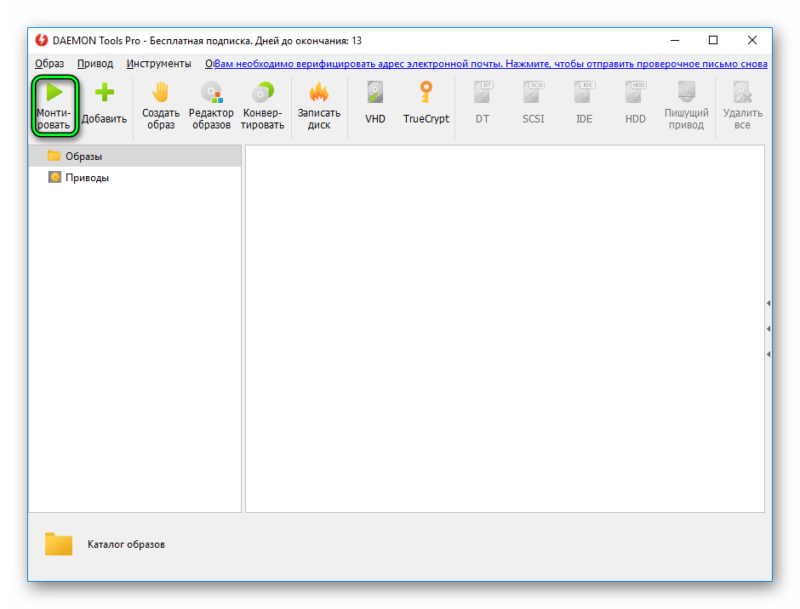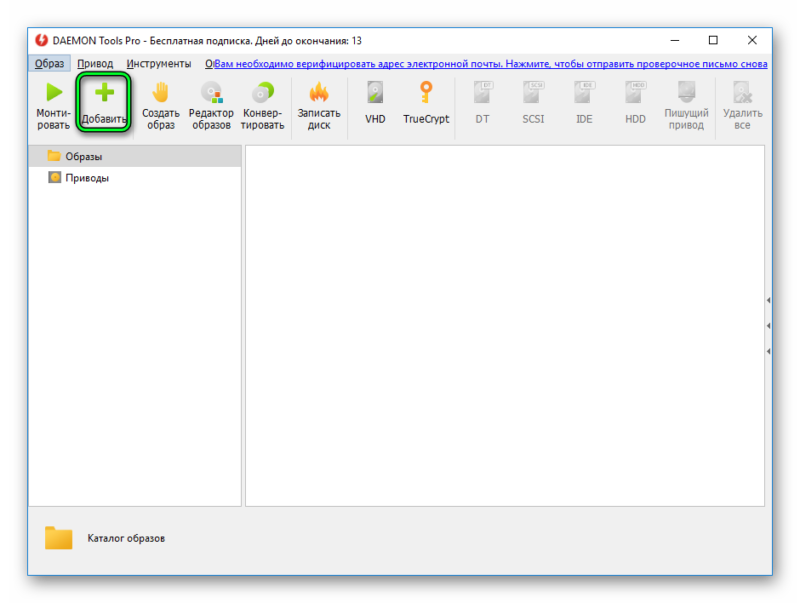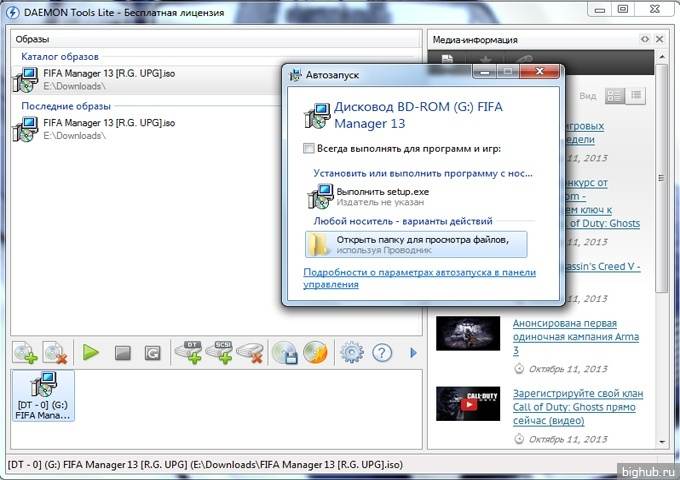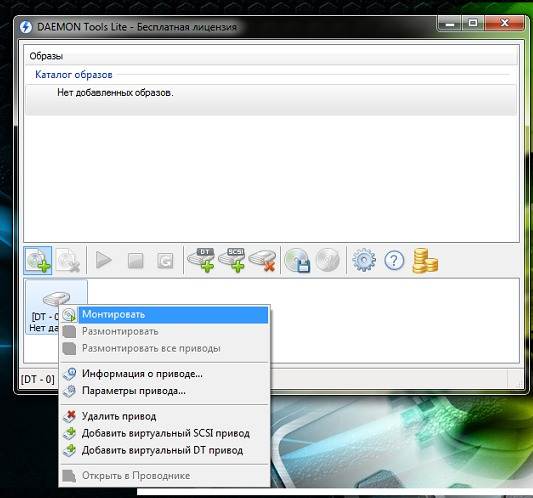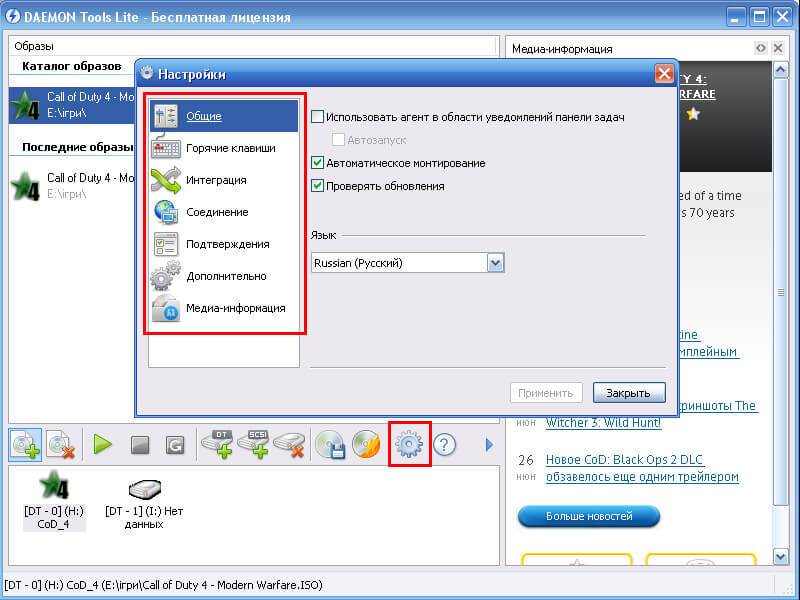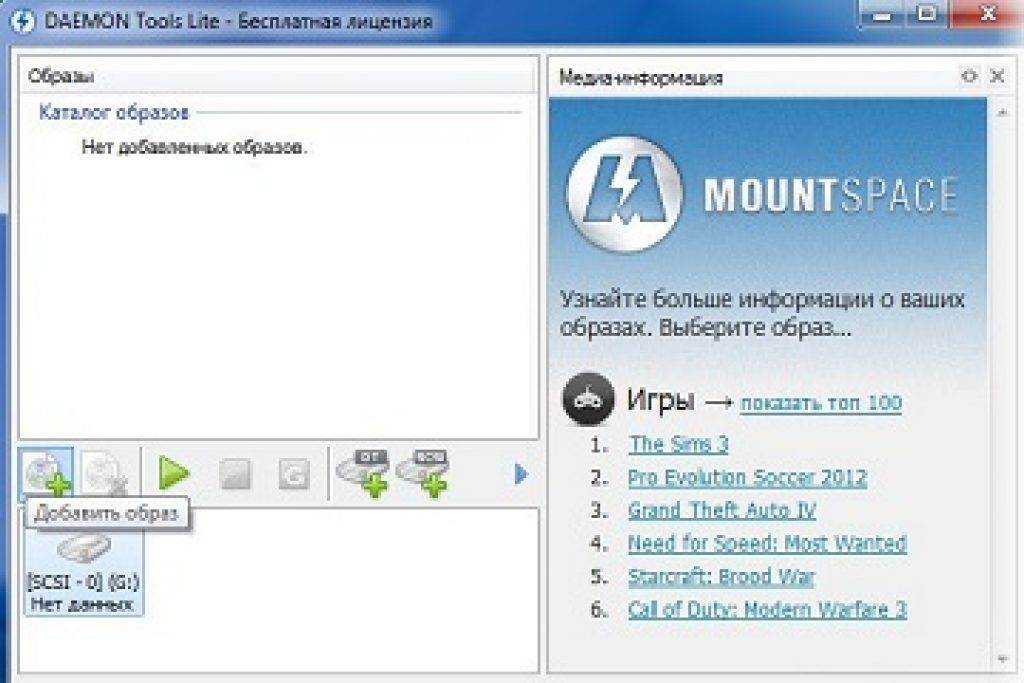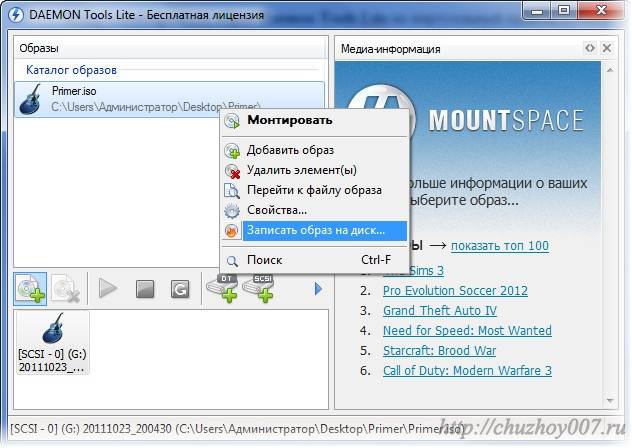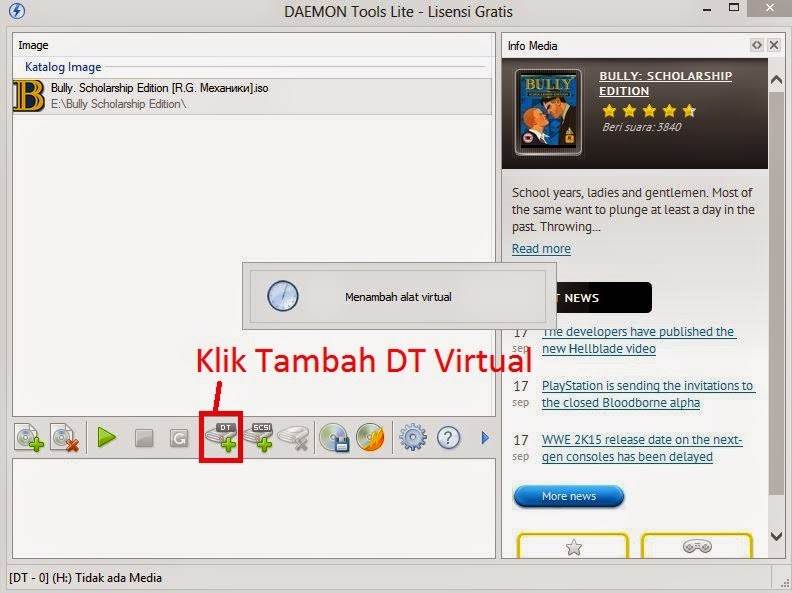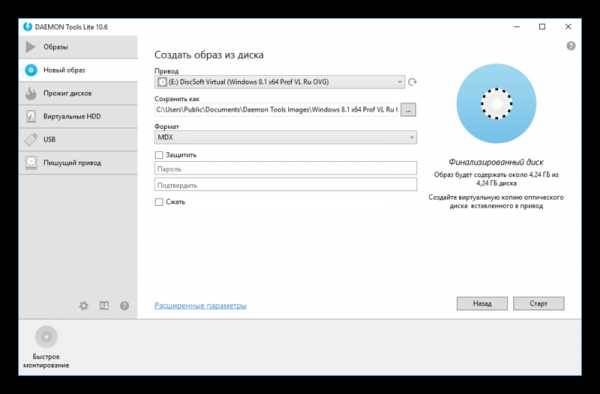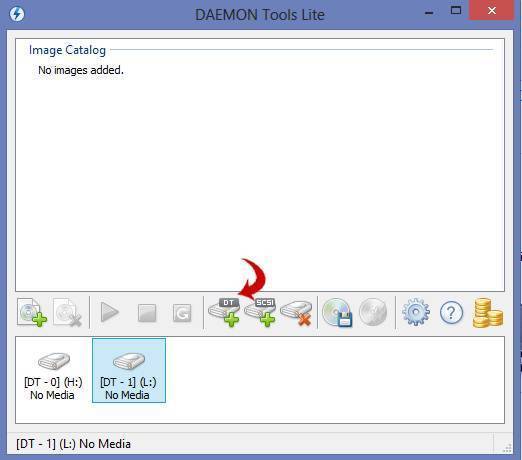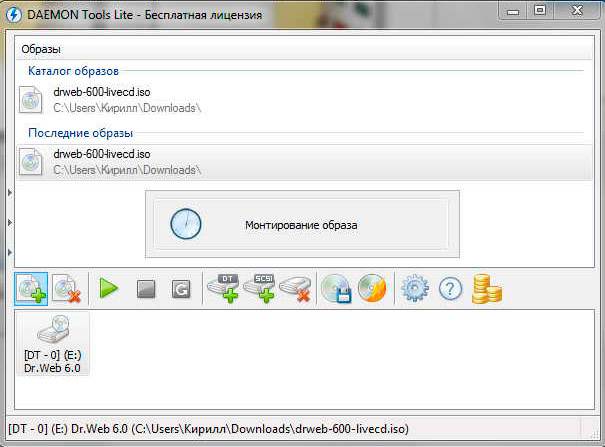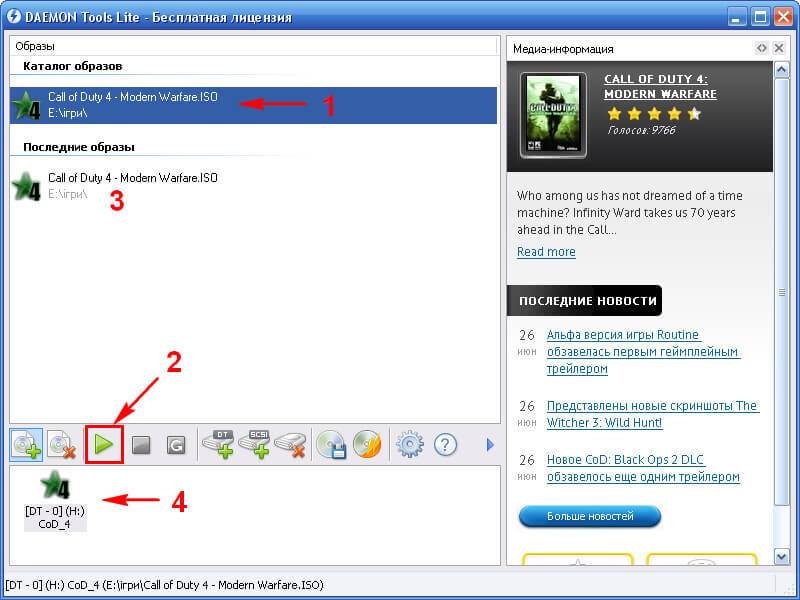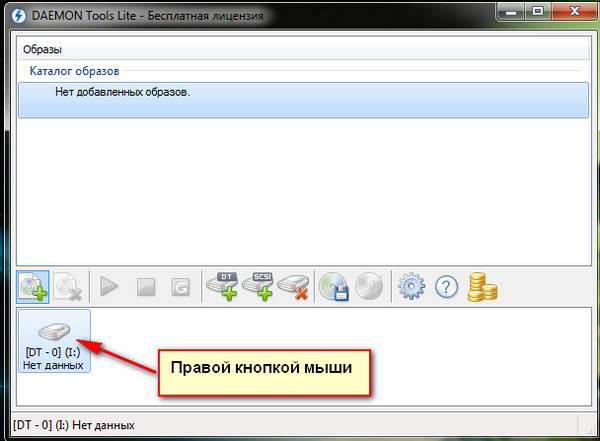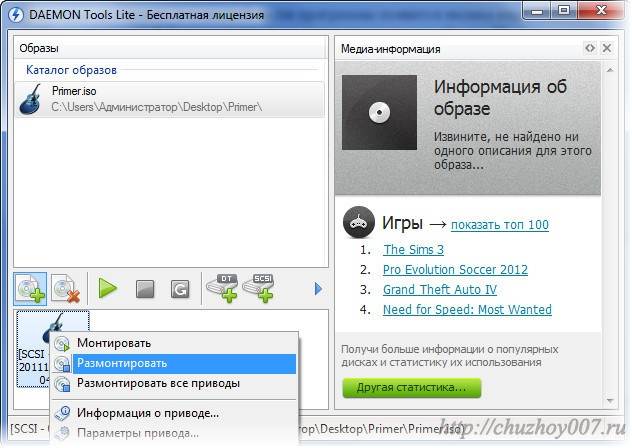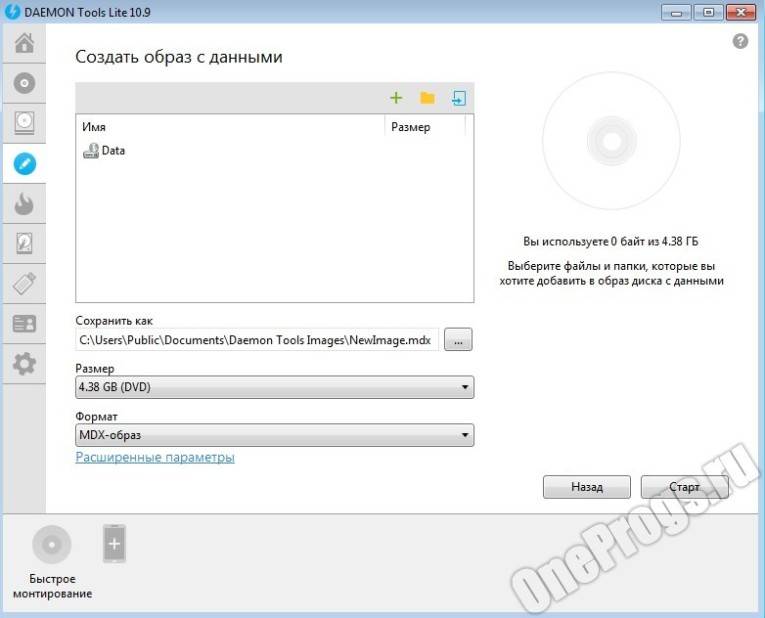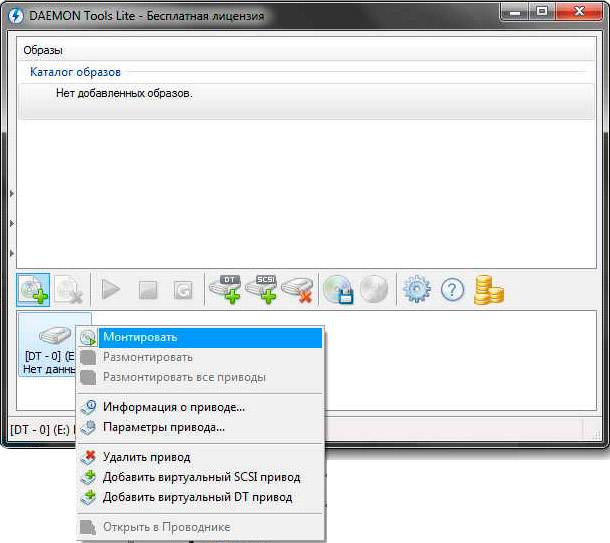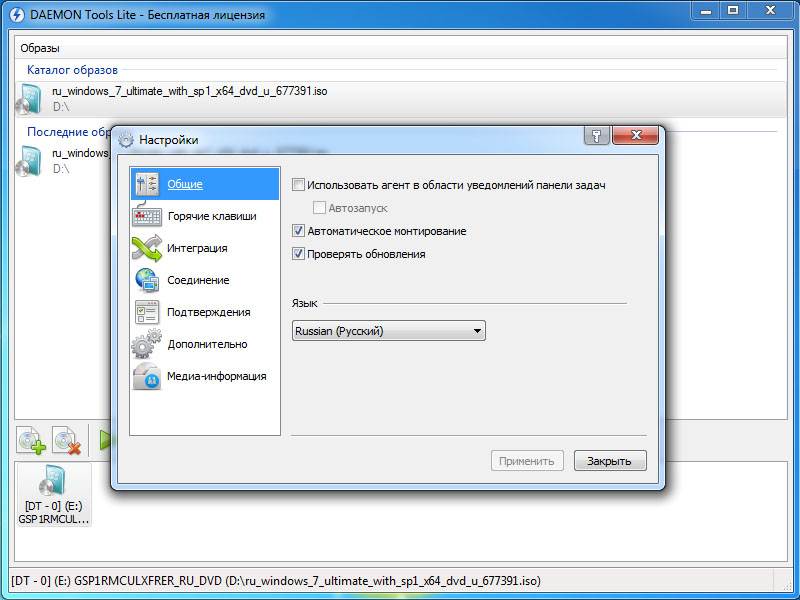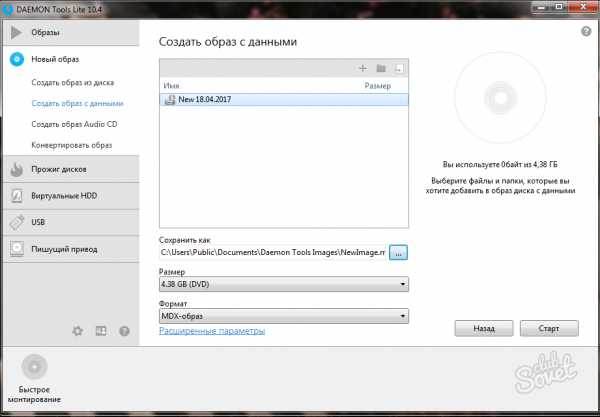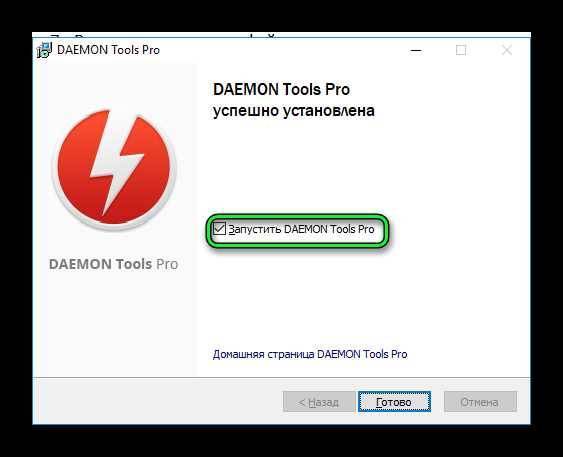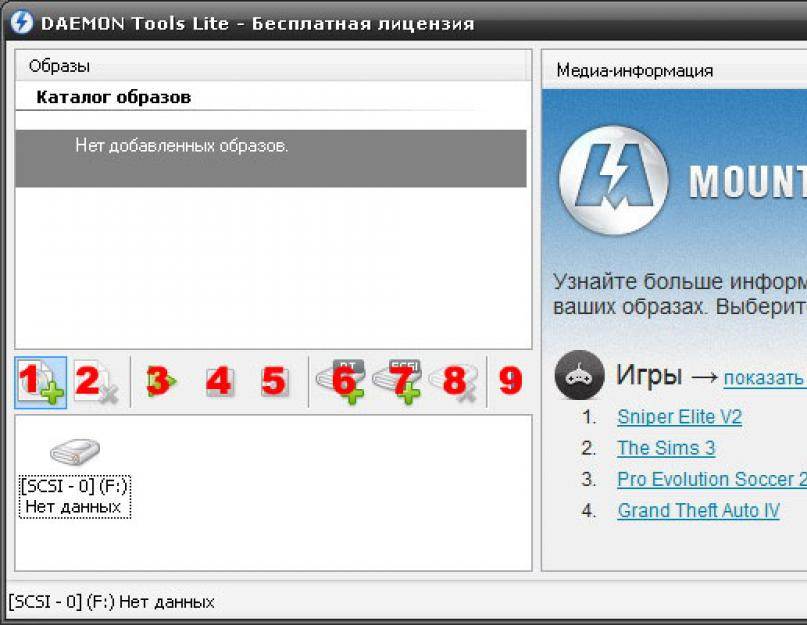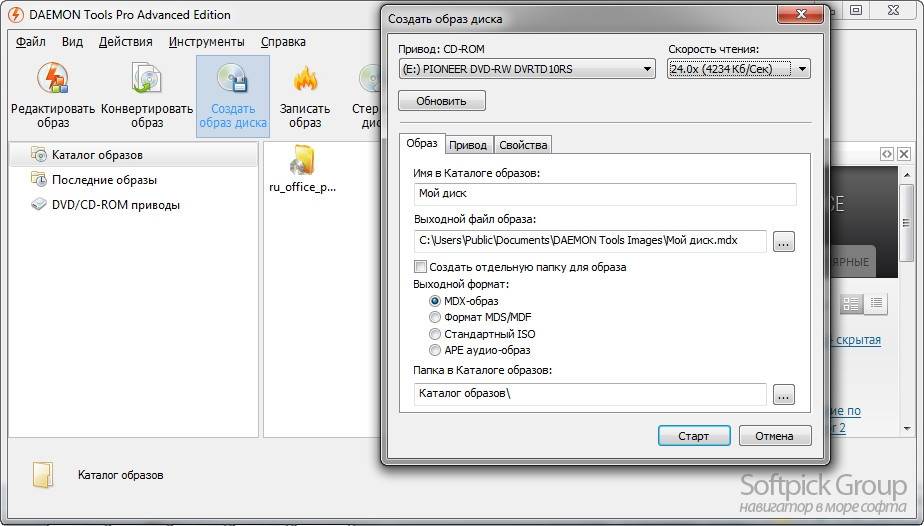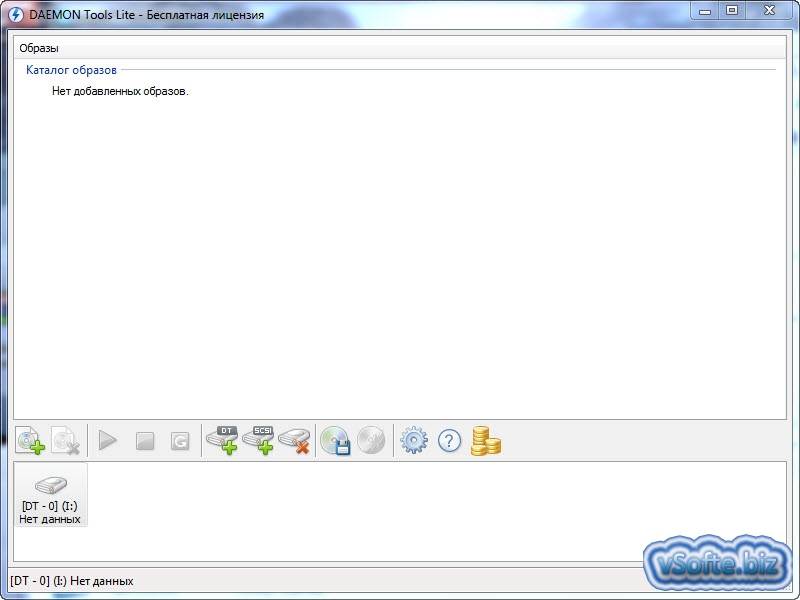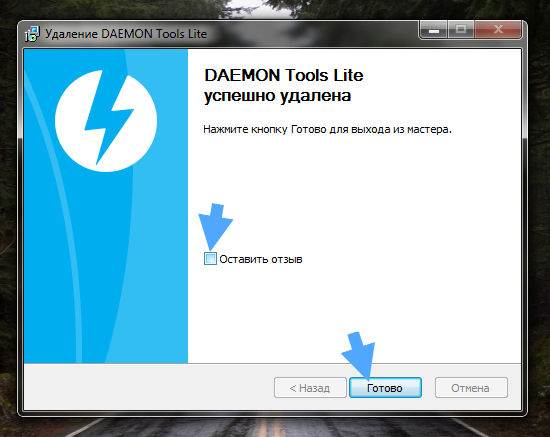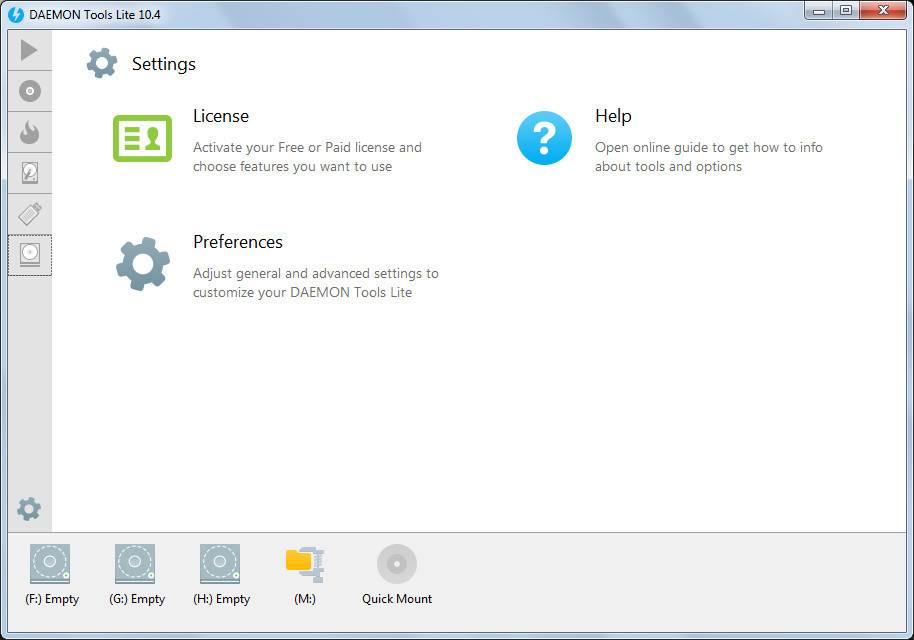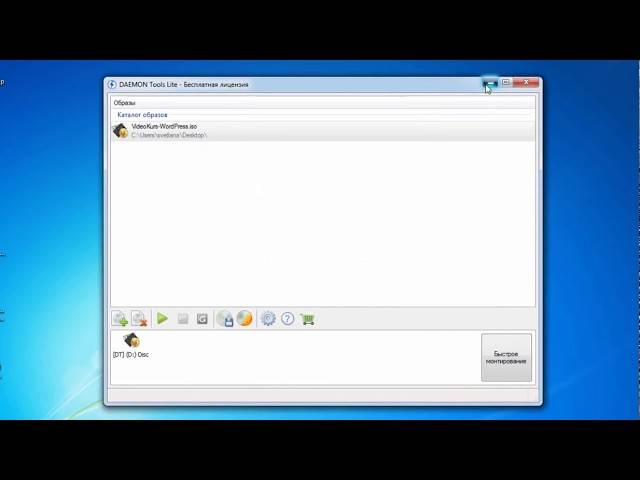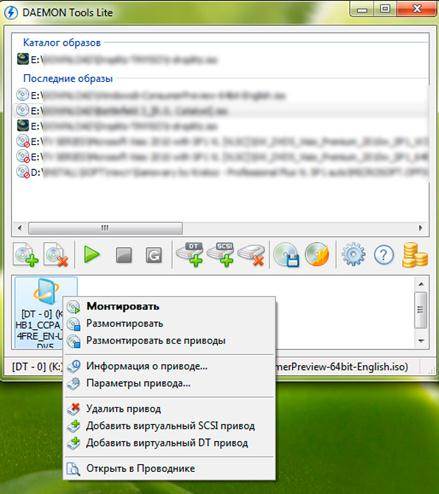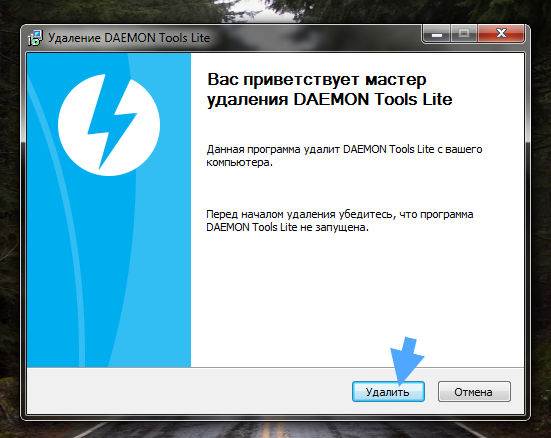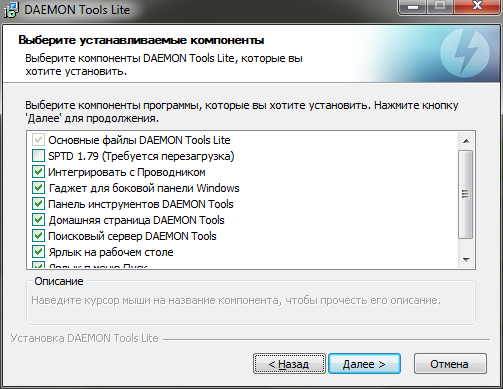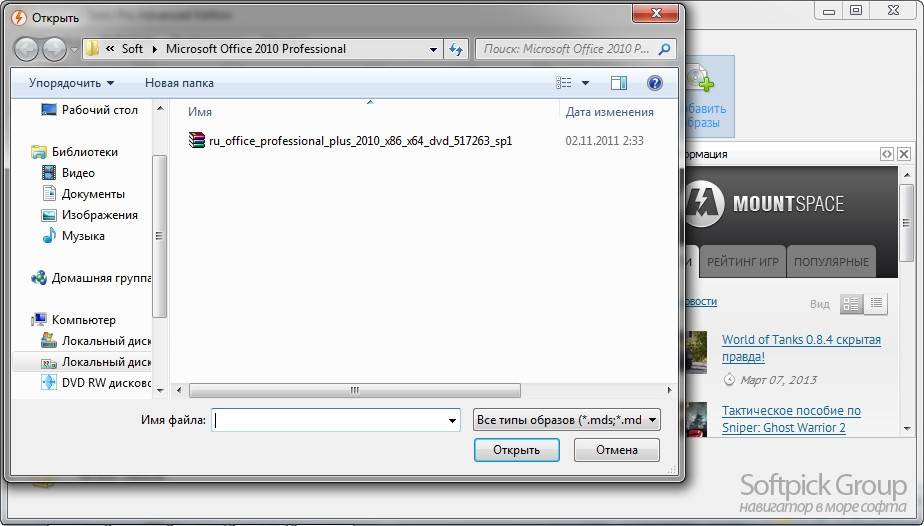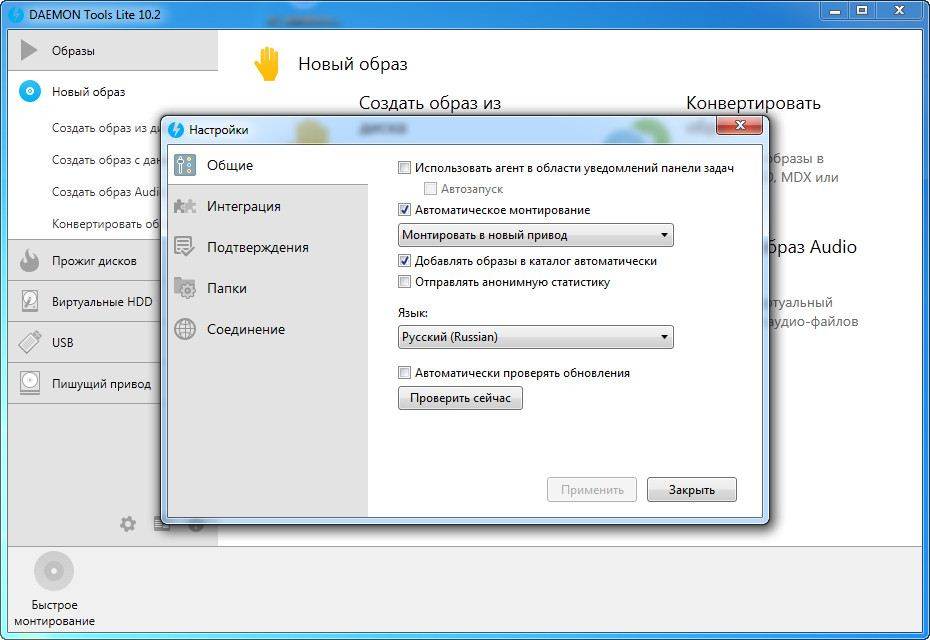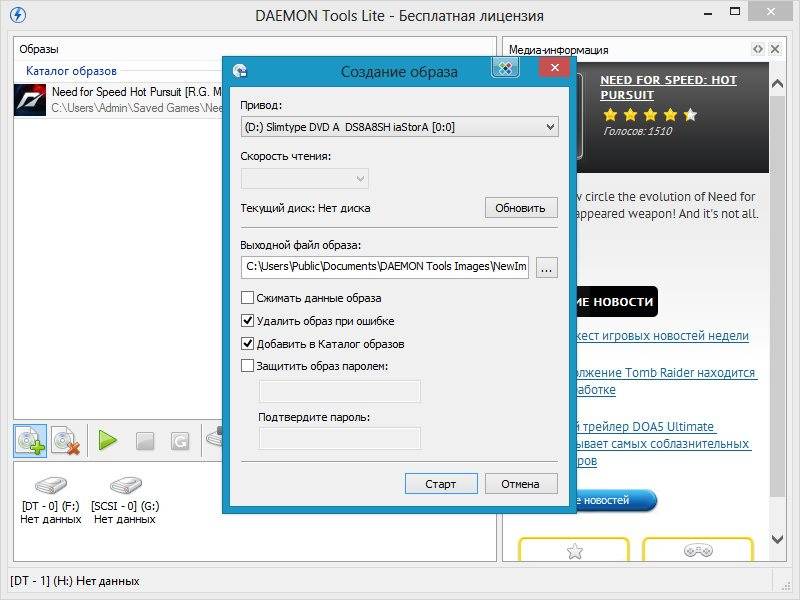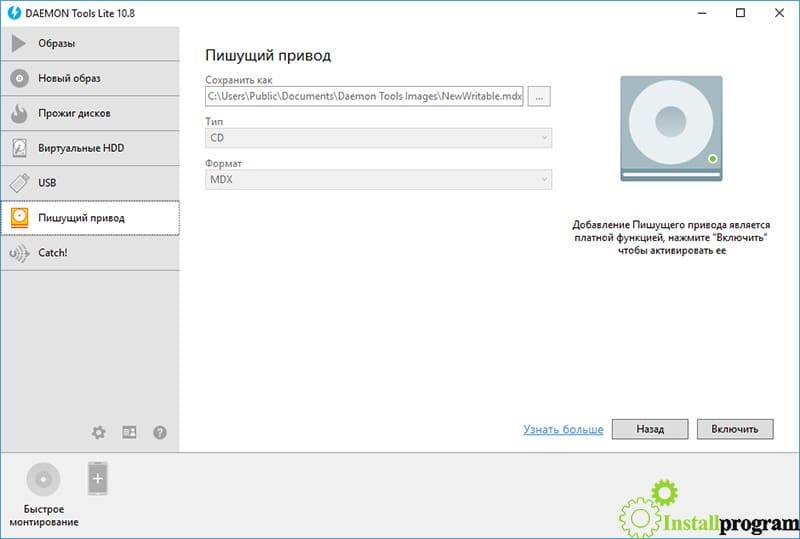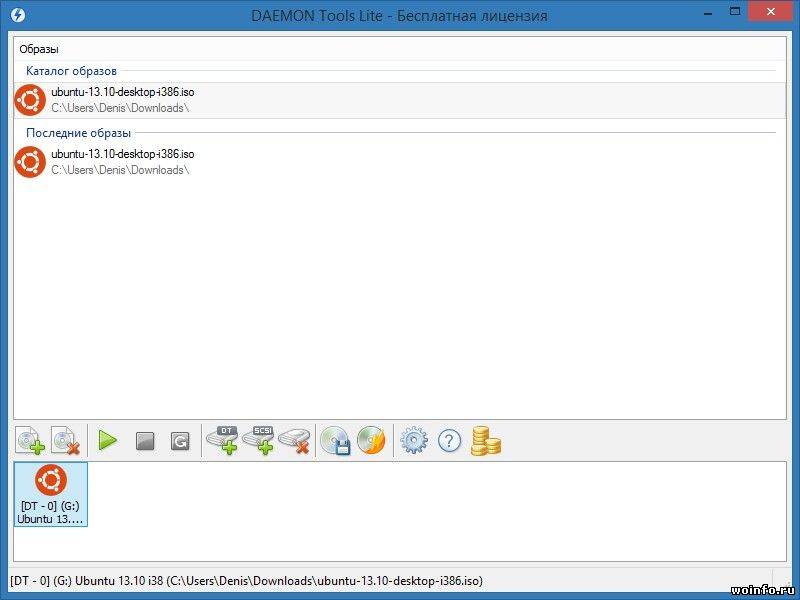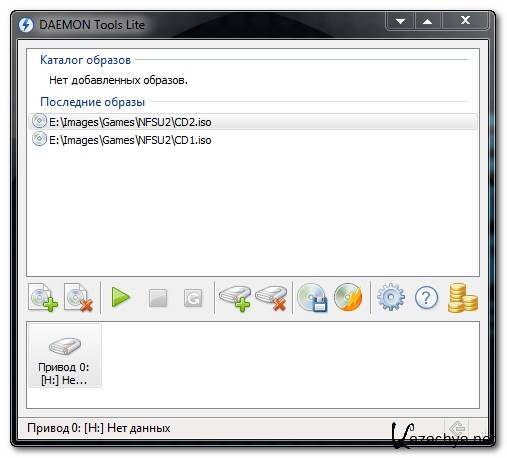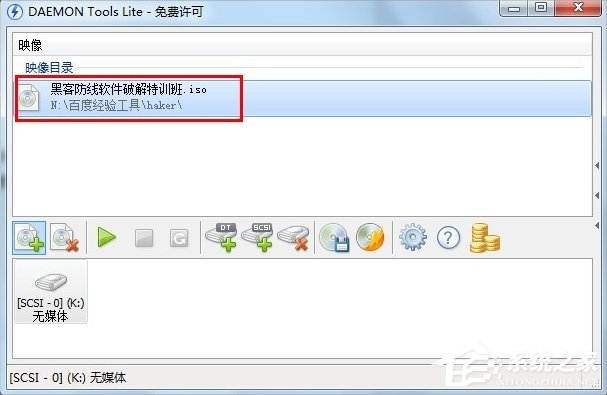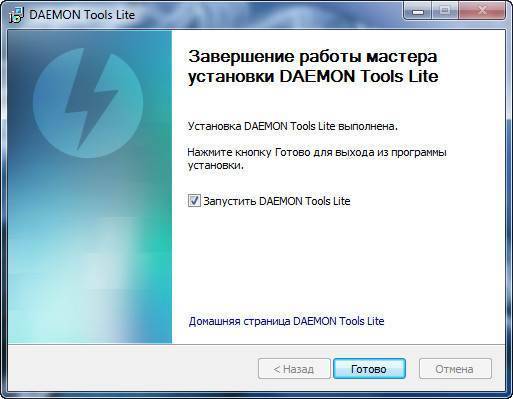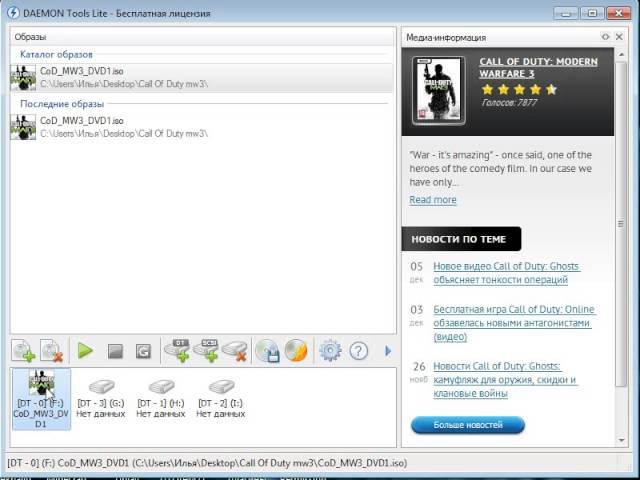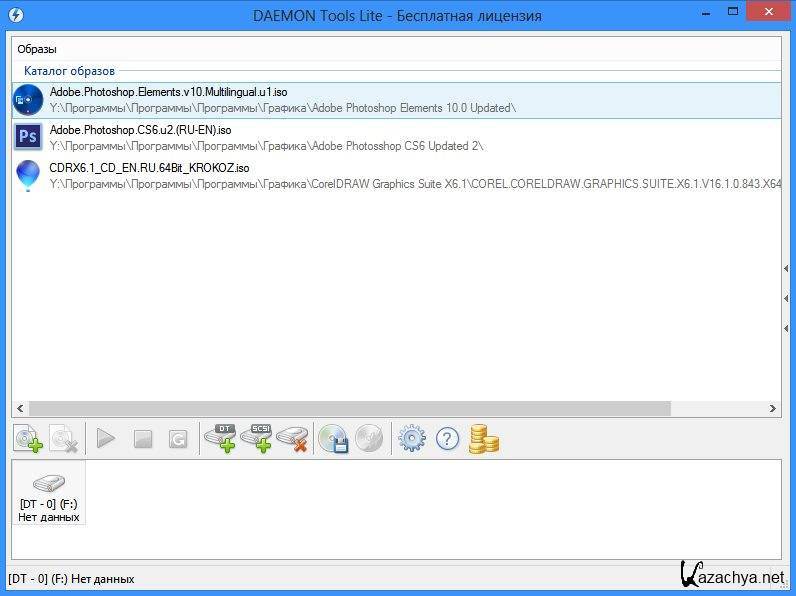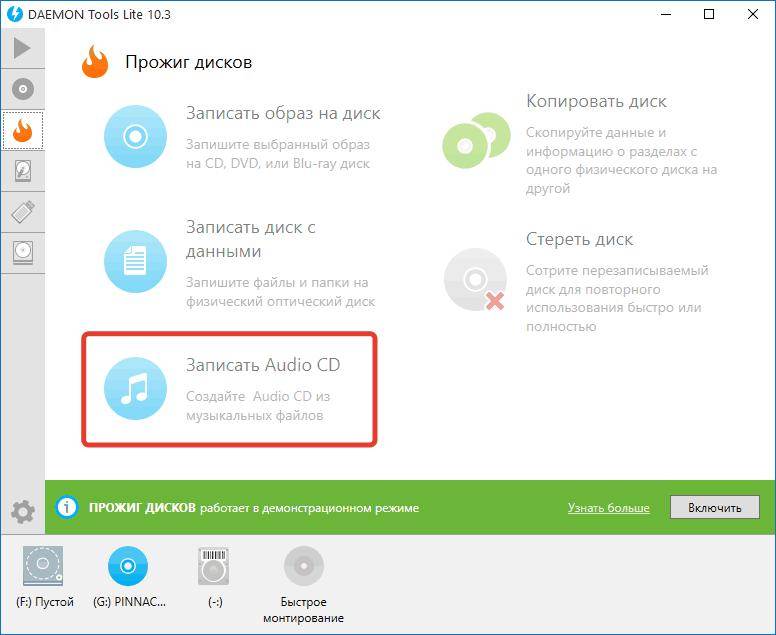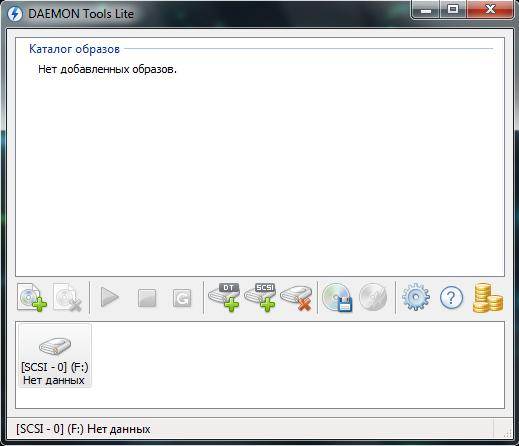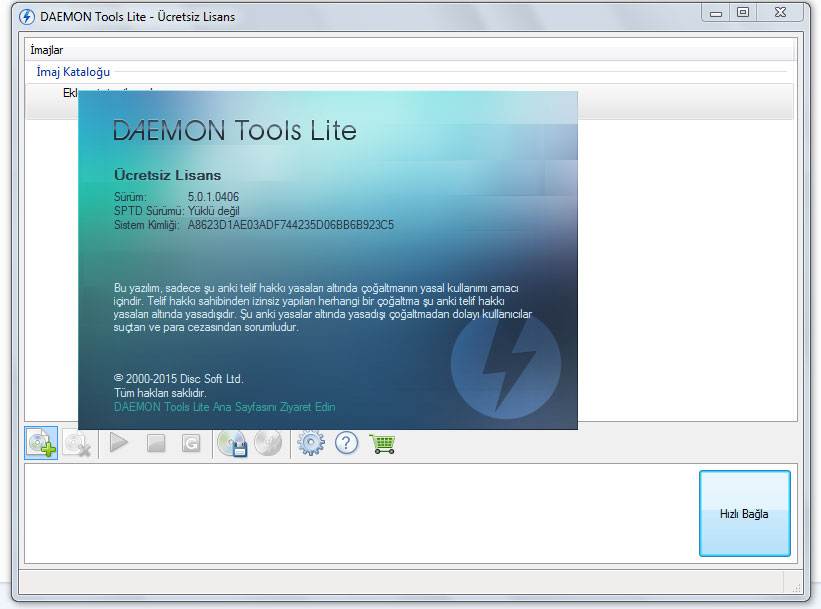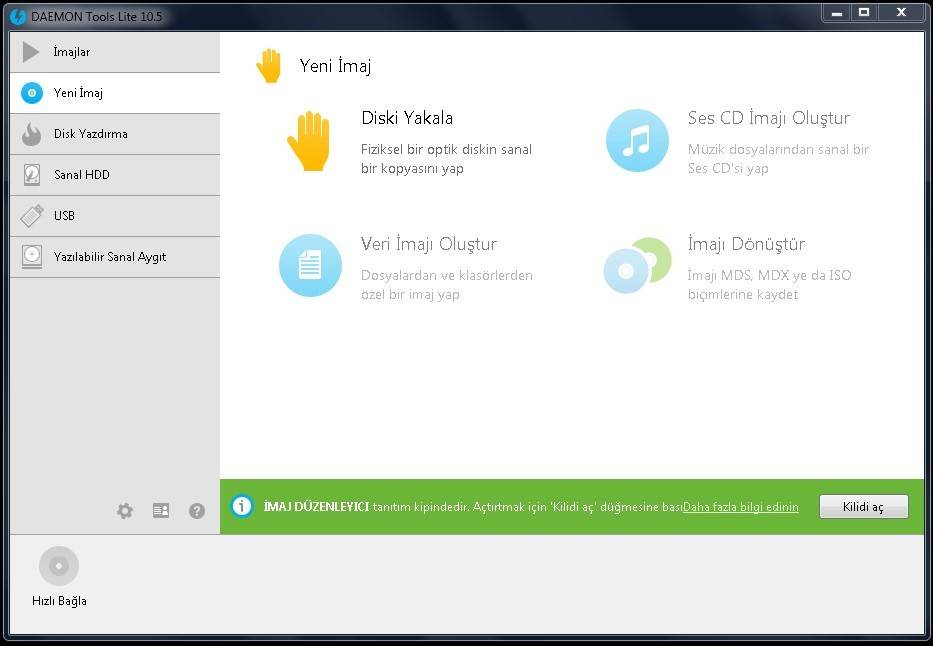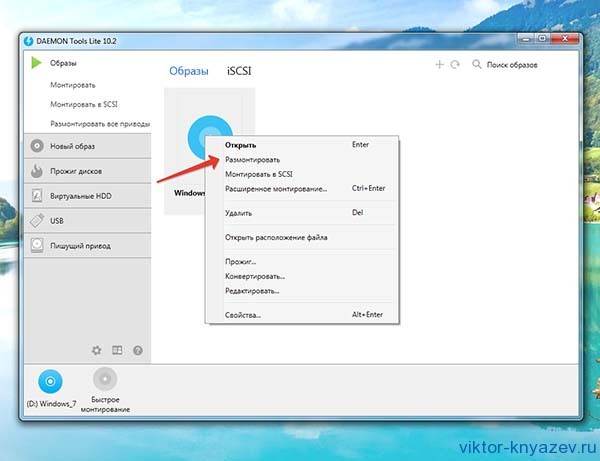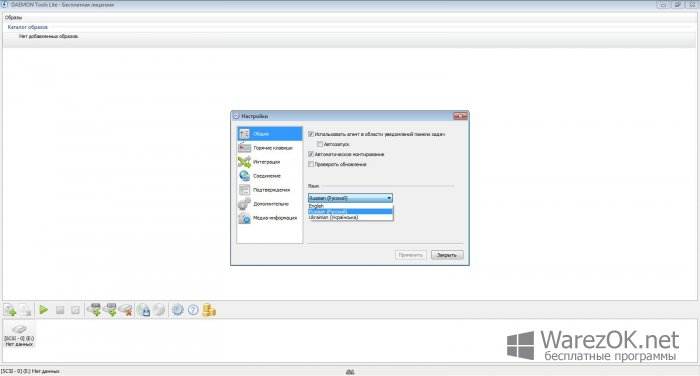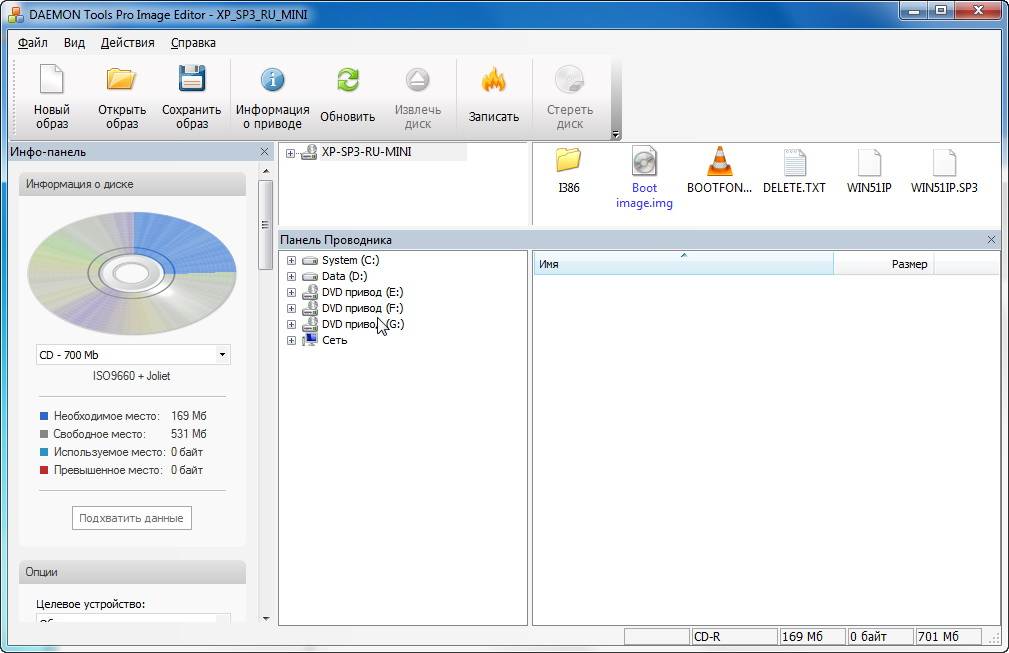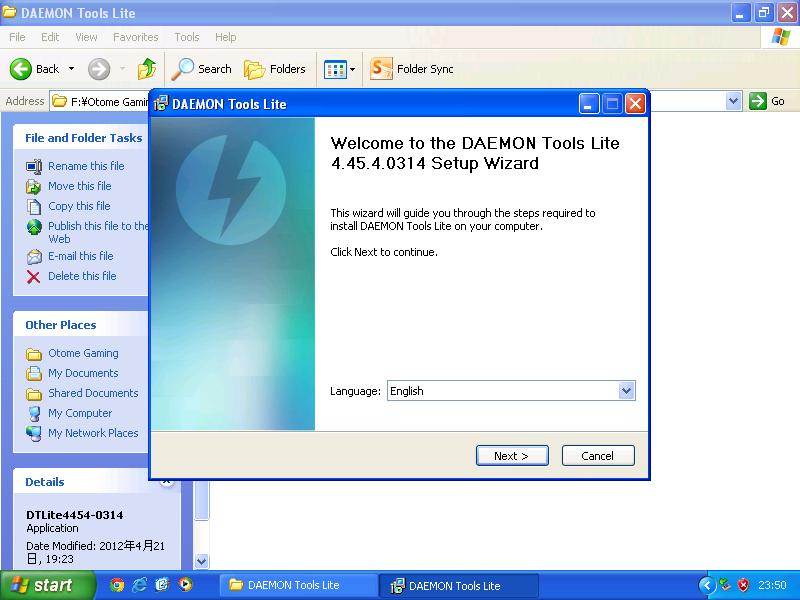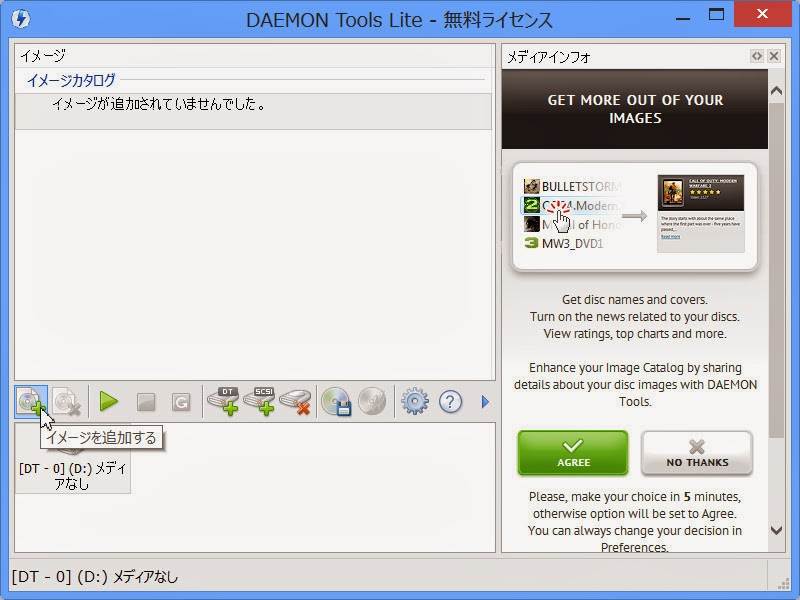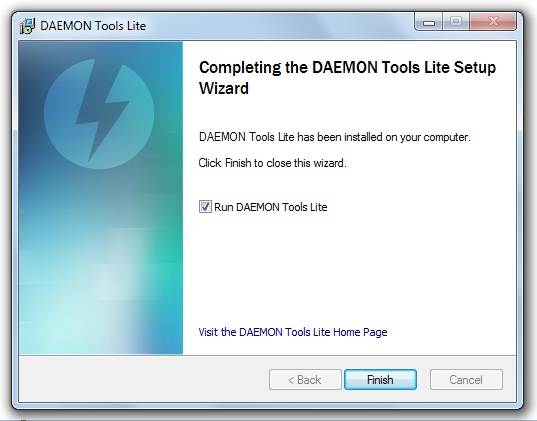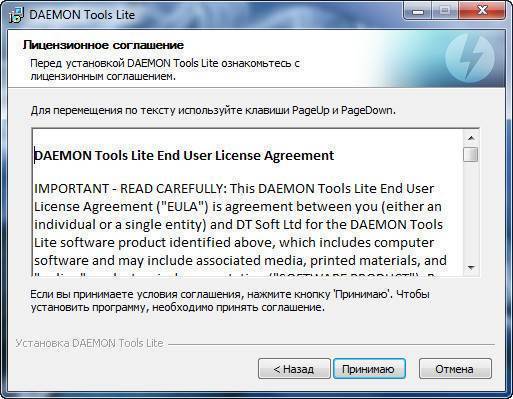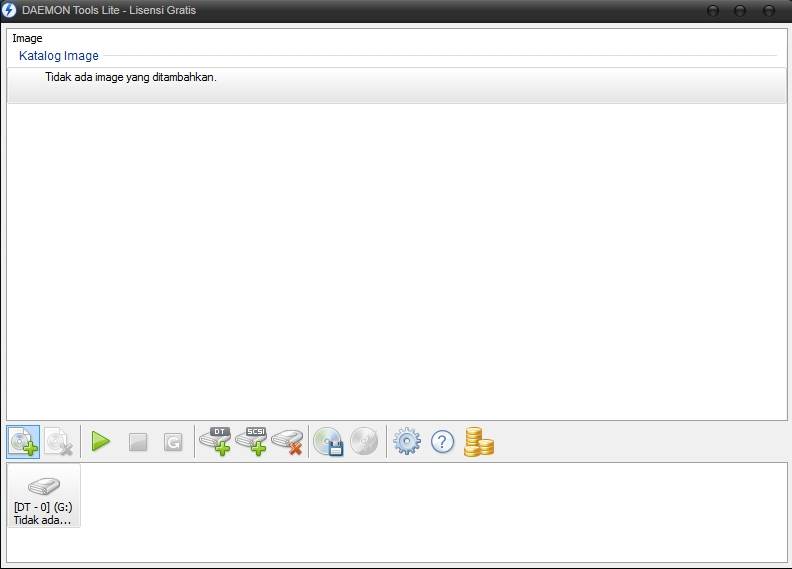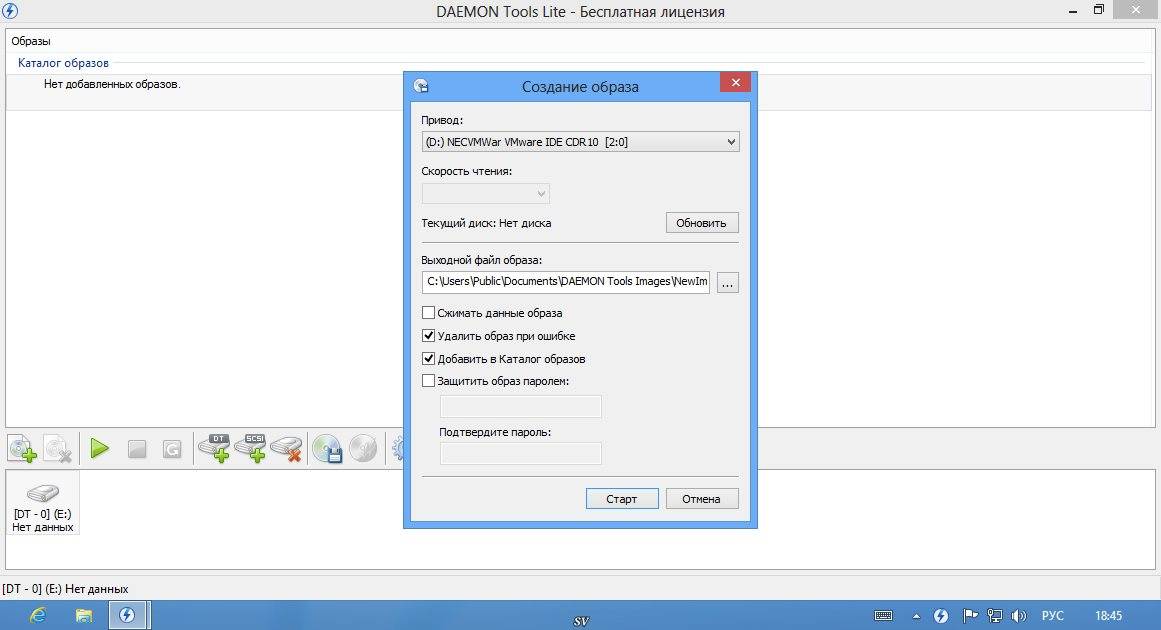Плюсы Daemon tools lite
Daemon tools lite — это изящное оливье, из самых разных функций, объединённых задачей, эмулировать диск, или же создавать его, тем самым заменяя CD-ром. Программа имеет три основных применения:
Воссоздание образов. Вы можете создать файл трёх разных форматов, которые сейчас в основном и используются. Ну пожалуй самым популярным, является пресловутый тип ISO на котором распространяется большая часть пиратской продукции.
Воспроизведение программ. Если же вы скачали, ту самую продукцию, то запросто с помощью данной программы, смонтировав её, сможете получить к ней доступ. Это как раз и есть, та самая эмуляция, которая упоминалась чуть выше.
Сохранность образов. Любой из образов, вы можете сохранить, к примеру, на жёстком диске, и позднее его использовать. Что интересно, иногда это используют для архивирования данных.
Возможности Daemon Tools
Утилита выпускается разработчиками в нескольких версиях. Первая, Lite, является бесплатной, но имеет ограниченный набор инструментов. Две другие, Pro и Ultra, отличаются расширенными возможностями.
| Рекомендуем!InstallPack | Стандартный установщик | |
|---|---|---|
| Официальный дистрибутив DAEMON Tools Lite | ||
| Тихая установка без диалоговых окон | ||
| Рекомендации по установке необходимых программ | ||
| Пакетная установка нескольких программ |
Функции версии Lite:
- создание образов в форматах ISO, MDX, MDO и монтирование;
- эмуляция до 4 виртуальных приводов;
- создание и редактирование образов Audio CD и дисков с данными;
- работа с физическими носителями и снятие их копий;
- хранение проектов и создание собственной библиотеки.
В демонстрационном режиме доступны запись на диск, поддержка виртуальных HDD, создание загрузочных USB. Чтобы полноценно использовать эти возможности, нужно приобрести их отдельно или перейти на платные версии.
Пользователи часто интересуются утилитой Daemon Tools Pro — что это за программа и чем она отличается от бесплатной. Помимо функций, предложенных в Lite, в ней доступно большее количество инструментов для работы с образами, а также запись на физические носители. Утилита позволяет сохранять проекты на USB накопитель, имеет удобный интерфейс, в ней реализована медиа-панель с информацией об игровых образах, хранящихся у пользователя и свежих новостях из индустрии геймеров.
Подробно об отличиях версии Lite от Pro и Ultra рассказывается в отдельной статье.
Использование программы
Версия Pro программы платная, но присутствует двухнедельный триал. От DAEMON Tools Lite она отличается расширенными возможностями. С ее помощью возможна не только эмуляция приводов, но и снятие образа диска с последующим редактированием. Ниже изложена инструкция по установке и использованию данного ПО.
Установка
- Загрузите программу DAEMON Tools Pro.
- Откройте закачанный файл.
- В первом окне нужно указать нужный язык (если он отличается от системного) и нажмите «Далее».
Монтирование образа
Главной функцией, за которую пользователи полюбили DAEMON Tools, является создание виртуальных приводов. Чтобы ее вызвать, в программном окне нажмите «Монтировать» и укажите расположение файла образа.
В результате в корневом каталоге Проводника появится новый пункт.
Создание
В версии Pro присутствует функция снятия копии с физического диска с последующим сохранением в определенном расширении. В программе нажмите на «Создать образ», укажите нужный привод, будущее местоположение файла, а также один из доступных форматов (чаще всего используется ISO). В конце кликните по кнопке «Старт», это запустит процедуру записи.
Редактирование
Одной из важнейших особенностей данной версии программы является не только снятие образов с оптических дисков, но еще и возможность их редактирования в реальном времени. В файл можно вносить новые файлы, удалять, а также редактировать существующие документы.
Для начала нужно внести в ПО образ. Для этого откройте программу и нажмите на зеленую кнопку «Добавить».
Укажите местоположение нужного документа. Затем выделите его в окне и кликните по «Редактор образов».
Открывшееся меню состоит из трех блоков: состояние виртуального носителя (объем максимальной и доступной к записи памяти), проводник компьютера и содержимое документа.
Принцип взаимодействия стандартный: перенос файлов из одного поля в другое. Когда вы закончите работу, нажмите на «Сохранить» и дождитесь применения изменений.
Как пользоваться лайт версией
В этом блоке мы рассмотрим основные моменты во взаимодействии с утилитой. Если вы хотите разобраться как пользоваться Даймон тулс лайт просто следуйте инструкциям расположенным ниже. Мы рассмотрим: правильную установку программы, проанализируем интерфейс, создадим образ диска, и то как удалить.
Установка Daemon Tools Light
В Интернете немало запросов о том, где скачать приложение и как им пользоваться. Загрузить дистрибутив можно с официального сайта. Затем запустить загруженный файл и выбрать «бесплатная лицензия»
По ходу установки важно ознакомиться с обзором, который предлагает разработчик. После загрузки файлов на компьютер нужно нажать на кнопку «Установить»:
На следующем этапе необходимо ещё раз выбрать бесплатную лицензию (1), при желании ознакомиться с лицензионным соглашением и политикой конфиденциальности (2), после чего нужно нажать на «Согласиться и продолжить» (3):
После настройки параметров также надо нажать на «Согласиться и продолжить».
После установки ПО нужно его запустить и можно начинать пользоваться.
Краткий обзор интерфейса
Бесплатная версия приложения Lite имеет не так много возможностей, как хотелось бы пользователю, платные модули отключены, но их доступно приобрести за дополнительную плату. В рамках бесплатной лицензии разрешено:
- Просматривать каталог виртуальных копий, таргетов и задач резервного копирования;
- Добавлять и настраивать приводы;
- Создавать образы дисков;
- Настраивать приложение «под себя».
Пожалуй, это всё. Но если кто-то ищет в Интернете ответ на вопрос, как смонтировать образ в daemon tools, то ответ однозначный: в версии Lite её достаточно для эмулирования виртуального диска и последующего использования. Тоже самое касается запроса «как смонтировать игру в daemon tools»
Для Даймон Тулс неважно, образ с какими данными будет монтироваться – игрой, музыкой или данными, алгоритм единый. В результате работы могут создаваться виртуальные копии физического оптического диска форматов: MDX, MDS и ISO
Некоторое время назад в бесплатной версии разрешалось также создавать виртуальные копии с данными, Audio CD и редактировать их. Но хорошие времена ушли в прошлое, поэтому имеем то, что имеем, остальное – покупаем.
Как создать образ диска в Daemon Tools
Для начала надо вставить диск в привод, затем открыть раздел «Редактор образов» (1) и вызвать пункт меню «Создать образ из диска» (2).
Откроется мастер создания диска, в котором привод с диском определится автоматически (1). Программа предложит путь сохранения файла (2), но пользователь может перевыбрать путь, указав конкретную папку.
Следующий шаг – выбор формата образа (3). По умолчанию предлагается MDX, при желании можно перевыбрать.Создаваемую виртуальную копию реально защитить паролем (4), а также сжать (5). Когда параметры определены, нажмите на кнопку «Старт» (6).
После отработки программа выдаст сообщение о результате. Необходимо нажать на «ОК».
Всё, виртуальная копия диска в указанном месте создана. Оригинал диска можно изъять из дисковода, а вместо физического диска запускать образ виртуального диска.
Как удалить программу с компьютера
Удалить Даймон тулс просто. Для этого необходимо открыть меню «Пуск» (1), затем «Панель управления» (2) и «Программы и компоненты» (3):
Откроется список установленных на ПК программ, в котором нужно найти Daemon Tools Light, отметить её мышью (1) и нажать на кнопку «Удалить/Изменить» (2):
После чего откроется мастер деинсталляции программы, который предлагает оставить «галочку» в поле «Оставить отзыв» и нажать на кнопку «Удалить»:
После удаления автоматически откроется окно сайта на английском языке, где пользователю нужно выбрать причину, по которой он деинсталлировал программу. Данная статистика нужна разработчику, чтобы понимать, что побуждает пользователей удалять приложение со своего компьютера. Пользователю нужно выбрать причину и нажать на «SEND».
Подводя итог обзору, хочется заметить, что это простенькая, но очень удобная программа, которая прекрасно справляется со своими функциями. Если пользователю достаточно только создавать образы дисков, то бесплатной версии вполне достаточно.
Как удалить Daemon Tools Lite с компьютера полностью: способы
Время от времени приложения, находящиеся в софте, подвергаются удалению. Причиной тому могут послужить: нехватка свободного места, работа с ошибками, или программа не запускается. В устранении этой проблемы могут помочь удаление и новая установка. В данном обзоре вы узнаете, как быстро и просто деинсталлировать DTL.
С помощью Revo Uninstaller
Программу Даймон Тулс Лайт можно удалить с ПК разными путями. Первый и наиболее популярный способ — установить Revo Uninstaller. Этот софт прост в использовании и подойдет для удаления любого приложения с персонального компьютера. Поможет справиться с теми программами, которые не под силу удалить системе Windows.
Пошаговая инструкция:
- Открыть Revo Uninstaller.
- В появившемся окне среди списка установленных приложений выбрать Даймон Тулс Лайт.
- Также можно воспользоваться поисковой строкой, написав название утилиты.
- В верхней панели выбрать кнопку «Удалить», после чего начнется деинсталляция Даймон Тулс Лайт.
Это наиболее простой и быстрый способ. Для проверки результата нужно снова запустить Revo Uninstaller и отсканировать список программ.
Выйдут все записи реестра файлов Daemon Tool Lite, которые можно удалить, выделив их и нажав на кнопку «Готово».
С помощью приложения Uninstall Tool
Запустив приложение, нужно проверить состояние вкладки деинсталлятора. Она должна быть открыта. Дальнейшие действия:
Среди списка выбрать Даймон Тулс Лайт «Деинсталляция».
- По завершению процесса нажать «OK».
- Аналогично предыдущей программе, удалить остатки файлов с помощью Uninstall Tool.
- Это процедура займет несколько секунд. В окошке появятся остаточные файлы, которые нужно выделить и удалить.
Важно! Для удаления остаточных файлов необходима платная версия Uninstall Tool. В сравнении с предыдущей программой она работает быстрее, но в сравнении с платной версией функционал может быть значительно урезан.
С помощью софта Advanced Uninstaller PRO
Незаменимым помощником для инсталляции также является средство Advanced Uninstaller PRO.
Инструкция:
- Скачайте программу на свой компьютер.
- Откройте и используйте пункт «Generals», выбрав «Uninstall programs».
- Из перечня выберите Даймон Тулс Лайт.
- Произойдет удаление посредством Advanced Uninstaller PRO.
- Перед началом процесса удаления программа запросит подтверждение. Для этого нужно активировать опцию «User floor scanner».
- Далее мастер по удалению продолжит свою работу.
- По окончанию процесса начнется автоматическое сканирование остаточных данных. В случае обнаружения нужно выделить их и нажать «Next».
Лёгкая, простая и быстрая программа Advanced Uninstaller Pro с легкостью удалит Даймон Тулс Лайт с вашего компьютера. Единственный минус — интерфейс на английском языке.
С помощью программы CCleaner
Наиболее популярный инсталлятор, имеющийся в арсенале любого программиста или геймера, это программа CCleaner.
Для того, чтобы удалить Даймон Тулс Лайт нужно сделать следующее:
- Скачать CCleaner с официального сайта.
- После открытия перейти в инструменты удаления программ.
- Выбрать «Даймон Тулс Лайт» и нажать «Деинсталляция». Начнется процесс удаления посредством CCleaner.
- После удаления программа автоматически перейдет к разделу «Стандартная очистка» — «Анализ».
- Нужно выбрать в списке остатки файлов и нажать «Чистка».
Утилита CCleaner хорошо справляется с поставленными задачами.
С помощью встроенных инструментов ОС
Для удаления Даймон Тулс Лайт с компьютера можно обойтись без сторонних средств, используя менеджеры приложений в обычной системе Windows.
Для этого:
- Перейти в «Панель управления» и выбрать «Программы и компоненты».
- Изменить в режим «Отобразить» на крупные миниатюры и найти в списке Даймон Тулс Лайт, кликнуть на него и выбрать пункт «Удалить».
Есть альтернативный способ удаления:
- Выбрать комбинацию Win + I, открыть «Параметры».
- Выбрать Даймон Тулс Лайт в появившемся перечне, выделить позицию «Очистка оптических дисков и приводов» и нажать «Удалить». Системные средства займутся удалением Даймон Тулс Лайт.
Внимание! Такие методы менее эффективны, так как после удаления программы невозможно отследить «хвосты» и остаточные файлы.
Как удалить DAEMON Tools Lite с компьютера полностью?
Если к вам попала на комп программа DAEMON Tools Lite случайно, или она была установлена не вами, в общем если вы ее хотите удалить то это у вас получится сделать самостоятельно.
Можно воспользоваться таким инструментом как Revo Uninstaller, он удалит и саму программу и найдет еще мусор который после нее остался, ну и его тоже удалит.
Так вот, я покажу как можно удалить встроенными возможностями Windows. Нажимаем Пуск:
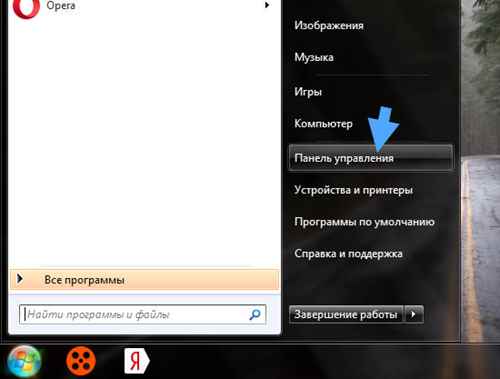
Потом находим значок Программы и компоненты и запускаем его:

Откроется список установленных программ, вот тут и нужно найти DAEMON Tools Lite, нажать правой кнопкой по ней и выбрать Удалить:
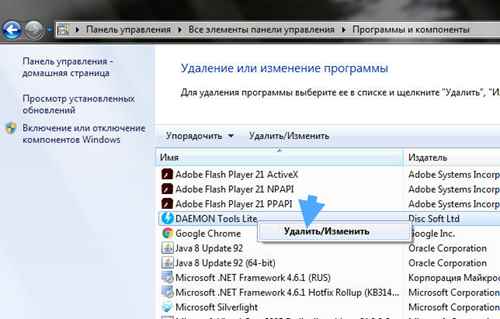
Запустится мастер удаления, где нужно будет нажать Удалить:
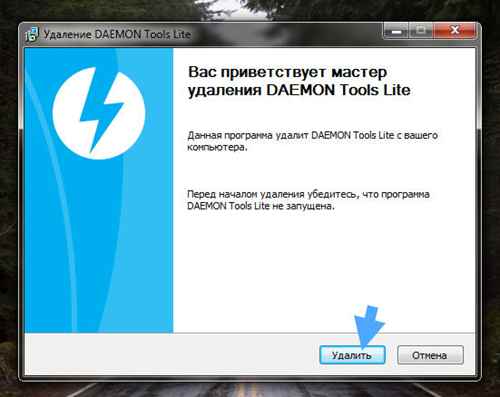
Удаление пройдет быстро:

По окончании будет галочка ну чтобы вы оставили отзыв (для этого откроется браузер), если не хотите то снимите ее:
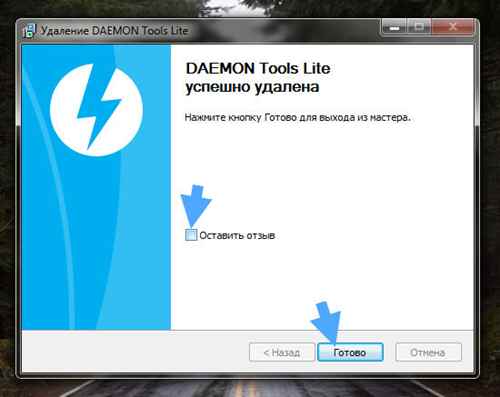
Все, программу благополучно удалили. Если хотите, то можете еще проверить реестр. Вот как это сделать. Зажимаете Win + R, пишите туда regedit и потом ОК. Запустится редактор реестра, там зажимаете Ctrl + F и пишите DAEMON Tools, после чего нажимаете Найти далее. Каждый ключ с упоминанием DAEMON Tools будет выделен. Его нужно удалить. А потом нажимаете F3 для продолжения поиска и так пока не выскочит сообщение что поиск окончен.
Вот лично у себя я нашел даже целую папку, которая осталась после удаления DAEMON Tools Lite:

Но обычно папок меньше, а ключей больше
Ну что, вот скажите мне я нормально написал, вы теперь знаете что за программа эта DAEMON Tools Lite? А для чего нужна, поняли? Так что удалять ее или нет, это решать вам, мое дело был рассказать как да что. Желаю вам удачи
Настройки
После того, как программа установлена, её запускают и открывают раздел «Настройки».
Во вкладке «Общие» можно назначить автозапуск при старте Windows, сворачивание в трей, язык, автоматическое монтирование образов. Из этого же раздела выполняется проверка обновлений и их установка.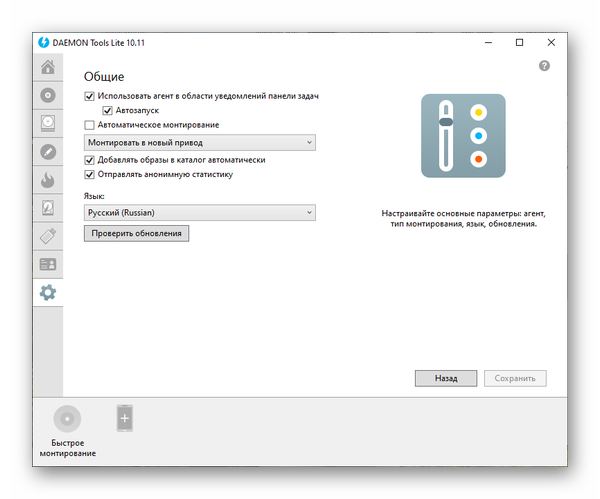
В «Интеграции» выбираются расширения файлов, которые ассоциируются с Daemon Tools.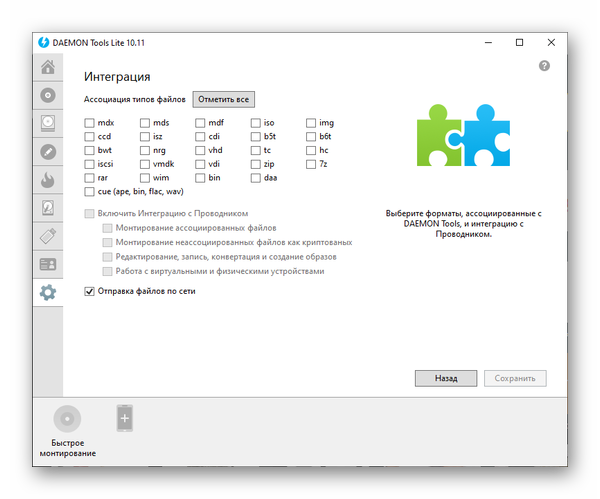
В разделе «Подтверждения» отмечают, какие действия должны выполняться только после подтверждения пользователя.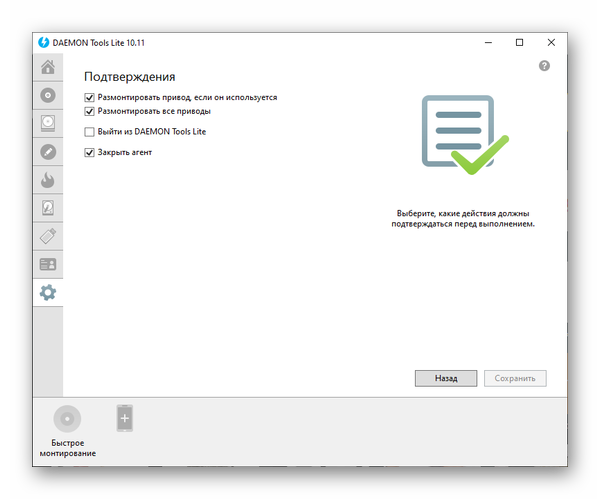
Вкладка «Папки» позволяет назначить каталоги для хранения проектов разных видов.
В разделе «Соединение» устанавливаются настройки прокси.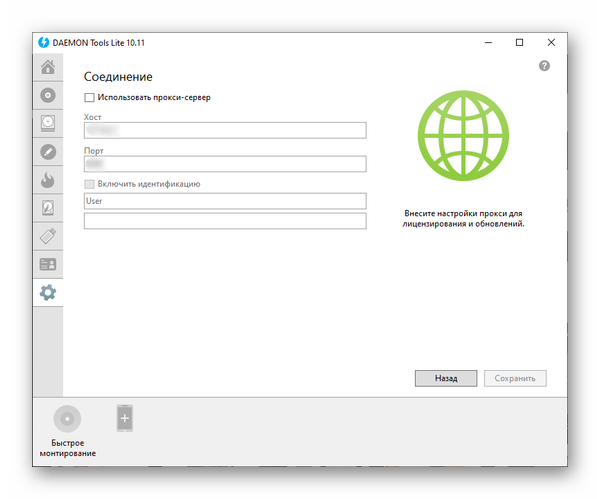
Во вкладке «Catch!» настраивается отправка файлов между программой и мобильными приложениями.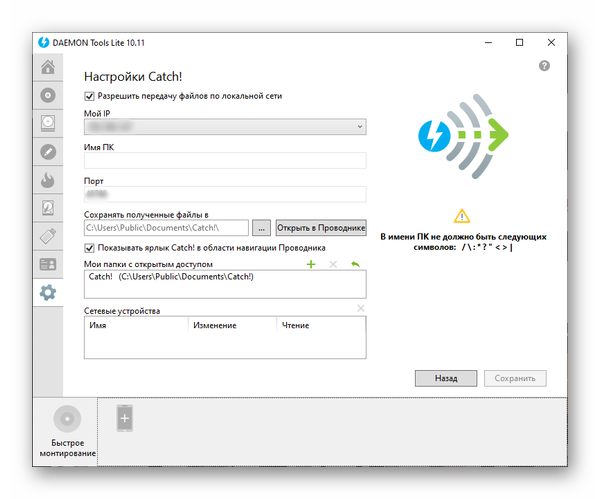
Аналогичные параметры доступны и в платных версиях.
Установка Daemon Tools
Имея установочный пакет, можно перейти к дальнейшей установке. Это не сложное занятие, поскольку оно максимально оптимизировано. Впрочем, есть проблема, с которой можно столкнуться и её мы рассмотрим подробнее.
Распаковка и установка программы
Распаковка пакета не требуется. Из интернета скачивается не полный файл установки, а частичный. Поэтому перед тем, как установить daemon tools lite на windows 7, нужно позаботиться наличием Интернета на компьютере. Без этого программа не ставится.
- Запускаем скачанный файл «от имени администратора». Даже на «семёрке» это позволит установить драйвер, который потребуется потом.
- Выбираем «бесплатную лицензию». При этом будет отображаться реклама в окне Daemon tools.
- Ждём завершения проверки системы Интернета и загрузки файлов программы. Время зависит от скорости соединения. Когда загрузка завершится, нужно нажать «Установить».
- Повторяем выбор бесплатного типа установки и нажимаем «Принять и продолжить». На официальном установочном пакете нет никаких неприятных сюрпризов. Окно «Дополнительные настройки» выглядит типично:
- Завершается установка следующим окном:Это окно считается основной проблемой установки. Его разберём позднее. А вот в завершении установки просто запустим программу и посмотрим на её интерфейс. Разобраться в нём несложно и останавливаться на этом не будем.
Проблемы при установке и их решение
Последний пункт установки является наибольшей её проблемой. Если установочный пакет запускался без прав администратора, то данное окно вернёт сообщение об ошибке. А вот сама программа будет установлена. Предложение установить драйвер SCSI будет появляться при добавлении виртуальных приводов (куда монтируются образы).
Для решения проблемы нужно перезапустить Daemon Tools от имени администратора. Тогда установка драйвера SCSI происходит с соответствующим уровнем прав, и он без проблем интегрируется в систему.
Чтобы убрать рекламу, программу потребуется купить. Это единственный законный способ. Впрочем, не будем отрицать существование незаконных средств, которые помогут попросту украсть продукт. Однако они не идеальны и вредят разработчику. Лучше его просто купить.
@как-установить.рф
Если нет виртуального привода?
Порой, только установленные программы Daemon Tools не имеют виртуального или виртуальных приводов. К слову хочется сказать, что таких виртуальных приводов вы можете сделать большое количество. Предел зависит от уровня максимальной производительности вашего компьютера.
Так как же создать виртуальный привод? Всё очень легко. На рабочей области программы нажмите на кнопку, указанную на скриншоте:
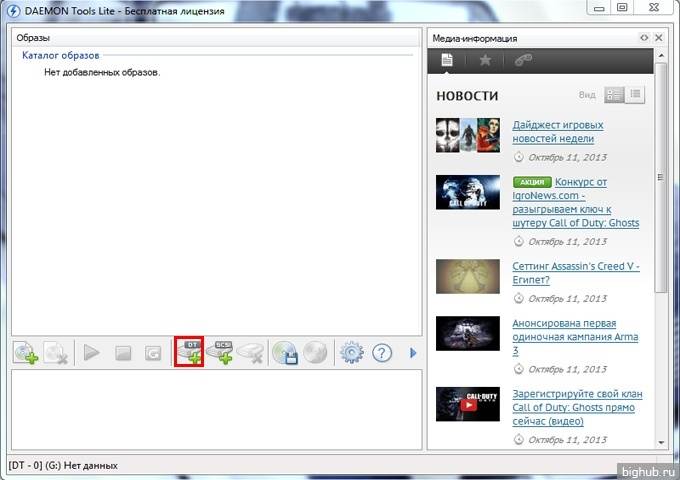
После этого секунд 5-10 идёт добавление виртуального привода, он появляется и вы начинаете с ним работать, как и в прошлом пункте.
Это всё, что можно рассказать об основах работы с Daemon Tools. Надеемся, что наша статья вам понравилась, и вы будете читать нас постоянно!
С помощью файла образа диска
Если по какой-то причине вы не установили гаджет из Daemon Tools и не знаете, где его скачать, вы можете воспользоваться вторым способом. Он включает в себя установку виртуального диска с помощью файла образа диска. Может быть, для многих эти слова ничего не значат, так что давайте перейдем к конкретике.
Во время установки программы вас спросили (если вы производили выборочную установку), какие файлы открывать автоматически с помощью нашей программы, в огромном списке вам нужно было указать расширение .iso. Если вы это сделали — отлично, в противном случае — хорошо, все решаемо.
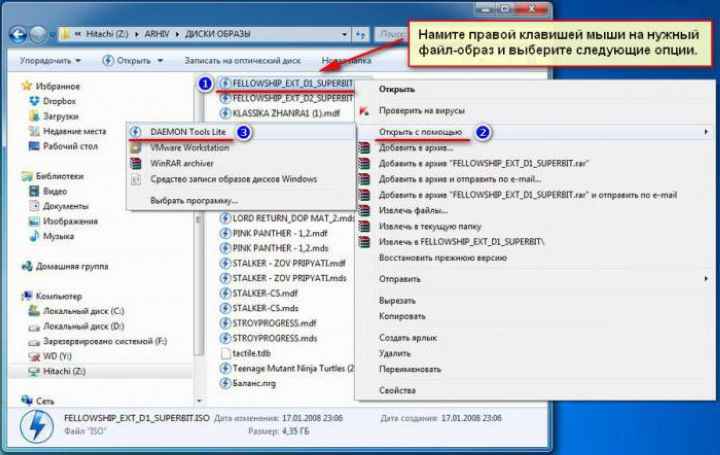
Вот что вам нужно сделать:
- Откройте «Мой компьютер» («Проводник»).
- Войдите в папку, в которой находится файл .iso.
- Дважды щелкните по нему (если при установке вы выбрали необходимые элементы).
- Или щелкните по нему ПКМ и в открывшемся меню нажмите «Открыть с помощью…».
- В появившемся окне выбираем нашу программу.
- Щелкните ОК.
После проделанных манипуляций вы получите желаемое. Мы проанализировали, как мы монтируем образ в Daemon Tools вторым способом, и если он кажется вам неприемлемым, то следующим будет третий.
Частые ошибки
Тут будут рассмотрены самые частые ошибки при работе с программой. Несмотря на то, что интерфейс довольно понятный и снабжен всплывающими подсказками, иногда возникают проблемы, которые не очень просто понять простому пользователю. Ниже будет рассмотрено, что делать для решения возникших ошибок и проблем.
Не монтируется образ в Daemon Tools
Возможно Вы начали монтировать, не дождавшись загрузки торрента. Убедитесь в окончании загрузки. Если файл скачен и не монтируется, то попробуйте заново скачать образ диска. Скорее всего ошибка в скаченном файле.
Проверьте правильность выбора виртуального привода. Иногда бывает, что он смонтирован, но Вы смотрите не на тот диск. Это наиболее вероятно при большом количестве виртуальных приводов.
Образ уже замонтирован
Такая ошибка возникает в результате того, что файл образа используется другой программой. Возможно он был скачен с торрента и стоит в раздаче — торрент-программа блокирует работу с ним. Для этого остановите работу торрент приложения. Надо не просто закрыть программу, но и убрать ее из трея (нижний правый угол рабочего стола, около индикации языка).
Доступ запрещен/нет доступа к файлу образа
Эта ошибка также возникает в результате использования файла или его повреждения. Возможно несколько причин этой ошибки, убедитесь, что:
- файл полностью скачен;
- закрыто торрент–приложение, если оно использовалось для скачивания;
- у вас уже не смонтирован данный образ на другом приводе.
Наиболее действенным методом решения вышеуказанных ошибок и проблем остается комплексный подход:
- скачать образ диска игры заново;
- убрать торрент-приложение из автозагрузки;
- перезагрузить операционную систему;
- смонтировать заново.
Возникновение ошибок происходит довольно редко и не стоит их бояться. Эта программа проста и универсальна. Работа в ней не составит труда даже начинающему пользователю, особенно для программы с русским интерфейсом.
Приложение поддерживает как 32-х, так и 64-х битные операционные системы Windows 7 и Windows 10.
Монтируем образ диска в DAEMON Tools
Рассматриваемое приложение распространяется в 3 редакциях: Lite, Pro, Ultra. Первый вариант наиболее широко известен рядовому пользователю, с него и начнём.
DAEMON Tools Lite
Монтирование образа диска в DAEMON Tools – дело несложное. Действуйте следующим образом:
- Запустите программу, после чего нажмите на кнопку «Быстрое монтирование», которая расположена в нижнем левом углу интерфейса программы.
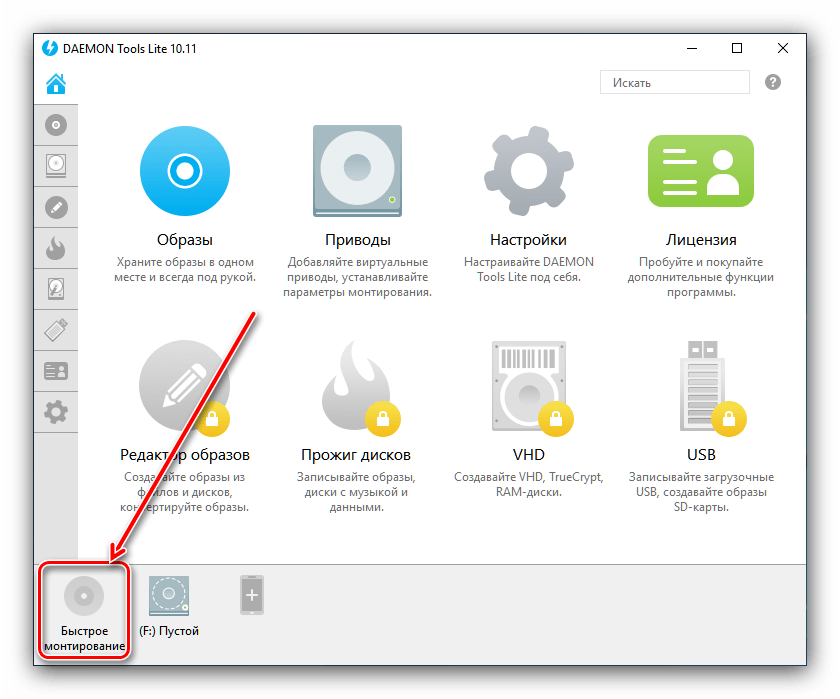
Посредством окна «Проводника» откройте необходимый файл.
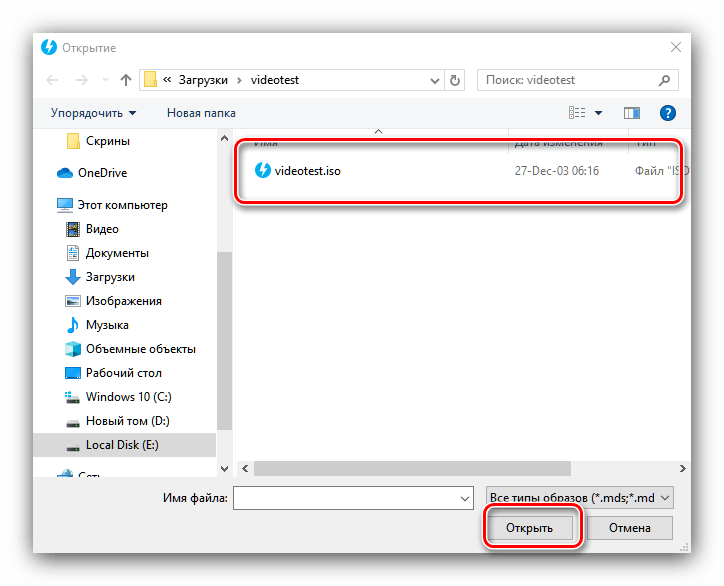
Открытый файл образа помечен значком синего диска.
Этот значок позволяет просмотреть содержимое образа по двойному клику. Также можете просмотреть диск через обычное меню привода.
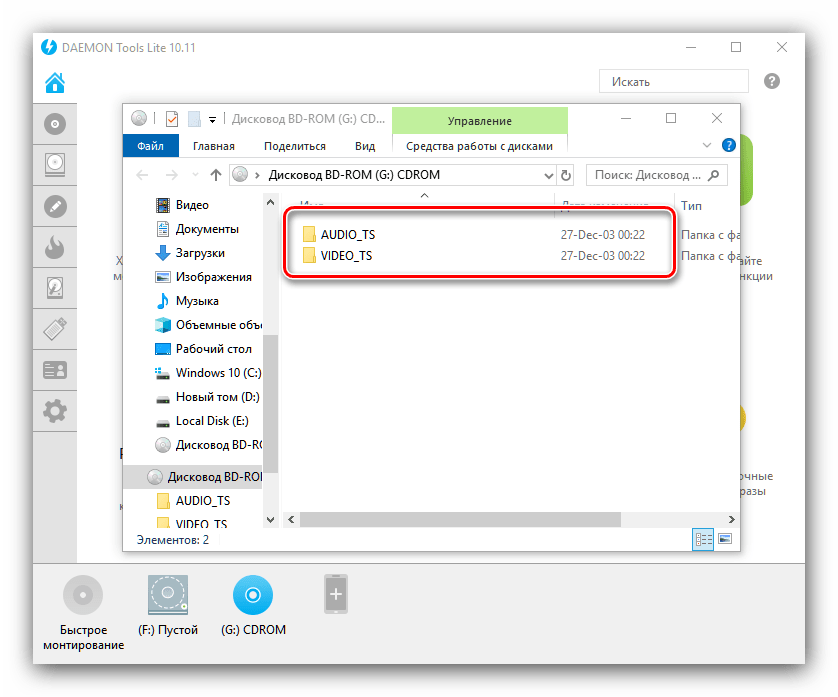
DAEMON Tools Pro
В профессиональном платном варианте Даймон Тулс монтирование образов происходит по несколько другому алгоритму, чем в версии Лайт.
- Откройте программу и воспользуйтесь пунктом «Монтировать».
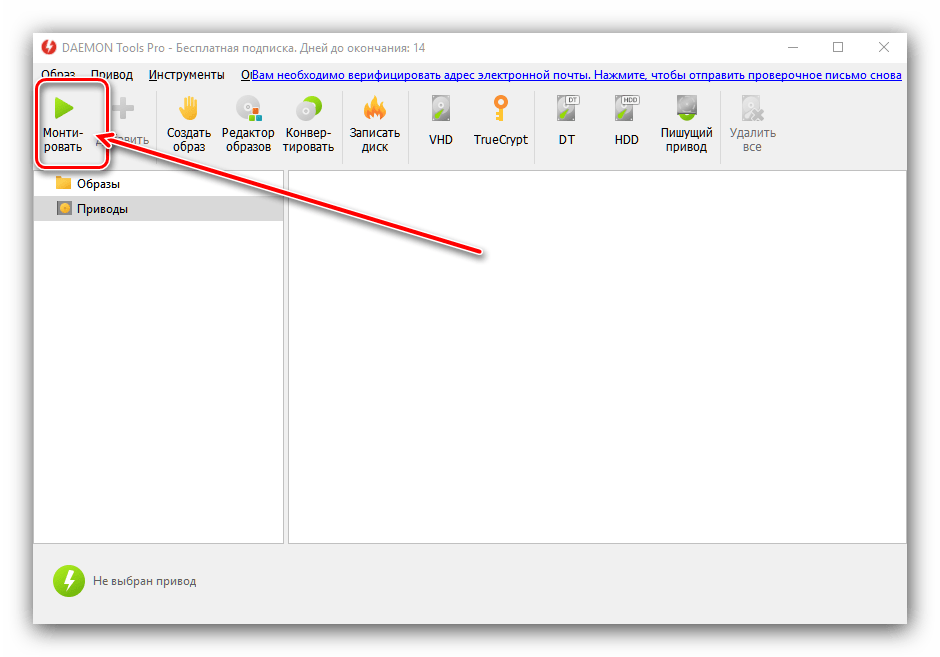
Выберите образ через «Проводник» – действия те же, что и с Lite-версией.
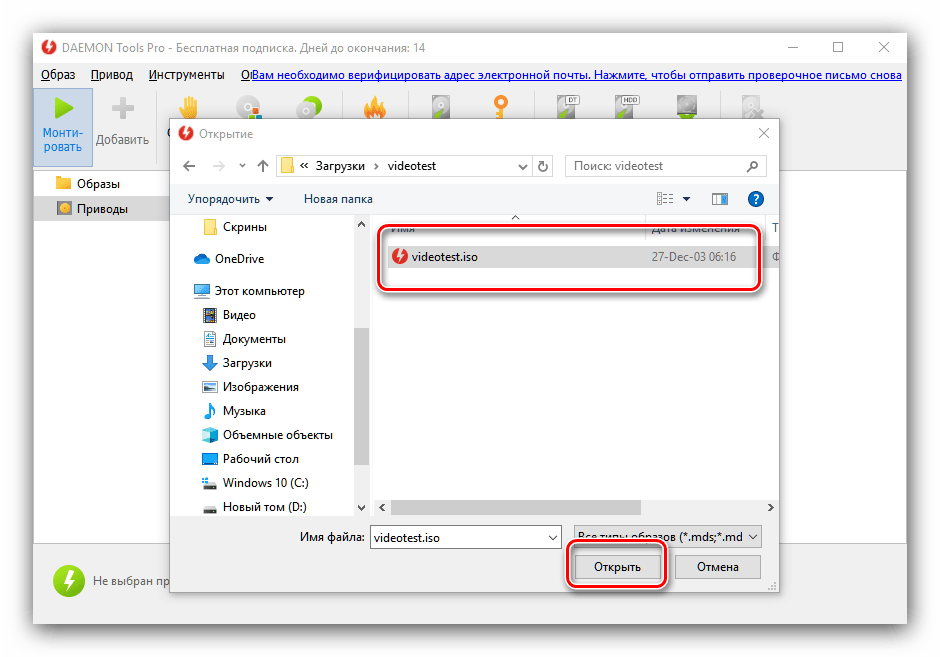
В правой части окна Daemon Tools Pro появится значок подключённого файла – дважды кликните по нему левой кнопкой мыши, чтобы открыть для просмотра.
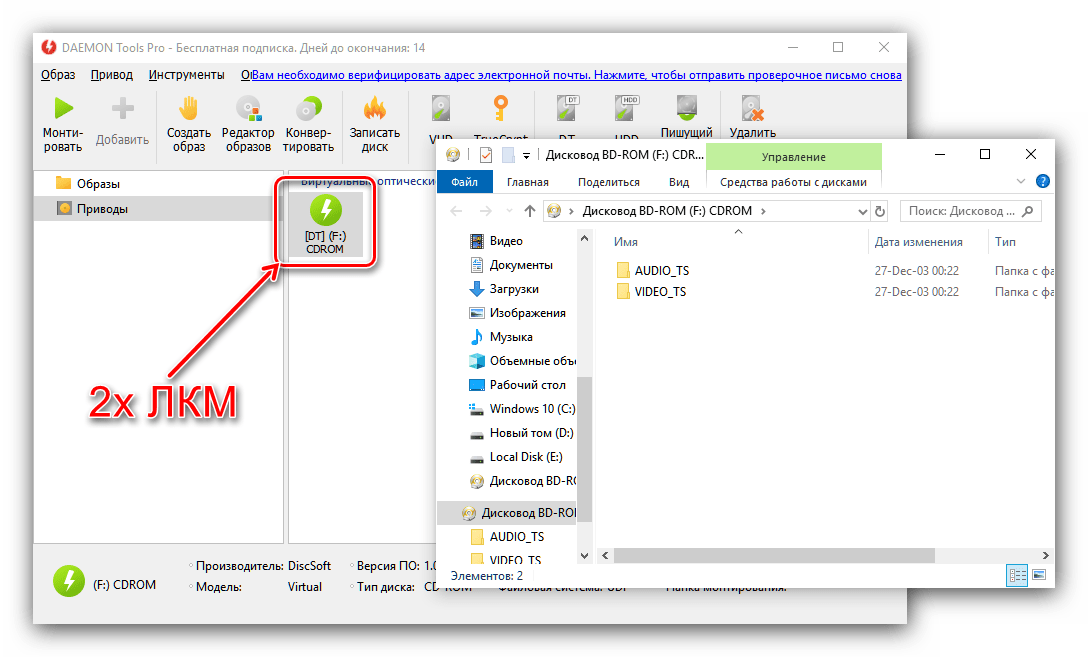
Ничего сложного, справится даже начинающий.
DAEMON Tools Ultra
В самой полной редакции приложения доступна также возможность монтирования образов жестких дисков в более чем 10 популярных форматах. Образы CD и DVD подключаются точно так же, как и в Lite-вариации, поэтому рассмотрим только подключение виртуальных копий HDD.
- Запустите Даймон Тулс Ультра, затем найдите и задействуйте опцию «Монтировать».
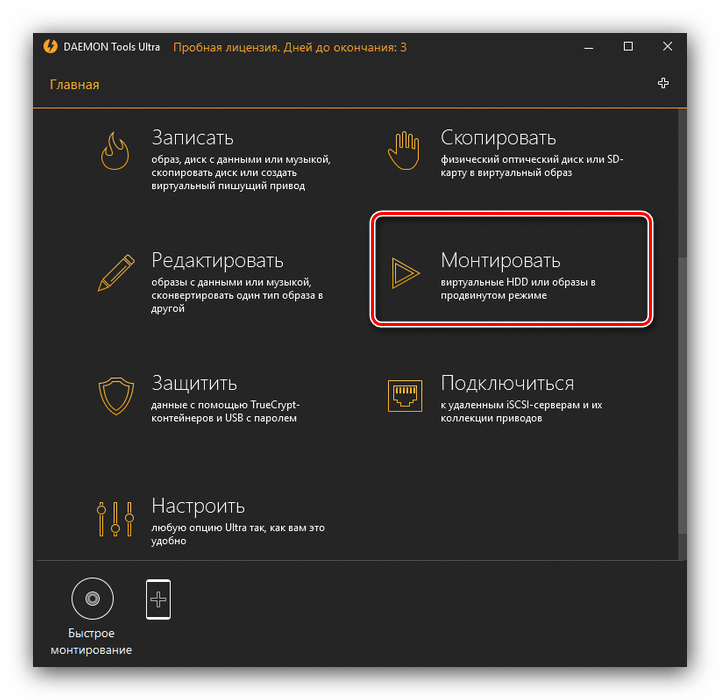
Далее выберите вариант «VHD».
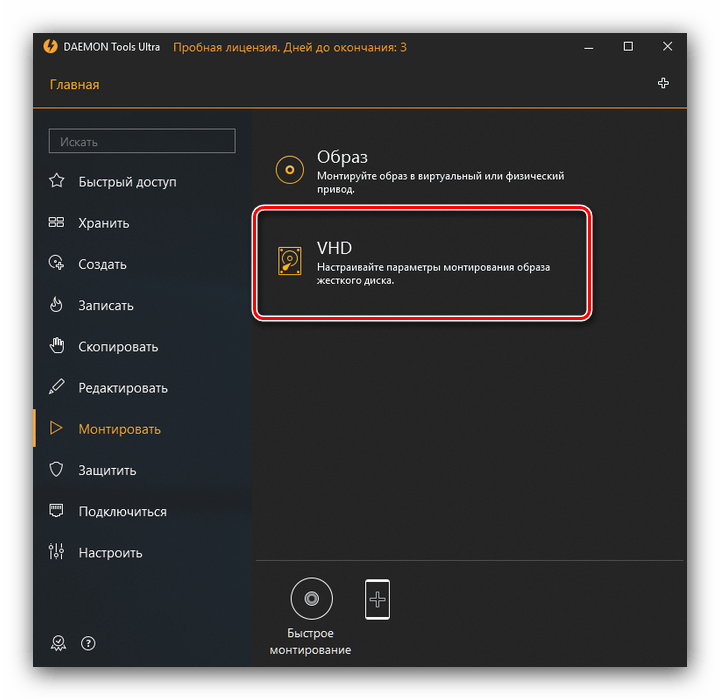
В окне монтирования первым делом нужно выбрать образ – воспользуйтесь кнопкой с тремя точками возле соответствующей строки.
Используйте диалоговое окно «Проводника», чтобы выбрать нужный файл.
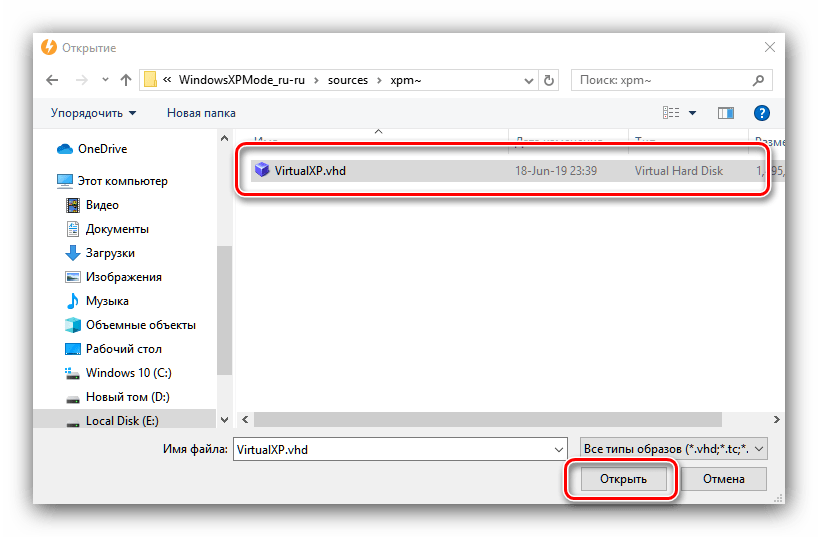
Дальше следует выбрать, каким именно образом будет смонтирован виртуальный HDD. Первый вариант – монтирование в привод: отметьте соответствующую позицию и выберите букву диска.
Альтернативный метод – монтирование к той или иной папке, которую тоже следует задать вручную.
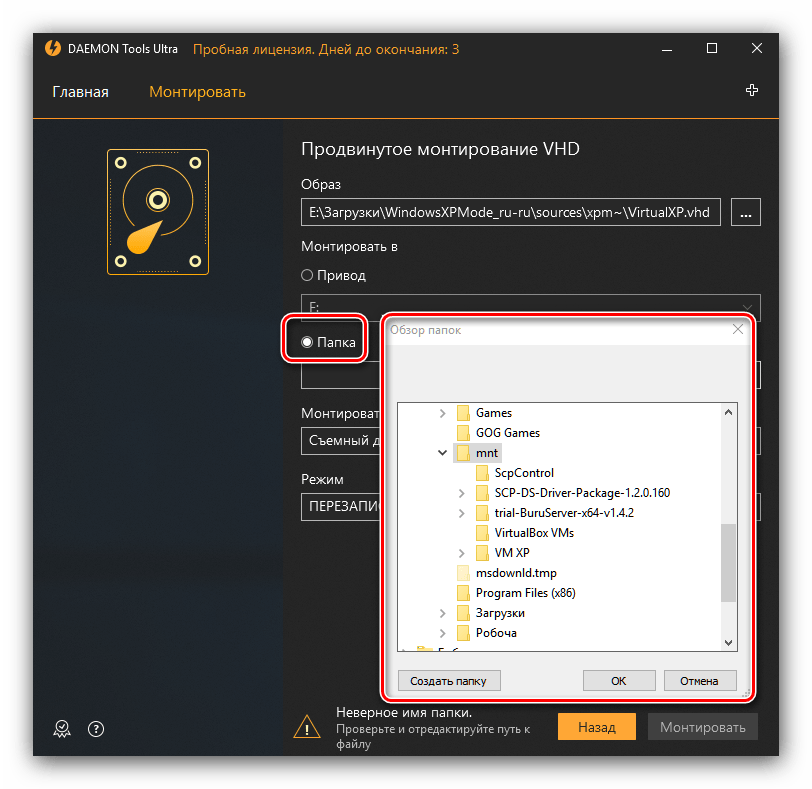
Далее следует установить метод подключения – как съёмный диск (вроде флеш-накопителя) или полноценный HDD.
Также выберите режим монтирования – только для чтения или же как перезаписываемый носитель.

После внесения требуемых настроек нажмите на кнопку «Монтировать». Образ будет автоматически открыт для просмотра.
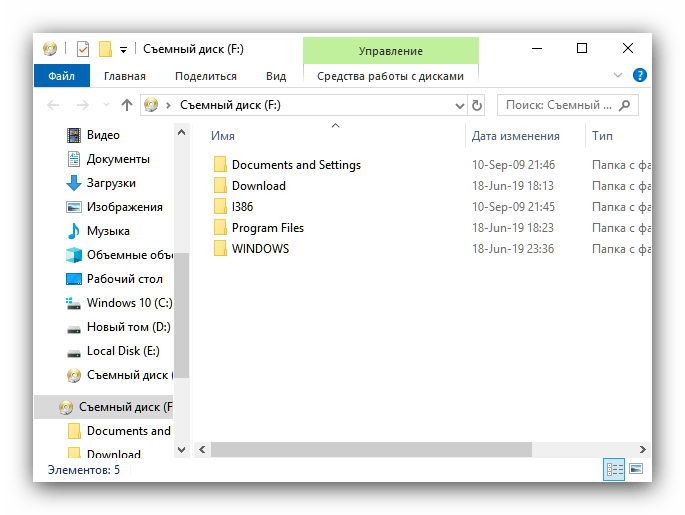
Заключение
Как видим, нет никаких сложностей в монтировании образов посредством всех вариантов программы DAEMON Tools, даже учитывая различия в интерфейсе разных версий.
Опишите, что у вас не получилось.
Наши специалисты постараются ответить максимально быстро.
Запись диска
Запись образа на диск – отличный способ обезопасить свои данные на случай сбоя системы. Такой функцией, к примеру, чаще всего пользуются при создании загрузочных дисков.
К нашему счастью, DT Soft оснастила и свои продукты этой возможностью. Много кто помнит, в четвертом поколении Daemon Tools отсутствовала данная функция, поэтому большая часть пользователей предпочитала пользоваться другими программами. В отличие от многих конкурентов функционал DT лежит на поверхности, а следовательно, и трудности должны возникать крайне редко. Прежде чем начать запись, подготовьте диск подходящей емкости. Затем в окне программы выберите «Записать образ» — появится окно с настройками записи. Установите нужную скорость и укажите путь до файла образа. Процесс начнется после нажатия кнопки «Старт» .
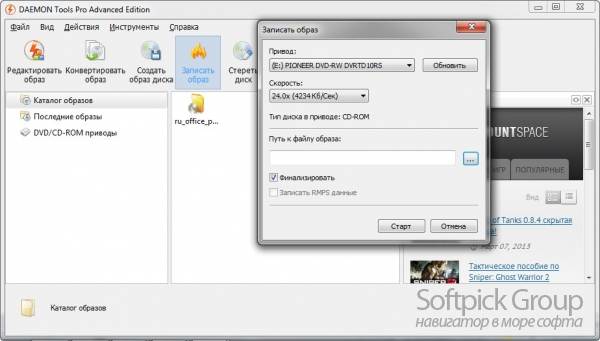
Установка daemon tools lite
Чтобы установить daemon tools lite, выполняем следующие действие:
- Наводим курсор мыши на файл «DTLiteInstaller», и один раз нажимаем правую кнопку мыши.
- В раскрывшемся меню выбираем пункт «Запуск от имени администратора».
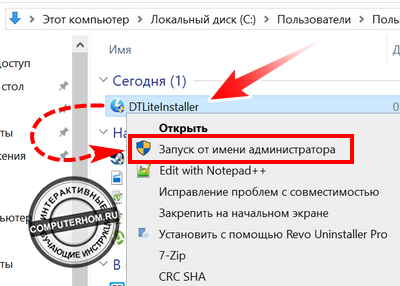
После всех действий, откроется мастер установки daemon tools.
В первом шаге вам нужно выбрать версию программы, платную или бесплатную. Мы будем устанавливать бесплатную версию, поэтому нажимаем на кнопку «Бесплатная лицензия».

Во втором шаге, программа автоматически начнет скачивать все необходимые файлы для установки. Процесс скачивания может занять некоторое время от 1 — 3 минут, все будет зависеть от скорости вашего интернета.
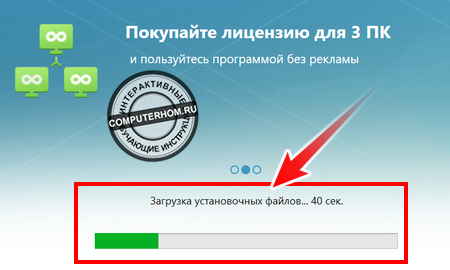
После того как программа скачает все необходимые файлы, вы увидите специальную кнопку «Установить».
Итак, чтобы продолжить установку, нажимаем кнопку «Установить».

Четвертый шаг — выбор лицензии. В нашем случае нам нужно установить галочку в пункт «Бесплатная лицензия».
После чего нажимаем на кнопку «Согласиться и продолжить».
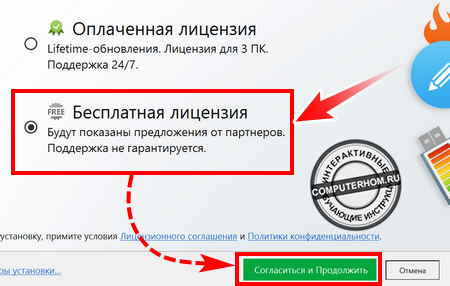
Пятый шаг — предложение от разработчиков. В этом шаге обязательно убираем галочки с пунктов:
- Установить Яндекс Браузер
- Установить настройки быстрого доступа к поиску и сервисам Яндекса.
После всех выполненных действий, нажимаем кнопку «Установить».

Когда, вы нажмете на кнопку «Установить», на вашем компьютере начнется установка daemon tools lite. За процессом установки, вы можете наблюдать в сайдбаре «Установка…»
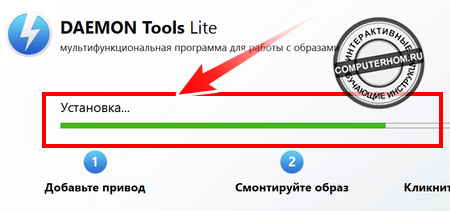
После того как установка будет завершена, откроется окошка с сообщением — спасибо за установку, нам же останется нажать кнопку «Запустить».
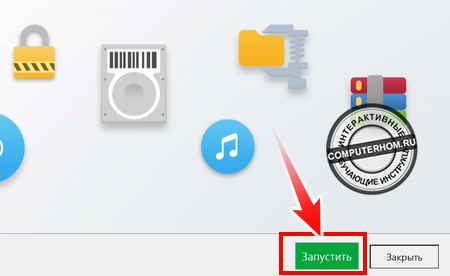
После того как вы нажмете на кнопку «Запустить», в окошке программы вам будет предложено выбрать платную лицензию с бесплатным периодам.
Думаю вам платная лицензия не нужна, поэтому нажимаем кнопку «Пропустить».
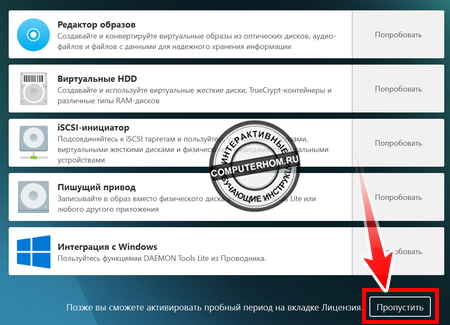
Когда, вы нажмете на кнопку «Пропустить», у вас откроется программа daemon tools lite.
Вот и все… Теперь вы знаете, как установить daemon tools lite на компьютер или ноутбук. На этом я буду заканчивать инструкцию, всем пока удачи! До новых встреч на сайте computerhom.ru.
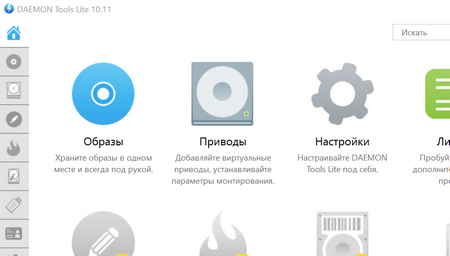
Полезные настройки Lite-версии
Медиа-информация позволяет отключить правую панель «медиа» (на самом деле — рекламную). Достаточно снять обе галочки, и главное окно очищается от придатка с объявлениями.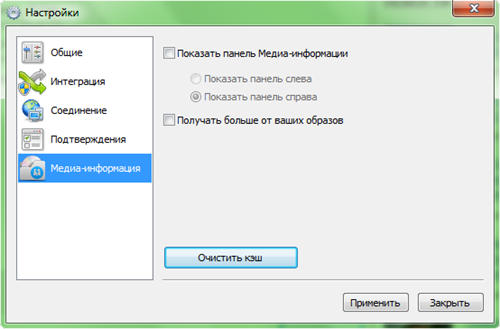 Другие настройки служат для автозапуска, редко используемых параметров соединения с интернетом и ассоциации с файлами.
Другие настройки служат для автозапуска, редко используемых параметров соединения с интернетом и ассоциации с файлами.
Чем особенно хороша программа
Бесплатностью и крайней неприхотливостью к системным ресурсам. В отличие от аналогов, приложения Daemon Tools всех версий не засоряют окно «Компьютер» лишними элементами. Виртуальные приводы попросту отсутствуют – до тех пор, пока пользователь не захочет смонтировать один или несколько образов. В терминах этой программы создание такого привода и монтирование образа – одна и та же операция. Достаточно «вынуть» смонтированный образ – и виртуальное устройство исчезает из списка устройств ПК.В практике приложений-конкурентов необходимо вначале создать виртуальные CD/DVD-дисководы, затем можно монтировать «диски». Когда образы в дисководах отсутствуют, пустые приводы здорово раздражают своим присутствием, особенно если их было создано два и более.
О недостатках Daemon Tools Lite
Рекламу и дополнительные установочные опции от Яндекса не следует считать за серьёзные «минусы»: медиа-панель с коммерческими ссылками легко отключается в настройках, навязчивые тулбары отсутствуют, а от установки приложений поисковика можно и нужно отказаться ещё при инсталляции.Главные недостатки программы:
- веб-инсталлятор вместо оффлайн-дистрибутива: DTL не установить без подключения к интернету;
- прожиг дисков поддерживается только при установке дополнительной сторонней утилиты – Astroburn.
Отсутствие некоторых функций pro-версии – особенность специального, облегчённого ответвления Daemon Tools, а не обрезка возможностей
Если нужно редактировать образы и создавать их «с нуля» (вместо копирования с физических дисков), работать с виртуальными HDD, конвертировать одни файлы в другие, то следует обратить внимание на альтернативные программы или «взрослые» версии
Что в итоге?
В целом последняя версия DT Pro оставляет о себе приятные впечатления. Программа, несмотря на свой небольшой размер, работает стабильно, без вылетов. Однако показалось, что некоторые операции занимают значительный промежуток времени. Радует возможность «дотянуться» до любой функции прямо из главного окна утилиты, разбить образ на несколько удобных частей и поставить на него пароль, интеграции в Windows, а также поиска образов на локальных дисках компьютера. С помощью фирменного редактора можно изменить исходный формат образа на один из трех доступных: ISO, MDS и MDX. Кроме того, в интерфейс интегрировано информационное окно о новостях игровой индустрии, рейтинге игр и используемых образов. Среди поддерживаемых систем не только использованная в обзоре Windows 7 64bit, но и 32-разрядный собрат, XP, Vista и новейшая «восьмерка».
Выводы статьи
Подобную программу можно установить на тот компьютер, который не имеет физического дисковода (нетбуки, некоторые ноутбуки), так как такая программа — эмулятор CD/DVD/Blu-ray дисков, может не раз выручить пользователя. Вы можете пользоваться виртуальным приводом в DAEMON Tools Lite 10, как реальным дисководом на своем компьютере.
С помощью бесплатной программы DAEMON Tools Lite можно будет создать и использовать виртуальный привод для установки и запуска игр и программ непосредственно с компьютера, без использования для этого физического дисковода.
Похожие публикации:
- WinDirStat для анализа и очистки дискового пространства
- Создание загрузочной флешки в UltraISO
- Создание загрузочной флешки в Rufus
- Dexpot — дополнительные виртуальные рабочие столы
- MobaLiveCD — проверка загрузочных флешек и ISO образов