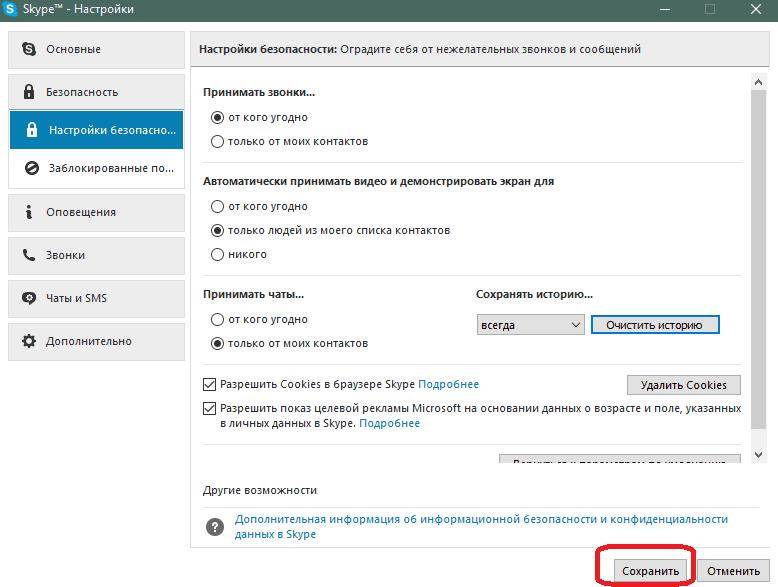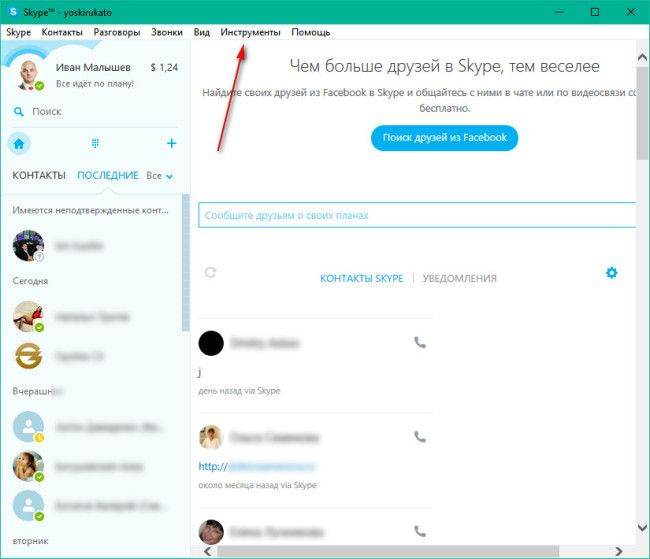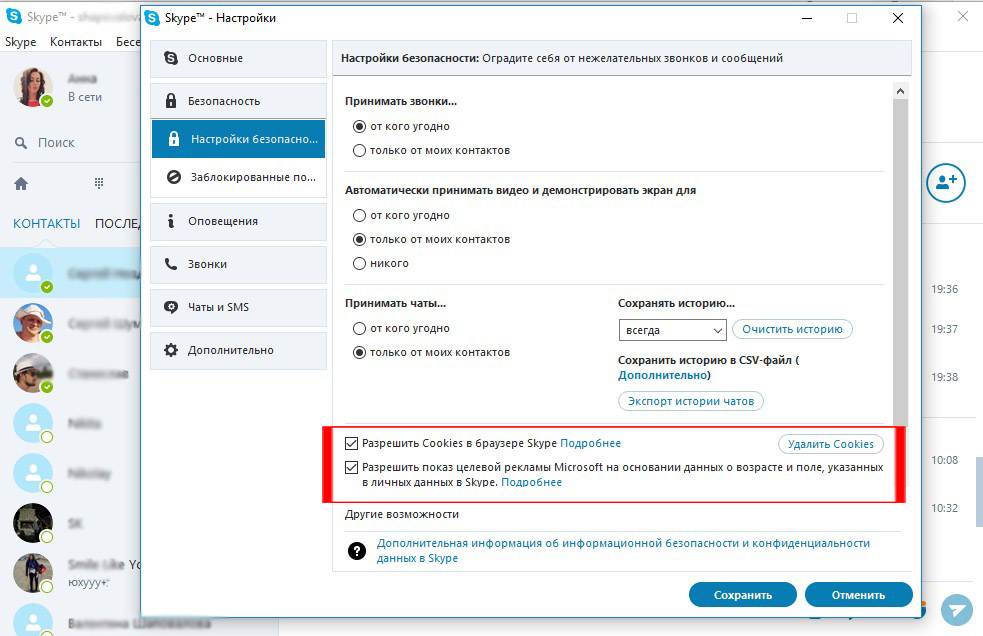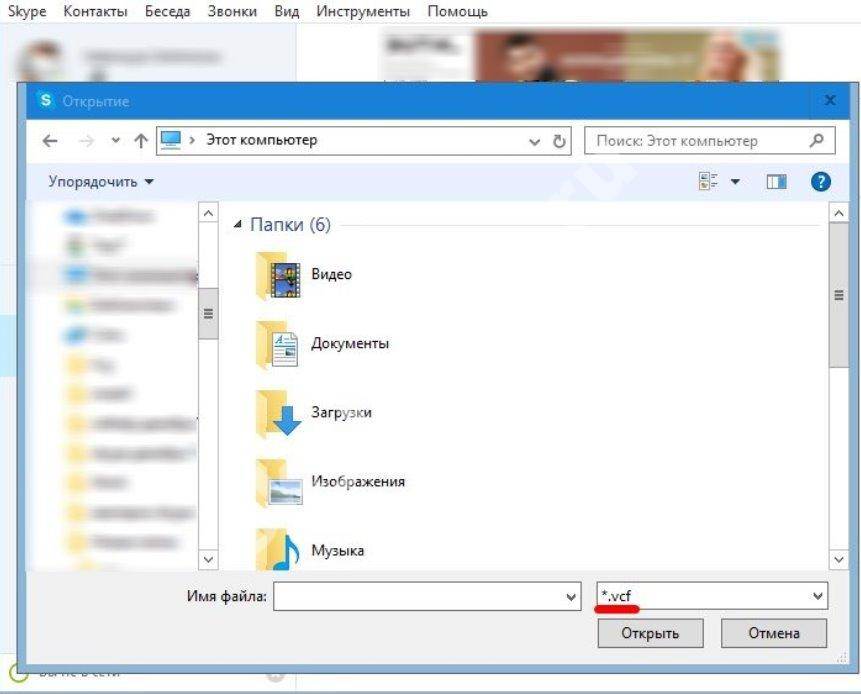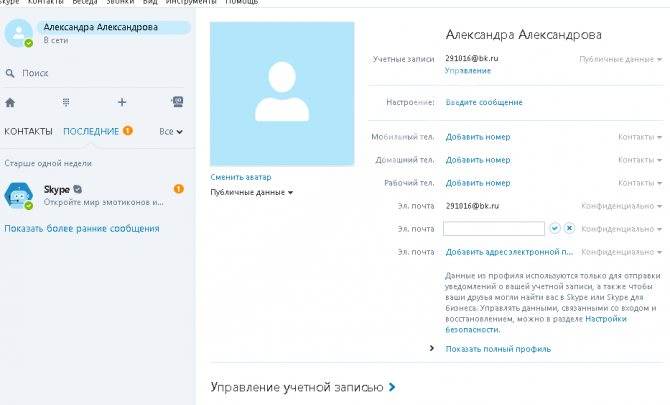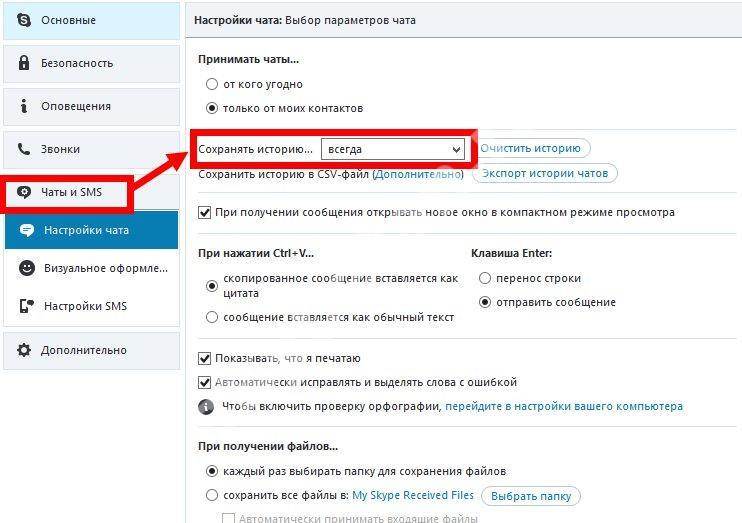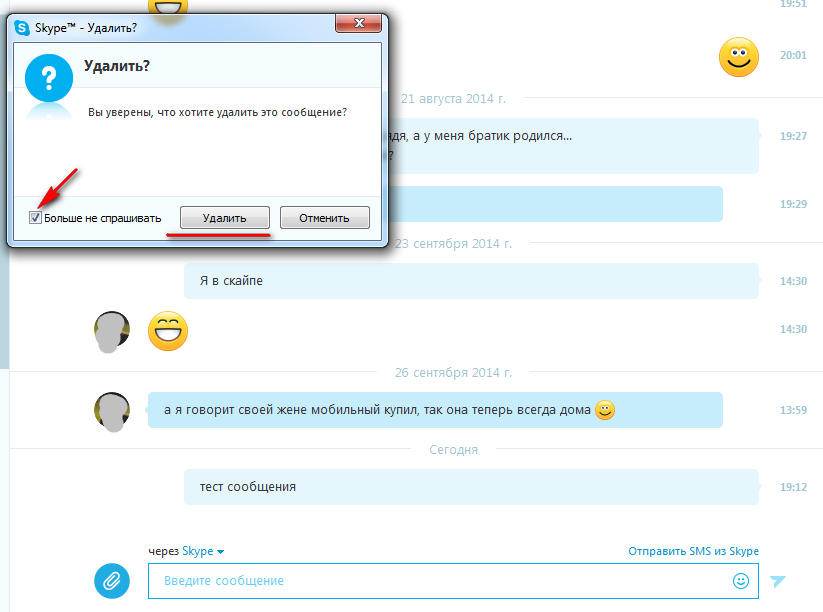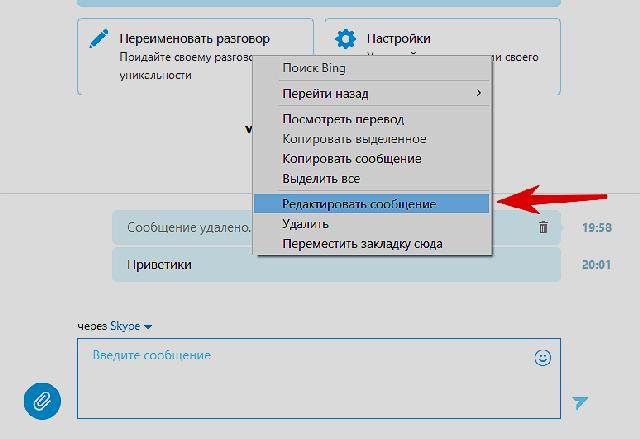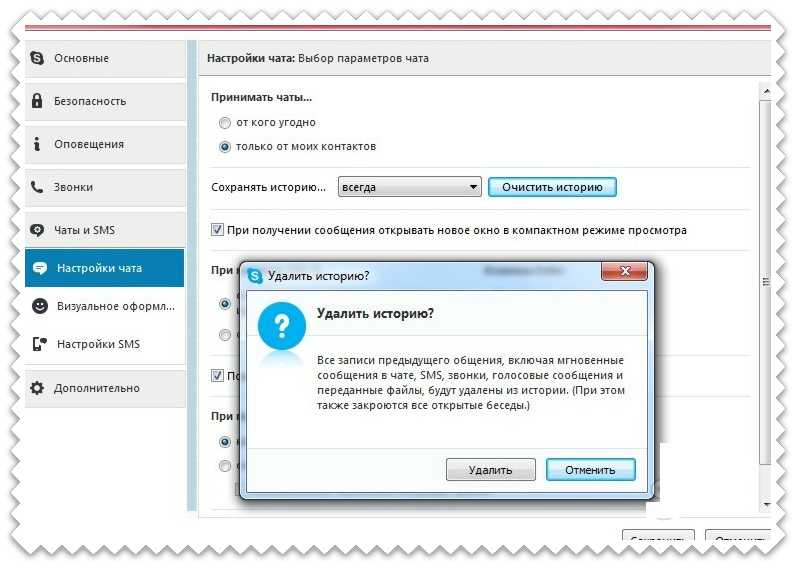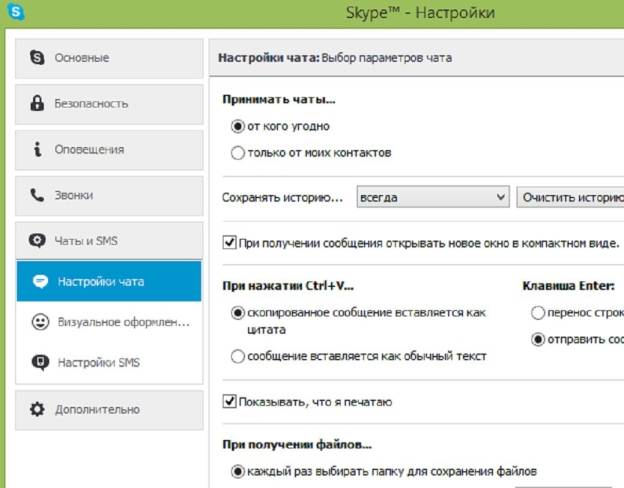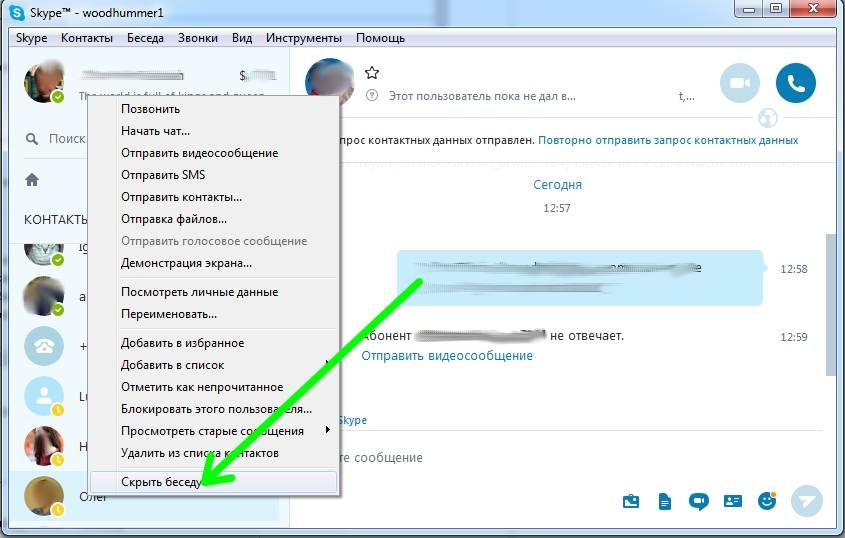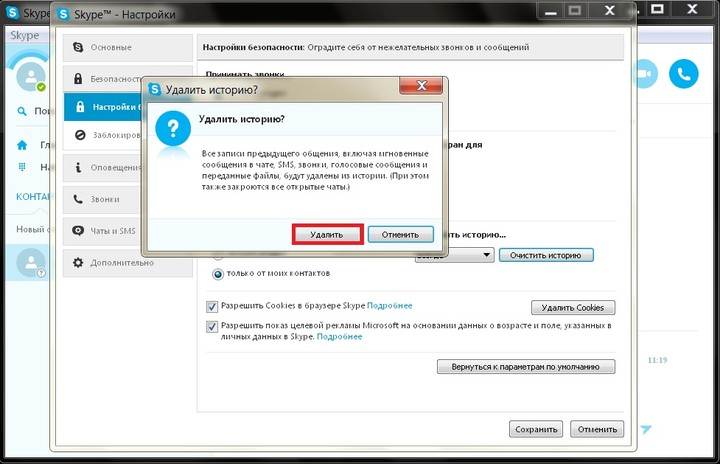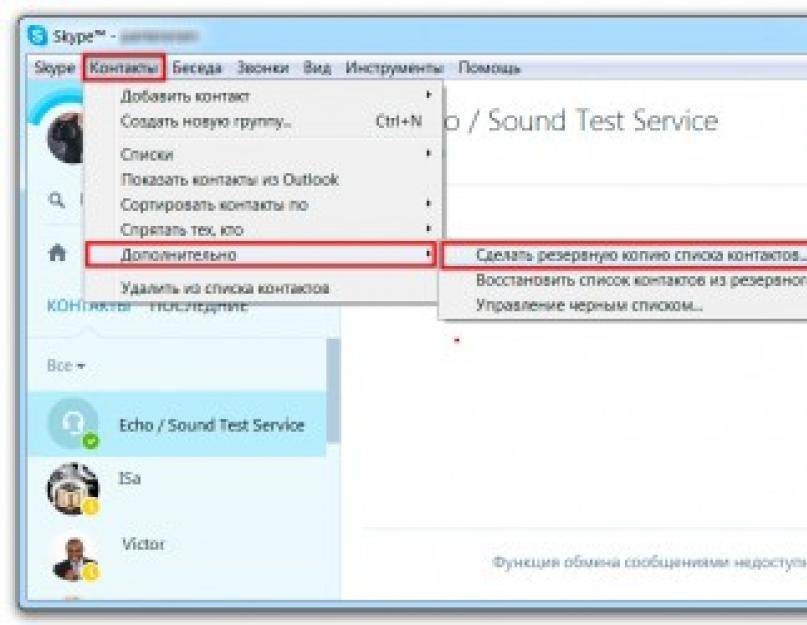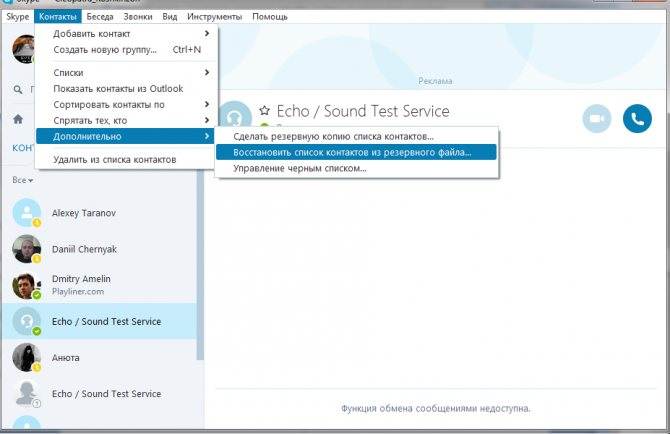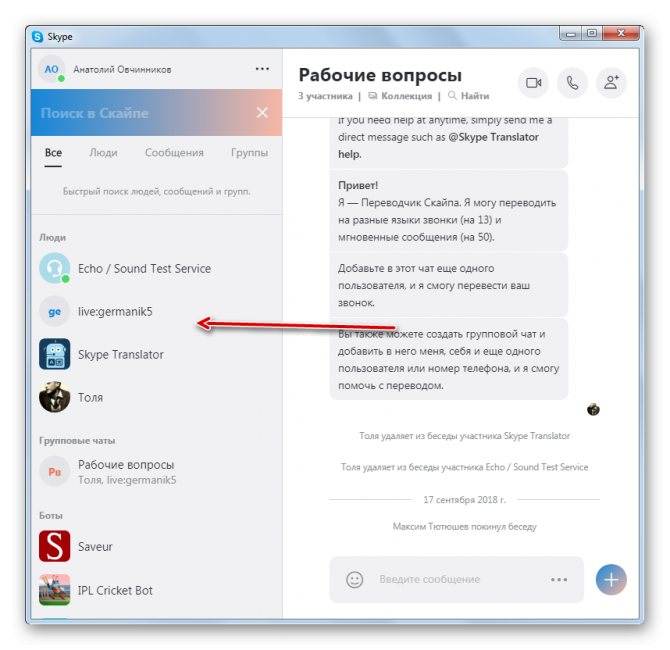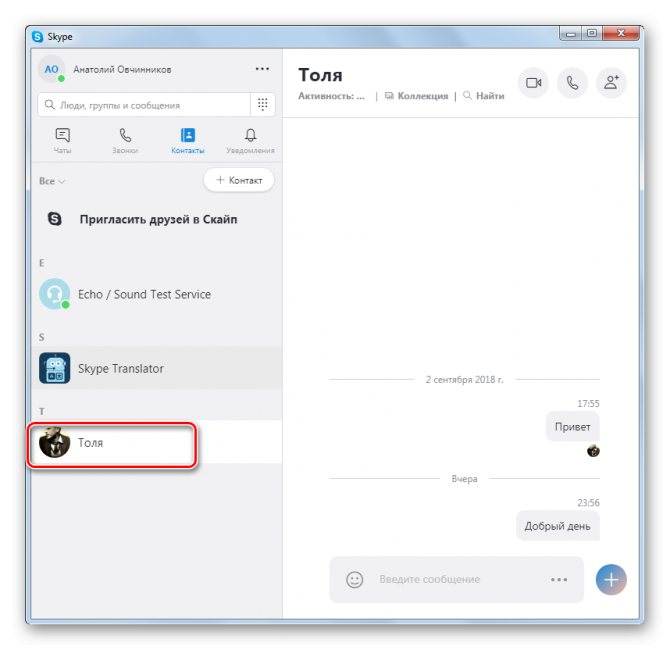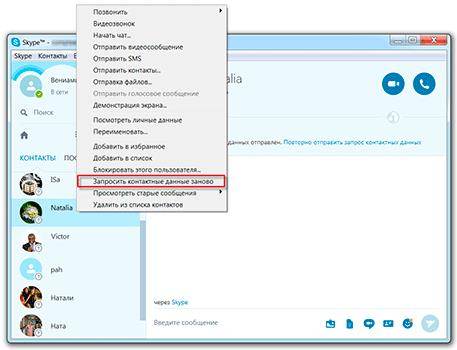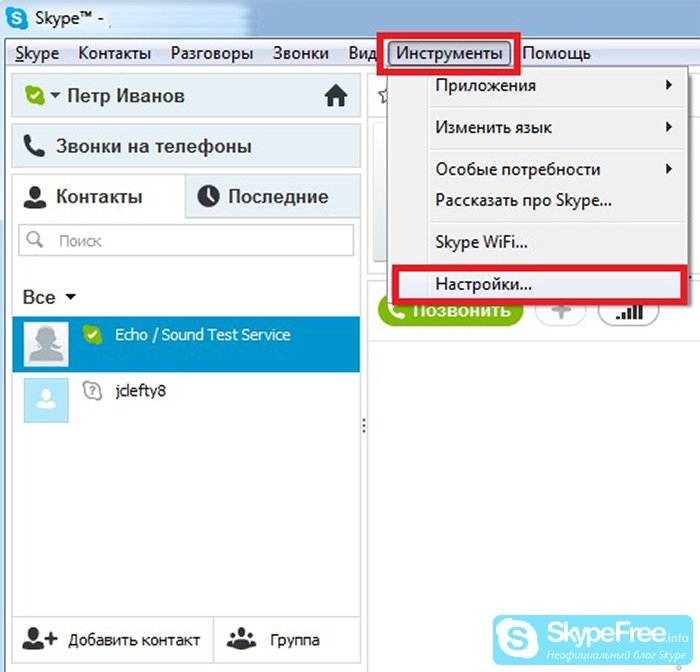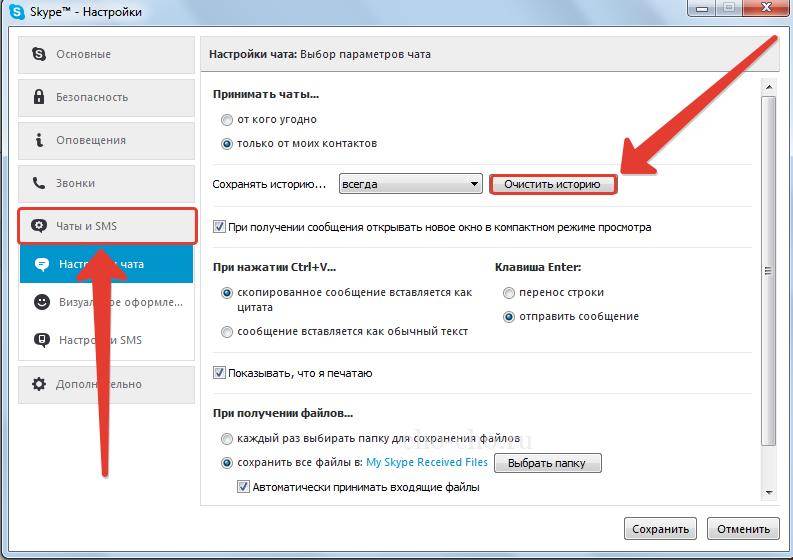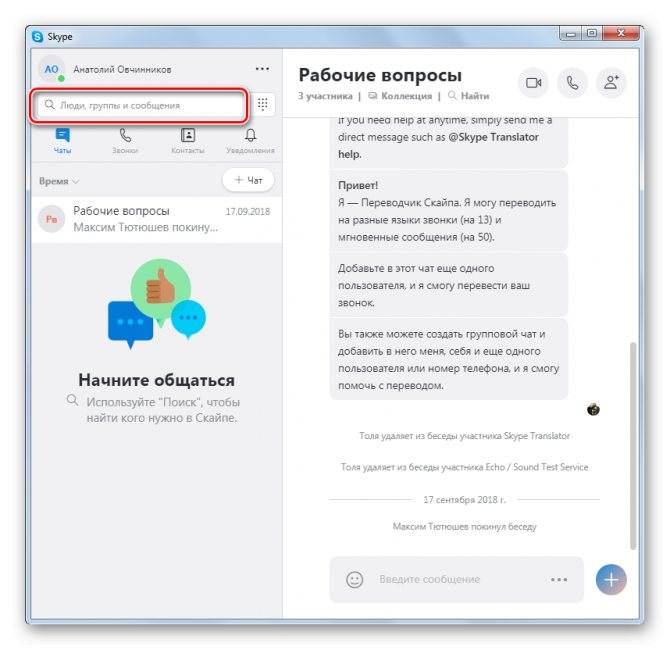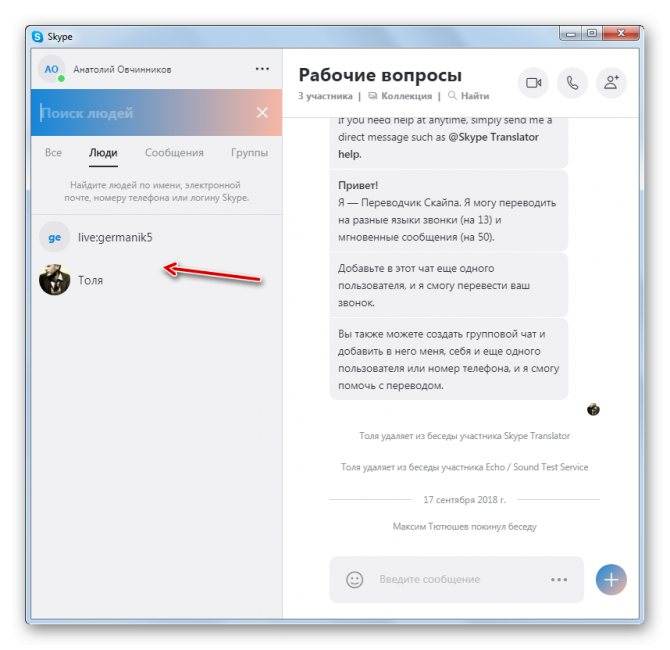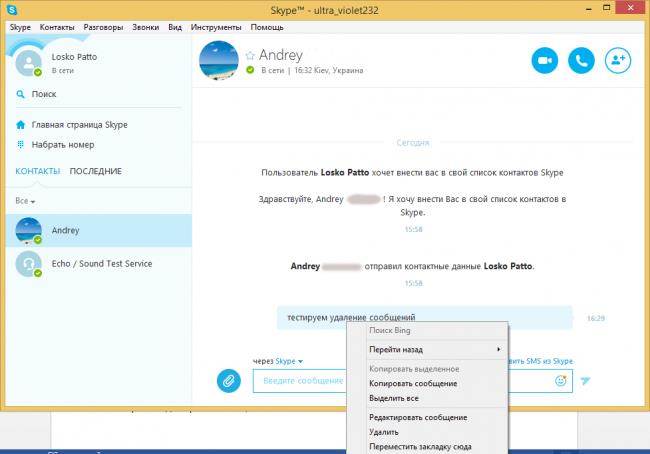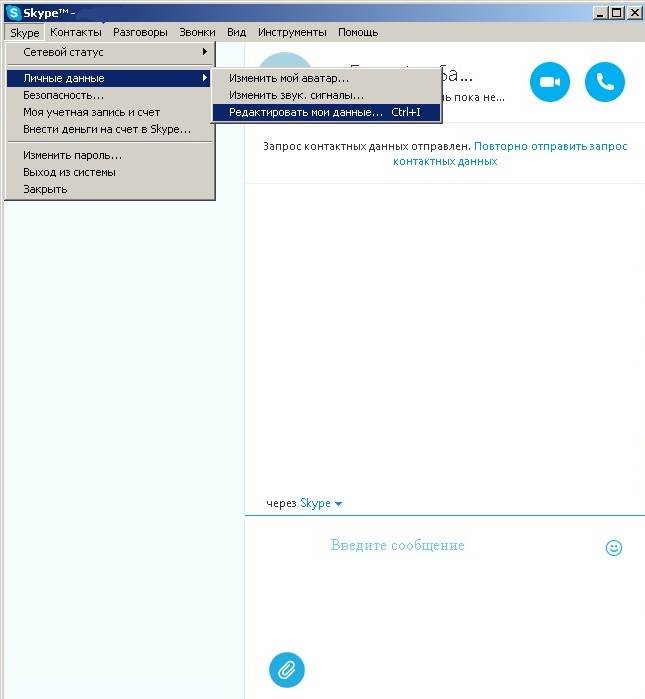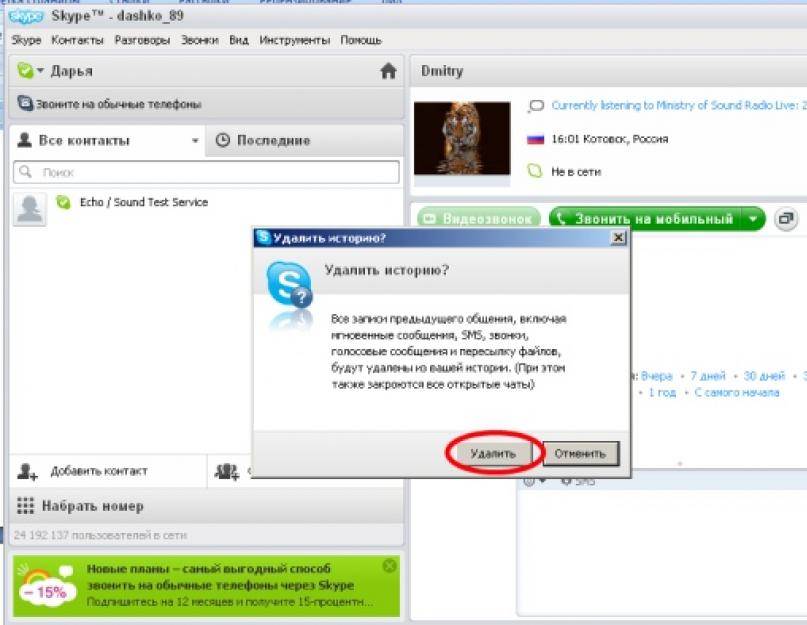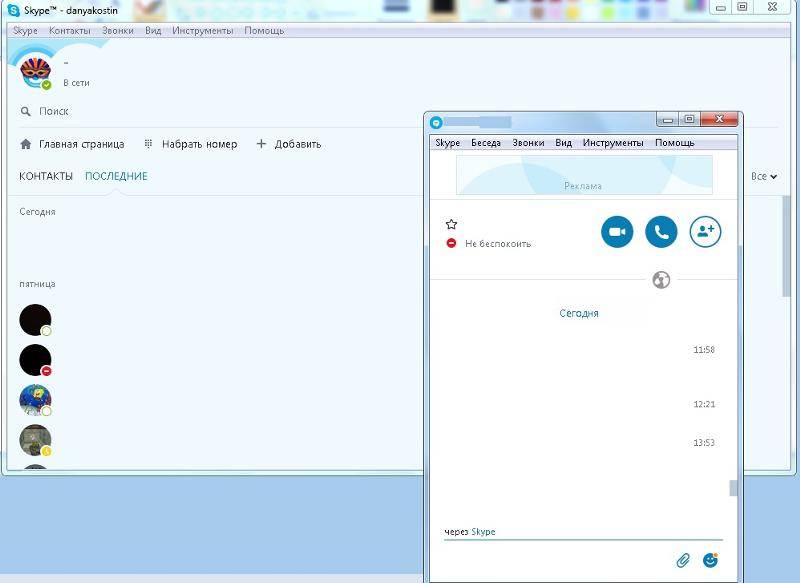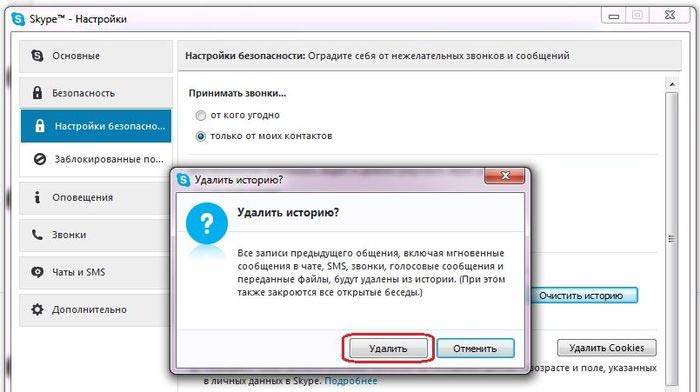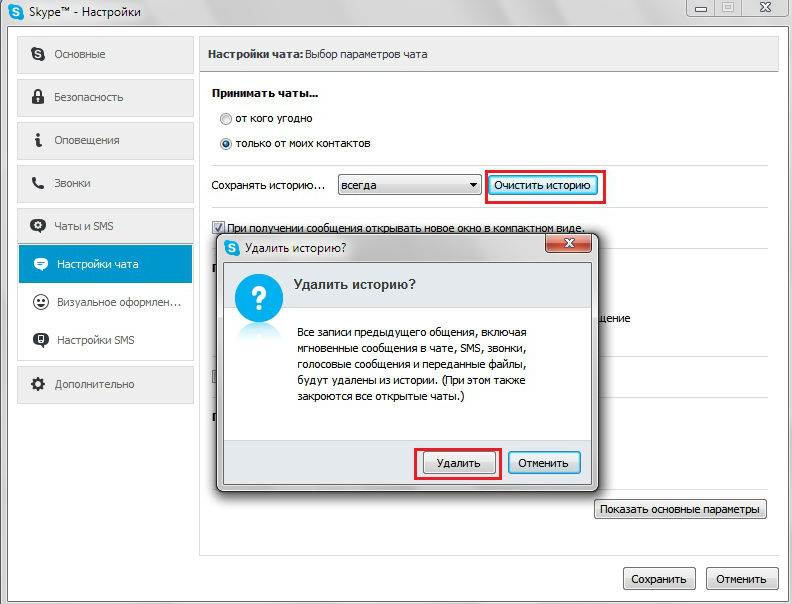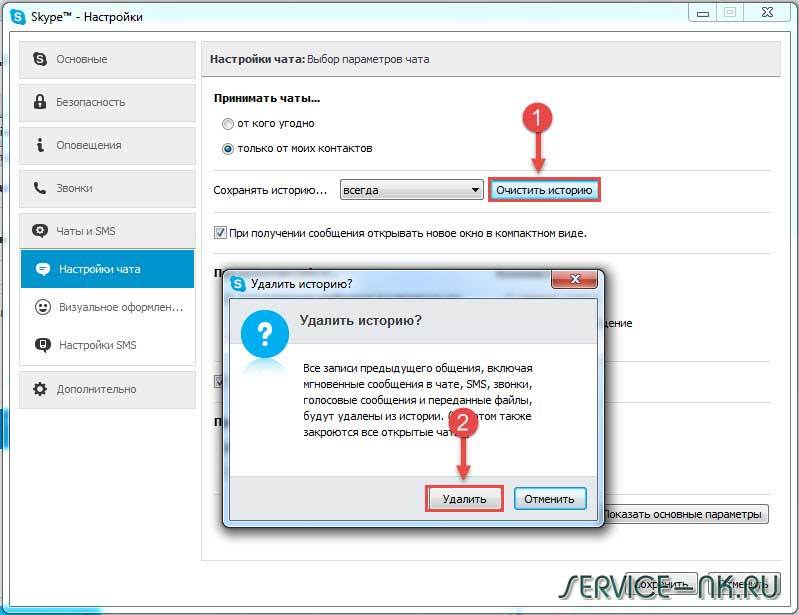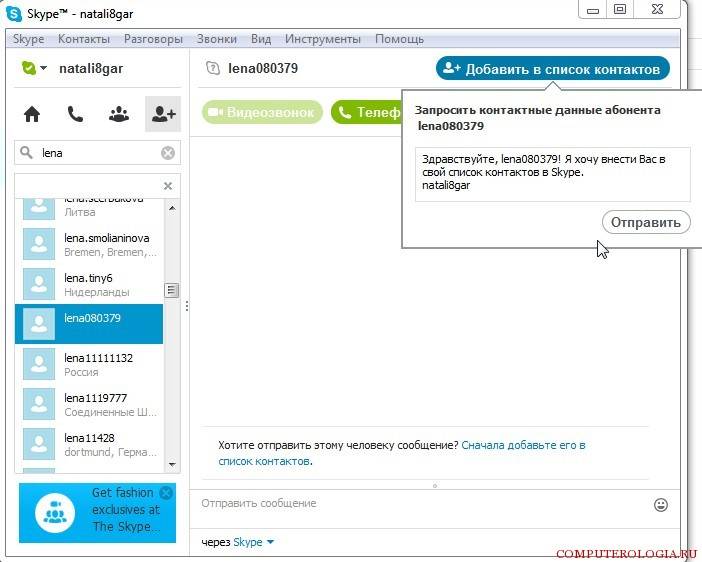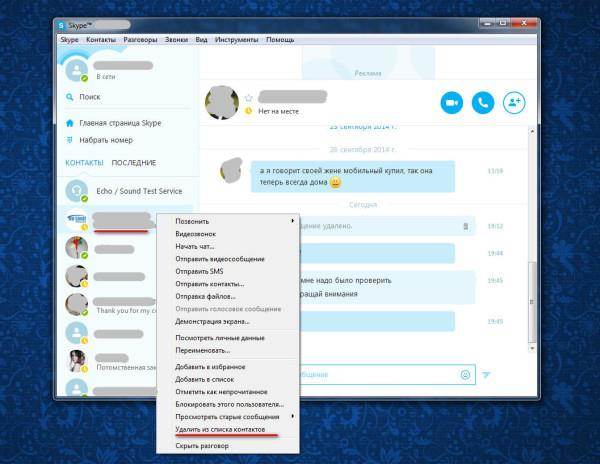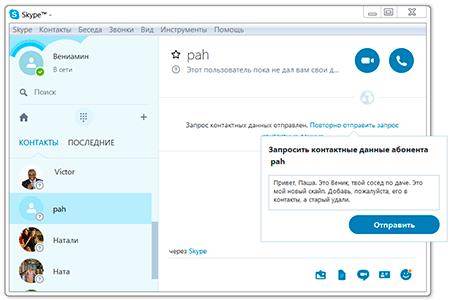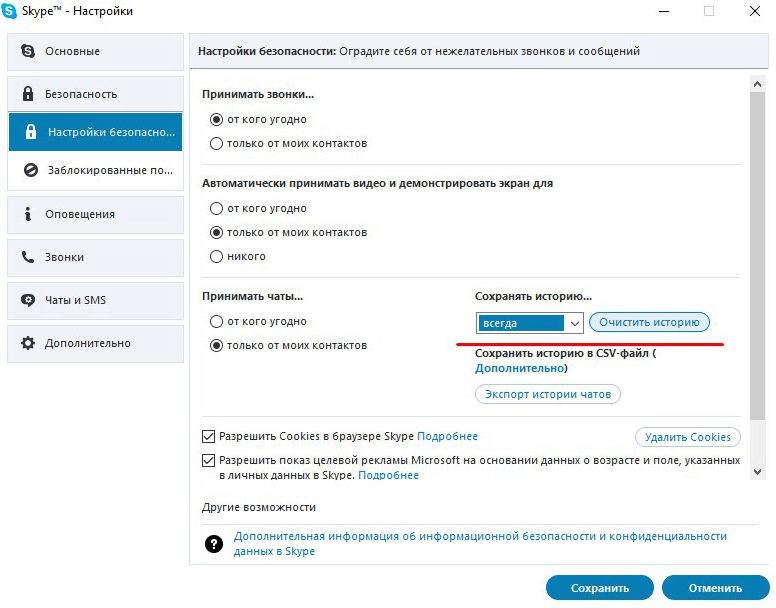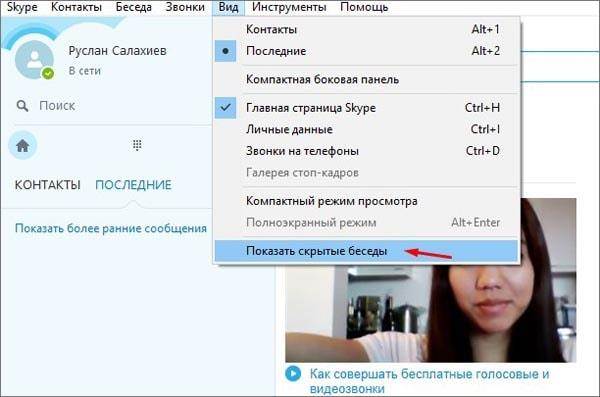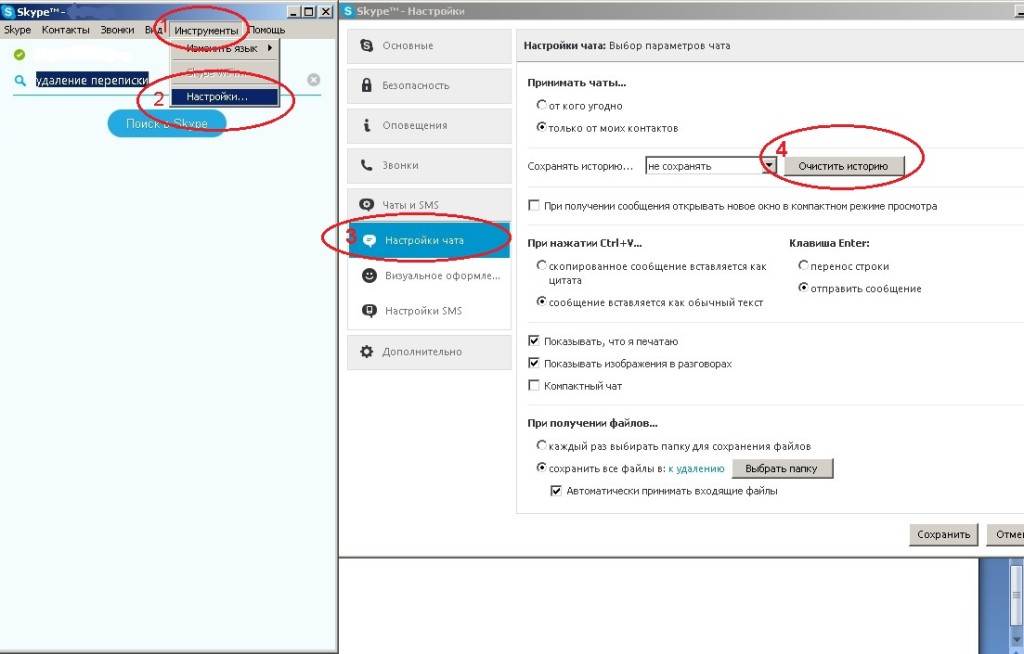Как прочитать удаленную переписку в Скайпе: способ второй
Этот метод основан на демонстрации скрытых папок и файлов на вашем устройстве. Поскольку все документы имеют расширение *.dat, то для их открытия вам потребуется утилита SkypeLogView. Она распространяется бесплатно в виде портативной программы, поэтому проблем с её установкой у вас возникнуть не должно.
Принцип действия предельно прост: она извлекает историю из зашифрованного файла, а все полученные в результате этого сообщения сохраняются в текстовый документ.
Запустите скачанное приложение, откройте в нем меню «Файл» и задайте путь к папке «chatsyns»
Обратите внимание, что путь к необходимому каталогу не должен иметь русских букв, в обратном случае софт попросту не сможет обнаружить логин Скайпа.
Откройте меню «Параметры» и выберите необходимые опции (рекомендуется отметить все пункты).
Выделите сообщения, которые приблизительно подходят по дате отправки удаленного письма и сохраните их в одном из предложенных форматов.
К сожалению, оба этих метода не дают стопроцентной гарантии, что вы сможете прочитать удаленные сообщения в Скайпе
Если же вы ранее удаляли учетную запись и стерли пользовательский каталог со всем его содержимым, то восстановить переписку будет практически невозможно! И единственное, что мы можем посоветовать на будущее — более осторожно относится к чистке истории в подобных программах. К сожалению, оба этих метода не дают стопроцентной гарантии, что вы сможете прочитать удаленные сообщения в Скайпе
Если же вы ранее удаляли учетную запись и стерли пользовательский каталог со всем его содержимым, то восстановить переписку будет практически невозможно! И единственное, что мы можем посоветовать на будущее — более осторожно относится к чистке истории в подобных программах
К сожалению, оба этих метода не дают стопроцентной гарантии, что вы сможете прочитать удаленные сообщения в Скайпе
Если же вы ранее удаляли учетную запись и стерли пользовательский каталог со всем его содержимым, то восстановить переписку будет практически невозможно! И единственное, что мы можем посоветовать на будущее — более осторожно относится к чистке истории в подобных программах
Ответы на другие вопросы:Как поменять язык в СкайпеКак пользоваться Скайпом: инструкция для пользователяКак пользоваться Клоун Фиш для СкайпаКак положить деньги на Скайп
Skype – бесплатная программа, которая предоставляет хорошую возможность обмениваться текстовыми сообщениями с друзьями без ограничений. Вся информация про активность пользователя хранится на сервере или в специальных папках на устройстве. В результате сбоя операционной системы или ошибочных действий пользователя текстовая переписка может быть удалена. Давайте рассмотри вопрос, какие можно предпринять действия, чтобы восстановить историю общения в Skype.
Удаление переписки в скайпе на телефоне андроид и айпад
По сути, уничтожить отправленное письмо на разных системах можно практически одинаковыми способами.
Для айфонов алгоритм звучит так:
- отройте скайп;
- внизу найдите пункт меню «Последние»;
- над надписью найдите и нажмите на «Изменить»;
- в списке всех диалогов найдите тот, который необходимо стереть;
- нажмите на круг на нем.
Вот так вот просто можно убрать один отдельный диалог. Все-таки не зря в айфонах может разобраться даже человек, плохо знакомый с техникой.
Избавиться от сообщения на android в обновленном скайп можно так:
- зайдите в чаты;
- выберите нужный, длительно удерживайте его;
- нажмите на «Удалить беседу».
В старой версии процедура была иной:
- зайдите в «Настройки» на телефоне;
- найдите там пункт «Приложения»;
- в списке найдите скайп;
- нажмите на него;
- нажмите на кнопку «Удаление данных»;
- немного подождите.
Осторожно! Так можно очистить весь архив сообщений, а вместе с ним ваш логин и пароль. Вводить все придется заново
Отдельные сообщения, к сожалению, стирать нельзя.
Ну а теперь, когда мы разобрали общие темы, перейдем к узконаправленным. Поговорим о том, как избавиться от видеосообщений.
Несколько способов возврата удаленных сообщений в Skype
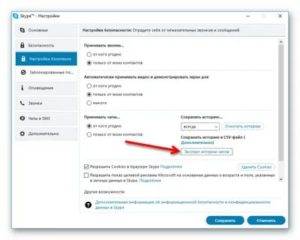
Информация об активности в Скайпе хранится локально, то есть на компьютере пользователя. Поэтому удаленные сообщения можно восстановить, пока вы не сотрете файлы, в которых они помещаются. Если с компьютера была удалена папка с файлами профиля Skype, то вернуть историю переписки уже не получится, так как на сервере сообщения не хранятся.
Просмотр истории сообщений
После обнаружения пропажи сообщений вам нужно открыть файл main.db и посмотреть, остались ли в нем сведения об истории переписки.
- Нажмите Win+R и выполните команду «%appdata%\skype».
- Откройте каталог, названием которого является имя вашего профиля в Скайпе. Найдите файл main.db. В нем хранится вся информация о пользователе: контакты, сообщения, история активности и т.д.
Main.db – это база данных SQLite, поэтому для открытия этого файла нужно пользоваться специальными утилитами: SQLiteDatabaseBrowser, SQLite Manager. Проще всего выполнить запрос к базе через расширение для Mozilla Firefox, которое называется Менеджер SQLite.
- Добавьте в Mozilla расширение Менеджер SQLite.
- Нажмите клавишу Alt, чтобы вызвать панель меню. Выберите раздел «Инструменты» и запустите SQLite Manager.
- Нажмите «Открыть» и в проводнике укажите путь к файлу main.db. Укажите фильтр «Все файлы», иначе база данных не отобразится.
В левом меню появится структура базы данных. Внутри раздела «Tables» вы увидите 23 таблицы, в которых содержится информация о пользователе. Можно не открывать эти таблицы, а сразу перейти на вкладку «Выполнить запрос» и ввести ряд команд, позволяющих посмотреть историю сообщений:
select conversations.id as «ID переписки»,
conversations.displayname as «Участники»,
messages.from_dispname as «Автор»,
strftime(‘%d.%m.%Y %H:%M:%S’,messages.timestamp, ‘unixepoch’, ‘localtime’) as «Время»,
messages.body_xml as «Текст»
from conversations
inner join messages on conversations.id = messages.convo_id
order by messages.timestamp
Скопируйте эти запросы и нажмите кнопку «Выполнить». Внизу появится таблица, в которой указаны сведения о переписке пользователя.
Вы увидите историю переписки в Скайпе, но восстановить сообщения после удаления у вас вряд ли получится, так как стертые послания в базе данных не отображаются.
SkypeLogView
Еще один способ посмотреть историю переписки – использовать программу SkypeLogView. Эта утилита работает с каталогом chatsync, который находится в пользовательской папке Skype на компьютере. С помощью SkypeLogView можно посмотреть данные о переписке в Скайпе, которые хранятся в файлах *.dat.
- Скачайте и запустите SkypeLogView. Укажите через проводник путь к каталогу chatsync.
- Отыщите по дате и имени пользователя сообщения, которые нужно восстановить. Можно предварительно посмотреть содержимое чата, если по нему дважды кликнуть левой кнопкой. Нажмите правой кнопкой по нужному сообщению и выберите «Save Selected Items».
- Напишите имя и сохраните файл в формате TXT (обычный текстовый документ, который открывается в Блокноте).
Если этот метод не помог восстановить историю переписки в Скайпе, то можно попробовать еще один вариант работы с каталогом chatsync.
Использование Total Commander и Excel
Чтобы восстановить сообщения в Skype, установите на компьютер файловый менеджер Total Commender. Также вам понадобится Microsoft Excel, желательно одной из последних версий.
- Запустите Total Commander. Откройте меню «Конфигурация» и зайдите в раздел «Настройка». На вкладке «Содержимое панелей» поставьте отметку «Показывать скрытые файлы».
- Перейдите в пользовательскую папку Skype и откройте каталог chatsync.
- Нажмите Alt+F7. В поле «Искать файлы» напишите «*.dat».
- Перейдите в вкладке «Дополнительно» и поставьте чекбокс «Дата между». Установите временной интервал, когда были написаны сообщения, которые вы хотите восстановить. Нажмите «Начать поиск». Внизу появится список найденных файлов. Откройте их кнопкой «Файлы на панель».
Нажмите сочетание Ctrl+Q, чтобы отобразить в правом окне Total Commander содержимое обнаруженных файлов. Ищите в начале каждого файла имя пользователя, переписку с которым вы хотите восстановить. Скопируйте адрес нужного файла.
Запустите Excel. Нажмите «Открыть» и вставьте скопированный адрес. В появившемся окне нажмите «Только чтение». Выберите кодировку «Юникод (UTF-8)» и нажмите «Готово».
В окне документа Excel появится переписка с пользователем. В каждом файле хранится одно сообщение, поэтому для восстановления всего диалога придется выполнить описанную процедуру несколько раз.
Как восстановить удалённые сообщения
Случается, что пользователю требуется восстановить удалённые сообщения . Это, конечно, будет сделать немного сложнее, чем удалять. Skype не содержит инструментов, способных восстановить удалённые диалоги, поэтому придётся это делать посредством иных программ. Способов несколько, рассмотрим два из них.
Способ первый:

После нажатия на кнопку «Выполнить запрос» вы увидите информацию со всей своей переписки, которая будет доступна только для просмотра, восстановить как файл её не получится.
Способ второй:
- скачиваем, запускаем программу Skype Log Viewer;
- открываем «Файл – Выбрать папку с журналами» и вводим в строку адрес папки вашего аккаунта, нажимаем Ok;
- находим необходимые сообщения, правой кнопкой мыши вызываем меню, где жмём «Сохранить»;
- указываем путь для сохранения файла.
Как видите, восстановить удалённые сообщения не так и просто, поэтому, прежде чем сгоряча что-то удалять, убедитесь, что информация вам действительно не нужна, и вместе с хламом не будут утеряны важные сведения.
Skype is a program, and application, which is far from perfect. Most of us would like to believe that since it developed by Microsoft, it’s perfect, it’s full of glitches and issues which can cause problems to the user, such as those Skype hackers
. One of these issues is that every so often, the program will crash and Skype messages will be deleted. It’s unfortunate, but it will happen. On the other hand, plenty of users will accidentally delete Skype messages and who will look to recover Skype chat history
or recover deleted Skype messages
. Regardless of why your messages aren’t readily available to you anymore, with the help of the professional Skype Recovery methods below you will be able to recover them and read them once again.
Сохранение переписки
Как было сказано выше, не вся история хранится на серверах приложения, поэтому пользователю стоит самостоятельно позаботиться о сохранности своей переписки при смене компьютера или переустановке ОС. Сделать это можно несколькими способами.
Настройка времени хранения истории
Для начала следует выставить время хранения истории, делается это следующим образом:
- В главном меню выберите Skype — Безопасность…
- В открывшемся окне выберите период хранения переписки. Лучше всего выставить максимально возможное значение — Всегда.
- Сохраните настройки.
Экспорт переписки в CSV-файл
Всю историю можно сохранить в CSV-файл для последующего чтения ее, например, в Microsoft Excel. Выгружаемый формат не очень удобен для восприятия, но это лучше чем ни чего. Для сохранения необходимо:
- Зайти в Skype — Безопасность…
- Нажать на кнопку Экспорт истории чатов.
- Выбрать место сохранения файлов.
Сохранение файла main.db
Вся переписка Skype храниться в файле main.db, расположен этот файл в директории C:UsersИмя пользователяAppDataRoamingSkypeЛогин Скайп.
Скопируйте этот файл в надежное место, желательно на внешний носитель, т.к. полноценно восстановить переписку в Skype можно только из этого файла.
Прочитать всю переписку из этого файла можно с помощью приложения Skype Log Viewer. Скачать приложение, а так же узнать как им пользоваться можно в этой статье.
- https://skypefan.ru/kak-vosstanovit-perepisku/
- https://skypefree.info/faq/373-kak-prochitat-udalennye-soobscheniya-v-skaype.html
- https://greatchat.ru/skype/kak-vosstanovit-soobshheniya-v-skype
- https://lumpics.ru/how-to-recover-a-deleted-message-in-skype/
- https://skypeshe.ru/faq/kak-vosstanovit-perepisku-v-skype
Где хранятся сообщения?
Прежде всего, давайте выясним, где хранятся сообщения, ведь так мы поймём, откуда их следует «доставать».
Дело в том, что 30 дней после отправки, сообщение хранится в «облаке» на сервисе Skype, и если вы зайдете с любого компьютера в свою учетную запись, на протяжении этого периода времени, оно везде будет доступно. После 30 дней, сообщение на облачном сервисе стирается, но остаётся в памяти программы Skype на тех компьютерах, через которые вы заходили в свою учетную запись за данный период времени. Таким образом, по прошествии 1 месяца с момента отправки сообщения, оно хранится исключительно на жестком диске вашего компьютера. Соответственно, старые сообщения стоит искать именно на винчестере.
О том, как это сделать, мы и поговорим дальше.
Part 3. How to Recover Skype Chat History from iTunes Backup
Now, let’s say that you’re interested in recovering your Skype chat history from a data backup which you had previously taken. Believe it or not, this is often the case. If you have had no choice but to wipe your phone completely and are only concerned with getting your hands on your Skype messages, then using this method is in your best interests.
As with the method we discussed above, for this Skype recovery method, you will be required to install the before you begin following these steps.
Step #1
– First of all, go ahead and launch iMyFone D-Back Recovery for the first time. If you haven’t used it before, then take a few minutes to familiarize yourself with the user interface and some of the different features.
Step #2
– On the left panel of the program, click on the “Recover from iTunes Backup
.” On the display which is shown, click on “Start
.”
Note:
it’s important to keep in mind that this method will only work for backups which you have taken with the current iTunes installation on your computer. If you are looking to use an iCloud backup, then read the method below.
Step #3
– All of the available backups will then be shown. Select the most recent backup or the one which contains the messages you’d like to have recovered, and click “Scan
.”
Step #4
– After the scan has completed you will be able to browse the different data types using the menu located on the left.
Step #5
– Guide yourself to the “Skype
” and “Skype Attachment
” data types and take the time to carefully decide the data which you’d like to have recovered.
Step #6
– After selecting the necessary data, it’s time to recover deleted Skype messages. Simply click on the “Recover” button at the bottom of the interface, select a file location, and you’re set.
Similar to the first method which we discussed, this is incredibly easy to follow, and regardless of how confident you are when it comes to technology, there’s virtually nothing to be afraid of. Provided that you follow each of the steps accordingly, you’ll have no issues at all.
To Conclude…
It’s understandable that if you lose Skype messages on your iOS device that you’ll want to get them back as fast as possible and with as little hassle as possible. It’s unfortunate that these things happen, and it’s upsetting that the iOS platform does not provide a way for you to recover deleted Skype message
. But until they decide to implement features which support the ability to do so then methods similar to the ones which we’ve described above are the only way to do so.
If you haven’t already given a try for yourself and haven’t used it to recover Skype chat history or recover deleted Skype messages
, then it’s definitely worth taking the time to do so.
При работе в Скайпе бывают случаи, когда пользователь ошибочно удаляет какое-то важное сообщение, или целую переписку. Иногда удаление может произойти и по причине различных системных сбоев
Давайте узнаем, как восстановить удалённую переписку, или отдельные сообщения.
Как прочитать удаленную переписку в Скайпе: способ второй
Этот метод основан на демонстрации скрытых папок и файлов на вашем устройстве. Поскольку все документы имеют расширение *.dat, то для их открытия вам потребуется утилита SkypeLogView. Она распространяется бесплатно в виде портативной программы, поэтому проблем с её установкой у вас возникнуть не должно.
Принцип действия предельно прост: она извлекает историю из зашифрованного файла, а все полученные в результате этого сообщения сохраняются в текстовый документ.
Запустите скачанное приложение, откройте в нем меню «Файл» и задайте путь к папке «chatsyns»
Обратите внимание, что путь к необходимому каталогу не должен иметь русских букв, в обратном случае софт попросту не сможет обнаружить логин Скайпа.
Откройте меню «Параметры» и выберите необходимые опции (рекомендуется отметить все пункты).
Выделите сообщения, которые приблизительно подходят по дате отправки удаленного письма и сохраните их в одном из предложенных форматов.
К сожалению, оба этих метода не дают стопроцентной гарантии, что вы сможете прочитать удаленные сообщения в Скайпе
Если же вы ранее удаляли учетную запись и стерли пользовательский каталог со всем его содержимым, то восстановить переписку будет практически невозможно! И единственное, что мы можем посоветовать на будущее — более осторожно относится к чистке истории в подобных программах. К сожалению, оба этих метода не дают стопроцентной гарантии, что вы сможете прочитать удаленные сообщения в Скайпе
Если же вы ранее удаляли учетную запись и стерли пользовательский каталог со всем его содержимым, то восстановить переписку будет практически невозможно! И единственное, что мы можем посоветовать на будущее — более осторожно относится к чистке истории в подобных программах
К сожалению, оба этих метода не дают стопроцентной гарантии, что вы сможете прочитать удаленные сообщения в Скайпе
Если же вы ранее удаляли учетную запись и стерли пользовательский каталог со всем его содержимым, то восстановить переписку будет практически невозможно! И единственное, что мы можем посоветовать на будущее — более осторожно относится к чистке истории в подобных программах
Ответы на другие вопросы:Как поменять язык в СкайпеКак пользоваться Скайпом: инструкция для пользователяКак пользоваться Клоун Фиш для СкайпаКак положить деньги на Скайп
Удаляем переписку в скайпе
Update — 2020.12.16Мы написали данную инструкцию в 2019 году, но она так же актуальна и в 2020 году.
Новая версия Скайп
Недавно вышла новая версия Скайп: «Skype для рабочего стола». Отличий на самом деле множество, к примеру, что история сообщений подгружается с веб-сервера, а не с вашего локального хранилища, так как основной идеей обновления стала мобильность приложения: вы можете использовать одну учетную запись Скайп на всех своих устройствах. При этом история переписки будет автоматом подгружаться на любое из них. К примеру, если вы переустановили операционную систему и хотите установить скайп с историей переписки от всех контактов, то заморачиваться по этому поводу уже не нужно. Сразу после установки приложения, переписка сама подгрузится.
А вот с удаленными сообщениями лично вами дела обстоят плохо. Их восстановить уже нельзя, так как никаких следов от переписки именно на вашем устройстве не остается. Разве что только попробовать обратиться в службу поддержки
Также существует пока что в бета-версии веб-скайп по адресу https://web.skype.com . Теперь вам не нужно скачивать приложения, путаться в версиях. Нужно всего лишь иметь доступ к интернету. В принципе данная версия не особо отличается от программы, которую необходимо устанавливать на компьютер. И история переписки там также подгружается прекрасно. Вот только, сколько она там хранится, пока непонятно. Явно не вся, но и сам сервис еще находится в стадии тестирования. Хотя сделан и интерфейс и функционал очень здорово и похож на десктопную версию.
Если же у вас установлена старая версия, то файл со всеми переписками хранится на жестком диске, при чем в незашифрованном виде. То есть, отыскав данный файл, мы сможем прочитать всю переписку и даже те сообщения, которые вы удалили.
Файл, в котором хранится история, называется main.db. Если вы хотите, чтобы история отобразилась на другом компьютере, то достаточно скопировать данный файл из пользовательской папки и перенести в то же место на другом пк.
Если переписка была утеряна, потому что вы форматировали жесткий диск и переустанавливали систему, то, придется восстанавливать файл main.db, как обычно это делается с удаленными файлами на пк. Например, при помощи программы recuva.
Путь к файлу, в котором хранится история
C:UsersAppDataLocalPackagesMicrosoft.SkypeAppLocalstateИмя пользователя и
Или C:UsersИмя пользователяAppDataRoamingSkypeИмя пользователя скайп
Если же вы хотите восстановить одно или несколько месседжей, удаленных во время ведения переписки с определенным пользователем, то тогда можно попробовать воспользоваться старой версией скайпа и одним из способов, которые описаны ниже
Для начала рассмотрим простой и самый популярный вариант как восстановить сообщения в Скайпе: используем SQLite.
Несколько способов возврата удаленных сообщений в Skype
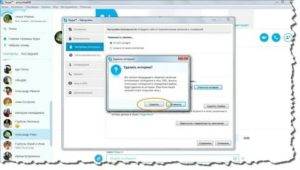
Информация об активности в Скайпе хранится локально, то есть на компьютере пользователя. Поэтому удаленные сообщения можно восстановить, пока вы не сотрете файлы, в которых они помещаются. Если с компьютера была удалена папка с файлами профиля Skype, то вернуть историю переписки уже не получится, так как на сервере сообщения не хранятся.
Просмотр истории сообщений
После обнаружения пропажи сообщений вам нужно открыть файл main.db и посмотреть, остались ли в нем сведения об истории переписки.
- Нажмите Win+R и выполните команду «%appdata%\skype».
- Откройте каталог, названием которого является имя вашего профиля в Скайпе. Найдите файл main.db. В нем хранится вся информация о пользователе: контакты, сообщения, история активности и т.д.
Main.db – это база данных SQLite, поэтому для открытия этого файла нужно пользоваться специальными утилитами: SQLiteDatabaseBrowser, SQLite Manager. Проще всего выполнить запрос к базе через расширение для Mozilla Firefox, которое называется Менеджер SQLite.
- Добавьте в Mozilla расширение Менеджер SQLite.
- Нажмите клавишу Alt, чтобы вызвать панель меню. Выберите раздел «Инструменты» и запустите SQLite Manager.
- Нажмите «Открыть» и в проводнике укажите путь к файлу main.db. Укажите фильтр «Все файлы», иначе база данных не отобразится.
В левом меню появится структура базы данных. Внутри раздела «Tables» вы увидите 23 таблицы, в которых содержится информация о пользователе. Можно не открывать эти таблицы, а сразу перейти на вкладку «Выполнить запрос» и ввести ряд команд, позволяющих посмотреть историю сообщений:
select conversations.id as «ID переписки»,
conversations.displayname as «Участники»,
messages.from_dispname as «Автор»,
strftime(‘%d.%m.%Y %H:%M:%S’,messages.timestamp, ‘unixepoch’, ‘localtime’) as «Время»,
messages.body_xml as «Текст»
from conversations
inner join messages on conversations.id = messages.convo_id
order by messages.timestamp
Скопируйте эти запросы и нажмите кнопку «Выполнить». Внизу появится таблица, в которой указаны сведения о переписке пользователя.
Вы увидите историю переписки в Скайпе, но восстановить сообщения после удаления у вас вряд ли получится, так как стертые послания в базе данных не отображаются.
SkypeLogView
Еще один способ посмотреть историю переписки – использовать программу SkypeLogView. Эта утилита работает с каталогом chatsync, который находится в пользовательской папке Skype на компьютере. С помощью SkypeLogView можно посмотреть данные о переписке в Скайпе, которые хранятся в файлах *.dat.
- Скачайте и запустите SkypeLogView. Укажите через проводник путь к каталогу chatsync.
- Отыщите по дате и имени пользователя сообщения, которые нужно восстановить. Можно предварительно посмотреть содержимое чата, если по нему дважды кликнуть левой кнопкой. Нажмите правой кнопкой по нужному сообщению и выберите «Save Selected Items».
- Напишите имя и сохраните файл в формате TXT (обычный текстовый документ, который открывается в Блокноте).
Если этот метод не помог восстановить историю переписки в Скайпе, то можно попробовать еще один вариант работы с каталогом chatsync.
Использование Total Commander и Excel
Чтобы восстановить сообщения в Skype, установите на компьютер файловый менеджер Total Commender. Также вам понадобится Microsoft Excel, желательно одной из последних версий.
- Запустите Total Commander. Откройте меню «Конфигурация» и зайдите в раздел «Настройка». На вкладке «Содержимое панелей» поставьте отметку «Показывать скрытые файлы».
- Перейдите в пользовательскую папку Skype и откройте каталог chatsync.
- Нажмите Alt+F7. В поле «Искать файлы» напишите «*.dat».
- Перейдите в вкладке «Дополнительно» и поставьте чекбокс «Дата между». Установите временной интервал, когда были написаны сообщения, которые вы хотите восстановить. Нажмите «Начать поиск». Внизу появится список найденных файлов. Откройте их кнопкой «Файлы на панель».
Нажмите сочетание Ctrl+Q, чтобы отобразить в правом окне Total Commander содержимое обнаруженных файлов. Ищите в начале каждого файла имя пользователя, переписку с которым вы хотите восстановить. Скопируйте адрес нужного файла.
Запустите Excel. Нажмите «Открыть» и вставьте скопированный адрес. В появившемся окне нажмите «Только чтение». Выберите кодировку «Юникод (UTF-8)» и нажмите «Готово».
В окне документа Excel появится переписка с пользователем. В каждом файле хранится одно сообщение, поэтому для восстановления всего диалога придется выполнить описанную процедуру несколько раз.
Как удалить сообщение в скайпе
Для начала рассмотрим самый простой вариант: удаление одного сообщения в skype. Проще этого действия, наверное, не найти, ведь вам понадобится только лишь нажать на одну кнопку.
Проделайте следующее:
- войдите в чат, где хранится неугодное послание;
- найдите его в истории;
- нажмите на него правой клавишей мыши;
- в выпавшем списке выберите «Удалить»;
- в открывшемся окне подтвердите свой выбор, нажав на кнопку «удалить».
На его месте в старой версии появится значок мусорного бака и надпись «Сообщение удалено», которую будет видеть и второй участник чата. В новой оно просто исчезнет.
Не все сообщения можно убрать – подробнее об этом написано ниже.
К тому же, так можно почистить только последние сообщения, при этом только ваши. От присланных избавиться невозможно. Несколько за один раз убрать тоже сложно – это очень и очень долго.
Не делайте ничего на эмоциях. Помните: вы лишаетесь этого сообщения навсегда. После вы можете пожалеть о скоропалительном решении.
Такой способ подходит, если вы хотите почистить только часть какой-либо беседы. Если же ваши планы глобальнее, можно воспользоваться другими методами.
Как удалить переписку (историю) в skype на компьютере
Если вы хотите уничтожить вообще все, что только наработали в клиенте, то этот метод для вас. С глаз долой и… С компа вон. Но учтите: это и ПК на некоторое время нагрузит, и восстановлению не подлежит.
Если же вы решились, в версии старше 7 сделайте следующее:
- откройте программу;
- зайдите в «Инструменты» − «Настройки»;
- в открывшемся окне выберите «Чаты и СМС» − «Настройки чата»;
- нажмите на кнопку «Открыть дополнительные настройки»;
- нажмите на «Очистить историю»;
- согласитесь с предупреждением.
Вот так, одним кликом можно избавиться от всего, включая и звонки, разговоры, смс и даже беседу в группе. Радикально, так сказать.
Учтите, что при использовании такого метода вы автоматически будете выброшены из всех бесед.
В новом клиенте все, что вы можете сделать, это безвозвратно удалить весь чат.
Если ваши планы не столь резки, а более узконаправлены, то информация ниже вам в помощь. Сначала поговорим о «телефонных» функциях мессенджера.
Как удалить смс и разговор в скайпе
 По сути, такая вещь как смска, обычно и не сохраняется, так что этот текст полезен лишь, если вы хотите избавиться не только от ее текста, но и стереть все упоминания о ней.
По сути, такая вещь как смска, обычно и не сохраняется, так что этот текст полезен лишь, если вы хотите избавиться не только от ее текста, но и стереть все упоминания о ней.
Но тут все не так гладко. К сожалению, провести очистку разговоров и СМС через скайп практически невозможно – такой функции попросту не предусмотрено. В таком случае у вас только два выхода: или удалять вообще всеми способами или же воспользоваться одной из программ, описанных ниже.
Наконец, необходимо поговорить об удалении списка звонков.
Как удалить историю переписки в Скайпе на телефоне и планшете?
Процедура довольно проста:
- Запускай приложение и выбери нужный контакт.
- Нажми на него и недолго удержи, чтобы отобразилось меню.
- Выбери строку «Удалить из недавнего».
Если хочешь стереть всю историю, то очисти данные мессенджера. Делается это так:
- Перейди в настройки гаджета.
- Раздел «Приложения».
- Кликни на Skype – «Стереть данные». Пропадут сообщения, логин и пароль.
Есть еще один супер-радикальный способ – это деинсталляция. Затем ты просто заново загрузишь мессенджер и поставишь его на устройство. Для авторизации будут использоваться прежние логин и пароль, но никаких данных об общении ты уже не увидишь. Подробнее о том, как можно скачать Скайп, — читай в другой статье.
Надеемся, наш материал оказался полезным! Оставайся с нами!
Как удалить переписку в старой версии?
ТОП-10 сервисов звонить бесплатно с компьютера на телефон (+бонус)
Что бы статистика там ни говорила, но изрядное количество юзеров до сих пор используют операционные системы типа Windows XP. А это значит, что установить новую версию Skype они не могут чисто физически.
Старый компьютер с «древней» операционной системой априори не может запустить новый Скайп, так как он весьма требователен к ресурсам компьютера. Многие старые процессоры даже не обладают набором нужных инструкций.
У этих людей есть два варианта: использовать браузерную версию (которая работает очень медленно) или искать в Сети старые версии программы. Многие выбирают именно второй вариант, так как он самый приемлемый.
А посему, им тоже нужно узнать, как можно удалить переписку в Скайпе. Но здесь есть одна загвоздка: в старых версиях удаляется вся переписка со всеми пользователями. Возможности выбора нет.
Итак, как очистить историю сообщений в старом Skype? Сделать нужно следующее:
1Запускаем Скайп и ждем полной загрузки главного окна.
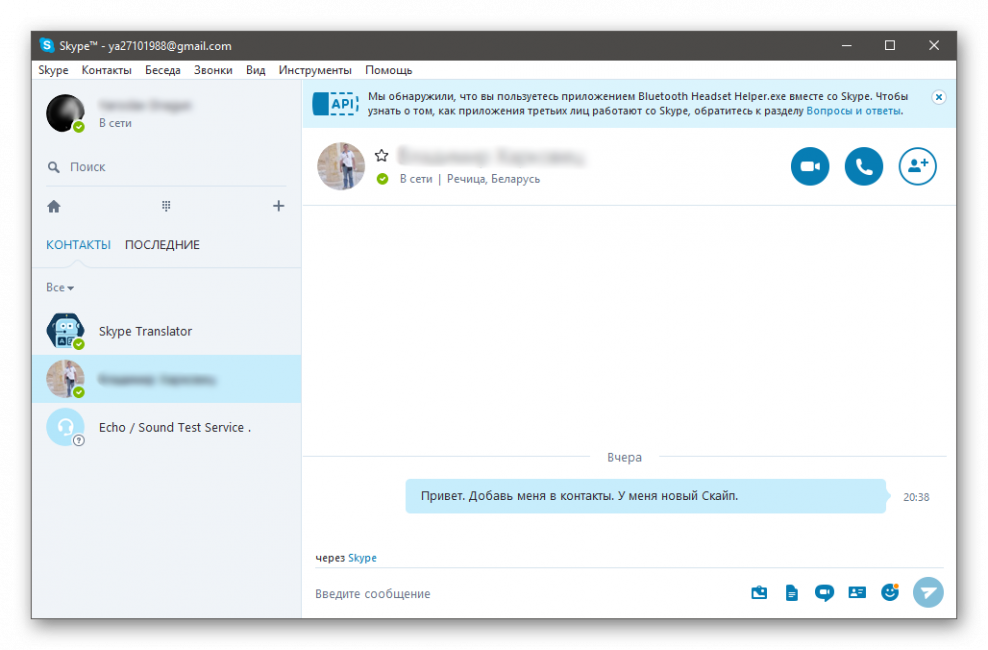
Главное окно старого Скайпа
2Теперь в верхней части окна ищем надпись «Инструменты», кликаем по ней левой кнопкой мыши и выбираем пункт «Настройки». Для большего удобства можно использовать сочетание клавиш Ctrl и «Б».
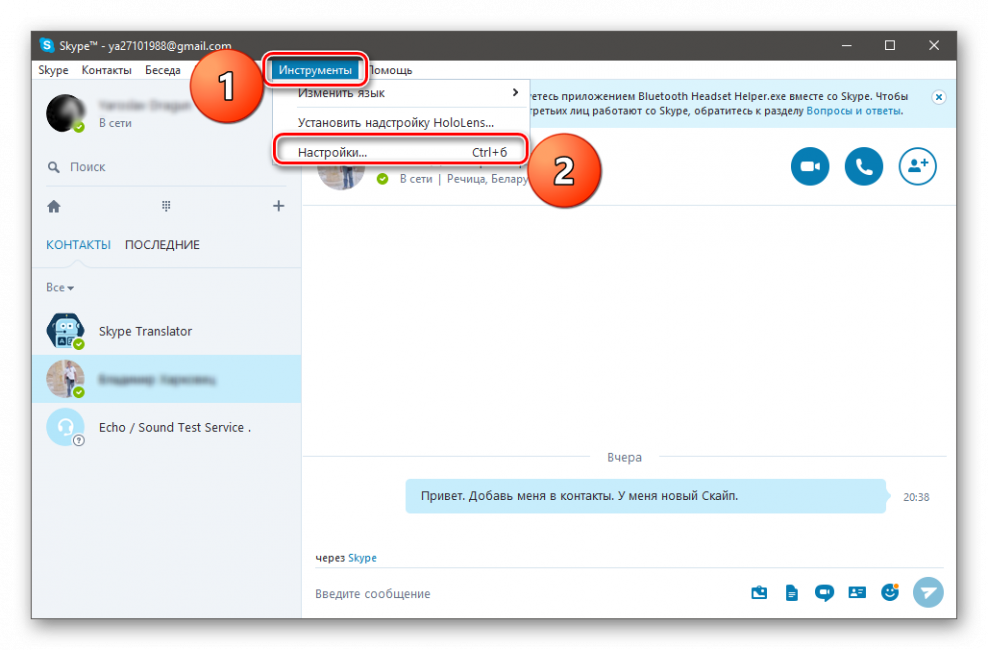
Доступ к меню с настройками приложения
3В меню настроек имеется внушительное количество вкладок. Каждая из них отвечает за свой комплект параметров. Нам нужна вкладка «Безопасность».
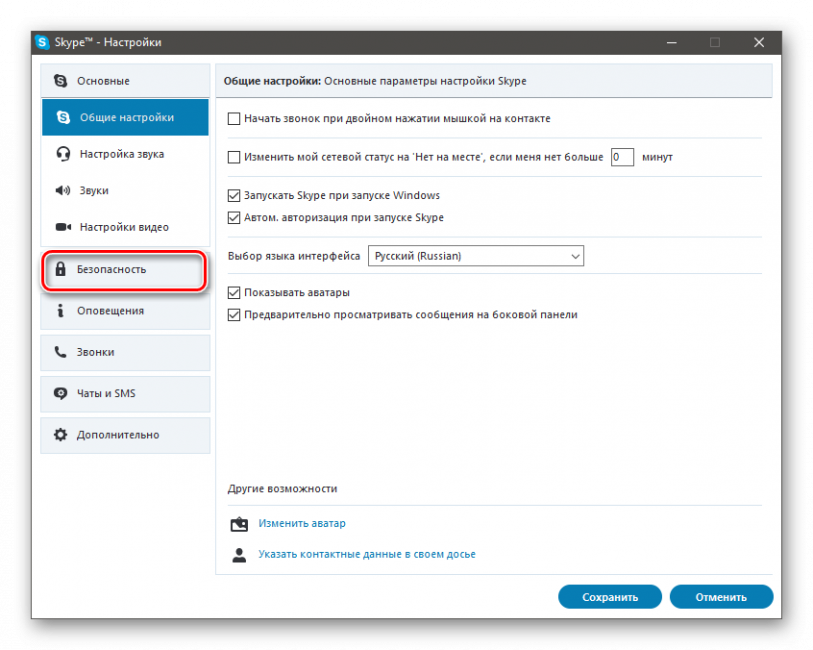
Меню настроек
4В настройках безопасности будет блок с заголовком «Принимать чаты…». Он-то нам и нужен.
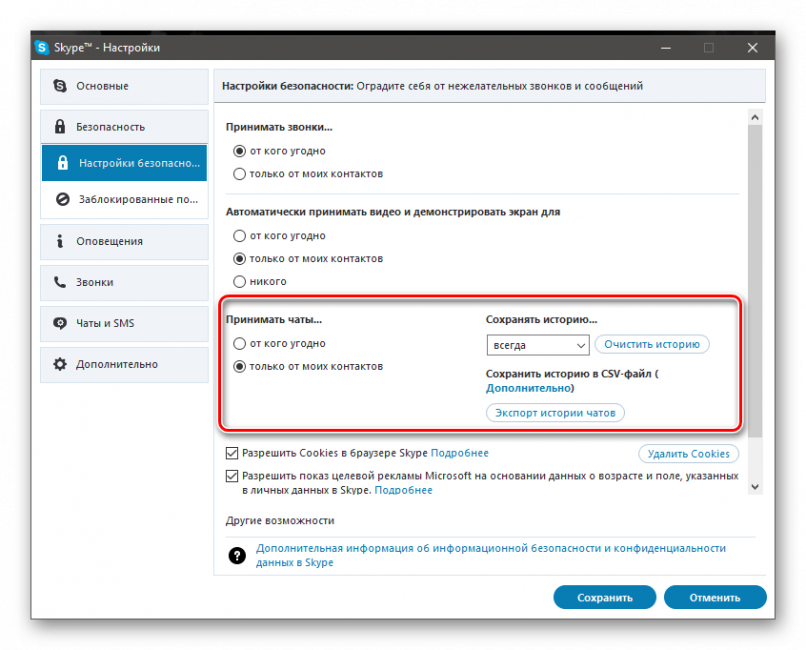
Настройки безопасности
5Теперь нужно просто внимательно рассмотреть блок, найти кнопку «Очистить историю» и нажать ее. Если требуется сделать резервную копию перед удалением, то нужно найти пункт «Сохранить историю в CSV-файл». Потом ее можно будет восстановить при помощи кнопки «Экспорт истории чатов». Если же этого не сделать, то история будет утеряна безвозвратно.
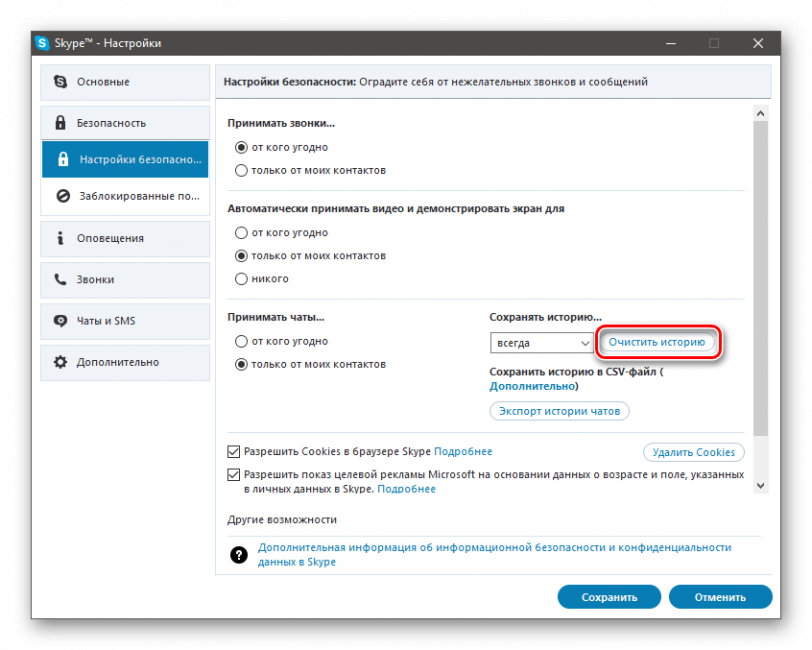
Кнопка «Очистить историю»
1После нажатия на вышеозначенную кнопку Скайп выдаст сообщение о том, что будут удалены не только все чаты, но и списки вызовов. Если нас это устраивает, то жмем кнопку «Удалить».
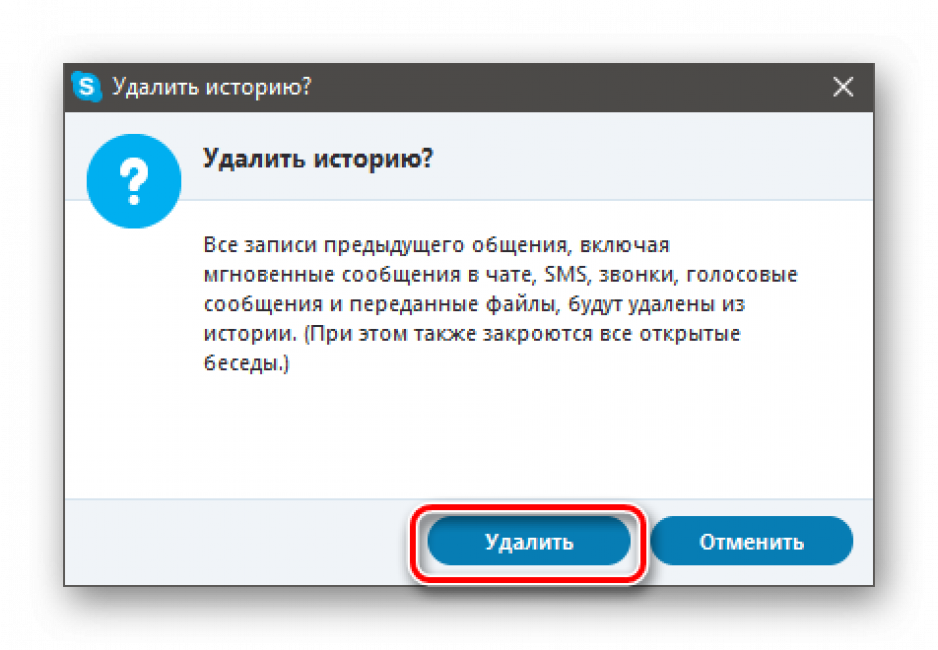
Подтверждение удаления
На этом процесс завершен. После выполнения всех вышеописанных операций пользователь получит девственно чистый Скайп. Никто даже не догадается, что этой программой хоть когда-то пользовались.


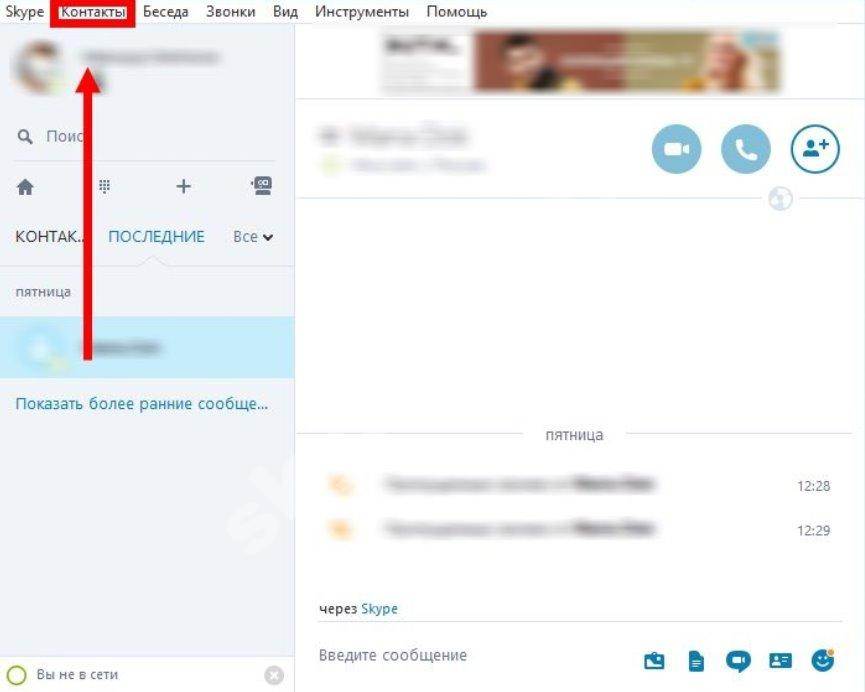
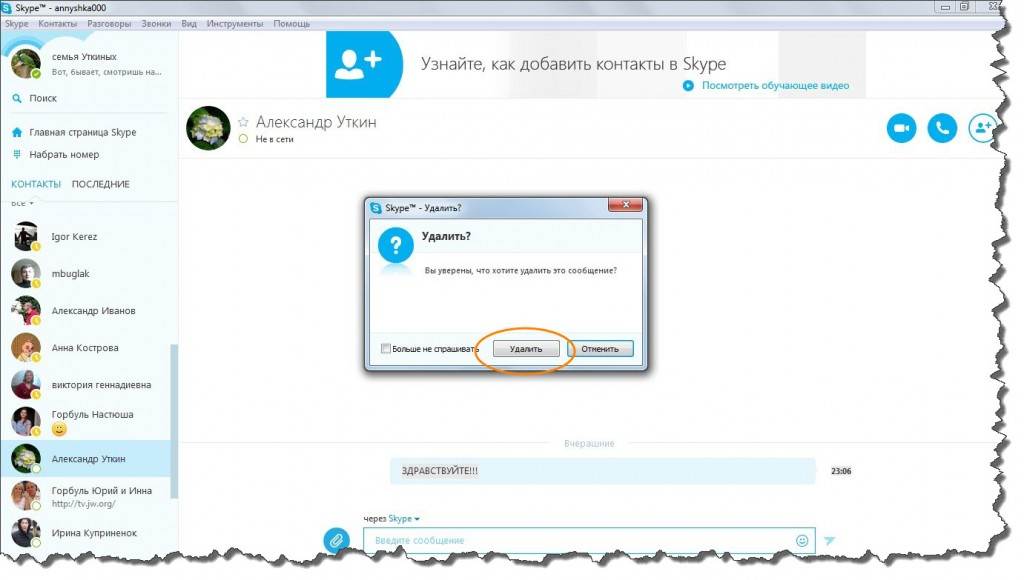
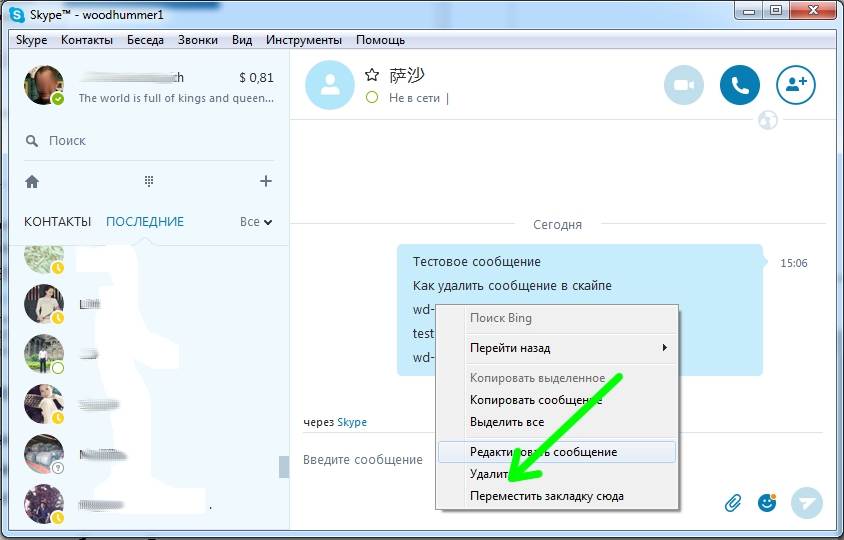


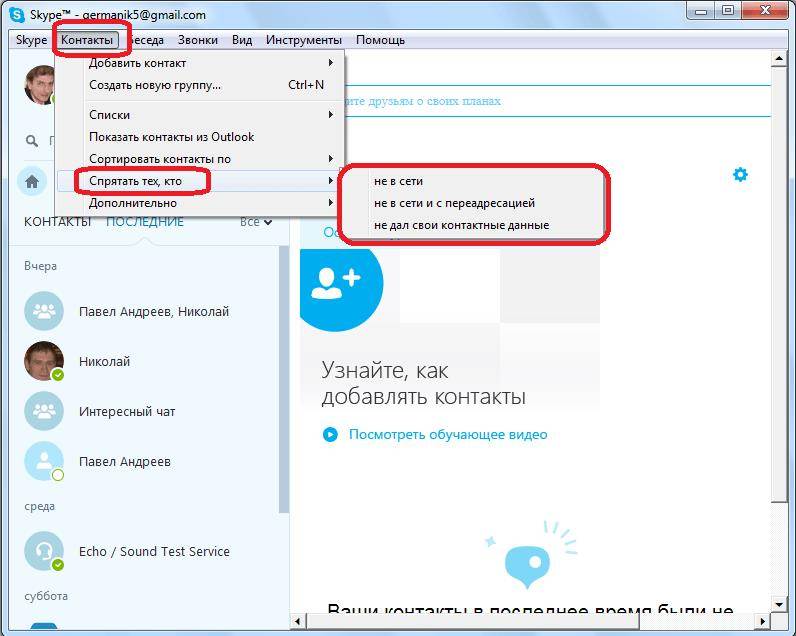
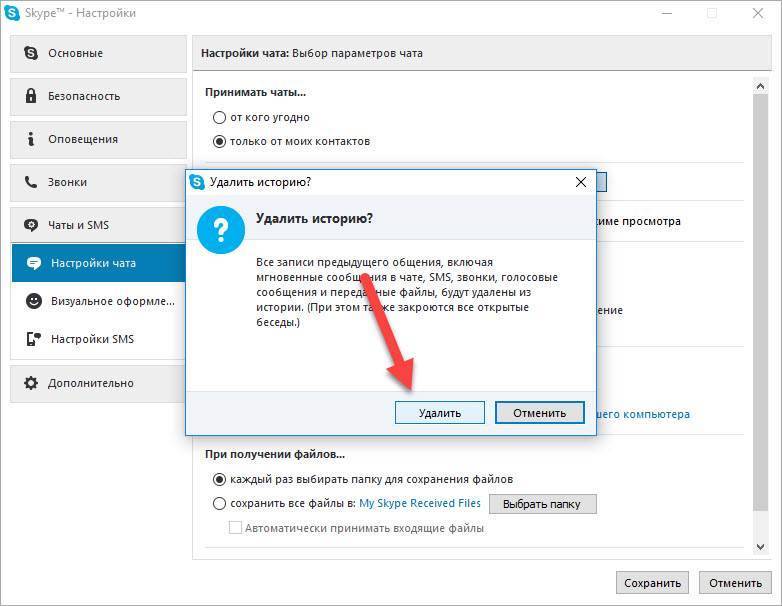
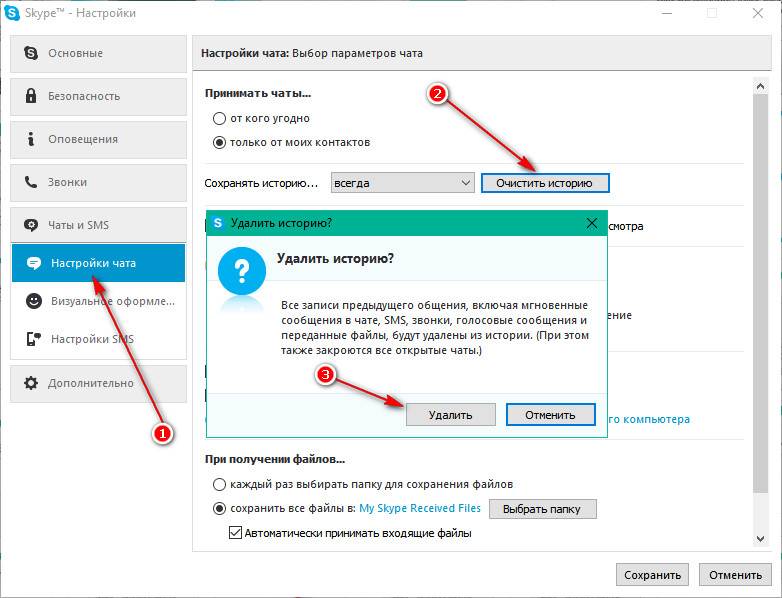
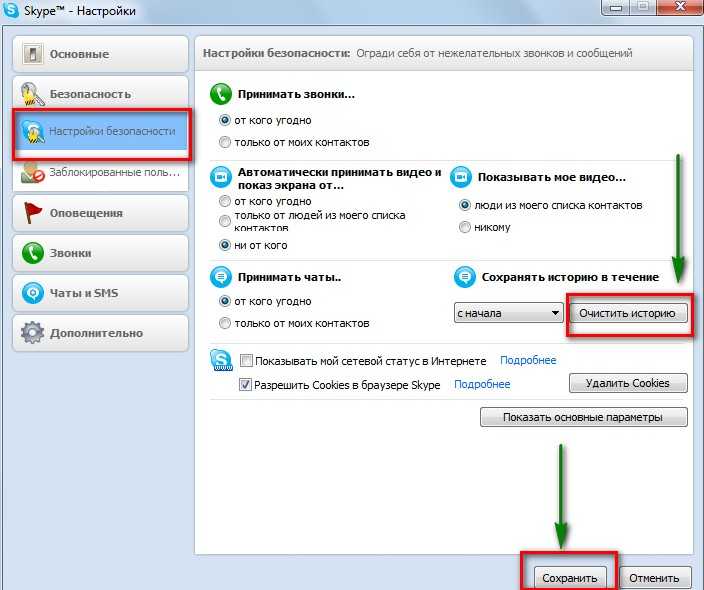
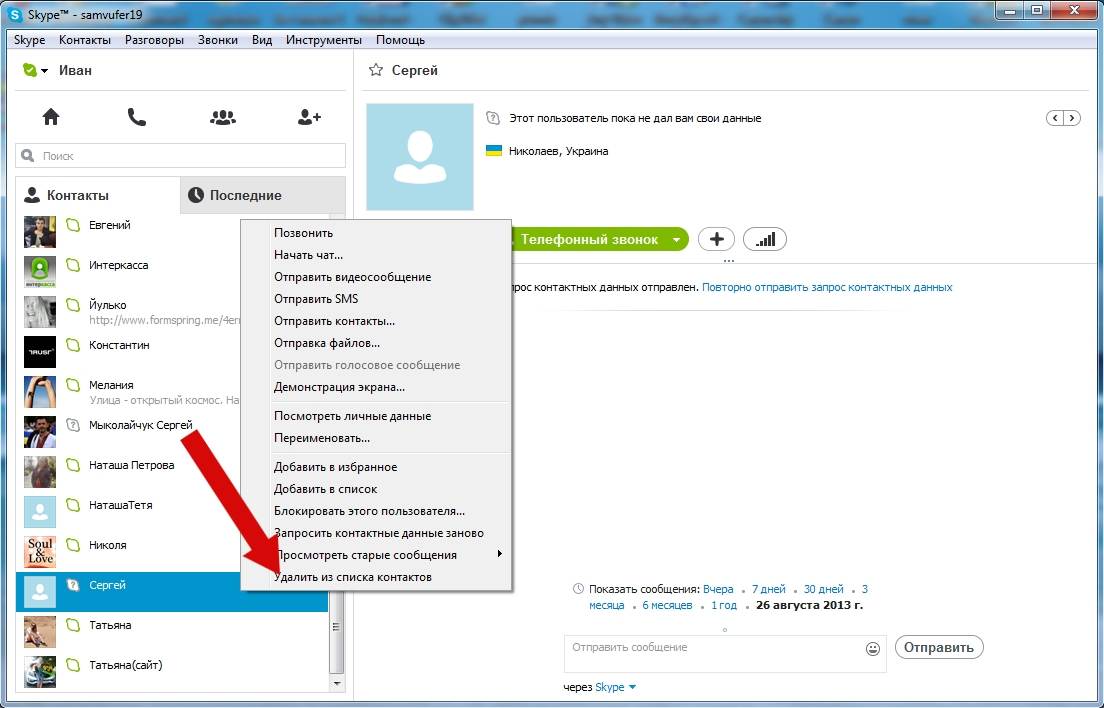
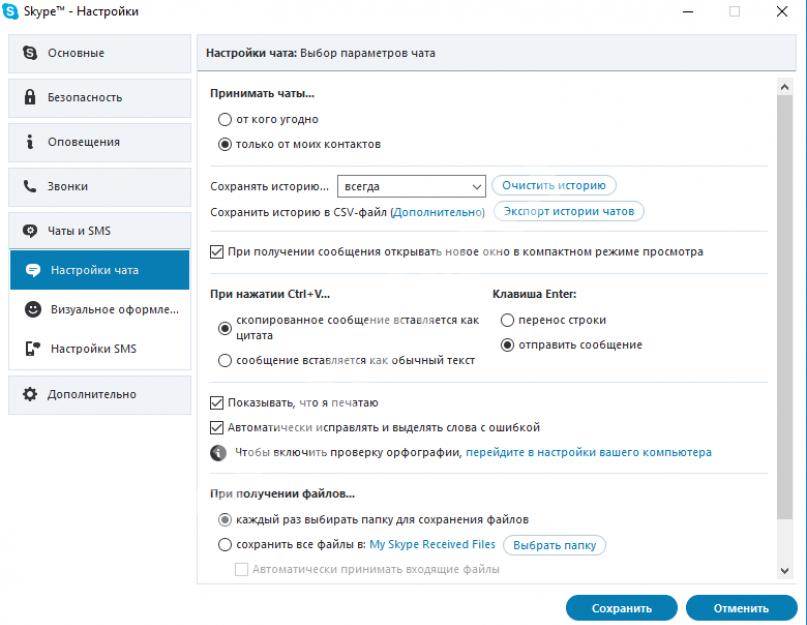
![[решено] как можно просмотреть удаленные сообщения в скайпе: подробная инструкция](https://litmap.ru/wp-content/uploads/1/5/0/150c79eb04b269afc049f5671fb36823.jpeg)