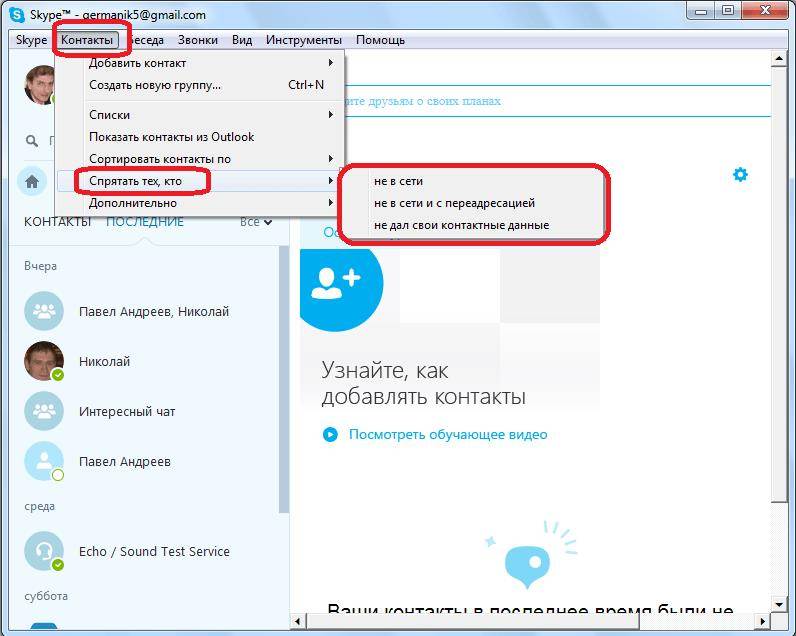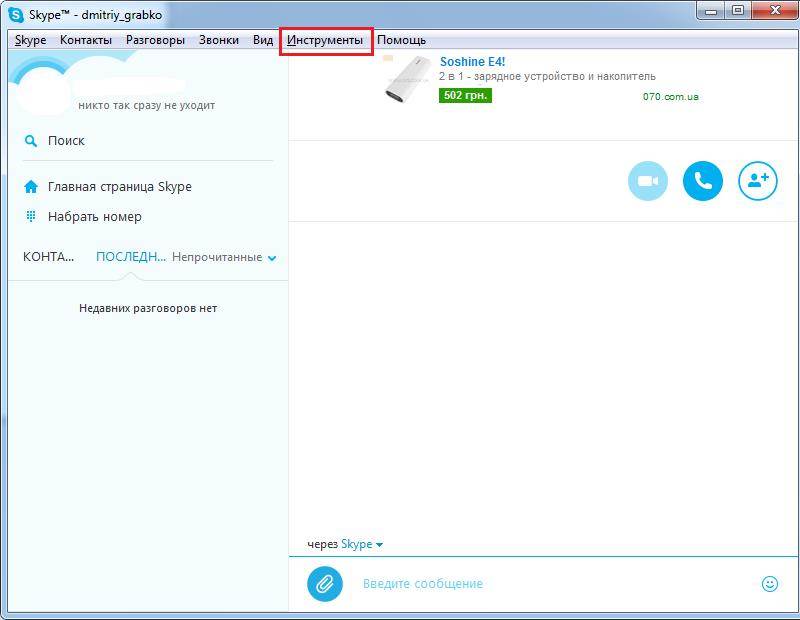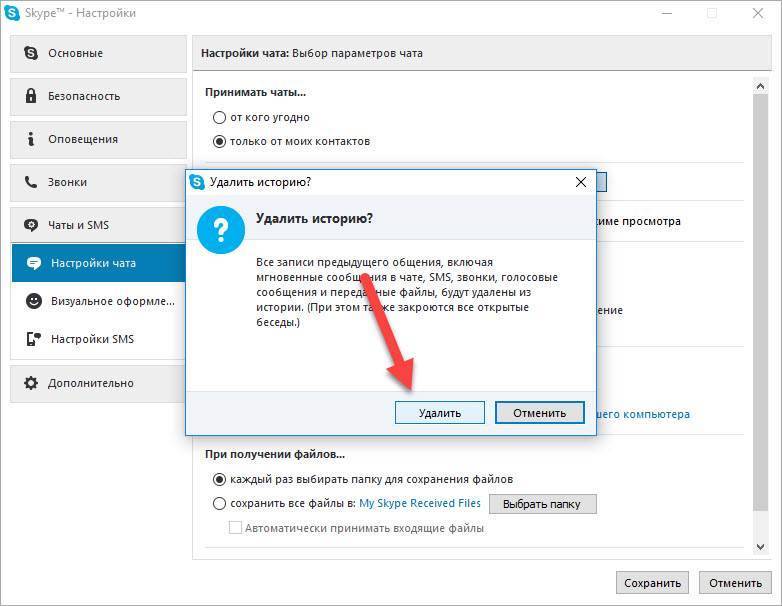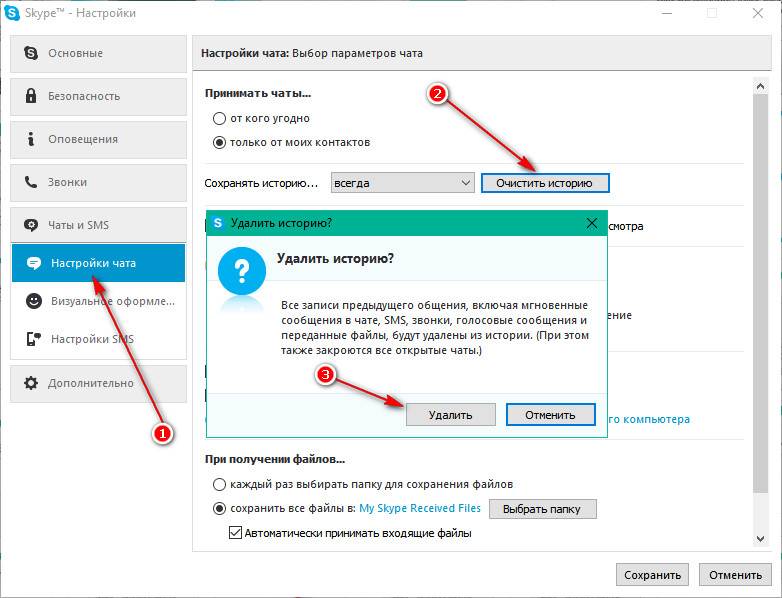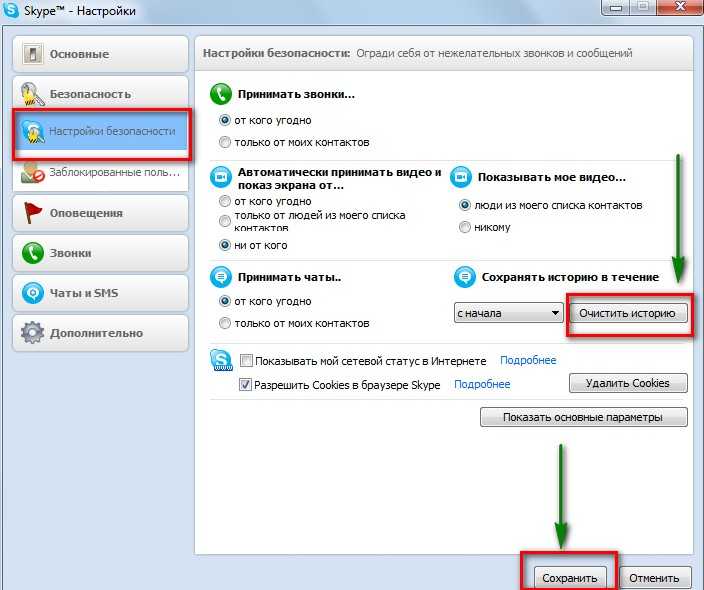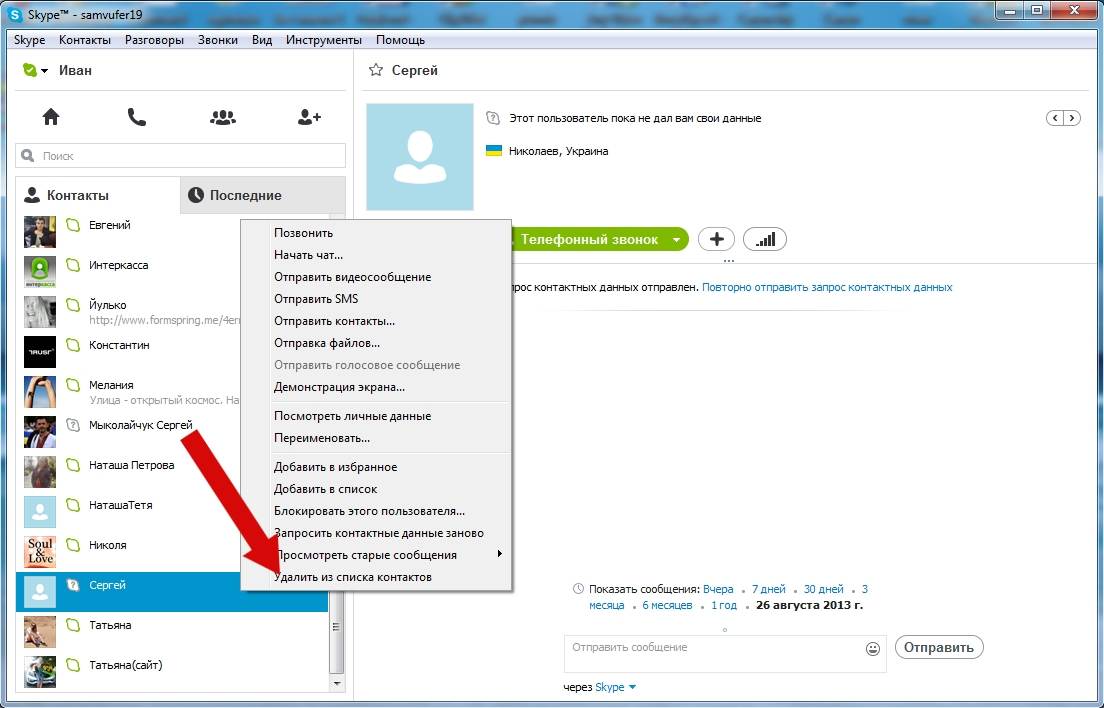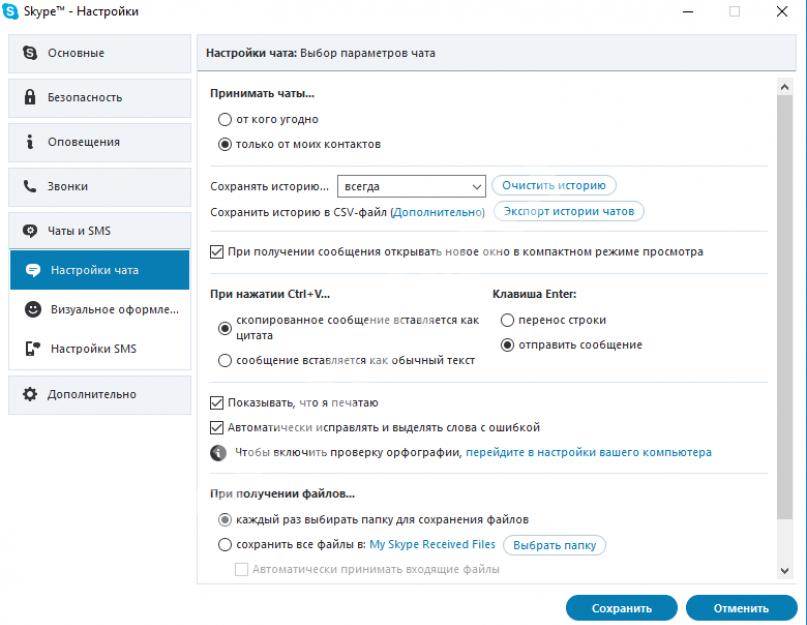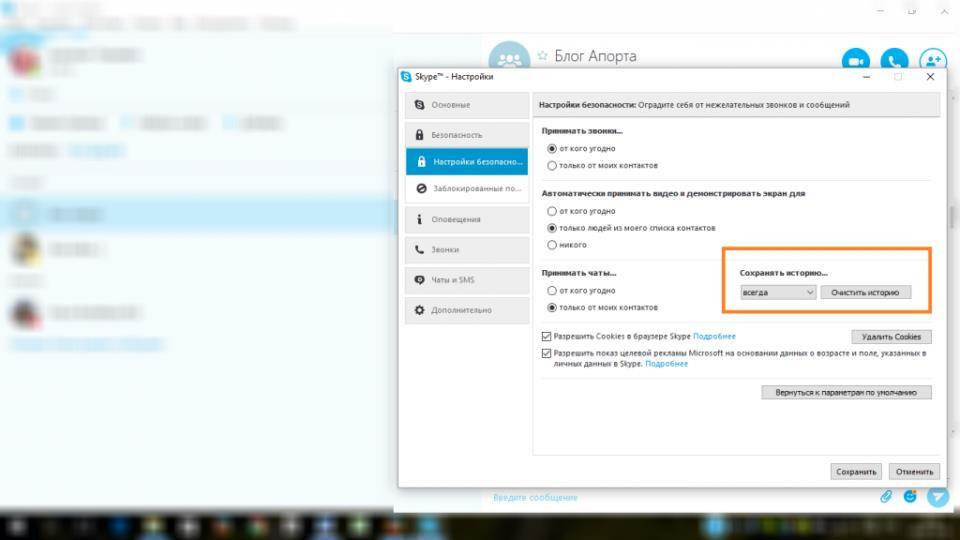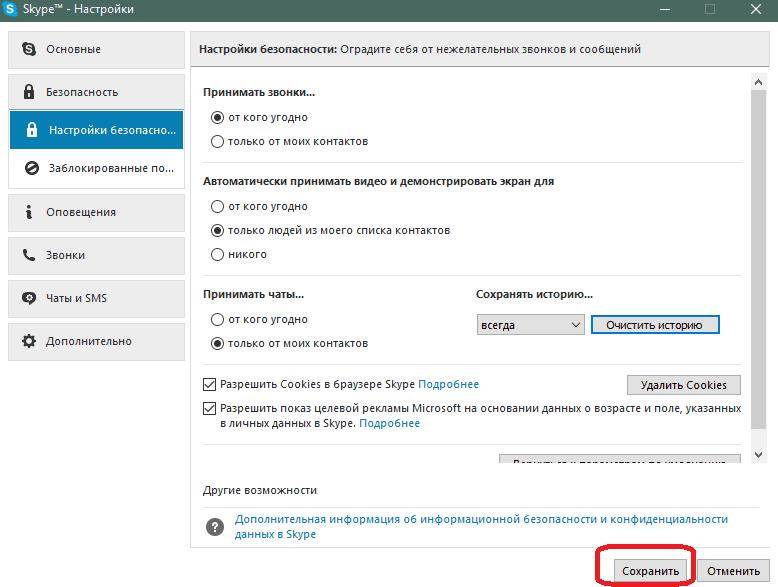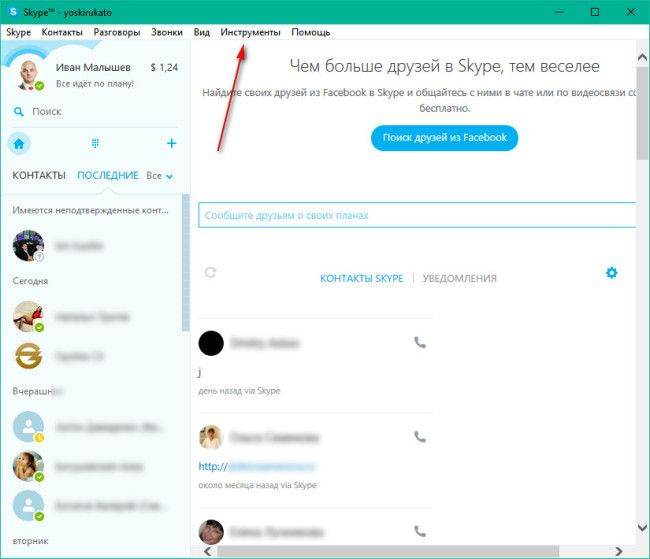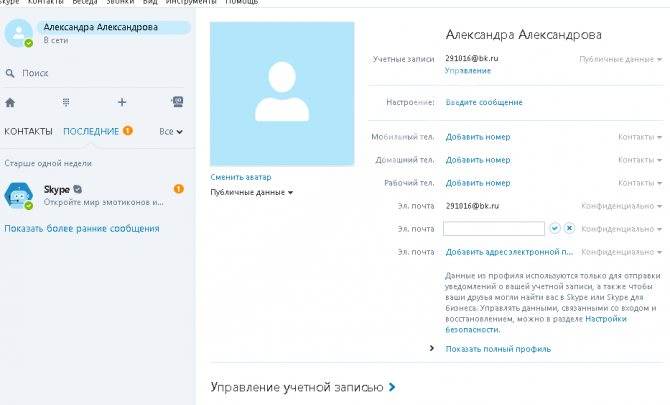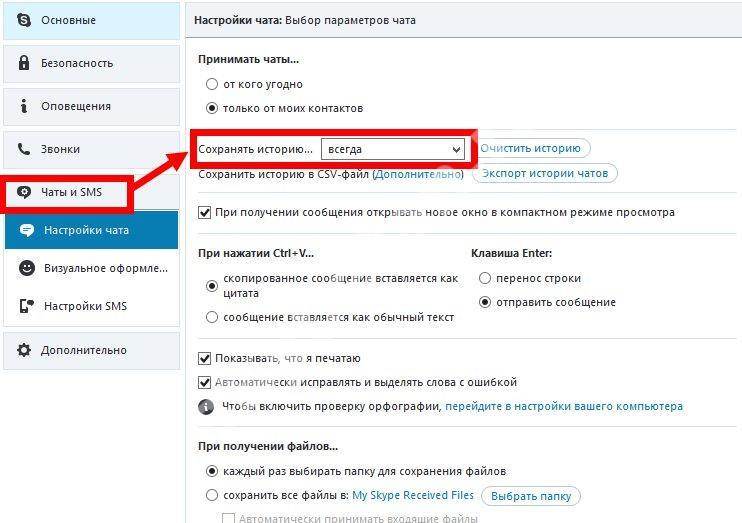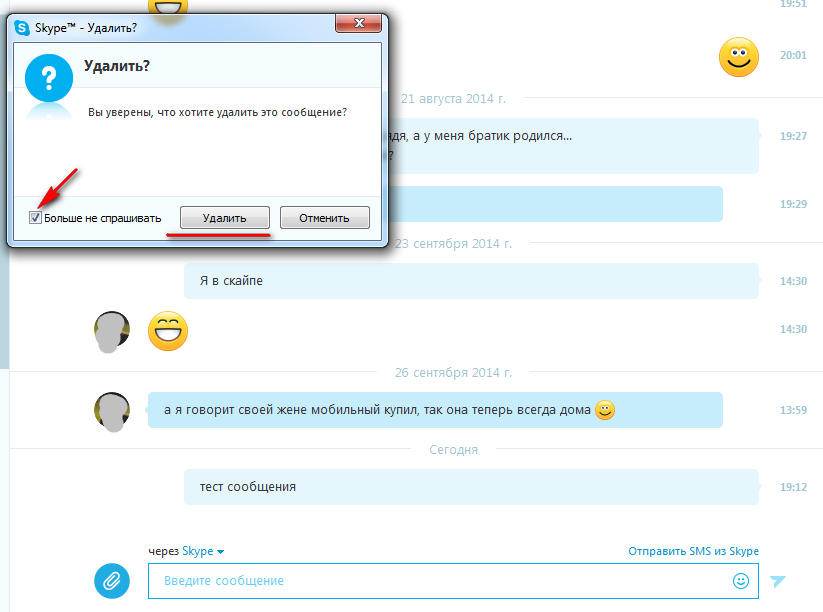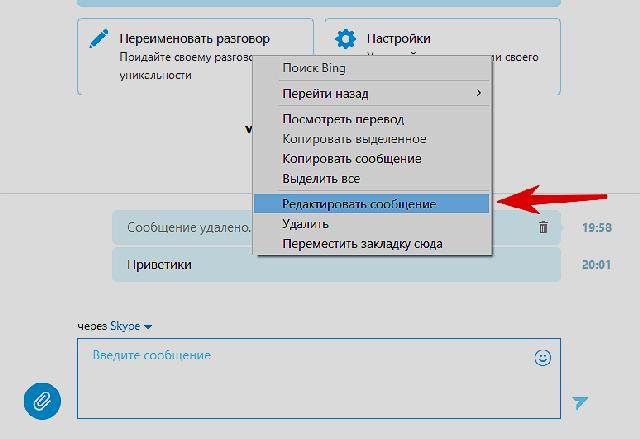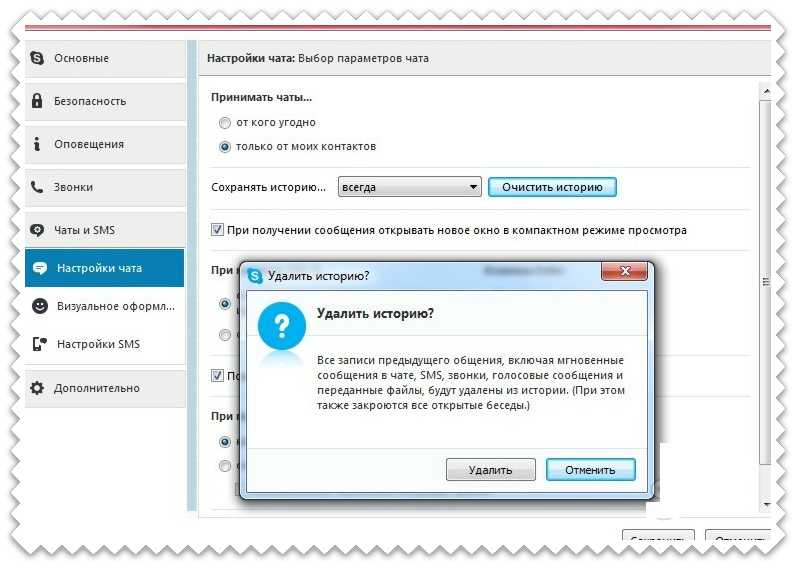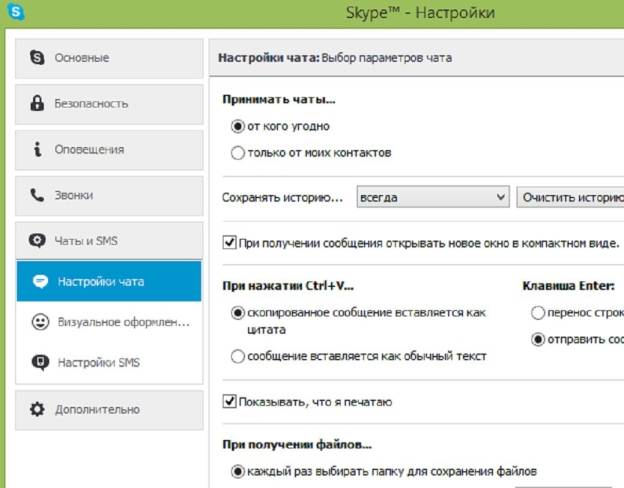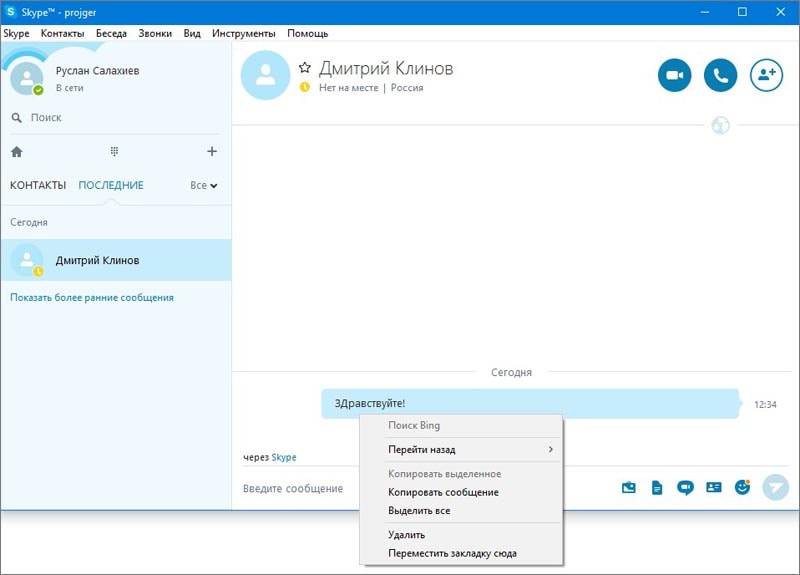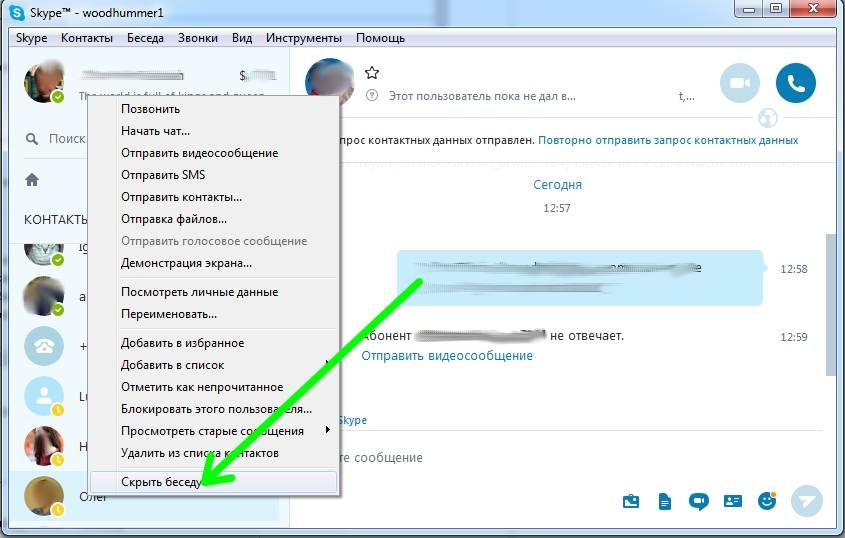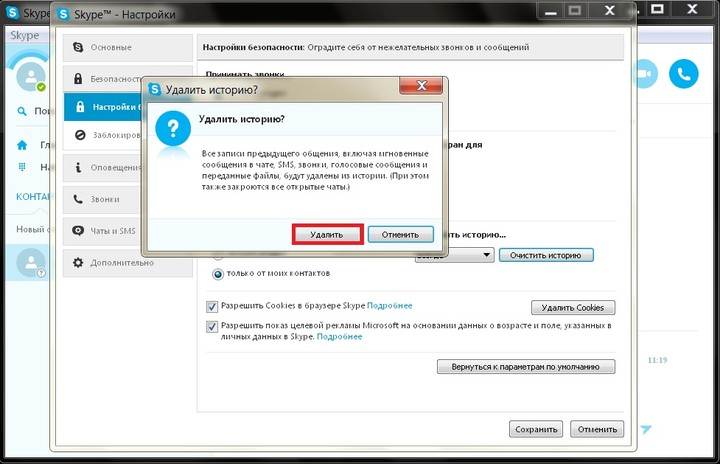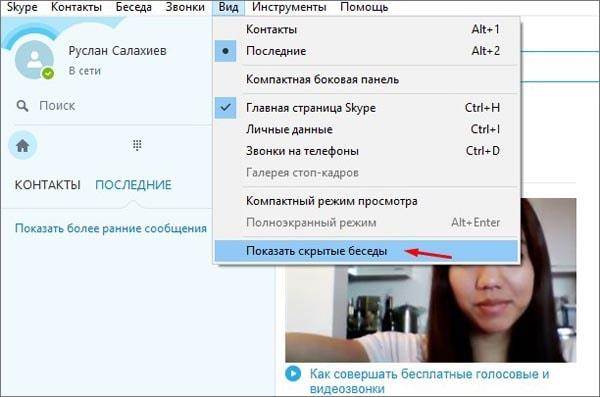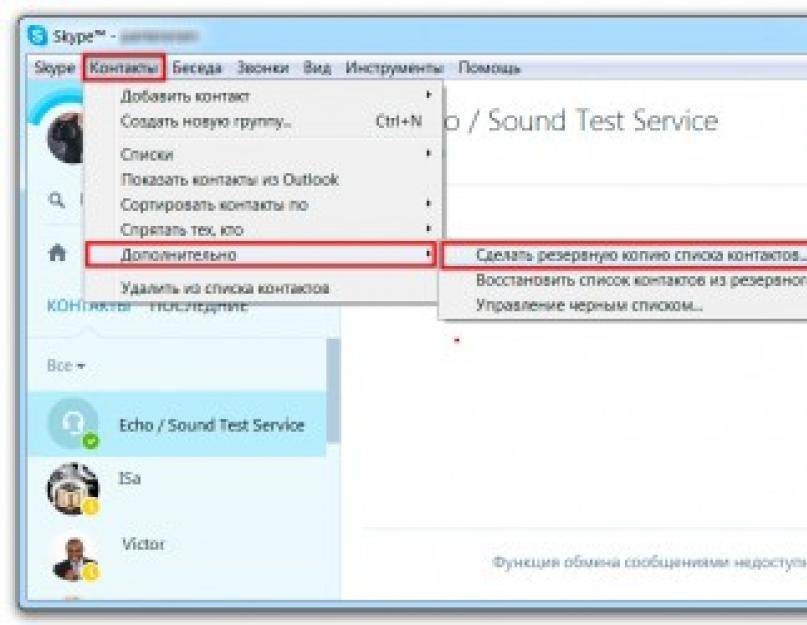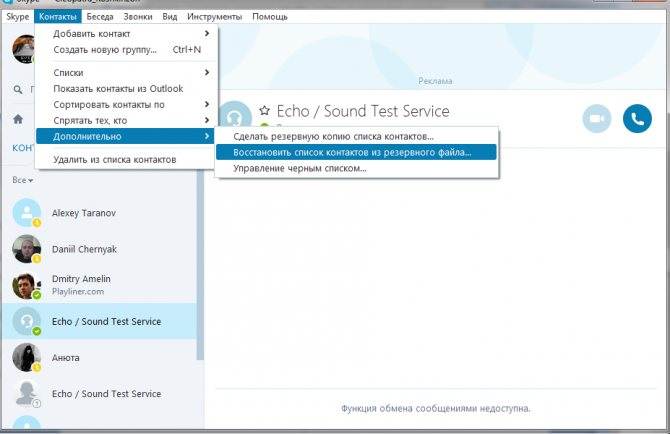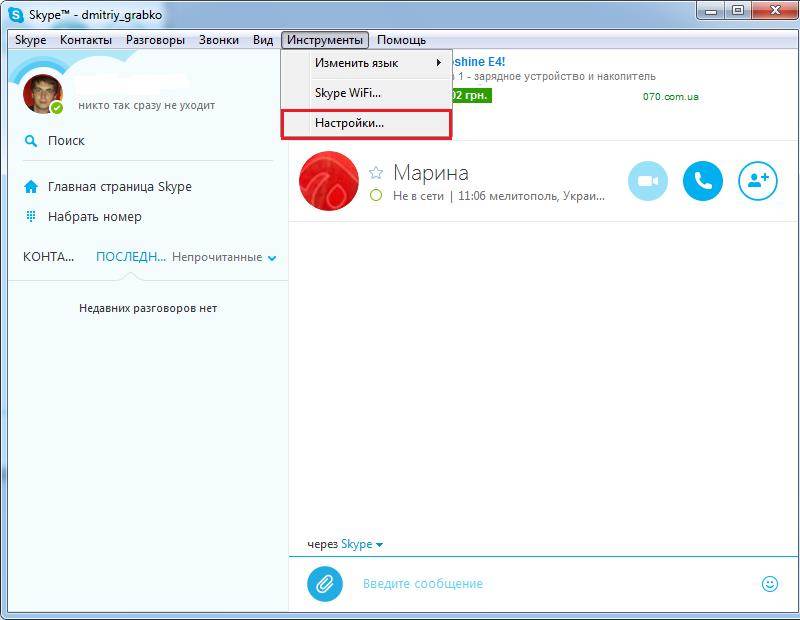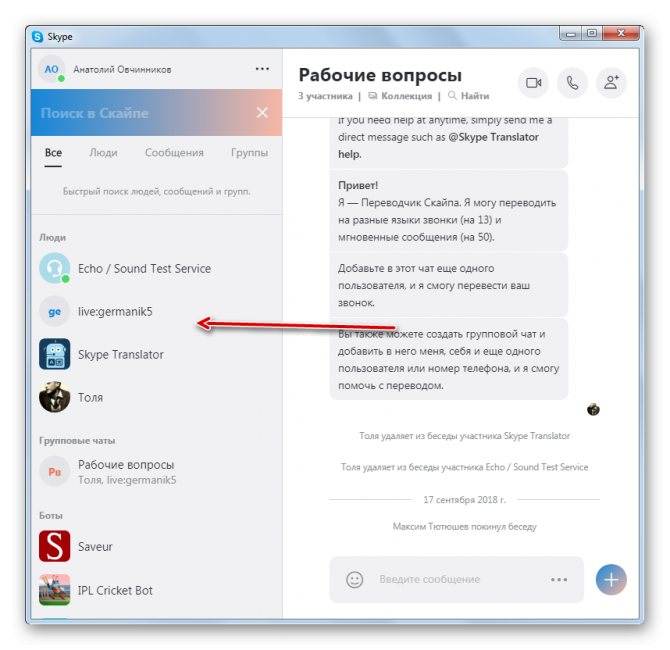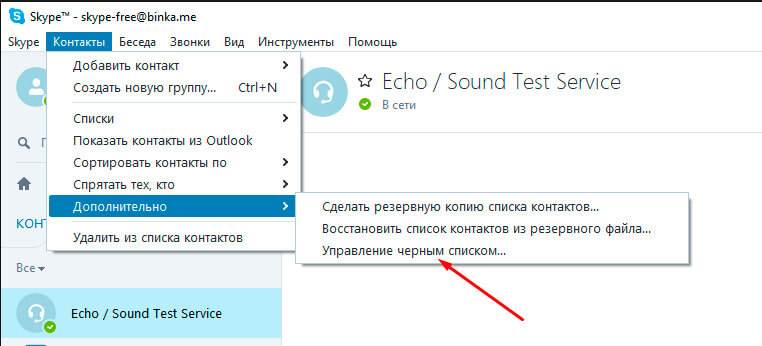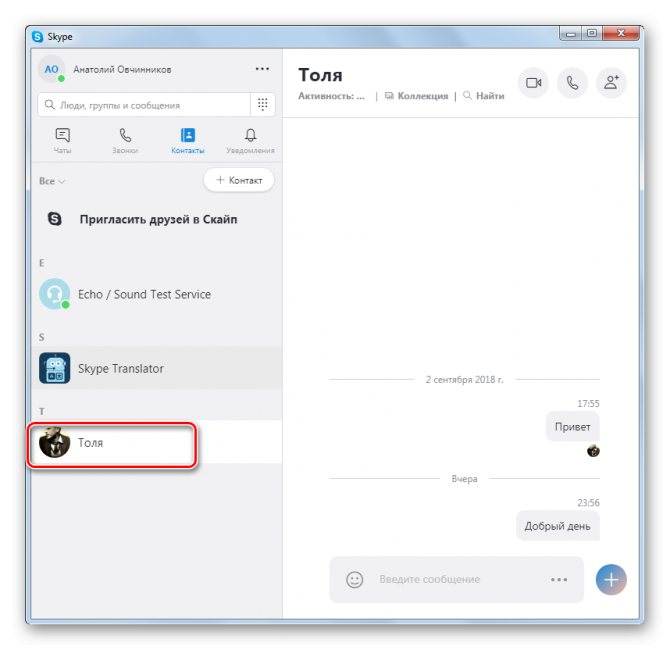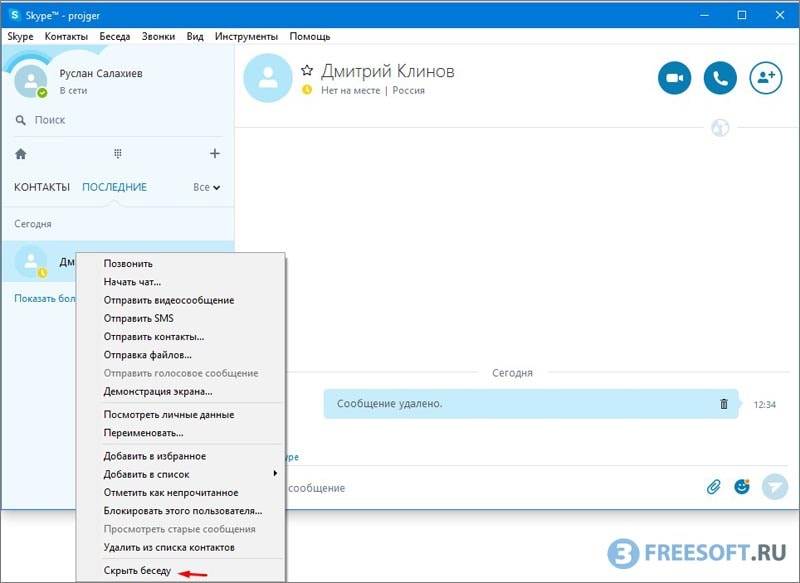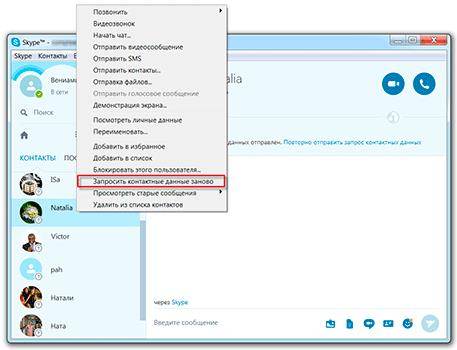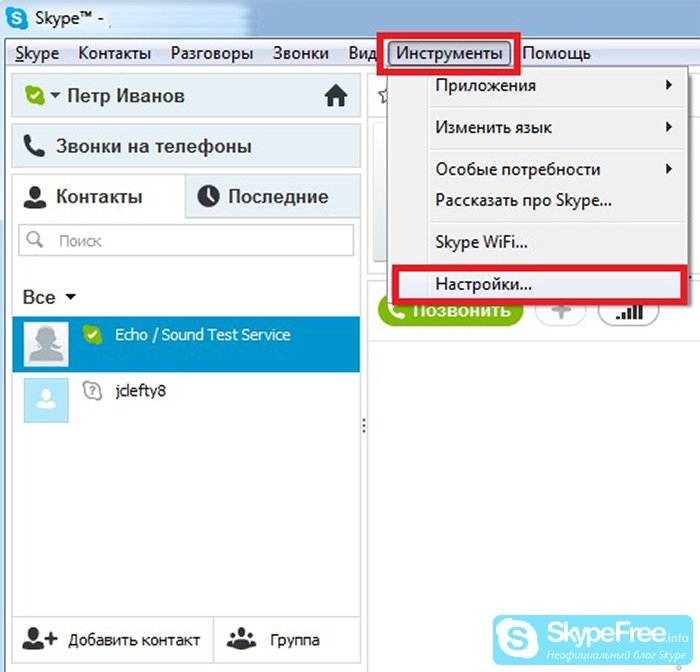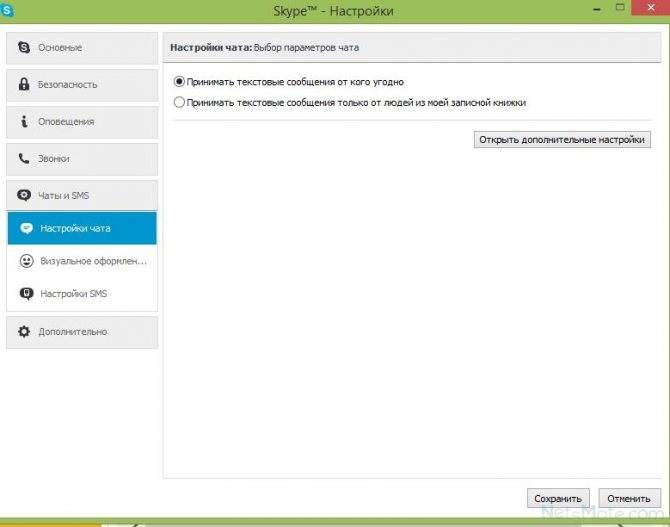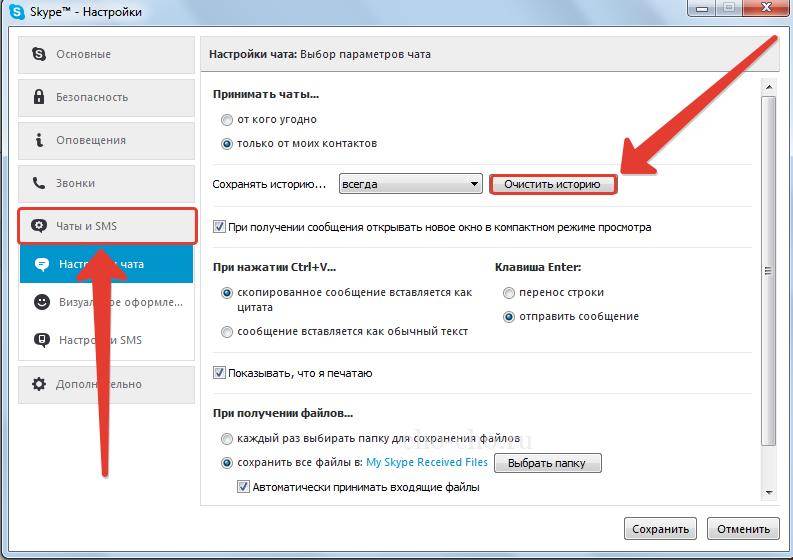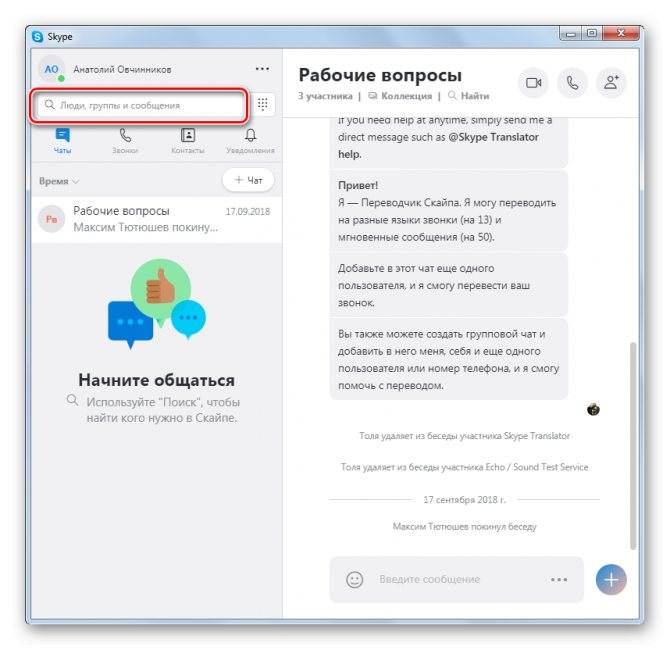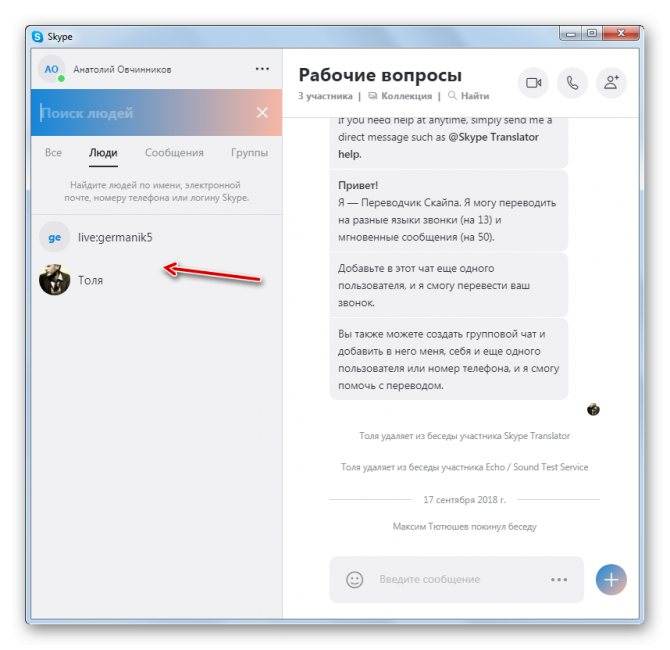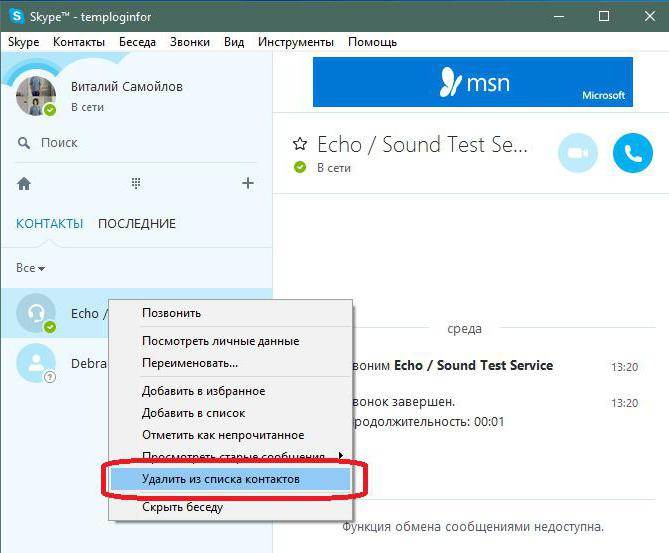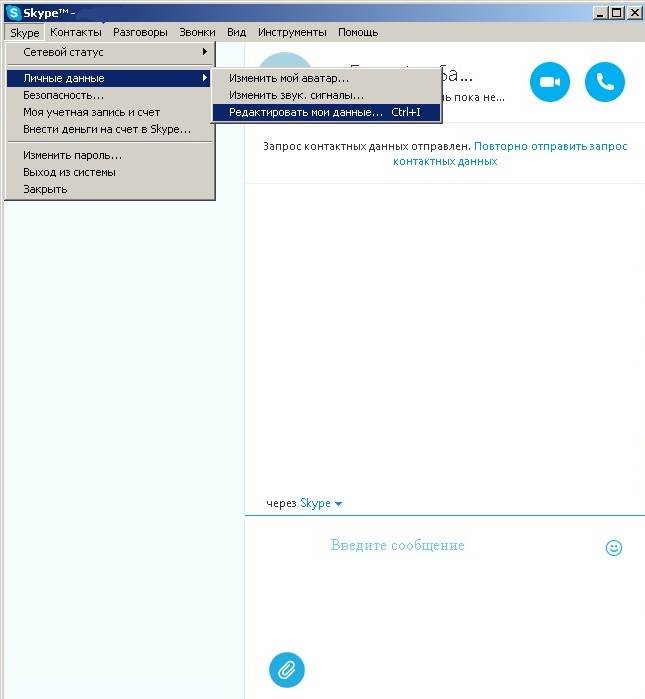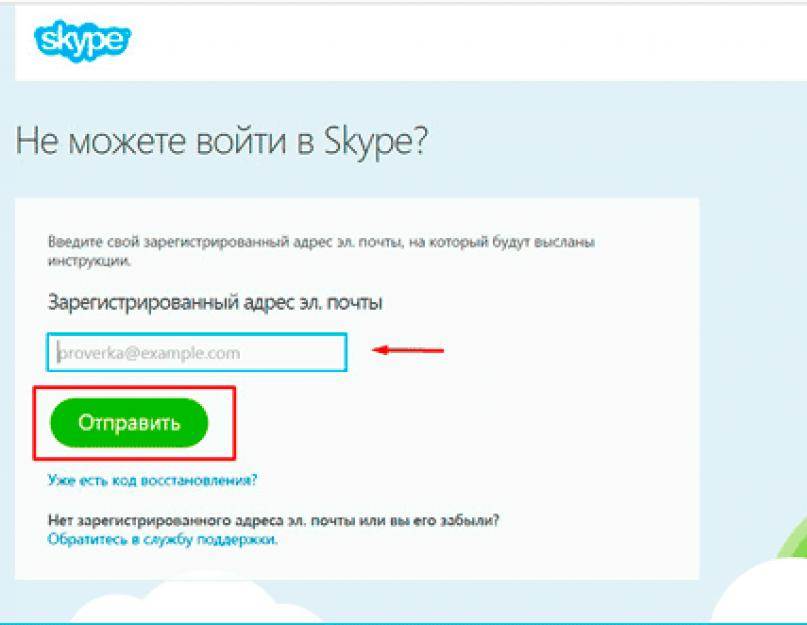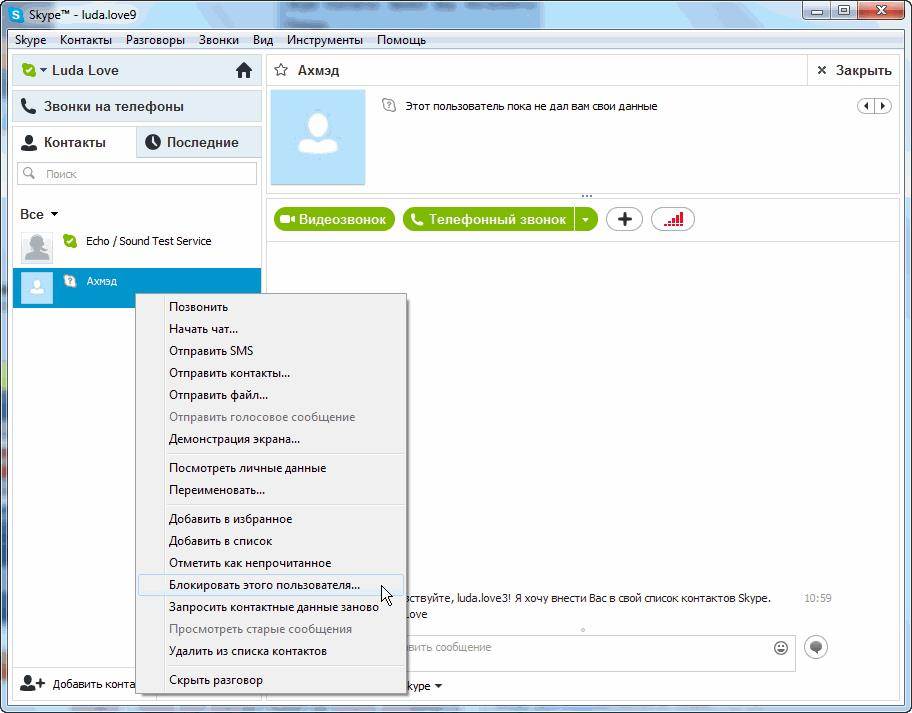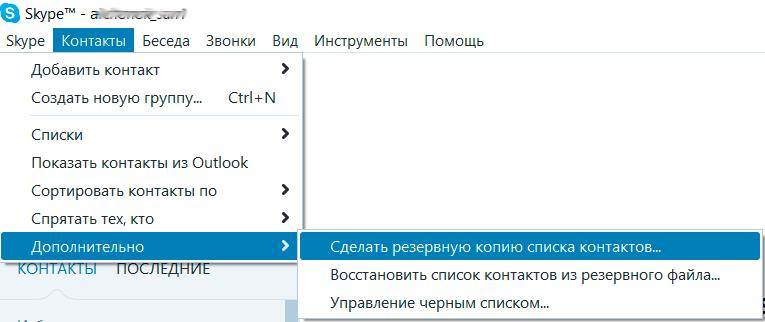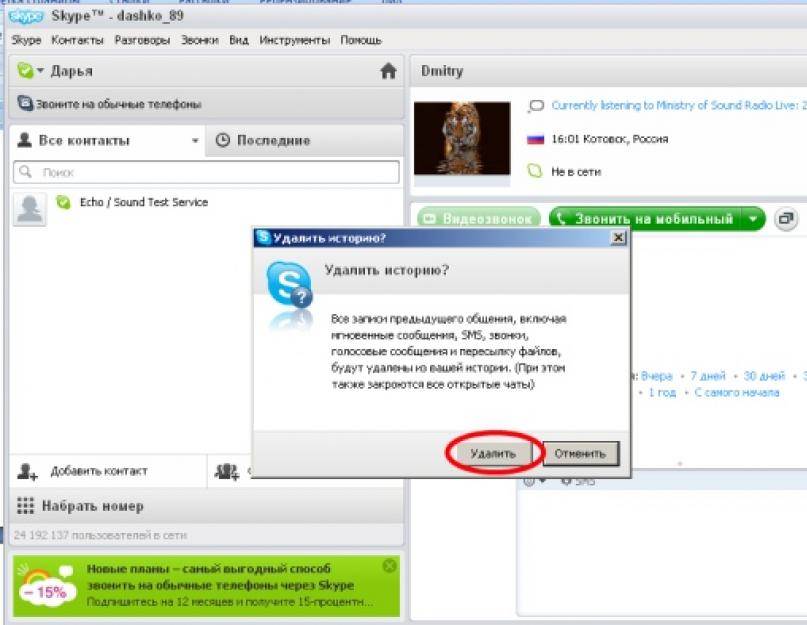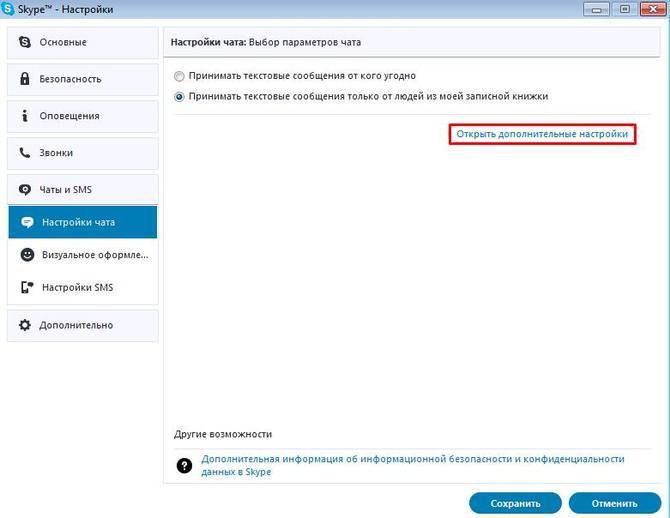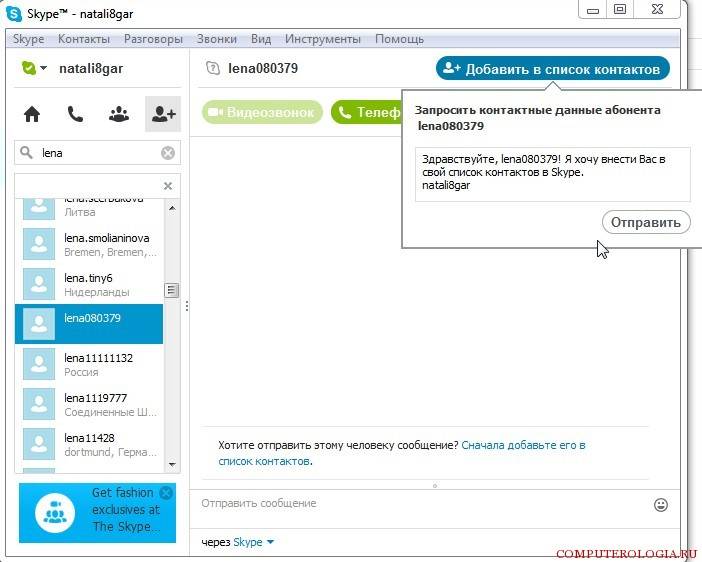Как удалить сообщение в скайпе
Для начала рассмотрим самый простой вариант: удаление одного сообщения в skype. Проще этого действия, наверное, не найти, ведь вам понадобится только лишь нажать на одну кнопку.
Проделайте следующее:
- войдите в чат, где хранится неугодное послание;
- найдите его в истории;
- нажмите на него правой клавишей мыши;
- в выпавшем списке выберите «Удалить»;
- в открывшемся окне подтвердите свой выбор, нажав на кнопку «удалить».
На его месте в старой версии появится значок мусорного бака и надпись «Сообщение удалено», которую будет видеть и второй участник чата. В новой оно просто исчезнет.
Не все сообщения можно убрать – подробнее об этом написано ниже.
К тому же, так можно почистить только последние сообщения, при этом только ваши. От присланных избавиться невозможно. Несколько за один раз убрать тоже сложно – это очень и очень долго.
Не делайте ничего на эмоциях. Помните: вы лишаетесь этого сообщения навсегда. После вы можете пожалеть о скоропалительном решении.
Такой способ подходит, если вы хотите почистить только часть какой-либо беседы. Если же ваши планы глобальнее, можно воспользоваться другими методами.
Как удалить переписку (историю) в skype на компьютере
Если вы хотите уничтожить вообще все, что только наработали в клиенте, то этот метод для вас. С глаз долой и… С компа вон. Но учтите: это и ПК на некоторое время нагрузит, и восстановлению не подлежит.
Если же вы решились, в версии старше 7 сделайте следующее:
- откройте программу;
- зайдите в «Инструменты» − «Настройки»;
- в открывшемся окне выберите «Чаты и СМС» − «Настройки чата»;
- нажмите на кнопку «Открыть дополнительные настройки»;
- нажмите на «Очистить историю»;
- согласитесь с предупреждением.
Вот так, одним кликом можно избавиться от всего, включая и звонки, разговоры, смс и даже беседу в группе. Радикально, так сказать.
Учтите, что при использовании такого метода вы автоматически будете выброшены из всех бесед.
В новом клиенте все, что вы можете сделать, это безвозвратно удалить весь чат.
Если ваши планы не столь резки, а более узконаправлены, то информация ниже вам в помощь. Сначала поговорим о «телефонных» функциях мессенджера.
Как удалить смс и разговор в скайпе
 По сути, такая вещь как смска, обычно и не сохраняется, так что этот текст полезен лишь, если вы хотите избавиться не только от ее текста, но и стереть все упоминания о ней.
По сути, такая вещь как смска, обычно и не сохраняется, так что этот текст полезен лишь, если вы хотите избавиться не только от ее текста, но и стереть все упоминания о ней.
Но тут все не так гладко. К сожалению, провести очистку разговоров и СМС через скайп практически невозможно – такой функции попросту не предусмотрено. В таком случае у вас только два выхода: или удалять вообще всеми способами или же воспользоваться одной из программ, описанных ниже.
Наконец, необходимо поговорить об удалении списка звонков.
Можно ли восстановить удаленные сообщения после переустановки Windows
После переустановки программного обеспечения на компьютере восстановить удаленную текстовую переписку можно лишь в том случае когда будут соблюдены такие правила:
- Если во время установки программы Skype не был выбран параметр Удалять сообщения всегда.
- Когда сообщения в приложении были удалены, то вернуть их назад на сервер нельзя.
- Чтобы открыть доступ к файлам с текстовой перепиской на компьютере понадобится скачать дополнительную программу.
- Восстановлению подлежит переписка, которая осуществлялась после последней переустановки системного обеспечения.
Чтобы восстановить историю переписки скачайте и установите на устройстве программу SQLite. Она понадобится чтобы открыть доступ к базе данных на компьютере. В меню приложения в разделе Подключить базу данных. В появившемся окне в списке выберите main d.b. В этой папке есть вся текстовая переписка. Нажмите курсором Выполнить запрос. После выполненных манипуляций пользователь сможет прочитать историю переписки. Перенести переписку назад на сервер невозможно.
Добрый день! Содержание наших чатов – мощный компромат. Там порой встречаются очень неприятные фразы, вызывающие болезненные воспоминания. Именно поэтому темой сегодняшней статьи и стал вопрос о том, как удалить сообщения в скайпе, очистить историю и убрать переписку, выкинув кого-то из жизни. Такая функция предусмотрена как в самом мессенджере так и в различных дополнениях, именуемых «плагинами».
Несколько способов возврата удаленных сообщений в Skype
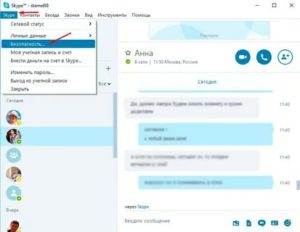
Информация об активности в Скайпе хранится локально, то есть на компьютере пользователя. Поэтому удаленные сообщения можно восстановить, пока вы не сотрете файлы, в которых они помещаются. Если с компьютера была удалена папка с файлами профиля Skype, то вернуть историю переписки уже не получится, так как на сервере сообщения не хранятся.
Просмотр истории сообщений
После обнаружения пропажи сообщений вам нужно открыть файл main.db и посмотреть, остались ли в нем сведения об истории переписки.
- Нажмите Win+R и выполните команду «%appdata%\skype».
- Откройте каталог, названием которого является имя вашего профиля в Скайпе. Найдите файл main.db. В нем хранится вся информация о пользователе: контакты, сообщения, история активности и т.д.
Main.db – это база данных SQLite, поэтому для открытия этого файла нужно пользоваться специальными утилитами: SQLiteDatabaseBrowser, SQLite Manager. Проще всего выполнить запрос к базе через расширение для Mozilla Firefox, которое называется Менеджер SQLite.
- Добавьте в Mozilla расширение Менеджер SQLite.
- Нажмите клавишу Alt, чтобы вызвать панель меню. Выберите раздел «Инструменты» и запустите SQLite Manager.
- Нажмите «Открыть» и в проводнике укажите путь к файлу main.db. Укажите фильтр «Все файлы», иначе база данных не отобразится.
В левом меню появится структура базы данных. Внутри раздела «Tables» вы увидите 23 таблицы, в которых содержится информация о пользователе. Можно не открывать эти таблицы, а сразу перейти на вкладку «Выполнить запрос» и ввести ряд команд, позволяющих посмотреть историю сообщений:
select conversations.id as «ID переписки»,
conversations.displayname as «Участники»,
messages.from_dispname as «Автор»,
strftime(‘%d.%m.%Y %H:%M:%S’,messages.timestamp, ‘unixepoch’, ‘localtime’) as «Время»,
messages.body_xml as «Текст»
from conversations
inner join messages on conversations.id = messages.convo_id
order by messages.timestamp
Скопируйте эти запросы и нажмите кнопку «Выполнить». Внизу появится таблица, в которой указаны сведения о переписке пользователя.
Вы увидите историю переписки в Скайпе, но восстановить сообщения после удаления у вас вряд ли получится, так как стертые послания в базе данных не отображаются.
SkypeLogView
Еще один способ посмотреть историю переписки – использовать программу SkypeLogView. Эта утилита работает с каталогом chatsync, который находится в пользовательской папке Skype на компьютере. С помощью SkypeLogView можно посмотреть данные о переписке в Скайпе, которые хранятся в файлах *.dat.
- Скачайте и запустите SkypeLogView. Укажите через проводник путь к каталогу chatsync.
- Отыщите по дате и имени пользователя сообщения, которые нужно восстановить. Можно предварительно посмотреть содержимое чата, если по нему дважды кликнуть левой кнопкой. Нажмите правой кнопкой по нужному сообщению и выберите «Save Selected Items».
- Напишите имя и сохраните файл в формате TXT (обычный текстовый документ, который открывается в Блокноте).
Если этот метод не помог восстановить историю переписки в Скайпе, то можно попробовать еще один вариант работы с каталогом chatsync.
Использование Total Commander и Excel
Чтобы восстановить сообщения в Skype, установите на компьютер файловый менеджер Total Commender. Также вам понадобится Microsoft Excel, желательно одной из последних версий.
- Запустите Total Commander. Откройте меню «Конфигурация» и зайдите в раздел «Настройка». На вкладке «Содержимое панелей» поставьте отметку «Показывать скрытые файлы».
- Перейдите в пользовательскую папку Skype и откройте каталог chatsync.
- Нажмите Alt+F7. В поле «Искать файлы» напишите «*.dat».
- Перейдите в вкладке «Дополнительно» и поставьте чекбокс «Дата между». Установите временной интервал, когда были написаны сообщения, которые вы хотите восстановить. Нажмите «Начать поиск». Внизу появится список найденных файлов. Откройте их кнопкой «Файлы на панель».
Нажмите сочетание Ctrl+Q, чтобы отобразить в правом окне Total Commander содержимое обнаруженных файлов. Ищите в начале каждого файла имя пользователя, переписку с которым вы хотите восстановить. Скопируйте адрес нужного файла.
Запустите Excel. Нажмите «Открыть» и вставьте скопированный адрес. В появившемся окне нажмите «Только чтение». Выберите кодировку «Юникод (UTF-8)» и нажмите «Готово».
В окне документа Excel появится переписка с пользователем. В каждом файле хранится одно сообщение, поэтому для восстановления всего диалога придется выполнить описанную процедуру несколько раз.
Видеообзор
Часто мы делаем что-то по ошибке: ломаем вещи, забываем про встречи, делаем поспешные выводы и поступки, удаляем переписки…
Осознав упущенное, мы обязательно пробуем вернуть все вспять, и тут возникает вопрос, что же делать, можно ли восстановить? Ну, если с глобальными проблемами мы вам помочь вряд ли сможем, то научить вас как восстановить историю в Скайпе уж точно в наших силах.
Способов вернуть себе утерянные сообщения существует несколько, и они сильно отличаются друг от друга по алгоритму действий и принципу работы. Каждый выберет свой путь!
Сразу хочу предупредить, что внутри самого приложения вы сделать ничего не сможете, ведь после нажатия на роковую кнопку «удалить», доступа к изъятому файлу у программы уже нет.
Но вот сам файл с перепиской остается на вашем компьютере еще сколько угодно времени, если же вы не удалили Скайп со всеми относящимися к нему папками, что станет невосполнимой, в прямом смысле этого слова, утратой.
Также следует понимать, что вернуть просто переписку, которая велась и сохранялась на отдельном устройстве гораздо проще, чем те отдельные сообщения, которые вы лично удалили и пытаетесь теперь их восстановить.
Просмотр старых сообщений из базы данных
Но, если по какой-либо причине нужное сообщение в чате все-таки не отобразилось, существует возможность просмотра сообщений из базы данных, расположенной на жестком диске вашего компьютера, с помощью специализированных программ. Одним из наиболее удобных подобных приложений является SkypeLogView. Оно хорошо тем, что требует от пользователя минимального количества знаний для управления процессом просмотра данных.
Но, прежде, чем запускать данное приложение, нужно точно установить адрес расположения папки Skype с данными на жестком диске. Для этого, набираем комбинацию клавиш Win+R. Открывается окно «Выполнить». Вводим туда команду «%APPDATA%\Skype» без кавычек, и кликаем по кнопке «OK».
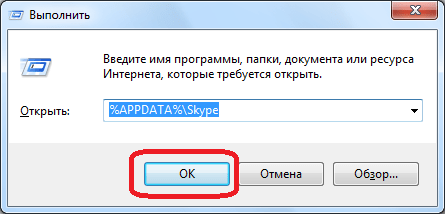
Открывается окно проводника, в котором мы переносимся в директорию, где расположены данные Skype. Далее, переходим в папку с той учетной записью, старые сообщения которой вы хотите просмотреть.
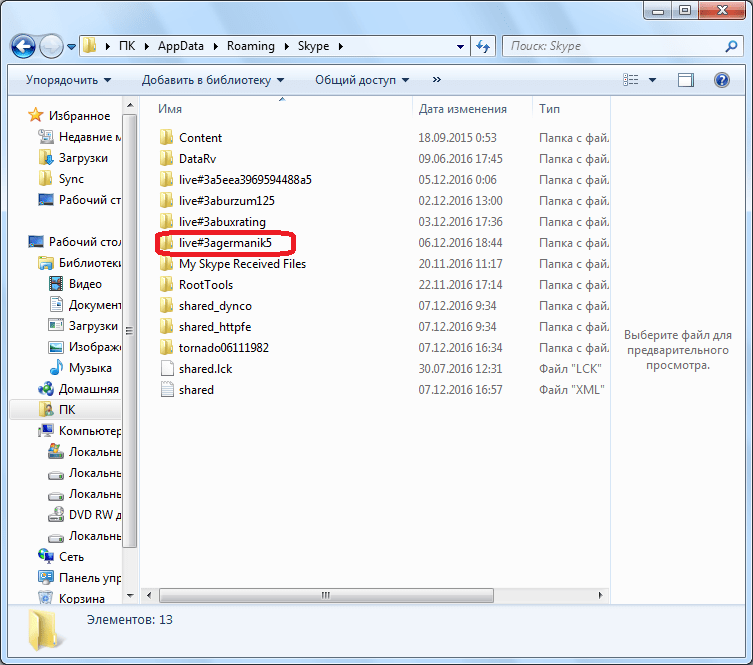
Перейдя в эту папку, копируем адрес из адресной строки Проводника. Именно он нам понадобится при работе с программой SkypeLogView.
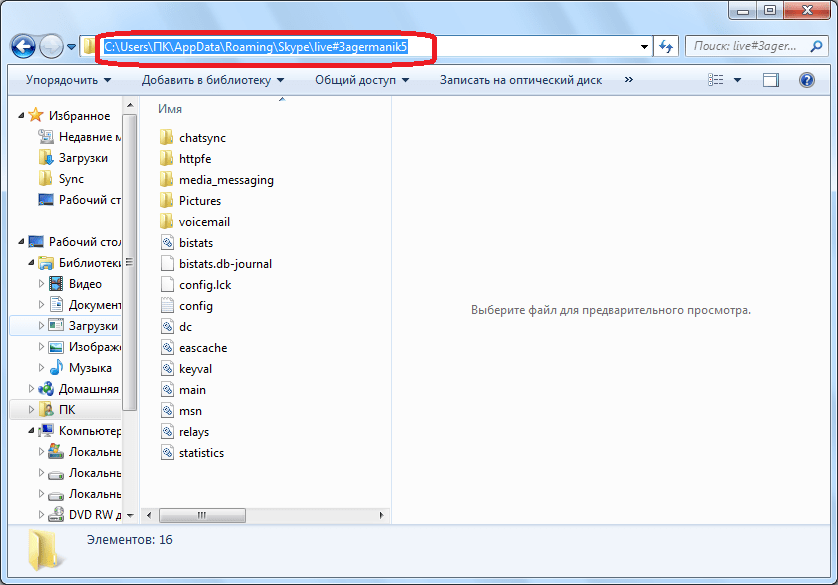
После этого, запускаем утилиту SkypeLogView. Переходим в раздел её меню «Файл». Далее, в появившемся списке выбираем пункт «Выбрать папку с журналами».
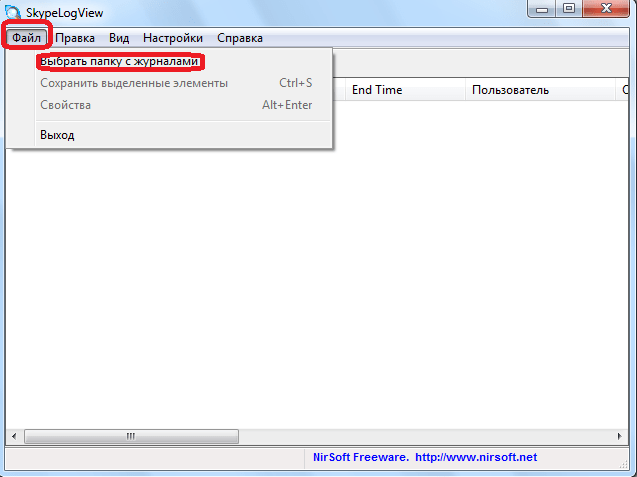
В открывшееся окно, вставляем адрес папки Skype, который до этого скопировали. Смотрим, чтобы напротив параметра «Загружать записи только за указанный период» не было галочки, ведь установив её, вы сужаете период поиска старых сообщений. Далее, жмем на кнопку «OK».
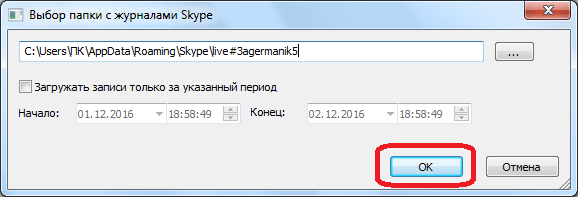
Перед нами открывается журнал сообщений, звонков и других событий. В нём видно дату и время сообщения, а также ник собеседника, в разговоре с которым данное сообщение было написано. Конечно, если вы не помните хотя бы приблизительную дату нужного вам сообщения, то отыскать его в большом количестве данных довольно сложно.
Для того, чтобы просмотреть, собственно, содержание данного сообщения, кликаем по нему.
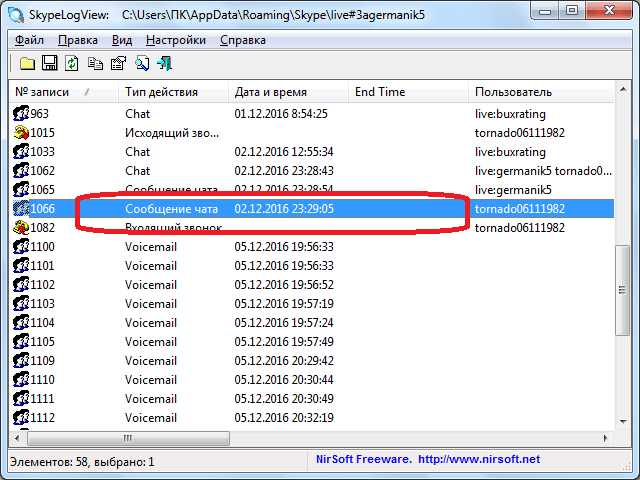
Открывается окно, где вы можете в поле «Сообщение чата», прочитать о том, о чем говорилось в выбранном сообщении.
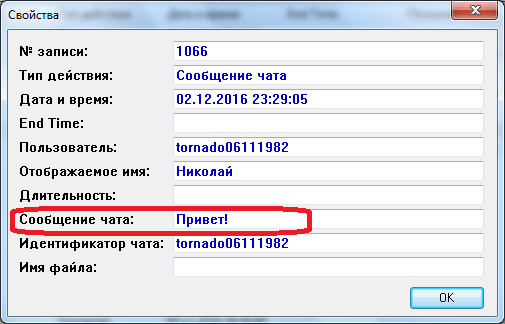
Как видим, старые сообщения можно посмотреть либо с помощью расширения периода их показа через интерфейс программы Skype, либо с помощь сторонних приложений, которые извлекают нужную информацию из базы данных. Но, нужно учесть, что если вы никогда не открывали конкретное сообщение на используемом компьютере, и с момента его отправки прошло более 1 месяца, то просмотреть такое сообщение вряд ли получится даже при помощи сторонних утилит.
Опишите, что у вас не получилось.
Наши специалисты постараются ответить максимально быстро.
Возвращаем приложение на ПК
Надо понимать, что значок Skype на рабочем столе может пропадать из-за следующих двух причин:
- Пропал Скайп;
- Исчез сам ярлычок.
Последний вариант не страшен. Всегда можно вернуть ярлычок на рабочий стол или в панель Пуска.
В том, что исчез сам мессенджер, можно убедится таким способом:
- Кликаем правой кнопкой мышки по кнопке «Пуск».
- В открывшемся окне выбираем раздел «Приложения и возможности».
- После этого откроется окно, в котором отображаются все приложения, установленные в компьютере.
- Надо попробовать найти Скайп в данном списке. Для этого можно пролистать список вниз или набрать в поисковой строке название мессенджера. Последний вариант позволит ускорить процесс поиска.
В том случае, когда вы нашли приложение в списке — надо просто восстановить ярлычок.
Если отыскать приложение не удалось, значит Skype был удален и надо будет пройти процедуру восстановления программы. Для этого выполняем пошагово следующее:
- Открываем официальную страницу софта.
- Далее открываем раздел «Загрузки». Можно воспользоваться следующей ссылкой, чтобы попасть в данный раздел https://www.skype.com/ru/get-skype/;
- Выбираем подходящую для нас версию ОС и кликаем по ней. Скачка установщика начнется автоматически. Надо сделать небольшое отступление. Среди версий операционных систем Виндовс есть только 2 варианта — «Скачать Скайп для Windows» и «Скачать Скайп для Windows 10». С последним вариантом все понятно. В варианте «Скачать Скайп для Windows» располагаются все остальные популярные версии операционной системы Windows — 7/8 и XP.
- После загрузки устанавливаем Skype на компьютер.
- Запускаем мессенджер после завершения установки.
- Если Skype запускается, то значит проблемы была в этом.
По номеру телефона
Далеко не все пользователи привязывают к аккаунту свой номер мобильного девайса, хотя это во много раз повышает безопасность от взлома, а также существенно помогает ускорить и облегчить процесс возвращения странички истинному владельцу из рук злобных вредителей. Но, если вы относитесь к таким предусмотрительным людям, то следующая инструкция для вас:
- Выполните первые 7 пунктов плана восстановления с помощью электронной почты: Указать учетную запись – «Забыл пароль» – «Я не помню пароль» – выбрать вариант подтверждения личности собственника через мобильный.
- Ввести последние 4 цифры номера и нажать манящую синюю кнопку «Отправить код».
- Введите код подтверждения, пришедший вам в виде Смс-сообщения по указанному номеру.
- Измените свой пароль и больше не теряйте его.
Как просмотреть удаленные сообщения, которые еще есть на ПК
Если пользователю не удалось найти переписку в Skype, прочитать его можно в установочных файлах программы на устройстве. Для этого понадобится скачать дополнительную программу SkypeLogView, которая проста и удобна в пользовании. Чтобы воспользоваться функциями специального приложения необходимо узнать точный адрес папки с нужной перепиской. Нажмите на клавиатуре компьютера Win+R и в появившемся окне на мониторе напишите %APPDATA% и кликните ОК. После этих действий Вы сможете увидеть все установочные файлы приложения. Далее предстоит выбрать из списка название учетной записи история сообщений которой нужна пользователю. Выделите и скопируйте адрес. Затем запустите дополнительную утилиту SkypeLogView и зайдите в раздел Файл и потом Папка с журналами. В появившемся новом окне вставьте скопированную ссылку с адресом аккаунта. Возле строки Загружать записи только за указанный период не нужно оставлять пометки. После выполненных действий перед Вами откроется список с текстовыми сообщениями и звонками с информацией про дату и время. Чтобы открыть нужное нажмите на него курсором мышки.
Просмотр истории сообщений
После обнаружения пропажи сообщений вам нужно открыть файл main.db и посмотреть, остались ли в нем сведения об истории переписки.
- Нажмите Win+R и выполните команду «%appdata%\skype».
- Откройте каталог, названием которого является имя вашего профиля в Скайпе. Найдите файл main.db. В нем хранится вся информация о пользователе: контакты, сообщения, история активности и т.д.
Main.db – это база данных SQLite, поэтому для открытия этого файла нужно пользоваться специальными утилитами: SQLiteDatabaseBrowser, SQLite Manager. Проще всего выполнить запрос к базе через расширение для Mozilla Firefox, которое называется Менеджер SQLite.
- Добавьте в Mozilla расширение Менеджер SQLite.
- Нажмите клавишу Alt, чтобы вызвать панель меню. Выберите раздел «Инструменты» и запустите SQLite Manager.
- Нажмите «Открыть» и в проводнике укажите путь к файлу main.db. Укажите фильтр «Все файлы», иначе база данных не отобразится.
В левом меню появится структура базы данных. Внутри раздела «Tables» вы увидите 23 таблицы, в которых содержится информация о пользователе. Можно не открывать эти таблицы, а сразу перейти на вкладку «Выполнить запрос» и ввести ряд команд, позволяющих посмотреть историю сообщений:
Скопируйте эти запросы и нажмите кнопку «Выполнить». Внизу появится таблица, в которой указаны сведения о переписке пользователя.
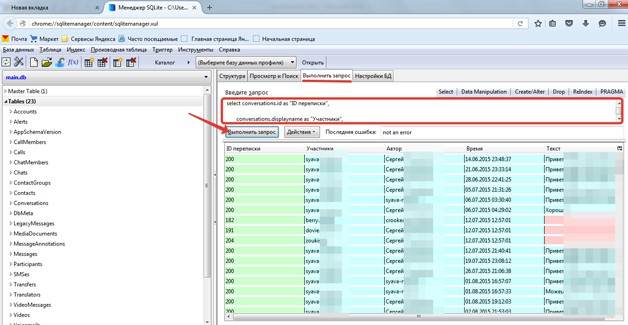
Вы увидите историю переписки в Скайпе, но восстановить сообщения после удаления у вас вряд ли получится, так как стертые послания в базе данных не отображаются.
Удаление и восстановление удалённых сообщений в Skype
Программа Skype (скайп) — универсальное средство для общения между людьми, обеспечивающее голосовую и видеосвязь, а также передачу сообщений и файлов. Популярность среди пользователей интернета обусловлена превосходством этого средства связи по всем пунктам, многофункциональностью и постоянным усовершенствованиям версий приложения. Дальше мы расскажем, как удалить или восстановить удалённые сообщения в Skype.

Благодаря Skype, стало возможным стать ближе к родным людям, которые находятся далеко и в любой момент узнать, как у них обстоят дела, будь они хоть на другом конце света. Многие используют приложение также для работы, ведения бизнеса в интернете.
Ввиду того что для пользования Skype не требуется дополнительных денежных затрат, такой способ общения может практиковать каждый пользователь, имеющий камеру, гарнитуру и выход в интернет через любое устройство.
Иногда возникают ситуации, когда вам бы не хотелось, чтобы кем-то было прочитано то, о чём Вы писали. Например, кто-то из членов семьи или сотрудников по работе, мог бы узнать какую-либо информацию из вашей переписки, а выходить из учётной записи вы привычкой не обзавелись. Или же просто захотелось стереть из личного обзора ненужные сведения. Причины, вероятно, у каждого свои, при любых обстоятельствах не будет лишним узнать, как удалить переписку в Скайпе.
Дополнительные возможности
Сколько хранится переписка Skype
Правило хранения текстовых писем на компьютере задается в настройках приложения (для версий старше Skype 7.0). Это раздел меню: «Настройки», «Настройки чата». Возле надписи «Сохранить историю» есть список выбора с несколькими вариантами периода хранения писем, в том числе – «с начала» и «не сохранять».
Как положить деньги на Скайп
В облачном хранилище на сервере Скайпа сообщения хранятся в течение последних 30-ти дней. К примеру, открыв Skype впервые на другом устройстве, можно прочитать историю только за этот период времени.
Возврат истории после переустановки Windows
После того, как была переустановлена ОС Windows, восстановить переписку Скайпа не получится. После удаления «main.db» можно увидеть только письма, отправленные и полученные за последние 30 суток.
Даже если была сохранена база сообщений отдельным файлом, вернуть историю назад в Skype невозможно. Тексты сообщений можно просматривать только вышеописанными программами.
Как сохранить историю
В Скайпе, начиная с версии 7.0, есть полезная опция – экспорт истории переписки в один файл. Чтобы воспользоваться функцией, проделаем такие операции.
- Зайдем в настройки программы и перейдем на вкладку «Сообщения».
- Пролистаем страницу параметров ниже, чтобы добраться до пункта «Экспорт истории чатов из Скайпа 7.х».
Выберем параметр. Откроется окно для выбора профиля с указанием адреса файла сообщений. Нажимаем кнопку продолжения.
После завершения экспорта сформируется пакет файлов со всеми сообщениями в формате «.html». Его можно открыть любым веб-браузером.
Нажав по кнопке открытия, переходим в браузер, используемый по умолчанию, для просмотра истории чатов в упорядоченном виде.
Читайте, как восстановить данные Skype в случае если они были случайно удалены или был утерян доступ к вашей учётной записи мессенджера. Отдельно остановимся на создании и восстановлении резервной копии данных Skype. Skype является одним из наиболее популярных и используемых приложений, обеспечивающих текстовую, голосовую и видеосвязь между пользователями. С его помощью можно абсолютно бесплатно осуществить аудио или видео звонок, или общаться в режиме чата.
Вся история сообщений и звонков между пользователями, а также отправленные или принятые файлы сохраняются в Skype, и пользователь имеет к этим данным постоянный доступ. Такая информация очень важна, а пользователи часто не предают ей должного значения. Но стоит утерять доступ к аккаунту программы или переустановить её по каким-то причинам (например, в результате переустановки операционной системы), и мы начинаем задумываться о необходимости восстановления истории Skype. Особенно в случае с аккаунтами, которые используются в рабочих или бизнес целях.
Способы восстановить историю, а также доступ к аккаунту и отправленным файлам Skype существуют, и мы их опишем в нашей статье.
Как восстановить уделенные пользователем сообщения
Вернуть удаленные в Скайпе сообщения не так просто. Пользователю нужно использовать посторонние утилиты и сервисы. Чтобы это осуществить, в настройках должна отсутствовать установка «Удалять историю сообщений». Восстановленная информация может использоваться только для чтения. Вернуть ее обратно в программу невозможно.
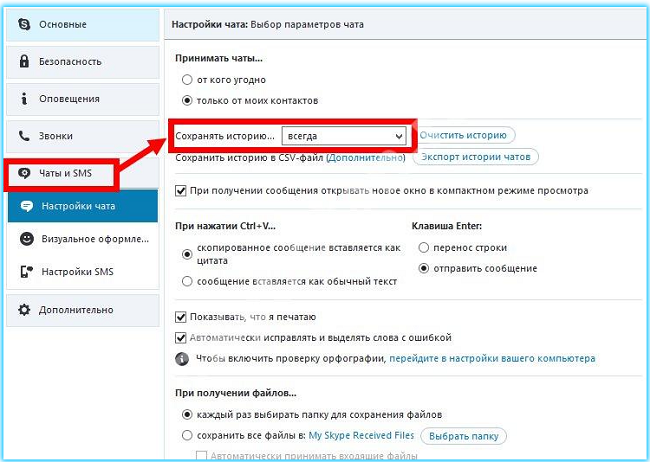
Использование SQLite
Если пользователь необдуманно удалил сообщение и хочет его снова увидеть, нужно придерживаться простой инструкции:
- Откройте командную строку (Win+R или в меню Пуск/Все программы/Стандартные).
- Напишите «%appdata%\skype» и подтвердите.
- Найдите папку с таким же именем, как логин в Скайпе.
- Выберите файл main.db.
- Файл нужно открыть при помощи SQLite или другой вспомогательной программы. Его можно найти, нажав «Подключить базу данных».
- Откройте вкладку «Выполнить» и введите команды из Conversations, Messages.
- Нажмите «Выполнить запрос», после чего откроется нужная информация.
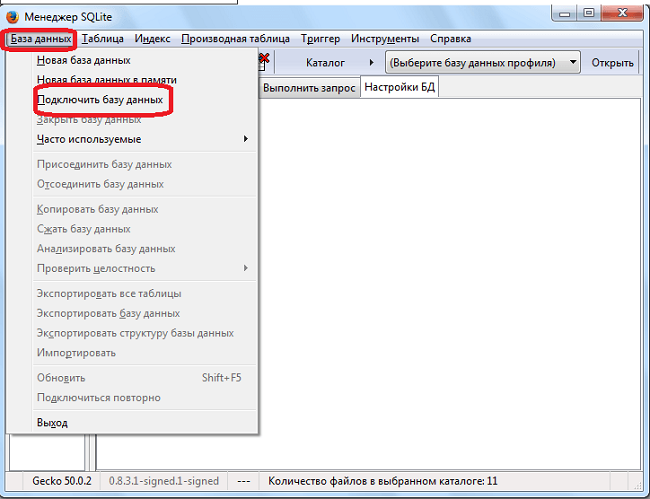
Утилита Skype Log Viewer
Чтобы увидеть уделенные в Скайпе сообщения, можно использовать специальную утилиту Skype Log Viewer. Перед ее запуском необходимо полностью выйти из мессенджера. После этого следуют инструкции:
- Во вкладке «Файл» переходят на команду «Выбрать папку с журналами».
- Нужно прописать путь к файлу с историей переписок.
- В открывшемся окне можно ознакомиться со своими сообщениями и при необходимости сохранить их.
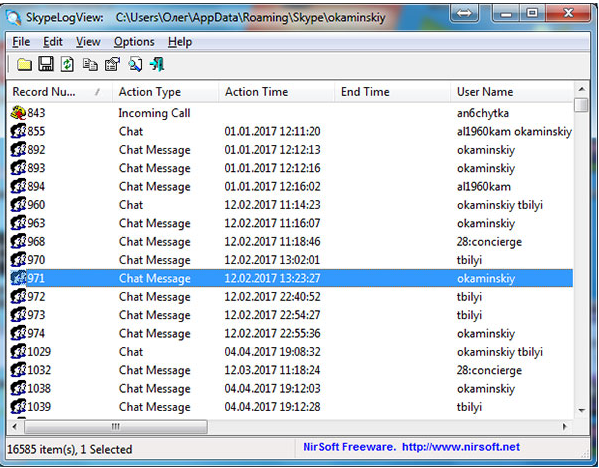
При помощи Total Commander
Чтобы ознакомиться с удаленными сообщениями, заходят в программу Total Commander и выполняют простые действия:
- Переходят в меню «Конфигурация» и выбирают «Настройка».
- Во вкладке «Содержимое панелей» ставят галочку возле команды «Показывать скрытые файлы».
- В папке Скайпа нужно выбрать каталог «chatsyns».
- Откройте поиск файлов (Alt+F7) и введите «*.dat».
- Найдите файл с нужной перепиской и скопируйте его адрес.
- Чтобы прочесть сообщение, нужно воспользоваться Exel. В поле открыть достаточно ввести скопированный адрес, нажать «Только чтение» и выбрать кодировку Utf-8.
- В Exel нужно воспользоваться поиском, чтобы рассмотреть в отображаемом наборе символов нужную информацию.
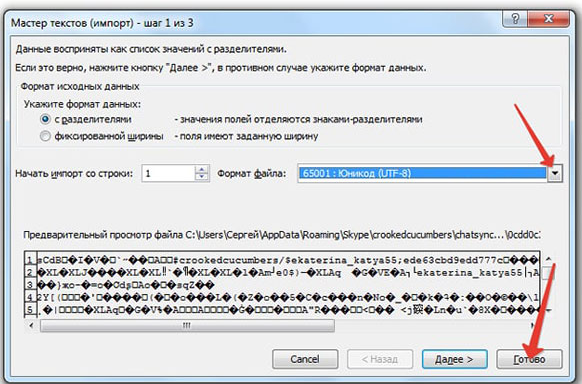
Чтобы предупредить проблему восстановления истории переписки в будущем, рекомендуется регулярно делать резервные копии сообщений. Это доступно в стандартных настройках мессенджера.
Заключение
Итак, Skype – это превосходная программа для общения в интернете с богатым функционалом, возможностью видеть собеседника вживую и огромным количеством настроек. По крайней мере так было, пока Microsoft не выпустила свою версию приложения.
Однако никто не мешает установить и использовать старую версию. Удаление переписки (в обеих версиях) – очень ответственный шаг, ибо после удаления нет никакой возможности откатить изменения и вернуть все обратно.
Процесс удаления сообщений в старой версии кардинально отличается от такого же действия в новой. Стоит учесть, что старая версия Скайпа удаляет безвозвратно всю историю сообщений и звонков для всех контактов. В то время, как в новой версии есть возможность выбрать конкретное сообщение и удалить именно его.
Как бы то ни было, процесс удаления для обеих версий полностью описан выше. Поэтому проблем не должно возникнуть ни у кого. Даже у новичков. Для осуществления этой процедуры не нужно быть хакером или обладать какими-то особыми навыками.
Все, что требуется – четко следовать пунктам вышеизложенной инструкции. Только тогда ваши старания увенчаются успехом. Дерзайте, и все у вас получится. Не так страшен черт, как его малюют.
Как удалить переписку Skype
Как удалить переписку в Skype, если это очень нужно? Пошаговая инструкция
9.4 Total Score
Удаляем переписку в Скайпе
Актуальность информации
8.5
Доступность применения
10
Раскрытие темы
9
Достоверность информации
10
|


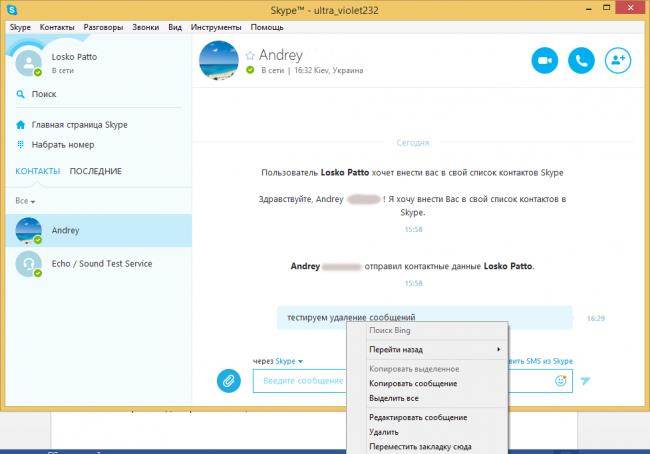
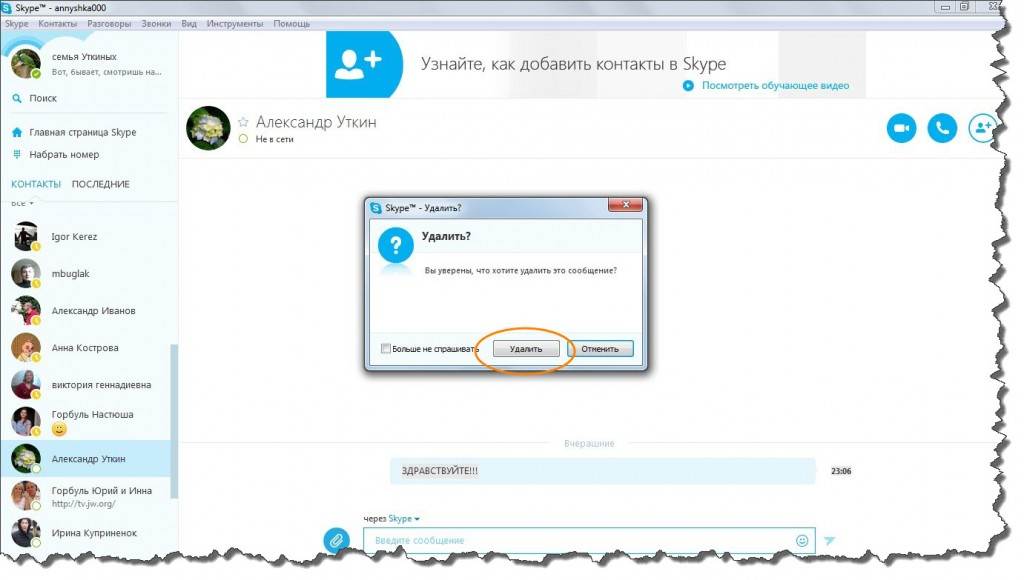
![[решено] как можно просмотреть удаленные сообщения в скайпе: подробная инструкция](https://litmap.ru/wp-content/uploads/5/a/5/5a5a0477ffebdcb581569dd1fca8e8dc.jpeg)