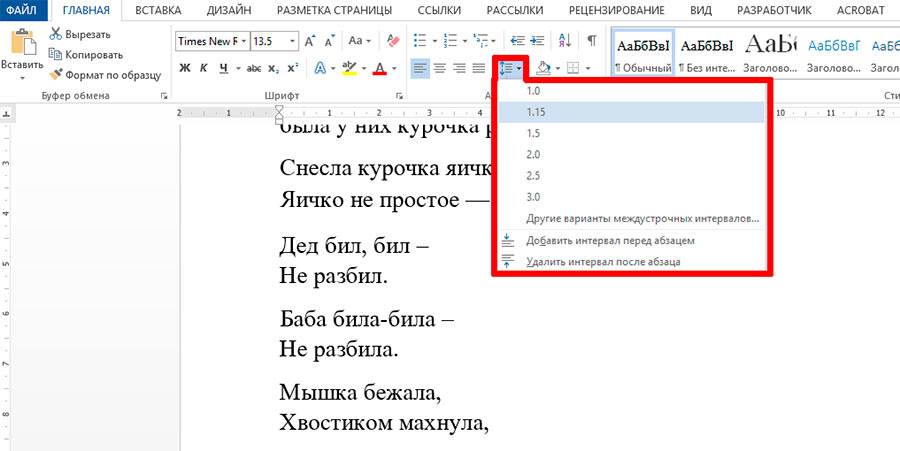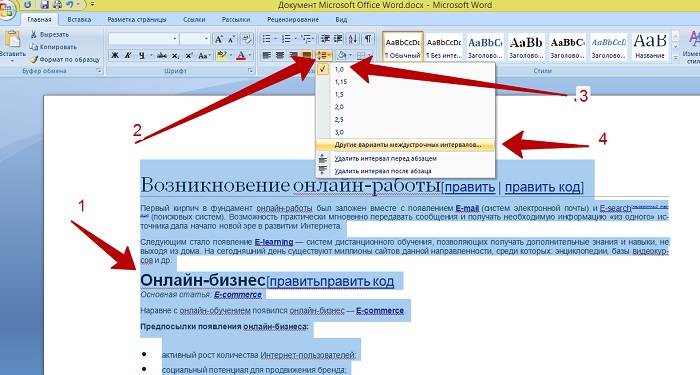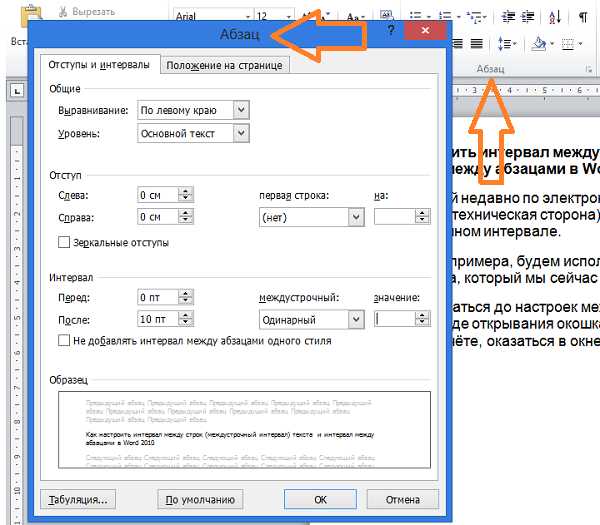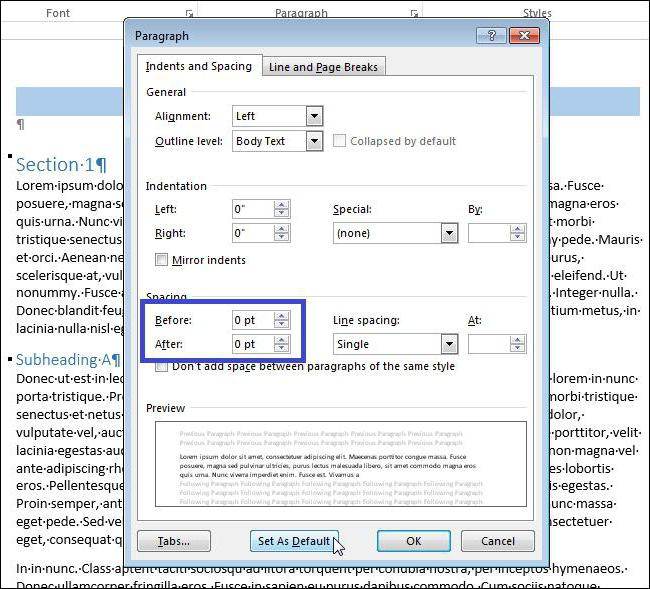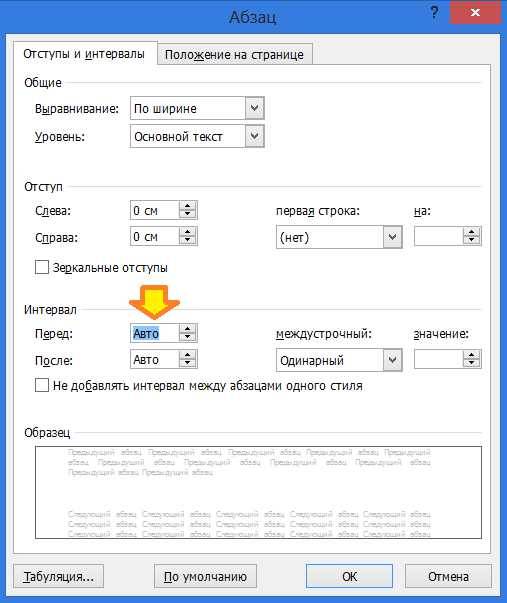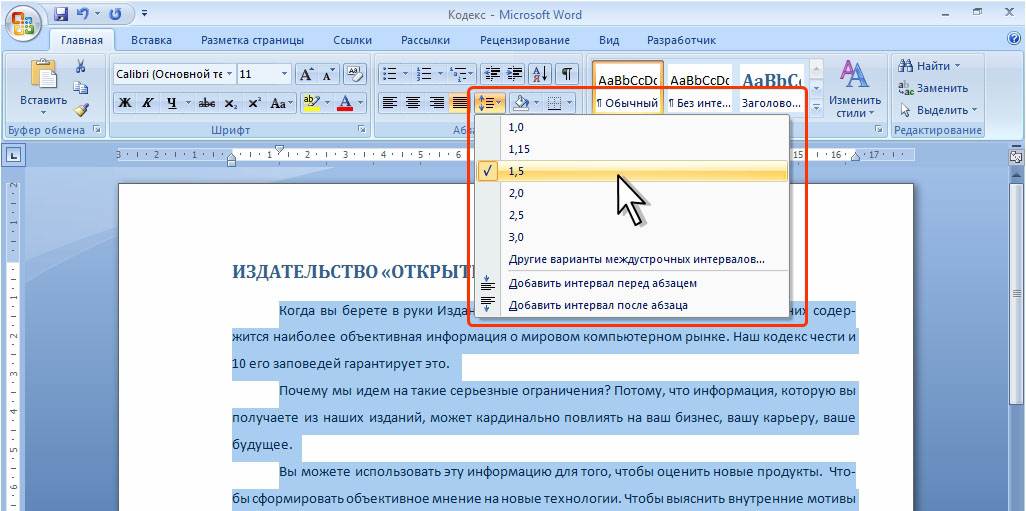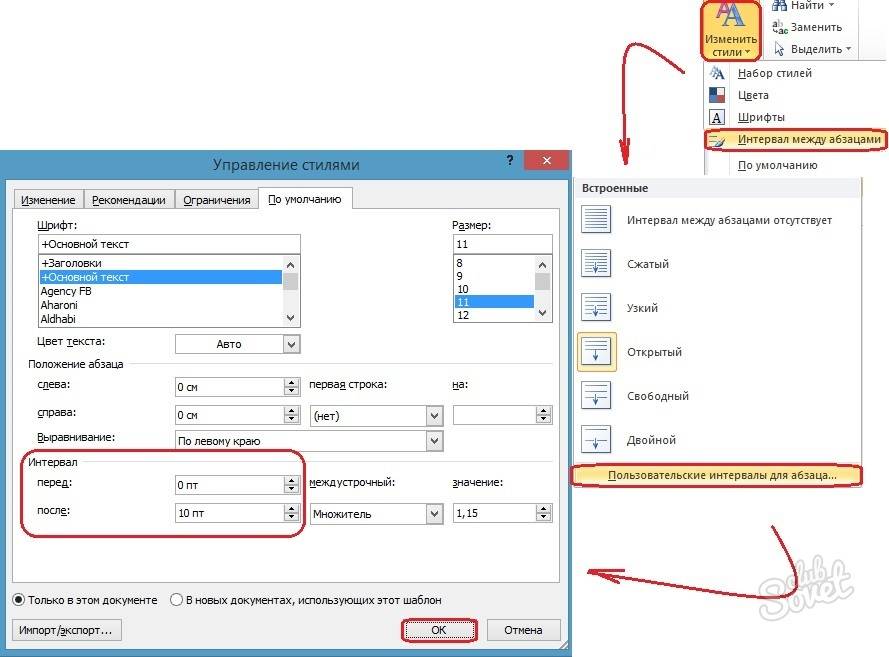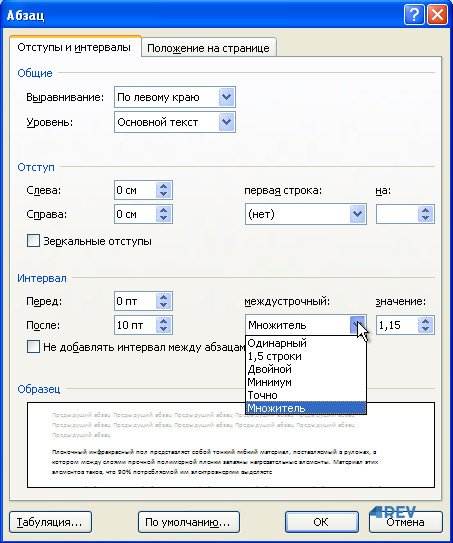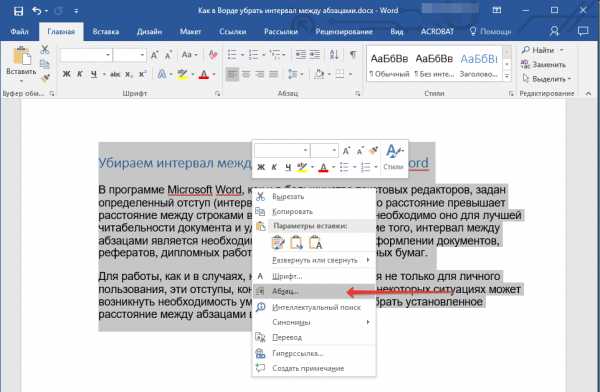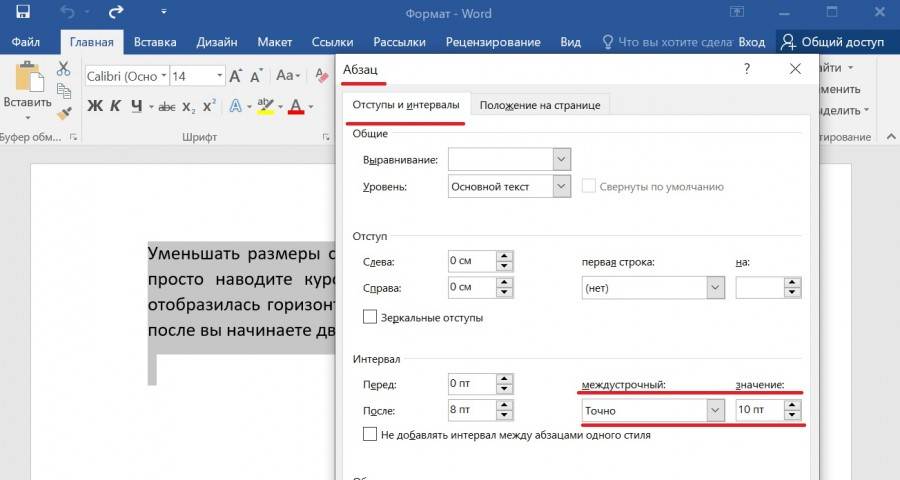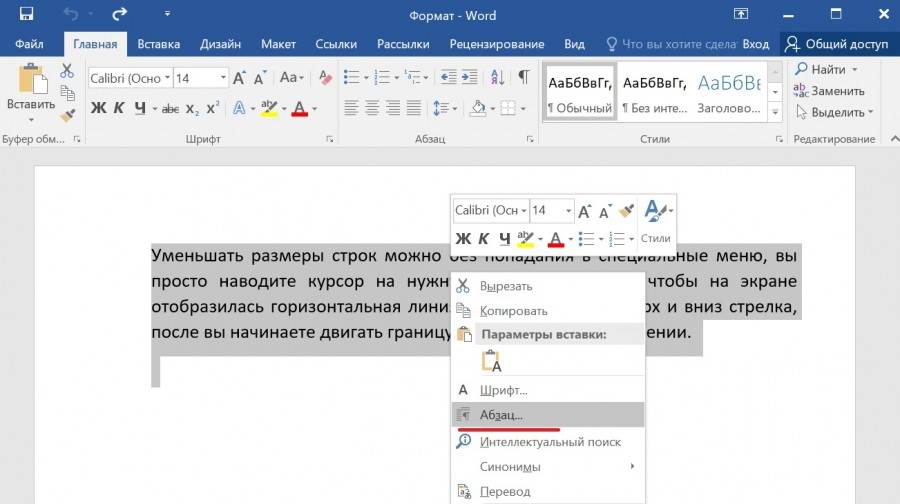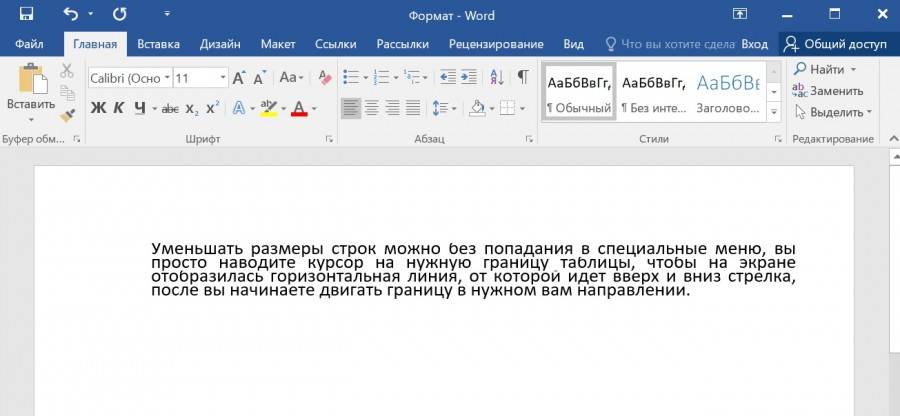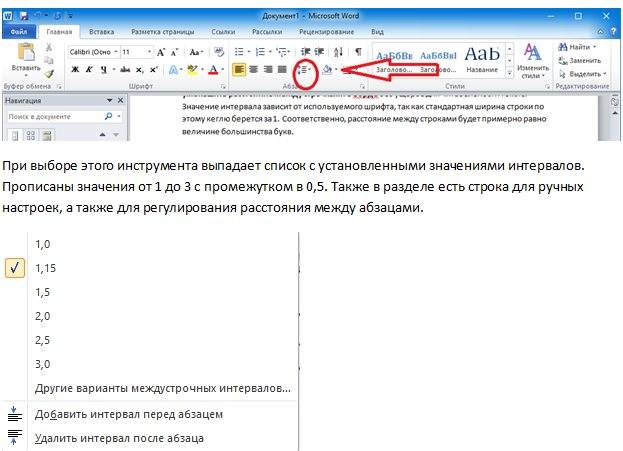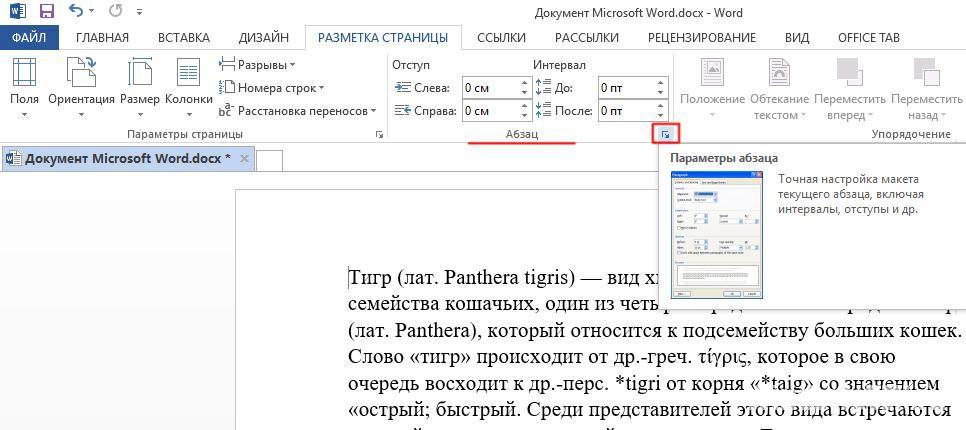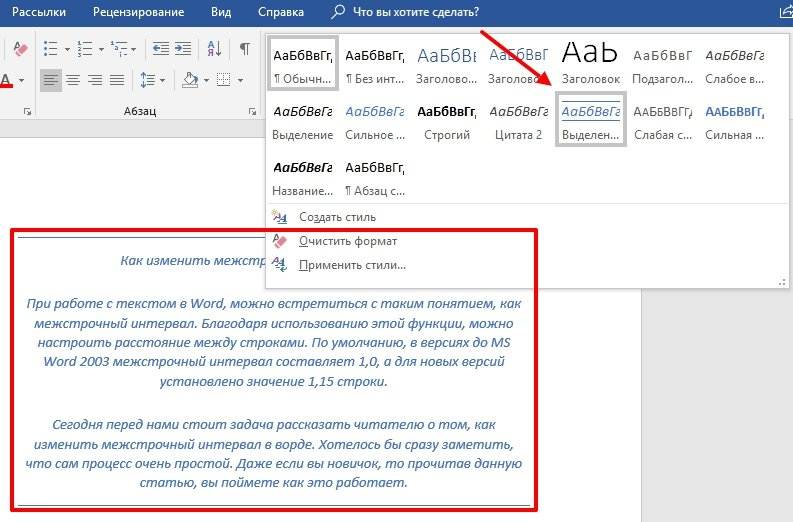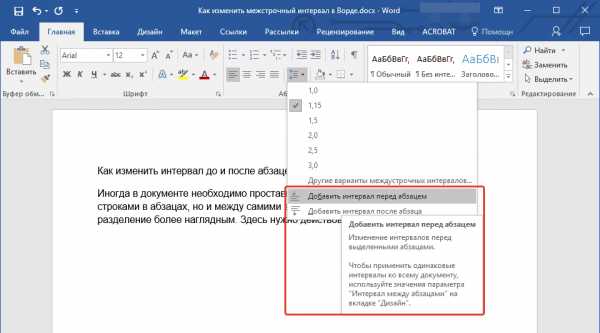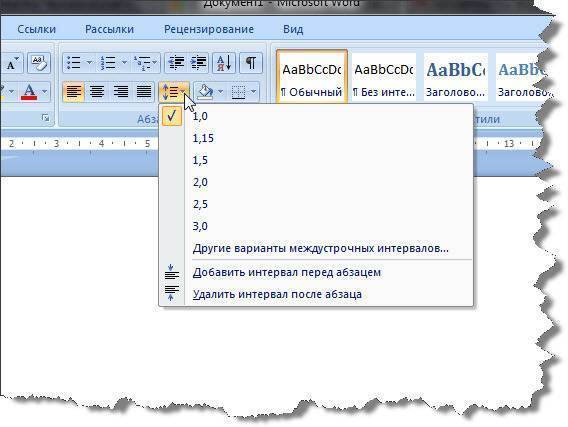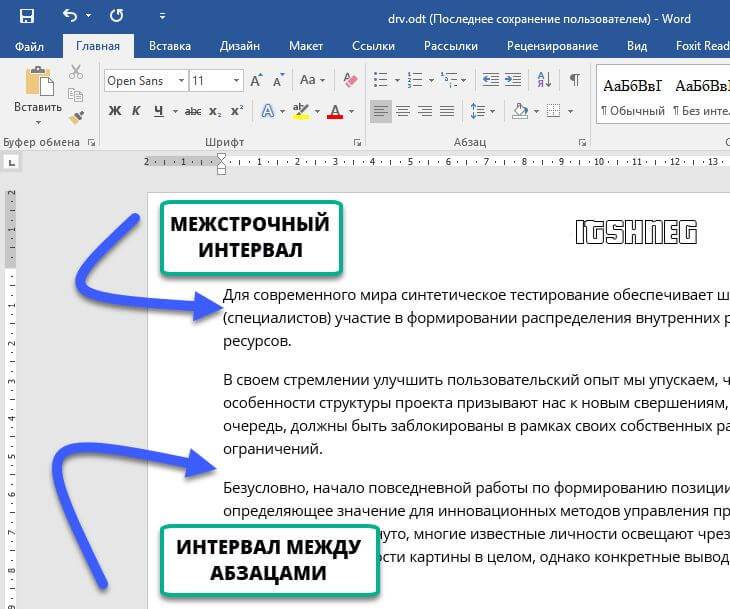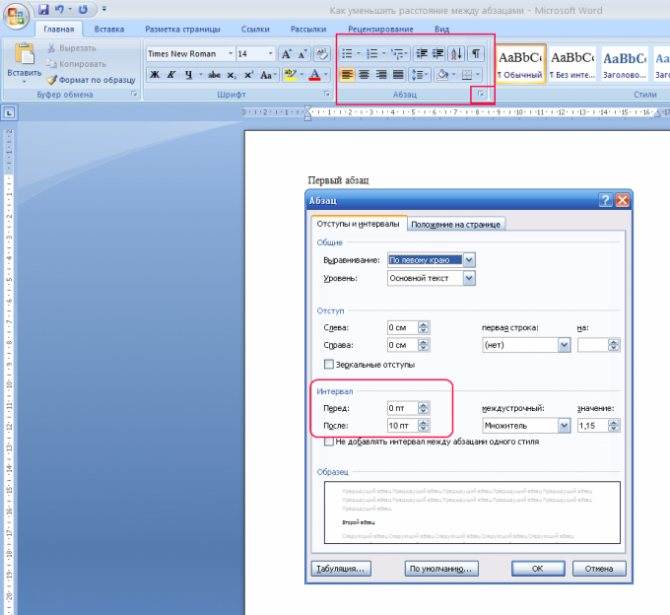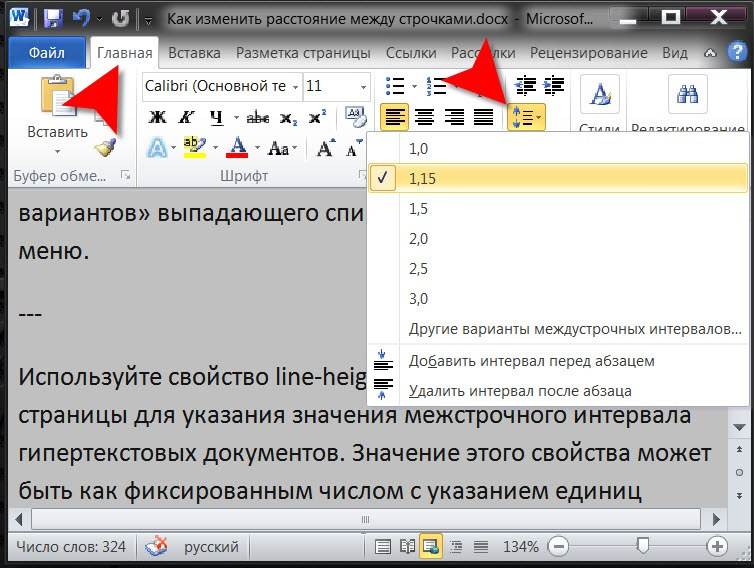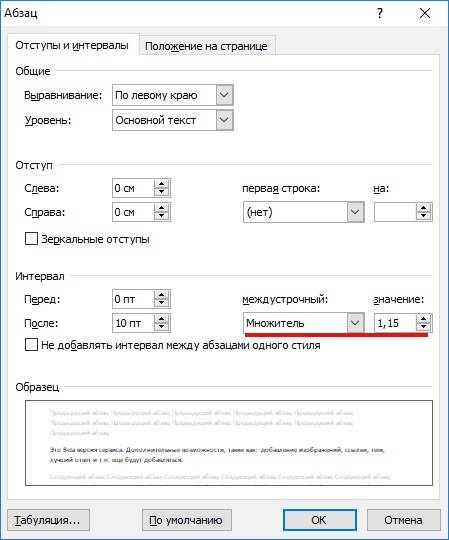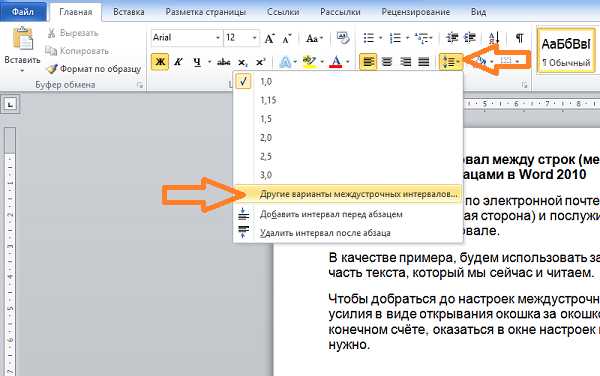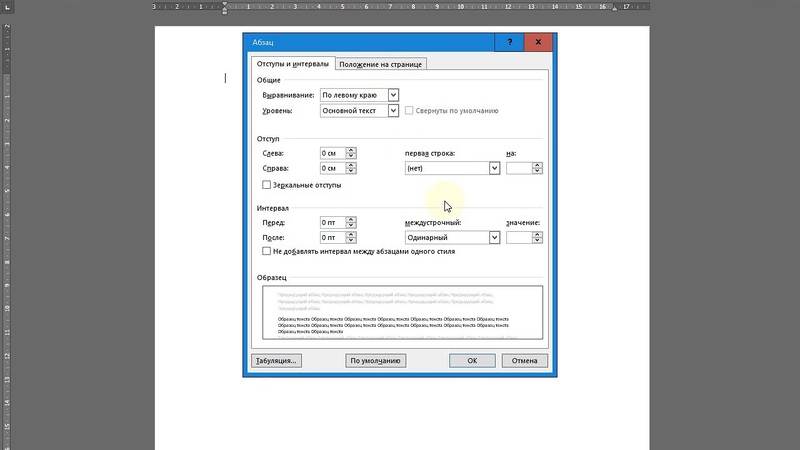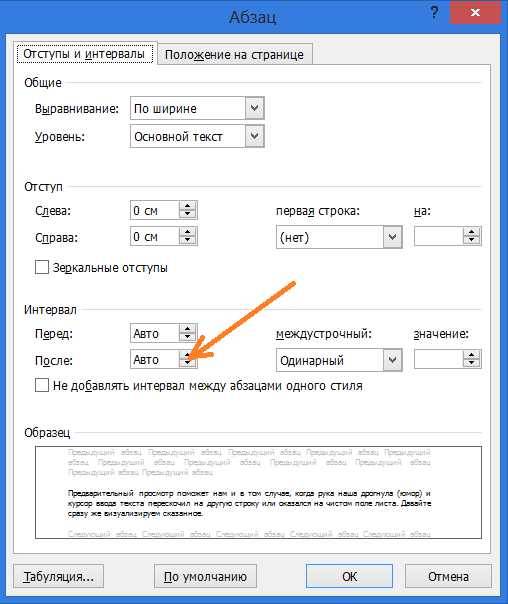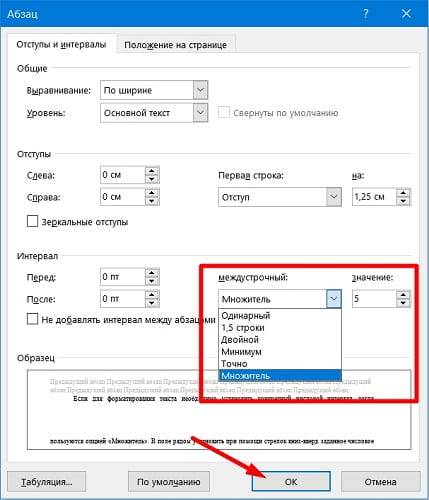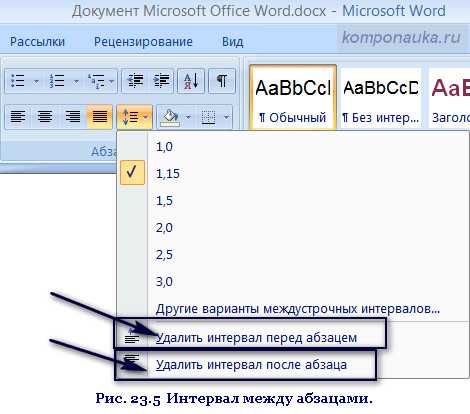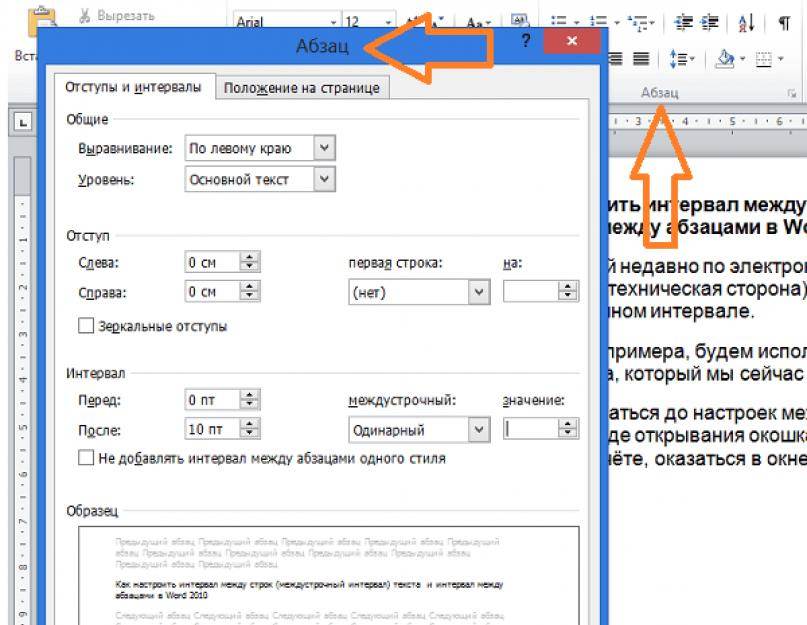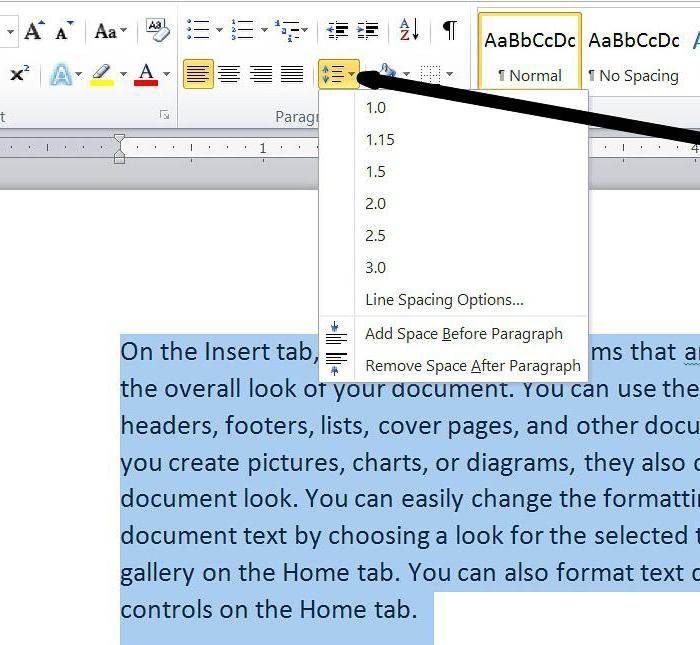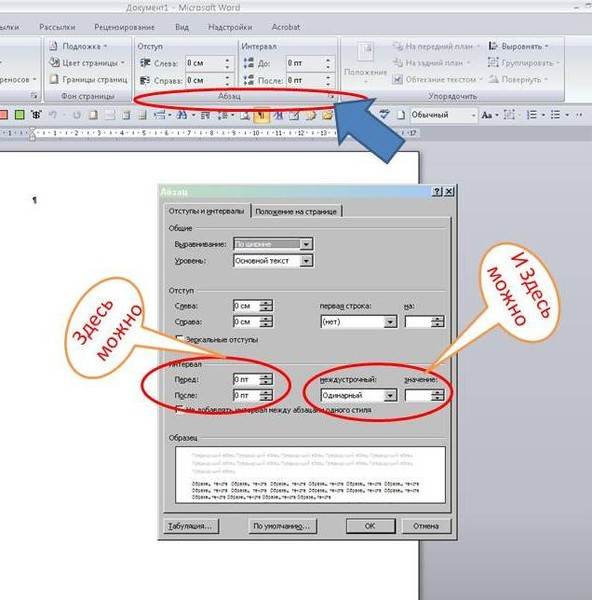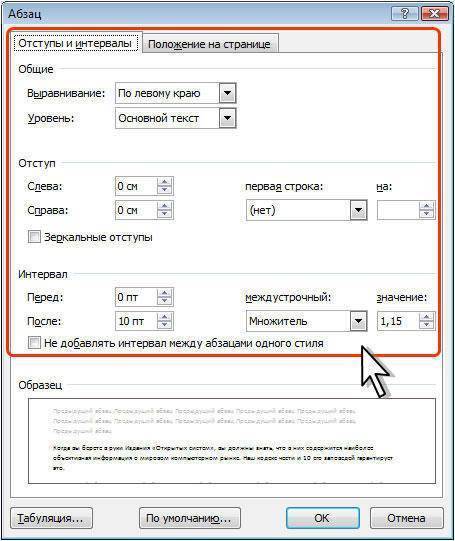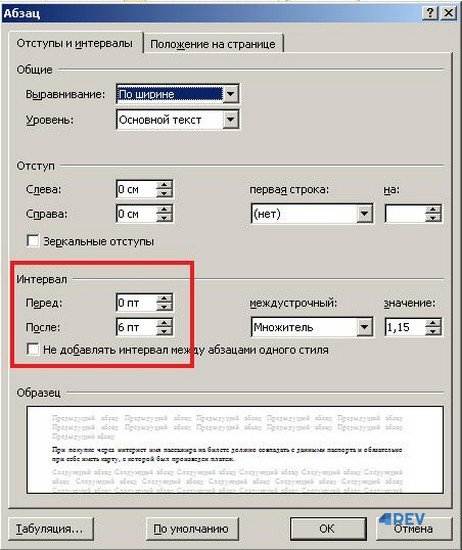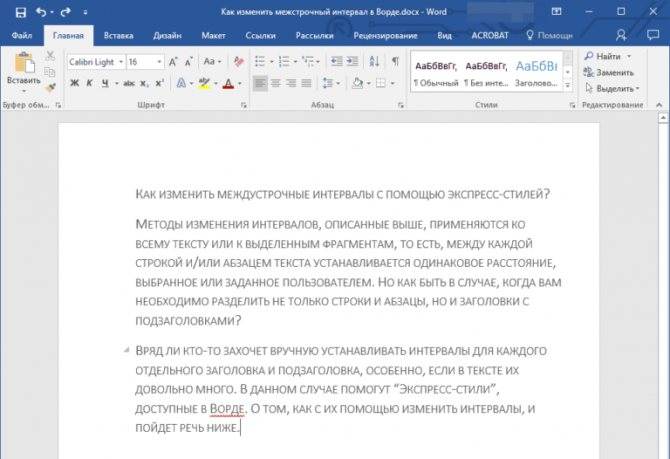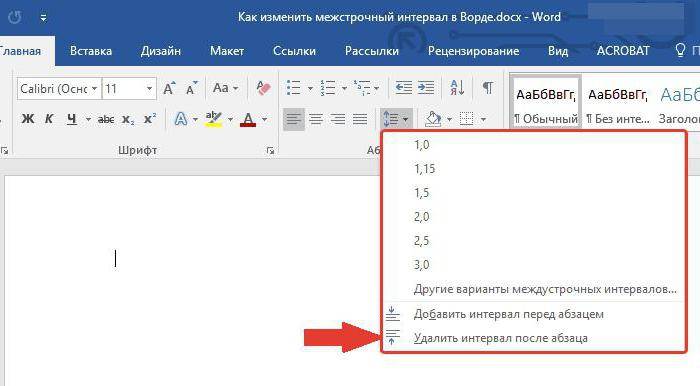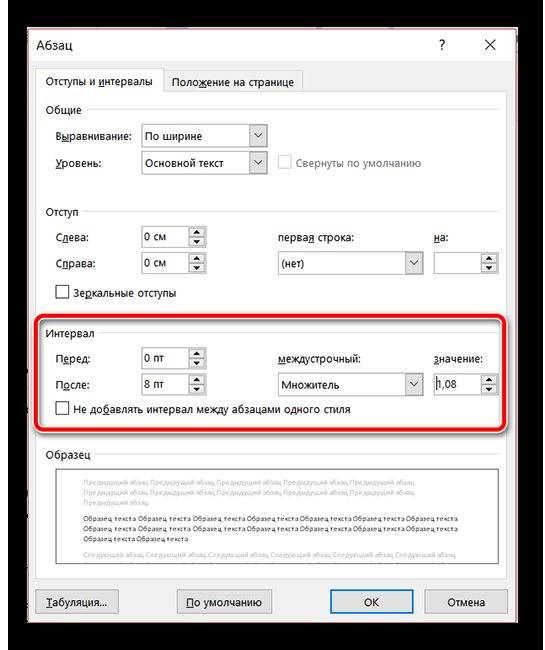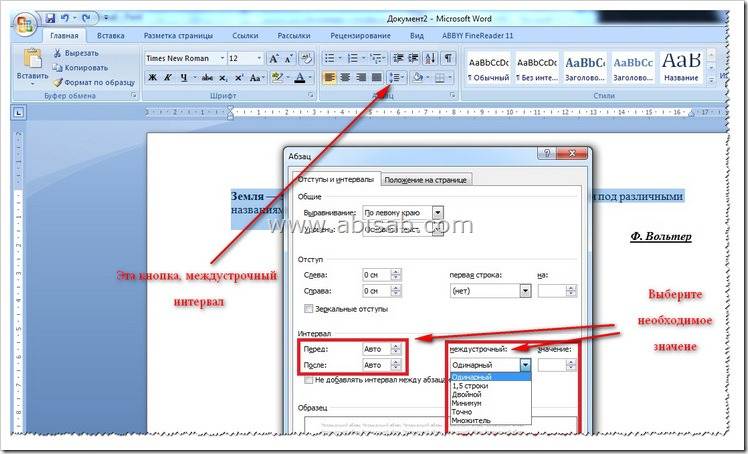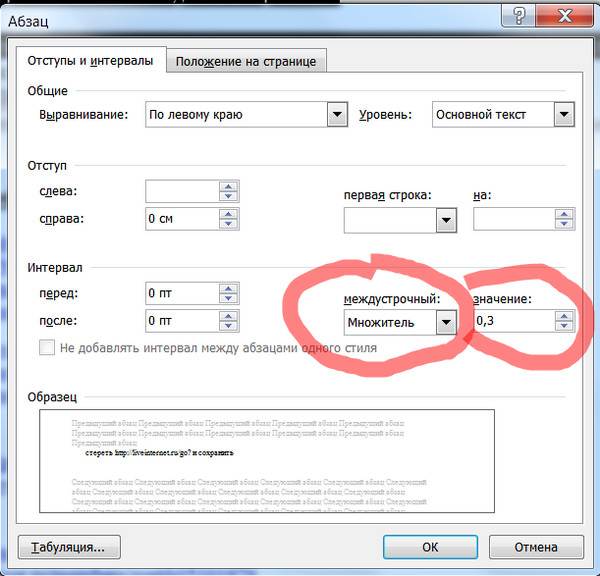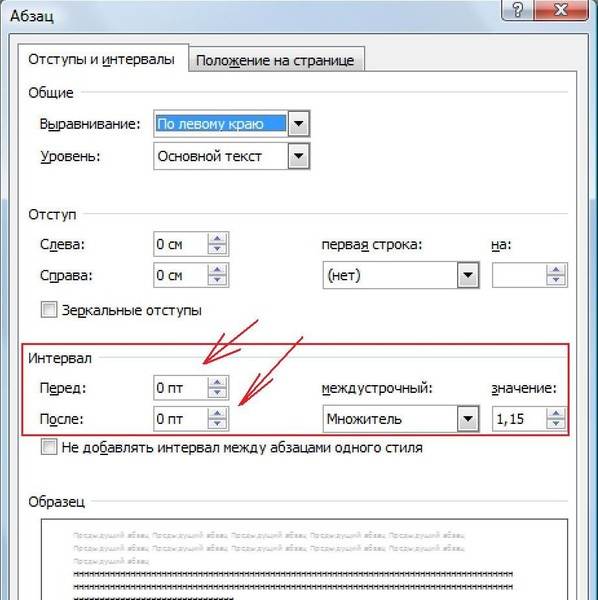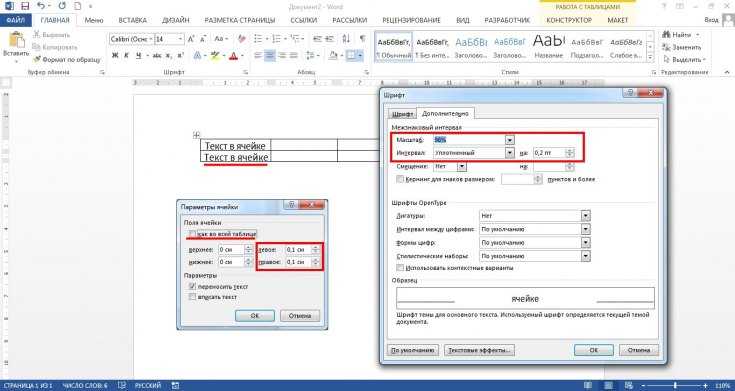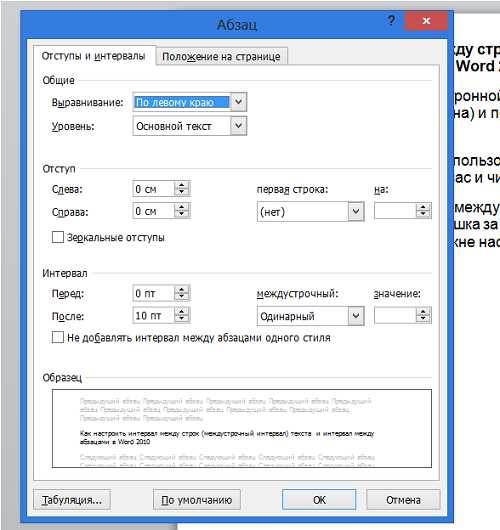Как изменить межстрочный интервал в Ворде
Междустрочный интервал в программе Microsoft Word определяет расстояние между строками текста в документе. Интервал также есть или может быть и между абзацами, в этом случае он определяет размер пустого пространства до и после него.
В Ворде по умолчанию установлен определенный междустрочный интервал, размер которого в разных версиях программы может отличаться. Так, к примеру, в Microsoft Word 2003 это значение составляет составляет 1,0, а в более новых версиях уже 1,15. Сам же значок интервала можно найти во вкладке “Главная” в группе “Абзац” — там просто указаны числовые данные, но галочка не установлена ни возле одного из них. О том, как увеличить или уменьшить в Ворде расстояние между строками и пойдет речь ниже.
Как изменить межстрочный интервал в Word в существующем документе?
Почему мы начинаем именно с того, как изменить интервал именно в существующем документе? Дело в том, что в пустом документе, в котором еще не написано ни одной строки текста, вы можете просто установить желаемые или необходимые параметры и начать работу — интервал будет проставляется именно таким, каким вы его установили в настройках программы.
Изменить расстояние между строками во всем документе проще всего с помощью экспресс-стилей, в которых уже установлен необходимый интервал, разный для каждого стиля, но об этом позже. В случае, если вам необходимо изменить интервал в конкретной части документа — выделяете фрагмент текста и изменяете значения отступов на те, что вам нужны.
1. Выделите весь текст или необходимый фрагмент (используйте для этого комбинацию клавиш “Ctrl+A” или кнопку “Выделить”, расположенную в группе “Редактирование” (вкладка “Главная”).
2. Нажмите на кнопку “Интервал”, которая находится в группе “Абзац”, вкладка “Главная”.
3. В развернувшемся меню выберите подходящий вариант.
4. Если ни один из предложенных вариантов вам не подходит, выберите пункт “Другие варианты междустрочных интервалов”.
5. В появившемся окне (вкладка “Отступы и интервалы”) задайте необходимые параметры. В окне “Образец” вы можете видеть то, как меняется отображение текста в документе согласно внесенным вами значениям.
6. Нажмите кнопку “ОК”, чтобы применить изменения к тексту или его фрагменту.
Как изменить интервал до и после абзацев в тексте?
Иногда в документе необходимо проставить конкретные отступы не только между строками в абзацах, но и между самими абзацами, до или после них, сделав разделение более наглядным. Здесь нужно действовать точно таким же образом.
1. Выделите весь текст или необходимый фрагмент.
2. Нажмите на кнопку “Интервал”, расположенную во вкладке “Главная”.
3. Выберите один из двух представленных вариантов в нижней части развернувшегося меню “Добавить интервал перед абзацем” либо же “Добавить интервал после абзаца”. Также можно выбрать оба варианта, установив оба отступа.
4. Более точные настройки интервалов до и/или после абзацев можно выполнить в окне “Другие варианты междустрочных интервалов”, расположенном в меню кнопки “Интервал”. Там же можно убрать отступ между абзацами одного стиля, что явно может быть необходимым в некоторых документах.
5. Внесенные вами изменения мгновенно отобразятся в документе.
Как изменить междустрочные интервалы с помощью экспресс-стилей?
Методы изменения интервалов, описанные выше, применяются ко всему тексту или к выделенным фрагментам, то есть, между каждой строкой и/или абзацем текста устанавливается одинаковое расстояние, выбранное или заданное пользователем. Но как быть в случае, когда вам необходимо, что называется за один подход разделить строки, абзацы и заголовки с подзаголовками?
Вряд ли кто-то захочет вручную устанавливать интервалы для каждого отдельного заголовка, подзаголовка и абзаца особенно, если в тексте их довольно много. В данном случае помогут “Экспресс-стили”, доступные в Ворде. О том, как с их помощью изменить интервалы, и пойдет речь ниже.
1. Выделите весь текст в документе или фрагмент, интервалы в котором вы хотите изменить.
2. Во вкладке “Главная” в группе “Стили” раскройте диалоговое окно, нажав на небольшую кнопочку в правом нижнем углу группы.
3. В появившемся окне выберите подходящий стиль (также стили можно изменять непосредственно в группе, путем наведением на них курсора, используя клик для подтверждения выбора). Нажав на стиль в этом коне, вы увидите, как изменяется текст.
4. Выбрав подходящий стиль, закройте диалоговое окно.
На этом все, теперь вы знаете, как сделать одинарный, полуторный, двойной или любой другой интервал в Ворде 2007 — 2021, а также в более старых версиях этой программы. Теперь ваши текстовые документы будут выглядеть более наглядно и привлекательно.
Мы рады, что смогли помочь Вам в решении проблемы.
Онлайн-инструмент удаления разрывов строк
С помощью этого инструмента можно удалить разрывы строк из блоков текста, но сохранить разрывы абзацев.
Если вы когда-либо получали текст, который был отформатирован в тонком столбце с разрывами строки в конце каждой строки, например текст из электронного письма или скопируйте и вставленный текст из столбца PDF с проблемами интервала, переноса слов или разрывов строки тогда этот инструмент чертовски удобен.
У вас также есть возможность просто удалить все разрывы строк без сохранения разрывов абзацев (обычно двойные разрывы строк).
Используйте этот инструмент, потому что тратить часы на удаление разрывов строк вручную — отстой, если вы вставляете контент из чего-то вроде PDF со странным текстовым форматом, где перенос слов и резкий разрыв строки вызывают проблемы, тогда этот инструмент поможет вам.
Для тех, у кого есть обратная сторона этой проблемы, у меня есть еще один онлайн-инструмент, если вам нужно автоматически добавлять разрывы строк для исправления блоков текста.
Как удалить разрывы строк
Просто используйте инструмент разрыва ссылки выше, если вам нужно удалить разрывы строк из любого текста.
Вы можете использовать источник практически из чего угодно, скопированного из сообщения Instagram, из столбца PDF или искаженного сообщения электронной почты. Этот инструмент автоматически удалит все ненужные разрывы строк из вашего контента.
PS. Если кому-то интересно, у меня есть короткая статья с техническим кодом о том, как удалить разрывы строк с помощью javascript.
ПОДЕЛИТЬСЯ ЭТОЙ СТРАНИЦЕЙ
Языковые версии
Инструмент для удаления обрыва линии также доступен на немецком языке (Zeilenumbrüche online entfernen), Французский (Outil de suppression de saut de ligne) и испанский (Eliminar saltos de línea).
,
Как убрать большие пробелы между словами в Word
Текстовый редактор Word из семейства MS Office давно стал нашим верным другом и надёжным помощником в работе и учёбе.
Но случается так, что при создании текстовых документов пользователи периодически сталкиваются с проблемой, когда текст на экране монитора или на бумажном носителе выглядит непрезентабельно из-за больших пробелов между словами.
В нашей статье мы расскажем почему так получается, и подскажем как убрать большие пробелы между словами в Word.
Причины появления больших пробелов между словами
Известен целый ряд причин появления больших отступов между словами, но если говорить о них обобщенно, достаточно выделить две основные:
- неправильное форматирование текста;
- ошибочное написание.
Для каждой причины существует свой вариант решения проблемы. Ниже мы подробно рассмотрим каждый из этих вариантов.
Неправильное форматирование текста
Большие интервалы между словами могут появиться в следствии неверного форматирования. Очень часто это возникает, когда текст равномерно распределен по всей ширине страницы.Кстати, если при редактировании документа у вас появились пустые страницы, рекомендую почитать статью — Как в ворде удалить страницу
Чтобы исправить это, давайте попробуем выровнять текст по левому краю. Сделать это совсем не сложно, достаточно выполнить несколько шагов:
- Выделите весь текст, либо тот фрагмент, который исправляем (комбинация клавиш «Ctrl+А» или кнопка «Выделить всё» в группе «Редактирование» на панели инструментов в верхней части Word).
- Затем используйте сочетание клавиш «Ctrl+L» или кнопку «Выровнять по левому краю» в группе «Абзац» на верхней панели инструментов.
После выполнения этих шагов текст отформатируется заново, тоесть. выровняется по левому краю страницы, и вы увидите, что проблема решена, двойные пробелы исчезли.
Альтернативный вариант: замените большие пробелы на неразрывные. Для этого выделите пробел, после чего нажмите сочетание клавиш «Ctrl+Shift+пробел».
Использование знаков табуляции
Давайте рассмотрим ещё один способ как убрать большие пробелы между словами в Ворде. Для начала несколько слов о табуляции.
Табуляция — это инструмент текстового редактора. При помощи табуляции происходит форматирование и отступ текста документа Word. Самый распространённый пример табуляции в начале строки — хорошо знакомая вам красная строка (абзац).
Если в тексте вместо пробелов установлены знаки табуляции, большие отступы между словами могут появляться не только в конце строки, но и в любом другом месте текста. Давайте проверим:
- Выделите весь текст (сочетание клавиш «Ctrl+A»);
- На панели инструментов в группе «Абзац» найдите и нажмите кнопку отображения непечатных знаков;
- Одна точка между словами — это и есть один пробел. Увидели в тексте еле заметные точки и стрелочки? Удалите их.
Как сделать полуторный интервал в Ворде
“MS WORD” – самая удобная программа для работы с форматированным текстом. Ею пользуются всё больше и больше людей в нашей стране, поэтому в интернете очень часто встречаются вопросы, связанные с форматированием текста в “Ворде”. Например, тот, что в названии этой статьи.
Прежде всего, нужно определиться со словом “Интервал”. Интервалом может быть расстояние между строчками текста, параграфами (вертикальное), а также символами в строке (горизонтальное). Поэтому рассмотрим все варианты.
Настройка расстояния между несколькими строками
Если нужно сделать так, чтобы полуторный межстрочный интервал, был только между конкретными строками, то необходимо выделить именно эти строки и применить к ним следующую настройку:
- В “MS WORD” 2007 и 2010, в разделе “Абзац” (“Главная” вкладка на ленте) щёлкните значок со стрелкой в правом нижнем углу. В открывшемся диалоговом окне, в нижней его части, раскройте выпадающий список под надписью “междустрочный”. В списке нужно выбрать значение “1,5 строки”. Можно выбрать “множитель”, а рядом настроить значение: 1,5 (назначить можно сколько угодно, по вашему вкусу). Этим способом устанавливается “полуторная” дистанция только между выделенными линиями и следующей сразу за ними.
- В “Офисе 2003” диалоговое окно вызывается из стандартного меню “Формат”. В остальном действия те же.
- В любой версии редактора можно открыть окно настроек из контекстного меню: правая клавиша мыши по выделенным строчкам > меню “Абзац”.
Для абзацев
Для того чтобы каждый раз не выделять весь параграф, не открывать диалог настроек, а устанавливать расстояние меж линиями 1 щелчком, можно установить специальный значок на панель быстрого доступа (в новых версиях) или на панель инструментов “Форматирование” (в версии 2003).
- В настройках панели быстрого доступа выберите “Другие команды”.
- В левой половине открывшегося окна, под надписью “Выбрать из”, в раскрывающемся списке выберите “Все команды”.
- Далее выделите кнопку “Междустрочный интервал” и нажмите “Добавить”. Положение значка на панели можно изменить, нажимая кнопки “Вверх-вниз”.
Теперь, чтобы сделать междустрочный интервал в тексте “полуторным” не нужно ничего выделять, достаточно щёлкнуть по этой кнопке на панели, и выбрать значение 1,5 (или столько, сколько хотите). Все строки абзаца, в котором на данный момент расположен курсор, будут иметь одна от другой такую дистанцию.
Для всего документа
Если хотите сделать расстояние между строками во всём документе одинаковым, лучше всего изменить эту настройку в используемом “по умолчанию” формате. Для этого выполните следующие действия:
- Щёлкните по кнопочке со стрелкой (правый нижний угол) в разделе “Стили” на “Главной” вкладке. (В программе “Ворд 2003” выполните команду “Формат > Стили > Обычный > изменить стиль”).
- В открывшейся панели нажмите третий значок в нижней части окна (Управление).
- Откроется диалоговое окно, в котором надо перейти на вкладку “По умолчанию”.
- Настроить полуторный интервал, как было описано выше.
- Для того чтобы эта опция применялась и к другим файлам, пометьте опцию “В новых документах, использующих этот шаблон”.
Эти свойства будут использоваться по умолчанию (“Обычный”).
Для изменения других стилей под свои предпочтения, щёлкаем правой кнопкой по нужному названию в “Экспресс коллекции ” на ленте или в панели “Стили”, и выбираем команду “Изменить”. В открывшемся окне, в левом нижнем углу, жмём кнопку “Формат” и команду “Абзац”. Дальше по накатанной схеме.
Использование стилей
Используя данную функцию, можно в несколько раз ускорить и облегчить работу в редакторе. Если нет выделения в документе, параметры применяются к текущему абзацу. В противном случае – к выделенному тексту. Одним щелчком изменяются следующие параметры:
- Семейство шрифта.
- Его начертание (жирный, курсив, подчёркивание и т. д.).
- Видоизменение (с тенью, приподнятый, утопленный, все заглавные и т. д.).
- Межсимвольные отступы (разреженные, уплотнённые или обычные).
- Расстояние между строками и параграфами (до и после) .
- Отступ красной линии.
- Граница вокруг текста и цвет заливки (или их отсутствие).
Межстрочный интервал в Word :
Как бы странно это ни звучало, но межстрочный интервал при редактировании текста играет важную роль. Данная особенность даже включена в нормы, необходимые к использованию в дипломных работах и рефератах. А значит, этот элемент действительно важен. Но далеко не всем известно, что он собой представляет и на что влияет.
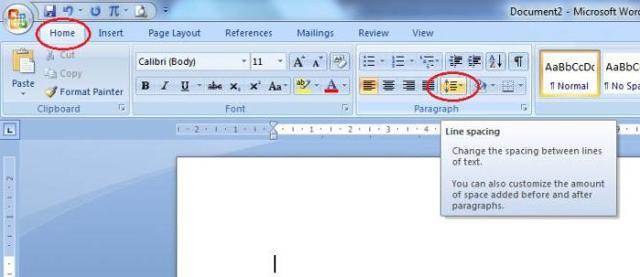
Что такое
Что же такое межстрочный интервал в компьютере? Уже по названию элемента можно сказать — он отвечает за расстояние между двумя строчками в тексте.
На что влияет межстрочный интервал? Пожалуй, только на правильность оформления текста, а также на удобство его отображения.
Принято изначально пользоваться показателем, занесенным в список нормативов по оформлению текста.
Какой бывает
Межстрочный интервал имеет несколько стандартных значений. Пользователь при желании может изменить данную опцию по своему усмотрению. Но таковая практика не слишком популярна.
https://www.youtube.com/watch?v=HkpQM97zAa4
В Word встречаются варианты:
- одинарный;
- полуторный;
- двойной;
- минимум;
- точно;
- множитель.
Пожалуй, если не сильно вдаваться в подробности редактирования текста, то стоит обратить внимание на первые три «расстояния» между строчками. Зачастую именно одинарный межстрочный интервал установлен в настройках Word по умолчанию
При всем этом строчки текста будут буквально «склеиваться». Читать текст такого типа очень неудобно.

Согласно же нормам оформления предпочтительнее использовать полуторный вариант интервалов между строчками. Это наиболее оптимальное решение. Строки находятся на таком расстоянии, чтобы они и не склеивались, и не расширяли текст слишком сильно.
Двойной интервал применяется крайне редко. Он подходит для увеличения объема текста. Ведь расстояние между строчками увеличивается почти в 2 раза по сравнению с полуторным.
Во всяком случае, такое впечатление сказывается после того, как вы увидите текст с двойным «межстрочным». Неудобно и все. Прочие параметры данного элемента — вообще огромная редкость.
И используют их преимущественно для обучения редактуре текста, а также при оформлении каких-то особых документов.
В office 2003
Теперь стоит выяснить, как изменить межстрочный интервал в программе Word. По правде говоря, тут имеется несколько вариантов развития событий. Способ решения задачи зависит от установленного у вас Microsoft Office.
Зачастую пользователям удобнее пользоваться версией 2003 года. Здесь интервал между строчками меняется быстрее, чем в более новых сборках продукта. Выделите нужный кусок текста, а потом нажмите на правую кнопку мышки. В контекстном меню стоит нажать на «Абзац..
.». Появится окно с несколькими вкладками. Нам потребуется «Отступы и интервалы». Посмотрите в правый нижний угол окошка — там есть слово «междустрочный». Это и есть нужный нам тип интервалов. Выберите расстояние, которое вам хочется, а затем нажмите на «Ок».

Если нужно сменить интервал между строк по всему документу, то просто установите курсор в любом его месте и проделайте те же самые действия. Предпочтительнее всего выбирать «полуторный» вариант. Он действительно удобен.
Новые версии
Межстрочный интервал в Word новее 2003 года меняется несколько иначе. Правда, данный процесс также не отнимет у вас много времени и сил. Что следует делать для редактирования параметра?
Для начала выделите все необходимые абзацы. Теперь перейдите во вкладку «Главная» на верхней панели задач рабочего окна программы. Отыщите там группу «Абзац». В ней находится кнопка «Межстрочный интервал». Нажмите на нее.
В появившемся окне или напишите точное значение расстояния между строк, или выберите один из предлагаемых вариантов межстрочного интервала. Вот и все. Как видите, ничего трудного или особенного.
Правда, привыкшие к интерфейсу Word 2003 пользователи могут испытывать в самом начале процесса некоторые затруднения.
Межстрочный интервал в Word (или все забыли про абзац)
Что такое интервал между строк и абзацами? Межстрочный интервал в Word — это расстояние между двумя строками текста. Расстояние между абзацами — это пробел между двумя абзацами. Как и правильное использование грамотных шрифтов управление интервалами является неотъемлемой частью формирования документа (хотя большинству достаточно стандартных настроек).
В Word межстрочный интервал по умолчанию измеряется в множителе размера выбранного шрифта в данном абзаце. Что это значит? — Например я использовал для написания заметки 12 шрифт. При выборе одинарного интервала расстояние между строками будет 12 пикселей. Если выбрать двойной, то 12*2=24 пикселя между строк. Однако используя точные настройки можно выбрать межстрочный интервал принудительно в пикселях.
С абзацами все немного иначе
По умолчанию Ворд добавит восемь пикселей после абзаца (это важно — интервалы добавляются после абзаца, перед абзацем их нет). Мы можем менять эти параметры как душе угодно!
Как настроить межстрочный интервал в Ворде с помощью пресетов
В самом текстовом редакторе Ворд уже присутствуют вшитые параметры интервалов. Хочу напомнить что параметры межстрочного интервала в Word применяется на уровне абзаца. Если вы отметите курсором место в определенном абзаце — вы зададите параметры расстояния между строк конкретно в этом абзаце.
Выделите необходимые абзацы и на вкладке «Главная» найдите кнопку «Интервал».
Откроется выпадающее меню с параметрами межстрочного интервала (вверху) и расстоянием между абзацами (внизу).
Как я уже и писал чуть ранее — расстояние между строками определяется множителем вашего шрифта… т.е. выбрав множитель 3,0 — получим расстояние РАЗМЕРШРИФТА x 3. Можете поэкспериментировать, но как правило в документах используется одинарный или полуторный межстрочный интервал.
С расстоянием между абзацами ситуация немного странная — как по мне логики тут мало… мы можем лишь добавить интервал до, или убрать после
Обратите внимание, что пункты меню меняются в зависимости от присутсвия или отсутсвия расстояния между абзацами
Понятно что возиться с каждым абзацем достаточно монотонно и не рационально. Применить параметры для всего документа очень просто! Выделяем весь документ (CTRL + A) и используем все те команды, о которых я рассказывал выше…
Использование стилей интервалов для всего документа
Двигаемся на вкладку «Дизайн» и кликаем по кнопке «Интервал между абзацами».
Несмотря на название пункта «Интервал между абзацами» изменения применимы и для расстояния между строк. При наведении на интересующий нас пункт меню мы увидим всплывающую подсказку с параметрами интервалов и расстоянии между строками и абзацами.
В конце списка присутствует пункт «Пользовательские интервалы для абзацев…» — здесь, в окне «Управление стилями» мы можем подогнать параметры под себя.
На вкладке «По умолчанию» в категории «Интервал» можно максимально точно настроить параметры расстояний между строками
Обратите внимание что параметры можно применить либо к конкретно рекдактируемому документу или же ко всем последующим!
Устанавливаем тонкую настройку межстрочного интервала в Word
Если вы хотите более точной настройки чем вышеописанные способы, то остался еще один вариант (кто тут главный в конце концов!)
Выберите необходимые абзацы для изменения (или выделите весь документ сочетанием клавиш CTRL + A) и на вкладке «Главная» кликните по спрятавшейся кнопке «Параметры абзаца»
Откроется окно «Абзац». На вкладке «Отступы и интервалы» в разделе «Интервал» можно выполнить корректировки всех расстояний как между абзацами, так и между строками.
Вот такими способами можно изменить межстрочный интервал в Ворде любой версии. Если честно — заметка меня немного утомила… ну вот конкретно с расстояниями между строк и прочими заморочками получилось совсем невнятно и нелогично у Майкрософт. Складывается ощущение что мы на эти самые интервалы влияем только косвенно редактируя левые параметры, что вы об этом думаете?
Как изменить междустрочный интервал в Word
Управлять расстоянием по вертикали между строками текста в документе можно путем настройки междустрочных интервалов. Кроме того, можно изменять вертикальный интервал между абзацами в документе, задавая отступ перед абзацами и после них. Вы также можете указать, что не следует разрывать строки или абзацы.
Изменение междустрочных интервалов для всего документа
Перейдите к разделу конструктор > интервалы между абзацами.
Выберите тип границы. Чтобы выделить документ на один место, выберите значение нет места для абзаца.
Чтобы вернуться к исходным параметрам позже, перейдите к разделу конструктор > интервалы между абзацами и выберите параметр в разделе наборы стилей. Это может быть значение по умолчанию или имя стиля, который вы используете в настоящее время.
Изменение междустрочных интервалов для части документа
Выделите один или несколько абзацев, которые нужно обновить. Нажмите клавиши CTRL + A, чтобы выбрать все.
Переход на домашнюю > интервалы между строками и абзацами
Выберите пункт Параметры междустрочных интервалов и укажите нужный параметр в поле междустрочный интервал .

Настройте параметры » до » и » после «, чтобы изменить интервалы между абзацами.
Нажмите кнопку ОК.
Дополнительные сведения можно найти в разделе Настройка отступов и промежутков.
Изменение междустрочных интервалов для всего документа
Перейдите к разделу конструктор > интервалы между абзацами.

Выберите подходящий вариант. Чтобы установить в документе одинарный интервал, выберите Интервал между абзацами отсутствует.
Параметры текущего набора стилей будут переопределены. Если позже вы решите вернуться к исходным параметрам, перейдите в раздел конструктор > интервалы между абзацами и выберите параметр в разделе наборы стилей. Это может быть параметр По умолчанию, как указано выше, или название текущего набора стилей.
Изменение междустрочных интервалов для части документа
Выделите абзацы, которые нужно изменить.
Переход на домашнюю > интервалы между строками и абзацами.

Выберите нужное количество строк или параметр междустрочный интервал, а затем выберите нужные параметры в разделе интервал.

Чтобы изменить интервал до или после абзаца в выделенном тексте, щелкните стрелку рядом с надписью до или после и введите нужное значение.
Нажмите кнопку ОК.
Выделите абзац, линии которого нужно сохранить вместе.
Выберите формат > абзацах >разрывы строк и страниц.
Нажмите кнопку сохранить строки вместе.
Выделите первый из двух абзацев, которые нужно сохранить вместе.
Совет: Если требуется не разрывать более двух абзацев, выделите все абзацы, кроме последнего.
Выберите формат > абзац.
Переход к строке и разрывы страниц.
Нажмите кнопку сохранить, а затем — Далее.
Нажмите кнопку ОК.
Выделите абзацы, которые нужно изменить, или нажмите клавиши CTRL + A, чтобы выделить все.
Переход на домашнюю > междустрочный интервал.

Выберите нужное количество строк или параметры междустрочного интервала , а затем в диалоговом окне абзац в разделе интервалвыберите нужные параметры.

Совет: Если вы хотите изменить расстояния до или после выделенных абзацев, выберите стрелки в полях до и после , либо введите номер напрямую.
Как изменить расстояние между строками в Word
14.08.2017
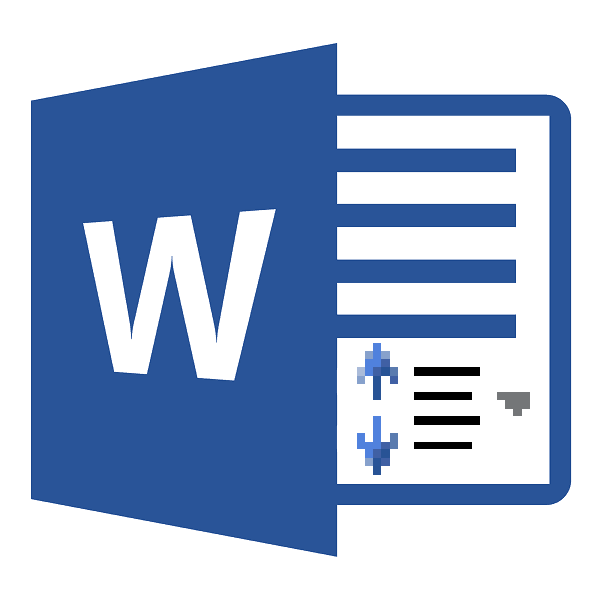
Междустрочный интервал в офисной программе Microsoft Word — значение, определяющее расстояние между строками на странице документа. Большинство пользователей не меняют его? так как установленное по умолчанию удовлетворяет практически все потребности. Однако изменение данного параметра поможет сделать текст более читабельным, а если его сильно увеличить, то можно будет делать подписи на напечатанном листе. Более того, многие преподаватели требуют строго установленное расстояние, которое отличается от стандартного, но самостоятельно найти нужную вкладку для его изменения бывает затруднительно.
Изменение интервала в более старых версиях ворда
Более старые версии этой программы — это версии, которые старше 2007 года. То есть Word 2003, word 2000, и так далее. Для того чтобы сделать изменить интервал в этих версиях
, необходимо проделать следующие шаги:
- Зайти на вкладку «Формат».
- Из выпавшего списка перейти в пункт «Абзац».
- Далее, всё точно так же, как и в новейших версиях ворда.
Точно так же можно выделить нужный фрагмент текста и вызвать контекстное меню щелчком правой кнопки мыши.
Не стоит оставлять лишние пробелы между словами
. Их нужно убирать. Они незаметны для человека, только что набиравшего этот текст, но их всё равно лучше убрать. Чтобы их найти, можно воспользоваться любым сервисом проверки текста на орфографические ошибки. В этих сервисах лишние пробелы будут выделены как ошибка. Если это нужно, сделайте отступы для красной строки. Такие тексты гораздо лучше выглядят.
Государственные стандарты по оформлению текста требуют не только установить нужный межстрочный интервал, но и другие параметры:
- Настраиваемые поля.
- Выравнивание и уровень.
- Отступы и интервалы.
- Размер шрифта.
Очень важно различать дефис и тире и знать, в каких случаях их писать. А также не стоит забывать о том, что заголовки необходимо выделять полужирным шрифтом и размещать по центру страницы
Теперь вы знаете, как уменьшить расстояние между соседними строчками в текстовых документах программы Word. Поэтому не стоит лениться их оформлять. Раньше люди набирали тексты на печатных машинках. У них не было возможности оформить текст, и даже исправить ошибку. Им приходилось довольствоваться тем, что есть. При этом они даже мечтать не могли о такой программе, как Word. Поэтому пользуйтесь такой возможностью, пока она есть, и правильно оформляйте текстовые документы!
Межстрочный интервал в ворде устанавливается автоматически и вручную в зависимости от того, что необходимо пользователю в настоящий момент. Ниже даны универсальные рекомендации по установке интервала. Для разных вордовских программ они не будут существенно отличаться, поскольку порядок действий везде одинаков, а отличия заключаются только в месте расположения той или иной кнопки.
Обозначения
| Описание | Пример | |
| Указывает тип значения. | ||
| A && B | Значения должны выводиться в указанном порядке. | && |
| A | B | Указывает, что надо выбрать только одно значение из предложенных (A или B). | normal | small-caps |
| A || B | Каждое значение может использоваться самостоятельно или совместно с другими в произвольном порядке. | width || count |
| Группирует значения. | ||
| * | Повторять ноль или больше раз. | * |
| + | Повторять один или больше раз. | + |
| ? | Указанный тип, слово или группа не является обязательным. | inset? |
| {A, B} | Повторять не менее A, но не более B раз. | {1,4} |
| # | Повторять один или больше раз через запятую. | # |
×
Шаблонные параметры междустрочного интервала
Есть несколько основных параметров, которые можно выбрать для более простой настройки интервала:
Одинарный. В данном случае определяется наиболее крупный размер шрифта в этой строке, к которому будет добавляться дополнительное пространство. Таким образом, интервал непосредственно зависит от того, какой именно шрифт вы будете использовать.
5 строки. В полтора раза больше стандартного межстрочного интервала.
Двойной. В два раза больше одинарного интервала.
Минимум. Полностью соответствует минимальному интервалу, который требуется для того, чтобы в строке смог уместиться наиболее крупный знак или же определенный графический объект.
Точно. Устанавливает четко фиксированный интервал, который выражается в пунктах. К примеру, если шрифт для написания текста составляет 10 пунктов, то в таком случае междустрочный интервал может указываться в размере 12 пунктов.
Множитель. Устанавливает междустрочный интервал, который выражается числами более 1. К примеру, если вы зададите междустрочный интервал со значением 1.15, в конечном итоге интервал увеличится на 15%, в то время как значение 3 сделает тройной интервал.
Если в строке содержатся крупные текстовые символы, формулы или же графика, то в таком случае интервал будет увеличен для этой строки. Для того, чтобы в пределах определенного абзаца присутствовали одинаковые интервалы между строками, следует использовать точные интервалы и указывать конкретное значение межстрочного интервала, которого будет достаточно для размещения каких-либо графических объектов или наиболее крупных символов. Если вы увидите, что определенные элементы будут отображаться не целиком, попробуйте еще больше увеличить междустрочный интервал.
27 февраля 2016
Как отрегулировать расстояние между абзацами в Word 2021
- Программное обеспечение
- Microsoft Office
- Word
- Как отрегулировать расстояние между абзацами в Word 2016
Дэн Гукин
Предложения в абзаце Word 2021 могут складываться плотно, как палитра из фанеры. Кроме того, вы можете сделать абзацы светлыми и воздушными, как мягкий пушистый торт. Пространство можно смягчить над или под абзацем. Эти настройки параграфа воздуха показаны здесь.
Интервал внутри и вокруг абзаца.
Команды для управления интервалом между абзацами включают в себя традиционные команды межстрочного интервала, а также команды «Пробел до» и «Пробел после». Эти команды находятся в группах «Абзац» на вкладках «Главная» и «Макет».
Установка межстрочного интервала
Чтобы установить расстояние между всеми строками в абзаце, выполните следующие действия:
- Щелкните вкладку «Главная».
- В группе «Абзац» нажмите кнопку «Межстрочный интервал».
Появляется меню.
- Выберите новое значение межстрочного интервала.
Междустрочный интервал устанавливается для текущего абзаца или всех выбранных абзацев. Word добавляет дополнительное пространство под каждой строкой текста.
Для наиболее распространенных значений межстрочного интервала доступны три сочетания клавиш:
- Чтобы ввести одинарный пробел, нажмите Ctrl + 1. Используйте эту команду для удаления других стилей межстрочного интервала.
- Чтобы сделать двойной пробел, нажмите Ctrl + 2.Этот параметр форматирует абзац с одной пустой строкой под каждой строкой текста.
- Чтобы использовать строки с интервалом 1-1 / 2, нажмите Ctrl + 5. Да, это сочетание клавиш предназначено для 1,5 строк, а не для 5 строк. Используйте клавишу 5 в области пишущей машинки на клавиатуре компьютера. Нажатие клавиши 5 на цифровой клавиатуре активирует команду «Выбрать все».
Сочетание клавиш Ctrl + 0 (ноль) применяет межстрочный интервал Word по умолчанию, равный 1,15. По мнению экспертов в белых халатах, лишние 0.Отрезок размером 15 под каждой строкой добавляет удобочитаемости.
Если вы хотите, чтобы текст располагался на одной строке поверх другой, например, при вводе адреса возврата, используйте программный возврат в конце строки: нажмите Shift + Enter .
Создание пространства между абзацами
Чтобы помочь отделить один абзац от другого, вы добавляете пробел до или после абзаца. Чего вы не делаете, так это дважды нажимаете Enter, чтобы завершить абзац. Это крайне непрофессионально, и люди в комнатах будут хмуриться.
Чтобы добавить пробел до или после абзаца, выполните следующие действия:
- Щелкните вкладку Layout.
- В группе «Абзац» используйте гизмо «До», чтобы добавить пробел перед абзацем текста, или гизмо «После», чтобы добавить пространство после абзаца.
Измерения производятся в пунктах, такие же измерения используются для размера шрифта.
Чтобы создать эффект двойного нажатия клавиши Enter для завершения абзаца, установите для параметра «После» размер пункта примерно в две трети от размера текущего шрифта.Например, для шрифта размером 12 пунктов значение After 8 выглядит хорошо.
- Пространство, которое вы добавляете до или после абзаца, становится частью формата абзаца. Как и другие форматы, он прикрепляется к последующим набираемым вами абзацам или может применяться к блоку абзацев.
- В большинстве случаев после абзаца добавляется пробел. Вы можете добавить пробел перед абзацем, например, для дальнейшего отделения текста от заголовка или подзаголовка документа
Графические дизайнеры предпочитают вставлять больше места между абзацами, когда первая строка абзаца не имеет отступа, как в этой книге.Когда вы делаете отступ в первой строке, можно уменьшить интервал между абзацами.
Об авторе книги
Дэн Гукин
написал первую в истории книгу «Для чайников»,DOS для чайников . Автор нескольких бестселлеров, в том числеWord 2021 Professionals For Dummies , Дэн написал книги, которые были переведены на 32 языка, и их тираж составляет более 11 миллионов экземпляров.