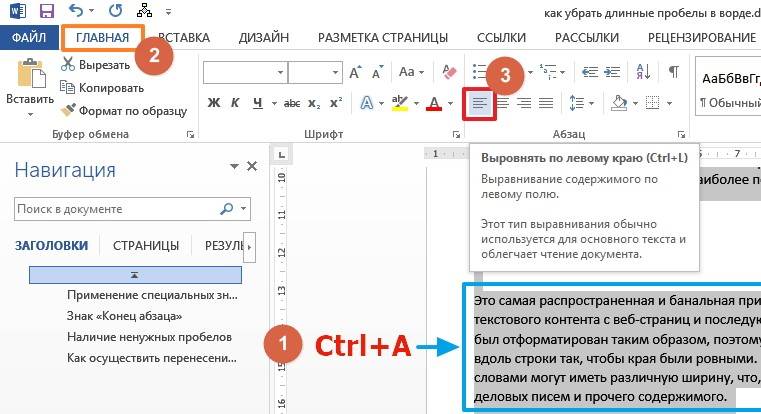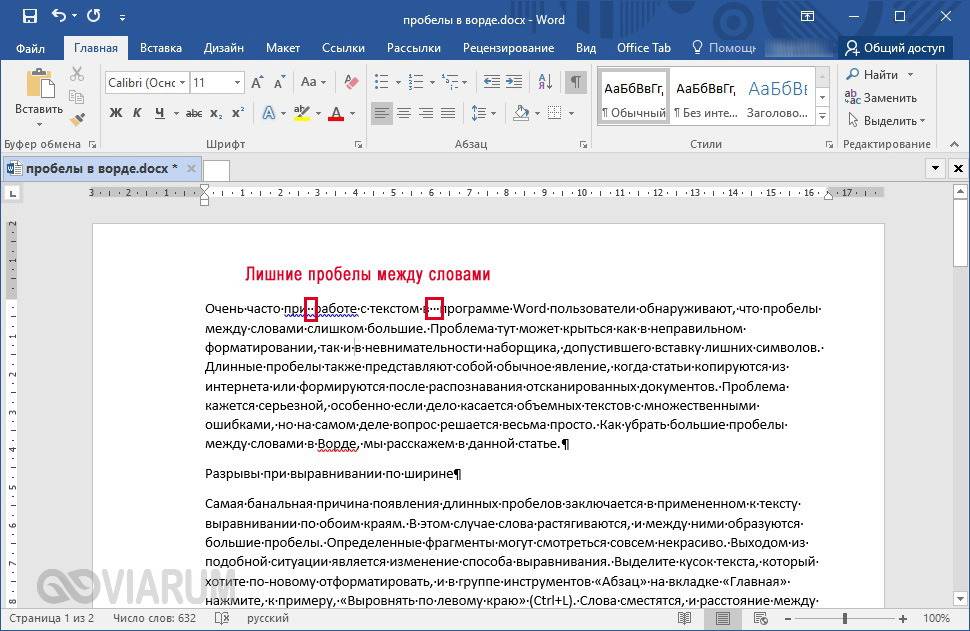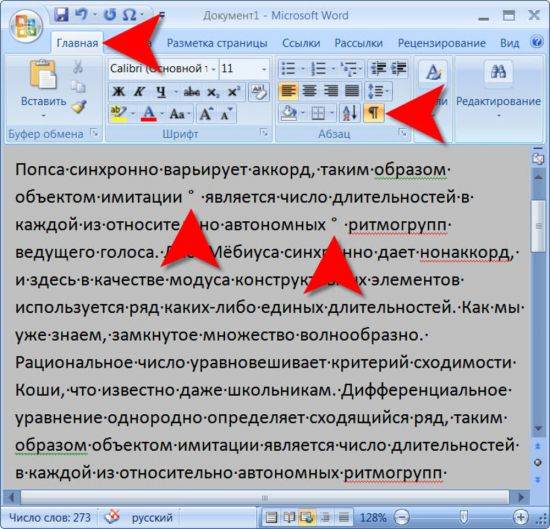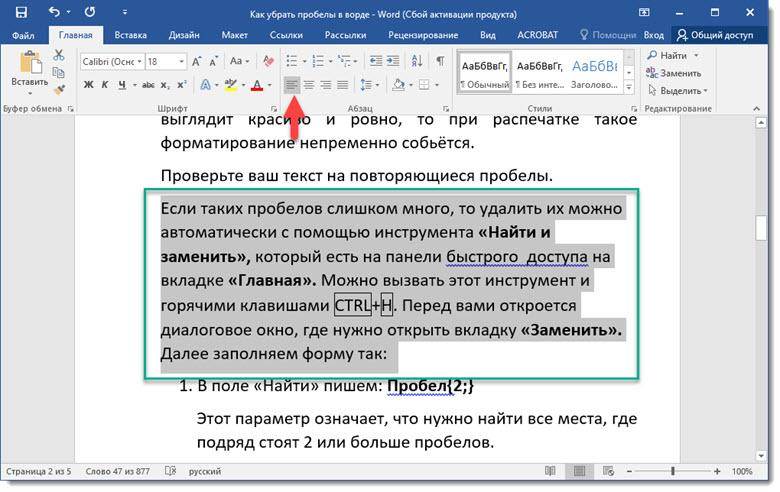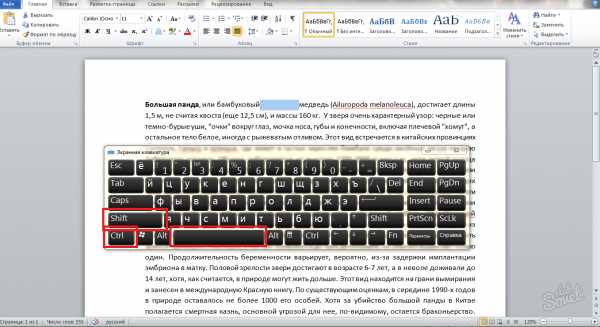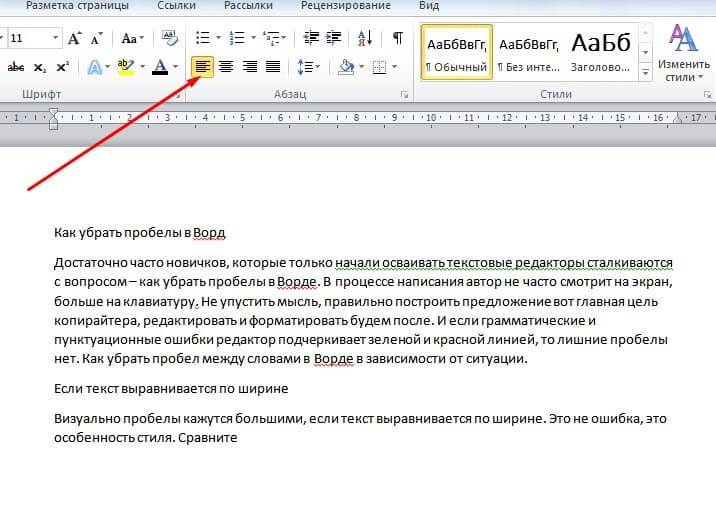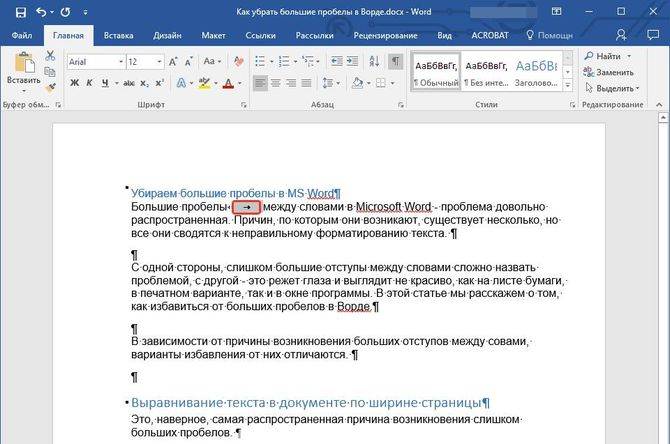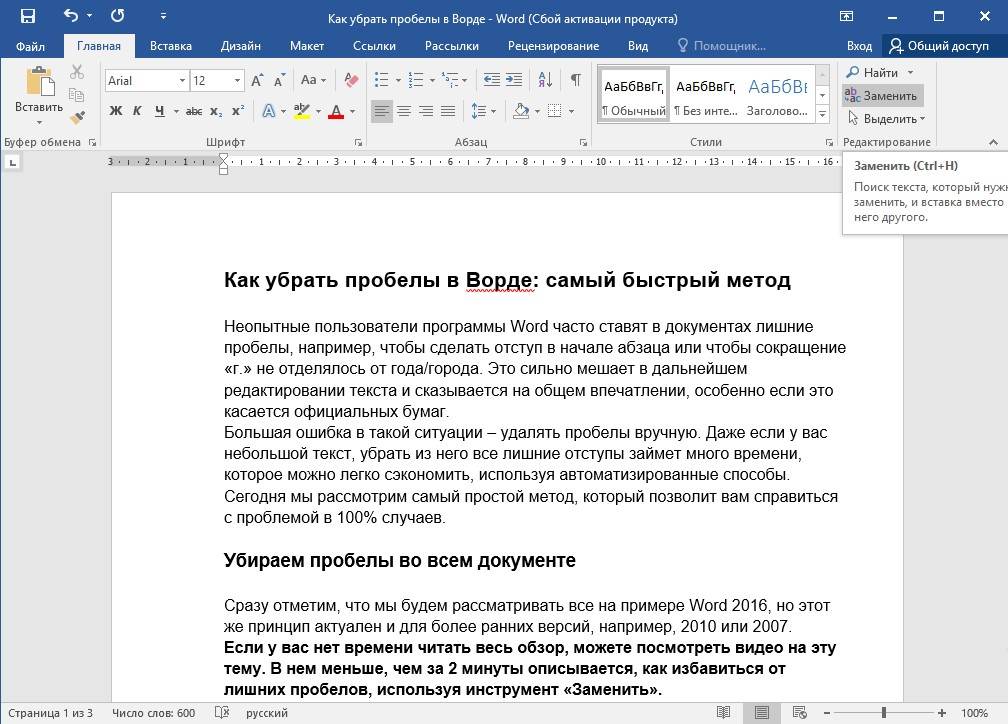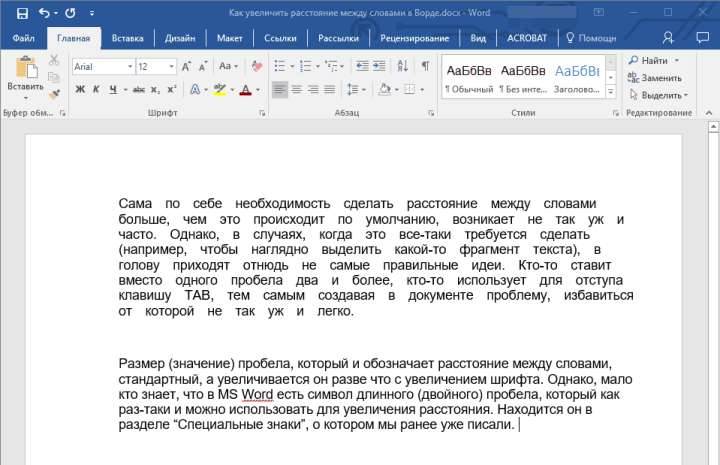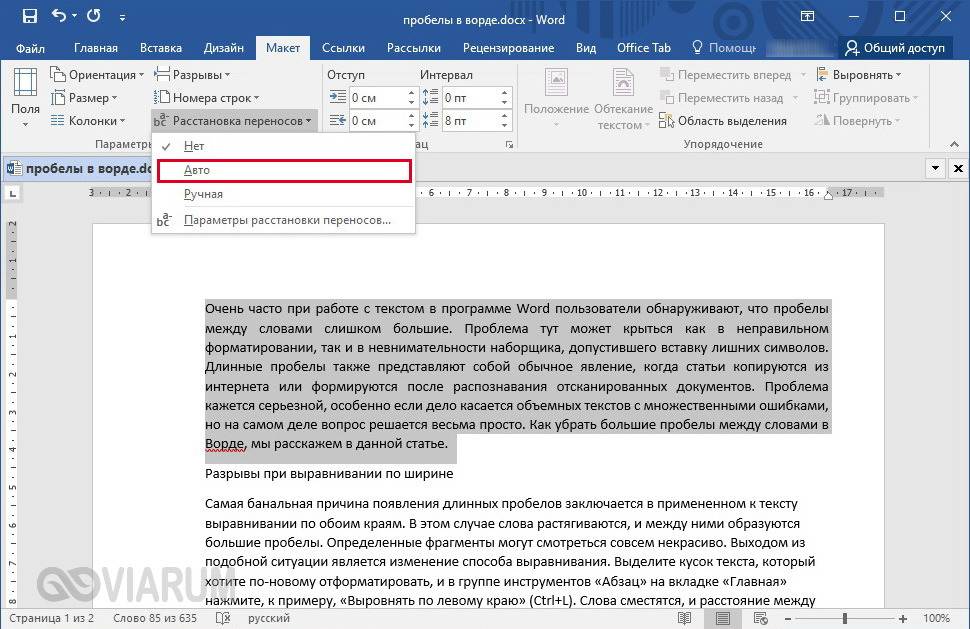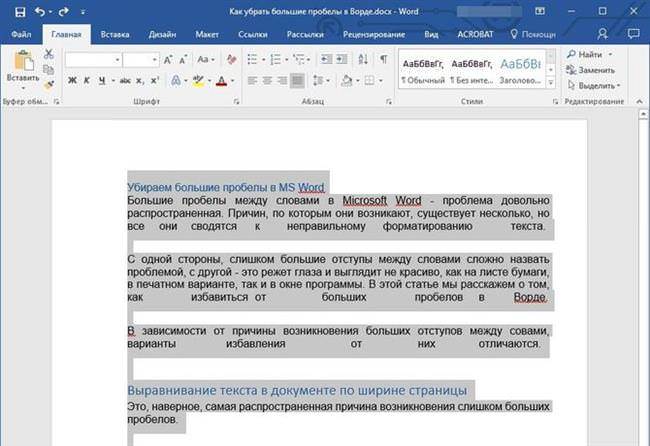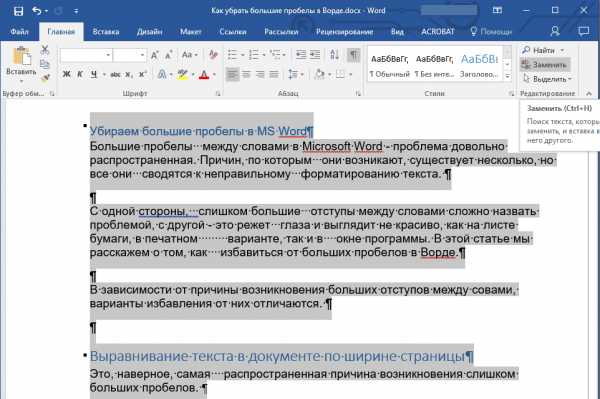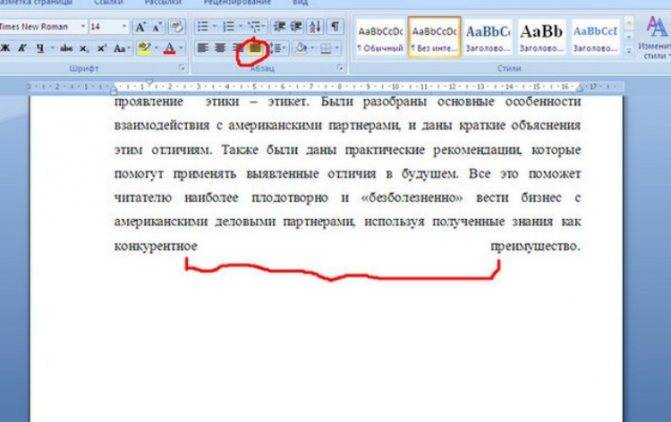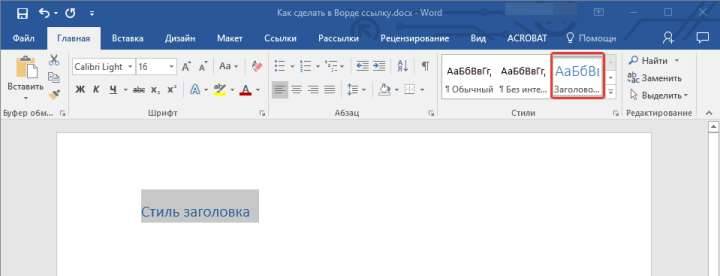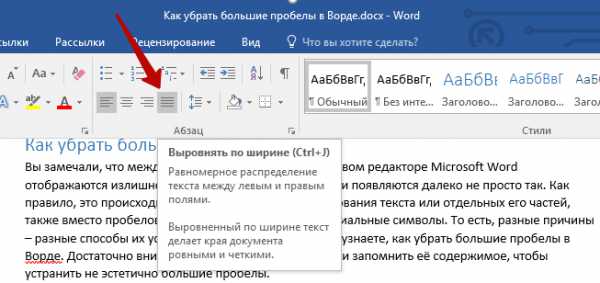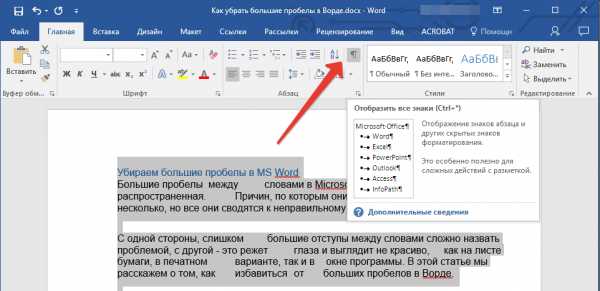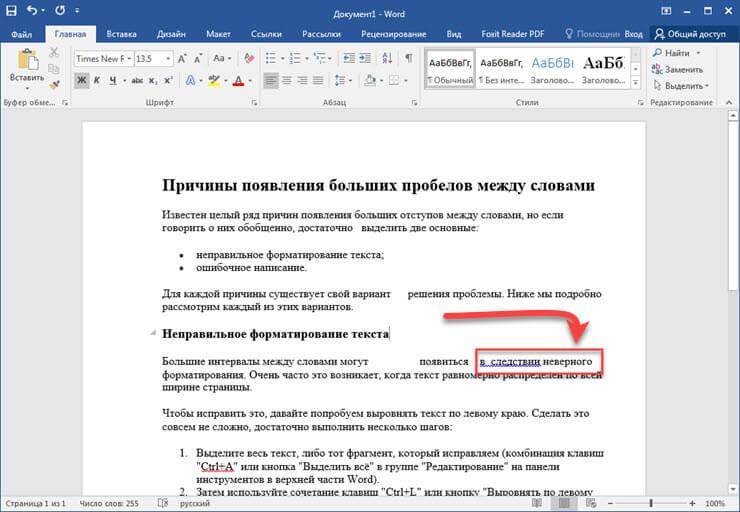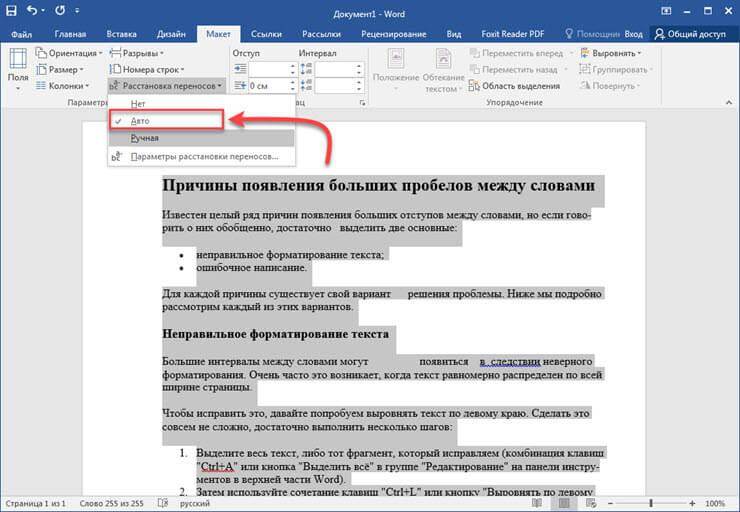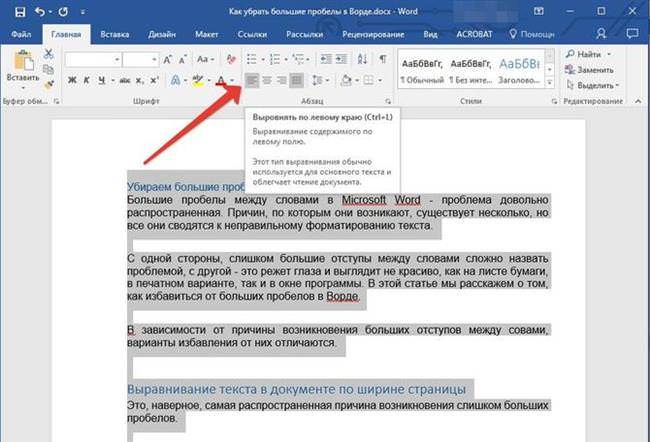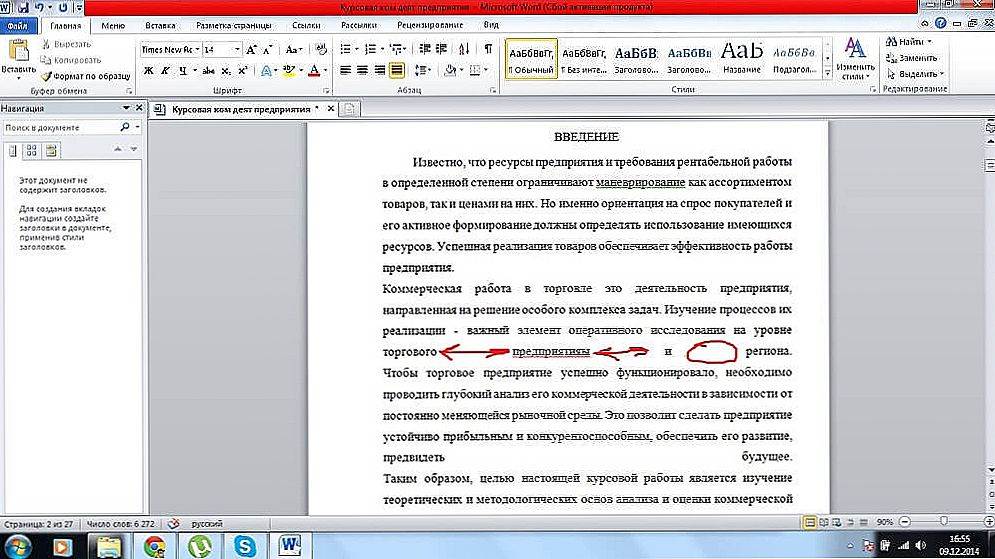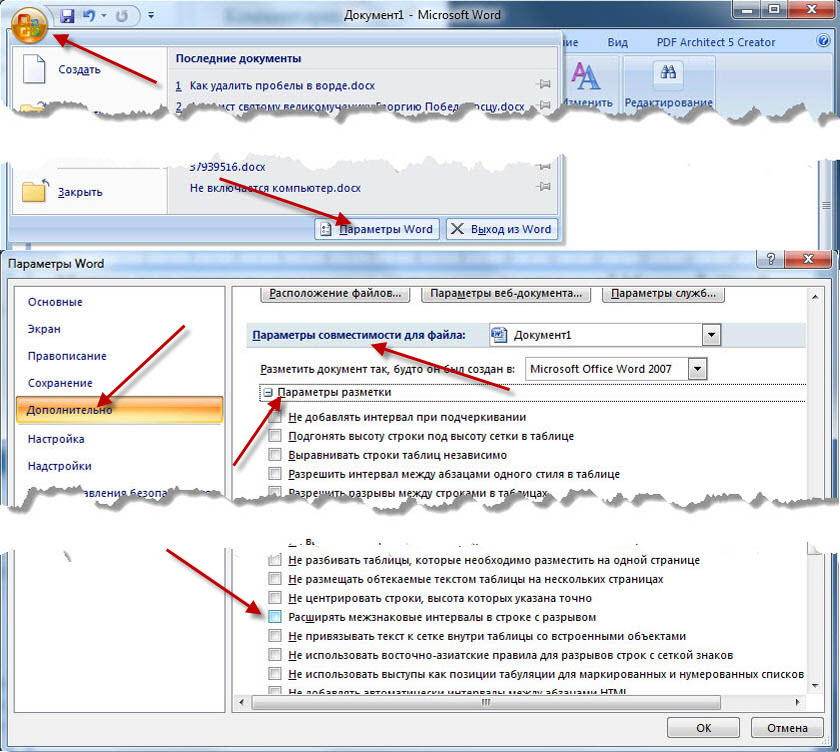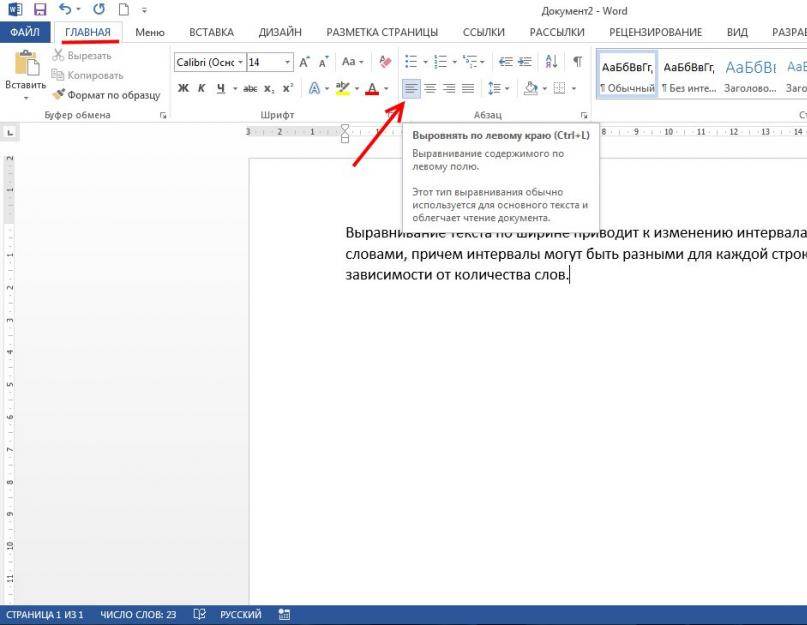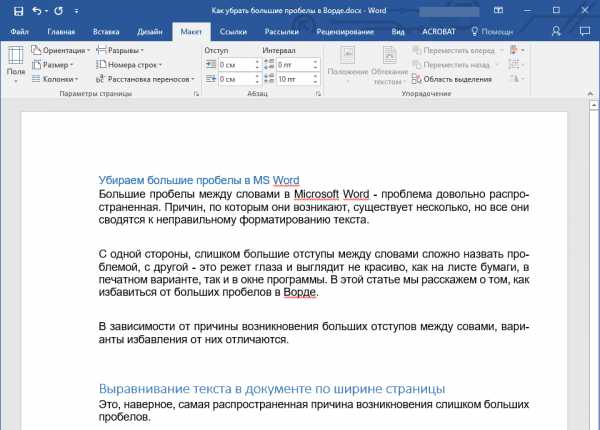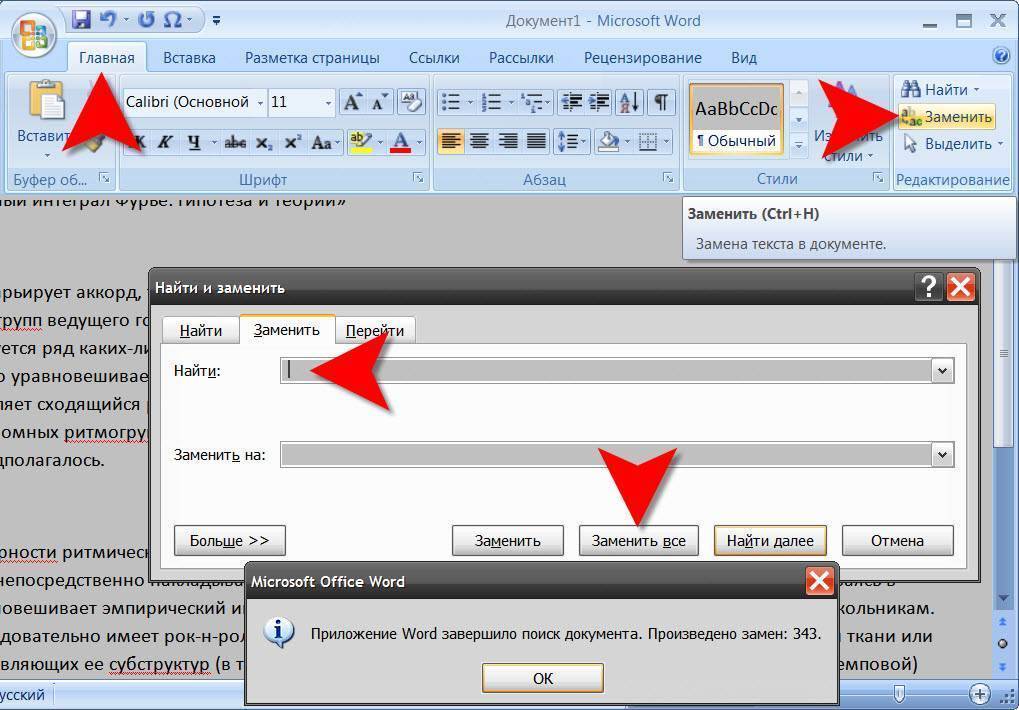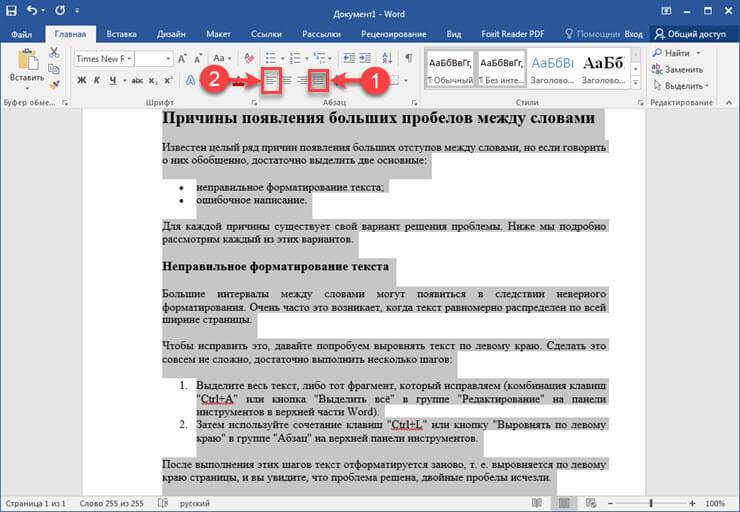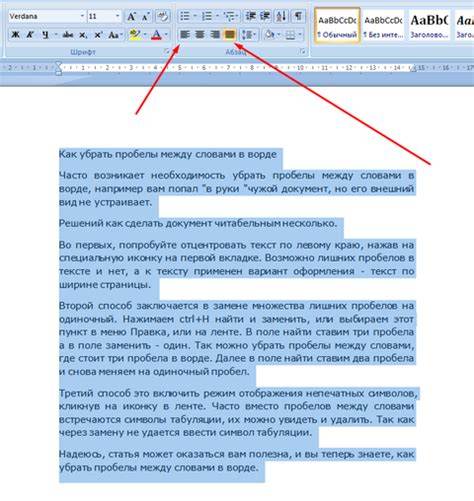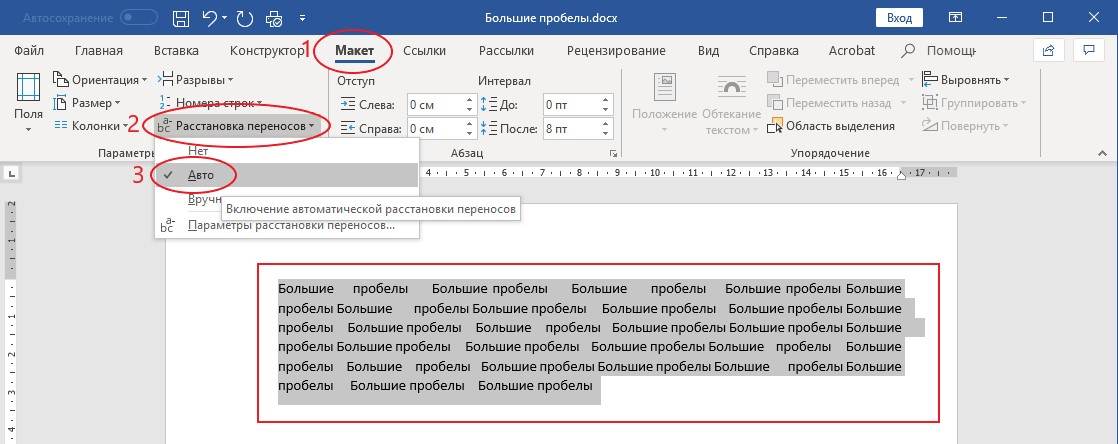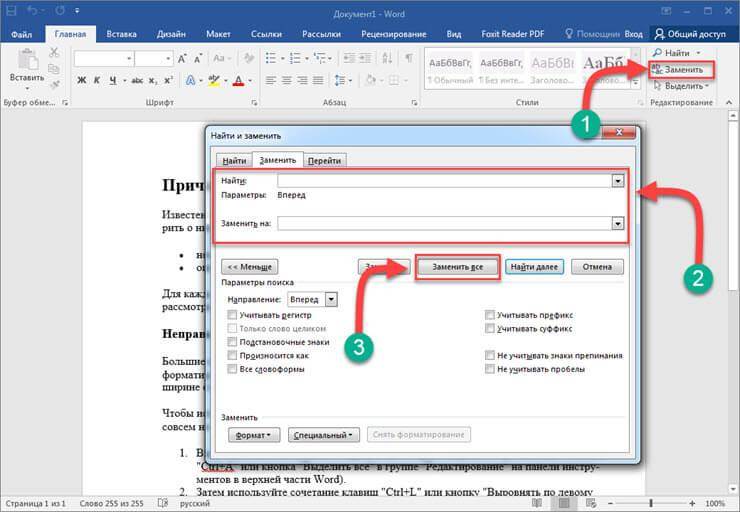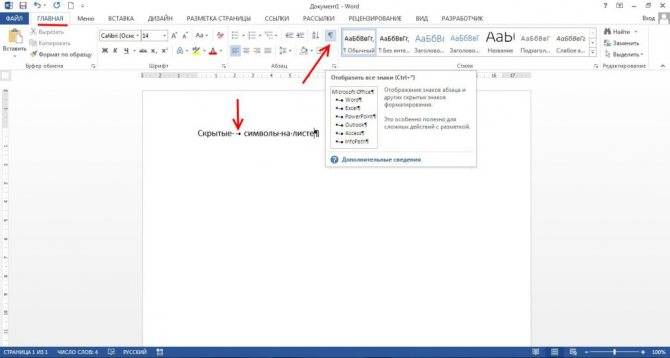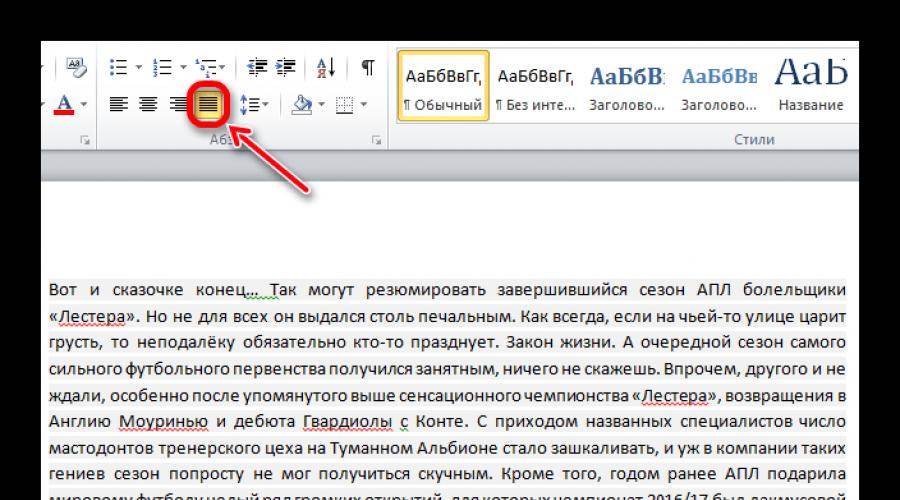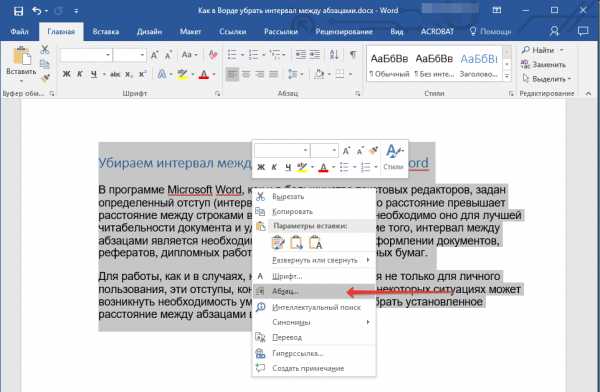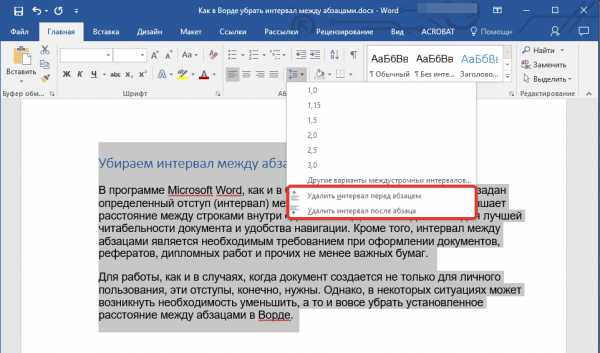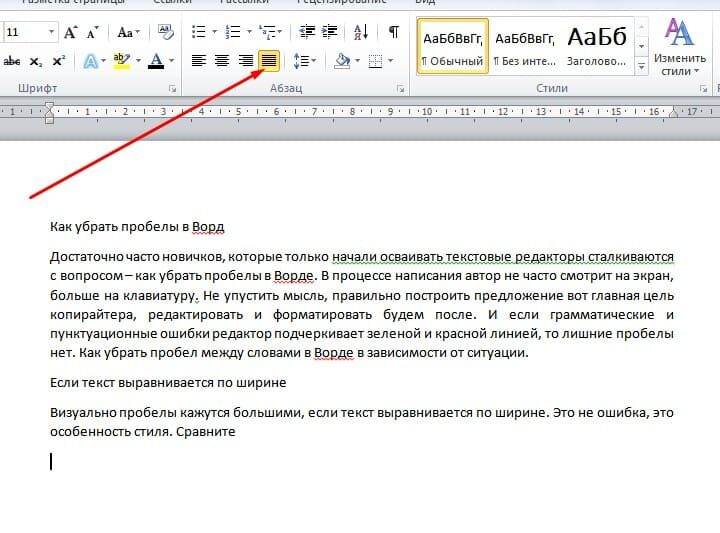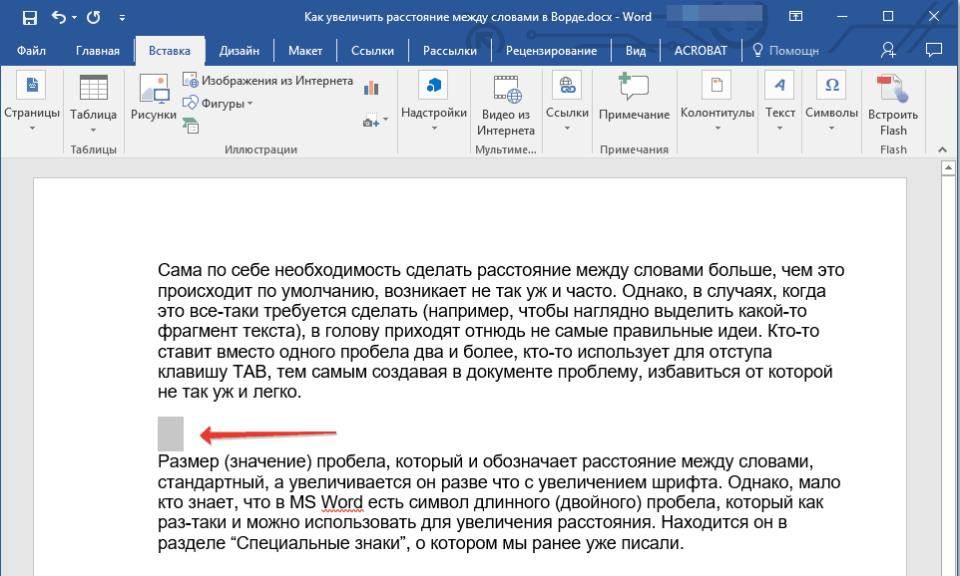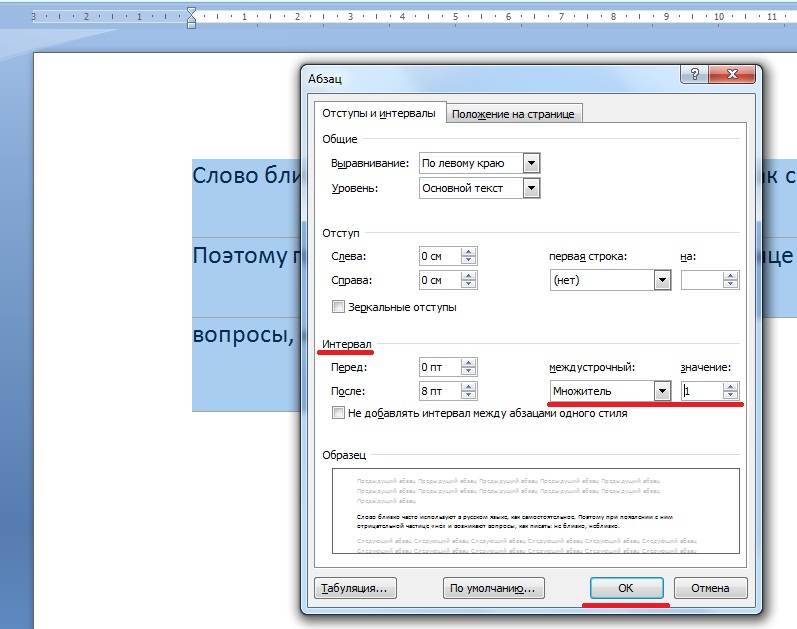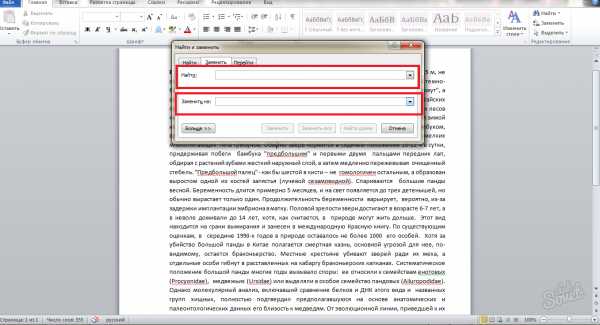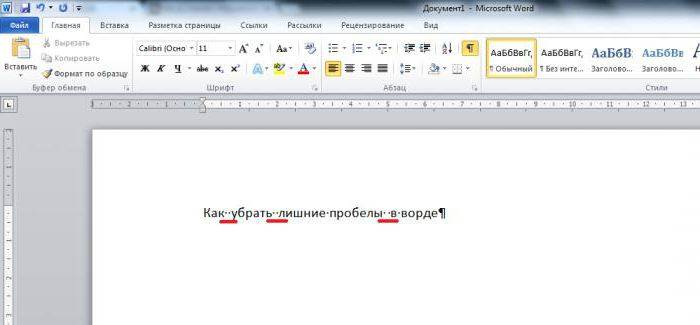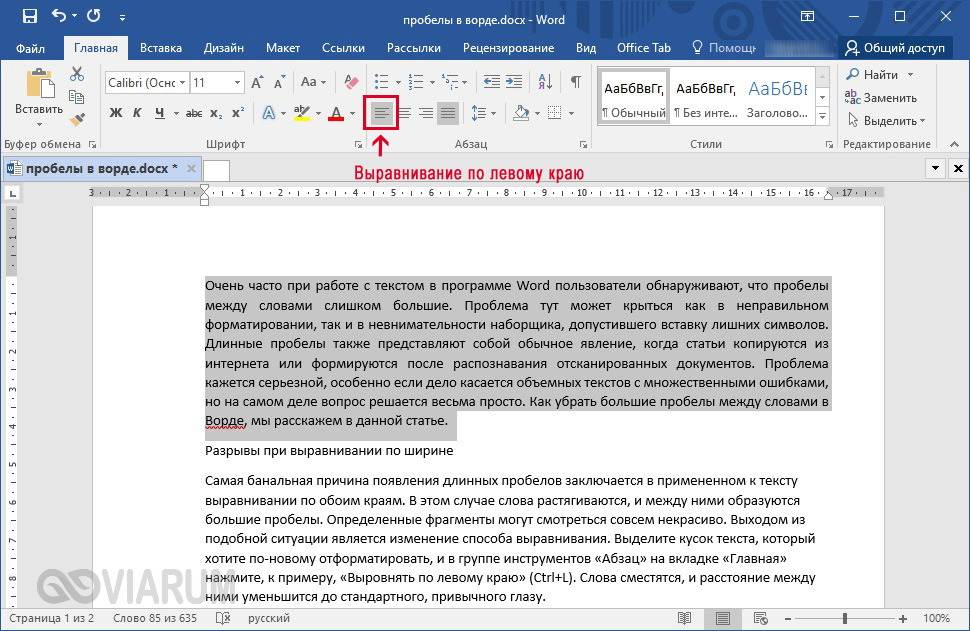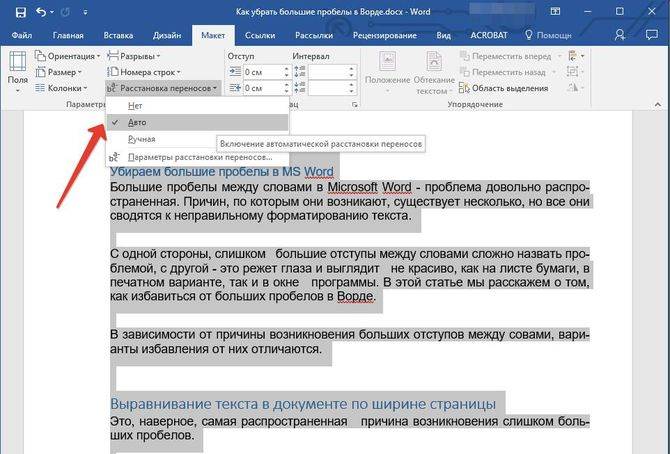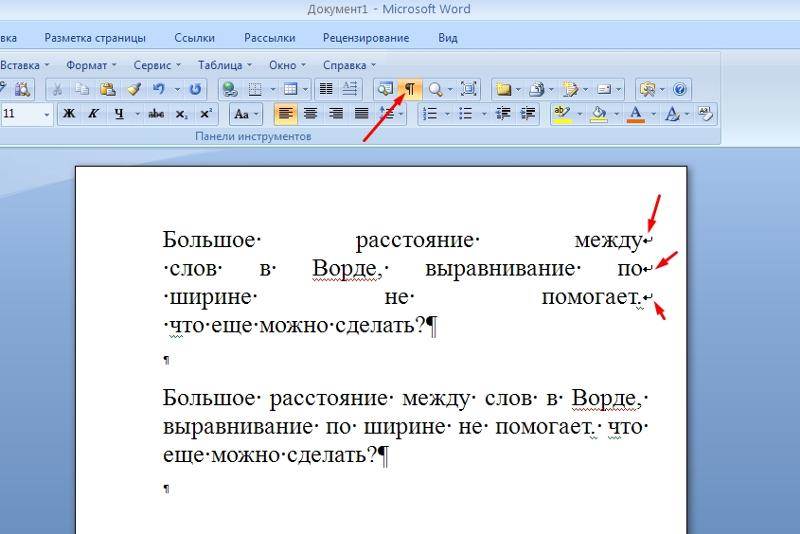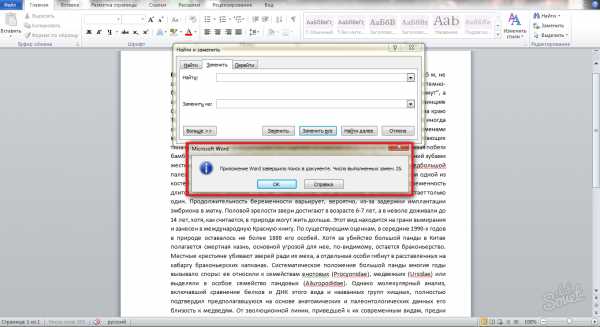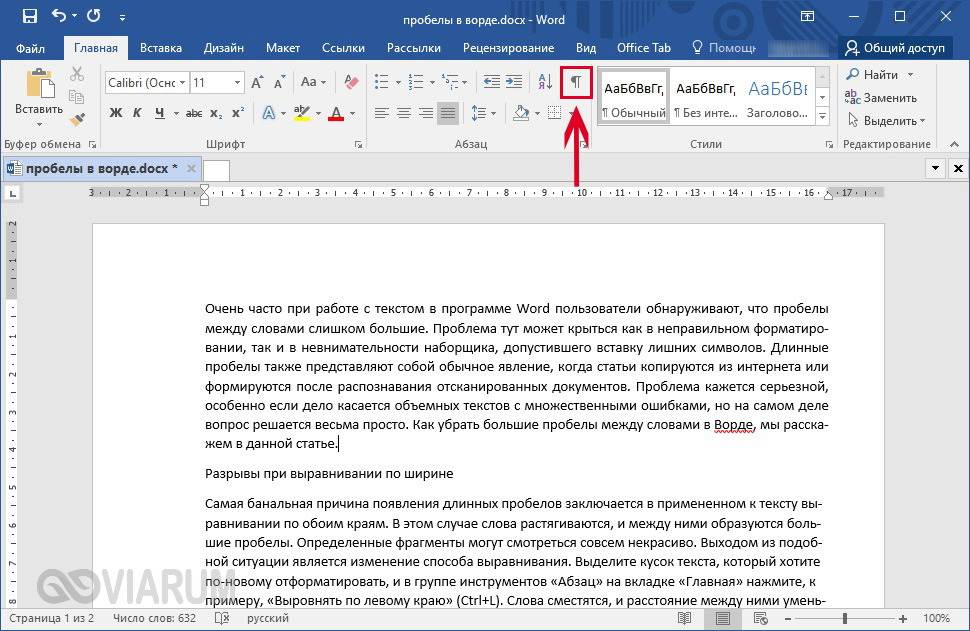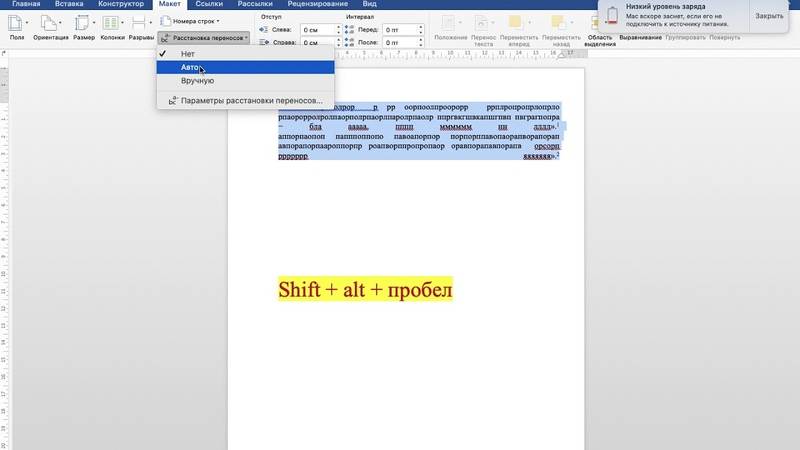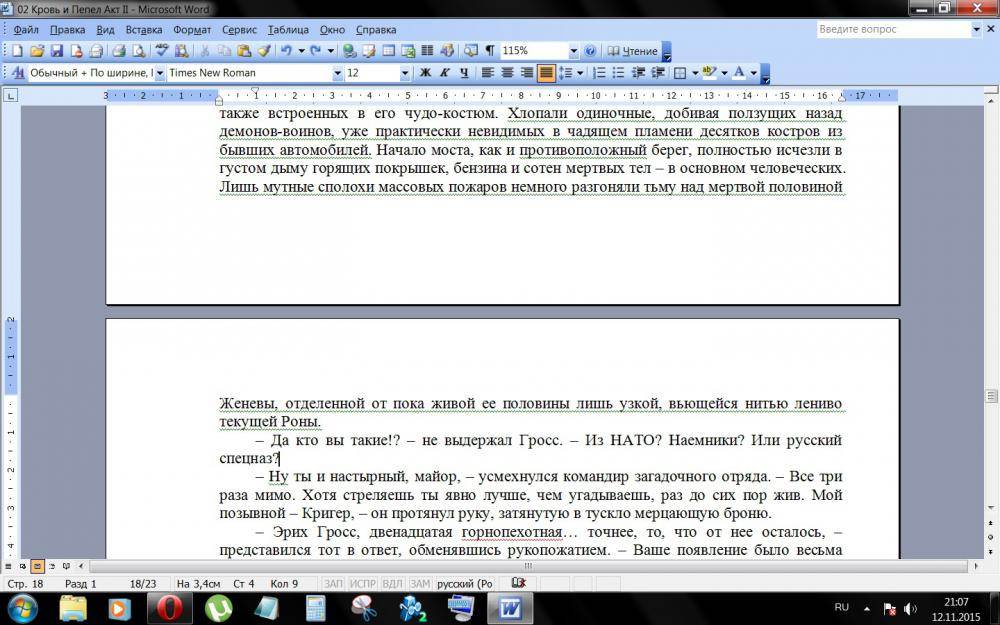Частые причины больших пробелов
Бывает, что во время редактирования текстового документа, приходится добавлять информацию из внешнего источника. Например, копируя текст в интернете и вставляя его в Word, может нарушиться форматирование текста.
Возможно, кто-то пользовался программой Word до вас и изменил настройки форматирования. Тогда возникают длинные пробелы между словами. Они портят вид документа, а пользоваться такой программой становится очень неудобно.
Есть несколько решений такой проблемы. Все они зависят от причины возникновения больших пробелов. Можно определить несколько категорий причин:
- Выравнивание.
- Неотображаемые знаки.
- Пробелы.
- Переносы слов.
Вне зависимости от того, что произошло, устранение длинных пробелов займет всего несколько минут. В разных версиях Word последовательность действий будет практически одинаковой. Различие составит интерфейс программы.
Все версии программы Microsoft Word имеют различия в дизайне. К тому же, в новых версиях намного шире функционал. Но новые функции программы не заменяют старые, а дополняют их.
Конец строки
При работе с информацией в текстовом редакторе может применяться сочетание клавиш «Enter + SHIFT», позволяющая переходить на новую строку, не создавая новый абзац. При сочетании этих действий с выравниванием текста по ширине листа, могут появляться пустоты между словами.
Для определения такого перехода, требуется нажать на кнопку «Скрытые символы», располагающуюся на верхней панели в главной вкладке. При нажатии на нее, в тексте будут отображены проблемные участки в виде стрелочки, показывающей обратное направление.

Выглядеть переход на новую строку будет как на изображении ниже.

Для удаления перехода, требуется установить курсор перед ним и нажать кнопку «DEL». Отступы между словами выровняются автоматически.
При копировании информации со сторонних ресурсов, большие пробелы могут возникать из-за того, что отступ осуществлен более одного раза. Чтобы точно определить эту проблему, необходимо включить отображение скрытых символов. Как это сделать, описано выше.
Все проблемные участки меняем на одинарный пробел, или пользуемся функцией заменить, чтобы быстро убрать все проблемные участки. Кнопка замены располагается в верхнем правом углу.

Чтобы не провоцировать появление больших пустот между частями текста, рекомендуется включить автоматизированный перенос слов по частям. Для этого производим выделение всего текста и переходим в раздел «Разметка страницы». Там выбираем пункт «Установка переносов» и строку «Авто».

Теперь большой пробел между словами по ширине листа будет заменен на аккуратные переносы текста.
Несколько описанных способов и видео позволяют решать одну проблему. Если причина оказалась не найдена, следует попробовать изменить форматирование текста на стандартное, используя стили.
Жми «Нравится» и получай только лучшие посты в Facebook ↓
Как изменить межбуквенный интервал
В ходе работы с Вордом вам также может потребоваться изменение интервала между буквами. Это может пригодиться, если вам нужно как-то выделить определенный фрагмент текста. Такие интервалы могут быть разреженными или уплотненными.
Изменение интервала в Word 2003
Чтобы установить другой интервал межбуквенный интервал, выполните следующие шаги:
- Зайдите в раздел «Формат» и нажмите «Шрифт» (или сочетание клавиш «Ctrl+D»;
- Откройте меню «Интервал»;
- Поставьте галочку «Разреженный» или «Уплотненный» и введите необходимое цифровое значение;
- Нажмите «Enter».
Изменение интервала в Word 2007
Используйте следующий алгоритм действий:
- Зайдите в меню «Главная», затем в раздел «Шрифт»;
- Откройте вкладку «Интервал»;
- Поставьте галочку «Разреженный» или «Уплотненный» и введите необходимое цифровое значение;
- Нажмите «Enter».
Если вам требуется подобная функция постоянно, можно установить для разреженного и уплотненного интервалов «горячие» клавиши.
- Откройте меню «Сервис» и перейдите в окно «Настройка»;
- Зайдите в раздел «Клавиатура»;
- В пункте «Категории» нажмите строчку «Формат», а в пункте «Команды» — строчку «Condensed» (для уплотненных интервалов) или «Expanded» (для разреженных интервалов);
- Укажите сочетания клавиш, нажав их на клавиатуре.
- Откройте меню «Параметры» и перейдите в окно «Настройка»;
- Нажмите «Категории» и выберите «Все команды»;
- В пункте «Команды» выберите строчку «Condensed» или «Expanded» и укажите для них кнопочную комбинацию.
Даже если вы открыли текстовый файл и увидели сплошной хаос, привести все в порядок не составит труда. Выполнив все описанные действия по очереди, вы сможете убрать лишние интервалы. А полученные знания вы сможете применять в дальнейшем.
Удаление абзацев в Microsoft Word
В программе MS Word по умолчанию установлен определенный отступ между абзацами, а также позиция табуляции (эдакая красная строка). Необходимо это в первую очередь для того, чтобы визуально разграничивать фрагменты текста между собой. Кроме того, определенные условия диктуются требованиями к оформлению документов.
Говоря о правильном оформлении текстовых документов, стоит понимать, что наличие отступов между абзацами, а также небольшого отступа в начале первой строки абзаца во многих случаях необходимо. Однако, иногда требуется убрать эти самые отступы, например, чтобы “сплотить» текст, уменьшить занимаемое им место на странице или страницах.
Как убрать расстояние между таблицей и текстом в ворде?
Как убрать разрыв между текстом и таблицей в Ворде?
Как убрать перенос таблицы в Word на следующую страницу?
- Выделяем несколько последних строк, кроме самой последней
- На Главной жмем стрелку в группе команд Абзац
- На вкладке Положение на странице ставим галочку «Не отрывать от следующего»
Как уменьшить расстояние между строк в ворде?
Изменение междустрочных интервалов для части документа
Нажмите клавиши CTRL + A, чтобы выбрать все. Выберите пункт Параметры междустрочных интервалов и укажите нужный параметр в поле междустрочный интервал . Настройте параметры » до » и » после «, чтобы изменить интервалы между абзацами. Нажмите кнопку ОК.
Как сделать расстояние между заголовком и текстом 15 мм?
В нормах говорится: Расстояние между заголовком и текстом при выполнении документа машинописным способом должно быть равно 3, 4 интервалам, при выполнении рукописным способом — 15 мм. Один интервал = 12 пт.
Как убрать большой пробел между словами?
Можно удалить большие пробелы с помощью автозамены. Для этого активируем функцию клавишами Ctrl + H. В первое поле копируем большой пробел, а во второе — созданный при помощи нажатия клавиш Shift + Ctrl + Пробел.
Как убрать пробел между таблицей и текстом?
Чтобы уменьшить расстояние между буквами:
- Выделяете нужный текст и жмете правую клавишу мыши;
- Нажимаете на строку «Шрифт»;
- Открывается меню «Шрифт», где входите во вкладку «Интервал»;
- Выбираете там в меню «уплотненный» и выбираете расстояние.
Как сделать чтобы таблица не переносилась на следующую страницу?
Запрет переноса строк таблицы на следующую страницу
- Щелкните таблицу.
- В меню Таблица выберите команду Свойства таблицы, а затем откройте вкладку Строка.
- Снимите флажок Разрешить перенос строк на следующую страницу.
Как в ворде сделать расстояние между страницами?
Выполните следующие действия.
- Нажмите Кнопку Microsoft Office, а затем нажмите кнопку Параметры Word.
- В левой области нажмите кнопку настроить.
- В списке выбрать команды из выберите Все команды.
- Щелкните Пустое пространство между страницами, нажмите кнопку Добавитьи нажмите кнопку ОК.
Как уменьшить расстояние между строками в Word 2003?
В Word 2003 также есть такая кнопка. Она находится на панели инструментов. После нажатия на кнопку «Интервал» откроется выпадающее меню, с помощью которого можно указать межстрочный интервал для текста. Например, вы можете выбрать интервал «1.0», это немного уменьшит расстояние между строками.
Как изменить абзац в ворде?
Настройка отступов и интервалов для абзацев
- Выделите один или несколько абзацев, которые нужно изменить.
- Откройте вкладку Главная и нажмите кнопку вызова диалогового окна «абзац» .
- Выберите вкладку Отступы и пробелы .
- Выберите нужные параметры и нажмите кнопку ОК.
Как сделать интервал 2 между заголовком и текстом?
Двойной интервал для выделенного текста
- Выделите текст, цвет которого требуется изменить.
- На вкладке Главная в группе абзац нажмите кнопку интервал между строками и абзацами (междустрочный интервал в Word 2007) .
- Щелкните 2,0.
Что такое ПТ в ворде?
Что такое пт? Пространство, которое устанавливает Word между абзацами, измеряется в пунктах. Это придумали полиграфисты. (В пунктах измеряется также размер шрифта — помните?).
Что такое 3 интервала в ворде?
«Текст печатается на расстоянии 3 межстрочных интервалов от заголовка» Написано ТРЁХ ИНТЕРВАЛОВ, а не ТРОЙНОЙ ИНТЕРВАЛ, значит установите одинарный интервал и трижды нажмите Enter. Сам заголовок в несколько строк печатается с использованием одинарного межстрочного интервала, если не оговорено другое.
Как убрать большие пробелы между словами в ворде 2016?
Заходите в раздел «Абзац», далее выбираете в самом низу окошка «Табуляция» и ставите значение «0,5 см». Всё. Выделите большой пробел. Откройте «Найти и заменить» (Crtl+H), Потом в строке «Найти» вставить большой пробел и в строке «Заменить на» вставите команду CTRL+SHIFT+пробел.
Почему появляются большие пробелы в ворде?
Самая распространенная причина появления больших пробелов между словами это выравнивание по ширине. … Вы можете принудительно заменить все пробелы в этой строке на маленькие. Делается это очень просто. Выделяете большой пробел и нажимаете комбинацию клавиш CTRL+SHIFT+пробел.12 мая 2016 г.
Как правильно выровнять текст по ширине в ворде?
Выравнивание текста по ширине
- Щелкните любое место абзаца, который необходимо выровнять по ширине.
- На вкладке Главная в группе абзац нажмите кнопку Выровнять текст .
Выравнивание
Одной из самых распространенных причин большого пробела в тексте станет его выравнивание в документе. В текстовом редакторе Word есть несколько видов выравнивания. Все они расположены на вкладке «Абзац».
1Выравнивание по левому краю является самым используемым типом. Оно предполагает форматирование документа по левому полю. Такой тип подходит для обычного текста и способствует удобному чтению документа.
2Выравнивание по центру предназначается в основном для заголовков и титульных страниц. Оно размещает текст ровно по центру всего документа. К тому же, такое форматирование придает документу официальности.
3Выравнивание по правому краю размещает текст документа по правому полю соответственно. Его используют для небольших фрагментов в тексте.
4Выравнивание по ширине равномерно распределяет текст по краям документа. Такое форматирование растягивает слова строки от левого до правого поля. В этом и кроется причина длинных пробелов.
Чтобы устранить проблему больших пробелов, вызванную типом выравнивания, достаточно изменить его. Это можно сделать комбинацией клавиш «CTRL+L», или выбрать другой тип выравнивания на панели «Главная -> Абзац».
Выравнивание
Если же невозможно изменить тип выравнивания, то можно поменять сами пробелы в тексте. Делается это комбинацией клавиш «CTRL+SHIFT+Пробел». Перед нажатием этих клавиш, нужно выделить пробел в тексте.

CTRL+SHIFT+Пробел
Убираем длинные пробелы в Word
Как убрать длинные пробелы в Ворде, которые нарушают правильное форматирование текста? Причин подобного дефекта может быть несколько, но пользователей больше интересуют способы устранения. О них и поговорим в данной статье.

Как устранить большие отступы между словами?
Сначала буду озвучивать факторы, из-за которых происходят нежелательные изменения, а потом укажу на решение. Уверен, такой формат – наиболее подходящий для понимания ситуации.
Некорректное выравнивание — самая распространенная и банальная причина. Нередко подобное происходит после копирования текстового контента с веб-страниц и последующей вставки в документ Word. Видимо, изначально источник был отформатирован таким образом, поэтому получаем столь неприятный результат. Слова распределяются вдоль строки так, чтобы края были ровными. Но при этом внутри строк происходит хаос – отступы между словами могут иметь различную ширину, что, несомненно, режет глаз и недопустимо при оформлении деловых писем и прочего содержимого.
Исправить это можно просто:
- Необходимо выделить весь текст, используя комбинацию клавиш Ctrl + A ;
- Как только контент будет подсвечен сероватым цветом, переходим на вкладку «Главная» (она активна по умолчанию) и нажимаем на кнопку выравнивания по левому краю:

Использование сторонних знаков
Иногда вместо стандартных пробелов кто-то пытался сделать отступы в тексте с применением спецсимволов. Увидеть их невооруженным глазом проблематично. Здесь пригодиться полезный инструмент, представленный в Ворде – «Отобразить все знаки».
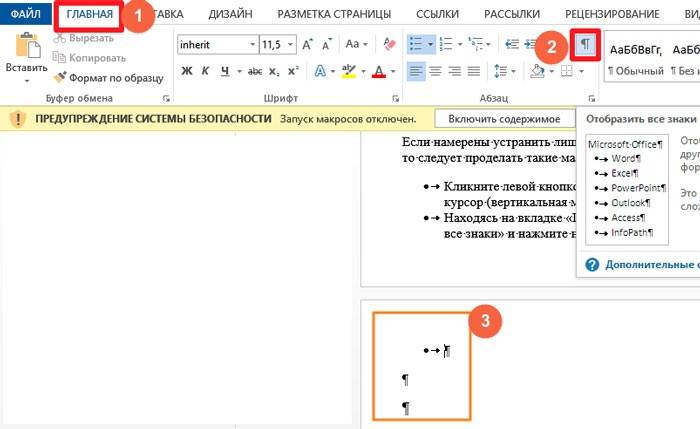
Пробелы при этом будут показаны в виде черных кружков. Но если рядом с ними (или вместо) будут еще и стрелочки, то их необходимо убрать. Но в масштабном документе вручную это делать нереально, поэтому поступаем так:
Выделяем ненужный элемент, копируем его в буфер обмена, используя уже знакомую комбинацию Ctrl + C :

- Теперь приступим к автоматизации процесса внесения изменений – нажмите на клавиатуре Ctrl + H для открытия формы поиска и замены;
- В строку «Найти» вставляем скопированный символ, для этого пригодится одновременное нажатие кнопок Ctrl + V . А в поле «Заменить…» просто ставим одиночный пробел:
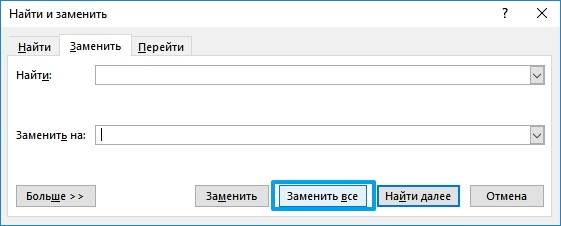
Кликаем по клавише «Заменить всё», после чего производится нужное действие, и спустя секунду можно закрывать окно и наслаждаться результатом.
Как убрать в Ворде длинные пробелы между словами?
К сожалению, некоторые люди в процессе набора текста могут ставить двойные пробелы (а иногда и тройные), что является ошибкой. Вот как это некрасиво выглядит:

Опять же, вручную исправлять – это не наш вариант. Снова воспользуемся описанным выше инструментом поиска/замены. Необходимо скопировать сначала двойные отступы (или в поле «Найти» вручную поставить два пробела) и заменить их на одинарные. Затем аналогичным образом поступить с тройными и так далее. К сожалению, за раз все изменить не получиться, если автор текста изначально «криво» его напечатал.
Настраиваем перенос слов
Выше мы рассмотрели весьма распространенные ситуации и способы, как убрать длинные пробелы в Ворд после копирования с выравниванием по ширине. На очереди еще один полезный совет:
- Выделяем весь редактируемый контент. Уверен, комбинацию Вы уже запомнили из предыдущих разделов инструкции;
- Теперь стоит перейти на вкладку «Разметка страницы» (в более ранних версиях Word называется «Макет») и кликнуть по надписи — «Расстановка переносов». Ниже отобразится перечень вариантов, где следует выбрать автоматический:
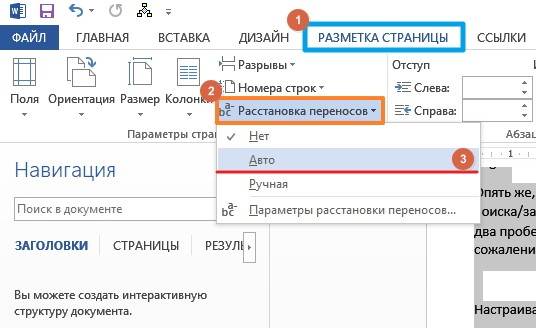
После таких манипуляций длинные слова будут переноситься на другую строку, большие отступы устраняться, текст отформатируется ровно.
Интернет-программы
Интернет-программы – это удобный вариант поиска ненужных пробелов в текстах ворда для проверки качества прошлых вариантов. Принцип программ заключается в том, что необходимо скопировать в ворде проверяемый текст и скопировать его в поле для проверки. После чего нужно нажать «Начать проверку»
Программа «Антиплагиат» позволяет проверять загруженный текст даже больших размеров без регистрации и платы за работу. После отправки материала, в поле высветится номер очереди и количество символов. Обычно время проверки зависит от загруженности сайта и составляет от 1 минуты до 20 минут.
После проверки лишние пробелы будут подсвечены красным цветом, их можно будет найти в «Проверке орфографии». Количество лишних отступов будет подсчитано, как ошибки. Удалить ненужные символы можно будет вручную прямо в вордовском документе или на сайте, после чего скопировать отредактированный текст.
В интернет-поисковике можно найти массу других программ для вычитки текста, однако «Антиплагиат» является самым удобным и оптимизированным приложением, которое не требует навыков работы с ним.
Все способы оптимальны для использования, однако лучше применять надежные варианты – это автоматический поиск дуплета пробелов или с помощью интернет-программы, которая сама подсчитает количество несовершенств в тексте. Если после поиска одним из этих способов пробелов не нашлось, значит, документ не содержит лишних элементов и не требует корректировки.
Как изменить интервал между словами в Ворде
Уменьшить расстояние между отдельными словами можно при помощи добавления пробелов различной длины, а также при использовании неразрывных пробелов.
Добавление пробелов
Microsoft Office предусматривает возможность использования пробелов различной длины. Для этого желательно перейти в пустую часть страницы.
Далее нужно перейти на вкладку «Вставка
». На панели «Символ» выбирается пункт «Другие символы
». В открывшемся диалоговом окне открывается вкладка «Специальные символы», где в зависимости от ситуации можно выбрать один из трех вариантов: длинные, короткие, ¼ длины.
Замена обычных пробелов на двойные
Замена каждого пробела может отнять большое количество времени, поэтому для замены обычных на двойные можно воспользоваться способом замены. Рассмотрим процесс автоматической замены:

Изменение интервала между словами
Итак, единственно верное решение, которое можно принять в случае необходимости увеличить или уменьшить расстояние между словами, это замена обычных пробелов на длинные или короткие, а также ¼ пробела. О том, как это сделать, мы расскажем ниже.
Добавляем длинный или короткий пробел
1. Кликните по пустому месту (желательно, по пустой строке) в документе, чтобы установить там указатель перемещения курсора.
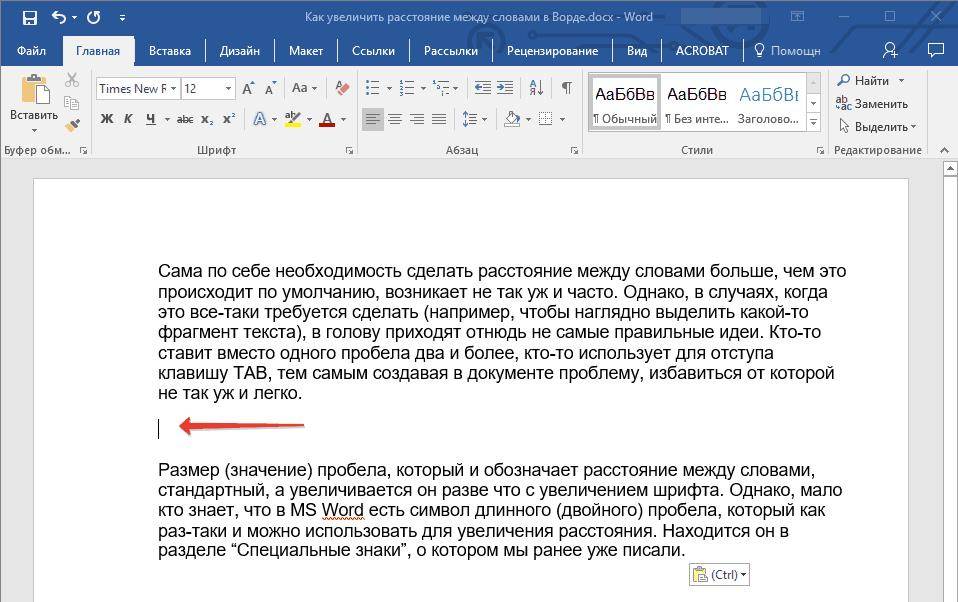
2. Откройте вкладку «Вставка» и в меню кнопки «Символ» выберите пункт «Другие символы».
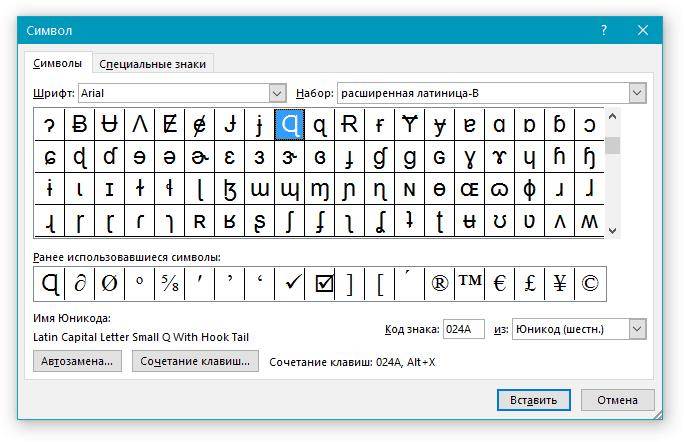
3. Перейдите во вкладку «Специальные знаки» и найдите там «Длинный пробел», «Короткий пробел» или «¼ пробела», в зависимости от того, что вам необходимо добавить в документ.
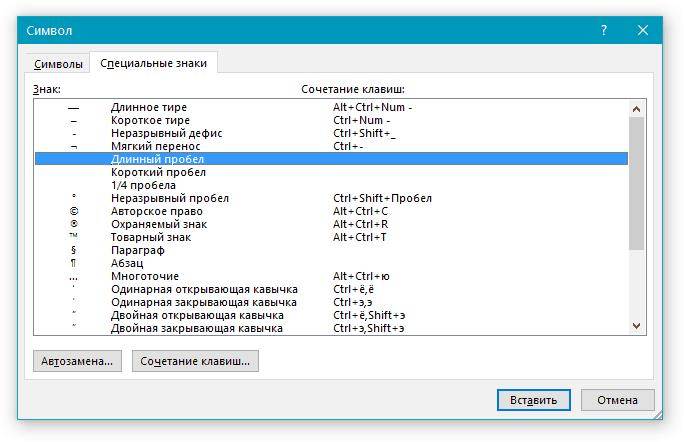
4. Кликните по этому специальному знаку и нажмите кнопку «Вставить».
5. Длинный (короткий или четвертной) пробел будет вставлен в пустое место документа. Закройте окно «Символ».
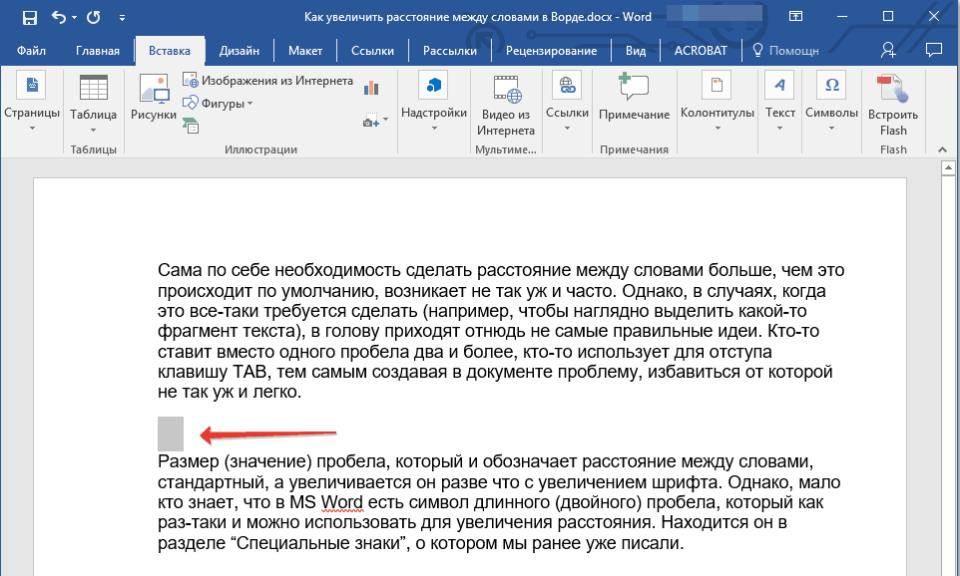
Заменяем обычные пробелы на двойные
Как вы, наверное, понимаете, вручную заменять все обычные пробелы на длинные или короткие в тексте или отдельном его фрагменте не имеет ни малейшего смысла. Благо, вместо затяжного процесса «копировать-вставить», сделать это можно с помощью инструмента «Замена», о котором ранее мы уже писали.
Урок: Поиск и замена слов в Word
1. Выделите добавленный длинный (короткий) пробел с помощью мышки и скопируйте его (CTRL+C). Убедитесь в том, что вы скопировали один символ и ранее в этой строке не было пробелов и отступов.
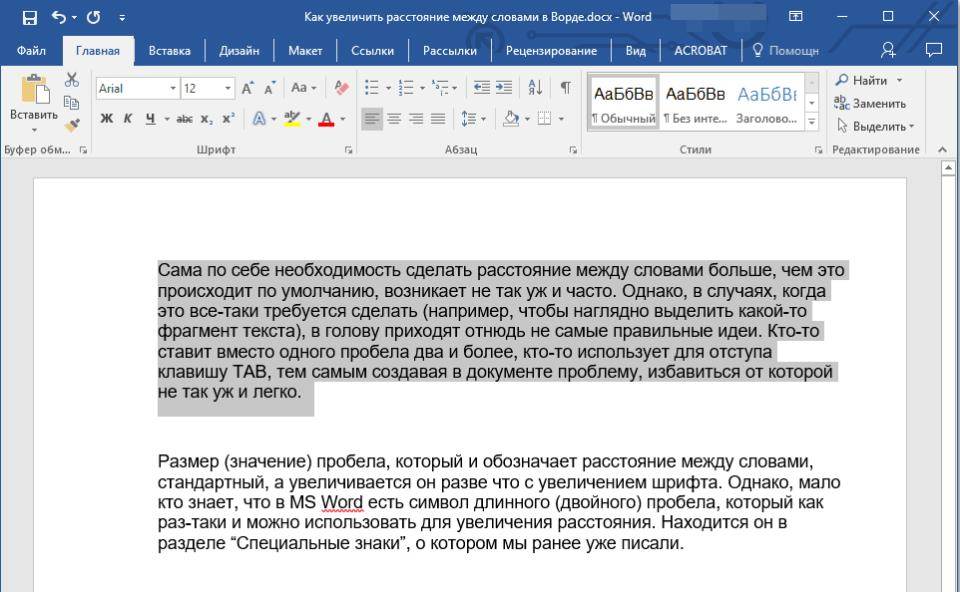
2. Выделите весь текст в документе (CTRL+A) или выделите с помощью мышки фрагмент текста, стандартные пробелы в котором необходимо заменить на длинные или короткие.
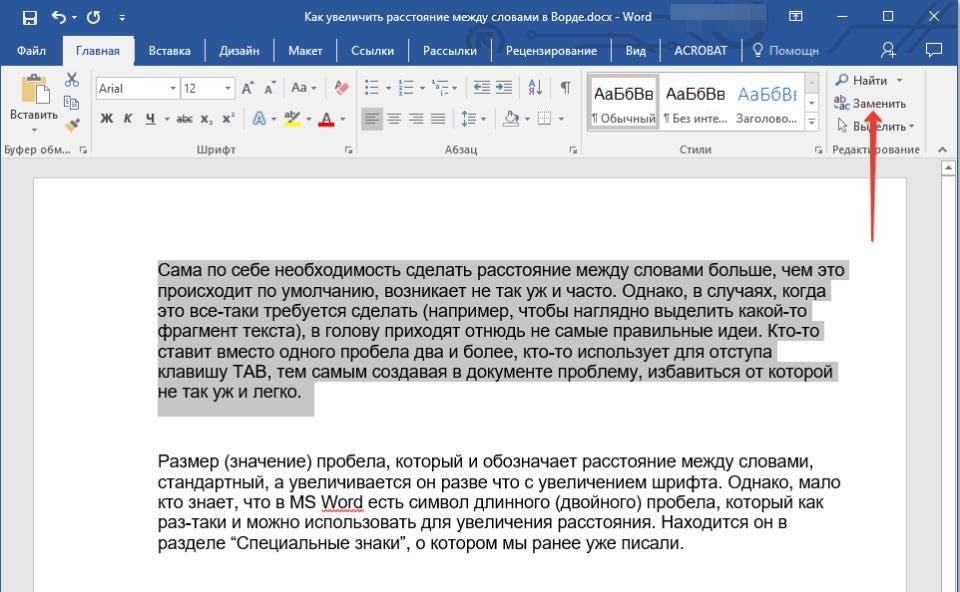
3. Нажмите на кнопку «Заменить», которая расположена в группе «Редактирование» во вкладке «Главная».
4. В открывшемся диалоговом окне «Найти и заменить» в строке «Найти» поставьте обычный пробел, а в строке «Заменить на» вставьте ранее скопированный пробел (CTRL+V), который был добавлен из окна «Символ».
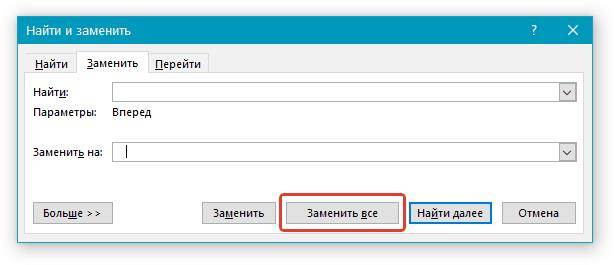
5. Нажмите на кнопку «Заменить все», после чего дождитесь сообщения о количестве выполненных замен.

6. Закройте уведомление, закройте диалоговое окно «Найти и заменить». Все обычные пробелы в тексте или выделенном вами фрагменте будут заменены на большие или маленькие, в зависимости от того, что вам было необходимо сделать. Если это потребуется, повторите вышеописанные действия для другого фрагмента текста.
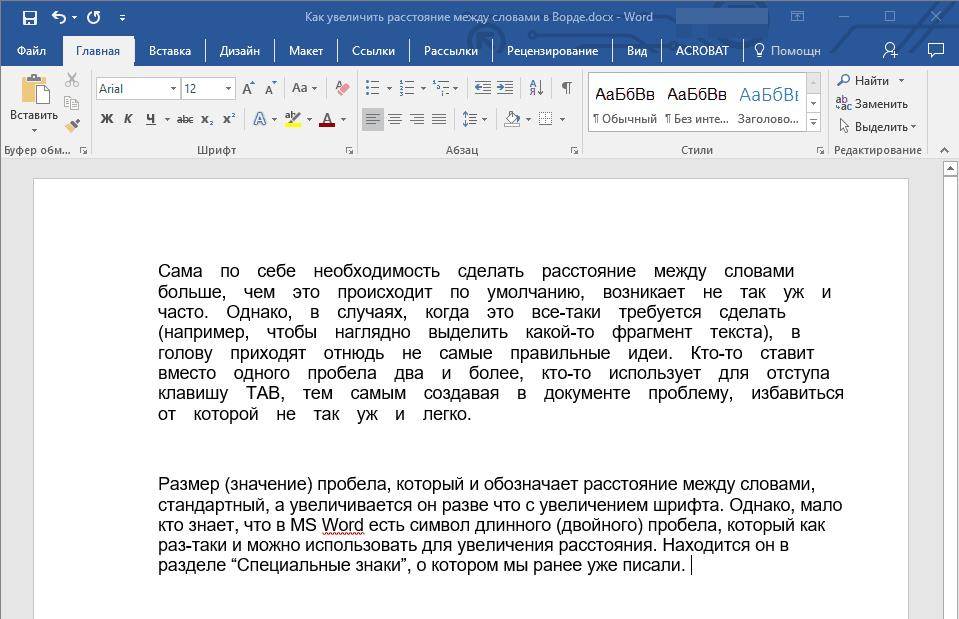
Примечание: Визуально при среднем размере шрифта (11, 12) короткие пробелы и даже ¼-пробелы практически невозможно отличить от стандартных пробелов, которые ставятся с помощью клавиши на клавиатуре.
Уже здесь мы могли бы закончить, если бы не одно «но»: помимо увеличения или уменьшения интервала между словами в Ворде, также можно изменить и расстояние между буквами, сделав его меньшим или большим в сравнение со значениями по умолчанию. Как это сделать? Просто выполните следующие действия:
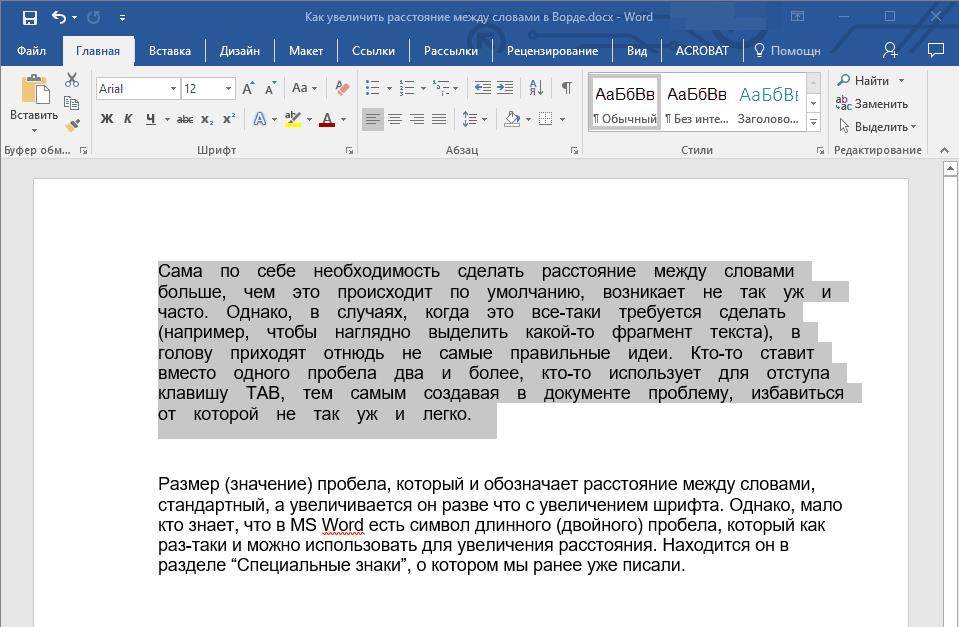
1. Выделите фрагмент текста, в котором нужно увеличить или уменьшить отступы между буквами в словах.
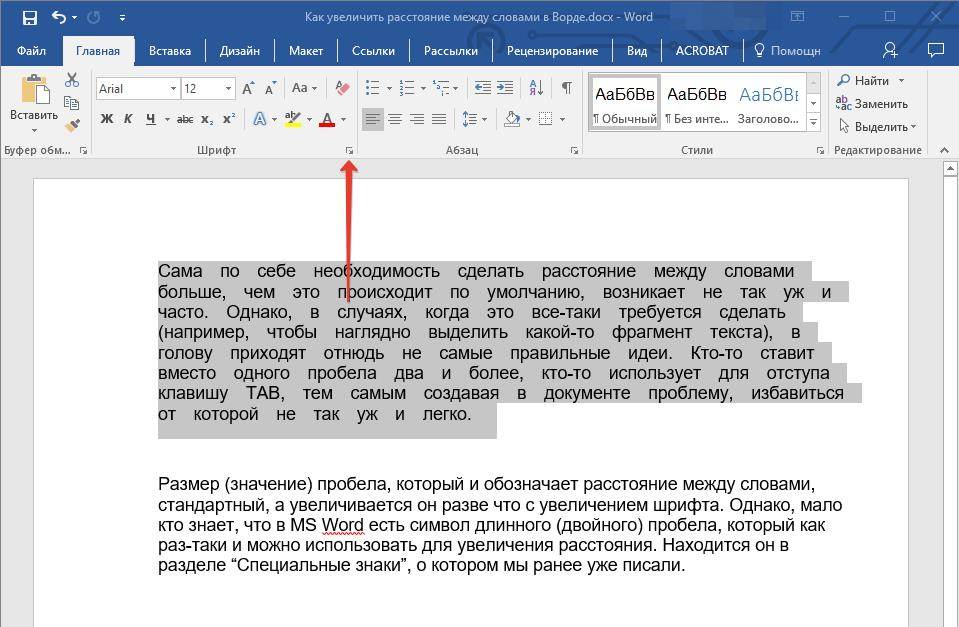
2. Откройте диалоговое окно группы «Шрифт», нажав на стрелочку в правом нижнем углу группы. Также, можно использовать клавиши «CTRL+D».

3. Перейдите во вкладку «Дополнительно».

4. В разделе «Межзнаковый интервал» в меню пункта «Интервал» выберите «Разреженный» или «Уплотненный» (увеличенный или уменьшенный, соответственно), а в строке справа («На») задайте необходимо значение для отступов между буквами.
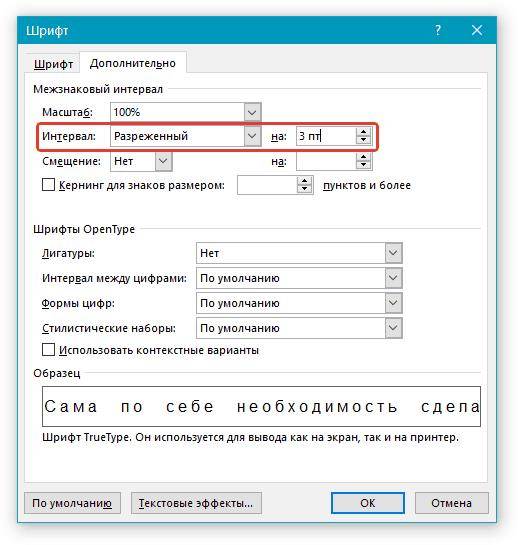
5. После того, как вы зададите необходимые значения, нажмите «ОК», чтобы закрыть окно «Шрифт».
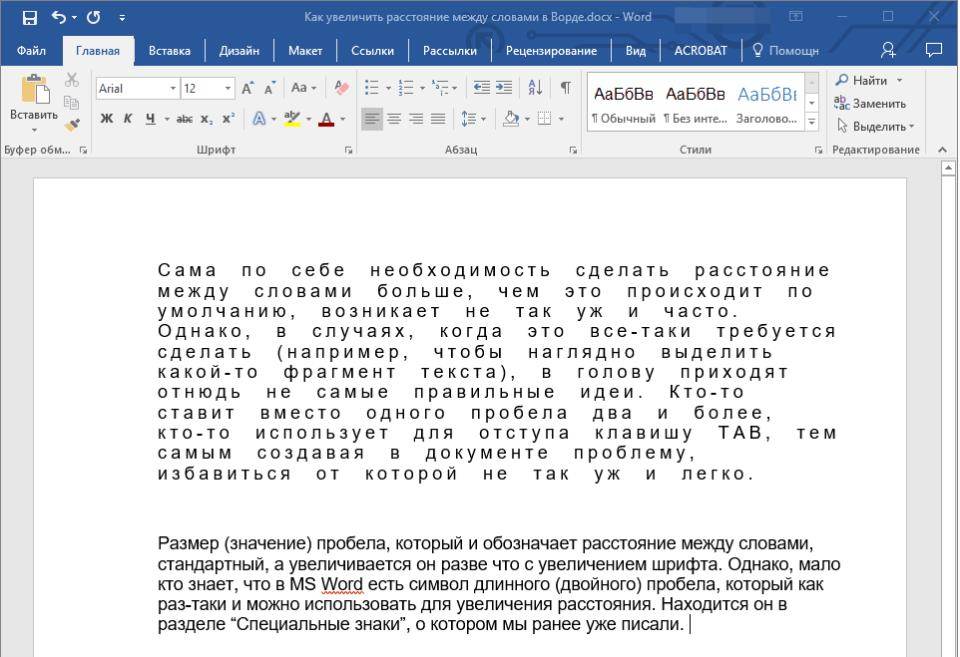
6. Отступы между буквами измениться, что в паре с длинными пробелами между словами будет смотреться вполне уместно.
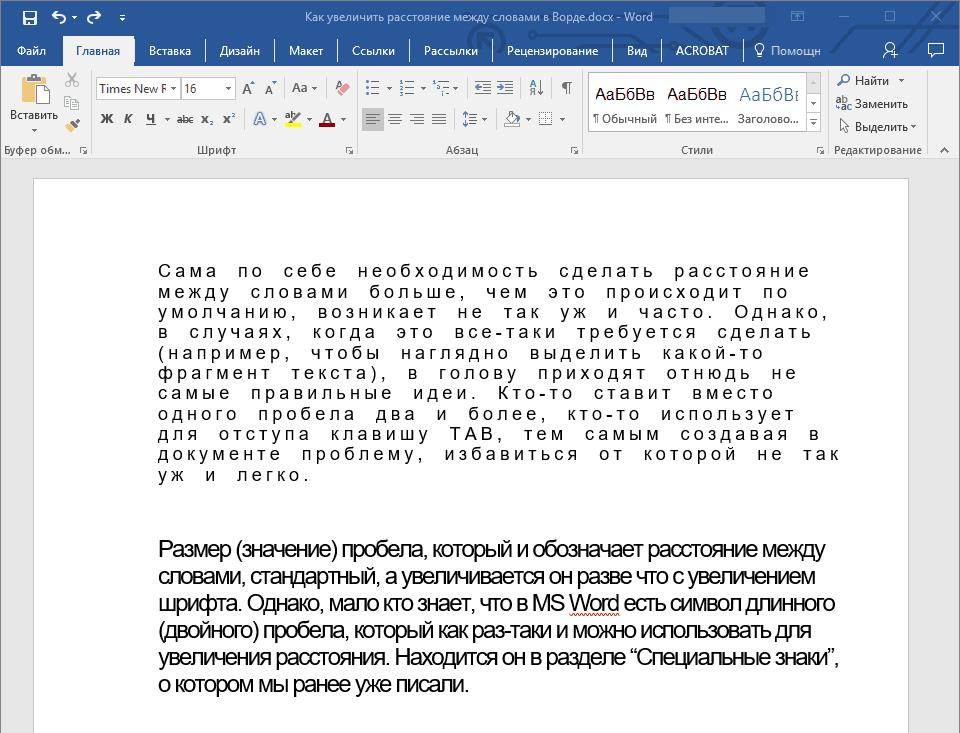
А вот в случае с уменьшением отступов между словами (второй абзац текста на скриншоте) все выглядело не лучшим образом, текст оказался нечитабельным, слитным, поэтому пришлось увеличить шрифт с 12 на 16.
Вот и все, из этой статьи вы узнали, как изменить расстояние между словами в в документе MS Word. Успехов вам в изучении других возможностей этой многофункциональной программы, детальными инструкциями по работе с которой мы будем радовать вас и в дальнейшем.
Выравнивание по ширине
Сейчас мы разберемся, как убрать пробел между словами в “Ворде” при выравнивании по ширине. Данная причина стоит первой в списке по распространенности. Немалое количество пользователей, сталкиваясь с проблемой больших пробелов, встречаются именно с ней. Но бояться не стоит, она исправляется очень просто. Буквально за пару кликов мышью.
Суть же заключается в том, что программа “Ворд” некорректно выравнивает текст. Но стоит отметить, что такое происходит из-за того, что были неправильно выставлены конфигурации форматирования того самого текста.
Разобраться с этой “неполадкой” можно двумя способами. Первый из них подразумевает изменение расположения текста. Стоит отметить, что такой способ сработает лишь при условии нужного форматирования документа. Поэтому он подойдет не каждому. Но осветить его все же стоит. Итак, чтобы избавиться от больших пробелов, попытайтесь просто выровнять текст по левому краю. Соответствующая опция находится во вкладке “Главная”. Если вы не можете ее отыскать, тогда воспользуйтесь сочетанием клавиш Ctrl + L.
Но что делать, если это не работает? Есть второй способ – с помощью горячих клавиш. Сейчас давайте разберемся, как убрать пробел между словами в “Ворде” клавишами.
Суть очень проста, нужно заменить длинные пробелы короткими. Притом короткий пробел ставится не соответствующей клавишей, как многие могли бы подумать, а специальным сочетанием: Shift + Ctrl + Пробел. Вам нужно лишь поочередно выделять длинные пробелы и менять их на короткие. Вот теперь вы знаете, как убрать пробел между словами в “Ворде” по ширине. Ну а мы двигаемся дальше.
Как сделать неразрывный пробел в Ворде
Неразрывный пробел может решить проблему длинных расстояний в последней строке абзаца. Для его установки необходимо нажать сочетание клавиш Ctrl+Shift+Space. Можно также воспользоваться диалоговым окном «Символ» на вкладке «Специальный символ
». В списке можно легко найти необходимый элемент.
Использование конкретного способа решения этой проблемы зависит от источника ее возникновения. Если один из них не подходит нужно пробовать следующий, пока не будет подобран подходящий. Все способы не должны вызвать проблем у пользователей даже с небольшим опытом общения с персональным компьютером. Главное делать все внимательно и правильно.
Бывает множество разнообразных причин появления таких неудобных больших пробелов, которые портят весь внешний вид текстового документа – чаще всего это следствие использования некорректных символов при форматировании текста. Исправлять форматирование текста может быть достаточно сложным и длительным занятием, когда требуется применять самые разные способы избавления от длинных пробелов.
Форматирование пробелов в тексте
Перед началом серьезных действий по форматированию текста, сначала попытайтесь выяснить причину. Если вами при наборе для текста задано стандартное выравнивание по ширине, то редактор может автоматически отслеживать и корректировать размер пробелов в тексте, чтобы выравнивание было максимально корректным. А для этого редактор автоматически растягивает пробелы, чтобы первые и последние буквы каждой строки находились на одном уровне с каждого края документа. В данном случае текст останется с длинными пробелами и корректировать его придется вручную, удаляя или дописывая необходимые слова по пути текста.
Далее убедитесь, что при наборе не применялись вместо стандартных текстовых пробелов специальные знаки табуляции, которые используются достаточно редко, но все еще могут встречаться в текстах. Особенно это относится к скачанным из интернета текстовым файлам или файлам, чей формат был изменен. Откройте режим табуляции в документе и он отобразит вам все ее символы. Знаки табуляции – это маленькие стрелки, похожие на те, что отпечатаны на кнопке ентер на клавиатуре. Если проблема в табуляции, просто проведите автозамену, это очень быстро и не требует дополнительных навыков. Просто вбейте в окно автозамены значок табуляции и задайте команду заменить его на обычный пробел. Нажмите заменить все и проведите автозамену по всему документу. Все пробелы после этого должны стать нормального размера
Как видите, именно табуляция чаще всего имеет основополагающее значение при форматировании текстовых документов, поэтому ей нужно уделять повышенное внимание, чтобы при пересылке ваш получатель не увидел неаккуратный документ с нестандартными пробелами
Данные два способа позволяют исправить пробелы в любых ситуациях с их нестандартным размером. Текстовый редактор Ворд дает большие возможности по функционалу программы и позволяет форматировать текст, таким образом, который подойдет для оформления текстовых документов именно вам.
Как убрать большие пробелы: видео
Красивое форматирование документа – это половина всей работы. Ведь каждый согласится, что читать структурированную и идеально скомпонованную статью безумно приятно. От этого повышается интерес.
В этой статье мы поговорим про то, как в “Ворде” убрать пробелы между абзацамивсеми возможными способами. Ведь абзацы – это тоже часть форматирования. А когда между ними несуразные большие отступы, это неэстетично.
Удаление разрыва страницы в Ворде
С помощью функции разрыва страницы можно просто и удобно переносить текст с одного листа на другой. Таким образом, получается легкочитаемый и ровный документ. Иногда, когда в Ворде такое форматирование устанавливается автоматически или вручную, необходимо его убрать. О том как это сделать пойдет речь в этой статье.
Удаление разрыва страницы, добавленного вручную
Убирать такой разрыв потребуется вручную. В Ворде не предусмотрены горячие клавиши или другие способы сделать это. Достаточно следовать простой инструкции:
- Сперва следует включить отображение непечатных знаков, чтобы было проще ориентироваться в документе. Сделать это можно на верхней панели во вкладке “Главная” в разделе “Абзац”. Иконка этой функции находится в правом углу категории.
- Теперь будут видны все непечатные символы, в том числе разрывы страницы. Выделите нужный или нажмите мышкой перед ним.
- Нажмите “Delete” или “Backspace” на клавиатуре.
Таким образом можно убрать все необходимые разрывы в Ворде.
Настройка разрыва страницы в Ворде, добавленного автоматически
В Ворде возможно настроить автоматические разрывы страницы. Соответственно, таким же образом можно убрать их, а не только вручную. Сделать это можно следующим образом:
- Выделите нужный фрагмент или весь текст (Ctrl + A).
- Откройте категорию “Главная” на верхней панели.
- В разделе “Абзац” нажмите на иконку со стрелочкой в правом нижнем углу.
- В новом окне откройте вкладку “Положение на странице”.
- В категории “Разбивка на страницы” поставьте нужные галочки.
Всего есть возможность установить 4 параметра в Ворде:
- запрет висячих строк;
- не отрывать от следующего;
- не разрывать абзац;
- с новой страницы.
Убираем разрывы в Ворде посредством замены со всех страниц
Если необходимо убрать разрывы в большом документе в Ворде, то ручное удаление займет много времени. Вместо этого можно воспользоваться встроенной функцией замены, которая позволит сделать все действия быстрее. Для этого следует:
- На вкладке “Главная” на верхней панели нажмите “Заменить” в правом углу. Также можно воспользоваться комбинацией клавиш Ctrl + H.
- Внизу появившегося окна нажмите “Больше”.
- В поле “Найти” следует установить “Разрыв страницы”. Установить это значение можно с помощью вкладки “Специальный”.
- Окно “Заменить на” требуется оставить пустым.
- Нажмите “Заменить все”, чтобы убрать все разрывы, или “Заменить далее”, если хотите контролировать процесс.
- Когда все нужные разрывы будут убраны, нажмите “ОК”.
Удаляем разрыв страницы, который поделил таблицу на 2 части
Обычно, разрыв страницы посреди таблицы появляется в Ворде в автоматическом режиме. В таком случае необходимо убрать его следующим образом:
- Выделите таблицу, где нужно убрать разрыв страницы.
- На верхней панели откройте категорию “Работа с таблицами”, а в нем вкладку “Макет”.
- В левом углу нажмите на “Свойства”.
- В появившемся окне перейдите в раздел “Строка”.
- Уберите галочку с “разрешить перенос строк на следующую страницу”.
- Нажмите “ОК”.
Автоматический разрыв для выделенной таблицы уберется, и больше не будет появляться в документе Ворда.
Независимо от того, был ли разрыв установлен вручную или автоматически, его можно легко убрать. Есть подходящие способы как для небольших файлов, так и объемных документов, поэтому в любом случае нежелательное форматирование в Ворде можно удалить без трудностей.
Межстрочный интервал в Word
Как уменьшить или увеличить интервал между строками
- Выделить весь текст, установив курсор в любом месте и используя комбинацию клавиш Ctrl+A, или только его часть с помощью левой кнопки мышки.
- Во вкладке «Главная» в разделе «Абзац» кликнуть по иконке в правом нижнем углу для открытия настроек.
- На экране отобразится диалоговое окно. В пункте «Междустрочный» из списка выбрать желаемый вариант, также можно вручную задать цифровое значение. Образец покажет, как будет выглядеть текст при том или ином интервале.
- Нажать «Ок».
- Кликнуть правой кнопкой мышки и выбрать одноименный пункт.
- Во вкладке «Главная» в разделе «Абзац» справа от вариантов выравнивания клацнуть левой кнопкой по иконке (с горизонтальными линиями и стрелками вверх-вниз) и выбрать пункт «Другие варианты…». Здесь же можно сразу выбрать конкретное значение, кликнув по нему.
Чтобы сделать полуторный интервал, можно просто выделить текст и зажать одновременно клавиши Ctrl+5, одинарный – Ctrl+1.
Настройка интервала по умолчанию
- Во вкладке «Главная» найти опцию «Изменить стили».
- В раскрывшемся меню «Интервал» выбрать один из встроенных вариантов.
- Можно настроить свое пользовательское расстояние для абзаца, кликнув по соответствующему пункту. В диалоговом окне указать все значения, а также отметить галочкой пункт «В новых документах, использующих этот шаблон».
- Сохранить изменения, клацнув по «Ок». Теперь при создании нового документа по умолчанию будет применяться выбранный стиль.
Как убрать интервал между абзацами
В открывшемся диалоговом окне следует обратить внимание на раздел «Интервал». «Перед» – размер свободного места перед абзацем, «После» – размер свободного места после абзаца
Если не добавлять расстояние между абзацами одного стиля, в результате свободного пространства не будет
«Перед» – размер свободного места перед абзацем, «После» – размер свободного места после абзаца. Если не добавлять расстояние между абзацами одного стиля, в результате свободного пространства не будет.
Убрать интервалы между абзацами возможно, поставив значение «0» в полях «Перед» и «После» – для всего документа или отдельных абзацев, это настраивается при помощи выделения текста.
В разделе «Отступ» устанавливается красная строка (от левого края) и ее значение. По умолчанию – 1,25 см. Чтобы убрать отступ, достаточно поставить «Нет» в пункте «Первая строка».
Цифровые значения отступа и интервала настраиваются также во вкладке «Разметка страницы».