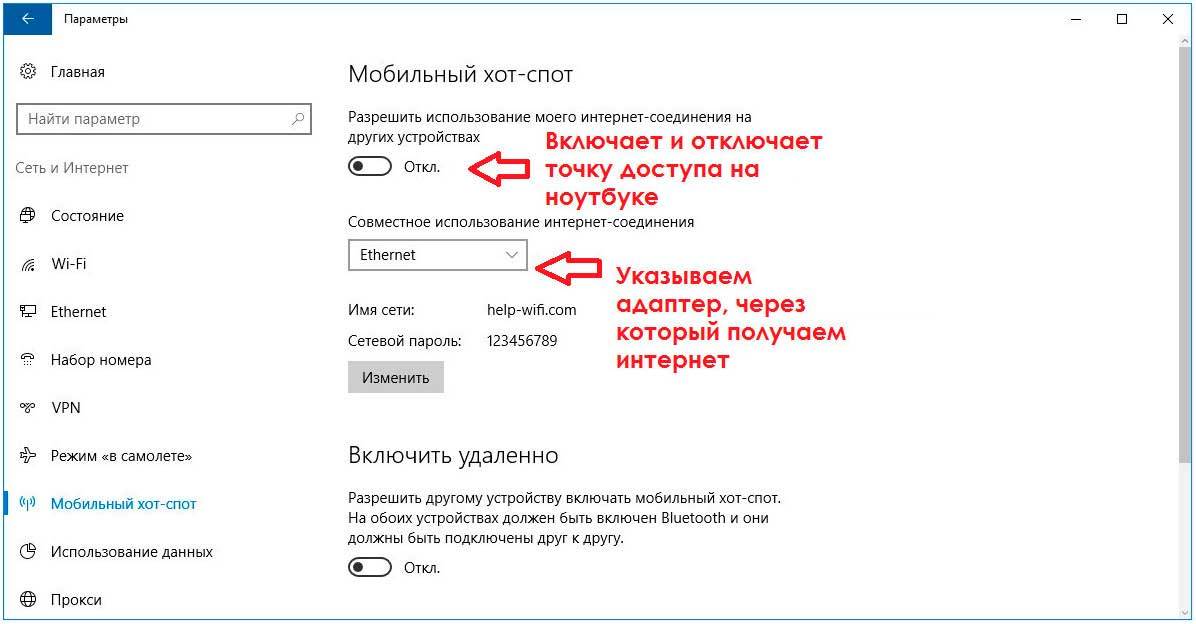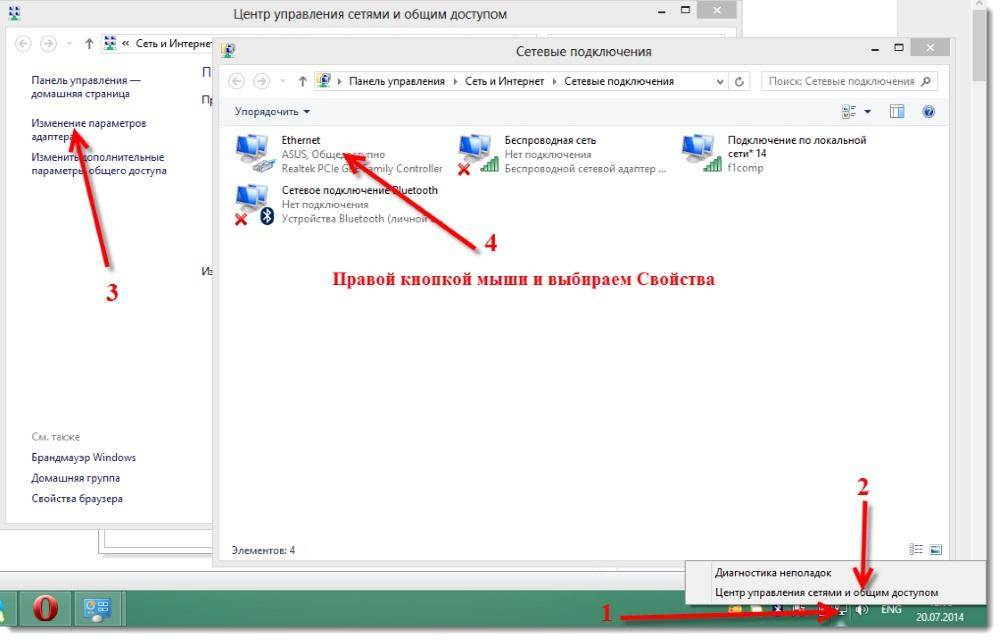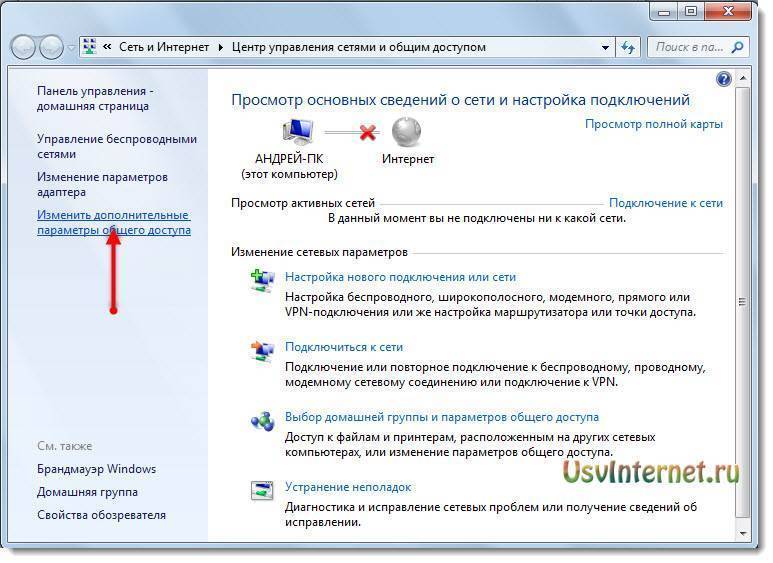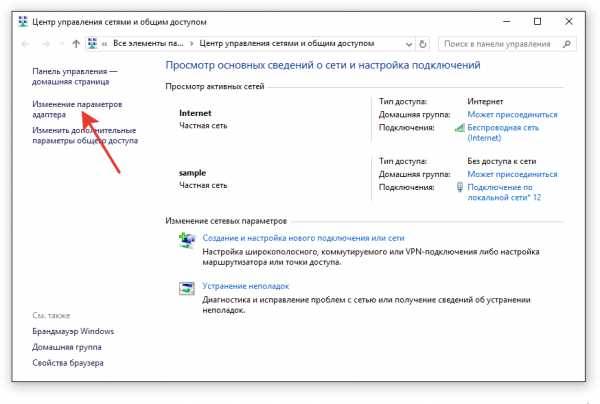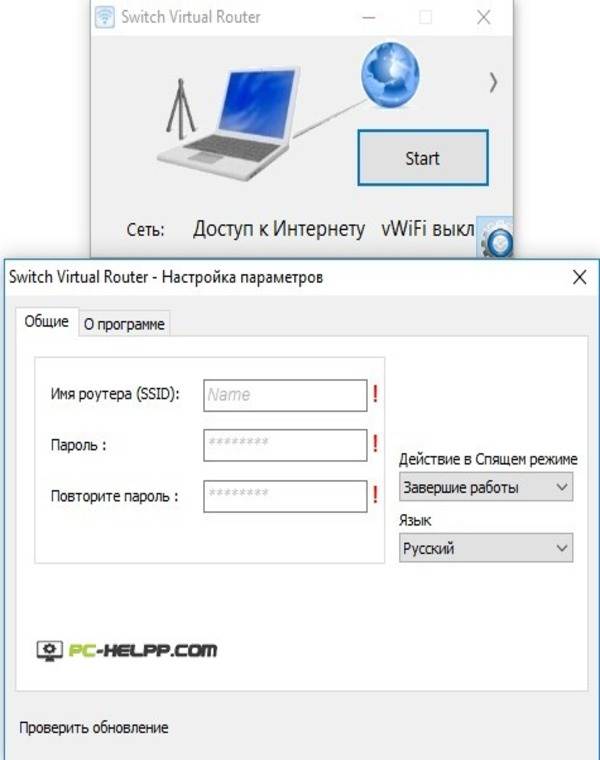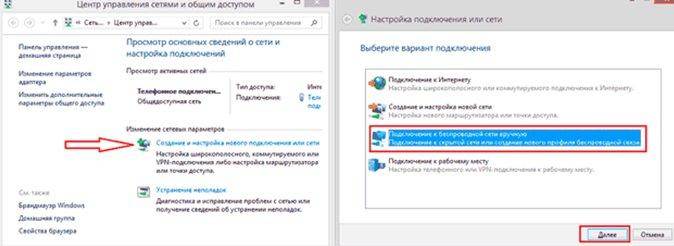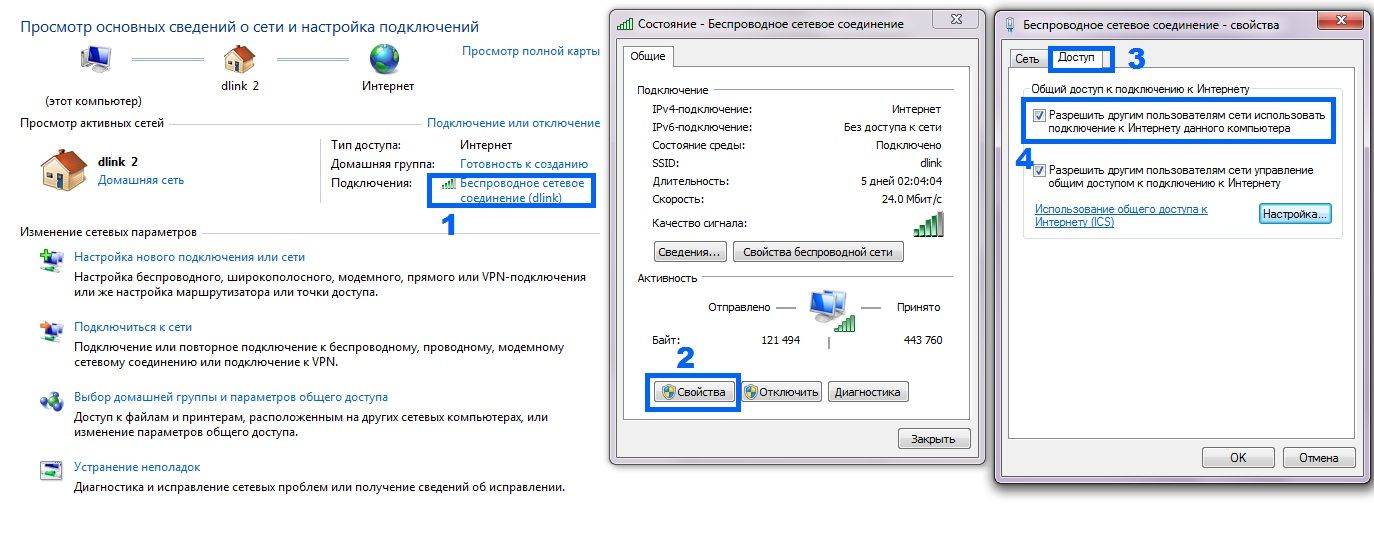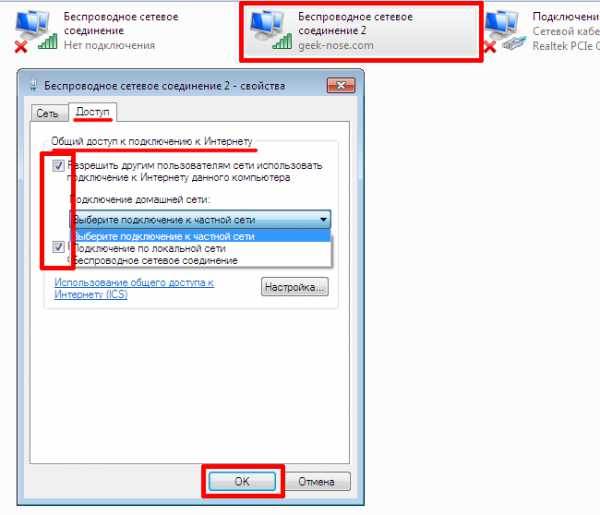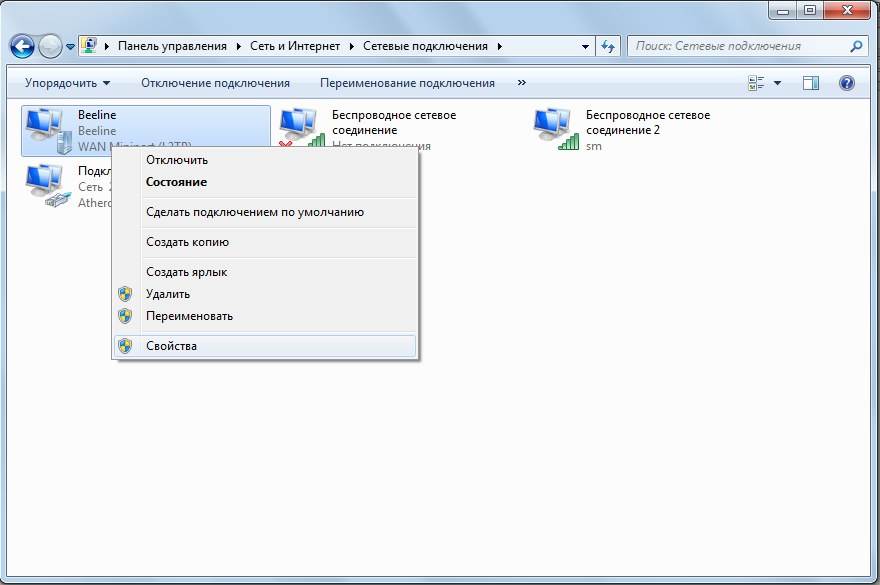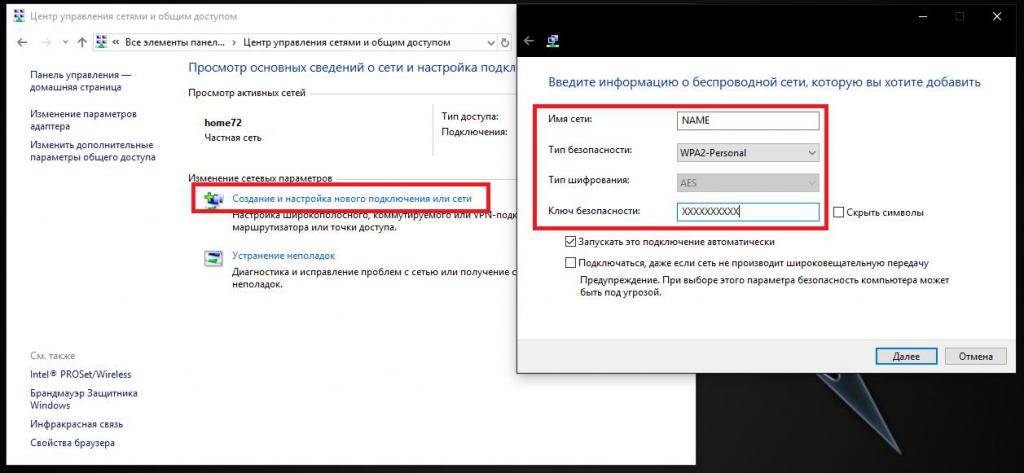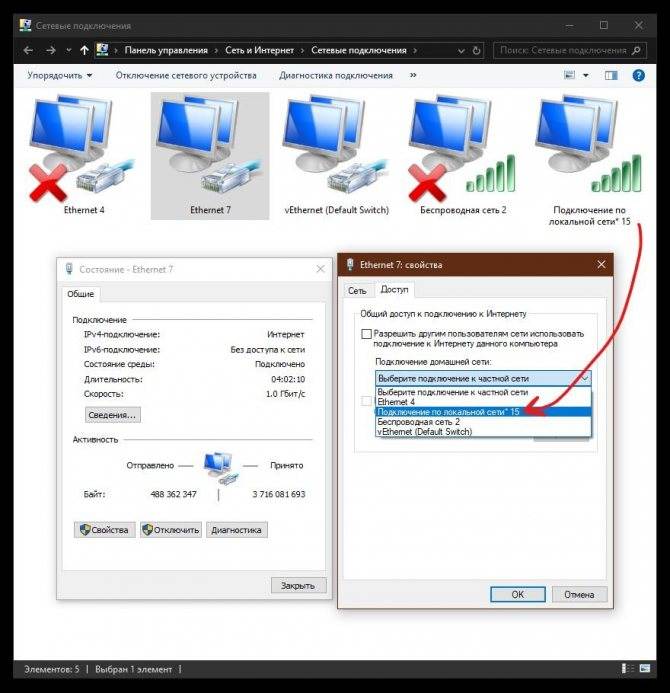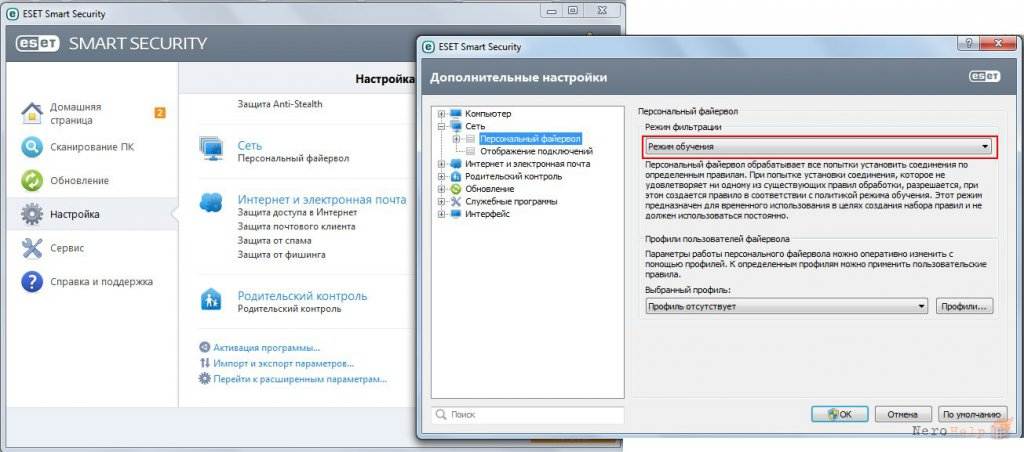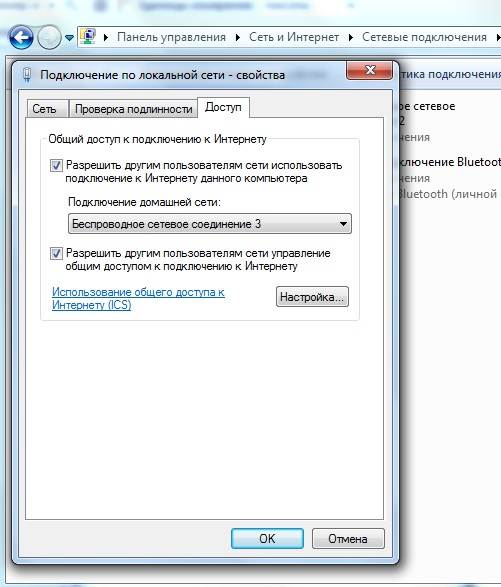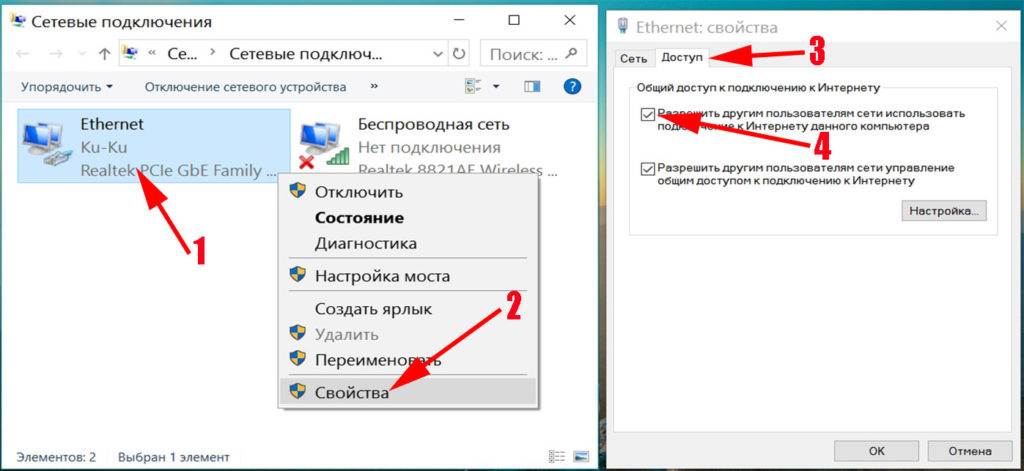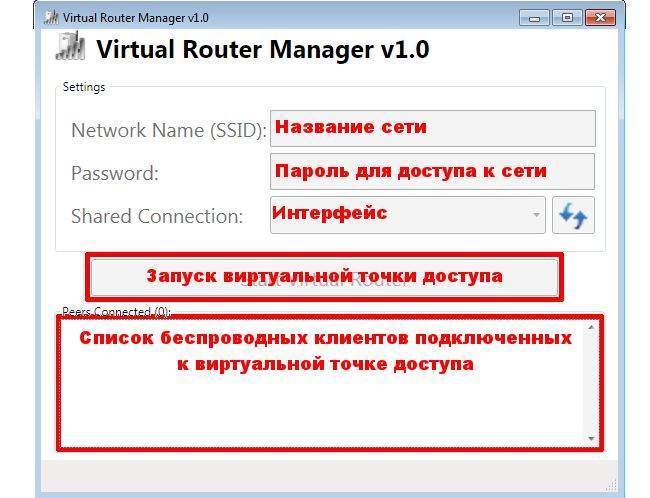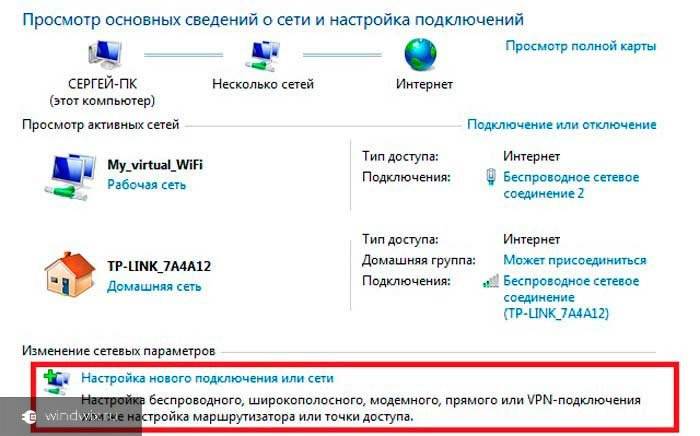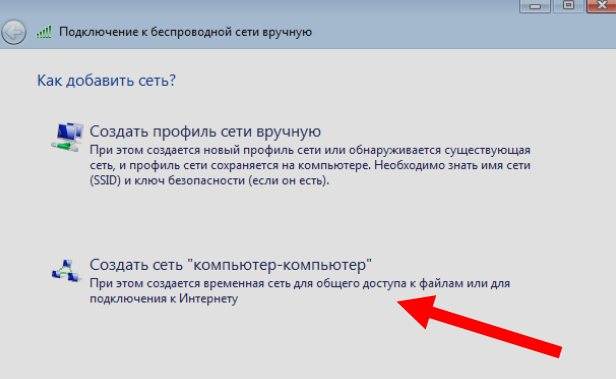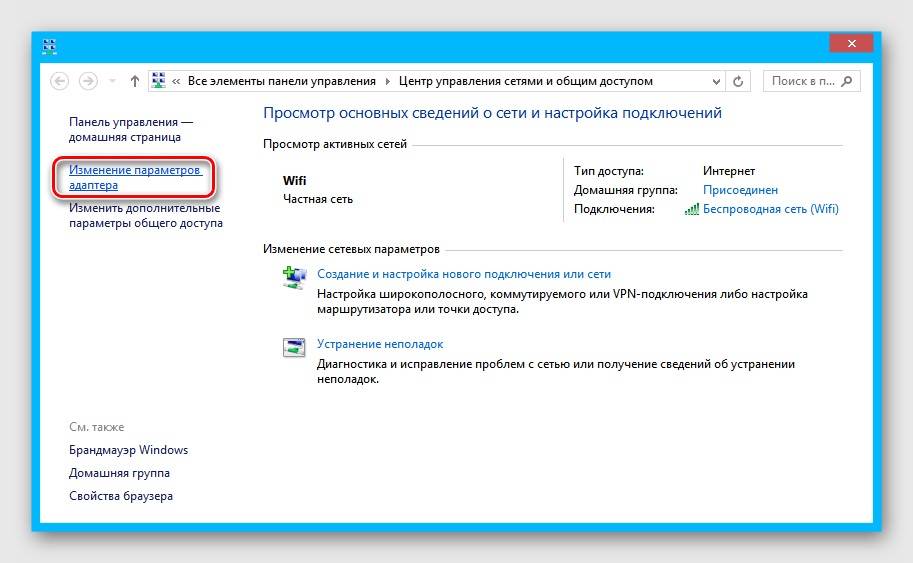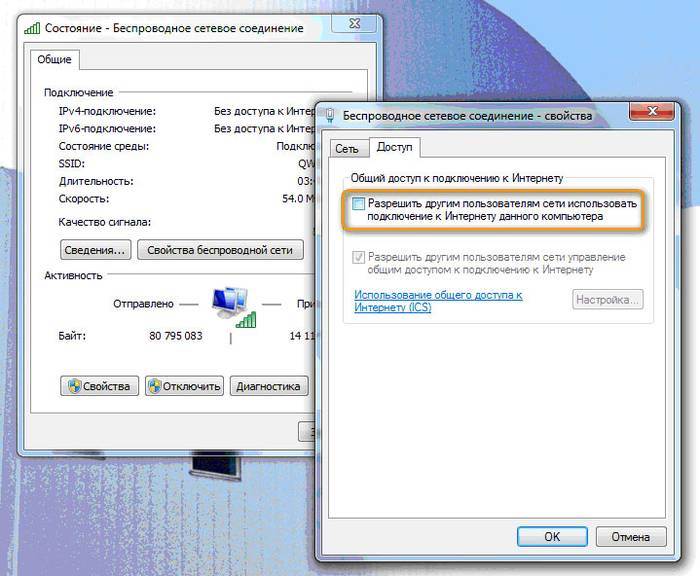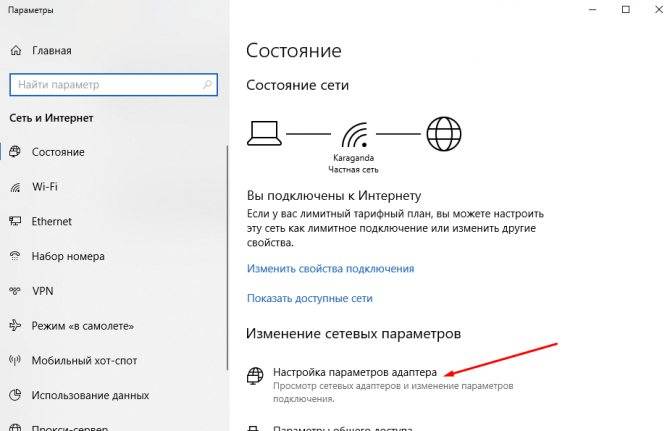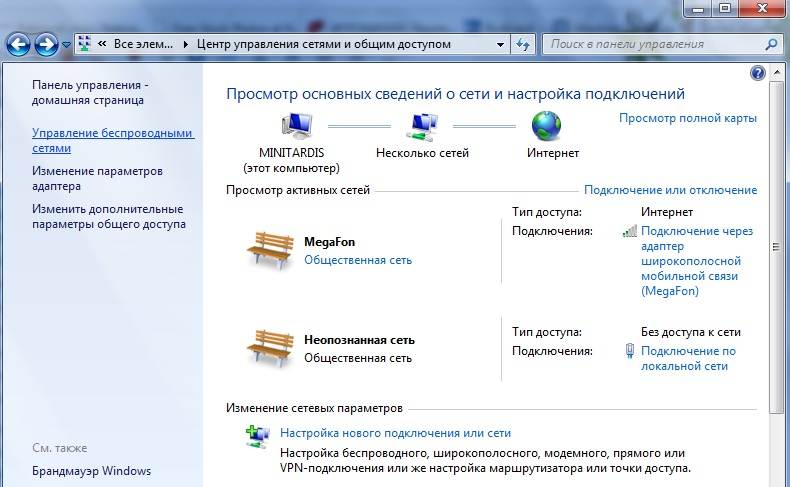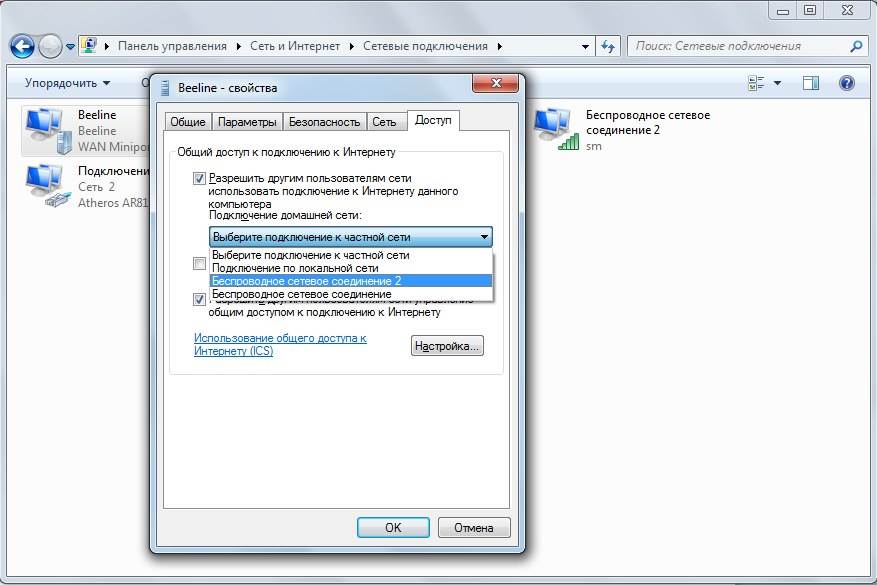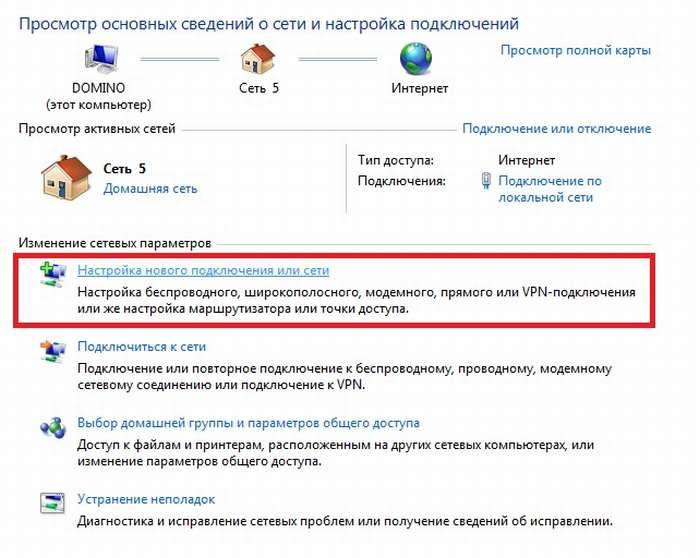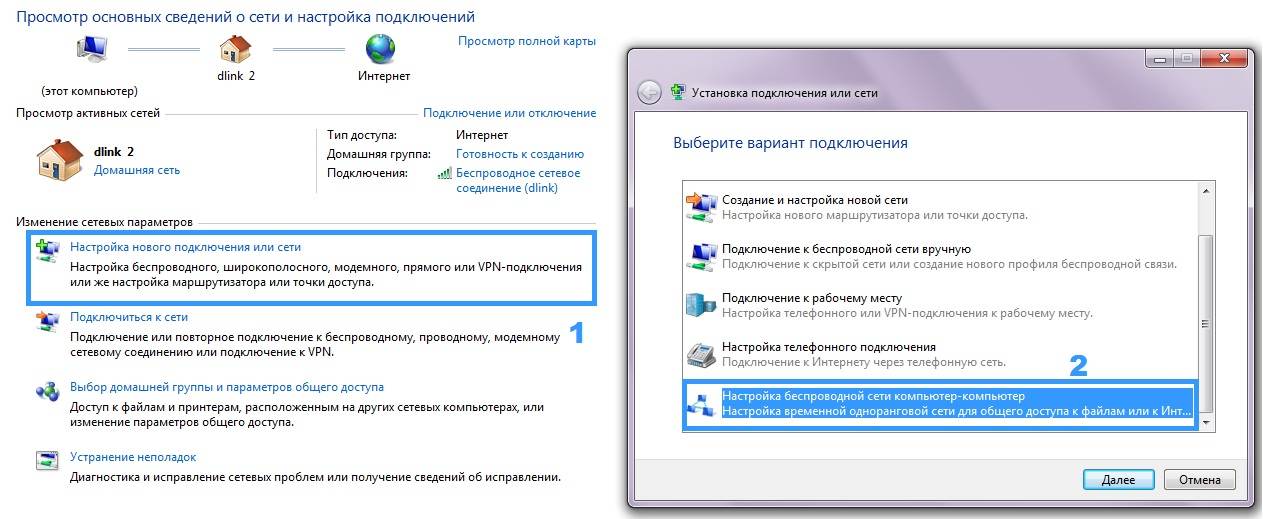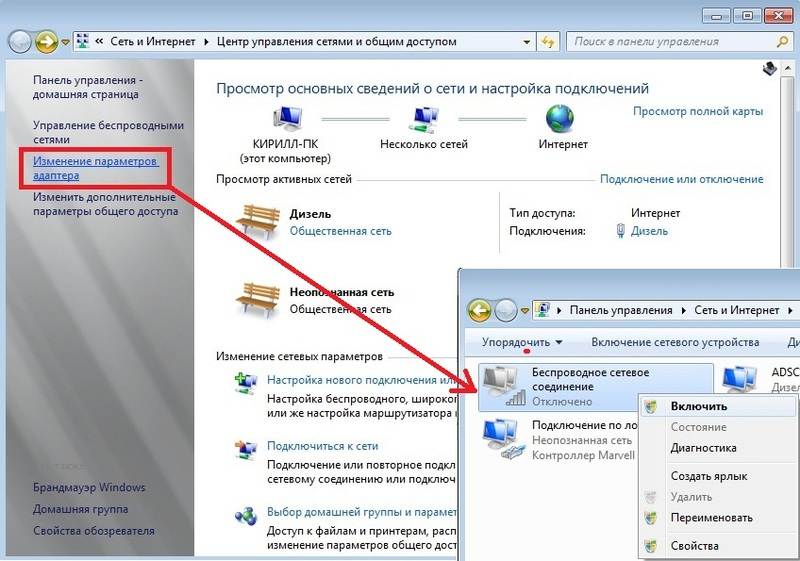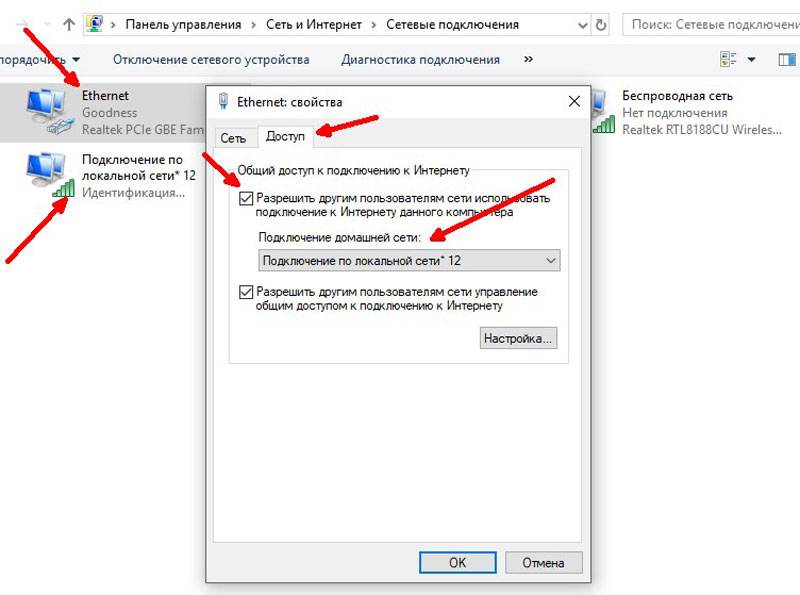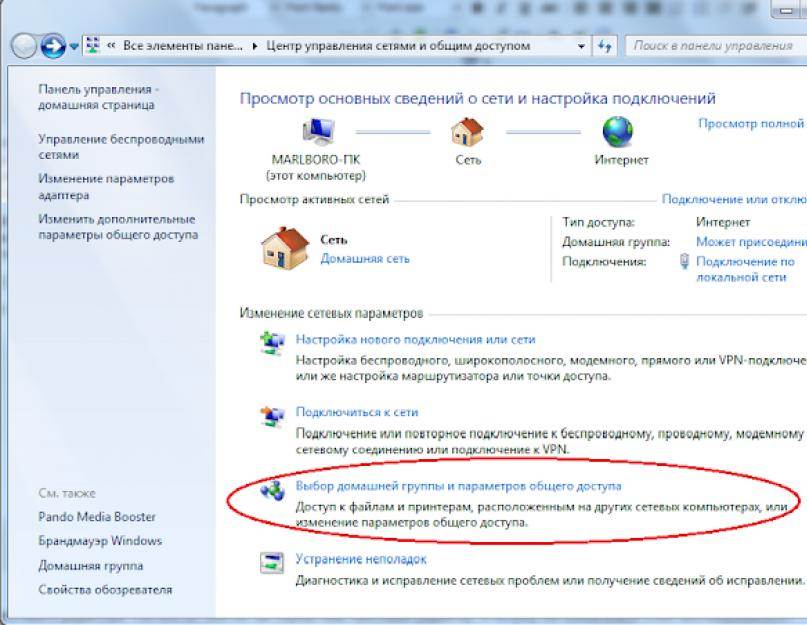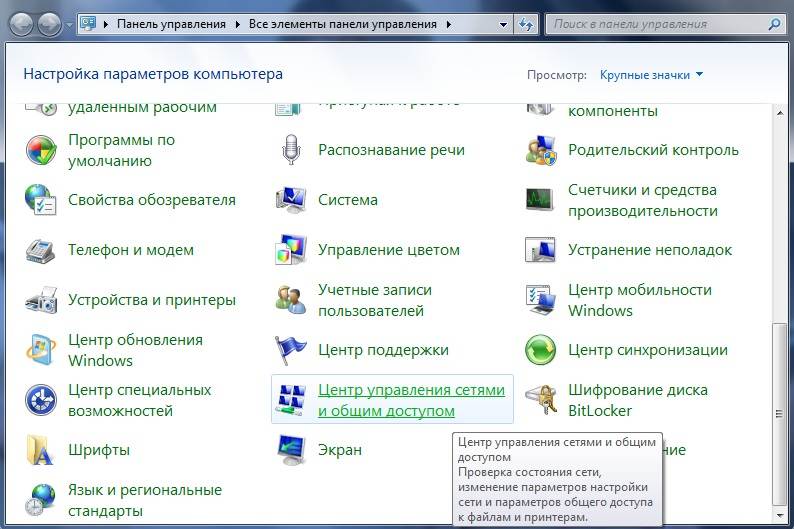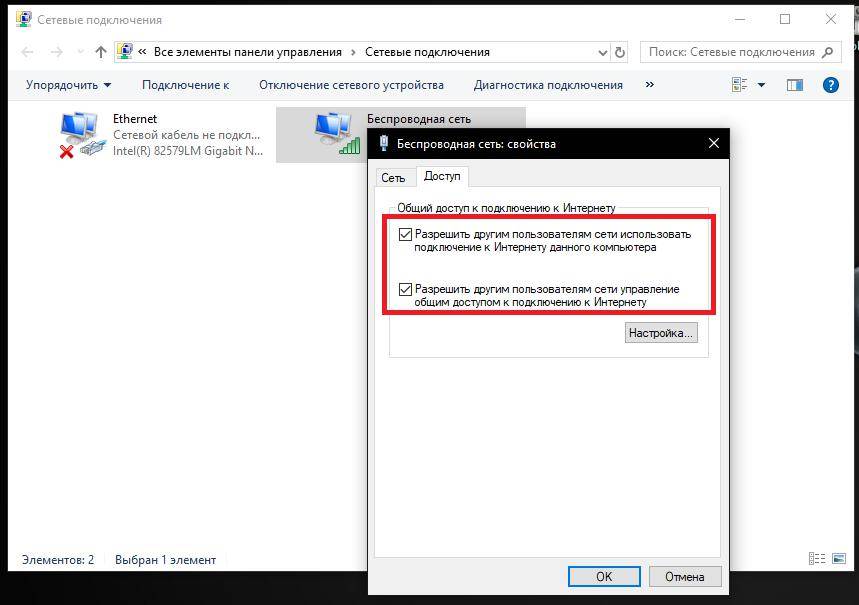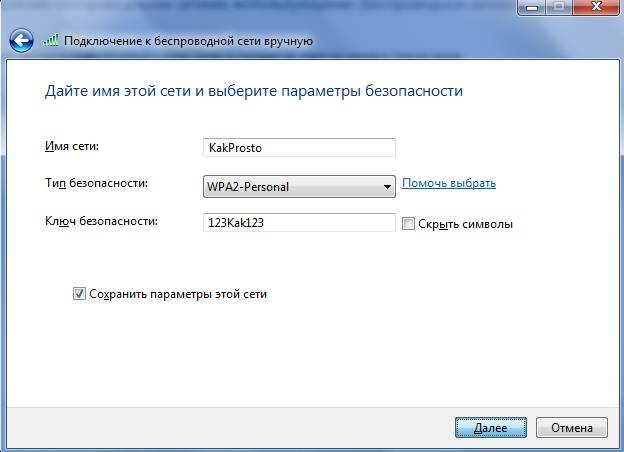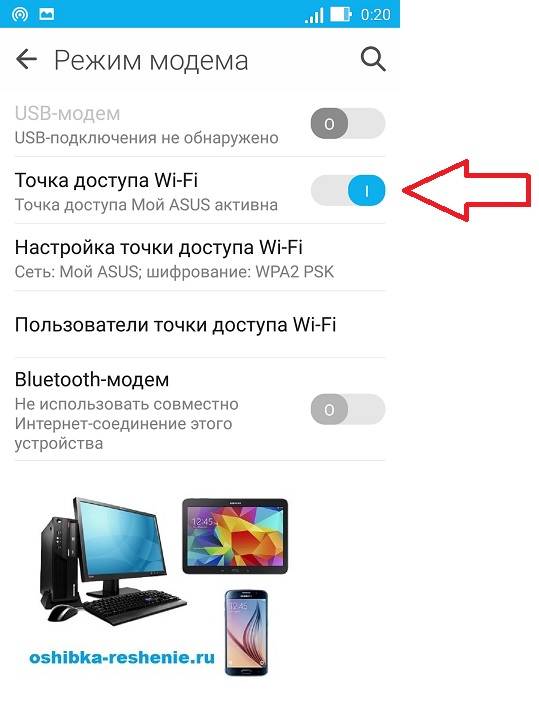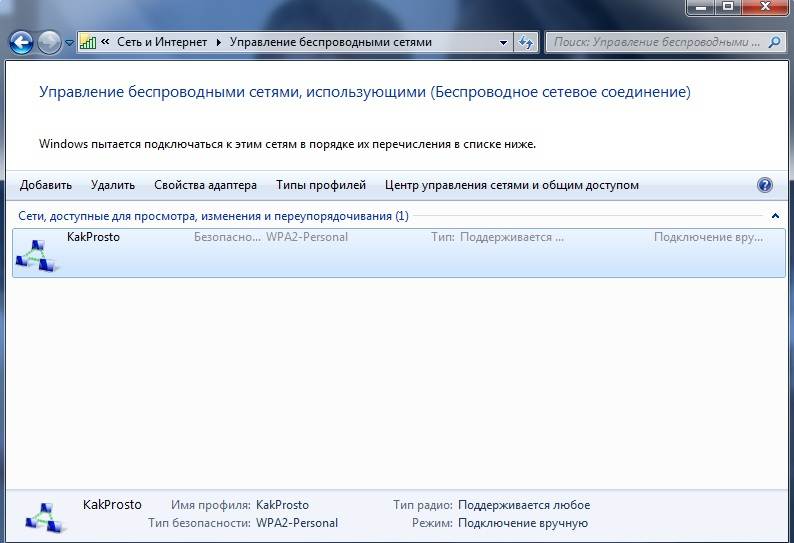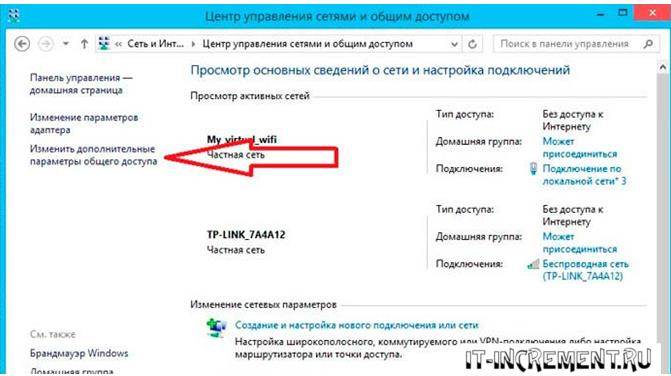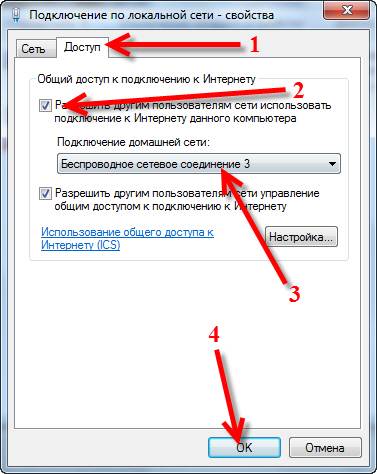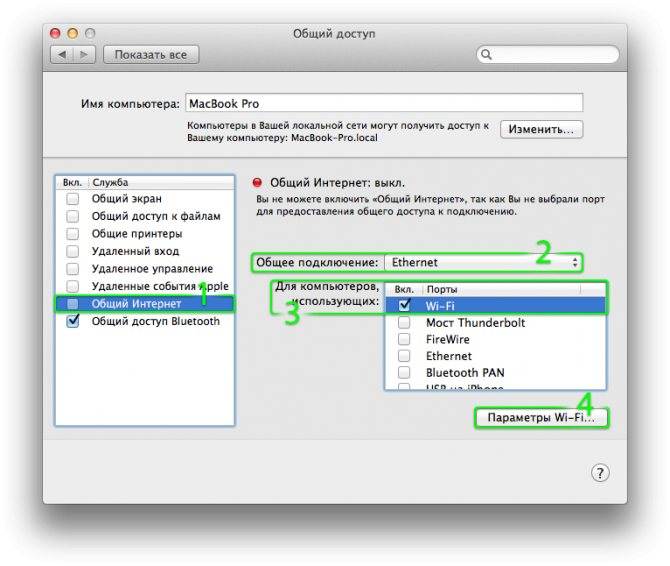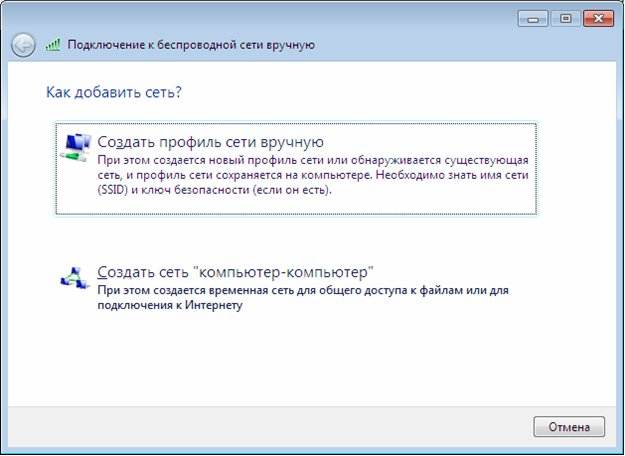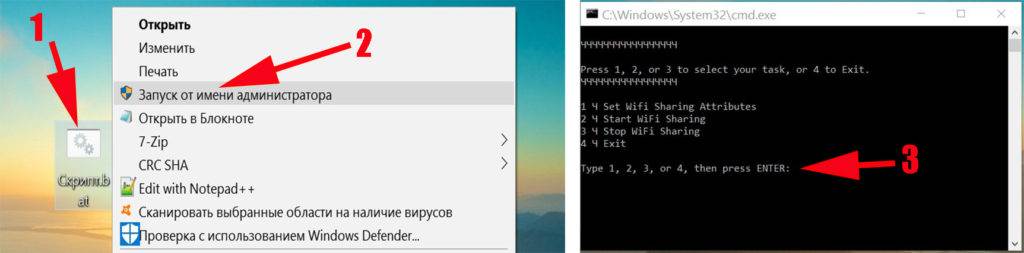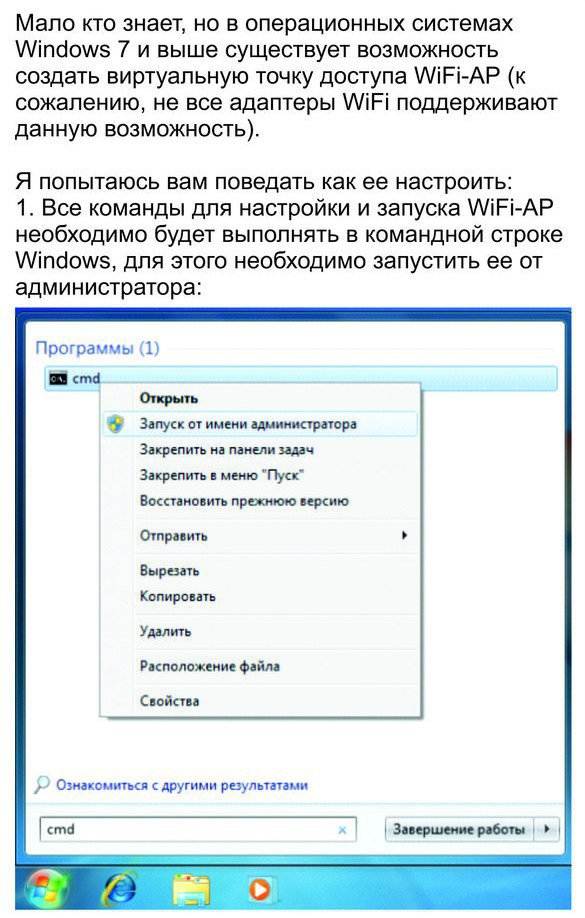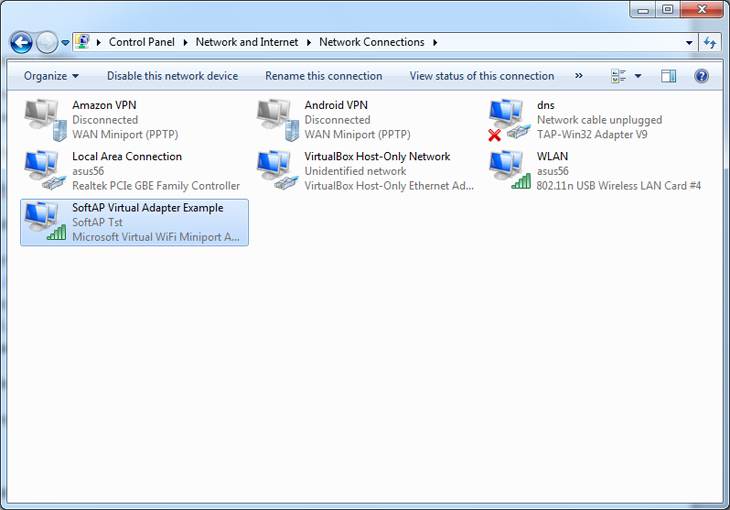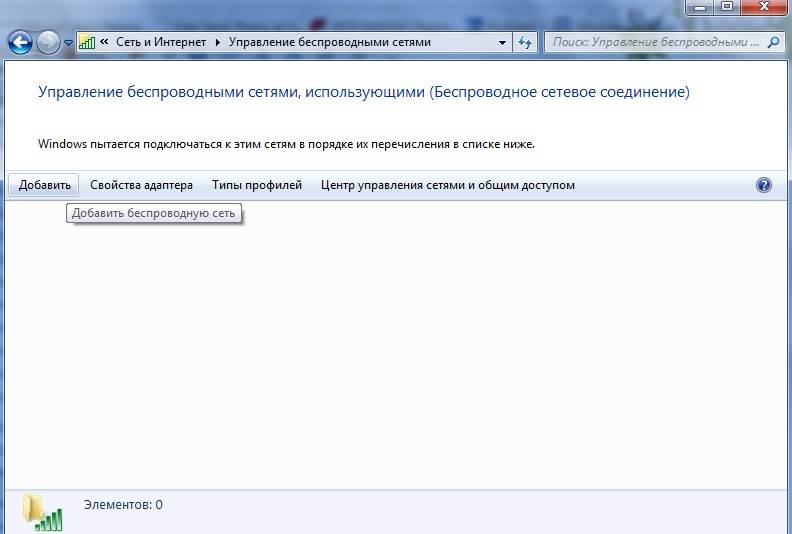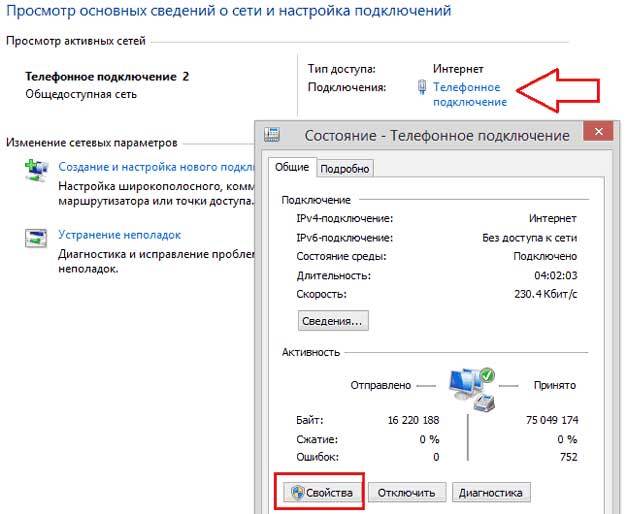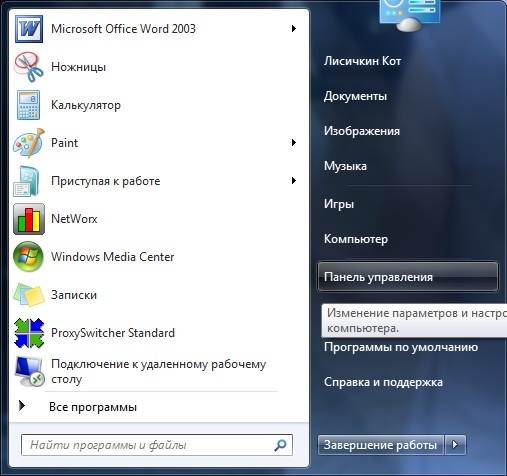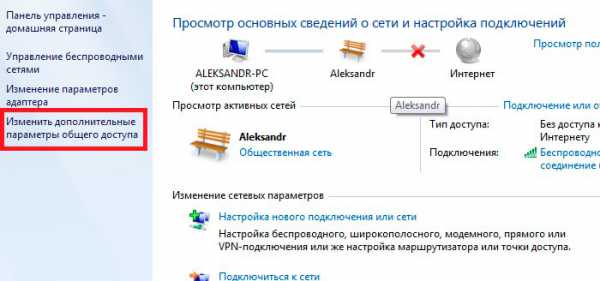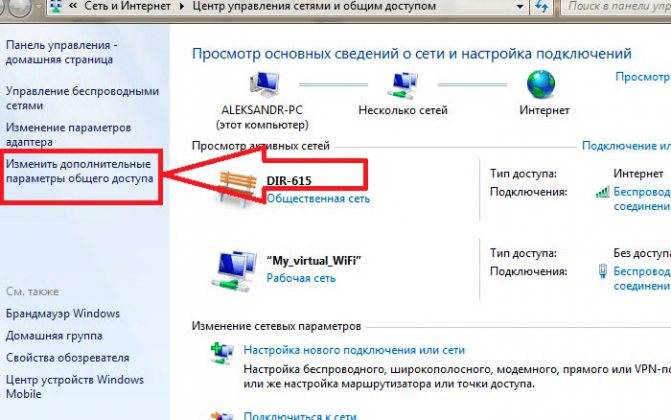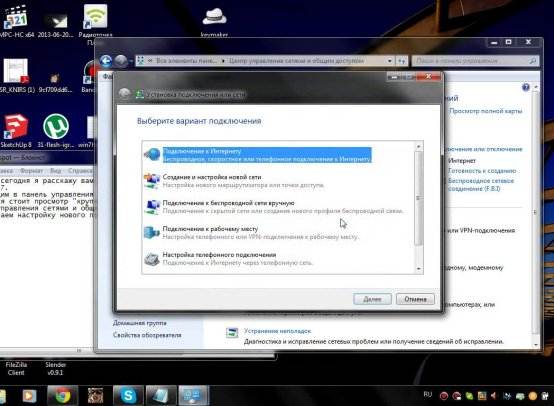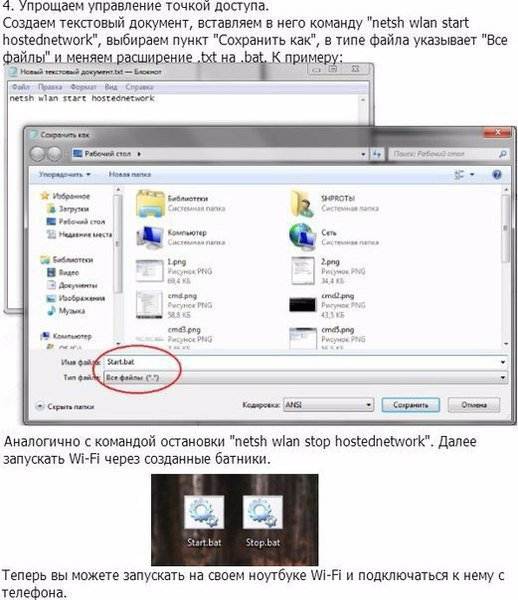Через сторонние программы
Раздавать Wi-Fi можно при помощи специальных приложений.
Рассмотрим три бесплатные программы, благодаря которым можно поделиться интернетом:
- Virtual Router Manager;
- Maryfi;
- Switch Routr.
Установка программ проходит по одинаковой схеме. Сначала нужно на ПК разрешить доступ к интернету. После этого инсталлируем выбранное приложение и запускаем его, чтобы раздача сети началась.
Virtual Router Manager
- Устанавливаем приложение Virtual Router Manager а потом запускаем.
- После удачного запуска появится следующее окно.
- Здесь можно изменить имя сети (SSID) и пароль (Password). В поле «Shared connection» выбираем, через какое соединение будет проходить подключение.
- Для запуска раздачи нажимаем на кнопку «Start Virtual Router».
- Если окно приложения свернуть, оно появится в панели уведомлений.
Switch Virtual Router
Еще одно неплохое приложение, которое предназначено для раздачи Wi-Fi по сети. Чтобы начать с ним работать, его нужно сначала установить. После запуска программы можно будет сменить параметры соединения. Для этого нужно нажать на шестеренку.
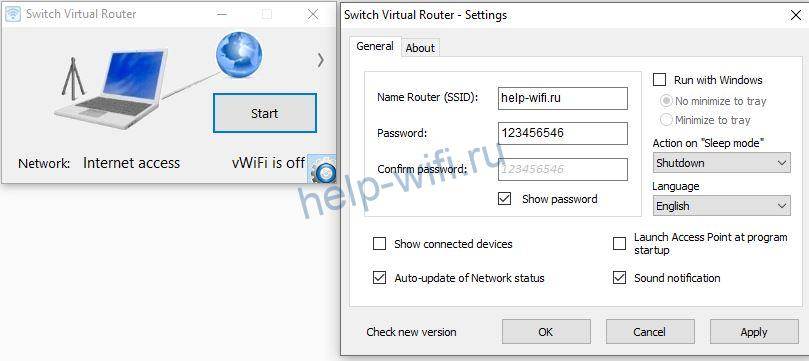
Чтобы запустить сеть, нужно кликнуть по кнопке «Start».
Maryfi
Бесплатно скачиваем с сайта программы. После установки при первом запуске приложение может потребовать установить компонент Microsoft.NET Framework 3.5, если он еще не установлен. Чтобы ничего не устанавливать самому, согласитесь, и приложение само все сделает. Программа настолько проста, что состоит из единственного окна.
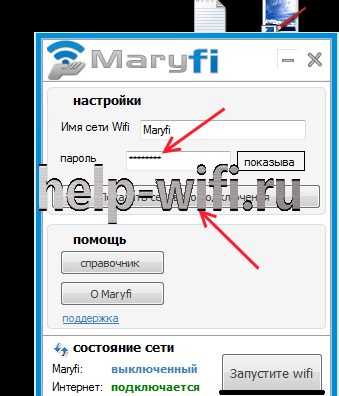
Connectify
Кроме бесплатных, стоит рассмотреть одну платную программу. Это приложение имеет много полезных функций, например, оно предлагает настраивать общий доступ к всемирной сети. Нужно просто выбрать соединение, на которое приходит интернет.
- Приложение необходимо скачать с официального сайта и установить.
- После запуска в выпадающем списке «Internet to Share» выбираем соединение, по которому ПК подключен к интернету.
- При необходимости можно поменять имя (Hotspot Name) и пароль (Password). После чего жмем «Start Hotspot». На вкладке справа отображаются подключенные гаджеты, и статистика (сколько трафика принято, сколько отправлено и скорость приема и передачи) по каждому.
Создание и настройка домашней «локалки»: инструкция
Этапы, как настроить домашнюю сеть через WiFi роутер на Windows 10, достаточно просты:
- Все ПК и ноутбуки должны входить в одну и ту же рабочую группу.
- Вай Фай, к которому они подключены, должен быть «частным».
- На всех ПК необходимо провести настройки доступности.
- Активируйте сетевое обнаружение.
- «Откройте» элементы, какими вы хотите поделиться.
Итак, теперь я расскажу обо всех этапах настройки более детально.
Шаг 1. Общая рабочая группа
Перед тем как создать домашнюю сеть через WiFi роутер на Windows 10, все ваши компьютеры должны входить в одну рабочую группу. Чтобы выполнить это требование, достаточно переименовать группы разных ПК. Я рекомендую использовать стандартное имя Windows – «WORKGROUP».
- Введите в поиске Windows 10 слово «Система» и перейдите по появившейся ссылке.
- На панели слева выберите настройку «Дополнительные параметры системы».
В окне, которое появится, нажмите на последнюю кнопку.
Отметьте, что компьютер является членом рабочей группы и введите её название.
Проделайте эту настройку для всех компьютеров вашей будущей «локалки».
Шаг 2. Сделайте подключение «частным»
Изменение этой настройки – ещё один шаг, необходимый перед тем, как настроить локальную сеть на Windows 10 через WiFi роутер. Данный шаг может и не быть обязательным, но это обезопасит ваши данные и предоставит вам больший контроль. Подобную операцию можно проделать с главного ПК, обладающего правами администратора:
- Перейдите в Настройки Windows 10 и затем в «Сеть и Интернет».
- Выберите пункт «Вай Фай».
- Кликните по своему подключению.
- Смените профиль на «Частная».
Шаг 3. Настройки общего доступа
Этот пункт – один из самых важных, поскольку он раскрывает возможности компьютера делиться файлами и создать локальную сеть через WiFi Windows 10. Необходимо выполнить такие шаги:
- Откройте «Центр управления сетями». Перейти к этому пункту можно из системного трея (нажав на значок подключения), либо введя эту строку в поиске.
- На панели слева кликните на соответствующий пункт.
Включите все необходимые параметры: сетевое обнаружение, доступность файлов и принтеров.
В последнем разделе откройте ПК для пользователей. Кроме того, отключите защиту паролем.
- Обязательно нажмите на клавишу «Сохранить изменения».
- Эти пункты лучше проделать для всех компьютеров, которыми вы планируете пользоваться в домашней «локалке».
Настройка локальной сети в Windows 10 через роутер практически завершена. Всё, что осталось, это открыть файлы и папки, чтобы они были доступны с любого девайса.
Шаг 4. Сетевое обнаружение
Включить настройку достаточно просто. Сама система Windows вам с этим поможет:
- Откройте проводник. В боковой панели слева найдите пункт «Сеть» и кликните на него.
- Возможно, всё работает правильно. Тогда вы увидите все доступные компьютеры. Иначе, появится сообщение, что настройка отключена.
- Нажмите на оповещение ниже адресной строки и выберите первый пункт.
- Если вы пропустили этап, когда нужно было задать подключение как «частное», то появится ещё одно оповещение. Тогда эту опцию надо выбрать на данном этапе.
- Вам удалось через роутер настроить домашнюю сеть. После этого в Проводнике вы увидите все компьютеры, входящие в неё.
Нажав на какой-то компьютер из списка, перед вами появятся все папки с общим доступом. Обычно это «Общие изображения», «Общие документы» и так далее – стандартные папки Windows, обычно пустые. Чтобы передать файл между компьютерами, вы можете перенести его в одну из этих папок, либо выполнить последний шаг как сделать локальную сеть через WiFi роутер на Windows 10, и предоставить доступ к тем каталогам, к которым пожелаете.
Шаг 5. Выборочно откройте файлы и папки
В первую очередь найдите папку, которой вы хотите поделиться после создания локальной сети через WiFi Windows 10. Затем проделайте следующие шаги:
- Перейдите на свойства папки.
- Нажмите «Доступ» в верхней части окна.
- Кликните «Расширенные настройки».
- Поставьте верхнюю галочку. Затем нажмите «Разрешения».
- Другой способ: нажать правой кнопкой на папке и выбрать в меню «Предоставить доступ к» – «Отдельные люди».
- Случай, который подходит для домашней «локалки» – открыть папку или файл для всех. Нажмите «Добавить» и выберите «Все» в появившемся поле.
Отметьте, какие именно права вы предоставляете для этой папки. Сохраните изменения.
Ноутбук как точка доступа на Windows 7/10
Превращение ноутбука с Wi-Fi адаптером в точку доступа возможно благодаря функции Virtual AP. Она позволяет взаимодействовать с несколькими виртуальными адаптерами, используя ресурсы только одного физического устройства. На всех современных версиях Windows (7, 8, 10) включение и настройка Virtual AP производится аналогичным образом.
Откройте командную строку с полномочиями админа. На Windows 7 для этого необходимо щелкнуть по строке правой кнопкой, а на Windows 10 можно воспользоваться контекстным меню, которое вызываемое комбинацией клавиш Win+X.
Пропишите «netsh wlan set hostednetwork mode=allow ssid=sample key=password» и нажмите Enter.
«Sample» в синтаксисе команды – это название создаваемой точки доступа, можно вписать любое слово. «Key» – пароль, используемый при подключении с другого устройства, минимум 8 символов, букв и цифр. Если после ввода команды отобразится сообщение о том, что служба автонастройки не запущена, то выполните следующие действия:
Нажмите Win+R и выполните «services.msc», чтобы открыть список служб.
Найдите строку «Служба автонастройки WLAN» и посмотрите значение в столбце «Состояние». Если ничего не указано, значит служба не функционирует. Щелкните по ней правой кнопкой и выберите «Запустить».
Чтобы служба запускалась при включении ноутбука, откройте её свойства и в поле «Тип запуска» установите значение «Автоматически».
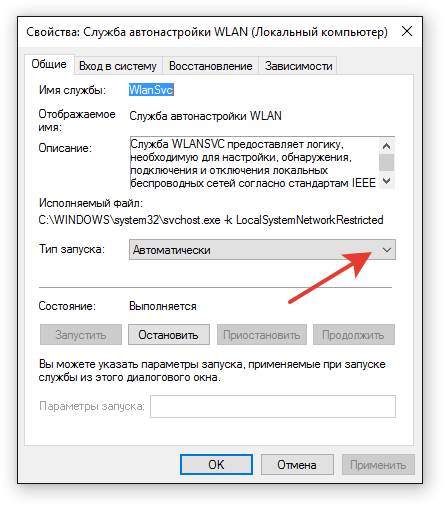
В результате включения службы в столбце «Состояние» должен отобразиться статус «Выполняется».
- После запуска службы вернитесь к командной строке и повторите ввод команды.
Введите «netsh wlan start hostednetwork», чтобы активировать Virtual AP. Эту команду придется вводить после каждого включения ноутбука, выхода из спящего режима или гибернации.
Чтобы подключиться к точке с других устройств и выйти в интернет, необходимо установить разрешение на общий доступ.
- Щелкните по иконке подключения в системном трее. Перейдите в центр управления сетями.
Нажмите «Изменение параметров адаптера».
- Выберите подключение, которое используется на ноутбуке для доступа в интернет. Откройте его свойства.
Перейдите во вкладку «Доступ» и дайте два разрешения. Выберите созданное подключение.
Чтобы подключиться к интернету, который раздает ноутбук, запустите на другом устройстве поиск доступных точек. Ищите точку с именем, которое вы задали в командной строке. Ключ безопасности также возьмите из команды.
У технологии Virtual AP есть два ограничения:
- Создать можно только один виртуальный адаптер, работающий как точка доступа.
- К созданной сети может подключиться не более 100 клиентов.
Чтобы посмотреть сведения о созданной сети, пропишите «netsh wlan show hostednetwork» и нажмите Enter.
Чтобы выключить точку доступа, введите «netsh wlan stop hostednetwork». Для деактивации функции Virtual AP выполните «netsh wlan set hostednetwork mode=disallow».
Использование специального софта
Если вы не хотите активировать и настраивать Virtual AP через командную строку, можно использовать для раздачи интернета специальные утилиты. По сути, они выполняют ту же функцию, что и запросы в командной строке, но благодаря графическому интерфейсу выполнение задачи существенно упрощается.
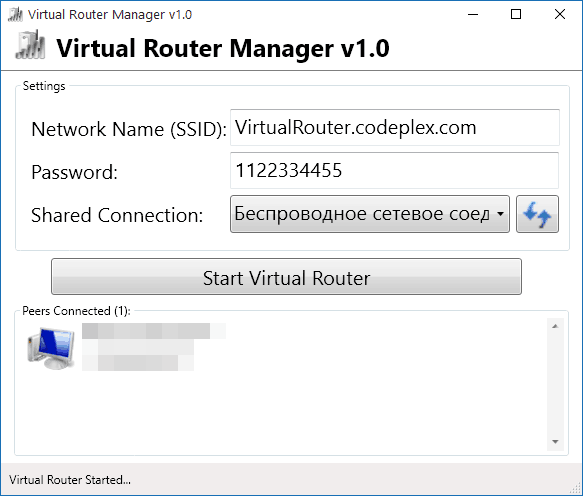
Обратите внимание на следующие программы:
- Connectify.
- Virtual Router Manager.
- MyPublicWiFi.
- WiFiCreator.
Все они работают по одному принципу: вам необходимо указать имя сети, пароль, а также выбрать активное подключение к интернету, которое можно сделать общим, то есть раздать на другие устройства.
Wi-Fi адаптер как точка доступа. Настройка в Windows 10, 8, 7
Команды мы будем выполнять в командной строке. Ее нужно запускать от имени администратора. Вы можете найти командную строку в меню пуск, нажать на ее правой кнопкой мыши и выбрать “Запустить от имени администратора”. Или же, в Windows 10 можно просто нажать правой кнопкой мыши на меню пуск, и выбрать “Командная строка (администратор)”.
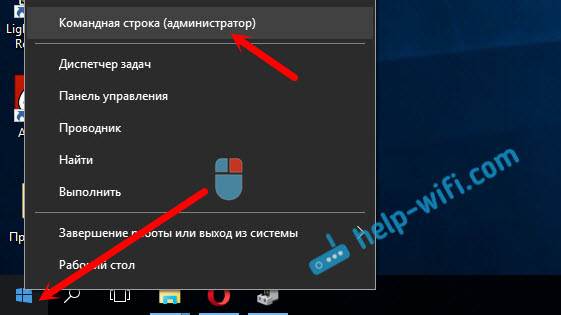
Дальше, первой командой мы устанавливаем название нашей Wi-Fi сети, и пароль для подключения к ней. Для этого, нам нужно выполнить команду:
netsh wlan set hostednetwork mode=allow ssid=”help-wifi.com” key=”11111111″ keyUsage=persistent
“help-wifi.com” – это названия сети, которую будет раздавать Wi-Fi адаптер, а “11111111” – это пароль. Эти данные вы можете сменить. Пароль минимум 8 символов.
Копируем эту команду в командную строку, и выполняем ее. Должен появится вот такой результат:
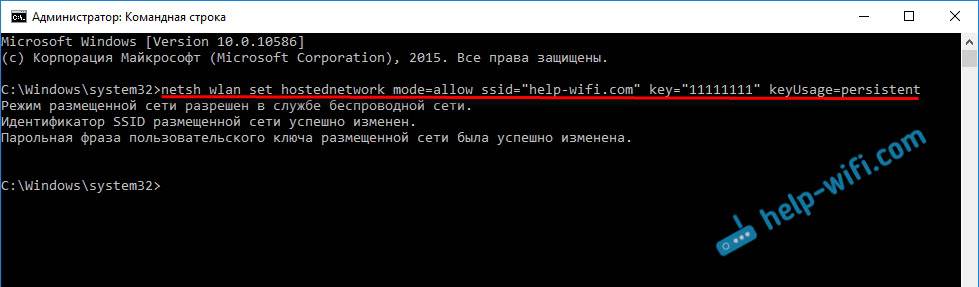
Следующей командой мы запускаем точку доступа. Для этого выполните команду:
netsh wlan start hostednetwork
Должен появится отчет “Размещенная сеть запущена”:
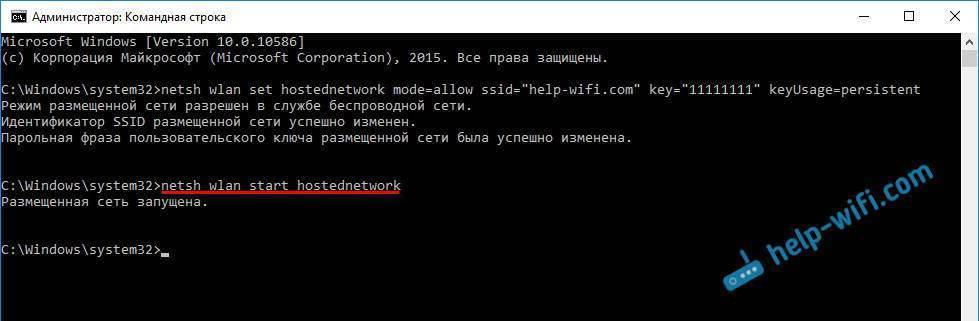
Это значит, что Wi-Fi сеть уже транслируется, и к ней можно подключать свои устройства, используя пароль, который был указан в первой команде.
Если после выполнения второй команды появилось сообщение, что “Не удалось запустить размещенную сеть. Группа или ресурс не находятся в нужном состоянии для выполнения требуемой операции”, то смотрите советы по решению этой проблемы в конце статьи, или по этой ссылке: https://help-wifi.com/nastrojka-virtualnoj-wi-fi-seti/ne-udalos-zapustit-razmeshhennuyu-set-v-windows/
Точку доступа мы запустили, к Wi-Fi сети уже можно подключится. Но, интернет на устройствах работать еще не будет. Нужно в свойствах вашего подключения к интернету открыть общий доступ. Что мы сейчас и сделаем.
Открываем общий доступ к интернету для точки доступа Wi-Fi
Зайдите в “Центр управления сетями и общим доступом”, и перейдите в “Изменение параметров адаптера”.
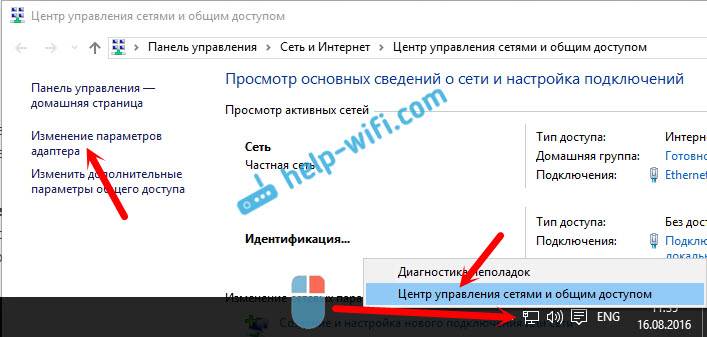
Сейчас важный момент: открываем свойства того адаптера, через который у вас подключен интернет. Это не обязательно должен быть адаптер “Ethernet”, или “Подключение по локальной сети”. Может быть подключение с названием вашего провайдера. Нажмите на него правой кнопкой мыши и выберите “Свойства”.

Переходим на вкладку “Доступ”, ставим галочку возле пункта “Разрешить другим пользователям сети использовать подключение к Интернету данного компьютера”. И из списка выбираем “Подключение по локальной сети*” (у вас оно может быть с другой цифрой). Нажимаем Ok.

Если у вас нет вкладки “Доступ”, или нет возможности выбрать нужно подключение из списка, то смотрите решения в статье не удается предоставить общий доступ к интернету по Wi-Fi.
Ссылка на статью с решениями еще одной популярной ошибки, которая может появится на этом этапе: ошибка при разрешении общего доступа к подключению к Интернету.
Интернет на устройствах должен заработать. Если не работает, то остановите сеть командой netsh wlan stop hostednetwork, и заново запустите ее командой netsh wlan start hostednetwork.
После перезагрузки компьютера, нужно будет каждый раз запускать сеть командой netsh wlan start hostednetwork. Или, сделайте автоматический запуск точки доступа в Windows.
Решение популярных проблем и ошибок
- Ошибка “Не удалось запустить размещенную сеть. Группа или ресурс не находятся в нужном состоянии для выполнения требуемой операции”. Не буду заново расписывать причины ее возникновения и решения, а просто дам ссылку на отдельную статью: https://help-wifi.com/nastrojka-virtualnoj-wi-fi-seti/ne-poluchaetsya-razdat-wi-fi-s-noutbuka-na-windows-7-windows-10-8/. В ней я писал о решении этой проблемы.
- Устройства не подключаются к запущенной точке доступа. Если есть возможность, то попробуйте подключить другое устройство. Убедитесь, что пароль вы указываете правильно. Как правило, в этой проблеме виновен антивирус, или брандмауэр. Отключите их. Так же, можно попробовать отключить встроенный в Windows брандмауэр.
- На работает интернет. Не редко бывает такое, что устройства к Wi-Fi подключаются, но доступа к интернету нет. Первым делом убедитесь в том, что интернет работает на компьютере. Затем, проверьте настройки общего доступа. Напомню, что общий доступ нужно открывать в свойствах того подключения, через которое у вас подключен интернет.
- В любой ситуации, перезагрузите компьютер, и запустите точку доступа заново, командой netsh wlan start hostednetwork.
241
Сергей
Настройка виртуальной Wi-Fi сети
Использование .bat файла
Этот метод предполагает создание специального исполнительного файла с расширением bat. Преимущество заключается в том, что его свободно можно перемещать между компьютерами, при этом всего одним кликом активировать функцию виртуального роутера. У некоторых пользователей не показывает расширение файлов после названия. Исправить это помогут следующие настройки:
- В любой открытой папке на Windows 10 клацните значок стрелочки (цифра 1), чтобы открыть меню папки. Далее вкладка «Вид» (2). Жмите «Параметры» -> «Изменить…» (3).
- В открывшемся окне активируйте вкладку «Вид». Прокрутите список до самого низа, а затем уберите галочку напротив пункта «Скрывать разрешения файлов».
- Нажмите ОК и «Применить».
Далее в удобном вам месте создайте обычный текстовый документ. Он будет иметь расширение txt. Откройте его. Введите текст, который написан на следующем изображении.
Сохраните его и закройте. При изменении имени поменяйте разрешение на bat. Как видно, этот файл автоматически запускает командную строку, создавая меню, которое реагирует на нажатия клавиш клавиатуры. Через меню осуществляется задание параметров, включение/отключение и выход из интерфейса. С помощью «батника» раздача Интернета с ноутбука выполняется удобно. Поместите его на рабочем столе для быстрого доступа. Можно даже прикрепить к нему запоминающуюся иконку.
Применение сторонних утилит
Мы рассмотрели все методы, как раздавать на другие гаджеты Wi-Fi с ноутбука средствами операционной системы. Если по каким-либо причинам они вам не подходят, рекомендуем ознакомиться с популярными программами, которые помогут раздавать Интернет.
Connectify
Удобная, компактная и функциональная программа, которая поможет без лишней головной боли раздать на мобильный телефон Интернет. Представлена платная версия с небольшим сроком бесплатного использования. Как только он истечет, удалите ее, а затем попросту загрузите заново. Счетчик бесплатных дней будет обновлен. Для создания виртуального модема через Connectify следуйте инструкции:
- Установите и запустите программу.
- В выпадающем списке internet to share выберите роутер, мобильный модем или другое.
- Измените имя сети (если у вас оплачен pro) и задайте пароль.
- Нажмите внизу кнопку Start Hotspot.
В трее должно появиться уведомление о начале работы программы. Проверьте работоспособность через ваш смартфон. Также в разделе Clients показываются активные гаджеты.
MyPublicWifi
Это аналог предыдущему софту. Его плюс – он полностью бесплатный, но интерфейс на английском, что создаст трудности некоторым пользователям. При этом даже без знания иностранного по этой инструкции вы с легкостью настроите свою точку на лэптопе:
- Запустите программу от имени администратора.
- Во разделе Settings введите уже знакомые параметры: название сети (SSID), ее пароль и источник (заметьте, софт работает с 3G модемами). Обязательно поставьте галочку как на изображении.
- Нажмите кнопку Set up.
Дополнительное преимущество – вы можете через интерфейс приложения включить его автоматически после каждого включения портативного компьютера. Поставьте галочку на соответствующем пункте во вкладке Management. Также можно включить процесс мониторинга и записи параметров в специальный лог.
Теперь вы можете раздавать Интернет через виртуальный маршрутизатор.
Switch Virtual Router
Switch Virtual Router – еще один бесплатный софт с поддержкой русского языка. Приложение имеет довольно широкие возможности, активация которых происходит в одном месте. Активация программы включает следующие шаги:
- Запустите софт от имени администратора. Выберите шестеренку в правом углу.
- В окне настроек введите имя, пароль, выберите желанные настройки (автообновление и другое). Нажмите ОК и «Применить».
Осталось только включить раздачу на ноутбуке. В главном окне клацните большую кнопку «Старт».
Для деактивации жмите Stop, а затем выключайте программу. Также в окне можно посмотреть IP и MAC адрес устройств, которые присоединились. Если программа не работает, отключите встроенный firewall.
mHotspot
Данная программа – самое популярное приложение. Оно бесплатное, при этом с интуитивно-понятным интерфейсом, поддерживает 3-4G модемы, позволяет отображать трафик и скорость загрузки/отдачи. Допускается ограничить число гаджетов, которые будут подключены через mHotspot. В управлении софтом нет ничего сложного:
заполните соответствующие поля;
кликаете Start Hotspot.
В правой части имеются подразделы для мониторинга и установки некоторых настроек (включать вместе с компьютером или, например, сделать невидимыми рамки окна). Это отличная замена полноценному роутеру. Для связи с разработчиками используйте аккаунты Facebook или Twitter, или пишите на почту.
Создание Virtual AP с помощью сторонних программных продуктов
Если нет желания или возможности проводить настройку виртуальной сети, то можно использовать другие методы. Такие программы значительно упрощают процесс настройки. Одним из вариантов является применение утилиты. Преимуществом выступает то, что не нужно проводить активизацию после запуска компьютера или выхода из сонного режима.
Используя Virtual Router Manager, за которое не нужно платить, процесс настройки займет немного времени. Главными действиями выступают:
- введение имени;
- инсталляция защитного ключа;
- указать интерфейс с основой Virtual AP.
По окончанию ввода выбирается «Start Virtual Router».Кроме этого, предлагается уделить внимание приложениям MyPublicWiFi, WiFiCreator. Активизация проводится по предложенной выше схеме: имя и пароль
Раздача wi-fi с ноутбука под Windows 7, с использованием системной командной строки
Включить раздачу с использованием перечисленных ранее способов нельзя на Windows 10, да и на 7 с этим захочет сталкиваться не каждый. Есть альтернативный метод, связанный с применением командной строки, вот то, что вам нужно сделать:
Проверьте, возможно ли вообще включить раздачу на вашем ноутбуке по wifi
Для этого запускайте командную строку важно сделать это от имени администратора, после чего копируете туда — netsh wlan show drivers Теперь вам просто требуется прочитать то, что указано в пункте под названием Hosted Network, русская адаптация переводится как «поддержка размещенной вами сети». Там вы должны будете найти надпись «Yes», в русской версии — «Да»
Введите команду: netsh wlan set hostednetwork mode=allow ssid=(здесь должно быть указано имя, данное вашей беспроводной сети) key=(для этого пункта придумайте специальный пароль для Интернета). Закончить всё необходимо введением следующего текста: netsh wlan start hostednetwork. Перейдите в «Сетевые подключения» сделать это быстро также можно при помощи двух действий: нажмите комбинацию на клавиатуре Win + R , далее в появившемя окне введите команду >>> control ncpa.cpl В «Сетевых подключениях» отыщите используемая вами соединения, а затем откройте к нему доступ. Как несложно догадаться, это можно сделать во вкладке под названием «Доступ«.
Что нужно для того, чтобы раздать wifi с компьютера без роутера?
Для начала разберемся со схемой, по которой будем раздавать интернет по Wi-Fi на операционной системе Windows. Если раньше для выхода в интернет использовался роутер, то теперь один из компьютеров будет на себя его функцию — а значит он должен быть постоянно включен. Беспроводная сеть компьютер-компьютер будет выглядеть так:
- Постоянно включенный компьютер с беспроводным модулем, подключенный по кабелю к интернету, который раздает сигнал.
- Второй компьютер, ноутбук или смартфон
WiFi в современных ноутбуках или нетбуках (маленьких ноутах) на 99% уже имеется по умолчанию. А вот со стационарными ПК могут быть трудности. И если вы не позаботились о его наличии на стадии покупки, то придется приобрести дополнительное устройство, именуемое «адаптером«
Также обратите внимание, что основной ПК, который будет транслировать сигнал, должен быть подключен к провайдеру через кабель — то есть самым обычным стандартным способом. Его настройки мы не трогаем
Как запустить точку доступа и раздать интернет без роутера?
Есть три способа:
- С помощью команд, которые нужно выполнить в командной строке. Это универсальный способ, который работает в Windows 10, Windows 8 и Windows 7. Команды одинаковые. В большинстве случаев лучше использовать именно этот вариант. Из минусов: сложновато разобраться (по моим инструкциям – легко) и каждый раз нужно открывать командую строку, чтобы запустить раздачу. Но и здесь есть решение. Расскажу дальше в статье.
- Через специальные, сторонние программы. Есть много бесплатных, и платных программ для запуска SoftAP. Все эти программы являются просто оболочкой, и выполняют те же команды, которые можно выполнить самому через командную строку. Просто в программах это можно сделать нажатием на кнопки. Не редко с ними возникает много проблем. И если не удается запустить виртуальную сеть через командную строку, то и через программу скорее всего не получится.
- Через мобильный хот-спот. Только в Windows 10. Это отдельная функция в параметрах, с помощью которой можно в несколько кликов раздать интернет. Если у вас Windows 10 и интернет не через PPPoE, то рекомендую именно этот вариант.
А теперь подробнее:
Универсальный способ: через командную строку
Подходит для всех операционных систем Windows. Нужно запустить командную строку от имени администратора. Для управления виртуальной точкой доступа Wi-Fi нам понадобится всего три команды:
netsh wlan set hostednetwork mode=allow ssid=”mywi-fi” key=”11111111″ keyUsage=persistent – где “mywi-fi” это имя сети, а “11111111” это пароль. Их можно сменить на свои. Эту команду выполняем только один раз. Или когда нужно сменить имя сети, или пароль.
netsh wlan start hostednetwork – запуск раздачи Wi-Fi сети.
netsh wlan stop hostednetwork – остановка раздачи.
Примерно вот так:
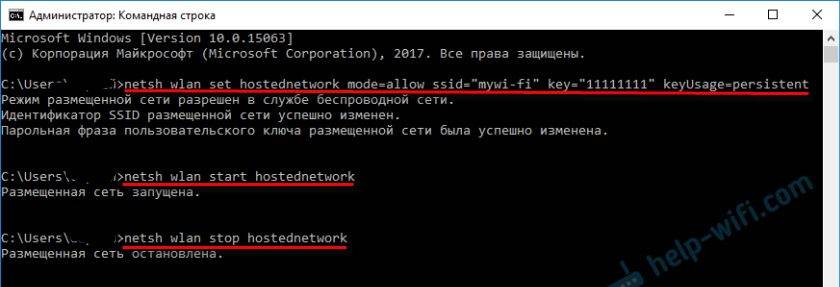
Важный момент:
После запуска сети нужно обязательно открыть общий доступ в свойствах подключения к интернету. В противном случае, ноутбук будет раздавать Wi-Fi сеть, но без доступа к интернету, или устройства не будут к ней подключатся. Как это сделать, я подробно показывал в статьях по ссылкам ниже.
Подробные инструкции:
- Как раздать Wi-Fi с ноутбука на Windows 10
- Как раздать интернет по Wi-Fi с ноутбука на Windows 7
- Как раздать Wi-Fi с ноутбука, если интернет через USB модем (3G/4G)
- Раздача интернета через Wi-Fi адаптер на ПК с Windows 10
- Как сделать точку доступа Wi-Fi на ноутбуке
Выбирайте более подходящую для себя инструкцию и настраивайте.
Проблемы и решения:
- Раздали Wi-Fi с ноутбука, а интернет не работает “Без доступа к интернету”
- Не удалось запустить размещенную сеть в Windows (Ошибка: Не удалось запустить размещенную сеть. Группа или ресурс не находятся в нужном состоянии для выполнения требуемой операции.)
- Проблемы с открытием общего доступа к интернету по Wi-Fi в Windows 10
Полезная фишка: автоматический запуск раздачи Wi-Fi при включении ноутбука.
Через специальные программы
Что-то мне никогда не нравился этот вариант. Проще уже с помощью команд. Но способ то рабочий, так что можете попробовать. Рекомендую следующие программы: Virtual Router, Switch Virtual Router, Maryfi, Connectify 2016.

Очень подробно по настройке этих программ я писал в статье: программы для раздачи Wi-Fi с ноутбука. Там вы найдете подробные инструкции и всю необходимую информацию.
Еще может пригодится:
- Решение ошибки “не удается запустить виртуальный маршрутизатор плюс” в программе Virtual Router Plus
- Отдельная инструкция по настройке программы Switch Virtual Router.
С этим разобрались.
Функция “Мобильный хот-спот” в Windows 10
Если у вас установлена десятка, то рекомендую этот способ. Если получится запустить. Просто этот “хот-спот” еще тот фрукт
Находится он в параметрах:
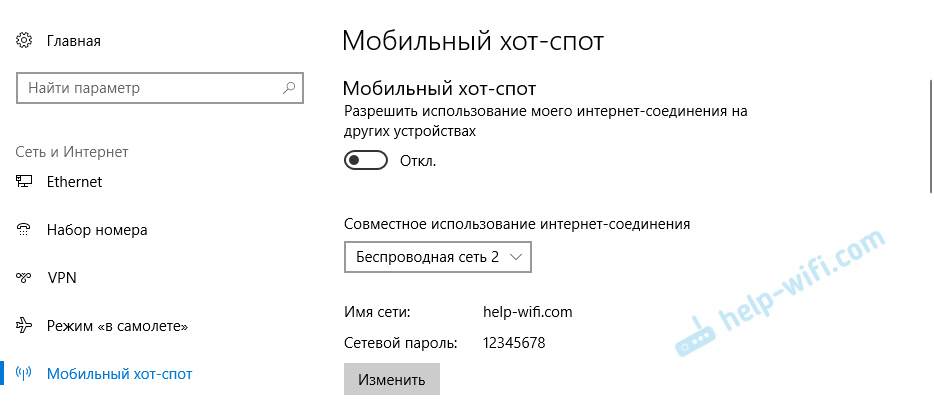
Там все очень просто. Но на всякий случай у нас есть подробные инструкции:
- Настройка “Мобильный хот-спот” в Windows 10
- Если не работает “Мобильный хот-спот” в Windows 10
- Настройка “хот-спот” через подключение PPPoE.
Вроде все статьи собрал. Этой информации вам будет достаточно.
Выводы
Мы с вами выяснили, что практически каждый ноутбук и компьютер может поделится интернетом по Wi-Fi сети с другими устройствами. Для этого нужен только настроенный Wi-Fi адаптер. Дальше достаточно запустить раздачу одним из способов, и в зависимости от выбранного способа открыть общий доступ к интернету. После чего наш ноутбук превращается в роутер
Судя по комментариям к другим статьям, не всегда эта функция работает стабильно и без проблем. У меня все работает. Хоть и пользуюсь я этим способом только когда инструкции по этой теме пишу. Если есть роутер, то нет необходимости мучить ноутбук.
18
Сергей
Настройка виртуальной Wi-Fi сети
Режимы работы устройств в Wi-Fi сетях
Передача сигнала без эксплуатации проводов выполняется по радиоканалам. Чтобы произвести требуемые действия, применяется аппарат специального назначения – роутер.
Но если нет возможности его использовать, то оптимальным вариантом станет ноутбук, как точка доступа. Функционирование проводится в двух направлениях:
- Ad-Hoc mode. Пользователи получат прямой контакт, исключая из цепочки посторонние объекты.
- Infrastructure mode. Передача информации между оборудованием проводится с использованием помощника по схеме клиент-сервер.
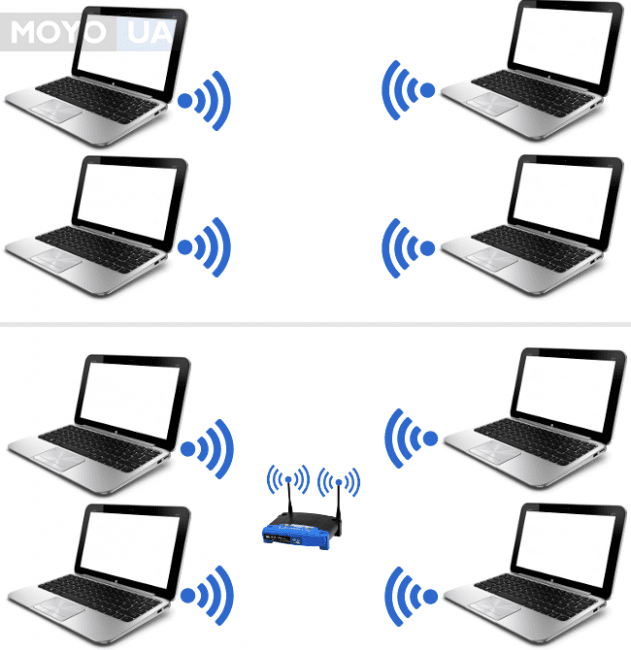
Параллельное функционирование в нескольких направлениях провести невозможно. Используя ноутбук со встроенной схемой, можно исключить лишние детали и облегчить выход в Интернет.
Для бесперебойного функционирования всех объектов необходимо иметь:
- операционную систему Windows 7 и выше;
- USB Wi-Fi-адаптер;
- контакт с сетью.
Если выполнить требования и иметь в распоряжении все перечисленные элементы, можно начинать регулировку точки доступа из ноутбука. Этот процесс достаточно простой и не нуждается в особых знаниях или навыках. Перед абонентом возникает задача – проверка исправности преобразователя на гаджете, а также иметь выход в инет.
Интересно для прочтения: «Как включить wi-fi на ноутбуке с windows? – 5 проверенных способов».
Включение Wi-Fi в сетевых настройках ОС
Если драйвер установлен корректно, но подключиться к беспроводной сети не удается, необходимо активировать адаптер в сетевых настройках операционной системы. Далее мы опишем, как включить вайфай на ноутбуке в различных версиях операционной системы «Виндовс».
Windows 7
Чтобы включить сетевой адаптер вайфай на ноутбуке под управлением Windows 7, необходимо проделать следующие действия:
- Нажмите пуск и перейдите в раздел «Панель управления».
- Выберите пункт меню «Сеть и Интернет».
- Нажмите на пункт «Центр управления сетями и общим доступом».
- В правой части окна выберите пункт изменение параметров адаптера.
- Найдите ваш сетевой адаптер (со словом Wireless). Его иконка будет черно-белой. Нажмите на него правой кнопкой мыши, а затем выберите пункт «Включить».
Дождитесь подключения. Это займет несколько секунд. После этого вы сможете подключиться к беспроводной точке доступа.
Windows 10
«Десятка» имеет отличный от «семерки» интерфейс, поэтому многие пользователи не знают, как включить Wi-Fi через сетевые настройки. Решить все проблемы поможет эта инструкция:
- Нажмите правой кнопкой компьютерной мыши по значку пуск и выберите пункт «Панель управления».
- В открывшемся меню нажмите на уже знакомый вам пункт «Центр управления сетями…».
- В левой части окна нажмите на строку «Изменение параметров адаптера».
- Найдите беспроводной адаптер. Щелкните по нему правой кнопкой мыши, а затем нажмите «Включить».
Попасть в меню настройки адаптера можно также через параметры Windows. Для этого нужно выбрать в них раздел «Сеть и Интернет» (подпункт Ethernet).
Как обновить драйвер для Wi-Fi
Самая частая причина, почему не работает вайфай на ноутбуке, – отсутствие или некорректная установка драйверов. Это специализированное программное обеспечение, которое позволяет модулю корректно функционировать в вашей операционной системе. Существует несколько способов обновить драйвера:
- через стандартный интерфейс Windows;
- самостоятельно, т. е. вручную;
- с помощью специализированного софта.
Рассмотрим каждый из способов в отдельности.
Обновление драйвера средствами Windows
Стандартный интерфейс операционных систем Windows 7-10 позволяет обновить драйвер на любой компонент ноутбука. Сделать это можно через «Диспетчер задач»:
- Войдите в «Диспетчер задач» (подробно об этом было описано ранее). Найдите необходимый сетевой адаптер.
- Кликните по нему правой кнопкой мышки, а затем нажмите «Свойства».
- Выберите вкладку драйвер и нажмите «Обновить».
Система может выдать сообщение, что у вас установлена самая последняя версия драйвера, но эта информация не всегда правдива. Если обновить драйвер таким методом не получилось, выполните самостоятельную инсталляцию.
Установка вручную
Это самый надежный способ. Он заключается в скачивании необходимого драйвера с официального сайта разработчика. Найти драйвер можно в разделе «Поддержка» или «Продукты». В списке вам необходимо указать модель своего беспроводного адаптера. Обязательно узнайте разрядность своей операционной системы (32 или 64 бита). Это понадобится при скачивании некоторых отдельных драйверов. Как правило, файл имеет разрешение «.exe».
Как только вы скачаете его на свой компьютер, запустите установщик и следуйте подсказкам инсталлятора. После установки система может потребовать от вас перезагрузить ноутбук. Убедитесь, что вайфай-модуль заработал. Затем попробуйте подключиться к вашей беспроводной точки доступа. Пример официального сайта и скачивания драйвера представлен на изображении ниже.
Использование вспомогательных программ
При инсталляции драйвера могут происходить ошибки. Если повторная попытка не приносит положительных результатов, используйте вспомогательный софт. Ярким примером является программа Driver Genius. Она позволяет просканировать весь ноутбук, чтобы определить, какие драйвера являются устаревшими. С ее помощью также можно выполнять резервирование и восстановление.
Чтобы выполнить обновление с помощью этой программы, выполните следующие действия:
- Скачайте и установите Driver Genius.
- Нажмите кнопку сканирования «Start Scan». Дождитесь окончания процесса.
- В списке предложений по обновлению оставьте галочку только напротив беспроводного адаптера. Нажмите кнопку «Обновить» (или Fix Now).
- Дождитесь скачивания драйвера. В конце нажмите на кнопку «Установить» (Install).
После инсталляции ПО, естественно, перезагрузите ноутбук, при этом непременно проверьте работоспособность беспроводного модуля Wi-Fi.
Пожаловаться на контент