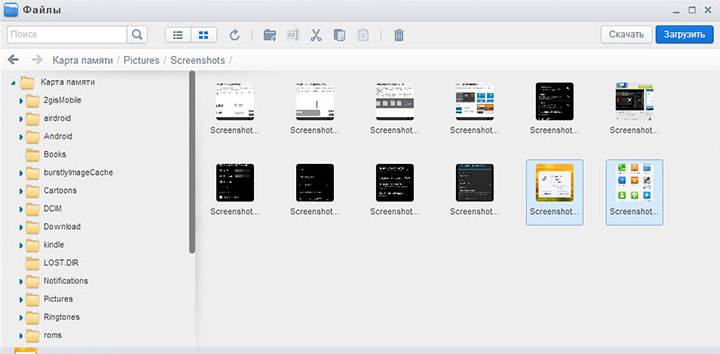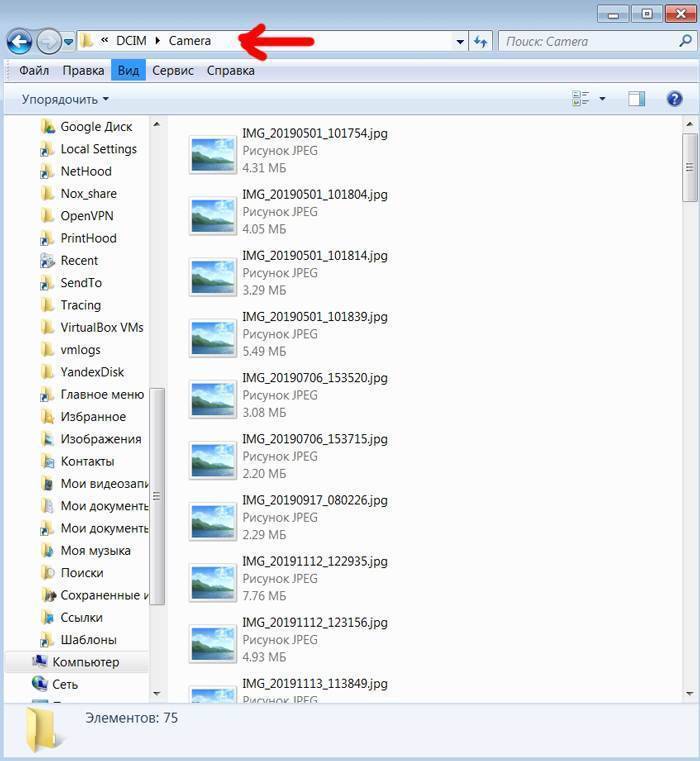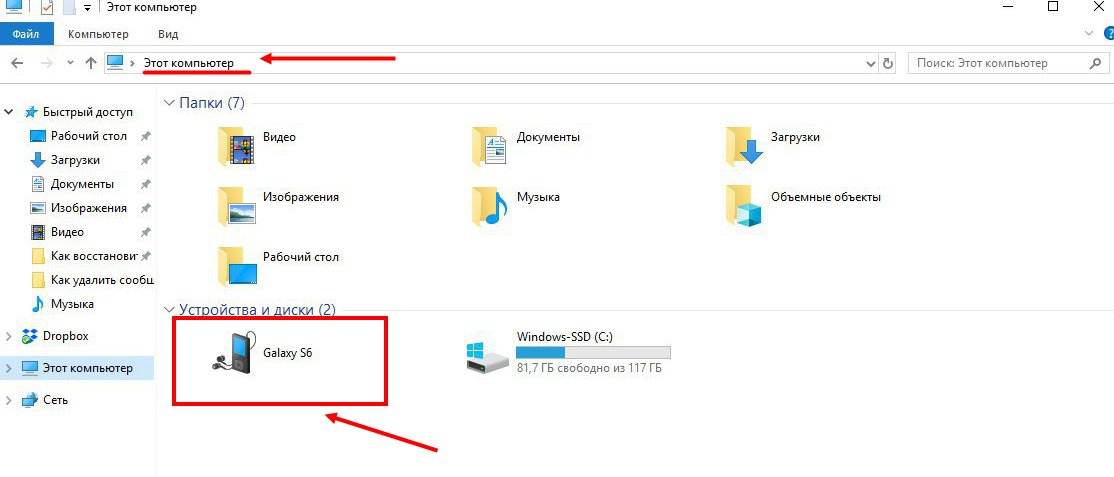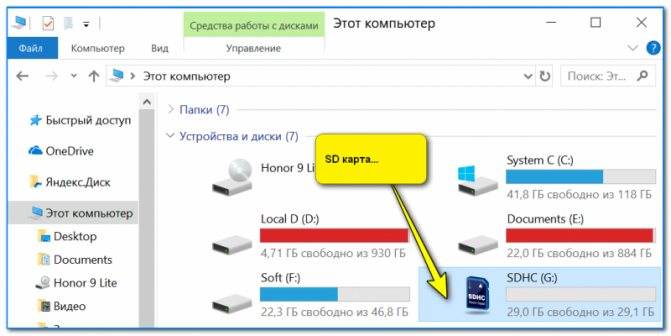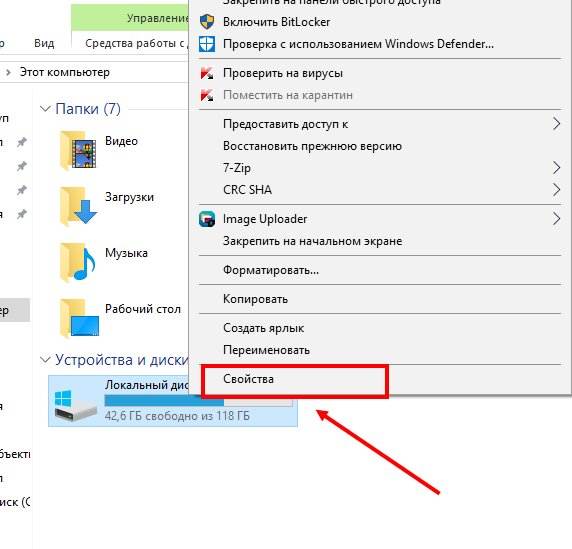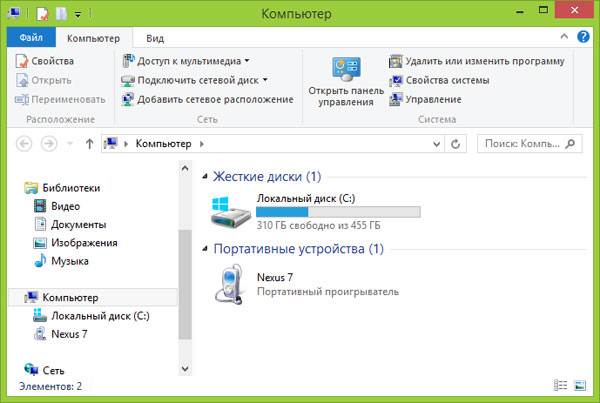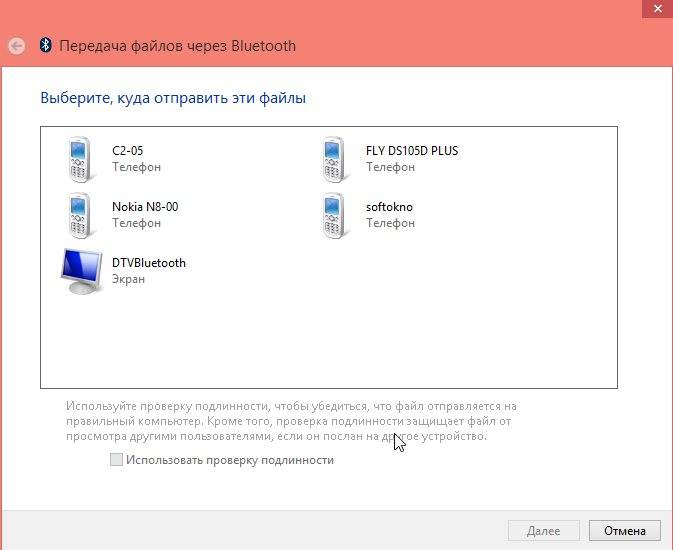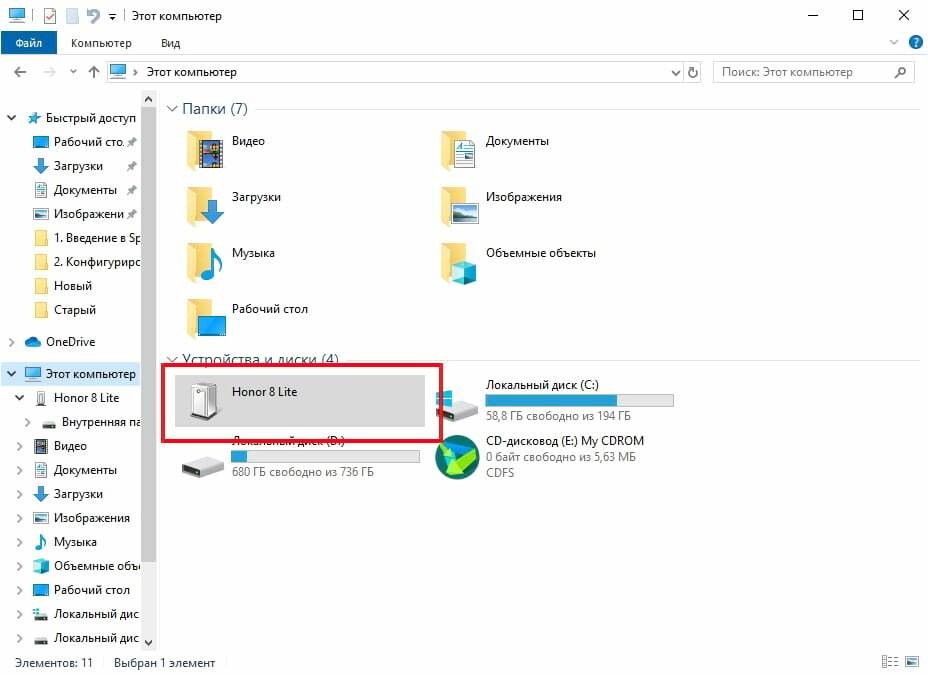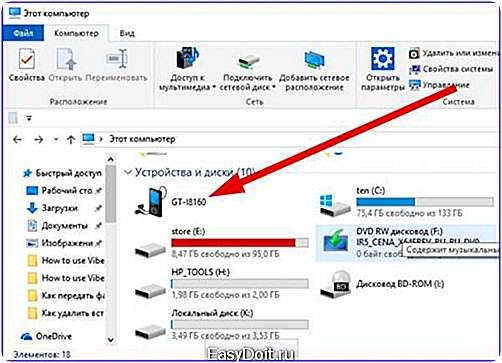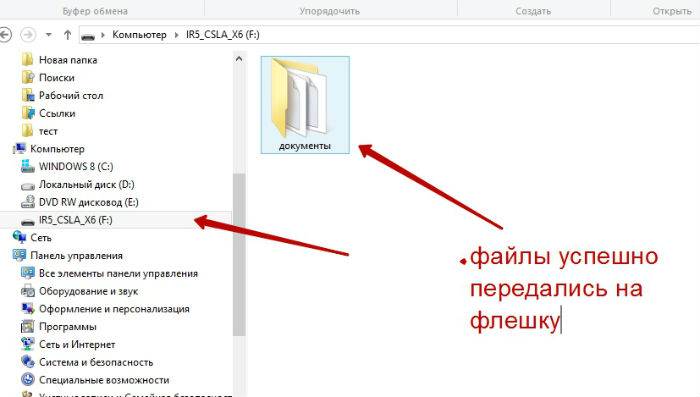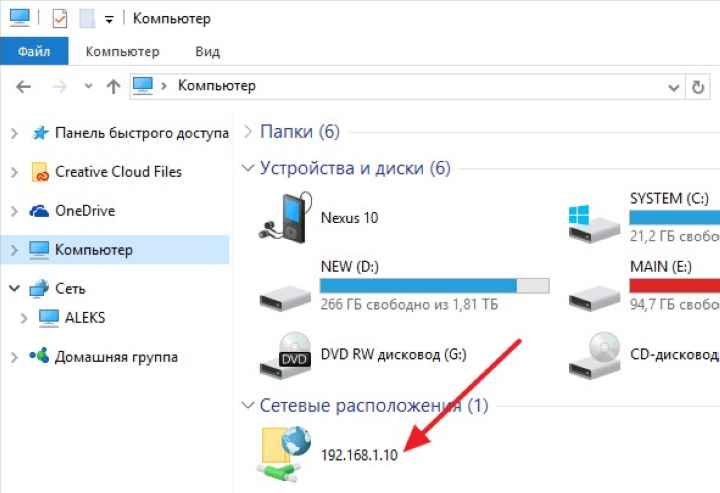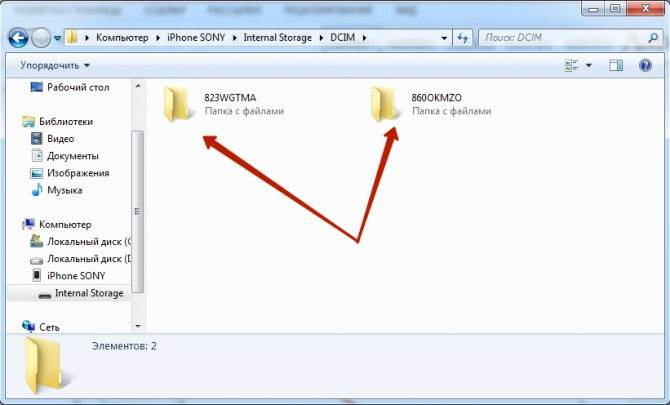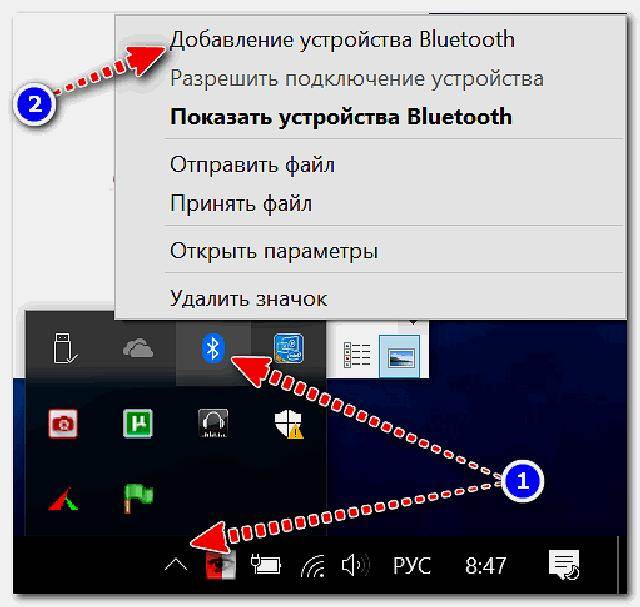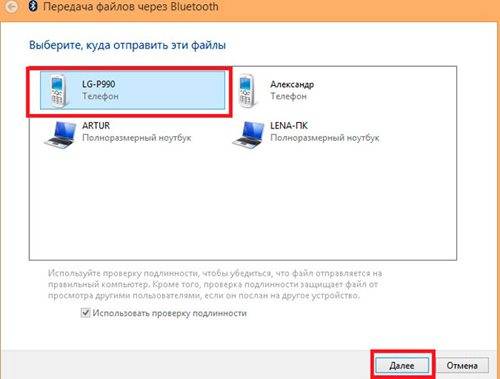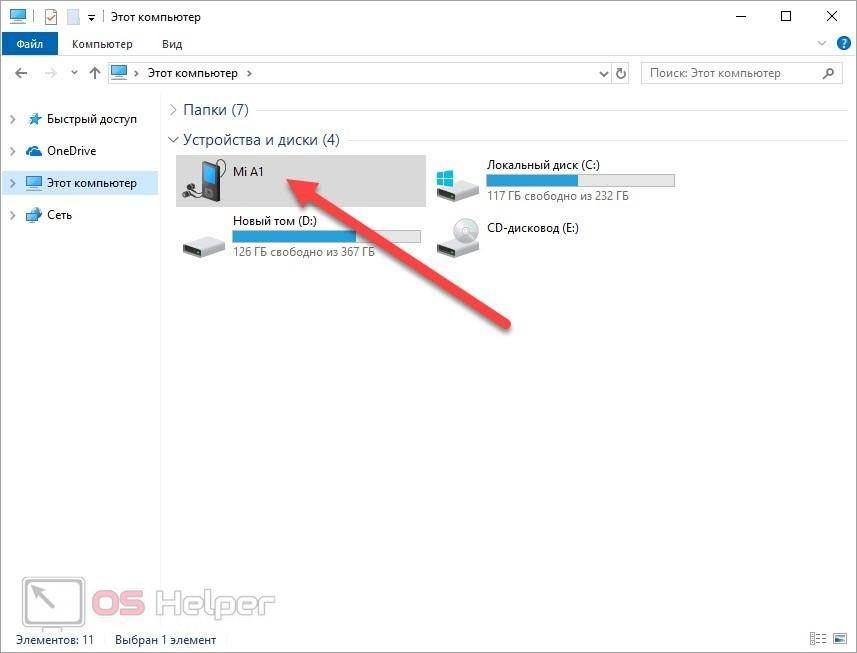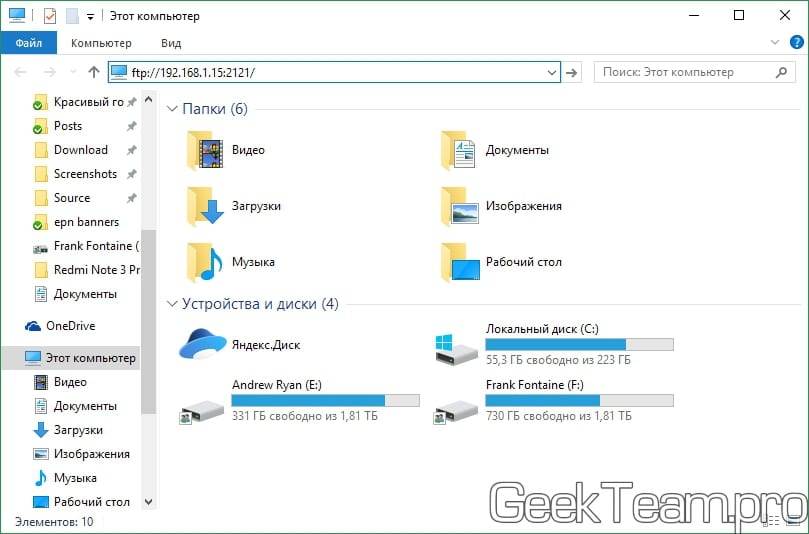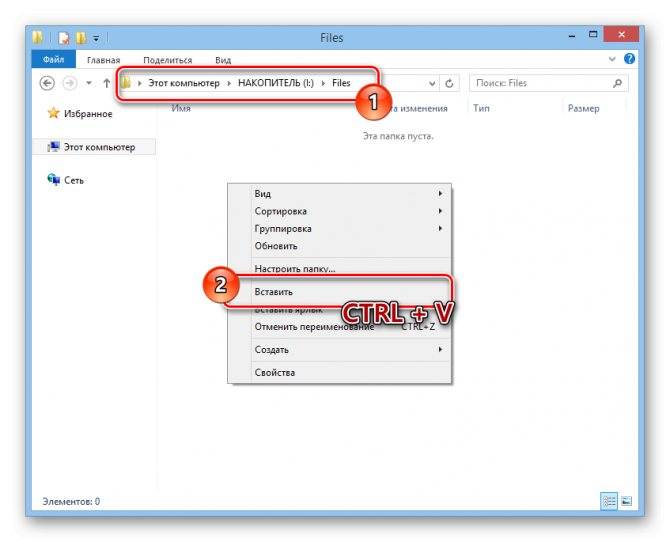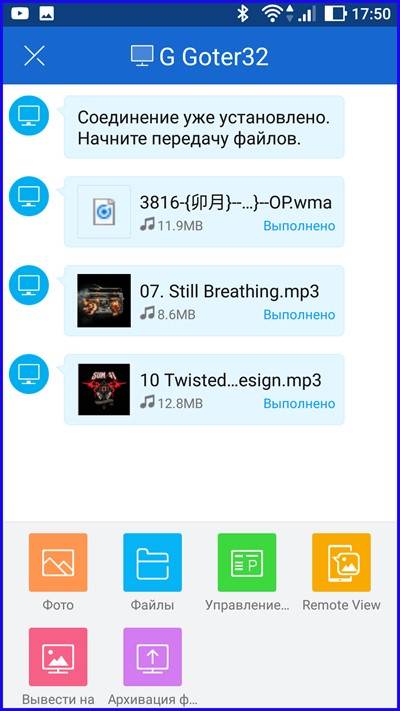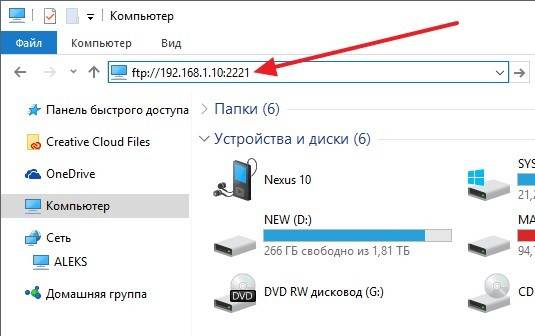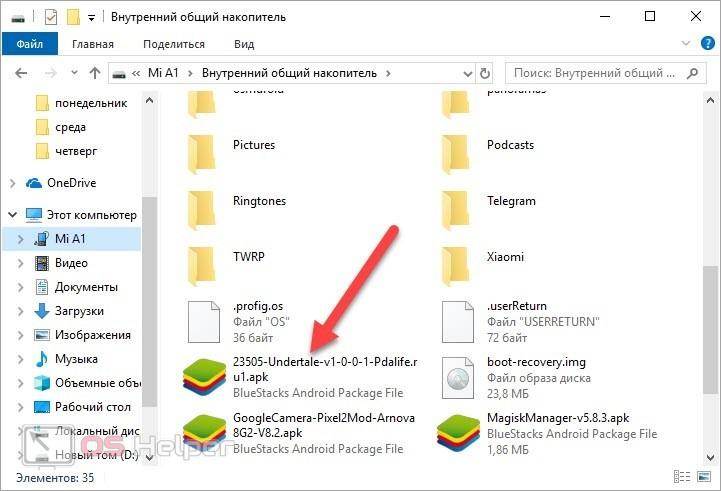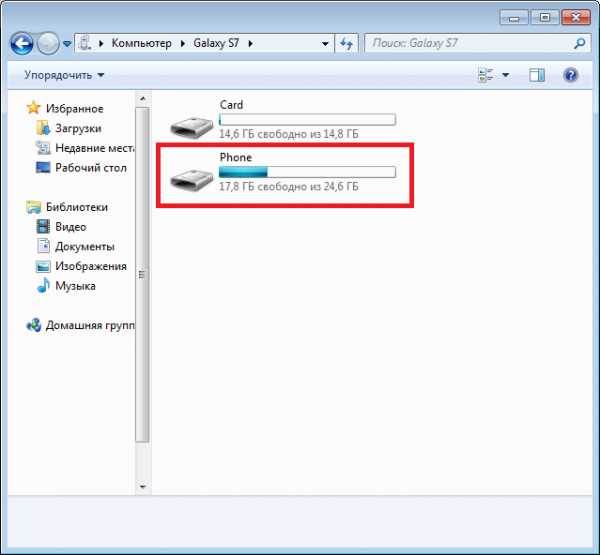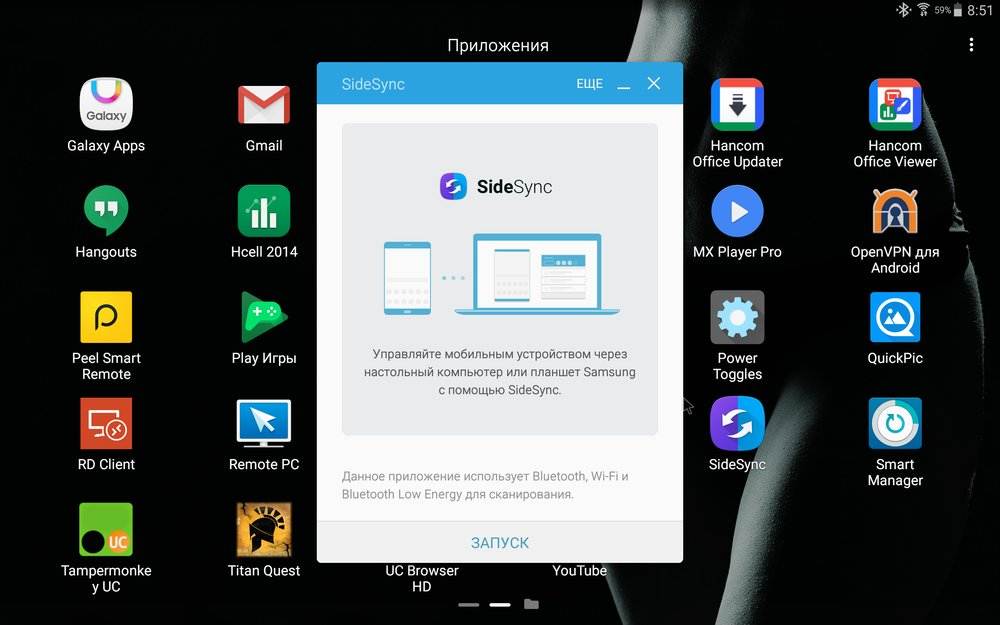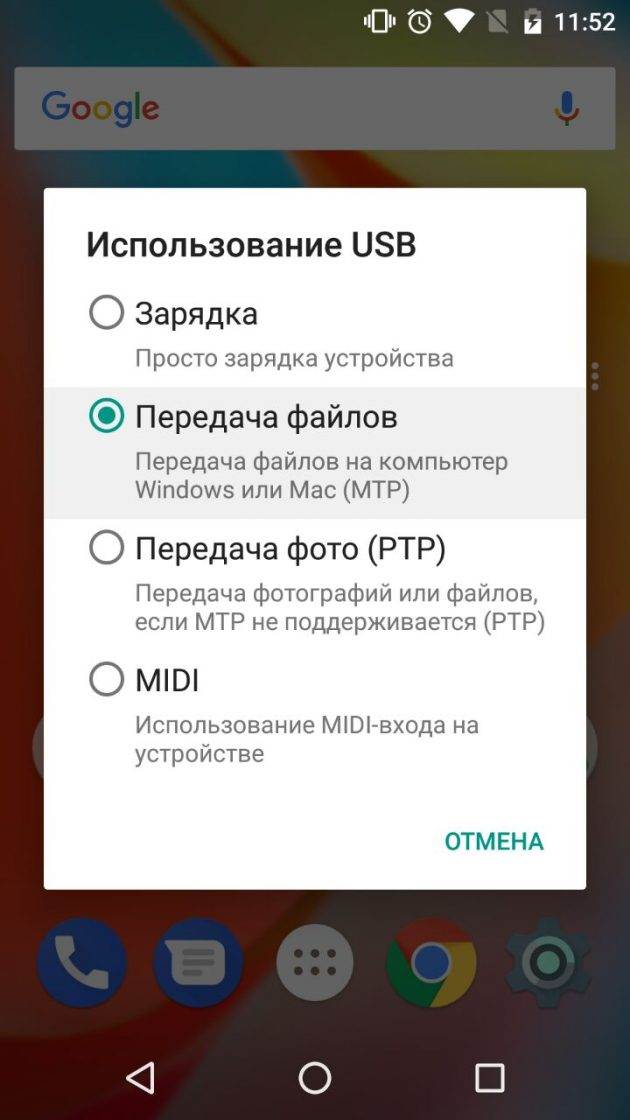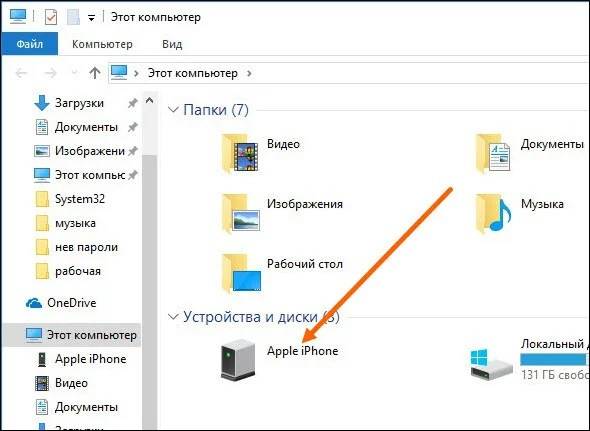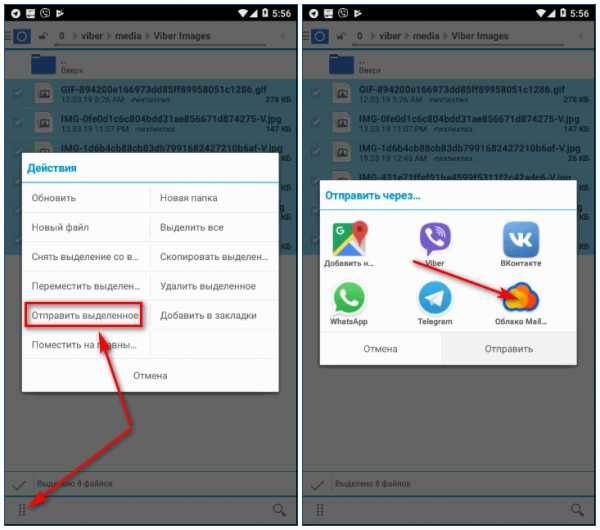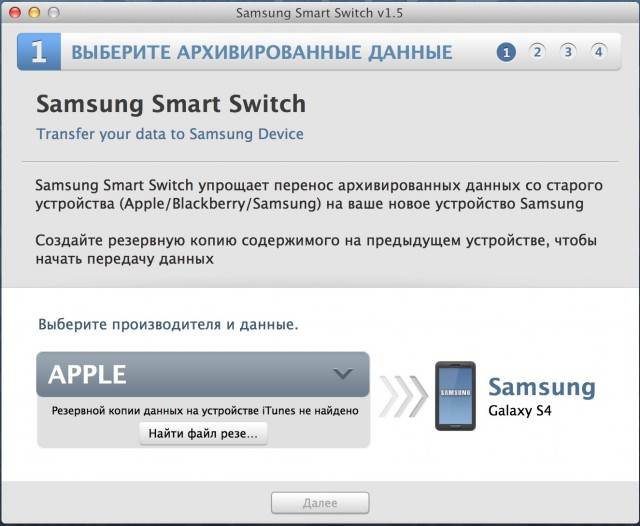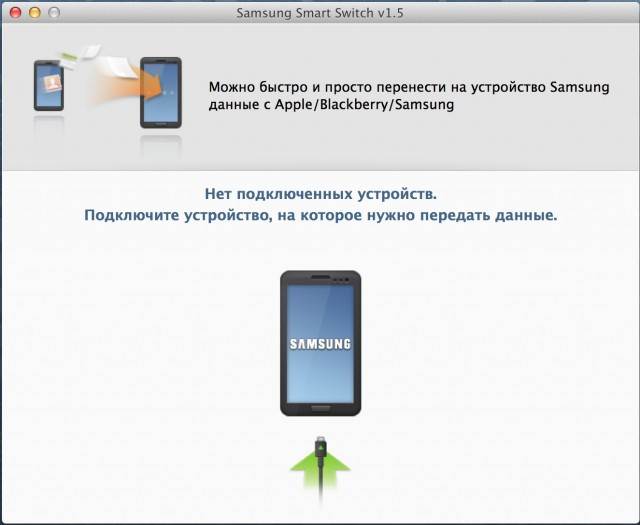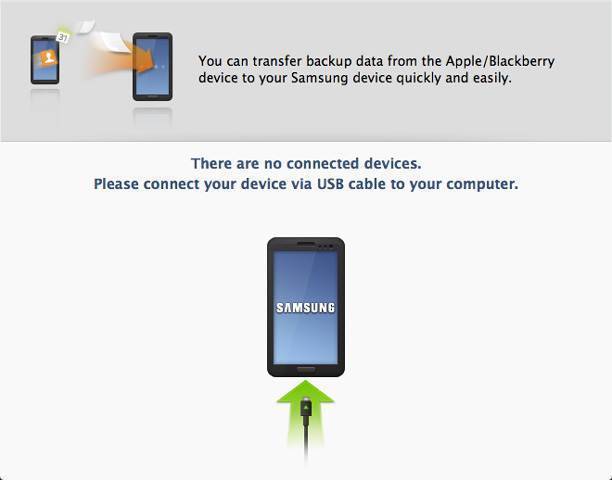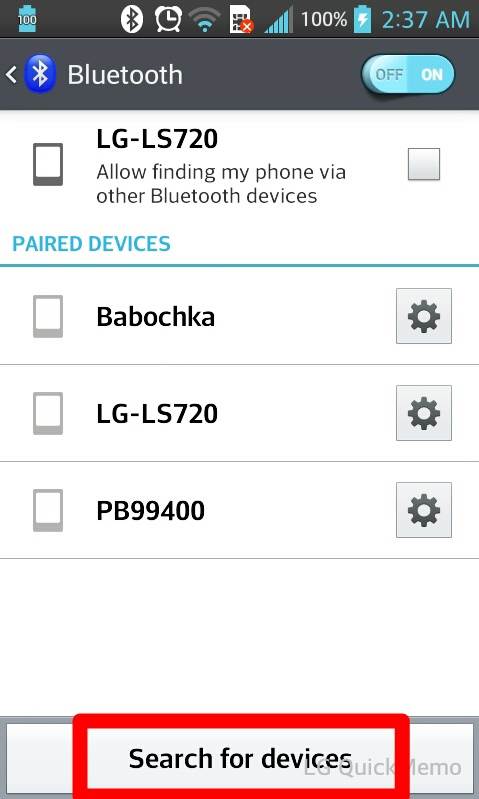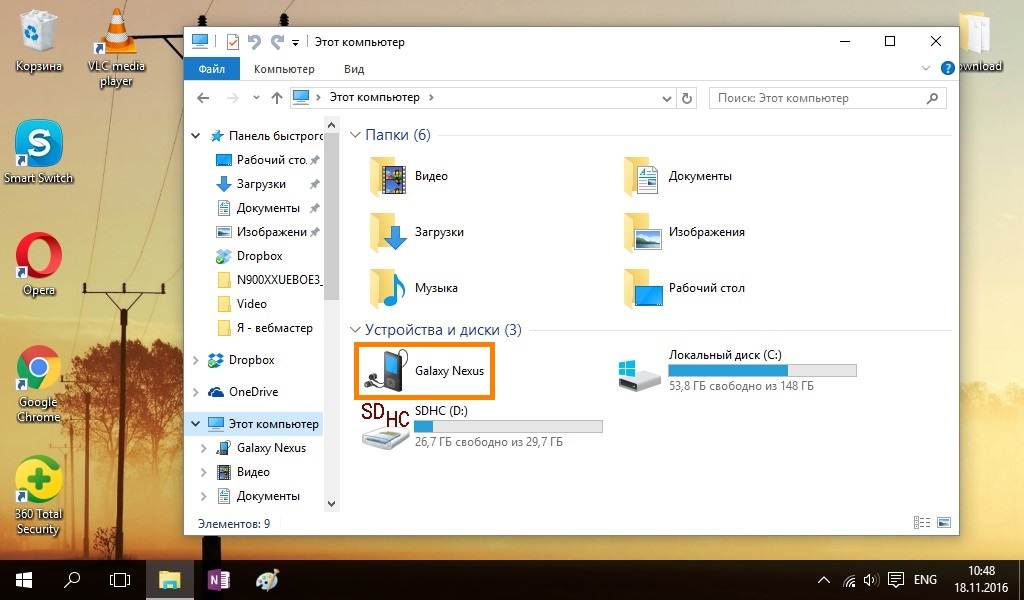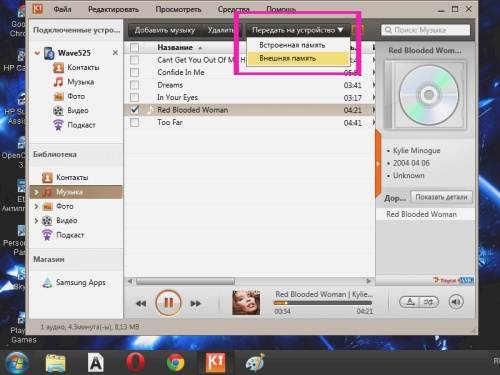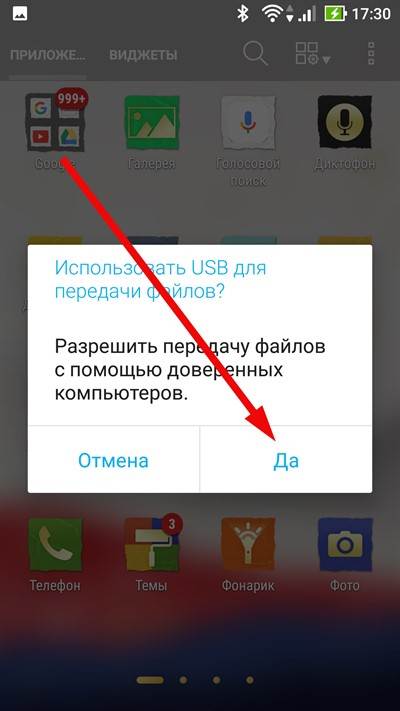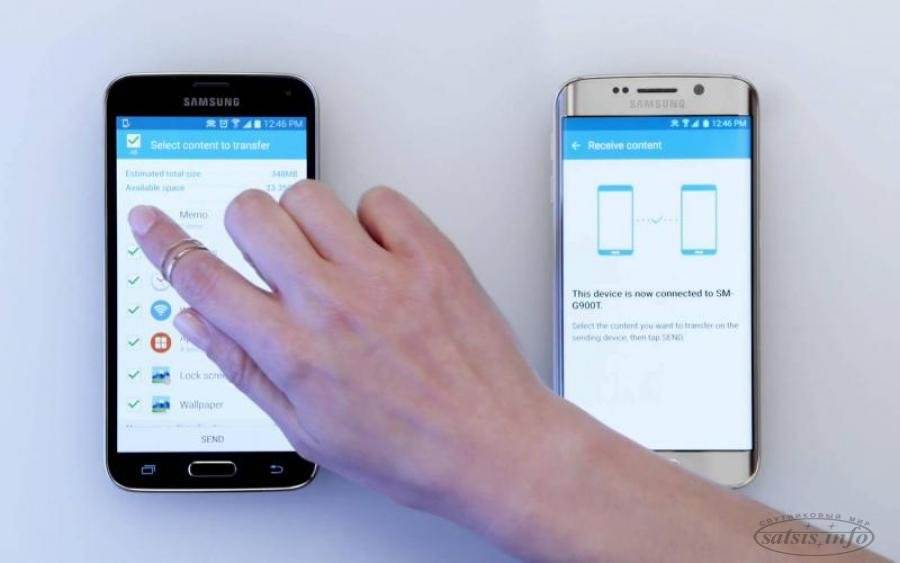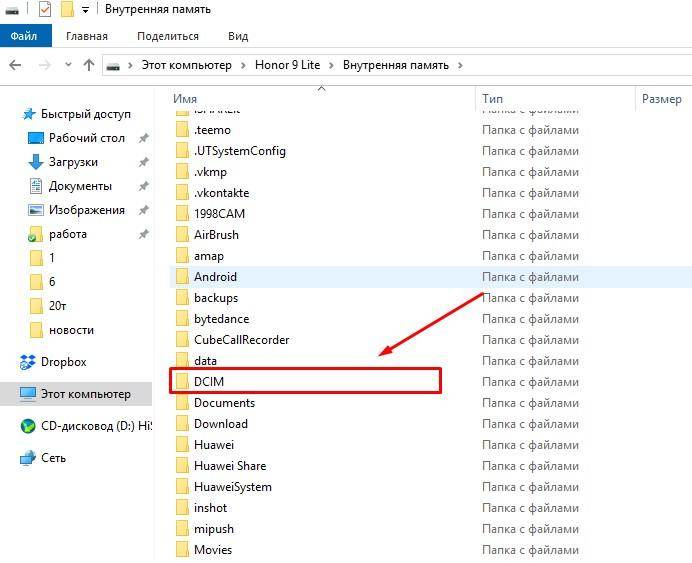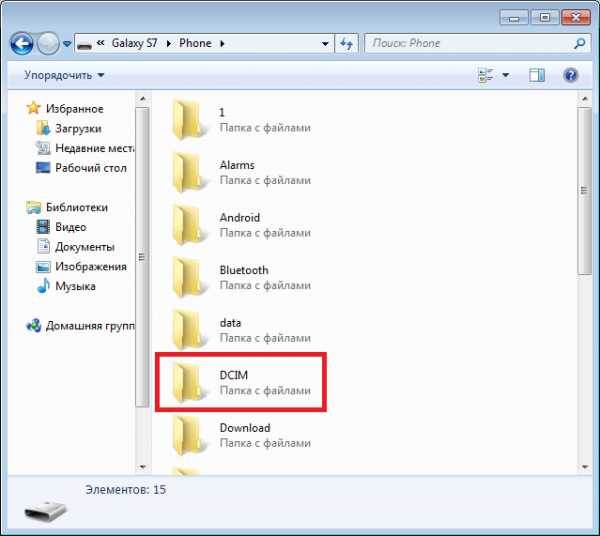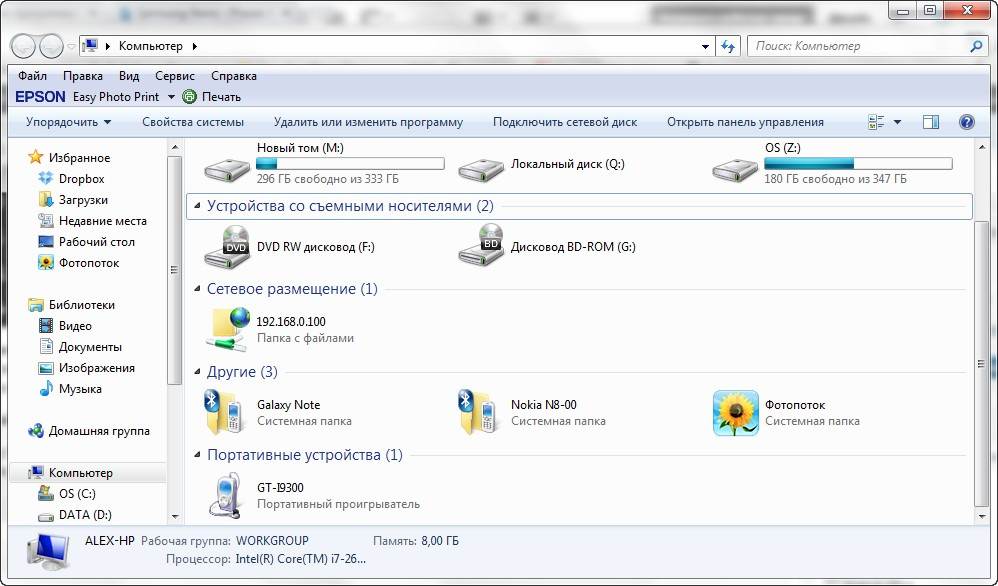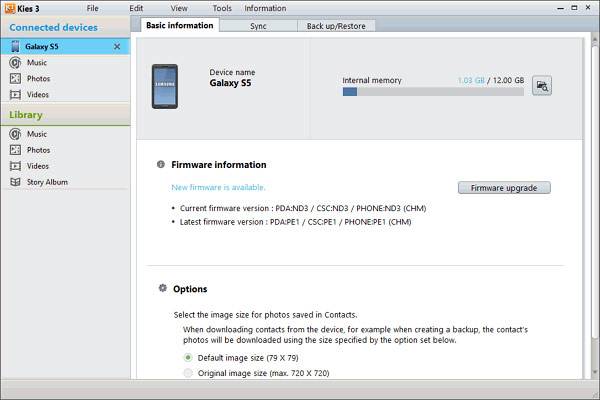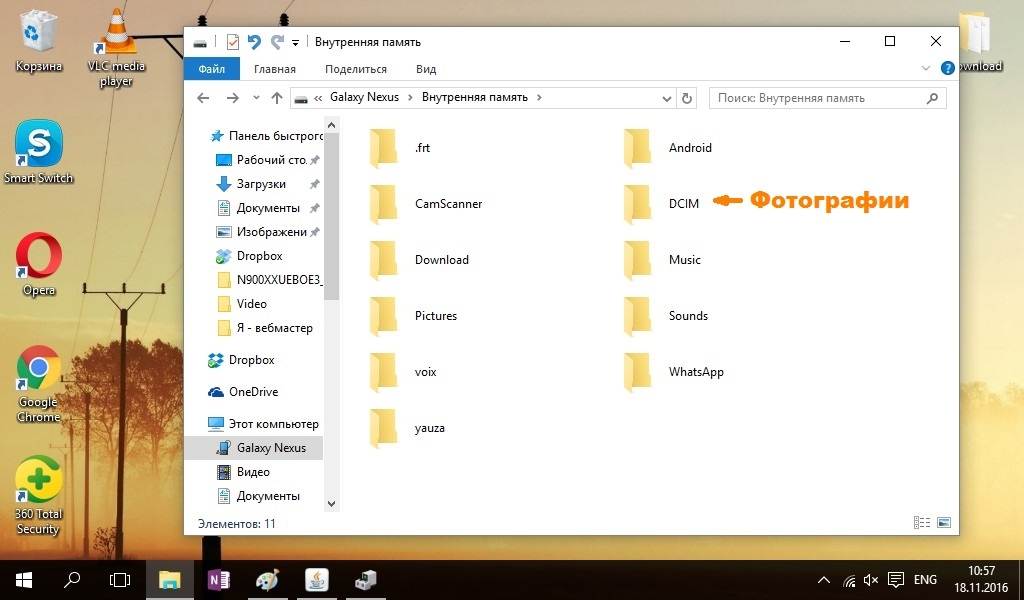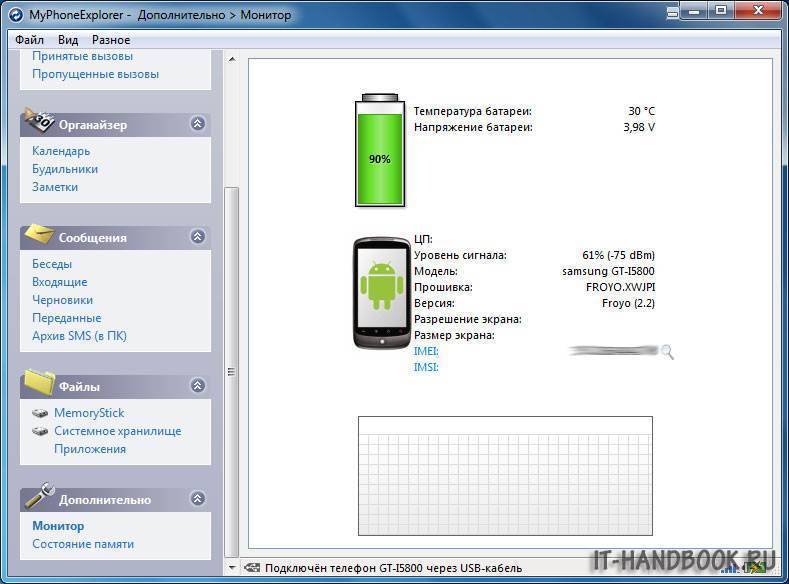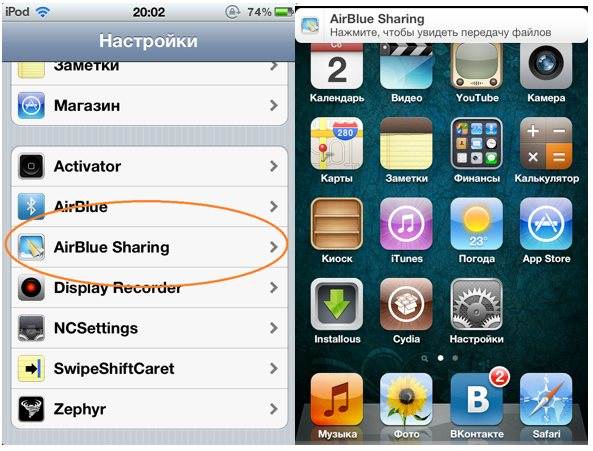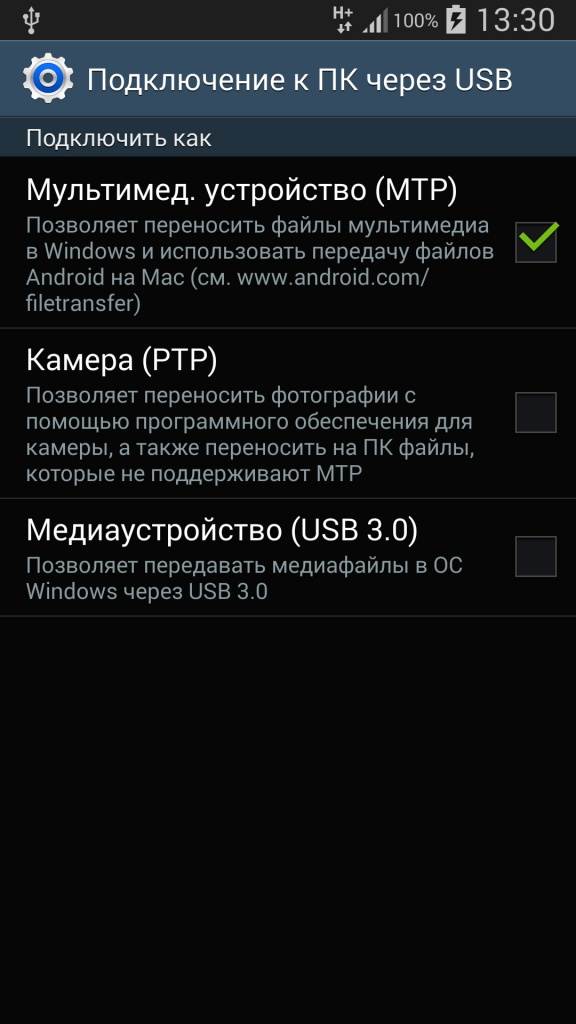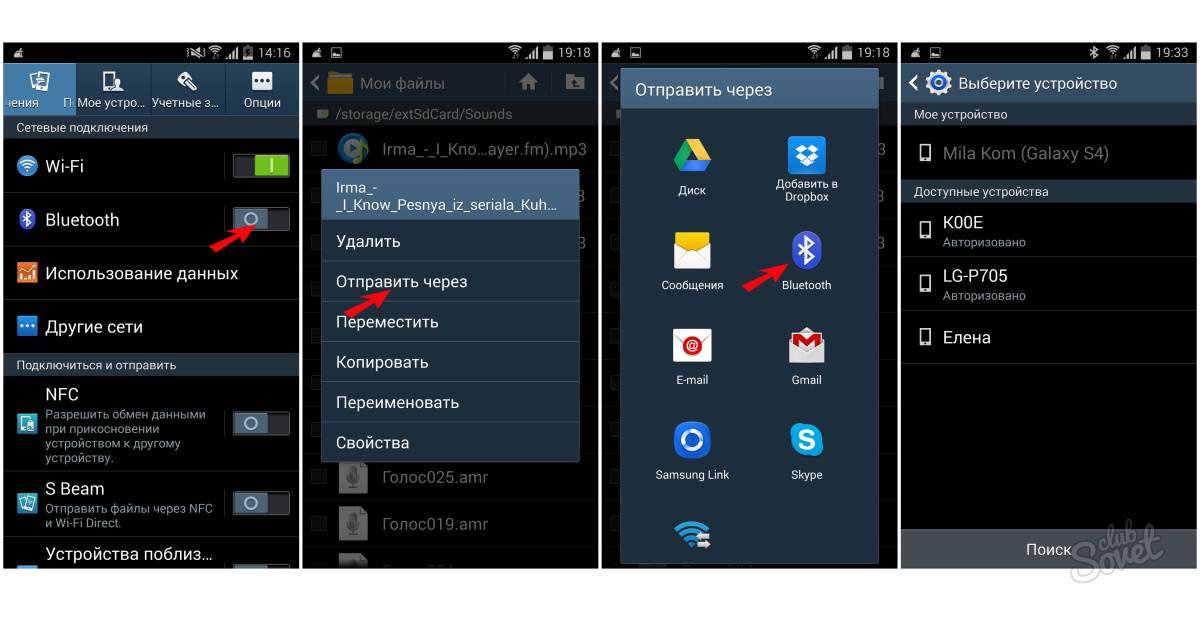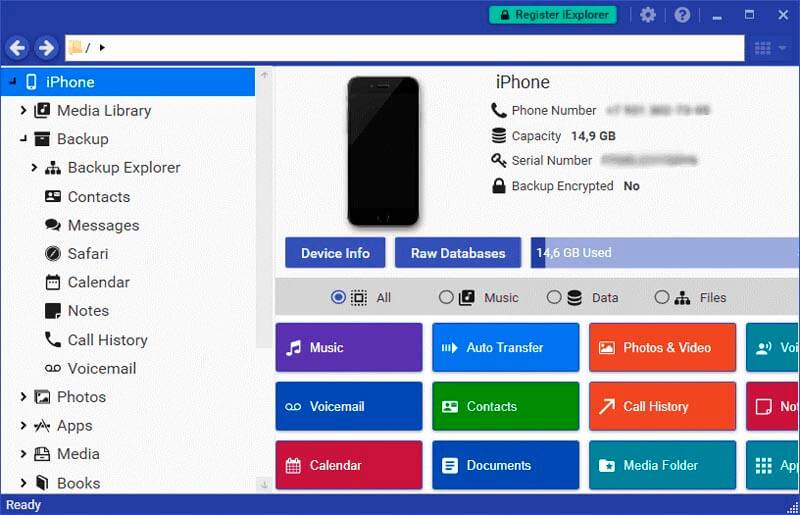Как передать файлы с компьютера на телефон
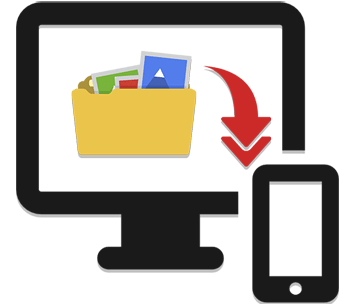
Как передать файлы с компьютера на телефон
: Как передать файлы с компьютера на телефон
Бывает много ситуаций, требующих от вас переноса каких-либо данных в память телефона. В рамках этой статьи мы расскажем обо всех актуальных методах передачи файлов на мобильные устройства.
Передаем файлы с ПК на телефон
Выполнить отправку файлов с компьютера вы можете вне зависимости от установленной версии Windows. При этом в отдельных случаях вам может потребоваться подключение к интернету или специальные программы.
Способ 1: Отправка через сеть
Наиболее простой метод пересылки файлов с компьютера на телефон заключается в использовании облачных хранилищ. Для этих целей отлично подойдет любой удобный вам веб-сервис, будь то Облако@Mail.ru , Google Drive , Dropbox , OneDrive или Яндекс Диск .
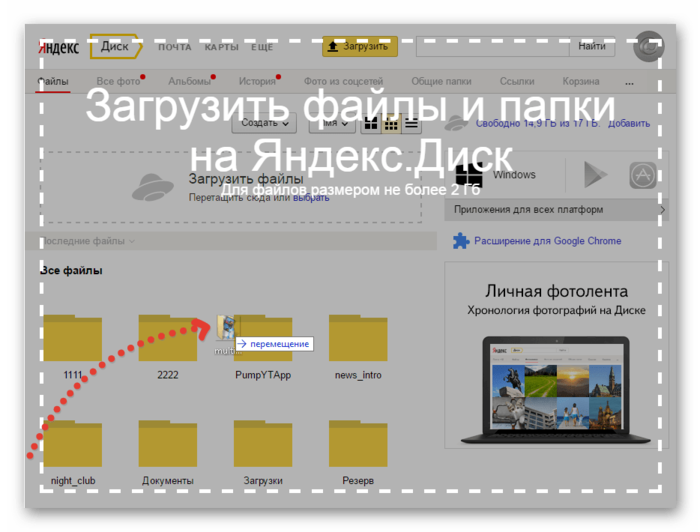
Что же до самого процесса передачи – вам нужно будет попросту загрузить документ с ПК-версии, после чего скачать его на мобильном устройстве.
В качестве альтернативы облачным хранилищам можно прибегнуть к использованию электронного почтового ящика. Однако для этих целей вам потребуется сразу два аккаунта, из которых нужно будет авторизоваться на ПК и телефоне.
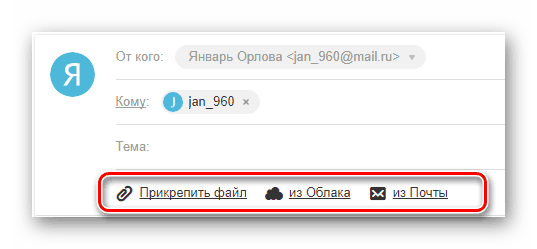
Способ 2: Карта памяти
Многие современные телефоны на Android оснащены дополнительным хранилищем — слотом для подключения карты памяти. Сам же накопитель является универсальным и позволяет производить подключение не только к смартфону, но и к компьютеру.

1. Сначала нужно подключить карту памяти к ПК, руководствуясь нашей инструкцией.
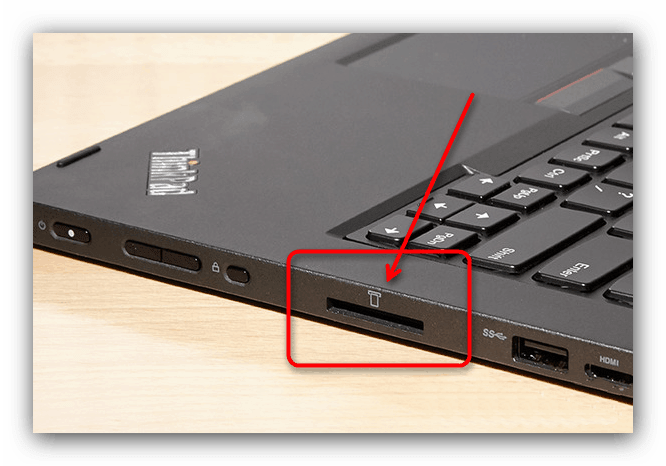
2. Заранее скопируйте нужные файлы на ПК в буфер обмена, выделив их и нажав сочетание клавиш «Ctrl+C».
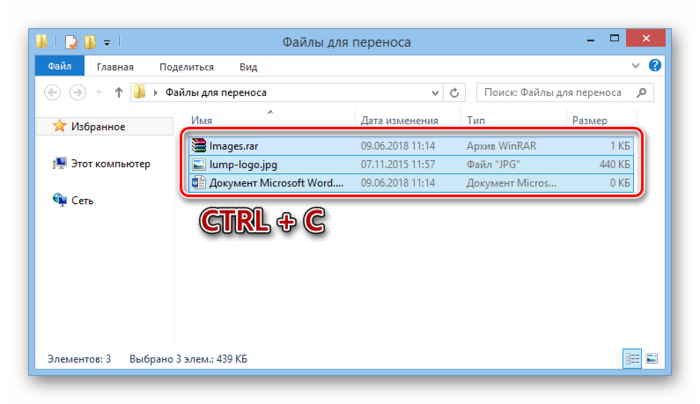
3. После этого с помощью проводника Windows откройте подключенный накопитель, перейдите к нужной вам папке и вставьте документы, нажав на клавиатуре «Ctrl+V».
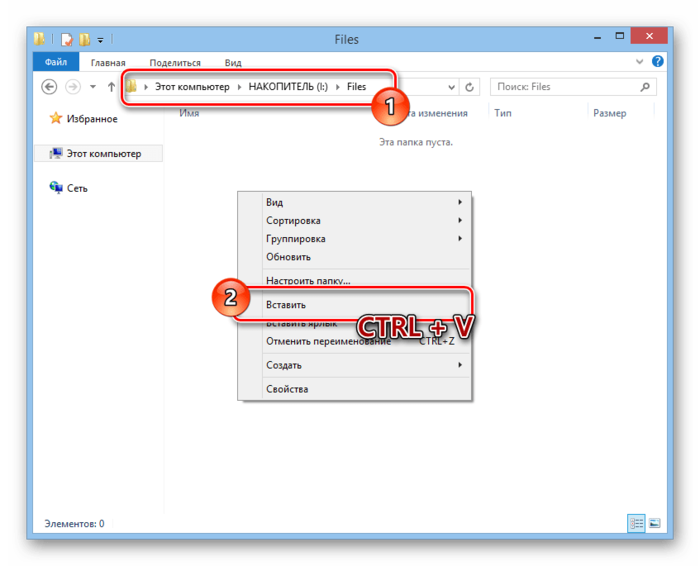
4. Отключите карту памяти от компьютера и верните ее в свой смартфон.
5. Для получения доступа к переданной информации на мобильном устройстве воспользуйтесь любым удобным проводником.
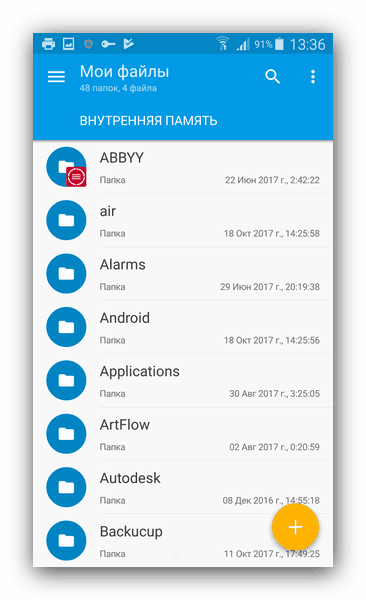
Этот подход является наиболее простым в сравнении с прочими вариантами.
Способ 3: Прямое подключение
Благодаря этому способу вы можете передать документы с ПК в память смартфона напрямую, игнорируя необходимость использования внешнего хранилища. При этом возможно, потребуется дополнительное программное обеспечение.
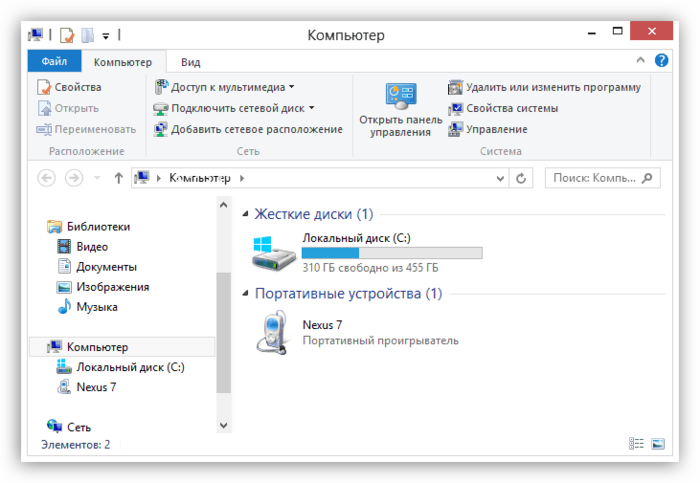
Установив соединение между компьютером и мобильным устройством, выполните действия из предыдущего метода. После этого документы можно будет просмотреть и использовать с помощью любого удобного файлового менеджера.
Способ 4: Синхронизация телефона с ПК
Если вы используете мобильное устройство на платформе Android, и вам нужно перенести не только общедоступные документы, но и некоторые скрытые файлы, можно выполнить синхронизацию. Этот подход является наиболее сложным, однако в результате станет доступна возможность передачи файлов в обе стороны без существенных ограничений.
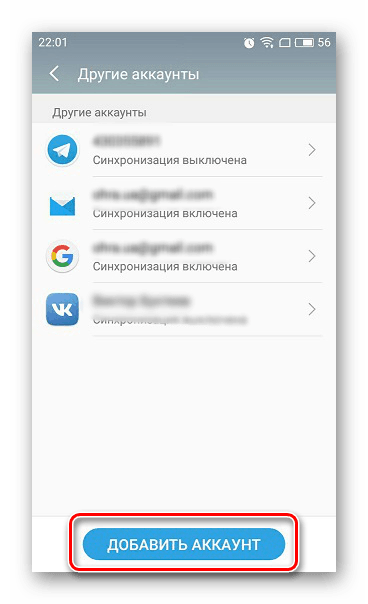
Как и в случае с Android, благодаря специальному ПО вы можете синхронизировать iPhone с вашим компьютером. Более подробно об этом мы рассказали в одной из инструкций.
Smart Switch
Производитель разработал фирменную программу для переноса данных с Андроид на Андроид. Она подойдет как для бюджетных аппаратов производителя (например, А50 и А51), так и для флагманов в лице Galaxy S10 и S20.
Эта утилита позволяет перекинуть данные со старого телефона на новый по USB или с помощью Wi-Fi. Также вы можете скачать версию для ПК и переносить данные уже через компьютер. Алгоритм действий для каждой версии Smart Switch примерно одинаковый.
- Убедитесь, что оба гаджета включены и имеют достаточный заряд для осуществления действий.
- Программа Smart Switch должна быть предустановленной на обоих смартфонах (просмотрите список приложений). Если на каком-либо телефоне ее нет, то загрузите утилиту в Google Play.
- Откройте программу на обоих смартфонах и щелкните на пункт «Отправить данные» или «Получить данные» (на каждом устройстве выбрать свое).
- Теперь на старом Samsung вам предложат выбрать вариант переноса информации: с помощью беспроводной связи или по USB. При выборе первого варианта телефоны найдут друг друга и автоматически свяжутся. Во втором случае необходимо соединить устройства между собой кабелем USB-C или USB-A на USB-C. Выберите перенос по вайфай.
- На передающем гаджете выберите всю информацию, которую планируете перенести: сообщения, фото, телефонную книгу, заметки и прочее.
- После этого устройство уведомит вас о том, какой объем займут передаваемые данные и сколько времени продлится перенос.
- Выберите «Отправить» и разрешите перенос информации. Рекомендуем на время передачи не трогать оба смартфона: это не только ускорит процесс, но и позволит избежать потери данных.
Smart Switch – отличный способ перенести на новый телефон те данные, которые были пропущены резервным копированием. Но через приложение нельзя передать настройки сторонних приложений, а также кэша из приложений и игр.
Специальные приложения
Ещё один вариант того как перекинуть файлы с компьютера по интернету – воспользоваться специальными приложениями. Такие приложения позволяют вам безо всяких ограничений обмениваться файлами в обе стороны, а иногда и добавляют некоторые дополнительные функции. На сегодняшний день существует множество подобных программ, но мы рассмотрим лишь два примера.
Владельцами Android должна прийтись по вкусу программа под названием “Air Droid”. Приложение AirDroid в некотором роде уникально, оно предоставляющее пользователю доступ к огромному количеству различных функций – обзор через камеру, отправка сообщений, получение уведомлений, выполнение настройки устройства, конечно же, обмен файлами и ещё много других. По сути, с его помощью вы сможете полностью контролировать свой телефон, при этом не забирая контроль над телефоном, как в приложениях для удалённого доступа. Кроме всех прочих плюсов приложение ещё и бесплатное.
Пользоваться приложением очень просто.
- Для начала скачайте приложение на телефон из официального магазина “GooglePlay Маркет”.
- Запустив приложение, вы увидите две ссылки; первый приведёт вас на сайт, где вам нужно будет пройти регистрацию, и тогда вы сможете использовать приложение через интернет из любого места; второй (состоящий из цифр) нужен для локального подключения (когда два устройства подключены к одной сети).
- Затем скачайте приложение уже на ПК и проделайте то же самое (повторно регистрироваться не нужно, достаточно авторизоваться).
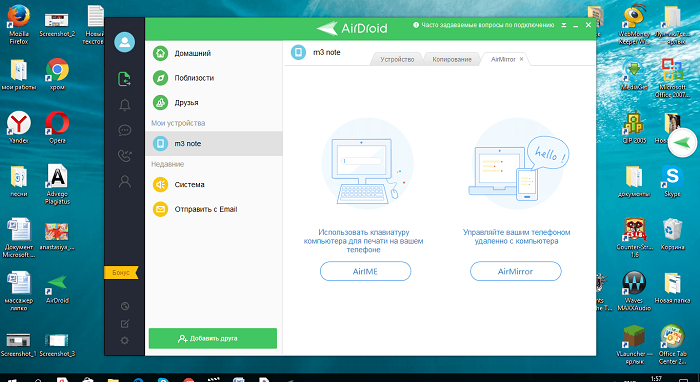
Далее всё очень просто, для каждой функции, в том числе и для обмена файлами есть отдельная вкладка.
Следующее приложение называется “ES Проводник”.Оно отлично подойдет, чтобы на Айфон скинуть файлы, но вообще оно работает на всех платформах. Пользоваться им труднее чем предыдущем, а функций не так много, но зато с ним вы получите беспрепятственный доступ к обмену файлами. Оно также бесплатно.
- Для начала скачайте приложение на ваш телефон.
- На телефоне проведите пальцем от левого края экрана вправо, чтобы открыть выдвигающуюся панель.
- На этой панели вам нужно выбрать вкладку “Сеть”, а затем выбрать пункт “Удаленный доступ”.
- Затем откройте настройки при помощи кнопки в правом верхнем углу экрана.
- Здесь вам нужно будет указать корневую папку и пройти небольшую регистрацию.
- Когда закончите, выйдите из окна настроек и нажмите “Включить”; на экране появится адрес сервера.
- Затем на ПК откройте “Мой компьютер”.
- Введите полученный адрес в адресной строке проводника вверху.
После этого вы получите доступ к памяти телефона и сможете перенести любые файлы туда и оттуда. К сожалению, такое соединение является одноразовым и каждый раз вам придётся делать всё заново (кроме регистрации).
Если вы не хотите этого делать, можно создать сетевой диск. Для этого после седьмого шага предыдущей инструкции сделайте следующее:
- Войдя в “Мой компьютер” на панели вверху выберите пункт “Подключить сетевой диск”.
- Выберите для него любую букву из предложенных, а затем кликните на гиперссылку “Подключение к сайту, на котором можно хранить документы и изображения”.
- Введите адрес, который вы получили ранее и нажмите “Далее”.
- Уберите галочку с опции “Анонимный вход” и введите данные вашего аккаунта из ES Проводника.
- Нажмите “Далее”.
- Введите имя для сетевого размещения и снова нажмите “Далее”.
После этого вы можете вернуться на главное окно проводника, вновь запустив “Мой компьютер”. Там вас будет ждать новый сетевой диск. Чтобы с его помощью передавать файлы в любой момент будет достаточно подключить оба устройства к интернету и запустить приложение на телефоне.
Это все возможные варианты того, как передать файл с компьютера на телефон андроид и айфон (или наоборот). Как вы могли уже убедиться сами, попасть в такую ситуацию, когда у вас вообще не будет возможности перенести файлы практически нереально. В крайнем случае, вам понадобится приобрести Bluetooth-адаптер или USB-шнур, но это вряд ли можно назвать препятствием хоть для кого-то.
Благодарим за интерес к статье . Если она оказалась полезной, то просьба сделать следующее:
Как перенести фото или другие данные с Самсунга на компьютер
Производители гаджетов Samsung стремятся к созданию единой системы из смартфона и домашнего или рабочего ПК. Это удобно для быстрого файлообмена и синхронизации программ, например, почты или мессенджеров. Поэтому для смартфонов Самсунг предусмотрено несколько способов передачи данных на ПК.
Перенос данных через USB-шнур
Удобнее всего для передачи через USB-шнур использовать отдельное ПО, например, FoneLab HyperTrans. Эта программа позволяет синхронизировать работу вашей почты, соцсетей, рабочих программ между вашим ПК и смартфоном, а также переносить любые данные: фотографии, видео, презентации, музыку и прочее. С помощью утилиты вы получите доступ с телефона к документам на компьютере, или ответить с компьютера на телефонный звонок.
Чтобы начать работу, загрузите и установите FoneLab HyperTrans на свой ПК.
Подключите телефон при помощи шнура к компьютеру.
Запустите программу. На экране появится информация о подключенном устройстве. В правой части экрана вы увидите список действий, которые производятся с данными на нем.
Нам понадобится раздел фото. В нем можно добавлять или удалять изображения, создавать альбомы и переносить фото на другие носители.
Отметьте необходимое фото и действие, которое хотите с ним совершить. Для переноса на ПК выберите «Экспорт на ПК», затем укажите папку, в которой хотите разместить фотки, и нажмите Ок. Все выбранные файлы будут перемещены в указанный вами каталог.
Как перенести файлы через USB-кабель
Самый простой способ переноса файлов подразумевает использование USB-шнура. Его популярность обусловлена тем, что любой компьютер обладает разъемом USB, а в комплекте с каждым смартфоном идет соответствующий кабель, который применяется далеко не только перед зарядкой.
Если комплектный кабель потерялся, купить новый можно в любом магазине бытовой техники. Также шнуры встречаются в прочих хозяйственных отделов на прилавках возле кассы. Стоимость самых недорогих кабелей начинается от 40 рублей. Во время акций удается приобрести USB еще дешевле.
Для передачи данных таким способом потребуется:
- Вставить 1 конец кабеля в смартфон, а другой – в компьютер.
- Дождаться появления всплывающего окна на экране ПК или открыть меню «Мой компьютер».
- Открыть папку с мультимедиа.
- Найти файлы, которые нужно скопировать или переместить.
- Выделить их и нажать правую кнопку мыши.
- Выбрать необходимый параметр: «Копировать» или «Переместить».
- Отрыть место, куда нужно отправить данные, и нажать кнопку «Вставить».
Когда все шаги из представленной инструкции будут выполнены, файлы окажутся в памяти ПК. Можно спокойно отключать устройство и даже полностью очистить смартфон. Впоследствии данные удастся скопировать обратно, выполнив обозначенные ранее действия.
Передаем файлы через Wi-Fi
Просто так передать файлы по беспроводной сети нельзя. Для выполнения операции необходимо загрузить специальное ПО. Рекомендуется использовать приложение MyPhoneExplorer, доступное как на мобильных устройствах, так и на ПК. Установив программу, необходимо выполнить следующие действия:
- Подключить гаджеты к одной сети Wi-Fi.
- Включить обнаружение в программах на обоих устройствах.
- На телефоне ввести код подключения.
- Указать созданный пароль на компьютере и подтвердить синхронизацию.
- Открыть нужную папку и выбрать файлы для отправки, нажав кнопку «Копировать».
- Вставить файлы в любом месте на компьютере.
На отправку информации уйдет от нескольких секунд до часа в зависимости от скорости интернета и количества файлов.
Проблемы при передаче файлов
В процессе отправки мультимедиа с телефона на компьютер у некоторых пользователей возникают проблемы. Опишем самые популярные и представим самые доступные способы избавления от ошибки.
| Проблема | Решение |
| Компьютер не видит телефон через USB | Проверьте целостность кабеля и включение параметра «Подключить как медиаустройство» на смартфоне. |
| ПК не распознает карту памяти | Проверьте, не включена ли защелка «Lock» на адаптере MicroSD. Она блокирует функцию распознавания карты. |
| Передача файлов обрывается |
|
| Не получается загрузить все файлы в облако | Бесплатно на облачных сервисах предоставляется лишь небольшой объем памяти. Чтобы расширить его, нужно внести обязательный платеж. Сделать это можно через настройки сервиса. |
Если не получается скопировать данные одним из предложенных способов, рекомендуется сразу же обращаться к следующему. В конечном итоге у любого человека получается отправить файлы на компьютер.
Методы переноса данных на смартфонах Samsung
Существует несколько путей переноса информации с одного девайса Samsung на другой — это использование фирменной утилиты Smart Switch, синхронизация с аккаунтом Самсунг или Google, применение сторонних программ. Рассмотрим каждый из них.
Способ 1: Smart Switch
Корпорация Samsung разработала фирменное приложение для переноса данных с одного устройства (не только Galaxy) на другие смартфоны собственного производства. Приложение называется Smart Switch и существует в формате мобильной утилиты или программ для настольных компьютеров под управлением Windows и Mac OS.
Смарт Свитч позволяет перенести данные по USB-кабелю или через Wi-Fi. Кроме того, можно использовать настольную версию приложения и перенести информацию между смартфонами с помощью компьютера. Алгоритм для всех методов схож, так что рассмотрим перенос на примере беспроводного подключения через приложение для телефонов.
Скачать Smart Switch Mobile из Google Play Маркет
- Установите на оба устройства Smart Switch.
- Запустите приложение на старом устройстве. Выберите способ передачи «Wi-Fi» («Wireless»).
Выберите «Отправить» («Send»).</li>
Переходите к новому аппарату. Открывайте Smart Switch и выбирайте «Получить» («Receive»).</li>
В окошке выбора ОС старого устройства отмечайте пункт «Android».</li>
На старом устройстве нажмите на «Соединить» («Connect»).</li>
Вам предложат выбрать категории данных, которые будут перенесены на новый аппарат. Вместе с ними приложение отобразит и требуемое для переноса время.
«Отправить»«Send»
По прошествии отмеченного времени Смарт Свитч Мобайл сообщит об удачном переносе.
«Закрыть»«Close app»
Данный способ чрезвычайно прост, однако с помощью Smart Switch нельзя перенести данные и настройки сторонних приложений, а также кэш и сохранения игр.
Способ 2: dr. fone – Switch
Небольшая утилита от китайских разработчиков Wondershare, которая позволяет всего в пару кликов перенести данные с одного Android-смартфона на другой. Само собой, программа совместима и с девайсами Самсунг.
Скачать dr. fone – Switch
- Включите на обоих устройствах режим отладки по USB.
Подробнее: Как включить режим отладки USB на Андроид
Затем подключайте ваши Samsung-устройства к ПК, но перед этим убедитесь, что на нем установлены подходящие драйвера.
Запускайте др. фоне – Свитч.
Щелкните по блоку «Switch».
- Когда устройства распознаются, вы увидите изображение, как на скриншоте ниже. Слева – устройство-источник, по центру – выбор категорий данных, которые нужно перенести, справа – устройство-получатель. Выберите файлы, которые хотите передать с одного смартфона на другой, и нажимайте «Start transfer».
- Будет запущен процесс переноса. Когда он закончится, нажимайте «ОК» и выходите из программы.
Как и в случае со Smart Switch, есть ограничения по типу переносимых файлов. Кроме того, программа dr. fone – Switch на английском языке, а ее триал-версия позволяет переносить только по 10 позиций каждой категории данных.
Способ 3: Синхронизация с аккаунтами Samsung и Google
Простейший из возможных способов переноса данных с одного устройства Самсунг на другое – использование встроенного в Android средства синхронизации данных через учетные записи сервисов Гугл и Самсунг. Делается это так:
- На старом устройстве зайдите в «Настройки»—«Общие» и выберите «Архивация и сброс».
Внутри этого пункта меню отметьте опцию «Архивировать данные».</li>
Вернитесь к предыдущему окну и тапните по «Учетные записи».</li>
Выберите «Samsung account».</li>
Тапните по «Синхронизировать всё».</li>
Подождите, пока информация будет скопирована в облачное хранилище Самсунг.</li>На новом смартфоне войдите в тот же аккаунт, в который сохранили резервную копию данных. По умолчанию на Android активна функция автоматической синхронизации, поэтому через некоторое время данные появятся на вашем устройстве.</li>Для аккаунта Google действия почти идентичны, только в шаге 4 нужно выбрать «Google».</li></ol>
Данный метод, несмотря на свою простоту, тоже ограничен – нельзя таким образом переносить музыку и приложения, установленные не через Play Market или Galaxy Apps.
Google Photo Если вам требуется перенести только ваши фотографии, то с этой задачей прекрасно справится сервис Гугл Фото. Пользоваться им довольно просто.
Загрузить Google Photo
- Установите приложение на оба устройства Samsung. Заходите в него сперва на старом.
- Сделайте пальцем свайп вправо, чтобы получить доступ к главному меню. Выберите «Настройки».
- В настройках тапните по пункту «Автозагрузка и синхронизация».
Войдя в этот пункт меню, активируйте синхронизацию, тапнув по переключателю.
Мы рады, что смогли помочь Вам в решении проблемы.
Опишите, что у вас не получилось.
Как исправить, если компьютер не видит подключенный по USB телефон — дополнительные методы
Если ваш телефон не подключается по USB к компьютеру с возможностью передачи данных, а только заряжается, попробуйте следующие методы исправить проблему.
Проверка работы телефона (MTP устройства) в диспетчере устройств
Откройте диспетчер устройств на компьютере с Windows 10, 8.1 или Windows 7, когда телефон подключен. Для открытия диспетчера устройств можно нажать клавиши Windows+R на клавиатуре, ввести devmgmt.msc и нажать Enter. Windows — это клавиша с эмблемой ОС.
Посмотрите, есть ли в диспетчере устройств устройство с именем MTP (MTP Device, MTP-Устройство) или именем вашего телефона (может находиться в разделе «Переносные устройства).Если есть, дважды нажмите по нему, перейдите на вкладку «Драйвер», нажмите «Обновить драйвер» — «Выполнить поиск драйверов на этом компьютере» — «Выбрать из списка доступных драйверов на компьютере» и посмотрите список. Если в нем более одного совместимого устройства, попробуйте выбрать не тот драйвер, который установлен в настоящий момент, обычно нужно выбрать «USB-устройство MTP».
Если никаких новых устройств в диспетчере при отключении и подключении телефона по USB не появляется, это еще один довод в пользу проблем с кабелем, разъемом на телефоне или компьютере.
Подробнее на эту тему, если устройство отображается в диспетчере устройств с восклицательным знаком, в отдельной инструкции Неправильная секция установки службы в этом INF-файле MTP .
Безопасный режим Android, режим разработчика драйверы материнской платы и другие нюансы
Помимо прочего в случае возникновения рассматриваемой проблемы, обратите внимание на следующие моменты:
Включите режим разработчика на Android, а затем в параметрах разработчика включите отладку по USB и, отдельно, найдите в настройках для разработчика пункт Конфигурация USB по умолчанию и установите режим «Передача файлов». Здесь может быть полезно: Как включить отладку по USB на Android.
- Если вы пользовались режимом USB-модема на телефоне, в настройках (обычно в разделе «Подключения» или «Сеть и Интернет» — «Точка доступа и модем») выключите опцию «USB-модем».
- Если телефон перестал быть виден после переустановки или обновления Windows, установите оригинальные драйверы материнской платы, чипсета с сайта её производителя или с сайта производителя ноутбука, если у вас ноутбук.
- Попробуйте перезагрузить ваш Android телефон в безопасном режиме . Если после этого он стал виден при подключении на компьютере, то вероятнее всего, причина в каких-то сторонних приложениях, чаще всего, связанных с защитой, контролем и аналогичных.
- Попробуйте использовать встроенное устранение неполадок в Windows: зайдите в Панель управления — Устранение неполадок — Оборудование и звук — Настройка устройства (в последних версиях Windows 10 пункт отсутствует).
- Если существует такая возможность, попробуйте подключить телефон к другому компьютеру. Если там он тоже не виден, опять же дело скорее всего в кабеле или разъеме. Причем разъем на телефоне может перестать функционировать для передачи файлов просто из-за попадания грязи или воды с последующим окислением контактов.
- Также могут помочь (а могут и создать проблемы с другими USB накопителями, так что беритесь лишь в том случае, если готовы к этому) способы, касающиеся очистки драйверов из инструкции Компьютер не видит флешку по USB .
Как передать файлы через Bluetooth
Блютуз – популярный беспроводной интерфейс, который использовался в середине нулевых годов для обмена файлами между телефонами. Сейчас он все чаще используется только для подключения наушников или Bluetooth-колонок, но также «синезуб» можно применить, чтобы переместить данные со смартфона на компьютер.
У подобного метода есть 2 главных минуса:
- Низкая скорость передачи данных.
- Блютуз есть не на каждом компьютере.
С первым недостатком ничего поделать нельзя, а вот отсутствие датчика на ПК – не приговор. В магазинах продается множество адаптеров, которые подключается к ПК через разъем USB. Стоимость составляет примерно 100 рублей.
Для передачи файлов по Bluetooth нужно:
- Активировать датчик на обоих устройствах.
- Включить режим обнаружения.
- Перейти меню блютуз на ПК.
- Подключиться к смартфону.
- Выбрать необходимые файлы и нажать кнопку «Копировать» или «Переместить».
- Открыть папку на компьютере и кликнуть «Вставить».
Скорость передачи данных будет зависеть от того, по какой версии протокола осуществляется копирование. Самый современный сейчас – Bluetooth 5.0. Но он поддерживается далеко не на каждом устройстве. Поэтому не копирование одной песни может уйти от двух до пяти минут.
Синхронизация через Гугл
Этот вариант переноса данных потребует минимальных усилий от пользователя:
- Войдите в раздел «Настройки»-«Аккаунты» на старом телефоне.
- Выберите гугловский профиль (будет указан e-mail в ), затем «Синхронизация». Проверьте, чтобы напротив нужных Вам данных стояли галочки. Иначе информация не перенесется.
- Если стоит отметка, что копирование включено для всех элементов, просто добавьте профиль Google на новом смартфоне.
- Нажмите «еще», затем «синхронизировать». Данные со старого смартфона за перенесены на новый девайс.
Время копирования зависит от объема данных, но обычно занимает 5-10 минут. Однако, если версии андроида на телефонах отличается – возможно «переедут» не все. Проблемы возникают с очень старыми или наоборот, недавно вышедшими операционками. Например, сейчас еще не все приложения адаптированы под 10 версию.
Кроме того, учитывайте, что на смартфоне должно быть достаточно места, чтобы туда влезли все приложения и программы, которые вы переносите.
Как быть, если нет аккаунта гугл? Его можно быстро создать через сервисы Google или Play Market, который по умолчанию есть на каждом смартфоне с Android. Когда Вы впервые входите в магазин, вам предложат зарегистрироваться в гугле. Для этого:
- Указываете свое имя и фамилию.
- Придумываете название почтового ящика и пароль.
- Регистрация пройдена.
Как передать файл с компьютера на телефон через Bluetooth
Если у вас нет под рукой USB-кабеля или по какой-то причине вы не можете воспользоваться им, то вы всегда можете передать файлы по Bluetooth. Адаптер Bluetoothесть в любом, даже очень старом телефоне, а вот с компьютерами дело обстоит сложнее.
Обычно их устанавливают только в ноутбуках, в стационарных же компьютерах их обычно не ставят, так как в этом мало смысла. Компьютеры большие и громоздкие их очень трудно переносить с места на место (а точнее перевозить), а поскольку Bluetooth работает только на близких расстояниях, то его редко приходится применять.
Но стоит отметить, что в последнее время, из-за появления Bluetooth-гарнитуры, адаптеры стали чаще устанавливать и в ПК. Если же ваш ПК всё же не имеет встроенного адаптера, то вы всегда можете купить внешний адаптер. Это не очень дорого, но в будущем он может вам сильно пригодиться и не только для передачи данных.
Итак, если данный вариант как передать файл с компьютера на телефон вам подходит, то можем переходить к делу.
- Для начала включите Bluetooth на обоих устройствах и проверьте видим ли ваш телефон для других устройств (соответствующая опция будет рядом).
- Затем найдите нужный файл и вызовите контекстное меню, нажав на него правой кнопкой мыши; если вы переносите файл с телефона, то нажмите на него и долго удерживайте палец.
- В появившемся меню выберите пункт “Отправить”, а затем выберите вариант “Через Bluetooth”.
- В списке устройств, которые находятся рядом с вами, выберите ваш телефон (или ПК).
- Примите отправку на втором устройстве.
После этого нужно лишь дождаться завершения загрузки и файл будет на обоих ваших устройствах.
Пароли: LastPass
В телефонах Android есть функция Smart Lock for Passwords. Другими словами, Google хранит пароли для ваших приложений на своих собственных серверах. При переустановке приложения на новое устройство телефон распознает его и заранее введет ваше имя пользователя и пароль.
К сожалению, эта функция требует от разработчиков встраивания связанных технологий в свои приложения, но многие этого не сделали.
Конечно, Chrome также может сохранять ваши пароли, но не рекомендуется хранить пароли в браузере. Он не будет иметь такой же стандарт безопасности, как выделенный менеджер паролей.
Кроме того, вы также можете использовать такие программы, как LastPass для хранения паролей.