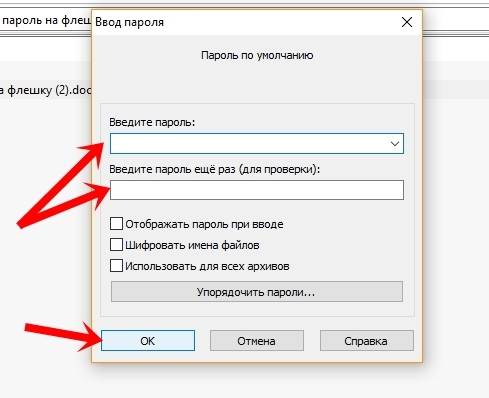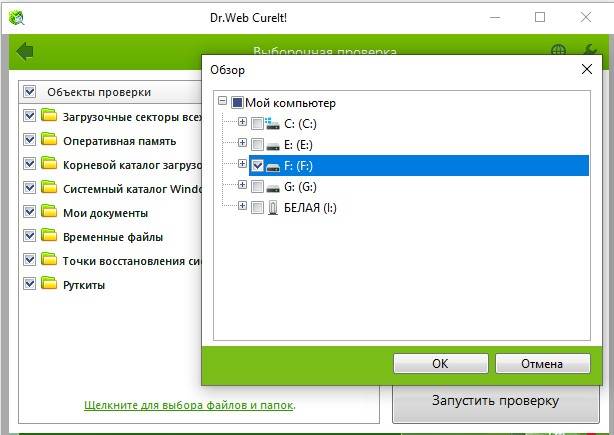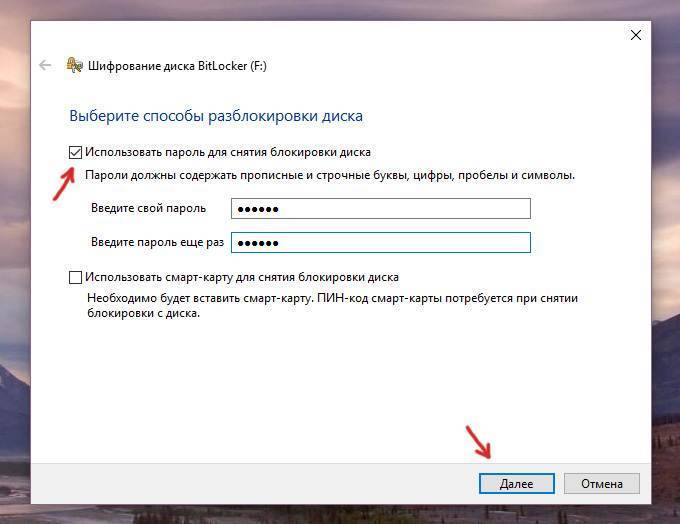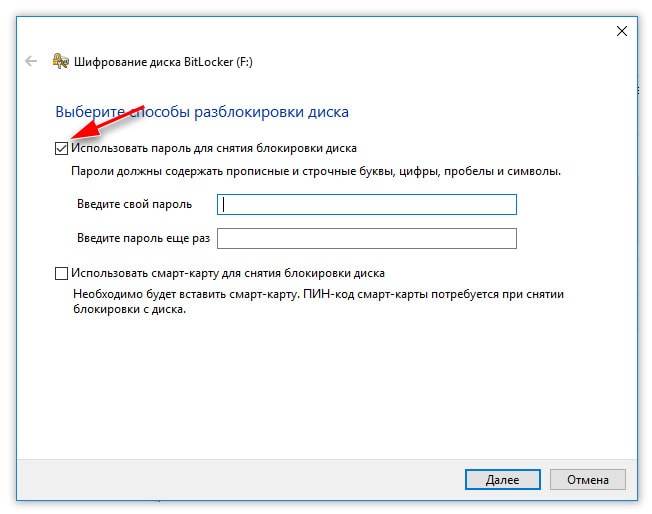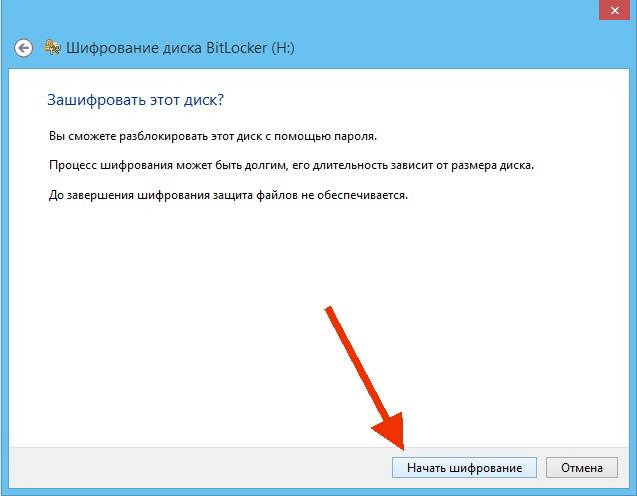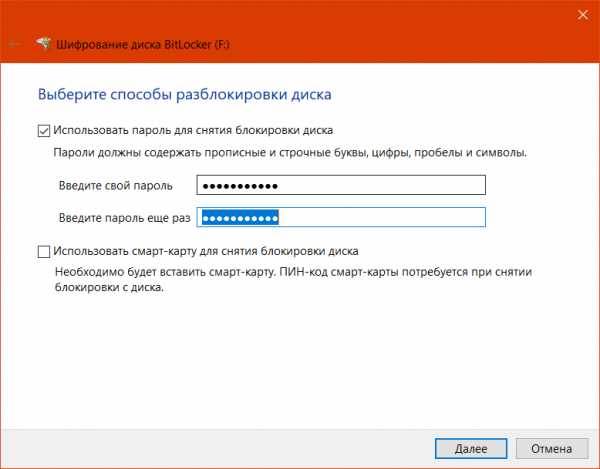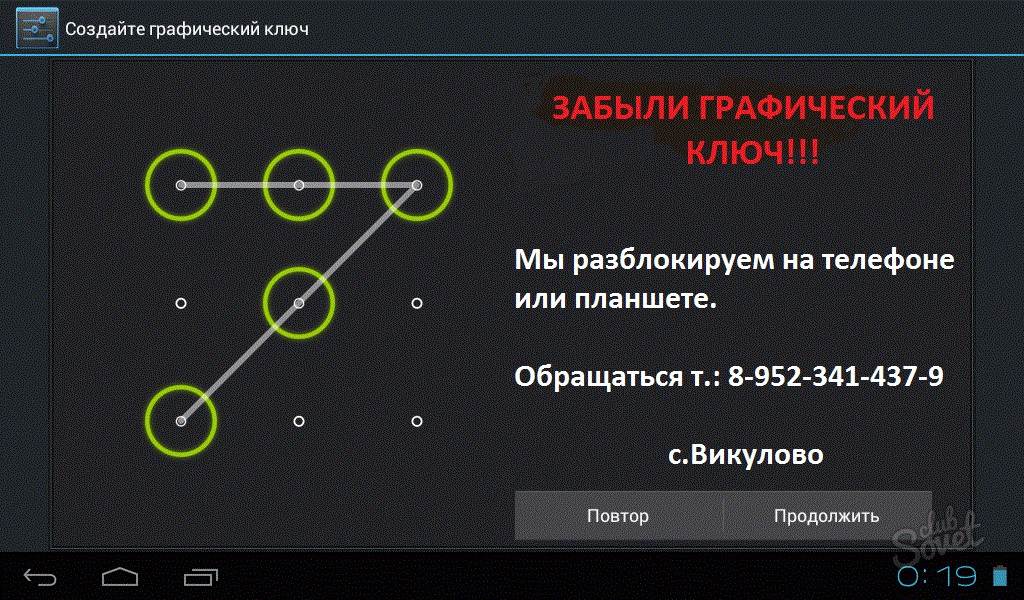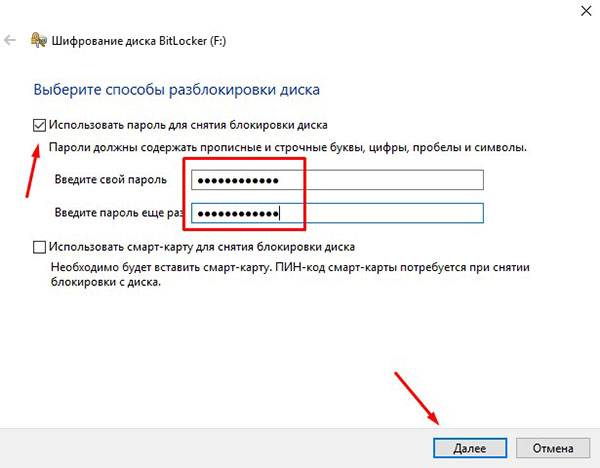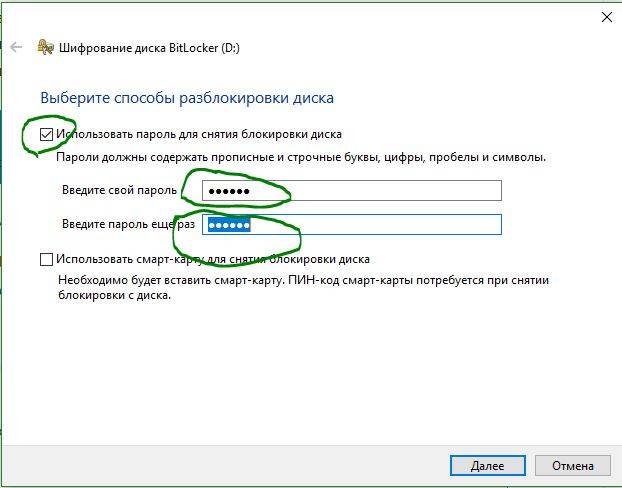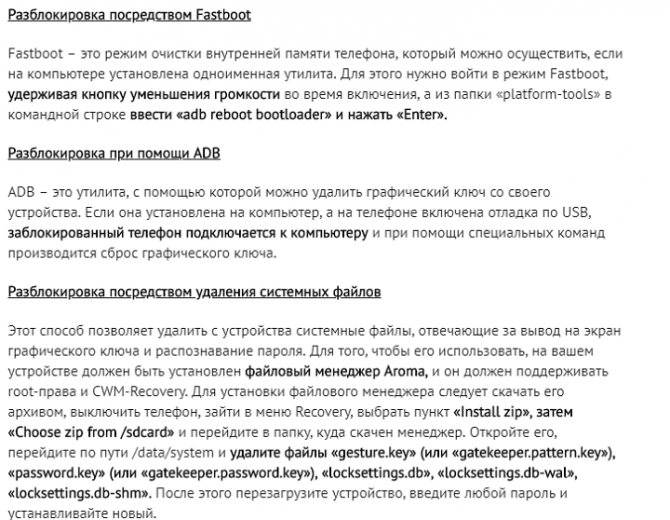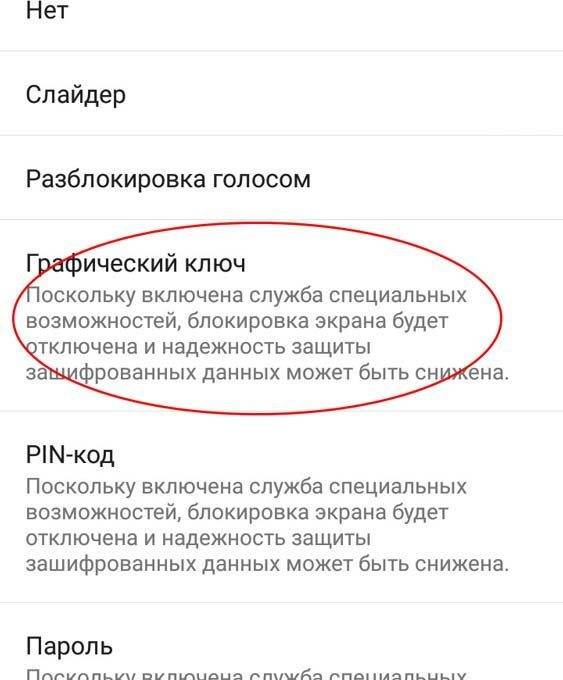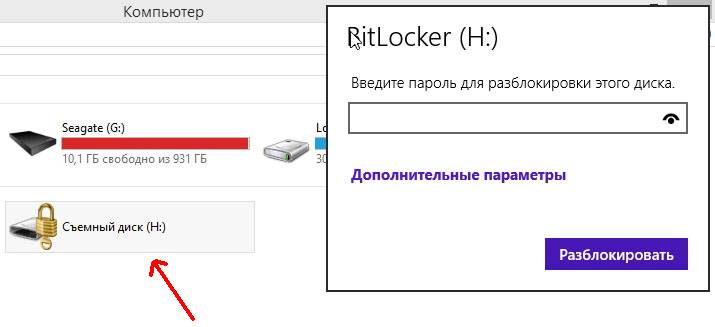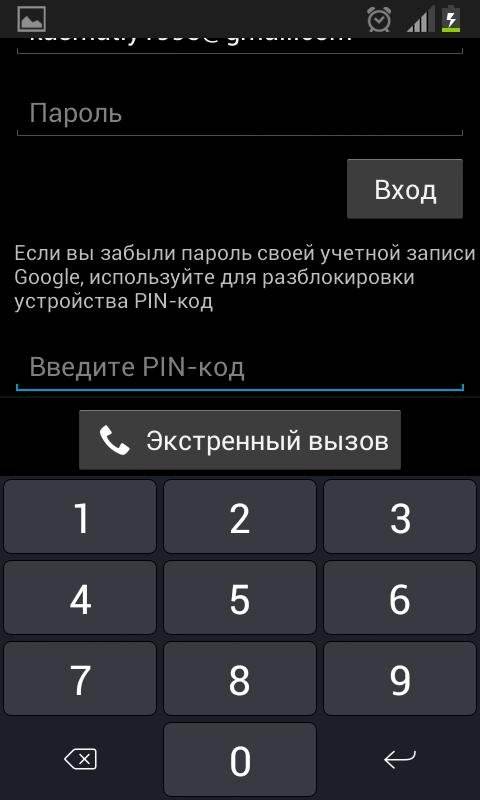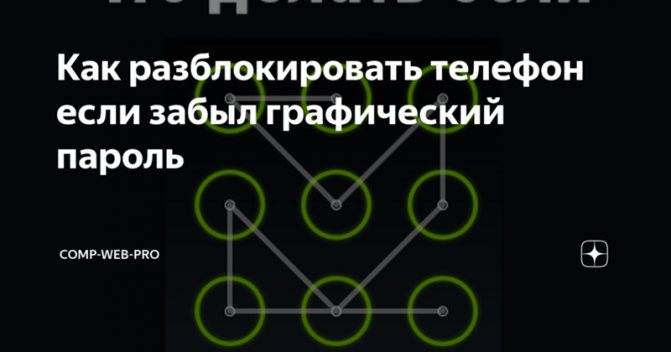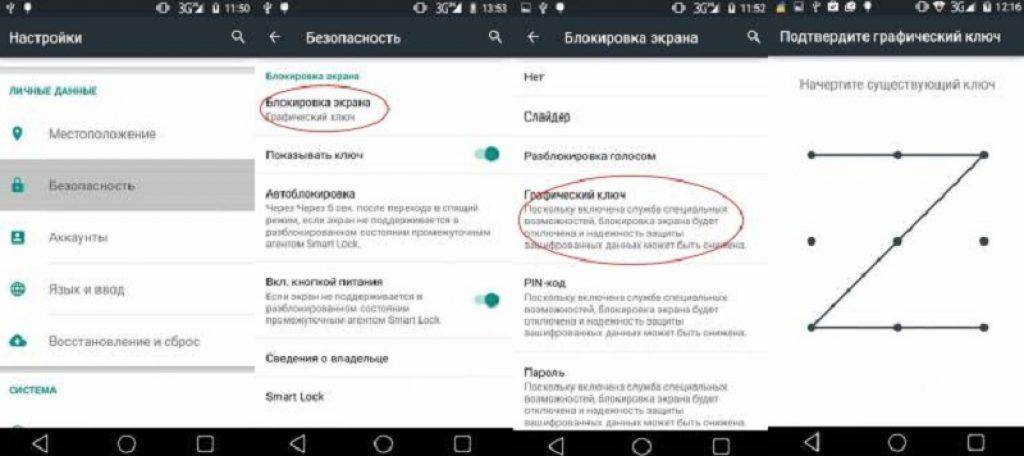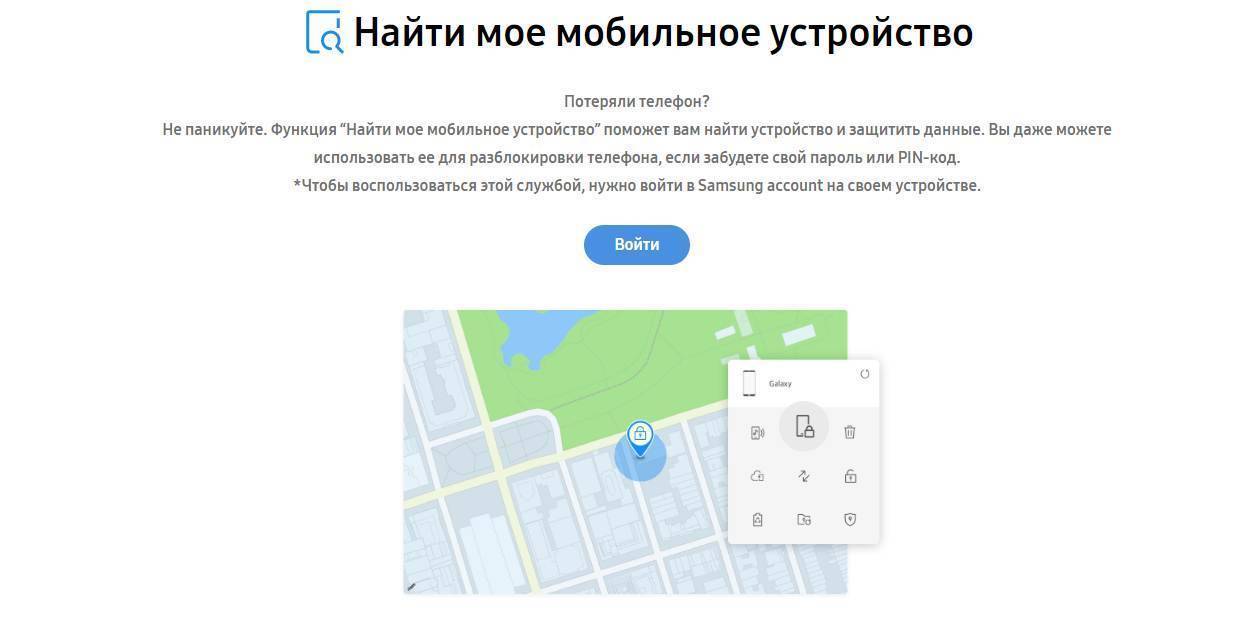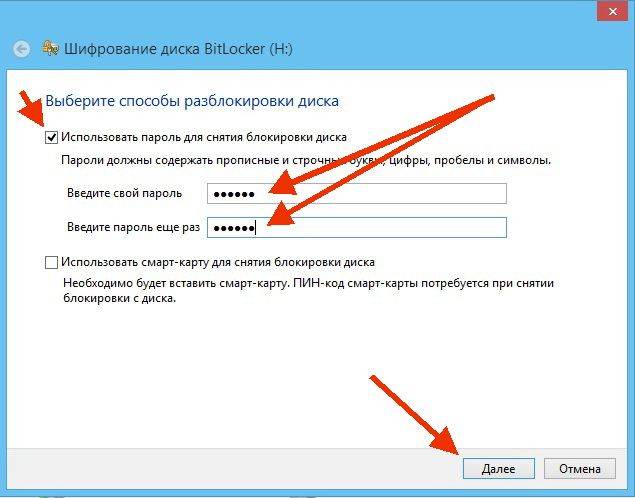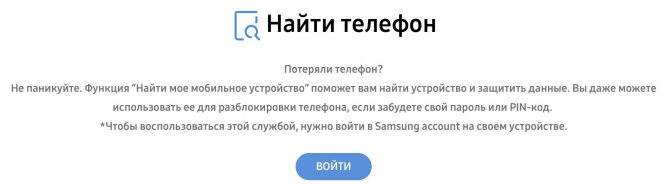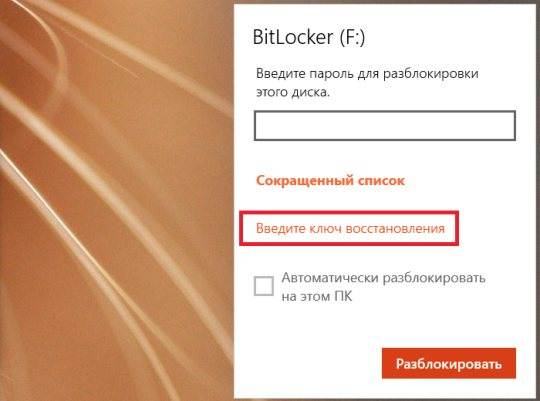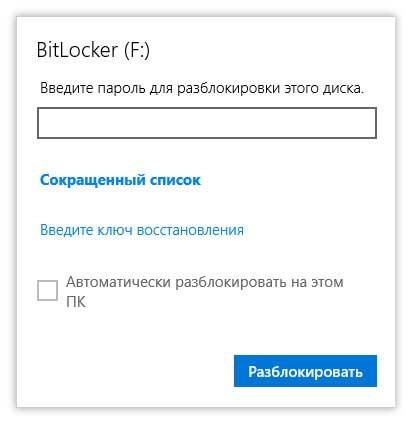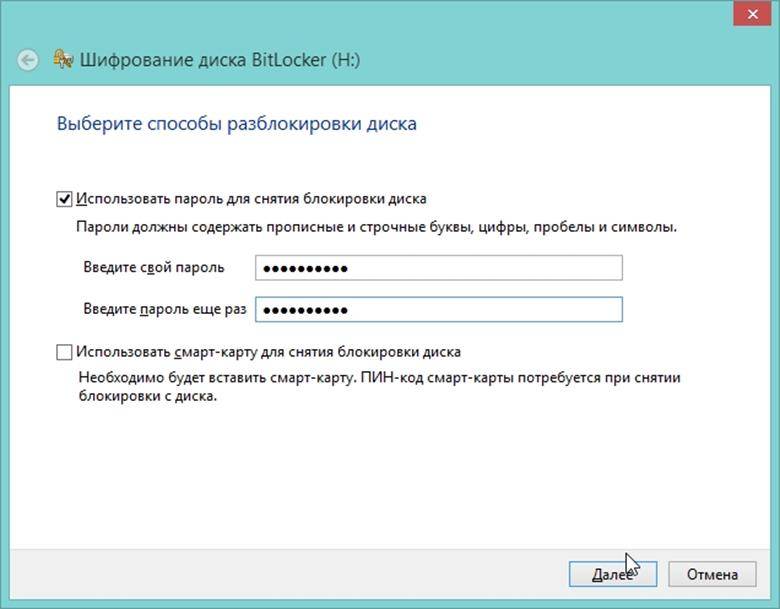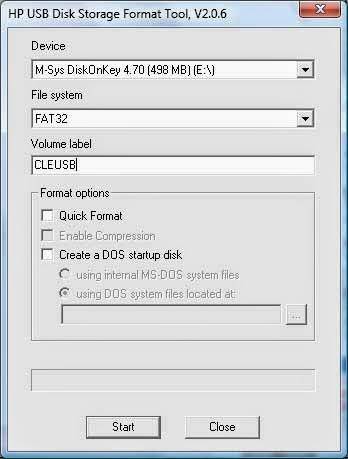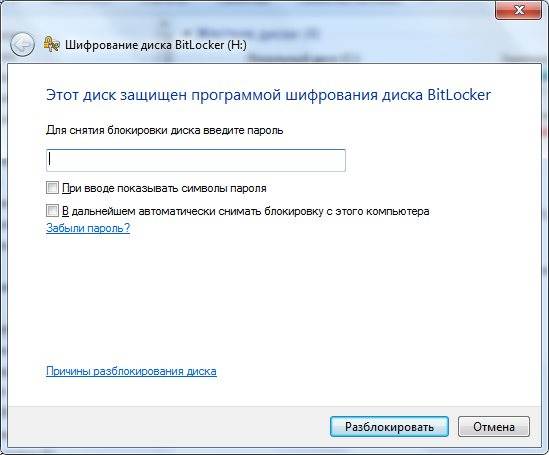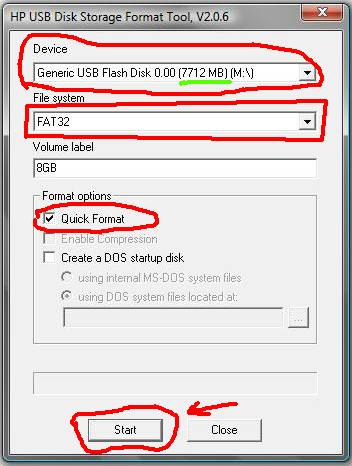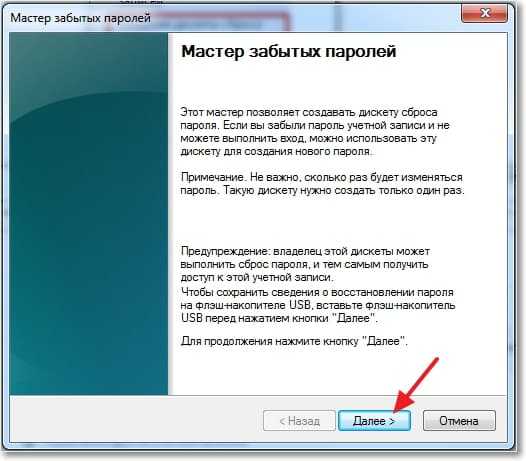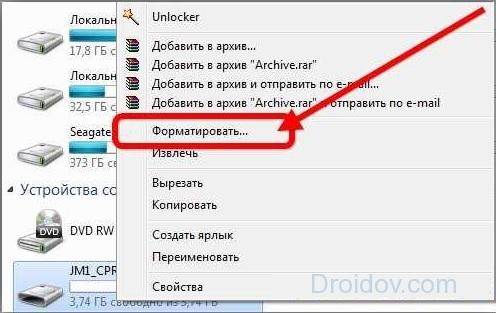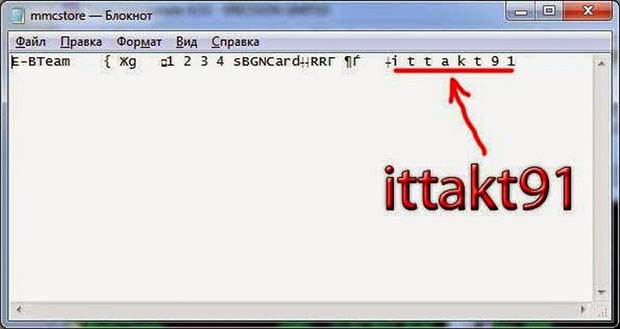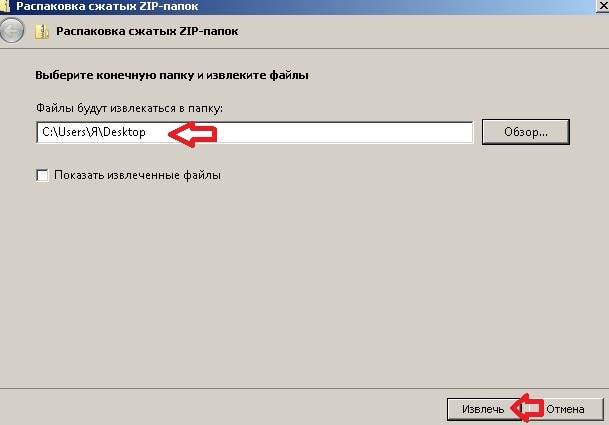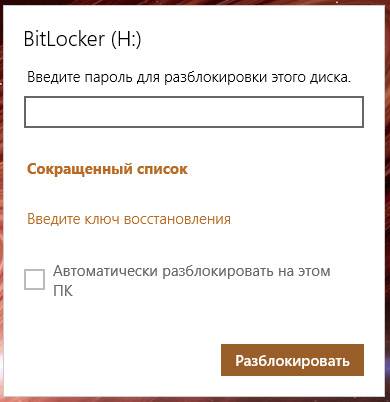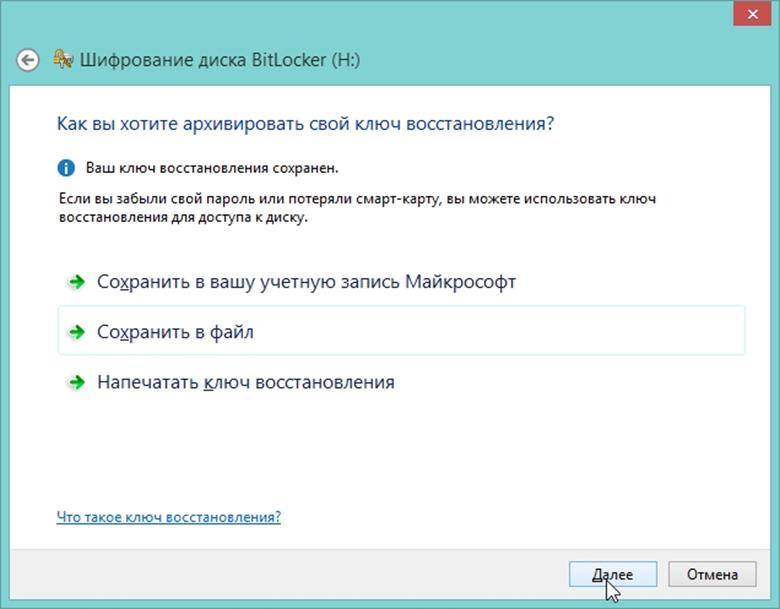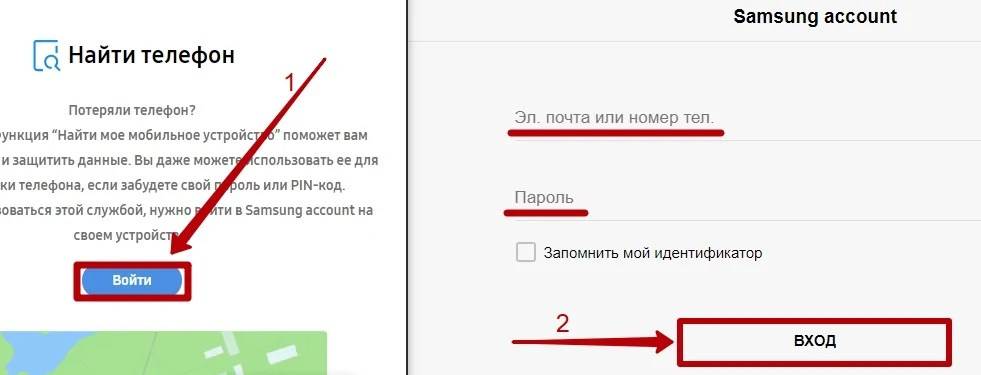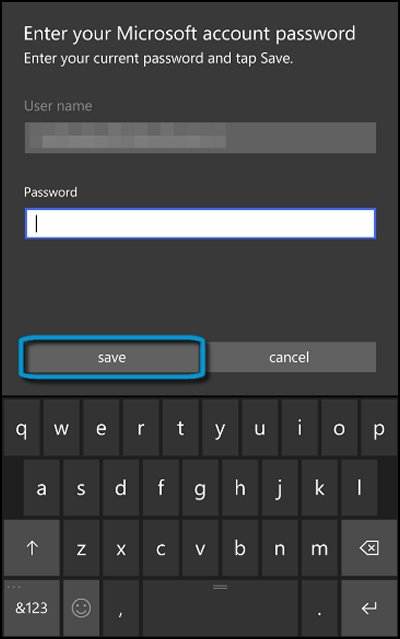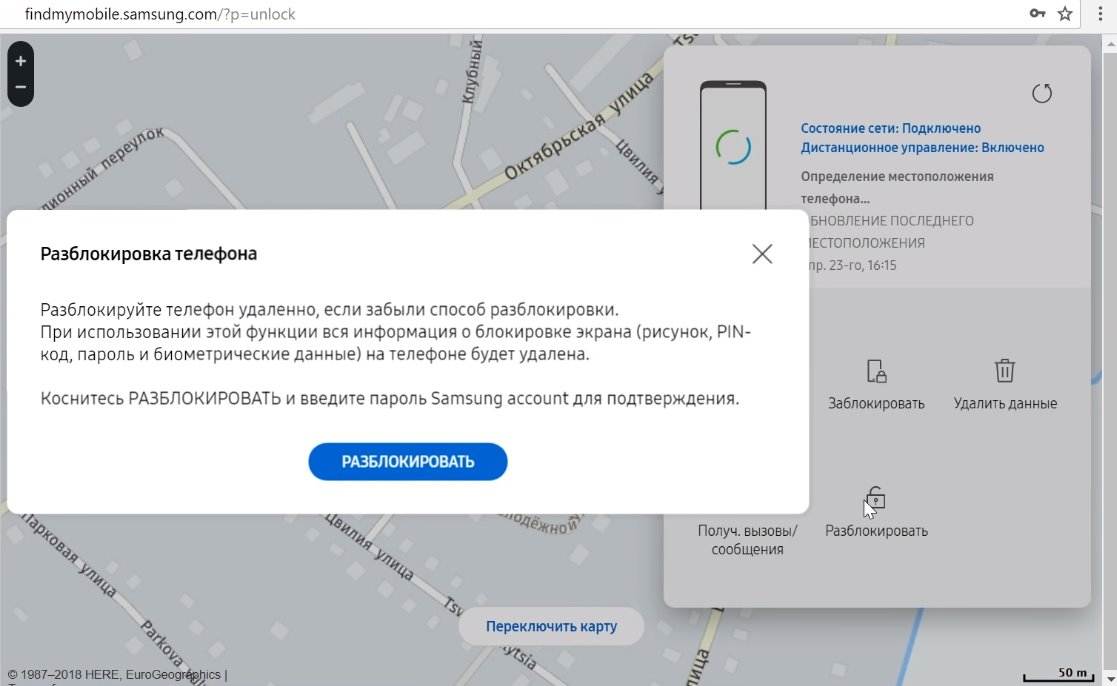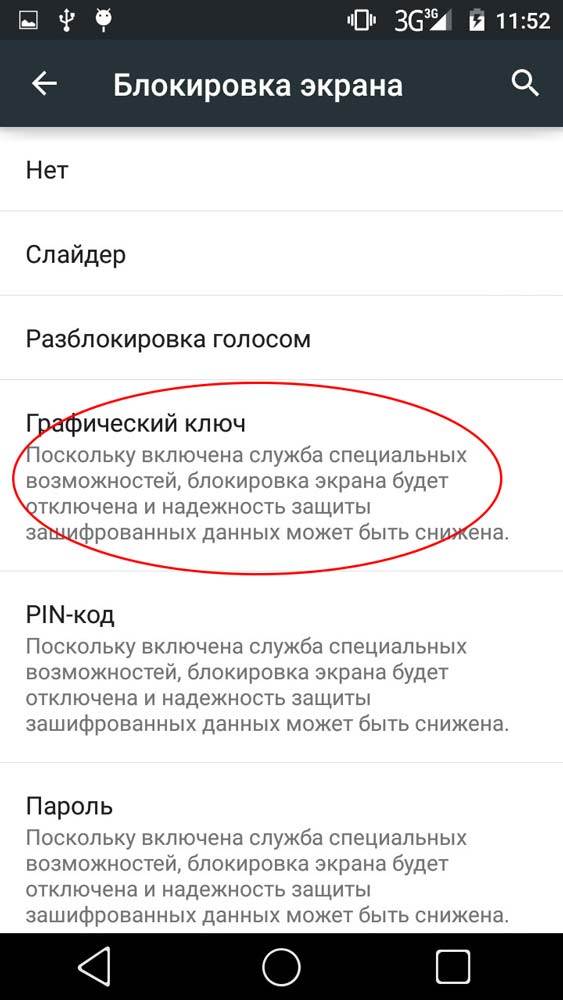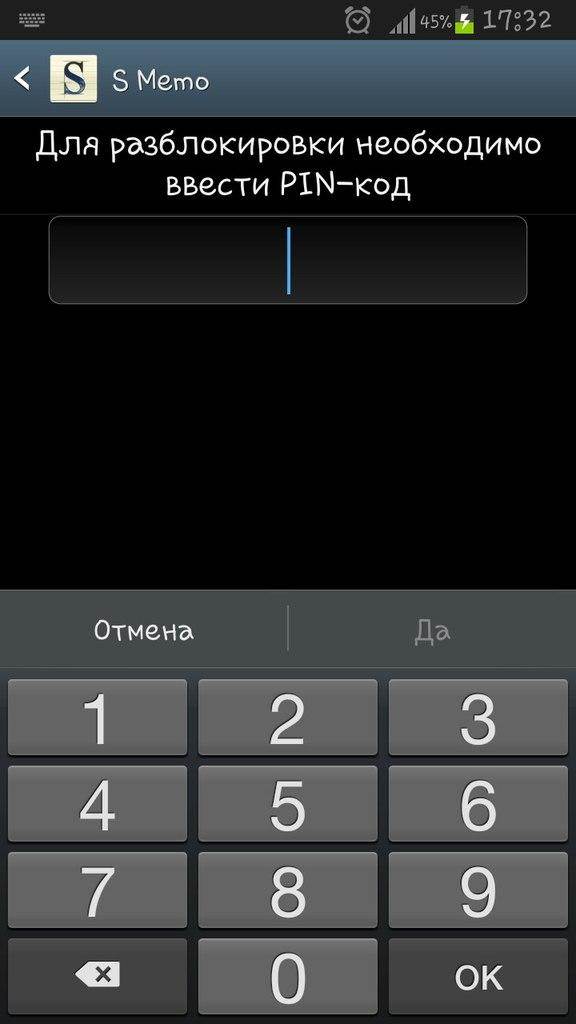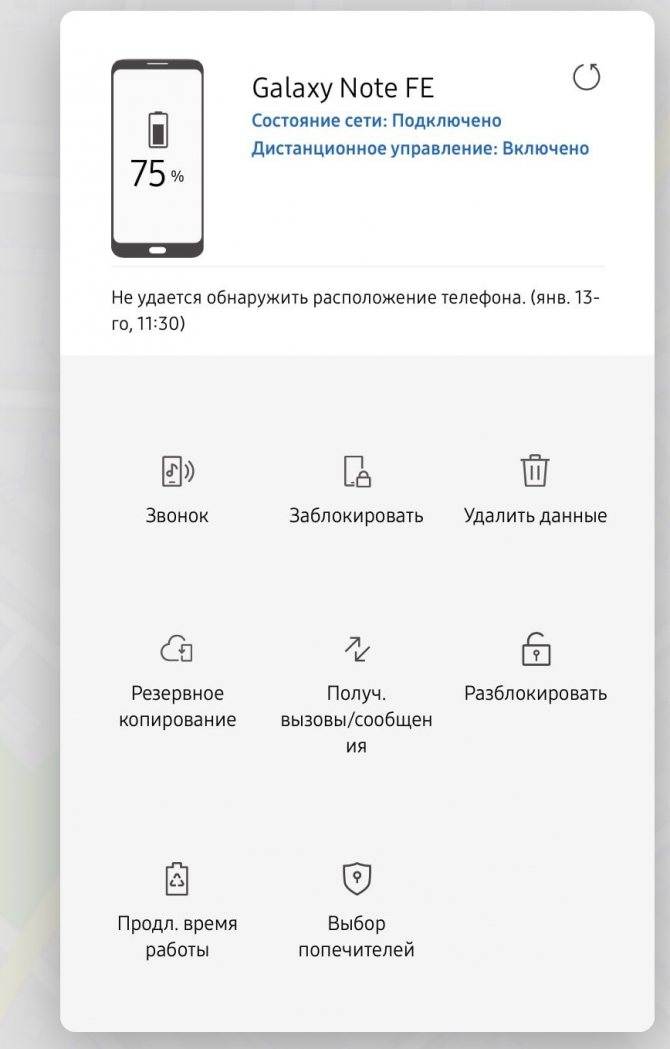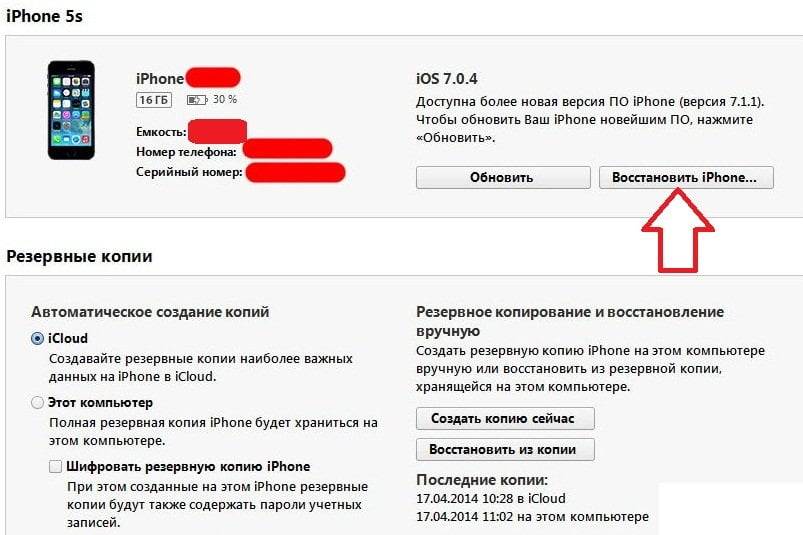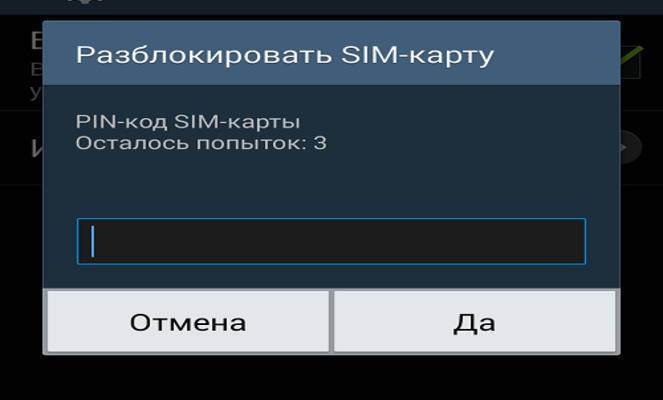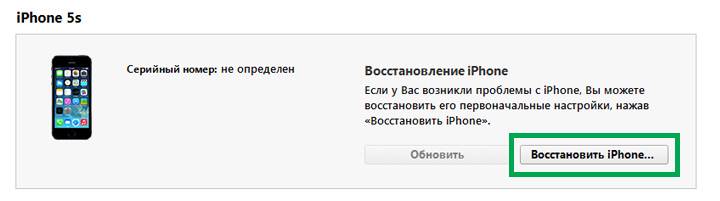Как снять защиту на запись с карты памяти
Иногда во время работы с накопителем (например, при попытке копирования или удаления данных) процесс прерывается с уведомлением «MicroSD Memory Card is Write Protected». Аналогичные ошибки могут появляться как на компьютере, так и при работе с другой техникой (смартфоны, цифровые камеры), а также с любыми форматами съемных накопителей.

Также бывает, что при попытке получить доступ к содержимому на внешнем носителе, система оповещает о том, что для продолжения использования диск следует отформатировать. А при попытке выполнить форматирование стандартными средствами выскакивает ошибка «Диск защищен от записи».

Если содержимое карты памяти представляет для пользователя ценность, не нужно торопиться: лучше поступательно испробовать простые варианты, а уж потом приступать к более кардинальным решениям.
Убираем механическую защиту
Прежде всего, владельцам SD-карт стоит исключить вариант с физической блокировкой (защитой от записи). Сбоку на корпусе накопителя может быть переключатель. Если он установлен в положение блокировки (напротив надписи Lock), достаточно передвинуть ползунок, и механическая защита будет снята. То же самое относится и к microSD-картам, подключаемым к ПК или ноутбуку через картридер формата «microSD на SD».

Программный ремонт флешки
Вирусы. Если ошибка «Диск защищен от записи» появляется исключительно на устройстве под Windows, возможно, на флешке вирус. Необходимо просканировать накопитель антивирусной программой на наличие вредителей и устранить найденные угрозы.
Инструмент Diskpart. Если вирусы не были обнаружены, можно попробовать исправить ошибку «Хранилище защищено от записи» через командную строку. Для ее запуска нажимаем Пуск, вбиваем в поисковую строку cmd и запускаем от имени администратора.

В открывшейся консоли нужно последовательно ввести команды, каждый раз нажимая Enter:
- Diskpart.
- list disk (Команда выводит список всех дисков в системе. Найдите номер требуемого накопителя, ориентируясь по объему памяти).
- select disk X (где X – номер флешки из предыдущего шага)
- attributes disk clear readonly
- exit.

Теперь остается скопировать на флешку любой файл, чтобы проверить результат работы инструмента.
Поверхностное форматирование. Рекомендуется применять, если предыдущие методы не принесли положительного результата. Как показывает практика, стандартные средства ОС не способны выполнить форматирование накопителей, которые в результате программных сбоев стали недоступны для записи. Для форматирования проблемных microSD рекомендуется использовать специализированное ПО.
Многие известные производители карт памяти выпускают собственные утилиты для исправления ошибок в работе носителей. Например, у Kingston имеется бесплатная программа Kingston Format Utility, у Transcend – JetFlash Online Recovery, и т.д. Следует определить производителя своей карты и скачать соответствующее ПО с официального сайта.

Если же не получается определить производителя, или есть основания полагать, что карта памяти не оригинальная, стоит воспользоваться универсальным решением. Программа SD Memory Card Formatter совместима почти со всеми внешними накопителями и позволяет отформатировать даже китайские «ноунейм» microSD.
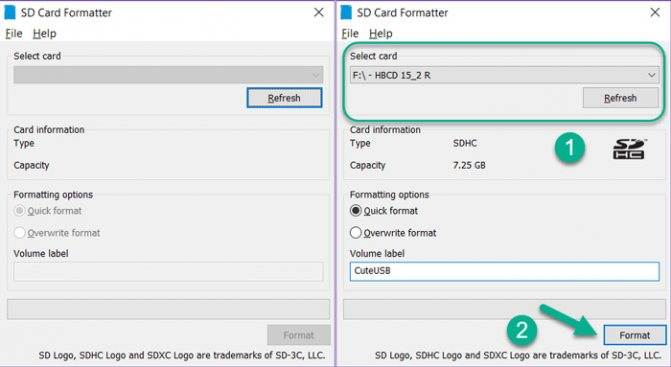
В процессе форматирования содержимое карты памяти будет стерто. При этом, если выполнять форматирование с активной галочкой Quick format и не менять тип файловой системы, определенный шанс на восстановление файлов все еще будет (об этом чуть позже).
Низкоуровневое форматирование. Кардинальный, но весьма эффективный метод. Выполняется при помощи универсальных утилит HDD Low Level Format Tool либо HP USB Disk Storage Format Tool.

В процессе этой процедуры выполняется полное удаление всех данных с последующим заполнением физических секторов нулями. Стоит учитывать, что это крайняя мера, к которой нужно прибегать только в том случае, если не помогают другие варианты. Информация с накопителя будут утеряна безвозвратно!
Если же в приоритете сохранение информации – единственным верным решением в таком случае будет обращение к квалифицированному специалисту, который сможет считать данные напрямую с чипа.
Как отформатировать карту памяти?
Форматирование удалит все данные на вашей флешке, имейте в виду. Тут у нас два варианта — использовать операционную систему нашего устройства или форматировать с помощью компьютера. Не во всех телефонах есть эта функция, но и с компьютером могут появиться проблемы — в некоторых случаях карта памяти банально может не отобразиться. Рассмотрим на примере Symbian, как разблокировать флешку с помощью форматирования, если забыл пароль.
- Берём наш аппарат и заходим в «Приложения/Офис/Менеджер файлов/Карта памяти/Функции/Функции карты памяти/Форматирование». От версии к версии путь может быть слегка изменён, но смысл не меняется. Просто пользуемся стандартными функциями операционки.
- Как убрать пароль с флешки через компьютер? Берём картридер, вставляем туда нашу MicroSD, в свою очередь, картридер подключаем к компьютеру. В качестве переходника можно использовать любое устройство, тот же 3G модем, если у него есть соответствующий адаптер. Если карта определилась в проводнике — хорошо, пробуем отформатировать флешку средствами Windows, если не помогает, то лучше скачать специализированную программу для низкоуровневого форматирования. С программами ничего особенного делать не нужно, в самом общем случае достаточно добавить устройство на обработку и запустить форматирование.
Какие еще программы могут помочь?
Еще одно хорошее приложение для SD-карт, позволяющее восстановить данные, — CardRecovery. Когда вы вставите ваш носитель в слот компьютера и получите сообщение о необходимости форматирования, не делайте этого. Скачайте вышеуказанную программу с любого тематического сайта, запустите ее, а затем выберите букву диска, соответствующую карте памяти, для сканирования. В приложении CardRecovery этот процесс занимает менее 20 минут, затем на экране отобразится список всех фотографий и других файлов, имеющихся на SD-карте.
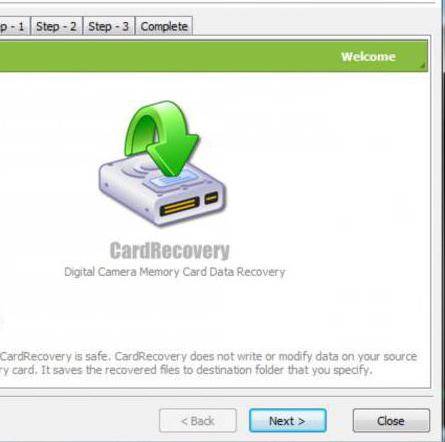
Вместе с тем, для некоторых сильно поврежденных носителей CardRecovery может быть не в состоянии отобразить все данные, и при восстановлении может произойти сбой. Для SD-карт, которые были серьезно физически повреждены или сломаны, эта программа будет бесполезна.
Но если повреждение карты незначительно, CardRecovery способна восстановить потерянные фотографии даже после переформатирования носителя (в более чем 85 % случаев).
ADB снятие блокировки
Вы так же забывчивы, как и я и не можете вспомнить данные с аккаунта гугл? Пробуем следующий способ разблокировать таблет через компьютер или ноутбук путём подключения USB-шнура.
Помните! Возможность восстановить доступ к заблокированному устройству через ADB актуальна только тогда, когда на устройстве активна опция «Отладка по USB». Как этого добиться? Нужно установить галочку напротив одноименной строки одновременно с установкой пароля на девайс.
Алгоритм действий следующий:
- Инсталлируйте Android SDK с официального сайта разработчика
- Подключите девайс к ПК при помощи специального кабеля
- В командной строке компьютера запишите строчку cmd
- Внимательно введите в новое окошко надпись cd\, нажмите Enter. а затем cd android-sdk\platform-tools\
- Дождитесь появления серийного номера планшета после записи команды adb devices
- Последовательно введите следующие строки. В конце каждой из них вставляйте Enter
cd /data/data/com.android.providers.settings/databases
sqlite3 settings.db
Будьте внимательны! Можно скопировать команды из этого текста и попытаться вставить их через буфер обмена.
update system set value=0 where name=’lock_pattern_autolock’;
update system set value=0 where name=’lockscreen.lockedoutpermanently’;
.quit
Перезагрузите девайс и введите новый графический пароль.
Как снять защиту с зашифрованной карты microSD
Некоторые пользователи Android используют возможность расширения объема встроенного в смартфон хранилища за счет присоединения внешнего накопителя. При этом происходит форматирование и надежное шифрование microSD карты. В результате она становится неотъемлемой частью смартфона, но при этом абсолютно непригодной для использования на других устройствах.

Иногда, из-за программных сбоев карта с зашифрованным содержимым переключается в режим «Только чтение». В результате, при копировании файлов на флешку процесс прерывается с ошибкой «Файл не читается». Или смартфон выдает уведомление о том, что возникла ошибка расшифровки карты памяти. В некоторых случаях устройство не отображает файлы на зашифрованном носителе, либо вовсе перестает читать карту памяти.
Существует как минимум 2 способа решения всех вышеперечисленных проблем. Однако, чтобы вернуть работоспособность накопителя без потери зашифрованной информации, придется выполнить несколько последовательных действий.
- Изъять MicroSD карту из слота в смартфоне, вставить в картридер и скопировать все зашифрованные данные на компьютер.
- Вставить в смартфон любую другую MicroSD карту, не содержащую важных данных.
- Отформатировать новый накопитель штатными средствами Android.
- Присоединить новую отформатированную карту к ПК и скопировать на нее все зашифрованное содержимое со старой карты.
- Установить новую карту с зашифрованными данными в смартфон. Если запрос на расшифровку не появится автоматически, перезагрузить устройство. При появлении уведомления с предложением расшифровки накопителя ввести ранее установленный PIN-код.
По завершению процесса с флешки будет снято шифрование, и все пользовательские файлы будут вновь доступны для чтения и записи.
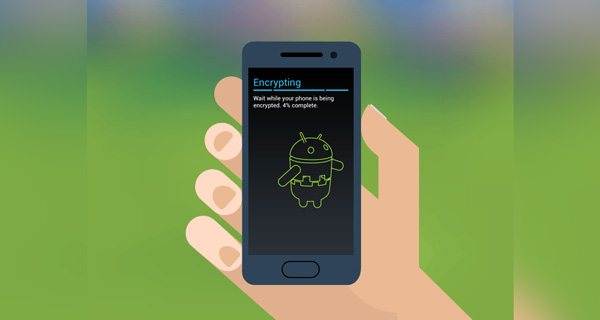
Но что делать, если был произведен сброс до заводских настроек (что приводит к потере ключа шифрования), либо смартфон неисправен, но при этом требуется извлечь зашифрованные файлы? При отсутствии доступа к телефону или к полному бекапу прошивки, изъять зашифрованные данные не получится. Увы, но в таком случае никакая мастерская не поможет.
Разблокировать графический ключ с помощью сброса пароля
Если вы используете два способа активации смартфона, то можно воспользоваться пин-кодом для доступа к рабочему столу. В этом случае несколько раз неправильно введите графический ключ, а когда появится сообщение «Разблокировать другим способом», введите цифровой код.
Звонок на телефон
На старых версиях Android OC есть очень простая возможность разблокировки. Достаточно дождаться, когда вам позвонят или попросить помощника это сделать. Звонок позволяет разблокировать экран и перейти в настройки. Эта уязвимость была устранена в новых версиях операционной системы.
Разрядить батарею
Этот способ потребует от вас времени и внимания. Дождитесь, когда на экране появится уведомление о критическом заряде аккумулятора и нажмите на кнопку «Состояние батареи» или «Настройка режима энергосбережения». Из этого меню настроек вы сможете перейти к остальным опциям. Этот способ, как снять забытый графический ключ с Андроида, требует сноровки, так как уведомление появляется всего на 5-15 секунд. Нужно успеть нажать нужную кнопку до его исчезновения.
Использовать свою учетную запись
Если вы несколько раз подряд введете графический ключ неправильно, то на экране появится сообщение о тайм-ауте операций. Пока вы ждете 30 секунд до новой, на дисплее появляется надпись «Забыл ключ?». Нажмите на нее.
Перед вами появится окно с полями для ввода адреса электронной почти и пароля. В них нужно внести данные вашего аккаунта . Если вы укажете верные данные, то ваш телефон разблокируется.
Важно, чтобы телефон был подключен к Интернету. Если вы деактивировали соединение, то необходимо его восстановить
Для этого перезагрузите устройство, а когда оно снова включится, отодвиньте шторку сверху. Там вы можете активировать Wi—Fi или «Передачу данных». После настройки Интернет-соединения, снова введите данные аккаунта .
Удаление графического ключа при помощи ПК

Посмотреть все 3 фото
Если у вас под рукой есть ноутбук или компьютер, то можно попытаться удалить файл, в котором записывается шифр ключа. Для этого необходимо соединить устройство проводом с компьютером, а затем выбрать режим накопителя.
При помощи проводника Windows зайдите в папку телефона datasystem и удалите файл реестра графического ключа. Он имеет название gesture.key. Теперь вам остается лишь перезагрузить устройство и зайти на его рабочий стол, сдвинув шторку вверх.
Разблокировка Fly с Использованием Дополнительного Аккаунта – Способ #14
Возможность использования данного способа зависит от наличия трех составляющих:
- на смартфоне должно быть более одного авторизованного пользователя;
- в учетной записи каждого пользователя должны быть утилита SuperSU;
- у владельца должны быть root-права.
СПРАВКА: Root-права дают полный доступ к системе андроид-устройства, в частности, к системным файлам и настройкам от разработчика.
Конкретный пароль устанавливается на аккаунт одного юзера, благодаря чему возможно получить доступ к телефону через учетную запись другого пользователя.
- Зайдите в аккаунт второго пользователя.
- Запустите SuperSU.
- Тапните на «dataàsystem».
- Удалите файл с графическим ключом и объекты с расширением db-shm, db, db-wal.
Как разблокировать Android смартфон?
Разблокировать смартфон на базе операционной системы Android, если вы забыли пароль, возможно с помощью сторонних приложений, функций и нехитрых способов.
Воспользуйтесь функцией Smart Lock
Популярная функция Smart Lock является эффективной, если смартфон находится у вас дома и подключен к какому-либо устройству с помощью Bluetooth технологии. Требует проведения настройки заранее: нужно указать смартфон в разрешенном списке доступа к подключаемому устройству беспроводным способом. При дальнейшем подключении этих двух устройств возникнет автоматическая разблокировка телефона. Если вы заранее не провели такую настройку, то воспользоваться данным способом, к сожалению, не получится.
Уберите защиту с помощью аккаунта Google
Другим не менее удобным способом является вход в Google аккаунт, но он работает исключительно в случае наличия подключения к интернету. После многократного введения неправильного пароля нужно нажать на кнопку “Забыли пароль?”, после чего необходимо перейти на страницу Google и авторизоваться. В результате получения доступа ко всем функциям смартфона вы сможете изменить пароль.
Воспользуйтесь сервисом от производителя смартфона
Практически все производители создают специальные сервисы, предоставляющие возможность в восстановлении пароля с целью разблокировки. Например, у компании Samsung предусмотрена полезная функция Find My Mobile, позволяющая удалить или сделать недействительным текущий пароль, а в некоторых случаях еще и стереть данные об отпечатке пальца.
Данная функция становится доступной только в том случае, когда вы заранее сделали привязку устройства к аккаунту Samsung.
Сбросьте аппарат до заводских настроек
Если вам не страшна потеря данных, то в восстановлении пароля поможет сброс до заводских настроек. Перед началом операции рекомендуется извлечь SD-карту с целью избежания потери важных файлов. Сделать возврат к заводским настройкам возможно посредством удержания кнопки включения смартфона и клавиши громкости в течении 10-13 секунд. Узнать точную комбинацию необходимых клавиш следует в руководстве по использованию вашего устройства.
В случае правильного совершения сброса вам станет доступно меню. В нем откройте пункт “Recovery”, после чего нажмите на “Wipe data” или “Factory Reset”. Спустя пару минут произойдет возврат системы к заводскому состоянию. Пароля на главном экране не станет и вам останется выполнить авторизацию в Google, благодаря чему все необходимые настройки восстановятся.
Что могло произойти
Прежде чем приступать к решению проблемы, постарайтесь определить, что вызвало блокировку micro sd. Причина может быть в программе либо чисто механической.
Очень часто невозможно получить доступ к файлам на флешке из-за вируса.
Некоторые карты, купленные не у официальных производителей (подделки) автоматически блокируются при максимальном заполнении памяти
Обратите внимание, если устройство рассчитано на 2 Гб, его реальный объем нередко 1,7-1,8 Гб. То есть, вам кажется, что на телефоне еще достаточно памяти, а она уже переполнена и флешка перестает работать.
Иногда программа сбивается и микро сд требует пароль
Если вдруг вы его забыли, вам потребуется специальная утилита, чтобы разблокировать аксессуар.
Самая простая и легко устранимая причина – сдвинулся рычажок, приводящий карту в состояние блокировки.
Возникает закономерный вопрос – как понять, какая из указанных причин относится к вашему случаю? Обычно, если флешка заблокировалась механическим путем, можно просматривать файлы на фотоаппарате/смартфоне, но нельзя сделать новые снимки или удалить старые.
Когда дело в вирусе или сбое в программе, устройство, воспроизводящее информацию с карты, начинает «глючить», самопроизвольно перезагружаться, когда вы пытаетесь просмотреть файлы.
Вспомните, не роняли ли вы девайс с большой высоты, так чтобы повредить внутренние детали, не давали чужим людям и не скачивали на флешку что-либо с подозрительных сайтов. Такая информация поможет точнее определить, почему в фотоаппарате или телефоне заблокирована карта памяти и как это устранить.
Как снять пароль с карты памяти
Micro SD — универсальный формат съемного носителя, широко используемый в мобильных устройствах. Вследствие сбоя или повреждения файловой системы карта памяти может быть заблокирована, о чем будет свидетельствовать запрос пароля.
Разблокировать флешку Micro SD можно средствами самого мобильного устройства, средствами операционной системы Windows, а также с помощью специальных устройств и стороннего программного обеспечения.
Аппаратная разблокировка
Разблокировать накопитель Micro SD можно с помощью специального устройства – SD/MMC Card Unlocker или SD/MMC Card Unlock Clip. Для этого потребуется:
- Подключить питание (батарея 9 вольт);
- Соединить устройство с блоком питания через USB кабель;
- Вставить карту памяти в устройство;
- Об окончании разблокировки свидетельствует мигание красного светодиода;
- Отформатировать накопитель средствами компьютера или телефона.
Средства Windows
Стандартные средства операционной системы Windows позволяют разблокировать накопитель Micro SD, используя функцию «Форматирование». Для этого необходимо:
- Вставить карту памяти в устройство чтения подходящего формата;
- Через кнопку «Пуск» открыть раздел «Компьютер»;
- Кликнуть правой кнопкой мыши по значку заблокированного устройства;
- В контекстном меню выбрать функцию «Форматировать»;
- Нажать кнопку «Начать»;
- После завершения очистки безопасно извлечь карту памяти;
- Повторно подключить ее к компьютеру;
- Проверить работоспособность.
Средства смартфона
Форматирование заблокированной карты Micro SD можно выполнить средствами смартфона, для чего необходимо
- В главном меню мобильного устройства зайти в раздел «Настройки»;
- Перейти во вкладку «Карта SD и память телефона»;
- Выбрать пункт «Очистить карту SD»;
- Подтвердить свой выбор;
- Извлечь карту памяти из смартфона;
- Повторно вставить карту в устройство;
- Проверить ее рабочие параметры.
Восстановление информации
Восстановить информацию, сохраненную на заблокированной карте памяти Micro SD (в случае если она определяется компьютером), поможет программа PC Inspector Smart Recovery. Для этого необходимо:
- Скачать и установить программное обеспечение на компьютер с официального сайта (pcinspector.de/smartrecovery);
- Запустить программу;
- В первом списке «Select device» выбрать нужный диск;
- В колонке «Select Format Type» указать нужный формат файлов;
- В строке «Select Destination» задать путь к папке, в которую будут восстановлены файлы;
- Нажать кнопку «Start».
- Дождаться окончания процесса восстановления.
Каким образом нормально разблокировать микро сд карту, чтобы не выкинуть её в мусорку?
Добрый день, уважаемые читатели моего блога! Обсудим тему как разблокировать микро сд карту на смартфоне, компьютере или фотоаппарате.
Недавно проблема с блокировкой флешки на телефоне возникла у моей подруги. Я был в отъезде, подруга хотела записать видео, но наткнулась на препятствие – карта запрашивала пароль, хотя его там не было.
В тот раз поснимать ей так и не удалось, а я, вернувшись из командировки, немало времени провозился, пока не нашел в чем загвоздка.
Делюсь с вами советами, что делать в случае, если карта памяти заблокировалась.
Легкие способы
Начнем с легких вариантов, как разблокировать телефон, если забыл графический пароль. Исполнение не потребует особых навыков и доступно даже ребенку, однако не во всех случаях эти методы эффективны.
Сброс пароля
Если у вас задано 2 метода авторизации – по цифровому и графическому коду, снять блокировку экрана Android несложно. Введите графический ключ, перебирая варианты последовательности соединения точек, до исчерпания количества попыток. Появится сообщение «Разблокировать другим способом», нажмите на него и введите цифровой пин-код.
Через Google-аккаунт
Для этого метода потребуется учетная запись в Google, привязанная к мобильному, и интернет. Как сбросить графический ключ: через 5 попыток ввести нужную последовательность, вам предложат отложить перебор на 30 сек. Снизу на дисплее возникнет ссылка «Забыли граф. ключ?» – кликните на нее. Откроется форма вынесения логина и пароля от профиля Google.
Если гаджет не подключен к сети, попробуйте устранить это одним из способов:
- Перезагрузите его, после включения разверните верхнюю шторку, включите Wi-Fi в пункте «Мобильные данные».
- Если не получается зайти в центр уведомлений, нажмите «Экстренный вызов» и впишите команду *#*#7378423#*#*. В меню нажмите на Service tests-WLAN, подключите Wi-Fi.
- Вставьте вторую сим-карту, с активированным доступом в сеть.
- Подсоедините телефон напрямую к маршрутизатору, понадобится специальный кабель – LAN-переходник.
Звонок на устройство
Если на аппарате стоит старая версия Android (младше 2.3), обойти пароль очень легко. Наберите его номер со второго телефона, во время ответа на вызов дисплей активируется – перейдите в меню и поменяйте пин-код.
Разряженная батарея
Способ годится для любой версии ОС, но требует внимательности и терпеливости. Как разблокировать графический ключ: оставьте батарею разряжаться, дождитесь сообщения о низком заряде. Кликните на кнопку с информацией о состоянии батареи, перейдите в общие настройки и выключите пароль. Будьте внимательны – нужное системное окно появляется на 15 сек.
Сервисный центр
Если ничего не помогло, как сбросить пароль – знают в центре техобслуживания производителя. Если вы забыли графический ключ, придется оплатить не гарантийный ремонт, даже для купленного недавно устройства. Но бывают и гарантийные случаи – когда вы помните код доступа, но сенсор дисплея неправильно распознает касания и не дает открыть телефон. Это аппаратная неисправность, восстановить доступ помогут тоже в сервисе.
Топ 4 программы для разблокировки андроида

В наш век информационных технологий безопасность персональных данных стоит превыше всего, и наша жизнь буквально «нашпигована» различными паролями – от сетей Wi-Fi, банковских карт, учетных записей, социальных сетей, приложений, экранов смартфонов.
Неудивительно, что постоянно держать все пароли в голове достаточно трудно, и время от времени нам приходится восстанавливать доступ к тому или иному сервису по причине забытого пароля. Данная статья предназначена для тех, кто хочет узнать, как разблокировать смартфон Android, если забыл пароль или рисунок блокировки экрана.
Мы рассмотрим топ 4 программы, которые позволят Вам быстро и результативно справиться с проблемой заблокированного телефона.
Данная программа представляет собой сочетание оперативности работы и качественного результата. Утилита сама предлагает Вам пошаговые действия для выполнения и удаляет блокировку экрана в течение нескольких минут. Скачать бесплатную или полную версию программы можно с официального сайта разработчика.
Шаг 1. Подключите смартфон к Вашему ПК и запустите программу 4uKey for Android.
Шаг 2. В открывшемся меню нажмите «Удалить».
Шаг 3. После проверки данных начнется удаление блокировки экрана смартфона. Программа сообщит Вам о необходимости стирания всех данных устройства – для продолжения работы нажмите «ОК».
Шаг 4. Дождитесь окончания удаления блокировки, а затем переведите Ваш смартфон в режим восстановления согласно подсказкам на экране компьютера.
Шаг 5. Нажмите кнопку «Далее», после чего выполните действия, рекомендуемые программой, для восстановления заводских настроек устройства и его перезагрузке. После запуска смартфона блокировка экрана будет отключена.
Топ 2 :iSkysoft Toolbox
iSkysoft Toolbox – Unlock (Android) – программа для разблокировки смартфонов на Android с достаточно простым алгоритмом использования. Стоит учитывать, что данное приложение поддерживает версии Android не выше 6.0. К недостаткам можно отнести также отсутствие русскоязычной поддержки.
Шаг 1. Запустите программу и подключите Ваше устройство к ПК.
Шаг 2. Выберите из предлагаемого списка модель и название Вашего телефона. Затем нажмите «Далее».
Шаг 3. Запустите процесс удаления блокировки экрана с помощью кнопки «Старт». Дождитесь завершения процесса, после чего блокировка смартфона будет снята.
Топ 3: dr.fone
Данная программа довольно удобна в использовании и также отличается оперативностью работы. Вместе с тем, нужно отметить, что утилита поддерживает не все смартфоны, а только бренды LG и Samsung.
Шаг 1. Запустите на Вашем ПК программу и выберите опцию «Разблокировать».
Шаг 2. Подключите Ваш смартфон к ПК. Нажмите кнопку «Пуск».
Шаг 3. В новом окне выберите модель Вашего телефона. Нажмите «Далее».
Шаг 4. Введите вручную слово «подтвердить» для подтверждения выбранных данных. Затем нажмите кнопку «Подтвердить».
Шаг 6. После загрузки необходимых файлов программа удалит блокировку экрана, и Вы сможете вновь пользоваться Вашим устройством.
Топ 4: Aroma File Manager
Данный способ подойдет для смартфонов с картой памяти SD и может показаться не таким простым, как остальные. Основная задача программы заключается в открытии пути к системным папкам, однако ее можно использовать и для разблокировки экрана.
Шаг 1. Загрузите Aroma File Manager через компьютер на карту памяти телефона. Вставьте карту памяти в смартфон.
Шаг 2. Переведите смартфон в режим восстановления, используя комбинации кнопок, подходящие именно для Вашей модели.
Шаг 4. После запуска программы Вам нужно будет перейти в папку «/data/system» и удалить файлы «gesture.key» и «password.key» (если у Вас стоит Android 4.4 или ниже) либо «getekeeper.password.key» и «getekeeper.pattern.key» (если у Вас стоит Android 5 или выше).
Шаг 5. Перезагрузите устройство. Блокировка экрана будет снята.
Заключительные замечания
Таким образом, специализированные программы могут помочь Вам восстановить контроль над Вашим устройством в случае, если Вы забыли пароль или рисунок блокировки на Android-смартфоне.
Внимательно ознакомьтесь с каждой программой и выберите наиболее подходящий для Вас вариант.
Обращение к Специалисту в Сервисный Центр Inoi – Способ #15
Перепробовали все способы, но они не принесли должного результата? Настало время обратиться к мастеру: в сервисный центр или любую проверенную мастерскую по налаживанию гаджетов.
Возможно, это займет какое-то время, и это не бесплатно, зато вы сможете сохранить все данные на своем смартфоне и избежите риска превратить электронный девайс в «дорогой кирпич».
В этом обзоре мы собрали самые популярные способы разблокировки экрана телефона, если владелец забыл пароль. Для большинства смартфонов их будет достаточно. Однако лучше старайтесь запоминать свои пин-коды и графические знаки, или записывайте их куда-нибудь, чтобы предупредить возникновение ситуаций, когда придется ломать голову с тем, как же разблокировать свой мобильник.
Разблокировка Телефона с Помощью Соединения с Интернетом – Способ #6
Данный способ разблокировки экрана смартфона также связан с использованием аккаунта Google. Главное не только ввести верные данные для входа в учетную запись, но и обеспечить доступ к Интернету.
- Перезагрузите устройство.
- После включения появится «шторка» вверху дисплея. Разверните ее.
- Тапните «Мобильные данные» или кнопку «Wi-Fi».
Если выдвинуть «шторку» не вышло, можно воспользоваться системным кодом, для обеспечения соединения с помощью Wi-Fi:
- Нажмите на кнопку «Экстренный вызов» (она находится на экране блокировки).
- Введите команду: *#*#7378423#*#*.
- Перейдите по вкладке Service Tests/ Service Provider.
- Далее – «WLAN».
- Выполните соединение с Wi-Fi.
СПРАВКА: Если доступ к Wi-Fi обеспечить нет возможности, можно вставить в устройство симку с рабочим Интернет-соединением и войти в гугл-аккаунт.
Что делать, если данные нужны?
Итак, пароль нам нужно именно снять или восстановить. Это не всегда может получиться, но попробовать всё-таки стоит. Мы рассмотрим два способа, в обоих нам нужно найти файл mmcstore. Этот файл скрытый, поэтому в вашем файловом менеджере должна стоять настройка отображения скрытых файлов и папок, просто так вы его не найдёте. Стандартный файловый менеджер, как правило, таких настроек не имеет, поэтому стоит скачать любой другой, X-plore, например.
- Идём по пути C:\sys\data и переименовываем наш файл в mmcstore.txt, таким образом он становится текстовым. Открываем его и среди обилия знаков «%&?!:#№» ищем цифры, они и будут составлять наш пароль. Пример: «%::2:?!!!!!5№№&6?5?!». Пароль: «2565».
- Этот способ применим только к взломанной системе, что на Symbian не редкость. Если вы не знаете, взломана она или нет, то просто попробуйте, если всё в порядке, то накладок не будет. Следуем по тому же пути, но не переименовываем файл, а вызываем контекстное меню и выбираем пункт «Просмотр в HEX». Появится строчка с символами, последние символы без точек и будут означать ваш пароль. Скорее всего, нужная часть будет начинаться после знака вопроса.
Возможно, ваша карта подверглась физическим повреждениям?
Порой случается так, что при попытке записи новых данных на накопитель возникли физические повреждения: карта немного согнулась, загрязнился один из контактов на флешке либо на самом адаптере, а microSD замыкает его. Если проблема в загрязнении, почистите контакты ватной палочкой, предварительно смочив её в ацетоне либо спиртосодержащей жидкости. Если карта сильно погнулась, то восстановить её не представиться возможным. Немного изогнутую карту можно выпрямить при помощи пресса, но действовать нужно аккуратно.
Для карты microSD нужно использовать только родной адаптер, так как с другим адаптером вряд ли получится «залить файлы».
КАК УСТАНОВИТЬ ПАРОЛЬ НА СЪЕМНЫЙ НОСИТЕЛЬ
Чтобы установить пароль на карту памяти необходимо зайти в меню мобильного устройства (есть не во всех моделях), далее – в общие настройки, найти «Местоположение и защита устройства» (в зависимости от рассматриваемой модели название пункта может звучать несколько иначе), на вкладке «Хранилище регистрационных данных» кликнуть на «Установить пароль». Если через некоторое время потребуется сбросить пароль и очистить карту, необходимо использовать пункт «Очистить хранилище».
Для создания пароля при помощи сторонних программ необходимо сначала определиться с объемом, который необходимо защитить от вмешательства извне. Если требуется установить защиту на всю карту можно применить программу Master Voyager; если необходимо создать отдельный файловый архив и запаролить его отлично подойдет TrueCrypt; для защиты одной папки или файла будет достаточно использования MyFolder или Password Protect USB. Для того, установки пароля необходимо скачать программу на ПК, активировать носитель через картридер и придумать пароль. По правилам безопасности, цифро буквенный код должен состоять из различных символов неустойчивых сочетаний, типа 012345, qwerty и т.д.
ШИФРОВАНИЕ КАК АЛЬТЕРНАТИВНЫЙ МЕТОД ЗАЩИТЫ КАРТЫ ПАМЯТИ
Шифрование – это защита, представленная в виде обратимого процесса трансформации информации в нечитабельный вид для посторонних. Для возврата данных в нормальный вид существует только один способ – ввести верный ключ. Как и в случае с установкой пароля при помощи специализированных программ, шифрование позволяет установить защиту как на всю карту, так и на отдельные файлы. К числу преимуществ шифрования относится тот факт, что защищенные файлы становятся недоступными для чтения на других Андроид-устройствах: на некоторых будет отображаться «пустая» карта памяти, другие сообщат о том, что носитель имеет неизвестную файловую систему.
Чтобы зашифровать карту памяти в смартфоне, в первую очередь, необходимо убедиться в том, что уровень заряда на достаточном уровне (90. 100%). В зависимости от модели смартфона схема шифрования может несколько отличаться, но в целом выглядит примерно следующим образом: в общем меню аппарата переходим в настройки, выбираем вкладку «Общие», переходим к пункту «Безопасность» и из предложенного перечня кликаем на «Зашифровать карту SD памяти», в третьем пункте необходимо подтвердить пароль и кликнуть на «Включить» после чего аппарат запустит шифрование карты памяти. Поскольку весь процесс может занять час и более, настоятельно рекомендуется держать батарею заряженной, иначе при отключении смартфона есть риск потерять часть или все данные.
К недостаткам шифрования можно отнести то, что некоторых моделях смартфонов невозможно отключить данную функцию после ее установки, поэтому придется осуществить сброс к заводским настройкам, что приведет к удалению всех данных.