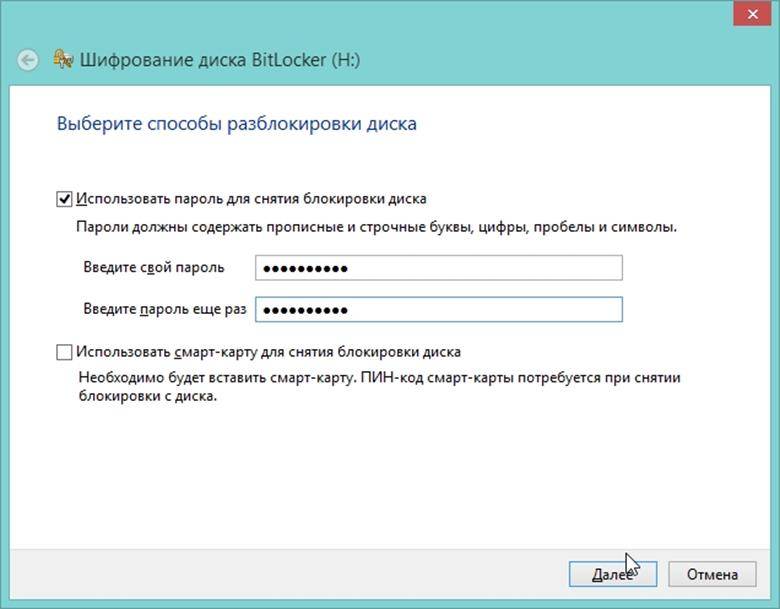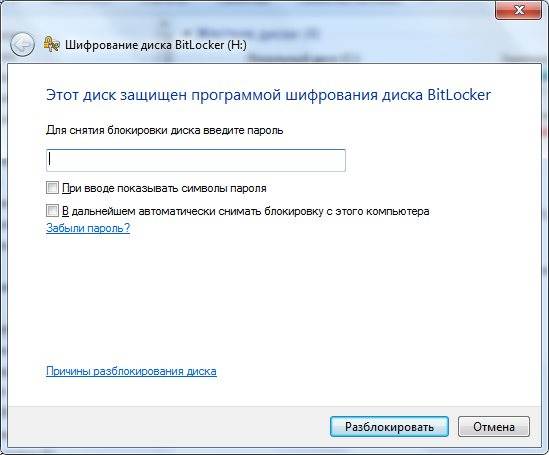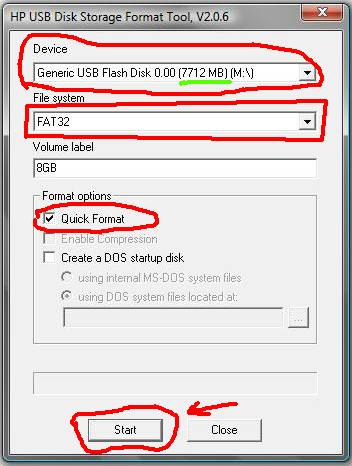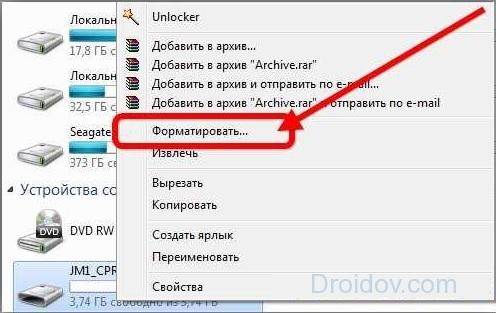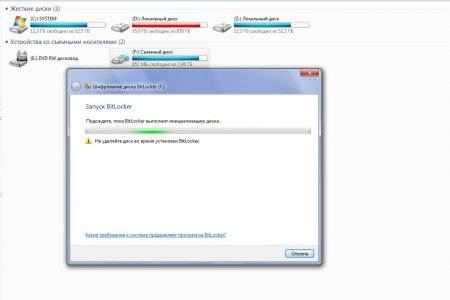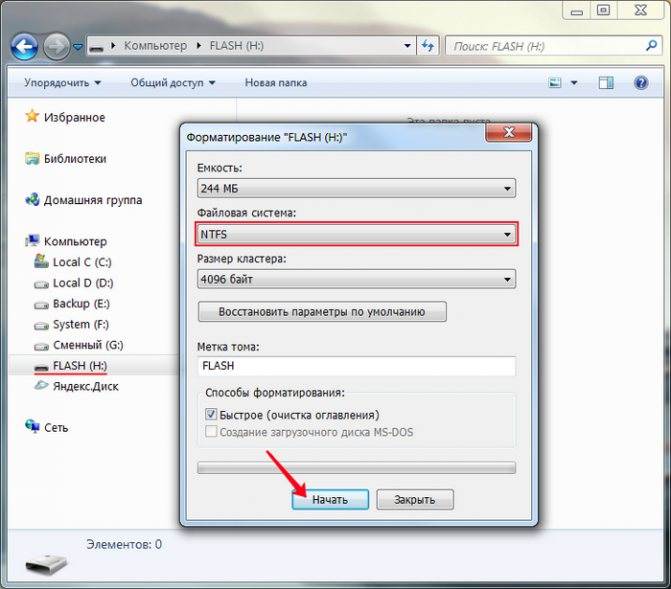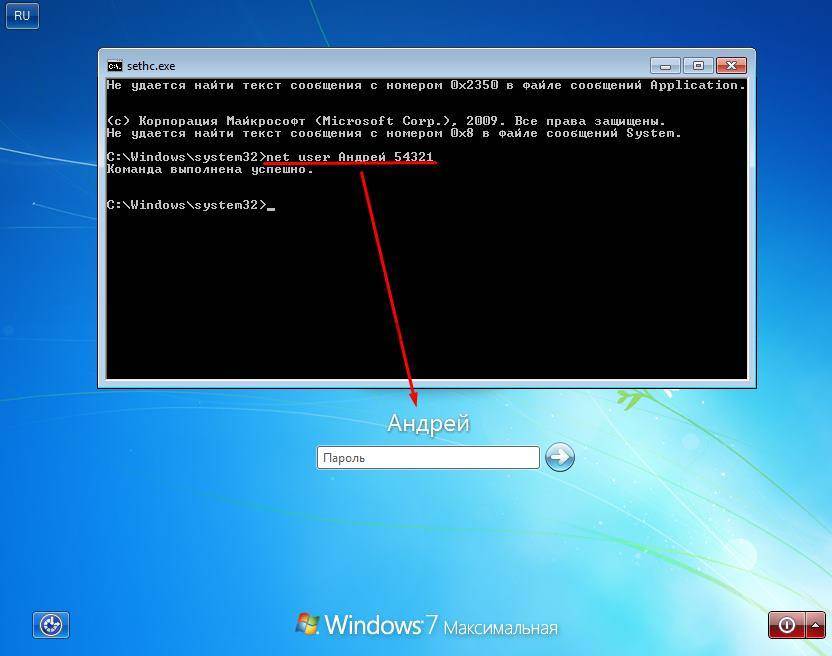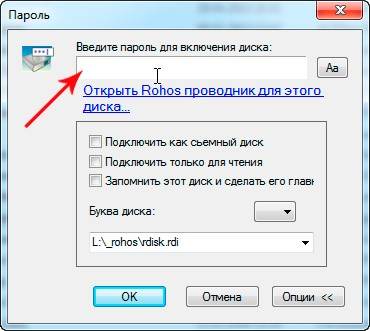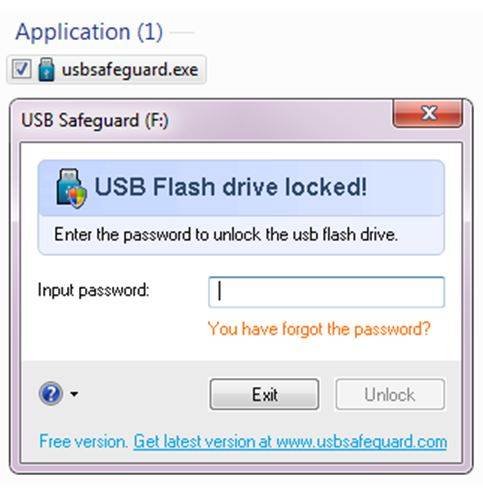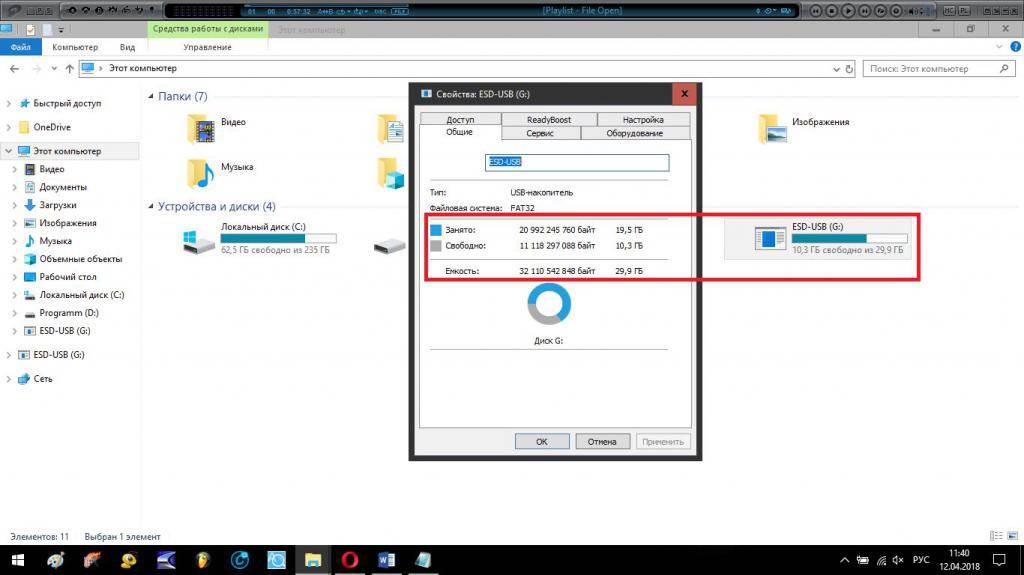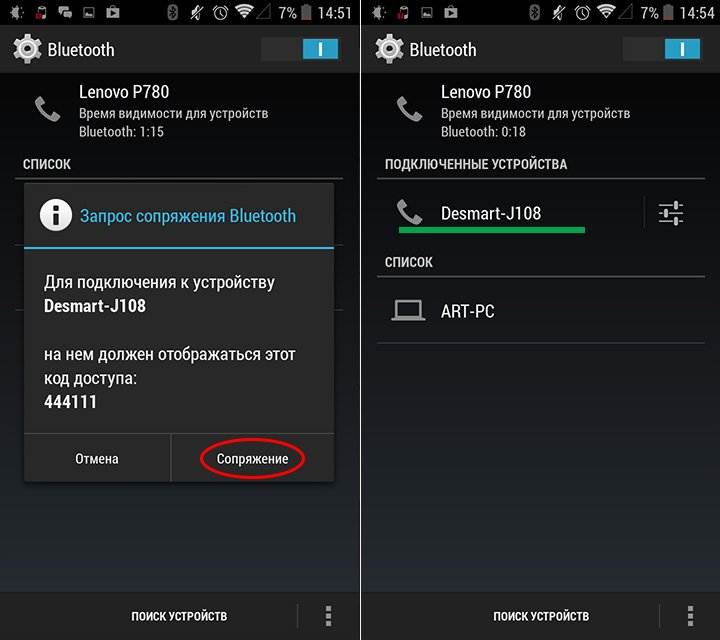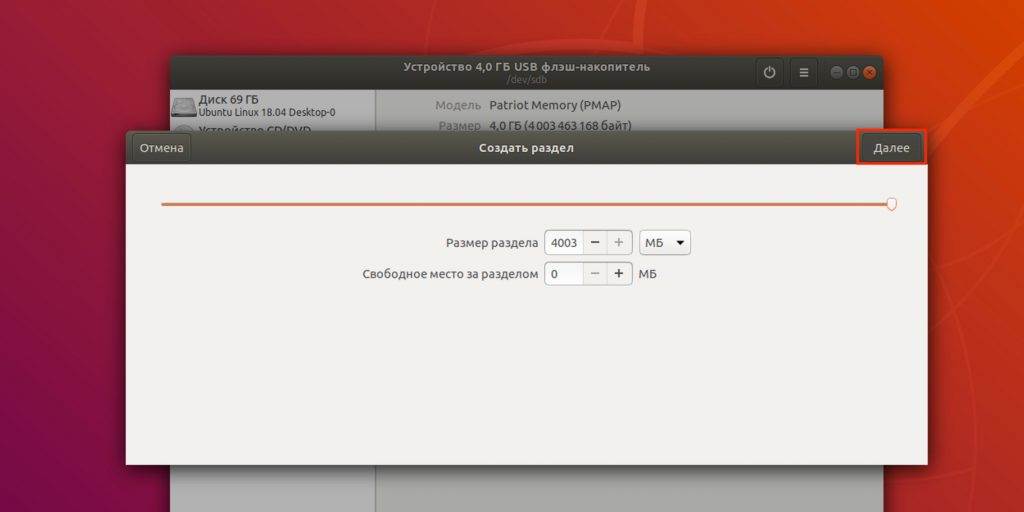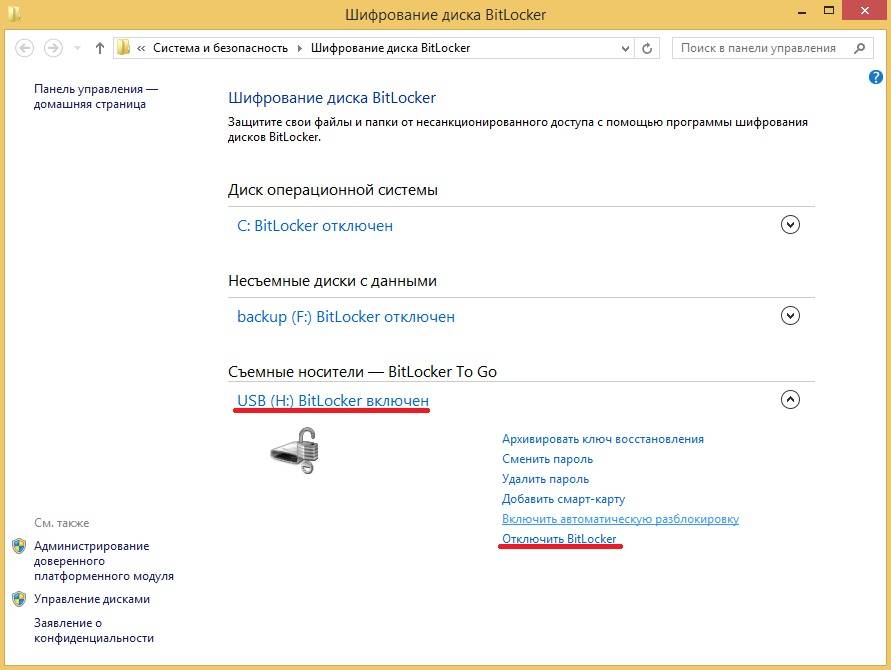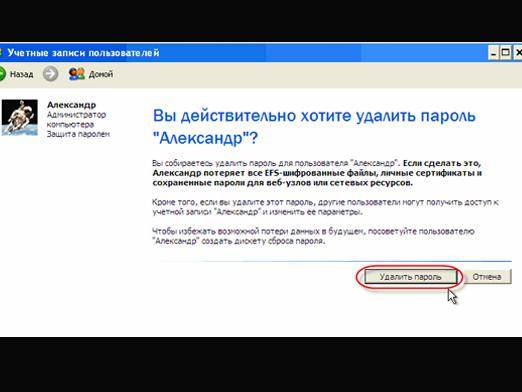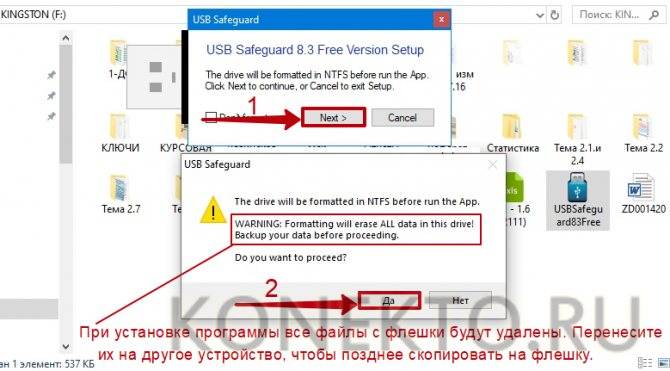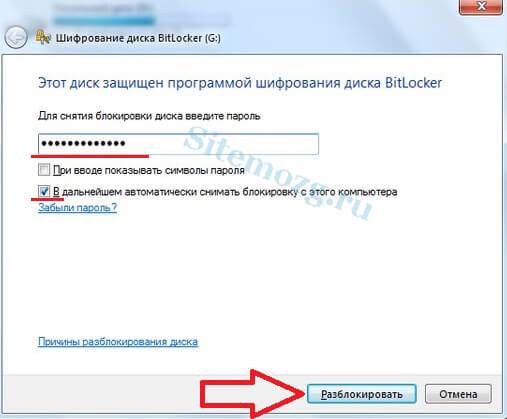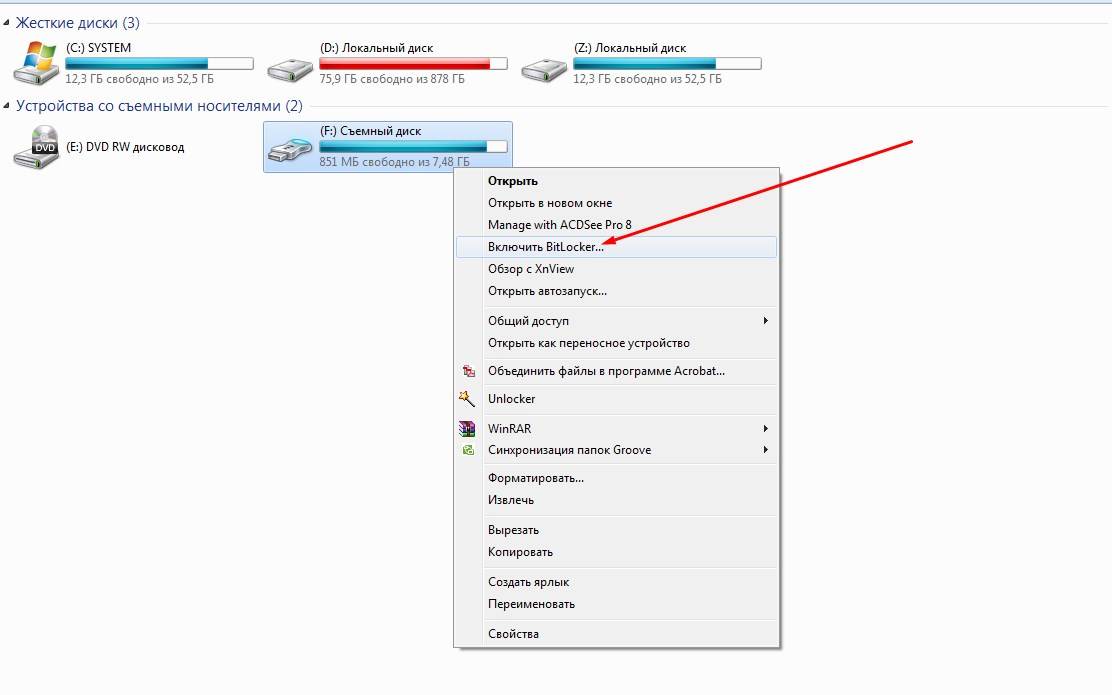Как стереть данные без возможности восстановления
В связи с особенностями строения накопителей, файлы, удаленные обычным способом, можно восстановить. Даже стандартное (поверхностное форматирование) носителя не гарантирует полное уничтожение информации, а лишь очищает таблицу, содержащую адреса хранения данных. Сами же данные никуда не деваются – они в последствии просто перезаписываются новыми.
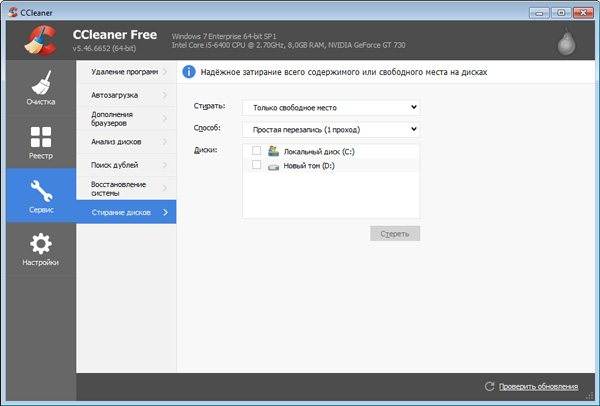
Соответственно, для безвозвратного уничтожения информации предусмотрены утилиты, которые перезаписывают содержимое ячеек случайными данными. Одна из таких программ – CCleaner. Можно воспользоваться бесплатной версией.
Форматирование с помощью ПК
Если после выполнения вышеперечисленных действий флешка продолжает запрашивать пароль, то следует подключить ее к персональному компьютеру. Для подключения необходимо использовать картридер подходящего формата.
Итак, вы подключили флеш-накопитель к компьютеру. Какие действия необходимо выполнять дальше, чтобы снять пароль с флешки microsd при помощи ПК? Зайдите в меню «Мой компьютер», затем найдите иконку флеш-накопителя и кликните по ней, использую правую кнопку мыши. В появившемся окне выберите пункт «Форматировать» и установите параметры выполнения данного процесса. Необходимо использовать только такую файловую систему, которую поддерживает ваша флешка и телефон. В большинстве случаев используется FAT32 со стандартным размером кластеров.
Теперь следует нажать на кнопку «Начать» и дождаться, когда завершится процесс очистки флеш-накопителя. После его окончания вытащите флешку, предварительно выбрав пункт «Безопасное извлечение устройств». Теперь снова подключите ее к компьютеру, чтобы проверить работоспособность.
Реестр – меняем значения
В реестре может быть прописано значение, которое будет запрещать вносить какие-либо изменения в файловую систему флешки, т.е. она будет работать только в режиме чтения. Чтобы убрать это ограничение выполните дальнейшие действия.
1. Сделайте запуск редактора реестра, нажмите «Win + R» на клавиатуре — разом, и в открывшемся окне напечатайте regedit, и нажмите «Enter».

2. Далее, перейдите в нем по веткам: «HKEY_LOCAL_MACHINE/SYSTEM/CurrentControlSet/Control/StorageDevicePolicies»
3. В колонке справа должен располагаться параметр «WriteProtect» со значением равным — «0». Если там стоит — «1», то его нужно будет поменять на — «0», открыв этот параметр и вбив туда соответствующее значение. Сделайте это, сохраните настройки и поставьте компьютер на перезагрузку.
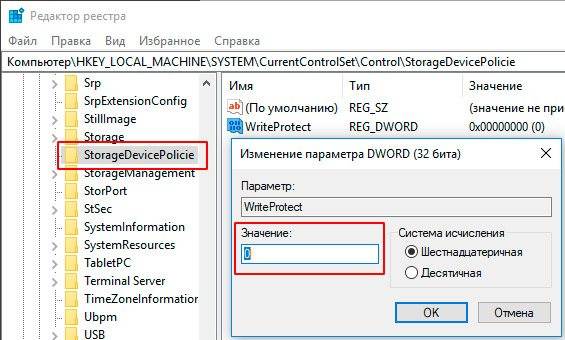
После включения, проверьте все – проблема должна быть решена.
Что делать если раздела «StorageDevicePolicies» попросту нет?
1. Кликните мышкой (правой кнопкой) по ветке «Control» и далее перейдите по пункту «Создать» -> «Раздел». Потом введите соответственно название отсутствующего раздела.
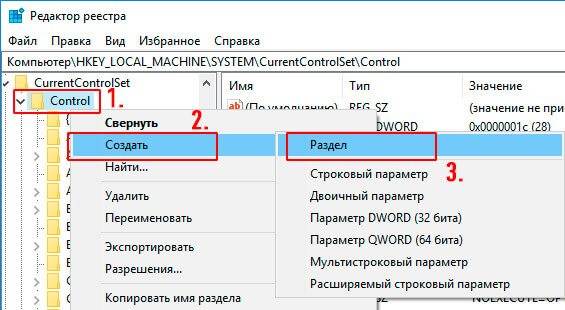
2. Далее создайте параметр «WriteProtect», для этого кликните по не занятому пространству в правой колонке, выберите пункт «Создать» «Параметр DWORD 32 бита» или 64 бита, если у вас соответствующая ОС. Также поставьте ему значение «0».

Сохраните сделанные настройки и выполните перезагрузку ПК. После протестируйте все на работоспособность.
Что делать, если данные нужны?
Итак, пароль нам нужно именно снять или восстановить. Это не всегда может получиться, но попробовать всё-таки стоит. Мы рассмотрим два способа, в обоих нам нужно найти файл mmcstore. Этот файл скрытый, поэтому в вашем файловом менеджере должна стоять настройка отображения скрытых файлов и папок, просто так вы его не найдёте. Стандартный файловый менеджер, как правило, таких настроек не имеет, поэтому стоит скачать любой другой, X-plore, например.
- Идём по пути C:\sys\data и переименовываем наш файл в mmcstore.txt, таким образом он становится текстовым. Открываем его и среди обилия знаков «%&?!:#№» ищем цифры, они и будут составлять наш пароль. Пример: «%::2:?!!!!!5№№&6?5?!». Пароль: «2565».
- Этот способ применим только к взломанной системе, что на Symbian не редкость. Если вы не знаете, взломана она или нет, то просто попробуйте, если всё в порядке, то накладок не будет. Следуем по тому же пути, но не переименовываем файл, а вызываем контекстное меню и выбираем пункт «Просмотр в HEX». Появится строчка с символами, последние символы без точек и будут означать ваш пароль. Скорее всего, нужная часть будет начинаться после знака вопроса.
Как разблокировать карту памяти на фотоаппарате
Рассмотрим основные способы разблокировки карт памяти.
Способ 1: Снятие аппаратной блокировки SD карты
Если Вы используете карту SD, то они имеют специальный режим блокировки для защиты от записи. Чтобы убрать блокировку, сделайте вот что:
- Достаньте карту памяти из слота фотоаппарата. Положите ее контактами вниз. С левой стороны Вы увидите маленький рычажок. Это и есть переключатель блокировки.
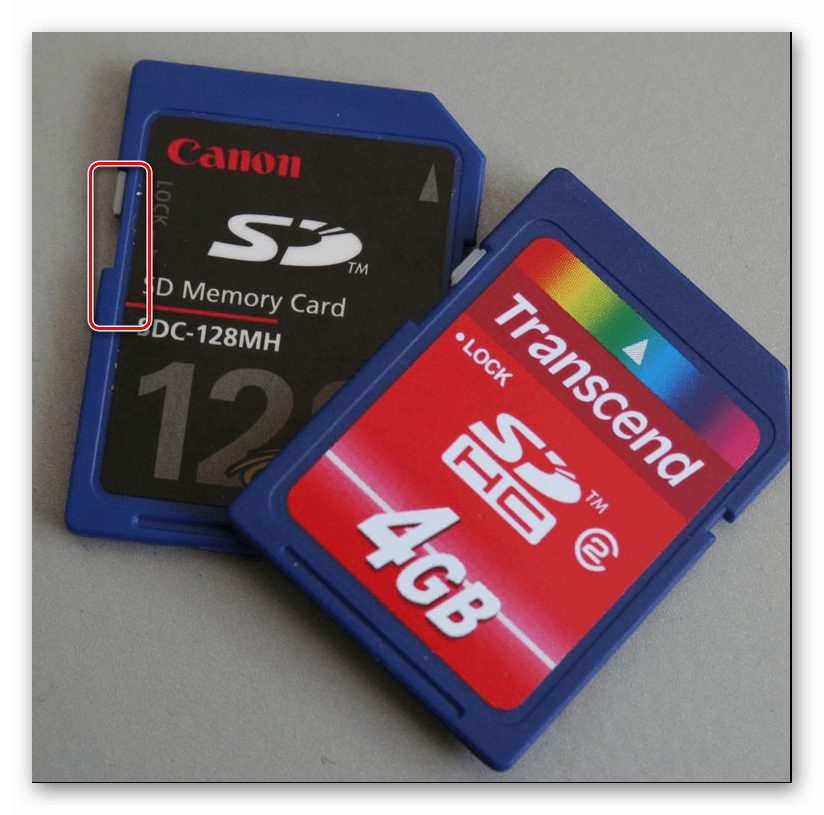
У заблокированной карты рычажок находится в положении «Lock». Передвиньте его вдоль карты вверх или вниз для смены положения. Случается, что он заедает. Поэтому нужно подвигать его несколько раз.
Карта памяти разблокирована. Вставьте ее обратно в фотоаппарат и продолжите работу.
Переключатель на карте мог стать на блокировку из-за резких движений фотоаппарата. Это самая главная причина блокировки карты памяти на фотоаппарате.
Способ 2: Форматирование карты памяти
Если первый способ не помог и фотоаппарат продолжает выдавать ошибку, что карта заблокирована или защищена от записи, то нужно ее отформатировать. Периодическое форматирование карт полезно по следующим причинам:
- данная процедура предотвращает возможные сбои при использовании;
- она устраняет возникающие ошибки при эксплуатации;
- форматирование восстанавливает файловую систему.
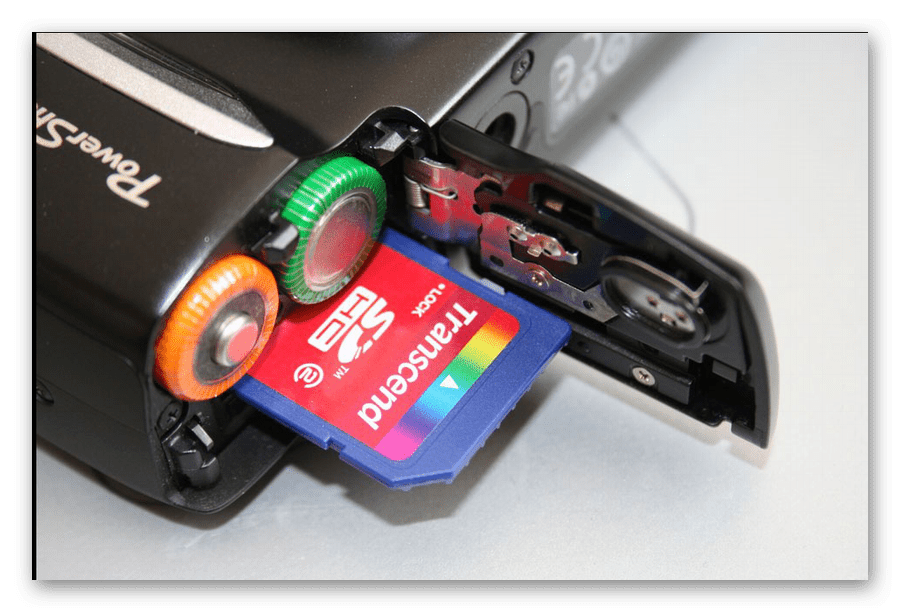 Форматирование можно произвести как с помощью фотоаппарата так и с помощью компьютера.
Форматирование можно произвести как с помощью фотоаппарата так и с помощью компьютера.
Сначала рассмотрим, как это сделать, используя фотоаппарат. После того, как Вы сохранили свои снимки на компьютере, выполняйте процедуру форматирования. С использованием фотоаппарата Ваша карта гарантированно будет отформатирована в оптимальном формате. Также такая процедура позволяет избежать ошибок и увеличить скорость работы с картой.
- войдите в основное меню фотоаппарата;
- выберите пункт «Настройка карты памяти»;
- выполните пункт «Форматирование».
 В случае возникновения вопросов с опциями меню обратитесь к инструкции по эксплуатации вашего фотоаппарата.
В случае возникновения вопросов с опциями меню обратитесь к инструкции по эксплуатации вашего фотоаппарата.
Для форматирования флеш-накопителей можно воспользоваться и специальным программным обеспечением. Лучше всего использовать программу SDFormatter. Она специально предназначена для форматирования карт памяти формата SD. Чтобы воспользоваться ею, сделайте вот что:
- Запустите SDFormatter.
- Вы увидите, как при запуске автоматически определятся подключенные карты памяти и отобразятся в главном окне. Выберете нужную.

Выберите параметры для форматирования. Для этого нажмите на кнопку «Option».

Здесь Вы можете выбрать варианты форматирования:
- Quick – обычное;
- Full (Erase) – полное со стиранием данных;
- Full (Overwrite) – полное с перезаписью.
Нажмите «ОК».
Нажмите кнопку «Format».
Начнется форматирование карты памяти. Автоматически будет установлена файловая система FAT32.
Данная программа позволяет быстро восстановить работоспособность флеш-карты.
Другие способы форматирования Вы можете видеть в нашем уроке.
Способ 3: Использование анлокера
Если фотоаппарат и другие устройства не видят карту microSD или появляется сообщение о том, что форматирование невозможно, то можно воспользоваться устройством-анлокером или программами-анлокерами.
- Подсоедините устройство в USB-порт компьютера.
- Внутрь анлокера вставьте SD или MMC карту.
- Разблокировка происходит автоматически. При окончании процесса загорается светодиод.

Разблокированное устройство можно форматировать.
То же самое можно выполнить, используя специальный софт PC Inspector Smart Recovery. Использование этой программы поможет восстановить информацию на заблокированной SD карте.
- Запустите программное обеспечение.
- В главном окне настройте следующие параметры:
- в разделе «Select device» выберете Вашу карту памяти;
- во втором разделе «Select Format Type» укажите формат восстанавливаемых файлов, также можно выбрать формат конкретного фотоаппарата;
- в разделе «Select Destination» укажите путь к папке, куда будут сохраняться восстановленные файлы.
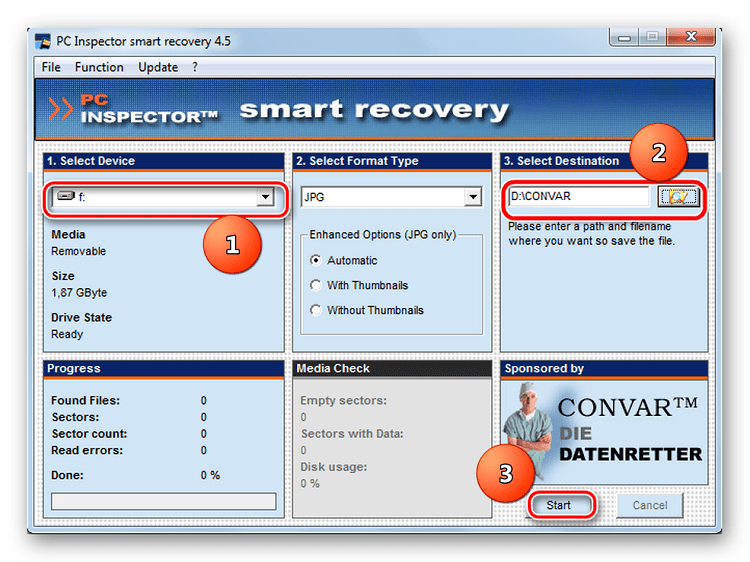
Нажмите «Start».
Дождитесь окончания процесса.
Подобных анлокеров существует достаточно много, но специалисты советуют использовать именно PC Inspector Smart Recovery для SD карт.
Как видите, есть много способов разблокировать карту памяти для фотоаппарата. Но все же не забывайте делать резервные копии данных со своего носителя. Это убережет Вашу информацию в случае его порчи.
Как устанавливать блокировку экрана на Андроид
Сначала подробно опишем, как поставить защиту на Аndroid. Для этого надо совершить такие манипуляции:
- Сначала зайти в «Настройки», далее опуститься до меню «Персонализация».
- Там будет подпункт «Безопасность». Зайти в него.
- В этом меню можно заблокировать экран Аndroid с помощью специальных опций. Для этого надо зайти в меню, выбрать «Блокировка экрана» и способ, с помощью которого будет проведена операция. Это можно сделать с помощью слайдера, фейсконтроля (имеет не каждое устройство), графического ключа, PIN-кода или пароля.
- Один из самых лучших способов – графический ключ или фейсконтроль. Но последний работает корректно далеко не всегда. Для установки графического ключа надо соединить линиями точки в любой последовательности и нажать «Продолжить». После перехода в режим сна экран автоматически станет заблокирован.
В дальнейшем, чтобы снять блокировку с Аndroid, надо будет соединить точки в той последовательности, в которой они задавались при активации опции.
Для установки экрана блокировки необходимо выполнить все те же действия, что и при его снятии (см. выше), но вместо «Нет» в соответствующем пункте следует выбрать интересующий способ разблокировки (например, графический ключ), а после этого установить защиту.
Что могло произойти
Прежде чем приступать к решению проблемы, постарайтесь определить, что вызвало блокировку micro sd. Причина может быть в программе либо чисто механической.
Очень часто невозможно получить доступ к файлам на флешке из-за вируса.
Некоторые карты, купленные не у официальных производителей (подделки) автоматически блокируются при максимальном заполнении памяти
Обратите внимание, если устройство рассчитано на 2 Гб, его реальный объем нередко 1,7-1,8 Гб. То есть, вам кажется, что на телефоне еще достаточно памяти, а она уже переполнена и флешка перестает работать.
Иногда программа сбивается и микро сд требует пароль
Если вдруг вы его забыли, вам потребуется специальная утилита, чтобы разблокировать аксессуар.
Самая простая и легко устранимая причина – сдвинулся рычажок, приводящий карту в состояние блокировки.
Возникает закономерный вопрос – как понять, какая из указанных причин относится к вашему случаю? Обычно, если флешка заблокировалась механическим путем, можно просматривать файлы на фотоаппарате/смартфоне, но нельзя сделать новые снимки или удалить старые.
Когда дело в вирусе или сбое в программе, устройство, воспроизводящее информацию с карты, начинает «глючить», самопроизвольно перезагружаться, когда вы пытаетесь просмотреть файлы.
Вспомните, не роняли ли вы девайс с большой высоты, так чтобы повредить внутренние детали, не давали чужим людям и не скачивали на флешку что-либо с подозрительных сайтов. Такая информация поможет точнее определить, почему в фотоаппарате или телефоне заблокирована карта памяти и как это устранить.
Как сбросить пароль на андроиде через ПК
Самый лучший способ сбросить пароль через компьютер, это воспользоваться командной строкой. Он работает только, если включён параметр “Отладка по USB”, к сожалению, узнать был ли он включён у вас невозможно. Только если вы сами уверены в этом.
- Первым делом стоит подключить смартфон к ПК. В этот момент на многих телефонах появляется сообщение предлагающее включить ту самую отладку. Если у вас оно появилось, то поставьте отметку рядом с “Отладка по USB”. Если же нет. То просто следуйте далее и надейтесь на удачу.

- Далее, вам нужно включить командную строку. Вы можете включить её в меню “Пуск” в папке “Служебные”. Или зажать клавиши Win+R, а затем в появившемся окне ввестиcmd.

- В командной строке вам друг за другом нужно ввести эти команды(жмитеEnterза каждой строкой):
adb shell cd /data/data/com.android.providers.settings/databases sqlite3 settings.db update system set value=0 where name=’lock_pattern_autolock’ update system set value=0 where name=’lockscreen.lockedoutpermanently .quit
- Затем перезапустите ваше устройство. И еслибудет нужно введите любой пароль.
Способ №8. Применение сервиса «Найти устройство»
Как сбросить пароль на Андроид без лишних погружений в программный код? Можно воспользоваться сервисом от Гугл – «Найти устройство». Его использование возможно только при соблюдении следующих условий:
- устройство должно быть в рабочем состоянии;
- должна присутствовать стабильная связь и соединение с Интернетом;
- обязательно наличие на смартфоне активированной функции геопоиска.
Для проведения сброса пароля требуется зайти на страницу собственной учетной записи Гугл по адресу https://www.google.com/android/find.
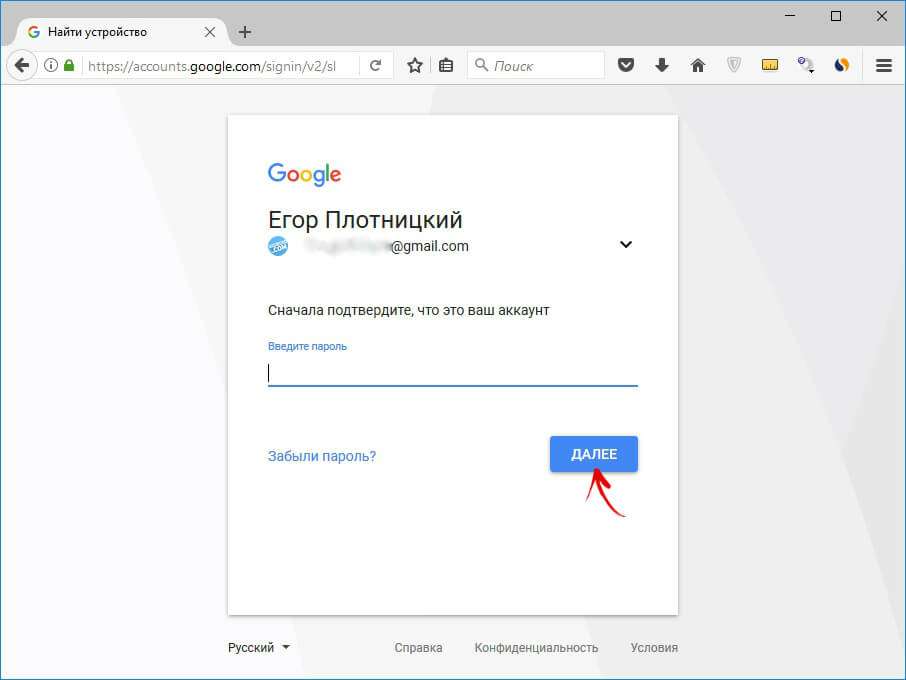
Далее сервис автоматически определит последнее местонахождение устройства в сети. Пользователю будет доступна опция «Стереть данные». Подтверждение выбранного действия производится нажатием кнопки «Очистить».
Обратите внимание
Если смартфон находится в режиме оффлайн, очистка данных будет произведена после первого подключения к сети.
Как разблокировать карту памяти microsd через компьютер?
- Всегда, перед отключением карты памяти от компьютера или другого девайса, выбирайте «Безопасное извлечение»!
- Бэкап карты памяти можно делать спец. утилитами, но проще использовать облачное хранилище, или просто копировать всю карту на ПК.
- Главнейший рецепт при наличии проблем с картой — форматирование в цифровом фотоаппарате, часто справляется лучше всех утилит. Или низкоуровневое форматирование, с помощью SDFormatter4 (v5.0) или HDD L.L.F.T.
- При временном «пропадании» карты памяти, подвисании и т.д рекомендуется продуть хорошенько слот для карты, прочистить все, можно даже спиртом(но очень аккуратно) — и контакты карты, и контакты SD слота.
- Если у вас не записываются новые данные на карту, а старые после удаления появляются вновь и форматирование не помогает — карта труп и восстановить ее не удастся, хоть она и читается!Закапывать?! Нее, не верю!
- Определение реального размера накопителя. Рекомендуется всем! Всем!
- Восстановление реального объема, или как восстановить фейковую карту
- Программы для восстановления утраченных данных, и еще
- Утилиты для работы с проблемными картами памяти
- Утилиты для работы с картами памяти(Android)
Сообщение отредактировал ferhad.necef — 06.08.19, 15:00
В эту тему приходим когда есть трудности с картами памяти.
1.1. Бэкап карты памяти конечно можно делать специальными утилитами, типа Spb Backup , но проще просто копировать всю карту на ББ, вот и получится идеальный бэкап.1.2. Первая и последняя инстанция для карт памяти — низкоуровневое форматирование. Главнейший рецепт при наличии проблем с картами памяти — форматирование в цифровом фотоаппарате, или на ББ(но это — однозначно худший вариант, поэтому, если проблема не решилась, нужно искать фотоаппарат) используя специальные утилиты, такие как ScanDisk, HDD SCAN и т.п. (Смотреть — здесь, также советуют — эту.) Но цифровой фотоаппарат часто справляется значительно лучше всех утилит. Перед форматированием не забываем сохранять нужную информацию.Новую карту можно и не форматировать, почти не встречались случаи некорректной работы новых карт, а вот БУ карты — форматировать обязательно.
1.3. Название для карты памяти лучше выбирать латинскими буквами, как переименовать карту памяти можно посмотреть — здесь.1.4. При наличии проблем с картой памяти, для их решения, очень часто достаточно обычной проверки этой карты на ББ, на наличие компьютерных вирусов.1.5. Как отключить шифрование карты памяти — здесь.1.6. Как заставить карту памяти не отключаться при засыпании девайса читаем здесь, здесь и здесь.1.7. Как заставить катру памяти не отключаться при низком заряде батареи? Поможет программа — KeepCard1.8. При временном «пропадании» карты памяти, подвисании и т.д рекомендуется продуть хорошенько слот для карты, прочистить все, можно даже спиртом(но очень аккуратно) — и контакты карты, и контакты SD слота.1.9. Для тестирования карт памяти рекомендуется использовать утилиту h2testw: (1), (2), (3) .
4. Стандартный способ проверить аппаратная проблема или программная (глючность софта или железа):
Сообщение отредактировал AndrewP_one — 22.02.18, 16:16
Способ №9. Как снять пароль на процессорах MTK
При наличии смартфона китайского бренда, который работает под управлением процессора от MTK, для сброса пароля и прошивки можно воспользоваться утилитой SP FlashTool. Она дает возможность установить кастомную прошивку с сохранением прочих разделов, что поможет сохранить информацию на устройстве и очистить только файлы, содержащие ключ.
Прежде чем начинать прошивку, потребуется скачать соответствующие драйвера под определенный тип процессора. Их можно найти на специализированных форумах. Также скачивается образ восстановления, который сохраняется в папку, не имеющую кириллических символов в названии. Он должен иметь расширение .img.
После проведения подготовительных работ необходимо запустить на компьютере программу flash_tool.exe (обязательно с правами администратора). Для начала прошивки требуется указать путь до файла образа и нажать кнопку Download. Далее потребуется выключить смартфон, постараться достать аккумулятор (если он съемный) и потом, собрав устройство, подключить его к ПК в выключенном состоянии.
Можно ли самостоятельно разблокировать телефон Samsung без пароля
Samsung – известная торговая марка, продукция которой пользуется большой популярностью во всем мире. Буквально каждый второй житель планеты имеет в своей собственности какую-либо технику от данного производителя, а каждый четвертый хоть однажды, но пользовался телефоном Самсунг.
По этой причине довольно часто сервисные центры компании и люди, специализирующиеся на восстановлении работоспособности смартфонов, сталкиваются с задачами по разблокировке гаджетов от фирмы Samsung. Однако далеко не всегда для решения данной проблемы требуется сторонняя помощь. Практически каждый пользователь может разблокировать телефон самостоятельно, не имея пароля.
Выбор способа разблокировки зависит от модели смартфона и навыков его собственника. Но есть несколько вариантов решения проблемы, которые срабатывают практически всегда, а для их освоения не требуется много времени.
Несмотря на возможность самостоятельно разблокировать смартфон в случае забытого или утерянного пароля, лучше не допускать подобного стечения обстоятельств. Снизить вероятность появления проблемы можно путем записывания паролей на бумаге. При использовании графического ключа можно записать процесс разблокировки гаджета на стороннее устройство.
Использование дополнительных способов идентификации личности также снизит вероятность возникновения сложностей с разблокировкой. На современных смартфонах можно подключить распознавание отпечатка пальца, лица и даже голоса. Такой способ защиты также окажется весьма кстати в случае выхода сенсора устройства из строя.
Дополнительный пин-код
Некоторые модели смартфонов поддерживают функцию дополнительного пин-кода, с помощью которого можно разблокировать девайс. Лучше установить такой код, сразу после покупки устройства, чтобы максимально сократить вероятность возникновения проблем с его разблокировкой.
Для того чтобы появилась возможность воспользоваться дополнительной защитной комбинацией, достаточно несколько раз неправильно вести основной пароль. После этого на экране появится надпись «Дополнительный пин-код», в результате нажатия на которую откроется поле для ввода.
Как разблокировать телефон Samsung без потери данных?
Когда у вас есть блокировка экрана, вы обнаружите, что вашу проблему легко решить.
Блокировка экрана Android Lock может помочь вам напрямую обойти экран блокировки Samsung
Включая графический ключ, PIN-код, пароль и отпечатки пальцев, что занимает до пяти минут. В дополнение к удалению пароля он не будет удалять какие-либо данные на телефоне, вам не нужно беспокоиться о том, что данные телефона будут потеряны. Что еще более важно, вам не нужно обладать передовыми навыками и знаниями, работа программного обеспечения очень проста
Даже если вы молоды или стары, вы можете понять шаги и следовать инструкциям для работы. В настоящее время программное обеспечение может быть применено к серии Samsung Galaxy S / Note / Tab. Более того, вам не нужно беспокоиться о потере каких-либо данных, программа не повредит вашим телефонным данным.
Шаг 1. Подключите телефон Samsung
Запустите программное обеспечение на своем компьютере и выберите «Блокировка экрана». Затем используйте USB-кабель для подключения телефона Samsung к компьютеру. На этом этапе интерфейс программы, как показано ниже, нажмите «Пуск».
Шаг 2. Войдите в режим загрузки
Во-вторых, вам нужно вручную включить свой телефон для входа в режим загрузки. Конкретные шаги заключаются в следующем: 1. Отключите телефон.
2.Нажмите и удерживайте кнопку «Уменьшение громкости» + «Домой» + «Питание» одновременно.
3. Нажмите «Уровень громкости», чтобы войти в режим загрузки.
Шаг 3. Загрузите пакет восстановления
Когда ваш телефон Samsung перейдет в режим загрузки, программа автоматически загрузит пакет восстановления, который займет у вас несколько минут, пожалуйста, подождите терпеливо.
Шаг 4. Снимите экран блокировки Samsung
Наконец, когда загрузка пакета восстановления завершена, программа начнет удалять блокировку экрана. Пожалуйста, будьте уверены, что этот процесс не потеряет никаких ваших данных. Когда этот процесс закончен, вы можете повторно использовать свой телефон без ввода пароля.
Ещё несколько причин возникновения неполадок и варианты решения проблемы
Не забывайте проверять свой накопитель на наличие свободного места, ведь если его недостаточно, вы не сможете записывать файлы. Войдите в проводник и найдите нужный съёмный диск компьютера. Кликните по нему правой кнопкой мыши, выберите раздел «Свойства» и убедитесь, хватает ли доступной памяти для запланированных вами операций.
Если флешка не защищена от записи, но отдельные объекты (файлы, папки, документы, архивы) не копируются, не удаляются либо не переносятся, следует проверить атрибут под названием «Только чтение»
Для этого достаточно кликнуть по объекту правой клавишей мыши, в открывшемся меню выбрать «Свойства» и в нижней части появившегося интерфейса обратить внимание на атрибут «Только чтение». Если напротив него стоит флажок, снимите его и нажмите «Применить»
Когда на ПК или ноутбуке не хватает определенных драйверов для считывания USB-устройств, возможность записи файлов также может отсутствовать. На официальных сайтах производителей компьютеров и материнских плат можно найти недостающие компоненты. Ещё автоматически подобрать требуемые драйвера поможет софт Driver Booster от компании IOBit. После запуска программы нажмите «Пуск» и ожидайте завершения процедуры сканирования, затем вы увидите полный список отсутствующих или устаревших объектов, а также сможете установить или обновить их.
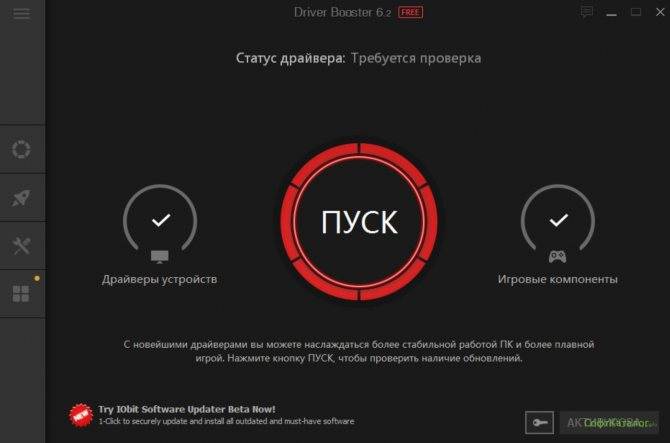
Не стоит исключать физические повреждения флешек. Различные трещины, царапины и сколы, вызванные в результате падений и механических ударов, приводят к неисправностям микросхем и сбоям контроллера. Кроме того, не допускайте попадания влаги на свой накопитель (если производителем не предусмотрена влагозащита). Ещё не рекомендуется чрезмерное воздействие высокой температуры либо резких перепадов напряжения при подаче питания от ПК.
Чтобы носитель прослужил как можно дольше, не следует расшатывать USB-разъём. В случае неполадок с портами компьютера, проблема решается несколькими способами, в том числе: с помощью специального софта (если природа неисправности носит программный характер) или при обращении в сервисный центр (ремонт/замена деталей и комплектующих).
Как отформатировать карту памяти?
Форматирование удалит все данные на вашей флешке, имейте в виду. Тут у нас два варианта — использовать операционную систему нашего устройства или форматировать с помощью компьютера. Не во всех телефонах есть эта функция, но и с компьютером могут появиться проблемы — в некоторых случаях карта памяти банально может не отобразиться. Рассмотрим на примере Symbian, как разблокировать флешку с помощью форматирования, если забыл пароль.
- Берём наш аппарат и заходим в «Приложения/Офис/Менеджер файлов/Карта памяти/Функции/Функции карты памяти/Форматирование». От версии к версии путь может быть слегка изменён, но смысл не меняется. Просто пользуемся стандартными функциями операционки.
- Как убрать пароль с флешки через компьютер? Берём картридер, вставляем туда нашу MicroSD, в свою очередь, картридер подключаем к компьютеру. В качестве переходника можно использовать любое устройство, тот же 3G модем, если у него есть соответствующий адаптер. Если карта определилась в проводнике — хорошо, пробуем отформатировать флешку средствами Windows, если не помогает, то лучше скачать специализированную программу для низкоуровневого форматирования. С программами ничего особенного делать не нужно, в самом общем случае достаточно добавить устройство на обработку и запустить форматирование.
Как настроить блокировку
С этой целью требуется осуществить следующие действия в меню «Настройки»:
- войти в «Настройки»;
- зайти в «Персонализация»;
- нажать на «Безопасность»;
- войти в «Блокировка экрана» и выбрать метод блокировки;
- самые широко распространенные методы – это графический ключ или анализ лица, однако фейсконтроль имеется не на всех моделях устройств и пока не очень надежен в эксплуатации.
При использовании графического ключа следует прочертить пальцем черточки между точками в придуманной последовательности и коснуться на «Продолжить». Далее, когда экран заблокируется, ключ будет применен.
Как установить защиту от записи на карту памяти
Предотвратить возможность осуществления записи на съемный накопитель, не оборудованный механической защитой, можно стандартными средствами Windows либо при помощи специальных утилит. Поскольку эффективнее всего выполнять подобные процедуры на компьютере, прежде всего необходимо подключить карту памяти к ПК через картридер.

Способ 1: изменение групповой политики
Для начала придется отформатировать флешку, сменив файловую систему на NTFS. Этот сотрет все данные, но позволит оперировать настройками безопасности. Далее нужно отыскать съемный накопитель в разделе «Мой компьютер», щелкнуть по нему правой кнопкой мыши и выбрать пункт «Свойства».
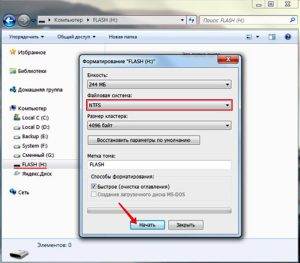

Перейдя на вкладку «Безопасность», следует выбрать «Все» в разделе «Группы и пользователи» и щелкнуть «Изменить». Теперь осталось снять все галочки, кроме пунктов «Чтение» и «Список содержимого папки», и нажать «Применить».
Такая настройка устанавливает запрет на запись, однако защита будет работать только при подключении накопителя к ПК на ОС Windows. Опытный пользователь сможет обойти подобную защиту, зато это поможет предотвратить попадание вирусов на флешку.
Способ 2: использование специализированных утилит
Существуют программы-обманки, имитирующие отсутствие свободного места на карте путем записи на носитель файлов с нулевым размером. При этом фактический размер таких программ составляет несколько килобайт. Работает способ максимально просто: пользователь скачивает крохотную утилиту USBDummyProtect или Flash Defender, копирует файл программы на флешку и запускает двойным щелчком мыши. В результате утилита создаст файл, занимающий абсолютно все свободное место на флешке, что и послужит защитой от записи.



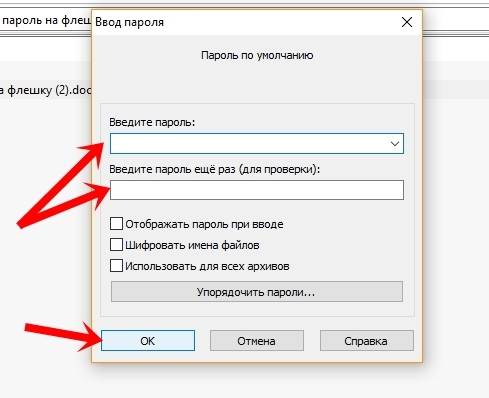
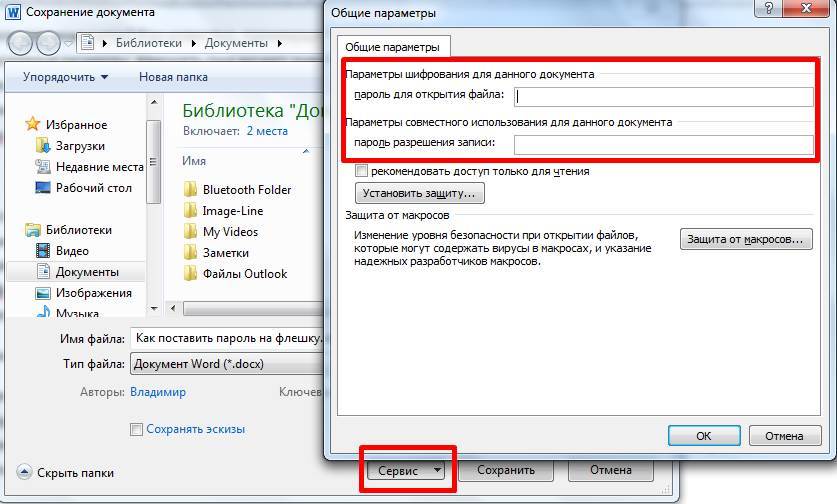
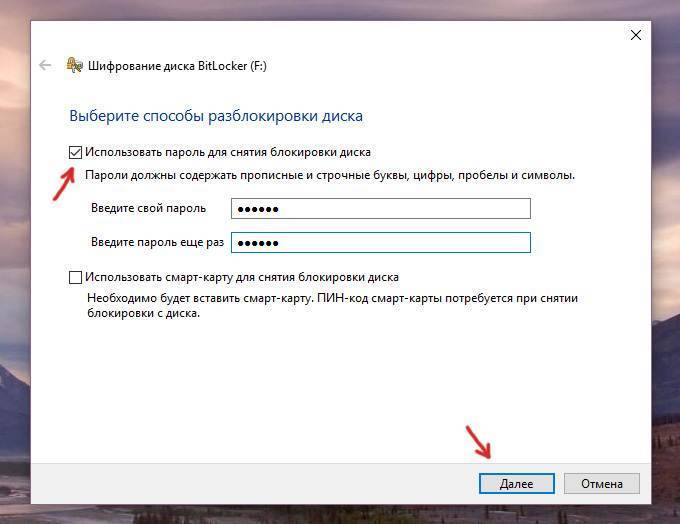
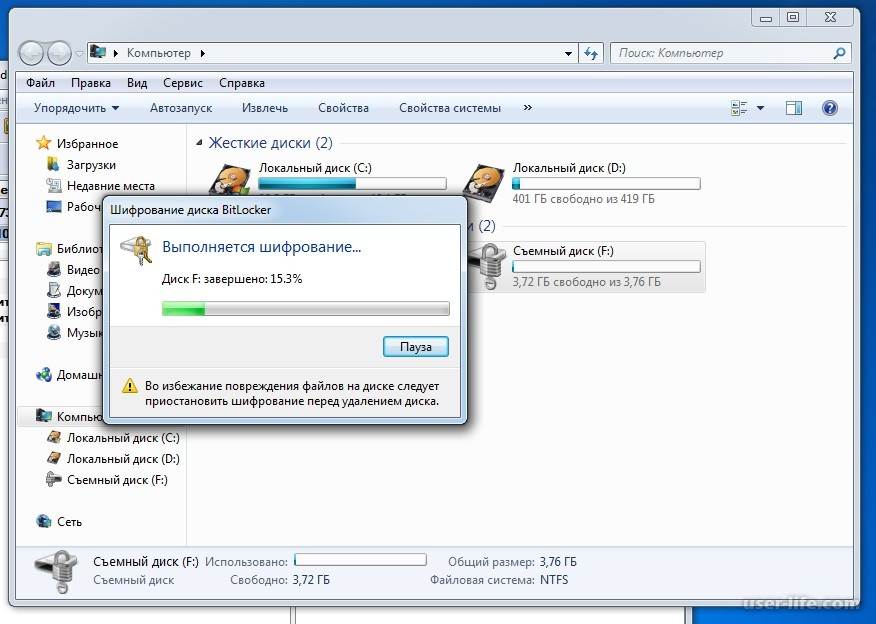
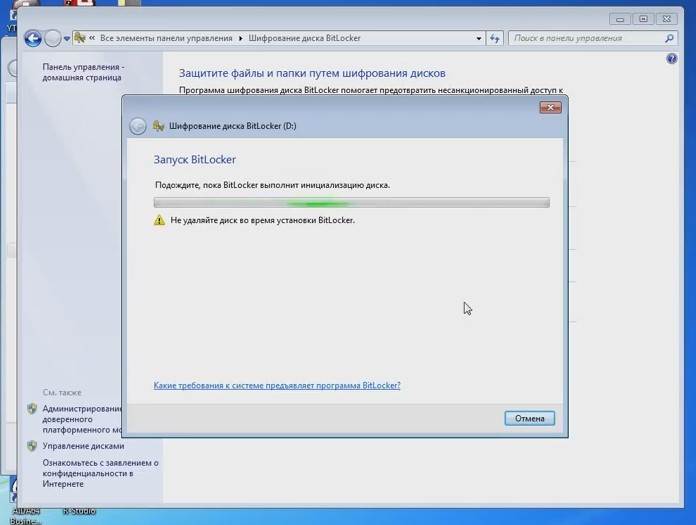
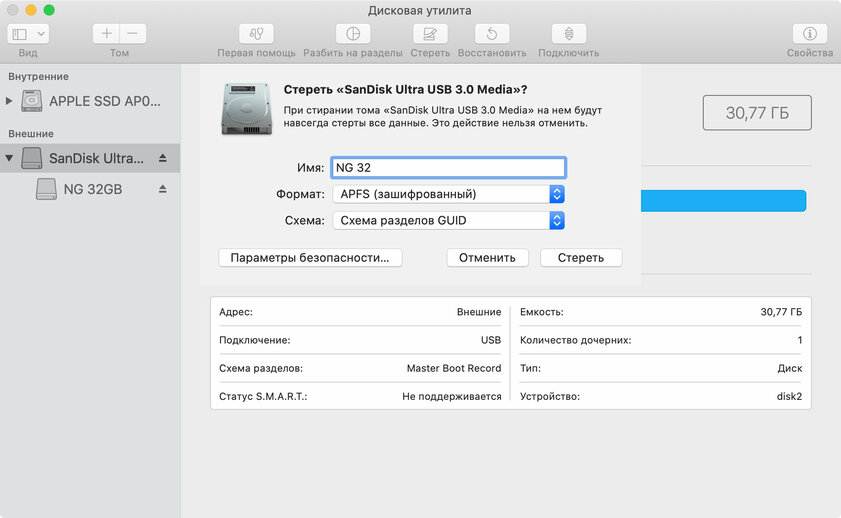
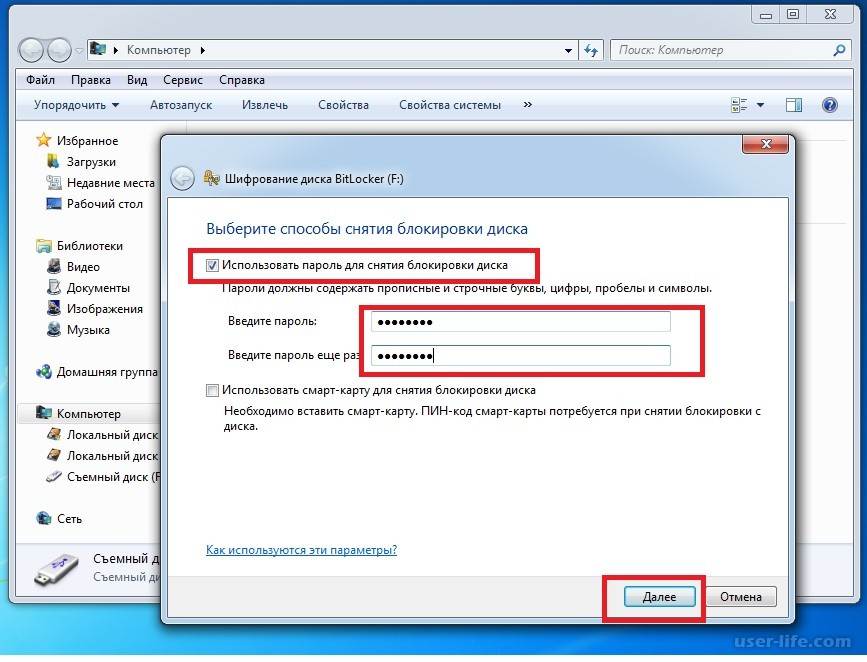
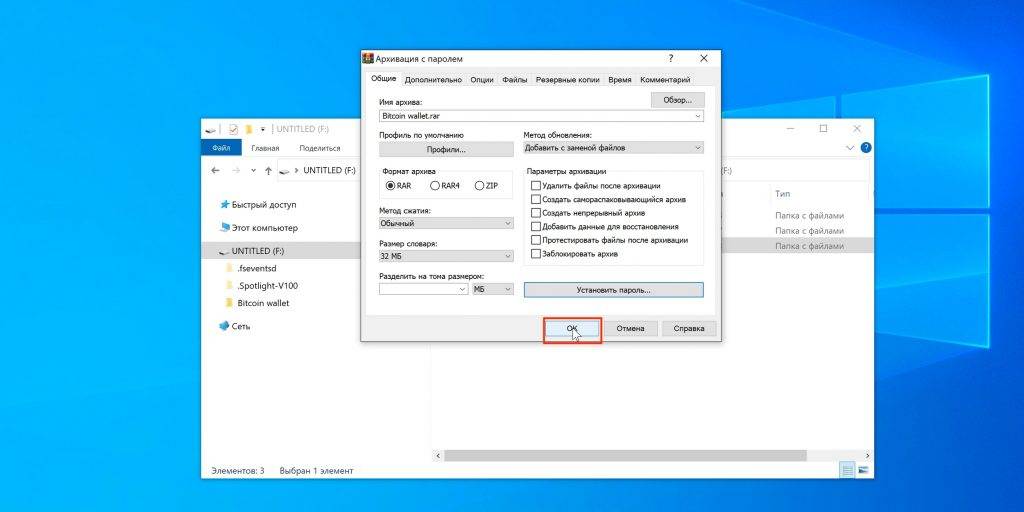

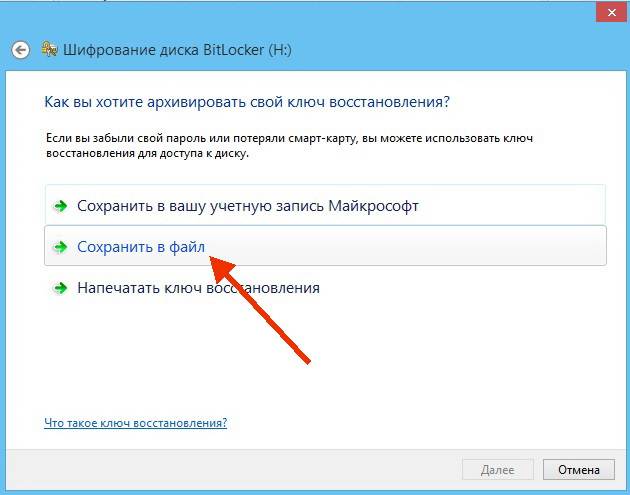
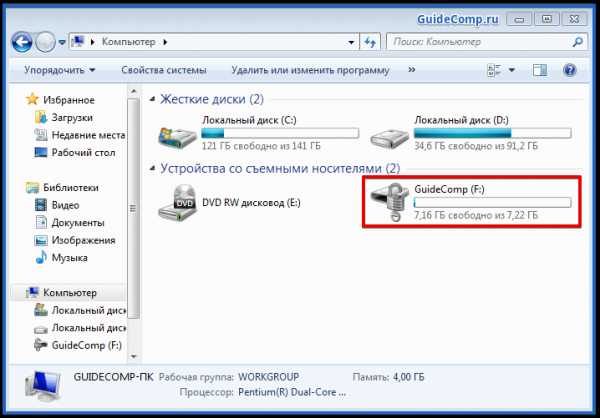
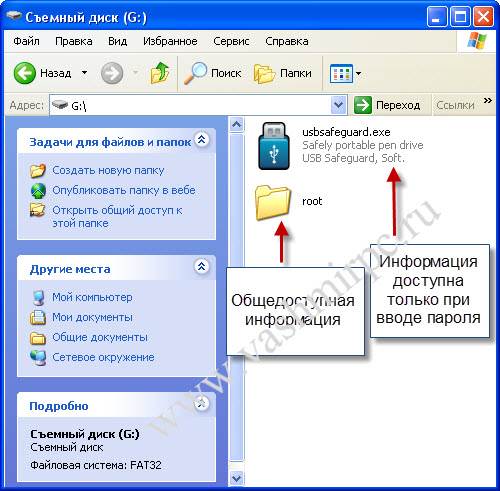
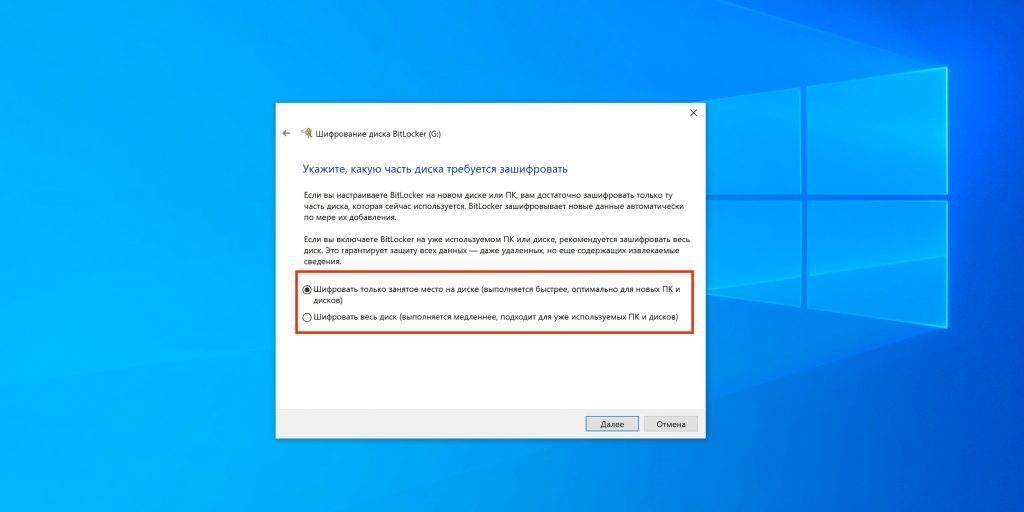
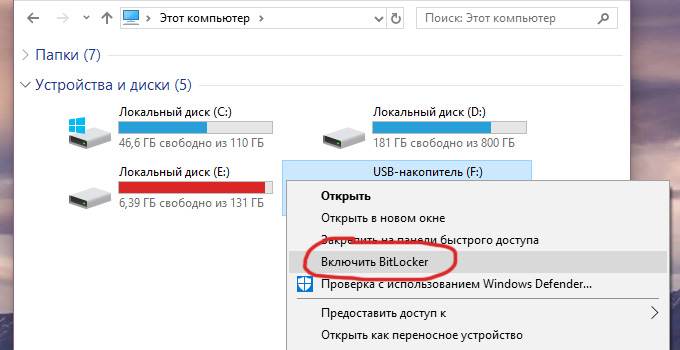
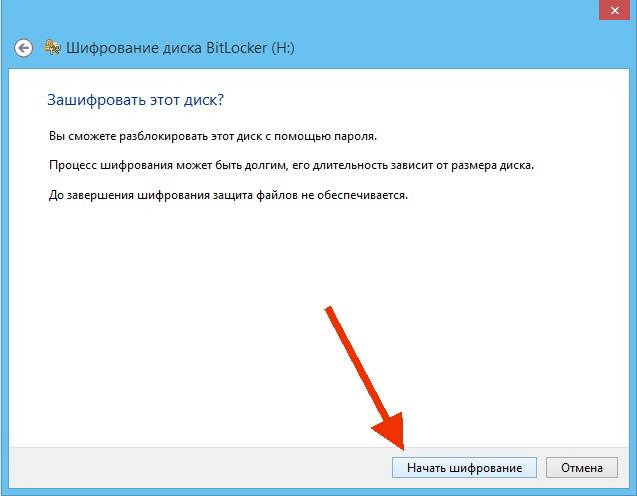
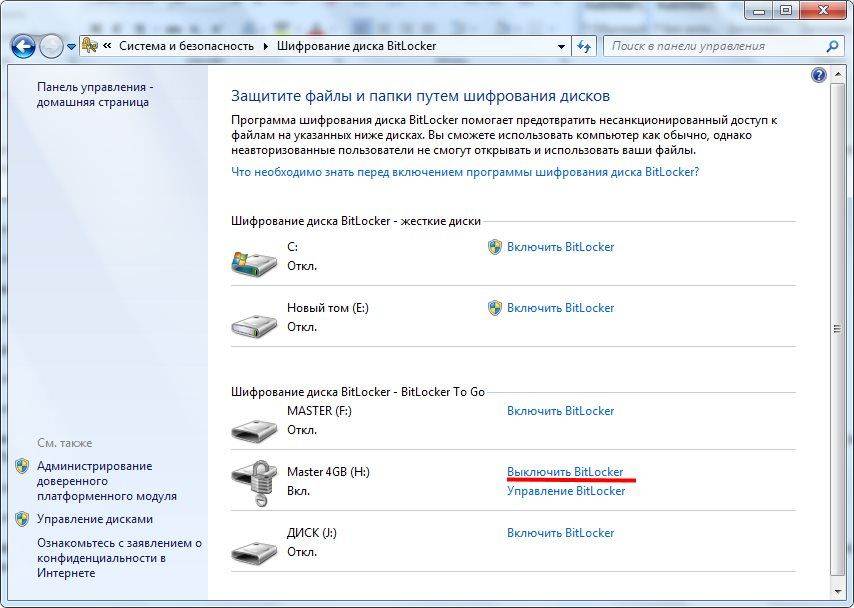
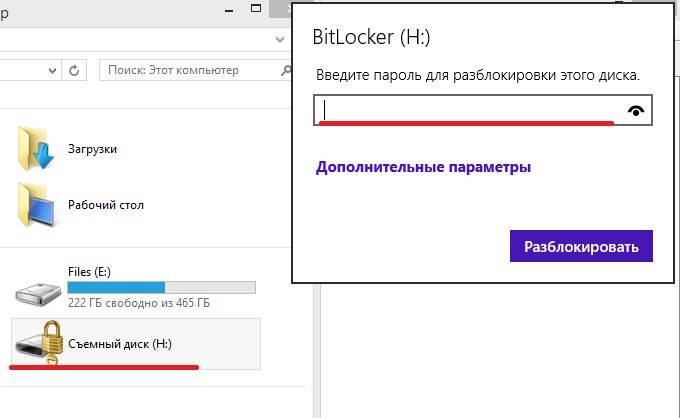
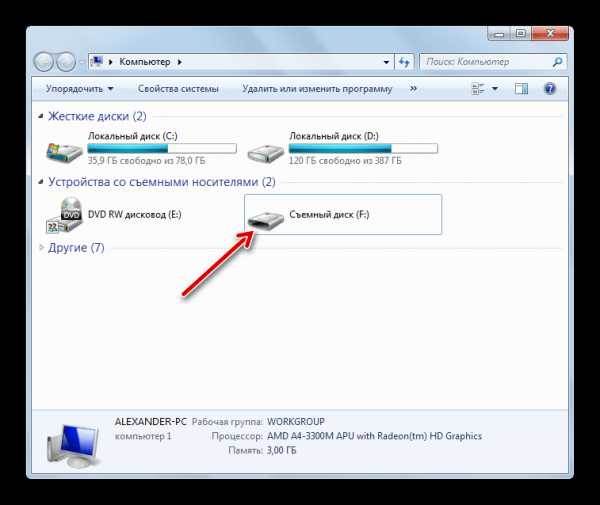
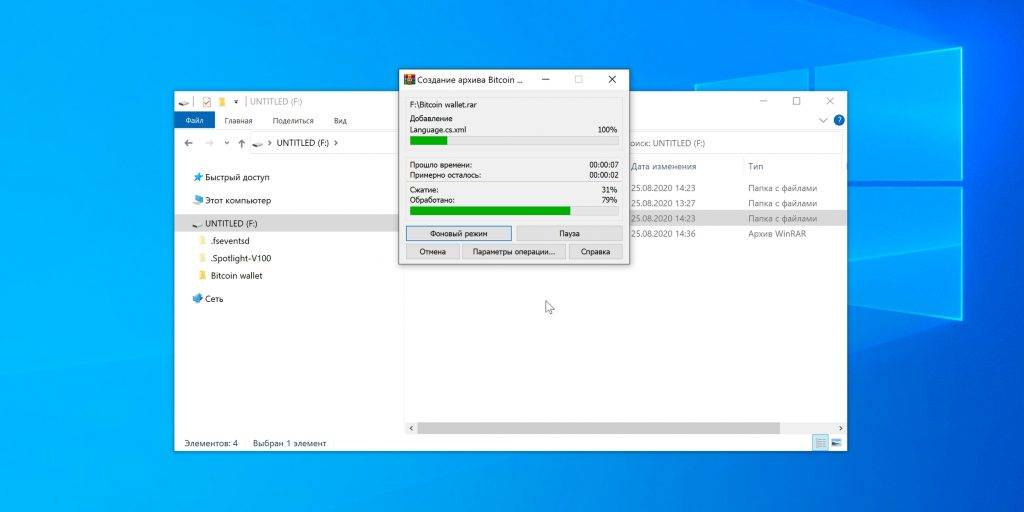
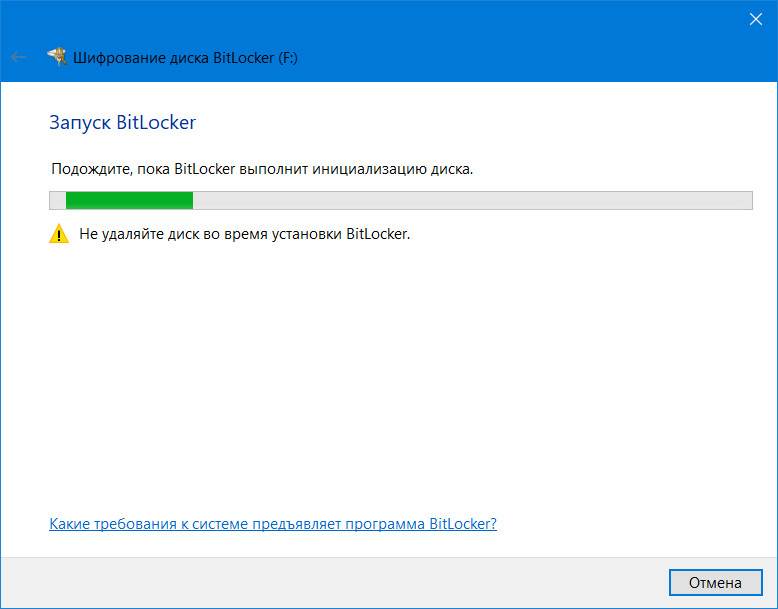
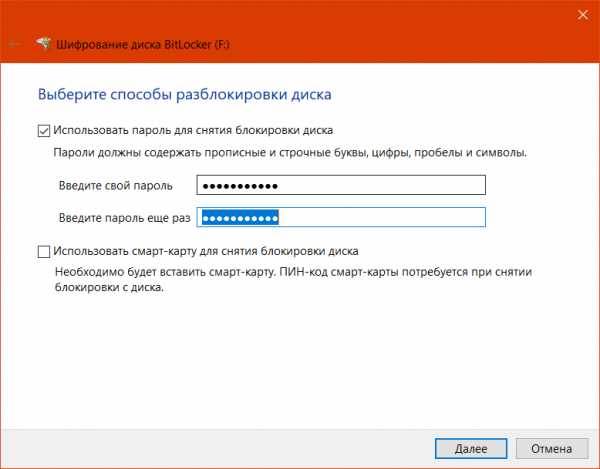
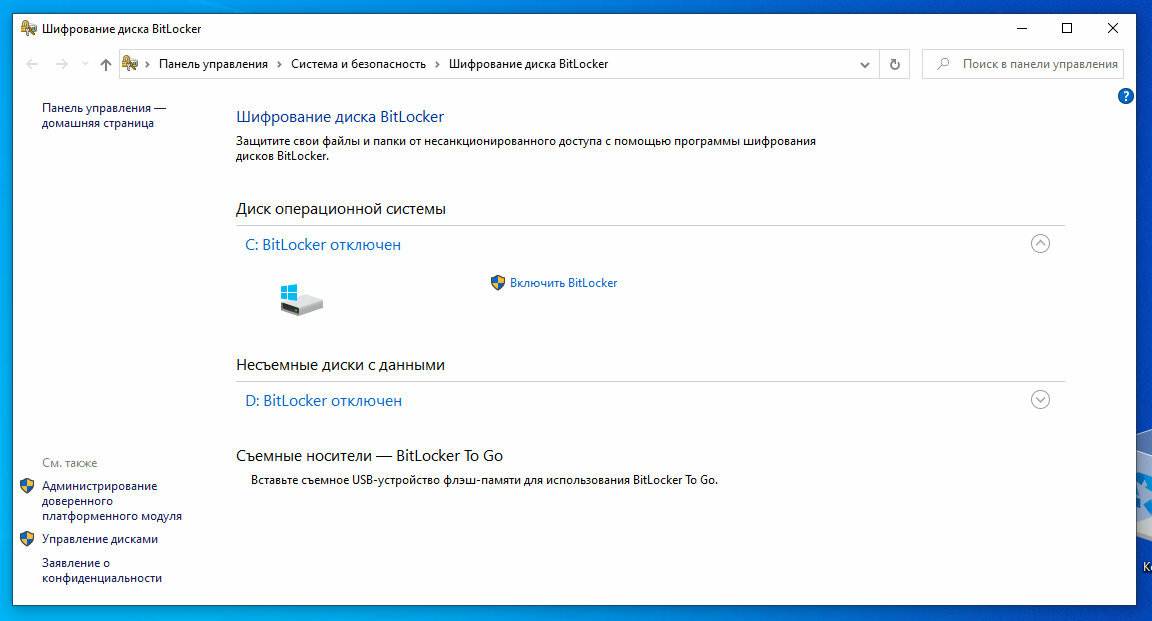
![Как сбросить пароль на android – 11 способов сброса пароля [2020]](https://litmap.ru/wp-content/uploads/9/9/c/99ca4e76a4990ad7b410f505bbbff4f6.jpeg)
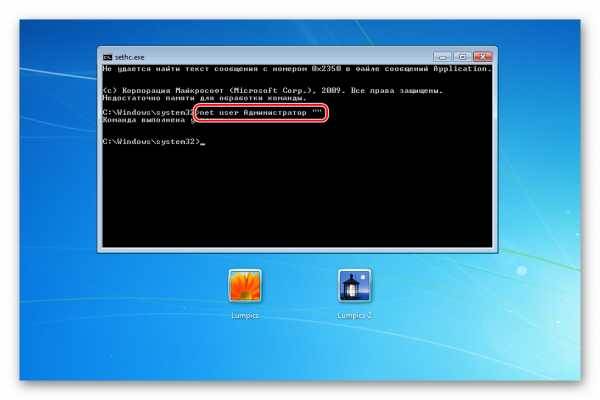
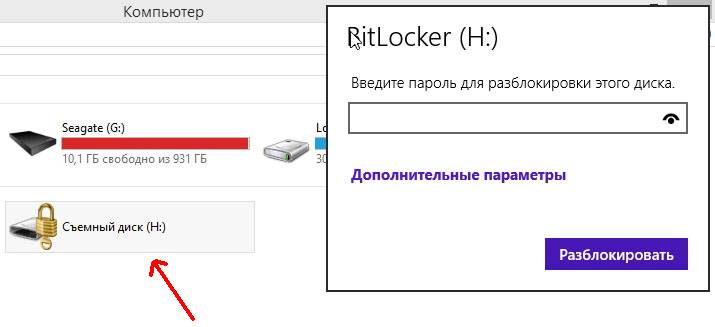
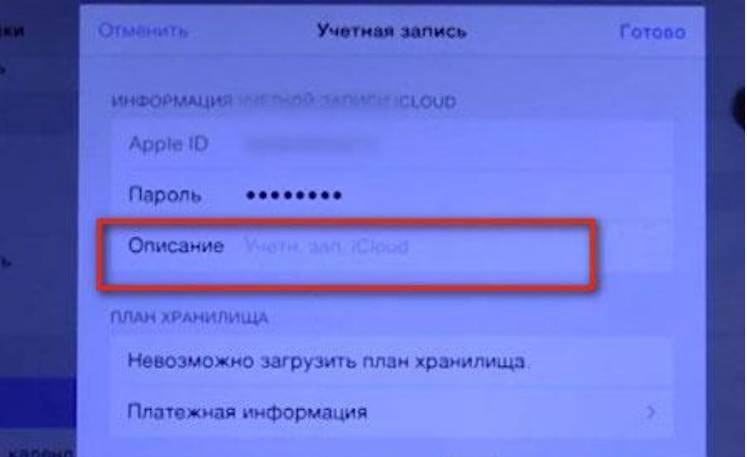
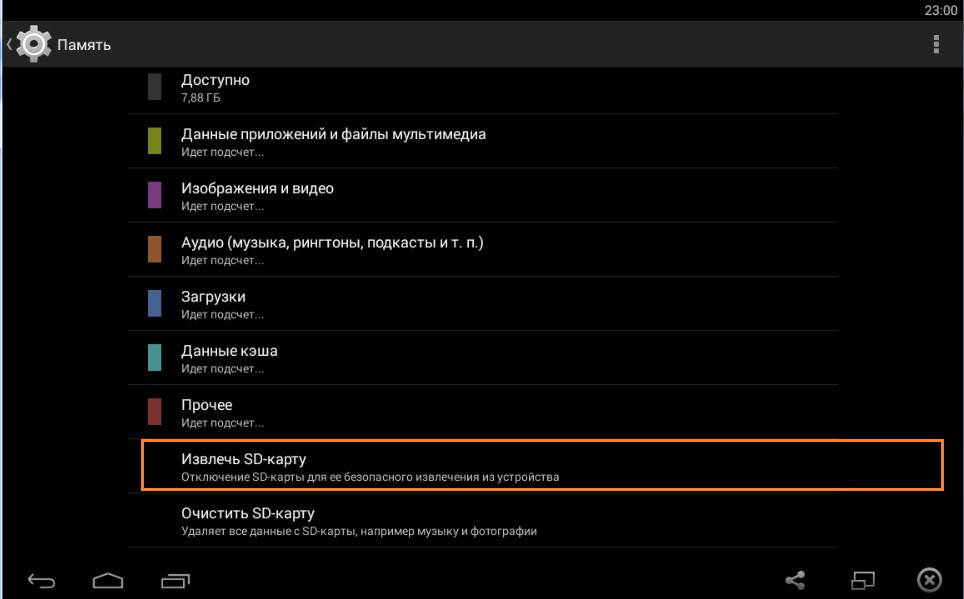
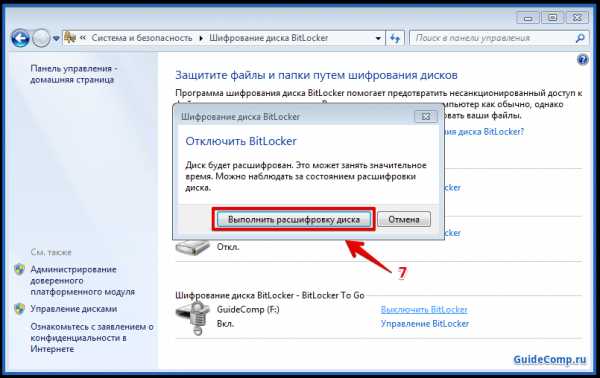
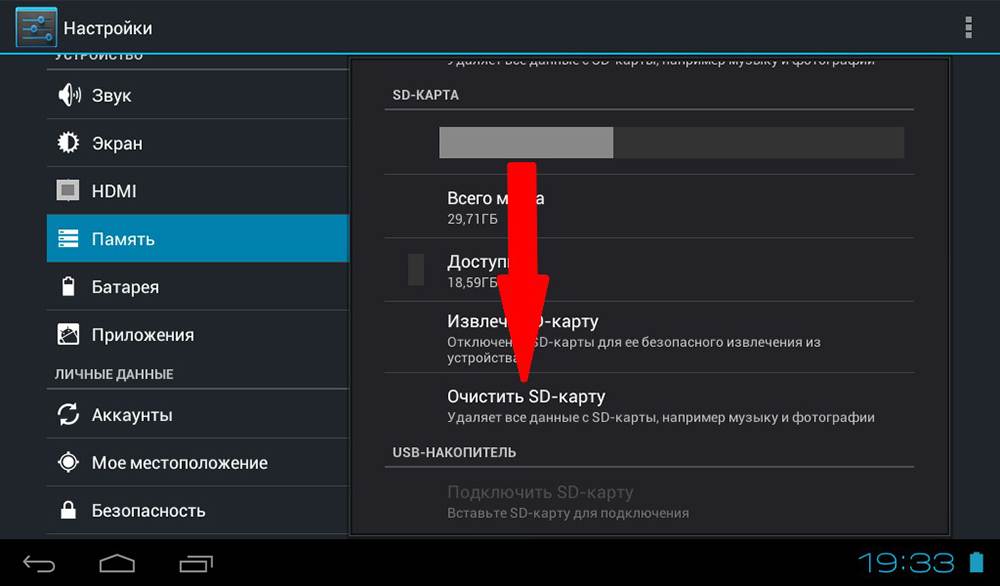
![Как сбросить пароль на android – 11 способов сброса пароля [2020]](https://litmap.ru/wp-content/uploads/4/2/e/42ef311b407c55117ee6307d0a4ce2ad.jpeg)