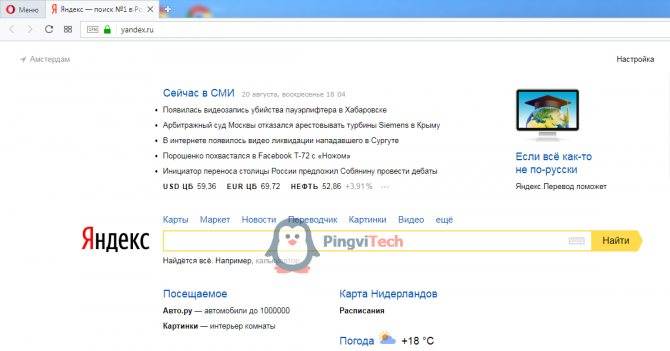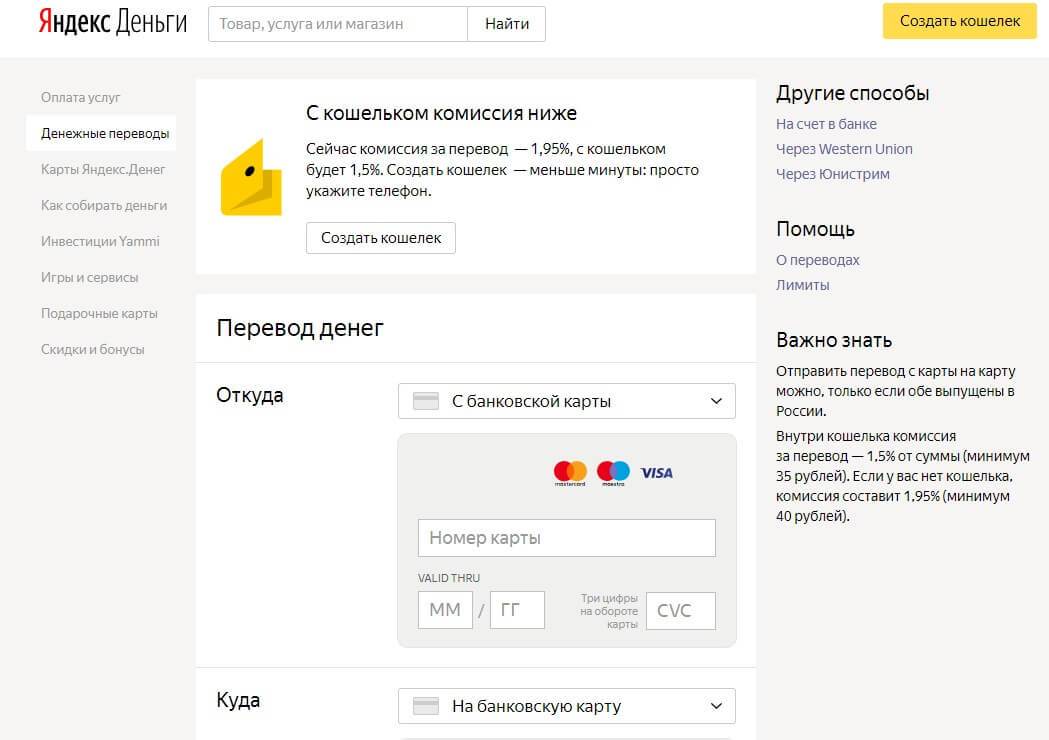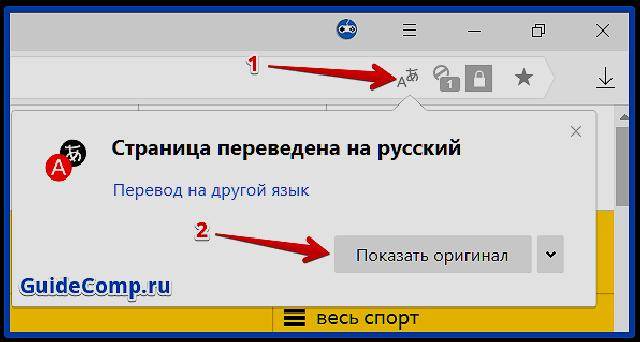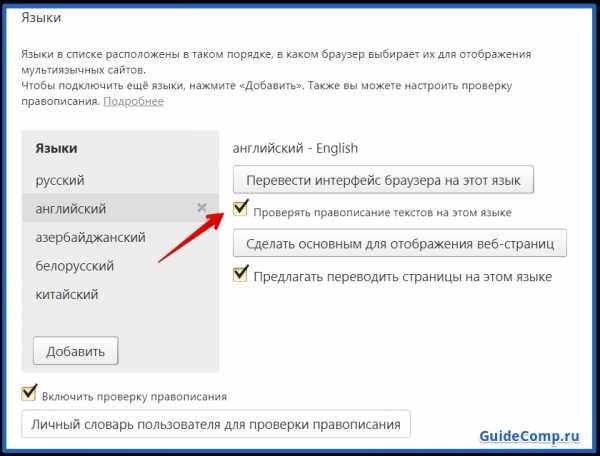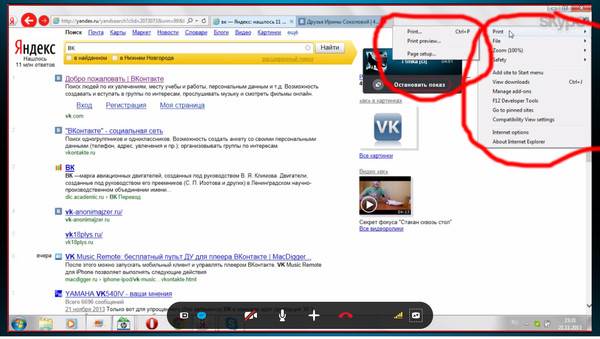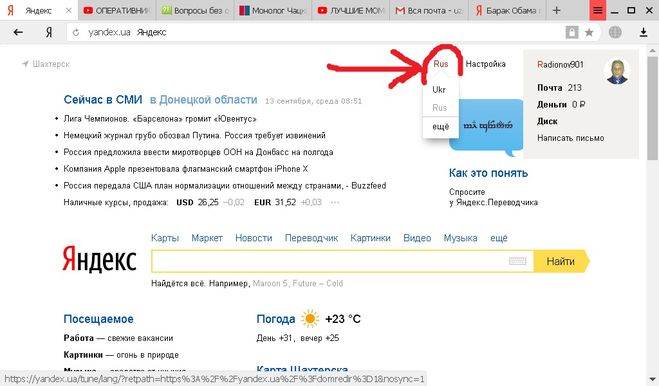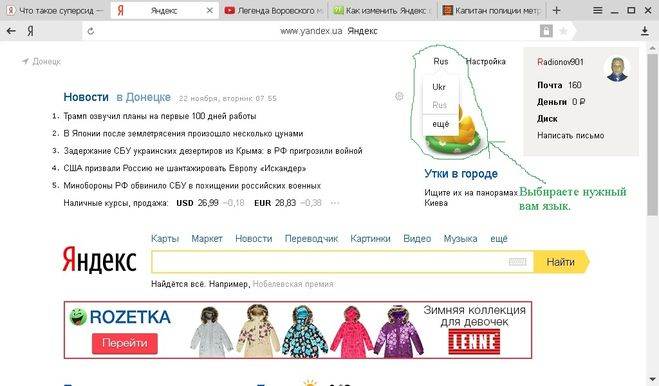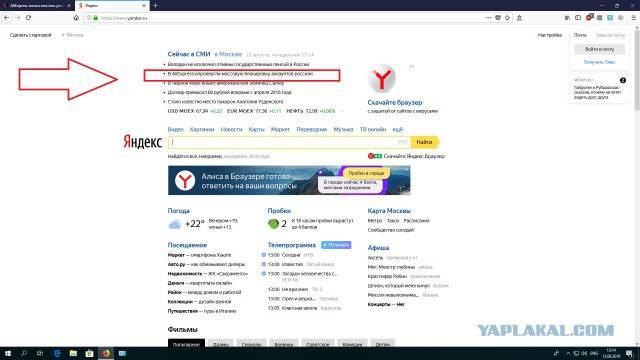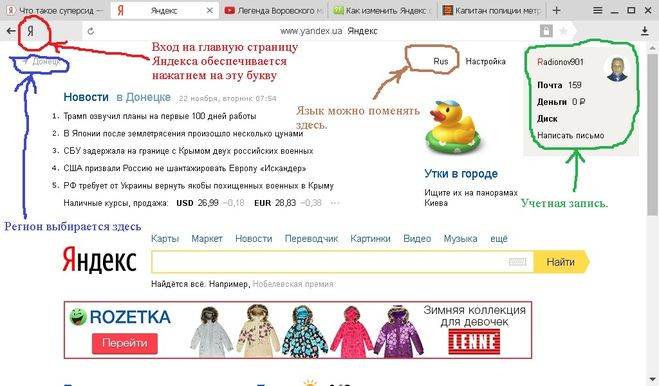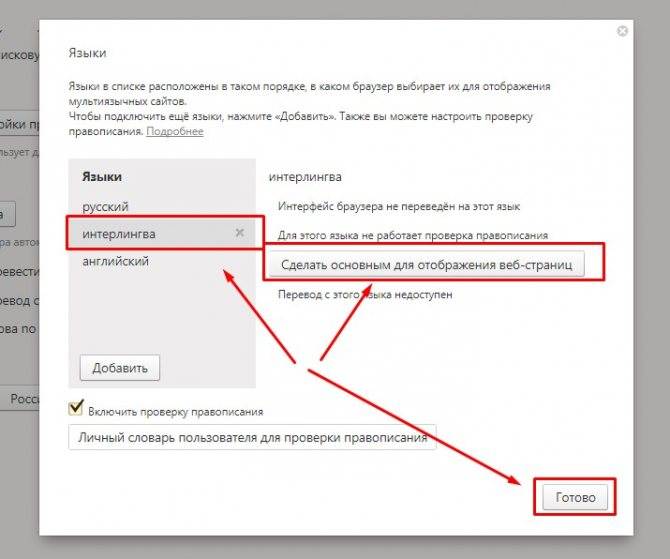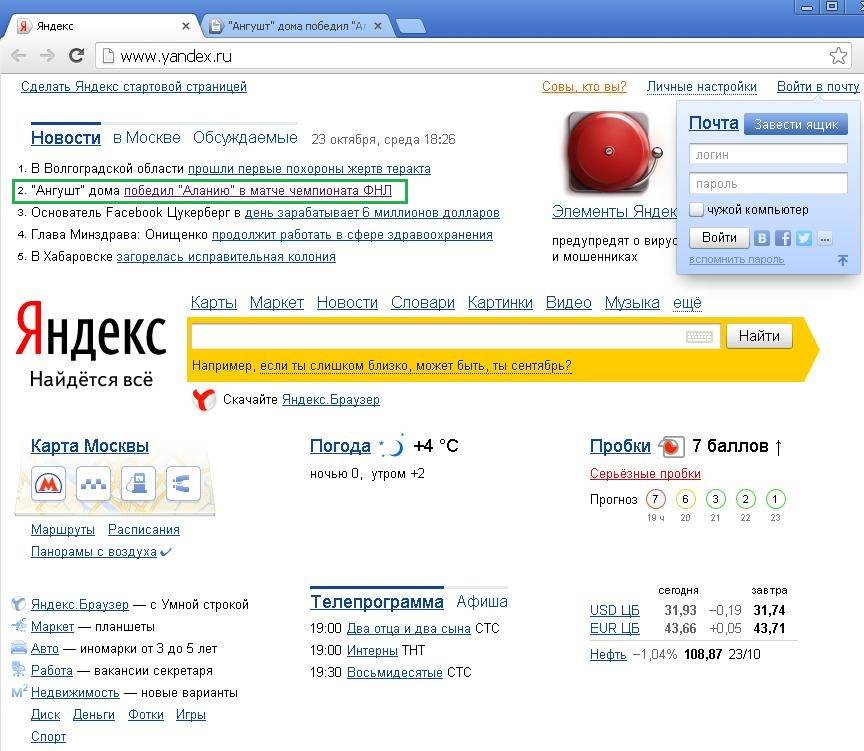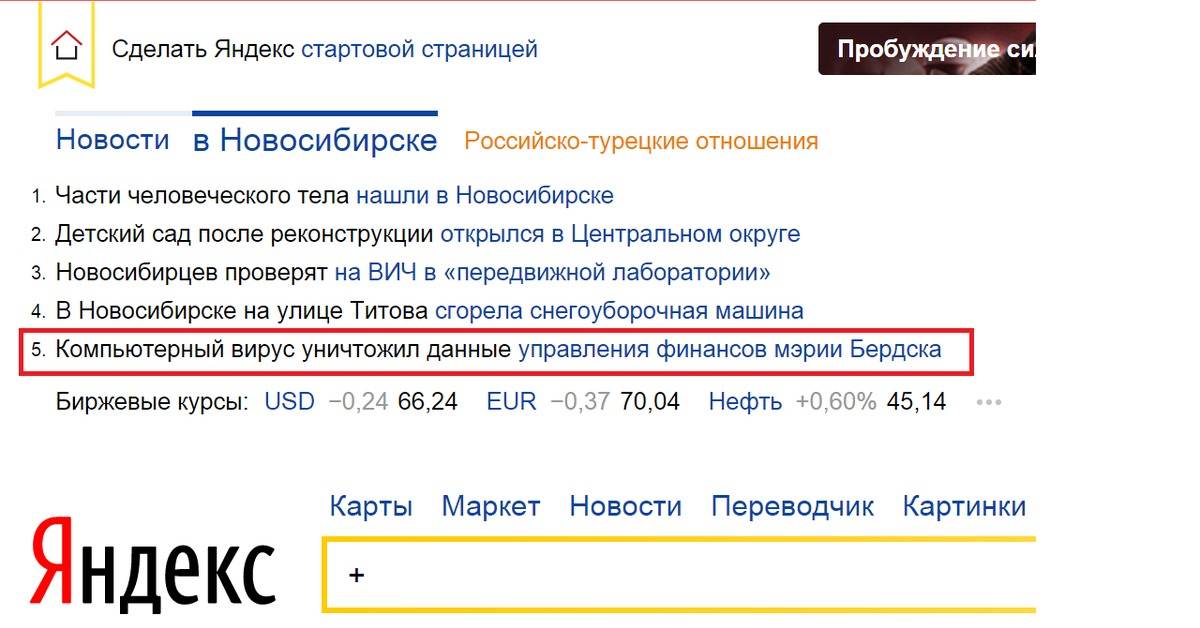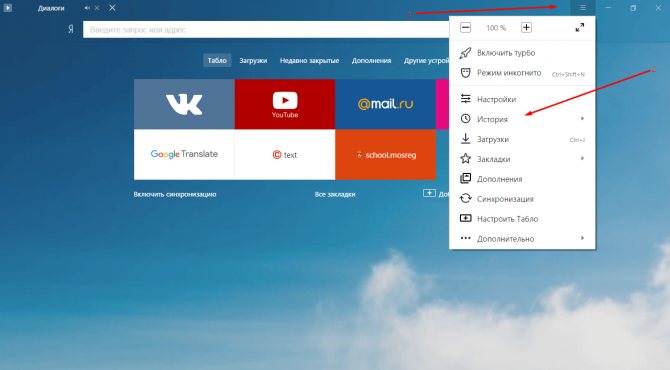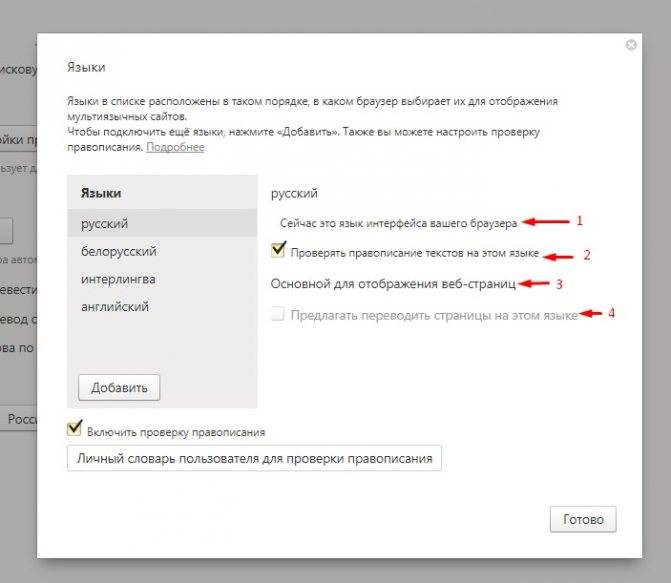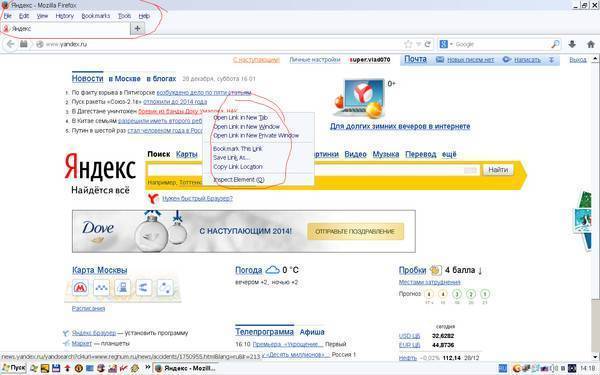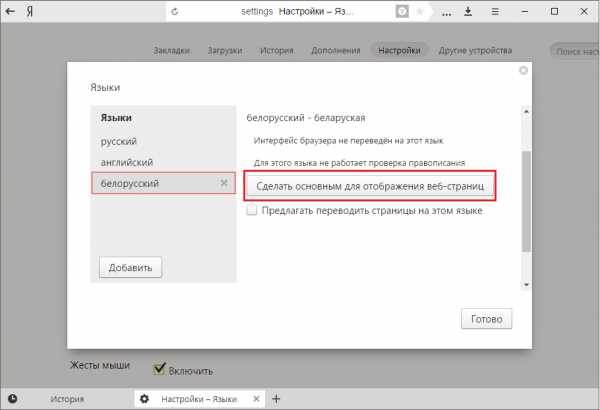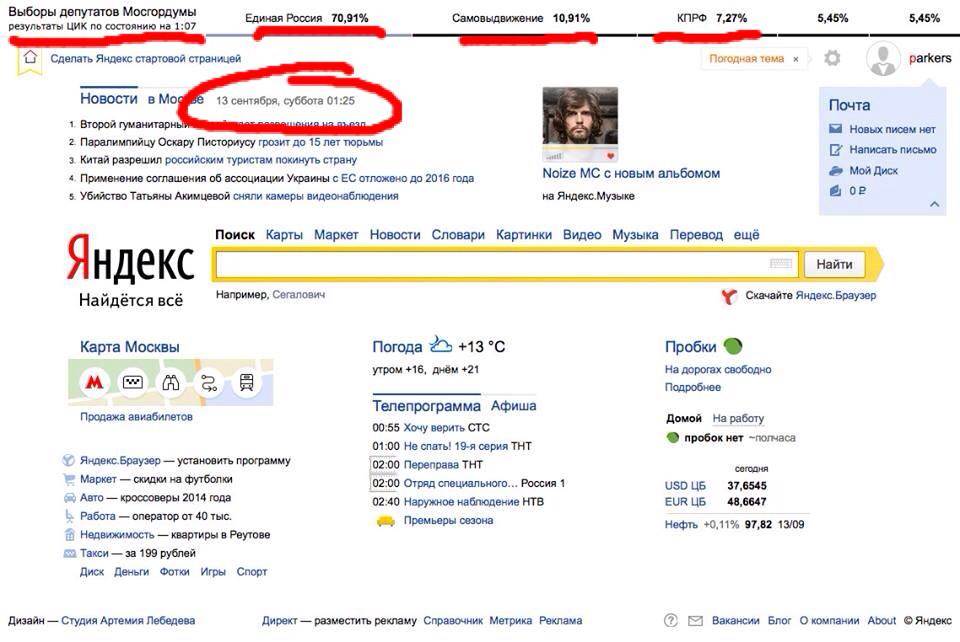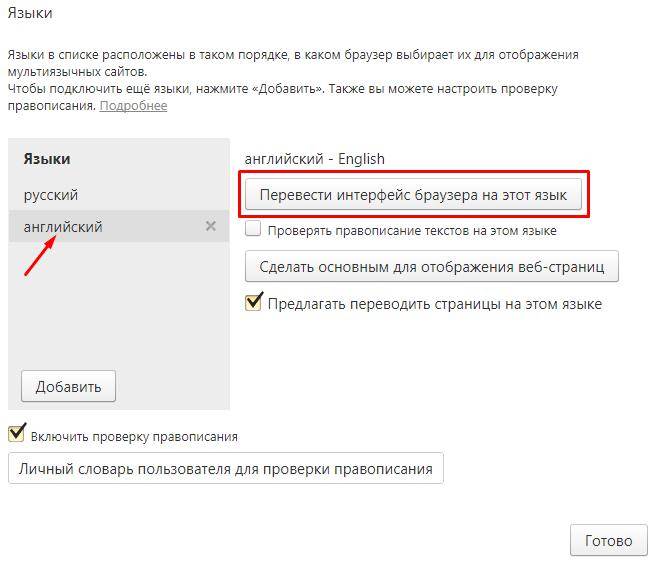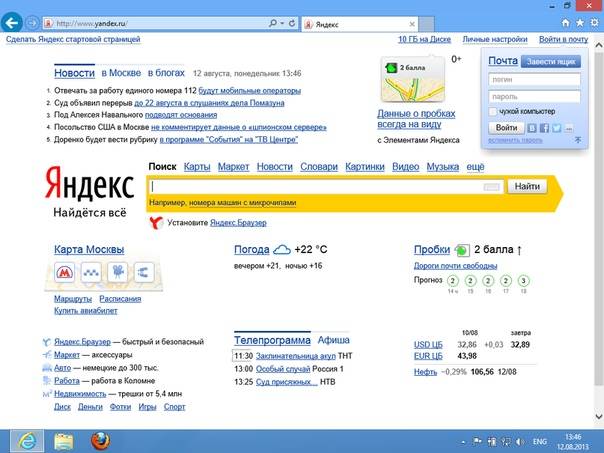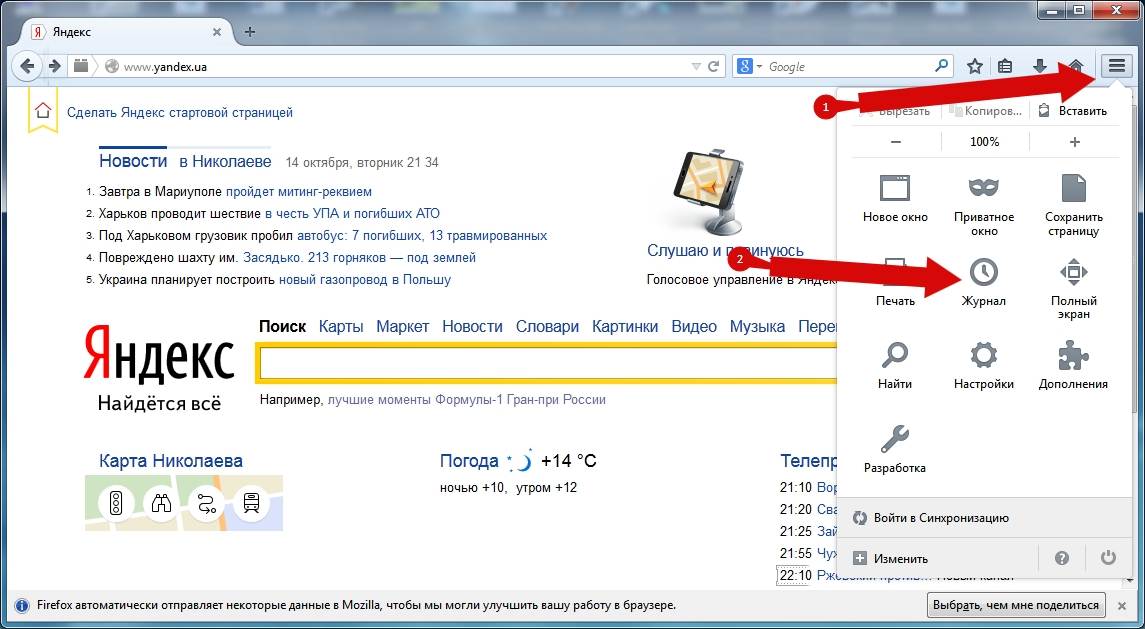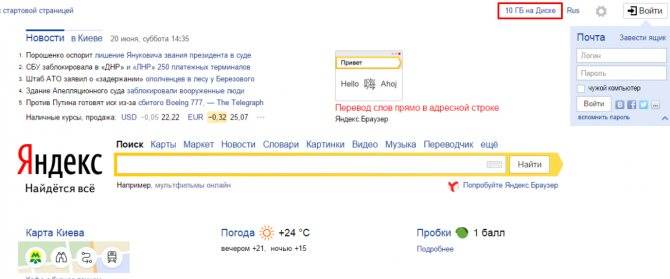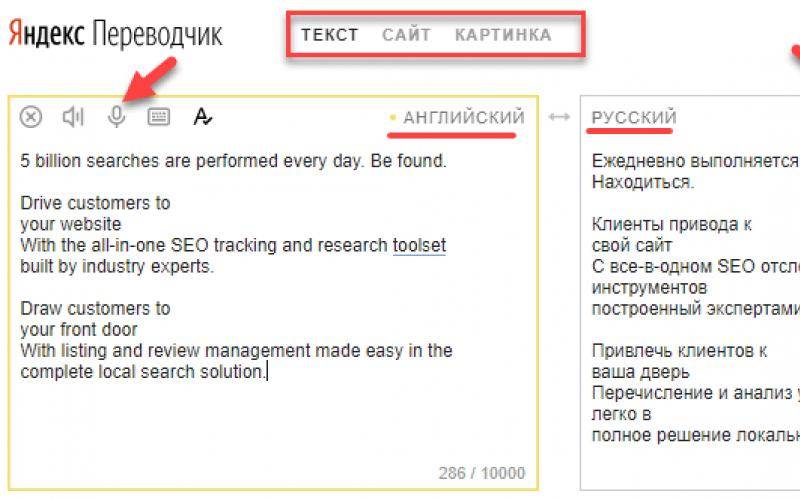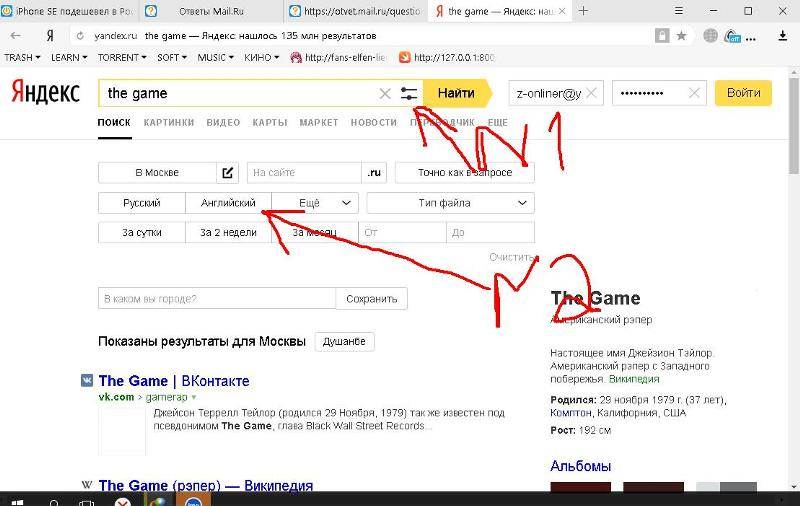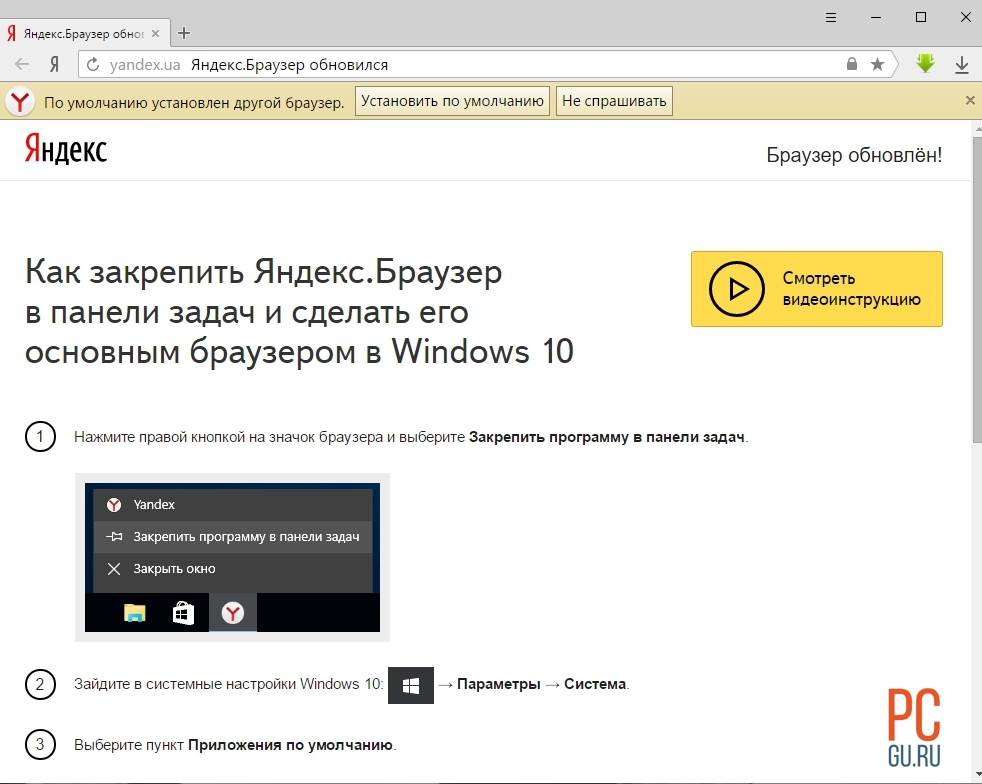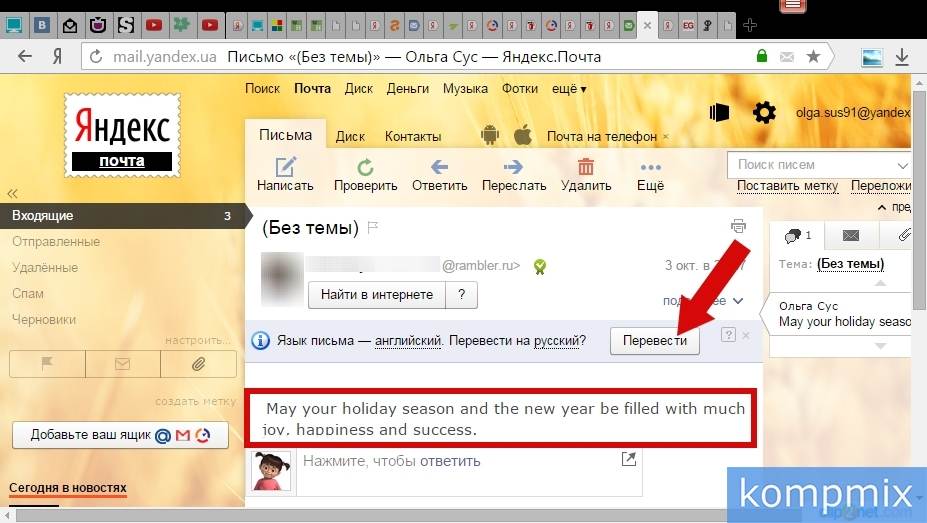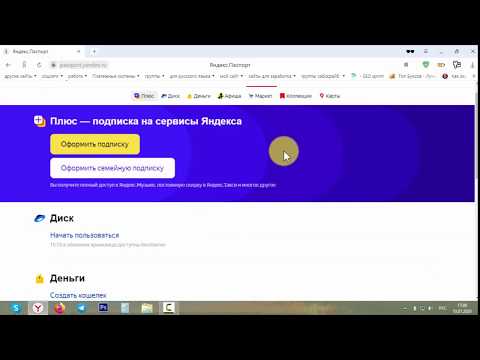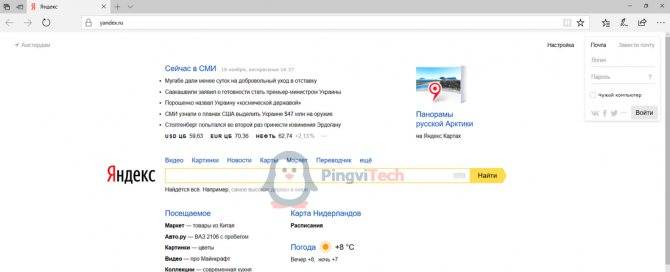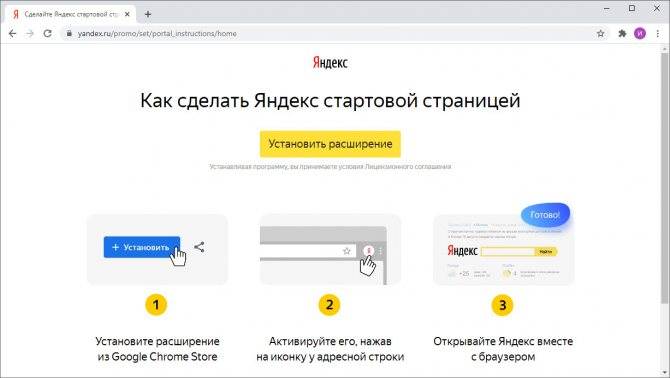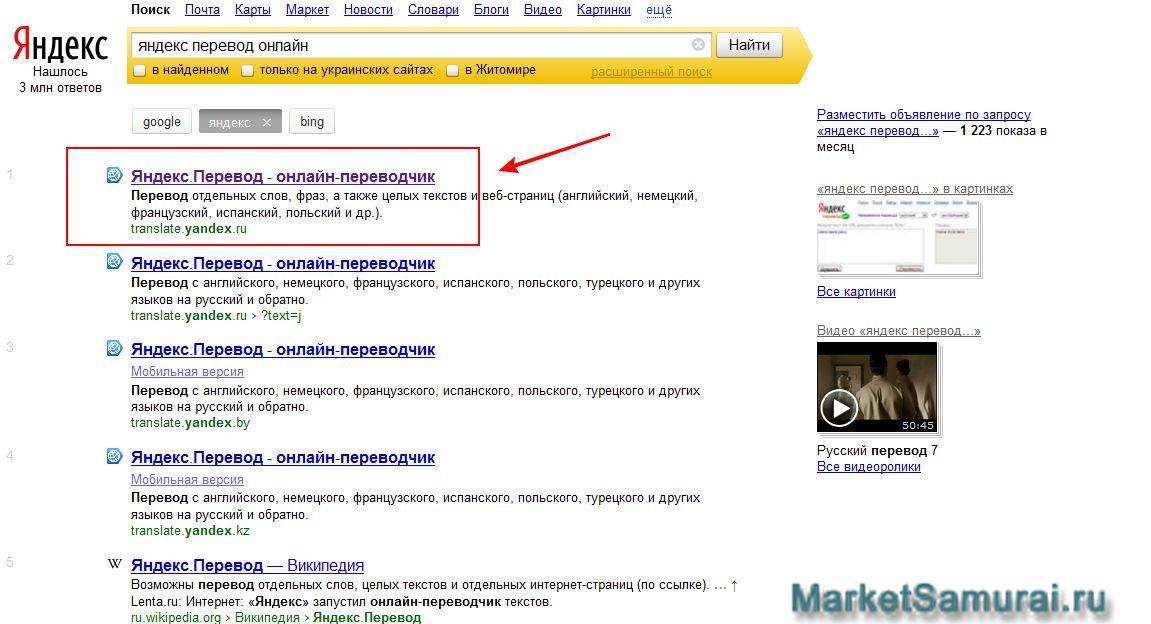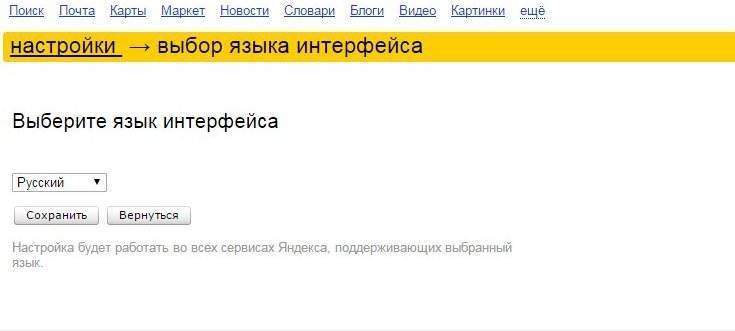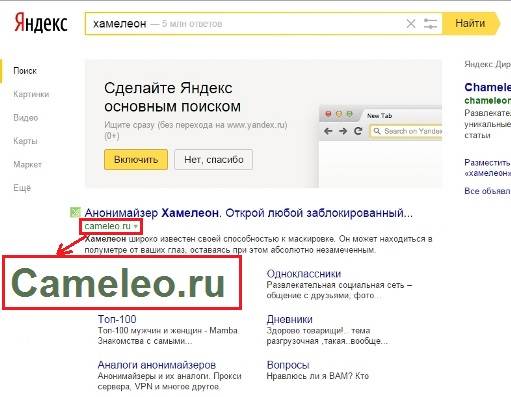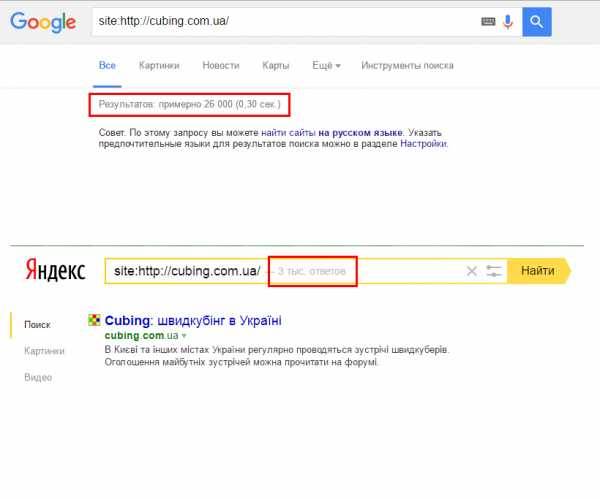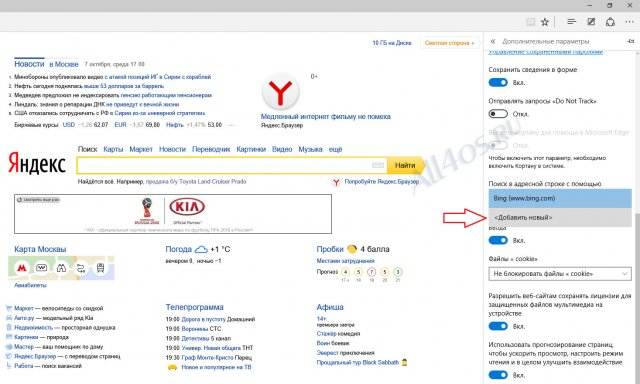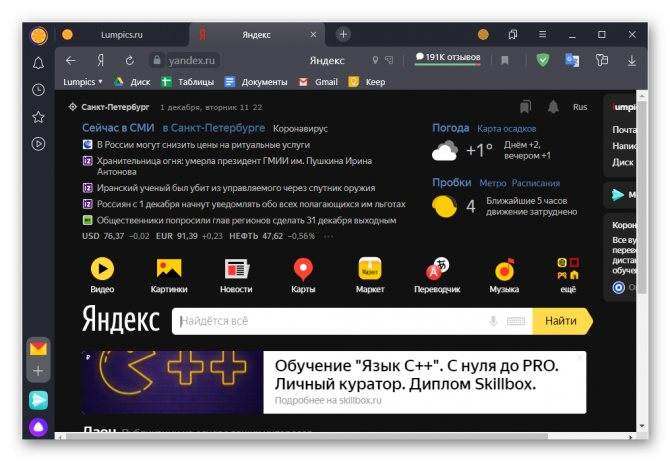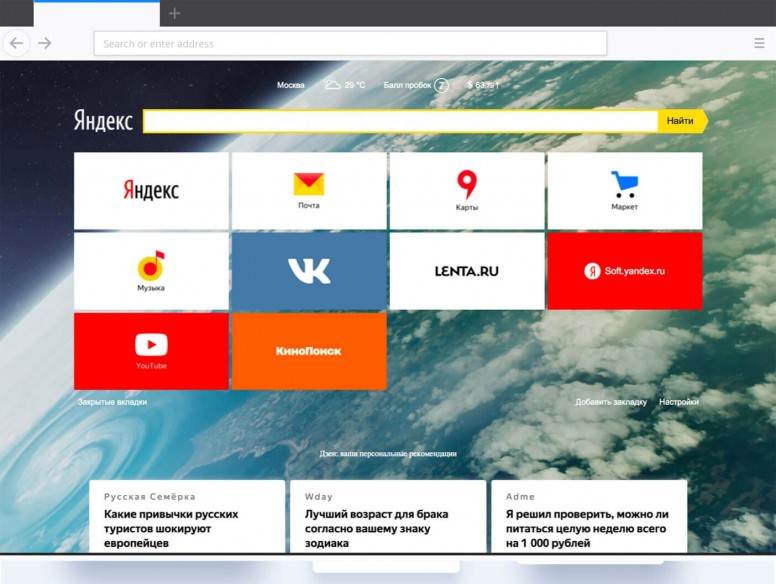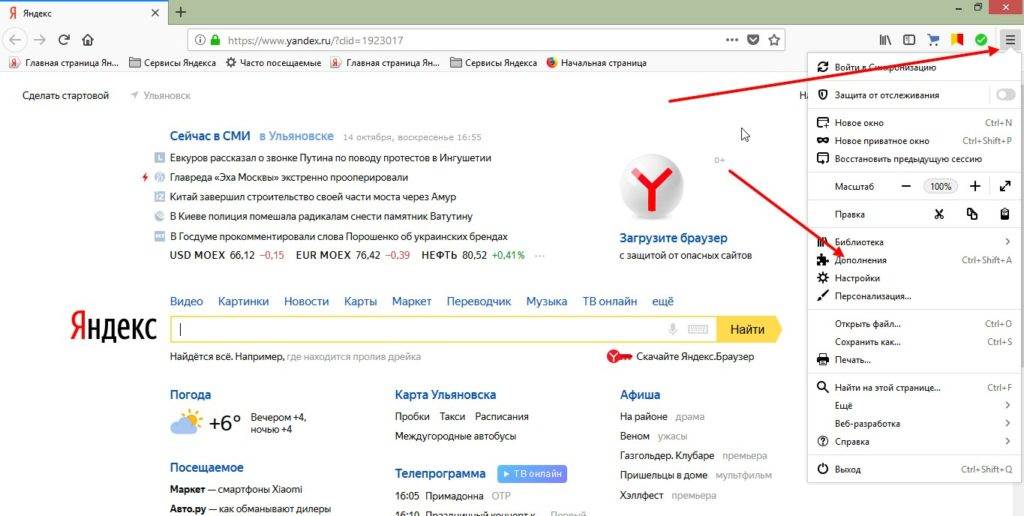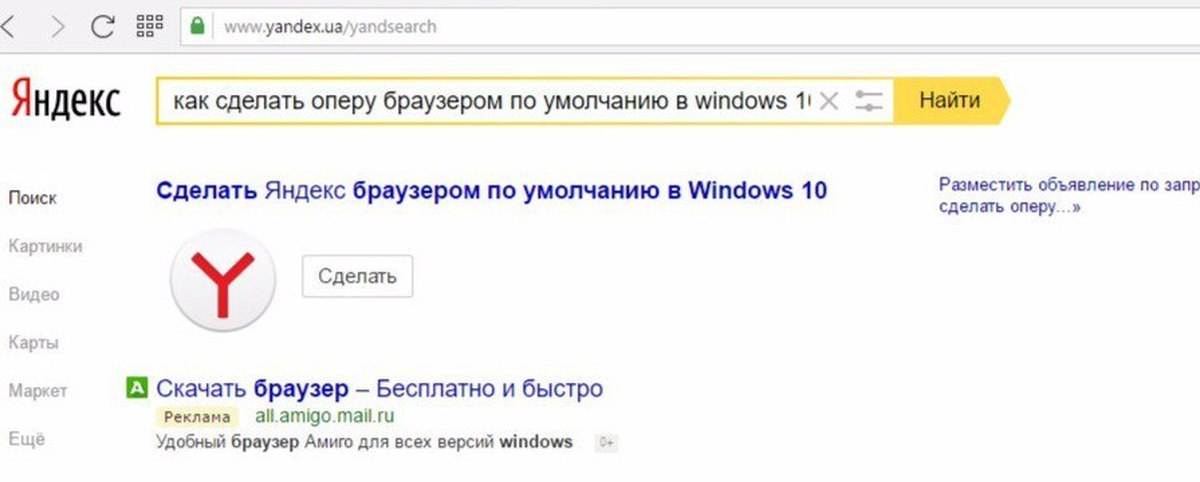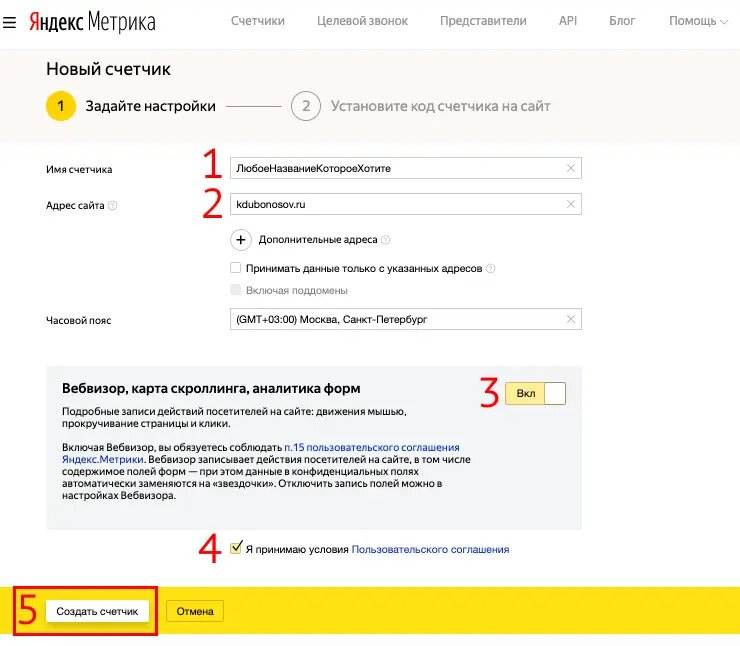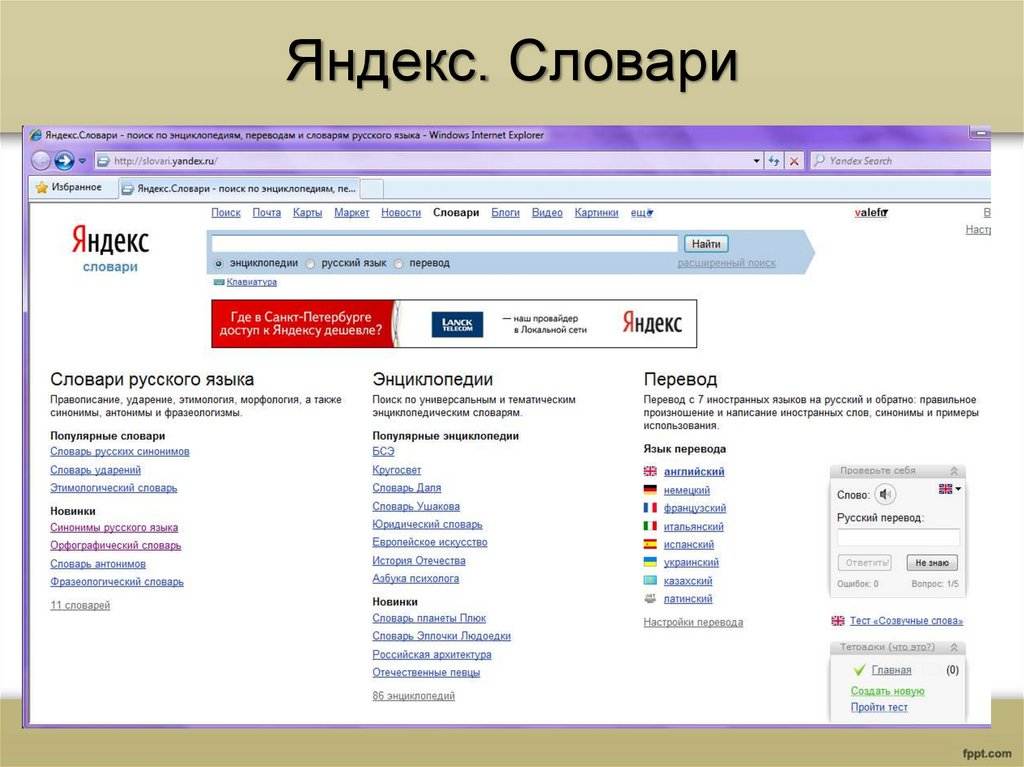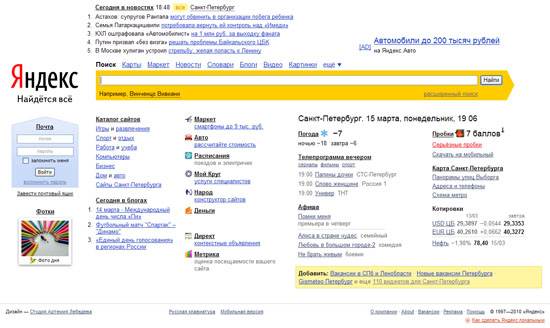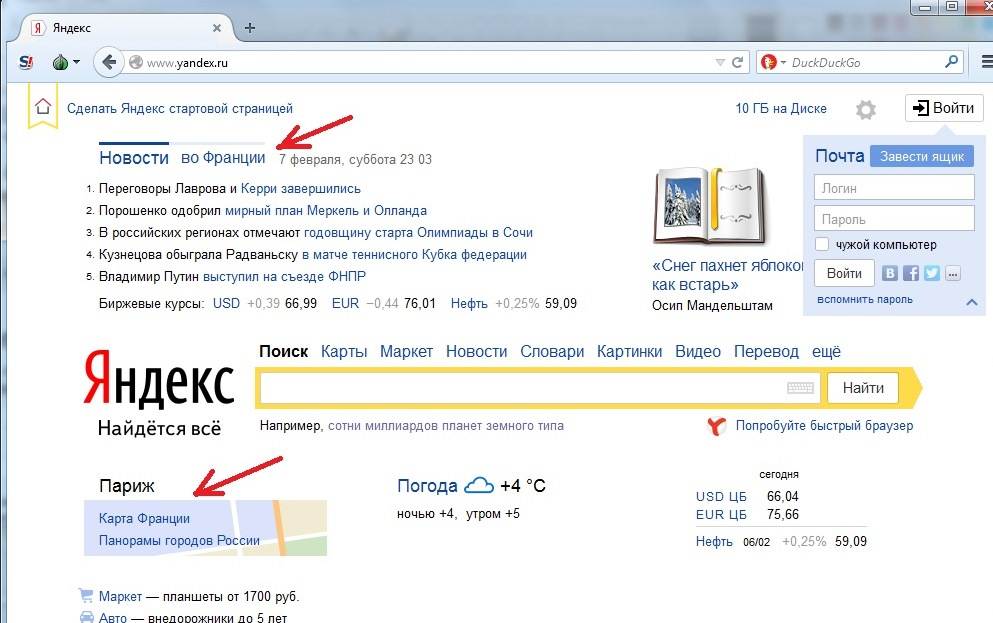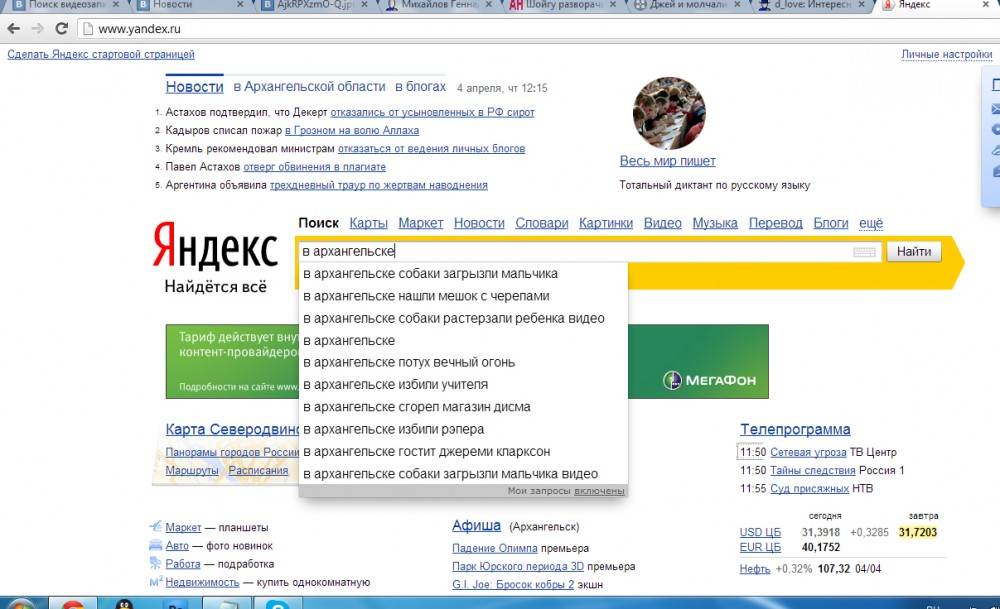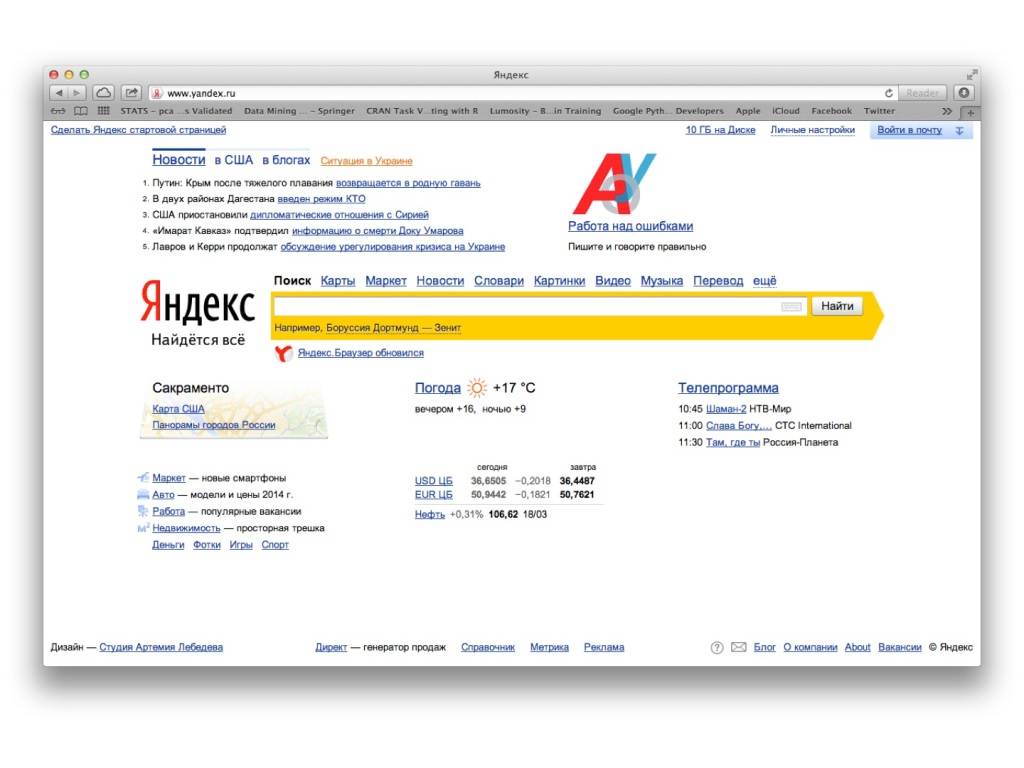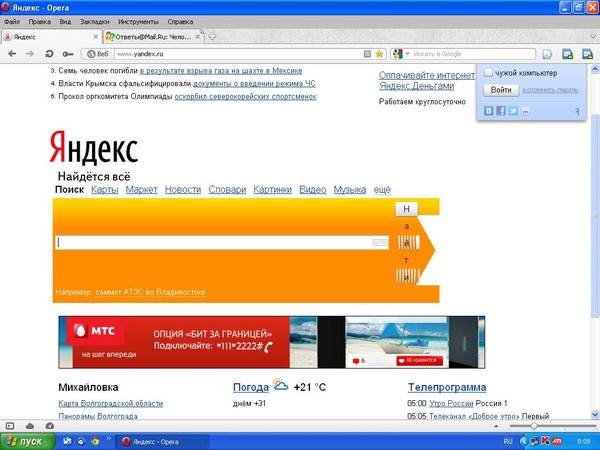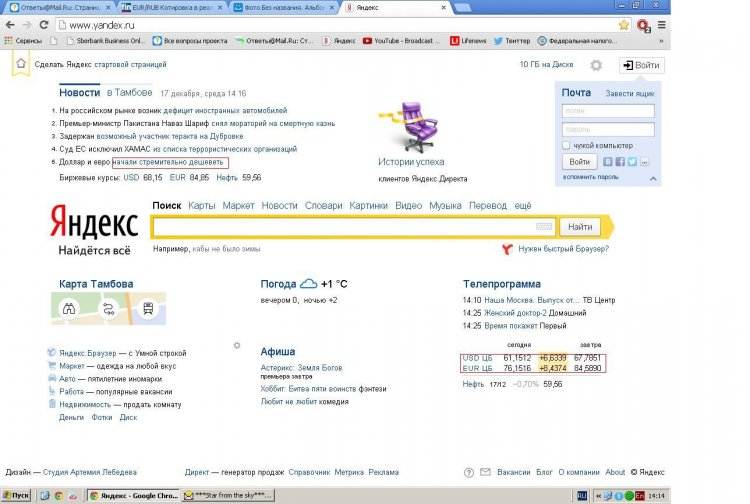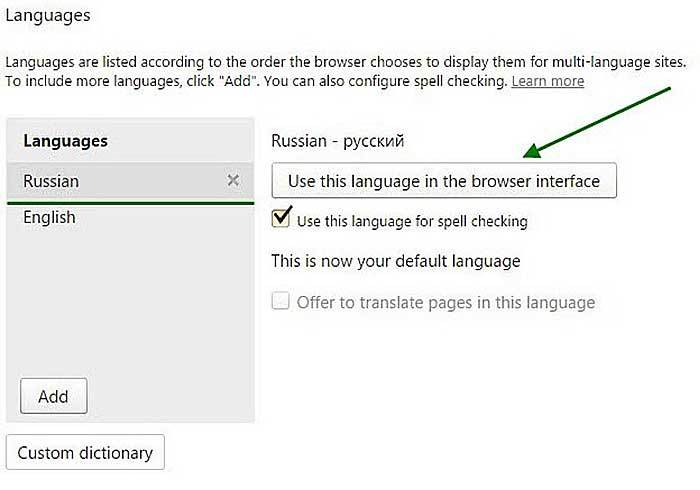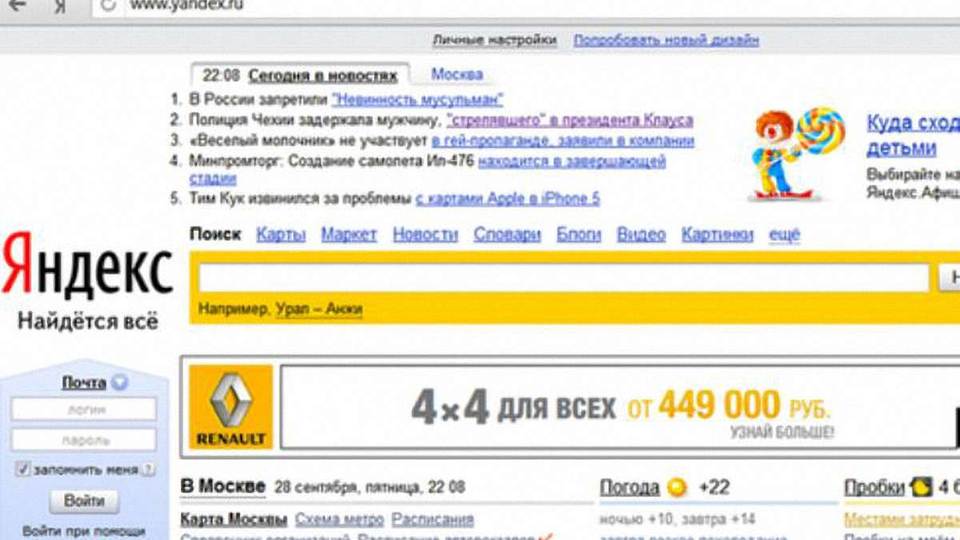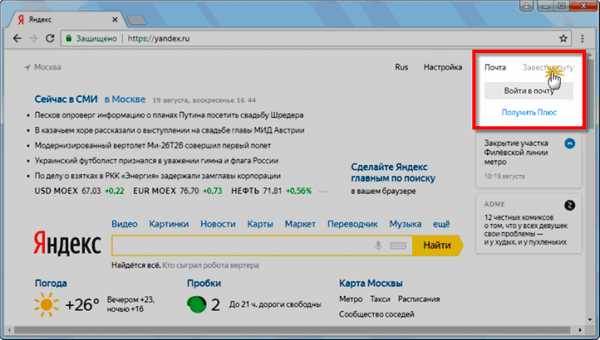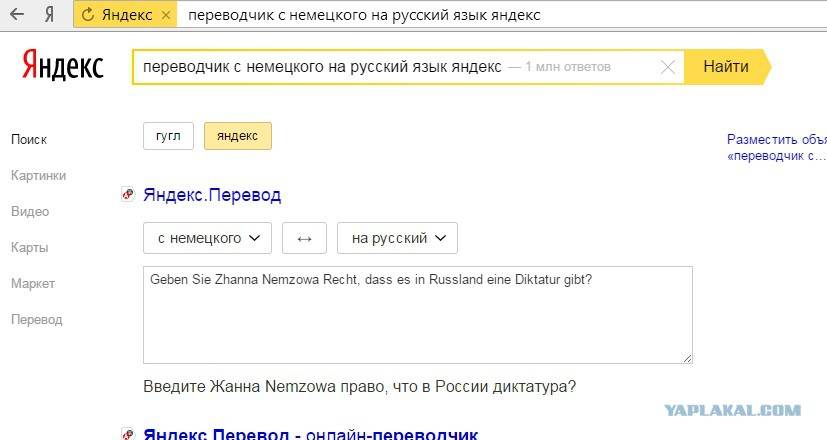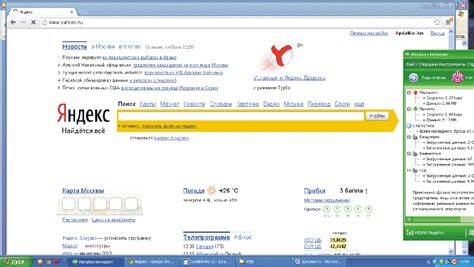Перевод сайта с английского на русский
Всем доброго дня суток. Во время поиска какой-то информации в интернете, мы пользуемся, в основном, поисковыми системами. Они, отвечая на наши запросы, выставляют результаты. Большинство предлагаемых сайтов будут на русском языке. Очень редко встретишь в выдаче портал на иностранном языке.
Перевод сайта и текста с помощью Google.
Для быстрого перевода сайта рекомендую использовать браузер Google Chrome, поскольку в самом браузере уже есть функция перевода сайтов. Изначально, она включена. Но для проверки, зайдите в настройки браузера по адресу chrome://settings/ и посмотрите поставлена ли галочка в пункте «Предлагать перевод страниц»
Теперь открываем, к примеру, сайт канала National Geographic (//www.nationalgeographic.com). Как видим, все на английском языке. При открытии подобных сайтов браузер сам автоматически предлагает перевести сайт. Такое уведомление как обычно появляется в верхнем правом углу браузера. Если такого уведомления нет, мы можем сами попросить браузер перевести сайт. Для этого справа в адресной строке нажимаем на иконку перевода
Здесь вы можете указать на какой язык перевести страницу и установить галочку «Всегда переводить». В таком случае, все страницы на английском языке браузер будет переводить сам, автоматически.
Для перевода страницы достаточно нажать «Перевести». Страница будет переведена на русский язык.
Стоить заметить, то перевод будет неполным и беглым. И пусть он непрофессиональный, но смысл можно понять. При наведении на слово, предложение, абзац текста будет показываться оригинальный текст. При переходе на другие страницы все ни будут автоматически переводится после полной их загрузки. Для возврата в исходное состояние сайта следует нажать в верхнем уведомлении «Показать оригинал».
Онлайн Google переводчик
Если вам нужно просто перевести текст, абзац с сайта, то можно воспользоваться онлайн сервисом Google переводчик — https://translate.google.ru/
Переходим на эту страницу и в левое поле вводим кусочек текста, например, с сайта National Geographic
И сразу же в правом поле появится синхронный перевод. Благодаря верхней панели над правом полем, вы можете задать другой язык перевода. Если навести на любое переведенное слово, то слева подсветиться слово оригинал. Это слово можно заменить на другой вариант перевода. Для этого щелкните по нему и из списка выберите другое слово.
Яндекс переводчик текстов и сайтов.
Что-то подобное есть и у сервиса Яндекс. Благодаря ему можно также перевести текст и сайт. Для этого переходим на страницу сервиса — https://translate.yandex.ru
В верхней части экрана есть ссылки для перевода ТЕКСТа (по умолчанию) (1) и сайта. В переводе текста много похожего от сервиса Google. Также 2 поля – в одном оригинал, справа перевод. Для смены языка перевода, кликните по слову РУССКИЙ (2) и выберите другой язык. Очень похожа панель (3) для сохранения, копирования, озвучки текста. Также при выборе слова перевода происходит подсвечивание слова оригинала.
Теперь давайте переведем сайт. Для этого кликаем по САЙТ и указываем адрес сайта.
И нажимаем на клавишу «Перевести». Произойдет загрузка сайта и его перевод.
Теперь мы можем читать, просматривать ресурс. И пусть перевод не всегда идеальный, но понять можно. При переходе на следующие страницы сайта – они автоматически будут переводиться. Также при наведении курсора мыши на текст показывается оригинальный текст.
Воспользуйтесь расширением для браузера для перевода сайта на русский язык — ImTranslator.
Вот так просто и быстро можно просмотреть иностранный сайт без знания языка благодаря вышеперечисленным сервисам.
На этом все. До встречи и прекрасного настроения!
На телефоне
С компьютерной версией браузера разобрались, а как поменять язык яндекс браузера на телефоне? Все примерно так же, как и на ПК.
С английского на русский
По очереди выполняем следующие действия:
- Открываем браузер и в верхнем правом углу находим три горизонтальные линии.
- Нажав на них выдвинется окно с различными пунктами, нам нужно пролистать в самый низ и выбрать раздел «Settings», или, как написано у меня «Настройка».
- Откроется новое окно, в котором нам понадобится строчка «Language». Жмем на неё.
- У нас будет стоять галочка напротив слова «English», нам нужно переставить её на «Русский».
- После этого жмем «Save». Все, язык интерфейса яндекс браузера изменен.
Суть способа осталась такая же, как и при работе с компьютером.
С русского на английский
Делаем все так же, как и раньше:
- В яндекс браузере открываем пункт с 3 линиями и листаем в конец страницы. Жмем на пункт «Настройка».
- В появившемся окне нам нужно запустить раздел «Язык».
- Там уже меняем русский язык на «English». Как на нем появится желтая галочка, жмем «Сохранить».
- Все, после этого язык нашего браузера будет английским.
Таким образом, можно выбирать любой необходимый нам язык браузера.
С украинского на русский
Идем по тем же шагам:
- Открываем яндекс браузер. В случае если аккаунт авторизован, нажимаем на круглую иконку в правом верхнем углу.
- Открывается список с разнообразными функциями, нам нужна графа «Налаштування». Находится она в самом низу.
- Открываем его. Далее выбираем строчку «Мова» и клацаем на неё.
- Теперь нам нужно переставить галочку на «Русский» язык. Сделать это можно просто клацнув по данной графе. После этого нажимаем на «Зберегти».
- Готово! Как вы выполнили эти действия, язык интерфейса в яндекс браузере станет русским.
Благодаря моей инструкции, вы сможете с легкостью переключаться между языками. Таким образом, можно менять не только английский на русский и так далее, а так же любой другой язык из всевозможно существующих. Попробуйте сами, и вы действительно убедитесь, что все гениально просто.
Изменить язык в настройках платформы
Есть два основных способа, как сделать Яндекс Дзен на русском языке: в браузере (на ПК) и в установленном мобильном приложении.
На компьютере
Чтобы изменить языковые настройки в любом браузере, потребуется:
- Открыть сервис «Паспорт» https://passport.yandex.ru/profile.
- Нажать «Изменить персональную информацию».
- В открывшемся окне надо указать в качестве страны Россию.
- Нажать кнопку «Сохранить».
В мобильном приложении
Также изменить настройки можно в официальном мобильном приложении, особенно это будет интересно тем, кто хочет видеть в ленте публикации не только статьи на русском языке, но и на каких-либо других.
Открыть приложение «Дзен» (на Android или iPhone).
На нижней панели найти и нажать «Профиль».
Войти в свой аккаунт, если вы не сделали этого ранее.
В выпадающем списке выбрать Россию.
Отметить галочкой языки, на которых хотелось бы видеть публикации (для России предложены русский и/или английский).
Но и такие меры не всегда помогают решить проблему, в этом случае проблема, скорее всего, кроется в устройстве.
Отличительные возможности браузера
По сравнению с другими программами для работы в интернете, Яндекс браузер имеет обширный дополнительный функционал.
Встроенные сервисы компании
Для удобства использования обозревателя, компания Яндекс оснастила его своими сервисами — такими как карты, быстрый поиск и перевод страниц. С их помощью можно получить ответ на введенный запрос прямо из поисковой строки, удобнее использовать карты и переводить на нужный язык всю страницу целиком или отдельное словосочетание.

Синхронизация настроек
В случае использования браузера на различных устройствах, в том числе и мобильных, при помощи синхронизации можно переносить настройки программы. Однажды сохранив их в облачном сервисе компании, параметры можно будет перенести на другие компьютеры, осуществив синхронизацию. Такая функция также будет полезна при переустановке программы. Она позволяет восстанавливать закладки, информацию для входа на различные сайты и установленные расширения.

Настраиваемая стартовая страница
В Яндекс браузере имеется своя собственная стартовая страница, которая также может быть загружена при открытии новой вкладки. На ней можно расположить список избранных сайтов и ссылки на часто посещаемые ресурсы. Данная функция называется табло, которое можно настроить на собственное усмотрение — поменять фоновую картинку, которая в свою очередь может содержать анимацию, добавить различные элементы и настроить их отображение. Настраиваются цвета, местоположение, размер и прозрачность элементов.
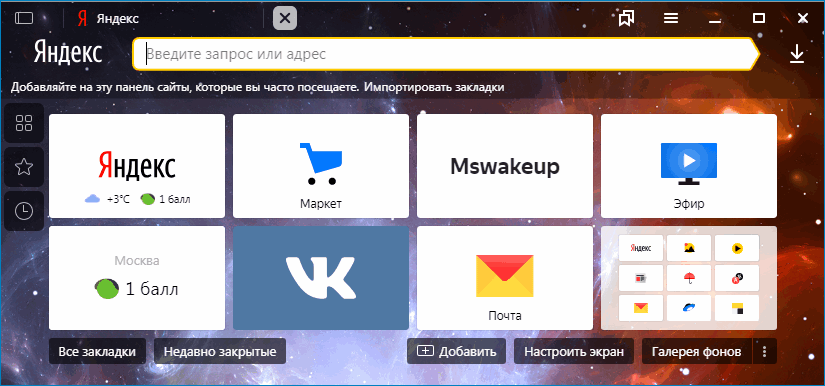
Режим Турбо
В Яндекс браузере предусмотрен специальный режим быстрого просмотра сайтов для тех случаев, когда скорость интернета слишком низкая или требуется сэкономить трафик. Достигается это путем сжатия данных. Функция может быть активирована автоматически при снижении скорости подключения или включена принудительно в настройках обозревателя. Изначально при первом запуске программы она деактивирована.
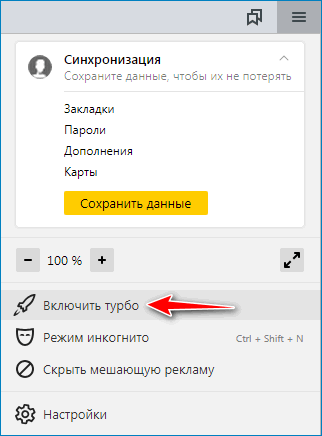
Блокировщик рекламы и антивирус
Так как на сегодняшний день большое количество сайтов размещают на своих страницах множество рекламного контента, разработчики Яндекс браузера предусмотрели возможность его блокировки при помощи встроенного дополнения. Настройка параметров блокировки контента осуществляет на усмотрение пользователя.

Также интернет обозреватель оснащен собственной технологией Yandex Protect, при помощи которой блокируются сайты с подозрительным содержимым, а также предотвращается загрузка вредоносных файлов на компьютер.
Дополнения
Использование движка Хромиум дает пользователям браузера возможность устанавливать тысячи различных расширений для улучшения функционала программы. Загрузить их можно из магазина расширений Гугл Хром. В приложении имеется и собственный каталог дополнений, которые могут быть активированы в настройках.
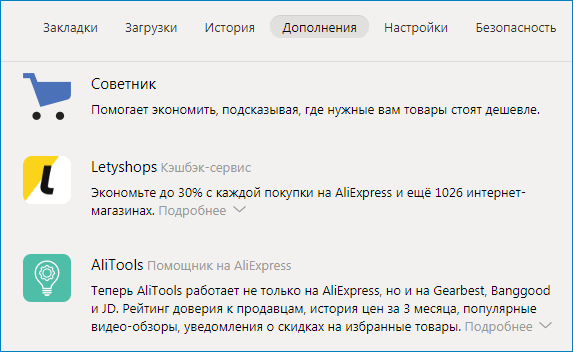
Как перевести страницу в Гугл Хром
Существует несколько способов перевода веб-страниц в Google Chrome. Самый популярный — это встроенный Google-переводчик. Когда же возникает необходимость в использовании альтернативных переводчиков или дополнительных возможностей, сначала потребуется установить их в браузер в виде расширения.
- Для начала нам потребуется перейти на иностранный ресурс, страницу которого необходимо перевести.
Как правило, при переходе на веб-сайт браузер автоматически предлагает перевести страницу (с чем необходимо согласиться), но если этого не произошло, вы сможете вызвать переводчик самостоятельно. Для этого щелкните на веб-странице по любой свободной от картинок области правой кнопкой мыши и в отобразившемся контекстном меню выберите пункт «Перевести на русский».
Спустя мгновение текст страницы будет переведен на русский язык.
Вернуть оригинальный текст можно, если кликнуть в правой части адресной строки по иконке переводчика и выбрать в открывшемся меню пункт «Показать оригинал».
Способ 2: LinguaLeo English Translator
Многие знакомы с популярным сервисом по обучению английскому языку LinguaLeo. Для совершенствования навыков и комфортного веб-серфинга создателями было реализовано отдельное дополнение-переводчик – LinguaLeo English Translator. Здесь сразу следует оговориться: переводчик работает исключительно с английским языком.
- Установите LinguaLeo English Translator. Для продолжения работы потребуется авторизоваться в системе: для этого щелкните в правом верхнем углу по иконке расширения и выберите кнопку «Войти».
Введите данные авторизации в системе LinguaLeo. Если вы не зарегистрированы, выберите кнопку «Создать аккаунт».
Чтобы перевести текст, выделите на сайте нужный фрагмент и выберите кнопку «Перевести».
Следом дополнение отобразит перевод текста.
Также дополнение позволяет переводить не только текст из интернета, но и фразы, прописанные пользователем. Для этого кликните в шапке браузера по иконке LinguaLeo, введите текст и нажмите клавишу Enter.
Следом на экране отобразится перевод с транскрипцией.
Способ 3: ImTranslator
Полезное дополнение ImTranslator способно обработать до 5000 знаков и имеет поддержку 91 языка. Расширение интересно тем, что работает с четырьмя разными сервисами для перевода текста, позволяя добиваться наилучших результатов при выполнении перевода текста.
- Установите ImTranslator в Google Chrome. Выделите на сайте фразу, кликните по ней правой кнопкой мыши и выберите пункт «ImTranslator: перевести на русский».
На экране появится окно дополнения с результатом перевода. Чтобы ознакомиться с другими вариантами, которые предлагают альтернативные сервисы для перевода, перейдите в интересующую вкладку.
Перевести текст можно и несколько другим образом: выделите нужный фрагмент и щелкните в правом верхнем углу по иконке дополнения. В окне InTranslator появится выбранный текст, который, при необходимости, можно отредактировать или дополнить. Далее выберите кнопку «Перевести».
Каждое решение позволит мгновенно переводить в Google Chrome как отдельные фрагменты текста, так и целые статьи.
Опишите, что у вас не получилось.
Наши специалисты постараются ответить максимально быстро.
Процедура переключения языка в Яндекс браузере
Если ваш браузер работает на украинском языке, а вы хотите его переключить на русский, то вам нужно сделать следующее.
Нажимаете в правом верхнем углу на значок с тремя горизонтальными линиями и в открывшемся меню выбираете «Налаштування». Так звучит слово «Настройки» на украинском.
Заходим в настройки
Затем открывшееся окно с настройками прокручиваете в самый низ и нажимаете кнопку «Показати додатковi налаштування». Это значит «Показать дополнительный настройки».
Открываем дополнительные настройки
После этого снова прокручиваете окно дополнительных настроек вниз до раздела «Мови» и нажимаете на кнопку «Налаштування мови» (Настройки языка).
Здесь в столбце «Мови» для установки русского языка вам нужно выбрать «Росiйська» кликом левой кнопки мыши и затем справа нажать на кнопку «Перакласти iнтерфейс браузера цiэю мовою».
Выбор русского языка и переключение на него интерфейса
Также если имеется кнопка «Зробити основною для вiдображення веб — сторiнок», то ее нужно нажать.
Переключение языка браузера на русский и его установка основным для страниц сайтов
Если же в столбце «Мови» нет «Росiйська» языка, то нужно нажать на кнопку «Додати» и выбрать его из раскрывшегося списка.
Добавление русского языка в список
Поиск русского языка в списке доступных
После выбора русского языка и нажатия на кнопку «Перакласти iнтерфейс браузера цiэю мовою» останется лишь перезапустить браузер и он загрузится уже как русскоязычный.
helpadmins.ru
Как поменять язык в Яндекс браузере
На главной странице Яндекса, вверху справа, возле имени пользователя, нажмите на вкладку Настройка .
В открывшемся окне, нажмите на вкладку Настройки портала .
Далее, в настройках, вверху в меню, перейдите на страницу Язык . Нажмите по полю, где указан язык по умолчанию.
У вас откроется окно для выбора языка. На данный момент доступны языки:
- Русский;
- Украина;
- Казахстан;
- Белоруссия;
- Татарский;
- Английский;
- Выберите язык.
Выберите подходящий для вас язык и нажмите на кнопку Сохранить .
Всё готово! Теперь интерфейс браузера Яндекс, будет отображаться на английском языке, в моём случае.
Всё готово! Вот так просто и быстро вы можете поменять язык в Яндексе.
wdfiles.ru
На телефоне
Использование разных приложений для стандартных задач на смартфонах – распространённая практика последних лет, так как стандартные не всегда удовлетворяют пользовательским потребностям, например, не умеют синхронизироваться с другими устройствами. Как настроить синхронизацию Яндекс браузера, в том числе на смартфоне, мы рассказывали ранее, а сейчас речь пойдёт о настройке браузера по умолчанию на мобильных девайсах.
На Android
Современные Android смартфоны давно научились изменять приложения по умолчанию, что касается и браузеров. Сделать это напрямую из приложения не получится, поскольку все настройки система позволяет изменять только в собственных меню и каталогах. Но это не проблема: Яндекс может помочь добраться до них. Итак, чтобы выполнить поставленную задачу на Android-смартфоне, нужно осуществить следующие манипуляции:
- Открываем меню настроек.
- Выбираем пункт «Браузер по умолчанию».
- Соглашаемся с переходом в меню настроек.
- Открываем пункт «Браузер».
- Выбираем Яндекс.
На iPhone
Яблочная система – одна из самых защищённых, по мнению Apple. Возможно, как раз из-за защиты компания решила запретить пользователям выбирать браузер по умолчанию. При некоторых сценариях iOS позволяет выбрать, в каком приложении будет открыто следующее окно, однако, почти все ссылки открываются в Safari.
На компьютере
Компьютеры могут работать под управлением множества систем, поэтому и стандартные браузеры могут быть совершенно разными. Актуальность использования Яндекса вместо них – тема для отдельной статьи, однако, если вы привыкли открывать интернет-страницы только с его помощью, то инструкция будет вам полезна. Для всех десктопных платформ, представленных ниже, актуален самый простой способ: сделать активной галочку, как показано ниже.
Windows 10
При первом запуске любой версии Windows по умолчанию используется Internet Explorer. Яндекс браузер предложит установить себя вместо Internet Explorer на первом же экране программы установки, как показано выше, однако, если вы забыли это сделать, то окно выбора появится поверх начальной страницы.
Выбираем в нём кнопку «Сделать», жмём её, и Яндекс становится браузером по умолчанию, задача выполнена.
Следующие шаги актуальны, только если вы упустили два предыдущих шанса выполнить поставленную задачу. Теперь придётся совершить чуть больше, чем одно действие, чтобы Яндекс стал стандартной программой.
- Открываем меню.
- Выбираем пункт «Настройки».
- Нажимаем «Да, сделать» на панели, где предлагается сделать Яндекс браузер основным.
Следует отметить, что некоторые версии Windows могут запрашивать дополнительные разрешения для осуществления такой задачи. С большинством можно соглашаться без раздумий, однако, следует всегда проверять, какое приложение запрашивает разрешение, и только потом принимать решение.
На этом всё, браузер по умолчанию изменён. Такой способ всегда будет доступен в настройках Яндекса, однако есть и другой, использующий только системные методы. Для его реализации потребуется произвести несколько действий.
- Нажимаем кнопку «Пуск» на клавиатуре или мышкой справа внизу.
- Открываем настройки, нажав на шестерёнку.
- Нажимаем вкладку «Система».
- Выбираем пункт «Приложения по умолчанию».
- Пролистываем до пункта «Веб-браузер».
- Выбираем нужное приложение.
Теперь точно всё. В Windows 10 поставленная задача выполняется очень просто, причём несколькими способами, поэтому трудностей при повторении у вас точно не возникнет.
Windows 7
Изначально стандартным является тот же Explorer. Исправить это можно первыми тремя способами, описанными выше. Способ, затрагивающий системные настройки, для Windows 7 выглядит несколько иначе. Чтобы его реализовать, нужно также выполнить несколько простых действий.
- Открываем меню «Пуск».
- Выбираем «Панель управления».
- Убеждаемся, что в подменю «Просмотр» выбран параметр «Категория».
- Нажимаем «Программы», как показано на картинке ниже.
- Находим пункт «Программы по умолчанию» и выбираем под ним подпункт «Задание программ по умолчанию».
- После небольшого ожидания, находим Яндекс браузер в списке установленных программ и выбираем параметр «Использовать эту программу по умолчанию».
К слову, использовать этот метод можно и для Windows 10, поскольку разработчики позаботились о старых пользователях и оставили два метода изменения системных параметров.
На макбуке
Операционная система, используемая для MacBook, несколько отличается от Windows. Помимо внешних отличий есть множество внутренних, но нас интересует стандартный браузер. В osX используется Safari, поэтому заменять придётся именно его. Чтобы осуществить замену в osX, нужно также осуществить несколько простых шагов.
- Открываем меню Apple.
- Открываем системные настройки (System Preferences).
- Выбираем пункт «Основные» или General.
- Прокручиваем окно до пункта «Браузер по умолчанию» или Default Browser.
- Выбираем нужное приложение.
Выключить анонимайзер
Часто пользователи для обхода разного рода ограничений устанавливают VPN-серверы, которые маскируют (подменяют) реальное местоположение. Их используют с помощью расширений для браузеров или как отдельные приложения на компьютер и смартфон.
Если, например, Яндекс Дзен открывает на телефоне русскоязычные публикации, а на компьютере аргентинские, то, скорее всего, на ПК работает анонимайзер.
Таким образом, чтобы в Яндекс Дзен изменить язык, не всегда надо открывать параметры платформы, накладки могут произойти и на устройстве, но исправить это нетрудно. Главное — выяснить в чём источник неполадки, а затем устранить его.
Почему Яндекс Дзен на украинском у меня на телефоне, где искать русский Дзен?
Алена, здравствуйте. Вам надо проверить языковые настройки в профиле Яндекс, в ленте Дзен, а также на устройстве.
zen-ya.ru
На компьютере
Существует действенный способ по смене языка в браузере, именно его мы и будем использовать. Чтобы лучше понять его суть, рассмотрим на конкретном примере замещения одного языка на другой.
С английского на русский
Для смены языка нужно выполнить ряд простых действий:
- В открывшемся браузере находим три полосочки, которые расположены вверху справа, и жмем на них.
- Теперь нам понадобится раздел «Settings». Значок в виде шестеренки. Жмем на него ЛКМ.
- В открывшейся странице листаем вниз до конца. Нам нужен пункт «Language and region settings». Запускаем его.
- Ищем по центру страницы раздел «Interface language», где в данный момент установлен язык «English».
- Щелкаем на слово «English» и выбираем язык «Russian».
- Выбираем его щелчком левой кнопки мыши. Браузер напишет вам внизу страницы такую фразу «You need to restart the browser to apply some of the settings», нужно будет нажать оранжевую кнопку «Restart».
- Готово. После этого яндекс браузер изменит язык интерфейса на русский.
Английский и русский языки добавлены в браузер по умолчанию, поэтому их так просто переключить. А если вам понадобится другой язык, то будет немного другая схема.
С русского на английский
Схема такая же, как и в первом варианте, просто другой язык:
- Изначально запустим наш яндекс браузер и в верхнем правом углу нажмем на значок в виде трех горизонтальных полосок.
- Нам нужен пункт «Настройки». Исполнен он в виде шестеренки.
- Открываем его щелчком левой кнопкой мыши. В открывшемся окне спускаемся в самый низ страницы. Находим пункт «Настройки языка и региона» и открываем его.
- В разделе «Язык интерфейса» по умолчанию стоит «Русский». Жмем на этот пункт и выбираем необходимый нам «Английский».
- После этого внизу появляется строчка «Для применения некоторых настроек необходимо перезапустить браузер». Кликаем левой кнопкой мыши на желтую кнопку «перезапустить».
- Готово! После этого язык интерфейса в яндекс браузере станет английским.
Благодаря этому способу можно заменять один язык на другой достаточно быстро и просто, что нам было и нужно.
С украинского на русский
В такой ситуации уже ранее известные нам пункты будут называться иначе. Начнем:
- Нам нужна иконка с тремя линями, которая расположена в верхнем правом углу. Жмем на неё и выбираем пункт «Налаштування».
- Открывается окно, которое необходимо промотать в самый низ. Сделать это можно с помощью колесика мышки или ползунка справа. Выбираем раздел «Налаштування мови та регioну».
- Находим строчку «Мова iнтерфейсу» и меняем язык «украiнська» на «росiйська».
- Как включили язык «росiйська» браузер на предложит его перезапустить. Сделать это можно внизу рядом со строчкой «Для застосування деяких налаштувань необхiдно перезапустити браузер». Жмем на желтую кнопочку.
- Все выполнено. После этих действий язык сменится на русский.
Вот так меняется язык интерфейса в яндекс браузере на компьютере, просто и быстро. Нужно лишь следовать моей инструкции, и тогда точно все получится.
Пошаговая инструкция по изменению языка интерфейса в Яндекс Браузере
Впервые открыв Яндекс Браузер после установки, вы могли столкнуться с проблемой – язык обозревателя отличается от родного. Чтобы выяснить причину, следует разобраться, как Яндекс понимает какую языковую версию установщика отдать на скачивание.
Определяется это двумя способами:
- В зависимости от языка операционной системы;
- От места скачивания. Скачивая установщик с yandex.ua, вы получите переведенную на Украинский, версию обозревателя.
Эти условия относятся к официальному сайту. Скачивая установочный файл из посторонних источников, можно получить даже Английскую версию, внимательно читайте описание файла, а лучше не рискуйте.
С теорией разобрались, перейдем к практике. На пошаговом примере, я покажу, как поменять язык Яндекс Браузера с Русского на Украинский и обратно. Для других языков алгоритм действий абсолютно такой же.
1. Откройте браузер и перейдите в настройки.
2. Пролистайте страницу до конца, откройте «Дополнительные настройки».
3. Найдите раздел «Языки», кликните по кнопке, отмеченной на скриншоте.
4. В стандартной версии, браузер включает в себя два языка – Английский и ваш родной. Дополнительно, вы можете добавить более 100, нас же интересует Украинский. Нажимаем кнопку «Добавить» и ищем необходимый.
5. Если список дополнился, вы всё сделали правильно, осталось нажать кнопку «Перевести интерфейс браузера на этот язык» и перезапустить программу.
Проверить изменился ли язык браузера, посмотрите на элементы интерфейса – они должны быть переведены, в нашем случае на Украинский.
Чтобы сменить язык обратно, с Украинского на Русский, руководствуйтесь той же последовательностью действий.
Добавлять ничего не нужно, просто выберите Русский, нажмите «Готово» и перезапустите браузер.
Ничего сложно в переключении языков не оказалось. Выбирайте любой из более чем 100 предустановленных и пользуйтесь, одним из лучших обозревателей.
hyperione.com
Настройка Яндекс-браузера
Яндекс — это удобная поисковая система со множеством полезных инструментов, в список которых входит и автоматический переводчик. Скачивание дополнительного ПО не требуется: встроенный механизм Яндекса обладает всеми необходимыми функциями. Однако для того чтобы автопереводчик работал, его следует правильно настроить.
В процессе установки Яндекс-обозреватель автоматически определяет основной язык операционной системы и назначает его основным. На этом же языке отображается интерфейс обозревателя. В дальнейшем все иноязычные сайты будет предложено перевести на основной язык. Если система англоязычная, для пользователя это может превратиться в настоящую проблему, поэтому разберёмся, как перевести страницы в Яндексе на русский:
- Запустите Яндекс-браузер и откройте панель управления, кликнув на соответствующий значок в верхней части окна.
- Выберите раздел настроек («Options») и найдите в списке пункт «Show advanced».
- Перейдите в раздел «Languages» и нажмите кнопку настройки.
- Кликните по пункту «Add». Отыщите в списке русский язык и нажмите ОК.
- Русский появится в левой части окна. Кликните по нему и активируйте опцию «Set the default language». Если меню обозревателя англоязычное, а вы хотите, чтобы оно отображалось на русском, активируйте также кнопку «Use this language in interface».
- Кликните на кнопке «Done». Параметры будут изменены после перезапуска обозревателя.
Теперь для всех иноязычных страниц браузера будет предлагаться перевод на русский. Если в будущем вам понадобится отключить переводчик, выполните 1 и 2 вышеописанной инструкции и снимите все галочки под кнопкой «Настройка языка».
Автоперевод страницы
Если во время настройки браузера вы установили галочку возле пункта «Предлагать перевод страниц», при каждом открытии иностранного веб-сайта Яндекс будет предлагать перевести содержимое на ваш родной язык. При открытии страницы в верхней части окна всплывёт сообщение: «Язык этой страницы английский (французский, немецкий и т. п. ), перевести?». Для автоматического перевода вам нужно будет только нажать кнопку подтверждения действия. При этом будет выполнен перевод страницы в Яндексе с сохранением исходного форматирования и шрифтов.
При желании вы можете вернуться к просмотру оригинального текста — для этого необходимо нажать на кнопку «Показать оригинал».
Иногда вместо стандартного запроса о переводе появляется предложение всегда преображать текст. Если вы согласитесь, обозреватель будет автоматически определять иностранный текст и всегда переводить его. Этот пункт актуален только для старых версий браузера — в новых функция перевода по умолчанию упразднена.
Выборочный перевод
Чтобы узнать значение отдельных слов или предложений, можно воспользоваться функцией выборочного перевода. Для этого выделите любой фрагмент текста и кликните на голубой стрелке, которая отобразится в конце выделения — во всплывающем меню вы увидите все варианты перевода. Если вам нужно посмотреть перевод отдельного слова, наведите на него курсор и нажмите клавишу Shift.
Если браузер неверно определяет исходный язык (к примеру, принимает немецкое слово за английское), необходимо кликнуть на стрелочке во всплывающем окне переводчика и выбрать корректный вариант.
Контекстное меню
Этот вариант самый лёгкий и не требует никаких дополнительных настроек. Нужно просто открыть страницу на иностранном языке и кликнуть правой клавишей мышки в любом её месте. В контекстном меню вы увидите опцию «Перевести на русский». При нажатии на эту кнопку будет выполнен полный перевод содержимого страницы с сохранением шрифтов и форматирования.
Как перевести Яндекс.Браузер с английского или украинского языка на русский?
При установке Яндекс.Браузер автоматически применяет тот или иной язык. Вероятно, это определяется исходя из ip-адреса пользователя. Но что делать, если вам этот язык не подходит? Поменять его! А мы подскажем вам, как это быстренько сделать.
Запустите Яндекс.Браузер, в правой верхней части экрана увидите кнопку в виде трех точек, нажмите на нее.
Далее появится меню. У нас используется английский язык, поэтому и меню будет на английском. Выберите пункт Settings («Настройки»).
Таким образом вы сможете открыть раздел с настройками. Здесь все будет на ином языке, но не пугайтесь — вам необходимо опустить страницу в самый низ и нажать на кнопку Show advanced settings («Показать дополнительные настройки»).
Откроются дополнительные настройки. Найдите здесь раздел Languages («Языки»), затем нажмите на кнопку Language settings («Настройка языка»).
Теперь выбираете русский язык и нажимаете Display Yandex Browser in this language.
Видите сообщение о том, что браузер нужно перезагрузить.
Закрываете браузер полностью, запускаете вновь и видите браузер уже на нужном вам языке.
siteprokompy.ru