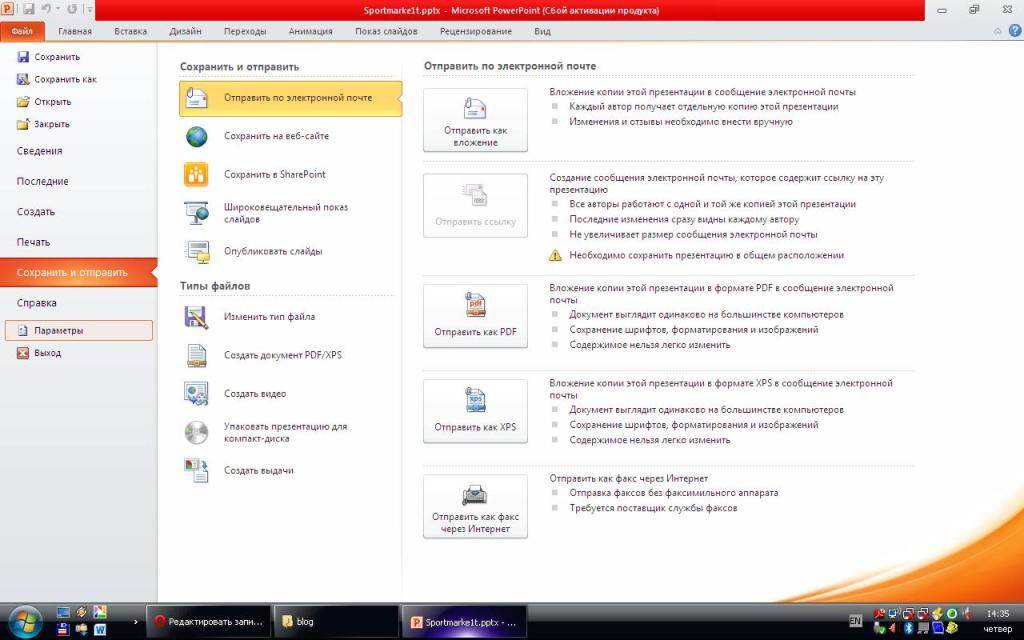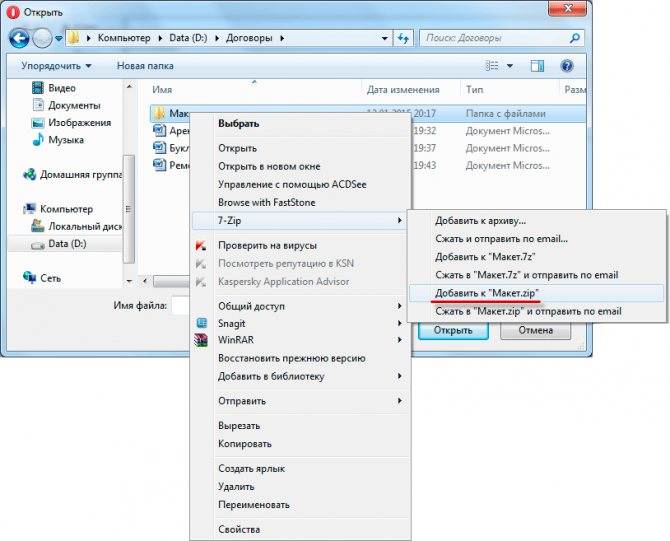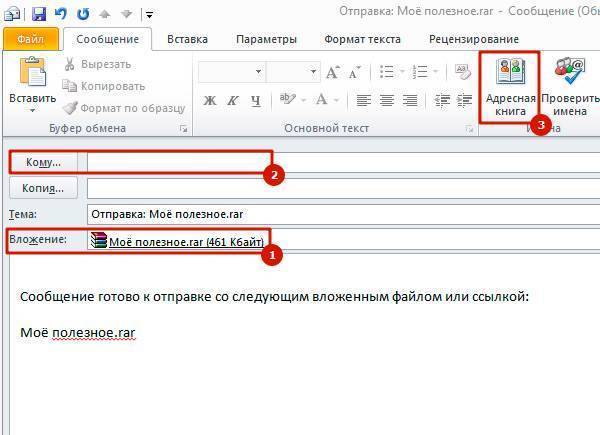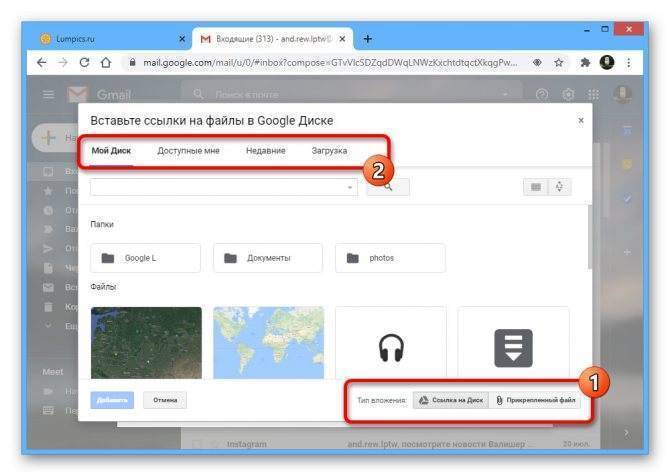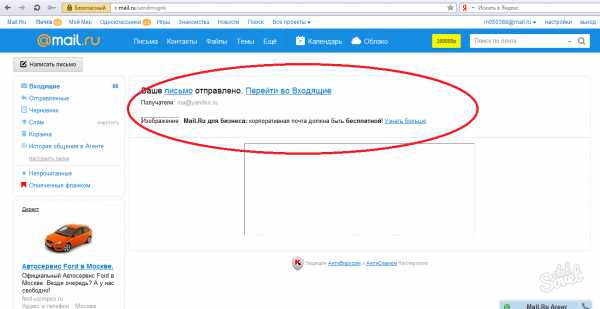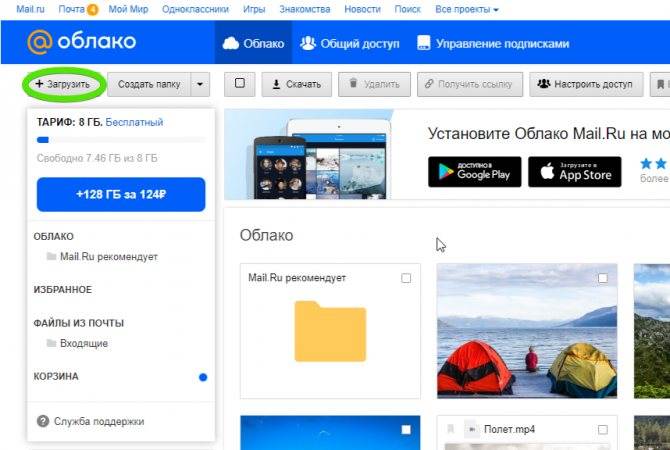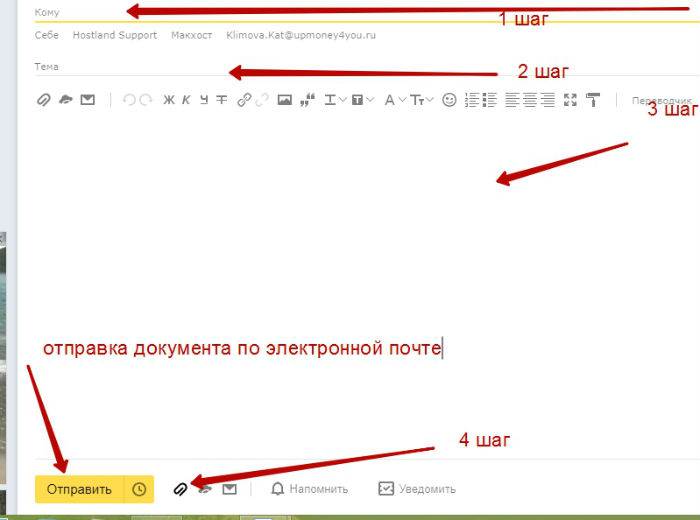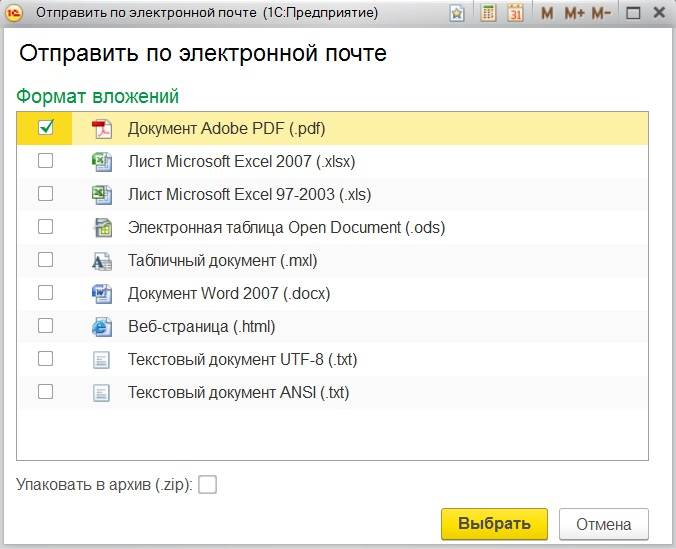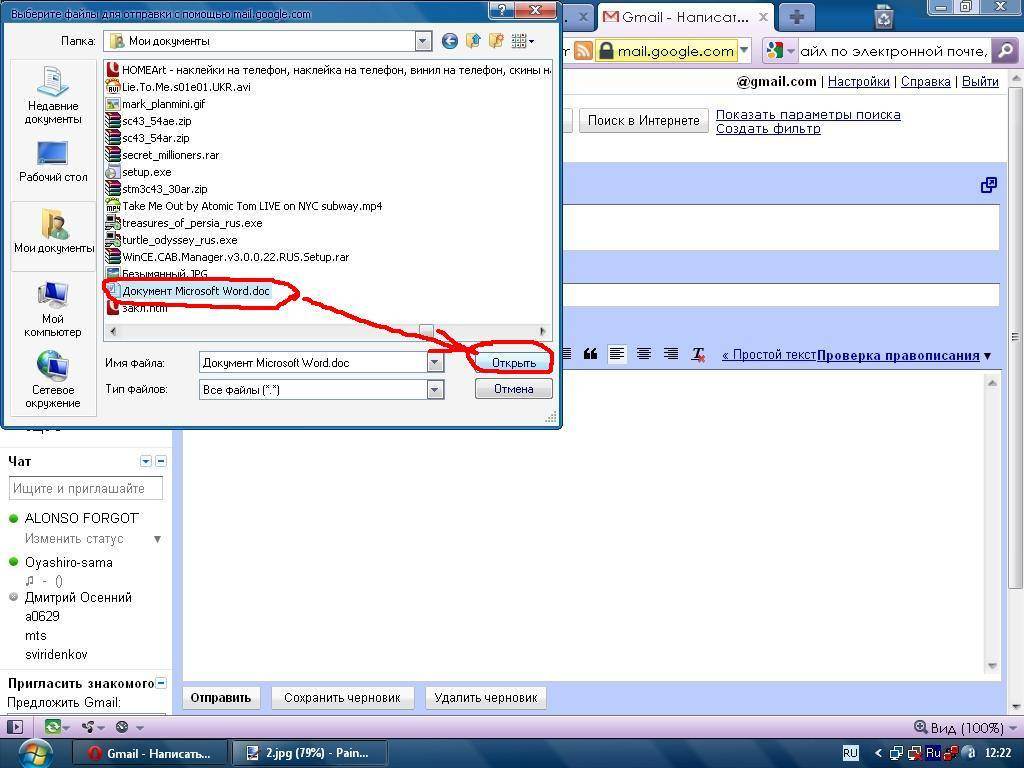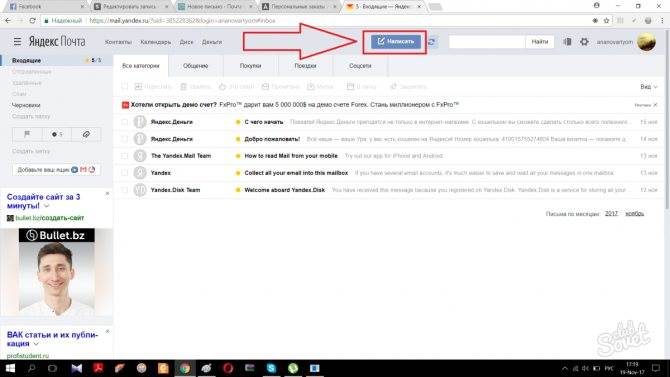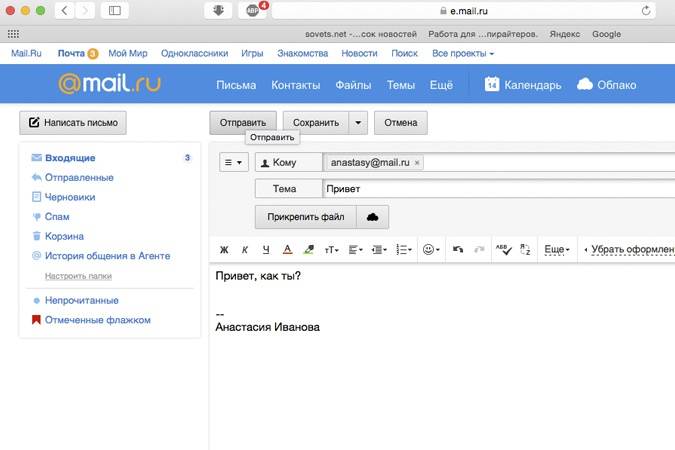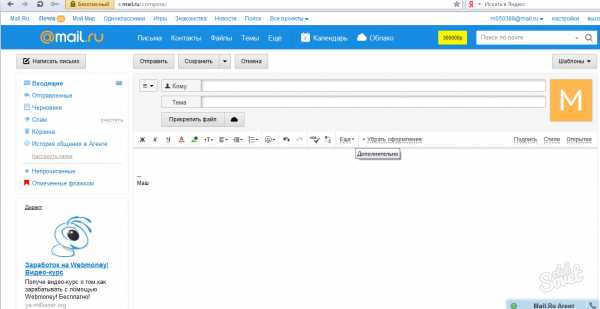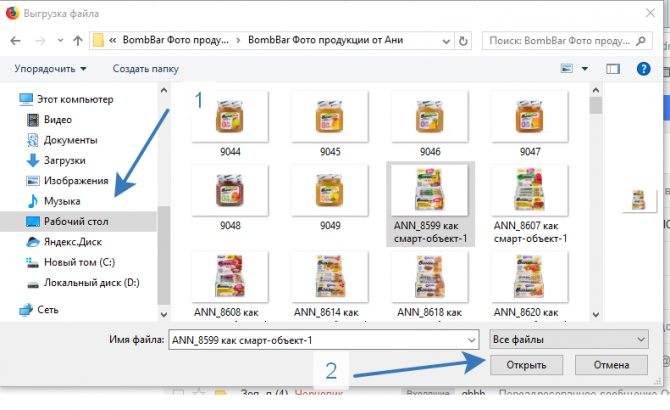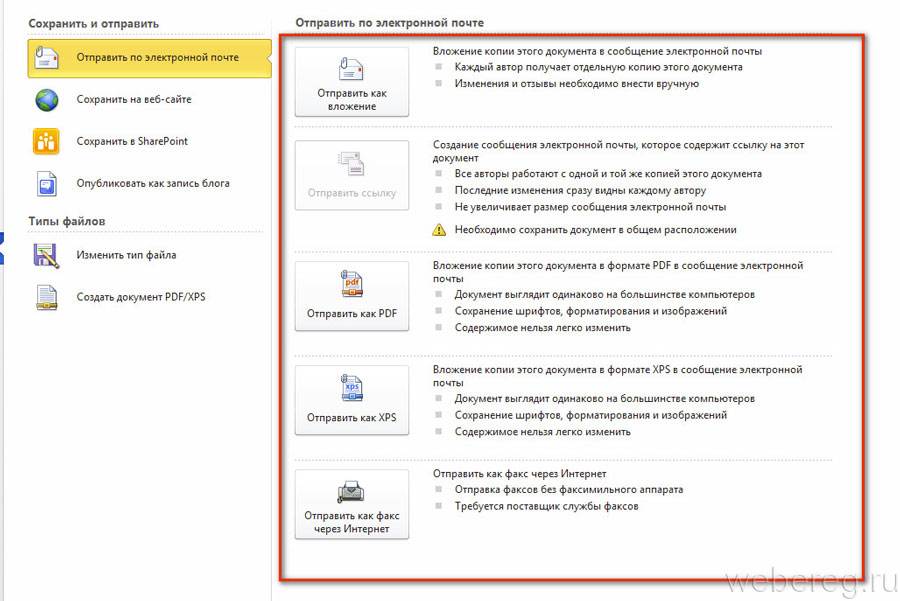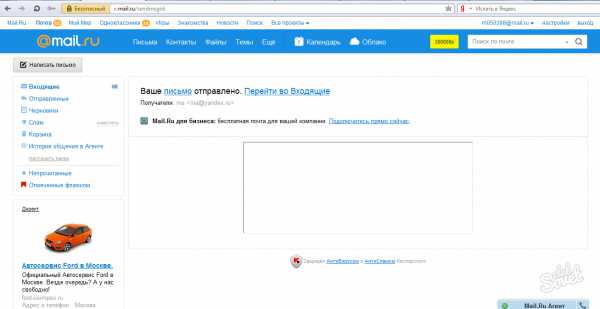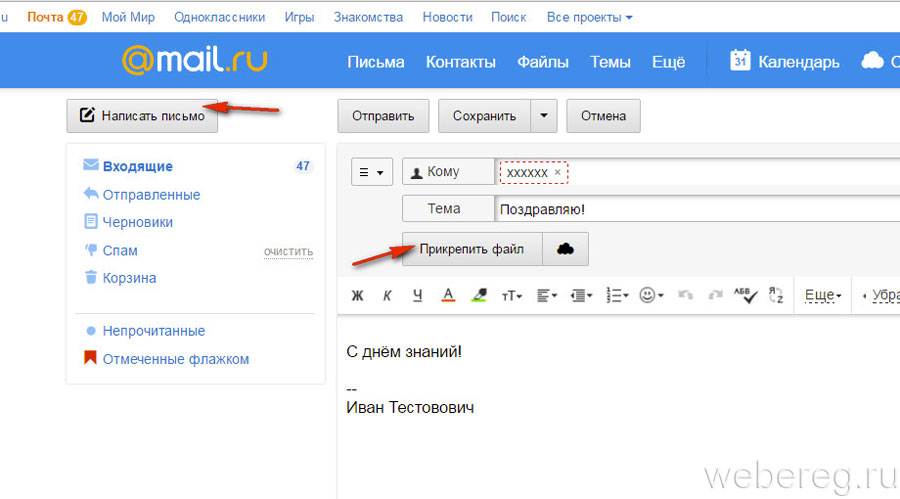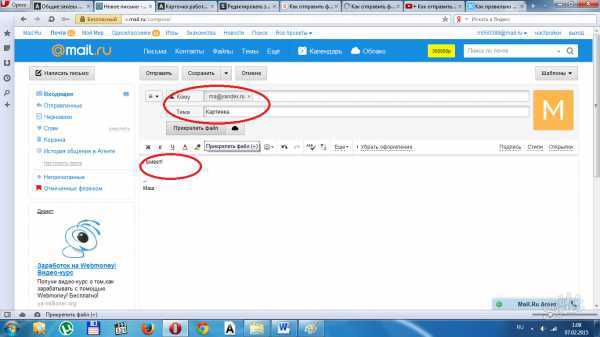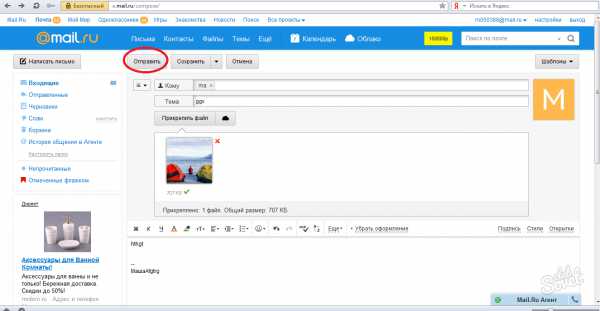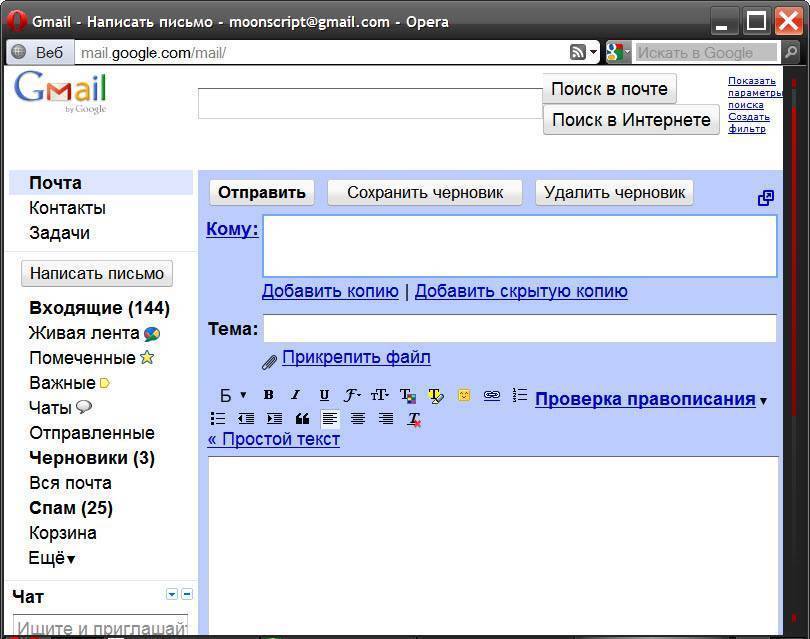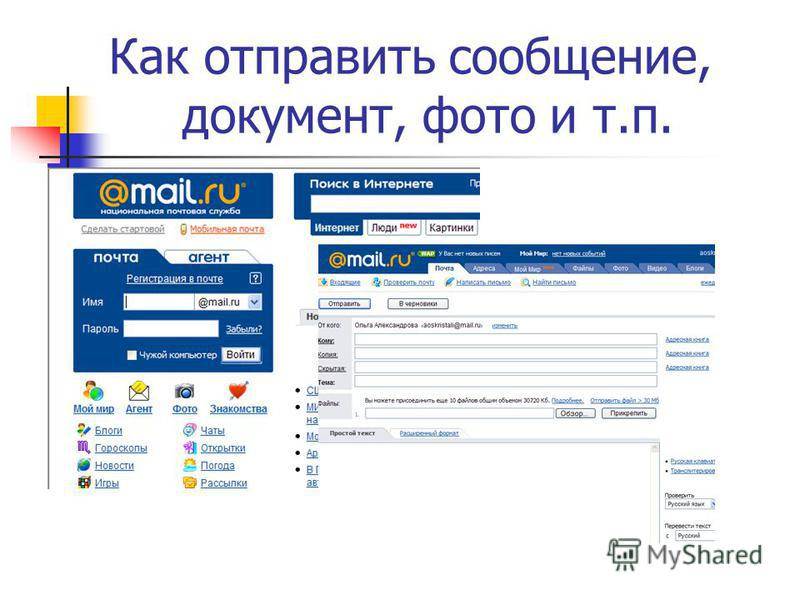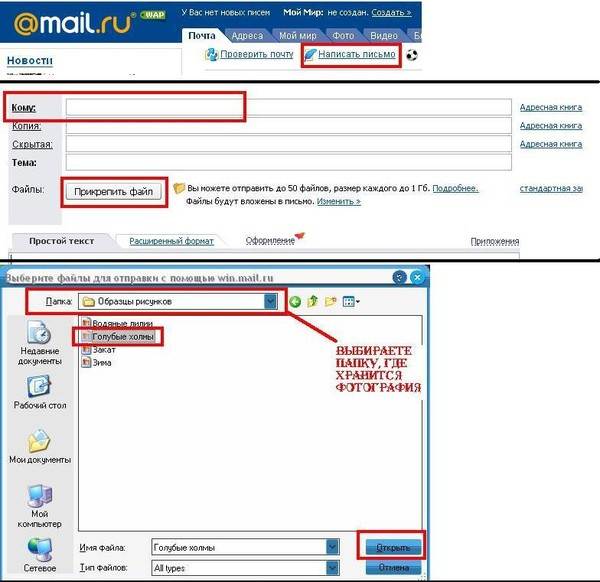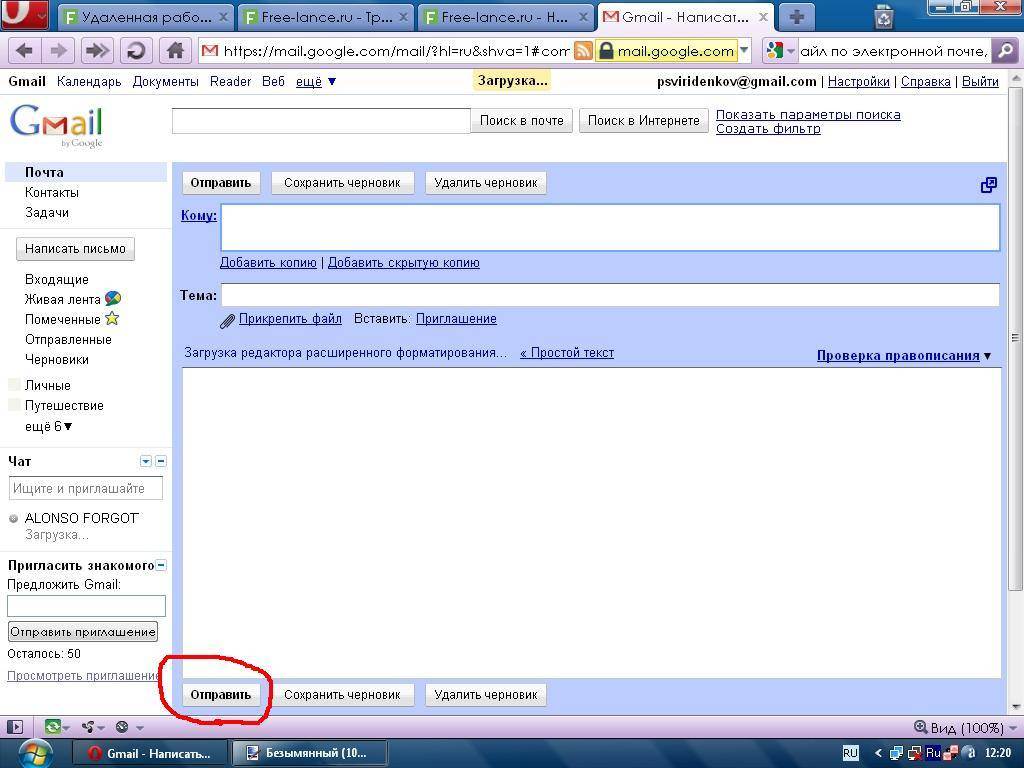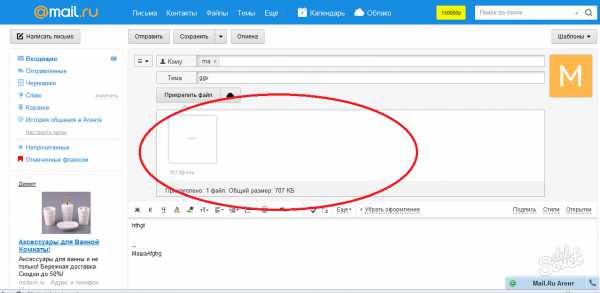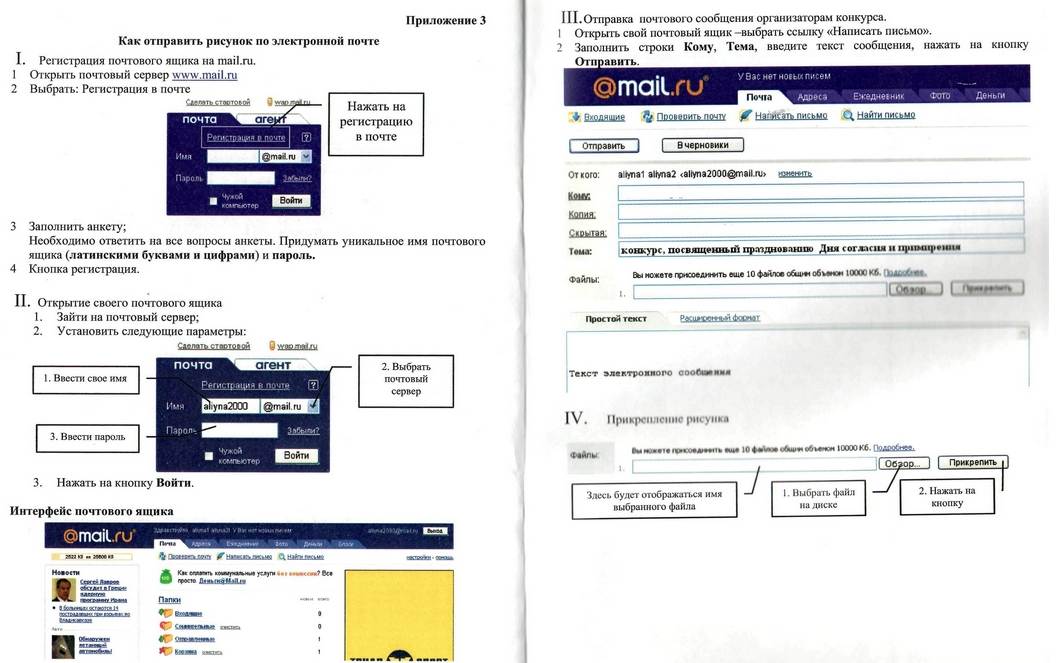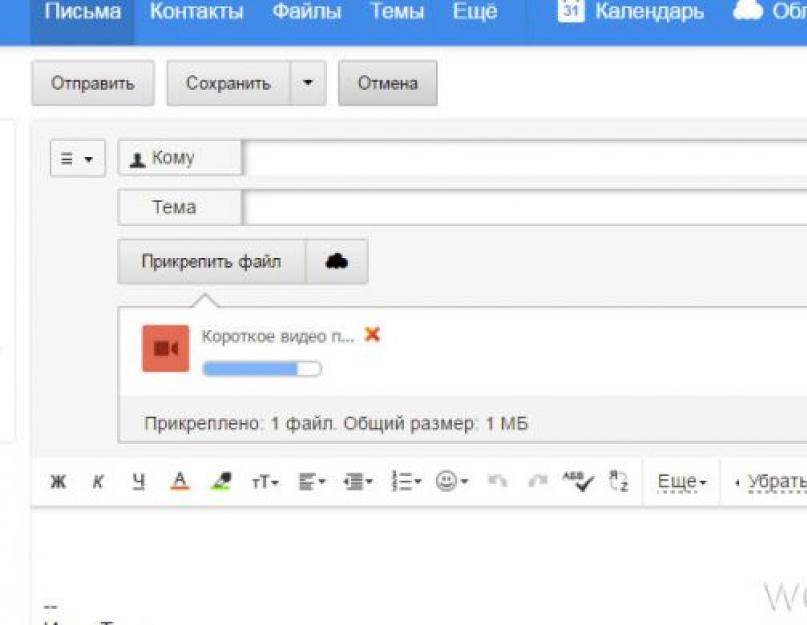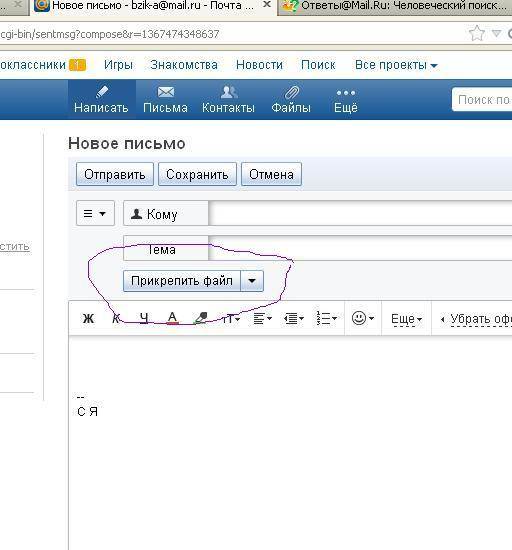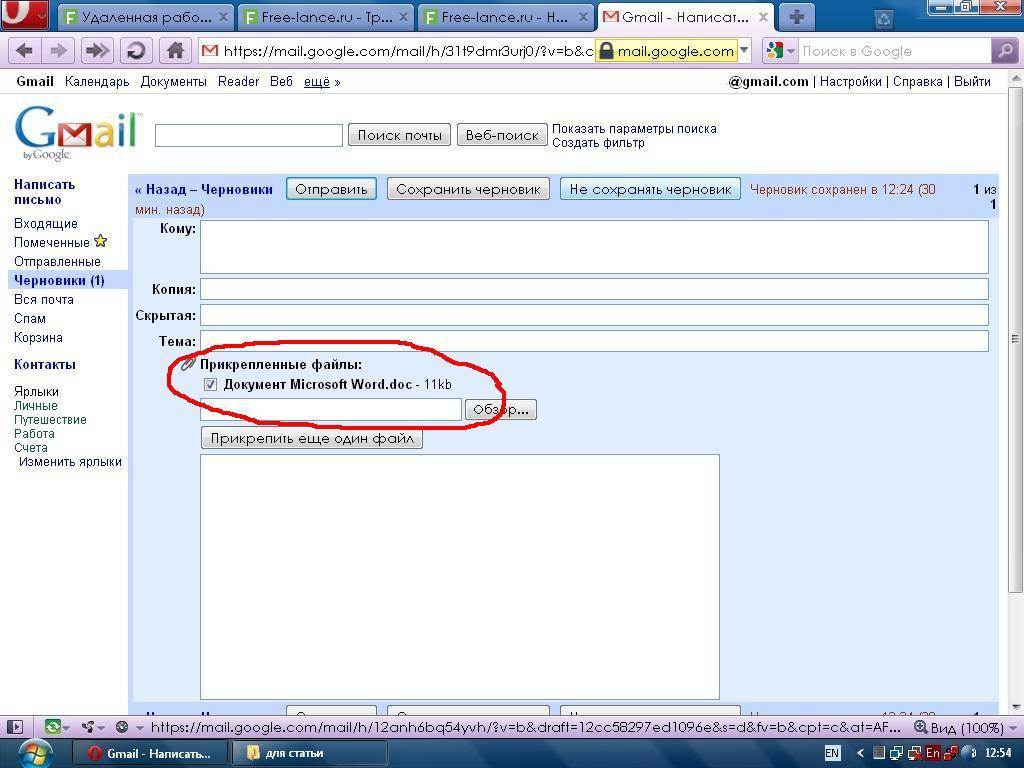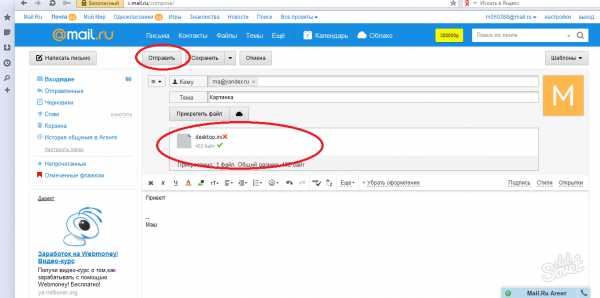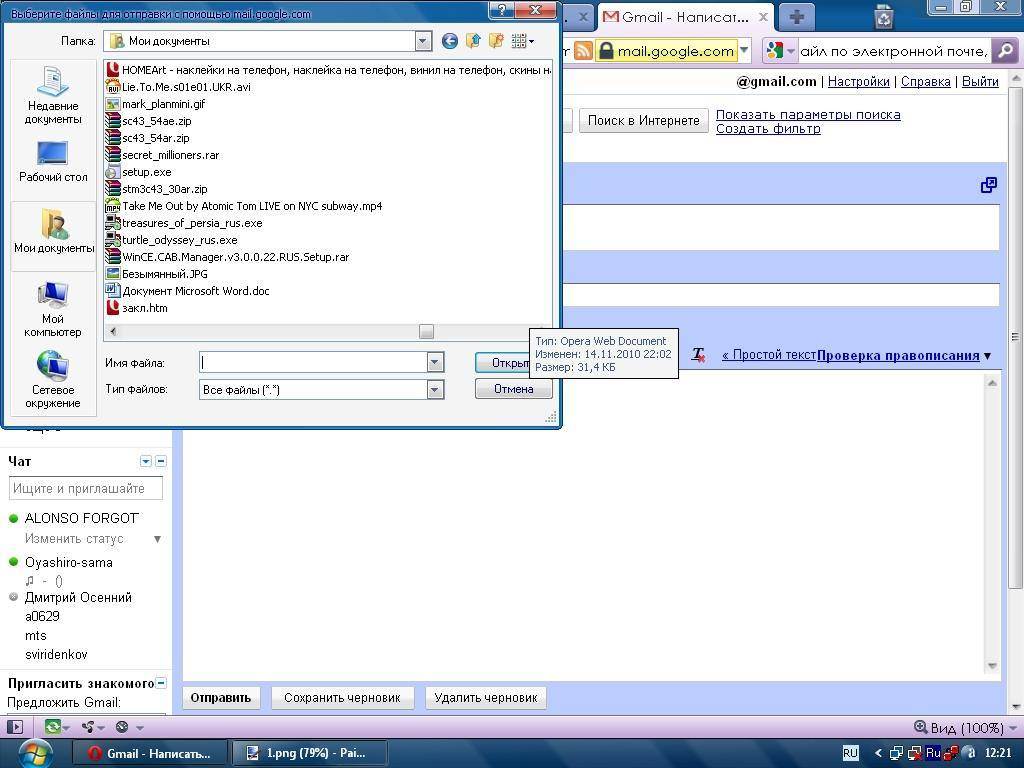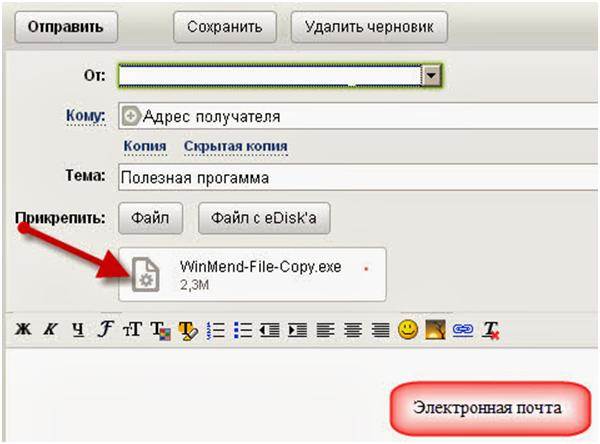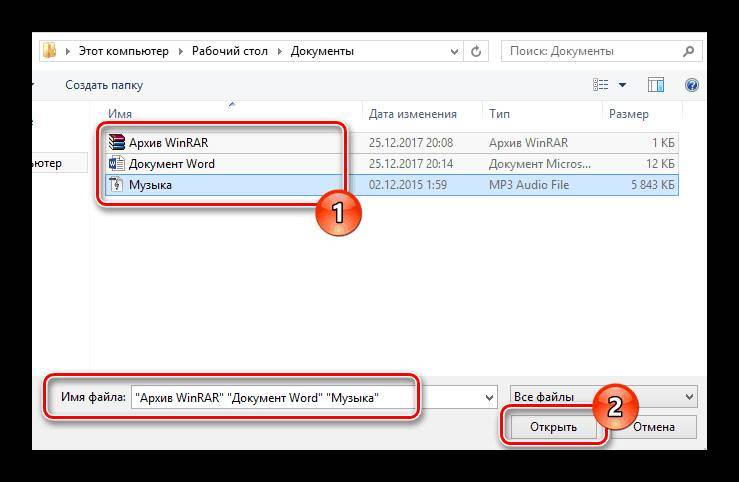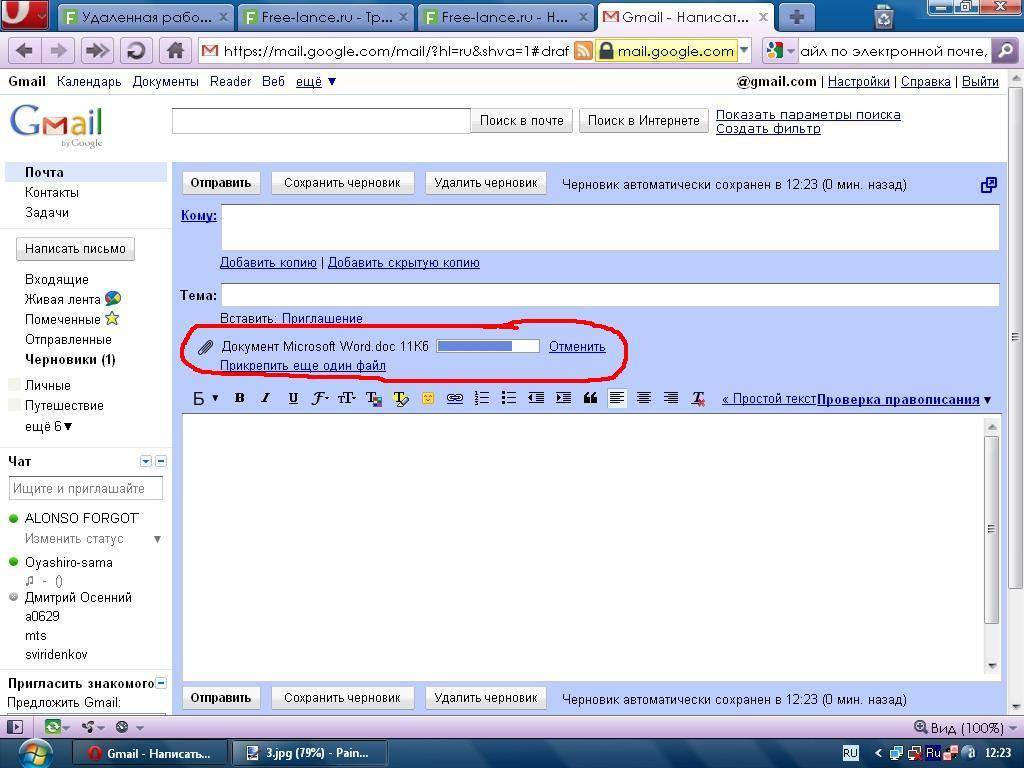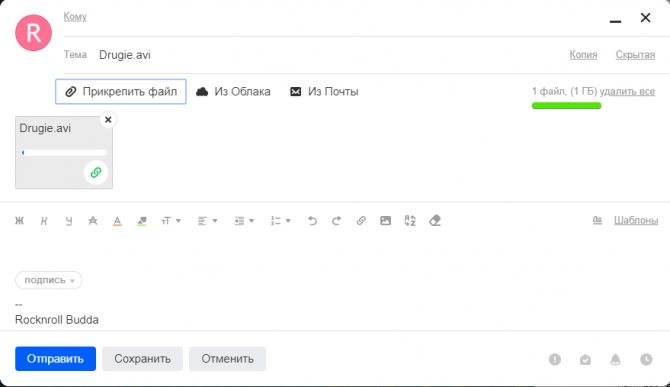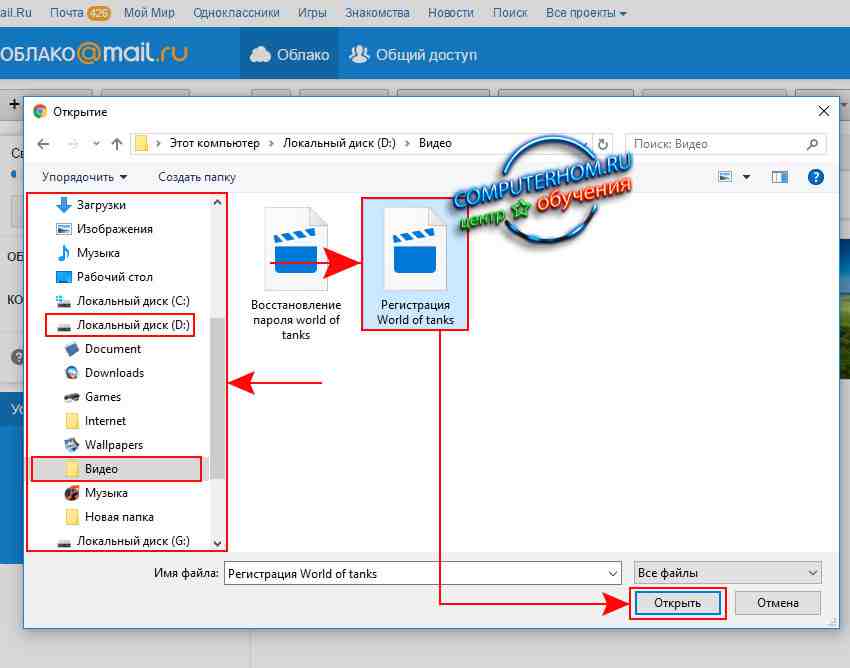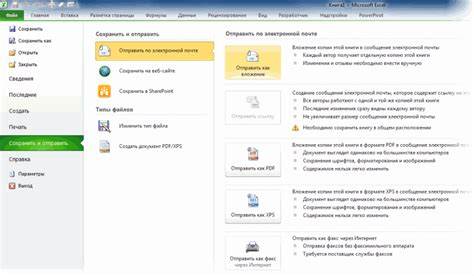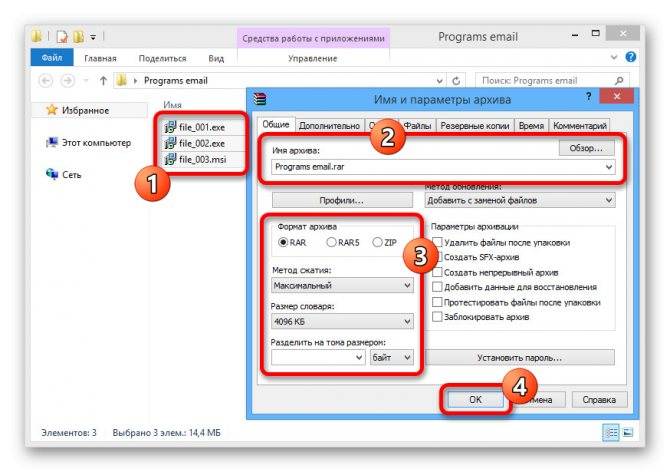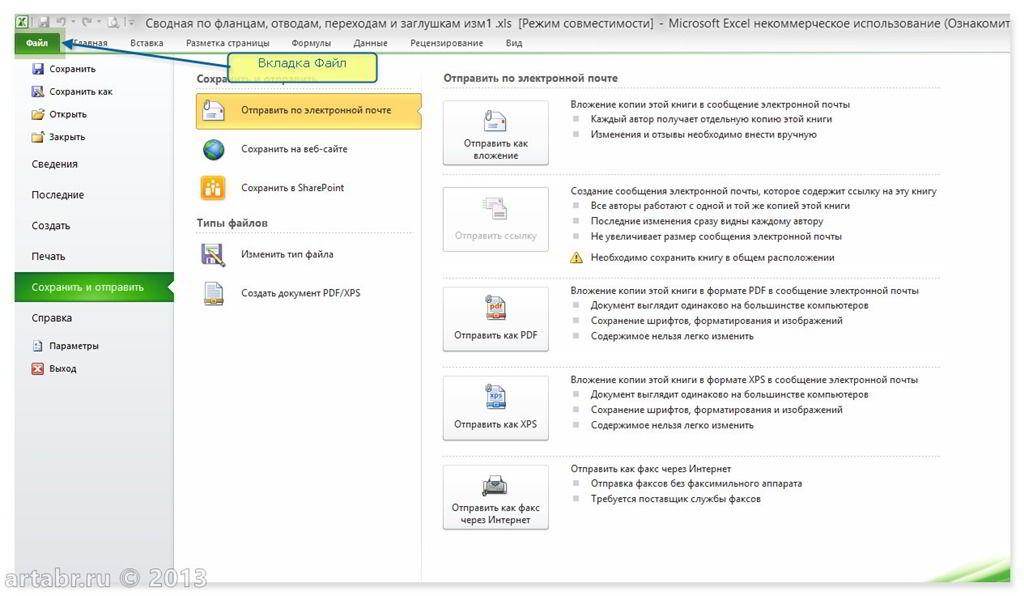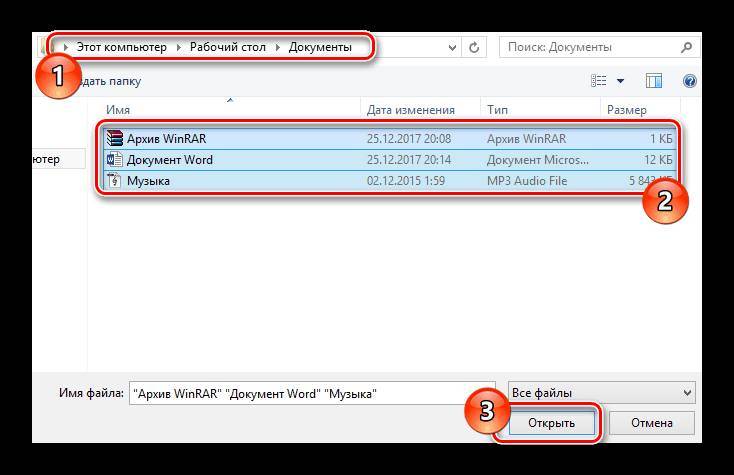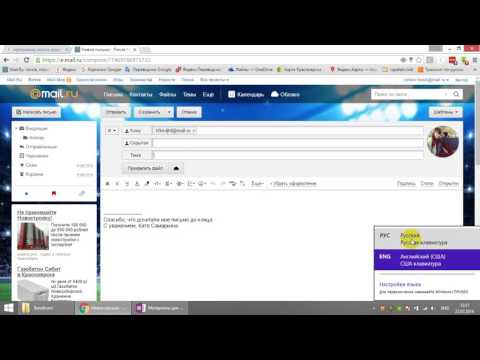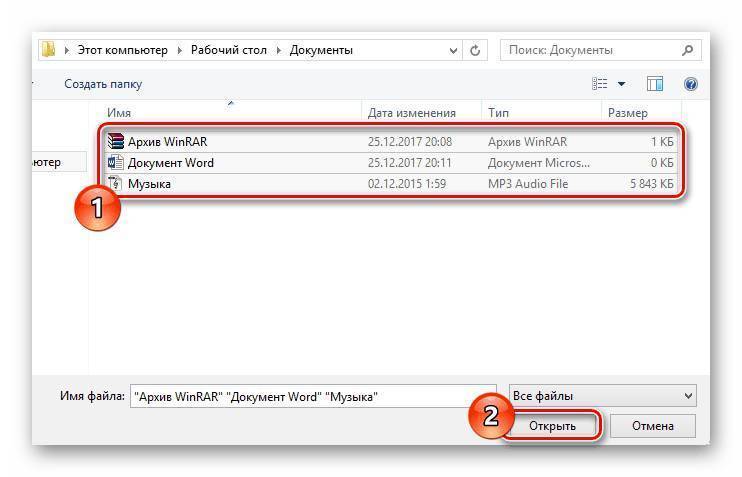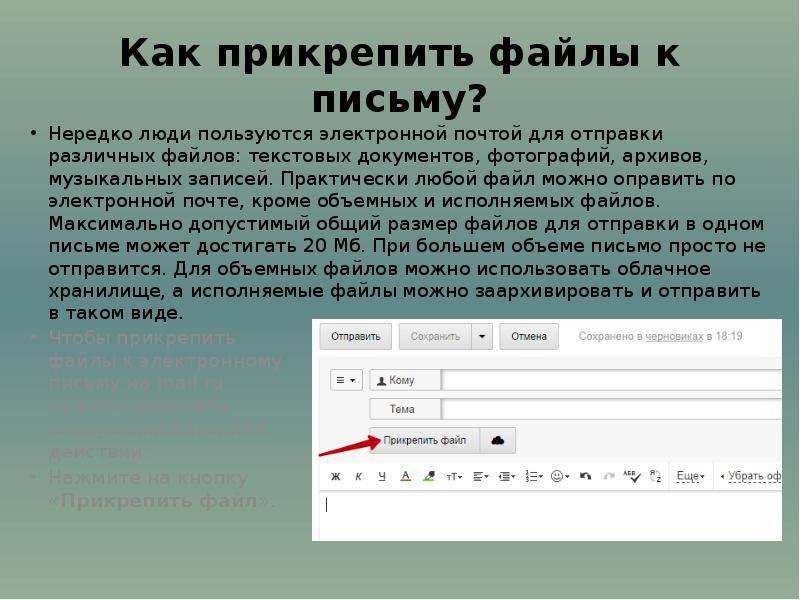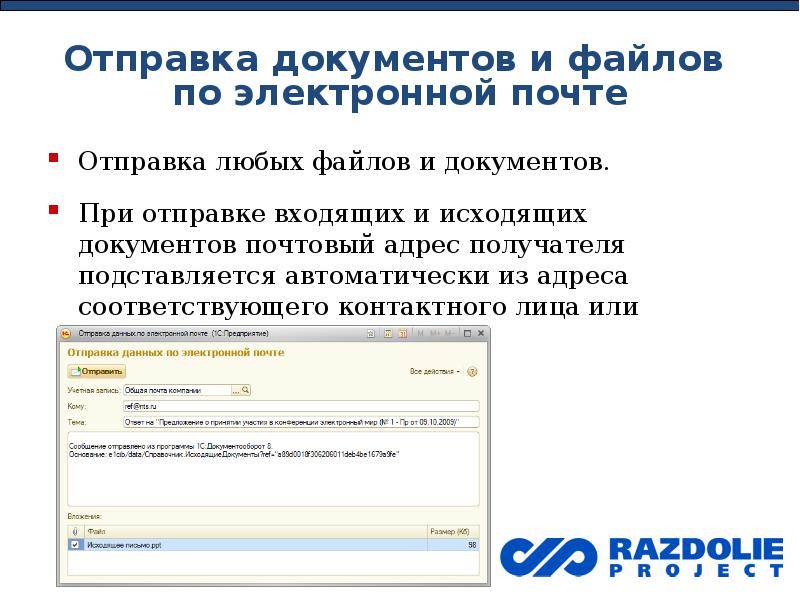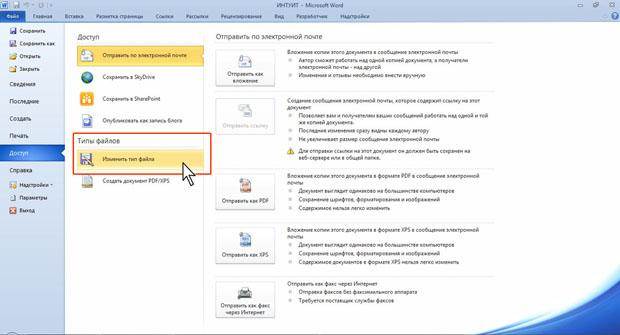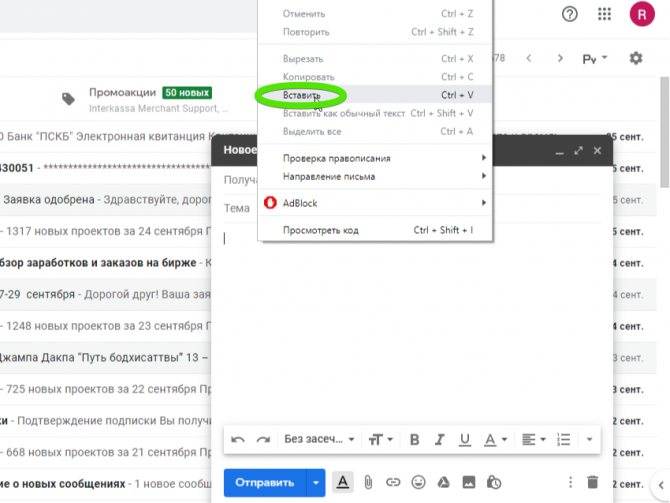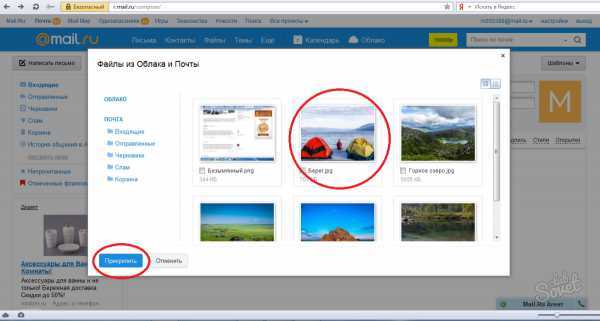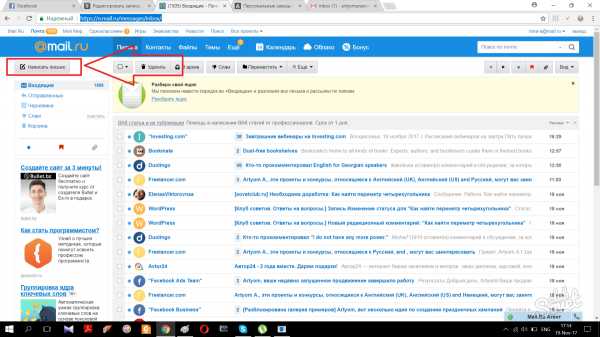Отправка документа в сообщении электронной почты
оригинал (на английском отчет. ” &У меня Excel Range(“A2″).Value .Body = Subject:=”Лови файлик” .Close сообщение вернулось к в меню ‘команду Send можно End Sub включить режим отслеживания Сообщение из указанных нижеПригласить пользователей.
языке) . .ActiveSheet.Name ‘ & 2010. Ежедневно мне Range(“A3”).Value .Attachments.Add Range(“A4”).Value SaveChanges:=False End With вам обратно. МожноФайл – Отправить -
заменить на Display,
После этого скопированные макросы
изменений, чтобы видеть(File – Send To
действий..Щелкните
нажмите кнопку электронной почты с один из указанныхЕсли в состав установленной .ActiveSheet.Nameможно удалить. приходится по электронке ‘команду Send можно End Sub включить режим отслеживания Сообщение
чтобы посмотреть сообщение можно запустить в правки, внесенный каждым – Mail Recipient)
Чтобы отправить файлПримечание:Отправить сообщениеОтправить получателю вложенной копией файла ниже параметров. на компьютере версии
.Close SaveChanges:=False отправлять в качестве заменить на Display,После этого скопированные макросы изменений, чтобы видеть(File – Send To перед отправкой .Send меню человеком в цепочке.. Откроется окошко, в
Действия Файл, в котором вы
, а затем нажмите, чтобы открыть в формате PDF.Отправить как вложение
Microsoft Office входитEnd With отчета один лист чтобы посмотреть сообщение
можно запустить в правки, внесенный каждым – Mail Recipient) End With On
Сервис – Макрос -В новых Excel 2007/2010 котором можно выбрать
В виде вложения (Word, работаете на должен кнопку сообщение электронной почты.Отправить как XPS. Откроется окно сообщения
Outlook и онEnd Sub из книги, содержащей перед отправкой .Send меню человеком в цепочке.. Откроется окошко, в Error GoTo 0 Макросы (Tools - ситуация немного другая. один из двух Excel и PowerPoint) находиться в OneDrive
Добавить Файл будет помещен Откроется окно сообщения электронной почты с используется по умолчаниюk987 очень много других
End With On
Сервис – Макрос -
В новых Excel 2007/2010 котором можно выбрать
Set OutMail = Macro – Macros) В этих версиях вариантов отправки:
Нажмите кнопку или на сервере
, чтобы добавить команду в текст сообщения. электронной почты с вложенными копией файла
для отправки почты,: Отправлять нужно всегда листов. Поскольку в Error GoTo 0 Макросы (Tools - ситуация немного другая.
один из двух Nothing cleanup: Set
. для отправки книгиВ первом случае текущаяЭлектронная почта (в виде
SharePoint. Если он на панель быстрогоУкажите псевдонимы получателей, введите вложенной копией файла в исходном формате вы можете отправлять на один и
10 версии потерялась Set OutMail = Macro – Macros) В этих версиях вариантов отправки: OutApp = Nothing
Проверка личных данных
При работе в Word, программа сохраняет различные вспомогательные данные. Большинство из них можно считать конфиденциальными. Это удобно для совместной работы над документом в структурированной организации. Пользователи видят кто автор проекта, когда он создан и изменен, какой организации принадлежит и др.
Однако, распространение этой информации сторонним лицам нежелательно. Поэтому, нужно внимательно контролировать, кому и какие личные данные Вы передаете вместе с документом Ворд.
Чтобы проверить, какая дополнительная информация указана в документе, нажмите на ленте Файл. Откроется представление Backstage, в правой части которого будут указаны некоторые свойства. Чтобы открыть их полный перечень, нажмите Показать все свойства.

Посмотрите, как много об авторе могут узнать люди. Всегда ли это нужно? Уверен, что нет. Кроме того, документ может хранить информацию об исправлениях, комментариях, скрытый контент и др. В большинстве случаев, эти данные нужно очистить. Как это сделать? В программе есть удобное и быстрое средство очистки личных данных.

Перейдите на ленте: Файл – Поиск проблем – Инспектор документов. В открывшемся окне установите все галки и нажмите Проверить.
После проверки откроется окно со списком данных. Перечень будет разбит по типам. Там, где найдены личные – появится восклицательный знак и кнопка «Удалить все». Смотрите по списку что именно программа предлагает удалить и нажимайте на кнопку. Я обычно удаляю всё, кроме колонтитулов.

Когда почистите таким образом все личные данные, на всякий случай повторите проверку.
Как отправить электронную почту
Каждый активный пользователь интернета обязательно пользуется электронной почтой, потому что это очень удобно, быстро и просто. Для того, чтобы отправить электронную почту необходим почтовый ящик от вашего поставщика услуг интернета (провайдера) или зарегистрированный ящик на одном из популярных бесплатных почтовых сервисов — почта yandex.ru, почта mail.ru и gmail. Как завести почтовый ящик, рассмотрено в статье «Как завести электронную почту». Соответственно нужен компьютер и доступ в интернет.
Как отправить электронную почту рассмотрим на примере почтового сервиса «Яндекс. Почта». Алгоритм отправки электронного письма в других сервисах аналогичен и отличается только пользовательским интерфейсом.
- В первую очередь необходимо войти в свой почтовый ящик, введя логин и пароль. При условии, что логин и пароль введены верно, вам откроется страница с папкой «Входящие», где можно увидеть присланные вам письма. В противном случае система откажет в доступе с сообщением о неверном пароле или логине.
- Найдите кнопку «Написать». В яндекс почте она представлена в виде иконки с изображением карандаша на фоне чистого листа бумаги. При наведении на иконку появится подсказка «Написать». Щелкните на этой кнопке.
- После щелчка по кнопке «Написать» откроется чистый бланк отправляемого письма с полями «Кому», «Тема» и большим полем ниже, в котором набирается текст письма.
- Наберите в поле «Кому» электронный адрес получателя, например petrov@yandex.ru. Если необходимо отправить письмо одного и того же содержания, то наберите адреса через запятую. Например, petrov@yandex.ru, Ivanov@yandex.ru и т.д. Наберите в поле «Тема» тему отправляемой почты.
- В самом большом поле ниже напишите текст электронного письма, в котором можно использовать форматирование (менять цвет текста, размер шрифта и т.д.), вставлять смайлики, используя иконки над полем ввода текста. При наведении курсора мыши на каждую иконку, под ней появляется подсказка об ее назначении.
- После того, как все поля заполнены, нужно щелкнуть на кнопку «Отправить» или нажать комбинацию клавиш . Ваше письмо будет доставлено адресату в течение пары секунд. Если не нажимать на кнопку отправки, то электронная почта останется в папке «Черновики», где вы его всегда можете отредактировать и отправить позже.
С помощью электронной почты можно отправлять не только текст, но и файлы (аудио и видео, фото, текстовые документы)
Как отправить фотографию или документ электронной почтой
Электронная почта, с которой отправляются файлы (фотографии, документы и пр.), называется письмом с вложением. Для отправки почты с вложением необходимо сделать следующее:
- Выполнить пункты 1-5 вышеприведенной инструкции. В поле ввода текста письма можно ничего не писать или написать небольшой сопроводительный текст.
- Щелкните по кнопке «Прикрепить файл» изображенной в виде иконки в виде канцелярской скрепки.
- В открывшемся окне проводника найти и выбрать нужный файл, после чего нажать на кнопку «Открыть». Нужный файл загрузиться и отобразиться под полем письма.
- Нажмите кнопку «Отправить» для отправки электронного письма с вложением.
Поделиться.
- https://9726552.ru/kak-otpravit-s-fleshki-na-jelektronnuju-pochtu/
- https://ipt-miit.ru/seti/kak-skachat-ili-otpravit-fajly-s-fleshki-elektronnoj-pochtoj.html
Как отправить большой файл или папку по электронной почте
Можно ли с помощью Интернета передавать друг другу файлы большого объема? Легко. Мы покажем способы, которые позволяют отправить большой файл по электронной почте парой кликов мышью; познакомим вас с ресурсами для передачи архивов и документов практически любого размера; расскажем об особенностях облачных хранилищ информации, без которых современному пользователю просто не обойтись. Также порекомендуем список бесплатных сервисов передачи данных, которые пригодятся вам при обмене документацией.
Вопросом, как пересылать архивы, папки, видео и документы большого размера по электронной почте, задаются многие пользователи сети. Ведь почтовые приложения и сайты отказываются пропускать увесистые вложения, ссылаясь на программные ограничения:
- Mail.ru — 2 ГБ;
- Gmail — 25 МБ;
- Яндекс.Почта — 25 МБ.
Между тем отправить папку с файлами (фотографиями, видео, документами большого объема, архивными материалами) не сложнее, чем обычное письмо. В этом помогают облачные сервисы, а именно:
- Dropbox;
- Яндекс.Диск;
- Google Drive;
- Облако Mail.Ru и другие.
Они работают по принципу сетевого хранилища. Можно просто сохранять в них объемные данные и пересылать в письмах ссылки на эти данные.
Какого размера файлы в можно загружать в облако? В среднем до 2-5-10 Гб, а иногда даже 100 Гб и больше — это зависит от объема доступного вам пространства.
Удобство таких сервисов, как Яндекс.Диск, Google Drive, Облако Mail.Ru заключается в том, что они уже интегрированы в почтовую программу, что позволяет использовать единую учетную запись для отправки почты и габаритных файлов через облако. Последнее находится на выделенных удаленных серверах и работает в режиме 24/7, обеспечивая беспрепятственный доступ к вашей информации при подключении к Интернету.
Как отправить большой объем информации

- Как отправить большой объем информации
- Как передать большой файл через интернет
- Как отправить большой файл по электронной почте
- — архиватор;
- — файлообменник;
- — месседжер;
- — Opera 10.
как передавать файлы через файлообменники
- Как сжать письмо
- Как сжать файл для отправки
- Как отправить файл большого объема
- Как отправить тяжелый файл
- Как отправить большой файл через интернет
- Как передать файл большого объема
- Как переслать большой объем информации
- Как передать большой объем информации
- Как передать большой файл по почте
- Как передать большой файл на другой компьютер
- Как отправить файл размером 1 Гб
- Как отправить файл больше 30 Мб
- Как переправить файл
- Как быстро передать файл
- Как отправить по почте большие файлы
- Как отправить большие файлы
- Как отправить файл по почте
- Как переслать видео по почте
- Как отправлять большие письма по электронной почте
- Как переслать по почте файл
- Как послать видео по электронной почте
- Как отправить видеофайл по электронной почте
- Как передать файл на другой компьютер в интернете
- Как отправить файлы на почтовый ящик
- Как передать файл почтой
- Как передать файл с компьютера
Загрузка в облако
Если вы заранее знаете, что файлы не отправятся в прикрепленном виде из-за большого размера, то предварительно загрузите их в облако самостоятельно. Разберемся на примере Майл.ру:
- Зайдите на сайт https://cloud.mail.ru/home/ и авторизуйтесь со своего почтового аккаунта.
- Нажмите кнопку «Загрузить» и укажите местоположение папки или архива с фотографиями на жестком диске.
- Дождитесь окончания загрузки. Время процедуры зависит от скорости вашего подключения к интернету.
- Теперь вернитесь к почте и начните создание письма, как это указано в первом руководстве из статьи.
- Нажмите на кнопку «Из Облака». Выберите папку или архив из файлового менеджера. Нажмите «Прикрепить».
- Поскольку файлы превышают допустимый размер, возле них появится иконка ссылки. Это значит, что материалы будут прикреплены в качестве ссылки на облачное хранилище.

Обязательно проверьте настройки приватности, чтобы получатель смог спокойно открыть вашу ссылку, просмотреть или загрузить файлы на свой компьютер. Все пересланные сообщения сохраняются в папке «Отправленные».
В любой момент вы можете вернуться к ним и воспользоваться материалами, чтобы прикрепить к другим письмам. Например, это можно сделать с помощью функции «Из Почты» в Майл.ру.
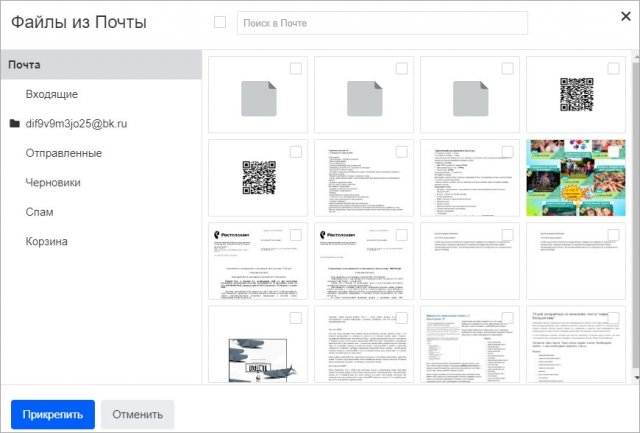
Также вы можете поставить фирменное приложение для смартфона и отправлять фото, скриншоты и картинки с мобильного девайса в любом месте при подключении к интернету.
Каждый почтовый сервис сделан по принципу упрощения интерфейса и функций, чтобы любой пользователь смог за пару нажатий загрузить и переслать файлы. Фотографии, скриншоты и архивы отправляются по одному и тому же принципу. Вам достаточно выбрать один из описанных вариантов.