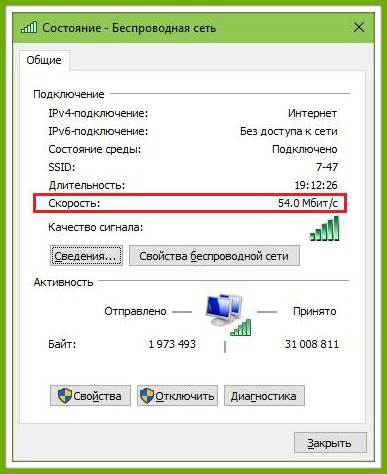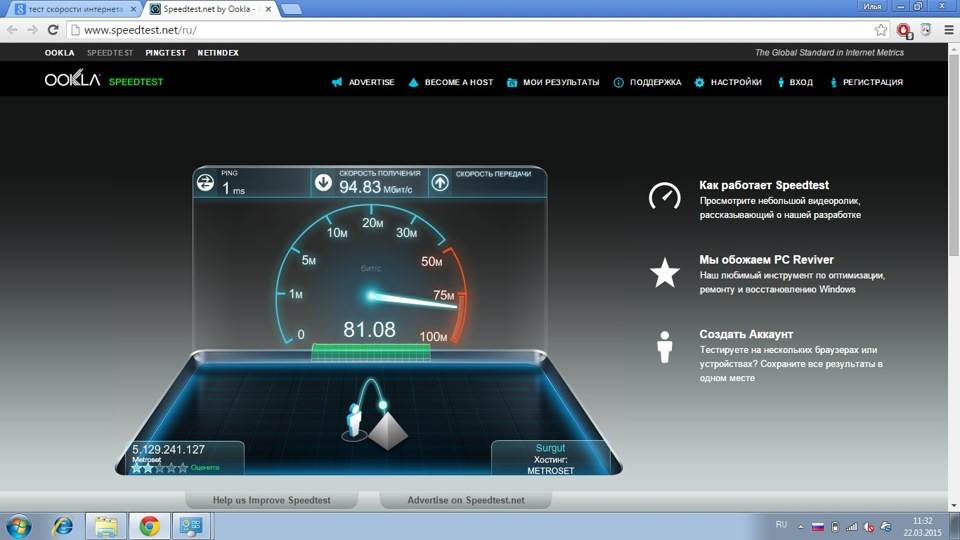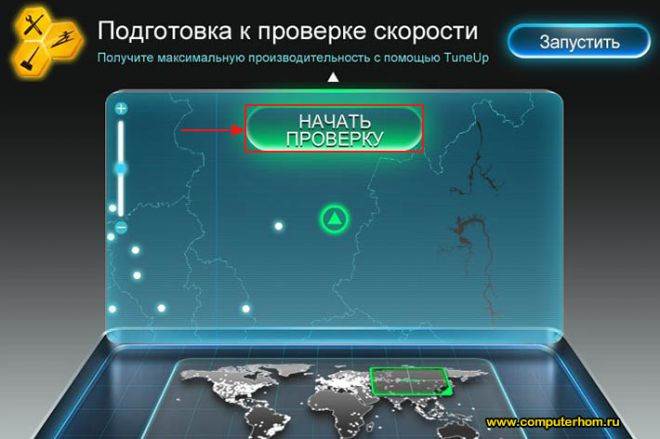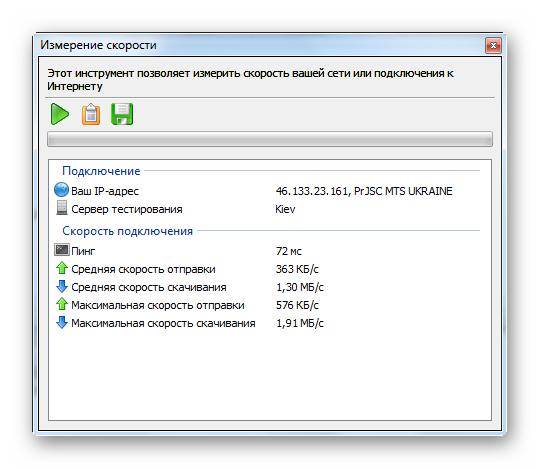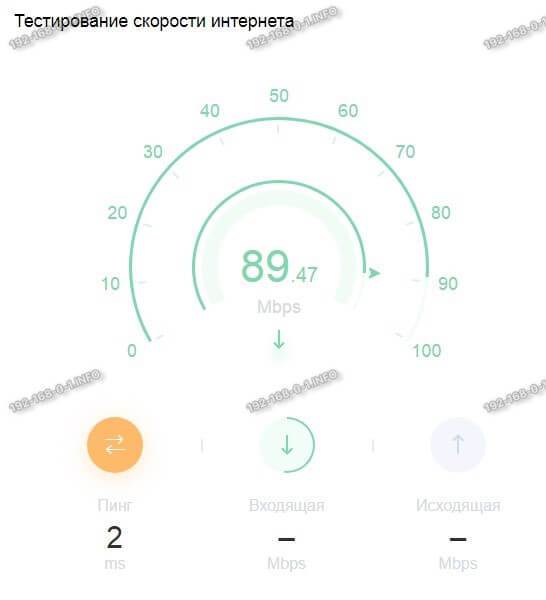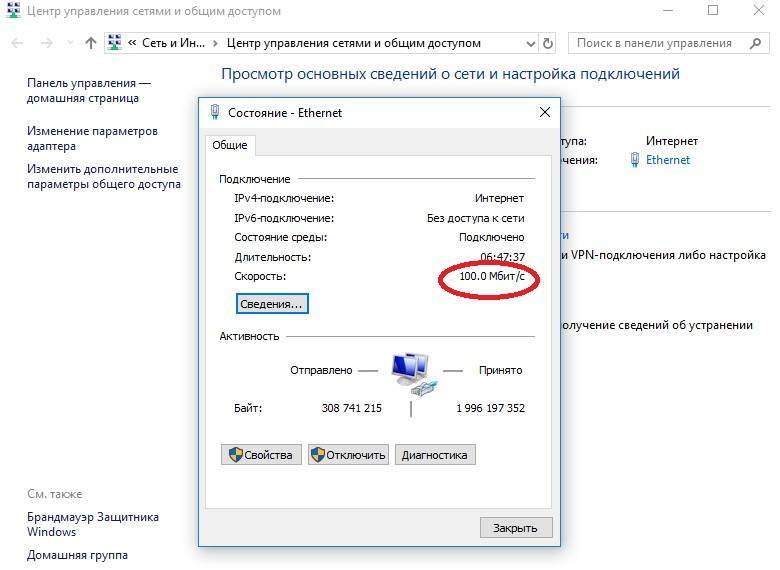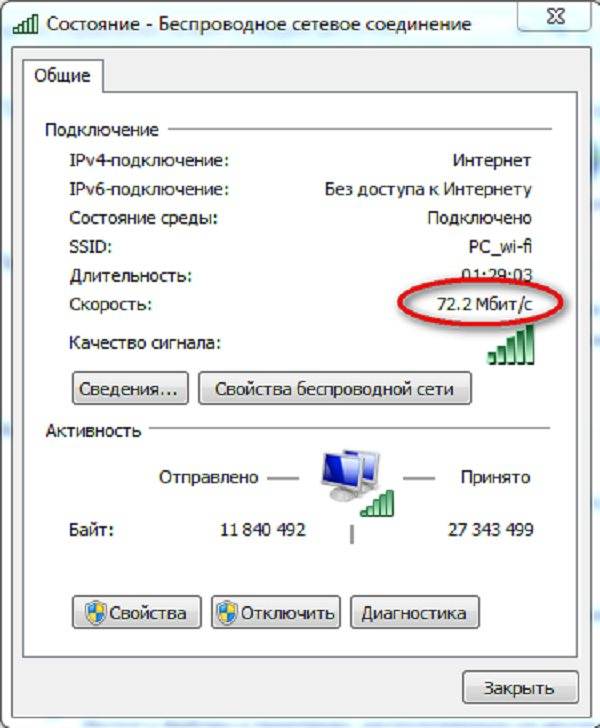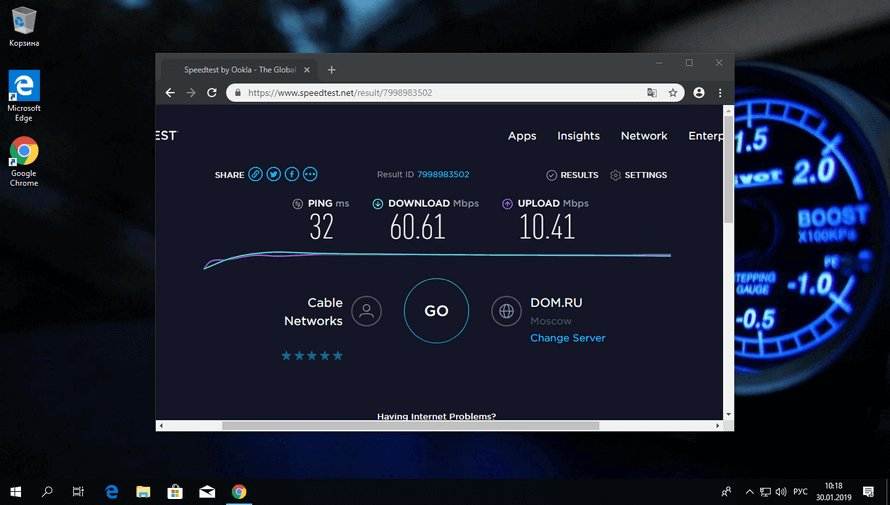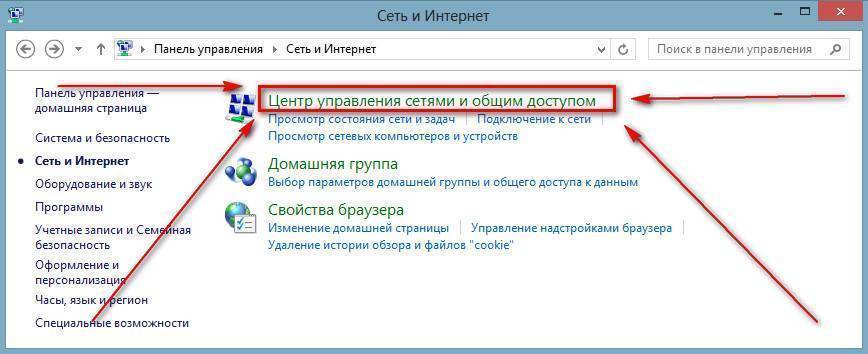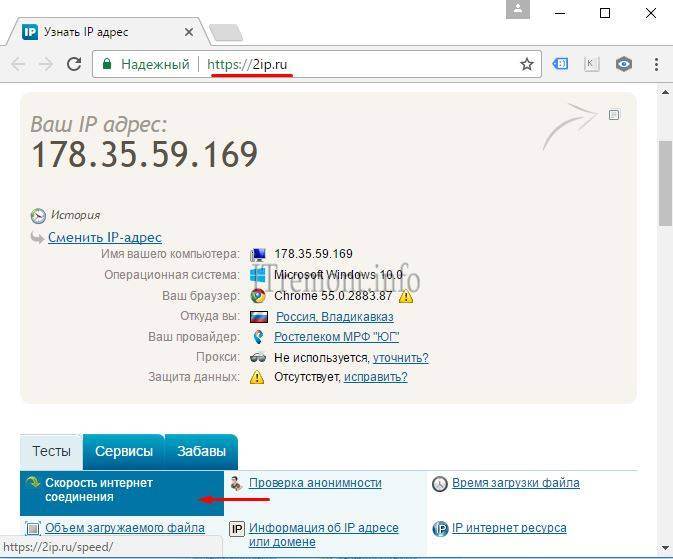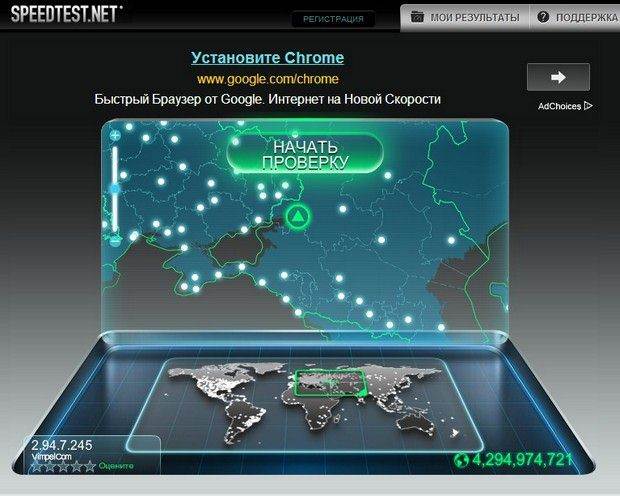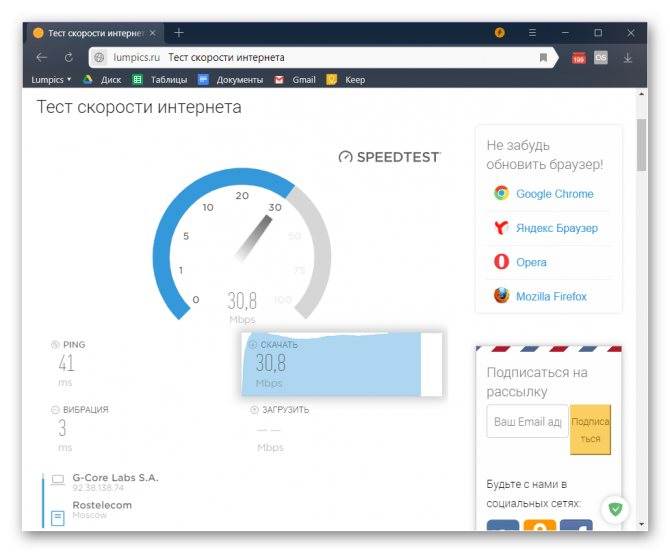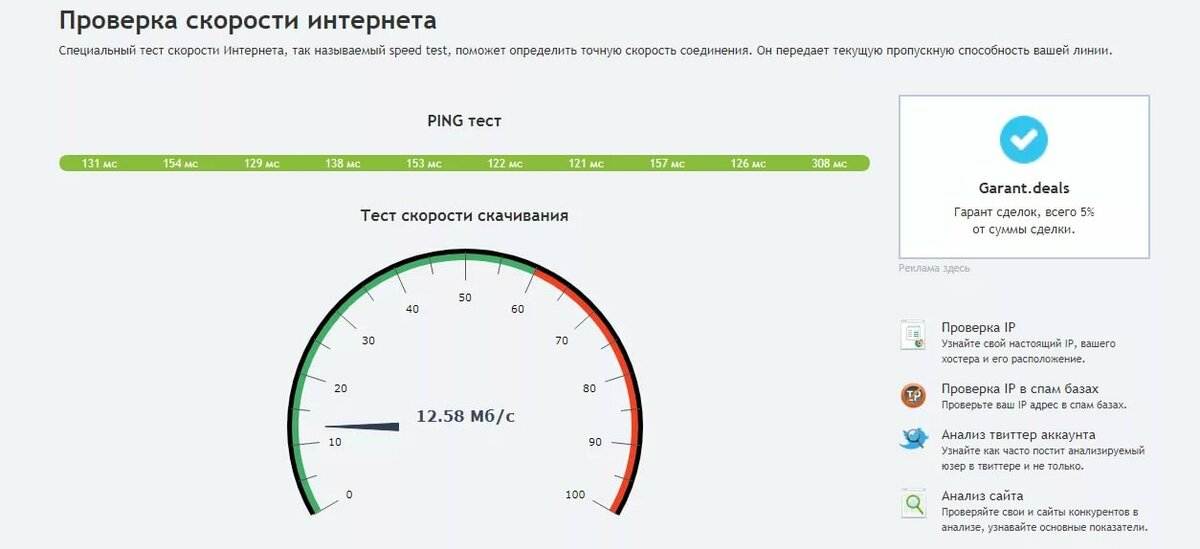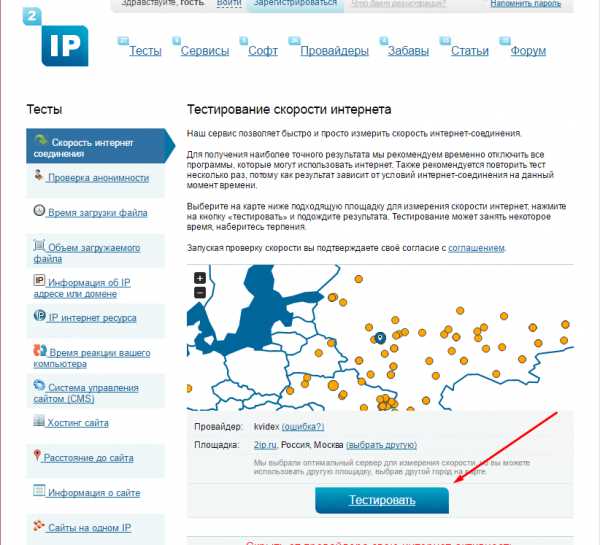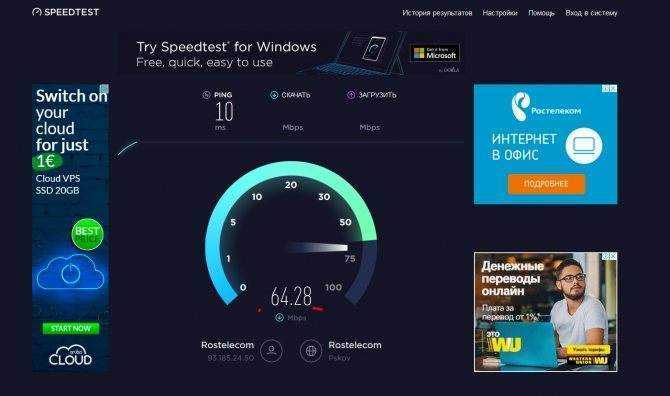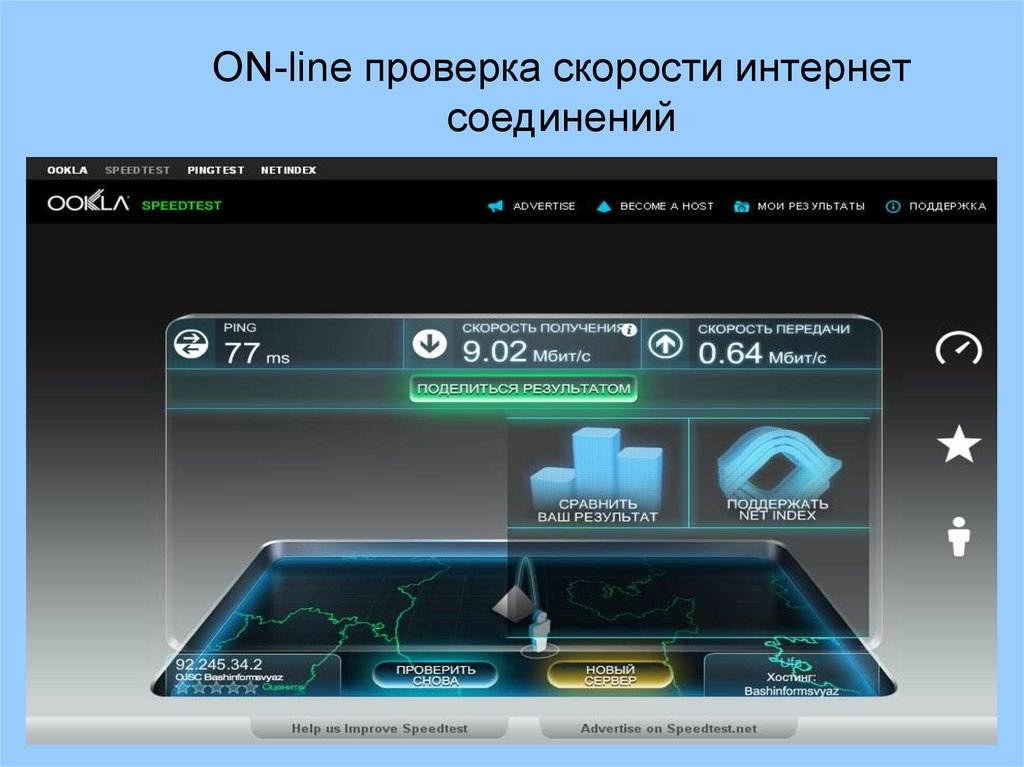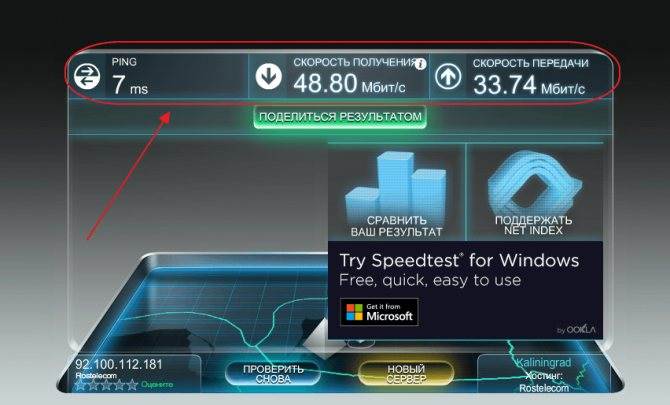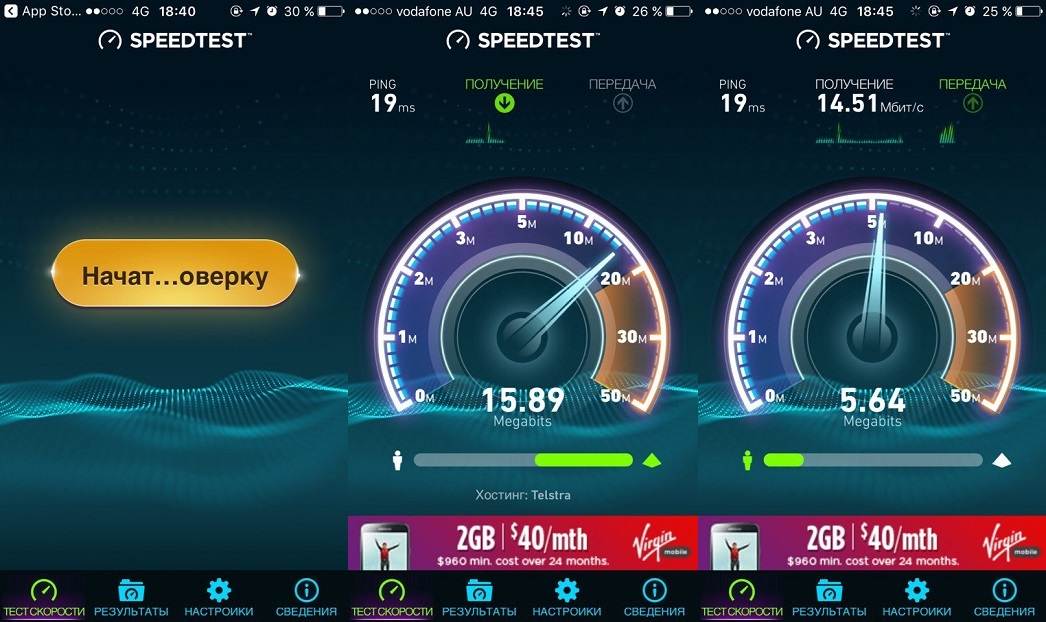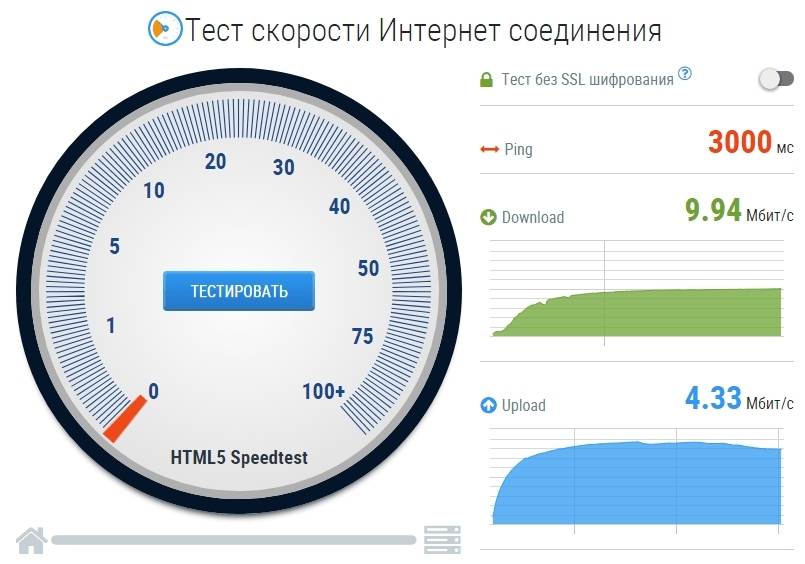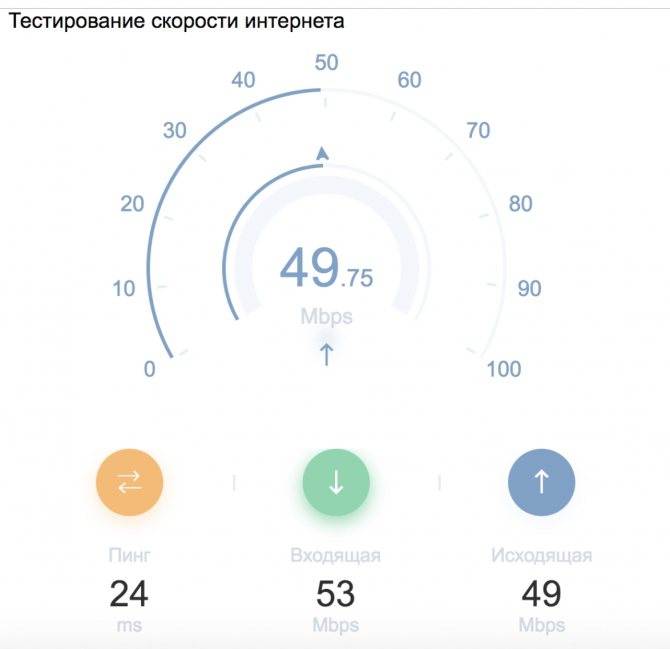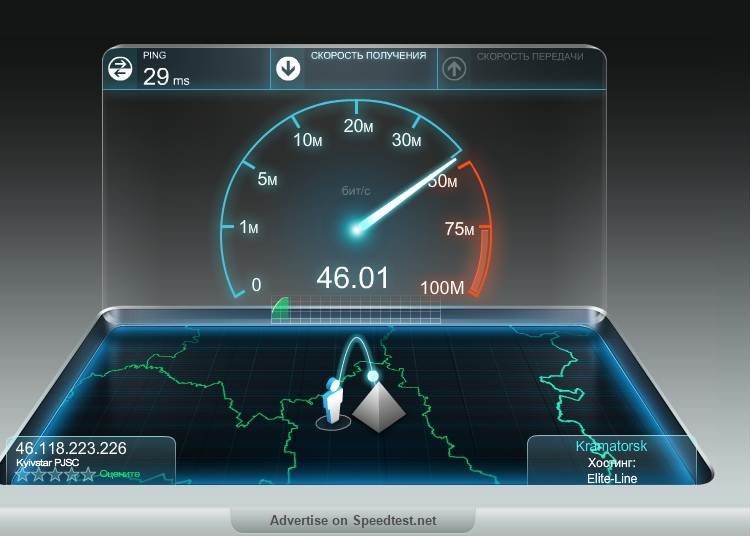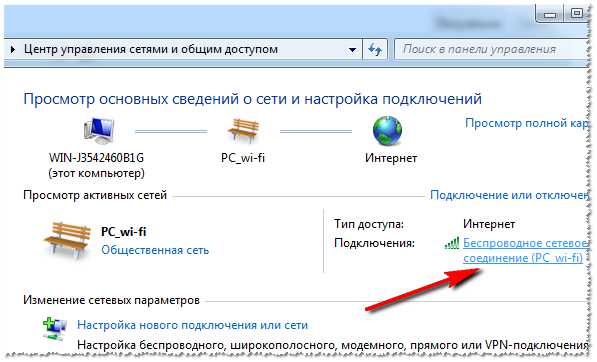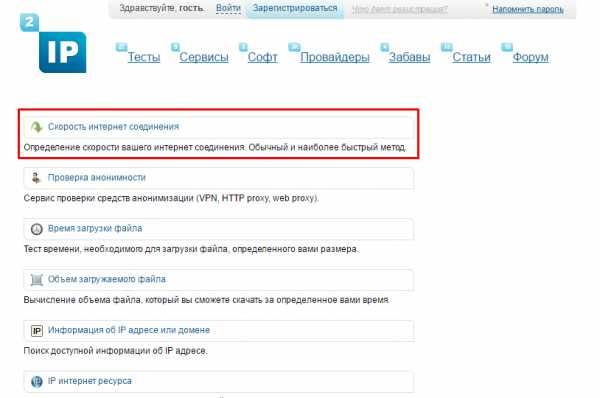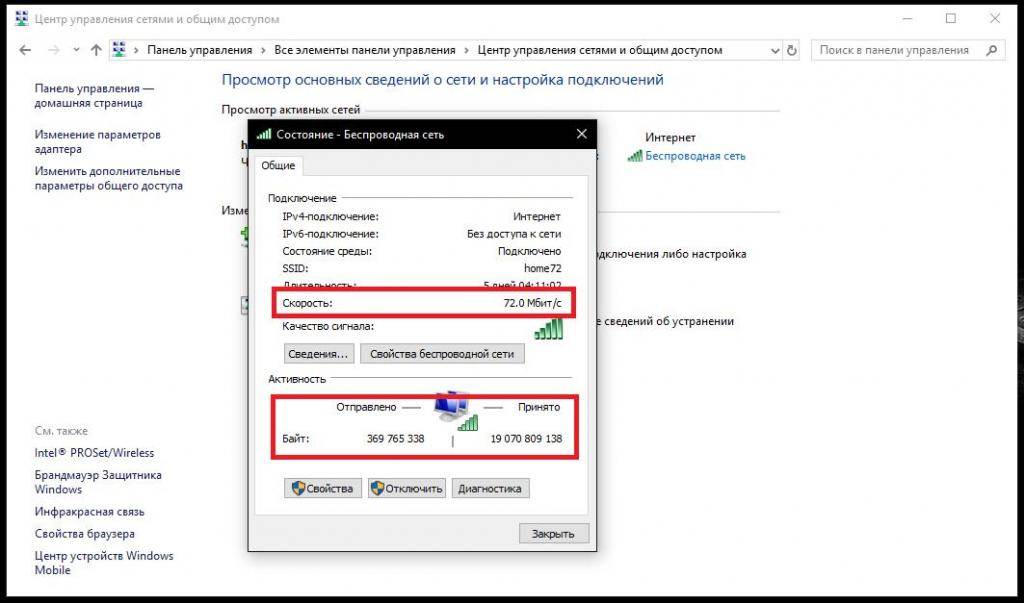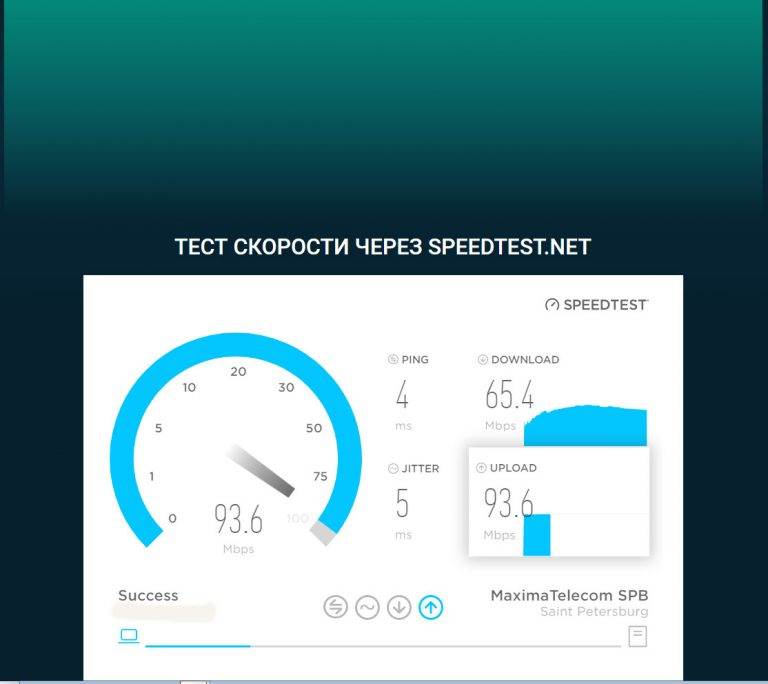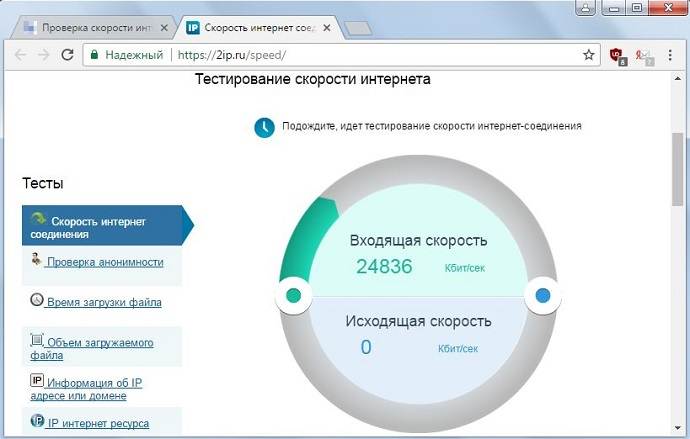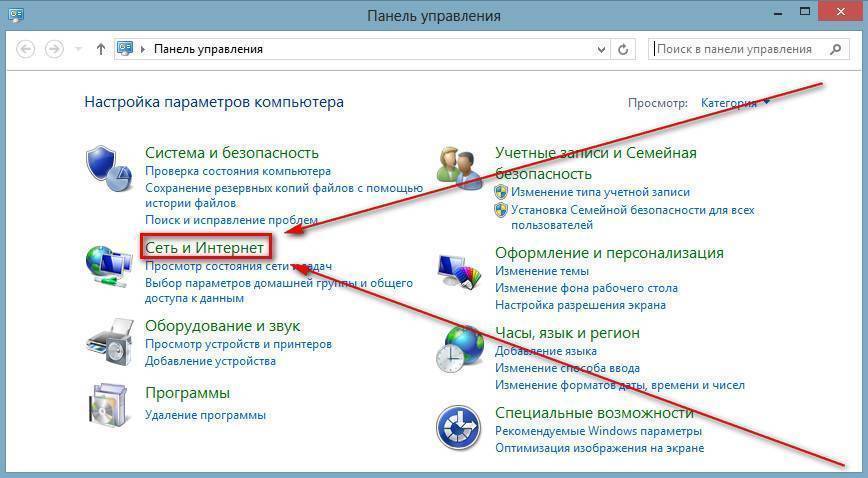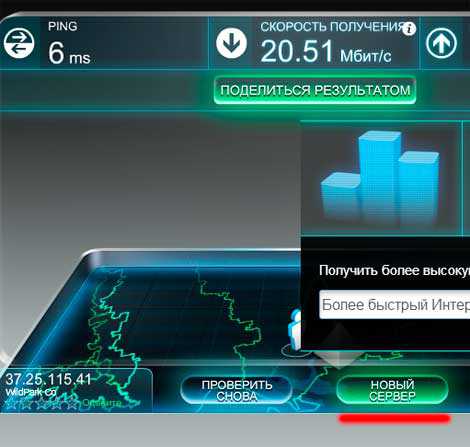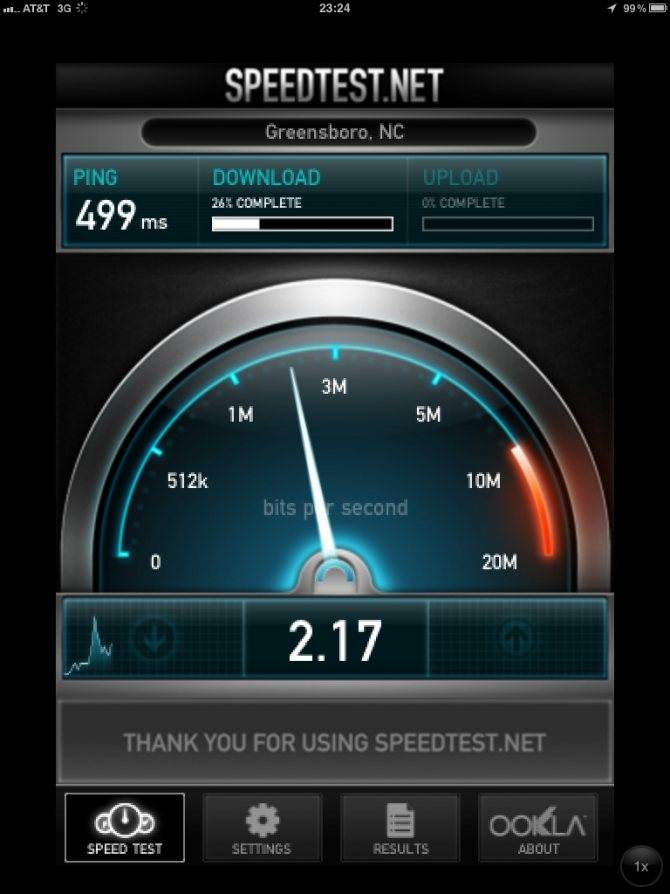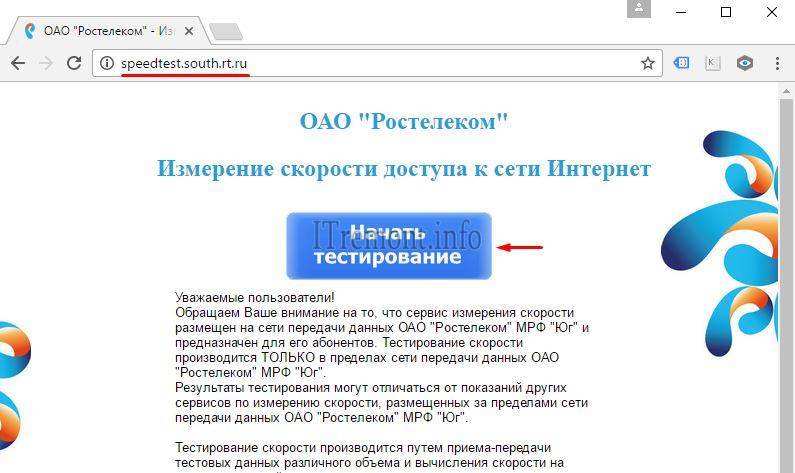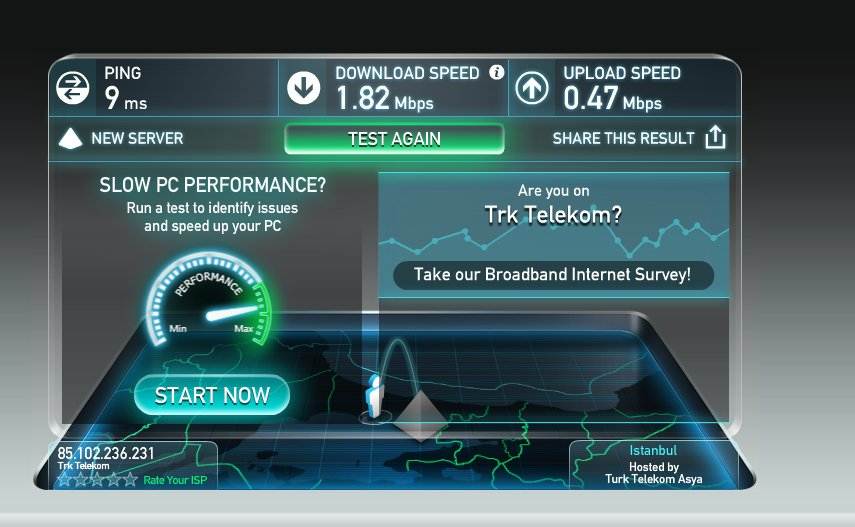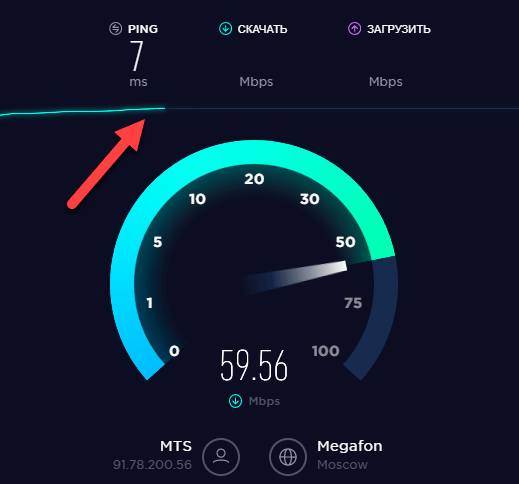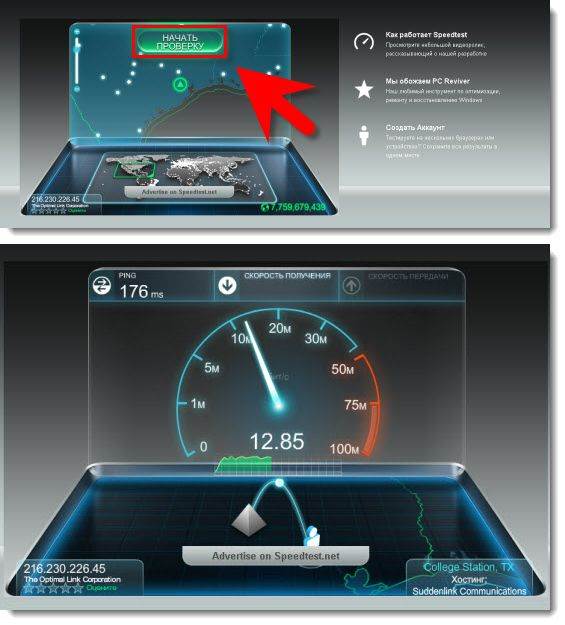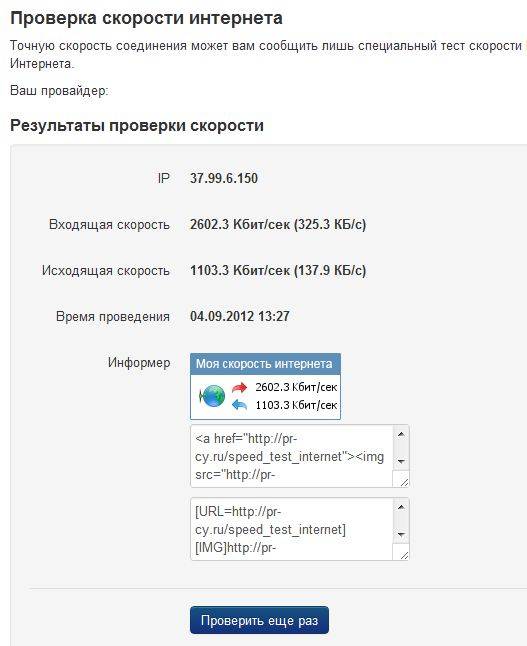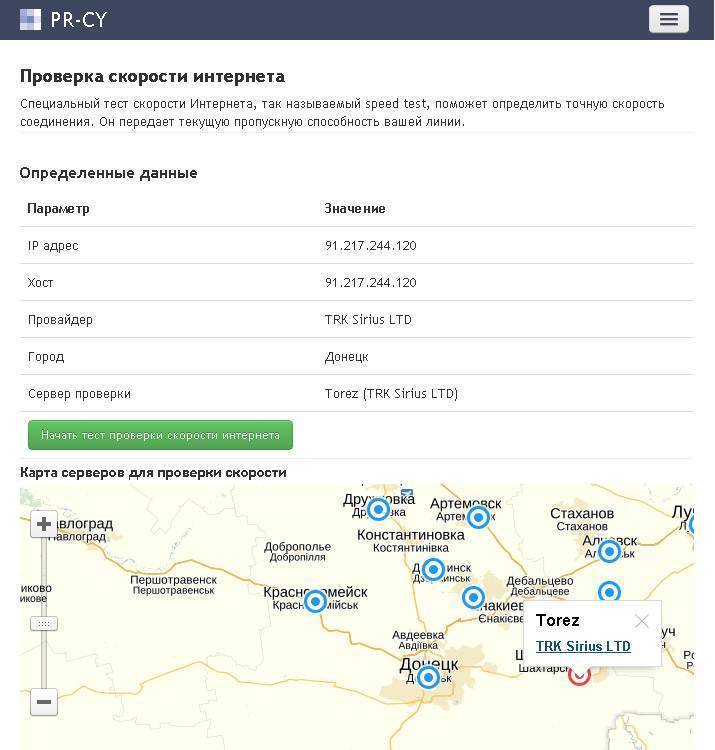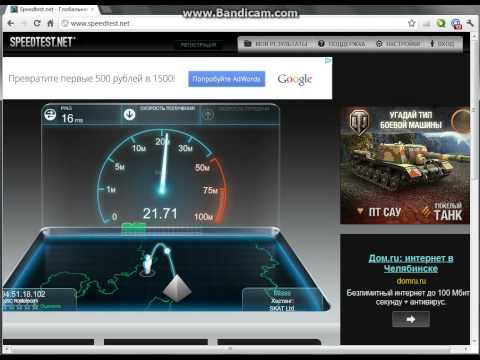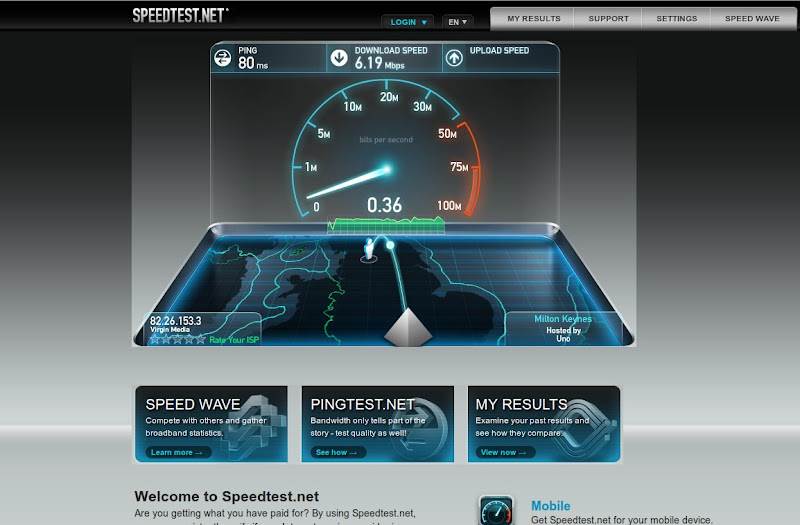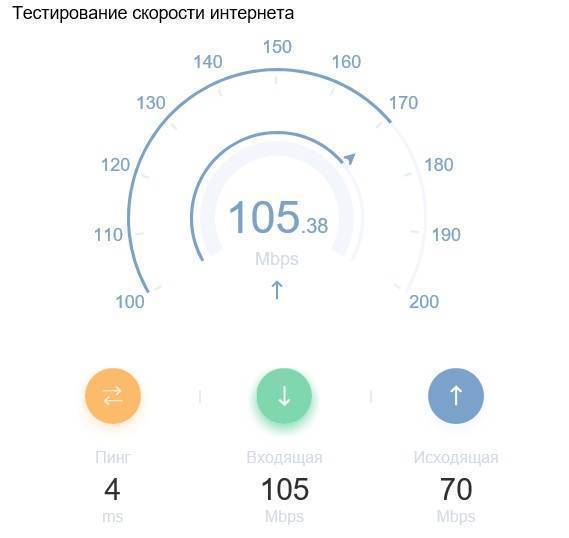Рейтинг лучших провайдеров России
Согласно данным проверок, наиболее стабильное и качественное соединение показывают провайдеры:
- Ростелеком;
- Дом.Ру;
- Билайн;
- Yota;
- МГТС;
- МТС;
- Мегафон;
- Уфанет;
- Транстелеком (ТТК);
- Башинформсвязь;
- Таттелеком;
- Акадо;
- OnLime;
- Tele2.
Средняя скорость интернета по городам
Не существует единого идеального показателя для сетевого соединения. Ориентиром выступают услуги компаний поставщиков во всей России. Если ваш провайдер предлагает скорость ниже средней по городу, стоит задуматься о заключении договора с другой компанией. В таблице представлены усредненные показатели на основании данных проверок, которые проводили пользователи на сервисе СПИД-ТЕСТ.рф.
Предлагаем средние показатели по крупным городам РФ:
| Город | Скорость получения данных – загрузка (Мбит/с) | Скорость передачи данных – выгрузка (Мбит/с) |
| Москва | 66 | 70 |
| Санкт-Петербург | 47 | 50 |
| Красноярск | 46 | 46 |
| Севастополь | 45 | 43 |
| Ярославль | 45 | 48 |
| Ижевск | 44 | 48 |
| Иркутск | 42 | 55 |
| Симферополь | 42 | 47 |
| Челябинск | 40 | 40 |
| Кемерово | 40 | 42 |
| Уфа | 38 | 39 |
| Саратов | 37 | 42 |
| Тольятти | 37 | 50 |
| Тюмень | 37 | 49 |
| Томск | 36 | 43 |
| Омск | 35 | 36 |
| Екатеринбург | 33 | 34 |
| Новосибирск | 33 | 36 |
| Ульяновск | 33 | 38 |
| Владивосток | 32 | 37 |
| Оренбург | 32 | 39 |
| Воронеж | 31 | 41 |
| Самара | 31 | 31 |
| Хабаровск | 30 | 31 |
| Волгоград | 29 | 33 |
| Махачкала | 29 | 36 |
| Нижний Новгород | 29 | 36 |
| Барнаул | 27 | 31 |
| Казань | 26 | 27 |
| Краснодар | 24 | 22 |
| Ростов-на-Дону | 24 | 27 |
Мобильный интернет
Со скоростью проводного интернета разобрались. С мобильным интернетом ситуация аналогична: много тарифов и цен, а также вариантов подключения.
В России операторы работают в сетях 2G, 3G и 4G-LTE. При этом цены на интернет значительно выше стоимости проводного. Кроме того, существует целый ряд ограничений по скорости скачивания информации.
В основном, цена мобильного интернета зависит от объемов скачивания информации и конфигурации сети:
2G (второе поколение, GPRS)
Это самая медленная мобильная технология передачи данных, разработка 90-ых годов прошлого века. Он подходит для отправки текстовых сообщений с помощью телефонных приложений, таких как WhatsApp, ICQ. Скорость передачи данных в GPRS составляет от 55 до 115 кбит/сек.
3G (третье поколение)
Более быстрая технология передачи данных, самая распространенная на сегодняшний день. Подходит для передачи видео звонков, скачивания различного контента, фильмов, музыки, игр, просмотра карт Google, YouTube, телевизионных каналов, скачивания больших файлов, общения с друзьями по Skype, работы с программами удаленного управления (TeamViewer) и пр. Скорость до 2 Мбит/сек.
4G – LTE (Long-Term Evolution, четвертое поколение)
Грядущее внедрение сетей 5G обещает нам вообще забыть о нюансах действующей сейчас тарификации – инновация позволит мгновенно передавать огромные объемы информации. Однако этого еще придется подождать – внедрение 5G в России ожидается не ранее 2020 года.
Таким образом, скорость подключения к интернету в первую очередь будет зависеть от возраста вашего телефона или смартфона. Практически все современные устройства поддерживают стандарт 3G, а количество моделей с 4G – постоянно растёт.
Веб-сервисы
2ip.ru
Проверить скорость Интернета с помощью сервиса 2ip проще простого: нажимаем кнопку «Тестировать» и ждем 1-2 минуты.
Помимо показателей пинга, а также входящей и исходящей скоростей, 2ip позволяет узнать:
- Средние скоростные показатели Интернета в вашем городе.
- Средние скоростные показатели среди абонентов вашего провайдера.
- Лучшие тесты по всем провайдерам за текущие сутки.
- Общее количество измерений среди всех провайдеров.
Такой своеобразный бенчмарк. Ниже на странице приведена таблица десяти последних измерений.
Кстати, на дату проверки ни один из крупнейших лидеров рынка провайдерских услуг в РФ, Беларуси, Украине и Казахстане — Ростелеком, ByFly, Укртелеком, Казахтелеком, МТС, Билайн, Акадо, Йота, Дом.ру, Ситилинк и ТТК, так и не стал рекордсменом. Первые места заняли небольшие и не слишком известные компании.
И еще. Если вам есть, что рассказать об услугах вашего интернет-провайдера другим пользователям, можете оставить на сайте отзыв о нем.
SpeedTest
SpeedTest — еще один простой бесплатный сервис подобного назначения. Чтобы запустить проверку, достаточно кликнуть кнопку «Начать». Результат отобразится на экране через пару минут.
Кстати, если вы зарегистрируетесь на Спидтесте (это тоже бесплатно), то сможете сохранять результаты проверок в своем аккаунте и делиться ссылками на них с другими юзерами.
Помимо веб-сервиса, доступного онлайн через браузер с любого устройства, SpeedTest существует в виде приложения для стационарных (Windows, Mac OS X) и мобильных (iOS, Android, Windows Mobile, Amazon) платформ.
Яндекс.Интернетометр
Сервис Яндекс.Интернетометр определяет скорость входящего и исходящего соединений без пинга. Однако в дополнение к этому он показывает подробную информацию о вашем интернет-соединении, операционной системе и браузере, в котором вы запустили проверку. Жаль только, что бенчмарков и возможностей сохранять результаты тестирования здесь не предусмотрено.
Для запуска проверки нажмите кнопку «Измерить». Результат, как и у конкурентов, появляется на экране через 1-2 минуты.
2ip.ua
2ip.ua очень напоминает набором функций одноименный сервис в домене «ru» и отличается от него лишь стилем оформления. Кроме кнопки тестирования скорости интернета, на этом ресурсе содержится рейтинг украинских провайдеров и показатели 20 последних проверок.
Пользователям с российскими IP сайт 2ip.ua открывается на русском языке, жителям Украины — на украинском.
Для начала проверки нажмите кнопку «Тестировать». Результат отобразится через то же время, что и у остальных.
Speedcheck
Сервис Speedcheck.org/ru/ позволяет тестировать наиболее высокоскоростные подключения на всем протяжении маршрута с максимально высокой точностью. И всё потому, что его серверные сети построены на оборудовании, которое поддерживает скорость 40 Гбит/с. Для сравнения: большинство подобных сервисов измеряют скорость Интернета лишь на отрезке от точки доступа или компьютера пользователя до сервера провайдера. Результаты такой проверки, как правило, всегда завышены, поскольку не учитывают время прохождения пакетов по остальному участку маршрута.
Пользоваться сервисом Speedcheck, пожалуй, проще, чем аналогами. Для запуска теста достаточно кликнуть единственную на странице кнопку «Начать проверку». Ход измерения скорости – сначала при скачивании, потом при загрузке, отображается в реальном времени:
А результат выводится на экран в наглядном, обобщенном виде:
Пока вы не удалили из браузера кэш страницы, сервис хранит историю ваших проверок. Чтобы иметь к ней постоянный доступ с любого подключенного к Интернету устройства, создайте учетную запись пользователя Speedcheck. Для этого щелкните в верхнем меню пункт «История» и следом – кнопку «Регистрация».
И главное. Измерение скорости интернет-соединения выдает показатели, которые можно лишь сравнивать между собой. А что делать, если они не радуют, никто не рассказывает. Никто, кроме Speedcheck: прокрутите страницу с результатом проверки вниз – здесь находится справочник «Полное руководство по выполнению спид тест» на русском языке.
Из руководства вы узнаете:
- Как выполнить проверку скорости подключения.
- Что представляет собой интернет-соединение.
- Какие бывают модемы и роутеры.
- Почему у вас медленный Интернет, и как определить, что делает его таким.
- Как устранить неисправность, замедляющую подключение.
- Что делать, если ничего не помогает.
А еще вы можете использовать Speedcheck на мобильных устройствах. Приложения для Android и iOS доступны в AppStore и Google Play совершенно бесплатно.
Сервис 2ip.ru
Этим замечательным сервисом я уже давно пользуюсь. Сервис 2ip.ru также покажет IP-адрес компьютера, даст полную информацию по этому адресу, проверит любой ваш файл на вирусы, расскажет много интересного про любой сайт в интернете (IP, движок сайта, наличие вирусов, расстояние до сайта, его доступность и др.).
2ip определяет вашего провайдера, оптимальный сервер и проверяет скорость между вами и этим сервером, так же как SpeedTest.Net, но серверов у 2ip меньше, поэтому ПИНГ будет выше. Зато есть статистика по средней скорости в вашем городе и вашему провайдеру. У меня с каждым повторным тестом скорость изменялась незначительно – в пределах 10%.
Проверка скорости интернета на компьютере через speedtest.net
Выше уже говорилось, что проверка скорости интернета предельно схожа на любом сервисе, поэтому, чтобы пользователям было легче узнать результат, стоит изучить все особенности процесса на примере использования системы спид тест. net.
Она предельно проста и потребует:
- подготовить устройство к тестированию;
- открыть сайт с выбранным сервисом;
- измерить качество передачи данных, нажав соответствующую кнопку;
- дождаться результатов.
Отдельного внимания заслуживает подготовка компьютеров и телефонов к тесту.
Чтобы получить максимально точные показатели, требуется:
- отключить все активные программы и приложения, работающие в фоновом режиме;
- отменить загрузки и обновления;
- отключить сторонние устройства и приборы, подключенные к ПК;
- по возможности исключить использование роутера, подключив кабель напрямую к компьютеру;
- отключить от wi-fi сторонних пользователей, если используется беспроводное соединение.
Соблюдение перечисленных правил повысит точность измерений.
Проверка скорости интернета определяет
После проведения теста скорости интернета speedtest пользователи получают 3 или 4 различных показателя:
- входящее соединение – демонстрирует качество загрузки видео и сайтов;
- исходящий трафик требуется для отправки сообщений и совершения звонков, то есть всего, что исходит от абонента;
- пинг (ping) – время, потребовавшееся на передачу пакета на сервер;
- джитерр, отражающий частоту колебание пинг и, соответственно, стабильность подключения.
Какая скорость интернета оптимальная для видео, Skype и игр
Оптимально подходящая скорость зависит от целей абонентов. Так, в зависимости от имеющихся желаний, пользователям стоит учесть, что:
- минимальные условия требуются для социальных сетей и аналогичных сайтов (около 3 Мбит/с);
- загрузка видео и требует средние показатели в 20 Мбит;
- игры нуждаются в хорошем пинге и невысоком джитерре;
- использование Skype и трансляции видеозвонков нуждаются в высоком уровне исходящего соединения.
При этом большинство современных операторов без проблем обеспечивают клиентов надлежащим уровнем соединения.
Основные причины низкой скорости
Важнейшие причины, влияющие на показатели спидтеста скорости интернета и качество загрузки сайтов, уже упомянуты выше. Они практически полностью указаны в перечне действий, которые нужно сделать, чтобы замерить параметры связи:
- загрузки и скачивание файлов;
- работа программ, включая приложения, работающие в фоновом режиме, но способнее использовать трафик;
- устройства и люди, подключенные к беспроводной сети, включая тайно подключившихся соседей.
Как пользоваться сервисом speedtest от Ookla?
Чтобы провести на спидтест.нет глобальную проверку скорости, пользователи должны:
- подготовить компьютер (или смартфон) к тестированию;
- посетить сайт speedtest.net;
- нажать кнопку, запускающую процесс измерений;
- дождаться, пока программа вычислит основные показатели скорости.
Важно отметить, что подготовка ПК к тестированию заключается в:
- отключении фоновых программ и приложений;
- отмене скачиваний и временном запрете на установку обновлений;
- отключения от домашней сети wi-fi сторонних устройств;
- обновлении драйвера сетевой карты.
То есть, пользователям стоит временно выключить всё, что может потреблять трафик, поскольку в противном случае добиться точных результатов будет невозможно. Сложности вызваны тем, что в процессе проведения спидтеста программ отправляет на выбранный (или ближайший) сервер пакет с данными.
После чего производится измерение скорости и времени, которое требуется пакету для поступления на сервер и возвращения на ПК. Если часть программ или процессов будут использовать интернет, возможности канала связи будут ограничены, а скорость передачи тестового пакета упадёт, что приведёт к неточностям.
Другие агрегаторы проверки
Помимо описанного сервиса проверить скорость интернета можно:
- на нашем сервисе SPEEDTEST;
- на портале 2ip;
- или с помощью программы от Яндекс–Интернетометр.
Существуют и другие сервисы, позволяющие оценить кабельное, беспроводное или мобильное интернет-соединение, но перечисленные выше отличаются наибольшей надёжностью или известностью. При этом для получения точного результата можно использовать несколько сервисов (но не одновременно). Тогда возможные неточности и ошибки будут исключены.
Последовательность тестирования
Вне зависимости от того, какой способ проверки выбирает пользователь, операция выполняется по одному и тому же алгоритму. При этом сторонние сервисы предлагают возможность автоматизации процесса, из-за чего порядок действий оказывается скрытым от глаз владельца компьютера.
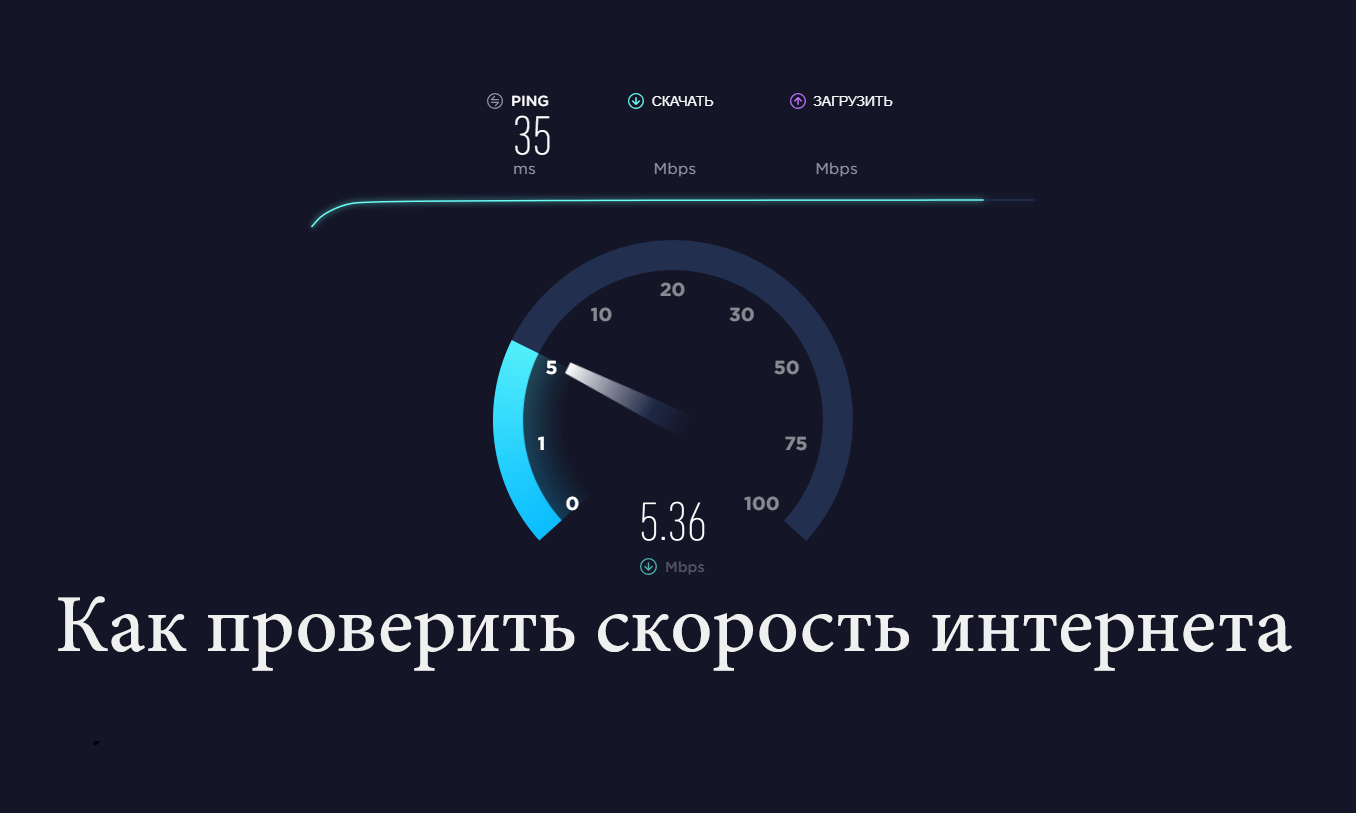
Выбор сервера
В процессе тестирования устройство с выходом в интернет подключается к определенному серверу. Как правило, выбирается ближайший и наименее загруженный. В большинстве случаев, этот процесс является автоматизированным, и пользователю не нужно осуществлять дополнительные действия.
Пинг (ping)
По результатам проверки человек получает отчет, состоящий из нескольких показателей. Один из них – пинг. Эта величина означает задержку или, говоря простыми словами, время, за которое компьютер подключается к серверу.
На заметку. Показатель Ping измеряется в миллисекундах, так как скорость подключения даже при слабом интернете довольно высока.
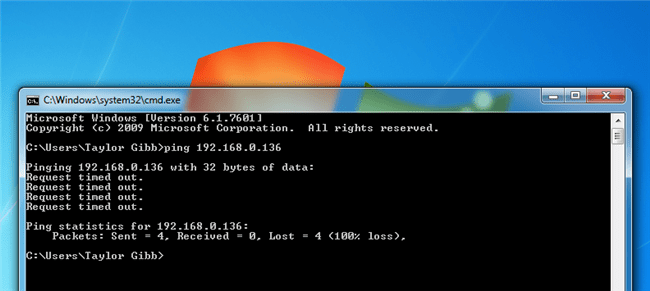
Входящая скорость (Download Speed)
Следующий показатель демонстрирует скорость загрузки информации с сервера на компьютер. Он характеризует не только скачивание файлов, но и открытие страниц через веб-обозреватель.
Исходящая скорость (Upload Speed)
Обратная характеристика, указывающая на скорость отдачи, то есть то, сколько данных в течение одной секунды способен загрузить компьютер на выделенный сервер. Показатель является таким же важным, как и Download Speed.
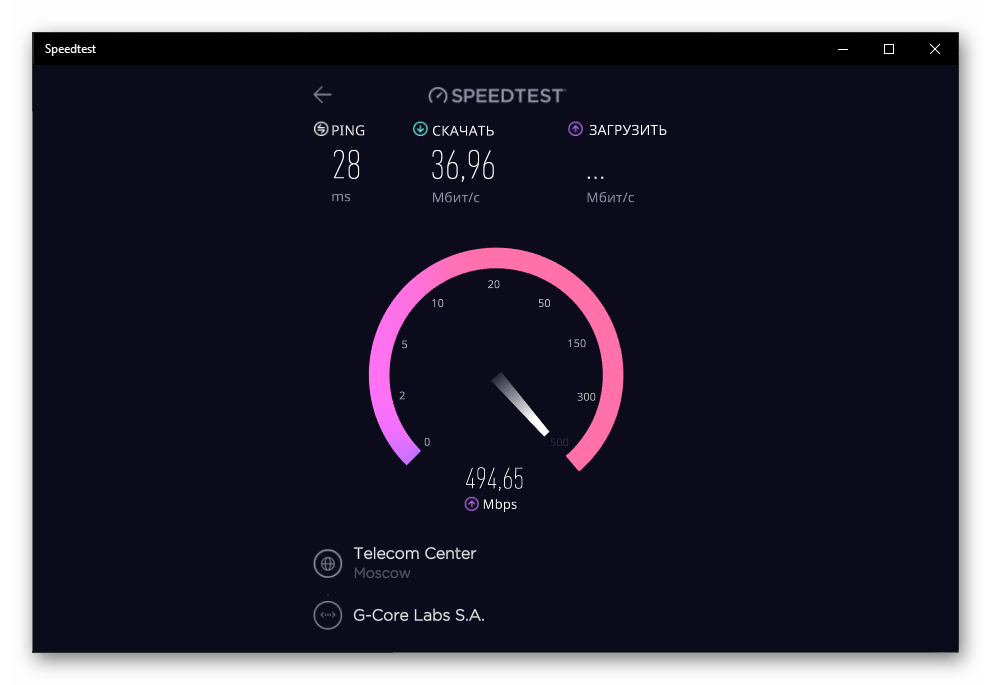
Стандартные средства Windows 10
Если вы не доверяете сторонним ресурсам, то можете воспользоваться встроенными средствами Windows 10. На выбор пользователю предлагается несколько вариантов тестирования.
Тест скорости с помощью приложения «Параметры»
Простой вариант проверки, который можно провернуть на ноутбуке или десктопном компьютере. Опцию тестирования следует искать во вкладке «Состояние», расположенной в разделе «Сеть и интернет» настроек устройства.
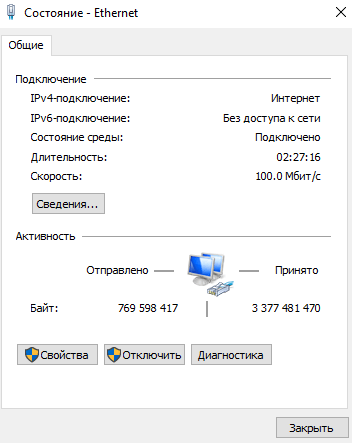
Узнать скорость, используя Панель управления
Чтобы проверить интернет средствами ПУ, необходимо запустить одноименный интерфейс, выбрать «Изменение параметров адаптера» и перейти в «Свойства». В нижней части окна отобразится текущая скорость.
Измерение через Командную строку Windows
В Командной строке, которая запускается вводом запроса «cmd» из окна «Выполнить» («Win» + «R»), для проверки нужно прописать значение «wmic nic where netEnabled=true get name, speed». Далее нажмите на клавишу «Enter» и ознакомьтесь с результатами тестирования.
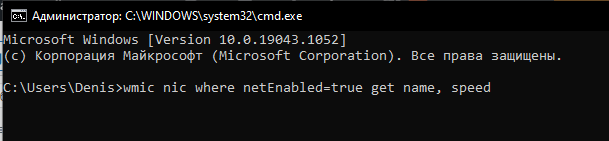
Использование Windows PowerShell
Альтернативный вариант, предполагающий обращение к консоли PowerShell (можно найти в диалоговом окне, которое открывается комбинацией «Win» + «X»). Здесь нужно ввести запрос «Get-NetAdapter | select interfaceDescription, name, status, linkSpeed» и нажать на клавишу «Enter».
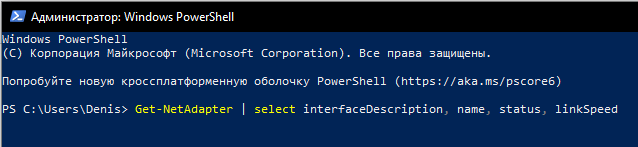
Альтернативные способы проверки скорости интернета
Замерить скорость интернета можно разными способами. В зависимости от типа устройства, подключения, обстоятельств проверки пользователям подходят разные методы оценки подключения:
- Мобильные приложения. В магазинах для мобильных операционных систем можно скачать специальные приложения, которые измеряют скорость интернета. Большинство из них бесплатные, но имеют встроенную рекламу. Для проверки приложение устанавливается на смартфон. Результаты могут иметь погрешность, если устройство недостаточно мощное и ОС перегружается приложением.
- Программы для компьютеров. Специальный софт скачивается на ПК пользователя и запускается. В форме наглядных графиков и числовых обозначений показывается актуальная скорость сети в режиме реального времени. Подходит, если вам нужно отследить скорость в динамике.
- Торрент-клиент. При скачивании файлов программа показывает входящую и исходящую скорость. Для точной проверки нужно найти раздачу, на которой стоит много раздающих, но мало качающих. Способ не работает, если канал искусственно ограничен провайдером.
- Виджеты для рабочего стола. ОС Windows 7 и новее поддерживает систему виджетов, которые располагаются прямо на рабочем столе. Можно скачать специальные, которые показывают скорость вашего соединения. Недостаток виджетов: если их много, они сильно нагружают операционную систему.
- Командная строка Windows. ОС уже имеет необходимый инструмент для проверки сети. Запустите командную строку от имени администратора, введите команду ping ya.ru – t, нажмите клавишу ввода. ОС проведет проверку и покажет отчет. Недостаток способа: сведения выводятся на английском языке.
Онлайн-сервисы для проверки
Тест интернета осуществляется при помощи разных способов. Но чаще всего пользователи обращаются к специализированным онлайн-сервисам. Они предлагают автоматизированную проверку, которая выполняется в комплексе и не занимает много свободного времени. Кроме того, владельцу компьютера не нужно загружать дополнительное ПО.
SpeedCheck
Сервис, доступный по адресу speedcheck.org, очень прост в освоении. После посещения сайта человеку необходимо нажать на кнопку «Начать проверку», а затем автоматически запустится тестирование. Система сразу же выдаст показатель задержки, а через несколько секунд к нему добавятся Download Speed и Upload Speed. Кроме того, SpeedCheck проанализирует стабильность соединения.
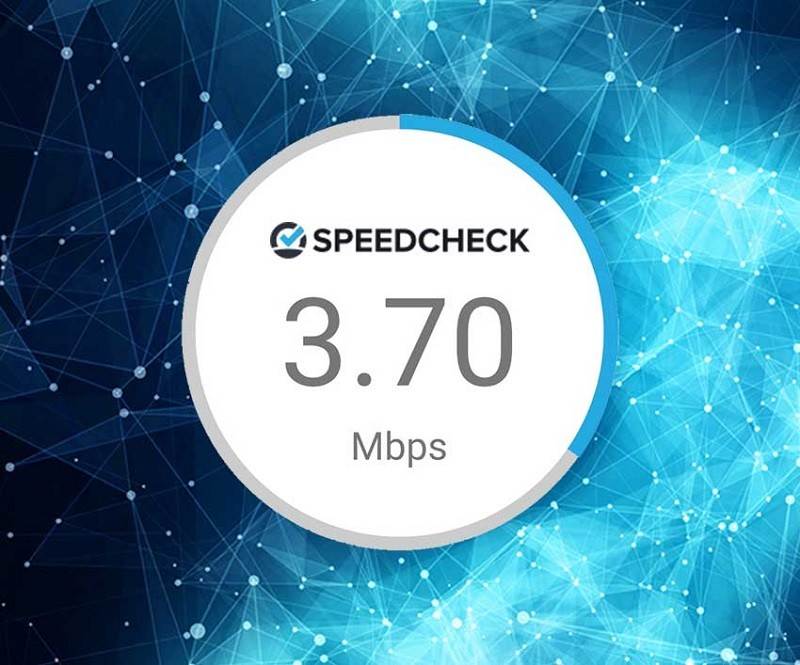
Яндекс.Интернетометр
Еще одно средство, позволяющие посмотреть на конкретные цифры скорости загрузки и отдачи вашего интернет-соединения. Для осуществления проверки необходимо открыть страницу yandex.ru/internet и нажать на кнопку «Измерить». Проверка покажет Upload и Download Speed как в Мбит/сек, так и в Мбайт/сек. Не пугайтесь, если исходящая скорость окажется выше входящей. Это нормальная практика для любого соединения.
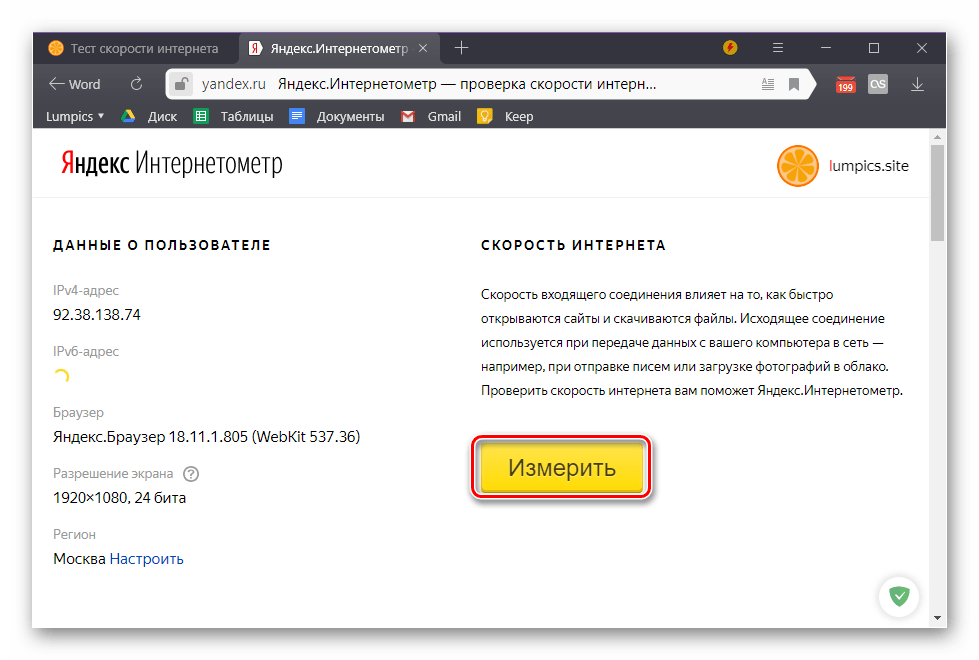
2ip.ru
Также вы можете посетить сайт 2ip.ru с целью узнать IP-адрес и проверить скорость интернета. Процесс проверки на сервисе визуализирован при помощи спидометра, так что пользователь без труда определит, насколько его скорости достаточно для выполнения тех или иных задач в сети.
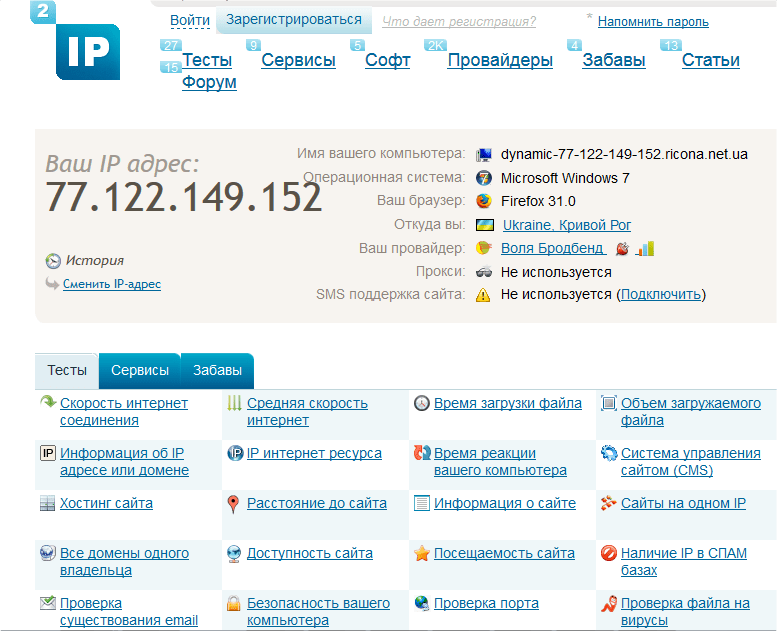
Lumpics.ru
Заключительный вариант, заслуживающий вашего внимания. Он представляет собой сервис, расположенный на странице lumpics.ru/internet-speed-test, который использует код другого ресурса SpeedTest. Для запуска проверки достаточно нажать на кнопку «Вперед» и подождать 10-15 секунд. Кроме пинга сервис также продемонстрирует уровень вибрации.
Важно
Обратите внимание, что показатели разных сервисов могут отличаться, так как каждый из них использует собственную методику тестирования
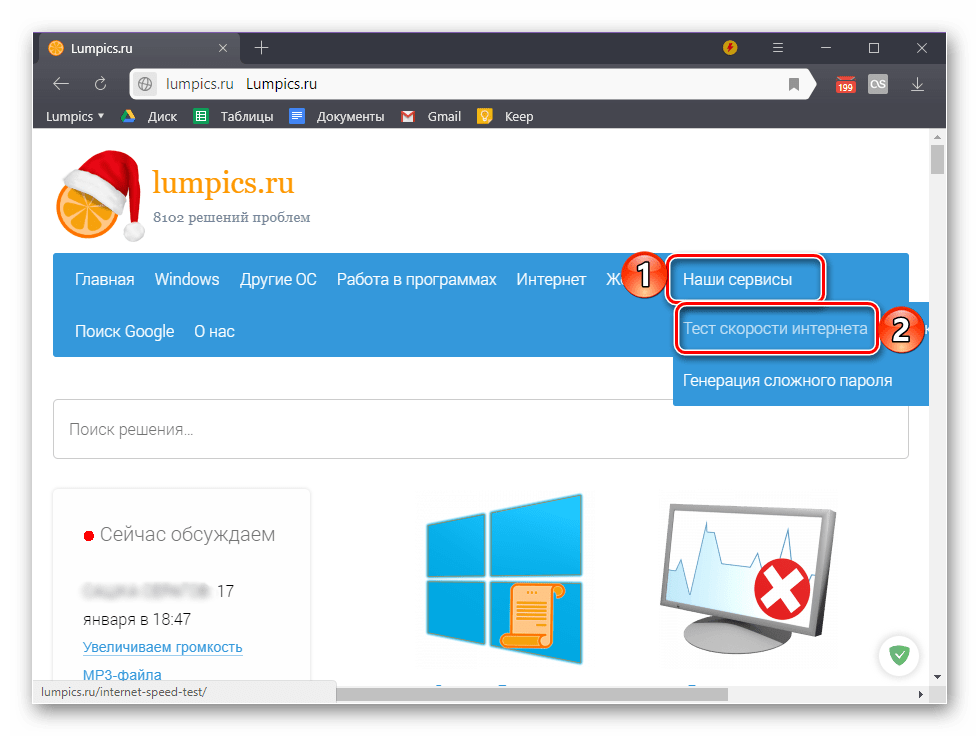
На компьютере
Способ 1: через онлайн сервисы
Проверить скорость интернета можно через специальные онлайн сервисы. Но учитывайте, что они показывают не точное значение: результат зависит от загрузки и отдачи, удаленности, пинга и технических характеристик сервера. Потому лучше использовать несколько сервисов и выбрать среднее значение.
Speedtest
Адрес: speedtest.net
Перейдите на сайт и нажмите кнопку «Начать».
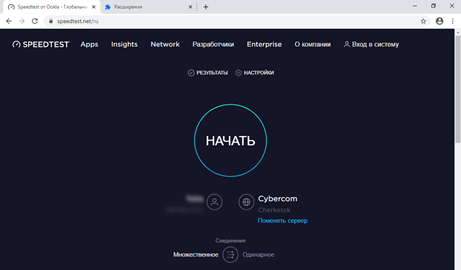
Через несколько секунд сервис покажет результаты измерения.
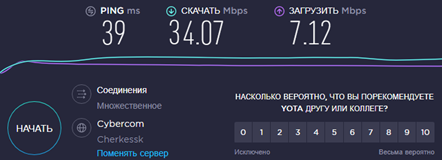
- Ping – Пинг.
- Скачать – Входящая скорость.
- Загрузить – Исходящая скорость.
Fast
Адрес: fast.com
При переходе на сайт он автоматически начнет измерение и покажет входящую скорость. Чтобы посмотреть исходящую и пинг, нажмите на кнопку «Show more info».
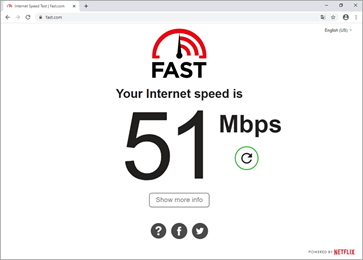
- В пункте «Latency» будет показан пинг.
- В пункте «Upload» – исходящая скорость.
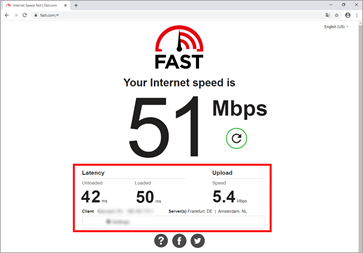
Нажмите кнопку «Тестировать».
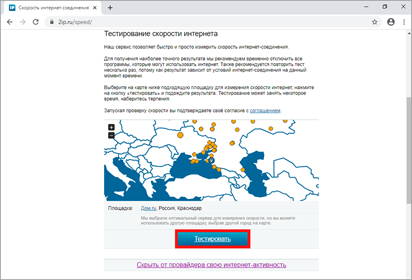
Сервис покажет результат.
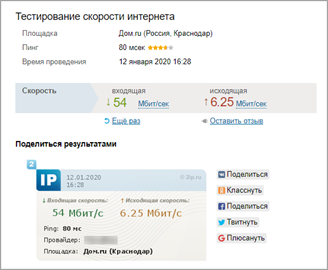
Яндекс.Интернетометр
Адрес: yandex.ru/internet
Нажмите кнопку «Измерить».
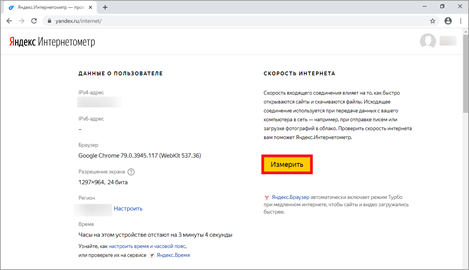
В правой колонке Яндекс покажет результат.
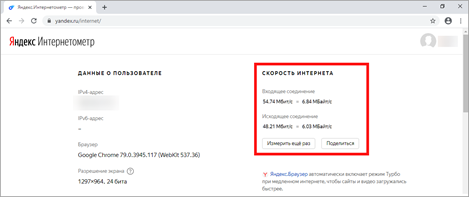
Справочная информация
Пинг – общее время, за которое данные проходят от вашего компьютера до сервера. Измеряется в миллисекундах (мс). Чем ниже показатель, тем быстрее данные дойдут до сервера. Например, для онлайн игр показатель должен быть менее 80 мс.
Входящая – скорость загрузки страниц и файлов из интернета на компьютер. Этот показатель можно считать основным, так как именно от него зависит быстрота открытия веб страниц, просмотр онлайн видео и закачка файлов. Измеряется в килобитах (Кб/с), мегабитах (Мб/с) и гигабитах (Гб/с).
Зачастую в тарифных планах провайдер предлагает выбрать от 20 до 100 мегабит в зависимости от региона и возможности подключения. Этого вполне достаточно для работы в интернете, скачивания файлов и просмотра онлайн фильмов в высоком разрешении.
Исходящая – скорость передачи данных с компьютера в сеть. Она влияет на быстроту отправки писем, загрузки файлов в облако и синхронизации онлайн сервисов. Как и входящая, измеряется в килобитах, мегабитах и гигабитах.
Этот параметр провайдеры обычно занижают, бывает, в несколько раз.
Способ 2: измерение в программах
Диспетчер задач
Скорость загрузки можно посмотреть при помощи Диспетчера задач. Для вызова этой программы откройте Пуск и перейдите в «Служебные – Windows». Или нажмите сочетание клавиш Ctrl + Alt + Delete.
Затем начните закачивать файл из интернета или откройте ролик в высоком разрешении на YouTube. В Диспетчере задач будет показана скорость загрузки в кило или мегабитах.
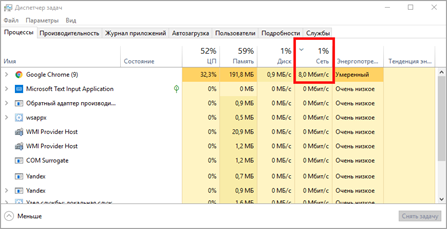
На заметку. Не все сайты, откуда вы качаете файлы, показывают максимальную скорость. Многие намеренно занижают ее, чтобы снизить нагрузку на свой канал. Поэтому для определения реальной скорости попробуйте загружать файлы с разных источников.
Программы для скачивания
Еще скорость интернета можно замерить с помощью программ для скачивания файлов. Но имейте ввиду, что такие загрузчики показывают значение в килобайтах, мегабайтах, гигабайтах. Чтобы перевести показатель, например, в мегабиты, нужно умножить отображаемое значение на 8.

Яндекс.Диск (disk.yandex.ru) – это приложение для компьютера, которое упрощает загрузку файлов в облако Яндекс. С помощью него мы можем посмотреть исходящую скорость. Для этого в программе щелкните по «Файл» и выберите «Загрузить в папку…».
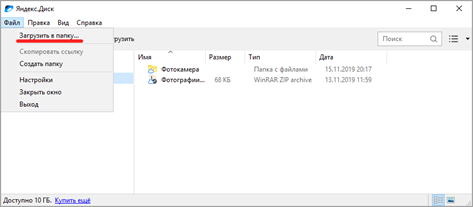
Затем укажите любой файл на компьютере для загрузки в облако. Начнется его закачка, а в нижней панели будет показана исходящая скорость.
Для просмотра входящей нужно наоборот скачать файл из облака на компьютер.
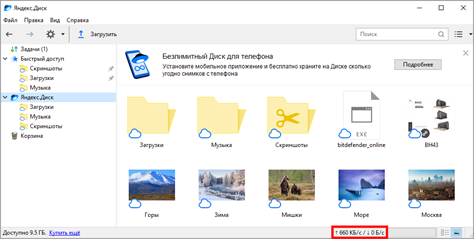
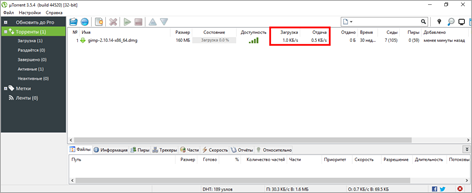
Способ неидеален, так как провайдер или администратор компьютера может заблокировать скачивание торрентов. Тогда значение будет очень низким, как на картинке. Или конкретный файл раздает мало пользователей с низкой скоростью отдачи.
Проверка на Пинг
Пинг до любого сайта можно проверить через командную строку.
1. Прямо в открытом меню Пуск напечатайте командная строка и запустите приложение.
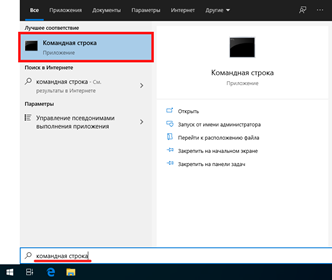
2. Введите команду ping адрес_сайта, до которого будем проверять пинг (например, ping yandex.ru), и нажмите Enter. В окне будет показано время отклика сайта.
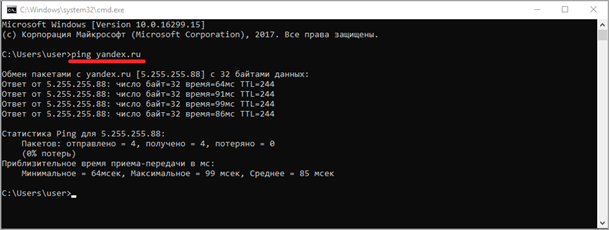
Проверка статуса интернета
В Windows можно посмотреть статус интернета и объем потребленного исходящего и входящего траффика за время работы.
1. В меню Пуск откройте «Параметры».
2. Перейдите в раздел «Сеть и интернет».
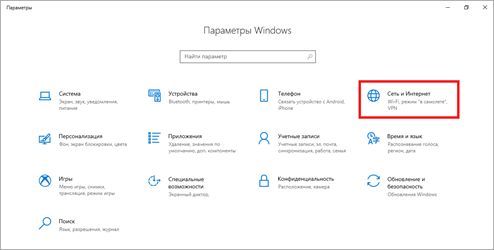
3. Откройте пункт «Настройка параметров адаптера».
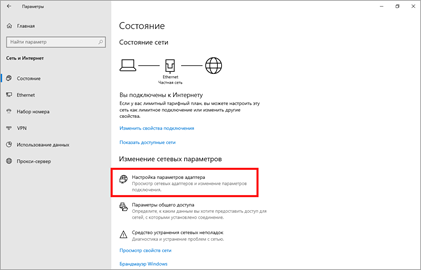
4. Щелкните дважды по подключенному адаптеру.
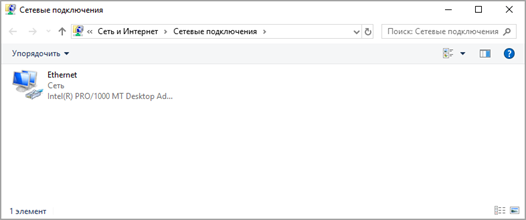
- В разделе «Подключение» будет показан статус интернет соединения.
- В разделе «Активность» – сколько за время работы было принято и отправлено данных.
Ookla SpeedTest
Самый лучший на сегодня сервис, заточенный для тестирования пропускной способности интернет-соединения. Точно определяет максимально возможную скорость для вашего компьютера на данный момент.
Чтобы начать тест нажимаем большую кнопку «НАЧАТЬ». Сервис определит оптимальный сервер и начнёт передавать данные. По ходу тестирования отображается текущая скорость. Обычно она растёт по ходу процесса.
Обратите внимание какие показатели определяются:

Очень примерные хорошие значения для проводного интернета:
- «скачать» — входящая скорость: 30-70 Мбит/с
- «загрузить» — исходящая скорость: 10-30 Мбит/с
- «PING»: 3-30 ms
Для мобильного 3G/4G интернета:
- входящая: 5-10 Мбит/с
- исходящая: 1-2 Мбит/с
- PING: 15-50 ms
PING — важный показатель, это время, которое нужно для установления соединения. Чем ближе сервер, тем меньше значение и тем лучше.
У SpeedTest есть сервера по всему Земному шару, поэтому сначала определяется ваше местоположение и самый близкий сервер, затем передаются тестовые данные. Измеренная скорость получается максимально возможной для вашего компьютера в данный момент времени. Это достигается благодаря тому, что сервер для обмена данными находится в вашем городе или области, а чем сервер ближе к компьютеру, тем скорость выше. Но можно выбирать любые сервера!
Таким образом, выходит что мы получим скорость, которая для большинства сайтов в инете не достижима, ну потому что их сервера находятся дальше. Благодаря этой «фишке» я получил самые высокие результаты. Полученные цифры можно сравнить с заявленными от провайдера, но реальная скорость в интернете всё же меньше.
У спидтеста есть приложения для смартфонов:
После тестирования предоставляется постоянная ссылка на результаты и на картинку, которой можно хвастаться в соцсетях
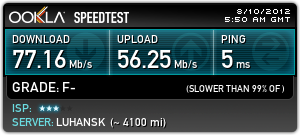
Проверяя скорость несколько раз подряд, вы заметите, что каждый раз она разная. Это зависит от нагрузки провайдера и сервера. Поэтому рекомендую провести тест раз несколько раз и вычислить среднюю скорость, это будет более правильно.
После регистрации становится доступна история всех проверок и возможность их сравнивать, что тоже немаловажно. Можно время от времени запускать тест и потом посмотреть историю за год, причём в графическом представлении
Сразу станет понятным куда развивается ваш провайдер (или наоборот окажется что пора его менять).
Приложение SpeedTest для Windows 10
С помощью приложения можно узнать какое качество связи вашего интернет-соединения.
Качество связи отличается от скорости. Например, может идти загрузка файла на бешеной скорости и внезапно закачка прерывается, приходится начинать сначала. После окончания теста в приложении, нужно кликнуть по результатам:

Для определения качества связи пользуются показателями:
- Пульсация (jitter) — фазовая пульсация, чем меньше, тем лучше. До 5 ms.
- Потеря пакетов (packet loss) — сколько процентов данных потерялось и пришлось отправлять повторно. Должно быть 0%
Как узнать скорость интернета на компьютере
Для начала проверим скорость своего интернета с помощью специального сервиса. Таких сервисов существует несколько, но я выделю среди них только три, которые опишу ниже.
Проверка через Speedtest
Чтобы проверить скорость своего интернета, воспользуйтесь сервисом speedtest. Нажмите кнопку Вперед.
После окончания проверки обратите внимание на скорость Скачать и Ping. Показания скорости интернета через Speedtest
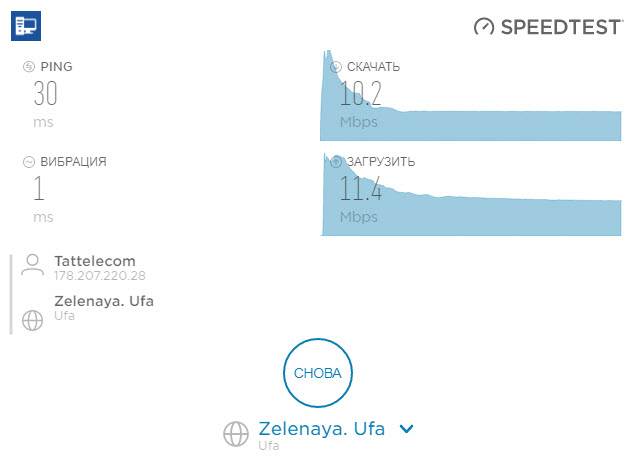 Показания скорости интернета через Speedtest
Показания скорости интернета через Speedtest
Ping — это время в милисекундах, за которое ваш запрос доходит от сервера к вашему компьютеру и обратно.
- Ping до 50 мс — считается идеальным.
- Ping 50-100 мс — средний пинг. Для просмотра видео и сайтов сойдет. А вот для онлайн игр нет.
- Ping более 100 мс — высокий, при котором серфинг в интернете и онлайн игры будут тормозить.
Особенно важным пинг считается у онлайн игроков, так при высоком пинге будет задержка в игре и вы будете не успевать реагировать на действия противника и проигрывать.
Если пинг большой, то позвоните своему провайдеру и проконсультируйтесь.
Скачать — это входящая скорость, показывающая скорость интернета. В тарифном плане провайдер указывает как раз эту скорость.
Загрузить — это исходящая скорость, при которой мы сами загружаем инфу в инет: отправляем файлы, эл. почту и т.д.
Присоединяйтесь в мою групп ВК — https://vk.com/ruslankomp
Проверка через 2ip.ru
Нажмите кнопку тестировать и дождитесь результата.
Сервис автоматически определит ваше местоположение до ближайшего сервера.
Замерьте 2-3 раза и сравните входящую скорость со скоростью указанной в вашем тарифном плане.
Например: у меня провайдер Таттелеком, тарифный план 3 в 1+, где максимальная скорость интернета 10 Мбит/с. Замер показал, что входящая скорость 9,71 Мбит/с, что близко к заявленной по тарифу. Значит все хорошо.
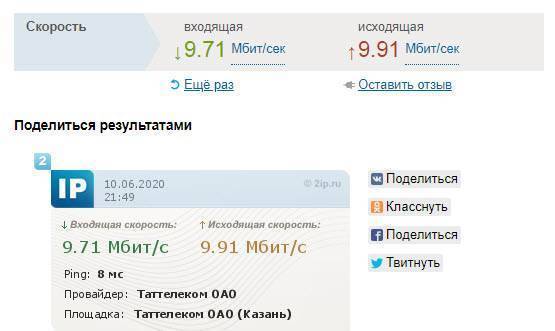 Результаты теста скорости интернета через 2ip
Результаты теста скорости интернета через 2ip
Если же входящая скорость показало бы значение 3-5 Мбит/с, а по тарифу положено 10 Мбит/с, то я бы звонил в техническую поддержку и сообщил о низкой скорости интернета.
Тест скорости через nperf
Второй сервис для проверки скорости интернета используйте — nperf.com.
Нажмите — Начать тестирование.
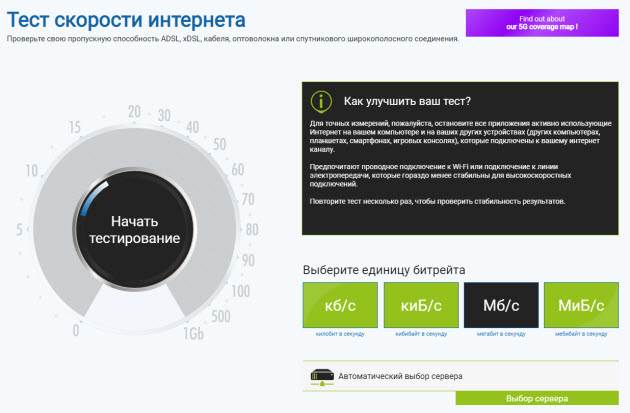 Замер скорости интернета через сервис nperf
Замер скорости интернета через сервис nperf
После проверки смотрите показания загрузки, выгрузки и задержки (ping)
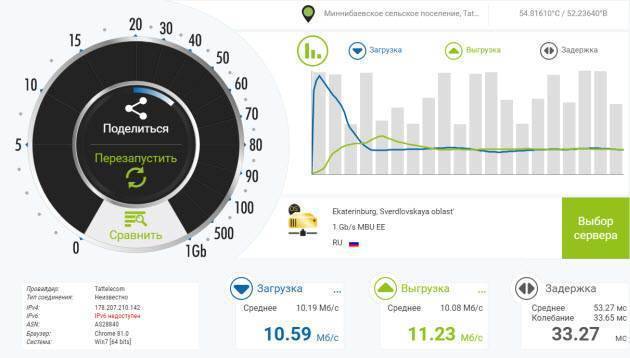 Результат тестирования скорости интернета через сервис nperf
Результат тестирования скорости интернета через сервис nperf
Измерьте еще раз и проверьте, как изменились показания входящего и исходящего соединения. Если показания сильно занижены, то звоните своему провайдеру и сообщите о низкой скорости интернета.