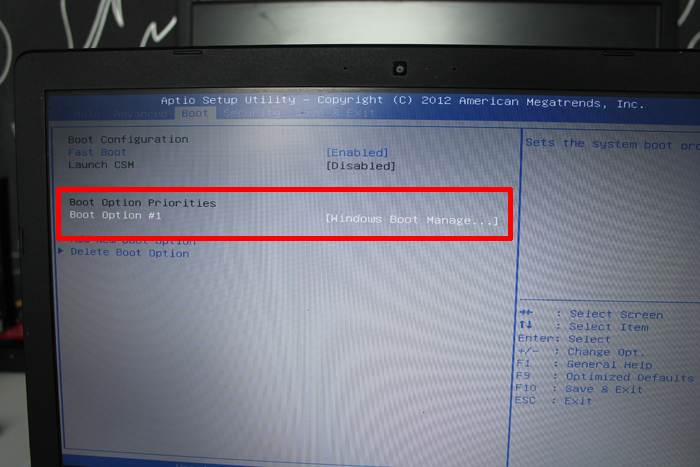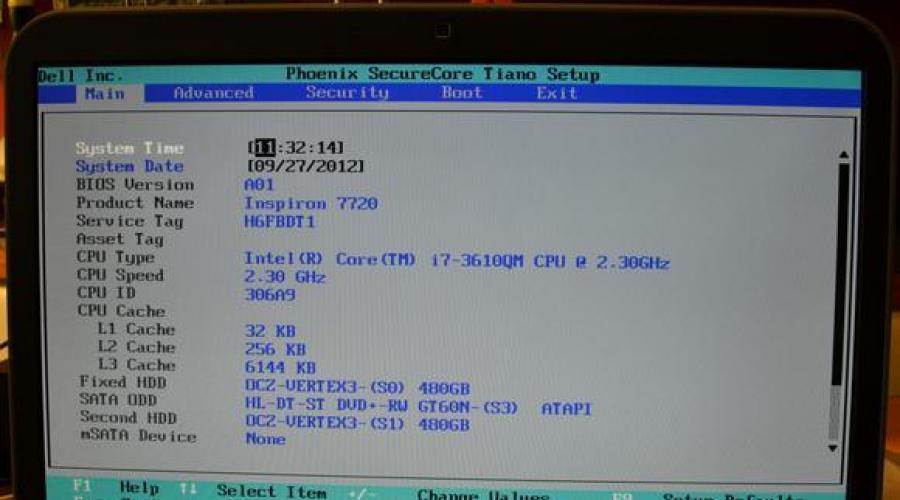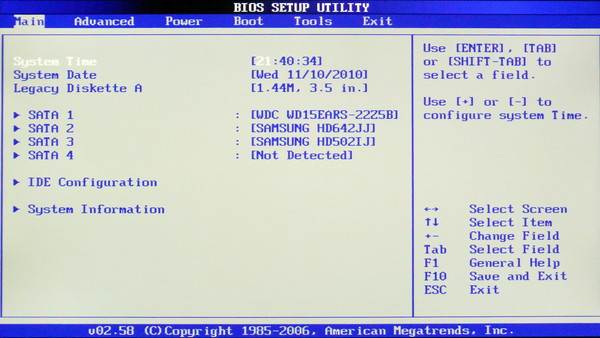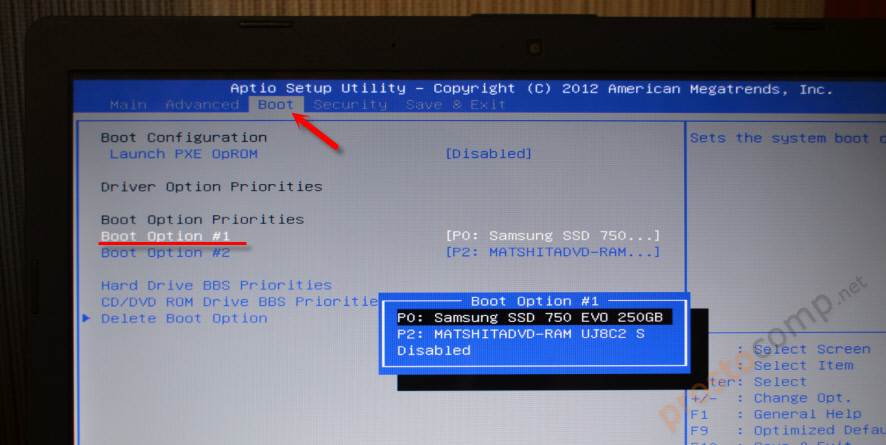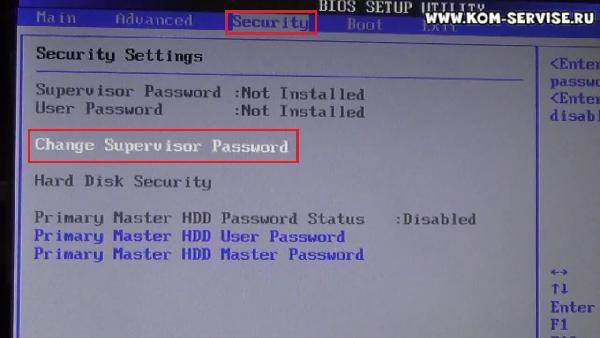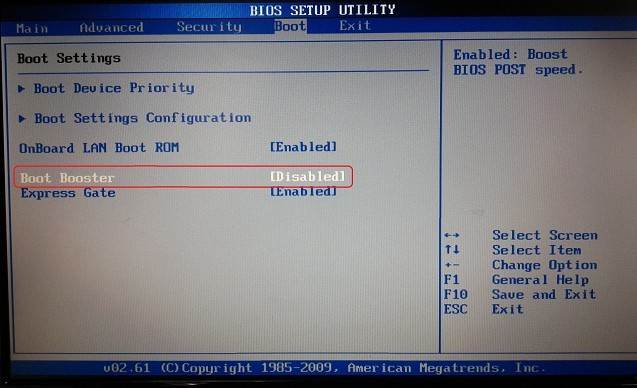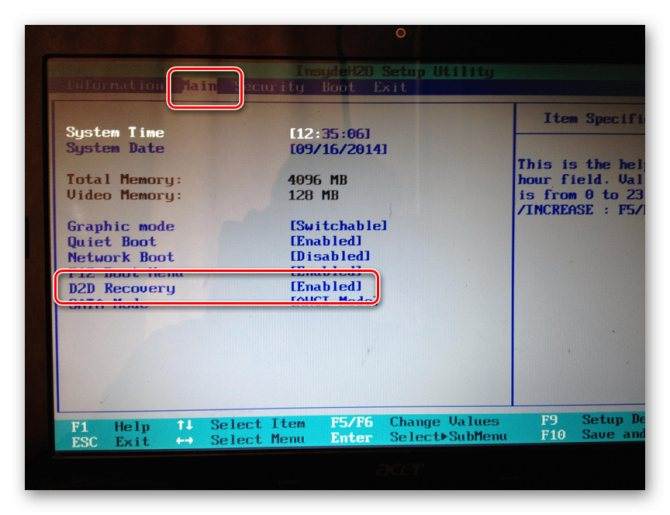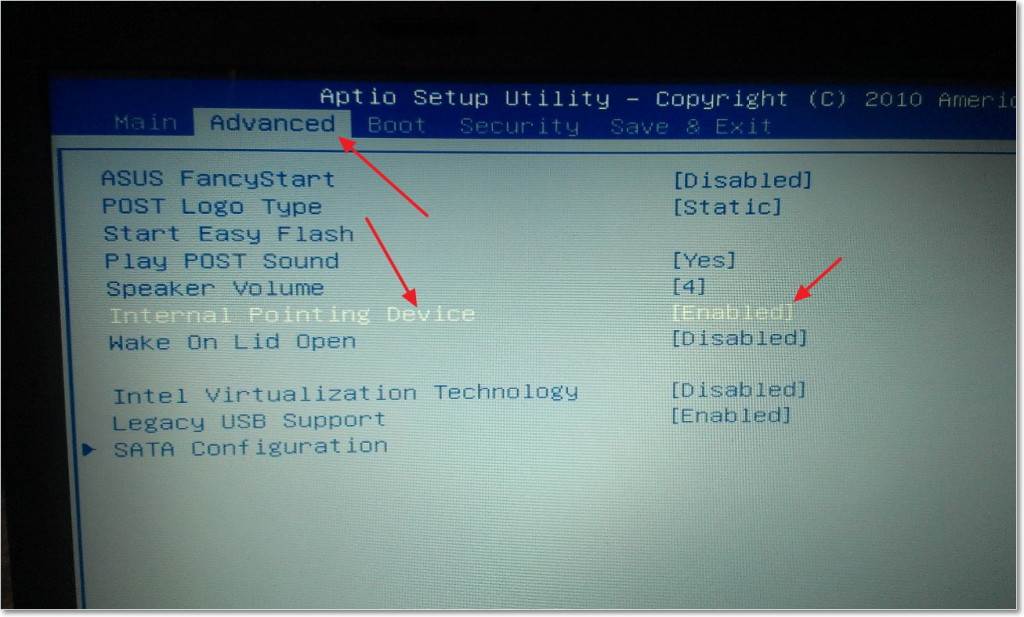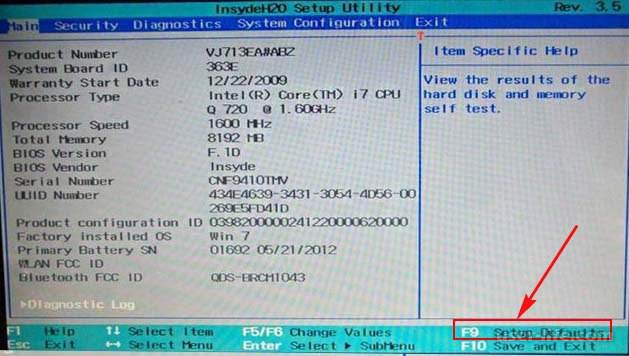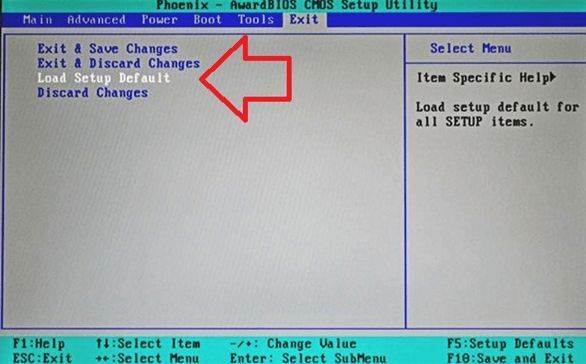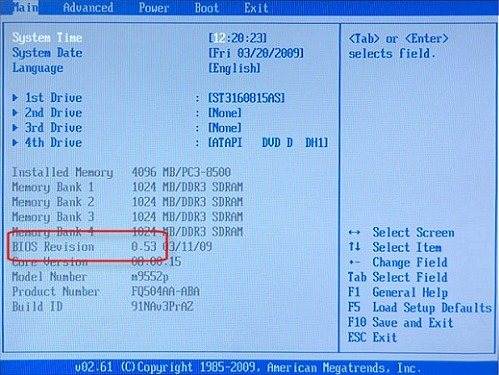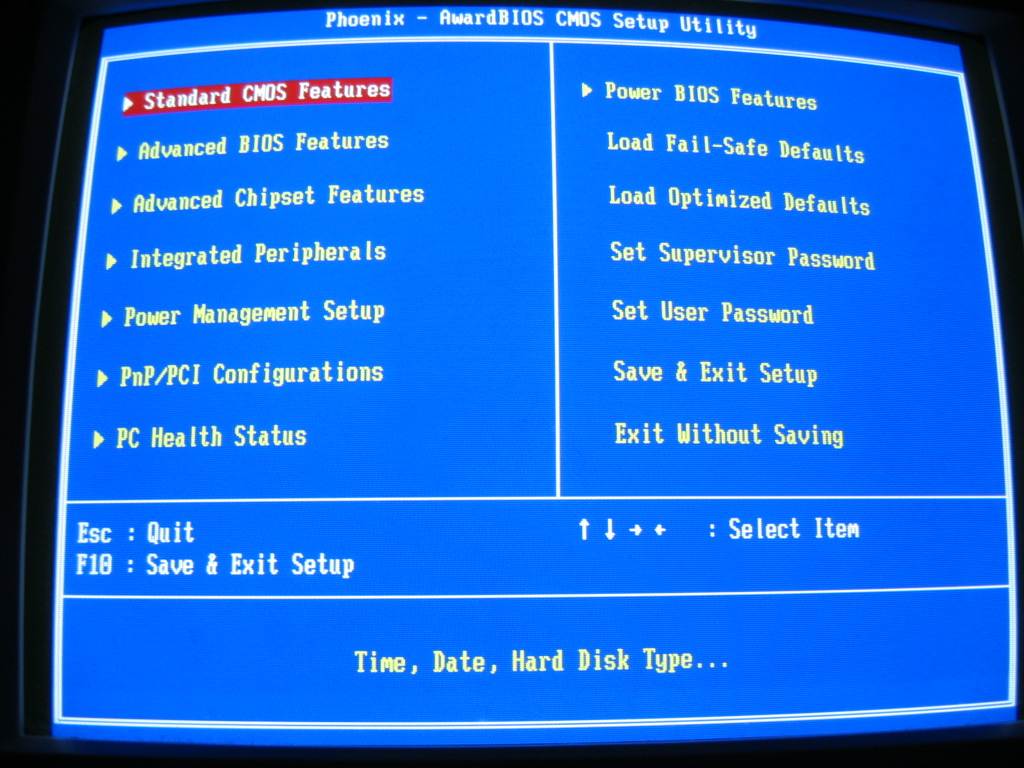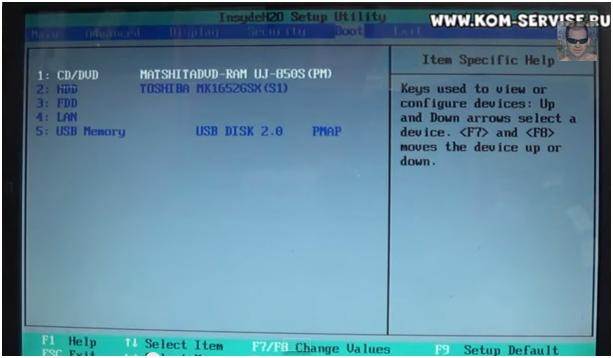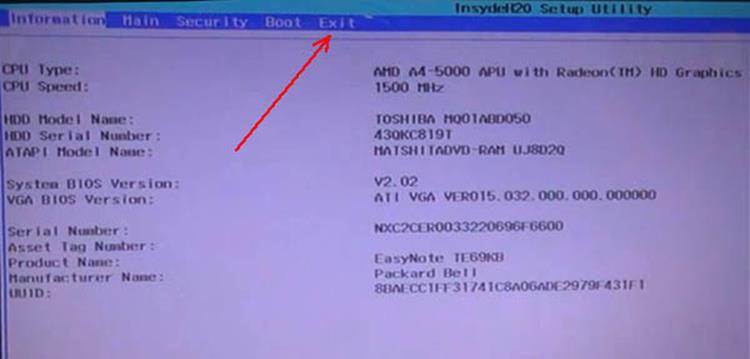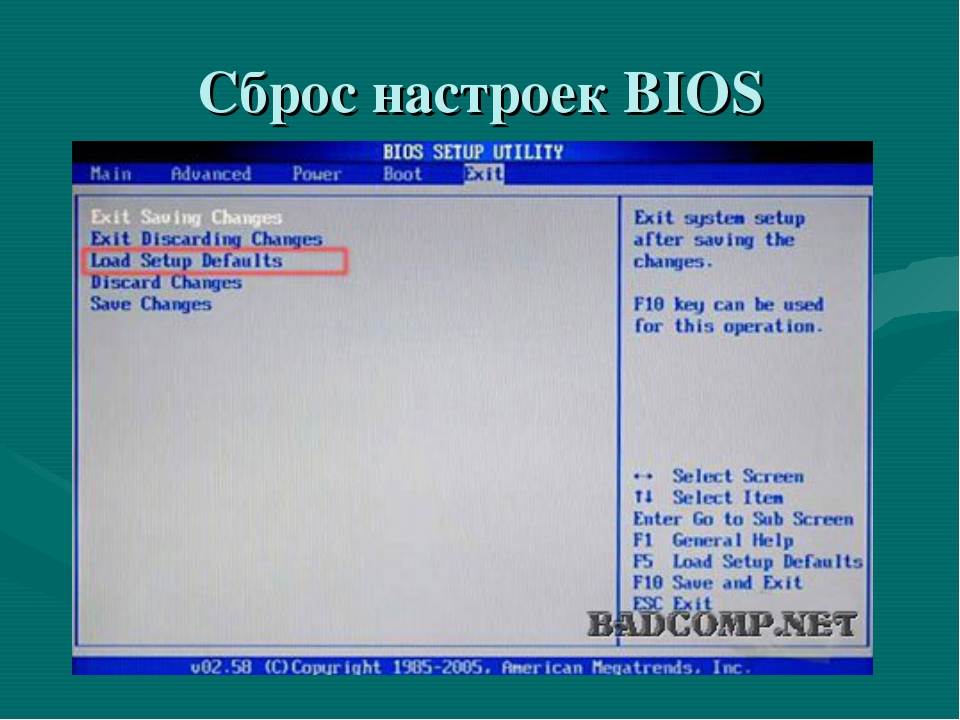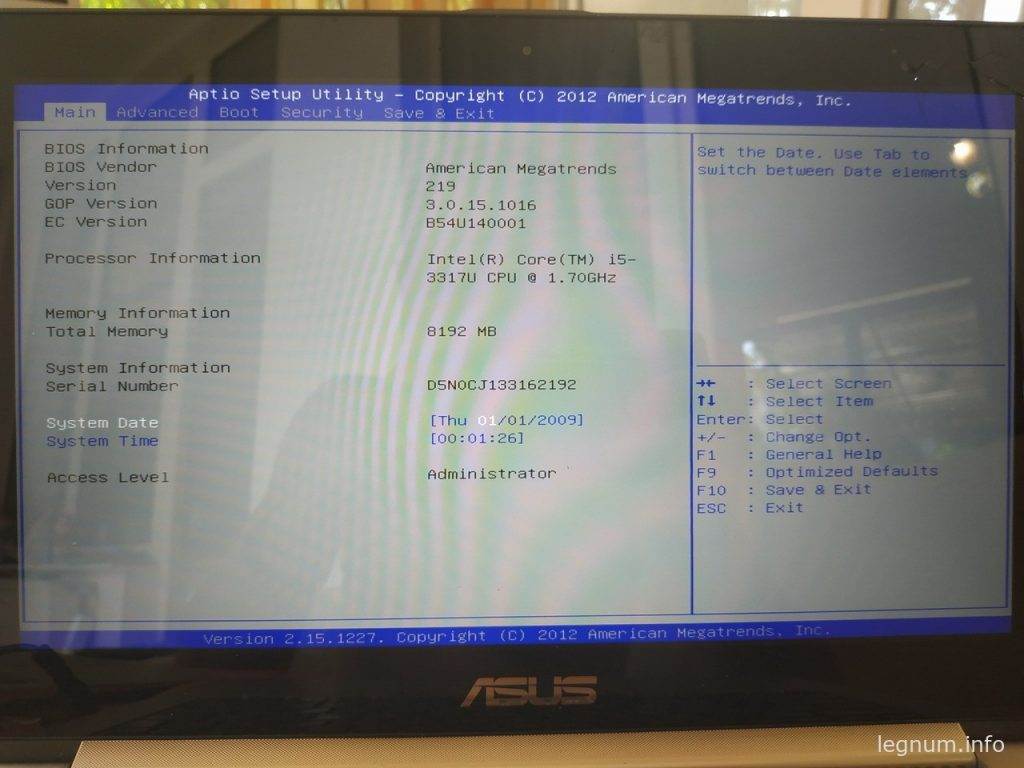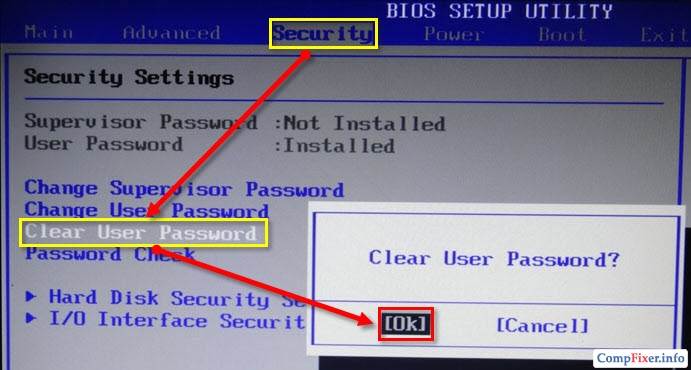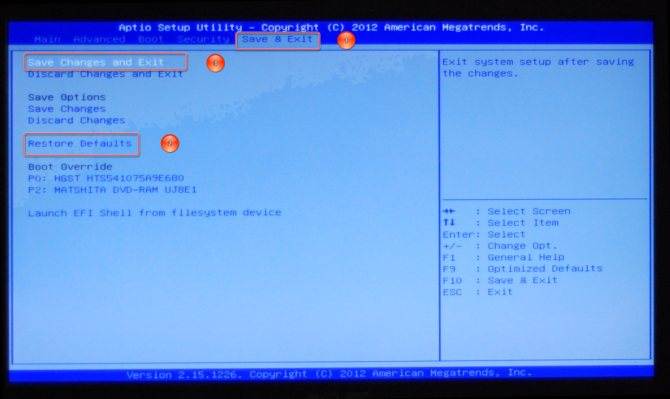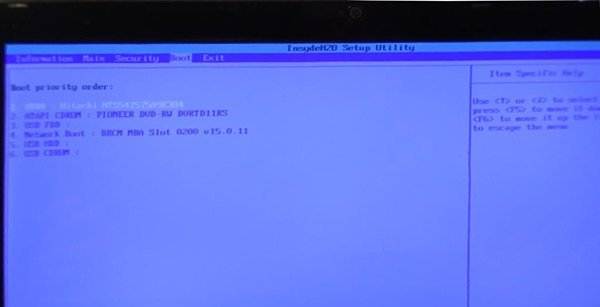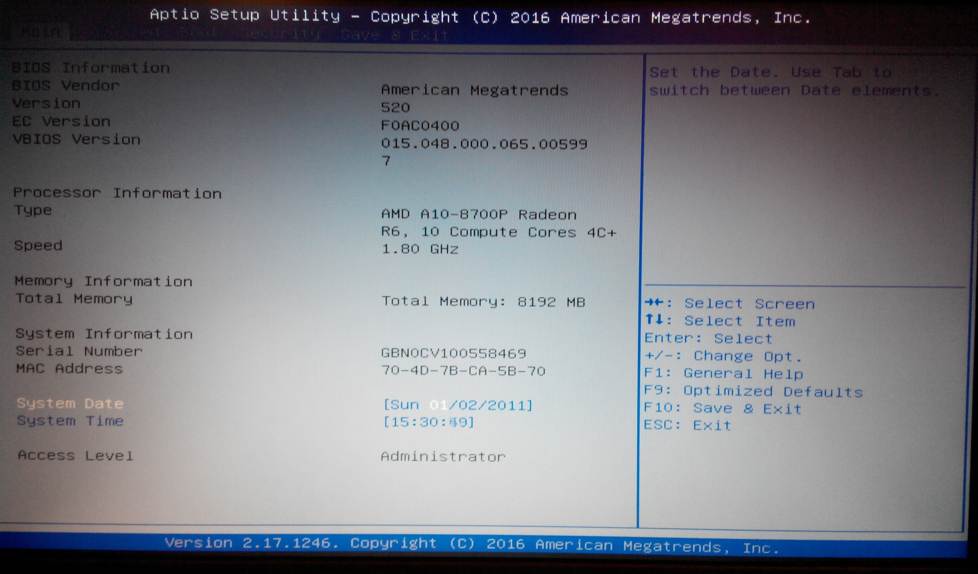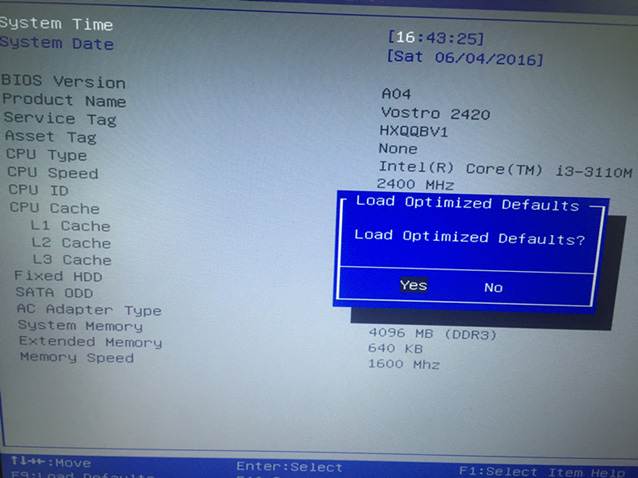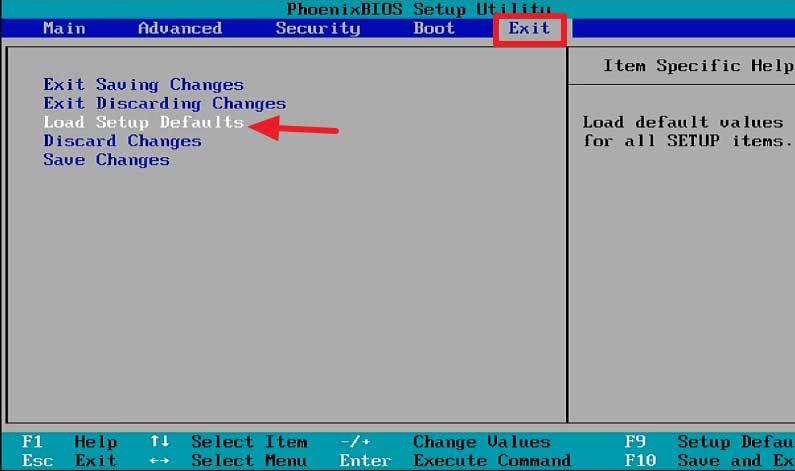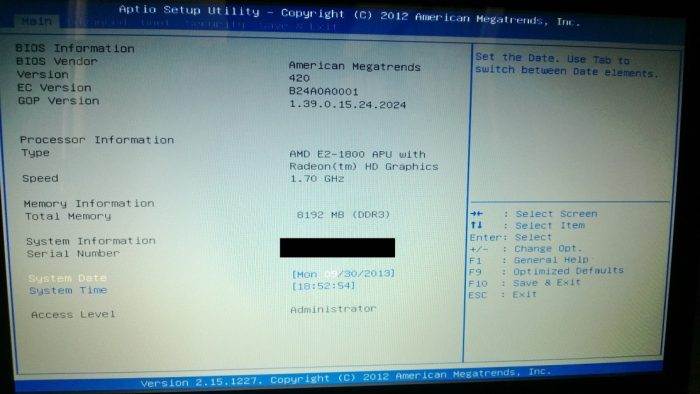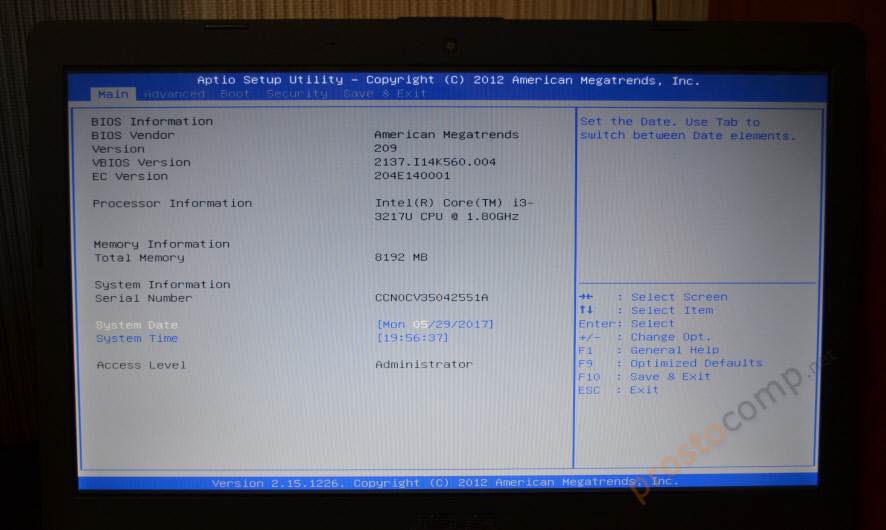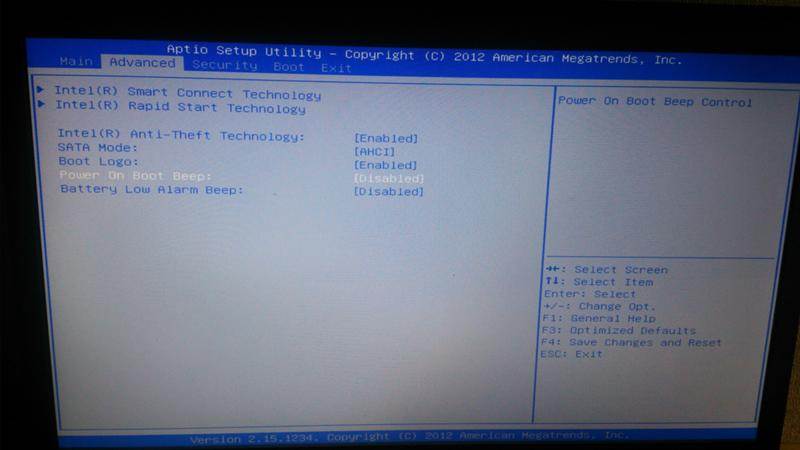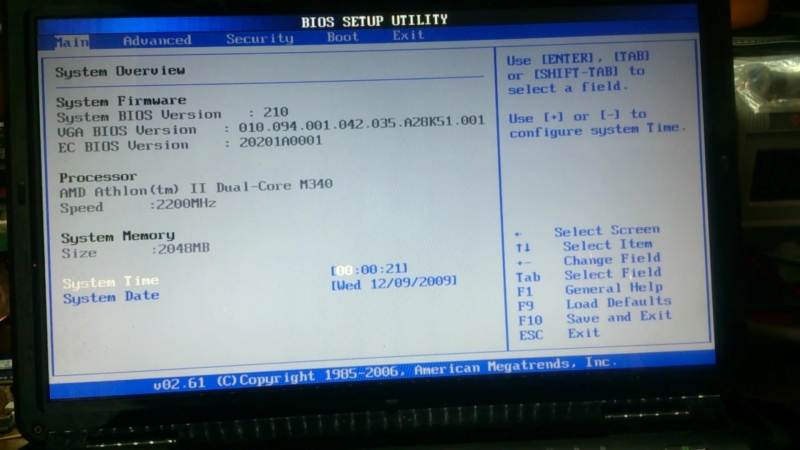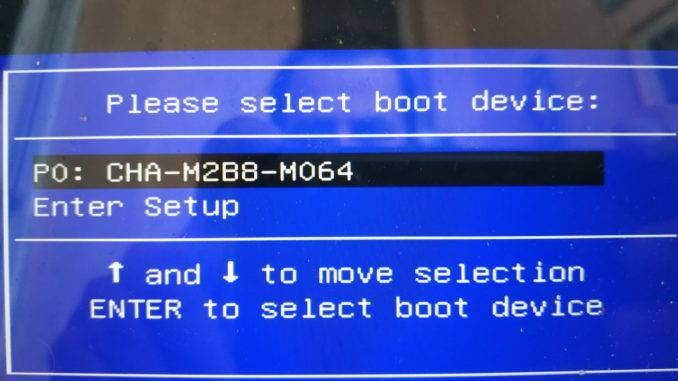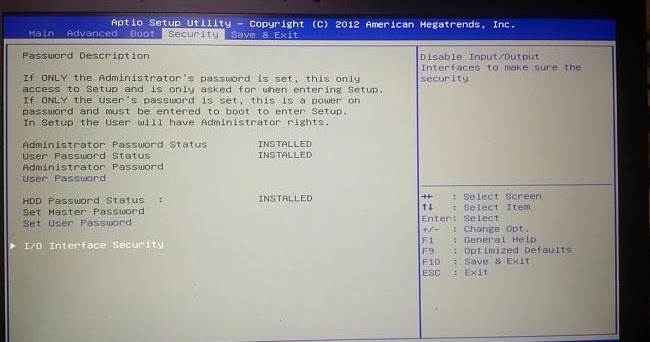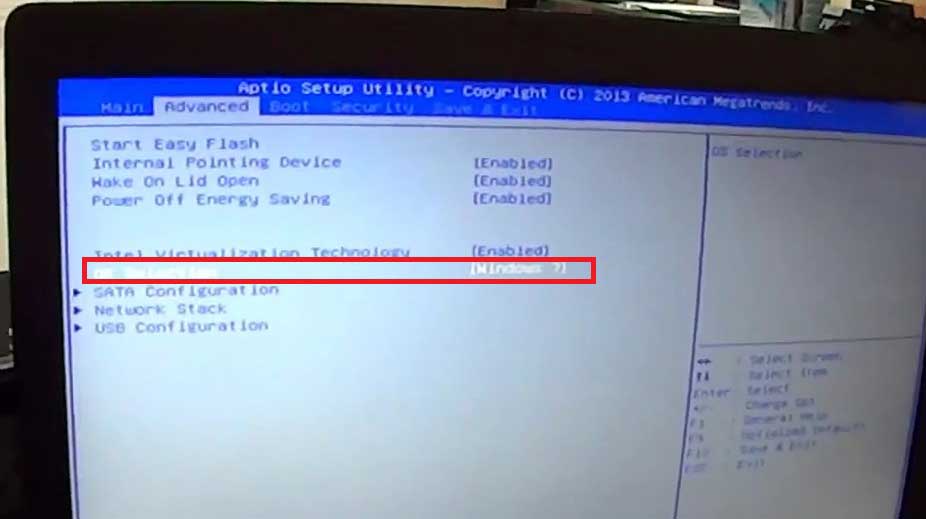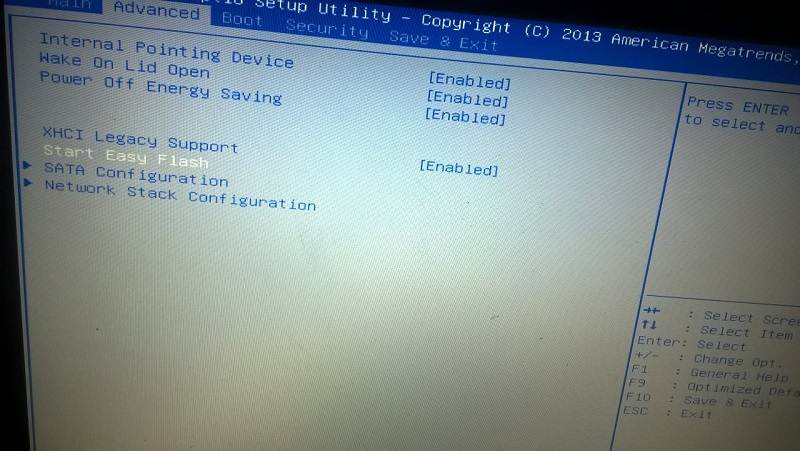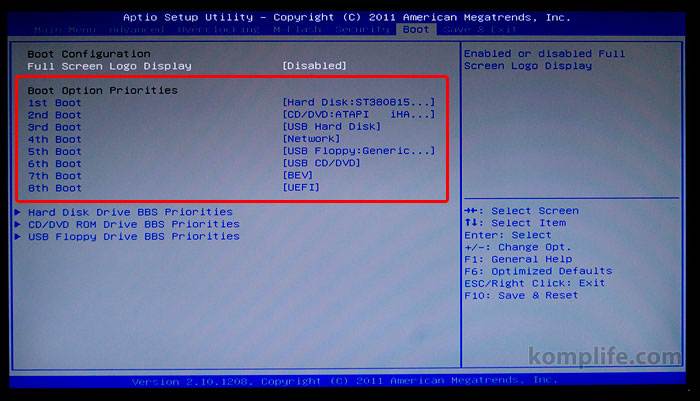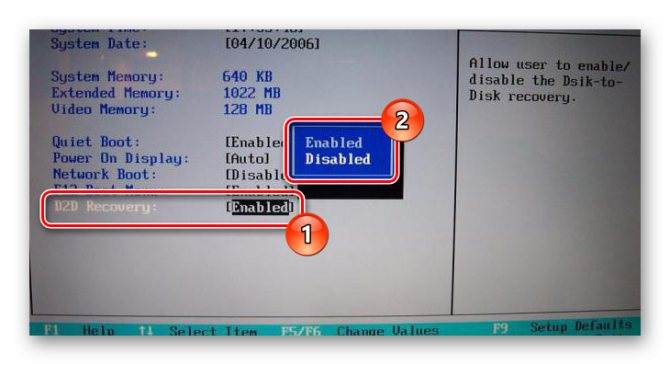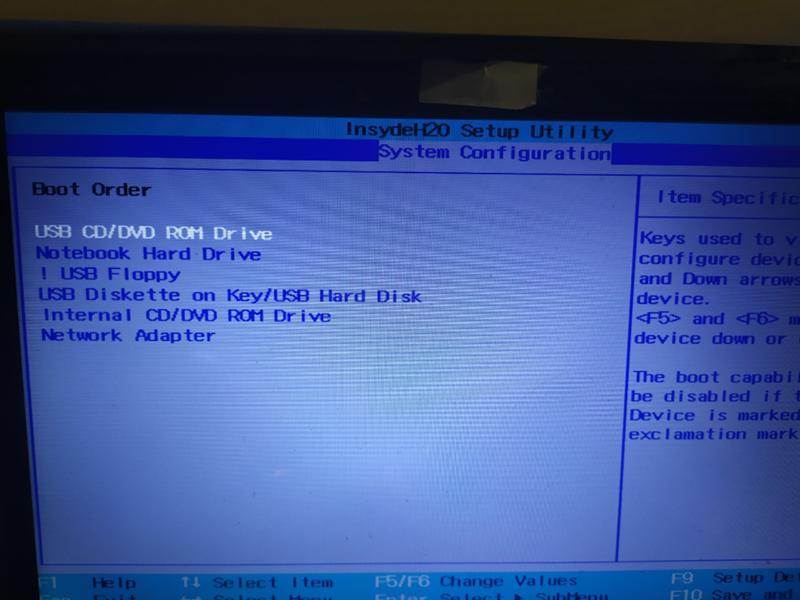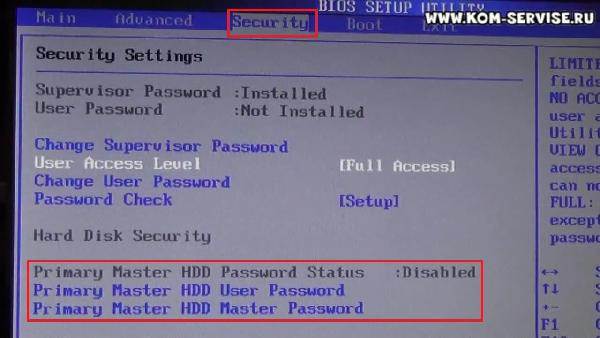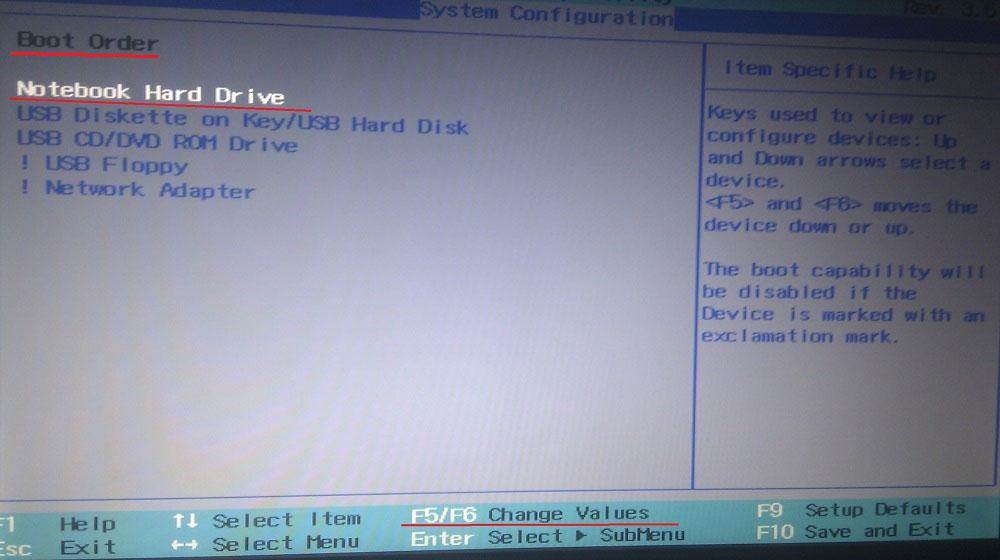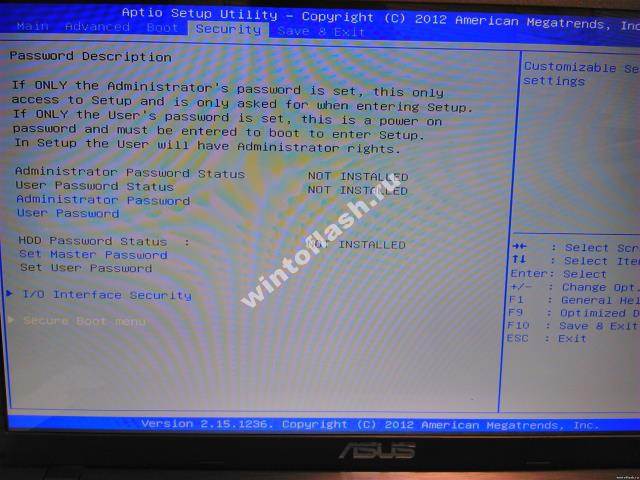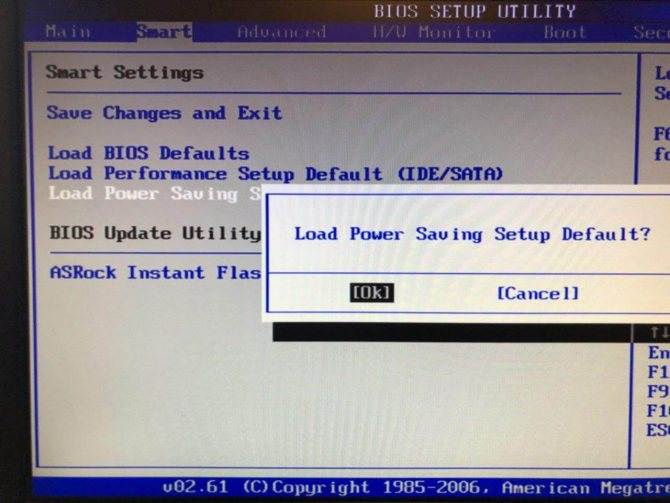Зачем сбрасывать настройки BIOS?

Очень редко на платах можно встретить клавишный переключатель для сброса БИОС на заводские настройки
Причин, из-за которых придется сбросить настройки BIOS, может быть много. К примеру, пользователь слишком переусердствовал с настройкой производительности компьютера. А именно: разогнал процессор или видеокарту до критических показателей. В целях безопасности компьютер теперь не хочет включаться. Он сообщает пользователю о том, что температура устройства слишком высока и выключается. Конечно, некоторые модели умеют автоматически восстанавливать заводские настройки, но это бывает не всегда. Чаще всего пользователю приходится выполнять эту процедуру самостоятельно.
Еще одна причина, по которой приходится задумываться о сбросе БИОСа, неудачное обновление. Если ошибочно (или по незнанию) было установлено обновление, которое не подходит под материнскую плату или версию BIOS, то компьютер начнет «лихорадить». Исправить эту ситуацию можно, только если сбросить BIOS.
Довольно распространенной причиной обнуления БИОСа также является сброс пароля. То есть если при включении компьютера система запрашивает пароль, а новоиспеченный владелец компьютера его, естественно, не знает, то и приходится выполнять сброс настроек в БИОСе.
Другими причинами могут быть:
- компьютер не реагирует на нажатие кнопки питания (не включается);
- компьютер включается, но издает какие-то звуки и не загружает операционную систему;
- компьютер постоянно зависает, перезагружается и т.д.
Обнуляем пароль БИОС на ноутбуке
С ноутбуками дела обстоят сложнее, но и способов сбросить пароль BIOS на них больше. Один подобен вышеописанному, однако выручает он не всегда. Почему:
Чтобы добраться до батарейки или джампера «Clear CMOS», иногда приходится разбирать ноутбук полностью. Лишь на некоторых моделях батарейка находится под отдельной крышечкой.

- Батарейка может быть припаяна к материнской плате, а джампер — отсутствовать.
- Пароль БИОС иногда хранится в отдельной микросхеме энергозависимой памяти EEPROM, и манипуляции с элементом питания ни к чему не приводят. Так обычно устроены ноутбуки бизнес класса и некоторые компактные модели.
Если последнее — и есть ваш случай, выполнить сброс пароля BIOS получится лишь прошивкой EEPROM на программаторе или подборкой мастер-пароля — универсального кода, подходящего к конкретной марке ноутбука.
Вариант с программатором явно не для домашних пользователей. К нему прибегают ремонтники в сервисных центрах, когда более простые методы не помогают.
Микросхему при этом выпаивают с платы, «заливают» в нее новую прошивку и припаивают на место.
После этого с помощью редактора БИОС вписывают в микропрограмму MAC-адрес и серийные номера ноутбука.

Получается, подборка мастер-пароля — единственное, что можно сделать дома. У разных производителей лэптопов она выполняется по-своему.
Суть метода сводится к следующему: после нескольких неудачных попыток ввода БИОС выдает некий код, на основе которого и генерируется мастер-пароль.
В качестве генераторов используются программы (малораспространенные в широком доступе) и веб-сервисы.
Иногда решить проблему помогает служба техподдержки производителя машины, но, к великому огорчению, некоторые требуют за это плату.
Рассмотрим, как получить мастер-пароль на ноутбуках самых распространенных марок.
Asus.
Недокументированная возможность: сброс настроек и пароля BIOS на некоторых моделях выполняется нажатием клавиши Insert одновременно с кнопкой питания.
В других случаях после троекратной неудачи ввода БИОС отображает на экране дату своей установки. Каждой дате сопоставлен определенный password.
Для начала попытайтесь по дате найти мастер-пароль в Интернете, благо, пользователи охотно ими делятся. Если не получилось, воспользуйтесь сервисом-генератором.
Acer.
Три неудачные попытки ввода приводят к появлению сообщения «System disabled ».

Код используется для генерации. Так как он меняется после каждого включения ноутбука, найти подходящий мастер-пароль в Интернете, как для Asus, не представляется возможным. Генерировать иногда приходится несколько раз.
HP, Lenovo.
Разные версии BIOS лэптопов HP и Lenovo выводят разные сообщения. Одни — такие же, как у Acer, другие — восьмизначный цифровой код, третьи — десятизначный цифробуквенный.
Код передается в генератор. Чаще всего подходящий вариант генерируется не с первой попытки.
Настройки
Настраивать БИОС не сложнее, чем сбрасывать. Для начала пользователю нужно открыть окно настроек. Сделать это легко с помощью «горячих» клавиш. Однако помните, если ноутбук работает отлаженно, нормально загружается, не выключается самостоятельно, открывать BIOS и менять параметры не рекомендуется. После того как главное меню открыто, с помощью стрелок на клавиатуре измените системное время (число, месяц, год)
Важно, чтобы оно было правильно установлено. Сброс БИОСа на ноутбуке Asus, скажем, практически ничем не отличается от таковой процедуры на моделях других производителей, так что в любом случае у пользователя не должно возникнуть проблем
Итак, основные настройки:
- Вкладка Advanced. Чаще всего там не нужно ничего менять.
- Раздел Security позволяет настроить систему безопасности устройства. Если ноутбук предназначен для домашнего использования, он не требует измений. Актуально для офисных ПК.
- Раздел Boot помогает изменить настройки загрузки ОС. Если в качестве загрузочного устройства установлен диск CD-ROM, перед запуском БИОС он проверит именно этот диск. Если ничего не обнаружит, старт произойдет с винчестера. Специалисты советуют изменить параметры Boot. Настройки зависят от материнской платы. Поставьте курсор напротив параметра First Boot Device, нажмите Enter. Когда появится новое окно найдите пункт Hard Disk (жесткий диск), подтвертите, нажав Enter. Далее следует выбрать строку Second Boot Device и изменить настройки на CDROM. Затем найдите Third Boot Device и поставьте Disabled.
- Для сохранения измененных параметров, пользователю необходимо нажать на раздел Exit (выход из окна) и сохранить, нажав Enter.
В БИОСе есть и другие опции, которые могут потребовать дополнительных настроек. Например, раздел «Информация» содержит сведения о текущем состоянии лэптопа. Здесь же проводят некоторые другие настройки. Раздел Main содержит элементы управления. Прежде чем производить какие-либо изменения, проверьте заводские параметры. Если не уверены в своих силах, обратитесь к специалистам. Лучше воспользоваться помощью со стороны для надежности.

Второй способ сбросить биос в ноутбуке — джампером
Второй способ заключается в сбросе перемычкой, которая находится близко к вышеупомянутой батареи.
Перемычка описывается как «CLEAR CMOS», «CLR CMOS» или «RESET BIOS» в зависимости от материнской платы, установленной в компьютере. Внешний вид перемычки также зависит от модели ноутбука.
По умолчанию она замыкает два контакта – первый и второй. Чтобы сбросить биос вам нужно замкнуть второй и третий контакты, подождать несколько секунд и переместить все обратно в исходное положение.
Если у вас нет перемычки можно быть использовать обычную отвертку удерживая ее в таком положении от нескольких до десятков секунд (чем дольше, тем лучше).

Сброс настроек BIOS через меню BIOS
Этот способ подойдет в том случае, если есть возможность доступа в BIOS при включении компьютера. Для этого нужно при включении компьютера нажать специальную кнопку, которая отвечает за вход в настройки BIOS’a. Чаще всего этой кнопкой является кнопка Del (Delete).
Дальнейшие действия зависят от производителя материнской платы, и BIOS’a в ней. Отличить какой BIOS в материнской плате не должно составить труда визуально, достаточно взглянуть на поясняющие картинки к инструкции каждого типа BIOS’a.
Сброс настроек BIOS в Award Bios

Клавиатурой переходим к пункту “Load Optimized Defaults”. Нажимаем клавишу Enter, затем на запрос подтверждения выбираем стрелками клавиатуры “OK”. Нажимаем Enter.
Теперь переходим к пункту “Save & Exit Setup”. Нажимаем Enter, после чего компьютер должен отправиться в перезагрузку, а настройки BIOS – сброшены.

Сброс настроек BIOS в Phoenix Bios

Стрелками клавиатуры (влево, вправо) переходим во вкладку верхнего меню под названием “Exit”.

Там находим пункт “Load Setup Defaults”. Выбираем его стрелками вверх, вниз и нажимаем клавишу Enter. Появится окошко, в котором необходимо подтвердить ваше желание сбросить настройки BIOS – выбираем “OK”, и нажимаем Enter.
Теперь нужно выбрать пункт “Exit & Save Changes”.

Переходим туда, жмем Enter, если запросит подтверждение – выбираем “OK”, и опять нажимаем Enter. Компьютер должен перезагрузиться и сбросить настройки BIOS.
Сброс настроек BIOS в ASRock UEFI BIOS
В верхнем меню переходим на вкладку “Exit”.
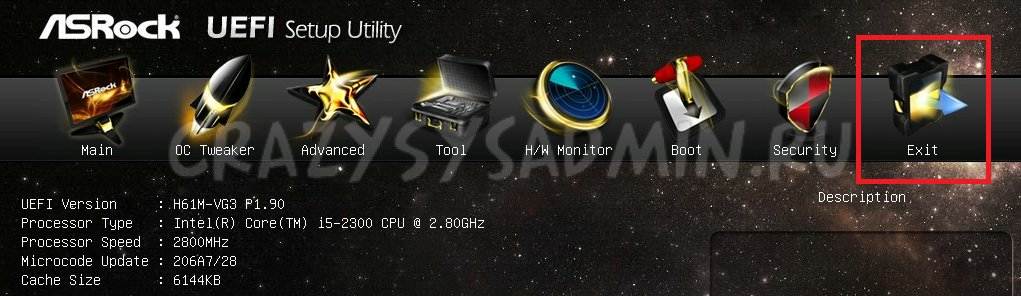
Выбираем пункт “Load UEFI Defaults”.

На вопрос “Load UEFI Defaults?” отвечаем “Yes”.

Теперь выбираем пункт “Save Changes and Exit”.
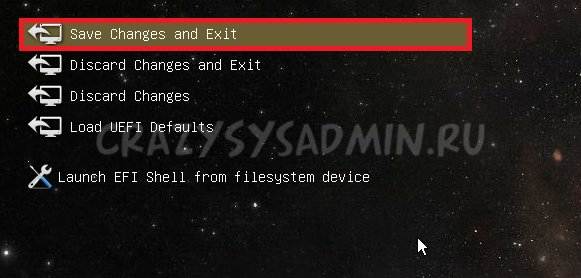
На очередной вопрос в виде “Save configuration changes and exit setup?” отвечаем “Yes”.

После этого настройки BIOS будут сброшены, а компьютер перезагрузится.
Сброс настроек BIOS в ASUS UEFI BIOS
У материнских плат ASUS есть два интерфейса UEFI – один использовался на старых материнских платах, вышедших примерно до 2014 года, второй используется на всех нынче выпускаемых материнских платах. Поэтому, если вы не узнаете визуально интерфейс вашего BIOs/UEFI, не торопитесь закрывать страницу с этой инструкцией, а просто пролистайте дальше.
Первый вариант
В правом нижнем углу ищем кнопку “Default (F5)” и нажимаем на неё.

Появится окошко с запросом на подтверждение выполняемого действия. Выбираем “OK”.

Теперь перед нами опять откроется главное меню. В правом верхнем углу находим кнопку “Exit/Advanced Mode”, и нажимаем на неё.

Выбираем “Save Changes & Reset”.

Компьютер отправится в перезагрузку, а настройки BIOS будут сброшены.
Второй вариант
Нажимаем на клавишу F5, или же на кнопку “Default (F5)” в низу экрана.
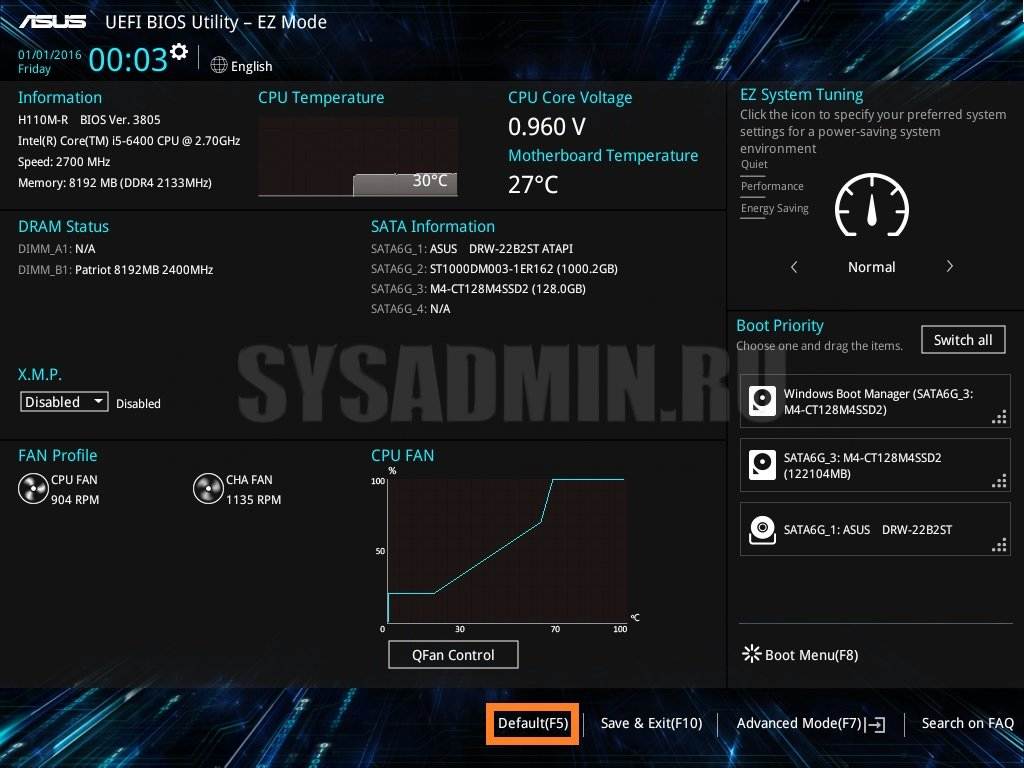
В появившемся окошке выбираем “ОК”, или нажимаем клавишу ввода (Enter).
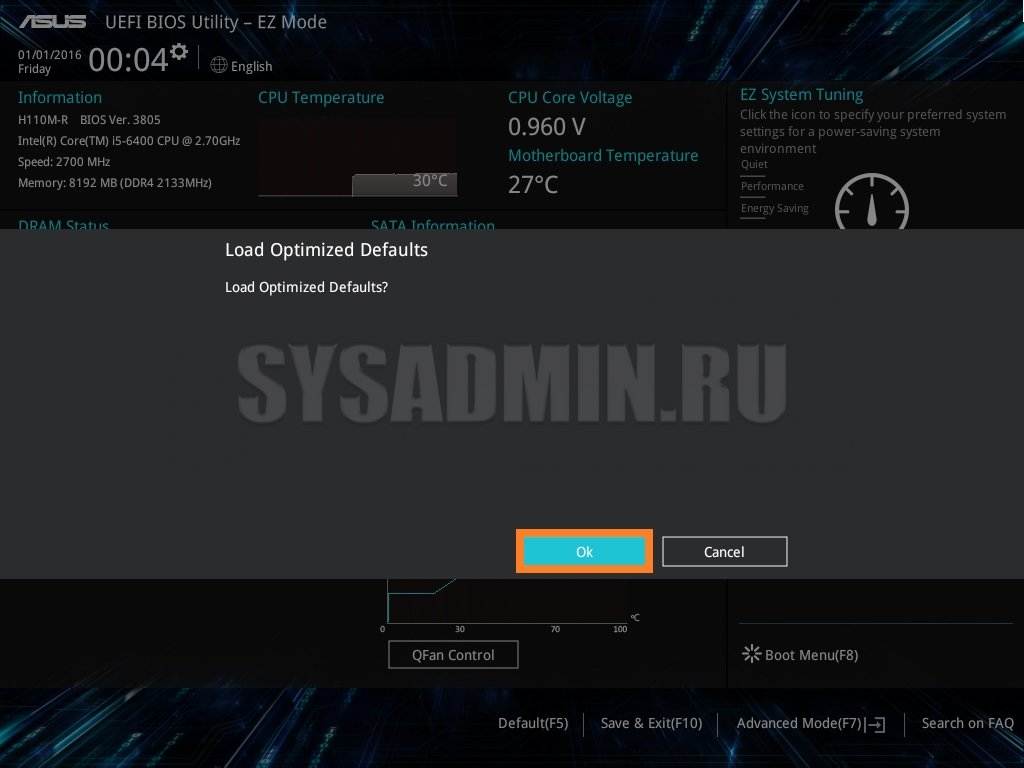
Затем выбираем “Save & Exit(F10)” (или нажимаем клавишу F10).
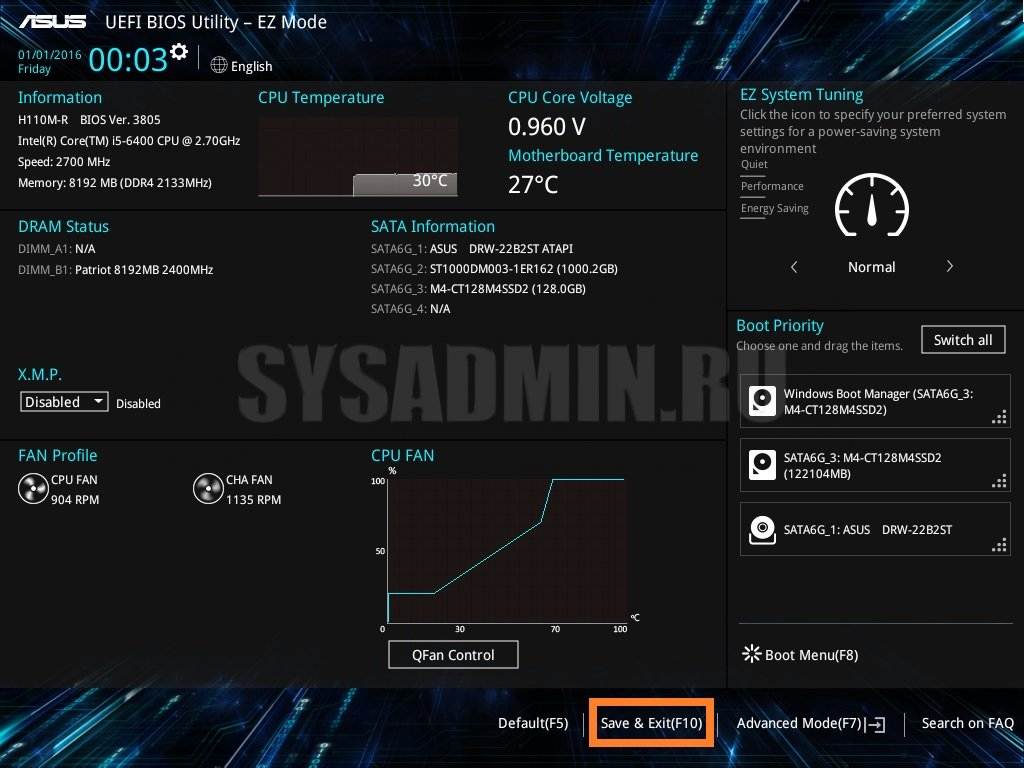
И вновь нажимаем “ОК”, или же клавишу ввода (Enter).
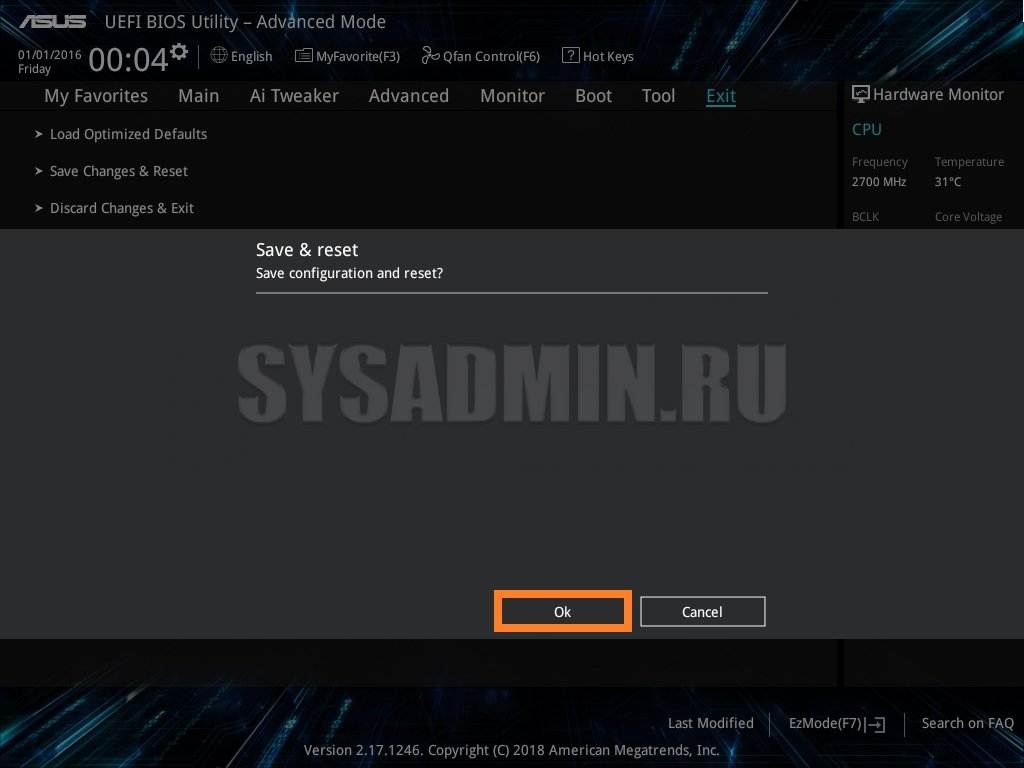
Сброс настроек BIOS в MSI UEFI BIOS
В главном меню BIOS выбираем пункт “Mainboard settings” (“Settings”).
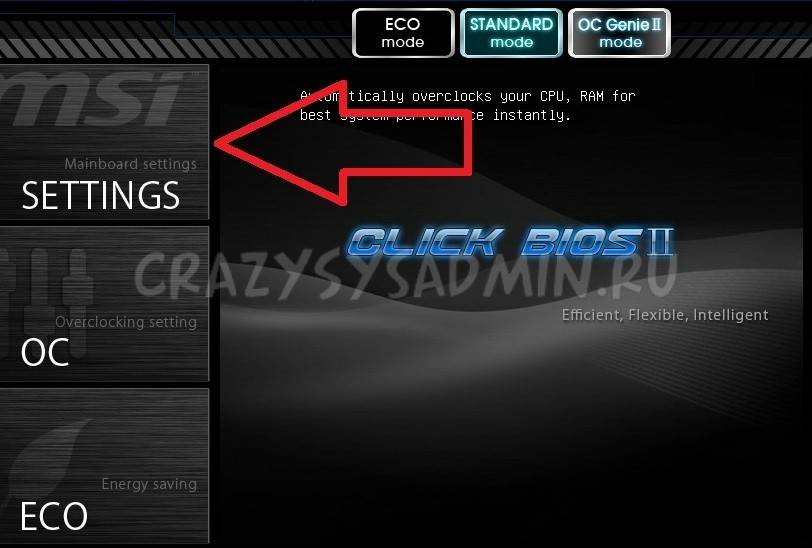
Выбираем пункт “Save & Exit”.
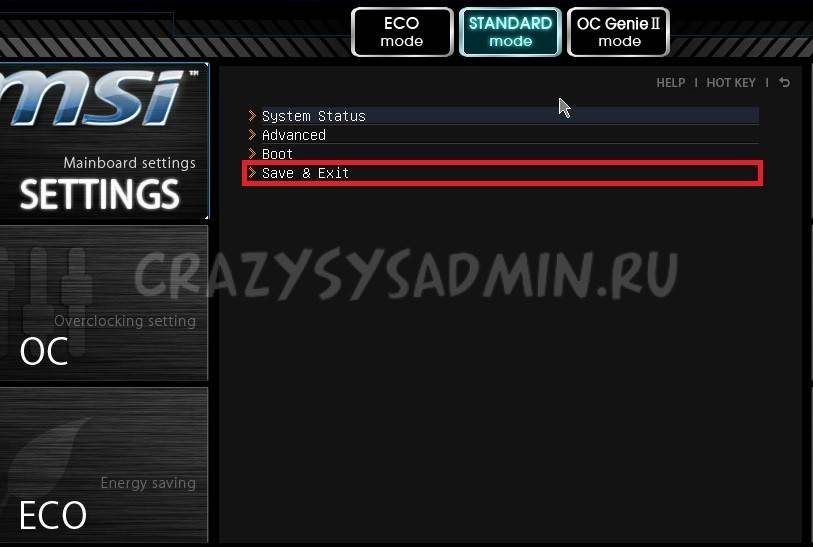
В открывшемся меню выбираем пункт “Restore Defaults”.

Появится окошко с запросом на подтверждение действия – “Load Optimized Defaults?”. Отвечаем “YES”.
Теперь необходимо выйти, сохранив сброшенные настройки BIOS. Для этого переходим к пункту “Save Changes and Reboot”.

На вопрос, действительно ли мы хотим перезагрузиться – Save configuration and reset – отвечаем “YES.
После этого компьютер перезагрузится, а его настройки BIOS будут сброшены на настройки по умолчанию.
Аппаратный метод
Аппаратный способ сброса настроек БИОС ноутбука требуется в тех случаях, когда пароль неизвестен, забыт, или, когда пользователь никакой защиты не устанавливал, но BIOS всё равно оказался защищён.
При этом подбор пароля и использование специальных утилит на загрузочном диске не помогают. Единственный выход – аппаратное обнуление.
Как зайти в BIOS (UEFI) на Windows 10? Все способы
Кнопка для обнуления BIOS
Модели ноутбуков, выпущенные за последние 2–3 года, дают возможность обойтись без разборки устройства. Для сброса БИОС достаточно выполнить следующие действия:
- Выключить и перевернуть ноутбук крышкой вверх;
- Проверить нижнюю часть на наличие надписи CMOS на корпусе, возле которой может быть специальное отверстие для обнуления BIOS;
- Вставить в отверстие острый предмет типа скрепки или гвоздика и подержать его полминуты;
- Включить ноутбук.
Если никаких отверстий сзади ноутбука не обнаружено, его следует разобрать.
Внимание! Дальнейшие инструкции – только для продвинутых ПК-пользователей!
Помните, что снятие крышки и разбор компьютера ведёт к потере гарантии.
Перед разборкой обязательно удалить периферийные устройства (отключить шнур питания, если компьютер находится на зарядке, извлечь флешки и кабели подключения к другой технике) и аккумулятор.
Отключение батарейки
Один из простейших аппаратных способов сброса – отключение автономного питания на материнской плате. Большинство моделей ноутбуков хранит настройки BIOS и текущее время в памяти, которая зависит от небольшой батарейки типа CR2032.
Рис.7. Батарейка материнской платы CR2032
Извлекая эту батарейку, можно отключить питание БИОС и сбросить все настройки, включая пароль. Обесточить плату придётся на период от 5 до 40 минут, в зависимости от модели. Иногда устройство может оказаться энергонезависимым и сброса не произойдёт.
До батарейки легко добраться – обычно она расположена близко к одному из краёв платы и не закрыта другими комплектующими.
От пользователя потребуется:
- снять крышку;
- обесточить устройство, вынув аккумулятор;
- найти миниатюрный источник питания;
- слегка надавить на защёлку и извлечь батарейку;
- подождать некоторое время (для того чтобы не проводить процедуру повторно, лучше подождать не меньше 40 минут);
- установить батарейку обратно, путём такого же лёгкого нажатия;
- включить ноутбук;
- провести настройку БИОС заново, установив часы, дату и порядок загрузки системы.
Некоторые платы имеют встроенную несъемную батарейку. Для них извлечение батарейки невозможно, поэтому стоит перейти к последнему из способов.
Переключение джампера очистки
Метод переключения джампера основан на наличии у лэптопа специальной перемычки, отвечающей за сброс БИОС.
Чтобы её найти, понадобится снять крышку переносного компьютера открыть доступ к плате. Чаще всего переключатель расположен недалеко от батарейки, а перемычка обычно подписана надписями типа CLRTC, CLR и CCMOS.
Контактная площадка джампера практически всегда состоит из трёх контактов. Для сброса BIOS требуется переместить перемычку на один шаг: из первого положения во второе или из второго в третье.
Рис.8. Джампер очистки CMOS
Пока перемычка находится в переключенном положении, требуется нажать на кнопку включения ноутбука и удерживать не менее 10 секунд.
Естественно, при отключённом питании ноутбук не включится, но сигнал будет передан на джампер. После этого перемычку возвращают в исходное положение, компьютер собирают, а БИОС заново настраивают.
Совет: вместо перемычки на джампере ноутбука может быть специальная кнопка, нажатие на которую позволяет выполнить аналогичное действие. Нажимать следует карандашом или ручкой, подождав те же 10 секунд.
Использование любой аппаратной методики, от снятия батарейки до переключения джампера, хотя и практически на 100% гарантирует сброс настроек, может привести к потере гарантии нового ноутбука, поэтому применять их стоит только после окончания гарантийного срока.
Установка пароля в BIOS
Прежде чем описывать процесс сброса пароля, сначала следует знать, как его установить, удалить, а также эффективно ли его устанавливать для защиты компьютера именно на БИОС.
Установка пароля в БИОСе для защиты компьютера считается более эффективной по нескольким причинам. Если, к примеру, установить пароль при входе в операционную систему, то его можно с легкостью взломать программным способом или даже обойти (например, через безопасный режим). Сделать то же самое в BIOS вряд ли получится. Это первый плюс. Кроме того, установленный в BIOS пароль запрашивается сразу же при включении компьютера (еще до включения операционной системы), так что те, кто не знают комбинации, даже не смогут включить компьютер. Чтобы зайти в настройки БИОС и изменить или удалить пароль, тоже нужно будет ввести существующий код, и это еще один плюс в копилку такой защиты.
Конечно же, любую защиту можно взломать или обойти, и BIOS не исключение. Для этого нужно всего лишь открыть системный блок или ноутбук и выполнить определенные манипуляции. Но не все смогут справиться с такой задачей, и довольно часто такие пользователи просто обращаются к специалистам в сервисный центр.
Итак, как же установить пароль на БИОСе? Для начала нужно перезагрузить компьютер (или просто включить, если до этого он был выключен) и зайти в BIOS, нажав кнопку «Delete». Можно щелкать несколько раз до тех пор, пока не откроется БИОС — ничего страшного в этом нет. Но не у всех вызов BIOS осуществляется с помощью этой кнопки. Все зависит от компьютера/ноутбука и установленной материнской платы. Узнать, какой клавишей осуществляется вызов BIOS, можно при включении компьютера (еще до загрузки операционной системы) — нужная клавиша будет написана в нижней части экрана. Это может быть «Delete», «F1», «F2», «F10» и т.д.

Установить пароль БИОС можно зайдя на вкладку «Security» меню BIOS Setup
После того как откроется BIOS, необходимо найти в главном меню пункт «BIOS Setting Password». После нажатия кнопки «Enter» откроется маленькое окно, в котором можно будет задать пароль. Максимально возможный размер комбинации тоже зависит от BIOS, к примеру, 6 символов. Значит, в данном случае можно придумать хороший пароль до 6 символов, ввести его и нажать клавишу «Enter». При этом желательно записать эту комбинацию куда-нибудь еще. Далее, система выдаст пользователю еще одно такое же окно, где нужно будет подтвердить пароль. Необходимо еще раз ввести тот же код и щелкнуть «Enter». После этого система выдаст сообщение «Password installed» (т.е. пароль установлен) и можно нажимать «ОК».
Все, комбинация задана, но она будет запрашиваться только при попытке зайти в BIOS. Компьютер, как и прежде, будет включаться без пароля. Если необходимо сделать так, чтобы код запрашивался и при включении компьютера, то понадобится выполнить еще одну настройку.
В этом же меню надо найти вкладку «Advanced BIOS Features» и щелкнуть на нее. Затем нужно найти пункт «Password Check». Обычно напротив него стоит пункт «Setup», который означает, что комбинация будет запрашиваться только при входе в БИОС. В данном случае понадобится изменить этот параметр на другой — «Always». Теперь установленный код будет запрашиваться и при включении компьютера, и при попытке зайти в БИОС. Осталось только сохранить все изменения. Для этого необходимо нажать клавишу «F10», а затем — «Enter». Компьютер (или ноутбук) сразу же перезагрузится, и при включении появится окошко с запросом пароля. Необходимо ввести установленную комбинацию и нажать клавишу «Enter». После этого начнется загрузка операционной системы.
Как сбросить ноутбук ASUS до заводских настроек
Далее рассмотрим, как восстановить заводские настройки на ноутбуке ASUS с применением утилиты Recovery. При восстановлении системы у вас получится «чистая» Windows, а все пользовательские настройки и файлы удалятся — точно такая, как у лэптопа на витрине в компьютерном магазине.
Рекомендуется предварительно сохранить важные данные, которые хранятся на диске C:, включая содержимое рабочего стола (если вы храните там, например, рабочие документы). В «группу риска» попадают фотографии и видеозаписи из папок всех пользователей компьютера, загрузки, каталоги, созданные приложениями, а также сохранения из компьютерных игр.
В последнем случае много зависит от того, в каком году выпущена игра: более старые хранят сейвы в каталоге с сохраненной игрой в папке Saves, новые же записывают сохранения и файлы конфигурации в документах каждого пользователя.
Если не загружается Windows
В случае частичного или полного повреждения системных файлов или разделов Windows может не загружаться и требовать от пользователя каких-то действий. В отличие от лэптопов некоторых марок, у ASUS редко встречается отдельная кнопка для запуска утилиты восстановления операционной системы. Однако есть функциональная клавиша F9, с помощью которой можно вызвать стандартное меню устранения неполадок.
Восстановить ноутбук АСУС с помощью Рекавери довольно просто, если сделать все правильно. После захода в меню сброса следует выделить строку восстановления с пометкой EMS Enabled и нажать кнопку Enter. Если нажать кнопку F8, можно выбрать дополнительные опции восстановления, но обычно этого не требуется.
Последует предупреждение об удалении всех пользовательских файлов. Сохранить их рекомендуется еще до начала процедуры восстановления операционной системы. Восстанавливать ОС нужно обязательно в первый раздел — именно тот, где Windows была установлена изначально.
Поэтому нужно выбрать пункт «Восстановить Windows на первый раздел», установив соответствующий флажок, и нажать кнопку «Далее». Начнется процесс восстановления системы, который проходит в автоматическом режиме. В ходе восстановления ноутбуку понадобится несколько раз перезагрузиться. Это нормальное явление, которое не должно вызывать опасений у владельца лэптопа.
В итоге вы получите «чистую» ОС — точно такую же, как сразу же после установки. Далее можно настраивать ее рабочие параметры согласно собственным предпочтениям, подключаться к интернету, устанавливать приложения: все то же самое, как при установке Windows «С нуля».
Если устройство нормально загружается
В этом случае все делается точно так же, как и если Windows повреждена. Разница в том, что в этом случае можно восстановить личные файлы, если выбрать соответствующую опцию. Как именно это сделать, будет рассмотрено далее.
Если не работает кнопка F9
Если кнопка F9 сломана, и вы не можете вызвать меню восстановления, на помощь придет еще одна утилита, разработанная ASUS — Backtracker. Проблема может быть в том числе и в повреждении жесткого диска, меню восстановления которого не реагирует на команды пользователя.
Backtracker можно запустить со съемного накопителя: это обычный файл с расширением EXE, с которыми работает Windows. Утилита умеет создавать точки восстановления, в которых сохраняются также и пользовательские данные.
Как сбросить БИОС на заводские настройки в ноутбуках и ПК

В случае, когда устройство начинает работать со сбоями, может потребоваться узнать, как сбросить БИОС на заводские настройки. BIOS представляет собой комплекс контролирующих микропрограмм, загружающих операционную систему (Windows, Linux и др.) на компьютерах и ноутбуках.
Это базовая система ввода и вывода, находящаяся в материнской плате. Ключевые функции данного элемента – установка системного времени, приоритета загрузки, параметров питания и т. д.
Зачем может понадобиться сброс BIOS
Заводские настройки BIOS наиболее безопасные и оптимальные. Поэтому возврат к ним помогает решить на компьютере или ноутбуке многие проблемы. Среди них:
- Сброс пароля в случае его утраты;
- Для разгона (были заданы критические параметры для частоты шины либо таймингов памяти);
- Когда была сделана некорректная настройка с указанием ошибочного параметра;
- Компьютер перестал загружаться.
В этих и многих других ситуациях понимание, как обнулить БИОС, может помочь сэкономить существенное количество времени и сил. Если компьютер еще находится на гарантии, то лучше обратиться в магазин или сервисный центр, так как можно из-за вмешательства лишиться права на бесплатное обслуживание.
Сброс БИОС разными способами
Прежде чем выяснить, как обнулить БИОС на компьютере, следует разобраться в способах входа в систему. Попасть в BIOS можно таким способом: при запуске или перезагрузке начинаем нажимать клавишу F2 либо Delete (это будет зависеть от того, какая материнская плата установлена в устройстве, можно попробовать нажимать разными вариантами до получения нужного результата).
Управление осуществляется в таком режиме с использованием пяти кнопок. Стрелки вправо и влево позволят делать перемещение по разным разделам, выбирая интересующие параметры конфигурации.
Кнопка Enter помогает применить выбранную настройку или зайти в раздел. Чтобы выйти, используется ESC. Теперь можно разбираться, как скинуть БИОС на заводские настройки – это делается нажатием клавиши F9.
Чтобы затем сохранить внесенные изменения, следует использовать F10 (также поможет выйти после из меню).
Существует несколько совсем иных способов, как сбросить BIOS на заводские настройки. Это может быть:
- Создание программ для записи различных значений в порты;
- Замыкание микросхем у контактов;
- Всевозможные операции с перемычками и проч.
Но самым простым и понятным для многих является способ с обычным вытягиванием батарейки, отвечающей за обеспечение постоянного питания для памяти БИОС даже в случае выключения компьютера. Что нам потребуется выполнить:
- Отключить сетевой шнур от сети питания, чтобы системный блок был обесточен;
- Найти на материнской плате батарейку плоской формы (обычно находится поближе к краю системной платы, достаточно крупного размера);
- Тонкой отверткой вытащить батарейку (если есть держатели, аккуратно их отогнуть).
После извлечения батарейки должно пройти не менее 5 мин. (в некоторых случаях придется подождать около суток). После она устанавливается обратно, и держатели также аккуратно возвращаются на свое место. Далее следует включить для компьютера питание и загрузиться. Теперь все настройки должны быть сброшены на стандартные.
Разница между процессом на ПК и ноутбуке
Без особой надобности разбираться в том, как обнулить БИОС на ноутбуке или компьютере, не стоит, особенно, если система нормально загружается. Сброс настроек на компьютере происходит проще, чем на ноутбуке.
В случае с ноутбуками гораздо целесообразнее обратиться в сервисный центр (лучше в авторизованный производителем).
Чаще всего пользователи ноутбуков хотят применить обнуление BIOS по причине забытого пароля, так как проблем с переразгоном обычно не бывает (попросту нет соответствующих опций).
Так, сброс до заводских настроек ноутбука Asus делается с помощью нажатия клавиши F2 (вход в настройки) при загрузке, перехода на опцию «Boot», выбора функции Boot Booster (нужно установить отключение на пункт). Далее нужно стандартно сохранить установки и сделать перезагрузку.
Во всех остальных случаях у разных производителей процесс может отличаться, с компьютерами в этом плане несколько легче.
При поисках решения, как сбросить настройки БИОСа по умолчанию следует учитывать один важный момент. Платы с хорошим качеством даже в случае извлечения батарейки могут удерживать параметры полчаса и более. На этот случай вблизи с батарейкой предусматривается специальный джампер (перемычка).
Имеет маркировку CLR или приставку CMOS. Замкнув ее контакты, настройки сбрасываются моментально.
Теперь вызнаете как совершить сброс биоса к заводским настройкам.
Варианты сброса БИОС
Для переносного компьютера, так же как и для стационарного, существует несколько вариантов решения проблемы с БИОС путём его обнуления:
- сбросить настройки, используя сам интерфейс (способ, подходящий только, если в BIOS получилось зайти);
- при помощи специальной утилиты (применяется для 32-разрядных операционных систем);
- аппаратным (механическим) способом.
Дополнительные способы сброса можно найти в документации на компьютер, если она сохранилась.
Помогут решить вопрос и инструкции для конкретной модели устройства; чаще всего их можно найти в сети – на сайте производителя или, в крайнем случае, на форумах владельцев аналогичных моделей.
Утилита Debug
Отложенное приложение Debug – это встроенная утилита внутри операционной системы Windows, отвечающая за отладку и проверку системных файлов.
Требования к использованию утилиты Debug:
- 32-разрядная операционная система (Windows x32);
- доступ к Windows и рабочему столу;
- возможность входа в безопасный режим;
- отключение всех внешних устройств, в том числе, компьютерной мыши, а также аккумулятора.
Инструкция по сбросу через Debug для новых версий BIOS:
- Нажмите комбинацию кнопок Win + R. В строчке введите cmd, а затем – ОК.
- В открывшемся окне напишите debug.exe и нажмите Enter.
- Введите коды – o702E, o71FF, q. После ввода каждого символьного значения нажимайте Enter.
Если никаких изменений не произошло, то нужно проводить операции в безопасном режиме Windows. Для перехода удерживайте кнопку питания ноутбука в течение 5-10 секунд до полного выключения компьютера. Во время включения должна появиться строчка «Безопасный режим с поддержкой командой строчки» – нажмите на нее.
Обратите внимание! Коды, вводимые в командной строке, зависят от версии BIOS. Среди редких изданий БИОС: AWARD и Phoenix
Руководство по просмотру версии БИОС:
- Нажмите комбинацию клавиш Win + R.
- В поисковой строчке введите msinfo32. Можно вводить также заглавными буквами.
- Откроется окно с версией BIOS.
Инструкция для версии AWARD:
- Откройте командную строку через Win + R. Введите cmd, а затем – ОК.
- Напишите строчку debug.exe. Нажмите Enter.
- Введите коды: О7017, O7317, Q. После каждого введенного значения нажимайте Enter.
- Перезагрузите ноутбук.
Инструкция для версии Phoenix:
- Вызовите командную строку через Win + R.
- Введите cmd, нажмите кнопку ОК.
- Напиши символьные коды: O70FF, O71FF, Q. После каждой введенной строчки нажмите Enter.
- Перезагрузите компьютер.
После выполнения указанных действий, BIOS должен сброситься до заводских настроек. Рекомендуется проверить работу комплектующих деталей компьютера.
Первый способ сбросить настройки биос в ноутбуке – извлечь батарейку
На материнской плате ноутбука есть маленькая батарейка, которая питает микросхему CMOS. Когда она разряжается после нескольких лет, ноутбук не запоминает дату, забывает настройки и в некоторых случаях, отказывается работать вообще.
Если ее вытащить, то можно мгновенно сбросить биос, только выньте вилку шнура питания и вытащите аккумулятор.
Затем отвинтите крышку корпуса, после чего спичкой или зубочисткой аккуратно переместите небольшой монтажный кронштейн, и батарея выскочит из гнезда.
Обычно это 3-вольтовольтная литиевая батарея с этикеткой CR2032 (стоит примерно пять долларов).

ВНИМАНИЕ: в ноутбуках CMOS батарея иногда припаяна. В этом случае, ее лучше не трогать, а воспользоваться следующим способом
Если ваш ноутбук современный, то отвинчивать возможно и не придется ничего. Переверните ноут днищем верх и посмотрите нет ли надписи «CMOS».
Если есть, то рядом должно находится отверстие. Засуньте в него скрепку или что-то типа того и подержите примерно десять сек.