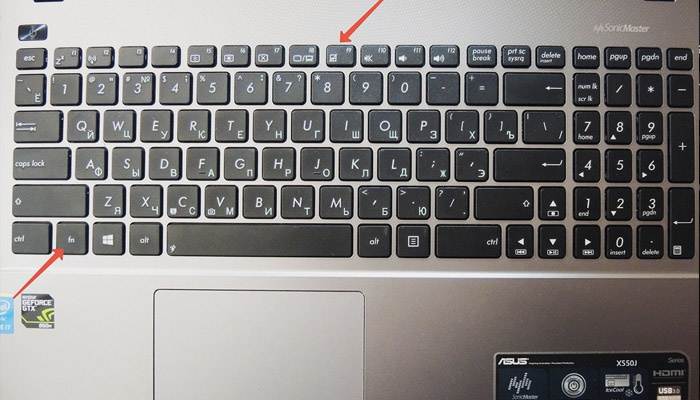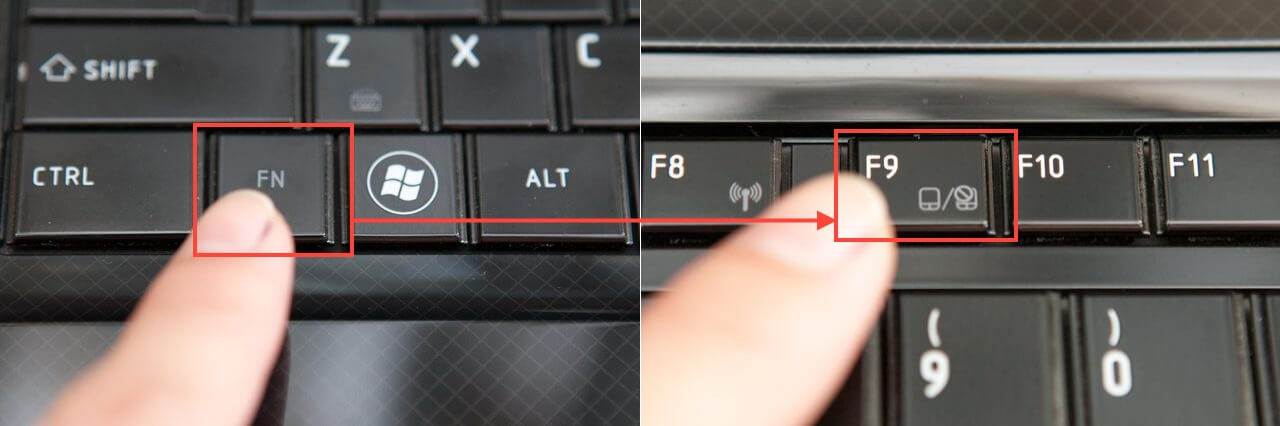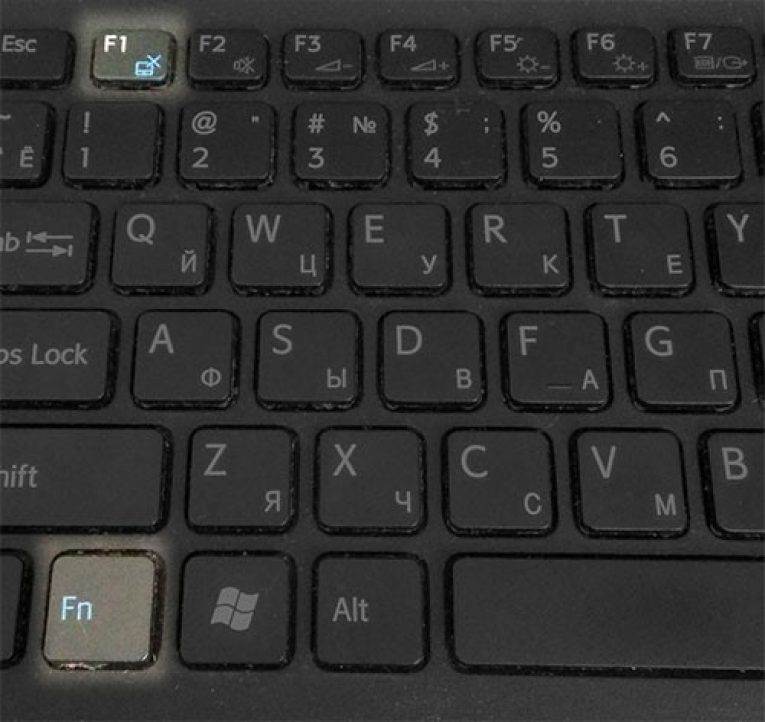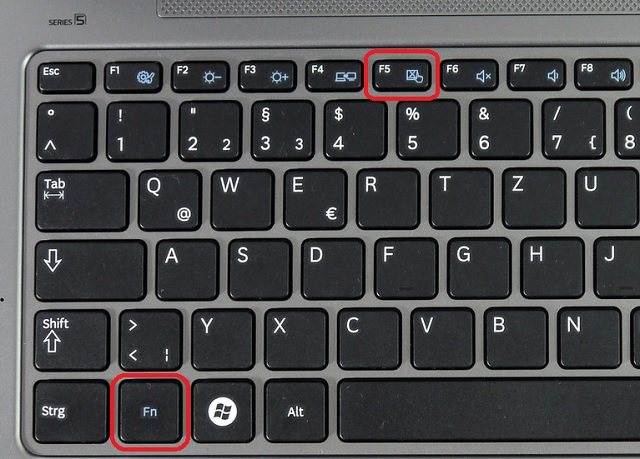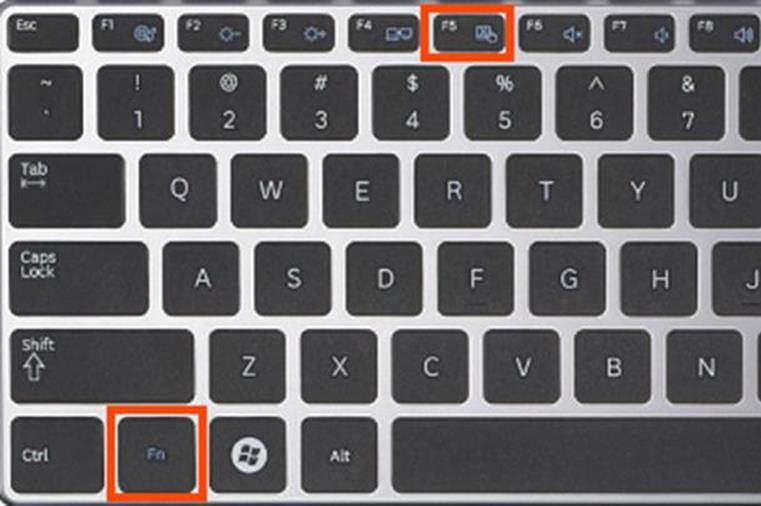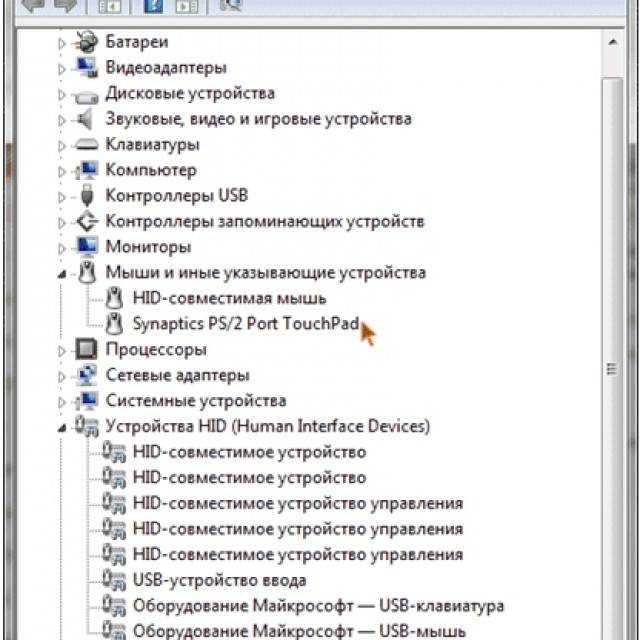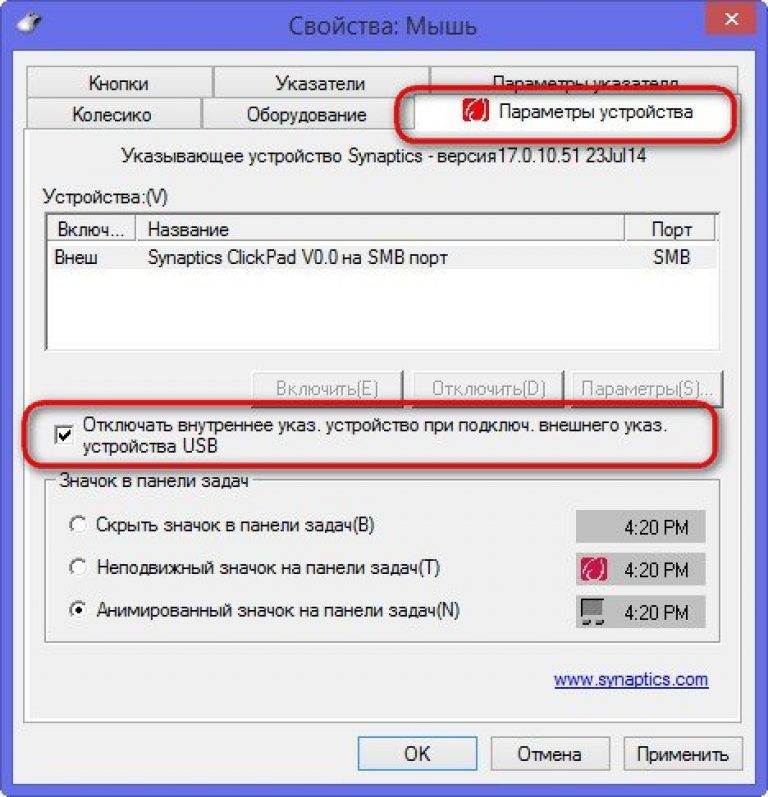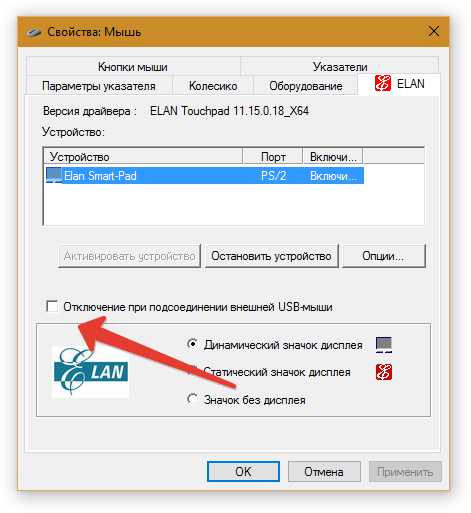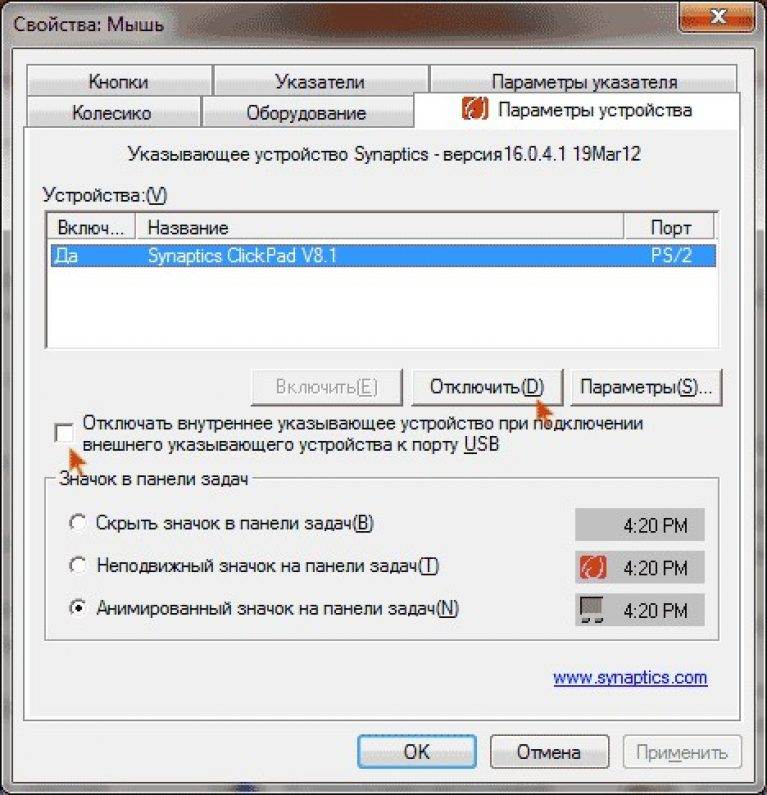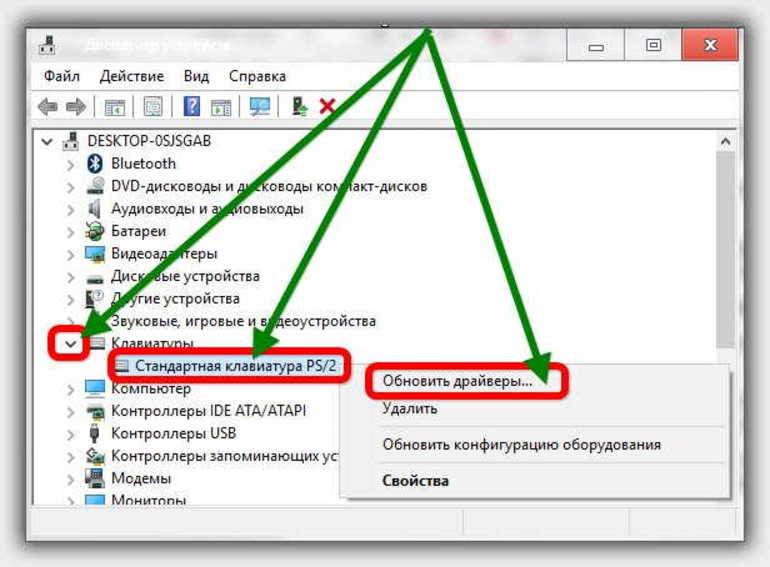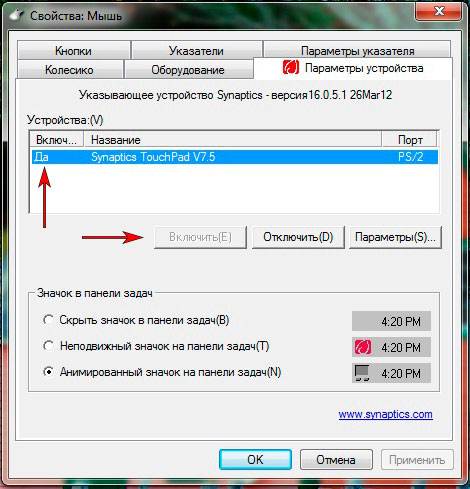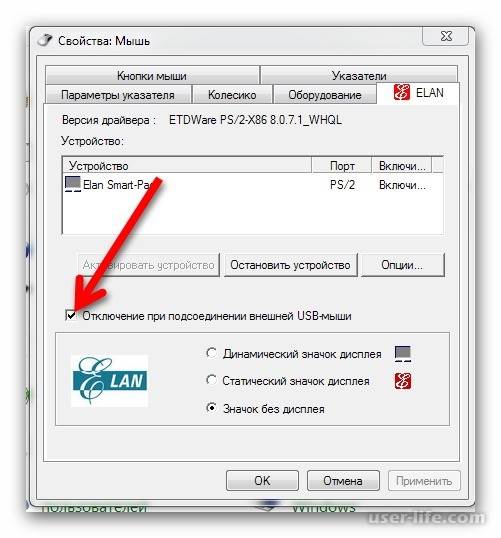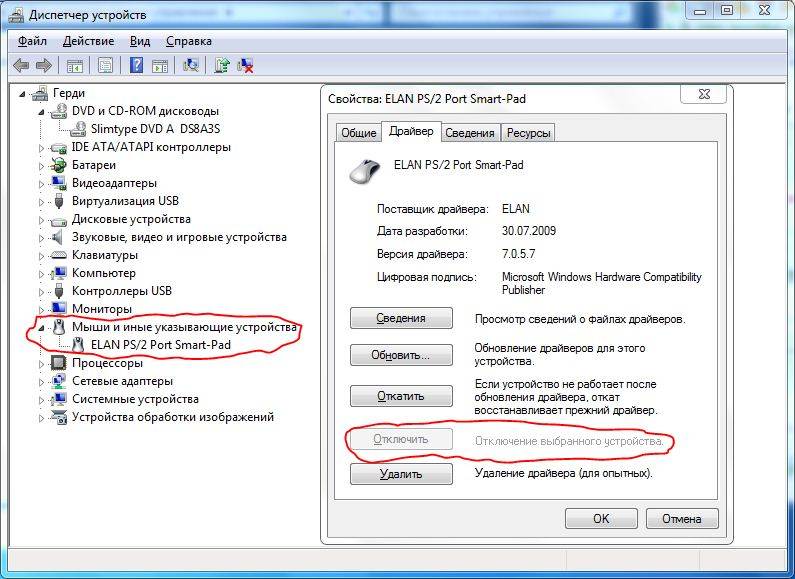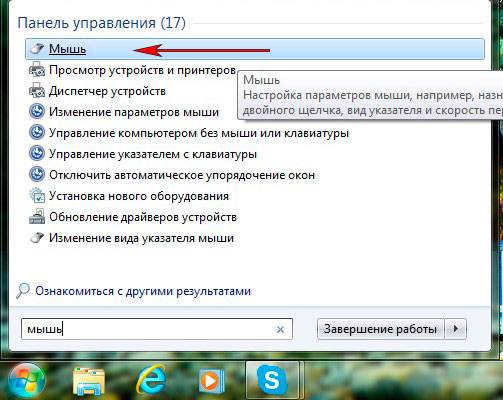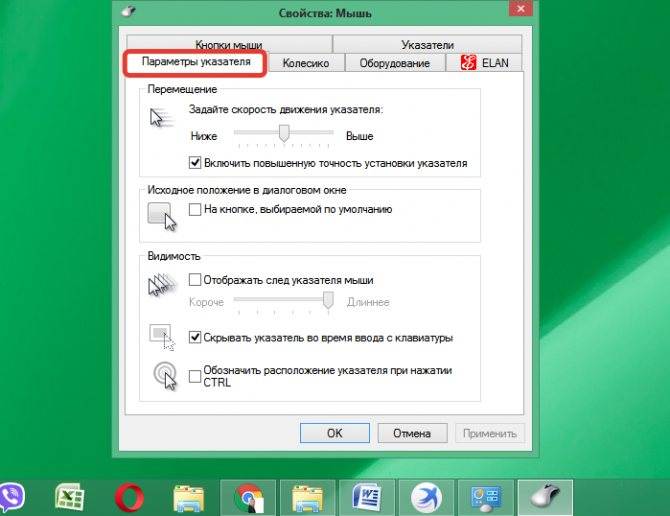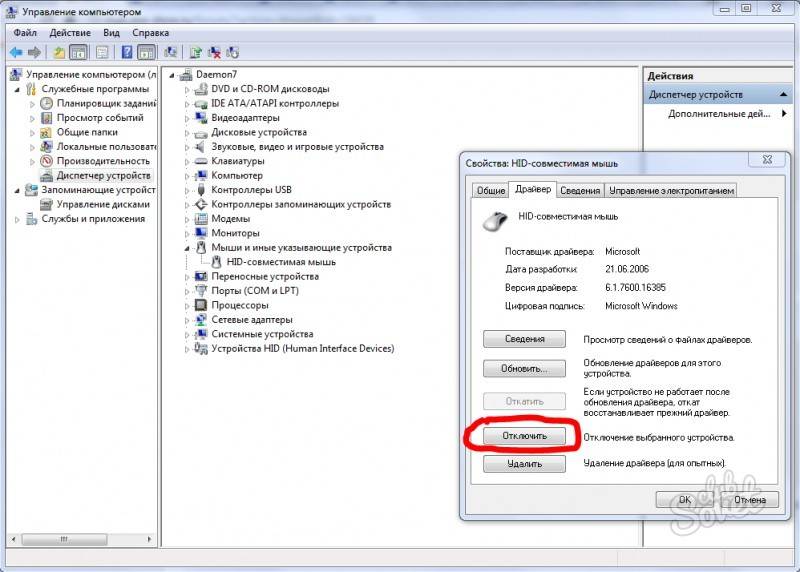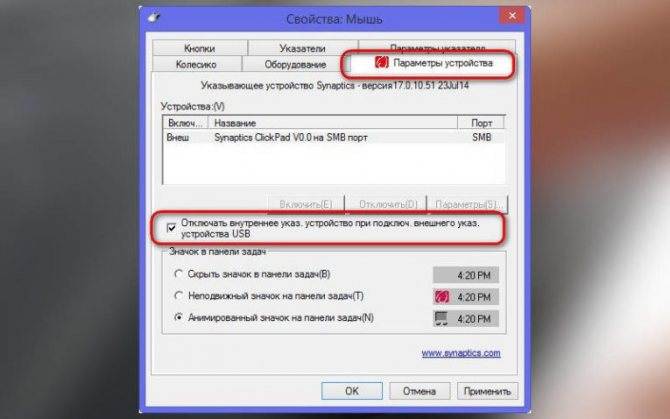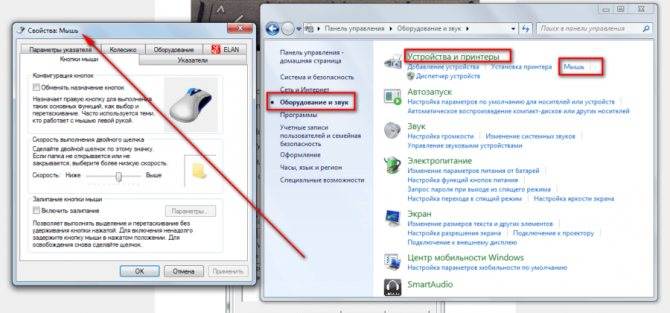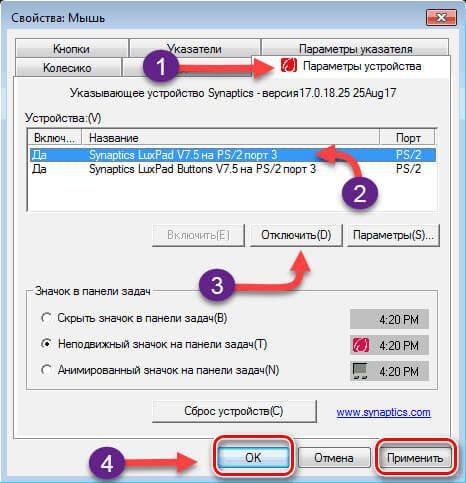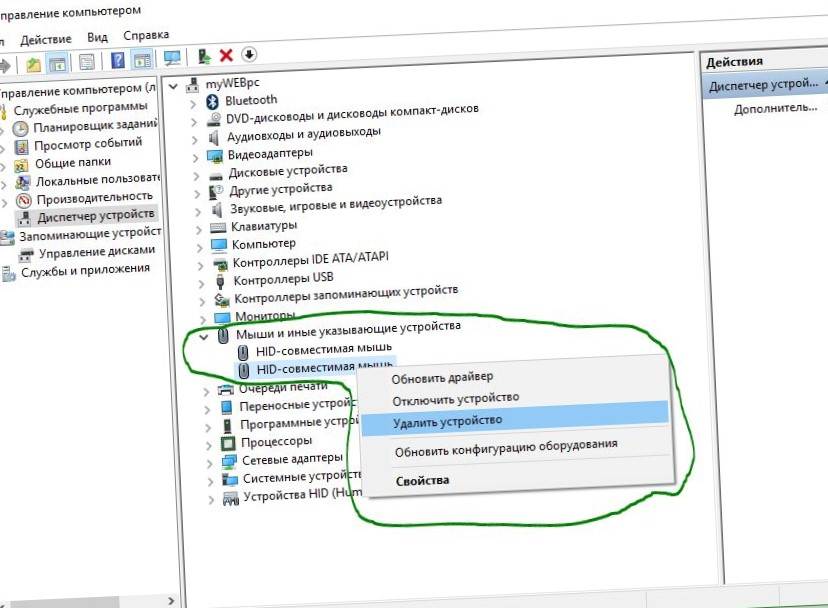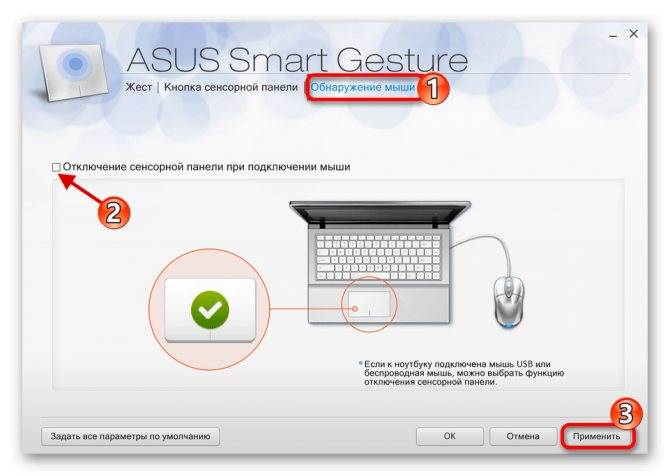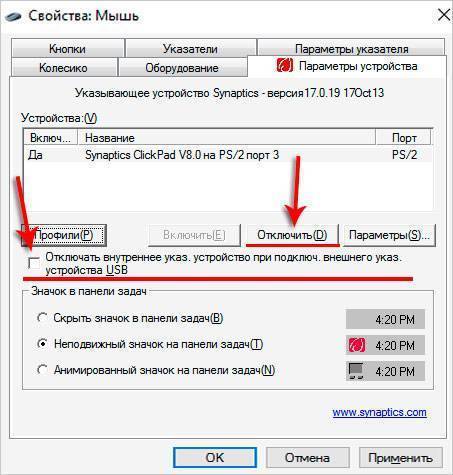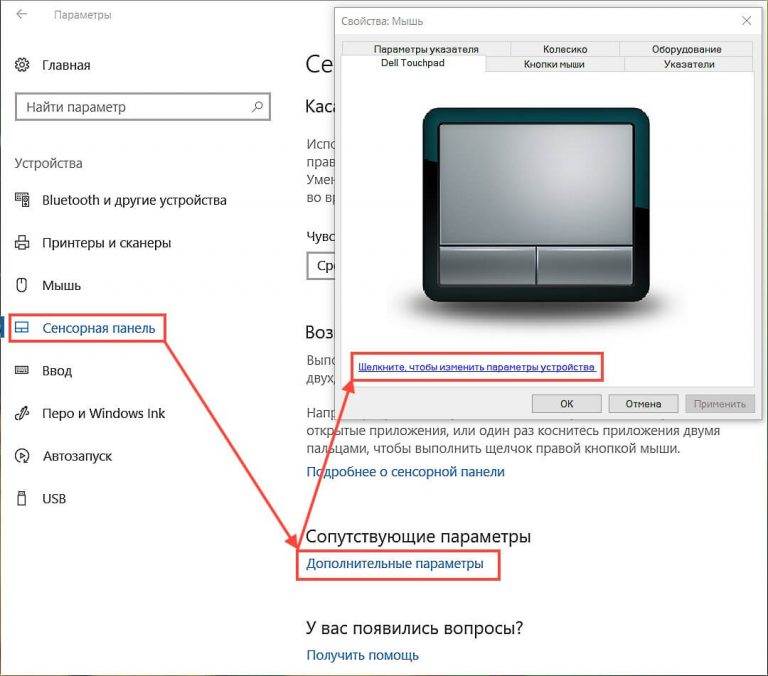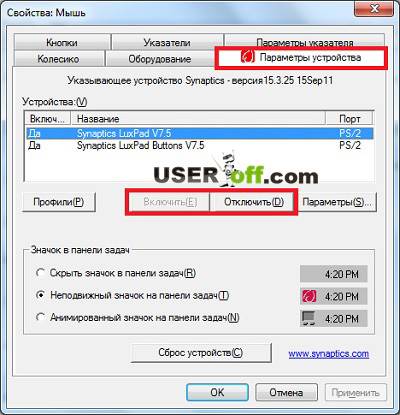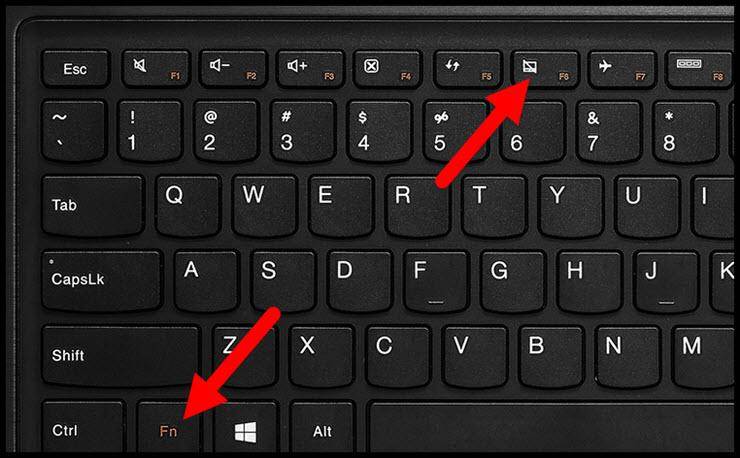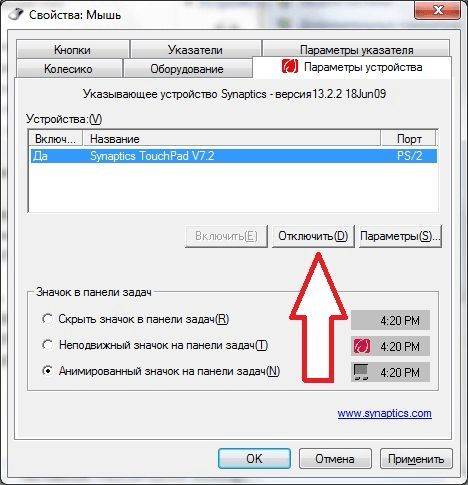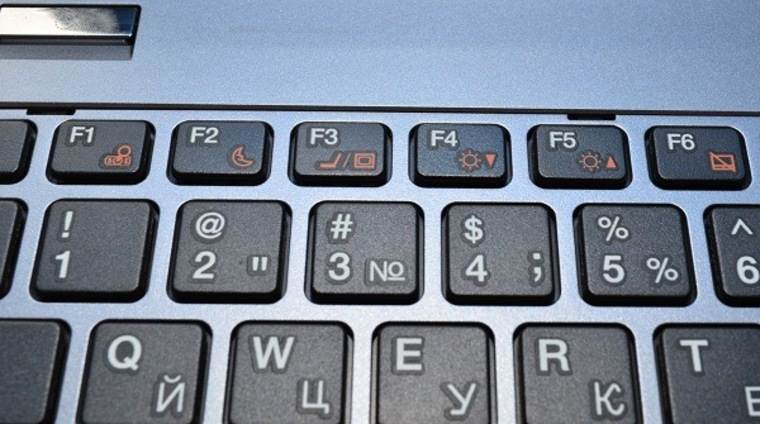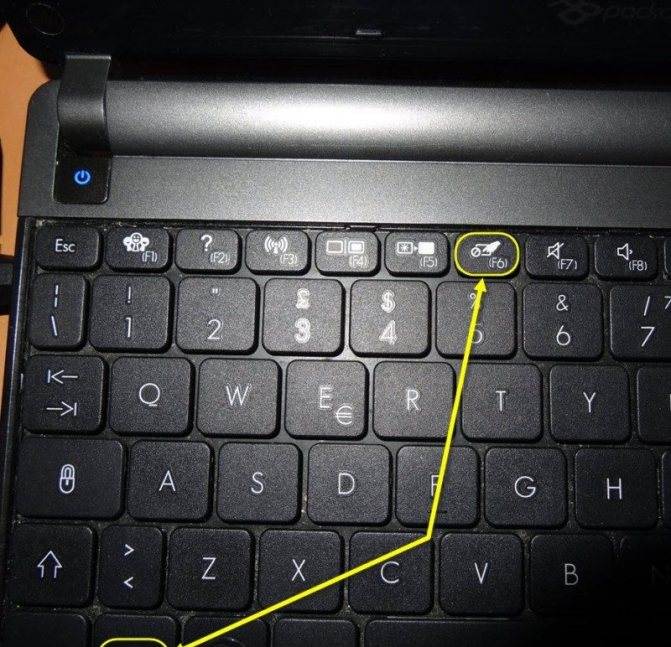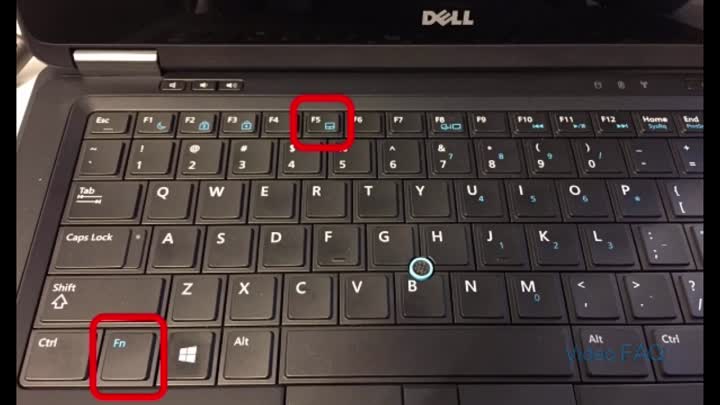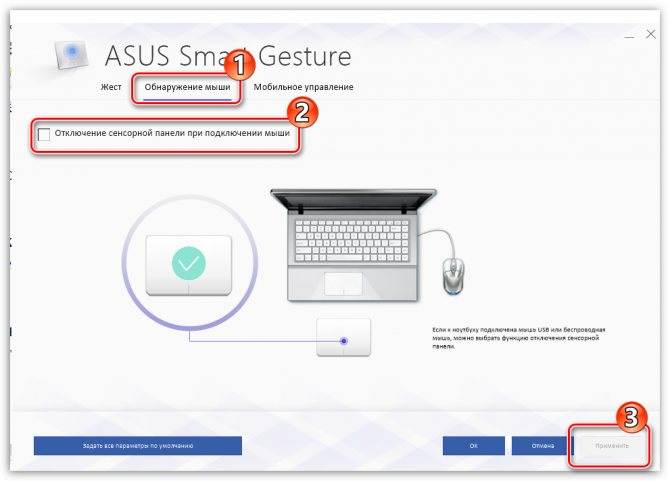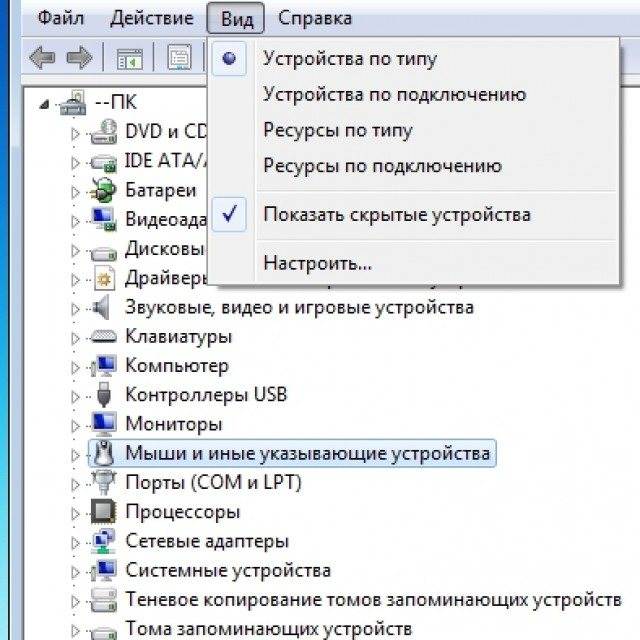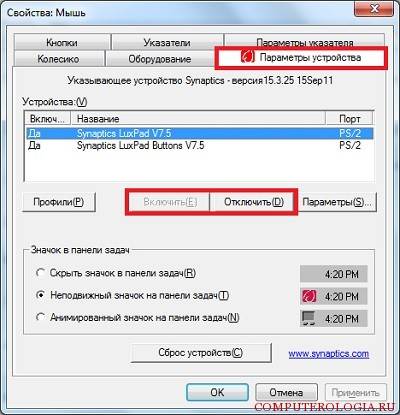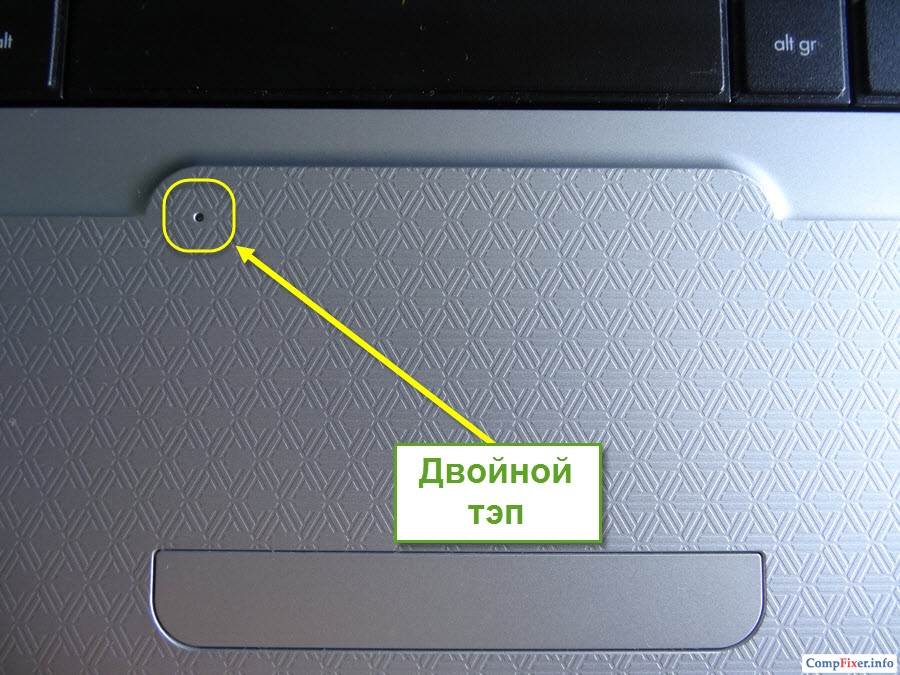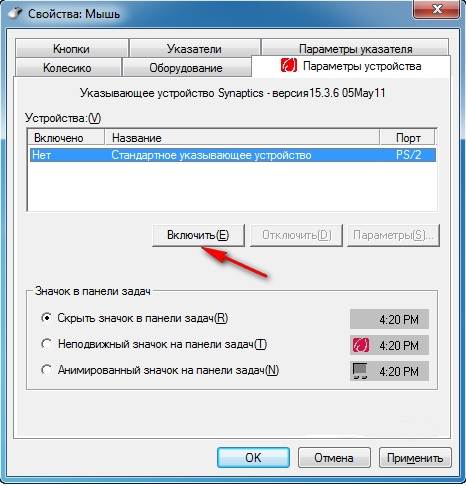Теоретическое введение в диагностику координатного устройства вывода
Если вы не заливали свой девайс кофе и другими производными жидкости, нервно не били по клавиатурной панели (смешное дополнение: не пытались «обездвижить мышку» ударом кулака), а также не злоупотребляли экстремальными экспериментами (воздействие низких/высоких температур, работа устройства в зоне повышенного загрязнения, влажности и др.), то скорее всего проблемный вопрос: «Как отключить мышку на ноутбуке», в плане своего решения, относится к программной части.
В любом случае прежде чем брать в руки отвертку (некоторые и молоток задействуют для тонкой настройки ноутбука!) необходимо убедиться в эталонном соответствии установленных драйверов для клавиатуры (тачпад).
Теоретическое введение в диагностику координатного устройства вывода
Если вы не заливали свой девайс кофе и другими производными жидкости, нервно не били по клавиатурной панели (смешное дополнение: не пытались «обездвижить мышку» ударом кулака), а также не злоупотребляли экстремальными экспериментами (воздействие низких/высоких температур, работа устройства в зоне повышенного загрязнения, влажности и др.), то скорее всего проблемный вопрос: «Как отключить мышку на ноутбуке», в плане своего решения, относится к программной части.
В любом случае прежде чем брать в руки отвертку (некоторые и молоток задействуют для тонкой настройки ноутбука!) необходимо убедиться в эталонном соответствии установленных драйверов для клавиатуры (тачпад).
Перезагрузка
Когда Ваш компьютер полностью исправен, поможет перезагрузка системы. В идеале после неё тачпад функционирует без перебоев, что позволяет не пробовать прочие методы. Удобнее всего выполнить перезагрузку при помощи компьютерной мышки стандартной.
Если же её нет, используйте клавиатуру.
- Запустите меню «Пуск». Без внешней периферии, достаточно нажать на кнопку с логотипом Windows. Выберите пункт «Перезагрузка» или «Завершение работы» при помощи стрелок, затем клацните «Enter» и дождитесь, когда ноутбук выполнит поставленную задачу.
Нажимаем на кнопку с логотипом Windows
Перемещаемся с помощью стрелок на клавиатуре вверх-вниз к пункту «Завершение работы», нажимаем «Enter»
Стрелкой вправо раскрываем меню, перемещаемся к параметру «Перезагрузка», нажимаем «Enter»
- Используйте комбинацию клавиш «Ctrl+Alt+Delete», чтобы вызвать специальное меню. Тут и «Диспетчер устройств», и другие режимы, среди которых «Завершение работы». Для выбора пунктов, применяйте стрелки на клавиатуре.
Нажимаем одновременно сочетание клавиш «Ctrl+Alt+Delete»
С помощью стрелок на клавиатуре перемещаемся к кнопке завершения работы, выбираем «Перезагрузка», нажимаем «Enter»
- При желании, выполните перезагрузку прямо с рабочего стола. За это отвечает набор клавиш «Alt+F4». Она открывает удобное меню завершения работы, где можно выбирать пункты заученным методом – стрелками.
С помощью стрелок на клавиатуре выбираем параметр «Перезагрузка», нажимаем «Enter»
Перезагрузка помогает далеко не всегда. Поэтому в случае, когда проблема остаётся нерешенной, стоит воспользоваться более эффективными способами, помогающими её устранить.
Что такое сенсорная мышь?
Итак, прежде чем говорить об отключении чего-либо, следует раскрыть вопрос о понятии тачпада (или сенсорной мыши, как называется это устройство по-простому). Ведь не каждый пользователь, начинающий работу с ноутбуком, владеет достаточным объемом информации об этом модуле.
Когда вы впервые видите ноутбук, вашему взору открывается экран, расположенный на тыльной стороне крышки, а также верхняя панель самого корпуса. На ней есть клавиатура (такая же, как и те, что идут со стационарными компьютерами), а под ней — небольшое прямоугольное поле, выделенное рамочкой или цветом. Это и есть тачпад. Именно о нем мы будем говорить, а конкретнее, о том, как отключить сенсорную мышь на ноутбуке.
При помощи этого квадратного поля пользователь может осуществлять управление компьютером так же, как он делал бы это обычной мышкой. Под полем тачпада даже есть клавиши, имитирующие левый и правый лепесток портативной мыши. То есть можно сказать, что весь объем операций, которые выполняет обычная мышь, доступен и при работе с сенсорным полем.
Способы отключения тачпада
Для отключения тачпада ноутбука существует несколько способов. Нельзя сказать, что какой-то из них лучше или хуже. Все они имеют свои недостатки и достоинства. Выбор полностью зависит от предпочтений пользователя. Судите сами.
Способ 1: Функциональные клавиши
Ситуация, при которой пользователю захочется отключить тачпад, предусматривается производителями всех моделей ноутбуков. Делается это с помощью функциональных клавиш. Но если на обычной клавиатуре для них отведен отдельный ряд от F1 до F12, то на переносных устройствах, с целью экономии места, с ними совмещены другие функции, которые активируются при нажатии в комбинации со специальной клавишей Fn.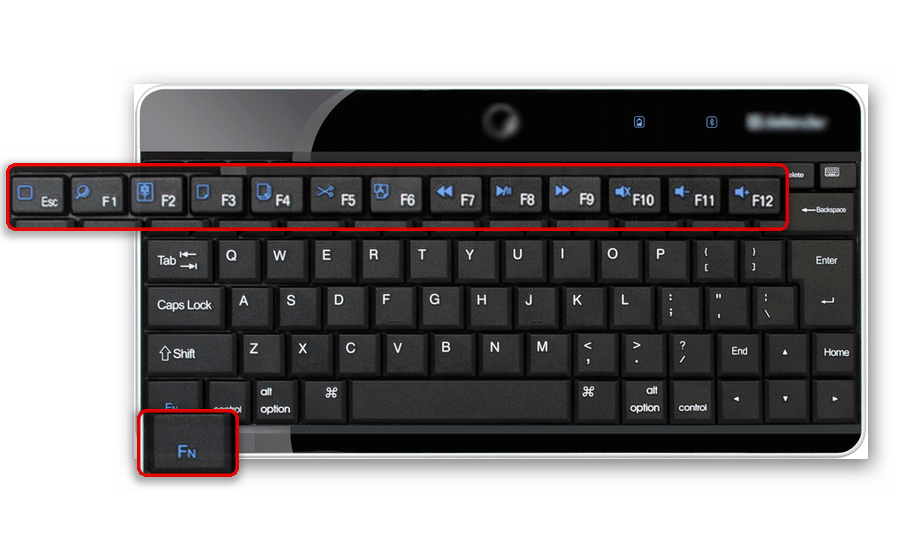
Предусмотрена там и клавиша для отключения тачпада. Но в зависимости от модели ноутбука она размещается в разных местах, и пиктограмма на ней может различаться. Вот типичные сочетания клавиш для осуществления этой операции в ноутбуках от разных производителей:
- Acer — Fn + F7;
- Asus — Fn + F9;
- Dell — Fn + F5;
- Lenovo —Fn + F5 или F8;
- Samsung — Fn + F7;
- Sony Vaio — Fn + F1;
- Toshiba — Fn + F5.
Однако данный способ на самом деле не так уж прост, как может показаться на первый взгляд. Дело в том, что значительное количество пользователей не умеют правильно настроить тачпад и задействовать клавишу Fn. Часто они используют тот драйвер для эмулятора мыши, который ставится при установке Windows. Поэтому описанный выше функционал может оставаться отключенным, или работать лишь частично. Во избежание этого следует устанавливать драйверы и дополнительное программное обеспечение, которые поставляются производителем вместе с ноутбуком.
Способ 2: Специальное место на поверхности тачпада
Бывает так, что на ноутбуке отсутствует специальная клавиша для отключения тачпада. В частности, такое нередко можно наблюдать на устройствах HP Pavilion и других компьютерах от этого производителя. Но это не означает, что там не предусмотрена данная возможность. Просто реализована она по-другому.
Для отключения тачпада на таких устройствах существует специальное место прямо на его поверхности. Оно находится в верхнем левом углу и может быть обозначено небольшим углублением, пиктограммой или подсвечено светодиодом.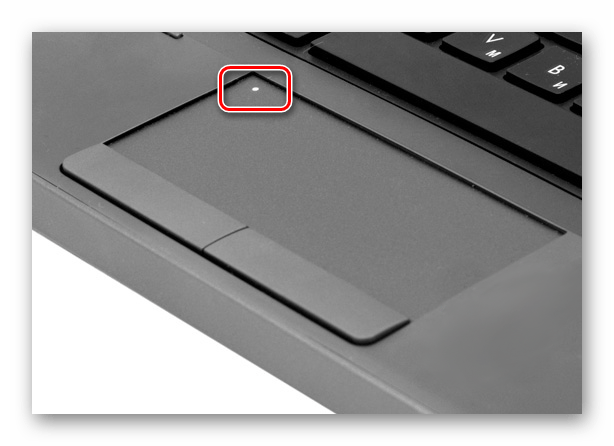
Чтобы отключить тачпад таким способом, достаточно двойного касания по этому месту, или удерживания на нем пальца в течение нескольких секунд. Так же, как и в предыдущем способе, для успешного его применения важным является наличие корректно установленного драйвера устройства.
Способ 3: Панель управления
Тем, кому способы, описанные выше, по каким-то причинам не подошли, отключить тачпад можно через изменение свойств мыши в «Панели управления» Windows. В Windows 7 она открывается из меню «Пуск»:
В более поздних версиях Windows можно воспользоваться строкой поиска, окном запуска программ, сочетанием клавиш «Win+X» и другими способами.
Подробнее: 6 способов запустить «Панель управления» в Windows 8
В сенсорных панелях большинства ноутбуков используется технология от корпорации Synaptics. Поэтому если для тачпада установлены драйверы от производителя, в окне свойств мыши будет обязательно присутствовать соответствующая вкладка.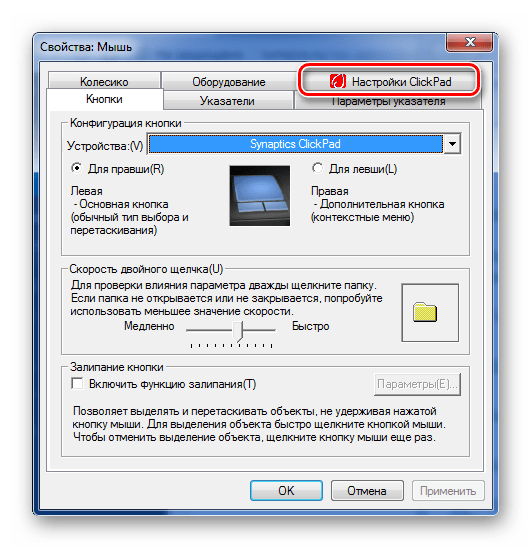
Перейдя в нее, пользователь получит доступ к функциям отключения тачпада. Сделать это можно двумя способами:
- Нажав на кнопку «Отключить ClickPad».
- Поставив отметку в чекбоксе возле надписи ниже.
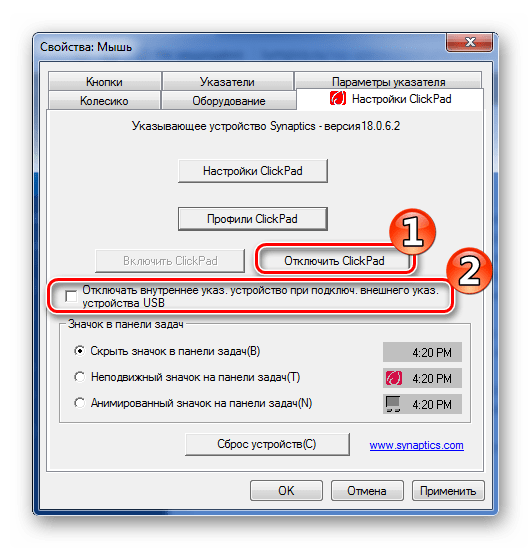
В первом случае тачпад отключается полностью и включить его можно только произведя аналогичную операцию в обратном порядке. Во втором случае он будет отключаться при подключении к ноутбуку USB-мыши и автоматически включаться обратно после ее отсоединения, что, несомненно, является наиболее удобным вариантом.
Способ 4: Использование постороннего предмета
Данный способ относится к совсем уж экзотическим, но также имеет определенное число сторонников. Поэтому он вполне заслуживает рассмотрения в данной статье. Применять его можно разве что в том случае, когда все описанные в предыдущих разделах действия не увенчались успехом.
Состоит этот способ в том, что тачпад просто закрывают сверху любым подходящим по размеру плоским предметом. Это может быть старая банковская карточка, календарик, или что-нибудь подобное. Такой предмет будет служить своеобразным экраном.
Чтобы экран не ерзал, сверху его прихватывают скотчем. Вот и все.
Таковы способы отключения тачпада на ноутбуке. Их достаточно много для того, чтобы в любом случае пользователь смог успешно решить эту проблему. Остается только выбрать наиболее подходящий для себя.
Опишите, что у вас не получилось.
Наши специалисты постараются ответить максимально быстро.
Как отключить сенсорную мышь на ноутбуке разных моделей
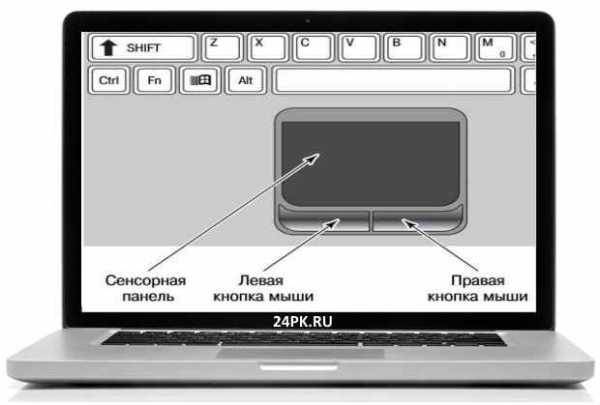 Привет, друзья! Сегодня вы узнаете как отключить сенсорную мышь на ноутбуке. Недавно искал в интернете самые частые вопросы, которые задают пользователи ноутбуков, и неожиданно для себя открыл следующее: людей больше волнуют мелкие, скажем так, «бытовые» вопросы в работе с ПК, нежели устранение ошибок или проблем. Вот одним из таких самых частых «несерьезно-беспроблемных» вопросов оказалась тема: как отключить тачпад (то есть сенсор) на ноутбуке? Пользователи на форумах жаловались, что на разных моделях – свои секреты, разгадки которых еще надо поискать в интернете!
Привет, друзья! Сегодня вы узнаете как отключить сенсорную мышь на ноутбуке. Недавно искал в интернете самые частые вопросы, которые задают пользователи ноутбуков, и неожиданно для себя открыл следующее: людей больше волнуют мелкие, скажем так, «бытовые» вопросы в работе с ПК, нежели устранение ошибок или проблем. Вот одним из таких самых частых «несерьезно-беспроблемных» вопросов оказалась тема: как отключить тачпад (то есть сенсор) на ноутбуке? Пользователи на форумах жаловались, что на разных моделях – свои секреты, разгадки которых еще надо поискать в интернете!
Друзья, для облегчения вашей задачи я собрал здесь все самые распространенные модели ноутбуков и способы отключения сенсора на них.
Как отключить сенсорную мышь на ноутбуке (все модели)
Перед тем как отключить сенсорную мышь на ноутбуке важно знать, что тачпад можно отключить тремя способами: в диспетчере устройств ОС Windows, с помощью комбинаций клавиш на клавиатуре или зайдя в настройки драйвера
- Если у вас стоят официальные драйверы с сайта производителя, то отключать тачпад вам придется так, как это предлагает делать изготовитель.
Для ноутбуков Asus, Lenovo, Acer и Toshiba – комбинация клавиш Fn и клавиши со значком вкл/выкл сенсора.

Почти на всех современных ноутбуках установлена сенсорная панель Synaptics. Тогда можно настроить автоматическое отключение сенсора в момент подключения мышки. Как это сделать?
заходим в «Панель управления», смотрим, чтобы в пункте «Вид» стояло значение «Значки», после этого нажимаем на пункт «Мышь».

Открываем вкладку «Параметры устройства» со значком Synaptics, выбираем пункт «Отключение тачпада».
тут можно настроить работу сенсора на ваше усмотрение, например, отключение тачпада при подключении мышки – «Отключать внутреннее указывающее устройство при подключении внешнего указывающего устройства к порту USB»
- В случае, если на ноутбуке нет официальных драйверов фирм-производителей, существуют другие пути отключения сенсорной панели.
Заходим в диспетчер устройств (обычно после нажатия вместе клавиш Windows + R появляется окошко, в которое надо вписать «devmgmt.msc» и нажать на «Ок».
Вы попадаете в диспетчер устройств и находите там ваш тачпад в разделах «Устройства HID», «Мыши и иные указывающие устройства», «USB-устройство ввода», «TouchPad» — на разных ноутбуках по-разному.
Нажимаем правой кнопкой мышки на ваш тачпад и выбираем пункт «Отключить».

Минутку внимания, друзья! Очень хочу вас попросить прочитать еще парочку очень нужных статей на тему как обновить adobe flash player в крыму или как выполнить в теле2 личный кабинет вход, а так же как сделать разовое пополнение счета билайн. Очень буду вам благодарен если вы задержитесь на моем блоге на пару минут — этим вы мне очень поможете в развитии его. Ну и на последок еще пару статей про рейтинг браузеров 2016 года или как зайти в джимейл почту.
Asus – сочетание клавиш Fn + F7 или Fn + F9 (на клавише будет значок с перечеркнутым тачпадом).
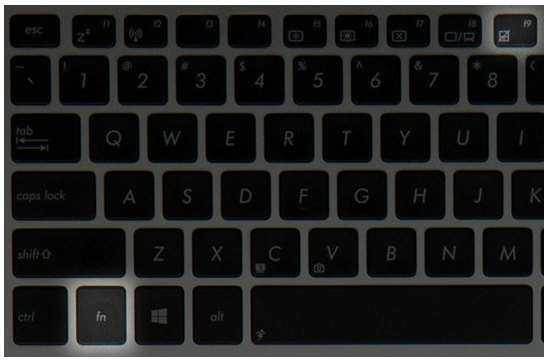
НР – в этих ноутбуках для отключения сенсора не предусмотрена отдельная клавиша. Достаточно сделать двойное касание по левому верхнему углу сенсора и он отключится. Или же удерживать этот угол в течение 5 секунд – это тоже приведет в отключению тачпада.

На ноутбуках Lenovo тачпад обычно выключается сочетанием клавиш Fn + F5 или Fn + F8. Опять-таки на данной клавише вы сможете увидеть значок перечеркнутого тачпада.
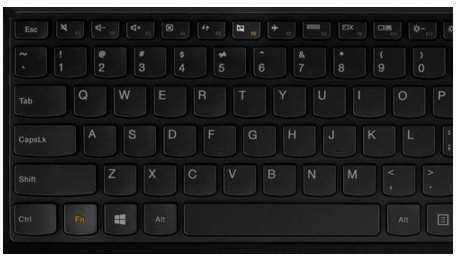
Sony Vaio – ноутбуки, которые отключают тачпад клавишами Fn + F1, но эта комбинация работает не на всех моделях. Тачпад можно отключить и через Vaio Control Center, зайдя в раздел «Клавиатура и мышь».

Samsung отключает сенсор нажатием клавиш Fn+ F5

Надеюсь, что мои советы помогли вам быстро научиться отключать сенсорную панель на вашем ноутбуке и теперь вы точно знаете как отключить сенсорную мышь на ноутбуке при переходе к работе с мышкой!
Как отключить сенсорную мышь на ноутбуке разных моделей
Что за зверь то такой, — ноутбучная мышь?
Портативные компьютеры оснащаются специальным координатным устройством ввода — тачпадом. По сути — это все таже мышка. Конструкционной особенностью встроенного в ноутбук манипулятора является его идеальная функциональность с требуемой сочетаемостью «компактность электронного девайса».
Преимущества тачпада: наиболее лучшая чувствительность сенсорной панели в плане отклика и огромный потенциал операционных команд с учетом весьма незначительного пространства самой сенсорной панели. Тем не менее для консервативной группы пользователей комфортное ноу-хау зачастую излишняя роскошь (неосторожный тап и машину понесло), что и заставляет юзера прибегнуть к моменту использования традиционного вида мышки.

Драйвера
Одной из крайних, но очевидных мер для включения тачпада на ноутбуке является установка драйверов. В любом случае программное обеспечение нужно для корректной работы всех устройств. Обычно оно устанавливается при покупке гаджета, но иногда приходится устанавливать его своими силами. Найти официальный драйвер можно на портале производителя.
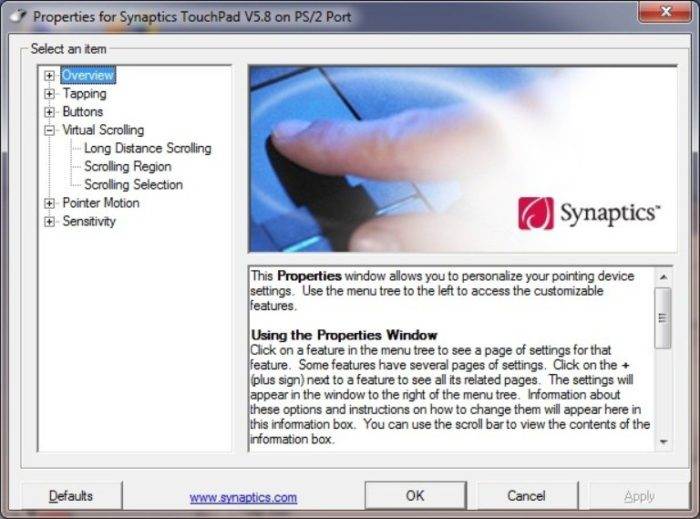 Некорректная работа тачпада может быть вызвана из-за некорректной работы драйверов
Некорректная работа тачпада может быть вызвана из-за некорректной работы драйверов
Драйвер может быть совместим с устройством даже в том случае, когда совпадает один параметр из трёх, но лучше, чтобы совпадали все. Тогда в дальнейшем проблем с работой сенсора не возникнет.
В отдельных случаях драйвер закачивается на ноутбук в виде файла с нетипичным расширением *.exe. Его тогда устанавливают как обычную программу через Мастера инсталляции. Также это делается следующим образом:
Шаг 1. Запустите «Панель управления».
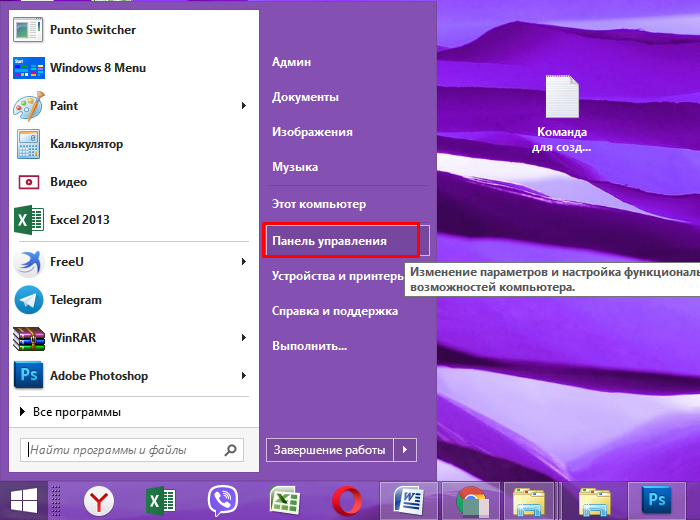 Стрелками перемещаемся к строке «Панель управления», нажимаем «Enter»
Стрелками перемещаемся к строке «Панель управления», нажимаем «Enter»
Шаг 2. Войдите в «Диспетчер устройств».
 В режиме «Просмотр» выставляем значение «Крупные значки», находим и открываем «Диспетчер устройств»
В режиме «Просмотр» выставляем значение «Крупные значки», находим и открываем «Диспетчер устройств»
Шаг 3. Раскройте ветку «Мыши и иные указывающие устройства» (или просто «Мышь»), с помощью стрелок и нажатием клавиши «Enter».
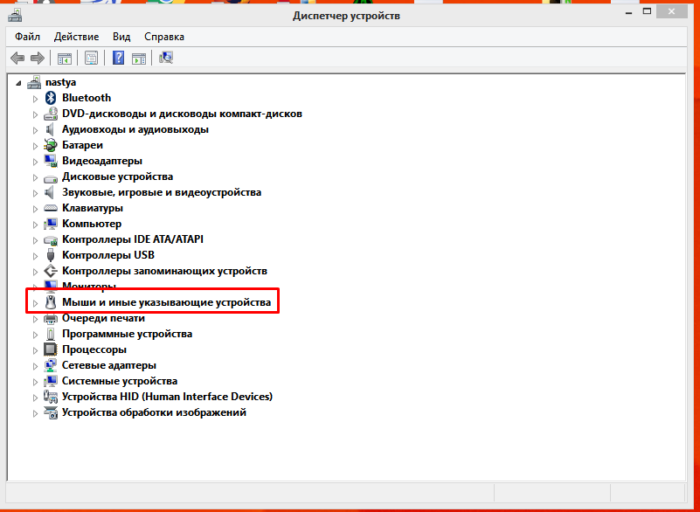 Переходим к строке «Мыши и иные указывающие устройства» с помощью стрелок на клавиатуре, нажимаем «Enter»
Переходим к строке «Мыши и иные указывающие устройства» с помощью стрелок на клавиатуре, нажимаем «Enter»
Шаг 4. Вызовите «Свойства» устройства нажатием клавиши «Enter» по строке с названием, и посмотрите, корректно ли оно работает.
 Переходим к строке с названием устройства, нажимаем «Enter»
Переходим к строке с названием устройства, нажимаем «Enter»
 Проверяем состояние устройства в соответствующем разделе
Проверяем состояние устройства в соответствующем разделе
Шаг 5. Перейдите на вкладку под названием «Драйвер».
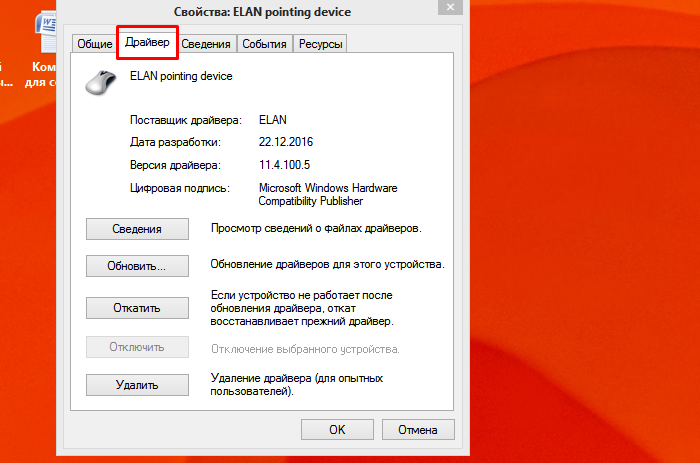 Переходим во вкладку «Драйвер»
Переходим во вкладку «Драйвер»
Шаг 6. Попробуйте щелкнуть по кнопке «Откатить драйвер». Если такой в Вашей версии ОС нет, или это не помогает, нажмите кнопку «Обновить».
 Нажимаем по кнопке «Откатить»
Нажимаем по кнопке «Откатить»
 Переходим к опции «Обновить», нажимаем «Enter»
Переходим к опции «Обновить», нажимаем «Enter»
Шаг 7. Когда нужное ПО уже имеется на ноутбуке, остаётся только выбрать «Ручную настройку».
 Выбираем вариант ручной настройки
Выбираем вариант ручной настройки
Шаг 8. Укажите, где на ноутбуке находится скаченный драйвер, открыв параметр «Обзор», и спокойно дожидайтесь окончания установки.
 Открываем параметр «Обзор»
Открываем параметр «Обзор»
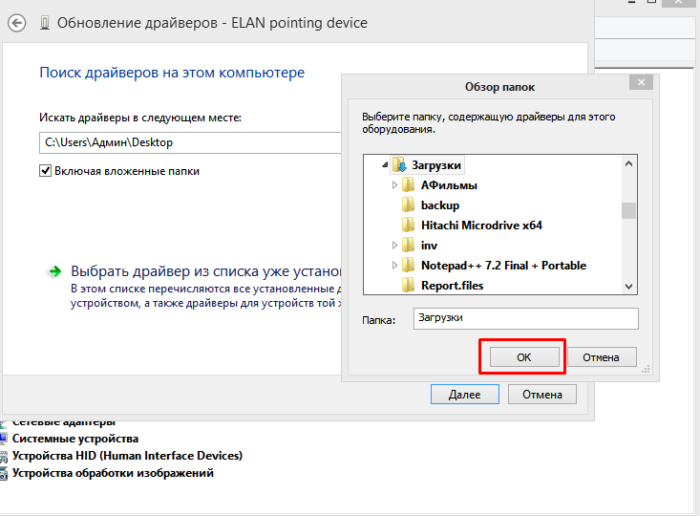 Находим папку с драйверами, выделяем ее, нажимаем «ОК»
Находим папку с драйверами, выделяем ее, нажимаем «ОК»
 Нажимаем «Далее» и ожидаем завершения процесса установки
Нажимаем «Далее» и ожидаем завершения процесса установки
Затем важно перезагрузить ноутбук, и снова проверить сенсор. Если и после таких манипуляций он не работает, причиной, скорее всего, является проблема физического характера
Физическое отключение шлейфа тачпада
И последний способ отключения тачпада, который стоит упомянуть в рамках данной публикации, – это отсоединение контактов Сенсорной панели от разъёма на материнской плате.
Чаще всего прибегать к данному варианту нет необходимости, но если ничего другого не остаётся, то им вполне можно воспользоваться.
Плюсы физического отключения тачпада:
- способ 100%-ный. Тачпад не будет работать ни в обычном режиме, ни в безопасном режиме. Естественно, отключение отразится на всех пользователях/учётных записях;
- можно воспользоваться при ограниченных правах пользователя;
- отключить тачпад таким образом можно вне зависимости от установленной ОС.
Разумеется, способ не лишён и недостатков
Минусы физического отключения тачпада:
- достаточная трудоёмкость способа. Требуется либо снимать клавиатуру ноутбука, либо даже разобрать его;
- при необходимости вновь включить тачпад придётся повторно снимать клавиатуру или разбирать ноутбук.
Для отключения шлейфа тачпада ноутбука необходимо определить его местоположение. Лучше сделать это предварительно, дабы не совершать лишних манипуляций. Рассмотреть устройство ноутбука можно в сети среди множества мануалов.
Во многих моделях доступ к разъёму шлейфа ноутбука можно получить, сняв клавиатуру. Чтобы это сделать, нужно по верхнему периметру клавиатуры отодвинуть в сторону экрана удерживающие фиксаторы и аккуратно поддеть саму клавиатуру. Предварительно нужно выключить компьютер и отсоединить зарядное устройство.
Если возникают проблемы со снятием, то также стоит обратиться к инструкциям по разборке устройства вашей модели.
Теперь переходим непосредственно к отсоединению шлейфа тачпада. Существует два основных типа разъёмов шлейфа:
- Разъём с откидывающейся вверх защёлкой.
- Разъём с выдвигающейся защёлкой.
Открываем замок разъёма и извлекаем из него шлейф.
Освободившийся коннектор шлейфа советуем заизолировать. Чтобы не испачкать коннектор клеем от изоленты, для этих целей желательно использовать, к примеру, небольшой кусок термоусадочной трубки, только не перестарайтесь с её нагревом.
Укладываем шлейф в его прежнем состоянии, не вставляя разъём в гнездо, и ставим клавиатуру на место.
Мы рассмотрели основные способы, позволяющие отключить тачпад на ноутбуке. Теперь нас не будут беспокоить случайные касания сенсорной панели при работе с клавиатурой ноутбука.
Какой клавишей деактивируется тачпад ноутбука?
В зависимости от модификации портативного компьютера могут использоваться различные схемы включения/отключения координатного устройства ввода. В большинстве случаев производитель предусматривает специальную комбинацию клавиш на своих устройствах. Между тем существуют и экзотические варианты вкл/выкл тачпад модуля — различные механизмы отключения в виде сенсорных и механического типа кнопок, а также рычажковых элементов управления активностью оговариваемого нами устройства ввода.

Однако общепринятый стандарт — это сочетание двух независимых клавиш «FN+F7-12». Последнее значение функциональной клавиши варьируется в заданных производителем пределах. Для упрощения процесса понимания, о чем здесь вообще говорится, внимательно ознакомьтесь с таблицей наиболее распространенных схем управления активностью тачпад панели.
Как видите разница «между кнопками» есть. Как правило производитель предусмотрительно маркирует функциональные кнопки для управления тачпадом специальными значками.
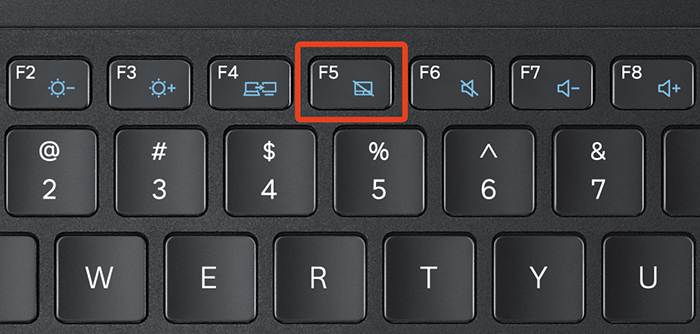
В том случае, если вы жали что-либо совсем НЕ ТО…сверьтесь! Не беда, если задействованные клавиши также остаются безучастными в процессе тактильной деактивации, — едем дальше!
Отключение тачпада в ноутбуке
Встроенная мышка в ноутбуке или как правильно говорить тачпад является очень удобным и несомненно нужным элементом любого ноутбука. Благодаря ему вы всегда можете полноценно пользоваться ноутбуком в случае отсутствия обычной компьютерной мыши. Но порой, особенно в играх, при использовании обычной проводной или беспроводной мыши, встроенная в ноутбук мышь начинает мешать. И возникает потребность в ее отключении. В данной статье мы расскажем вам как отключить тачпад в ноутбуке любой марки и любого производителя.
У некоторых пользователей существует проблема с включением тачпада. Особенно распространенная проблема с неработающим тачпадом у владельцев ноутбуков Asus.
Отключение тачпада комбинацией клавиш на клавиатуре
На всех без исключения ноутбуках присутствует клавиша, при помощи которой можно быстро включить и отключить тачпад. Стоит учитывать еще и тот факт, что в большинстве случаев ее нужно нажимать с предварительно зажатой кнопкой «Fn».
Ищите на верхних F кнопках изображение руки и/или тачпада в виде прямоугольника. Именно эта кнопка будет отвечать за его отключение.
Самые распространенные комбинации клавиш включения и отключения тачпада с его изображением -» Fn+F6» и «Fn+F9″. Если они не срабатывают, то попробуйте нажимать клавишу F без Fn.
Как отключить тачпад на ноутбуке toshiba?
Как отключить тачпад на ноутбуке lenovo?

Как отключить тачпад на ноутбуке asus?

Как отключить тачпад на ноутбуке acer?
Стоит отметить, что отключение тачпада может не работать из-за отсутствующих драйверов.
Отключение тачпада в настройках bios
Для отключения тачпада в BIOS нужно войти в его настройки и найти там опцию Internal Pointing Device, которая находится на вкладке advanced.
Internal Pointing Device — настройка, отвечающая за работу тачпада Asus в Биосе
Enabled — включено, Disabled — выключено. Переведите Internal Pointing Device в положение disabled и тачпад вашего ноутбука будет отключен.
Клавиатурный обман от производителя: не первозданный брак
Самые нервные из обладателей новых ноутбуков, при обнаружении «функционального молчания» дежурных клавиш поскорее спешат сдать свое устройство в сервисный центр с изъявлением причинного возмущения «Да у него не все клавиши работают!». На самом деле причина до смешного банальна и кроется в элементарном несоответствии определенного управляющего ПО (здесь и далее — программное обеспечение).
Особенно актуальны подобные не состыковки с драйверами в тех случаях, когда пользователь приобретает ноутбук без предустановленной ОС, либо спешит переустановить Windows на более «удобную версию» без понятия о том, что драйвера на клавиатуру должны устанавливаться исключительно от производителя.
В силу всего вышесказанного задумайтесь, что могло послужить причиной неработоспособности некоторых функциональных клавиш? Впрочем, о техническом браке также будет рассказано…несколько позже, и, к сожалению, в другой статье. А пока давайте разберемся в отличительных особенностях манипуляторов, как и что нужно предпринять для решения затронутой проблемы, в завершении, автор этой статьи поможет «смелым и решительным» самостоятельно произвести замену тачпад-модуля.