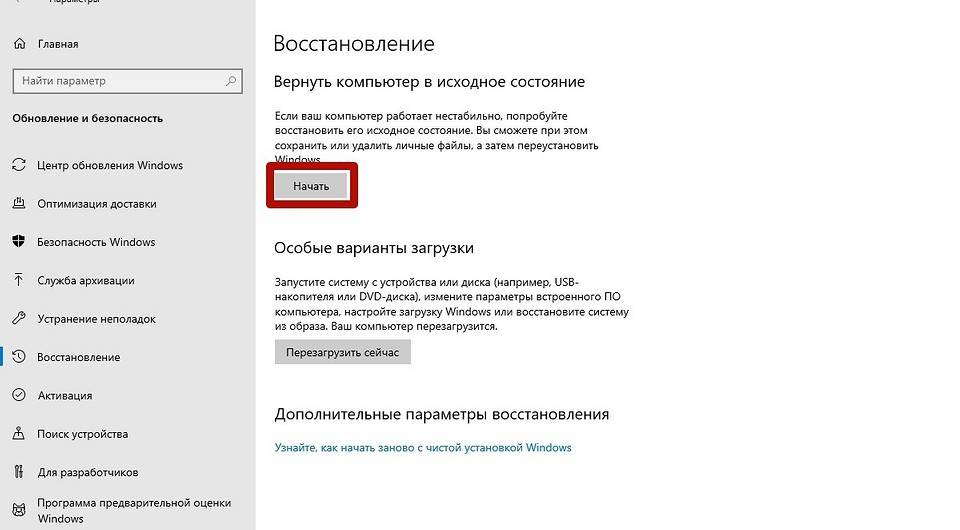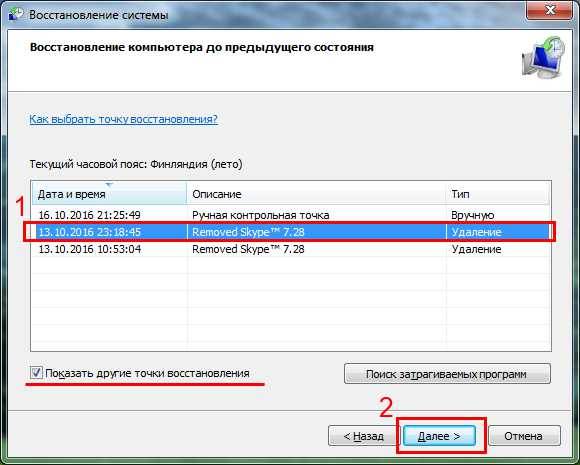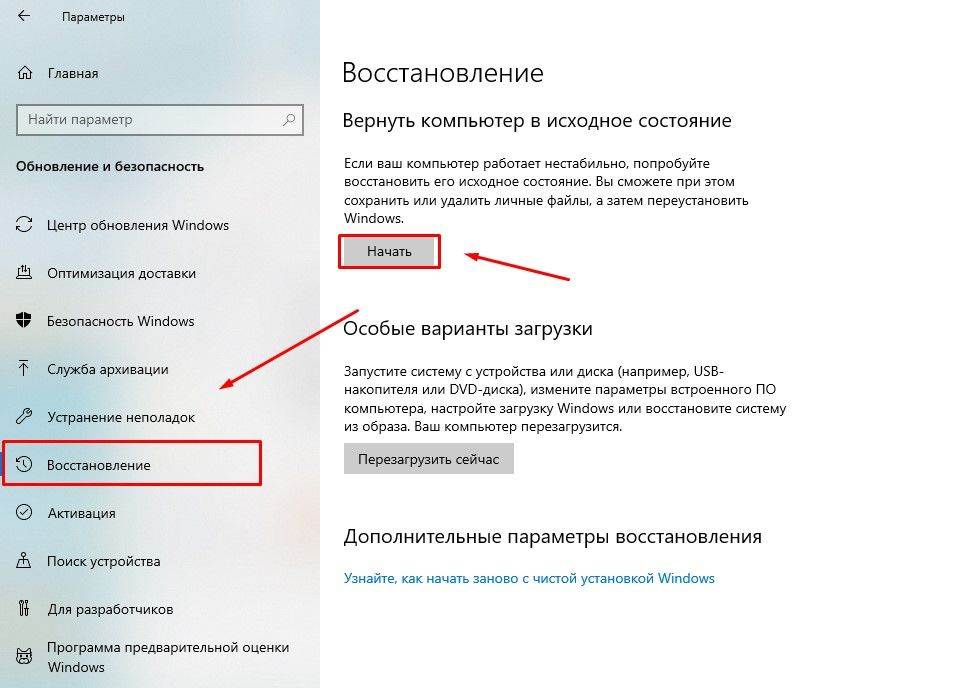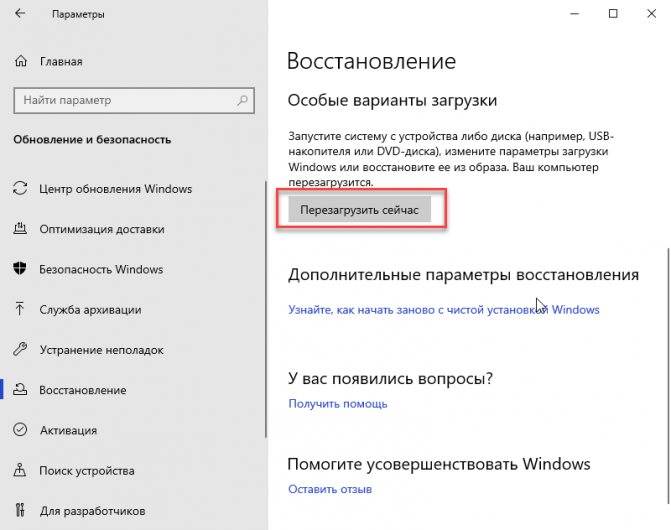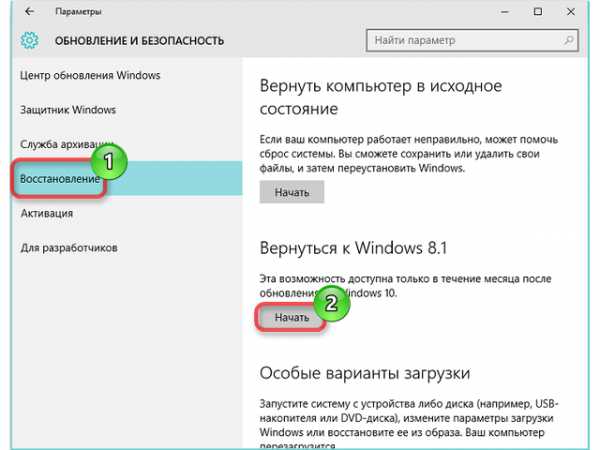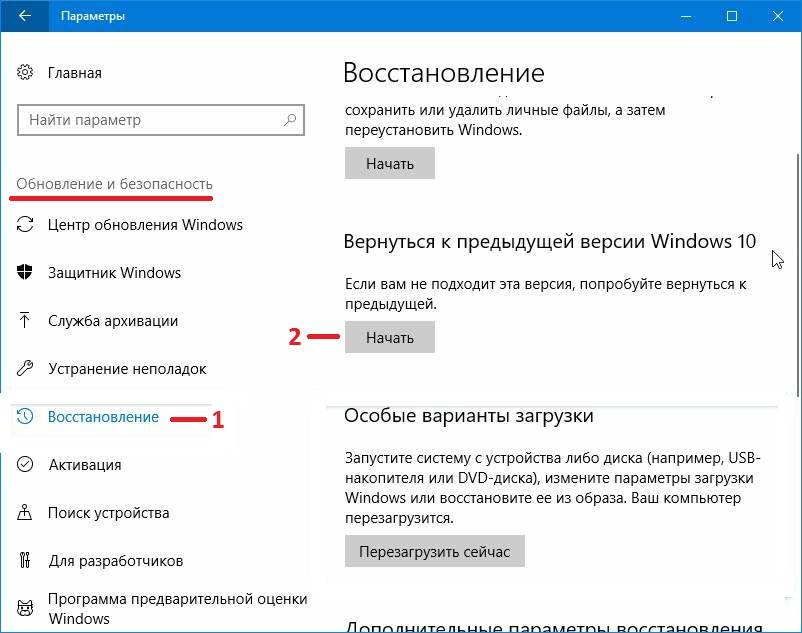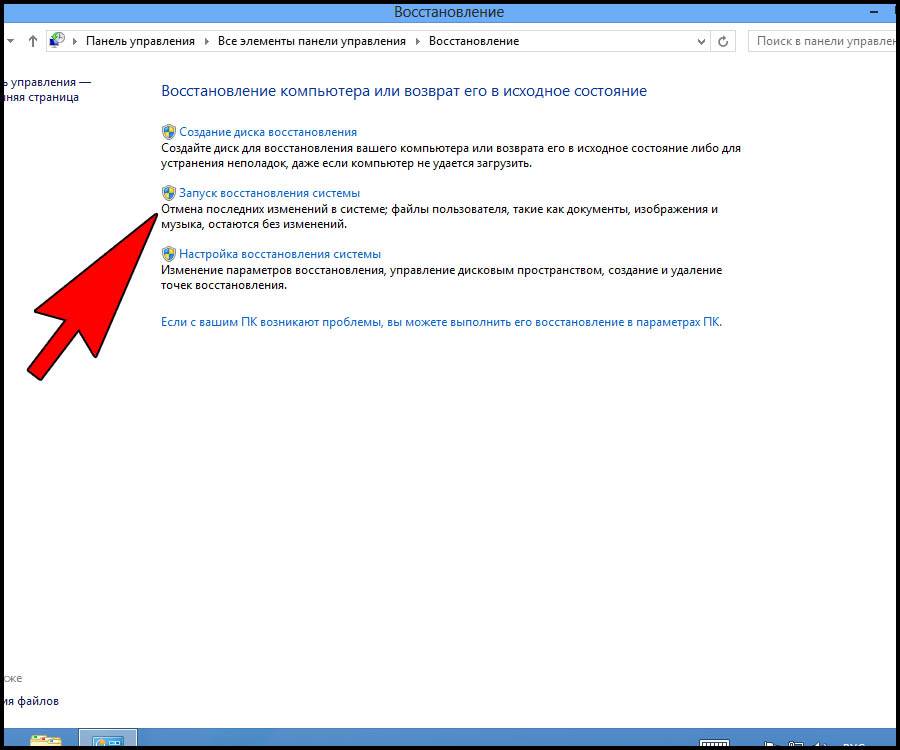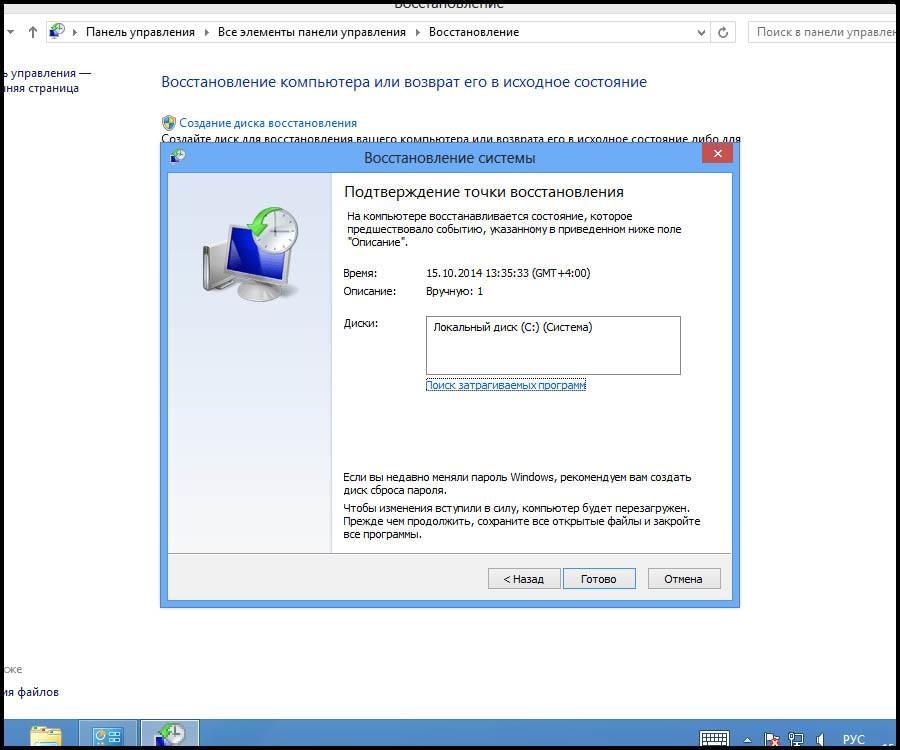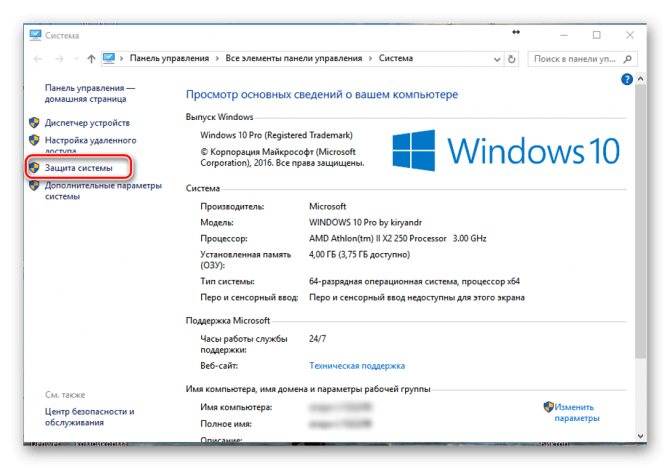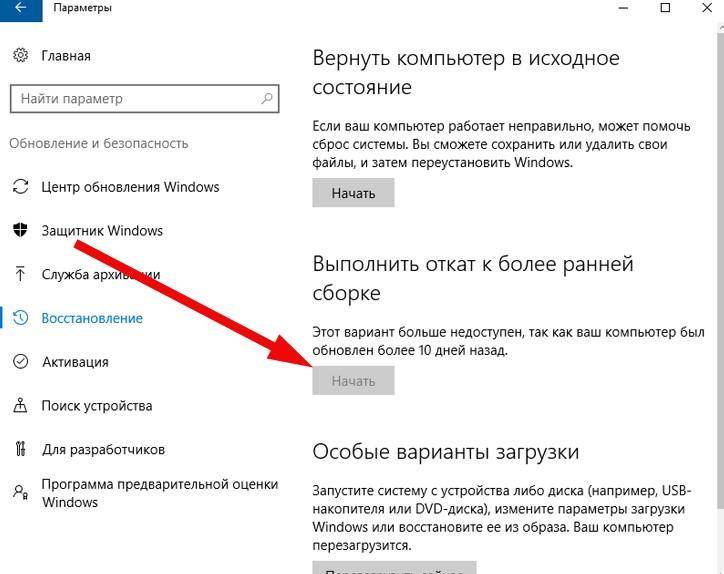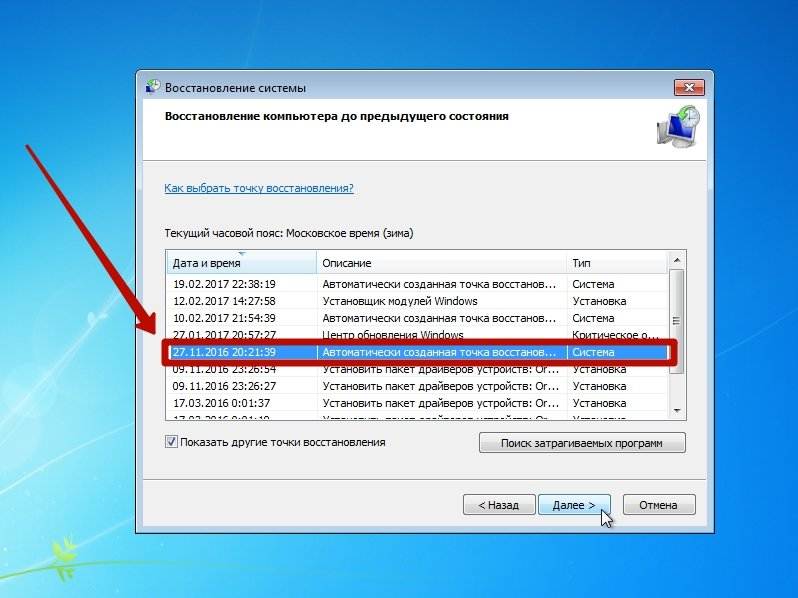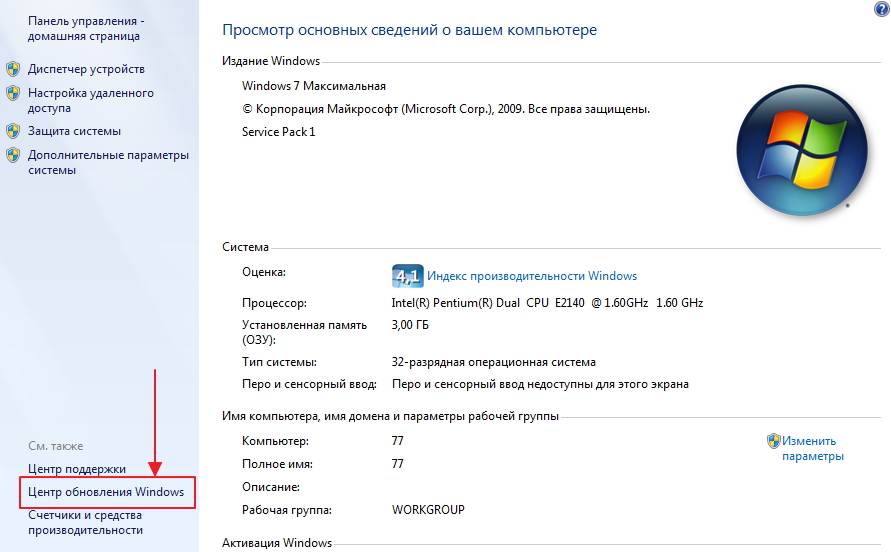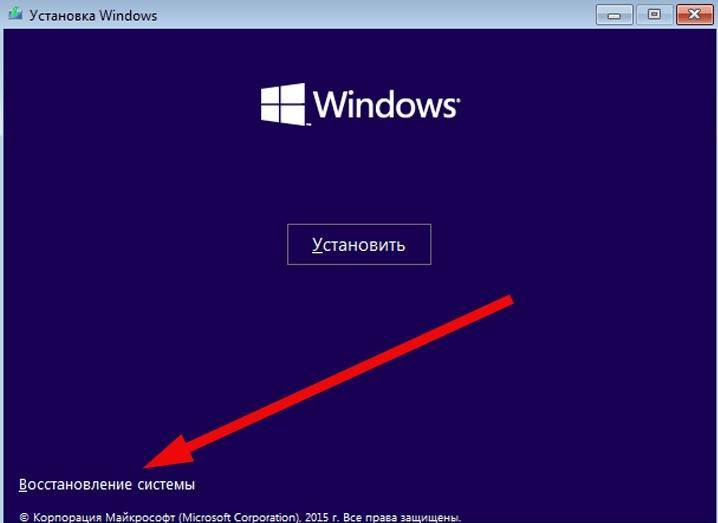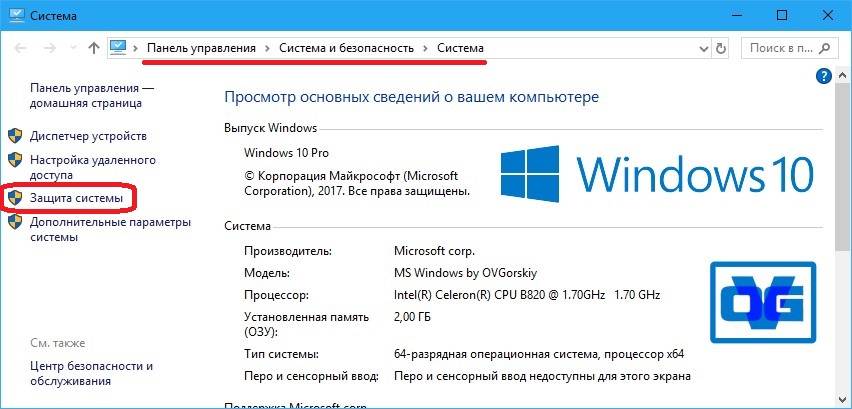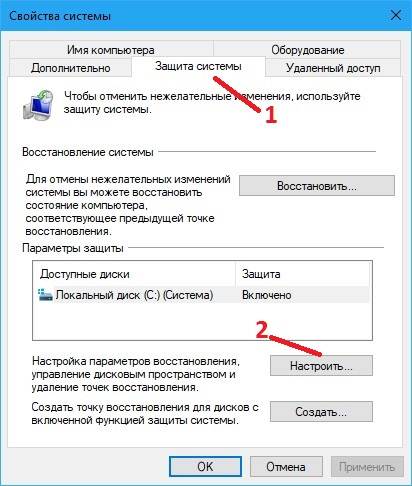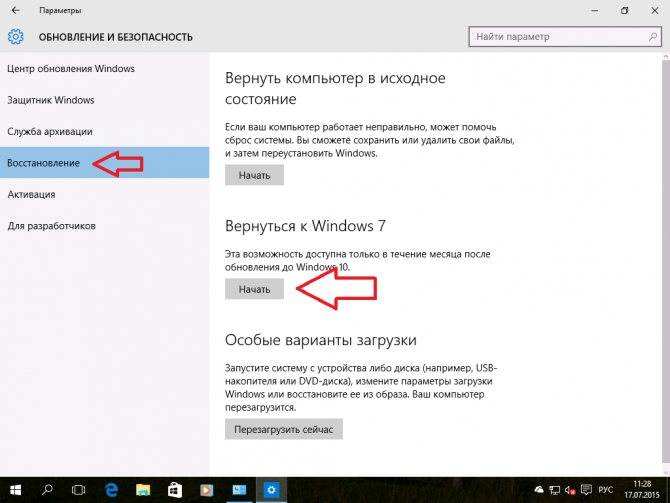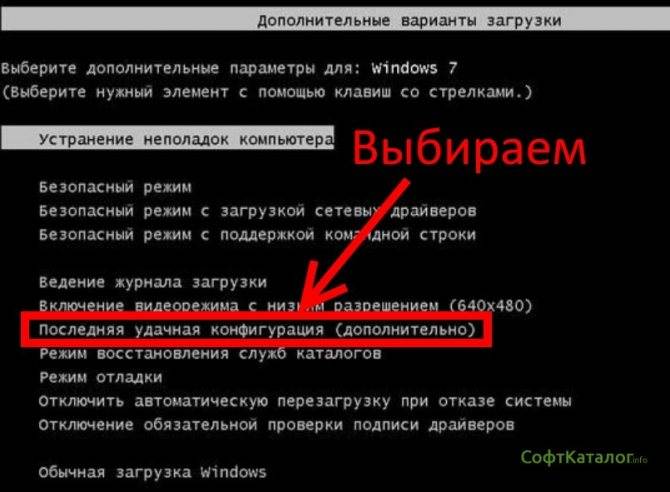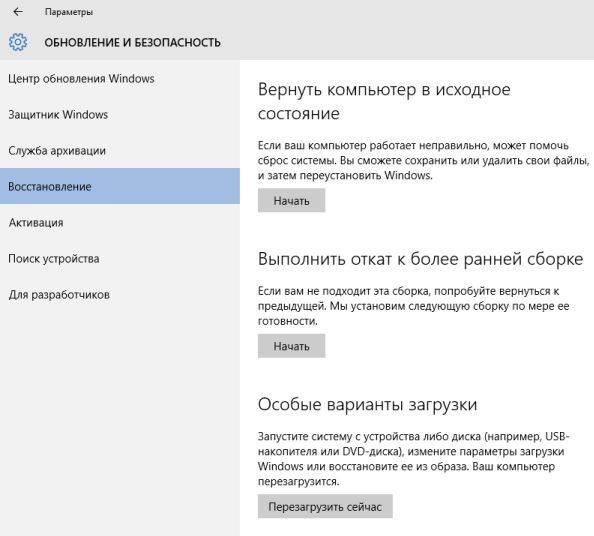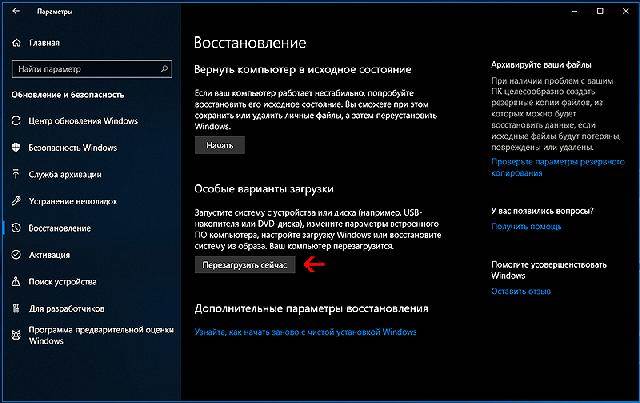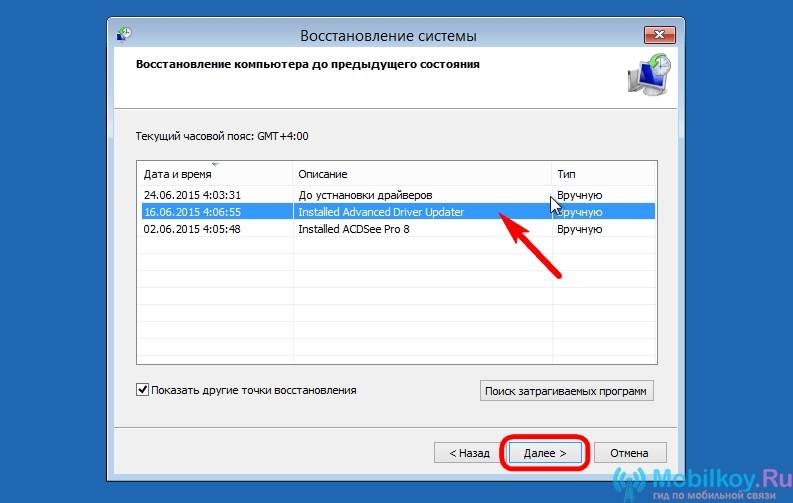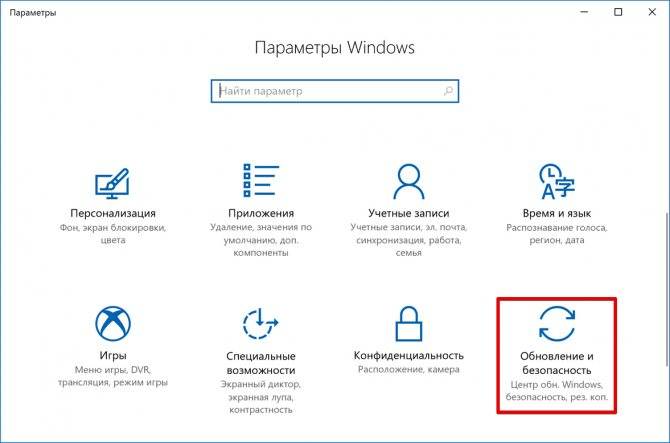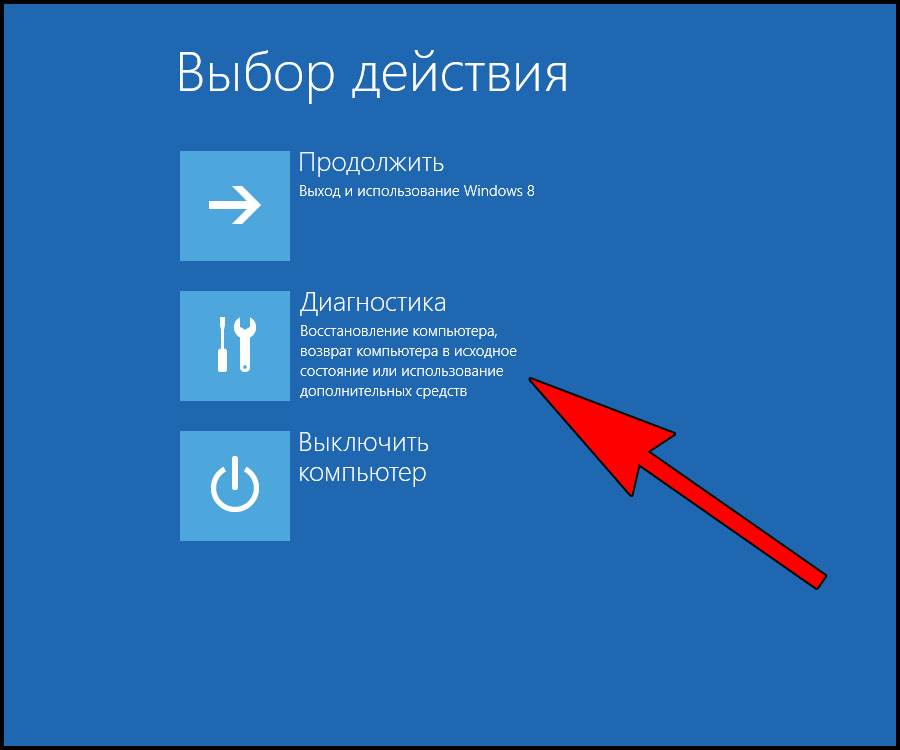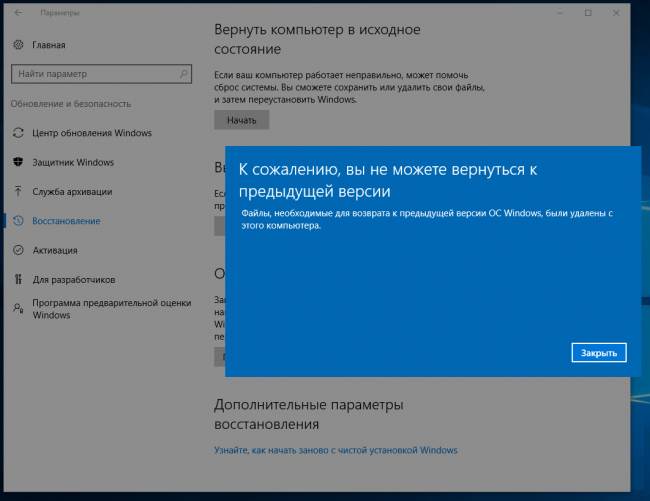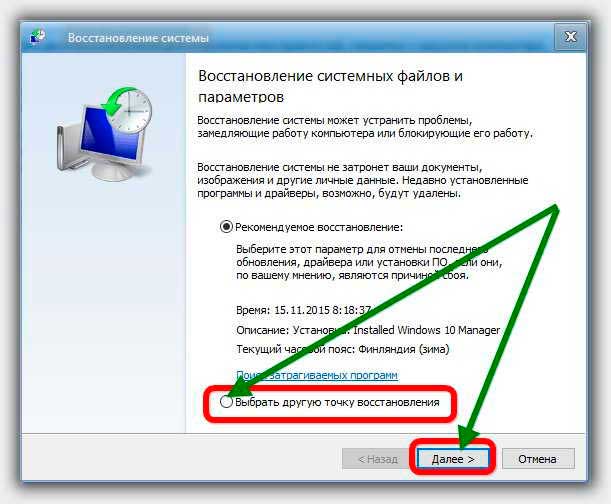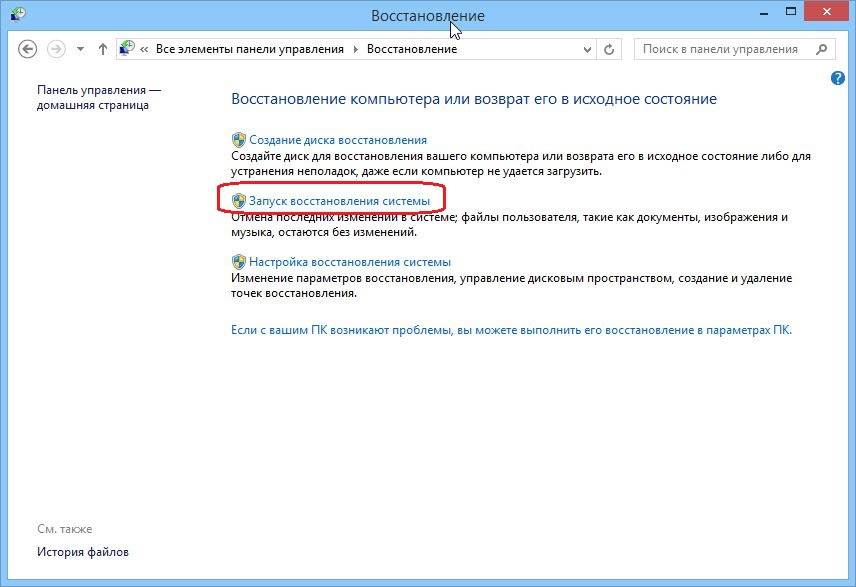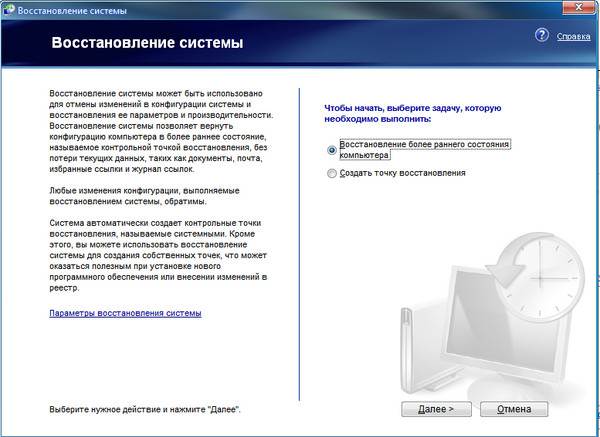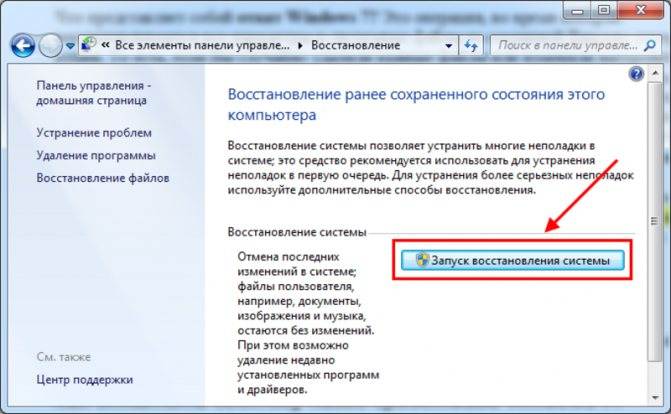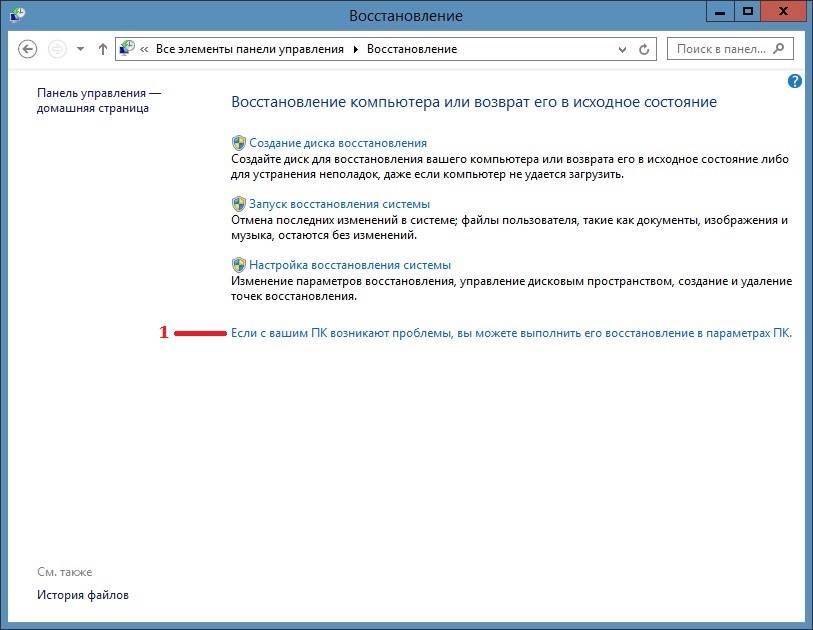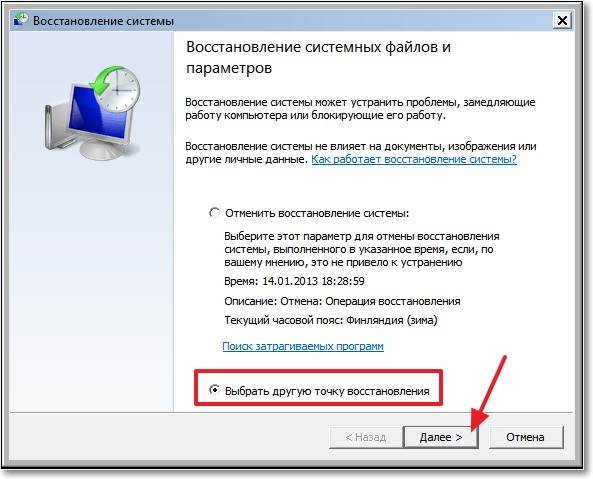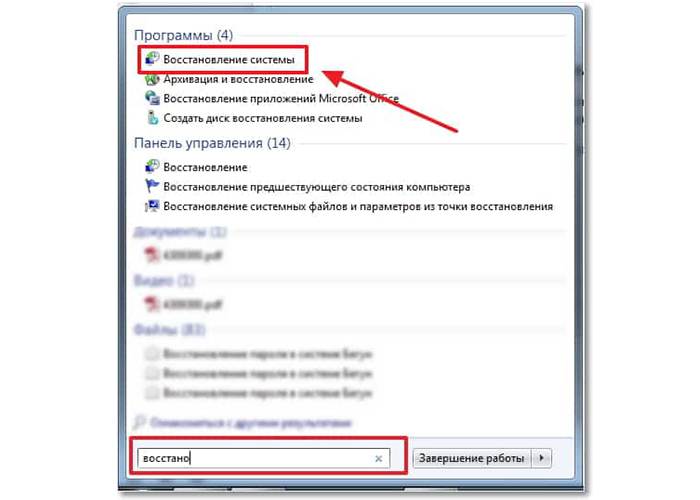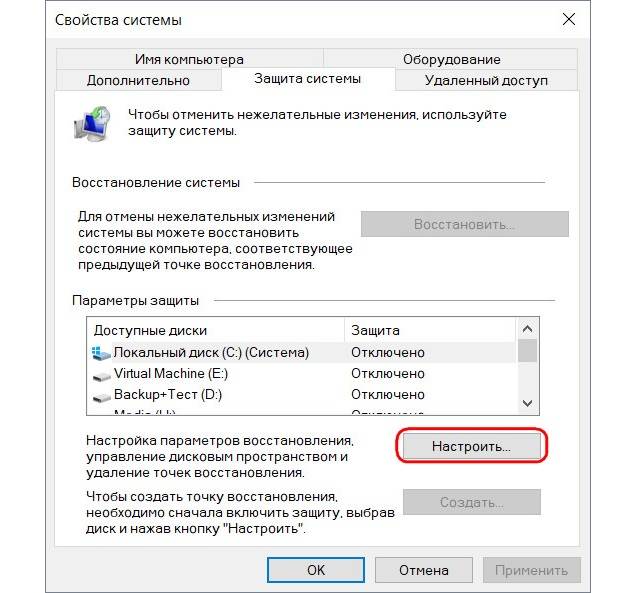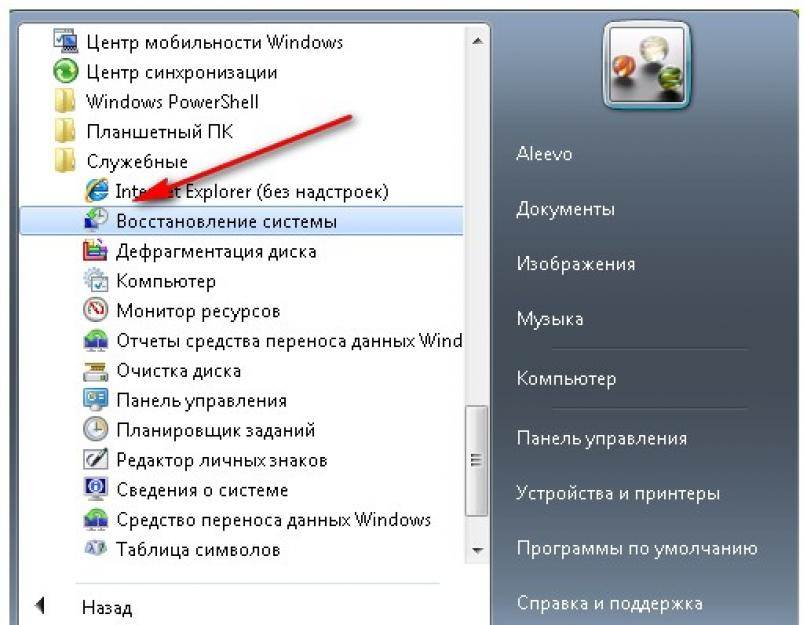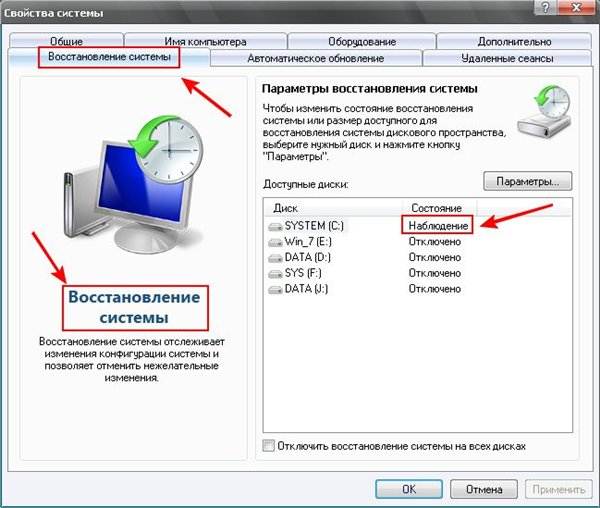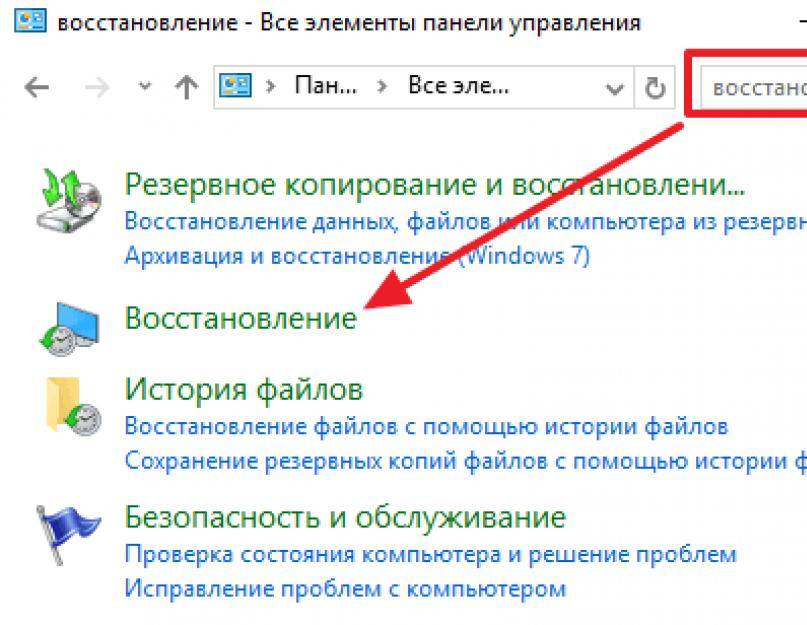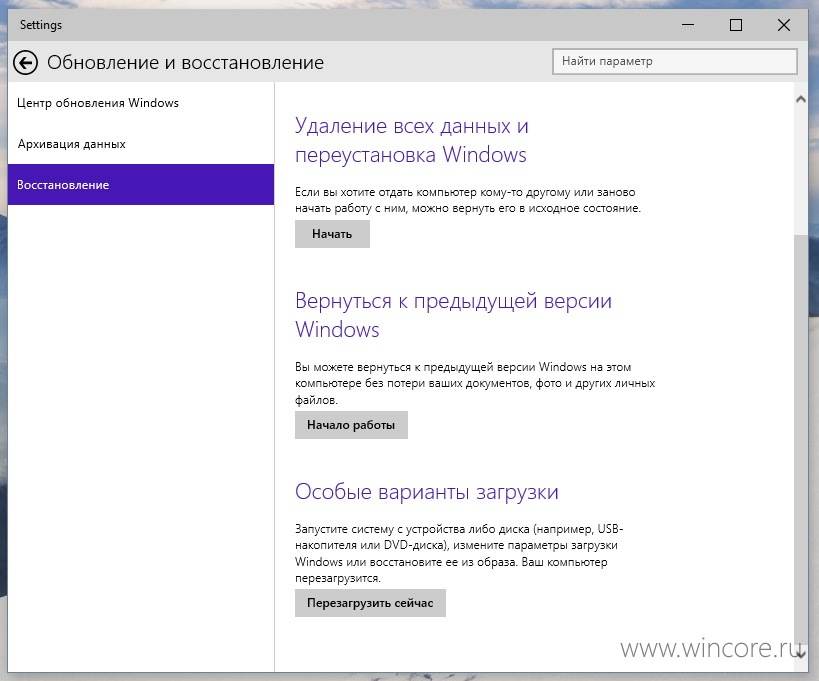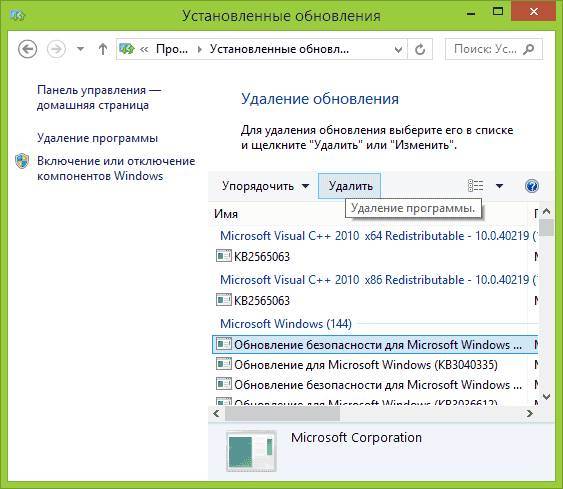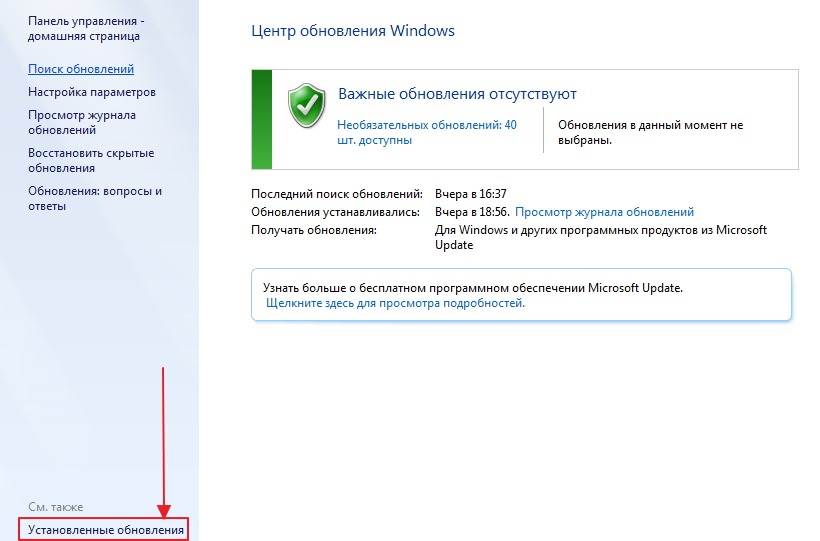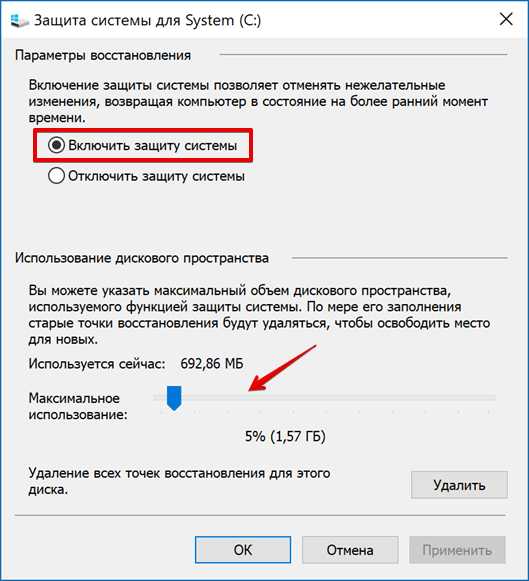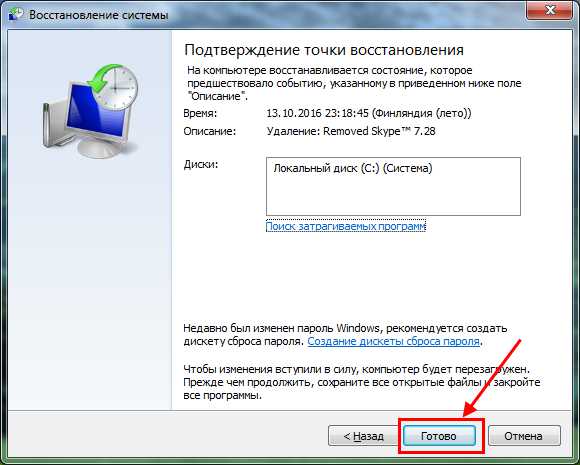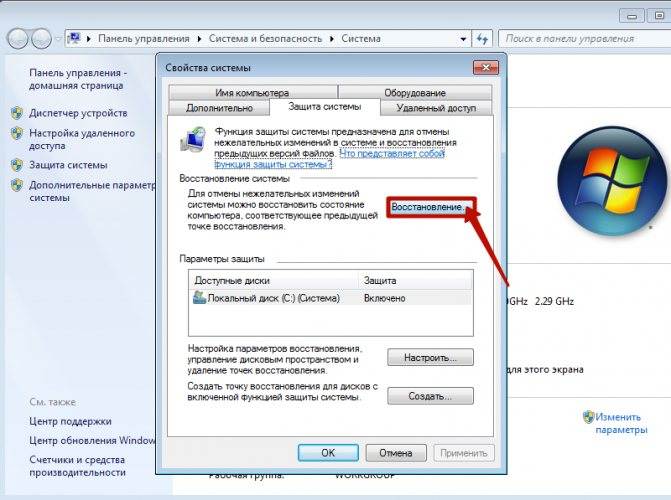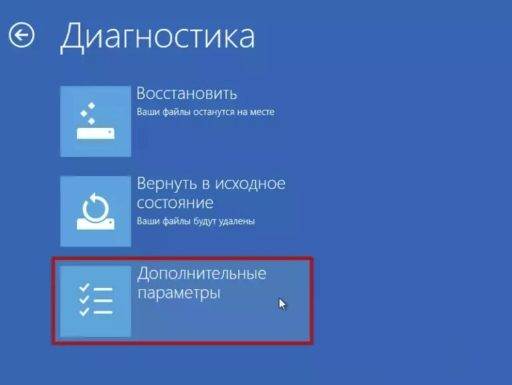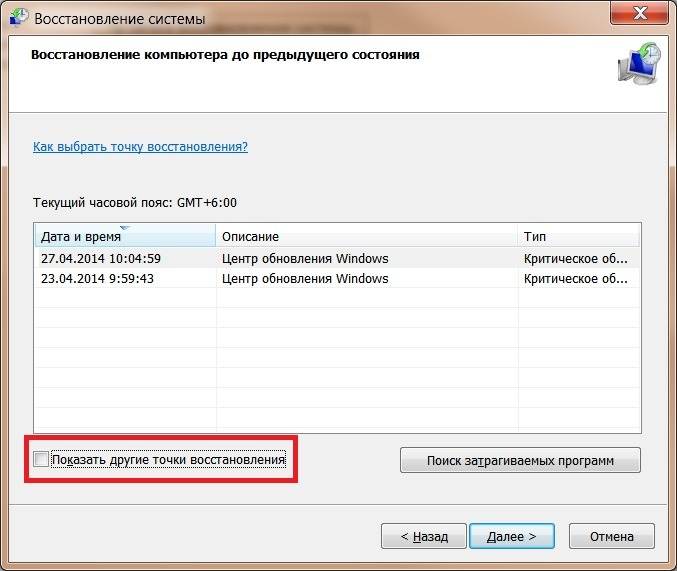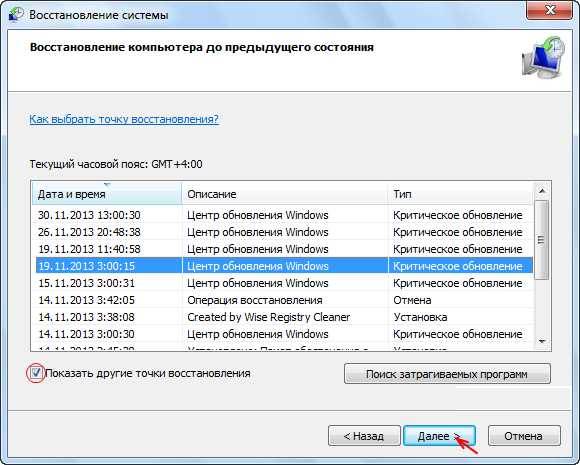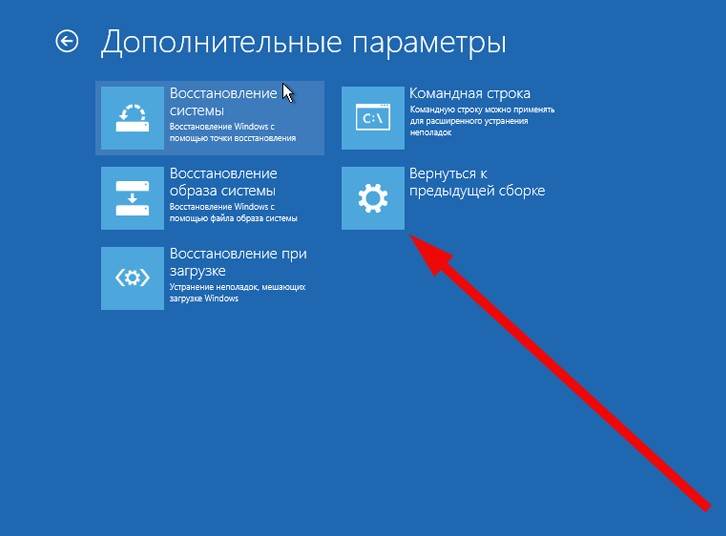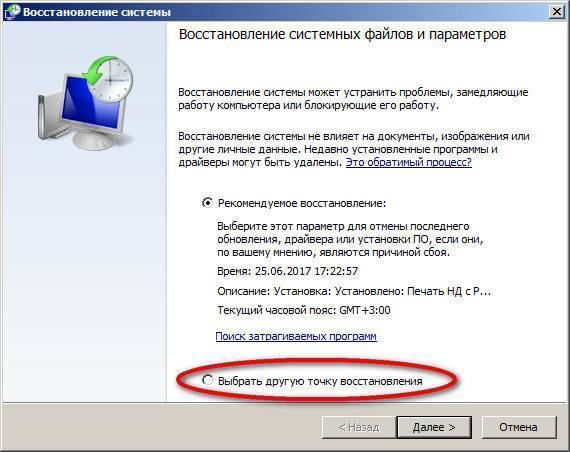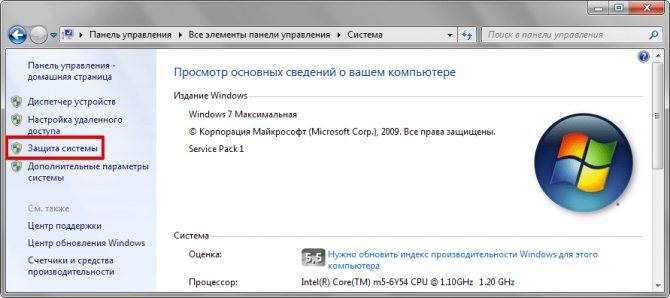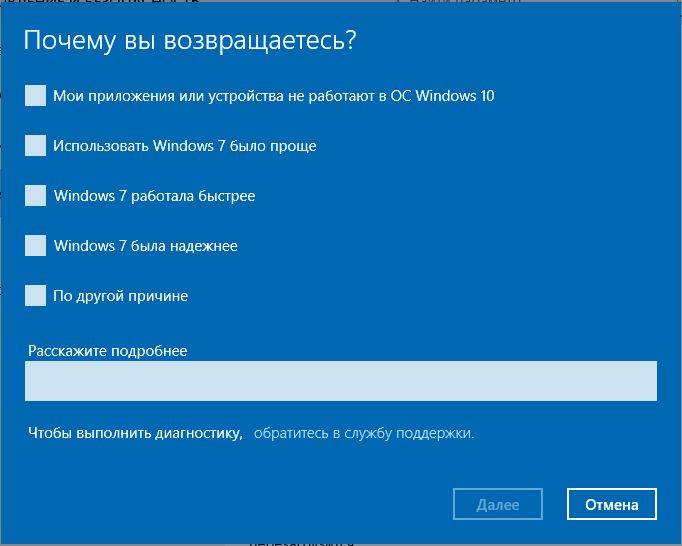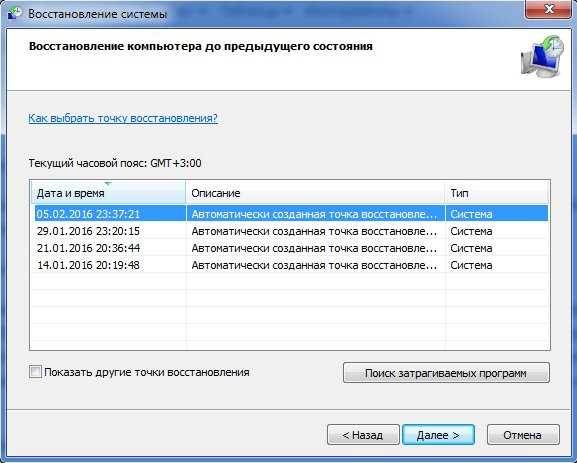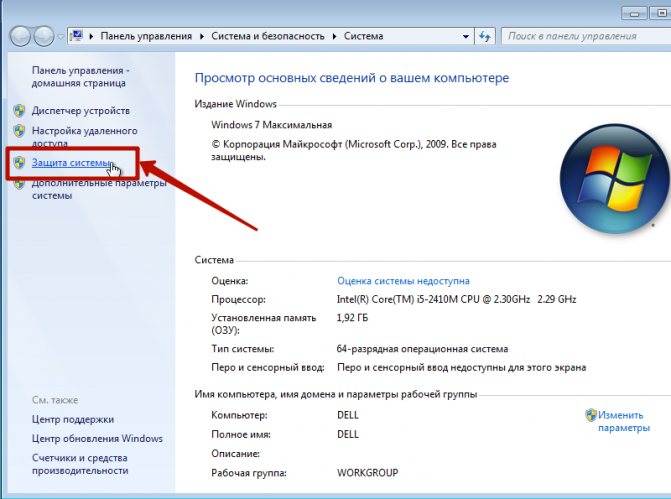Откат к точке восстановления в Windows 10
Точка восстановления операционной системы (ОС) — контрольный слепок состояния компьютера на определенный момент времени. Это настройка, доступная сразу после установки ОС «по умолчанию». Каждая новая точка создается при внесении существенных изменений на ПК: установка драйвера или новой программы. Разработчиками предусмотрена возможность сделать точку по определенной схеме, например, в установленную пользователем дату.
Посредством точки восстановления имеется возможность откатить систему к состоянию на выбранный момент времени. При этом получается выполнить не только возврат к работоспособному состоянию ОС, но и сохранить пользовательские настройки и файлы.
Откатить систему Windows 10 к контрольной точке посредством встроенных средств можно при рабочей ОС или с помощью среды восстановления на загрузочном накопителе. В каждом конкретном случае работают разные алгоритмы, помогающие загрузиться.
С помощью системной утилиты
Если система, которая установлена на стационарном ПК или ноутбуке, запускается, но наблюдаются сбои в работе, процесс отката к последней работающей версии следующий:
- Перейти в меню «Параметры».
- Открыть вкладку «Система».
- Пролистать страницу до самого низа и нажать на строчку «Сведения о системе».
- В открывшемся окне выбрать пункт «Защита системы».
- Откроется окно со свойствами на нужной вкладке. Чтобы посмотреть имеющиеся точки восстановления и откатить систему Windows 10 назад, необходимо нажать на кнопку Восстановить….
Запустится среда восстановления. Изначально пользователю будет предложено прочесть информационное сообщение, что проведенные действия позволят вернуться к определенному состоянию ОС без удаления личных параметров. На этом шаге необходимо нажать кнопку Далее.
Следующим этапом будет предложено выбрать из нескольких контрольных точек ту, которая, по мнению пользователя, является наиболее предпочтительной.
Чтобы включить выбранную точку, достаточно нажать на название. Пользователь имеет возможность просмотреть программы, которые могут быть затронуты процессом восстановления. Если все устраивает, потребуется нажать кнопку Далее.
В следующем меню нужно дважды дать согласие, чтобы запустить процесс. После этого начнется подготовка. ОС восстанавливается на протяжении некоторого времени. Во время этого может происходить несколько перезагрузок. Если изменения минимальны, откатить ОС можно за полчаса.
Через загрузочную флешку
Иногда требуется вернуть работоспособность системы, которая не запускается. В этом случае нужно использовать инсталляционный диск.
Можно применить универсальный инструмент от Microsoft — утилиту Media Creation Tool. ПО можно загрузить с официального сайта разработчика. После скачивания необходимо согласиться создать установочный диск и дождаться завершения работы инсталлятора.
При использовании метода важно попасть в среду восстановления. Именно этого удается добиться применением USB-диска
Во время загрузки системы необходимо в BIOS поменять носитель.
При появлении первого диалогового окна инсталлятора Windows пользователь может выбрать пункт «Восстановление системы». Это приведет к переходу в соответствующую среду, где можно найти полезный инструмент для работы с ОС. Алгоритм действий следующий:
- Выбрать пункт «Диагностика».
- Перейти во вкладку «Дополнительные параметры».
- Щелкнуть по разделу «Восстановление системы».
Дальнейшие действия будут аналогичны процессу при работающей ОС. Надо будет выбрать нужную точку, настроить параметры и дождаться окончания операции. Итогом станет перезагрузка компьютера.
Как сделать восстановление системы на виндовс 7 используя системную утилиту
Наиболее простой вариант восстановить данные операционной системы Windows 7 – воспользоваться системной утилитой, встроенной в неё. Вот как это сделать:
- Есть три способа как открыть данную утилиту. а) Первый, через меню “Пуск”, где вам нужно найти вкладку “Все программы”, а в ней папку “Стандартные”. Внутри данной папки вы увидите ярлык “Восстановление системы”, который вам и нужно активировать. После этого перед вами появится окно, где вам нужно нажать “Запуск восстановления системы”. б) Второй способ, найти этот же ярлык в“Панели управления”. Для упрощения поиска в правом верхнем углу выставьте вариант просмотра “Мелкие значки”. в) Также для запуска восстановления операционной системы вы можете нажать правой кнопкой на ярлык “Компьютер” и в открывшемся меню выбрать пункт “Свойства”. После чего перед вами откроется окно, где на панели слева вам следует выбрать “Защита системы. Вы можете выбрать любой способ запуска, это никак не повлияет на конечный результат, три варианта приведены лишь на тот случай, если по каким-то причинам вы не сможете воспользоваться одним из них.
- После того как вы выполните первый пункт, в зависимости от того какой способ запуска вы выбрали, перед вами откроется либо меню восстановления системы (первый и второй способы), либо вкладка защиты системы (третий способ). Здесь вамсоответственно, нужно нажать или на кнопку “Запуск восстановления системы” или на кнопку “Восстановление…”. Есть вероятность, что после этого перед вами появится окно с запросом подтвердить запуск восстановления от имени администратора, в таком случае просто нажмите “ОК”. После этого перед вами откроется окно восстановления системы и вы приступите к непосредственной работе с утилитой.
- Когда перед вами появится окно восстановления, нажмите “Далее”.
- Затем программа попросит вас выбрать одну из возможных точек восстановления, выберите наиболее приемлемую для вас и вновь нажмите “Далее”.
- В окне подтверждения можете перепроверить указанную информацию – вдруг была допущена ошибка, после чего, если всё правильно, нажмите на кнопку “Готово”.
- После этого перед вами появится окно предупреждения с информацией о том, что после запуска процесса восстановления, отменить его будет не возможно. Если вы уверены в необходимости отката смело жмите на кнопку “Да”.
- Затем начнётся процесс подготовки системы к восстановлению, по его завершению компьютер перезагрузится, а перед вами появится окно об успешном восстановлении системы. Ни в коем случае не трогайте и не выключайте ваш ПК в это в это время, ведь прерывание данного процесса может привести к полному отказу ОС, что значительно осложнит процесс исправления.
Данный вариант восстановления является наиболее простым, однако, имеет один существенный недостаток – его можно использовать лишь в том случае если ваш компьютер функционирует в обычном режиме. О том, как сделать откат системы windows7 если вы не можете нормально загрузить компьютер вы узнаете далее.
Backup системы Windows 8
Иногда возникает ситуация, когда требуется возобновить ОС, то есть вернуть систему в то состояние, когда еще не были выполнены определенные действия. При этом полностью будут восстановлены все системные файлы. Эта процедура необходима, когда требуется убрать все установленные программы или приложения и при этом оставить ПК в полностью рабочем состоянии
Важно помнить, что все настройки вернутся в то же состояние, которое было выставлено в точке восстановления
Когда получается зайти в систему
Иногда после того как было установлено новое приложение, прекращает свою работу определенная программа или слетает драйвер. Тогда вы сможете восстановить работу до последней точки. Для того что бы вернуть состояние компьютера до того момента как случился сбой и не потерять свои файлы следует совершить такие действия:
- Откройте «Панель управления» в служебных приложениях.
Во всплывающем окне найдите пункт «Восстановление».
После появления нового окна отметьте «Запуск восстановления системы».
Далее выберите одну из предложенных точек отката. В ОС Windows 8 система сохраняется автоматически перед каждой установкой ПО. Но вы всегда можете сделать это самостоятельно.
Теперь кликните на кнопку «Готово» и ожидайте окончания восстановления.
Обратите внимание на то, что после запуска возобновления, процесс не отложить. Отменить действия можно будет только по окончанию загрузки
После восстановления системы произойдет перезагрузка и вернется ПК к прежней работе.
Если вам не удается запустить поврежденную систему
К сожалению, не всегда удаётся запустить повреждённую систему, но при этом не стоит забывать, что создатели Windows заранее продумали этот момент.
Способ 1: Точка восстановления
Когда вам не удается запустить компьютер, потребуется выполнение отката через бэкап. Если компьютер автоматически не включил специальный режим, то нажмите клавишу F8 при включении (или Shift+F8) и проделайте следующие действия:
- Во всплывающем окне под названием «Выбор действия» кликните на пункт «Диагностика».
Далее нажмите кнопку «Дополнительные параметры».
И теперь отметьте строку «Восстановление системы».
В новом открывшем окне выберите предложенную точку для восстановления.
Теперь нужно кликнуть на кнопку «Готово». Обратите внимание, на какой диск будет производиться откат.
Процесс восстановления запущен и после его окончания вы сможете дальше пользовать компьютером.
Способ 2: Откат с загрузочной флешки
Некоторые ОС дают возможность сделать загрузочный диск восстановления с помощью обычной USB-флешкой. Это позволяет исправить автозагрузку, систему файлов или отредактировать любые другие проблемы, которые стали причиной отказа в работе ОС.
Для этого необходимо выполнить такие действия:
- В разъем для USB вставьте вашу флешку.
- При включении вашего компьютера нажмите F8 или Shift+F8. Во время выбора действия кликните пункт «Диагностика».
Далее выберите строку «Дополнительные параметры».
В новом всплывающем окошке отметьте пункт «Восстановление образа системы».
Теперь выберите ту флешку, на которой создана резервная копия система и нажмите кнопку «Далее».
Полное восстановление может быть достаточно долгим, поэтому выберите подходящее время для этого процесса. Как видим в описании выше, вы можете делать резервное копирование и возвращения ОС с помощью штатных средств или использовать точку восстановления. При представленных вариантах исправления неполадок в работе Windows все ваши данные останутся целыми.
Как восстановить систему windows 7 с точки восстановления
В операционной системе windows 7 как и в предыдущих ее версиях присутствует довольно таки полезная функция – восстановление системы. То есть можно вернуть настройки системы на более раннее состояние. Для чего это нужно?
Обычно восстановление системы используется в случаях, когда операционная система дает какие-то сбои и начинает тормозить и работать не так, как вам хочется либо вообще не работать. При помощи функции восстановления системы вы сможете воспользоваться ранее созданной точкой восстановления и откатить ОС на более раннее число. Таким образом вы вернете только настройки операционной системы, а личные файлы (документы, фотографии), которые были установлены позже никуда не денутся.
Для того чтобы восстановить систему windows 7 вам понадобится хотя бы одна точка восстановления. О том, что это такое и как ее создать я уже писал в статье «Как создать точку восстановления windows 7».
И так, чтобы восстановить windows 7 с точки восстановления необходимо выполнить следующие действия.
Нажимаем «Пуск» и в строке поиска пишем «Восстановление». Нужный результат у меня появился сразу после того как я ввел первые две буквы «во». Жмем на него.
У нас открывается окошко системных файлов и параметров. И как видим, тут написано, что восстановление не влияет на личные файлы, но может удалить недавно установленные программы и драйверы.
Жмем кнопку «Далее».
В следующем окошке желательно поставить птичку напротив пункта «Показать другие точки восстановления», чтобы выбор был больше. Выбираем нужную нам точку и жмем на кнопочку «Поиск затрагиваемых программ».
И видим, какие программы будут удалены, а какие будут восстановлены.
Если нас все устраивает, то закрываем предыдущее окошко и жмем «Далее».
Подтверждаем точку восстановления и жмем кнопку «Готово». Выполнив еще несколько элементарных действий и перезагрузив компьютер, вы сможете восстановить операционную систему windows 7 до более раннего состояния.
А также смотрим тематическое видео:
Откат Windows через точки восстановления
Пользователи, задавая вопрос об откате Windows, в 7 из 10 случаев подразумевают отмену изменений, сделанных при установке драйверов или программ с помощью точек восстановления. Это встроенная функция Windows для быстрого воскрешения компьютера после сбоя.
Рассмотрим, в каких случаях создаются точки для исправления ошибок:
- установка приложений;
- смена важных параметров ОС;
- инсталляция драйверов;
- обновление;
- ручной запуск команды пользователем.
В любом случае, что бы откатить систему потребуются контрольные данные. Поможет этот способ только в достаточно легких случаях.
Windows, настроенная стандартно, автоматически создает резервные файлы для последующей отмены изменений. Но у пользователя имеется функционал для самостоятельного создания точек отката.
Рассмотри способ создать точку восстановления Windows 7 (8):
- Переходим в раздел для управления реанимацией ПК. Он располагается в меню «Панели управления».
- Нажимаем на изменение параметров.
- Для создания точки используем кнопку «Создать» внизу открывшегося окна.
Для отмены нежелательных изменений системы вы можете восстановить состояние компьютера
Эта точка позволит сделать восстановление системы на Виндовс 7 или 8, используя это же окно.
Если потребуется на Виндовс 8 сделать восстановление системы, то следует выполнить следующие шаги:
- Обратиться к панели управления и найти раздел, отвечающий за изменения параметров реанимации ПК.
- Щелкнуть по кнопке «Запустить».
- Выбрать устраивающую точку и запустить процесс исправления ошибок.
Восстановление системы до предыдущего состояния
Важно! Если компьютер не запускается, то попробуйте восстановить систему на Виндовс 8 через безопасный режим. Вернуть компьютер на несколько дней назад через контрольные точки можно начиная с Windows XP, но срабатывает этот способ не всегда
Вернуть компьютер на несколько дней назад через контрольные точки можно начиная с Windows XP, но срабатывает этот способ не всегда.
Откат системы windows 10 при загрузке
Некоторые серьезные проблемы с системой могут помешать откатиться до точки восстановления с помощью стандартного инструмента. Например, если при загрузке появляется синий экран Windows.
Запустите компьютер в безопасном режиме. Он активирует только основные части ОС, что означает отключение любых проблемных приложений, драйверов или настроек. Тогда восстановление системы Windows 10 наверняка будет успешным.
1. Откройте расширенный запуск
Перейдите в «Пуск» > «Параметры» > «Обновление и безопасность» > «Восстановление» и нажмите «Перезагрузить сейчас» на появившейся странице в разделе «Особые варианты загрузки».
2. Запустите восстановление своей системы в безопасном режиме
Windows перезапустится и отобразит меню выбора параметров. Выберите «Устранение неполадок» > «Дополнительные параметры» > «Восстановление системы» и используйте инструмент «Восстановление системы» так, как делали бы это в обычном режиме, чтобы откатить Windows 10.
По какому принципу работает откат системы windows 7 и windows xp?
Принцип работы восстановления системы довольно-таки прост. Ваша ОС Windows делает точки восстановления системы. Что это за точки?
Точки – это условное название, потому что на самом деле, точка восстановления – это сохраненная копия системы, на тот момент, когда ваша система работает нормально и без ошибок. То есть, ОС, сама запоминает свое нормальное рабочее состояние и делает себе как бы пометку, что в случае, если произойдет какой-то сбой, или мы, что-нибудь не то установим на нашем компьютере, она должна вернуться к такой-то точке. Надеюсь, ответ понятен. Кстати, из этого ответа у вас может вытечь другой вопрос – а где же она хранит копию системы? И правда где, кто муже таких копий бывает несколько, где же они все умещаются? Давайте разберемся.
Для этого немного вернемся к тому времени, когда вы только что установили на ваш ПК Windows. Чаще всего, при установке, дисковое пространство делиться на два раздела (если у вас один раздел, то обязательно его разбейте, как это делать, я рассказывал в статье Как разбить жесткий диск на разделы) один системный и другой для всего остального (игр, фильмов, ваших видео, фото и т.п.)
Но, если вы когда-нибудь обращали внимание, то несколько гигабайт, после установки, куда-то пропадают. Т.е
например, когда я покупал компьютер, у меня было заявлено, что жесткий диск имеет объем 720 гигабайт. А теперь поглядите на картинку ниже.
У одного диска объем 98 гигабайт, у другого 600, итого – 698, то бишь 22 гигабайта куда-то исчезли. Именно эти 22 гигабайта и есть та самая память, в которой хранятся все мои точки восстановления системы. Кстати, это не предел, на многих компьютерах на это дело отводиться гораздо больше дискового пространства, например на моем ноутбуке, который я не так давно купил, для функции «Восстановление системы windows 7» отводиться аж 40 гигабайт!
Ну а теперь, давайте я вам расскажу, как сделать откат системы windows 7 и xp. Кстати, если вы заметили, я говорю то откат, то восстановление, не пугайтесь, это одно и то же. Итак, приступим.
Откат Windows 10 с помощью «Командной строки»
«Командная строка» Windows 10 не позволит вам вернуться на предыдущую версию операционной системы, но она может помочь вам восстановить работу текущей, откатив состояние определённых файлов до их изначального значения. Для этого также понадобится записать загрузочный диск с именно той версией Windows 10, что установлена у вас на компьютере. Воспользуйтесь инструкцией из предыдущего раздела, если у вас возникли проблемы на этом шаге. Затем сделайте следующее:
- Вставьте загрузочный диск или накопитель в систему, перезапустите компьютер.
- Во время включения компьютера выберите способ запуска. Кнопка для этого обычно F8, но она в любом случае будет показана на экране в определённый момент.
Нам необходимо загрузить компьютер в безопасном режиме с поддержкой «Командной строки», так что выбираем соответствующий пункт.
Среди дополнительных вариантов загрузки выберите запуск в безопасном режиме с поддержкой «Командной строки»
Для восстановления достаточно ввести одну или несколько из следующих команд:
- fixboot — выполнит ремонт загрузочной утилиты Windows;
- bootcfg /rebuild — восстановит повреждённый файл загрузки операционной системы;
- cd repair copy SYSTEM C:\windows\system32\config — починит настройки вашей операционный системы и вернёт их к значению по умолчанию;
- copy J:\i386\ntldr C:\ — восстановит корректное чтение необходимых для работы файлов Windows. При этом в этой команде вместо буквенного обозначения J должна быть буква непосредственно вашего CD/DVD-ROM, а вместо буквы C — системного диска.
После этого ваш компьютер должен как минимум включиться и загрузить операционную систему. Но если вы хотите исправить и другие проблемы, то следует выполнить полное сканирование системы на ошибки:
- Нажмите Win + R для открытия окна «Выполнить».
- Введите команду «cmd» для запуска «Командной строки» и подтвердите ввод.
Вызовите окно «Выполнить» и введите команду «cmd»
- В «Командную строку» введите команду «sfc/scannow» и нажмите Enter.
Введите команду «sfc/scannow» в «Командную строку» и подтвердите ввод
Дождитесь окончания проверки файлов. Для замены повреждённых или отсутствующих данных у вас также должен быть вставлен загрузочный диск текущей операционной системы.
Этим способом вы восстановите работоспособность всех ключевых служб, выполнив их откат до начального значения.
Как выполнить восстановление системы windows 7 и vista?
Так как у этих двух ОС восстановление системы происходит одинаково, то я покажу все на примере windows 7.
- Для начала нужно нажать меню Пуск, и в нем выбрать пункт Все программы
После чего практически в самом низу вы найдете пункт Стандартные. После того как найдете, откройте его.
В пункте Стандартные, опять таки практически в самом низу, будет вкладка Служебные.
Открыв эту папку, вы увидите долгожданный пункт Восстановление системы. Нажмите на него.
После чего у вас на мониторе появиться маленькое окошко Запуск восстановления системы. Его я вам показывать не буду, т.к. оно у меня очень быстро загрузилось и исчезло, даже фоткнуть не успел.
Теперь у вас откроется главное окно программы, нажмите далее.
После чего у вас должно открыться окно, где вы можете выбрать точку восстановление за нужным вам числом. Кстати, если вы нажмете на пункт Показать другие точки восстановления, то вы увидите все точки за все числа, которые есть на вашем компьютере.
Небольшое отступление. Если вы видите на, скриншете выше, под заголовком Описание, написана причина, по которой сделана точка восстановления, эта причина «Центр обновления Windows». Т.е. если после обновления начали появляться какие-то непонятные ошибки, или ОС стала дольше грузиться, то вы можете сделать откат системы windows 7 до того, как она работала без этого обновления. Но причиной появления точки может быть не только обновление, также, в данной строке вы можете увидеть надпись «Запланированная точка восстановления» или что-то на подобии «Установка ТАКОЙ-ТО ПРОГРАММЫ», «Удаление ТАКОЙ-ТО ПРОГРАММЫ». Разумеется, на месте ТАКОЙ-ТО ПРОГРАММЫ стоит название какой-нибудь серьезной программы, типа Microsoft Office Word.
Мы отвлеклись, продолжаем
- Выбрав нужную вам точку, нажмите по ней левой кнопкой мыши, а после нажмите Далее. Перед вами откроется такое окно.
- Теперь нажмите Готово и перед вами должно вылететь окно с предупреждением о том, что процесс восстановления системы нельзя будет прервать до тех пор, пока оно не закончиться. Нажмите Да.
После чего, собственно, начнется процесс. Не перезагружайте компьютер до того момента, пока все не закончиться. По окончанию компьютер перезагрузиться и у вас должно будет выскочить окно об успешном завершении данной спец операции.
В windows vista все практически также. Сильно отличается только первое открывшееся окно.
Если вас не устроит пункт Рекомендуемое восстановление, то выберите пункт ниже Выбрать точку восстановления и нажмите Далее. А там уже откроется знакомый список из всех точек, которые есть на вашем компьютере.
Как восстановить систему windows xp?
Для начала, хотел бы предупредить владельцев компьютеров, у которых установлены старые версии windows xp, на них может и не быть такой функции как восстановление системы.
К сожалению, я вам не могу показать на скриншетах, как выполнить эту же операцию в windows xp. Но я точно знаю, что она делается по такому же пути, т. е.: Пуск -> Все программы -> Стандартные -> Служебные -> Восстановление системы. Как вы видите все просто, далее нужно просто выбрать за какое число вы хотите сделать откат системы windows xp, а далее уже пойдет сам процесс.На этом позвольте откланяться.
P.S. Для наглядности записал видео урок, он идет всего лишь пять минут, так что посмотрите для закрепления материала.
Нажмите сюда, чтобы посмотреть видеоурок
Вариант 3: Ручное создание резервных копий
Некоторые пользователи задаются вопросом об откате операционной системы заранее, переживая, что в будущем после внесения каких-либо изменений могут начаться проблемы в работе ОС. В таких случаях пригодится создание резервной копии, которую можно использовать в любой момент, вернув предыдущую конфигурацию. При этом сам архив с копией можно хранить на съемом носителе и не бояться, что он будет безвозвратно утерян.
Windows 10
Создание резервной копии операционной системы в Windows 10 доступно тремя способами: сохранением истории файлов для точечного восстановления, использованием системных средств или стороннего программного обеспечения. Каждый метод имеет свои преимущества и подойдет в разных ситуациях. Например, при изменении всего нескольких файлов создание полной резервной копии и не требуется, поэтому достаточно сохранить просто их историю. Сторонние же программы предоставляют более расширенный список функций и настроек.
Подробнее: Создание резервной копии Windows 10
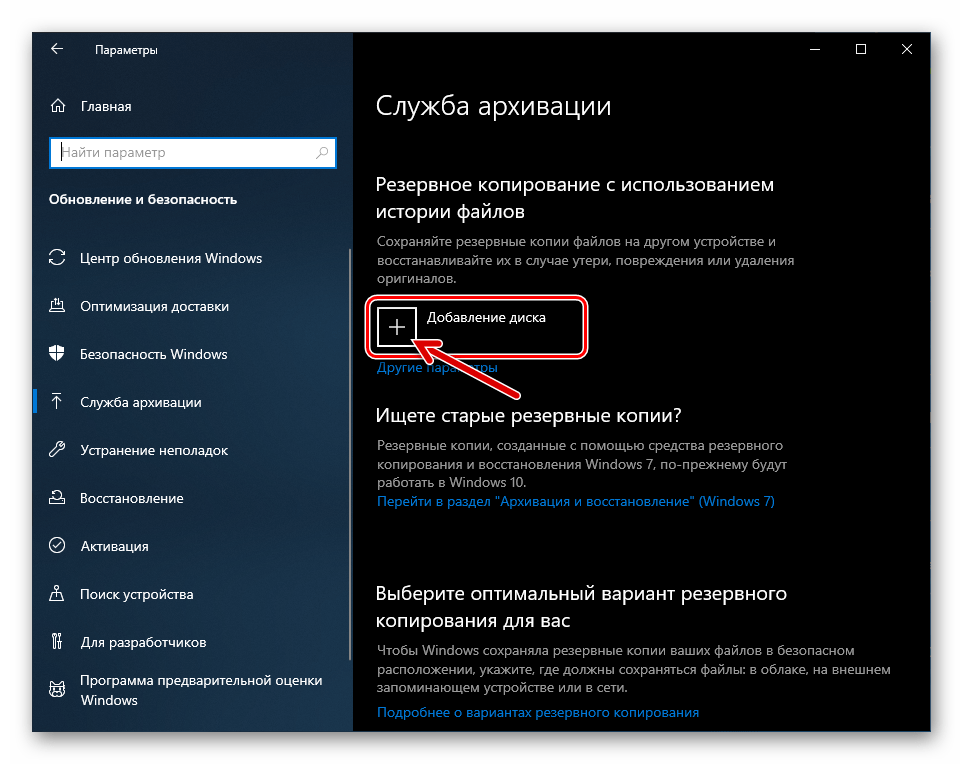
Windows 7
В Виндовс 7 так же существует три варианта резервного копирования ОС, однако принцип их выполнения немного отличается. Во-первых, есть разница между точками восстановления и архивацией данных, во-вторых, сторонний софт предлагает значительно больше разных функций, нежели встроенные в систему средства, а его использование не сильно сложнее. Поэтому каждый юзер вправе выбрать для себя оптимальный метод и в случае необходимости прибегнуть к нему, не переживая, что операционная система перестанет стабильно работать или запускаться.
Подробнее: Создание резервной копии системы Windows 7
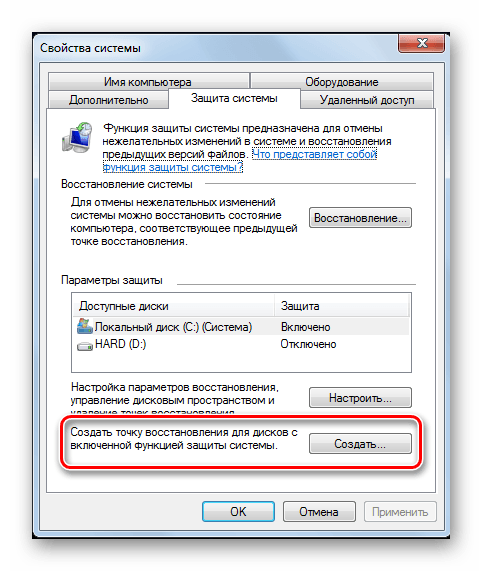
Опишите, что у вас не получилось.
Наши специалисты постараются ответить максимально быстро.
Что делать, если система не загружается?
А вот тут уже сложнее… Файлы ОС повреждены или вовсе удалены? Значит будем загружать с помощью BIOS.
Автоматическое средство восстановления
Если на вашем ПК не отобразилось автоматическое средство устранения неполадок запуска виндовс, после серии неудачных попыток, то его нужно вызвать самостоятельно. Для этого многократно и принудительно выключаем компьютер, ещё до загрузки системы (сразу после сигнала биоса).
После этого на экране появится такое окно
Выбираем “Восстановление системы”. Нам будет необходимо выбрать одну из копий, сохраненных ранее.
Несколько раз подтверждаем свои намерения и перезагружаем ПК. Сам откат будет длиться 10-30 минут (но точно не весь день…).
Решение проблемы с помощью командной строки
Вы также можете сделать бэкап с помощью командной строки. Для этого:
- Вновь не даём загрузиться Windows 10 (подробнее рассказано выше).
- Нажимаем на “Командная строка”.
- После этого отобразится знакомое многим чёрное окно. Вписываем в него команду “rstrui.exe”.
Пользователь, как и в предыдущих способах, должен выбрать точку восстановления, после чего подождать, когда восстановление будет завершено.
Как сделать откат системы Windows 7: простые и сложные способы
Возникли проблемы со стабильностью системы? Рассказываем, как откатить ее до предыдущего (рабочего) состояния.


Современные операционные системы довольно чувствительны к действиям пользователя. Одно неверное движение, и вы потеряли доступ к файлам из-за того, что Windows не загружается. К счастью, компания Microsoft заботится о своих пользователях и встраивает в свои продукты различные утилиты для ремонта и диагностики компьютера. Одна из таких утилит — восстановление системы, которая появилась очень давно. Даже в Windows XP, которая вышла в далеком 2001 году, есть такой функционал
И поскольку интерфейс старых версий ОС местами очень сильно отличается от актуальной ОС, мы решили уделить внимание одной из представительниц старой школы. Сегодня мы расскажем, как сделать откат системы Windows 7
Существует несколько способов, как откатить систему Windows 7 к работоспособному состоянию. Мы рассмотрим самые популярные методы, первый из которых будет самый простой, а каждый последующий все сложнее.
Что это такое?
Откат системы – это восстановление определенных параметров компьютера. Пользователь может создать так называемую контрольную точку, то есть запомнить состояние компьютера на текущий момент. Если в будущем что-то пойдет не так, Windows XP всегда можно будет сделать восстановление до сохраненного состояния.
Медиа-контент, пользовательские файлы и документы, настройки игр и программ сохранению не подлежат. Таким образом, откат Windows XP не используется для восстановления удаленных фотографий или удачных конфигураций программного обеспечения.
Их можно хранить на том же жестком диске, на облачном хранилище или на обычной съемной флешке. В случае какой-либо аварии, вы сможете просто скопировать созданный бекап, чтобы восстановить утерянные данные.
Где посмотреть текущие настройки восстановления?
Такими настройками называют сохраненную копию параметров ОС на заданную дату, с помощью которой можно выполнить откат «десятки». Виндовс сохраняет данные о настройках файлов, драйверов. В случае необходимости возвращает их до прежнего состояния.
Посмотреть текущие настройки можно по следующей схеме:
Открыть Пуск.
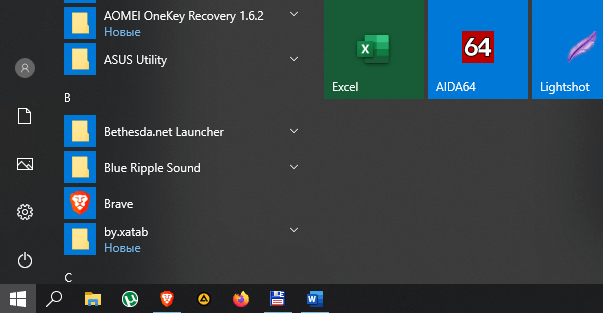
Зайти в Панель управления.
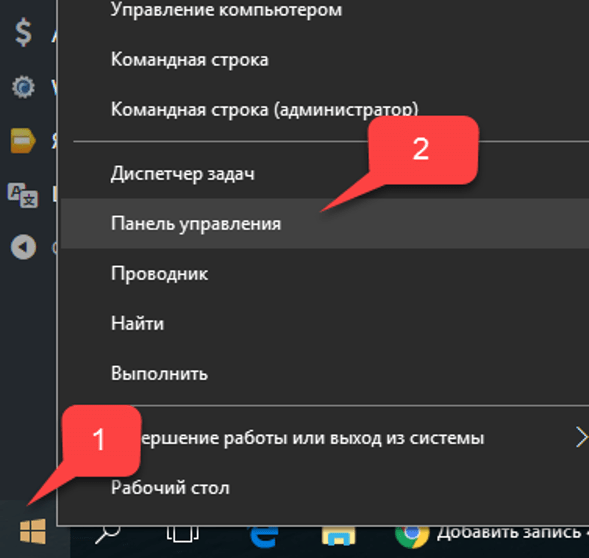
Перейти в раздел «Система и безопасность».
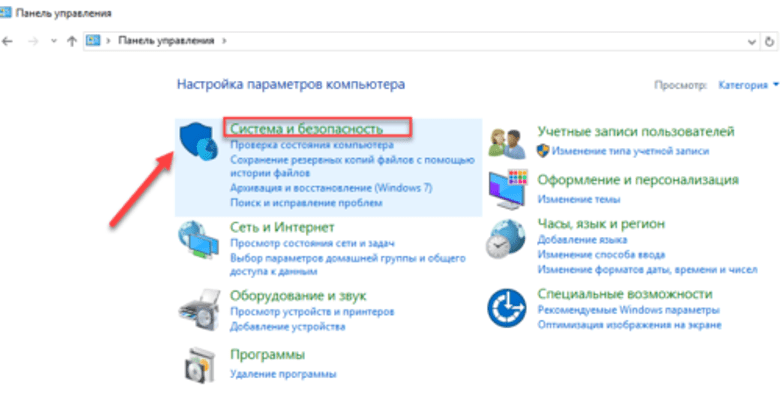
- Выбрать пункт «Система».
- Кликнуть по разделу «Защита системы».
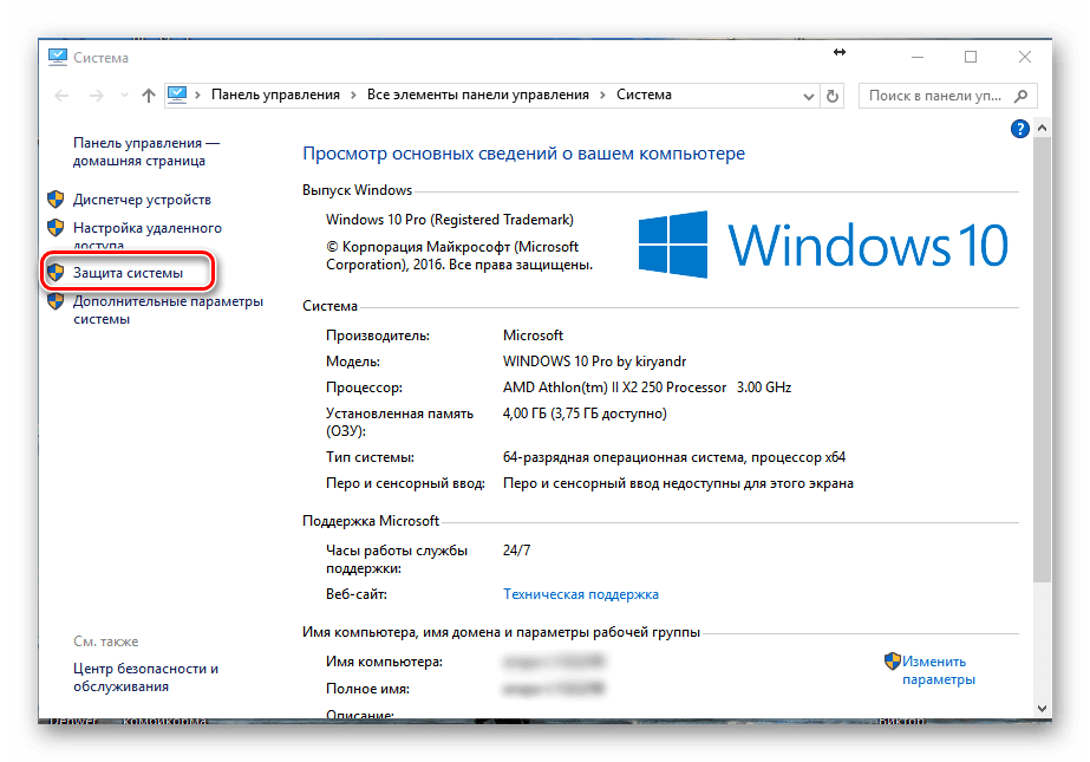
Откроется окно, где будут отображены параметры защиты дисков. Если они находятся в отключенном режиме, значит, точки возврата отсутствуют. Для изменения настроек пользователь должен нажать кнопку «Настроить», указав в параметрах желаемый объем дискового пространства для сохранения данных. Чем больший объем юзер укажет в настройках, тем больше пунктов возврата будет создано.
Точка восстановления и ее создание в системе Windows 7 в ручном режиме
Точка восстановления возвращает систему на заданный момент, не затрагивая пользовательских файлов. Работающая корректно операционка еженедельно автоматически создаёт такие точки и при установлении или обновлении программ, драйверов и т.п. Можно задать иной период создания этих точек. Можно делать это самостоятельно, вручную.
Для создания точки восстановления в ручном режиме пользователю необходимо сохранить и закрыть файлы и программы, с которыми он работал. Затем нужно нажать в нижнем левом углу рабочего стола кнопку «Пуск» и в текстовом поле под списком программ написать слово «создать».
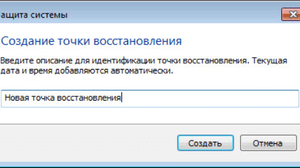 На экране появится список, в котором нужно найти пункт «создание точки восстановления». В ответ на его нажатие появится вкладка «Защита системы» окна свойств системы. В поле для текста пользователь должен написать нечто, идентифицирующее эту точку, дату и время операционка сама автоматически добавит. Затем следует нажать кнопку «Создать».
На экране появится список, в котором нужно найти пункт «создание точки восстановления». В ответ на его нажатие появится вкладка «Защита системы» окна свойств системы. В поле для текста пользователь должен написать нечто, идентифицирующее эту точку, дату и время операционка сама автоматически добавит. Затем следует нажать кнопку «Создать».
Когда завершится процесс, и на экране покажется окно с соответствующим уведомлением, пользователю надо последовательно закрыть все открытые окна. Точка восстановления Windows 7 создана.
Восстановление средствами биос
Для восстановления вам понадобится загрузочный диск установленной операционной системы. Если такого диска нет, можно записать на DVD-R образ Windows или создать загрузочную флешку.
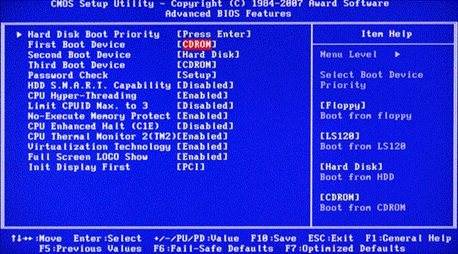
- Включите компьютер и вставьте диск в привод.
- Зайдите в панель управления биос (как это сделать, описано выше).
- В зависимости от модели материнки, интерфейсы могут различаться. Необходимо найти параметр «First boot device». Он может быть расположен в каталогах «Boot», «Advanced Features» , «Boot Sequence» или «Boot Device Configuration».
- В значении параметра укажите свой DVD-привод или загрузочную флешку.
- Нажмите F10 для того чтобы сохранить настройки и выйти.
- Компьютер будет перезагружен и начнет считывать данные с выбранного устройства.
- Выберите пункт «восстановление системы».
- Нажмите клавишу R для того чтобы открыть командную строку.
- Если на компьютере установлено несколько систем, необходимо выбрать правильную.
- Введите команду «fixboot», нажмите Enter, а затем клавишу Y (в русской раскладке Н).
- Подождите, пока будут восстановлены загрузочные сектора Windows.
- Через некоторое время компьютер будет перезагружен. Снова зайдите в биос и укажите в параметре «First Boot Device» название своего системного жесткого диска.
- Нажмите F10 для сохранения настроек и перезагрузки.

BIOS представляет собой инструмент для глобальной настройки операционной системы. Практика показывает, что восстанавливать ОС Windows лучше всего именно через BIOS, особенно в тех случаях, когда никакие другие уловки уже никак не помогают.
Конечно, бывают ситуации, когда восстановить уже не представляется возможным, и зачастую это происходит по той причине, что сама по себе системы имеет критическое повреждение, исправить которое можно полным удалением и установкой ОС.
Откат системы из безопасного режима
Если системные файлы на вашем ПК повреждены настолько, что загрузить её в обычном режиме невозможно, вы можете попробовать запустить безопасный режим и сделать откат из него. Как это сделать? Первое что вам нужно сделать, это, конечно же, включить систему в безопасном режиме. Обычно при повреждении системных файлов компьютер автоматически предлагает выполнить вход в безопасном режиме при запуске. Но если у вас так не происходит, то сразу после включения ПК вам следует нажать на “F8”, после чего варианты точно появятся на вашем экране.Далее всё делается как в предыдущей инструкции.
Как видите данный метод не намного сложнее предыдущего, и отличается всего на одно действие. Конечно же, запустить систему в безопасном режиме удаётся так же не всегда, а потому существует способ, как сделать восстановление системы на виндовс 7 без её непосредственного запуска.