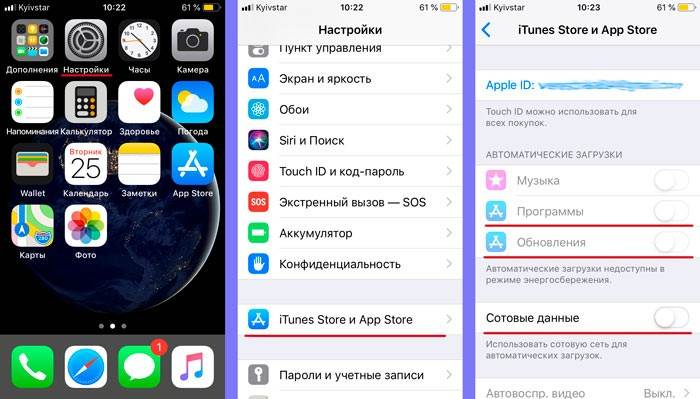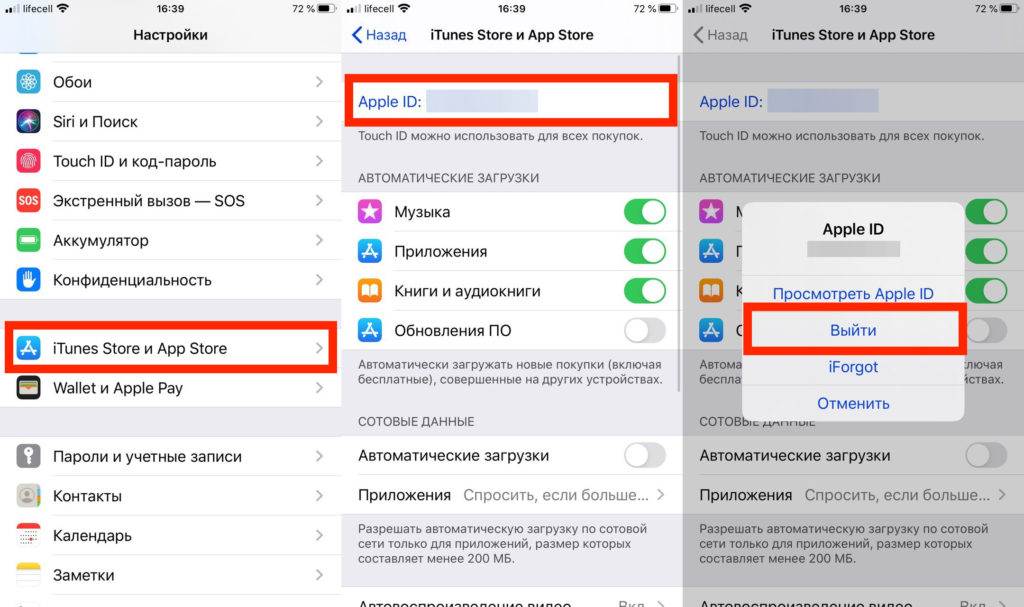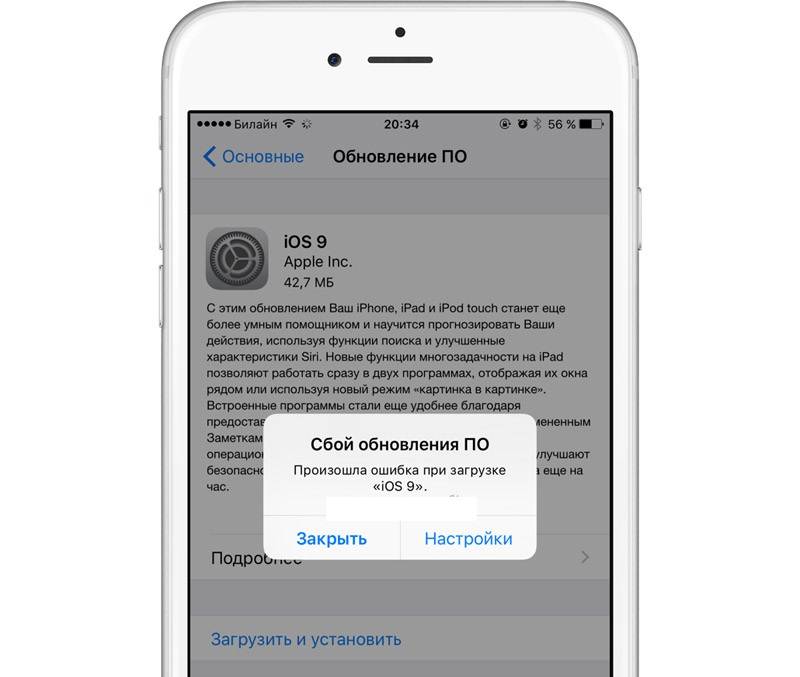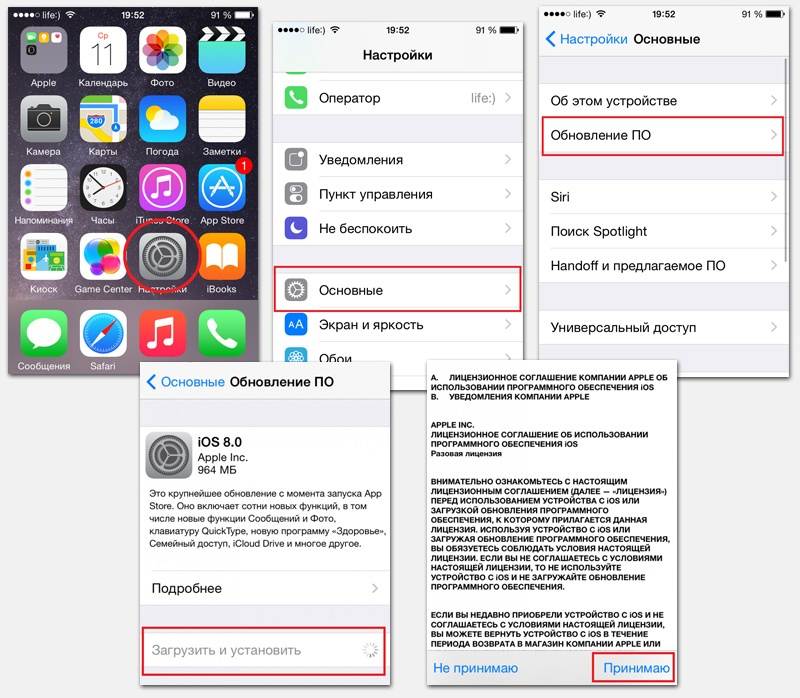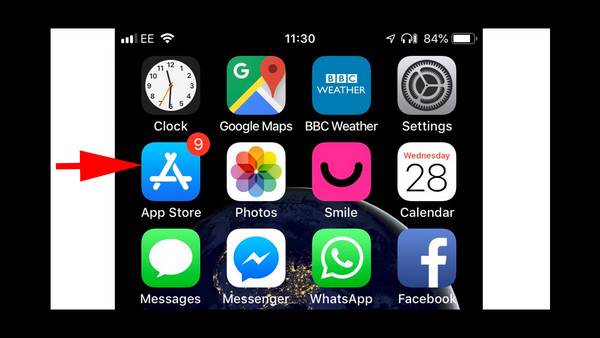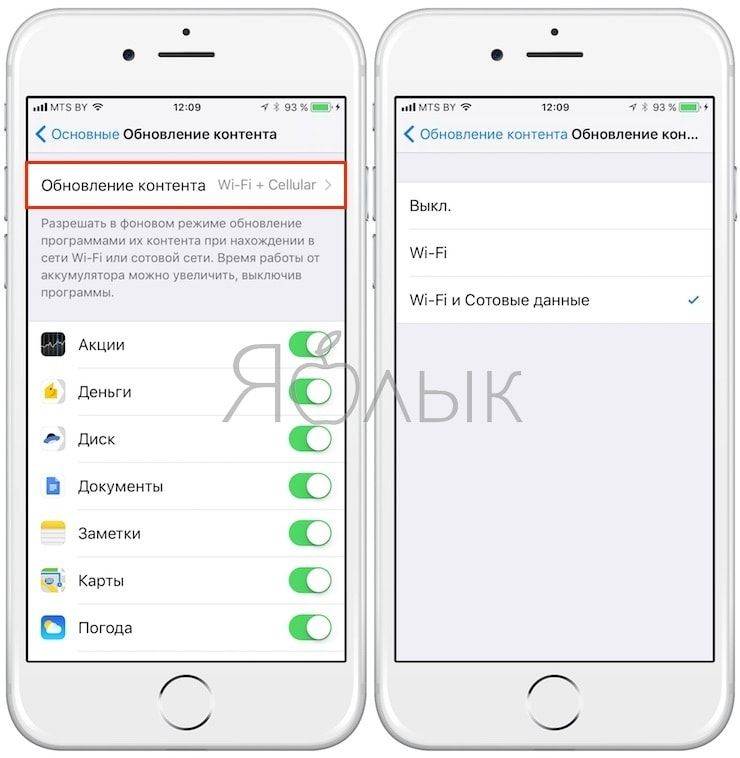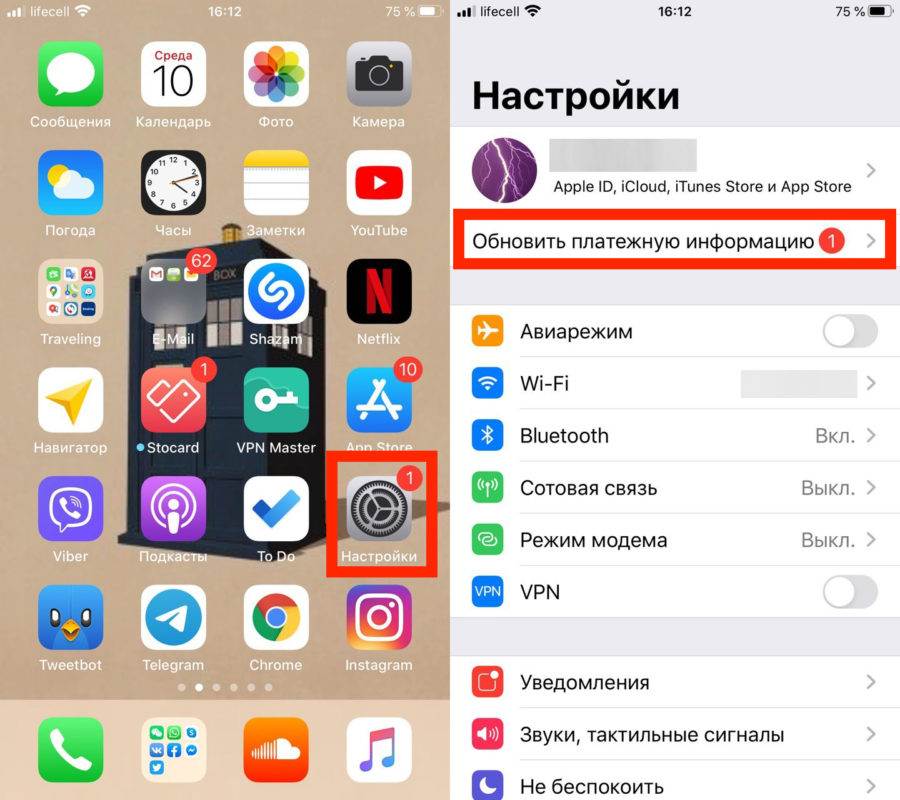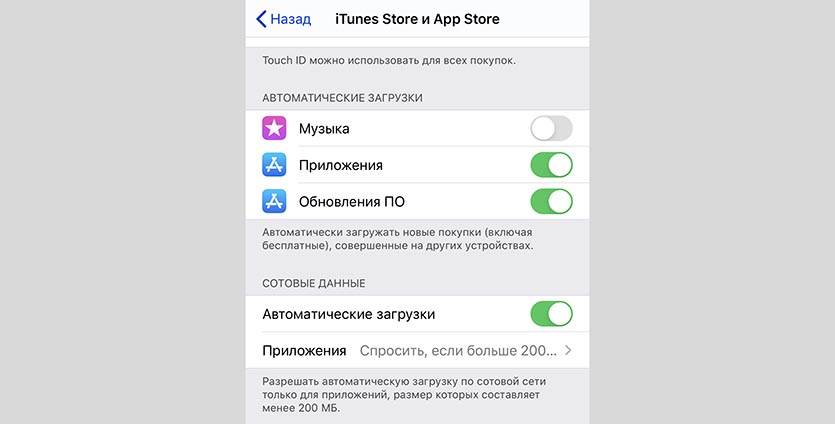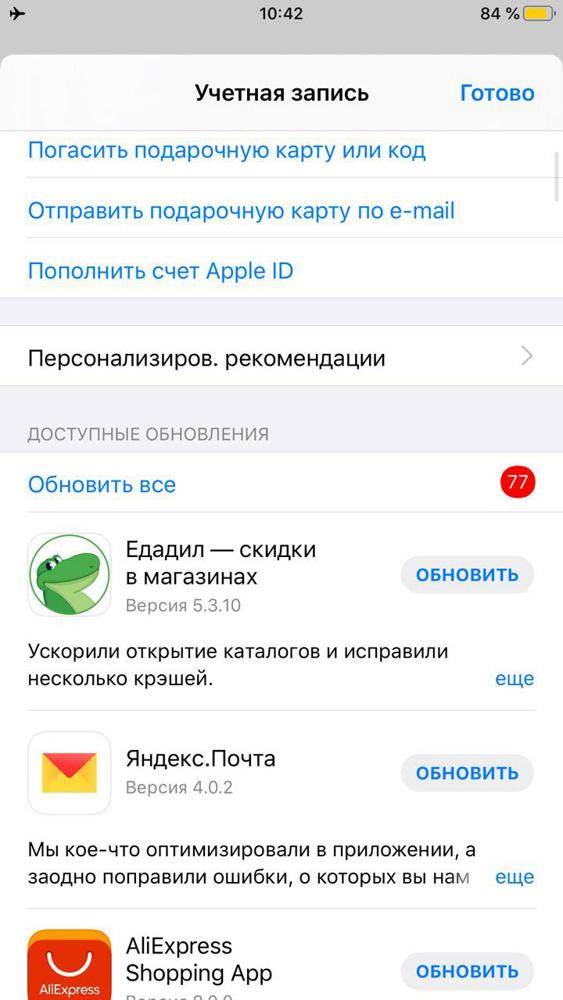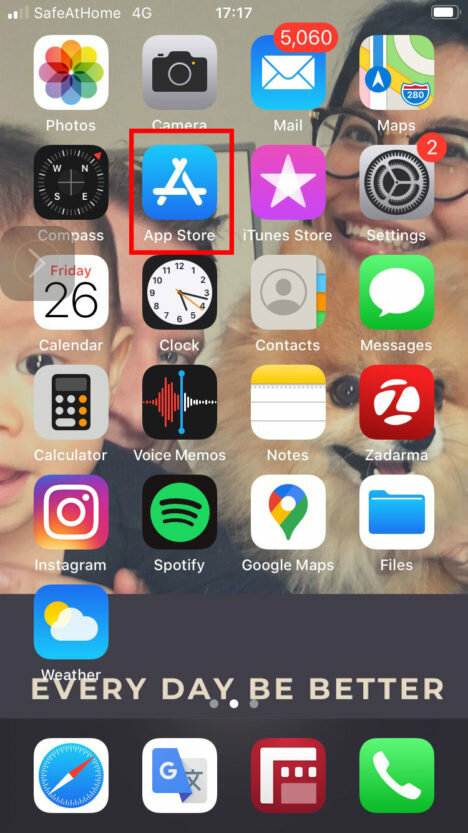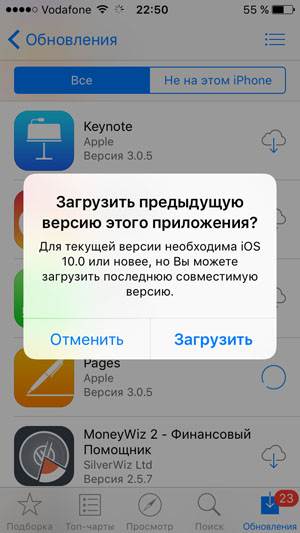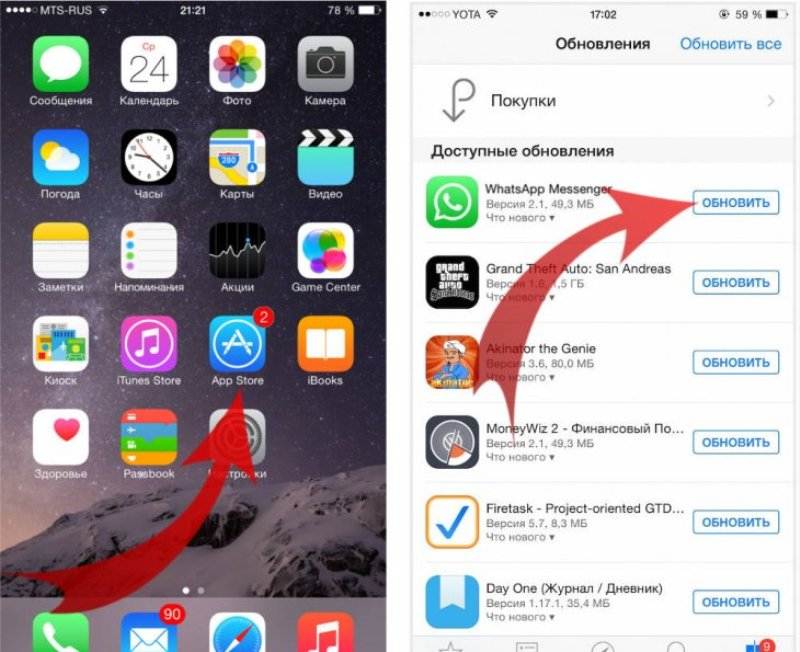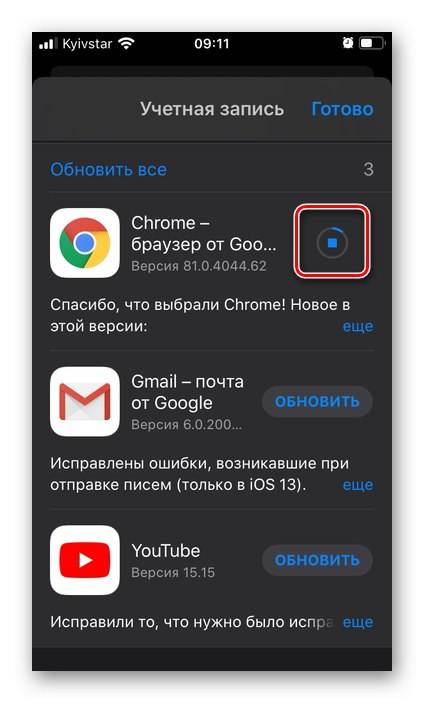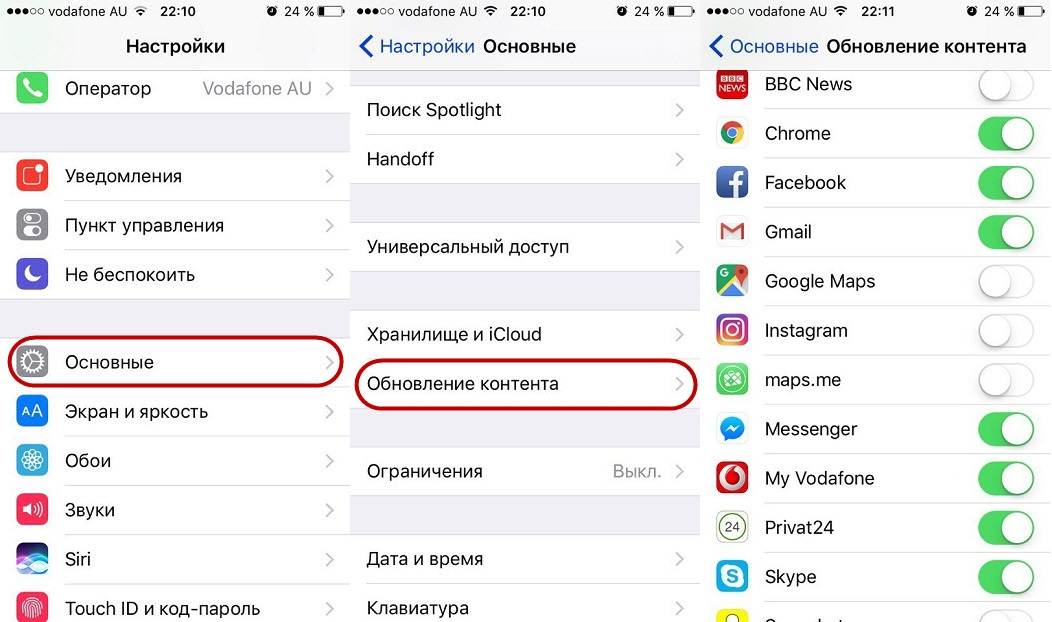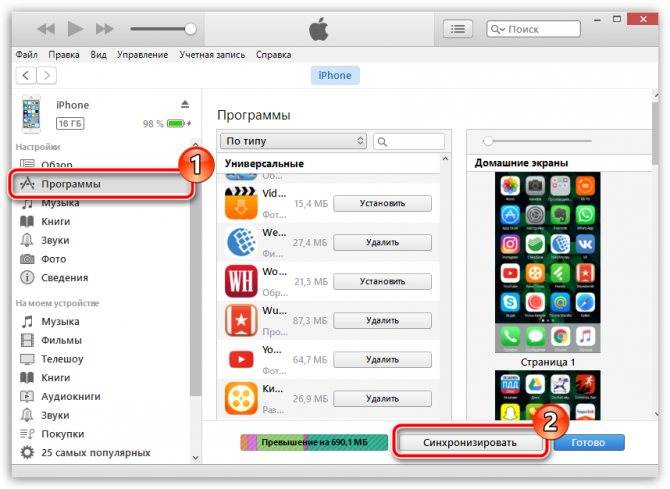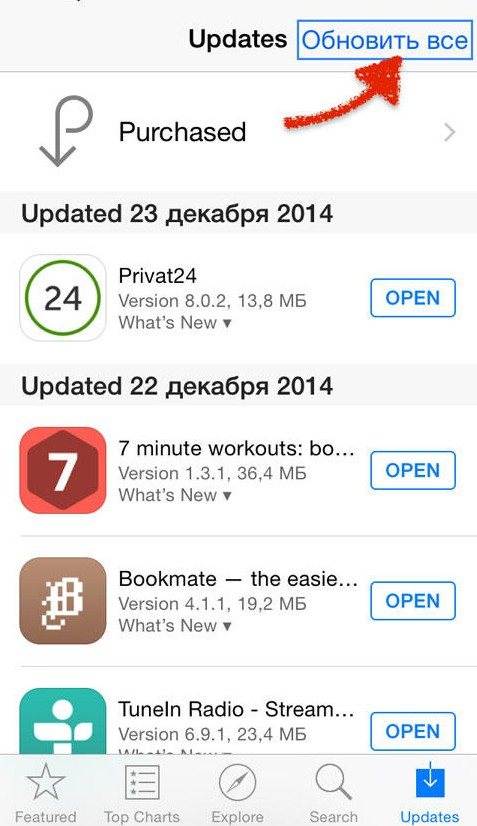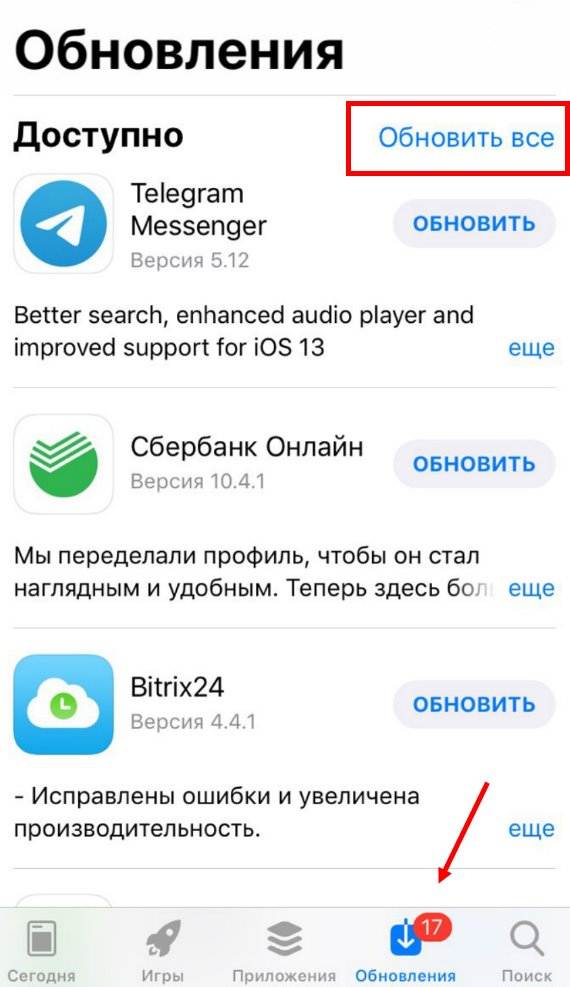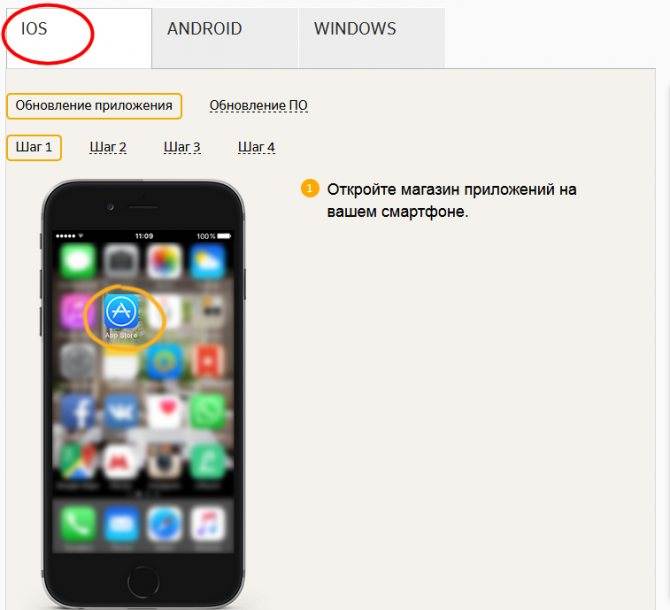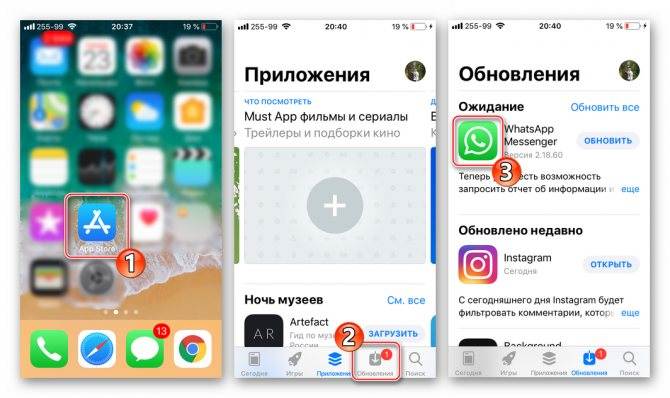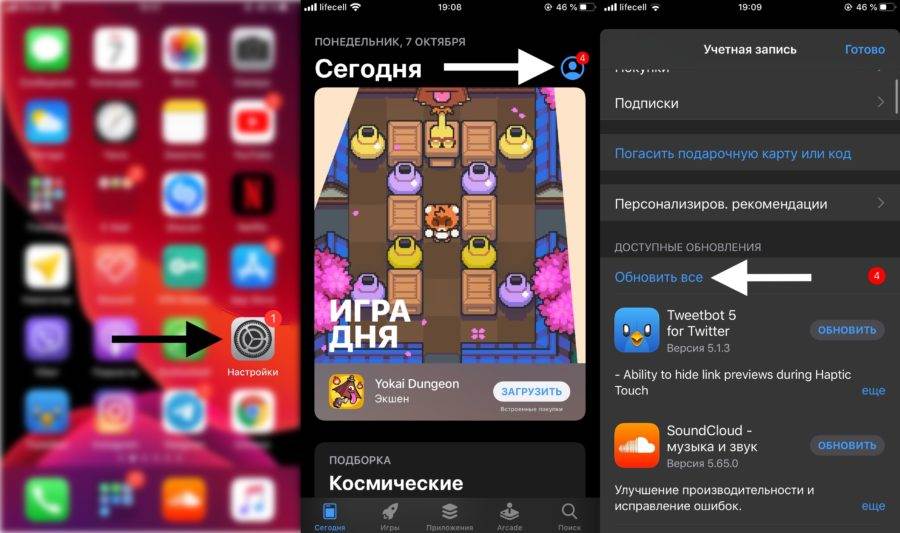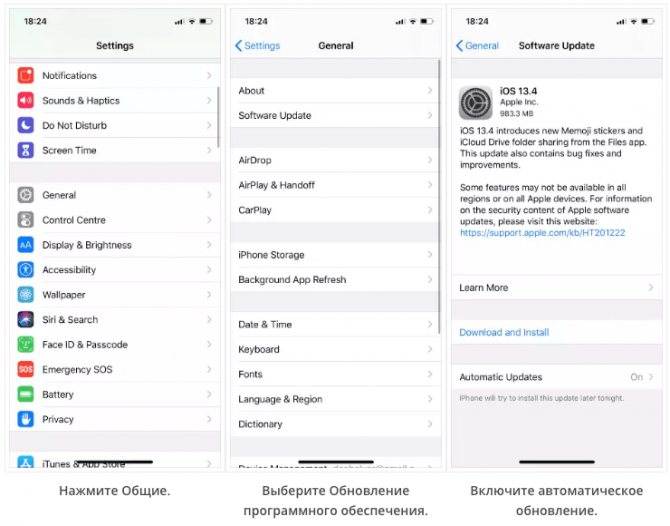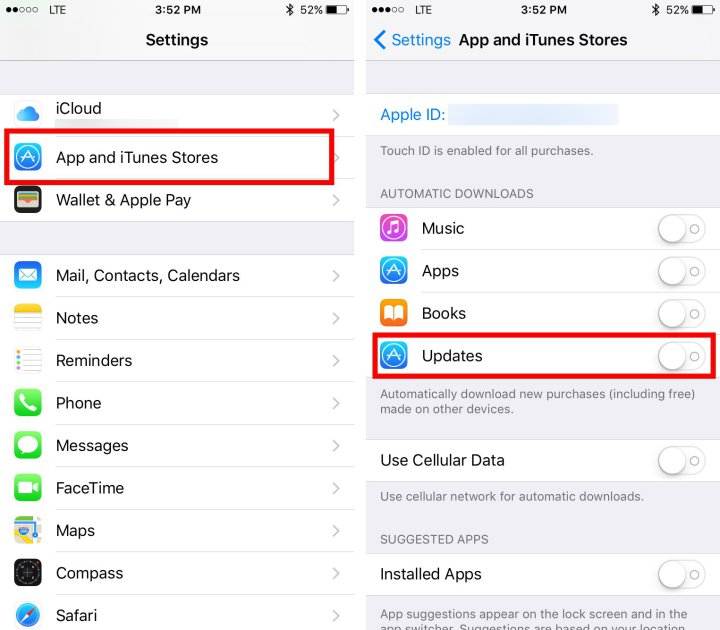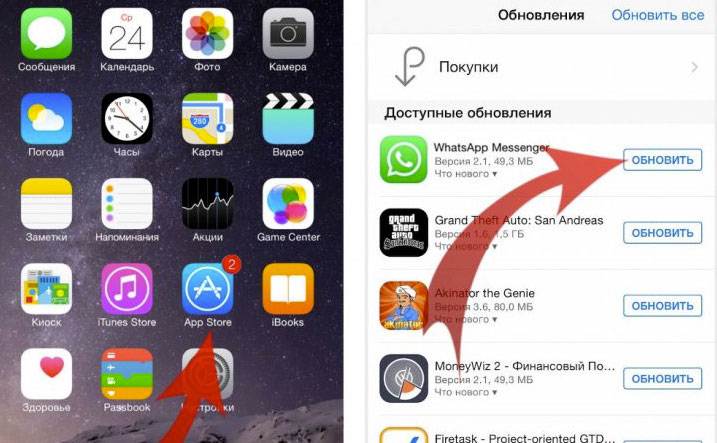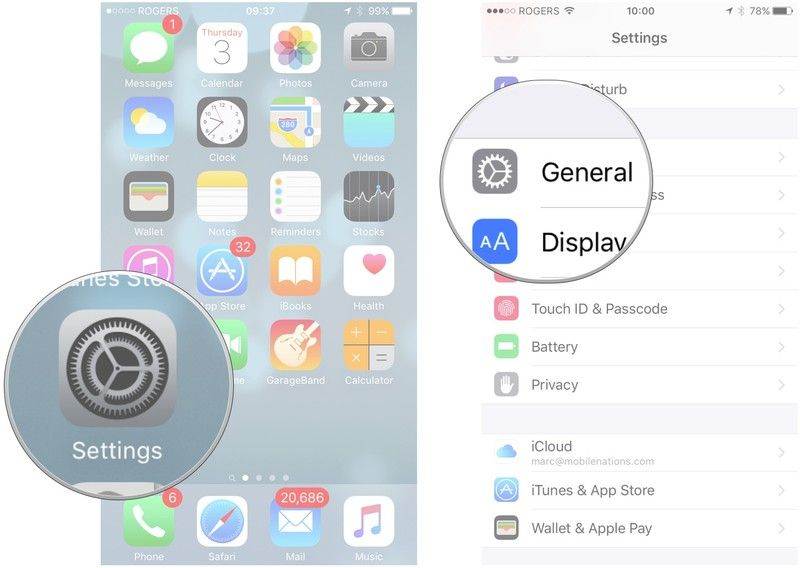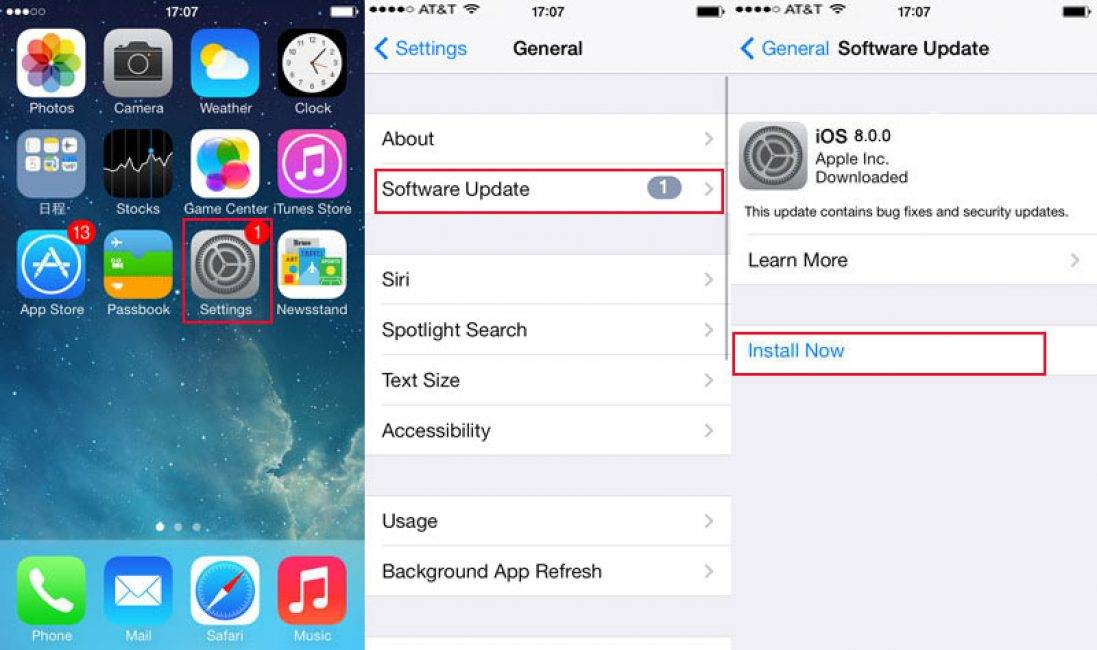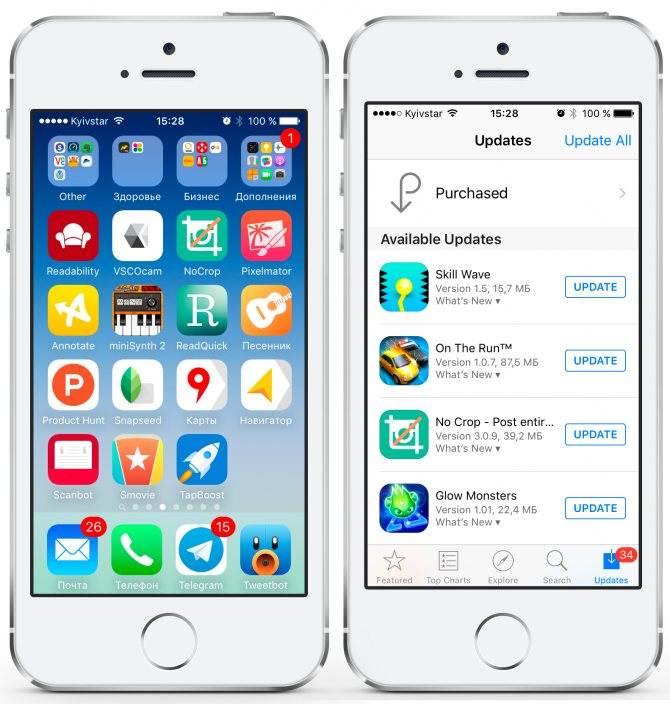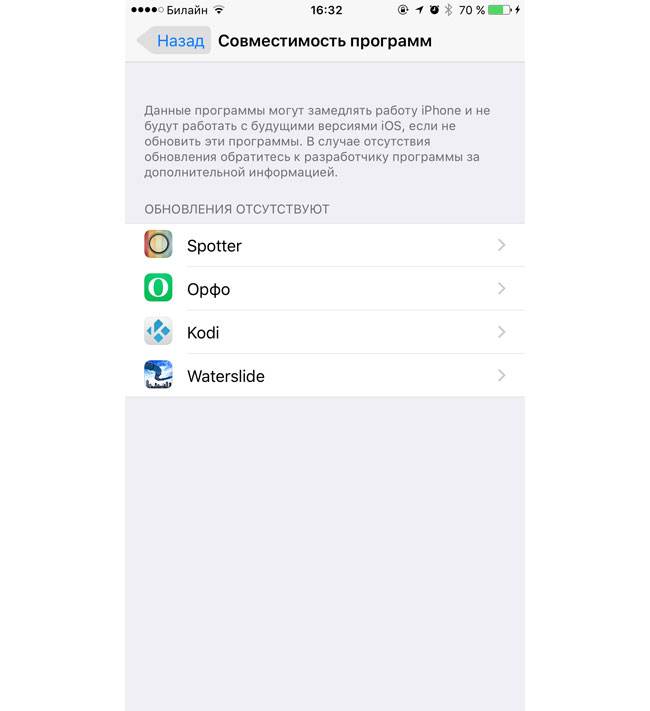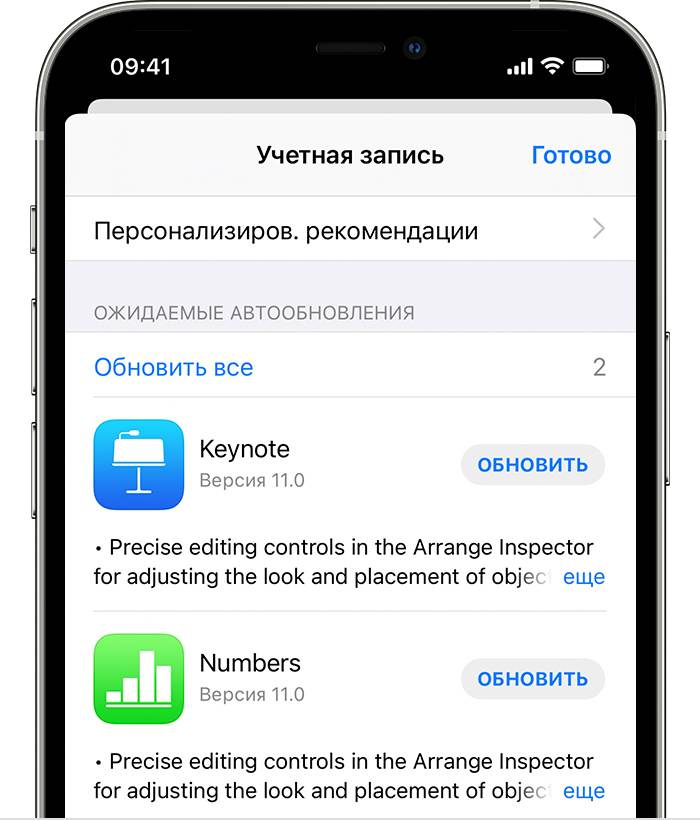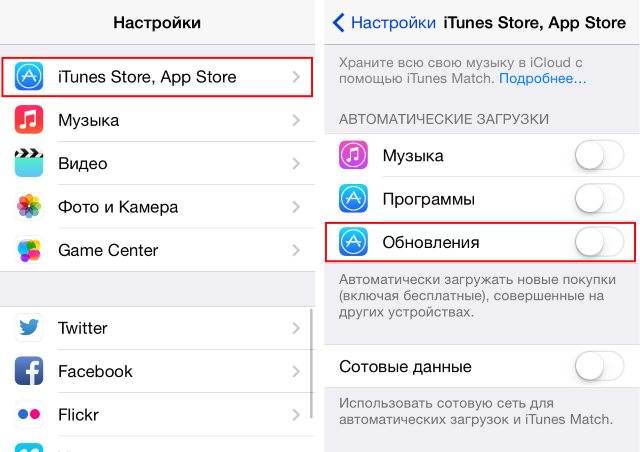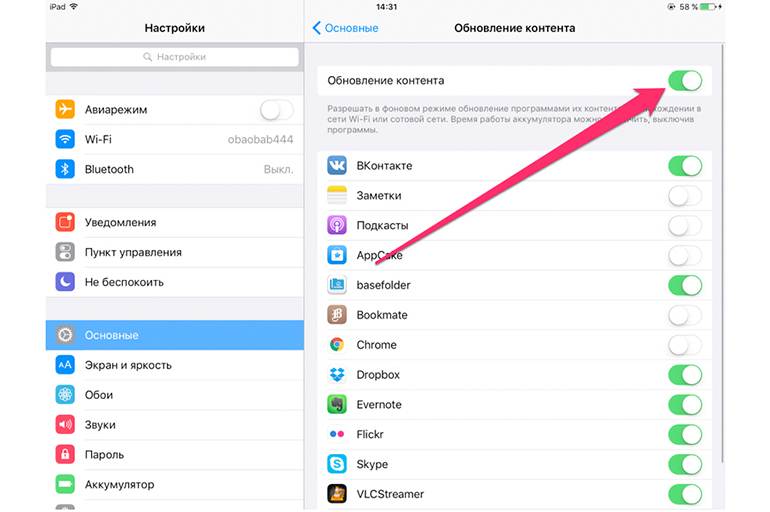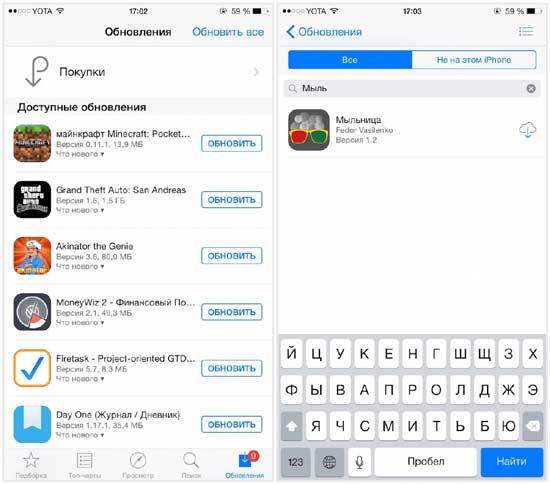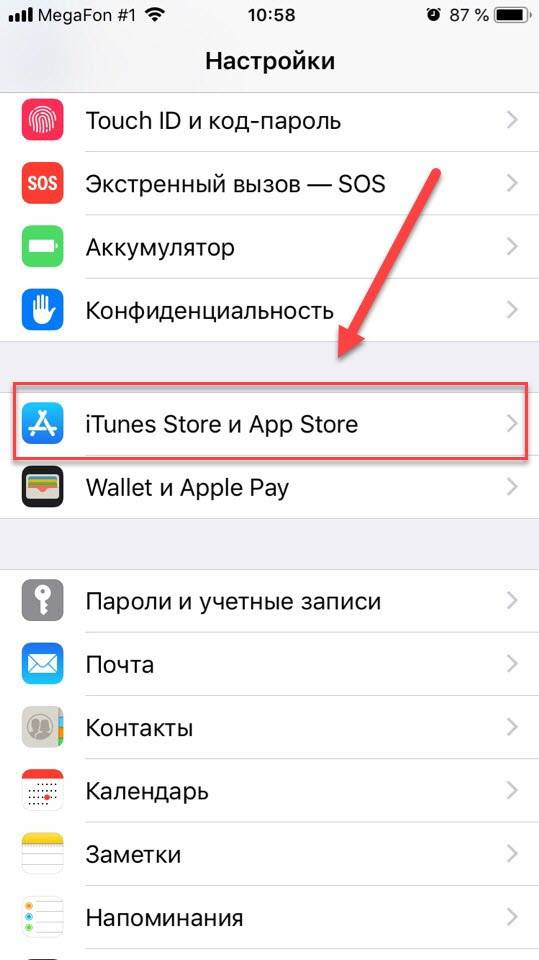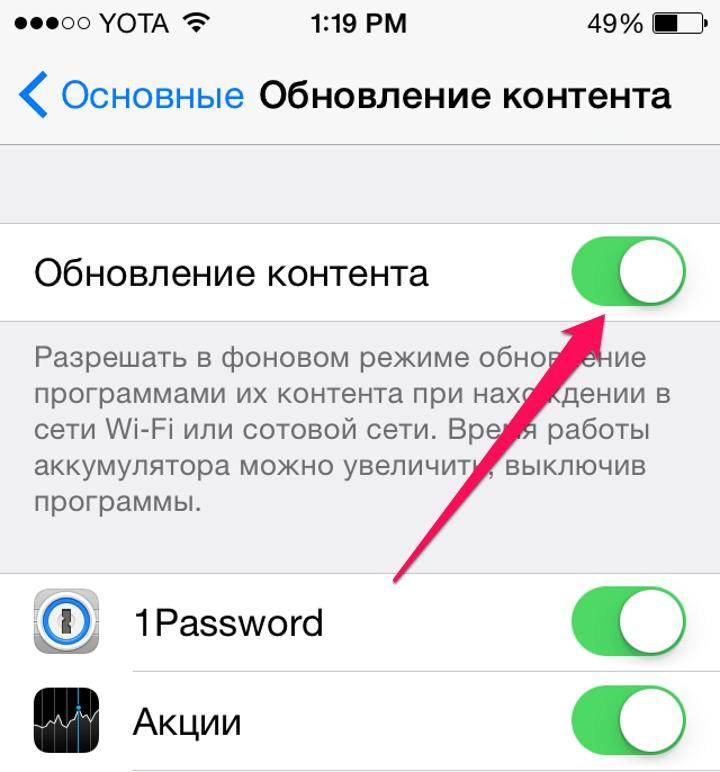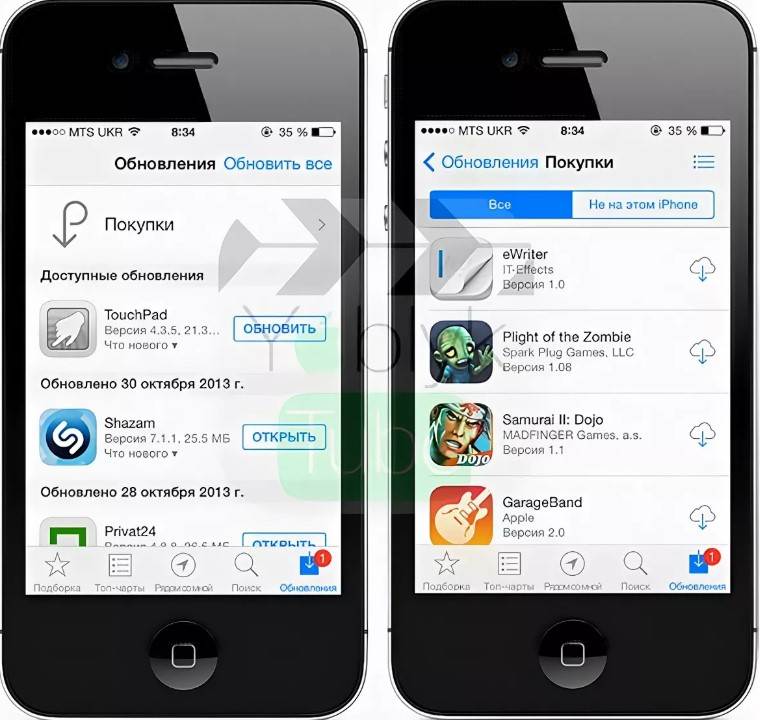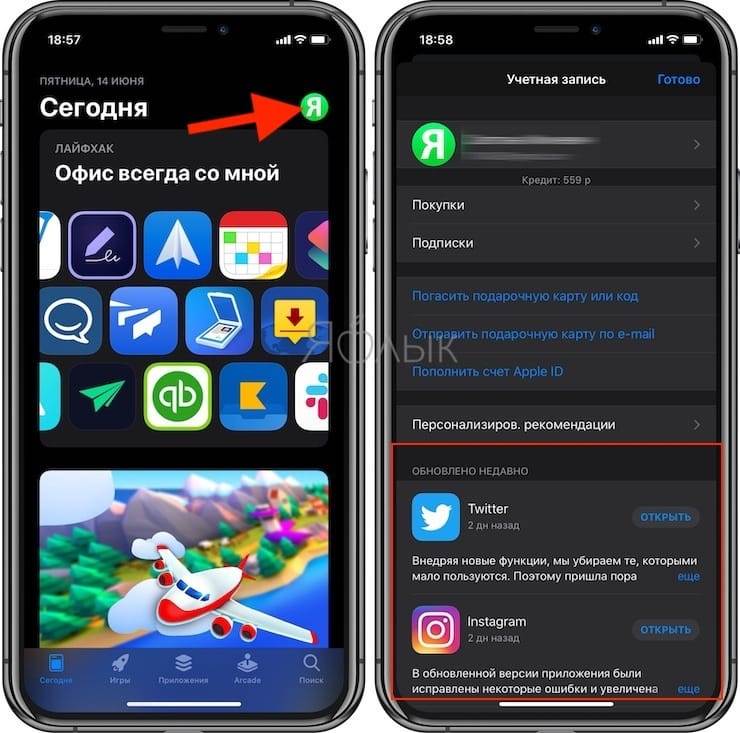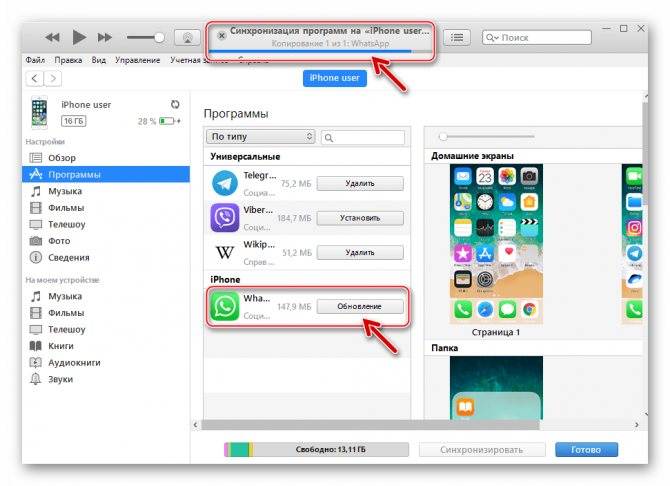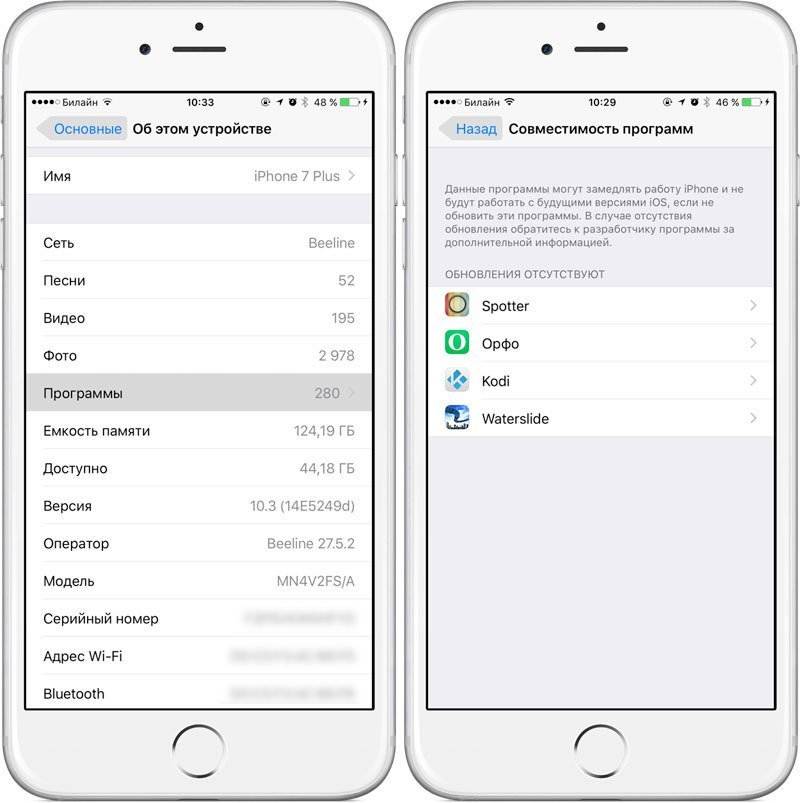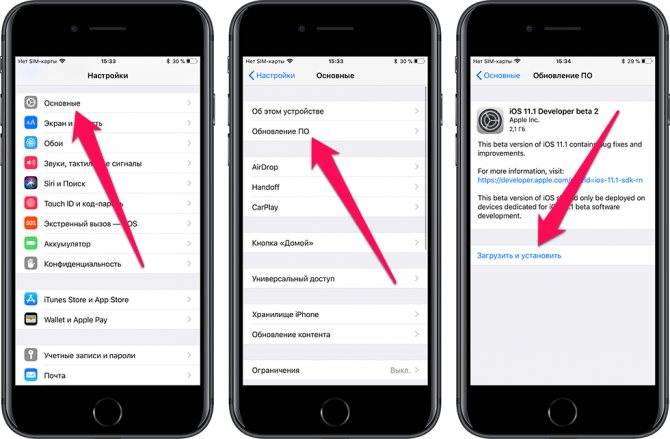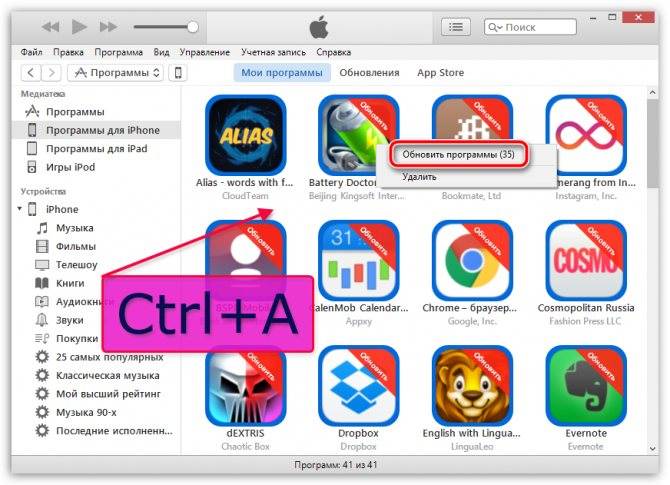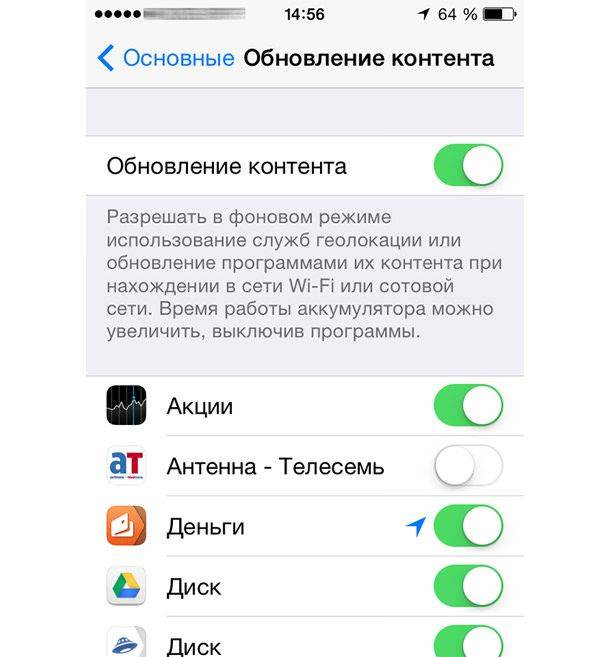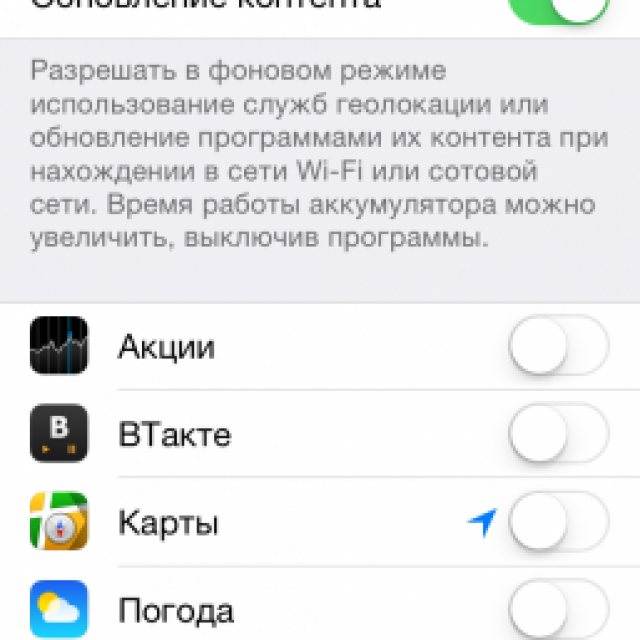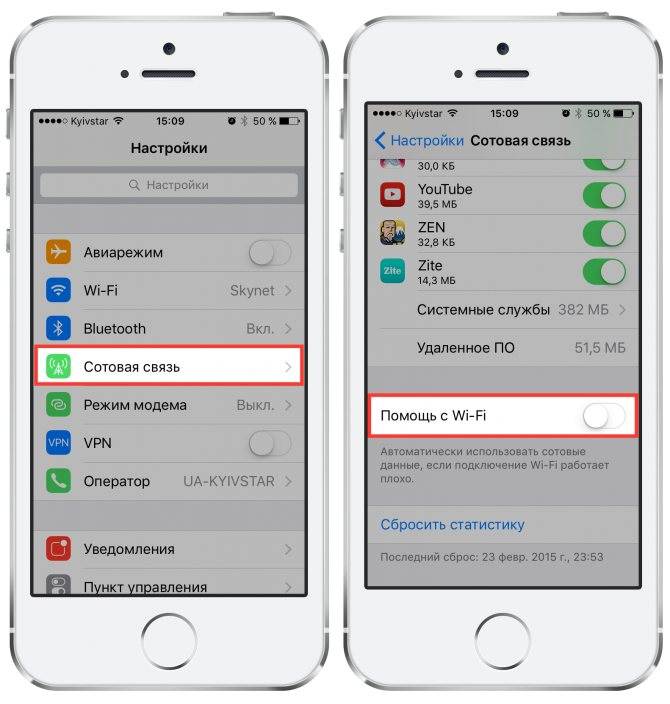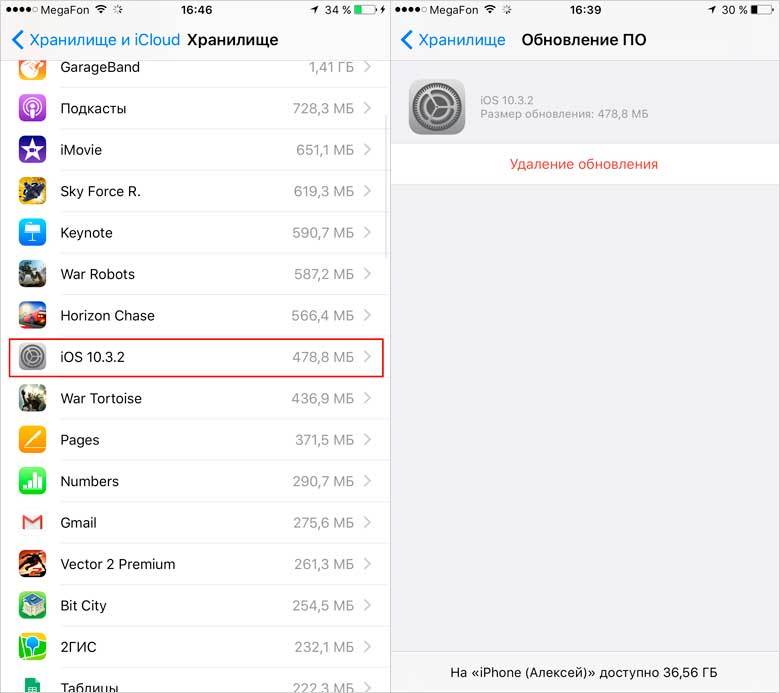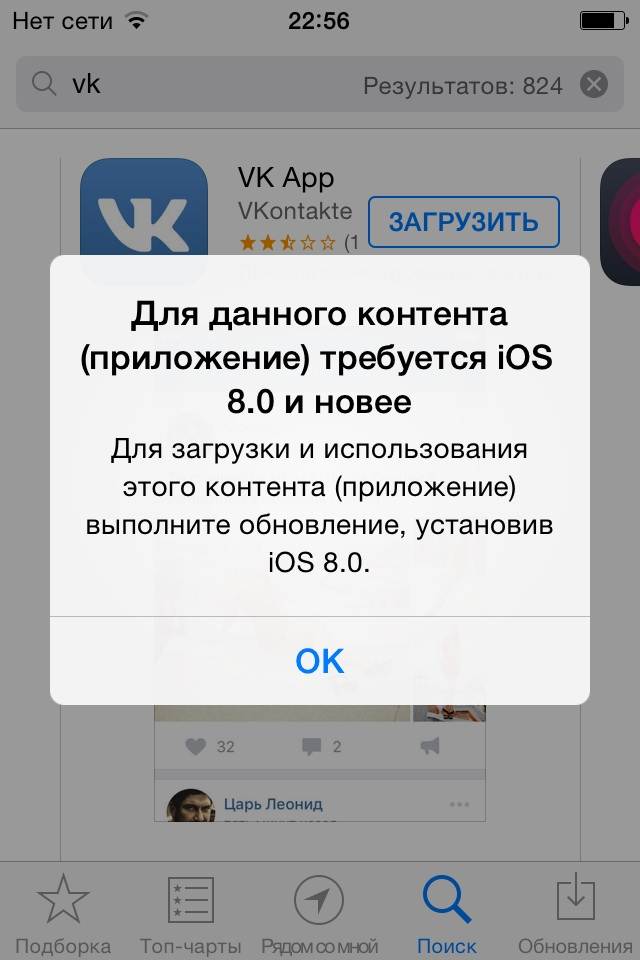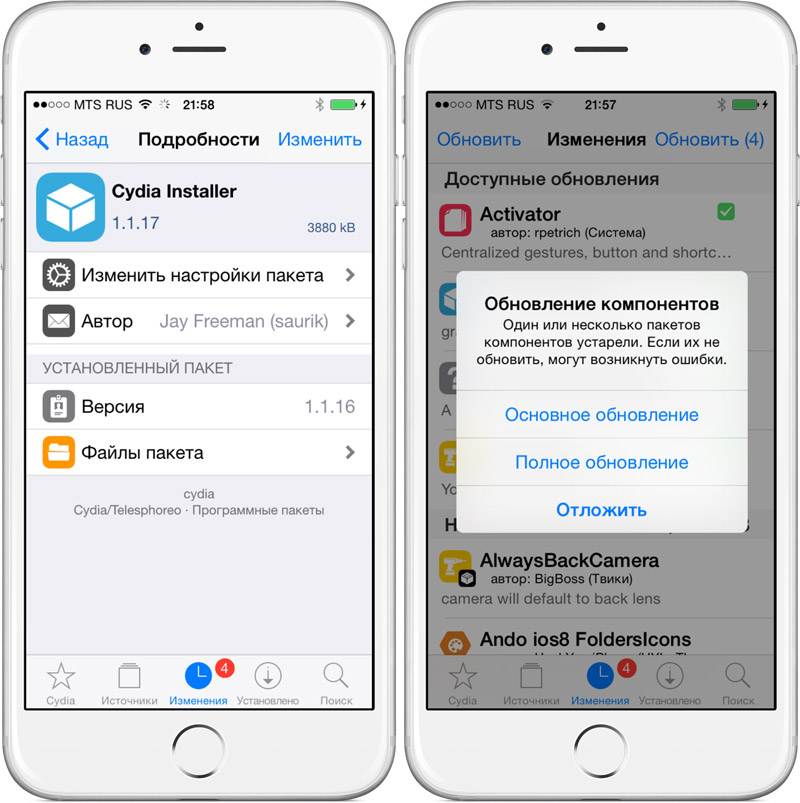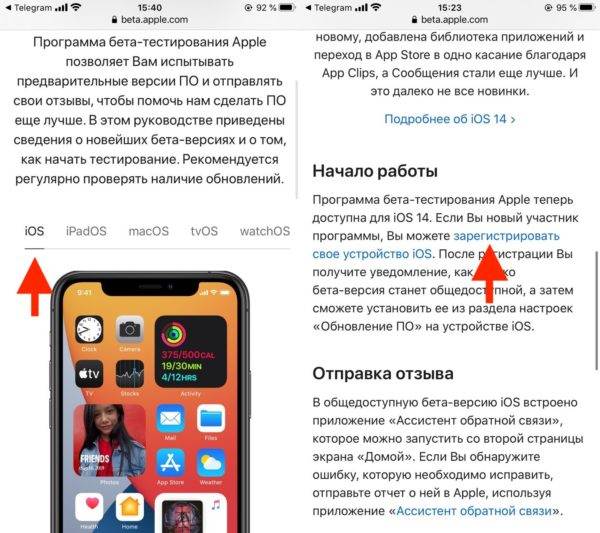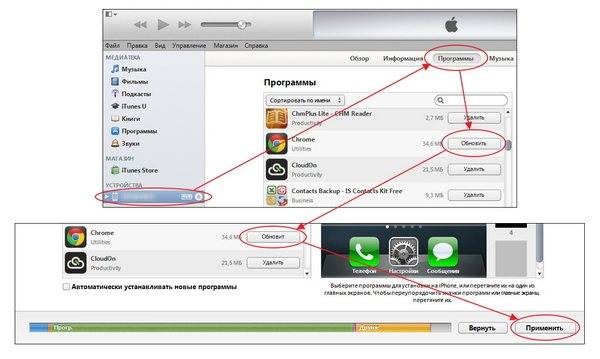Ситуация №4

Бесплатное приложение для создания VPN-подключений отлично работало и не требовало денег за это. Разработчики регулярно улучшали программу и добавляли новые возможности, заявляя, что программа всегда будет бесплатной.
Одно из обновлений принесло возможность платной подписки за 2 000 руб/год. При этом пользователь не получал практически никаких новых возможностей, а лишь имел доступ к функциям, которые еще в предыдущей версии программы были бесплатными.
Для свободного использования остался доступен ограниченный набор возможностей, скорость доступа к сети была снижена, выбор доступных стран для подключения уменьшен.
Обновление на компьютере
Если нет возможности подключиться к интернету через Wi-Fi, а мобильный трафик вы тратить не хотите, используйте для обновления приложений компьютер с установленной программой iTunes. Посмотрим, как обновить установленное приложение на Айфоне через Айтюнс:
- Подключите устройство.
- Запустите iTunes на компьютере.
- Раскройте меню «Магазин» и выберите пункт «Авторизовать этот компьютер».
- Введите Apple ID и пароль.
- В боковой панели выберите категорию «Программы».
На компьютере в окне iTunes отобразится список программ, установленных на iPhone. Нажмите на кнопку «Проверить наличие обновлений» – она находится на нижней панели. Если для приложения доступны апдейты, появится соответствующее окно. Если обновлений нет, ничего не произойдет.

В окне с апдейтами (если они есть) можно обновить сразу все приложения или апгрейдить программы по одной. Чтобы установить обновления для отдельного приложения, нажмите на кнопку «Get Update» рядом с ним. Чтобы разом скачать и установить все обновления, кликните «Download all free updates» и дождитесь завершения загрузки и инсталляции. Благодаря безлимитному и скоростному интернету на компьютере операция будет выполнена в короткие сроки.

Чтобы изменения отобразились на iPhone, необходимо выполнить синхронизацию. Нажмите на значок устройства в окне iTunes и кликните «Синхронизировать». Можно использовать другой способ:
- Подключите iPhone, выберите его в iTunes в разделе «Устройства».
- Перейдите на вкладку «Программы».
- Нажмите кнопку «Обновить» возле приложения, для которого есть апдейт.
- Кликните «Применить» для синхронизации данных.
Если доступного для установки апдейта нет, то вместо «Обновить» на кнопке будет написано «Удалить».
Включение и отключение
Сразу стоит отметить, что пользователь может вручную активировать автоматическое обновление всех приложений или каждого по-отдельности. После того как вопрос “что это, обновление контента на айфоне?” решен, можно переходить к практике.

Вот пошаговая инструкция о том, как включить или отключить автоматическое обновление контента для всех приложений:
- Зайдите в настройки вашего iPhone.
- Пролистайте вниз и найдите пункт “iTunes Store и App Store”.
- Найдите раздел “Сотовые данные”.
- Передвиньте ползунок на пункте “Автоматические загрузки” в положение “Вкл” или “Выкл” в зависимости от вашего желания включить или отключить обновление контента на айфоне.
- Также вы можете передвигать ползунки в автоматических загрузках на отдельных пунктах: “Музыка”, “Приложения”, Книги и аудиокниги”, “Обновление ПО”.
Чтобы настроить обновление каких-либо конкретных приложений, необходимо следовать нижеприведенной инструкции:
- Зайдите в настройки.
- Выберите пункт “Основные”.
- Найдите пункт “Обновление контента” и переведите его в положение “Вкл”, если он отключен.
- Ниже представлены все приложения, установленные на iPhone. Чтобы активировать автоматическое обновление конкретного приложения, следует перевести ползунок напротив этой программы в активное положение.
Если же не получается сделать активным пункт “Обновление контента”, следует проверить, не включен ли на устройстве режим энергосбережения. Если включен, следует его на время деактивировать, чтобы настроить автообновление приложений.
Теперь пользователь имеет представление о том, что это – обновление контента, и как включить или отключить его автоматическое обновление.
Обновление приложений на айфоне через компьютер
Ответ на вопрос, как обновить игру на айфоне, тоже несложен. При отсутствии подключения к беспроводным сетям и недостаточном объеме мобильного трафика можно воспользоваться iTunes. Для преобразования устаревших данных проходят следующий путь:
- Запускают приложение на ПК.
- Открывают «Магазин» и выбирают подпункт «Авторизовать этот компьютер».
- Вводят пароль и Apple ID.
- На боковой панели ищут категорию «Программы».
В окне отразится список приложений, которые уже установлены на айфоне. Нужно нажать клавишу «проверить наличие обновлений», дождаться ответа системы. При их доступности на экране возникнет соответствующая информация.
В окне, заполненном апдейтами, можно установить общее обновление или проводить преобразование по одному файлу. Для последнего действия необходимо нажать кнопку с надписью ««Get Update» – она расположена рядом. Для общего обновления нажимают «Download all free updates» и ждут, пока файл перестанет грузиться и установится.
Важно! При хорошей скорости интернета файл обновится в минимально короткие сроки. Для отображения изменений на гаджете нужна синхронизация
В окне на компьютере нажимают значок «синхронизировать», но можно воспользоваться и другой методикой:
Для отображения изменений на гаджете нужна синхронизация. В окне на компьютере нажимают значок «синхронизировать», но можно воспользоваться и другой методикой:
- Подключить планшет, найти его в приложении на ПК в отделе «Устройства».
- Перейти в раздел «Программы».
- Нажать «Обновить» – кнопка расположена возле софта, для которого есть апдейт.
- Для синхронизации нажать кнопку «Применить».
Если обновления нет, то вместо предложения «Обновить» рядом будет гореть надпись «Удалить».
При доступности новых обновлений на иконке магазина приложений будет виден соответствующий значок. Для его отключения входят в «Настройки», переходят в «Уведомления», затем в App Store и переключают ползунок, расположенный рядом с файлом.

Обновление приложений на айфоне через компьютер
Установка VK App в Apple ID через iTunes
Если мы попробуем установить на iPhone 4 программу Вконтакте, то у нас ничего не выйдет, мы получим ошибку Для данного контента (приложение) требуется iOS 8.0 и новее с предложением обновить аппарат до iOS 8.0
Но если мы перейдём по пути Настройки – Основные – Обновление ПО, то увидим, что у нас установлено “новейшее” ПО, а именно iOS 7.1.2, являющаяся последней для iPhone 4
Значит, придётся искать обходные пути.
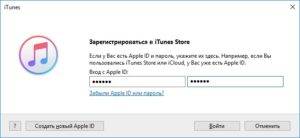
На компьютер скачиваем с официального сайта Apple программу iTunes и устанавливаем её.
Запускаем iTunes и входим под той учётной записью, с помощью которой активирован ваш айфон.
Теперь в левом верхнем углу нажимаем на выпадающее меню и выбираем там пункт Править меню…
В появившемся списке ставим галочку напротив пункта Программы и жмём кнопку Готово
Далее в выпадающем списке переходим в добавленный нами раздел Программы.
В центральной части экрана нажимаем на вкладку App Store. В правом верхнем углу, в строке поиска, вводим название интересующей нас программы, пусть это будет клиент Вконтакте для iPhone. Под иконкой приложения нажимаем кнопку Загрузить, вводим пароль от своего Apple ID и жмём кнопку Купить (приложение бесплатно, беспокоиться не о чем)

Приложение загружено в нашу учётную запись, компьютер нам больше не нужен.
UPD! Если у вас в iTunes нет пункта Программы и Править меню… то необходимо откатить версию iTunes.
Это делается обычным скачиванием и установкой нужной версии приложения. Подробнее способ описан в статье: Возвращаем Программы App Store в iTunes
Обновление iOS с гаджета
Процедура обновления программного обеспечения начинается с обязательного подключения к сети Wi-Fi. Соединение должно быть стабильным и достаточно быстрым для загрузки необходимого набора файлов. Дальше остается действовать согласно описанной ниже инструкции:
- Открыть «Настройки», выбрать пункт меню «Основные», а затем – «Обновление ПО»;
Уже через секунду система начнет сверяться с дата-центром и проверит, доступны ли какие-то корректировки для текущей версии программного обеспечения. Если да, то появится пункт «Загрузить и установить», а вместе с тем – полный обзор текущих изменений iOS с ссылкой на источник;
Порядок обновления стандартный – сначала загружаются нужные установочные файлы, а гаджет перезагружается и проводит необходимые манипуляции.
Кстати, проводить обновление можно не сразу, а в определенное время, стоит выбрать вариант не «Загрузить и установить», который описан выше, а нажать на пункт «Установить позже», после чего появится возможность задать временной промежуток для обновления
Важно помнить – устройство нужно обязательно поставить на зарядку, иначе система не выполнит предписаний
И еще – установка ПО не начнется до тех пор, пока пользователь не введет пароль блокировки.
Как обновить приложение на айфоне с iOS 13 и выше

Когда на рынке появился iOS 13, все увидели изменение интерфейса в App Store. Они продолжают переходить и в интерфейс появляющихся на рынке моделей. Из магазина исчезла, так удобно расположенная, вкладка «Обновление». Теперь, чтобы ее найти надо перейти в раздел Arcade. Несмотря на усложненную систему, обновить приложение можно также легко, как и раньше.
Для этого делаем следующее:
- Нажимаем на ярлык App Store. Этим действием будет произведен запуск онлайн магазина. После загрузки нашему вниманию предстанет окно App Store.
- Следующим действием необходимо нажать пальцем по аватарке профиля. Это можно сделать независимо от того в каком из трех разделов мы будем находиться в самом начале.

Далее пролистываем вниз, где нам необходимо обнаружить раздел «Ожидаемые обновления».
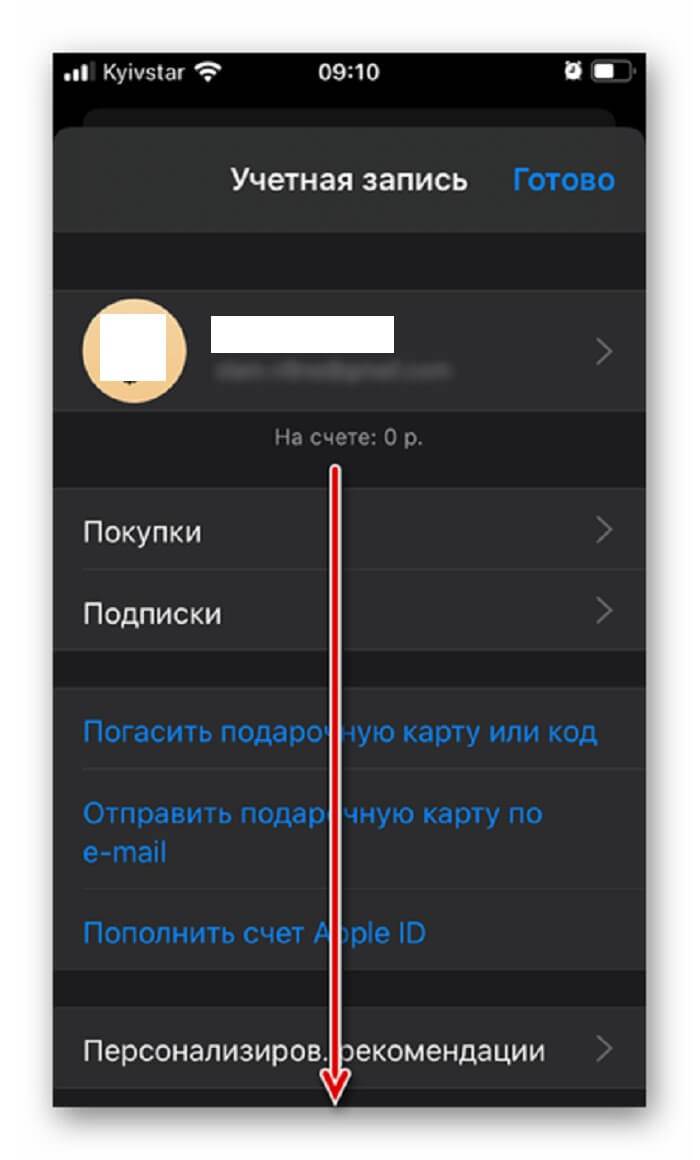
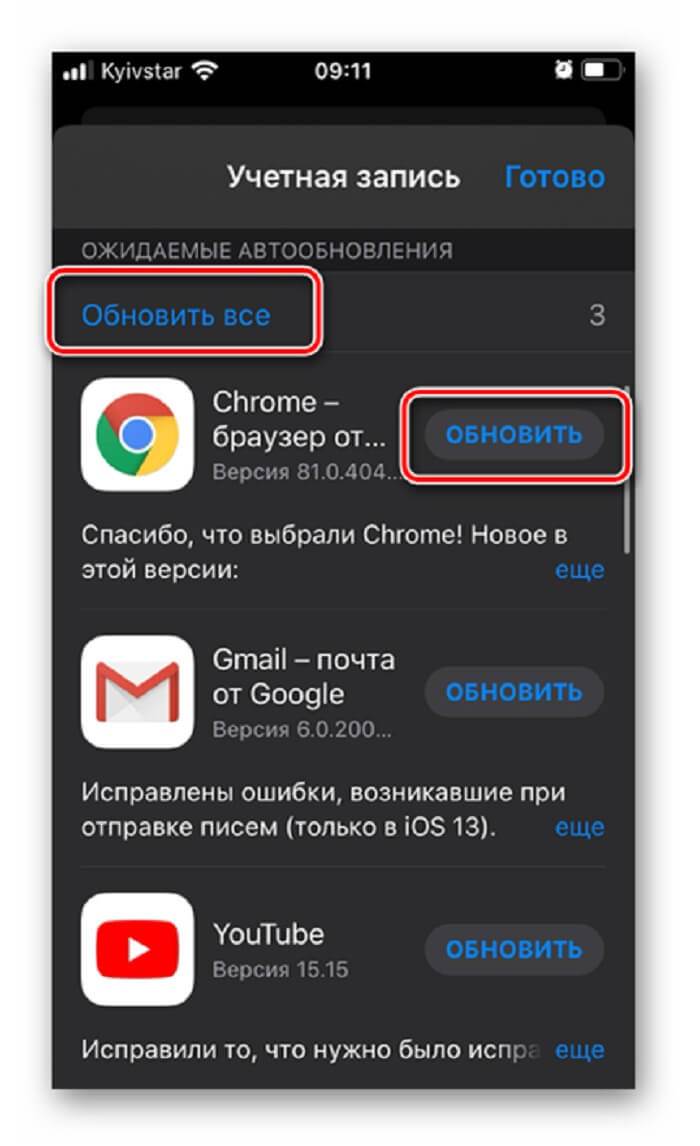
- Если открыть карточку программы, то там можно увидеть всю информацию о существующих обновлениях.
- Здесь находится альтернативный вариант запуска обновления. Это голубая кнопка «Обновить».
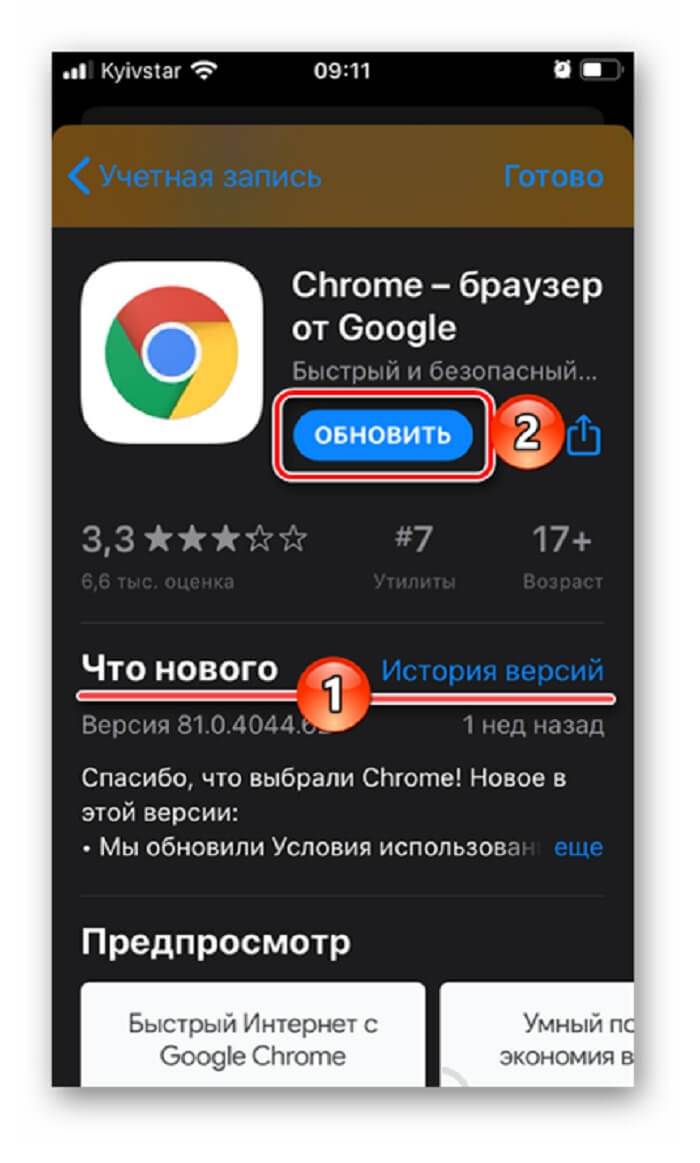
Теперь нам останется только ждать пока апгрейд будет полностью завершен.

После этого приложение получит статус «Обновлено недавно».
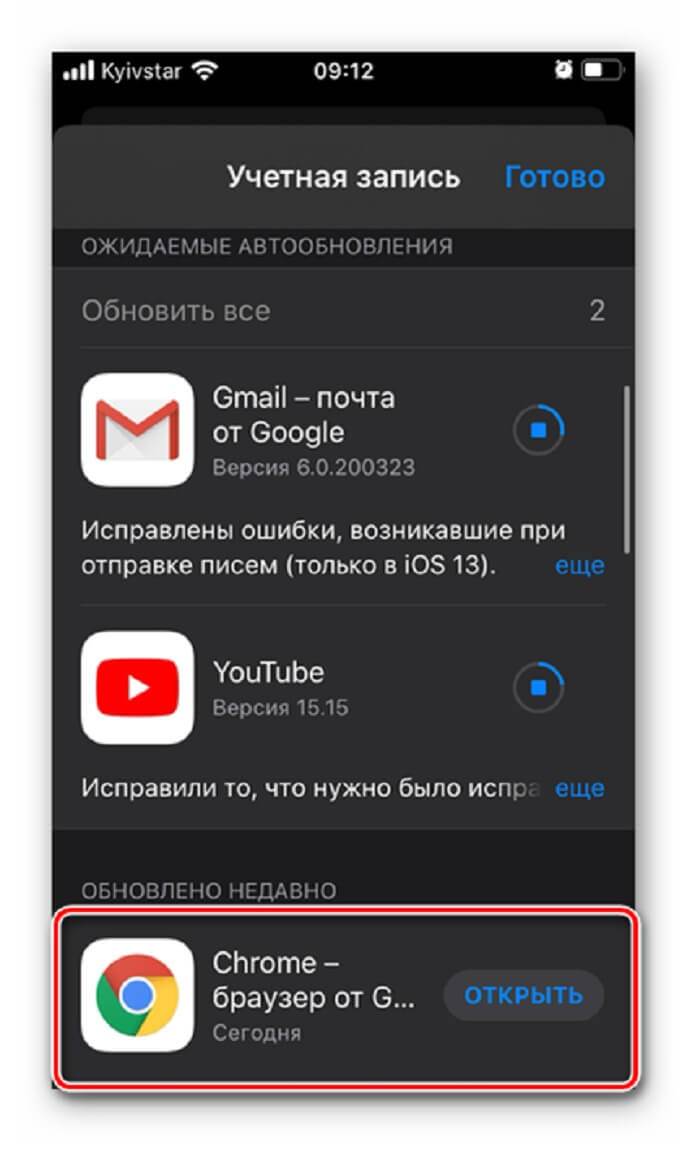
- И вот процесс установки всех новшеств завершен. При этом строка «Ожидаемые обновления» пропадет из раздела «Учетная запись».
- Нам останется тапнуть по надписи «Готово».

Итак, мы убедились в том, что обновить приложения на Айфоне не составит труда даже новичку. И этому не помешает спрятанный раздел из магазина App Store.
Причины почему приложения на айфоне не обновляются
Пользователи часто задаются вопросом, почему не загружаются приложения на айфон. Существует несколько причин нарушений в работе устройства.
Неполадки на сервере или в магазине приложений
На сайте компании обычно указаны новости, связанные со сбоями работы. Если не скачиваются приложения с магазина App store, то изначально нужно посетить официальную страницу фирмы и убедиться, но там не предупреждения о проведении технических работ или перенагрузках.
Отсутствие соединения с интернетом
Относится к частым причинам проблем с получением файлов. Если иконка на смартфоне продолжает показывать, что соединение есть, это ни о чем не говорит, грузить софт он не сможет. Для проверки достаточно открыть браузер и попытаться перейти по страницам, после чего отменить прием файла.
Состояние ожидания или продолжительная закачка
Серый цвет иконки требует сделать остановку обновления приложения. В некоторых случаях возобновление позволяет решить проблему, софт начнет качаться.
Авиа-режим
Случайное нажатие на соответствующую кнопку помогает выключить сеть. После проверки и включения/выключения иконки с самолетом закачка может возобновиться.
Переустановка приложения
Полное удаление с повторной закачкой может стать выходом из ситуации. Нужно нажать на кнопку приложения и перейти в редактирование. Небольшой крестик позволяет деинсталлировать отказывающуюся обновляться игру. После окончания процедуры необходимо зайти в магазин и заново закачать нужный софт.
Проблемы с авторизацией
При зависании приложения можно выйти из учетной записи и заново в нее зайти. В магазине приложений находят вкладку «Подборка», в ней отыскивают имя аккаунта. При нажатии появится окно «Выход». После повторного входа нужно снова загрузить файл, подождать, пока он будет устанавливаться.
Перезагрузка
Если все предыдущие варианты не помогли решить вопрос, то смартфон или планшет нужно перезапустить. Процедура подразумевает зажатие клавиши выключения, позволяющее отключить устройство. После окончания процедуры может восстановиться закачка.
Синхронизация
При отсутствии скачивания софта необходимо провести синхронизацию устройства с iTunes, расположенной на персональном компьютере. Гаджет подключают к ПК, проверяют правильность входа в учетную запись. Имена аккаунтов на двух девайсах должны полностью совпадать. На экране отыскивают пункт «Синхронизация».
Кардинальный способ
Полное удаление пользовательских настроек может помочь решить возникшую проблему. В первую очередь изменяют настройки сети. Если способ не помог, придется откатить софт до заводской установки. Перед проведением процедуры делают резервную копию всех данных.
Режим DFU
Отсутствие обновлений может быть связано с проблемами прошивки. Указанный режим используется для ее восстановления. Устройство нужно подключить к ПК и запустить iTunes, затем удерживать клавишу выключения вместе с «Home».
Через 10 секунд произойдет перезагрузка, кнопки держат до появления логотипа фирмы, затем отпускают клавишу включения. После этого на экране монитора появится сообщение, что устройство перешло в режим восстановления. Можно выйти из режима DFU, а затем снова нажать обе кнопки для перезагрузки девайса.
Сброс настроек сети
К некритическим причинам отсутствия закачки приложений относят:
- Требование обновить способ оплаты – проблема связана с накопившимся долгом перед магазином приложений. Во время последней покупки на карте не хватило средств, поэтому система не дает закачивать как платные, так и бесплатные файлы. После пополнения счета вопрос с платежами исчерпается.
- Отсутствие свободного места – многие пользователи забывают, что при закачке софта весом в 1 мб нужно не меньше 2-2,5 единиц чистого пространства (цифры условные). Вопрос связан с закачкой софта вместо старого с инсталлятором, удаление его из памяти происходит только после установки файла.
- Нехватка заряда аккумулятора – смартфон не будет качать данные при уровне ниже 50 %. Во время работы его нужно присоединить напрямую к электрической сети – подключение через персональный компьютер или ноутбук не подходит.
Автоматизированное или ручное обновление софта не вызывает проблем при достаточной зарядке, свободном месте и отсутствии проблем с работой серверов или интернета. Если указанные методики не смогли помочь, а прошлый софт отказывается открываться и запускаться, то владельцу лучше просить помощи в сервисном центре.
Восстановление заметок
Иногда пользователи по ошибке удаляют свои записи, либо само приложение «Заметки». Вернуть их можно, использовав специальные программы и ресурсы, а также проверив папку «Недавно удаленные».
Способ 1: Недавно удаленные
Самый простой и быстрый способ восстановить удалённые заметки на Айфоне, если пользователь ещё не успел очистить корзину.
- Зайдите в приложение «Заметки».
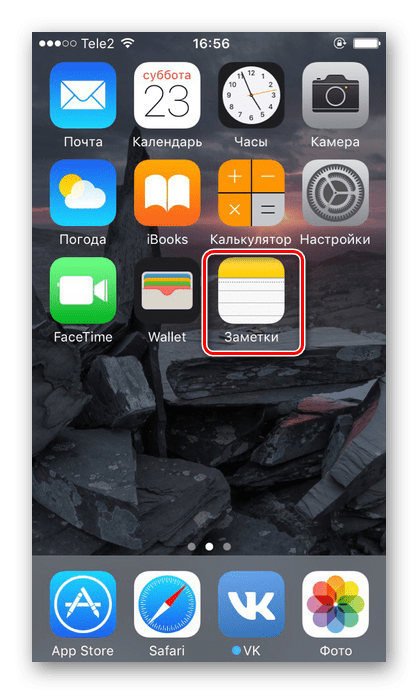
Откроется раздел «Папки». В нём выберите пункт «Недавно удаленные». Если его нет, воспользуйтесь другими способами из этой статьи.

Нажмите «Изменить», чтобы начать процесс восстановления.

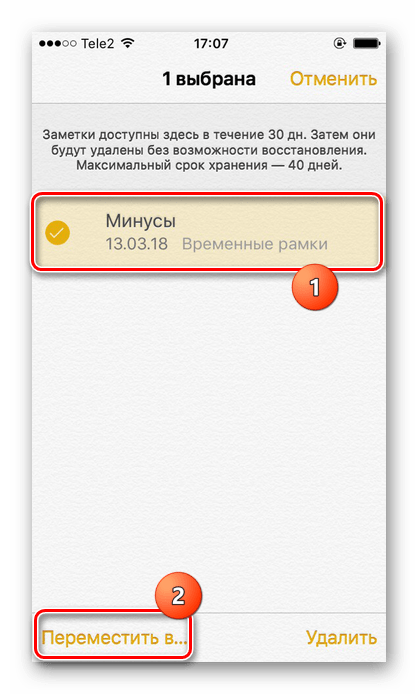
В открывшемся окне выберите папку «Заметки» или создайте новую. Туда восстановится файл. Нажмите по нужной папке.

Способ 2: Восстановление приложения
Иногда пользователь случайно может удалить стандартное приложение с домашнего экрана. Однако если до удаления не была включена функция синхронизации данных с iCloud, восстановить заметки не получится.
- Для восстановления приложения «Заметки» и его данных нам придется перейти в магазин App Store для его повторного скачивания.


В строке поиска введите слово «Заметки» и нажмите «Найти».

В появившемся списке найдите приложение от Apple и тапните по значку скачивания справа.

Дождитесь окончания загрузки и выберите «Открыть». Если синхронизация с iCloud была включена, юзер найдёт свои удалённые заметки при первом запуске приложения.

Способ 3: Восстановление через iTunes
Данный способ поможет, если у пользователя не включена автоматическая синхронизация с iCloud либо он очистил корзину в самом приложении. Для этого понадобится резервная копия iTunes, которая уже была сделана до этого. При включенной функции это делается автоматически. Читайте, как восстановить данные на Айфон, в том числе и заметки, в нашей статье.
Способ 4: Специальные программы
Восстановить важные файлы на iPhone можно не только с помощью программы iTunes, но и специальными сторонними утилитами. Как правило, они бесплатны и очень просты в использовании. Кроме того, они предлагают ряд дополнительных функций, которые могут понадобиться владельцу Айфона. О том, какие программы лучше использовать и как с помощью них вернуть удалённые заметки, читайте в статье ниже.
Главное их отличие от программы iTunes в том, что они могут восстанавливать отдельные разделы и файлы из определенных приложений. В это же время iTunes предлагает только полностью вернуть все файлы iPhone.
Что нового в iOS 15
Это обновлённый браузер Safari. Не узнали?
В iOS 15 появилось множество нововведений, о которых мы уже не раз подробно рассказывали. Можно ли назвать iOS 15 революционной? Думаю, что нет. Но обновление сделает жизнь чуточку лучше. Также стоит учитывать, что Apple разделила iOS 15 на версии для новых iPhone и старых. Новые получат полный набор функций, а старые ограничатся лишь частью.
Основные нововведения iOS 15:
- Улучшится функциональность FaceTime: появилось пространственное звучание, с которым разговор станет удобнее, а также портретный режим во время разговора. Позже появится функция SharePlay, которая позволит смотреть фильмы и слушать музыку вместе с друзьями;
- iMessage стал лучше: фотография, которые получаете, будут находиться в папке «Отправлено вам», а группы изображений отобразятся в виде коллажа.
- Memoji станут интереснее: появится более 40 вариантов одежды;
- Нововведения в Картах Apple: интерактивный глобус, повышение детализации, маршруты в формате AR;
Карты в iOS 15 получили обновление — ждем, когда фишки с AR заработают в России
Копирование и перевод текста с фотографий;
Siri стала лучше: теперь она работает офлайн и гораздо быстрее. Кроме того, вы можете настроить работу голосового помощника; Офлайн распознавание диктовки текста; Улучшен пространственный звук в Apple Music; Новая функция «Фокусирование»: позволит фильтровать уведомления в зависимости от того, чем вы заняты, чтобы лишний раз не отвлекаться;
Многие ждали «Фокусирование» в iOS 15 — начинаем пользоваться!
Уведомления можно получать в виде сводки, которая будет появляться в установленное время; В Safari появились группы вкладок: группируйте открытые вкладки, чтобы навести порядок. Открытые вкладки будут отображаться в режиме сетки;
Браузер Safari стал намного удобнее
В Wallet можно добавить ключ от дома, от отеля или автомобиля, чтобы открывать замок смартфоном;
Поиск Spotlight позволяет искать фотографии по месту съемки, а также по ключевым словам того, что изображено на снимке; В приложении «Фото» можно добавлять музыку в «Воспоминания» из Apple Music, менять темп. В панели информации будет отображаться модель камеры и другие сведения о снимке;
В «Воспоминания» можно добавить треки из Apple Music
Приложение «Здоровье» позволяет делиться медданными с важными людьми, а функция «Тренды» показывает изменения показателей здоровья во времени; Приложение «Погода» стало красивым: появились анимированные фоны. Еще на картах отображается важная информация о погоде в выбранной местности;
Погода в iOS 15 стала намного приятнее и красивее
Добавлены новые функции в Локатор: если забыли устройство, приложение не только напомнит вам об этом, но и построит маршрут до него.
Моральный износ iPhone и iOS
В одной из наших предыдущих статей: Убираем тормоза и зависания видео на YouTube – мы разбирали вариант, позволяющий воспроизвести онлайн видео в высоком качестве на старом компьютере.
Но если процесс морального износа железа в большинстве случаев можно считать естественным и необходимым, то вот с программным обеспечением не всегда всё так очевидно.
Срок поддержки
С первым пунктом всё ясно. Производитель смартфона не хочет тратить силы и средства на оптимизацию новой системы под устаревшее железо, даже если эта задача технически реализуема. Кроме экономии ресурсов этот шаг способствует и скорейшему росту продаж новых выпускаемых аппаратов (оттоком клиентской базы к более лояльному производителю в данном случае мы пренебрегаем), что также не говорит в пользу увеличения продолжительности поддержки своей продукции.
Обратная совместимость программного обеспечения
Что же касается вопроса обратной совместимости, то эта сторона может показаться ещё более спорной. Для начала дадим условный ответ в контексте текущей статьи на вопрос: Что такое обратная совместимость?
Обратная совместимость – это способность новых версий программного обеспечения работать со старыми форматами данных, на старой операционной системе
Очень остро оба варианта данной проблемы стоят перед владельцами прежних выпусков сотовых телефонов компании Apple.
Так, например, последняя доступная обладателям iPhone 4S версия iOS – 9.3.5, для iPhone 4 ситуация ещё плачевнее, на данный аппарат официально можно установить лишь iOS 7.1.2. И это при том, что последняя версия операционной системы Apple на текущий момент времени – 10.3.1
Последствия морального износа ПО
Чем же это чревато?
Одной из главных неприятностей, с которой столкнутся пользователи устаревших аппаратов Apple – то, что, зачастую, невозможно установить некоторые программы из App Store на iOS ниже определённого релиза.
В частности, для установки такой популярной программы обмена быстрыми сообщениями и звонками через интернет, как Viber, из магазина Apple потребуется наличие установленной версии iOS не ниже 8.1. Для таких приложений, как Skype, клиент сети или мобильное приложение Instagram, максимально старая версия системы телефона, удовлетворяющая условиям установки перечисленного софта – iOS 8.0.
Из всего вышесказанного можно сделать вывод, что официально у нас нет возможности установить Viber на iPhone 4. То же касается и других упомянутых программ: Skype, vk-клиент для iOS, Instagram и многих других. Более того, эта же участь в скором времени постигнет и модели поновее, так что данный вопрос в перспективе может коснуться всё большего круга пользователей продукции компании Apple.
Однако, есть способ, позволяющий тот же Instagram установить на iPhone 4. Работать данный метод будет с большинством программ.
Суть его, способа, заключается в предварительной загрузке приложения из магазина App Store с привязкой к Apple ID и последующей установке поддерживаемой версии программы на сам телефон.
Приступим.
Другие возможности программы «Заметки»
В программе «Заметки» можно рисовать, создавать контрольные списки, сканировать и подписывать документы, а также добавлять вложения, например фотографии, видеозаписи или веб-ссылки.
Создание контрольного списка
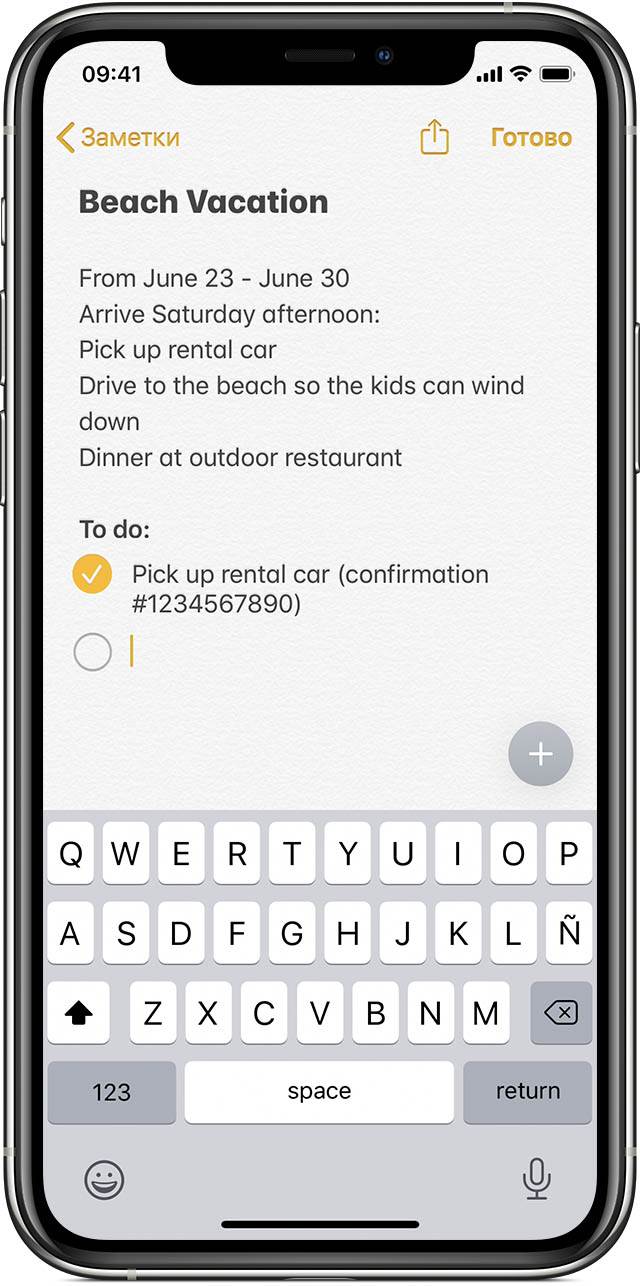
Коснитесь текстового поля заметки, а затем — значка . Составьте список задач, затем нажимайте на пустые круги по мере их выполнения. Можно также автоматически сортировать отмеченные элементы в нижней части, смахивать их, чтобы добавлять отступ, и т. д. Узнайте больше о создании списков задач в программе «Заметки».
Форматирование заметки
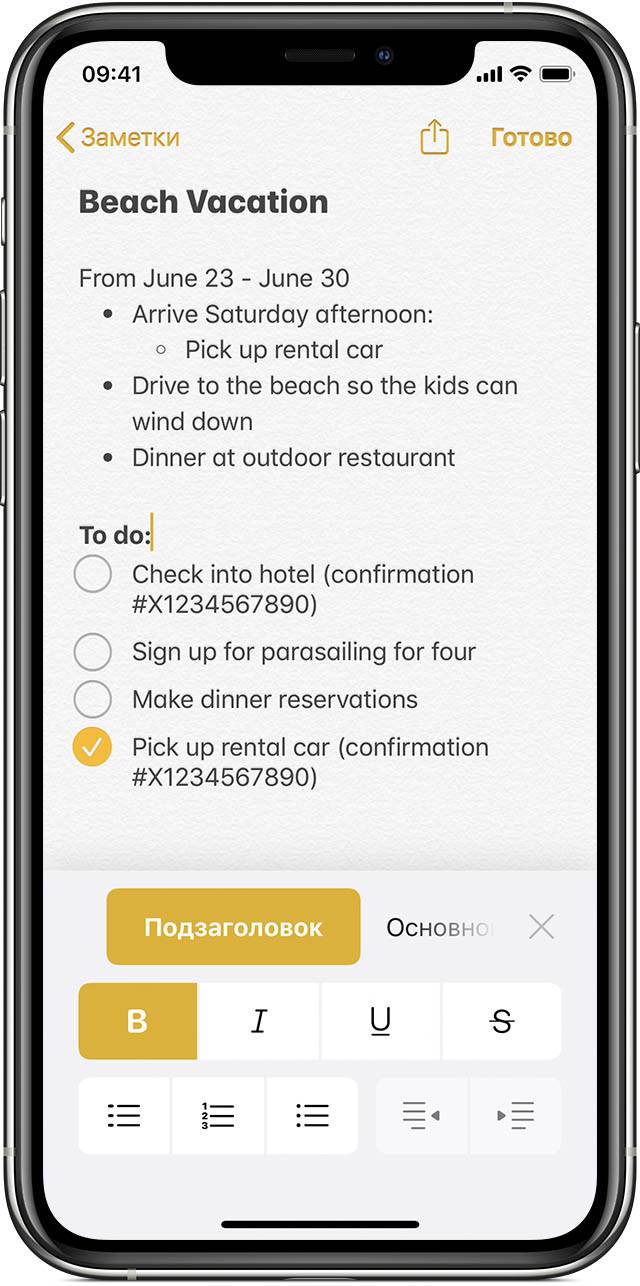
Для добавления таблицы, названия, заголовка или маркированного списка коснитесь экрана в открытой заметке, затем нажмите значок или . Завершив форматирование на устройстве iPhone или iPod touch, нажмите «Готово». На устройстве iPad ничего нажимать не нужно.
Добавление вложения

Чтобы добавить данные из другой программы, например сведения о местонахождении из программы «Карты» или веб-сайт из Safari, нажмите в нужной программе. Откройте программу «Заметки», выберите заметку, в которую необходимо добавить вложение, и нажмите «Сохранить». Вложение можно добавить в существующую заметку или создать для него новую.
Добавление фотографии или видеозаписи
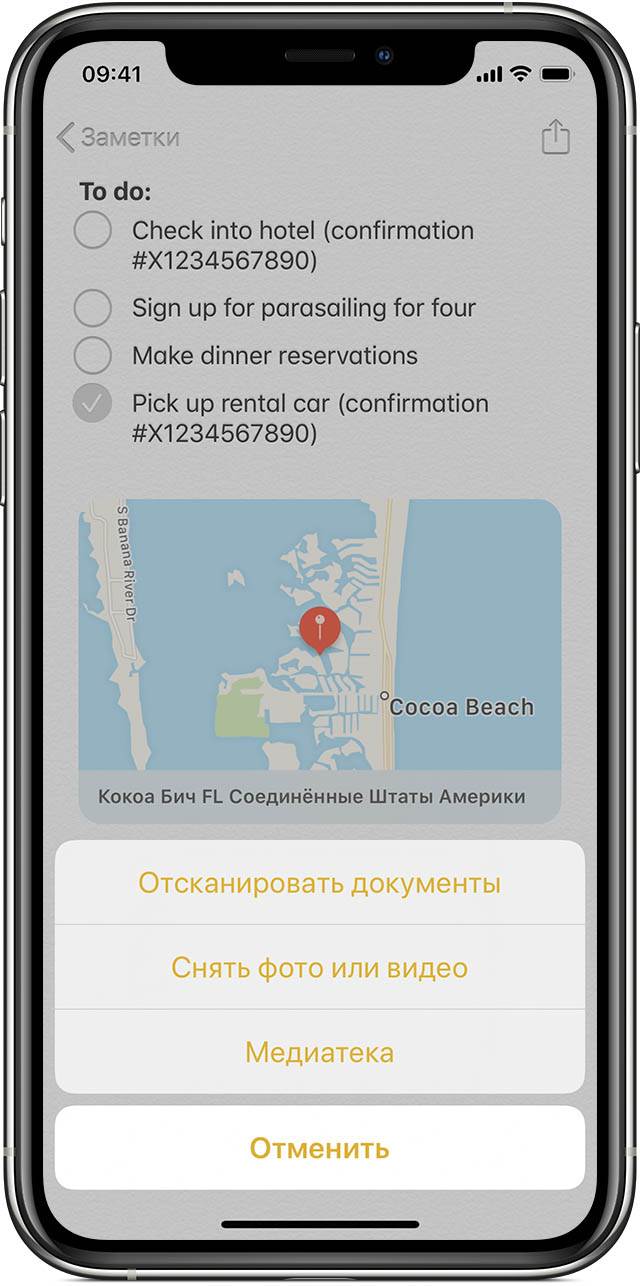
Чтобы добавить фотографию или видеозапись, коснитесь экрана в открытой заметке, затем нажмите значок . Можно добавить готовую фотографию или видеозапись, выбрав пункт «Медиатека», либо создать новую для добавления в заметку, нажав «Снять фото или видео». Нажмите «Готово», «Исп. фото» или «Исп. видео».

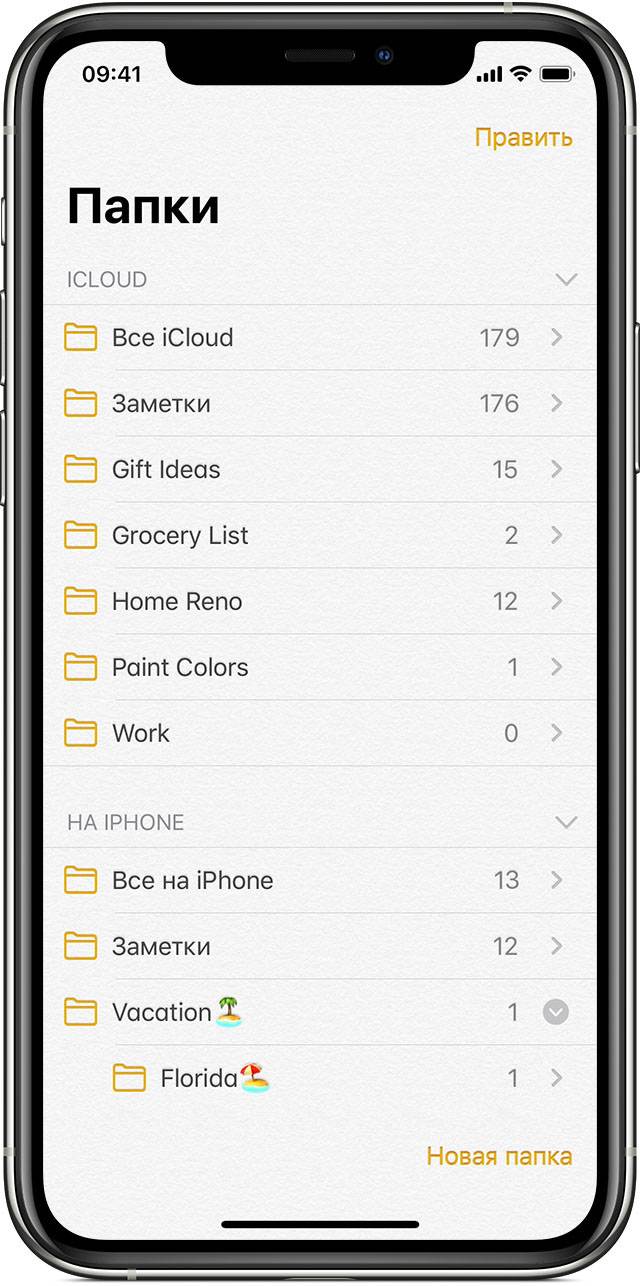
Как обновить приложения через App store на айфоне
Для обновления приложений через магазин необходимо пройти следующие шаги:
- Запустить на устройстве Appstore.
- Перейти на вкладку с надписью «Обновления».
- Нажать «Обновить все».
- Ввести пароль от Apple ID.
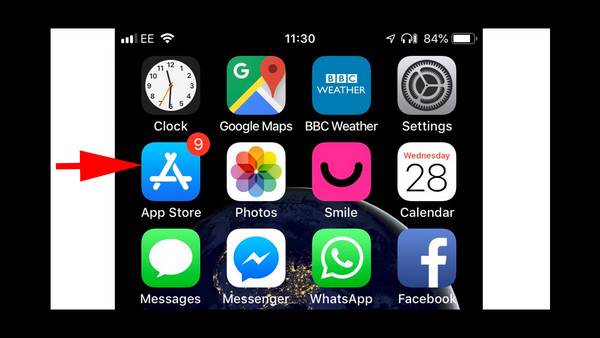
Обновление программ на айфоне
При желании обновить несколько приложений, а не весь список, эту кнопку нажимают около интересующего файла. Специалисты предупреждают, что если софт одновременно сможет загрузиться, то израсходует весь трафик и лучше пользоваться Wi-Fi.
Операционная система устройства позволяет задействовать функцию автообновления приложений. Чтобы ее активизировать, необходимо:
- Перейти в подраздел «Настройки».
- Войти в отдел ««iTunes Store, App Store».
- Перевести выключатель в положение «вкл.».
Сразу же после появления апдейтов телефон будет самостоятельно их скачивать, после подключения его к беспроводной сети. Если не обновляются приложения в App store, а приложение зависает в процессе скачки, то нужно из него выйти и заново войти в магазин. При отсутствии реакции можно провести его синхронизацию при помощи iTunes.
Как обновлять приложения в iOS 13
Необходимо зайти в магазин, найти надпись «доступные обновления». Там будут находиться все файлы, для которых есть апдейты (при условии отключенной функции автообновления). В iOS 13 раздел обновления приложений перенесен в настройки учетной записи, такую особенность можно встретить у iPhone SE, XR, 6s Plus и пр.
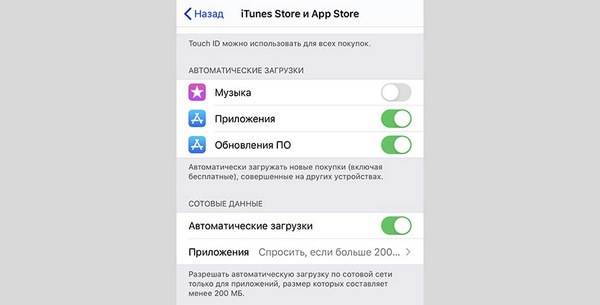
Обновление через iTunes Store, App Store
Как убрать автообновление на Айфоне для ОС
Автоматическое обновление операционной системы Айфона – это не самое редкое явление. Стабильно раз в 2 месяца выходит что-то новое и обновление. Сделано это для того, чтобы пользователи улучшали свое использование телефонов, то есть обновления нужны, чтобы прокачать телефон, сделать его лучше, добавив интересные функции и много другое.
Иногда обновление системы воспринимается пользователями как что-то негативное, под предлогом «раньше было лучше». Иногда действительно обновления ОС могут пойти не по плану, не зайти многим пользователям. Для того, чтобы автоматически регулировать процесс и следить за тем, как версия установлена, можно отключить автообновление ОС через настройки:
- Для того необходимо также войти в настройки, которые располагаются на главном экране Айфона;
- Далее пользователю необходимо найти раздел «Основные» и кликнуть по нему;
- После клика пользователь видит те разделы, которые ему доступны. Необходимо кликнуть на раздел «Обновление ПО» — это то, что необходимо для отключения автообновления;
- Далее в графе «автоматическое» необходимо перевести ползунок в неактивное состояние, тем самым отключить данную функцию на телефоне.
После таких манипуляций телефон не будет автоматически устанавливать без голоса пользователя те или иные новые версии. Пользователь сможет самостоятельно регулировать то, какая версия будет у него установлена.
Что же делать

Во всех приведенных ситуациях можно было бы не обновлять приложения и успешно пользоваться не самой актуальной, но при этом полностью рабочей версией программы.
Четыре указанные программы для меня больше неинтересны, удалил их и буду искать аналоги.
Чтобы в дальнейшем не лишиться других полезных приложений, решил отключить автоматическое обновление.
Для этого нужно перейти в Настройки – iTunes Store и App Store и в разделе Автоматические загрузки отключить пункт Обновления.
Теперь нужно раз-два в неделю переходить в App Store и вручную обновлять программы. С одной стороны это менее удобно, а с другой – не пропустишь урезающий возможности приложения апдейт.
В виде бонуса будешь знать обо всех изменениях и новых фишках каждой обновляемой программы, а со временем заметишь, какие приложения вообще не используешь.
iPhones.ru
Разработчики обленились и обнаглели.