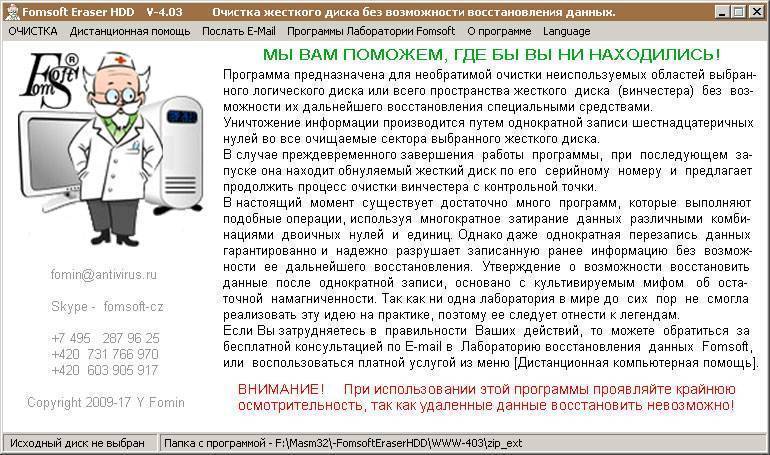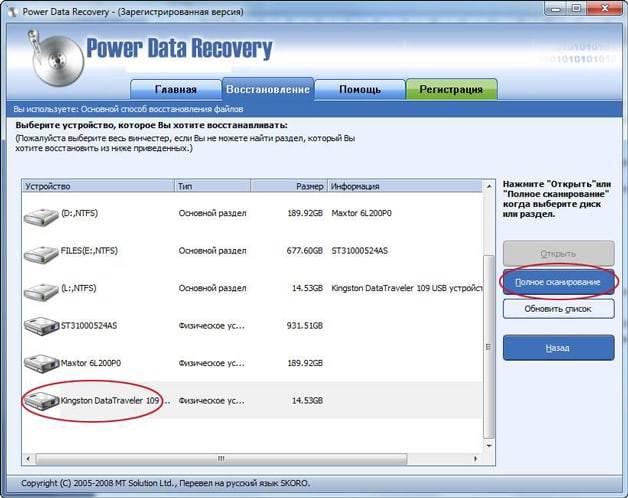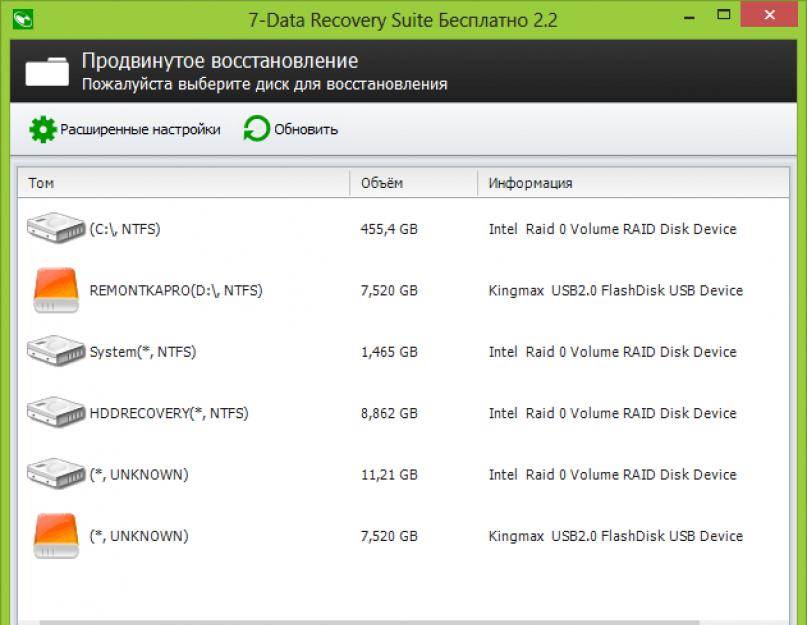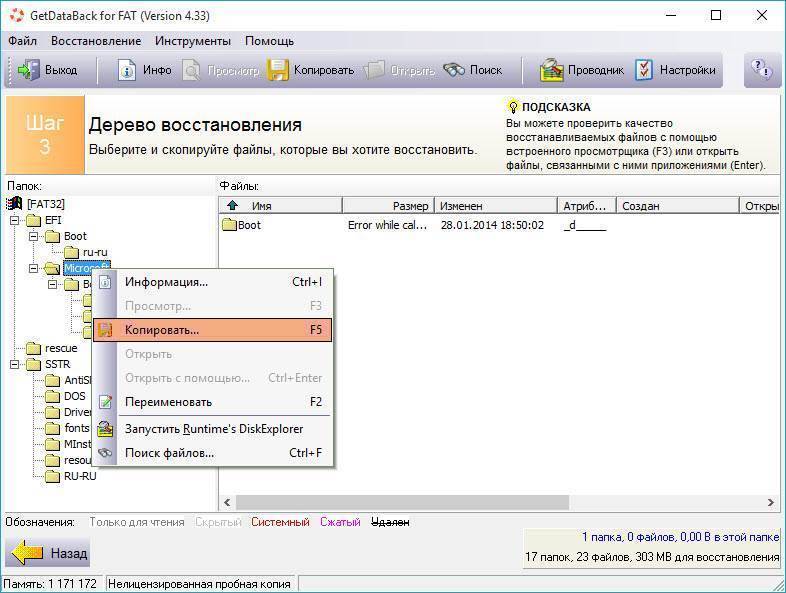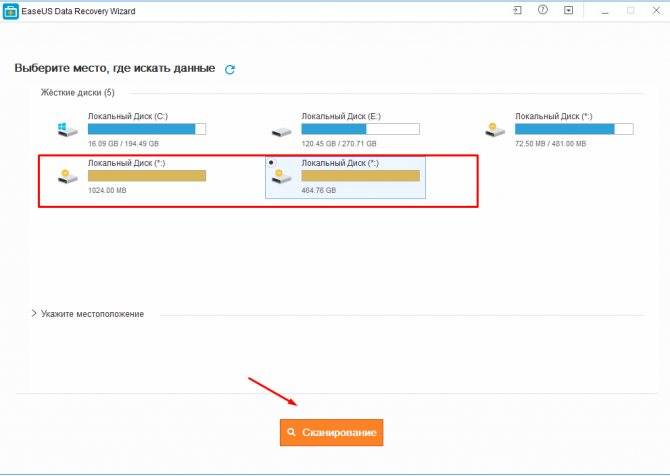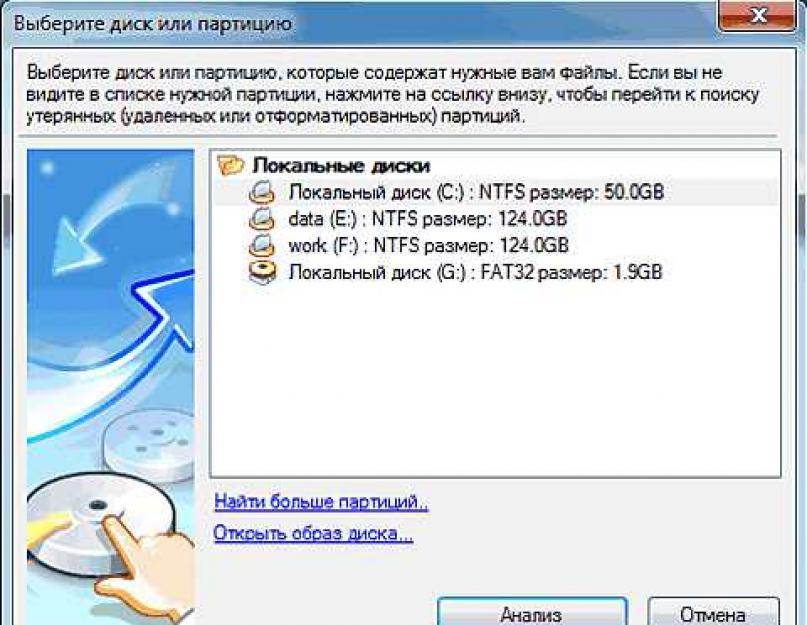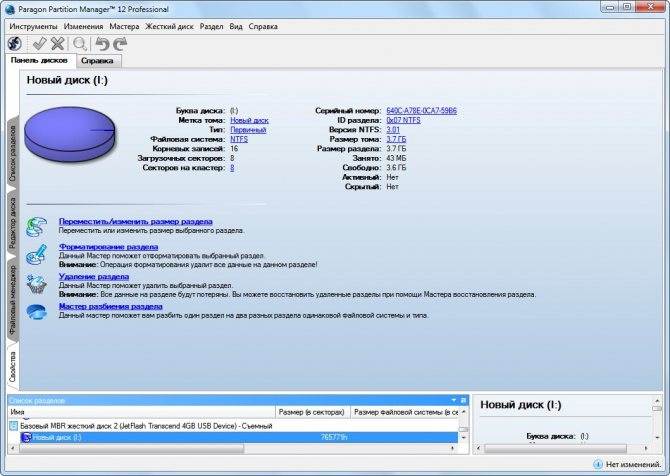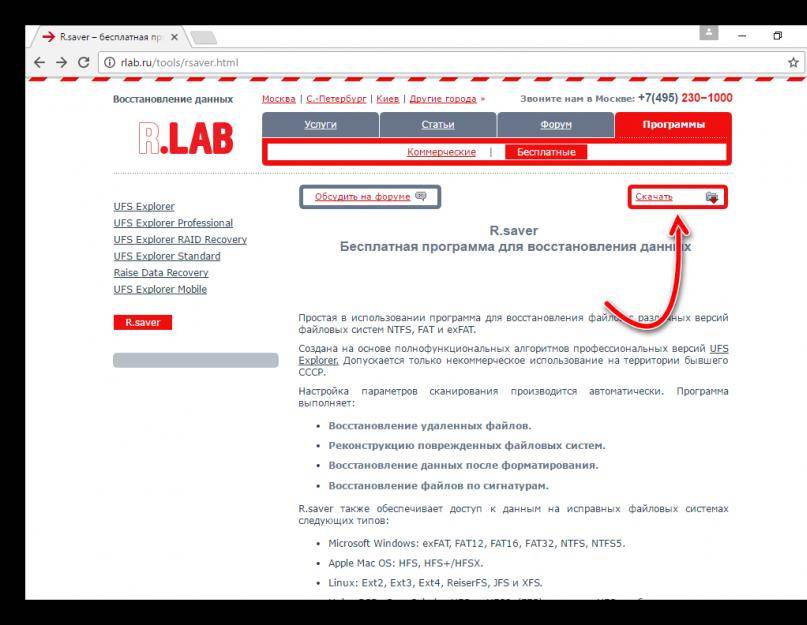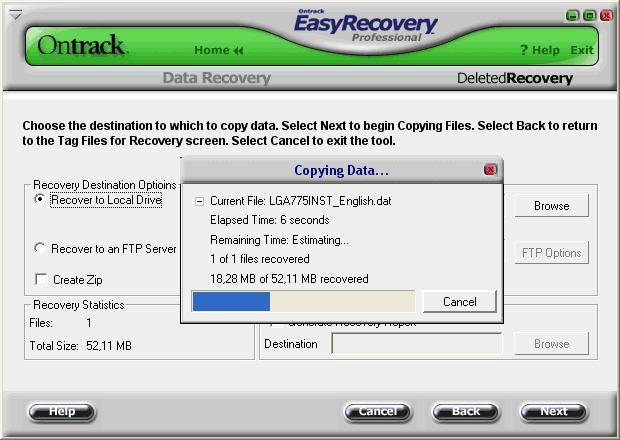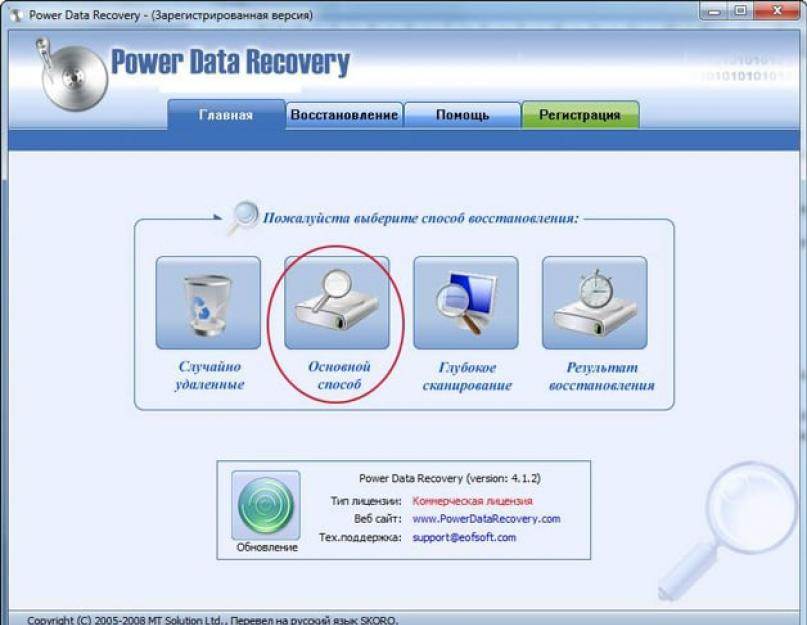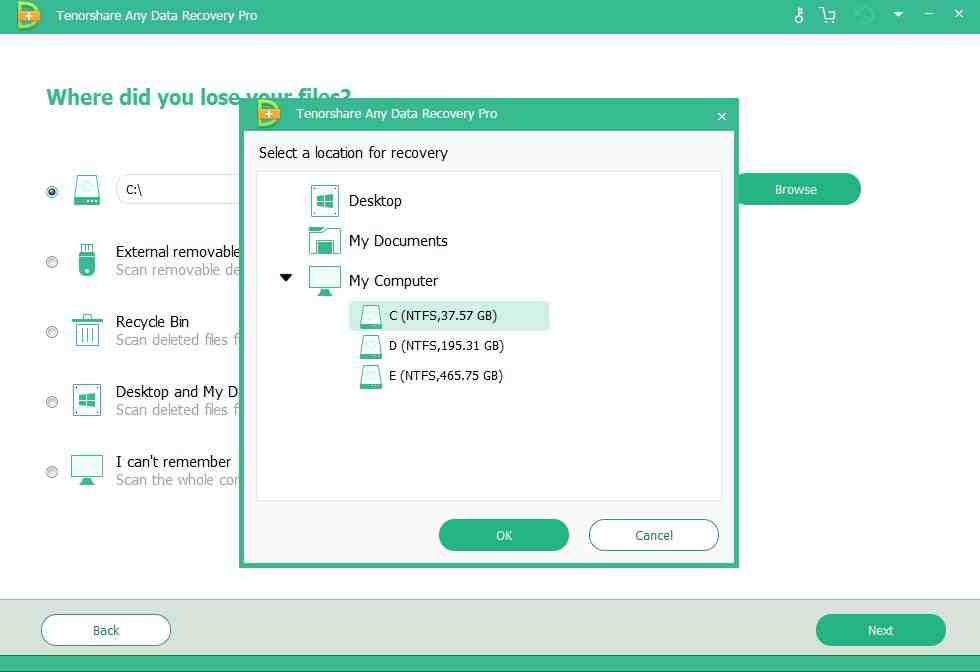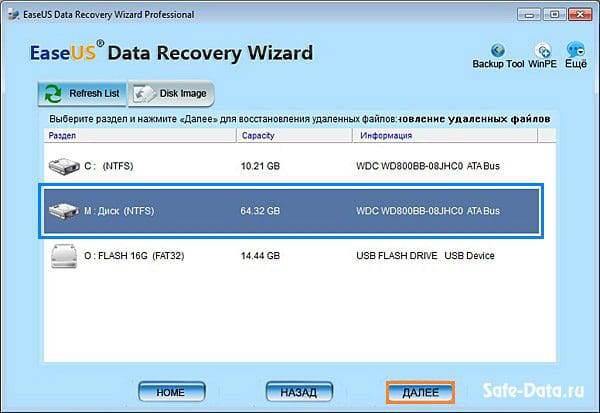Причины утери данных
Случайно удалить один или несколько файлов с компьютера – распространенная ошибка, которую умудряются допускать даже продвинутые пользователи ПК. Стандартное удаление данных легко обращается вспять через «Корзину». Если данные были удалены из Корзины, или целенаправленно стирались «мимо нее» (при помощи комбинации клавиш Shift+Del), то восстановить их гораздо сложнее.
Но вот непредвиденное форматирование всего диска целиком – куда более редкий интересный случай. Обычный пользователь вообще почти не притрагивается к такой необходимости, максимум что он очищает таким образом – обычную флешку. А потому для несанкционированного стирания целого жесткого диска существует только пара возможных причин.
Случайное форматирование HDD

Обычно нужные разделы винчестера форматируются абсолютно случайно. Поскольку процесс происходит быстрее, чем очистка флешки, пользователь даже не сразу догадывается, что он сейчас натворил.
В каких же случаях происходят ошибки? Такая путаница может произойти в таких ситуациях:
- При переустановке операционной системы. Чтобы установить полностью чистую ОС, нужно полностью избавиться от старых системных файлов. Они должны быть отделены в другой, системный раздел жесткого диска (например, C:). Но в процессе переустановки, при выборе они не будут подписаны своими буквами – ведь подписывались они именно системными средствами. Вместо старых букв будут надписи вроде «Диск 0», найти нужный получится только по его размеру. Невнимательный пользователь по итогу осознает, что отформатировал жесткий диск D: — как восстановить данные он не знает.
- Раздел может быть поврежденным, ОС попросту потеряет к нему доступ. Это может быть как из-за действий компьютерных вирусов, или даже при физическом повреждении ПК. В любом случае раздел придется полностью зачищать, чтобы он вновь заработал. Здесь пользователь также может ошибиться, стереть другую, рабочую часть винчестера.
- HDD способны подвергаться сбоям в работе и ошибкам. После такого система тоже утрачивает контроль на какими-то разделами. Для «лечения» такого винчестера не всегда нужно полное форматирование – достаточно подключить системные или сторонние утилиты для анализа, устранения неисправности. Но в тяжелых случаях без форматирования не обойтись. Как и без возможной ошибки зачистить исправный раздел.
Изменение файловой системы из FAT в NTFS
Существуют разные файловые системы, отличающиеся способами хранения данных. Для Windows распространенными системами являются FAT (16 или 32) и NTFS. FAT – более древняя система (создавалась еще в середине 90-х годов), на современном оборудовании почти не используется. Ее главный недостаток для пользователя – невозможность работы с данными, объем которых превосходит 4 Гб. К тому же при работе с папками, в которых очень много данных, производительность начинает падать в разы, а сбои случаются с неприятной учащенностью.
NTFS лишена этих проблем, если по каким-то причинам винчестер пользователя находится под управлением старой FAT, то его желанием будет перейти на более современную файловую систему. Но загвоздка заключается в том, что при переходе на другую систему все данные с жесткого диска непременно будут удалены. Не все люди знают об этом, при излишней торопливости даже не читают предупреждение об этом. Итог, как можно уже догадаться, прост – винчестер будет полностью очищен.
Диагностика носителя
Перед тем как заняться восстановлением информации после полного форматирования, следует убедиться в том, что это возможно. Поможет в этом диагностика. В домашних условиях осуществить ее можно с помощью hex-редактора WinHEX. Он работает как с HDD, так и с DVD, CD-ROM и другими носителями. Для диагностики достаточно демонстрационного режима. Необходимо:
- открыть диск, подвергшийся низкоуровневому форматированию;
- ползунком прокрутить поле;
- если на носителе только нули – запустить поиск HEX-значений (требуется уточнить критерий, задав !00).
Если в результате таких действий обнаружатся шестнадцатеричные коды, то хотя бы частично информацию можно восстановить.
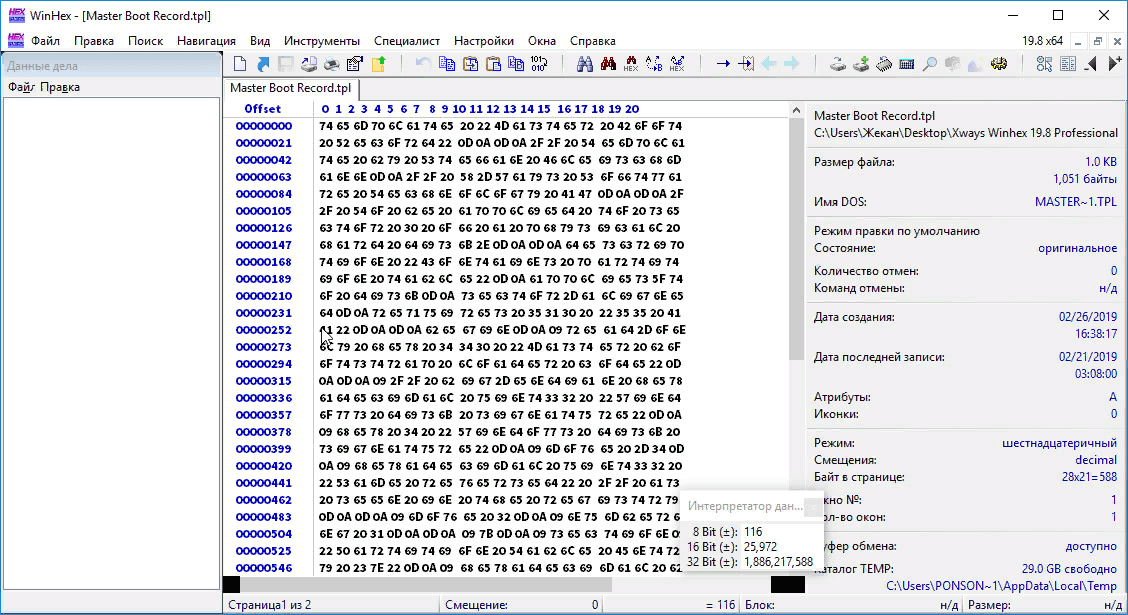
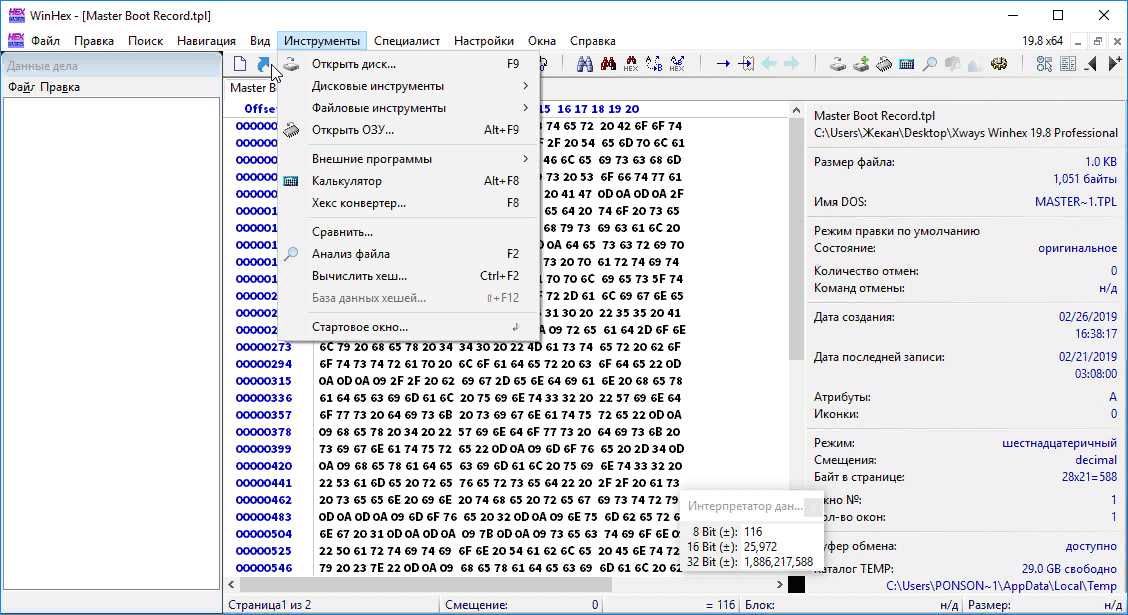
SoftPerfect File Recovery
Мощное программное обеспечение SoftPerfect File Recovery позволяет вернуть данные на винчестерах и съемных накопителях, включая флеш-карты, SD-карты, дискеты, твердотельные носители информации. Утилита восстанавливает материалы даже с поврежденных устройств. Она отличается простым и понятным интерфейсом, который легко освоить пользователю, который не сталкивался с такими проблемами ранее. Продвинутый инструмент не требователен к ресурсам системы, а также занимает мало места на компьютере.
Из преимуществ утилиты стоит выделить следующие особенности:
- бесплатный доступ без ограничений ко всем функциям утилиты;
- небольшой вес утилиты;
- поддержка большинства файловых систем;
- работа со многими подключаемыми устройствами.
Возможности

Файловый менеджер
Менеджер разделов отображает все найденные тома с подробной сводкой о каждом. После открытия раздела DMDE позволяет вернуть потерянные разделы, например, удалённые, с сохранением имён файлов и структуры директорий. Для этого утилита прибегает к помощи загрузочных секторов разделов, а также их суперблоков. Все данные интерпретируются в удобочитаемом для неподготовленного пользователя виде.
Редактор дисков
Инструмент создан для просмотра и модификации файлов и служебной информации, такой как таблицы дисков, загрузочные секторы. Благодаря карте кластеров пользователю доступно определение типа и содержимого файлов по месту их расположения на физическом носителе.
Прочие инструменты
В DMDE интегрированы и следующие средства:
- конструктор RAID – поддержка работы с RAID-0, 1, 4-6 с автоматическим определением конфигурации массива;
- модуль для работы с образами клонирует диски и восстанавливает их из образов;
- NTFS-утилиты – с ними доступно копирование, перемещение, переименование и редактирование файлов в NTFS без драйвера данной файловой системы.
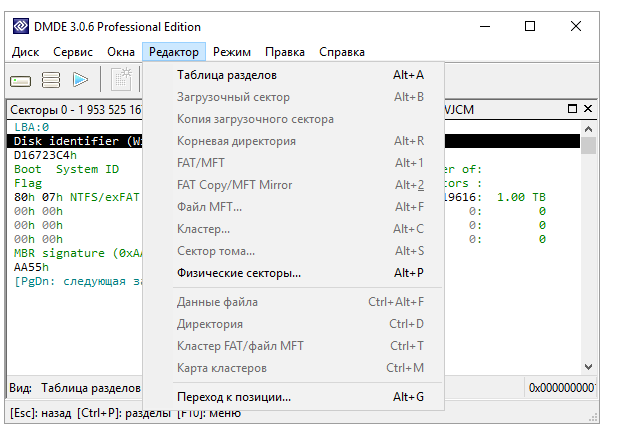
MiniTool Power Data Recovery
Утилита MiniTool Power Data Recovery способна реанимировать случайно удаленные файлы, а также информацию, которая была потеряна при очистке или поломки накопителя. Она находит мультимедийные файлы, а также области твердотельного накопителя. Кроме того, поддерживается взаимодействие с массивами RAID, телефонами, картами памяти и другого цифрового оборудования, дополнительно подключенного. Предусмотрен помощник, с помощью которого неопытный пользователь быстро разберется в функциях программы.
Из преимуществ MiniTool Power Data Recovery можно выделить следующие функции:
- стабильно работает с устройствами, которые были повреждены физически;
- поддержка большинства файловых систем, включая FAT12, FAT16, FAT32, NTS;
- возможность приводить в порядок поврежденные разделы жестких дисков;
- ручное восстановление удаленных материалов;
- работа с оптическими носителями DVD и CD.
Как правильно восстанавливать информацию
- Местом сохранения восстановленных объектов никогда не должен быть тот же логический раздел, откуда производится считывание.
- Процедуру восстановления данных лучше не откладывать на потом. Чем меньше операций с диском — тем выше шансы на успех.
- Если возможности программы позволяют, создайте виртуальный образ раздела или устройства, на котором находятся интересующие объекты, и проводите восстановление из него. Это убережет вас от безвозвратной потери данных при случайной перезаписи или внезапном выходе накопителя из строя.
- Если восстановление производится с физического носителя, постарайтесь выполнить всё за один сеанс. Повторные попытки могут быть менее удачными.
Восстановление данных с жесткого диска, флешки
Всем здравствуйте! Итак мы уже спасли не одного человека от потери данных на вашем внешнем накопителе если он при подключении требует форматирования. В данной статье рассмотрим способ и программу для восстановления данных с жесткого диска, флешки, внешнего накопителя и других устройств после форматирования, неудачного извлечения и отключения, а также если не помог способ проверки вашего проблемного диска стандартными средствами Windows.
Итак никому не советую оказаться в такой ситуации: флешка, жесткий диск, внешний usb накопитель у вас по каким-то причинам не открывается или вы случайно отформатировали все данные, а информация на устройстве вам жизненно важна. Что делать? Главное не трястись, все буде окей. Рассмотрим пример как полного, так и выборочного восстановления данных.
Как восстановить данные с носителя?
1. Если жесткий диск или флешка требует форматирования тогда вам сюда (только если не помог этот способ переходим дальше).
2. Если не уверены и данные на носителе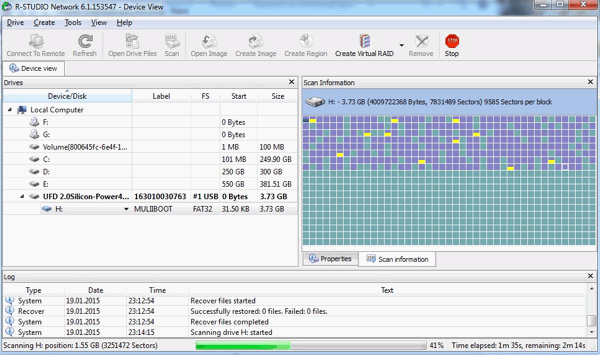 сверхважны — обращайтесь к специалистам. Все ваши файлы восстановятся не том порядке и не теми именами, которые были у вас до этого. Все картинки, файлы, документы от 1 до бесконечности. К сожалению это принцип всех программ по восстановлению данных. В противном случае идем дальше.
сверхважны — обращайтесь к специалистам. Все ваши файлы восстановятся не том порядке и не теми именами, которые были у вас до этого. Все картинки, файлы, документы от 1 до бесконечности. К сожалению это принцип всех программ по восстановлению данных. В противном случае идем дальше.
Качаем программу для восстановления данных R-Studio и запускаем ее. Мы видим перед собой такое окно (программа на английском но это не страшно)
В этом окне вам нужно выбрать ваш накопитель, не важно жесткий диск это или флешка, и нажать кнопочку SCAN
Программа проскандирует ваш накопитель и постарается собрать всю информацию о данных, которые были на жестком диске до последствий, которые привели вас на эту страницу. Продолжительность сканирования напрямую зависит от объема жесткого диска — чем больше обьем, тем дольше заветный и нервный процесс ожидания.
По завершению сканирования программа выкинет следующее окно:
В данном окне нас интересует строчка EXTRA FOUND FILES и мы кликаем по ней левой кнопкой мыши 2 раза, чтобы открыть ее и переходим в следующий интерфейс 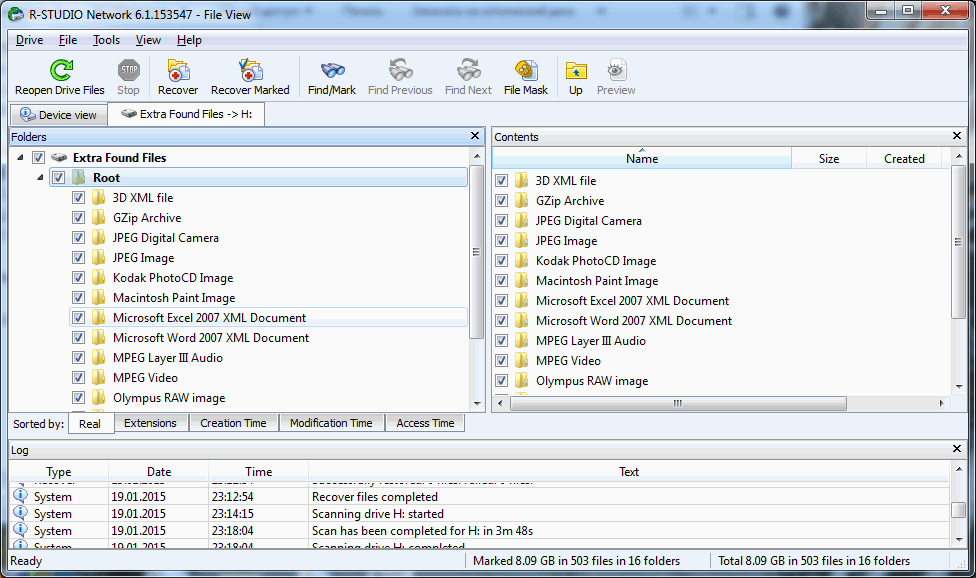
и наконец мы добрались к заветному меню восстановления данных. В левом окне вы можете выбрать как полное восстановление, так и частичное, а правом вы даже можете просмотреть то что прога для восстановления нашла на вашей флешке. Поставив галочки напротив нужных нам файлов мы выбираем что нужно восстановить и нажимаем RECOVER, затем выбираем путь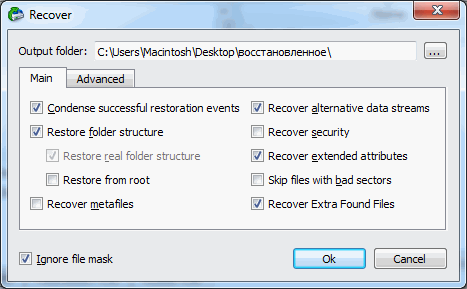 куда это все восстановить и нажимаем ок. Если вам нужно восстановить все — выбираем RECOVER ALL. Сразу хочу предупредить что если у вас жесткий диск или флешка большого объема тогда места, где вы хотите сохранить восстановленные данные, должно быть чуть ли не в 2 раза больше. Если места дефицит предлагаю восстанавливать частично. Рассмотрим примеры за что отвечает каждая папка: Gzip archive — архивы, которые были на жестком диске; jpeg image — картинки; mpeg layer 3 audio — музыка в формате mp3; microsoft word 2007 — документы Word и так далее по аналогии.
куда это все восстановить и нажимаем ок. Если вам нужно восстановить все — выбираем RECOVER ALL. Сразу хочу предупредить что если у вас жесткий диск или флешка большого объема тогда места, где вы хотите сохранить восстановленные данные, должно быть чуть ли не в 2 раза больше. Если места дефицит предлагаю восстанавливать частично. Рассмотрим примеры за что отвечает каждая папка: Gzip archive — архивы, которые были на жестком диске; jpeg image — картинки; mpeg layer 3 audio — музыка в формате mp3; microsoft word 2007 — документы Word и так далее по аналогии.
В конечном результате вы получите вот такое окно завершения: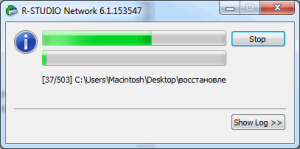
Подведем итоги: мы с вами только что восстановили данные с вашего жесткого диска, флешки или съемного накопителя. Да! файлы восстановились в неудобной для нас форме, придется теперь долго ковыряться искать нужную нам информацию. Но! Мы с вами сделали это бесплатно. В сервисах услуга восстановления данных с носителя стоит порядка 1000 руб за 1 гигабайт ( например 20гб=20000 руб — немало).
Теперь любой из Вас сможет восстановить информацию с носителя даже если вы удалили все данные с жесткого диска или отформатировали флешку. Восстановление данных возможно — даже после форматирования, но придется попотеть! Кстати можете посмотреть видео инструкцию ниже! Удачи!!!
Когда данные можно восстановить, а когда — нет
Легче всего восстановлению поддаются:
Файлы и папки, удаленные пользователем мимо корзины (нажатием Shift + Delete).
- Информация, поврежденная вследствие сбоя файловой системы.
- Файлы, стертые вирусами.
- Данные в отформатированных разделах (за исключением «низкоуровневого» форматирования, при котором вся информация на диске перезаписывается нулями).
Однако 100% гарантии успеха в этом деле быть не может. Максимальные шансы на спасение имеют файлы и папки, которые были удалены недавно, то есть области диска, где они хранились, не были перезаписаны. В последнем случае максимально высоки шансы восстановить информацию после быстрого форматирования, так как при этом стирается только таблица размещения файлов в разделе, а сами они остаются на месте.
В следующих случаях восстановить данные невозможно или вероятность этого очень низка:
- Если дисковый накопитель был отформатирован низкоуровнево (по сути — перезаписан).
- Если информация была удалена с помощью приложения — шредера файлов.
- Когда поверх удаленной информации была записана другая. Например, если пользователь случайно отформатировал, скажем, диск C для переустановки Windows, но вспомнил, что на нем оставались важные файлы, только после того как установил новую систему.
- В случае физического повреждения магнитного слоя, на котором хранится информация.
- При поражении файлов вирусами-шифровальщиками, если нет ключа расшифровки или эффективного дешифратора. Поиск ключа методом брутфорса (перебора комбинаций) за редким исключением неэффективен. Причина в том, что сегодня всё чаще встречаются вирусы, использующие криптостойкое 128- или 256-битное шифрование. Подобрать к нему ключ при нынешнем уровне технологий невозможно (а для 256 бит невозможно в принципе).
При аппаратной неисправности накопителя, если полетела плата электроники или вышли из строя механические части, вероятность успешного спасения данных — около 50%. Точнее, всё зависит от вида поломки и квалификации мастера. Восстановить информацию с физически поврежденного диска с помощью программ, увы, не получится. Даже наоборот: попытки включить диск, который сломался, чреваты безвозвратной потерей данных.
В каких случаях лучше ничего не предпринимать, а отнести устройство в специализированный сервис:
- Когда диск не определяется компьютером или периодически пропадает (кроме случая, описанного ниже). Тем более, если он не работает совсем: при подключении не подает никаких признаков «жизни», не раскручивается, не теплеет. Внешний диск для проверки нужно подключать к компьютеру как обычный внутренний (через порт SATA или IDE, если он есть), так как при выходе из строя только интерфейса USB данные обычно не повреждаются.
- Когда жесткий диск подвергся удару или падению. В этом случае не стоит даже пытаться его включить.
- Если при обращении к диску появляются сообщения об серьезных неполадках с ним или операционная система падает в BSoD (синий экран смерти).
- Если есть подозрения на негерметичность корпуса жесткого диска. Кстати, вскрывать его самостоятельно ни в коем случае нельзя. Попавшая внутрь пылинка может повредить магнитный слой и безвозвратно уничтожить информацию на нем при первом же включении.
- При видимых дефектах интерфейсов подключения и платы электроники диска.
- Если есть подозрение, что в корпус накопителя попала жидкость. Такое случается, когда съемный жесткий диск кладут в сумку рядом с мокрым зонтом.
Услуги восстановления информации в сервисных центрах — удовольствие не из дешевых. «Лечение» самых легких случаев обходится примерно в половину стоимости накопителя (это если удается вернуть к жизни сам диск без потери данных). В сложных ситуациях стоимость составляет 2 и более цены нового диска. Она зависит от объема информации и трудоемкости работ по восстановлению.
PC INSPECTOR File Recovery
Бесплатная программа PC INSOECTOR File Recovery предназначена для быстрого и качественного восстановления данных различного типа. Она работает со многими файловыми системами ОС Windows, в том числе FAT32 и NFTS. Утилита способна распознать даже поврежденный жесткий диск с удаленными загрузочным сектором. Интерфейс удобно разделен на панели и вкладки, через которые можно тонко настроить процедуру сканирования. Предусмотрен поиск определенного формата файлов.
К плюсам программы можно отнести:
- проработанный алгоритм поиска потерянных материалов;
- восстановление объектов с их исходной датой создания;
- реализована поддержка работы с сетевыми дисками;
- простота интерфейса, доступная для понимания даже неопытных пользователей;
- функционирование на ОС Windows версий XP/7/8/10.
Программа для восстановления удаленных файлов
Корректное восстановление жесткого диска, записанных медиафайлов, других ценных данных производится с помощью отдельного класса программ. Такие программы открывают доступ к так называемой RAW информации – фрагментам и целым файлам на физическом носителе, которые не связаны с таблицей раздела – не видны для ОС. Кроме получения доступа может быть произведено и восстановление данных жесткого диска после форматирования.
Многие программы этого класса создают список найденных «скрытых» файлов, позволяя выполнять предварительный просмотр. Отдельные (выбираемые вручную) или все найденные сведения могут быть восстановлены. Суть операции – в новой привязке информации к файловой системе, чтобы она корректно отображалась и использовалась. Есть вероятность восстановить изначальную иерархию сломавшихся связей или перенести остатки данных в новую папку на том же или другом локальном диске.
Восстановление данных с жесткого диска с помощью R-Studio
Известная среди начинающих и продвинутых пользователей русская версия R-Studio поможет восстановить данные с жесткого диска. Функционал программного пакета предназначен для работы с персональными компьютерами и ноутбуками. Для запуска не нужна мощная конфигурация, но она может помочь значительно ускорить процесс поиска и восстановления байтов. Пакет R-Studio не является бесплатным софтом, но предлагает полный комплект утилит для работы с удаленными файлами либо целыми разделами.

Восстановление файлов программой Data Recovery Wizard
Простое восстановление данных с диска, который физически не поврежден, вы можете провести с помощью Data Recovery Wizard. Это бесплатная утилита, которую можно скачать, а начать использовать без прочтения сложных инструкций и мануалов. Для корректной работы требуется, чтобы удаляемая информация не перезаписывалась новыми операциями с HDD. Восстановление возможно даже когда раздел был отформатирован под другую систему или удален.
Программа для восстановления данных с жесткого диска Handy Recovery
Еще одна платная, но удобная программа для таких задач – Handy Recovery. Восстановление данных с вашего жесткого диска после форматирования доступно под ОС Windows 7 и прочих ее версий. Основное окно программы предназначено для просмотра файлов и папок на диске. Одновременно отображаются обычные плюс все «удаленные» файлы. Вы сразу узнаете, сколько из них удастся вернуть. Восстановление данных с жесткого диска после форматирования доступно в системах FAT и NTFS разных редакций.
Феникс
Одна из самых популярных программ для восстановления данных – это «Феникс» от отечественных разработчиков. Она способна безопасно вернуть файлы даже в сложных случаях: сбой работы в системе или после того, как она отформатирована. Достаточно выбрать носитель для проверки, затем запустить сканирование. Через некоторое время отобразится список файлов, доступных для восстановления. В программе предусмотрен встроенная фильтрация, упрощающая поиск нужных данных. Также можно настроить вид отображения и отсортировать файлов. Выбранные позиции можно вернуть в несколько кликов.
Из преимуществ программы «Феникс» можно выделить следующие особенности:
- поддерживается работа с различными устройства хранения файлов, включая съемные носители, цифровые фотоаппараты или смартфоны;
- восстановление документов, графических изображений, видео или аудио;
- совместимость со всеми актуальными версиями ОС Windows;
- логичный руссифицированный интерфейс.
iCare Data Recovery Free
Бесплатная программа iCare Data Recovery Free способна вернуть потерянные данных различных форматов на компьютерах или других устройствах. Утилита может найти и реанимировать более 600 видов мультимедийных файлов и документов. Безопасность обеспечивается тем, что приложение работает в режиме чтения, поэтому изменения на жесткий диск не вносятся. Разработчики поддерживают свой продукт, поэтому регулярно выпускают обновления для усовершенствования и улучшения софта.
У бесплатного ПО iCare Recovery Free следующие особенности:
- реализована функция расширенного восстановления, при которой происходит поиск на большинство цифровых устройств;
- простой для понимания графический интерфейс;
- поддержка более полусотни типов файлов;
- сканирование любого подключенного внешнего устройства или носителя.
Как восстановить файлы после форматирования жесткого диска
Форматирование жесткого диска представляет из себя специальную операцию, осуществляющую подготовку данного диска к определенным функциям дальнейшей записи и чтения. В процессе форматирования, ОС удалит все данные, которые хранились на диске, а затем произведет диагностику магнитных слоев диска в целях выявления уровня их надежности и отсутствия на них каких-либо дефектов. В случае найденных неполадок, операционная система будет отмечать поврежденные сектора. Как известно, перед использованием любого диска, рекомендуется выполнить его форматирование.
Следует знать, что после форматирования жесткого дискаЕсли не знаете как форматировать жесткий диск, или просто забыли — вам сюда, пользователь всё еще имеет возможность восстановить требуемую информацию. Многие неопытные владельцы ПК, в подобных случаях, обращаются к специалистам, однако, решить проблему можно и при помощи собственных сил. Сеть Всемирной паутины содержит массу соответствующих утилит и приложений по восстановлению информации на отформатированном диске. Определенный спектр таких программ распространяется на бесплатной основе либо предоставляет пользователю тестовый период сроком от 15 до 30 дней.
В компьютерном мире существуют понятия высокоуровневого и низкоуровнего форматирования. В первом случае, созданном специально для обычных пользователей ПК, процесс форматирования полностью не уничтожает данные, соответственно, их последующее восстановление является вполне возможным. Зачастую, низкоуровневым форматированием пользуются сами производители жестких дисков перед отправкой данного вида техники на витрины компьютерных магазинов. Если неопытный пользователь самостоятельно задаёт параметры низкоуровневого форматирования для жесткого диска своего ПК, последствием станет полное уничтожение всей информации на нём.
Кроме факта потери данных после форматирования, рассмотрим возможные неполадки, возникающие в системе при некорректно проведенном форматирования диска:
- Отказ при поиске операционной системы в процессе её загрузки, выводится надпись «Operating System not found».
- Отсутствие системного диска «Non system disk».
- Повреждение таблицы, в которой размещены файлы FAT. Предупреждение системой: «Invalid or corrupt FAT»
- Невозможно выполнить поиск файла либо программы, пользователь видит текст «Cannot find file or program».
- Различные ошибки диска «Disk Error».
- Отсутствие либо повреждение жесткого диска, выводится надпись «Primary/Secondary Hard disk failure»
Отвечая на вопрос, как восстановить данные после форматирования жесткого диска, многие специалисты рекомендуют использование утилиты Data Recovery Wizard. Программа, будучи профессиональным инструментом, способствует качественному восстановлению отсутствующих либо потерянных разделов диска. Какие именно преимуществами обладает утилита EASEUS Data Recovery?
- Имеется поддержка различных интерфейсов жестких дисков (SATA, SCSI, IDE/ATA, USB, IEEE1394).
- Доступно восстановление зашифрованных, а также сжатых файлов, находящихся в разделах NTFS.
- Присутствует функция по возобновлению процессов с последних точек остановки.
- Опция предварительного просмотра восстанавливаемых файлов.
- Поддерживаются динамические диски, файловые системы FAT12, 16, 32, VFAT, а также NTFS/NTFS5, EXT2 и EXT3.
- Утилита способна создавать образ диска для дальнейшего восстановления.
- Программа работает с внешними носителями, соответственно, возможен её запуск с флешки при случаях отказа загрузки ОС.
- Встроенные средства для восстановления файлов Linux из системы Windows.
Список используемых программ
Есть несколько часто используемых решений, которые осуществляют восстановление данных после форматирования. Список включает следующие варианты:
Приложение Recuva обладает широким функционалом, может как восстановить данные после форматирования, так и навсегда стереть ненужные элементы. Она полностью совместима со всеми версиями Windows и поддерживает русский язык. Есть портативная версия, настройки которой позволяют восстановить файлы с флешки или съемного диска.
Утилита распространяется бесплатно, помимо своей основной функции может углубленно сканировать дисковое пространство, обнаруживая скрытые, надежно удаленные и поврежденные файлы, кроме данных с SD.
Еще одно популярное решение — Undelete 360. Обладает удобным и понятным интерфейсом, может восстановить удаленные файлы после форматирования, используя функцию фильтра по названию или типу. С помощью предварительного просмотра можно быстро найти информацию, которую нужно вернуть. Затем можно сразу запустить процесс возврата с интересующего источника или карты после форматирования.
Утилита Seagate file Recovery поставляется производителем HDD Seagate. Она восстанавливает данные как с локальных, так и с сетевых хранилищ. Кроме того, функционал позволяет вернуть файлы с отформатированной флешки или другого мобильного носителя.
Помимо HDD компьютера, данные программы можно также применять и для того, чтобы восстановить данные с флешки, либо карты памяти мобильных устройств.
Вопрос задан:
Гаджи
11.09.2012
25267 просмотров
Добрый день. У меня не запускался компьютер, а именно при включении экран был черного цвета и там запись, что утерян или поврежден файл SYSTEM 32/CONFIG. обратился к знакомому на работе. Он попытался его востановить с помощью загрузочного диска с программой LiveCD. однако это неполучилось и он решил восстановить его с помощью востанавливающих программ, но вместо этого по незнанию применил программу Low Level Format Tool(низкоуровневое форматирование). Уже в самой программе последовательно нажал “Continue” – перешел во вкладку Low Level Format и нажал на кнопку Format this device после чего вышло сообщение: Are you absolutely sure you want to destroy all data on the drive? затем нажал “да”. После всего этого вся информация с жеского диска исчезла. Затем он попытался восстановить данные с помощью программы Ontrack Easy Recovery Professional,однако ничего не появилось. После этого он опять отформатировал диск с помощью стандартных программ Windows и снова пытался востановить с помощью все той же программы Ontrack…. и опять все в пустую.
Я еще обратился к другому более знающему человеку. Он тоже пытался с помощью нескольких востанавливающих програм по уровням сложности восстановить данные но так ничего и не вышло. Возможно ли что нибудь с ним сделать поскольку там находилась важная информация по работе?
Ответ:
Порадовал ваш вопрос 🙂 Неизменно умиляет то, как люди отдают диск с важной информацией непойми кому, и имеют потом самые печальные последствия. Наверное, случись заболеть, стремитесь обратиться к лучшему врачу, рекомендации слушаете, читаете доступные материалы в интернете и т.п., а тут такая беспечность
Ну да ладно, отвлекся. По теме:
Строго говоря, термин “низкоуровневое форматирование” давно потерял свою актуальность. Возник он в те времена, когда средствами ПК можно было переразметить диск, что называется на физическом, или так называемом “низком”, уровне. Времена эти давно ушли, диски размечаются на заводе серворайтерами и финальную доводку проходят на заключительных стадиях конвейерной сборки в результате заводского самотестирования (так называемый селф-скан “self scan”). И теперь те утилиты, которые еще встречаются, или те опции BIOS в старых материнских платах (low level format), при активации просто ни к чему не приведут.
Вместе с тем, низкоуровневое форматирование видоизменилось и в наши дни под этим мероприятием чаще всего имеется в виду прописывание накопителя неким паттерном, в результате чего:
- безвозвратно уничтожается вся информация, которая была на диске
- в процессе такой записи диск самостоятельно скрывает те дефекты, которые он в состоянии скрыть, поместив их в пользовательский дефект-лист и исключив из трансляции
Для того, чтобы выяснить, есть ли на вашем диске еще чего восстанавливать или поезд, что называется, ушел, вам нужно скачать и запустить hex редактор WinHEX в демонстрационном режиме (этого будет достаточно). Откройте ваш диск как физическое устройство и ползунком “пробежав” с начала в конец и обратно визуально определите, есть ли на диске что нибудь кроме 00h, FFh или какого нибудь другого однородного паттерна.
Если на первый взгляд на диске нули, то можно запустить “дотошный поиск” выбрав поиск HEX выражения и задав в строке поиска !00, т.е. искать не нули.
Если окажется, что на диске что то есть, какое то шестнадцатиричное месиво, то есть смысл попробовать запустить программы для восстановления файлов с дисков после форматирования, после удаления или после логического сбоя. Наиболее известная среди таких утилит – EasyRecovery, которая сможет восстановить как потерянные файлы в случае нахождения записей в таблице размещения файлов, так и восстановить данные по заголовкам (типам) в случае, если таблицы размещения файлов утеряны.
Если самостоятельно у вас ничего сделать не получится, или результат полученный вами не будет на 100% удовлетворительным, можете попробовать обратиться в наш сервисный центр для проведения работ на более высоком профессиональном уровне.
- 2.27
Easus Data Recovery Wizard
Программа так же предложит выбор типа восстановления после запуска:
- Complete Recovery – позволяет полностью реанимировать отформатированный диск;
- Partition Recovery – воссоздает отдельные тома;
- Deleted File Recovery – дает возможность восстановить недавно удаленные данные.
Для восстановления раздела используем следующий алгоритм:
- После выбора метода указываем тип данных, которые подлежат восстановлению:
- Всплывает окно с дисками. Кликаем на нужный:
- Запустится автоматическое сканирование отформатированного диска. После завершения процесса на левой панели появятся удаленные файлы:
- Нажимаем кнопку Recovery, после чего устанавливаем место хранения папки с документами.
Наглядный пример восстановления файлов после восстановления представлен в видео:
Пожаловаться на контент


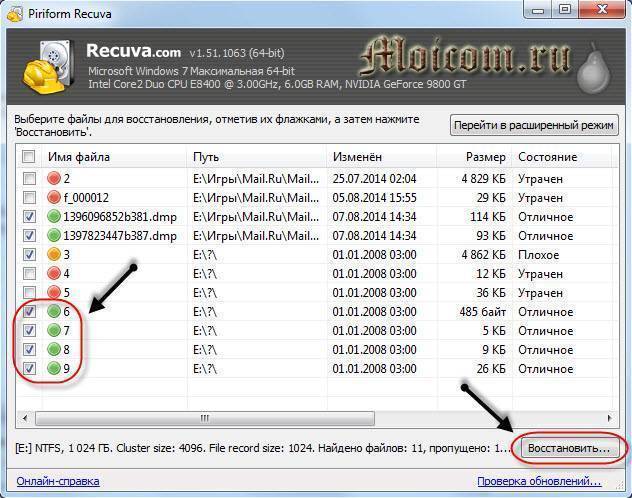
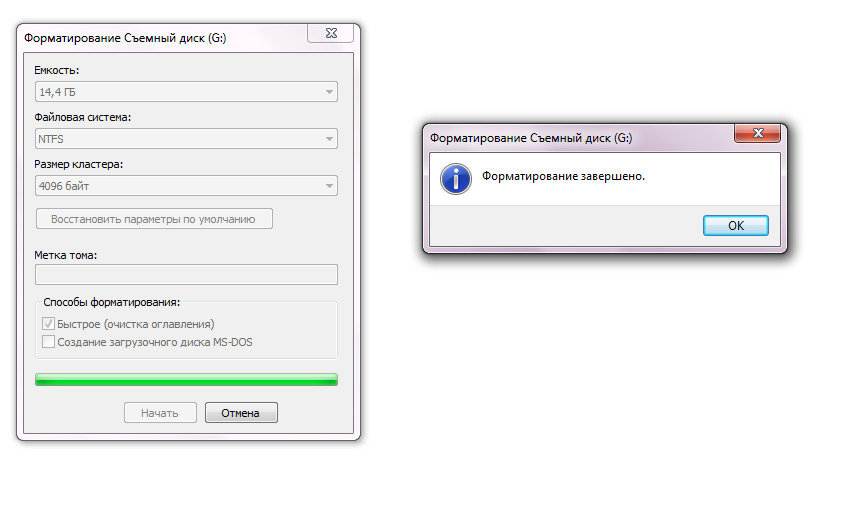
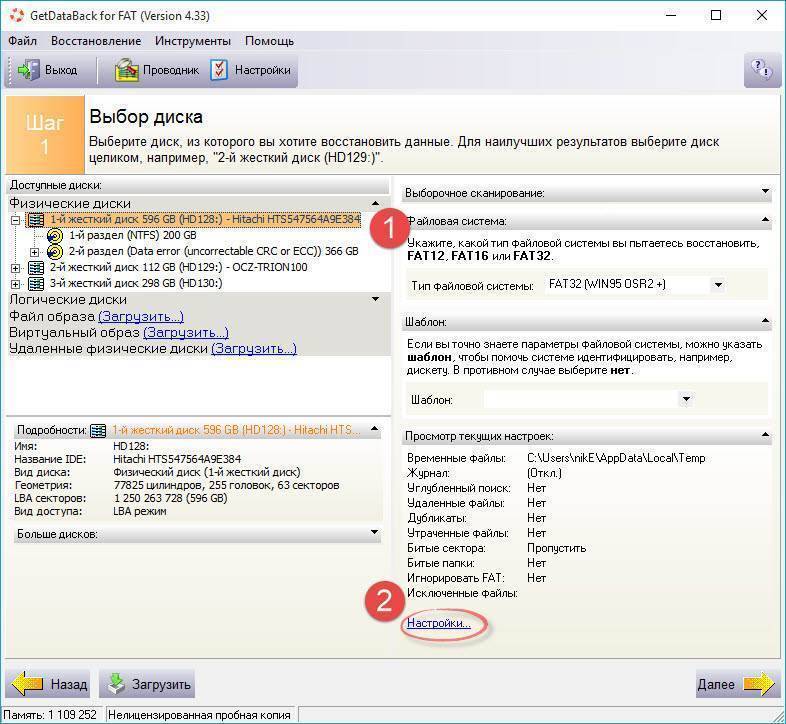
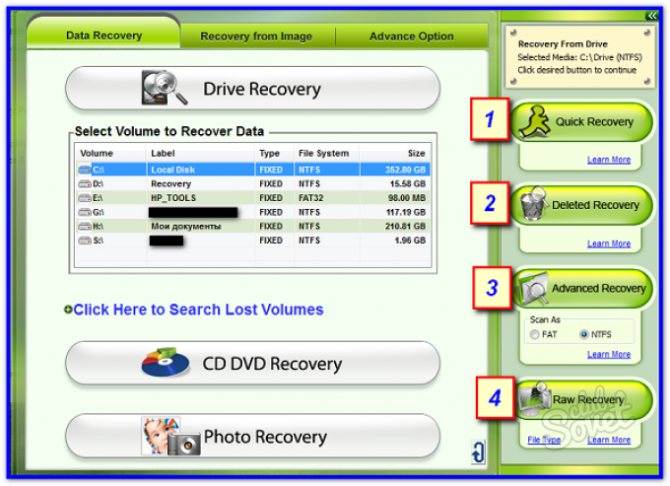
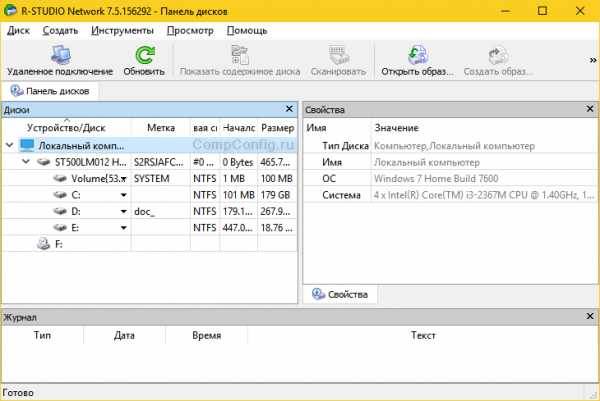
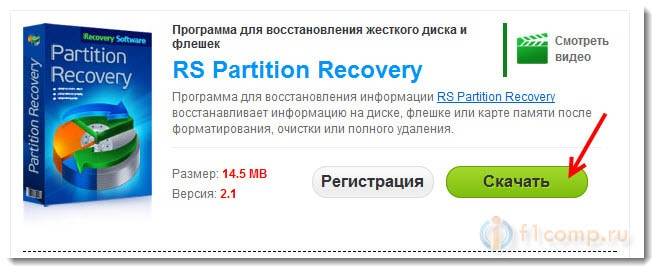
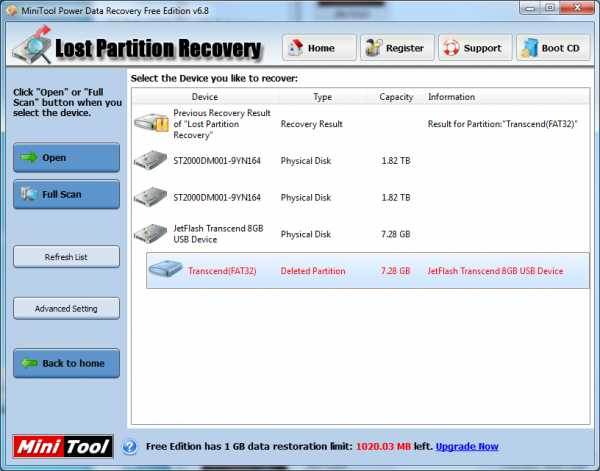
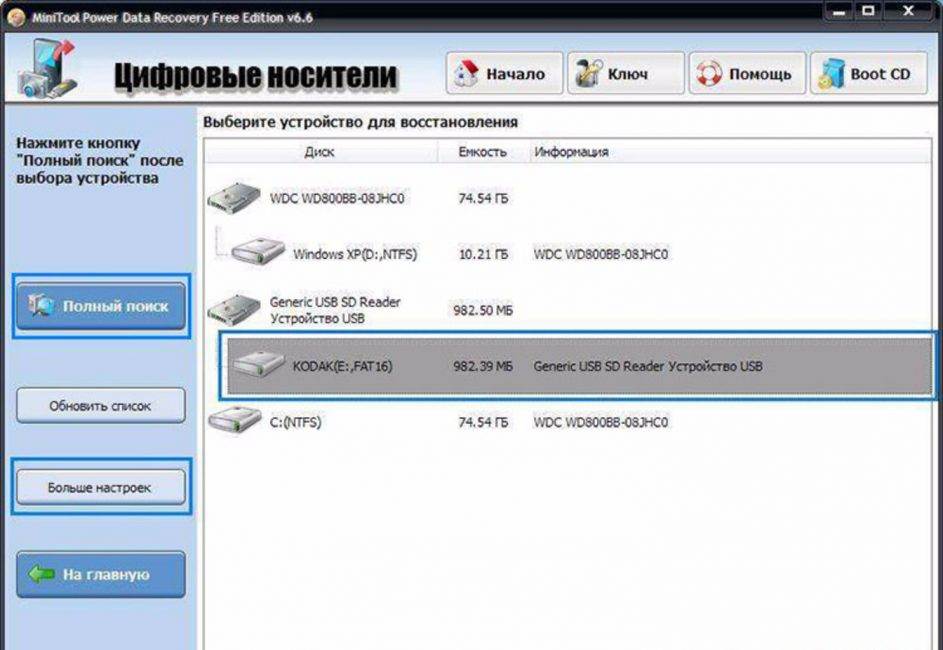
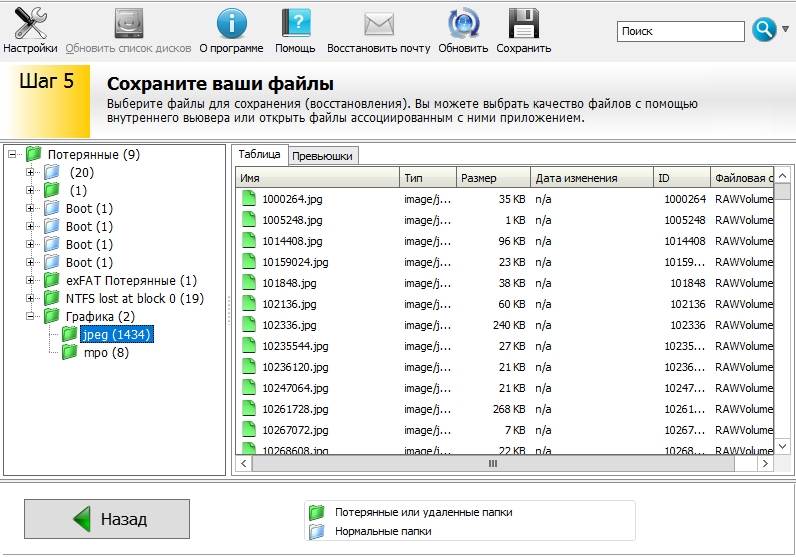
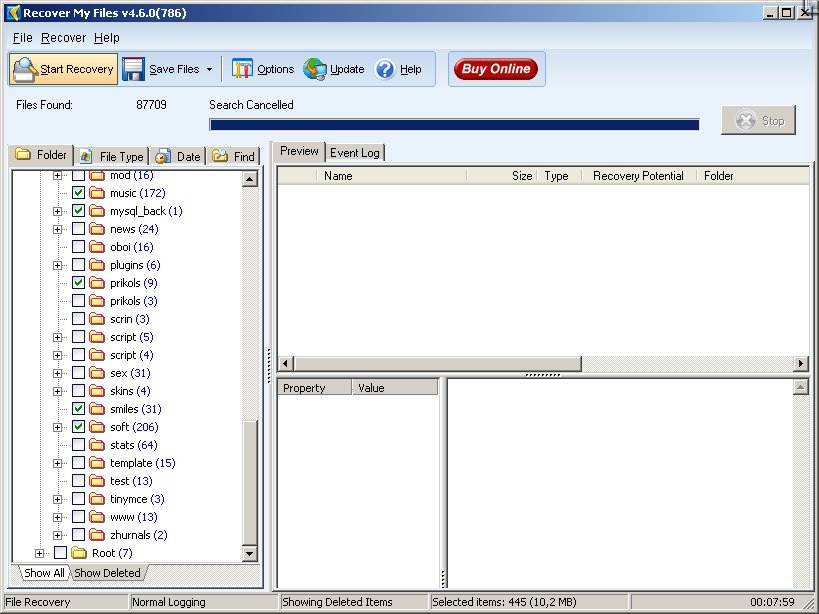
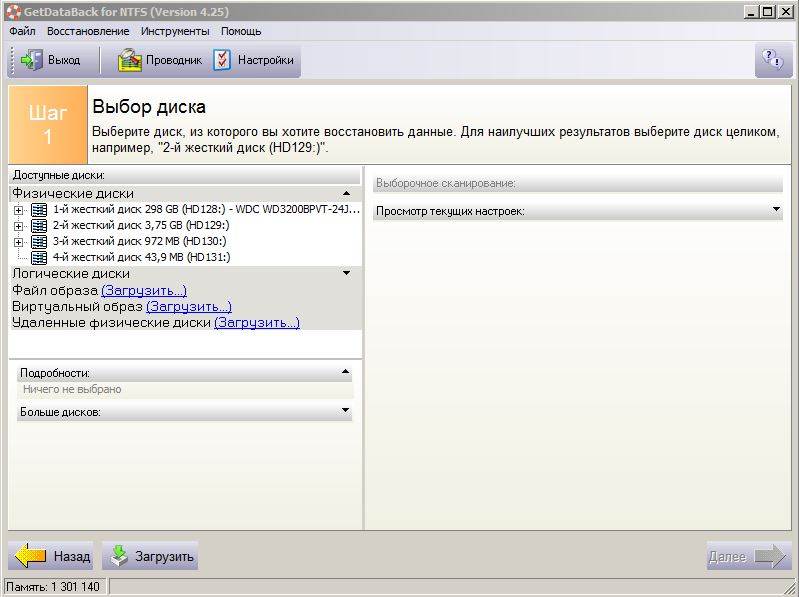
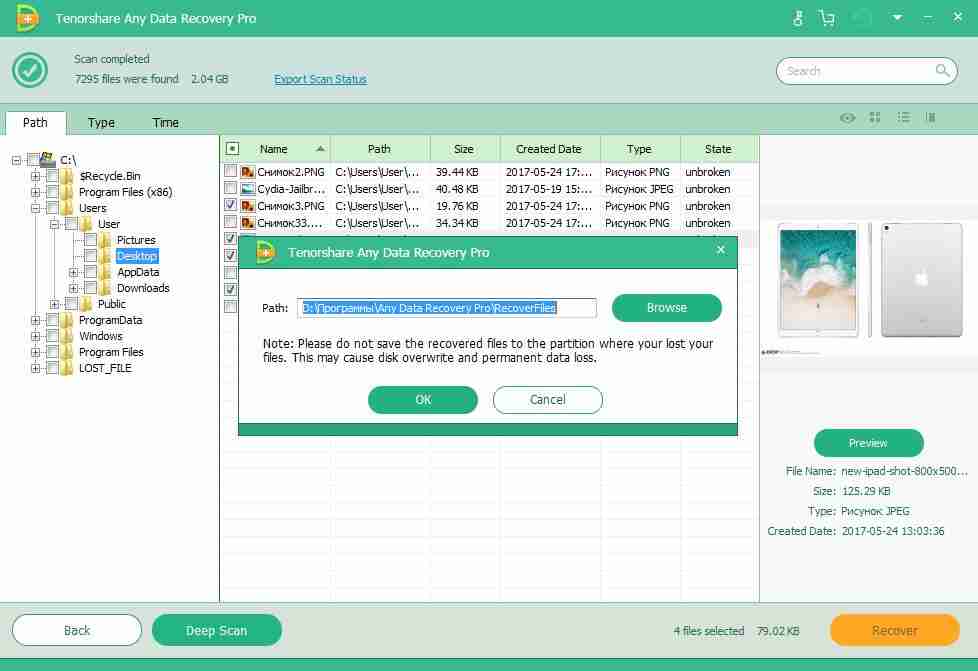
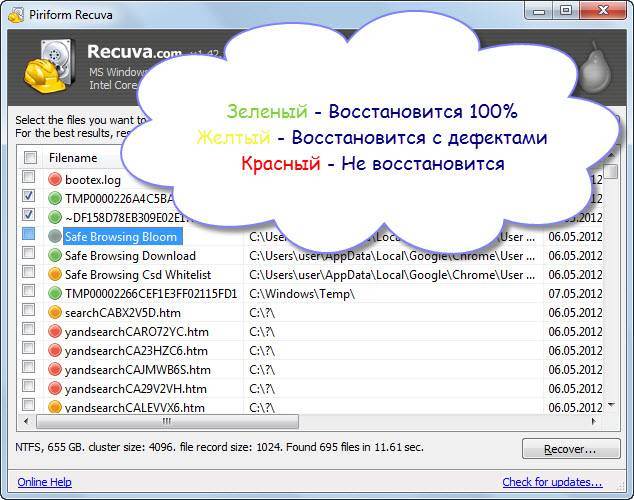
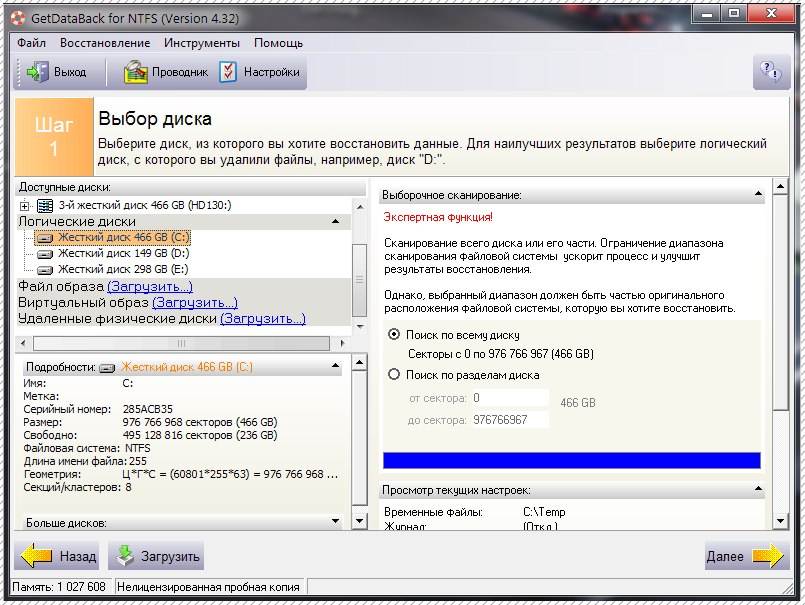
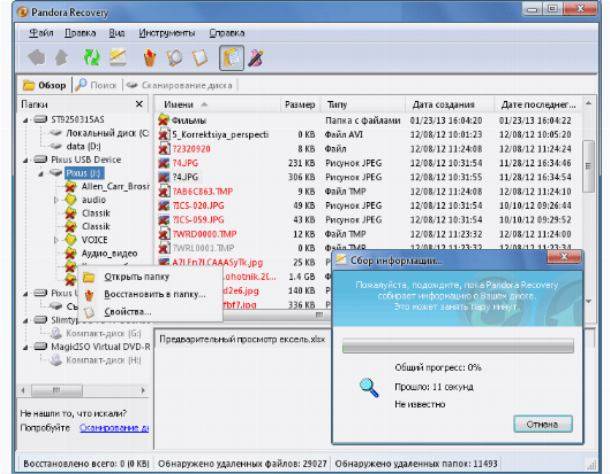
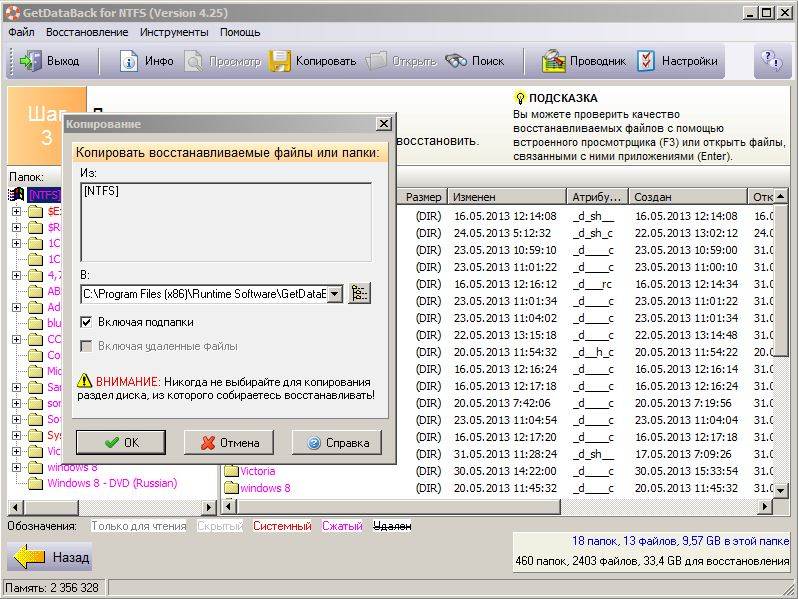
![Программа для восстановления удаленных файлов с жесткого диска [обзор]](https://litmap.ru/wp-content/uploads/a/7/6/a76e55c086d08e7baa48bda9d988ea50.jpeg)
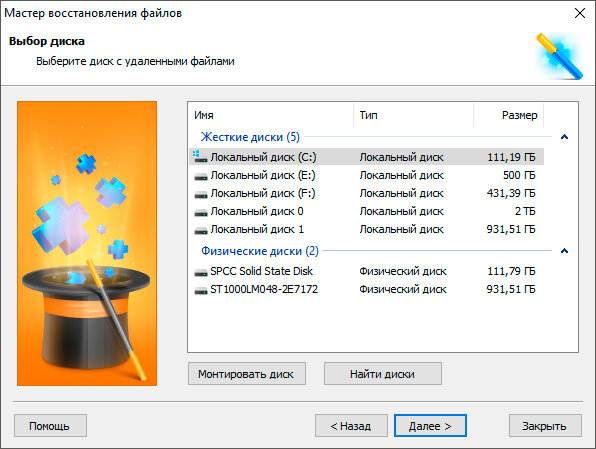
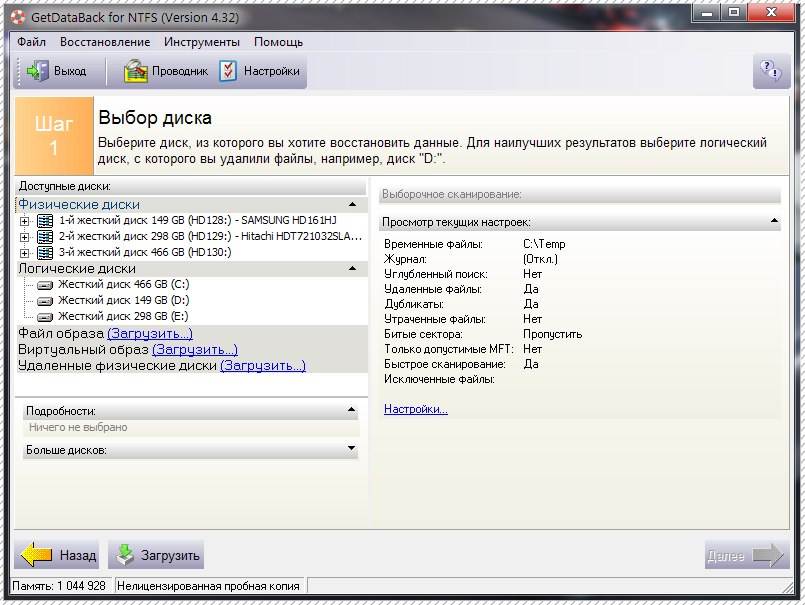
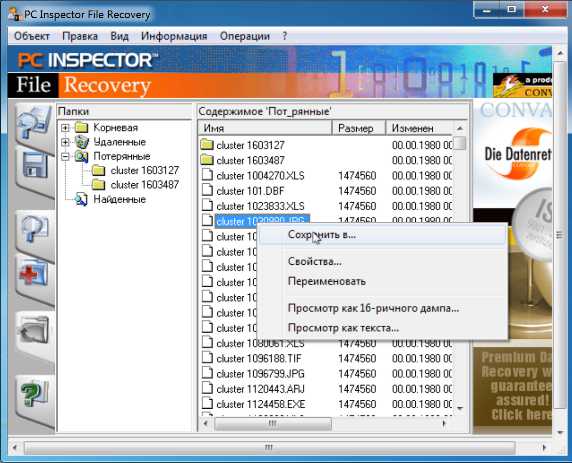
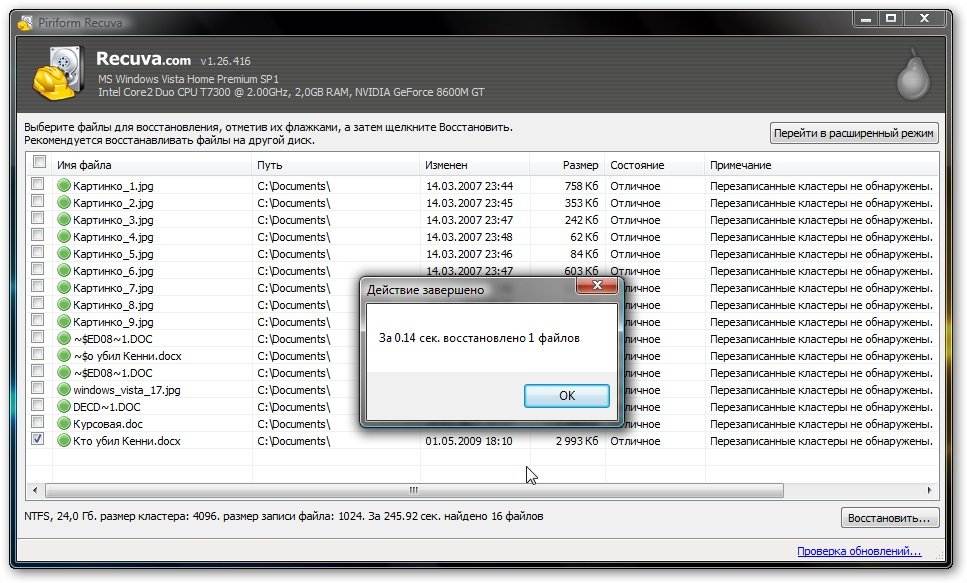
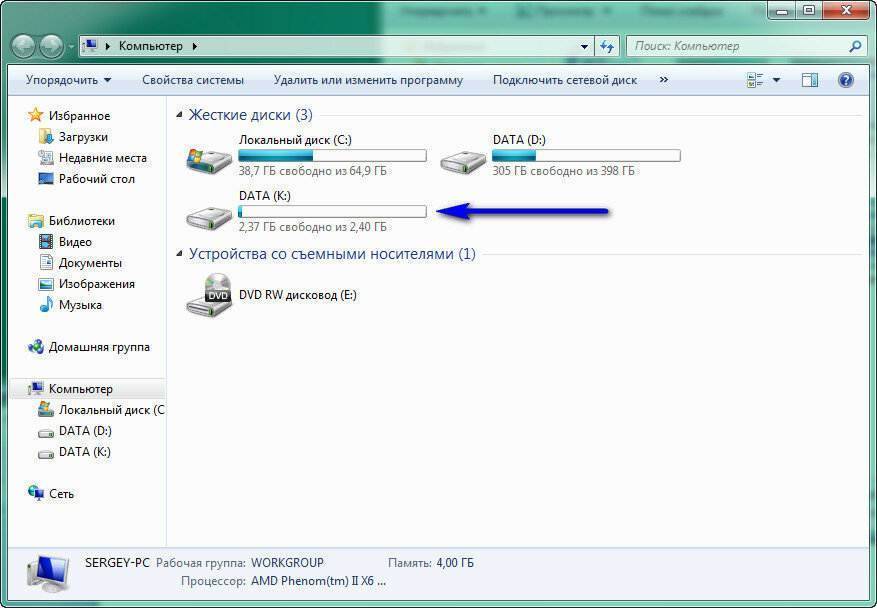
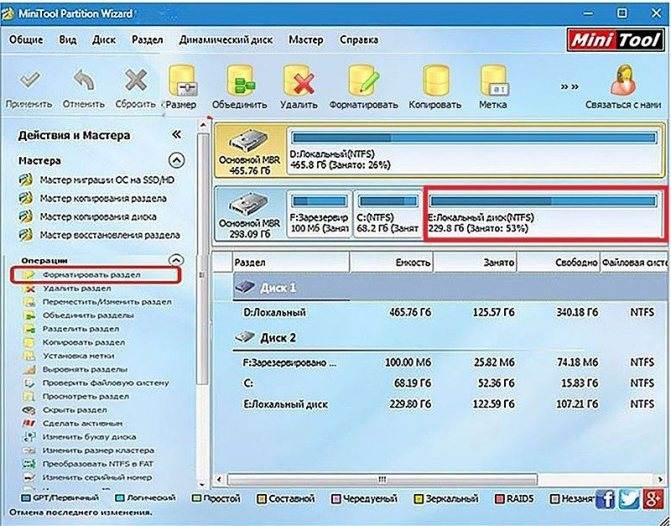
![Программа для восстановления удаленных файлов с жесткого диска [обзор]](https://litmap.ru/wp-content/uploads/4/6/6/46699bca02517c5f98a4cfaeac1fd86d.jpeg)
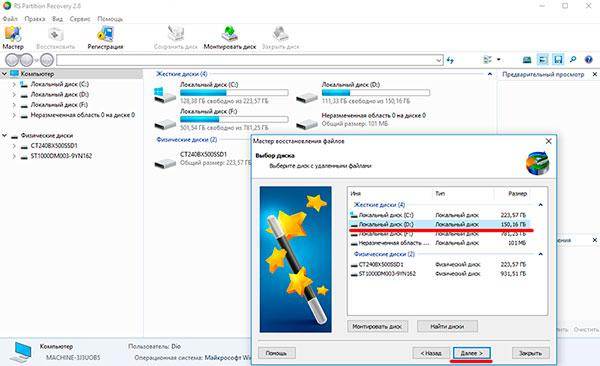
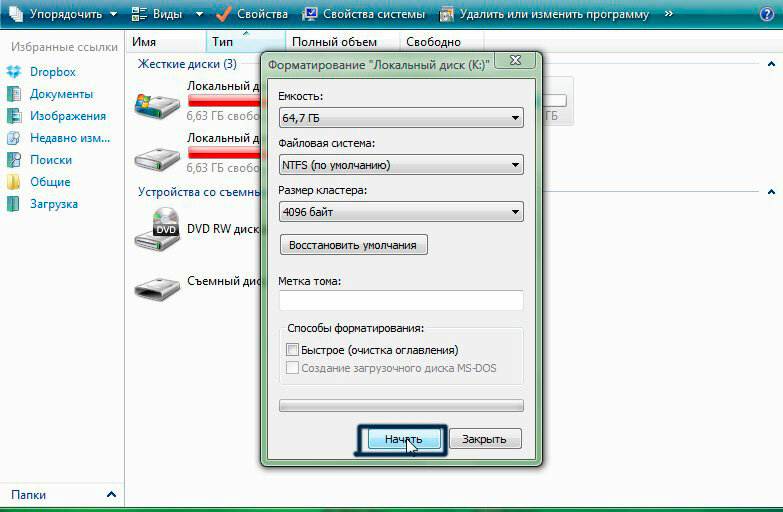
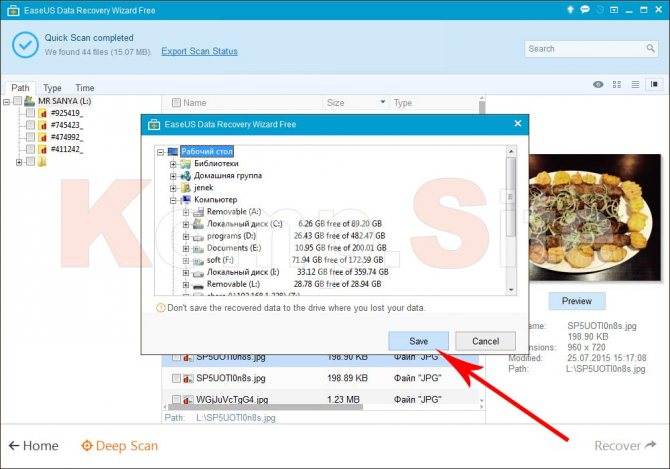
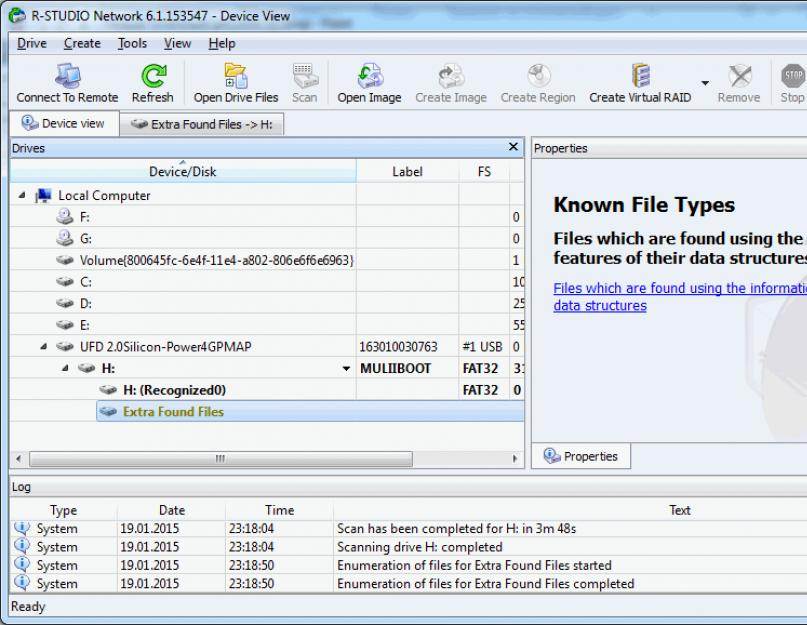
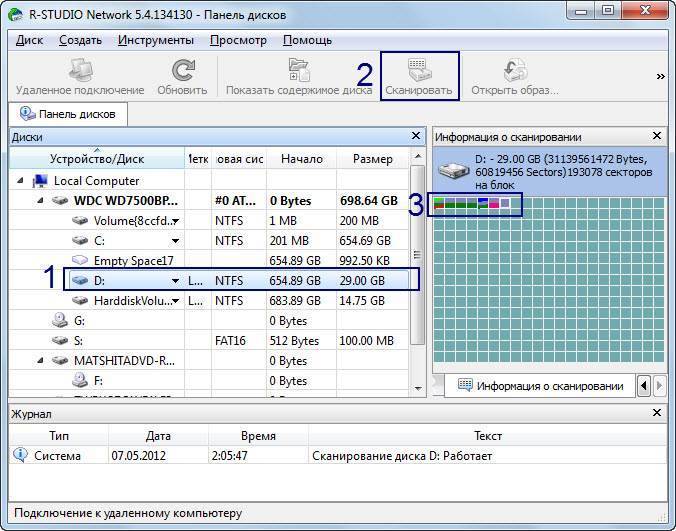
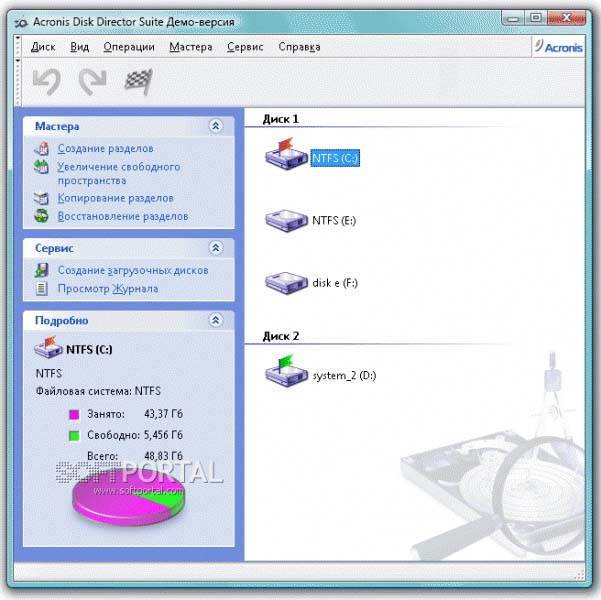
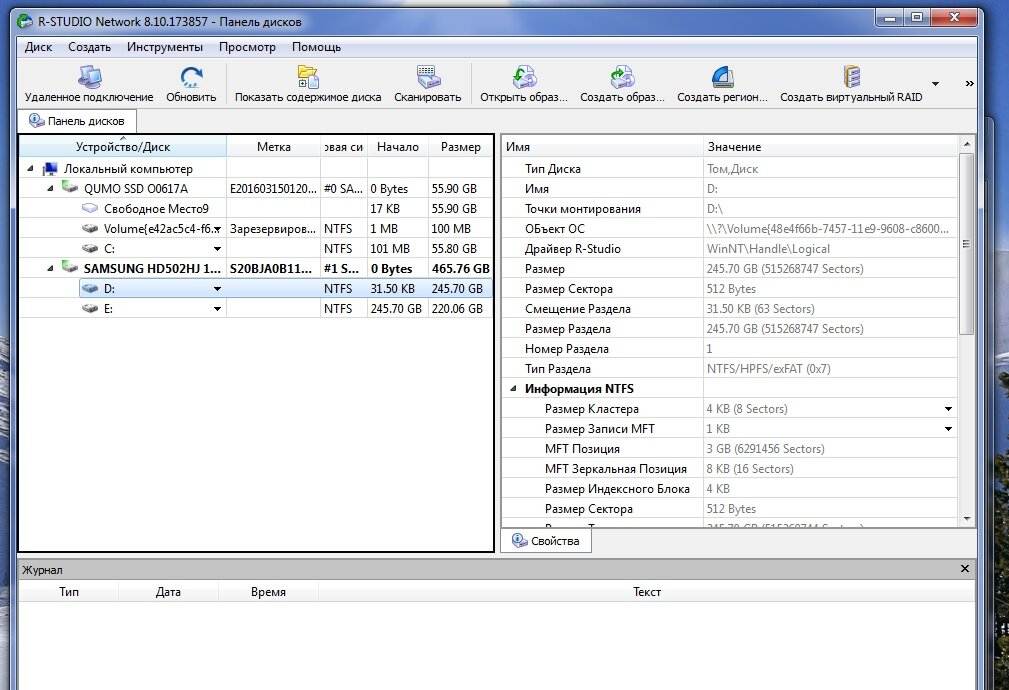
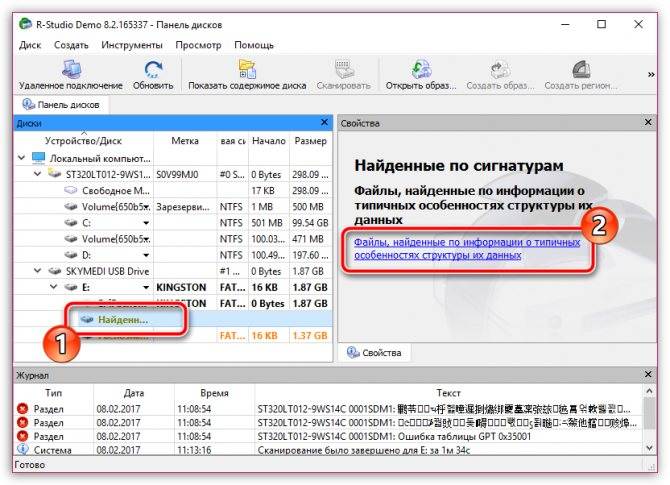
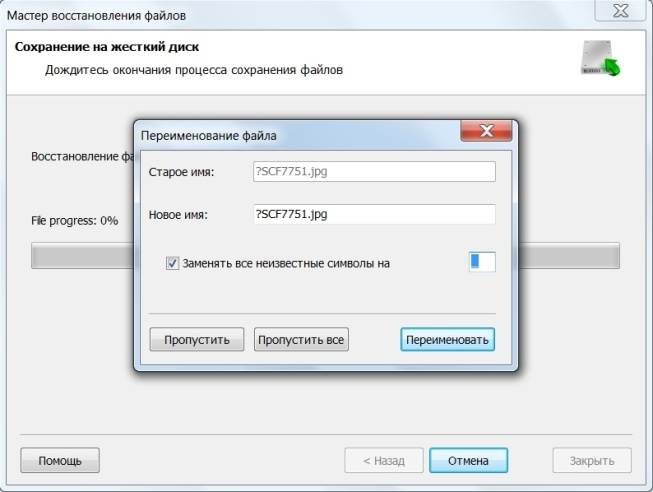
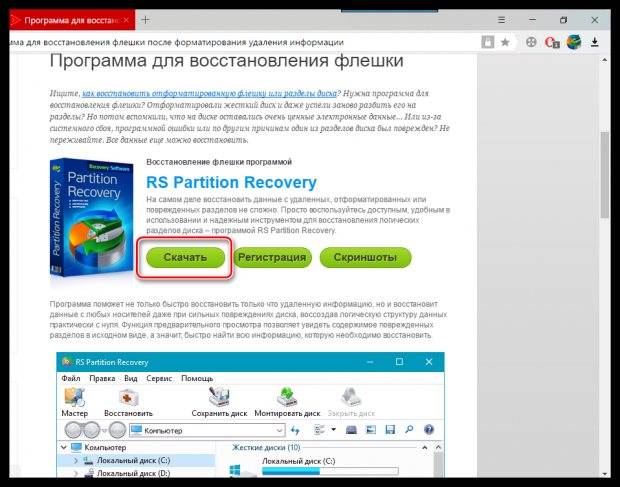
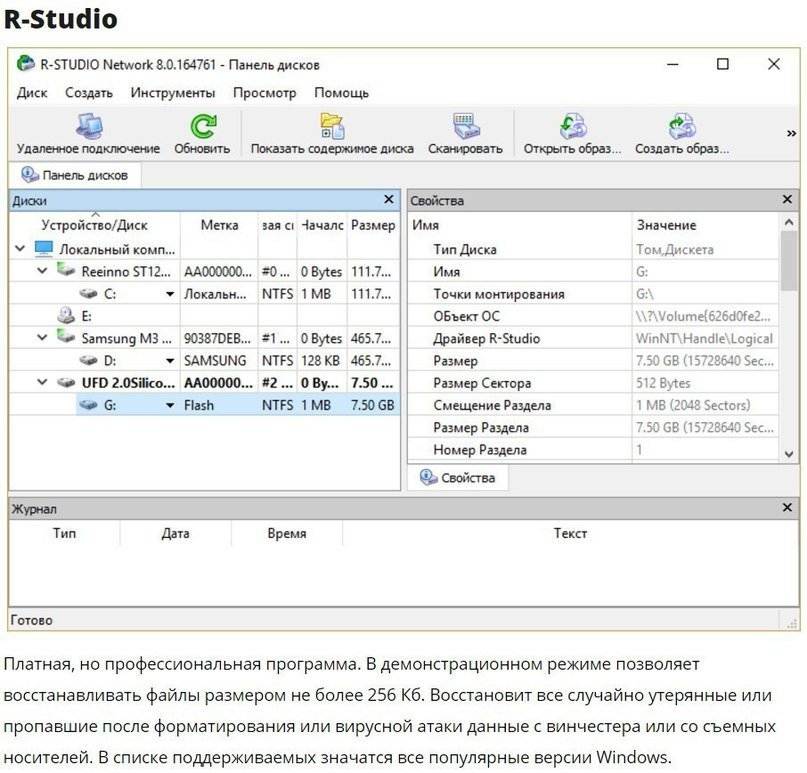
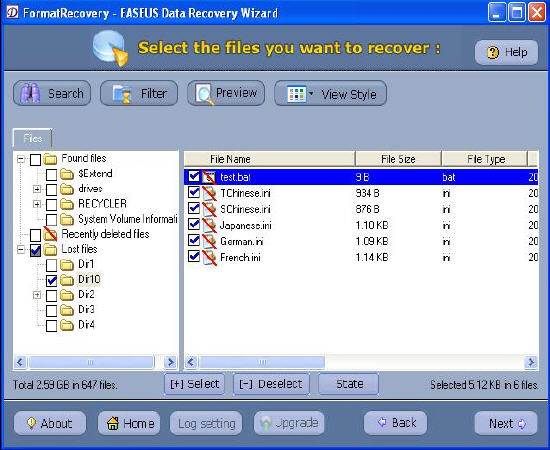
![Программа для восстановления удаленных файлов с жесткого диска [обзор]](https://litmap.ru/wp-content/uploads/7/c/e/7ce6b67e7b39c481ef6e3496392cf5fa.jpeg)