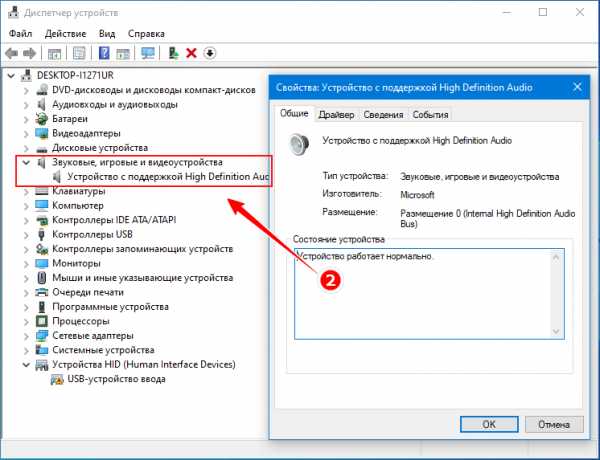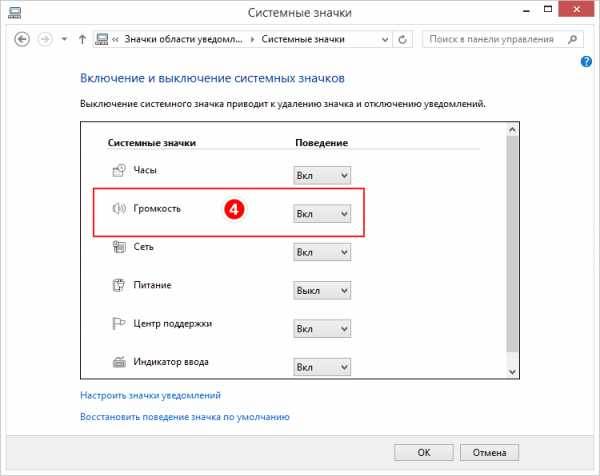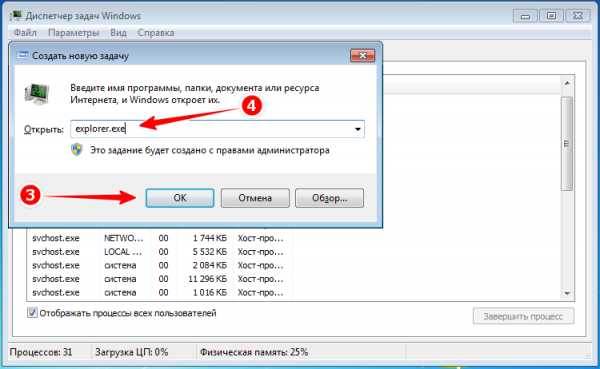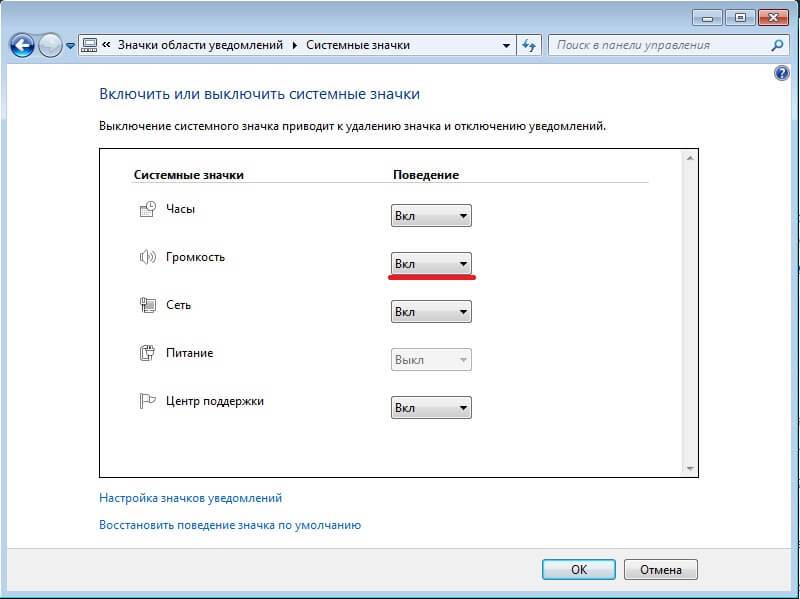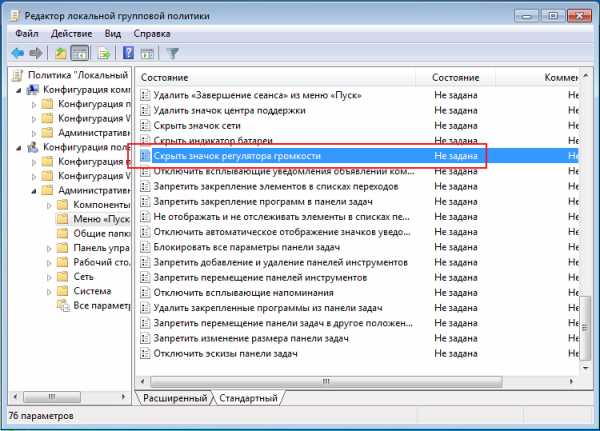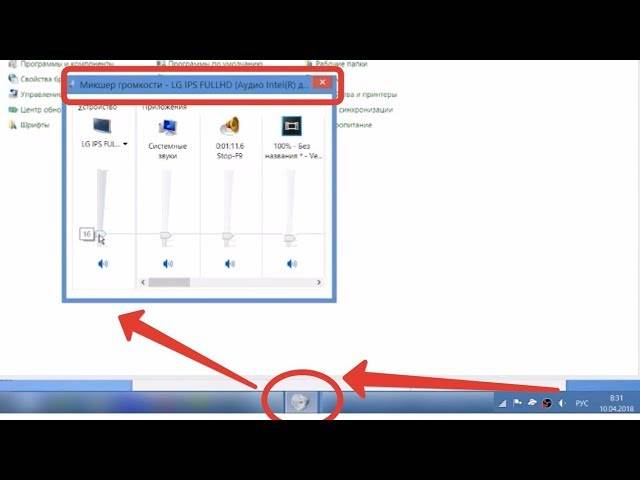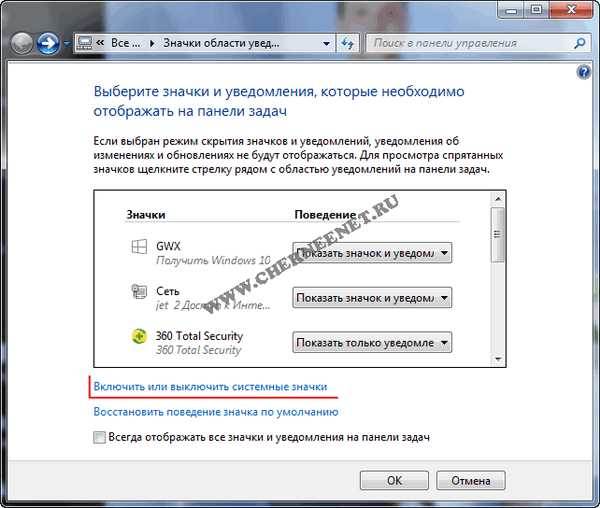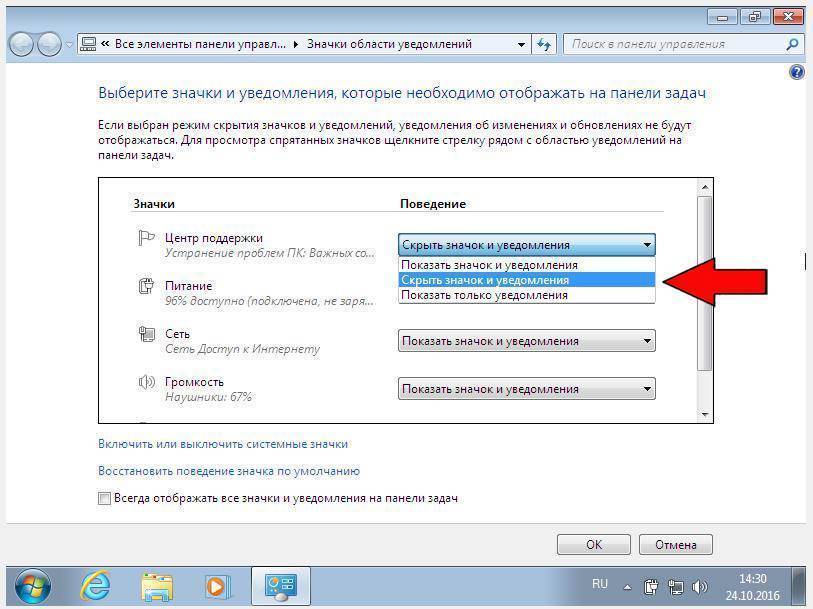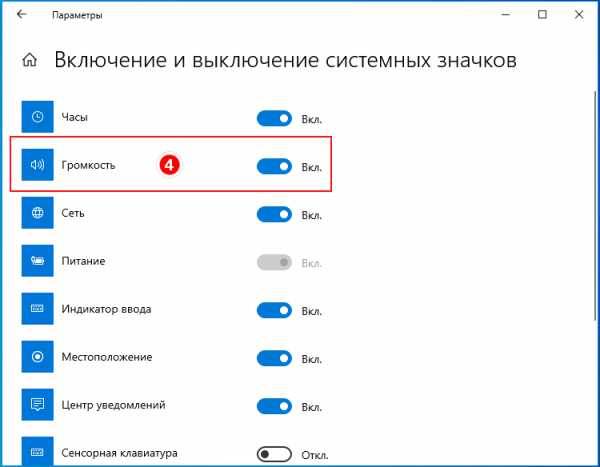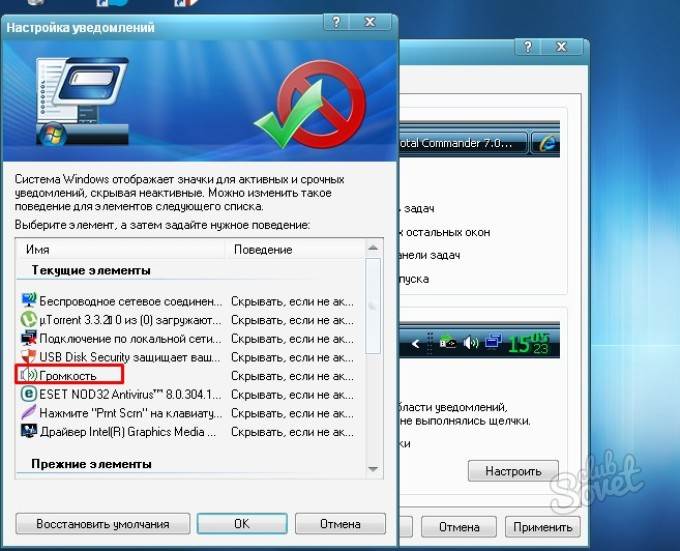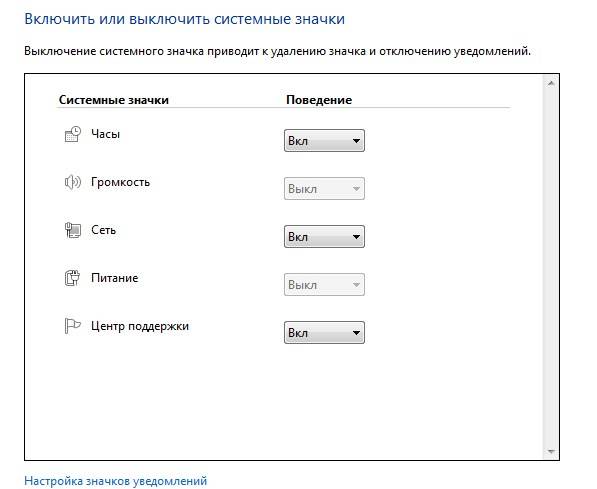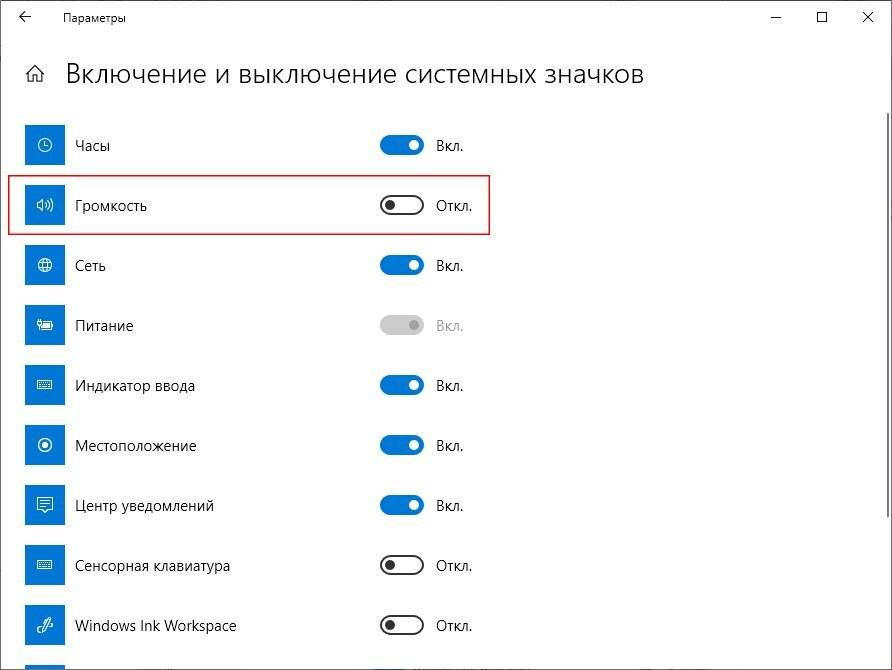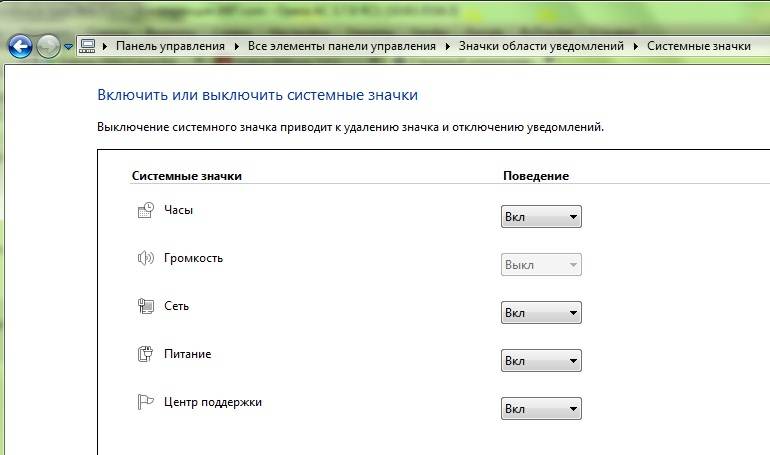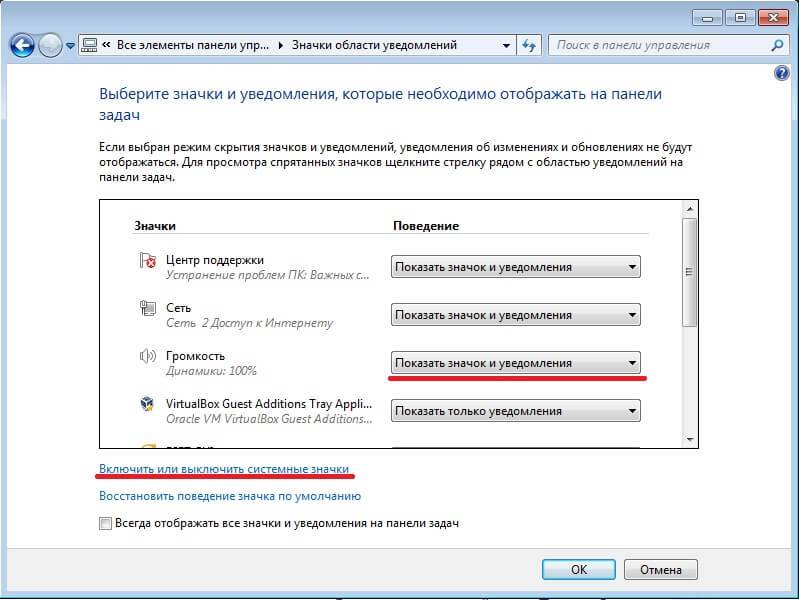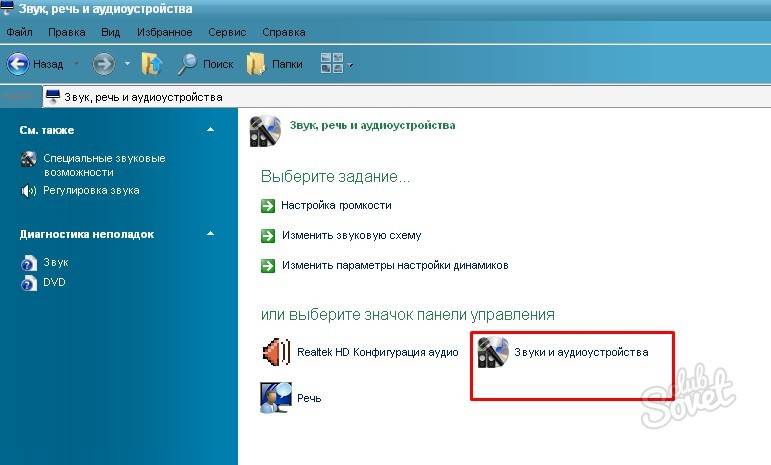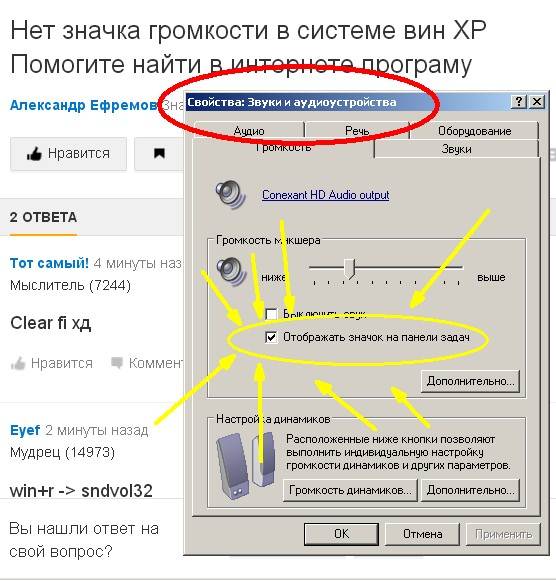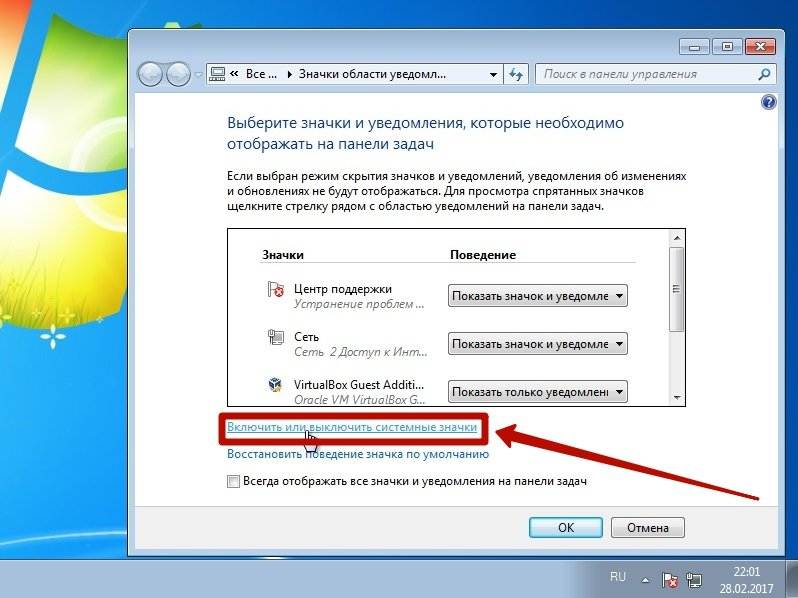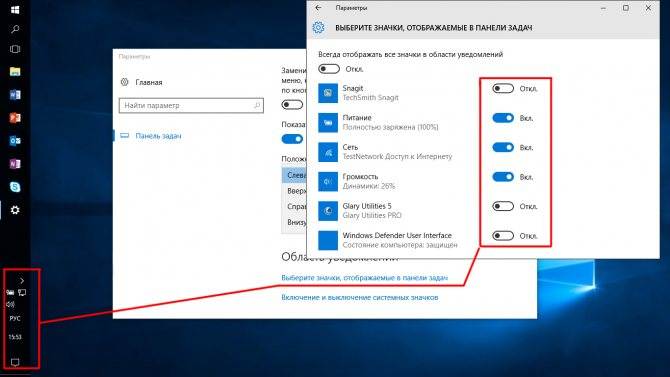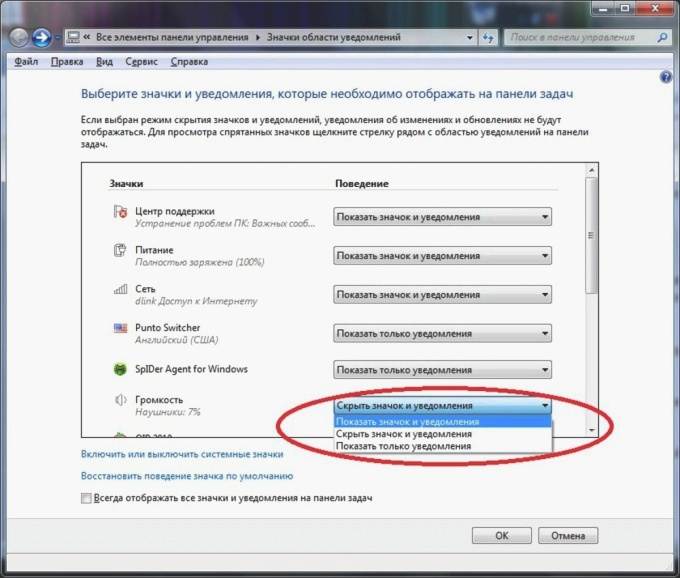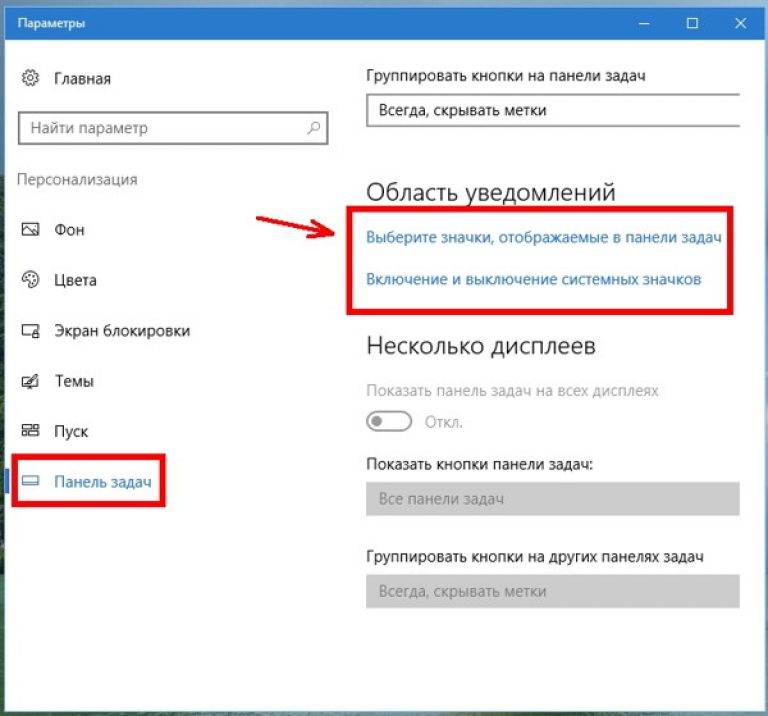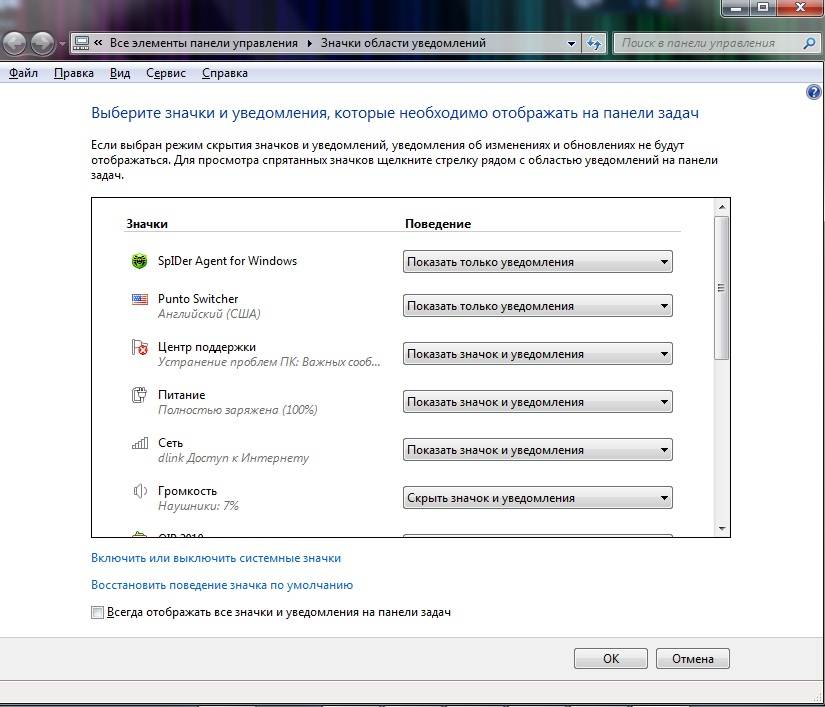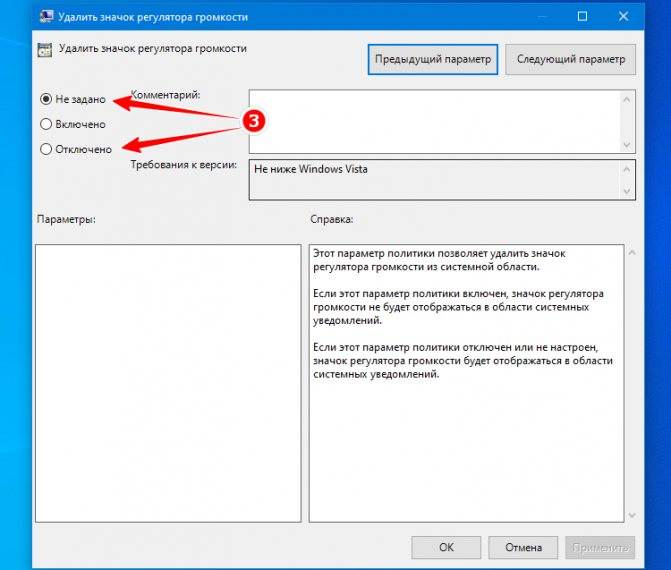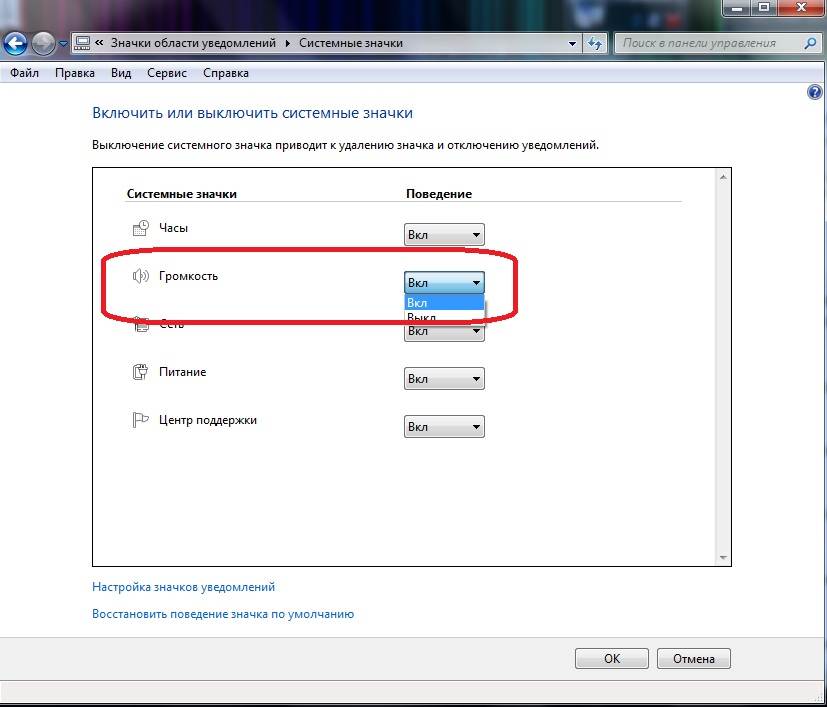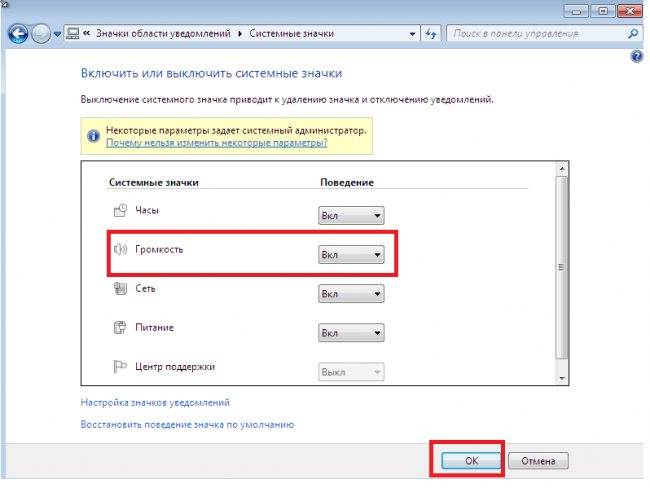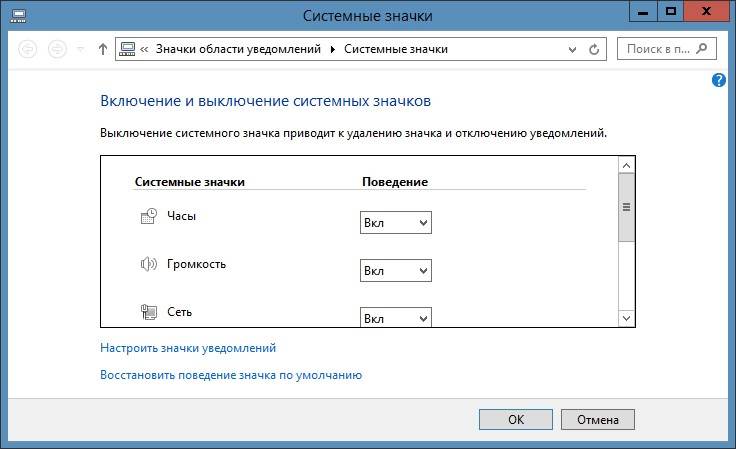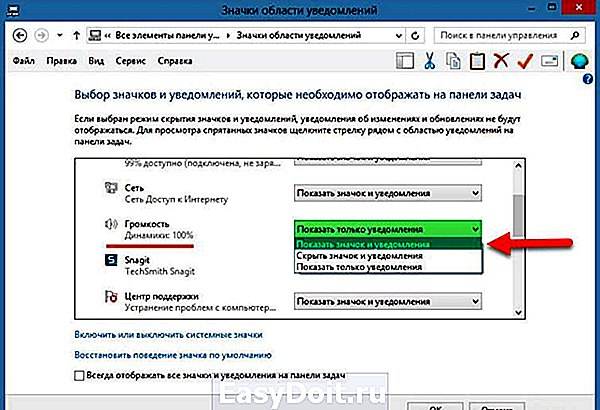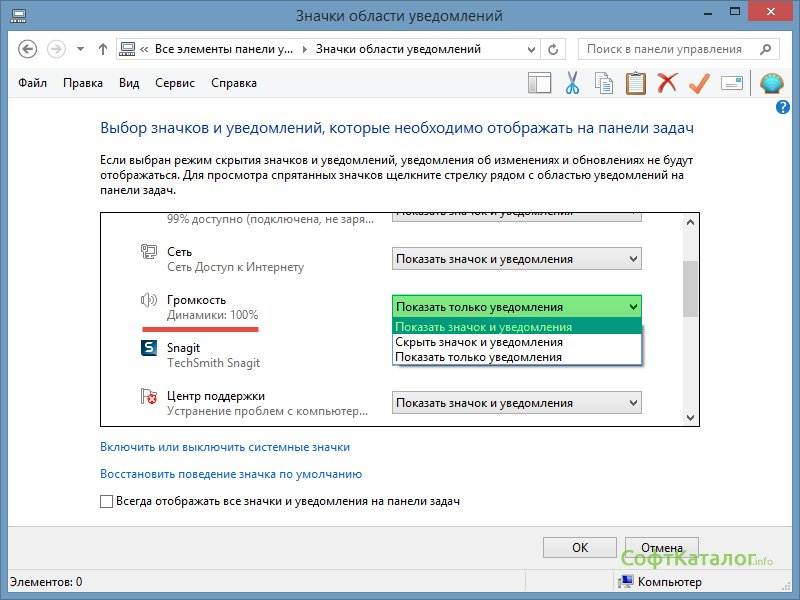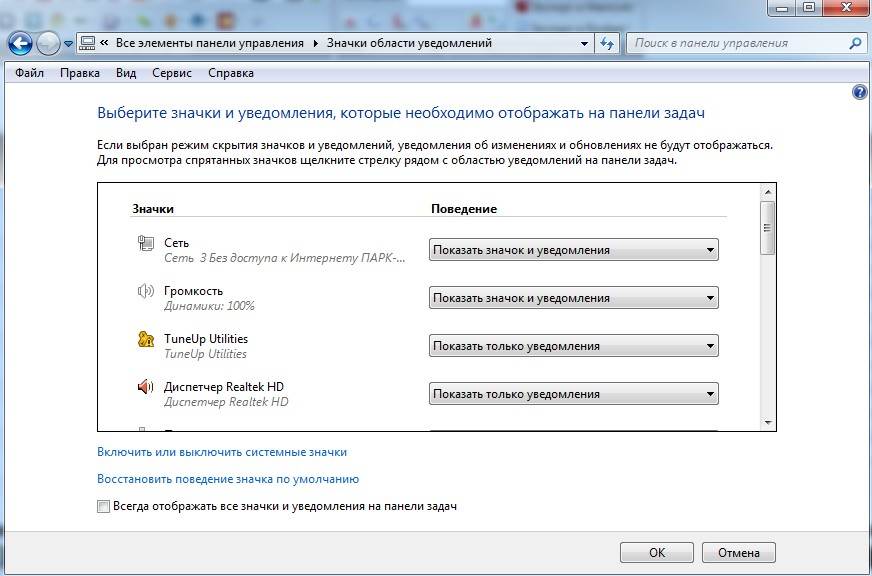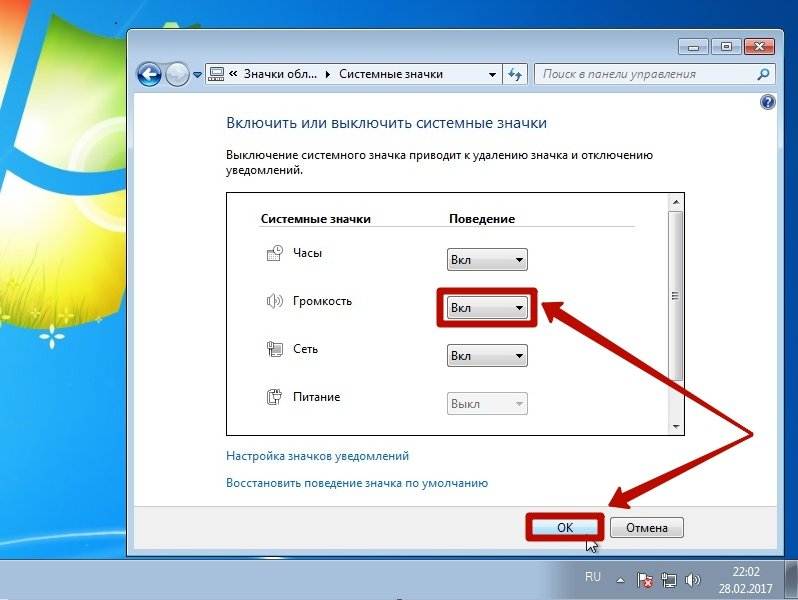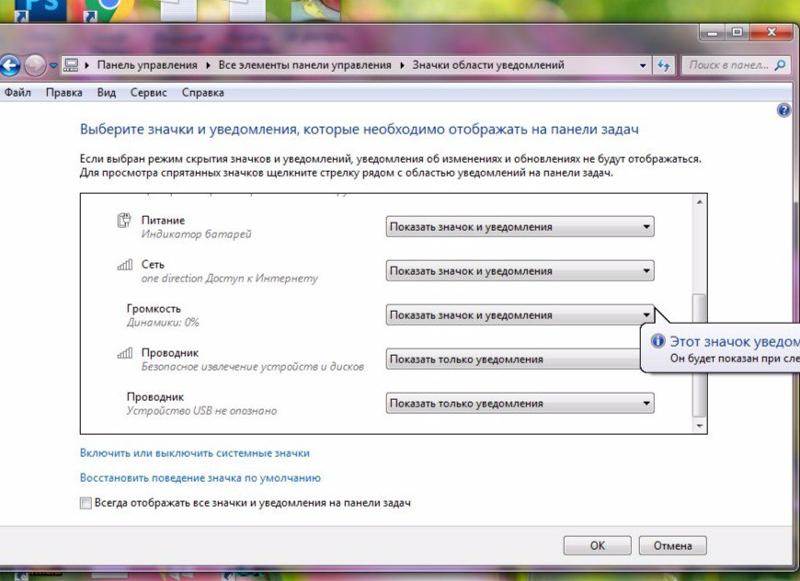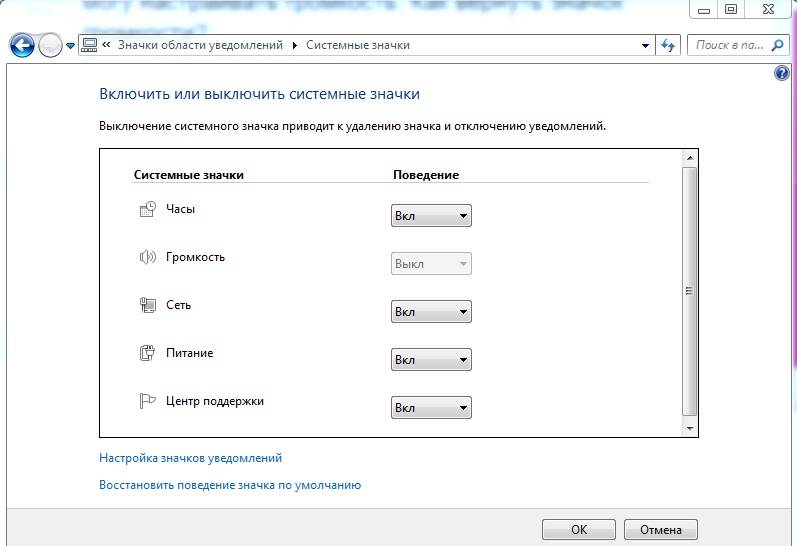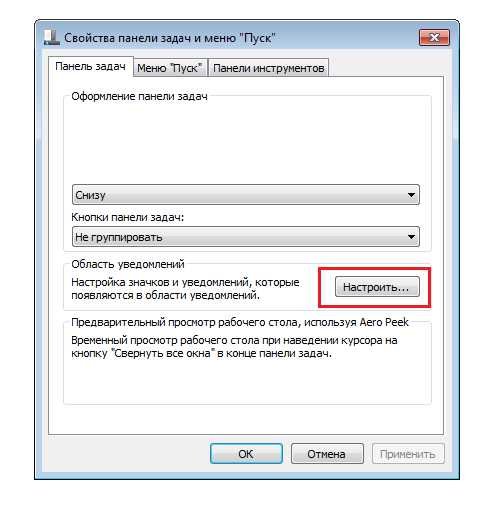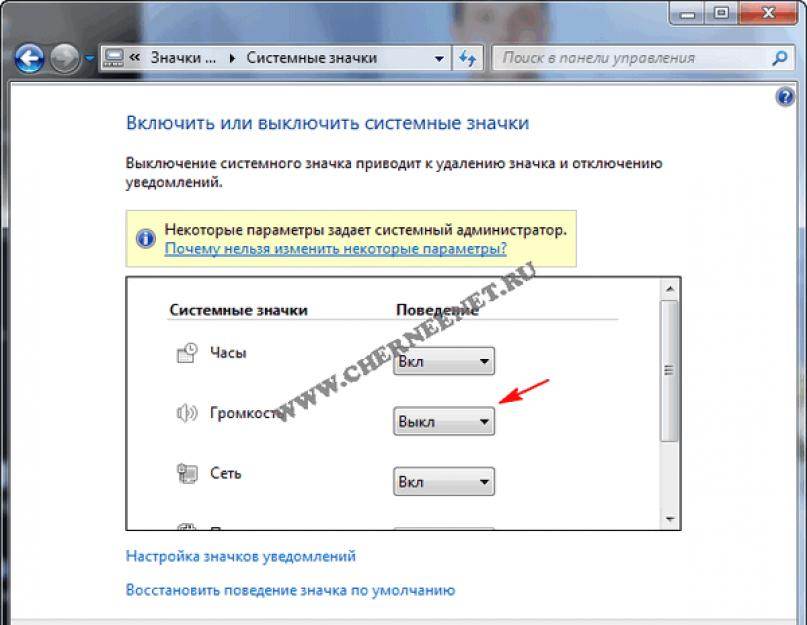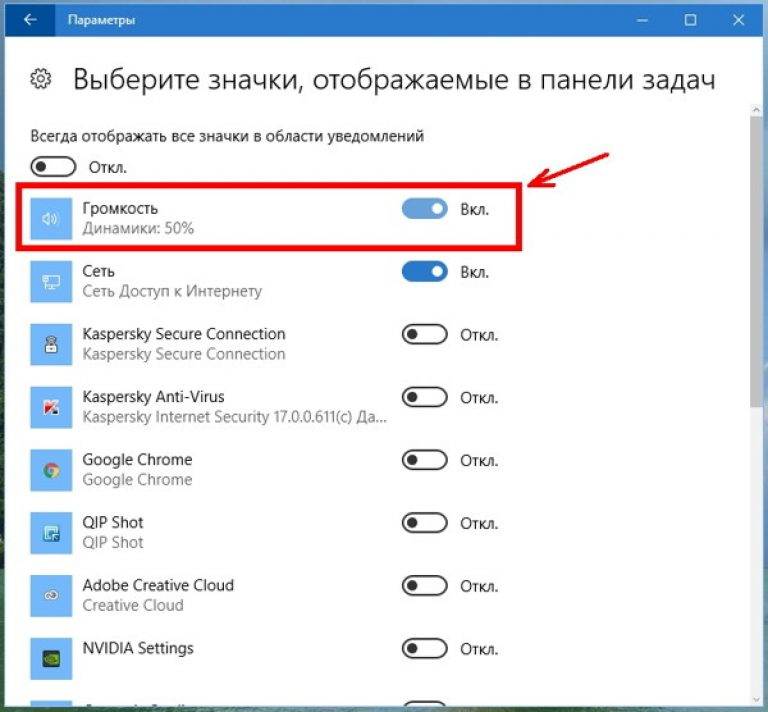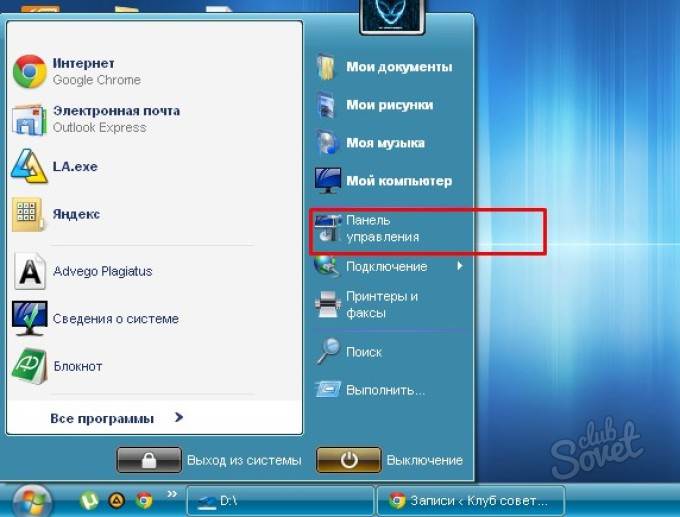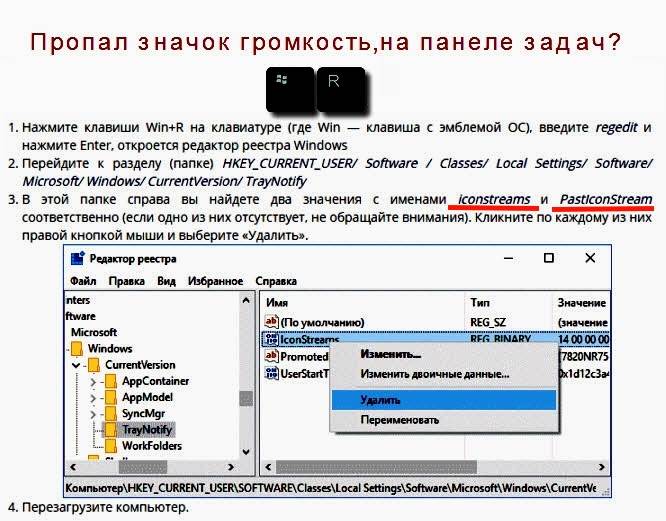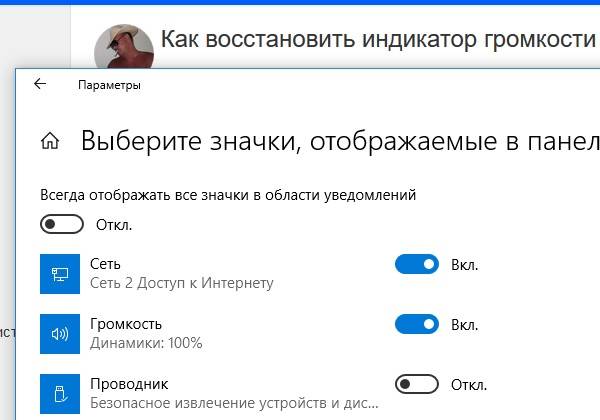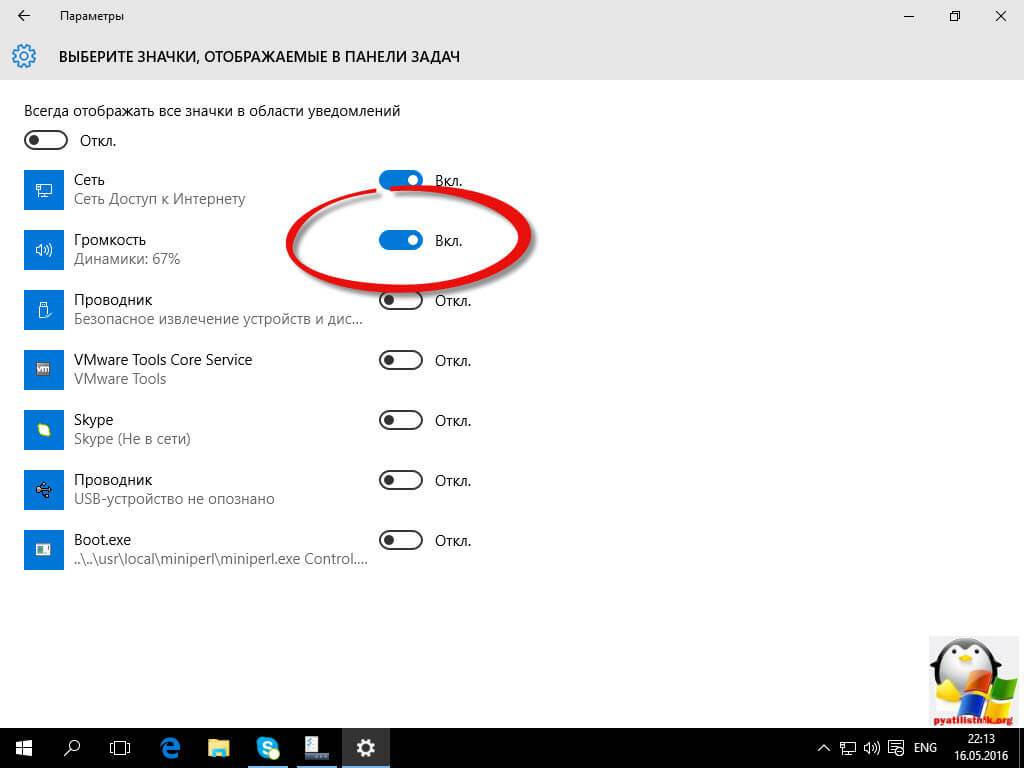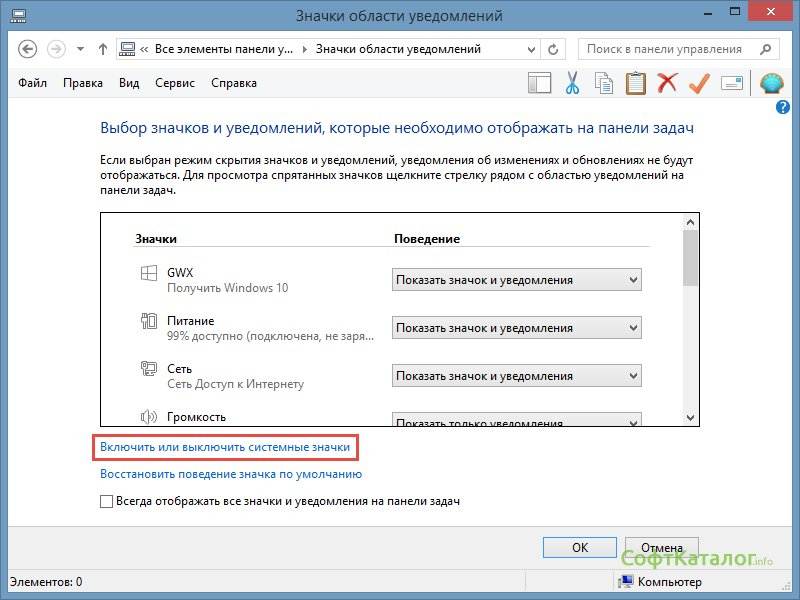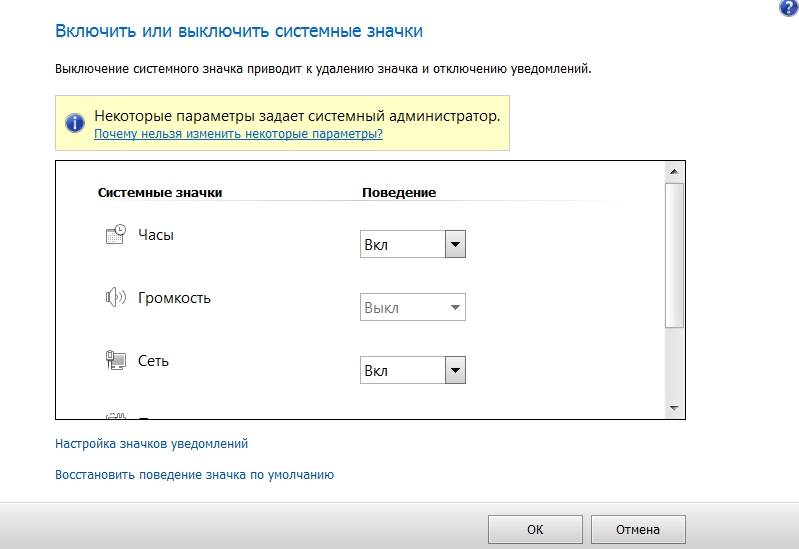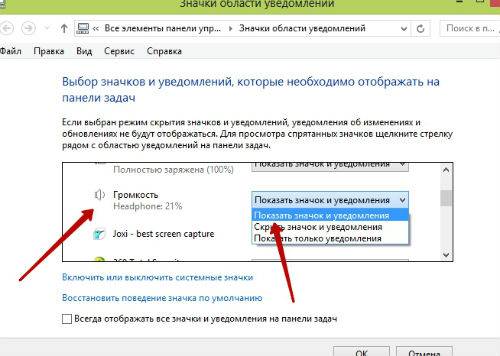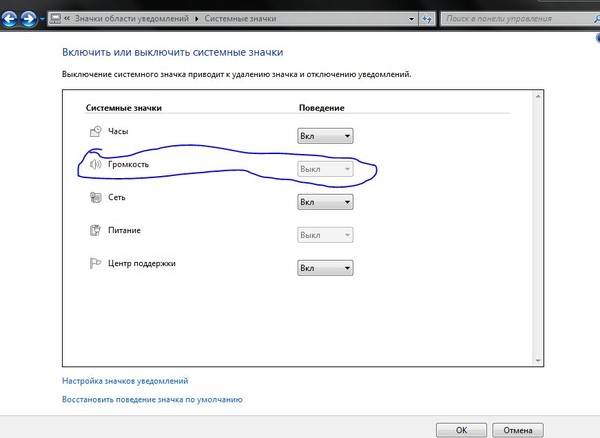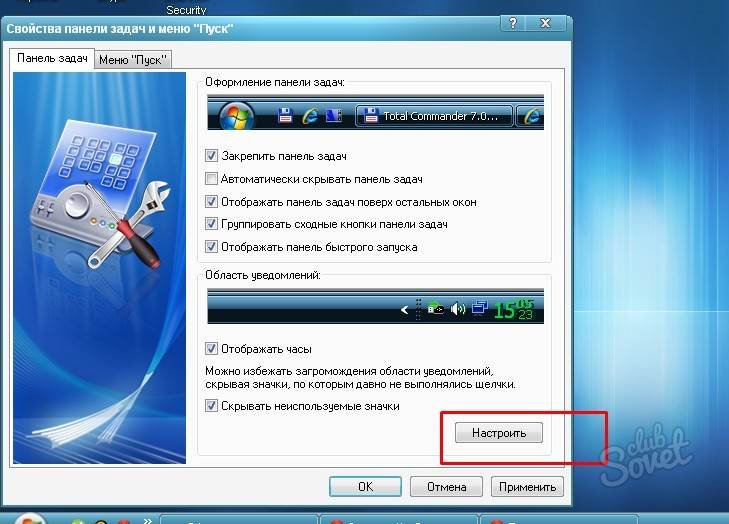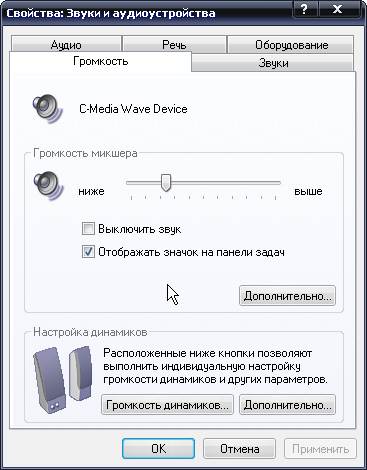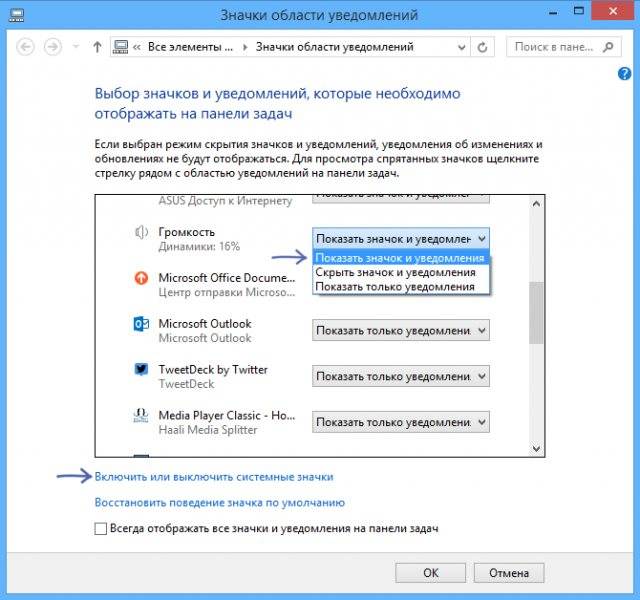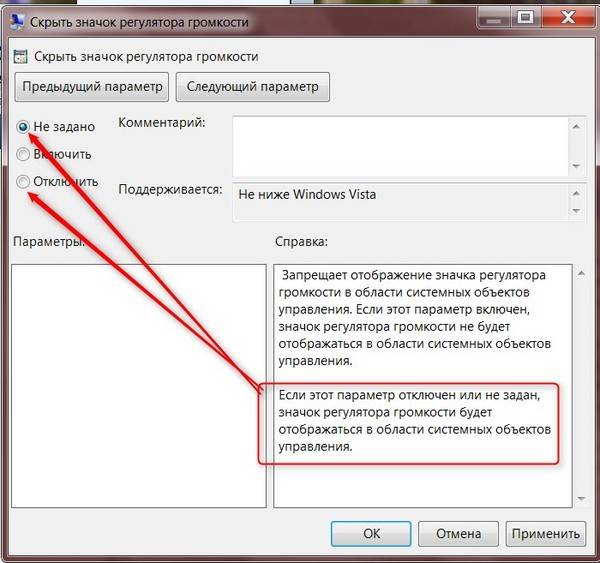Почему исчез значок звука
Существует множество причин отсутствия иконки звука на панели задач. Вот несколько из них:
Windows не загрузилась должным образом
Windows — операционная система с несколькими компонентами. Основной из них — ядро, которое загружается в первую очередь. Оно контролирует все остальное, включая обработку данных, последующие действия, прерывание процесса и взаимодействие устройств. Затем идентифицируется доступное оборудование и загружаются его драйверы. Сюда относится звук.
 Значок звука может исчезнуть из-за неправильной загрузки Windows
Значок звука может исчезнуть из-за неправильной загрузки Windows
Windows 7, Vista и 10 — громоздкие операционные системы, поэтому иногда во время их загрузки происходят неполадки. Если они не причиняют особого вреда, ОС продолжает запуск. Файл, который отвечает за отображение и разрешение взаимодействия с компьютером, называется «Проводником». Если он не запускается должным образом, системный трей, содержащий значок звука на панели задач, может не отобразится. В любом случае вы не сможете получить доступ к значку звука.
Измененные настройки
Когда дело доходит до звука и параметров его отображения, существуют две настройки. Звук — значок системы. Нам необходимо определить, включился он или нет. Во втором случае иконка исчезнет из системного трея.
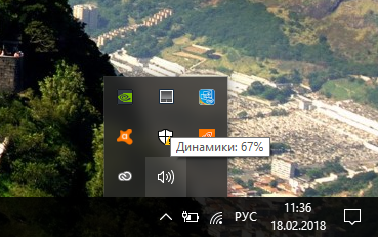 Значок звука в всплывающем окне
Значок звука в всплывающем окне
Следующая часть настроек — определение того, как значок ведет себя на панели задач. Существует три варианта поведения. Вы можете установить параметр показа значка и уведомлений, чтобы он всегда отображался в нижнем углу экрана вместе со всплывающими окнами, а также скрыть только значок. Чтобы получить к нему доступ нужно лишь щелкнуть по стрелке на панели задач. Последний вариант — настроить отображение одних лишь уведомлений. В этом случае вы сможете видеть уведомления, а сам значок будет скрыт от просмотра.
Отсутствующие драйверы или измененное оборудование
Во время запуска Windows может не загрузить звуковые драйверы. Для управления настройками звука и отображения соответствующего значка система использует файл SndVol32.exe. Он ищет звуковую карту, загружает ее компоненты, а затем отображает значок. При отсутствии звуковых драйверов SndVol32.exe определяет, что аппаратное обеспечение не найдено, поэтому значок звука пропадает, поскольку нет параметров управления.
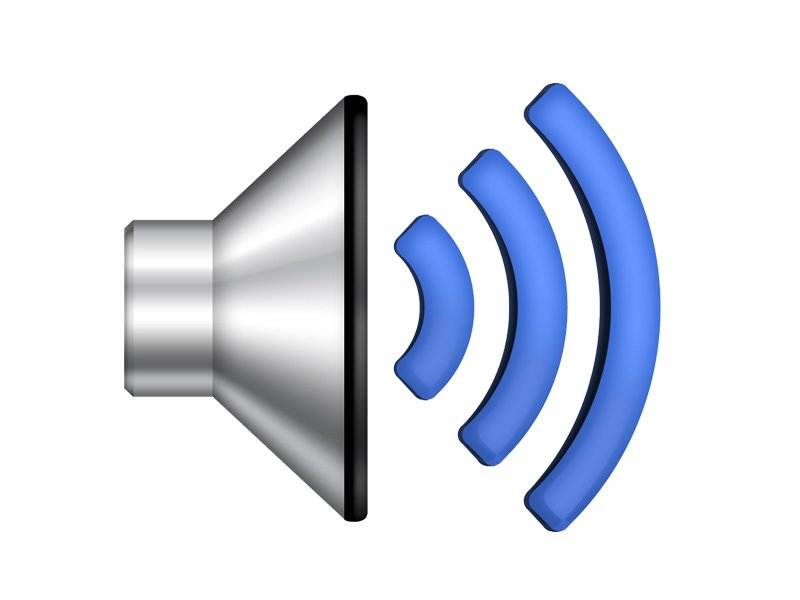 Во время запуска Windows может не загрузить звуковые драйверы
Во время запуска Windows может не загрузить звуковые драйверы
Тот же сценарий может произойти после обновления Windows 7 к десятой версии или в любой аналогичной ситуации. Драйверы звуковой карты предыдущей операционной системы могут быть несовместимы с новой. В итоге звуковая карта не обнаружится и значок звука не сможет отобразиться.
Пропал значок громкости на панели задач (Windows 7)
Неприятности со звуком на компьютере происходят не то, что бы часто, однако с ними сталкивался едва ли не каждый пользователь хотя бы раз за свою жизнь. Например, у меня несколько раз пропадал звук на компьютере — просто пропадал и все. К счастью, проблема «лечилась» установкой драйверов. Случаются и другие ситуации, связанные со звуком. Например, может пропасть значок громкости, который находится в трее (на нижней панели). Все бы ничего, поскольку звук никуда не пропадает, да вот только отрегулировать его, не используя при этом панель управления, не получится.
С чем связана такая ситуация, сказать трудно. Возможно, это некий глюк в операционной системе, а возможно, проделки вредоносного файла или вредоносной же программы. Как бы там ни было, вернуть значок в панель достаточно просто, в чем вы сейчас и убедитесь.
Как восстановить значок громкости?
Самый первый и простой способ, учитывая, что речь идет о банальном глюке, это перезагрузка компьютера. Уверен, что в абсолютном большинстве случаев этот способ вам поможет справиться с проблемой. В общем, просто перезагружаем компьютер или ноутбук и смотрим на результат.
Что бы не перезагружать компьютер, можно перезагрузить один лишь проводник. Для этого запустите диспетчер задач (для Windows 7 нажмите на сочетание клавиш CTRL+SHIFT+ESC) и во вкладке «Процессы» самостоятельно завершите процесс explorer.exe.
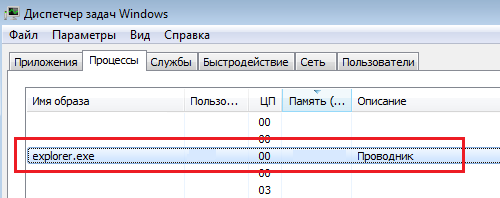
Если проводник автоматически не загрузился в течении минуты, в диспетчере задач нажмите «Файл» — «Новая задача (Выполнить…)», напишите слово explorer и нажмите ОК, тем самым запустив проводник.
В том случае, если предыдущий вариант вам не помог, не расстраивайтесь, есть иное решение вопроса. Первым делом вам необходимо навести курсор мыши на нижнюю панель (трей) и нажать на правую кнопку, после чего появится меню. В нем выберите пункт «Свойства».
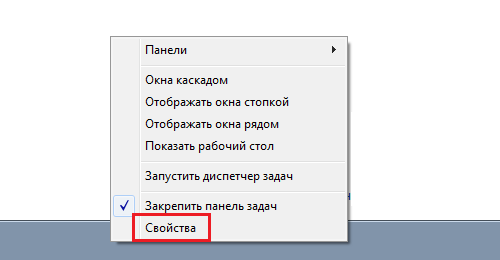
Откроется окно «Свойства панели задач и меню Пуск», где прямо на главной вкладке нажмите на кнопку «Настроить».
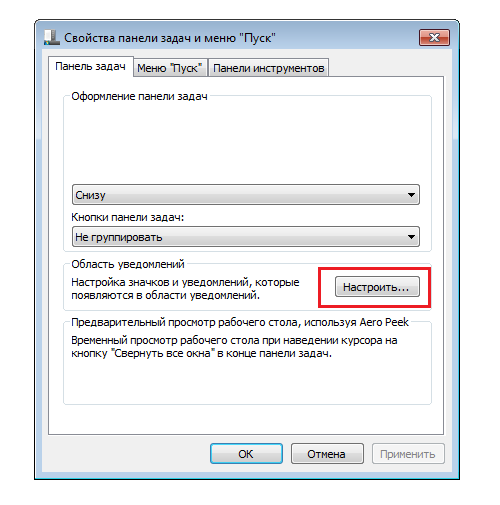
Таким образом откроется настройка значков области уведомлений. Чуть ниже вы увидите выделенную синим цветом ссылку «Включить или выключить системные значки» — кликните по ней.
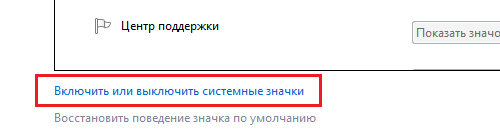
Наконец, вы увидите системные значки и сможете самостоятельно включать или выключать их
Обратите свое внимание на значок «Громкость». Наверняка он выключен и вам необходимо вручную его включить
После этого не забудьте нажать кнопку ОК, что сохранить изменения.
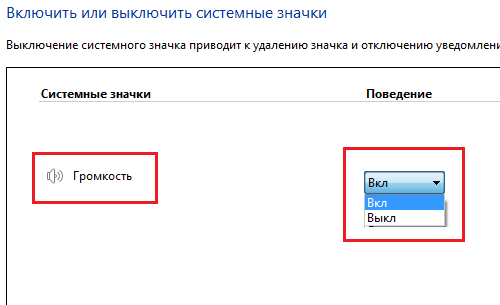
После данной процедуры значок звука вернется в трей. Если уж и предыдущий вариант вам не помог, попробуйте воспользоваться программой Fix It от Microsoft, которая позволяет решать проблемы, связанные едва ли не с любыми неполадками, которые происходят в системе. Врать не буду, программой я не пользовался, а потому и советовать ее не стану. Но если верить отзывам, то она если и помогает, то далеко не всегда. К тому же указанных способов должно хватить с лихвой для решения проблемы.
Комментарии к записи “ Пропал значок громкости на панели задач (Windows 7) ”
- елена10 августа 2015 в 13:57
спасибо большое, помогли просто нереально.
на последней процедуре системный значок не горит, т.е. не вкл. и не выкл.?
- Алибек20 февраля 2016 в 0:37
на последней процедуре системный значок громкости не горит, т.е. не вкл. и не выкл.?
Благодарю, всё решилось!
Здесь не разъяснено, что делать, если панелька громкость вкл./выкл. не активна?
- Админ пк10 декабря 2016 в 15:01
У меня аналогичная проблема, и висит предупреждение — «Некоторые параметры задает системный администратор», НО Я И ЕСТЬ АДМИН СВОЕГО PC и учетная запись имеет полные права администратора! Как быть…? …вот в чем вопрос!
Спасибо, описанная процедура перезапуска процесса explorer вернула значок громкости на место! +500!
Спасибо, все получилось)))
Огромное спасибо, первый метод помог, ибо вторым не мог воспользоваться, так как громкость была заблокирована.
СПАСИБО БОЛЬШОЕ,ВСЁ РАБОТАЕТ
В WinXP восстановил так: Запускаем диспетчер задач (Ctrl+Alt+Del — запустить диспетчер задач). Переходим во вкладку «процессы». Находим explorer.exe. Кликаем по нему, используя ПКМ, и с помощью ЛКМ в списке выбираем «завершить процесс». Открываем меню файл. Выбираем новая задача (выполнить…). В появившемся окне вписываем explorer.exe и нажимаем ОК
- том9 апреля 2017 в 9:34
мне это помогло на w7.
нет у меня в процессах explorer.exe и после нажатия ОК вылезает проводник..
Спасибо axel, помогло!
Спасибо Ахеl. Вы очень помогли подсказкой
Спасибо большое . Только после данной операции появился значек. ))
Элемент управления громкостью не активен
Описываемый сбой возникает по трём основным причинам: единичная неполадка, отсутствуют драйвера для устройства вывода звука или их файлы повреждены, другие проблемы в системе. Универсального метода устранения неполадки нет – они зависят от причины.
Способ 1: Запуск службы устранения неполадок
Зачастую проблема появляется вследствие программного сбоя неясной природы. Обычно в таких случаях помогает средство устранения неполадок со звуком.
- Откройте «Панель управления», например, через соответствующий пункт в меню «Пуск».
В окошке «Средства устранения неполадок» кликните «Далее».
Способ 2: Переустановка драйвера звуковой карты
Также стоит иметь в виду, что нередко проблемы с драйверами могут возникать вследствие активности вирусов, поэтому стоит проверить систему на заражение.
Способ 3: Устранение проблем с системными файлами
Наиболее сложная причина, по которой значок звука может быть неактивен – повреждение системных файлов. Как правило, проблема касается оснастки управления звуком, а также связанных с ней элементов панели управления. В диагностических целях стоит проверить целостность системных данных.
В случае если будут обнаружены проблемы, попробуйте выполнить восстановление файлов ОС.
Способ 4: Проверка работоспособности звуковой карты
Нередко причиной неполадки является сбой в работе звуковой карты компьютера – программный или аппаратный. Поэтому если вышеперечисленные методы не помогают, следует продиагностировать работоспособность аудиоплаты, с чем вам поможет следующая инструкция.
Заключение
На этом завершаем наш разбор способов устранения неполадки с активностью значка звука в Виндовс 7. Подводя итоги отметим, что чаще всего причина проблемы заключается в неработоспособности драйверов звуковых устройств.
Источник статьи: https://lumpics.ru/audio-icon-is-inactive-on-windows-7/
Пропал значок громкости на панели задач (windows 7)
Неприятности со звуком на компьютере происходят не то, что бы часто, однако с ними сталкивался едва ли не каждый пользователь хотя бы раз за свою жизнь. Например, у меня несколько раз пропадал звук на компьютере — просто пропадал и все. К счастью, проблема «лечилась» установкой драйверов. Случаются и другие ситуации, связанные со звуком. Например, может пропасть значок громкости, который находится в трее (на нижней панели). Все бы ничего, поскольку звук никуда не пропадает, да вот только отрегулировать его, не используя при этом панель управления, не получится.
С чем связана такая ситуация, сказать трудно. Возможно, это некий глюк в операционной системе, а возможно, проделки вредоносного файла или вредоносной же программы. Как бы там ни было, вернуть значок в панель достаточно просто, в чем вы сейчас и убедитесь.
Как восстановить значок громкости?
Самый первый и простой способ, учитывая, что речь идет о банальном глюке, это перезагрузка компьютера. Уверен, что в абсолютном большинстве случаев этот способ вам поможет справиться с проблемой. В общем, просто перезагружаем компьютер или ноутбук и смотрим на результат.
Что бы не перезагружать компьютер, можно перезагрузить один лишь проводник. Для этого запустите диспетчер задач (для windows 7 нажмите на сочетание клавиш CTRL+SHIFT+ESC) и во вкладке «Процессы» самостоятельно завершите процесс explorer.exe.
Если проводник автоматически не загрузился в течении минуты, в диспетчере задач нажмите «Файл» — «Новая задача (Выполнить…)», напишите слово explorer и нажмите ОК, тем самым запустив проводник.
В том случае, если предыдущий вариант вам не помог, не расстраивайтесь, есть иное решение вопроса. Первым делом вам необходимо навести курсор мыши на нижнюю панель (трей) и нажать на правую кнопку, после чего появится меню. В нем выберите пункт «Свойства».
Откроется окно «Свойства панели задач и меню Пуск», где прямо на главной вкладке нажмите на кнопку «Настроить».
Таким образом откроется настройка значков области уведомлений. Чуть ниже вы увидите выделенную синим цветом ссылку «Включить или выключить системные значки» — кликните по ней.
Наконец, вы увидите системные значки и сможете самостоятельно включать или выключать их
Обратите свое внимание на значок «Громкость». Наверняка он выключен и вам необходимо вручную его включить
После этого не забудьте нажать кнопку ОК, что сохранить изменения.
После данной процедуры значок звука вернется в трей. Если уж и предыдущий вариант вам не помог, попробуйте воспользоваться программой Fix It от Microsoft, которая позволяет решать проблемы, связанные едва ли не с любыми неполадками, которые происходят в системе. Врать не буду, программой я не пользовался, а потому и советовать ее не стану. Но если верить отзывам, то она если и помогает, то далеко не всегда. К тому же указанных способов должно хватить с лихвой для решения проблемы.
fulltienich.com
Способ №5
Переустановите ОС
. Это самый крайний метод, к которому нужно прибегать исключительно тогда, когда вам не помог ни один из вышеописанных способов.
Так или иначе, один из этих способов однозначно поможет разрешить проблему со значком громкости. Если у вас возникли затруднения на каком-либо этапе, перечитайте инструкцию внимательнее!
Видео — Пропал значок звука на панели Windows
Вам знакома такая ситуация: включаешь компьютер, запускается любимая операционная система Windows, и видишь что регулятора громкости нету. Сам звук есть, но отрегулировать вы его не можете, так как не отображается значок громкости.
На самом деле для ОС Windows это нормально, и при следующей загрузке значок громкости должен быть на своем месте. Но перезагружать компьютер из за такой мелочи точно не стоит!
P.S. Под тем, что подобная ситуация является нормой для Windows имеется в виду то, что это происходит достаточно часто, а не то, что этот факт является нормальным.
Через редактор реестра
Вернуть потерянный микшер громкости на компьютере или ноутбуке можно внеся некоторые изменения в системный реестр
Делать это следует осторожно, не удаляя ничего лишнего иначе операционная система в дальнейшем перестанет корректно работать:
- Сочетанием клавиш «Win+R» запустить окно «Выполнить».
- В открывшемся окне ввести команду «regedit» и нажать кнопку «ОК».
- Затем открыть раздел TrayNotify, пройдя по пути HKEY_CURRENT_USER\Software\Classes\LocalSettings\Software\Microsoft\Windows\CurrentVersion\TrayNotify.
- Параметры iconstreams и PastIconStream нужно удалить.
После всех манипуляций перезапустить ПК и проверить, появился ли значок динамика в области уведомлений.
Почему возникает ошибка 651 и как ее устранить
Каким образом восстановить исчезнувшие значки на Панели задач в Windows 7
При работе на компьютере можно обнаружить, что с «Панели задач» пропала языковая панель. Это очень неудобно, т. к. нам не видно какой язык активный на этот момент.
Для того чтобы вернуть языковую панель на нужно воспользоваться следующими подсказками:
- Идем в меню «Пуск», далее «Панель управления».
- Здесь ищем пункт «Смена раскладки клавиатуры».
- На следующем окне находим и нажимаем «Языки и клавиатура» и кликаем по вкладке «Изменить клавиатуру».
- Дальше в окне «Языки и службы текстового ввода» есть несколько строк настроек на выбор, нам необходимо сфокусировать свой выбор на «Закреплена в панели задач» и подтвердить.
Языковая панель должна вернуться на свое место после проделанных действий. В том случае, если эти манипуляции ни к чему не привели, попробуйте снова убрать и восстановить панельку способом, описанным выше. Если и это не помогло, нужно попытаться запустить панель вручную.
Чтобы это сделать:
- Нажмите «Пуск», далее «Выполнить».
- Также можно открыть командную строку нажатием WIN+R.
- В открывшемся окне запишите команду ctfmon и нажмите «Ок».
При появлении панели языка добавьте иконку вызова автозагрузки.
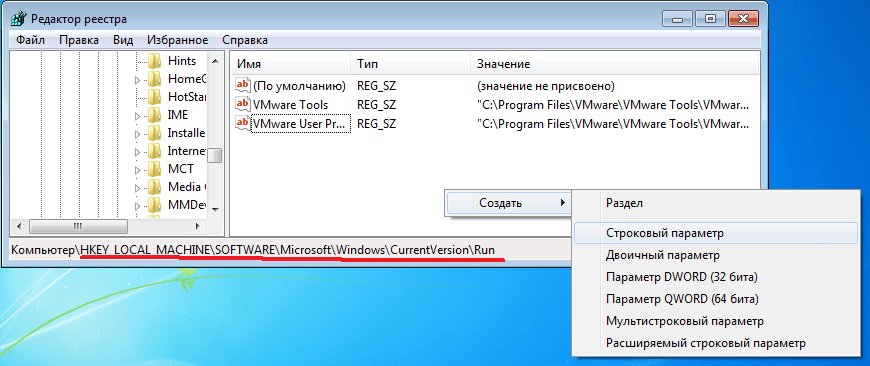
Для этого:
| Действие: | Команда: |
|---|---|
| Откройте редактор реестра, в командной строке запишите команду | regedit |
| После того как откроется окно редактора реестра нужно найти раздел | HKEY_LOCAL_MACHINE\SOFTWARE\ Microsoft\Windows\CurrentVersion\Run |
| Открыв его создайте строковой параметр | CTFmon |
| Далее нужно ввести в контекстное меню путь | C:\Windows\System32\ctfmon.exe |
Решение проблем со значком громкости
ШАГ 1 — проверка скрытых значков
Windows по умолчанию скрывает малоиспользуемые значки (хотя, обычно, значок громкоговорителя под это не подпадает ). Но тем не менее, сейчас столько всяких сборок Windows, различных твиков и пр., что проверить не помешает.
Для этого щелкните по стрелочке в трее и посмотрите, нет ли там сего знака (см. показательный пример ниже).
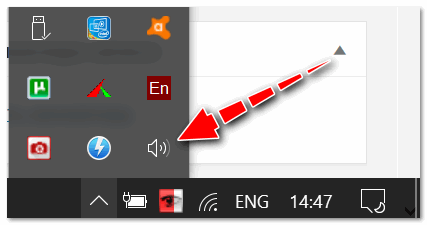
Значок звука оказывается был скрыт Windows, как неиспользуемый
ШАГ 2 — перезапуск проводника
При проблемах с проводником (а к нему относится все, что вы видите: рабочий стол, панель задач, значки и т.д.) появляются проблемы и с видимостью некоторых элементов, или их реагирования на нажатие мышкой. Перезапуск проводника — помогает решить сию проблему.
Как перезапустить проводник : открыть диспетчер задач (сочетание кнопок Ctrl+Shift+Esc ), в процессах найти «проводник» (или explorer) щелкнуть по нему правой кнопкой мышки и в меню выбрать «Перезапустить» (см. скрин ниже).
Альтернативный вариант перезапуска проводника: перезагрузить компьютер.
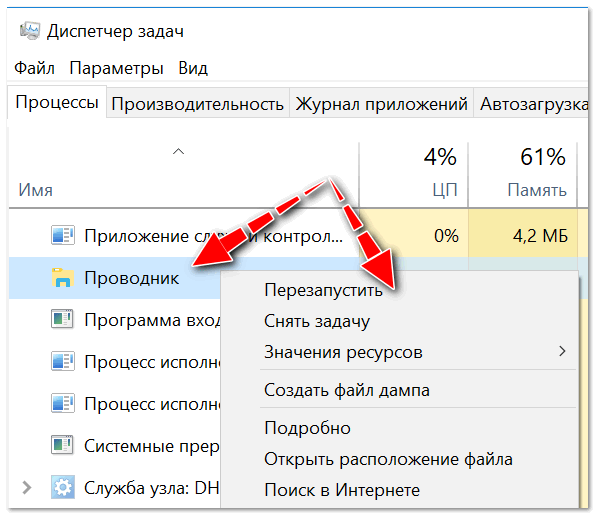
Перезапуск проводника (диспетчер задач)
ШАГ 3 — проверка отображения значков в панели управления Windows
Многие значки (например, звук, питание, сеть, часы и др.) можно настраивать через панель управления Windows. Делается это в разделе «Оформление и персонализация», в подразделе «Панель задач и навигация» (см. скриншот ниже).
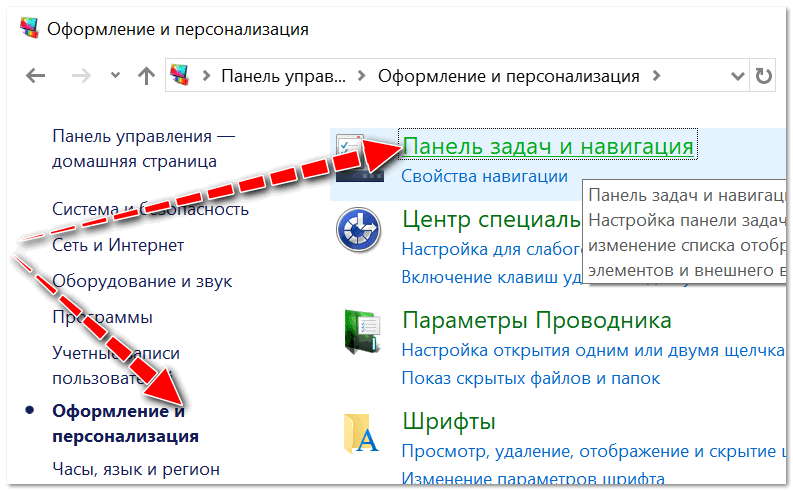
Оформление и персонализация
Если у вас Windows 7 — то вы сразу же сможете приступить к настройке: что отображать, а что нет.
Если у вас Windows 10 — то появится еще одно окно, в котором вам нужно открыть одну из двух ссылок (см. ниже), например, «Включение и выключение системных значков».
Как вывести значок громкости на панель задач, если он пропал
Как вывести значок громкости на панель задач, если он пропал и не отображается? В большинстве случаев, данный вопрос может возникнуть у новичков, и опытных пользователей, так как на эту проблему влияют многочисленные причины. Далее, мы рассмотрим способы устранения этой проблемы и восстановим полностью значок громкости на компьютере.
Не отображается значок громкости на панели задач, что случилось?
Здравствуйте друзья! У новичков, да и тех людей кто хорошо знаком с компьютером, иногда возникает проблема с громкостью на компьютере. То значок громкости пропадёт, то он вообще не работает. В этом случае люди начинают искать информацию в Интернете, а именно задают вопрос поисковой системе, как вывести значок громкости на панель задач.
Что случилось? Почему происходит такая техническая проблема? На это может повлиять ряд действующих причин. Вы выключили значок громкости, и он тем самым удалился из компьютера. Произошёл сбой в системных разделах компьютерной системы. Или в этом виноват обычный вирус, который мог заразить файлы незаметным образом. Конечно, причин может быть много. Но эти самые распространённые, которые необходимо устранять. Далее, мы устраним проблему со звуком, и восстановим значок громкости.
Как вывести значок громкости на панель задач
Как вывести значок громкости на панель задач? Существует несколько вариантов, решить данную проблему. Первый и простой способ – перезагрузка компьютера. Выбираете на рабочем столе Вашего компьютера кнопку «Пуск» далее из меню функцию «Перезагрузить». Если после перезагрузки шкала громкости не появится, то можете перейти к следующим действиям.
Возможно, Ваш значок громкой связи отключён, и поэтому этого значка нет. В этом случае Вы сможете его просто включить. Для этого нажмите правой клавишей мышки на панель задач и выберете «Свойства»(Скрин 1).
Покажется окно, в котором нужно выбрать «Настроить», чтобы перейти к системным значкам (Скрин 2).
Затем Вы увидите новую панель, которая называется «Значки области и уведомлений»( Скрин 3).
Чтобы включить значок громкости, найдите его в списке остальных значков, и установите для него такую задачу «Показать значок и уведомления». Когда завершите эту настройку он должен у Вас появиться. Так же можно установит галочку перед функцией выполнения – «Всегда отображать все значки и уведомления на панели задач». Затем нажмите «ОК», чтобы все изменения сохранились. Этот способ должен Вам помочь включить значок звука на компьютере.
Но, а если и этот вариант не помог, можете проверить свой компьютер на вирусы с помощью любого антивируса. Это могут быть такие антивирусы, как Доктор Веб, антивирус Касперского, 360 Total Security и другие. Они быстро выявляют проблемную зону в компьютере и устраняют её. Надеюсь, эти методы Вам помогли восстановить значок громкости на панели задач.
Заключение
В этой статье мы разобрали часто задающий вопрос, как вывести значок громкости на панель задач. Используйте на практике вышеописанные способы устранения этой проблемы, и быть может Вам удастся избавиться от неё, как можно скорее. Ведь без звука, на компьютере работать практически невозможно. Особенно, если Вы работаете через Интернет. Удачи и успехов Вам друзья!
ПРОПАЛ ЗНАЧОК ГРОМКОСТИ
1-Й СПОСОБ – ПЕРЕЗАГРУЗКА ПРОВОДНИКА . Повторяем все шаги из инструкции “Исчезнувший Рабочий стол в Windows 7” и если не помогло, переходим ко второму способу.
2-Й СПОСОБ – НАСТРОЙКА ЗНАЧКОВ И УВЕДОМЛЕНИЙ . Нажимаем на стрелку рядом с областью уведомлений на Панели задач и, если на панели нет регулятора громкости, нажимаем ссылку “Настроить…” в окне.
Проверяем, выбрано ли поведение “Показать значок и уведомления” напротив значка громкости и если выбрано, а значок не появляется, то нажимаем на ссылку “Включить или выключить системные значки”.
Включаем переключатель в положение “Вкл” напротив системного значка “Громкость” и нажимаем на кнопку “ОК”.
Если и это не привело нас к желаемому результату, то переходим к третьему варианту.
3-Й СПОСОБ – РЕДАКТОР ЛОКАЛЬНОЙ ГРУППОВОЙ ПОЛИТИКИ . В поле поиска меню кнопки “Пуск” ищем файл “gpedit.msc” и запускаем его.
Переходим в “Конфигурация пользователя” – “Административные шаблоны” – “Меню Пуск и панель задач” и запускаем “Скрыть значок регулятора громкости”.
Ставим отметку на “Отключить”, потом “Применить” и “ОК”.
Перезагружаем компьютер и если не помогло, переходим к четвёртому способу.
4-Й СПОСОБ – РЕДАКТИРОВАНИЕ РЕЕСТРА . В поле поиска меню кнопки “Пуск” ищем “regedit.exe” и запускаем его.
Переходим по пути:
и удаляем записи реестра: “IconStreams” и “PastIconsStream”.
Перезапускаем Проводник (explorer.exe), как описано в 1-м способе и дополнительно перезагружаем систему. Вот и всё! Но, если значок громкости появляется и потом опять исчезает, советую вам обновить драйвера вашей звуковой карты.
Как включить значок в параметрах системы
Для этого выполните простые шаги.
- Щелкните правой кнопкой мышки или тачпада по свободному пространству панели задач и выберите пункт «Параметры панели задач». Если же пользователь до сих пор сидит на семёрке, ему в помощь рабочий стол и нажатие правой кнопкой. Далее выбрать в контекстном меню пункт «Персонализация».
- Затем надо настроить значки на панели уведомлений. Это делается в одноименном участке меню персонализации на седьмом Windows или же на вкладке «Включить и выключить значки на панели» в десятке.
- Для значка громкости выберите позицию «Показывать значок и уведомления» или «Показать только значок».
Иногда вернуть к работе значок управления звуком можно с помощью перезапуска системной программы «Проводник». Сделать её достаточно просто – нужно выбрать опцию перезапуска в «Диспетчере задач.
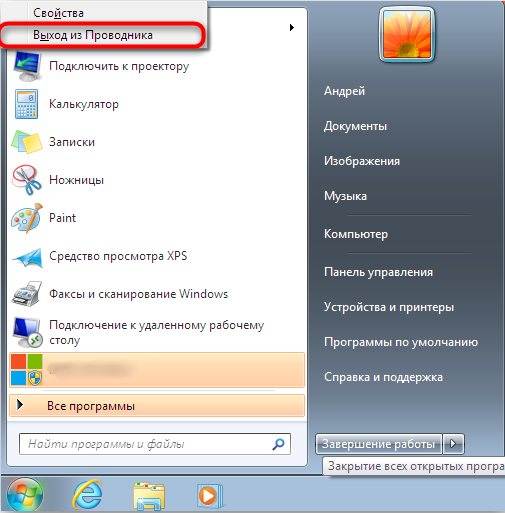
На 7-ке схема иная. Здесь перезапуск происходит в два этапа. Сначала нужно перейти на вкладку процессов Диспетчера, отыскать там explorer.exe и завершить его. На следующем этапе создают новую задачу комбинацией Win+R или пунктом создания новой задачи из меню «Файл». В строке укажите explorer.exe и подтвердите выполнение. Панель задач и меню Пуск вернутся на свои места.
ВАЖНО. Перед перезапуском проводника желательно закрыть все текстовые и табличные редакторы и программы для обработки изображений! Это убережёт от возможной потери файлов
Использование точки восстановления
Во многих проблемах с Виндовс 10 поможет точка восстановления. Это способ отката операционной системы до сохраненной ранее рабочей версии.
Если вы имеете сохраненные точки и не знаете, как ими воспользоваться зайдите:
- В меню «Пуск», далее перейдите в раздел «Параметры».
- В открывшемся окне опускаемся в самый низ экрана и нажимаем на иконку – «Обновление и безопасность».
- Дальше открываем «Восстановление», переходим «Особые варианты загрузки» и нажимаем «Перезагрузить сейчас».
- Далее нажмите пункт «Диагностика».
- Из него переходим в окно «Дополнительные параметры».
- Следующим шагом нужно выбрать способ восстановления. Кликайте на первой позиции – «Восстановление системы».
- Далее компьютер «уходит» на перезагрузку. Входим в свою учетку. Дальше нажимаем на кнопку «Продолжить».
- Мы оказываемся в окне «Восстановления системы», нажмите внизу кнопку «Далее».
- Выберите свою точку восстановления и нажмите снова «Далее».
- Если нужно выбрать определенную точку, нажмите на пункт «Показать другие точки…».
- Теперь подтверждаем свои действия на этой странице и жмем «Готово».
- Следующее окно предупредит о возможности остановить процесс и попросит остановить или продолжить, выбираем далее.
Теперь ждем, пока система восстановит рабочую версию. Таким образом, мы разобрали все способы возврата значков языка, звука, громкости, а также блютуз на вашу Панель задач в ОС Windows.
Способ №2
Нужно включить в области уведомлений. Чтобы это сделать, следуйте дальнейшим инструкциям:
- Зайдите в меню «Свойства» , предварительно нажав правую кнопку мыши на панели задач. Откроется окно, в котором будет три вкладки, но вам нужна только первая —«Панель задач» .
- В нужной вам вкладке найдите «Область уведомлений» и нажмите на кнопку«Настроить» , которая находится справа.
- Найдите нужный вам значок «Громкость» и измените его параметр на«Показать значок и уведомление» .
- Если среди перечня всех значков нет нужного вам, то он должен находиться в меню системных значков, которое можно активировать, нажав на кнопку «Включить или выключить системные значки» .