Как правильно почистить самостоятельно системный блок
Чтобы правильно провести чистку компьютера от накопившейся пыли, надо ознакомиться с особенностями такой работы.
Подготовка
Прежде чем приступить к очистке, необходимо провести подготовительную работу.
Полное отключение всех внешних комплектующих
Люди, которые неоднократно чистили ПК, рекомендуют заранее отсоединить от него все внешние устройства. Однако перед этим надо отключить компьютер от источника электроэнергии.
К комплектующим, которые надо отключить, относят колонки, принтер, модем, монитор и другие периферийные устройства. При этом надо запомнить, как все было подключено. Это поможет в дальнейшем избежать проблем с подключением отсоединенных устройств.
Снимаем крышку системного блока
После отсоединения внешних комплектующих необходимо избавиться от боковой крышки корпуса. Для этого придется открутить два болта, которые прикручены к задней стенке
Очень важно не перепутать крышки и открутить ту, которая располагается напротив материнской платы. Снятую крышку тоже протирают тряпкой, так как на ее внутренней стороне могут быть частицы пыли
Собираем все болты в одном месте
Довольно часто люди теряют открученные болтики, которые крепили боковую крышку к системному блоку. Поэтому необходимо все крепежные элементы отложить в сторону или положить в небольшую коробочку, чтобы не потерять.

Вынимаем оперативную память из материнской платы
Прежде чем достать из слотов оперативную память, системный блок кладут на твердую и ровную поверхность. Затем надо поочередно извлечь плашки памяти. Для этого у каждого слота под оперативную память надо отодвинуть защелки и аккуратно извлечь планки
Делать это надо осторожно, чтобы случайно не повредить планки с памятью
Снимаем видеокарту
Избавившись от оперативной памяти, приступают к извлечению видеокарты. Чтобы ее снять, придется открутить болт, который прикрепляет видеокарту к компьютерному корпусу. После этого отсоединяют защелку на материнской плате, которая тоже отвечает за крепление карты. В процессе извлечения карты не стоит тянуть ее со всей силы, чтобы не повредить видеокарту и слот, в который она установлена.
Достаем другие внутренние комплектующие, если есть
Кроме оперативной памяти и видеокарты, внутри системного блока могут находиться и другие комплектующие, которые тоже надо достать перед началом чистки от пыли. Поэтому рекомендуется отсоединить от материнской платы вай-фай модули, звуковые карты, модемы и другие дополнительные комплектующие.
Как отмыть чайник от жира и нагара снаружи в домашних условиях
Отключаем и достаем жесткий диск, дисковод
Еще одни компоненты, которые надо отсоединить перед очисткой ПК от пыли, — дисковод и жесткий диск. Эти комплектующие подключены к блоку питания и поэтому надо заранее отключить от них все шнуры. В некоторых системных блоках жесткие диски с дисководами крепятся при помощи болтов. Необходимо открутить все крепежные болты и только после этого достать компоненты из корпуса.
Снимаем и разбираем блок питания
Самым последним компонентом, который надо снять, является блок питания. Он крепится к системному блоку шурупами, которые расположены на задней стенке. После снятия блок питания надо разобрать, чтобы почистить его кулер от грязи. Для этого придется выкрутить несколько крепежных болтов и снять крышку.
Чистка
Закончив с подготовкой, приступают к чистке персонального компьютера от запыления.
Первичная чистка при помощи пылесоса
Сначала надо продуть материнскую плату пылесосом, чтобы избавиться от верхнего слоя пыли. Сначала пылесос подключают к розетке, затем с него снимают насадку, чтобы в руке осталась только ручка со шлангом. Затем устанавливается режим, при котором пылесос не вдувает, а выдувает воздух. Продувание проводится в течение 5-6 минут.
Вычищаем труднодоступные места при помощи кисточки
Вентилятор процессора и другие труднодоступные места надо прочищать с помощью кисточки. При этом используют мощный пылесос, который будет втягивать всю струшенную пыль.
Аккуратно затираем контакты ластиком
Контакты комплектующих, которые вставляются в разъемы материнки, окисляются. Из-за окисления устройства начинают неправильно функционировать. Рекомендуется регулярно прочищать контакты, чтобы на их поверхности не было окислений
Для этого поверхность несколько раз осторожно затирается обычным ластиком
Сборка компа
Закончив с очисткой ПК от загрязнения, занимаются сбором системного блока. Делать все надо так же, как и при разборе, однако все действия выполняются в другой последовательности. После сборки надо проверить, что все компоненты находятся на своих местах.

Как почистить ноутбук от пыли
Что касается ноутбука, тут полная профессиональная очистка будет сложнее. Расскажем, что можно сделать в домашних условиях обычному пользователю.
Степень загрязнения можно узнать по температуре компонентов. Эти параметры можно посмотреть с помощью специализированных программ, самой известной из которых является Everest (она же AIDA64).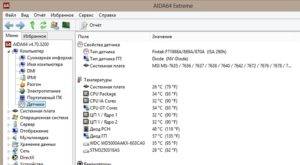
Здесь в разделе Компьютер\Датчики показаны температуры чипсета, ЦП, винчестера и других компонентов. Для процессора температура не должна превышать 60 градусов. Если есть превышение – следует задуматься о профилактической чистке Вашего устройства.
Если ноутбук на гарантии или по другим причинам Вы не желаете разбирать его, то попробуйте такой способ.
Выключаете устройство, снимаете аккумулятор.
С помощью пылесоса работающего поочередно на вдув и на выдув попробуйте выдуть пыль через вентиляционные отверстия.
После этих действий запустите ноутбук и проверьте, изменились ли значения температур.
Конечно такая очистка не является качественной, подойдет при не сильных загрязнениях и если Вы боитесь открыть корпус и случайно что-то повредить.
При серьезной запыленности следует обратиться в сервисный центр или приступить к разборке и самостоятельной очистке, если Вы уверены в своих силах.
Вначале откручиваете болтики на задней крышке, в разных моделях их расположение различно.
Сняв крышку под ней находим болтики, которые держат клавиатуру.
Обычно рядом с отверстием с таким болтиком есть изображение клавиатуры.
Открутив все такие болтики, снимаем клавиатуру, поддев аккуратно отверткой.
Рекомендуем начинать это делать с одного из верхних углов.
Отсоединяем шлейф, крепящий клавиатуру.
Разбирайте дальше, откручивая болтики, если желаете заменить термопасту процессора и провести более глубокую очистку компонентов. Наилучшим решением будет поиск руководства по разборке от опытных пользователей именно для Вашей модели. Это может быть видеоролик на Youtube, найденный, например, по запросу «disassembly название Вашей модели». Для обычной очистки можно больше ничего не снимать, а аккуратно очистить открывшиеся для доступа кулера и радиатор с помощью щетки и пылесоса.
Радиатор можно попробовать очистить с помощью иголочки.
Сборку производим в обратной последовательности.
Как чистить ноутбук от пыли? Инструменты, этапы, правила.
Чистка ноутбука – одна из самых недорогих услуг в сервисных центрах. Однако можно попробовать почистить от пыли и самостоятельно. Если вы занимаетесь этим впервые, необходимо заранее приобрести нужные инструменты и расходные материалы. Вам понадобятся:

- 1. Термопаста. На форумах в интернете можно найти подробную информацию о том, какой состав лучше.
2. Чистка потребует разборки, поэтому вам будут нужны отвертки: крестообразная для выкручивания винтов и плоская для отсоединения контактов. Желательно купить крестообразную отвертку с магнитным наконечником, чтобы винт при отсоединении случайно не закатился за плату.
3. Для разъединения некоторых контактов будут необходимы маленькие плоскогубцы.
4. Запаситесь спиртом (водкой) и ватными палочками.
5. Раздобудьте сим-карту или похожий на нее плоский предмет: после чистки системы охлаждения ноутбука ими удобно наносить термопасту.
6. Вам также может потребоваться нож для вскрытия корпуса.
7. Иногда требуется смазка для кулера. Для этих целей вполне можно использовать стандартную смазку для подшипников, продающуюся в авто-магазине.
8. Иногда требуется заменить термопрокладки, их можно купить на радиорынке или в интернете. Чаще всего в ноутбуках используются термопрокладки толщиной 0,5 – 1 мм.
Чистка ноутбука от пыли внутри происходит в несколько этапов:
Выход лэптопа из строя или сбои в его работе из-за накопившейся пыли и грязи не являются гарантийным случаем. Поэтому чистка системы охлаждения ноутбука в сервисном центре всегда платная. Если вы хотите попробовать очистить аппарат от пыли самостоятельно, то теоретически это вполне возможно, особенно, когда полностью разбирать ноутбук не требуется, а можно получить доступ к системе охлаждения, просто сняв заднюю крышку. В этом случае почистить его будет не так сложно: в интернете хватает обучающих материалов с наглядными примерами.
Но если вы беретесь за чистку ноутбука от пыли внутри впервые, а компьютер необходимо разобрать полностью – отсоединить дисплей, клавиатуру, другие комплектующие, то лучше этого не делать самостоятельно. Без знания внутреннего устройства и практического опыта при полной разборке высок риск повреждения контактов и важных деталей. Поэтому лучше обратитесь к услугам специалиста.
Как часто чистить?
В наше время применяются два способы чистки портативных компьютеров в домашних условиях:
- поверхностный;
- глубокий;
Поверхностная очистка ноутбука от пыли является продолжительным процессом, требующим особого терпения и выдержки. В процессе задействуется кисточка, микрофибра и соответствующий раствор. При глубокой чистке нужно быть максимально аккуратным и предельно внимательным, чтобы не повредить «органы» компьютера.
Слишком частая чистка не будет эффективной. Здесь всё зависит от конфигурации и обстановки. Если ваше помещение достаточно запыленное и вы частенько возите ноутбук с собой в поездки, то процесс чистки необходимо производить каждые полгода.
Но даже если ваша комната суперчистая, системы охлаждения всё равно будут всасывать в себя частички пыли, и они медленно найдут своё место на внутренней части корпуса. Каждые три месяца необходимо тщательно чистить лопасти вентилятора, а полную очистку ноутбука нужно совершать как минимум раз в три года.
В PC Building Simulator черный экран, белый экран, цветной экран. Решение
Проблемы с экранами разных цветов можно условно разделить на 2 категории.
Во-первых, они часто связаны с использованием сразу двух видеокарт. Например, если ваша материнская плата имеет встроенную видеокарту, но играете вы на дискретной, то PC Building Simulator может в первый раз запускаться на встроенной, при этом самой игры вы не увидите, ведь монитор подключен к дискретной видеокарте.
Во-вторых, цветные экраны бывают при проблемах с выводом изображения на экран. Это может происходить по разным причинам. Например, PC Building Simulator не может наладить работу через устаревший драйвер или не поддерживает видеокарту. Также черный/белый экран может выводиться при работе на разрешениях, которые не поддерживаются игрой.
Управление со смартфона
Подключение к смартфону – обязательная, но одна из самых полезных возможностей робота-пылесоса, чего не скажешь о других домашних гаджетах. Если робот поддерживает Wi-Fi, то с помощью мобильного приложения пользователь может составить график уборки по расписанию и контролировать время работы пылесоса, а также включать устройство дистанционно, даже находясь не дома.
Многие модели составляют в приложении карту помещения и отмечают на ней свой путь уборки. Продвинутыми пылесосами даже можно управлять точечно, задавая траекторию движения или выбирая для уборки конкретные участки в квартире.
Xiaomi Mi Robot Vacuum-Mop 2 Pro управляется при помощи мобильного приложения Mi Home
Кроме того, в приложении пользователь видит уровень заряда устройства, а также может применить еще одну полезную функцию робота-пылесоса – выставить виртуальные ограничители зоны уборки, о которых мы подробнее расскажем ниже.
В целом, мы настоятельно рекомендуем выбирать модель, поддерживающую Wi-Fi, и, соответственно, дистанционное управление. Мобильное приложение куда удобнее и функциональнее обычного пульта.
Зачем чистить компьютер?
Но не стоит забывать, что компьютер — это не только системный блок, поэтому стоит потрудиться ипочистить еще и мышку с клавиатурой. Очистив от пыли все девайсы, вы не только облегчаете свою работу, но и продлеваете им жизнь.
При появлении отложений пыли в компьютере сразу ухудшаются его характеристики, и это проявляется следующим образом:
- ПК дольше грузится;
- начинает перегреваться, гудеть, выходит горячий воздух из кулера;
- не может открыть программы, которые с легкостью открывал ранее;
- в некоторых случаях происходит самопроизвольное выключение и многое другое.
 Если говорить об комплектующих, то можно выделить залипание клавиш и колесика, подергивание курсора, самопроизвольный набор теста.
Если говорить об комплектующих, то можно выделить залипание клавиш и колесика, подергивание курсора, самопроизвольный набор теста.
Для того чтобы у вас не возникало проблем с вашим ПК или ноутбуком, следует производить чистку от пыли хотя бы раз в год. В условиях повышенной запыленности или же если ваш системный блок находится на полу, то стоит чистить чаще.
Основным местом скопления пыли в вашем ПК является кулер. Количество охлаждающих устройств может колебаться от 2 до 12 в системном блоке. В самом простом варианте он находится в стенке, а второй прикреплен к блоку питания.
При увеличении мощности комплектующих на них также устанавливаются кулеры. Со временем их все нужно чистить.
В ноутбуках стоит только 1 кулер, но при этом его чистить сложнее в виду сложности строения корпуса. Для того чтобы разобрать ноутбук, необходимо больше времени. Но в общем виде можно рассказать, как почистить компьютер от пыли применимо к ПК и ноутбукам.
https://youtube.com/watch?v=qsqgkXYt9E8
Что понадобится
Чтобы почистить персональный компьютер, придется воспользоваться специальными инструментами.
Пылесос, компрессор или специальный пневматический очиститель
Чаще всего для удаления пылевого покрытия пользуются пневматическими очистителями, компрессорами и пылесосами. При этом рекомендуется использовать небольшие модели устройств, так как ими удобнее пользоваться. Люди, которые решили воспользоваться пылесосами, должны выбирать модели, у которых в комплекте есть компактная насадка с ворсяной щеточкой на конце.
Отвертка крестовая
Незаменимым инструментом, который точно понадобится при прочистке компьютерного корпуса, является крестовидная отвертка. Чаще всего ее применяют при снятии боковой крышки. Также она может понадобиться для снятия кулера и радиатора с центрального процессора. Для работы необходимо подбирать отвертки с длинными ручками.
Кисточка
Иногда частички пыли не удается сдуть с поверхности даже мощным компрессором и пылесосом. В этом случае придется воспользоваться кисточками, с помощью которых проводится поверхностная чистка материнской платы, радиаторов и других компонентов ПК. Можно воспользоваться обычной кистью для краски или купить специальную кисточку для работы с компьютерами.

Карандаш
Для очистки радиаторов и небольших компонентов материнской платы можно использовать специальные чистящие карандаши. К их достоинствам относят:
- долговечность;
- компактность чистящей подушечки, длина и ширина которой составляет 6-7 миллиметров;
- безопасность.
Способы, как быстро почистить расческу и правила ухода в домашних условиях
Ластик
Во время удаления пыли из компьютерного корпуса особое внимание уделяют оперативной памяти. Специалисты рекомендуют уделить время очистке контактов оперативки, так как со временем они окисляются
Умелые руки
Самостоятельной чисткой ПК должны заниматься люди, которые хоть немного разбираются в компьютерах. Если человек ни разу не разбирал системный блок, то лучше доверить работу по устранению пыли опытным людям.
Аккуратность и внимательность
Проводить работу надо внимательно и осторожно, чтобы случайно не повредить материнскую плату и комплектующие, которые в ней установлены

Как очистить ноутбук от пыли на дому
Если вы хотите хвастаться, что почистили свой ноутбук Toshiba, MSI, HP Pavilion полностью после того, как он постоянно зависал, аккуратно разберите его по инструкции выше. Тут также рекомендуется использовать специальные средства, о которых написано выше.

Единственное отличие от чистки стационарного компьютера: компоненты ноутбука вынимать не стоит – для настольных пк подход отличается. Вы можете очень легко их повредить.
Нужно запомнить, что под чисткой компьютера понимают также уничтожение лишней информации, ненужных файлов, очищение кэша. Подвергая память жесткому очищению, в этом случае на виндовс ставят специальное программное обеспечение, например, ccleaner, запускают его. Хороших результатов по чистке и оптимизации работы добиваются, переустанавливая операционную систему. Способ дает возможность улучшить работу пк, ноутбука, смартфона с андроидом – добиться нормальных, эффективных процессов. Еще один метод для пк — установка программы очистки от вирусов с выбором необходимых настроек.
Но обо всем этом мы расскажем в другой статье.
Уход за мышкой
Существует два основных типа мыши: оптический и механический. Механические сегодня можно встретить крайне редко, а вот оптические другое дело.
Оптические мыши не требуют никакой внутренней чистки, поскольку они не содержат каких-либо вращающихся деталей, однако, на её основании со временем могут образоваться «грязевые скопления», которые образуются от пыли на столе. Это может привести к неудобству управления курсором.

Механические мыши особенно чувствительны к пыли, которая может накапливаться внутри мыши, что затрудняет перемещение курсора и вызывает его беспорядочное смещение. Чистка помогает устранить эти дефекты.
Как правильно очистить мышку:
- Отсоедините мышь от USB или PS/2 порта. Если мышь подключена к порту PS/2, предварительно необходимо выключить компьютер перед отключением мышки.
- Смочите чистую ткань спиртом, и аккуратно очистите корпус мыши от грязи, пыли и жирных отпечатков. Можно использовать ватные палочки для удаления загрязнений между кнопками и соединительными швами на корпусе мышки.
- Если у вас механическая мышь, откройте кольцо с нижней стороны (повернув против часовой стрелки) и извлеките шарик. Затем очистите его и два внутренних отслеживающих ролика. Для этих целей хорошо подходят ватные палочки, смоченные в спирте.
- Дождитесь полного высыхания перед сборкой и подключением мыши. При подключении к PS/2 порту, выполняйте только при выключенном компьютере.
Совет: если вы быстро хотите очистить нижнюю поверхность мышки от налёта пыли, без отключения от компьютера, поместите мышь на лист бумаги и проведите несколько раз в разные стороны. Большая часть загрязнения останется на бумаге.
Пошаговая инструкция по очистке

Так как на нашем теле тоже могут скапливаться токи, поэтому лучше надеть антистатический браслет и сбрасывать с себя эти токи. После того как снята стенка корпуса, можно продолжить дальше разбирать на составляющие части ПК.
Если будете обдувать компьютер воздухом, то застопорите вентиляторы зубочистками, так как при этом они будут сильно раскручиваться и работать как генератор, выделяя электричество, что вызовет сильный скачок напряжения и приведет к выходу из строя материнской платы или других дорогостоящих частей. Или могут испортиться подшипники на высоких оборотах.
Дуть самим тоже не стоит, так на детали может попасть слюна, и воздух будет довольно влажный. Да и голова может закружиться. Если используете компрессор для продувки, смотрите чтобы случайно не сдуть мелкие детали. Следите, чтобы поток воздуха не забивал пыль под микросхемы, потом ее будет очень сложно оттуда вычистить. Узнайте чем протереть экран телевизора 7 простых способа.
Чистка радиатора видеокарты
Видеокарту вынимаем из корпуса, откручиваем винты и снимаем защитный пластиковый кожух. По электрическим контактам проходимся ластиком, не сильно надавливая, чтобы их не стереть и не повредить. Продолжаем это делать до тех пор, пока не появится блеск.
С платы кисточкой стряхиваем пыль и остатки ластика. Переворачиваем и смахиваем кистью пыль с радиатора, при необходимости его тоже можно снять. Проходимся ватной палочкой, смоченной в спирте, по электрическому контакту с обеих сторон.
Берем кожух с вентиляторами, смахиваем пыль кистью, после тряпочкой смоченной в спирте проходим по доступным местам, особое внимание лопастям вентилятора. Если лопасти плохо вращаются, то стоит смазать подшипники машинным маслом
Собираем обратно видеокарту. В этой статьей вы узнаете как почистить часы из нержавеющей стали своими руками.
Чистка охлаждения процессора

Отсоединяем радиатор от вентилятора. На радиаторе стираем тряпочкой термопасту и промываем от пыли и грязи под струей воды, оставляем сохнуть. Для ускорения этого процесса можно подуть на него обычным феном. Вентилятор протираем тряпкой или влажными салфетками. Собираем в единое целое. Перед присоединением к процессору наносим новую термопасту.
Вентилятор блока питания
Отсоединяем блок питания от всех устройств, что он запитывает, откручивает его от корпуса и вынимаем. Снимаем защитный корпус и продуваем, там где пыль прилипла, помогаем кисточкой или салфеткой ее смахнуть. Снимаем вентилятор, протираем от пыли, при необходимости открываем пробку и добавляем масло в подшипник. Собираем обратно.
Корпусные кулеры
Снимаем все корпусные кулеры, очищаем их от пыли кистью и продуваем, при необходимости смазываем. Это также просто как снять колесики с компьютерного кресла и почистить их от волос.
Продувка материнской платы

К этому моменту на материнской плате, скорее всего, остались подключены только жесткие диски, оперативная память и процессор. Отсоединяем жесткие диски. Откручиваем и вытаскиваем материнскую плату из корпуса.
Отщелкиваем замки и достаем плашки оперативной памяти, контакты на них затираем ластиком до блеска, смахиваем кисточкой остатки резинки и пыль. Также кисточкой проходим и смахиваем грязь с материнской платы. Если материнская плата сильно загрязнена и окислена, то снимаем процессор.
Если остался защитный кожух, то одеваем его на место, где крепится процессор, чтобы не повредить контакты. Теперь можно помыть материнскую плату под водой с обезжиривающим средством, например с «Fairy». Тщательно натрите кисточкой раствор, в трудно очищаемых местах воспользуйтесь зубной щеткой. Полезная информация: как стирать боксерские перчатки
После очистки ополосните плату водой, чтобы смыть пену. Затем ополосните еще раз плату дистиллированной водой, тогда на ней не останется налета солей, который содержатся в воде.
Оставьте просыхать плату минимум на сутки, если у вас нет специального приспособления для сушки. Если плата будет слишком долго сохнуть, то контакты могут снова окислиться.
Общая очистка системного блока
В корпусе теперь должны остаться только жесткие диски, вынимаем их, и смахивает с них пыль кистью. Корпус можно для начала пропылесосить, оставшуюся грязь вычищаем салфетками, можно влажными и кистью. Оставляем просушиваться корпус. Это также просто как почистить кулер для воды в домашних условиях
Вы чистите системный блок от пыли
Самостоятельно 20%
Вызываю мастера 60%
Не чищу 20%
Проголосовало: 5
Очистка системного блока от пыли
Выполнить чистку способом, о котором мы расскажем далее, под силу каждому самостоятельно. Так как уборка осуществляется только при выключенном компьютере, рекомендуем вам распечатать нашу пошаговую инструкцию и следовать ей.
Шаг 1. Для начала отключите ПК от сети и отсоедините от системного блока все связующие кабели – от монитора, клавиатуры, мыши и прочие.
Шаг 2. Аккуратно положите деталь на бок глухой стороной, на которой нет креплений. Советуем подстелить под системник ткань или газету.
Шаг 3. Возьмите крестообразную отвертку и выкрутите болты из боковой крышки, а также с торца системника. Немного сдвиньте крышку и аккуратно снимите ее. Далее ее можно смело мыть с использованием любого моющего средства.
 Воспользуйтесь крестообразной отверткой для снятия боковой крышки
Воспользуйтесь крестообразной отверткой для снятия боковой крышки
Шаг 4. Проверьте, надежно ли детали «сидят» внутри блока. В противном случае при работе с пылесосом вы рискуете засосать элементы внутрь прибора и потратить лишнее время на их извлечение. Дергать с усилием не нужно, просто аккуратно попробуйте пальцами.
 Если вы первый раз разбираете компьютер, рекомендуем вам сперва сфотографировать или зарисовать расположение кабелей
Если вы первый раз разбираете компьютер, рекомендуем вам сперва сфотографировать или зарисовать расположение кабелей
Шаг 5. Далее включите пылесос и пройдитесь им по всей площади системного блока. Желательно использовать насадку с узким соплом и щеткой на конце. Можете не бояться и включать пылесос на полную мощность – вы не навредите устройству, однако не следует особо усердствовать при очищении материнской платы.
 Старайтесь не касаться трубкой пылесоса плат и других мелких деталей
Старайтесь не касаться трубкой пылесоса плат и других мелких деталей
Шаг 6. Не всю пыль можно удалить пылесосом, поэтому для более тщательной чистки мелких элементов и вычищения загрязнений в труднодоступных местах воспользуйтесь небольшой малярной кисточкой. После обработки элементов кистью снова пройдитесь по поверхностям пылесосом, чтобы удалить только что снятую пыль.
Шаг 7. Обработайте кисточкой поверхность кулера. Для лучшего эффекта можно дополнительно протереть лопасти умеренно влажной тканью. Перед чисткой желательно отсоединить провода кулера от материнской платы.
Шаг 8. Аккуратно очистите материнскую плату и видеокарту с помощью кисти. Тряпкой здесь лучше не пользоваться, так как усики плат могут зацепиться за материю и повредиться.
 Приобретите небольшую строительную кисть и используйте ее для очистки системного блока
Приобретите небольшую строительную кисть и используйте ее для очистки системного блока
Шаг 9. В чистке нуждается и блок питания, однако не стоит пытаться его снять, оставьте это дело специалистам. Очищения кисточкой и пылесосом будет вполне достаточно. Допускается также влажная уборка хорошо отжатой тряпкой. Просто аккуратно снимите грязь и затем вытрите блок насухо.
Шаг 10. Для того чтобы отчистить оперативную память от загрязнений, воспользуйтесь обычной стирательной резинкой. Ластиком необходимо удалить черные «дорожки», которые образуются на месте крепления деталей в слоте материнской платы.
 Для очищения материнской платы идеально подойдет маленькая кисточка, с помощью которой вы с легкостью сможете добраться до самых труднодоступных мест
Для очищения материнской платы идеально подойдет маленькая кисточка, с помощью которой вы с легкостью сможете добраться до самых труднодоступных мест
Шаг 11. Пройдитесь еще раз пылесосом по поверхностям и протрите влажной тканью всю видимую часть внутренней поверхности корпуса системника. Не забывайте также прочистить пылесосом заднюю сторону системного блока, где на решетках тоже собирается большое количество пыли. Оставьте компьютер примерно на 20-30 минут до полного высыхания.
 Для очищения оперативной памяти воспользуйтесь обычным канцелярским ластиком
Для очищения оперативной памяти воспользуйтесь обычным канцелярским ластиком
Шаг 12. Поставьте назад крышку корпуса, следя за тем, чтоб она хорошо попала в пазы крепления. Снова возьмите отвертку и закрепите крышку болтами. Протрите корпус снаружи влажной тряпкой и вытрите насухо сухой ветошью.
Шаг 13. Подсоедините кабели обратно к задней панели системника. Теперь подключите компьютер к источнику электроэнергии и проверьте, все ли в порядке. Если прибор успешно запускается, вы можете вернуть его на место. Если нет, проверьте, правильно ли подключены комплектующие.
Уборка завершена, вы можете смело включать устройство и пользоваться им.
 Если раньше ваш компьютер работал медленно и мог внезапно отключиться, то после проведения очистки устройство будет реагировать на команды быстрее и корректнее
Если раньше ваш компьютер работал медленно и мог внезапно отключиться, то после проведения очистки устройство будет реагировать на команды быстрее и корректнее
В данной статье мы поговорили о том, как почистить системный блок от пыли, рассказали о том, чем она опасна и к каким последствиям может привести ее накопление. Если вы будете регулярно проводить уборку и очищать ваш компьютер от загрязнений, он прослужит вам долго, не будет раздражать медленной работой и станет приносить только положительные эмоции.





































