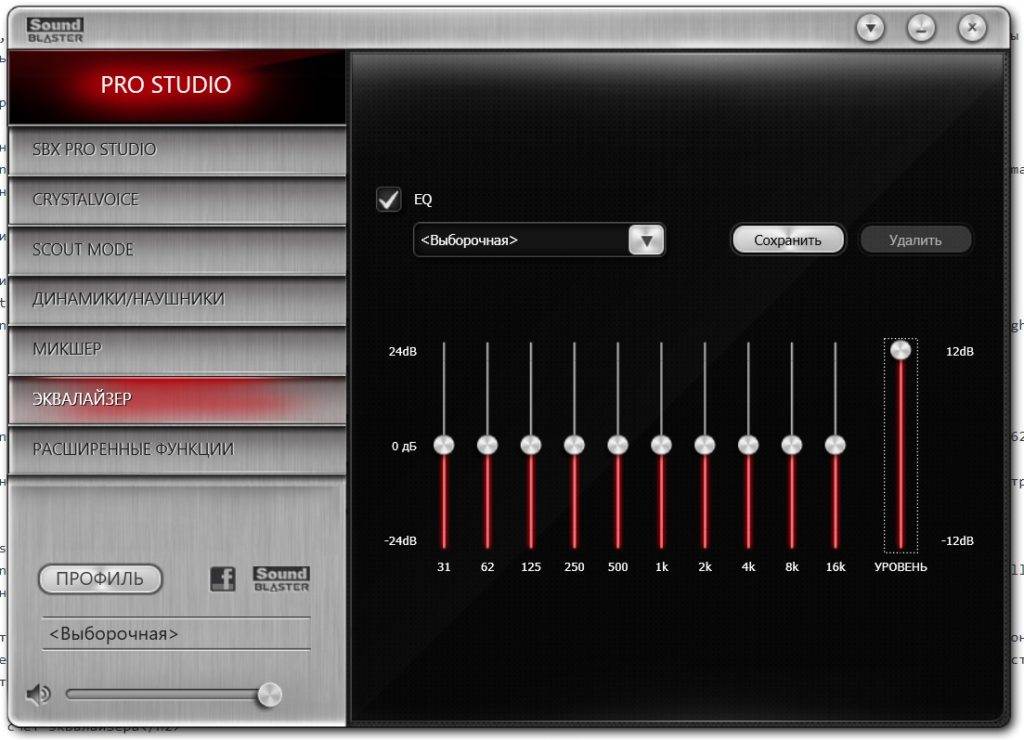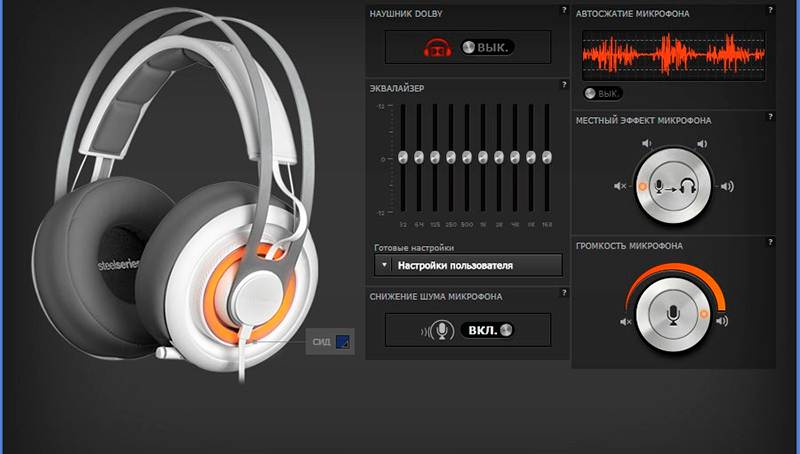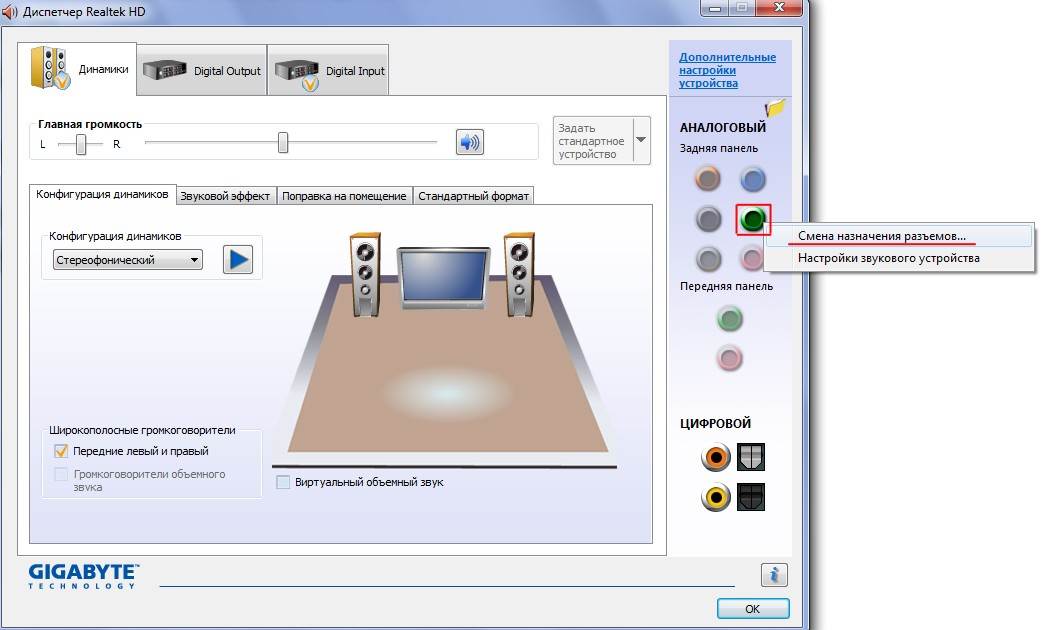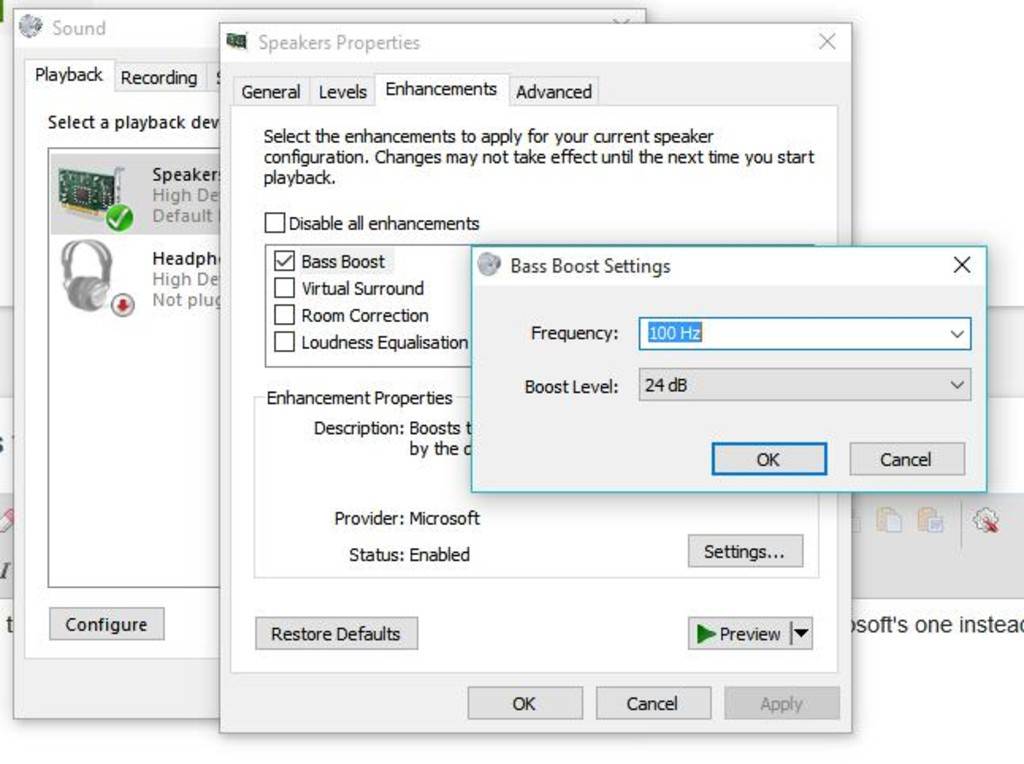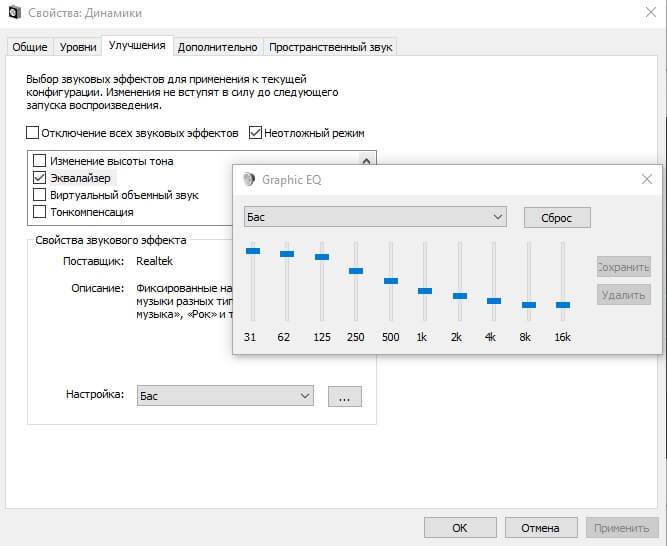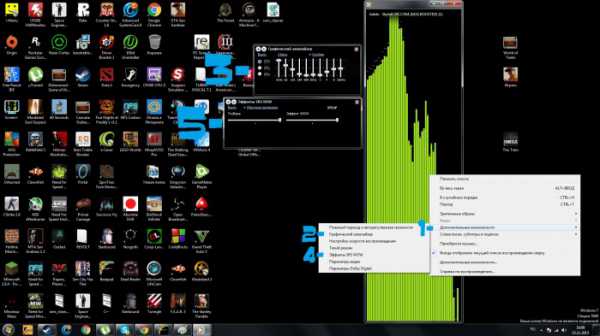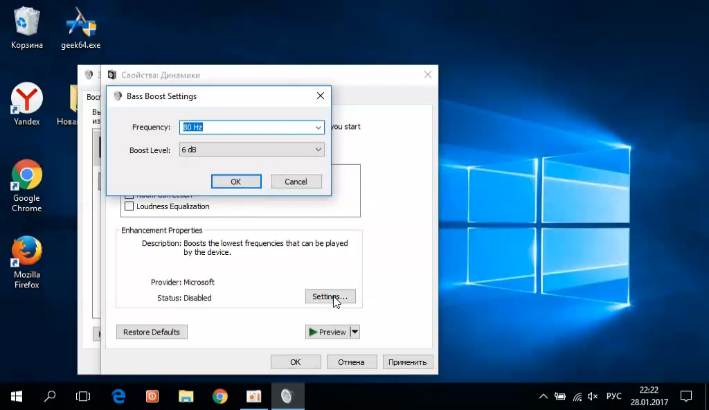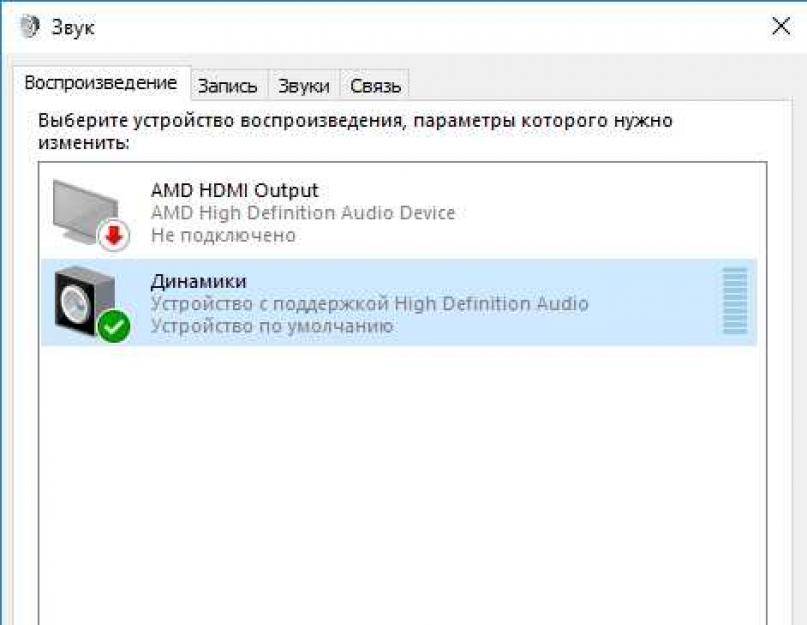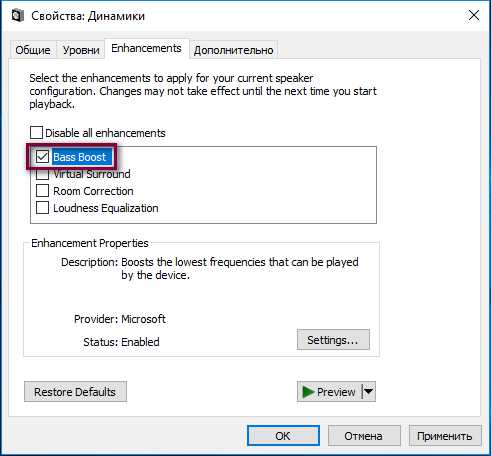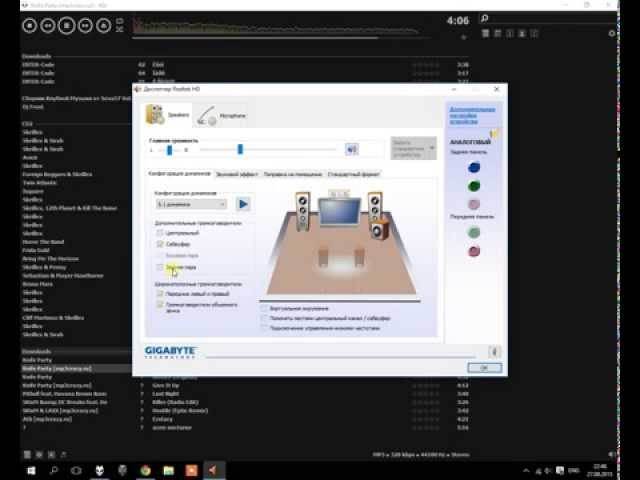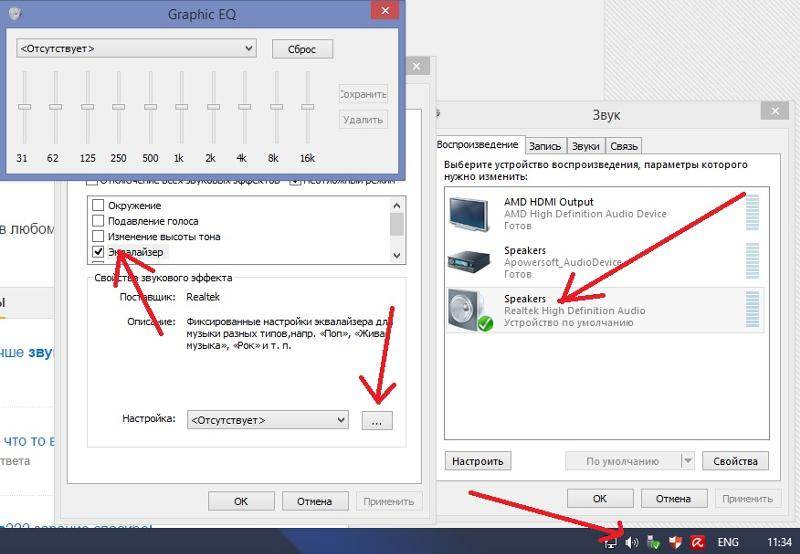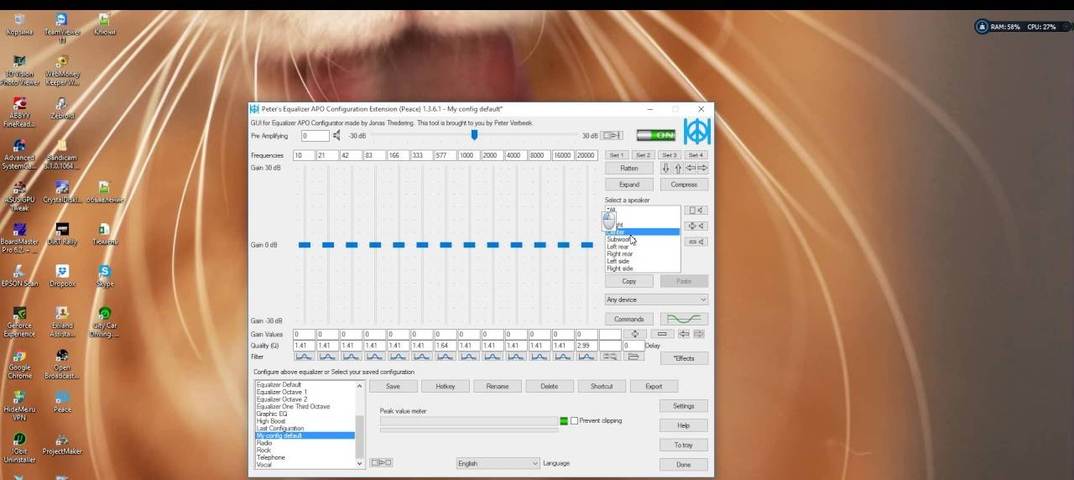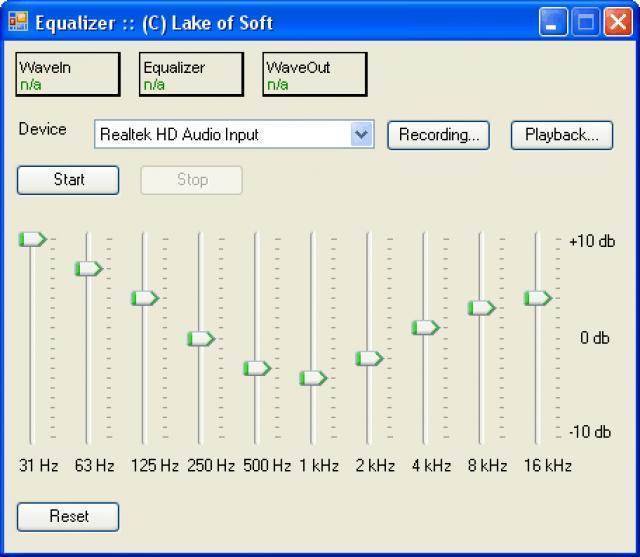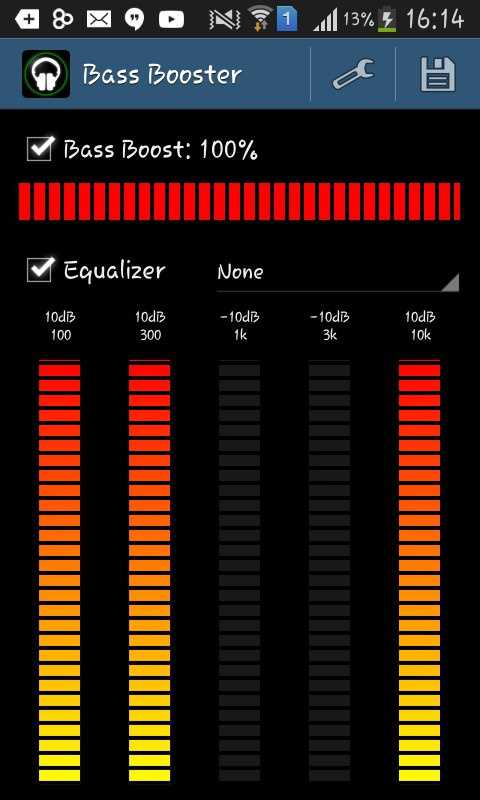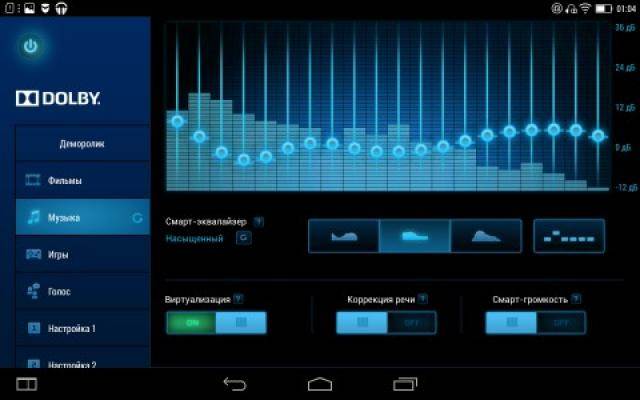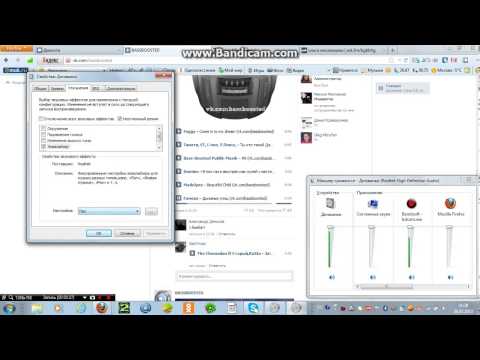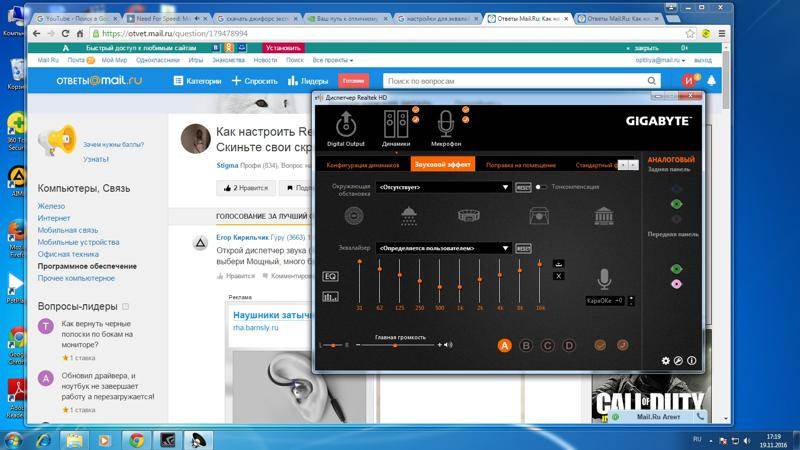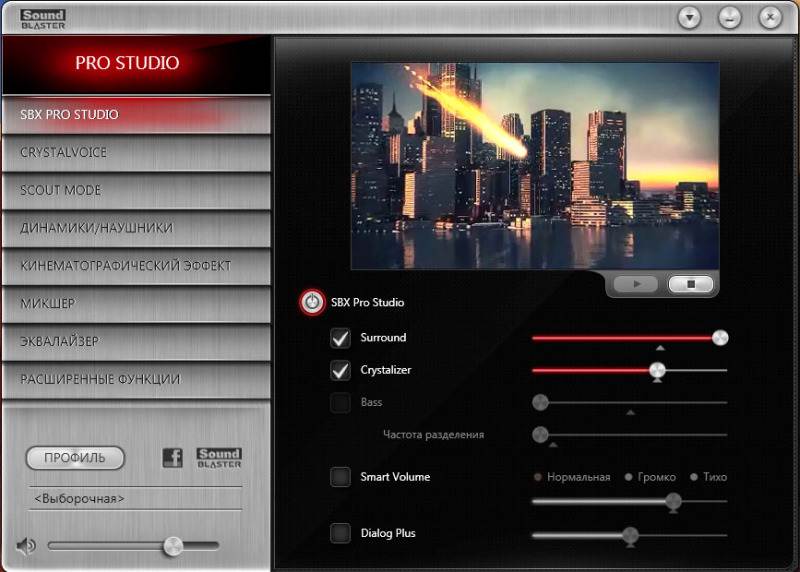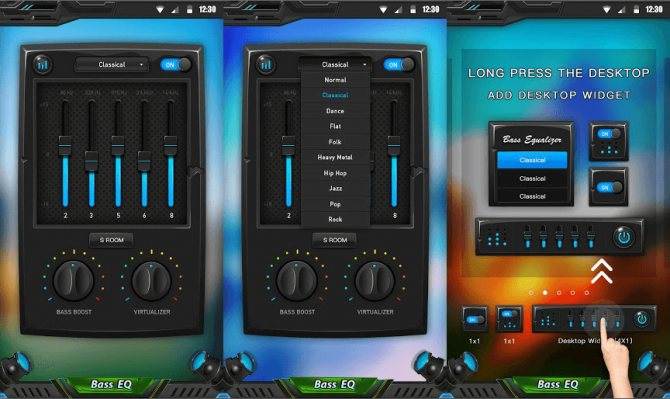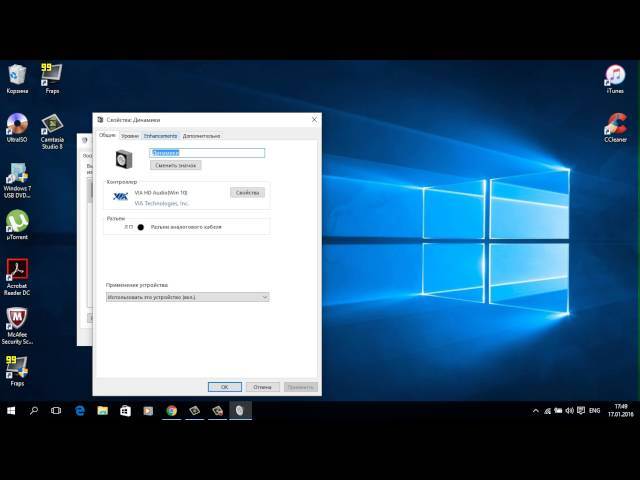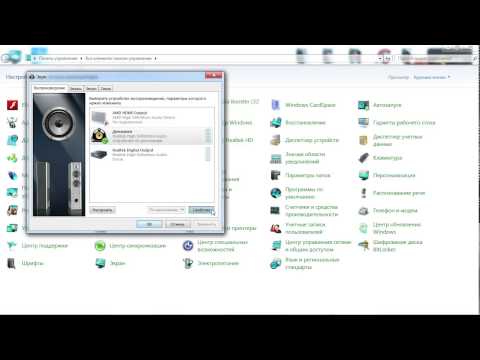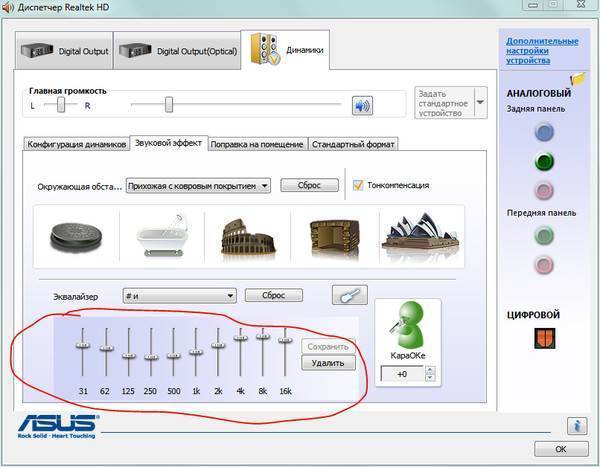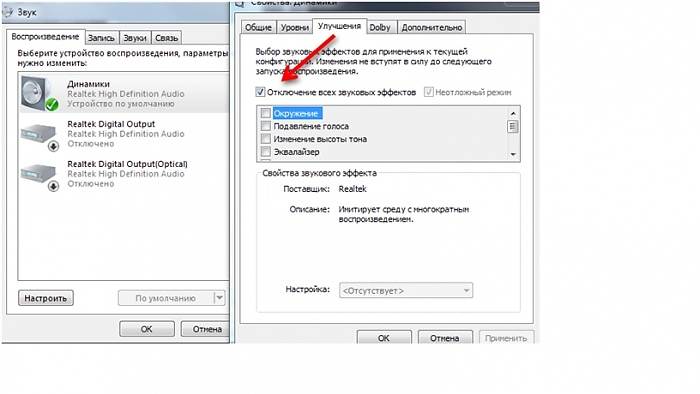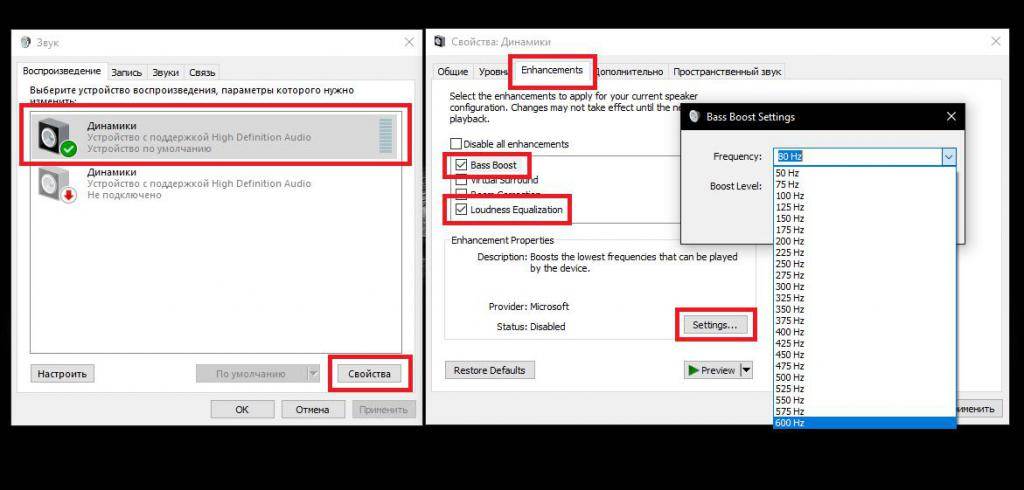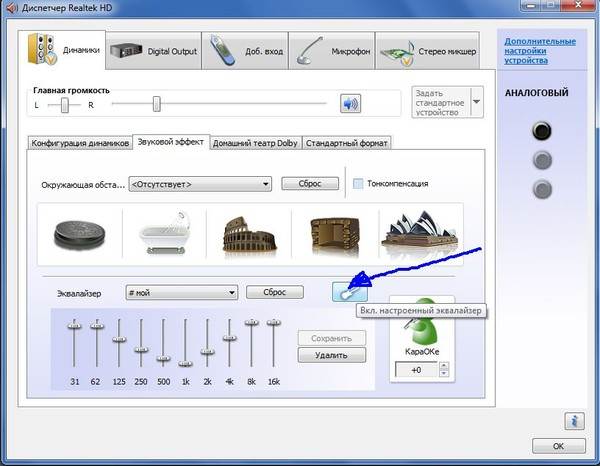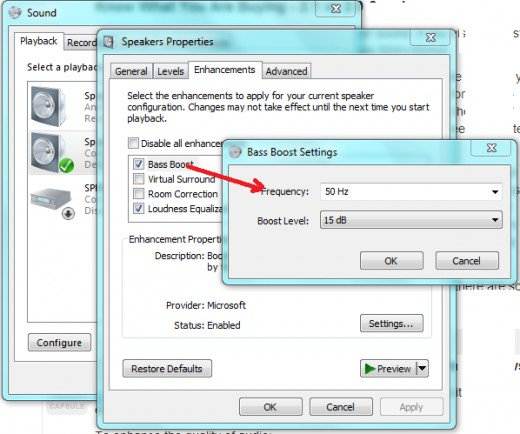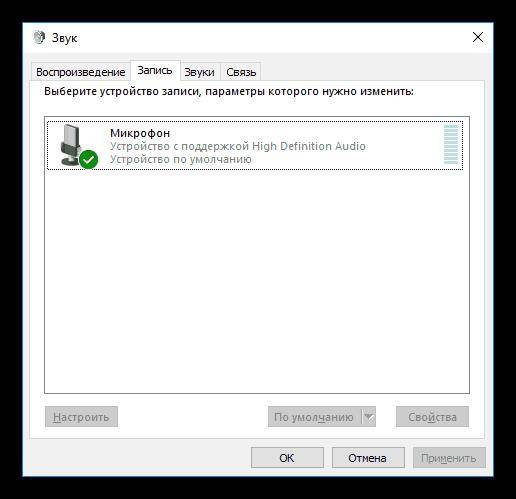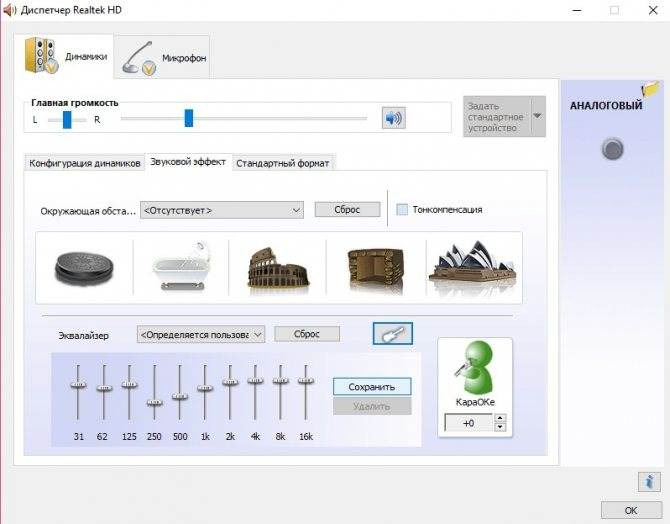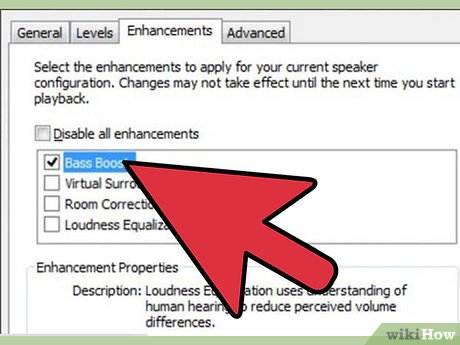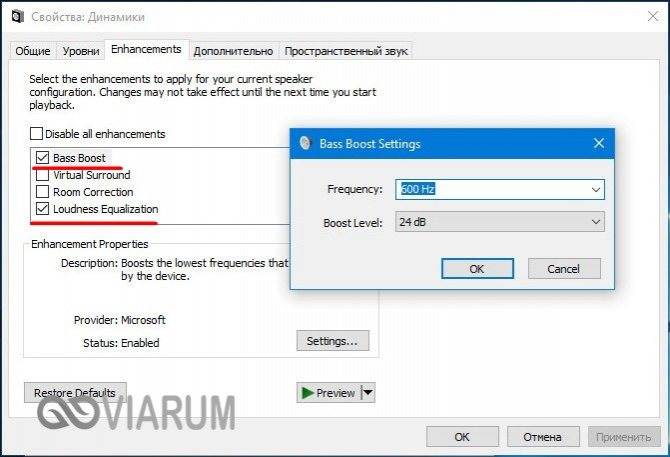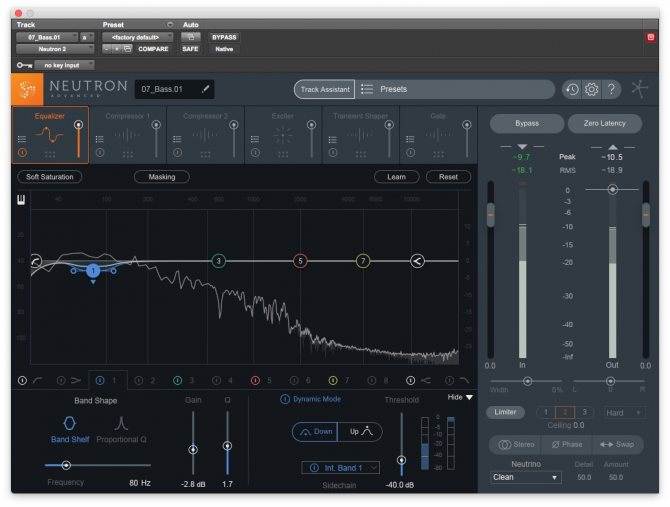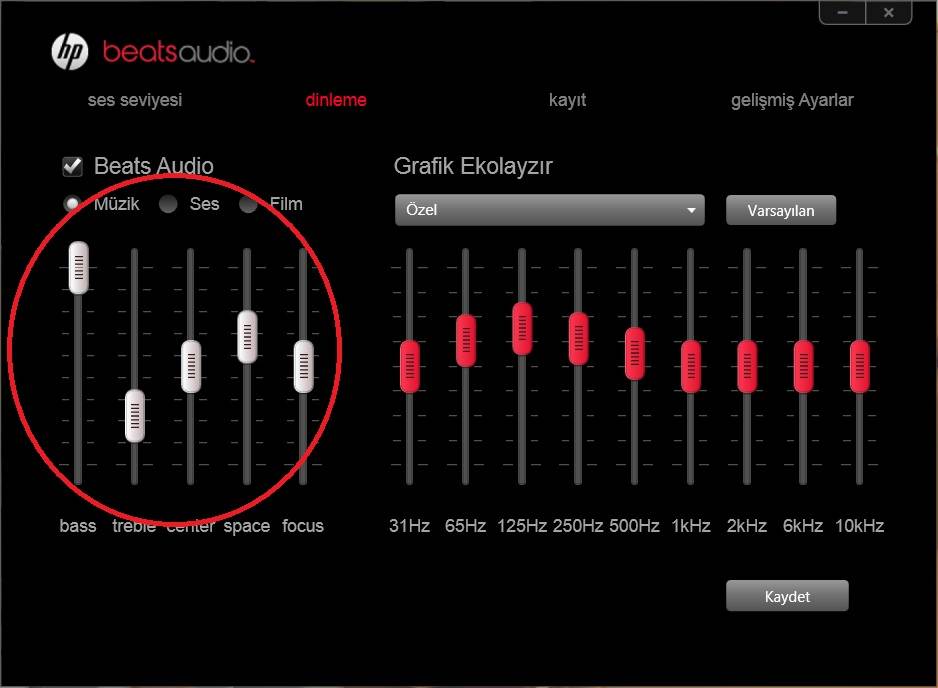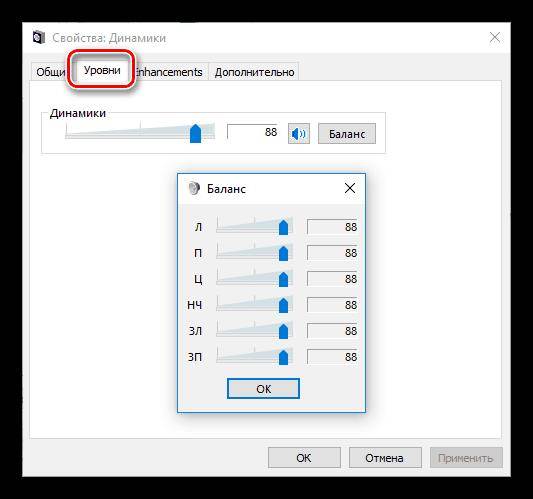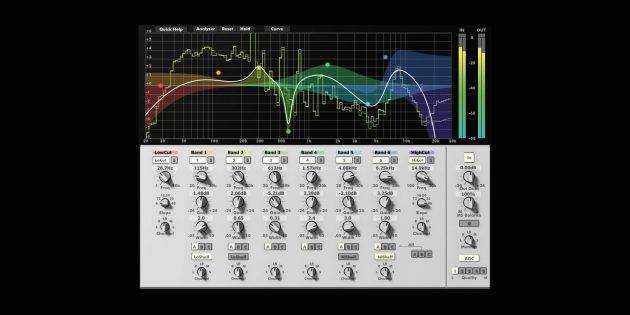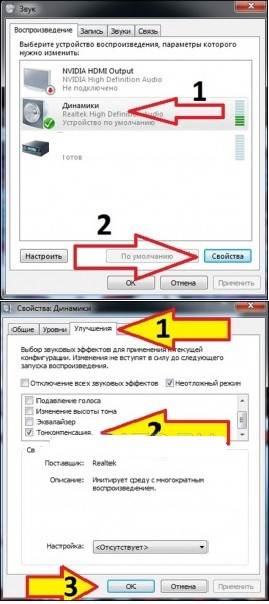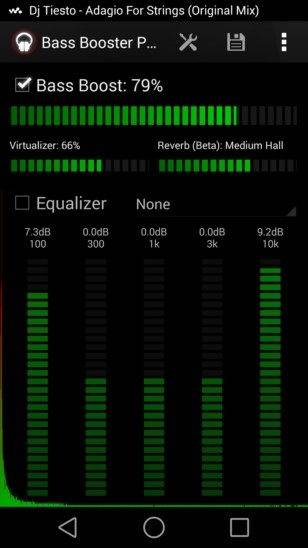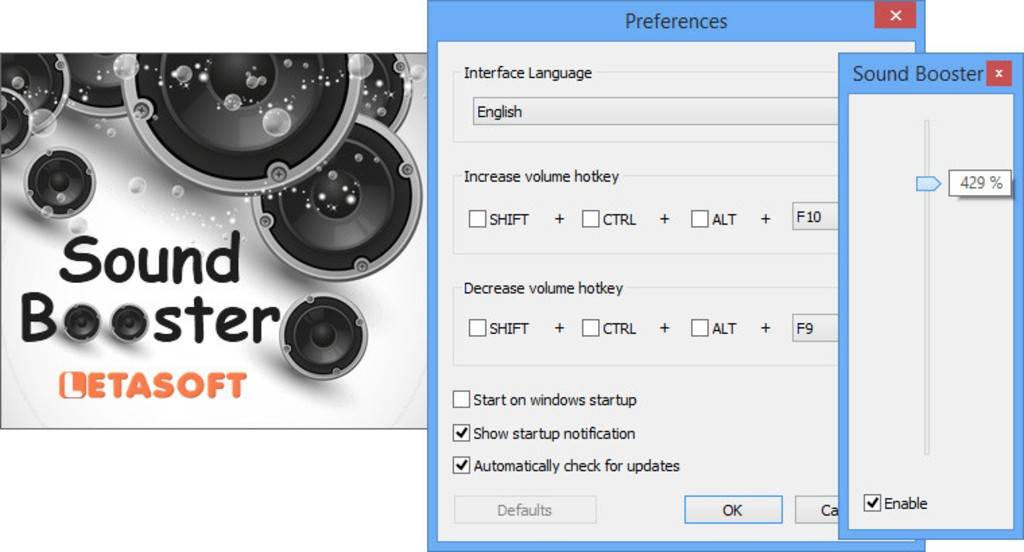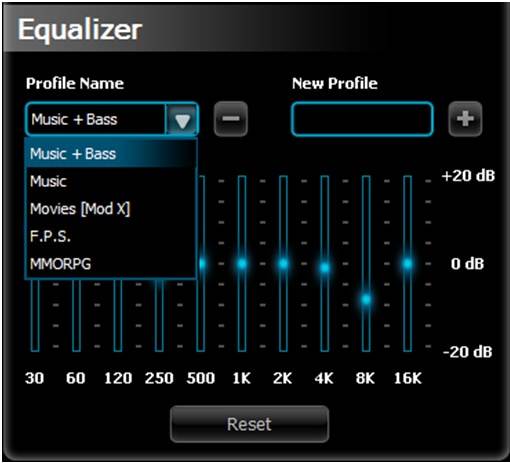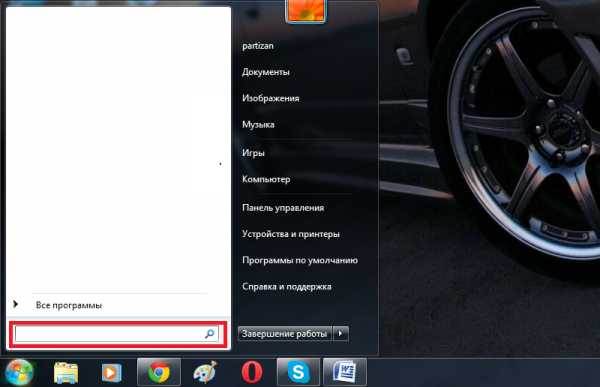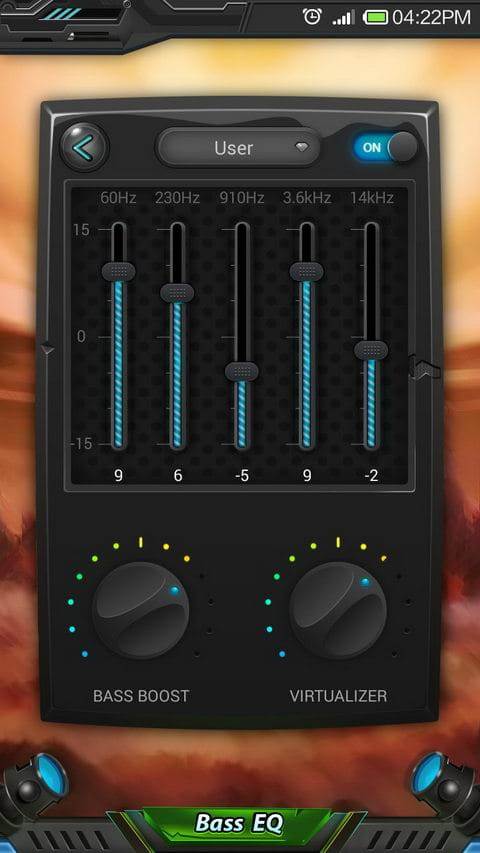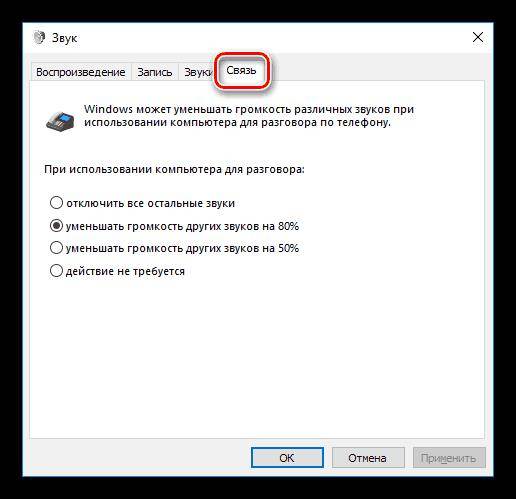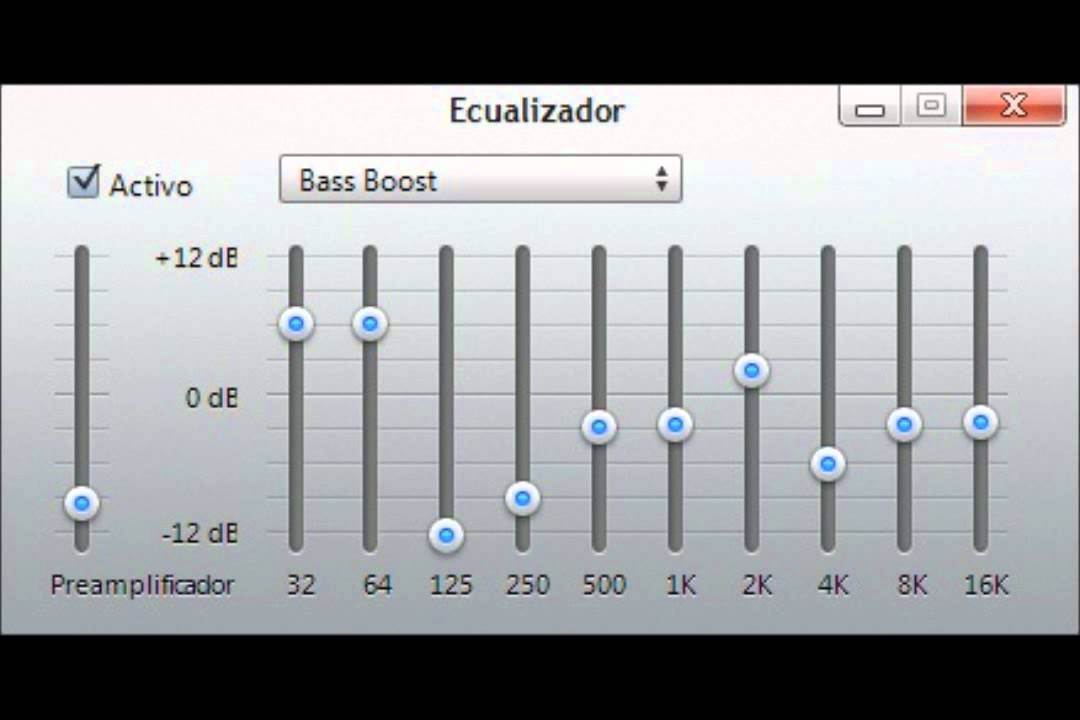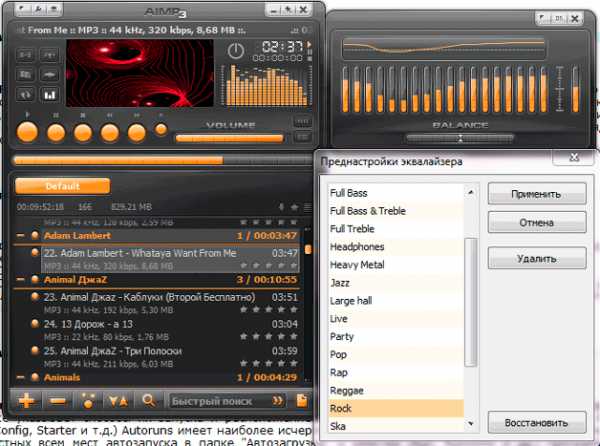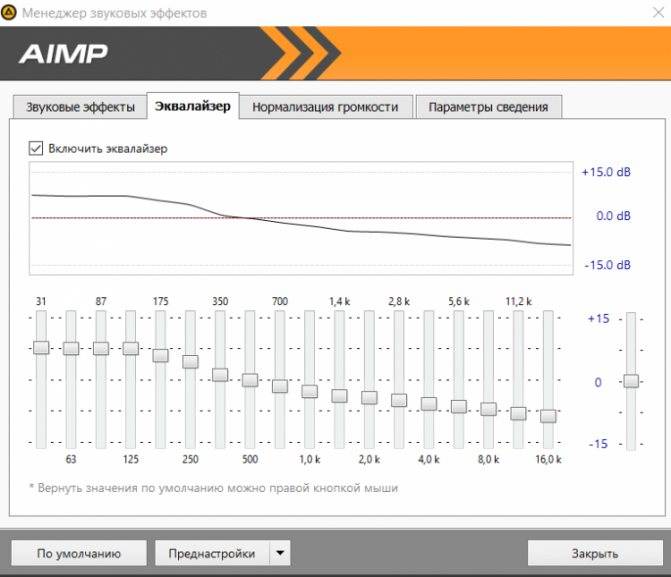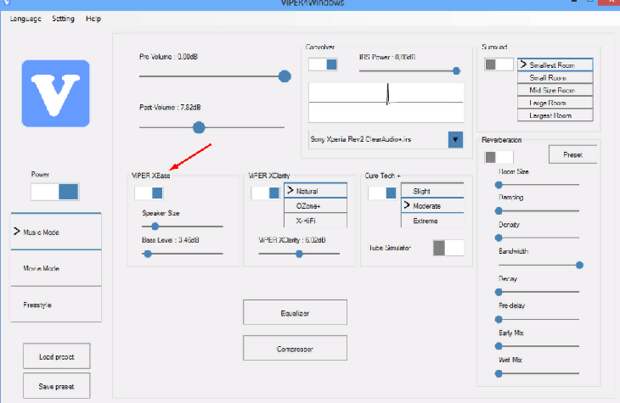Усилитель звука для ноутбука и ПК — лучшие программы
Софтом, который выложен ниже, можно изменить громкость всей системы, в следующей главе будут рассмотрены похожие утилиты, но, которые меняют ее только у видео или аудиофайлов.
Sound Booster
Адрес: Sound Booster
Простая в использовании программа, с помощью которой можно легко, удобно и главное быстро увеличить громкость на своем ноутбуке или компьютере. Разобраться в ней очень легко. Дополнительно можно настроить и горячие клавиши — что очень удобно.
После установки запустите утилиту, выставьте необходимое повышение громкости и установите галочку у пункта с автоматической загрузкой с Windows, чтобы не запускать постоянно вручную. Также, при желании можно настроить и горячие клавиши.
Особенности:
- Делает громче до пяти раз
- Автозапуск с системой
- Управление горячими клавишами
- На русском языке
- Поддержка всех современных версий Windows
Hear
Адрес: Hear
Является мощным эквалайзером с просто огромным количеством разнообразных параметров. Так, у вас будет возможность сделать максимально приятное для восприятия звучание динамиков. Такое количество опций редко встретишь в подобном софте.
Звук можно увеличить на вкладке «General» выкрутив переключатель «Volume (dB)» до более высоких показателей. Также она регулируется во вкладке «Speaker».
Особенности:
- Параметры 3D Sound
- Мощный эквалайзер
- Коррекция работы динамиков
- Миксер
- Настройка звучания в различном окружении
- Басы
- FX
- Максимайзер для наушников
- и многое другое
SRS Audio Sandbox
Адрес: SRS Audio Sandbox
Легко настраиваемая утилита. Чтобы сделать все громче достаточно лишь выкрутить нужные ползунки. Также есть и другие возможности настройки, которые делают звучание куда более приятным.
Особенности:
- 3D баланс
- Увеличение громкости
- 3D пространство
- Оптимизация
- Настройка четкости звучания
- Басы
Equalizer APO
Адрес: Equalizer APO
Позволяет настроить громкость благодаря множеству настроек. Работает очень хорошо и включает в себя множество различных функций.
Особенности:
- Тонкие настройки звучания
- Фильтры
- Низкая нагрузка на процессор
- Качественный эквалайзер
- Подключение внешних плагинов
FXSound
Адрес: FXSound
Приложение для тонкой настройки звучания в операционной системе для других различных приложений. Интуитивно понятный интерфейс, глубокое звучание, встроенные пресеты и многое другое.
Особенности:
- Улучшает качество
- Встроенный эквалайзер
- Скины
- 3D звук
- Улучшение качества
- Несколько режимов
- Динамический анализатор звукового спектра
Как увеличить басы в наушниках на компьютере: 2 проверенных способа увеличения басов на пк

Для любителей низких частот очень важно, чтобы бас в наушниках звучал хорошо. Но иногда после покупки новой гарнитуры, басы работают не так, как того хочется
Не спешите нести покупку обратно в магазин с претензиями, дело может быт в настройках вашего пк. Начнём с них. Данные настройки доступны в системе Windows 7, 10, 8 и 8.1.
Причины плохого звучания басов в наушниках
Причин, по которым плохо звучат басы в наушниках, может быть много. Часть из них заключается в оборудовании, то есть непосредственно в приобретённой гарнитуре. Сюда можно отнести:
В целом это могут быть любые из повреждений в наушниках. Это связано с некачественной продукцией или неправильной транспортировкой.
Совет! Перед тем как приступить к настройкам, обязательно проверьте наушники на наличие неисправностей.
Если гарнитура в полном порядке, тогда дело может быть в неисправностях компьютера: разъёмов, аудиокарты и др. В этом случае проверьте гарнитуру на другом устройстве. Если они работают должным образом, тогда проблема кроется точно в пк. Но здесь всё не так однозначно. Проблема может быть не только в технических поломках, но и в отсутствии необходимых настроек.
2 действенных способа увеличить бас в наушниках на пк
Иногда пользователи забывают проверить соответствующие настройки в системе пк, и ищут поломку компьютера, тратя на это время и деньги. Не допускайте такой ошибки, начните с простого.
На заметку! Прежде чем нести свой пк в ремонт, проверьте, все ли соответствующие настройки для корректной работы наушников выставлены.
Наиболее частые проблемы, с которыми встречаются пользователи – это:
- отсутствие необходимого драйвера;
- неправильно настроен эквалайзер.
Разобраться с этими двумя вопросами не составит труда.
Работа с драйвером
ОС Windows имеет встроенный драйвер для колонок и наушников. Поэтому нужно только найти его и настроить. Для этого следуйте инструкции.
- Нажмите на значок «динамики» правой кнопкой в правом нижнем углу экрана.
- В выпадающем списке найдите «звуки» и нажмите на него левой кнопкой мыши.
- Откроется диалоговое окно, где будет вкладка «воспроизведение».
- Выберите в этой вкладке динамик и нажмите на кнопку «свойства» в нижней правой части экрана.
- Откроется следующее диалоговое окно, где вам нужна вкладка «улучшения» (Enhancements).
- В этом окне из имеющегося списка найдите Bass Boost. Нажмите кнопку «ок».
Если в настройках драйвера нет такой функции, скачайте необходимый драйвер для басов на ваши наушники.
Также повысить уровень басов можно в тех же настройках во вкладке «Дополнительно» (находится рядом с улучшениями). Здесь можно настроить уровень воспроизведения звука, в том числе и его частот.
Настройка эквалайзера
Работать с эквалайзером можно двумя способами. Первый – это воспользоваться встроенным, второй – скачать специальную программу с расширенными функциями. Начнём с первого.
- Нажмите так же на значок звука на панели управления.
- Выберите строку звук.
- В диалоговом окне нажмите на колонки, и выберите свойства.
- Теперь заходим во вкладку «Улучшения».
- Далее в окошке выбираем эквалайзер.
- Ниже в строке «Настройка» нажимаем на троеточие.
- Далее выбираем бас и сохраняем.
Важно! Обязательно проверьте, чтобы рядом с эквалайзером стояла галочка. Теперь встроенный эквалайзер наушников настроен на звучание в режиме «бас», то есть низкие частоты будут хорошо работать
Если же вы хотите углубиться в настройки, скачайте специальные программы эквалайзер
Теперь встроенный эквалайзер наушников настроен на звучание в режиме «бас», то есть низкие частоты будут хорошо работать. Если же вы хотите углубиться в настройки, скачайте специальные программы эквалайзер.
Если наушники профессиональные, то к ним может прилагаться драйвер и для него может быт специально разработано приложение или программа эквалайзер.
Если настройки не помогают
Если и после настроек ваши наушники работают не так, как вы ожидали, при этом они внешне не повреждены, тогда существует вероятность поломки пк.
Также стоит помнить, что качественный звук может выдать только качественная техника. карта также должна соответствовать уровню приобретённых наушников.
Подпишитесь на наши Социальные сети
Использование качественного источника

Если оборудование для прослушивания звуков низкого качества, то сколько ни увеличивай бас, лучше не станет.
Речь в данном случае идет как о самих наушниках, так и об оборудовании, воспроизводящем устройстве.
1.
На компьютере, ноутбуке следует установить хорошую звуковую карту, способную обрабатывать звуки с высоким качеством.
Говоря о смартфонах или планшетах, не стоит ожидать, что, даже подключая к ним качественные наушники, можно получить действительно стоящее звучание. Мощность этих мобильных устройств недостаточна, а встроенные цифрово-аналоговые преобразователи слишком просты.
Меломанам целесообразно использовать музыкальные плееры – портативные устройства, специализирующиеся только на задаче воспроизведения звука. Здесь можно и усиливать басы в наушниках, в полной мере пользоваться эквалайзером и т.д.
2.
Наушники.
Низкосортные аксессуары не способны выдать сильный бас. Человеку, желающему насладиться добротным звуком, скупиться в вопросе покупки оборудования бессмысленно – дешевые наушники принесут одно разочарование.
В продаже можно найти производителей, от всемирно известных до самых захудалых. Покупателю должно подойти к выбору внимательно, оценивать модель в магазине перед покупкой, проверить уровень низких частот, оценить бас с разными настройками эквалайзера.
3.
Усилитель.
Использование этих устройств позволит слушать чистый и сильный звук. Этот вариант идеально подходит для смартфонов: звук до наушников проходит через усилитель, улучшаясь и обогащаясь. Так реально задействовать весь потенциал наушников, получить большое удовольствие качественных басов и музыкального произведения.
Также уделяется внимание и качеству самой музыки: произведения должны иметь высокий битрейт: потоковую скорость передачи данных; чем это значение выше, тем богаче будет воспроизводимый звук и бас
Работа с эквалайзером
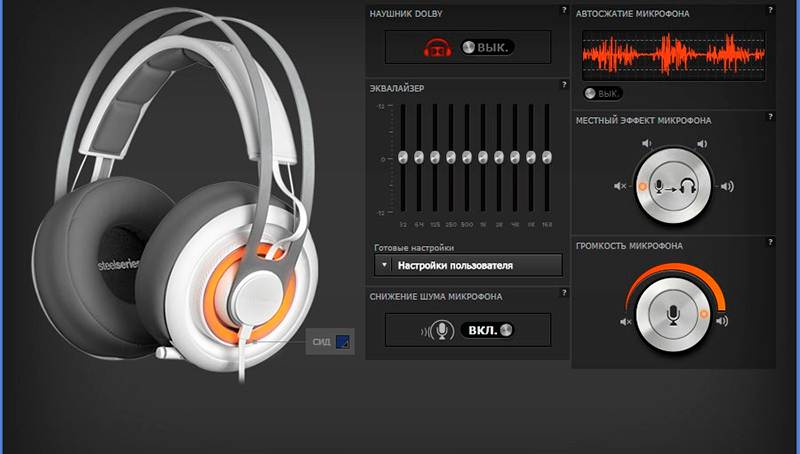
Это самый очевидный метод увеличения басов в наушниках, подходящий для любого технического устройства, где имеется эквалайзер (смартфоны, плееры, компьютерная техника).
На устройствах с Mac OS, iOS или Android можно скачать соответствующее приложение, а на Windows – программу, которая позволит произвести качественную настройку.
1. Подключить наушники к устройству через соответствующий вход или Bluetooth-соединение.
2. Перейти в настройки (приложение или программу), открыть эквалайзер. Также эту опцию можно найти в ПО звуковой карты (Realtek и т.д.).
3. Выбрать нужный пресет из имеющихся настроек обыкновенно разбитых на музыкальные стили. В зависимости от конкретного набора соотношение и величина звуковых частот, тембров различаются.
Можно провести настройку вручную. Для увеличения баса потребуются частоты ниже 1000 Гц (1 кГц), в особенности в диапазоне 20-200 Гц. Силу частот можно менять с помощью ползунков. Звуки баса станут ярче, если увеличить значения пары крайних частотных срезов.
Важно найти баланс: слишком сильные низкие частоты будут подавлять другие звуки, мелодия – звучать искаженно. Считается, что увеличение конкретного значения на 3-5 дБ может сбалансированно изменить звучание и гармонично увеличить бас, но главное в этом вопросе – собственные предпочтения
В вопросе настройки хорошего баса есть секреты, о которых обыватели не знают. В этом материале мы рассказали о важных способах создания мощных низких частот в своих наушниках, их использование позволит получать от прослушивания еще большее удовольствие.
Тематические материалы:
5 лучших наушников с костной проводимостью звука
 , 8 лучших арматурных наушников
, 8 лучших арматурных наушников
 , Как заряжать беспроводные наушники
, Как заряжать беспроводные наушники
, Как настроить наушники для воспроизведения качественного звука
, Как почистить наушники
 , Как правильно настроить эквалайзер (для наушников)
, Как правильно настроить эквалайзер (для наушников)
 , Как правильно прогреть наушники и нужно ли это делать
, Как правильно прогреть наушники и нужно ли это делать
 , Какое сопротивление наушников лучше
, Какое сопротивление наушников лучше
 , На что влияет чувствительность наушников и какая лучше
, На что влияет чувствительность наушников и какая лучше
Включаем эквалайзер в музыкальном проигрывателе
На сегодняшний день даже самый простой видеоаудио проигрыватель имеет в своём составе встроенный эквалайзер, благодаря чему вы можете быстро отрегулировать частотный диапазон воспроизводимого аудио или звуковой дорожки видео материала.
Естественно, изначально встроенный в систему Проигрыватель Windows Media также имеет свой собственный эквалайзер.
Для открытия эквалайзера в проигрываете Windows Media необходимо сделать следующее:

В процессе воспроизведения аудио или видео, необходимо кликнуть правой клавишей мышки на окне программы, а после в контекстном меню навести мышку на пункт Дополнительные возможности и кликнуть по подпункту Графический эквалайзер.

В результате будет открыто небольшое окно, в котором будет представлен десятиполосный эквалайзер.
В нём вы сможете выбрать как заранее заготовленный профиль звучания, так и гибко настроить свой. Данные настройки отобразятся только на воспроизведении аудио в самом проигрываете, и никак не затронут звук, который воспроизводится из других источников в операционной системе.
Причины тихого звука на ноутбуке
В ряде случаев звук бывает настолько тихим, что приходится едва ли не подносить ухо к динамику, чтобы хоть что-нибудь расслышать. Слишком тихий звук на ноутбуке может быть следствием целого ряда причин, как программных, так и аппаратных. Если, скажем, один аудиофайл воспроизводится еле слышно, а другой в той же самой программе гораздо громче, значит причина в некорректной кодировке файла, особой «вины» ноутбука в том нет.
Громкость также зависит от работающих со звуком приложений. Например, во встроенном плеере Windows звук тише, чем в VLC или других сторонних проигрывателях. На системном уровне нередко причиной изначально низкой громкости или ее снижения после обновления операционной системы до новой версии становятся не совсем подходящие для конкретной звуковой карты драйвера. В таких случаях замена майкрософтских драйверов «родными», скачанными с сайта производителя драйверами может увеличить громкость на ноутбуке.
Наконец, причина нередко кроется в самом ноутбуке, вернее в его слабых динамиках. Производители лэптопов зачастую экономят на воспроизводящих звук устройствах, хотя надо признать, что в этом есть свой резон. Во-первых, ничего не мешает пользователю подключить внешние колонки, во-вторых, в силу конструктивных особенностей ноутбука размещение мощных динамиков внутри его корпуса представляет не слишком простую задачу. Всё это, конечно, не означает, что вы должны мириться со слабой акустикой. Сейчас мы покажем, как сделать громче звук на ноутбуке, если он уже на максимуме.
Bass boosted или как повысить бассы в наушниках/на колонках.
Всем Здравия желаю!:) Сейчас я бы хотел показать какими способами можно увеличить количество низких частот при проигрывании музыки на колонках/в нашуниках с вашего ПК/Смартфона. (ALERT: да, эта тема не относится к играм, но много людей любят вместе с играми слушать музыку, а также, как мне кажется StopGame уже не полностью игровой сайт, по крайней мере в блогах)(ALERT2: не на всех наушниках басы вообще можно услышать. Обычно это затычки, или большие наушники полностью закрывающие уши(например, Razer Kraken, как у меня). Персональный компьютер
На вашем компьютере есть куча возможностей по увеличению количества низких частот. Я буду рассматривать базовый плеер Windows, простите Яблочники. Итак, сложнее всего это будет сделать на ПК. Сложнее в том плане, что действий будет больше.
Общий эквалайзер и его настройка. У Windows есть собственный эквалайзер, который определять, как вы будете слышать звуки и музыку. Для его настройки под басс добираемся до него по циферкам на картинке:)
Сейчас даже AWP в CS вам будет давать смачный басс.
Эквалайзер Windows Media и SRS WOW Первый определяет как вы будете слышать музыку в проигрывателе Windows Media. Эффект суммируется с эффектом от общего эквалайзера. Второе нужно для того, чтобы при резко увеличенном потоке низких частот, высокие приглушались, давая так сказать «свободу». Добираемся так же по циферкам)
Теперь, когда мы имеем хорошие басы на ПК, перейдем к смартфону.
Bass Booster. Скачайте это приложение себе на смартфон. Не бойтесь, оно бесплатно.
Настройка. В приложение есть тот же эквалайзер, а также Bass Boost функция, поднимающая низкие частоты выше границ эквалайзера.Для самого смачного баса расположите все, как на картинке)

Хороших вам басов и меньше недовольных соседей! Всем добра!:)
Давно канули в Лету времена, когда приходилось телезрителям всматриваться в микроскопические экраны. Время идёт, прогресс не стоит на месте и сегодня практически в каждом доме для приятного проведения времени используются домашние кинотеатры и соответствующая аппаратура. Как приятно после трудового дня расслабиться, с наслаждением провести свободное время за просмотром кино, сериала или пройти уровень любимой игры!
Лучшие программы для усиления звука
Наконец, сделать звучание громче позволяют усилители звука для ноутбука – специальные программы, позволяющие корректировать настройки аудио на системном уровне.
Equalizer APO
Этот продвинутый параметрический эквалайзер работает на уровне операционной системы, позволяя настраивать звук во всех приложениях, в том числе системных. В процессе установки программа попросит указать устройство, с которым будет работать, выбираем динамики. После установки приложения нужно будет перезагрузить компьютер. Настройка параметров звука осуществляется путем перетаскивания точек кривой эквалайзера, подходящего результата добиваемся экспериментально.
Все изменения становятся очевидны в режиме реального времени, настройки сохраняются автоматически, имеется функция сброса параметров к значениям по умолчанию (кнопка «Reset response»). Использование Equalizer APO – отличный способ увеличить громкость на ноутбуке, если уже максимум, кроме того, с помощью этой программы можно очень гибко настраивать тон и модуляцию звука.
Sound Booster
Программа для усиления звука на ноутбуке для тех, кто не желает заморачиваться с ручными настройками эквалайзеров. Позволяет увеличивать громкость звука до 500% в большинстве программ, включая медиаплееры, мессенджеры, браузеры и т.д., отличается простотой использования и удобством управления. В Sound Booster имеется собственная панелька управления громкостью, вызываемая кликом по иконке программы в системном трее. Перетаскивая ползунок на этой панели, можно на несколько порядков увеличить звук на ноутбуке, даже если громкость вроде бы на максимуме по показателям Windows.
Всего доступно несколько режимов работы, если не подходит один, ничто не мешает переключиться на другой. Немаловажным достоинством приложения является наличие встроенных фильтров, благодаря которым нет грубого искажения звука, как это нередко имеет место в подобных, но не очень качественных программах. К сожалению, Sound Booster платный продукт, в пробном режиме работает 14 дней.
ViPER4Windows
Похожая на Equalizer APO программа, но обладающая еще большим количеством настроек. Позволяет изменять параметры звука на уровне ОС, поддерживает добавление различных эффектов, компрессию, цифровую реверберацию, создание объемного звучания и так далее. Увеличение громкости в ViPER4Windows достигается путем настройки эквалайзера, опять же экспериментально. В процессе установки программа попросит указать устройства, с которыми ей предстоит работать, по завершении настройки потребуется перезагрузка компьютера.
Заключение
Ну вот, теперь вы знаете, как увеличить громкость на ноутбуке с Windows 7/10. Дополнительно есть смысл установить пакет кодеков K-Lite Codec Pack, он хоть и не имеет настроек, в целом может улучшить качество звучания аудио в разных программах
Что касается таких инструментов как Equalizer APO или Sound Booster, имейте ввиду, что пользоваться ими нужно с некоторой долей осторожности. Выжимая максимум громкости, вы вынуждаете динамики работать на пределе возможностей, что не самым лучшим образом сказывается на их физическом состоянии
Способ включить режим «Басс»
Основные физические кнопки, которые имеет колонка JBL на корпусе мы уже разобрали. Теперь запустить особый режим с увеличенным басом будет просто. В обычном режиме на корпусе горит один из двух индикаторов — питание. Нажмите на корпусе 2 кнопки сразу: Bluetooth и кнопку «Минус» или уменьшения громкости.
Кнопки для включения режима «Басс» на колонке JBL
Держите их зажатыми несколько секунд, пока два индикатора не станут белыми.
Индикаторы отображаются белым цветом
Обычно удерживать зажатыми кнопки на JBL необходимо около 15-20 секунд.
После того, как вы отпустите две кнопки, индикатор питания снова загорится синим цветом.
Индикатор синего цвета на колонке JBL
Теперь попробуйте включить музыку с усиленными битами, чтобы проверить как низкие частоты звука колонки JBL стали мощнее.
После включенных басов режима (или режима «Уличный») не стоит слушать музыку на полную громкость. Это может привести к выводу из строя динамики или другие важные компоненты колонки.
В разных моделях колонки JBL индикаторы на эти режимы могут реагировать по-разному. При нажатии на кнопки его включения оба индикатора приобретают белый цвет на время. Это также означает то, что мы включили опцию.
Что такое эквалайзер и для чего он нужен
Качество воспроизведения звука зависит от помещения, акустических систем (колонки, наушники и прочее), условий записи композиций (звук может быть частично искажённым из-за использования низкокачественного оборудования) и других факторов.
Звучание песен может отличаться в зависимости от помещения, качества колонок и записи аудиофайла целом
В связи с этим в функционал практически любого музыкального плеера включён хотя бы простой эквалайзер. Его ещё называют темброблоком. Он призван улучшать качество звука при воспроизведении определённых аудио- или видеозаписей.
Существуют также отдельные утилиты, которые отвечают только за настройку частот без функции воспроизведения музыки (встроенного плеера). Плюс их в том, что они обрабатывают звуки на уровне всей системы Windows (под регулировку попадают даже системные), а не для конкретного плеера.
Каждый плеер оснащен эквалайзером, хотя бы самым простым, чтобы пользователь смог прямо в проигрывателе настроить звучание композиции
У каждого музыкального инструмента есть свой частотный диапазон. Эквалайзер включает в себя, как правило, 10 и больше полос — данных диапазонов частот. Они позволяют настраивать амплитуду избирательно для каждого инструмента — увеличивать или уменьшать громкость его звучания в общем миксе композиции за счёт передвижения бегунков, расположенных на полосах. Таким образом выравнивается общая амплитудно-частотная характеристика звукового сигнала для комфортного восприятия композиции на слух.
Как уменьшить бас в Windows с помощью стандартных средств
У большинства из вас в компьютере используется встроенная в материнскую плату звуковая карта с кодеком от компании Realtek. Не обязательно это так, но в большинстве случаев это утверждение справедливо.
Можно уменьшить бас в наушниках с помощью инструментов Windows.
Зайти в меню настройки звука Realtek

Главное тут в том как теперь настроить эквалайзер так, чтобы бас в наушниках уменьшился. Нас интересуют три левых ползунка, как раз они регулируют те частоты, которые мы воспринимаем как бас. Начните их слегка сдвигать вниз до тех пор пока звук в наушниках не покажется вам приемлемым. Экспериментируйте, возможно, вам не нужно регулировать все три ползунка. Степень снижения громкости звучания баса будет зависеть лишь от вашего слуха и наушников, поэтому более точных данных по настройке я дать не могу.
На скриншоте выше также выбрана окружающая обстановка и тонкомпенсация. В вашем случае их выбирать не нужно, они должны быть выключены. Все остальные ползунки эквалайзера, кроме трёх крайних левых трогать не нужно, они регулируют другие звуковые частоты. Если вам захочется, их можно отрегулировать но только после того как вы настроите бас так, как вам нужно.
Возможности
Однако для того, чтоб получить максимальное наслаждение, необходимо правильно организовать работу звуковой системы. Настройка такой аппаратуры без использования специальных программных приложений – это время, потраченное впустую. Поэтому для облегчения поиска и установки системы в ноутбук или на обычный персональный компьютер, связанный напрямую с домашним кинотеатром, рекомендуется использовать программу «SRS Audio Sandbox», скачать которую можно у нас на сайте.
«SRS Audio Sandbox» — это специальная программа для увеличения басов полного спектра звучания в домашних кинотеатрах. Программа имеет большое количество индивидуальных достоинств, а именно:
- Удобный пользовательский интерфейс не только облегчает процесс изучения работы с программой, но и сокращает время настройки системы домашнего кинотеатра.
- Возможность быстрой настройки системы. Панель управления звуком разделена на таблицы в соответствии с характеристиками частоты.
- Используя программу «SRS Audio Sandbox», у вас есть возможность идеально настроить конечный звук под собственные предпочтения, используя при этом таблицу выходных частотных характеристик.
- Актуальность. Возможности программы могут конкурировать с профессиональными и платными приложениями, к примеру, «Dolby».Доступность программы. Найти и скачать программу можно на сайте. Таким образом не только экономится время на поиск, но и появляется уверенность в качестве предоставляемого продукта.
Как убрать басы в наушниках на компьютере под Windows с помощью стандартных средств и стороннего бесплатного приложения
Обычно люди хотят добавить низких частот в звучание наушников, но иногда нужно сделать наоборот — уменьшить количество баса в наушниках.
Такая необходимость может возникнуть тогда когда вы купили наушники с мощным басом, но он оказался слишком разухабистым и даже вам, любителю низкочастотного массажа он кажется излишним.
Так можно ли в Windows уменьшить бас в наушниках раз и навсегда, причём во всех программах сразу, а не только в музыкальном плеере?
Как увеличить басы на телефоне и компьютере на ОС WindowsИнструкция
Какие звуковые частоты отвечают за бас?
| Низкий бас | 20-40 |
| Средний бас | 40-80 |
| Верхний бас | 80-160 |
| Низкие средние частоты | 160-320 |
| Средние средние частоты | 320-640 |
| Верхние средние частоты | 640-1280 |
| Низкие высокие частоты | 1280-2560 |
| Средние высокие частоты | 2560-5120 |
| Высокие высокие частоты | 5120-10200 |
| Верхняя октава | 10200-20400 |
Как видно из таблицы нас интересуют звуковые частоты от 20 до 160 Гц, в зависимости от того какой именно бас вас раздражает и какие частоты вы хотите понизить.
Теперь, когда мы знаем какие звуковые частоты нам нужно уменьшить, чтобы баса в звуке стало меньше, надо разобраться с методами, которыми можно это сделать в Windows.
Как уменьшить бас в Windows с помощью стандартных средств
У большинства из вас в компьютере используется встроенная в материнскую плату звуковая карта с кодеком от компании Realtek. Не обязательно это так, но в большинстве случаев это утверждение справедливо.
Можно уменьшить бас в наушниках с помощью инструментов Windows.
Зайти в меню настройки звука Realtek
Теперь найдите настройки эквалайзера. На скриншоте выше я привёл лишь примерный внешний вид того, в какой вкладке находится эквалайзер и как он выглядит. Я не располагаю компьютером с подобной встроенной звуковой картой, поэтому не могу лично сделать нужный скриншот, да это и не нужно.
Главное тут в том как теперь настроить эквалайзер так, чтобы бас в наушниках уменьшился. Нас интересуют три левых ползунка, как раз они регулируют те частоты, которые мы воспринимаем как бас.
Начните их слегка сдвигать вниз до тех пор пока звук в наушниках не покажется вам приемлемым. Экспериментируйте, возможно, вам не нужно регулировать все три ползунка.
Степень снижения громкости звучания баса будет зависеть лишь от вашего слуха и наушников, поэтому более точных данных по настройке я дать не могу.
На скриншоте выше также выбрана окружающая обстановка и тонкомпенсация. В вашем случае их выбирать не нужно, они должны быть выключены.
Все остальные ползунки эквалайзера, кроме трёх крайних левых трогать не нужно, они регулируют другие звуковые частоты.
Если вам захочется, их можно отрегулировать но только после того как вы настроите бас так, как вам нужно.
Как уменьшить бас в наушниках с помощью сторонней программы Equalizer APO для Windows
Есть несколько сторонних программ для Windows, которые могут помочь вам уменьшить количество баса в наушниках. Например, можно использовать программу Equalizer APO.
Скачать Equalizer APO можно тут. Эта программа бесплатна и безопасна для вашего компьютера, но только если вы качаете её по этой ссылке.
- Скачайте программу, установите её на компьютер и запустите.
- После запуска найдите окно «Конфигуратор» и в нём выберите то устройство, которое у вас сейчас выводит звук. Обычно оно называется «Динамики». После чего нажмите кнопку «Ок».
- Программа попросит вас перезапустить компьютер, сделайте это. Перезагрузка нужна для того, чтобы программа начала перехватывать сигнал от вашего звукового устройства и могли уменьшить бас в наушниках.
- После перезагрузки компьютера нажмите на кнопку «Пуск», в появившемся окне найдите «Поиск» и вбейте в него фразу «configuration editor». Меню «Пуск» найдет эту программу, запустите её.
- После запуска конфигуратора найдите там вкладку «Equalizer APO» — это эквалайзер. Теперь в нём вы можете настраивать звук так, как вам угодно. Посмотрите на таблицу в начале статьи, определите те частоты, отвечающие за бас, которые вам больше всего не нравятся в звуке и уменьшите их в эквалайзере. Настройте звучание по своему вкусу.
- Всё, теперь программа Equalizer APO будет применять ваши настройки эквалайзера ко всему звуку, который вы будете слышать, независимо от того какая программа их генерирует, будь то игра, ой чат или звук Windows.
Как вернуть качественный звук в Windows 7 — побитовый вывод, аппаратные эффекты (EAX и пр.)
Хочу поделиться опытом по теме звука в Windows 7. На самом деле, всё не так плохо, как сначала кажется, и я вам сейчас это продемонстрирую.
Начну сначала.
Windows XP
Тут схема звуковой подсистемы примерно следующая: В данном случае через интерфейс DirectSound ПО имело прямой доступ к аппаратным ресурсам звуковой карты — микширование, преобразование частоты дискретизации, различные эффекты (включая 3D позиционирование) — в общем, всё, что было необходимо, как для музыки/фильмов, так и для игр. Конечно, были свои проблемы, в частности с микшером Windows (неточная регулировка громкости, принудительная некачественная передискретизация всего и вся до 48 кГц), но они вполне легко обходились с помощью Kernel Streaming (тот самый поток, идущий мимо kmixer), а иногда даже с помощью хороших драйверов (у Creative например таковые появись только в линейке X-Fi. На аудиокартах Audigy микшер ведет себя не вполне адекватно, но, при желании, справиться с этим не сложно).