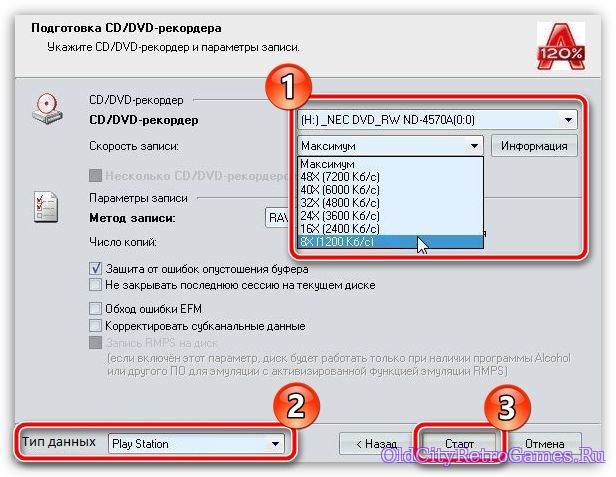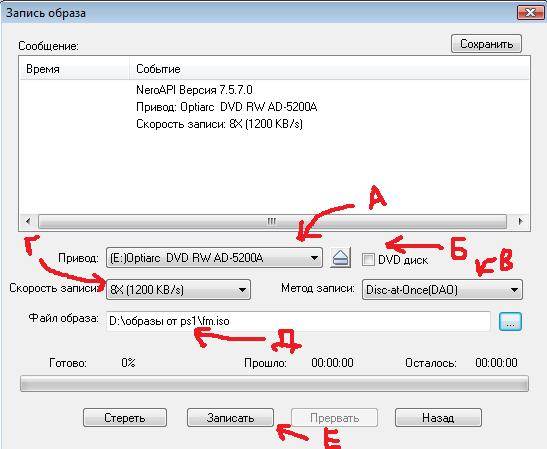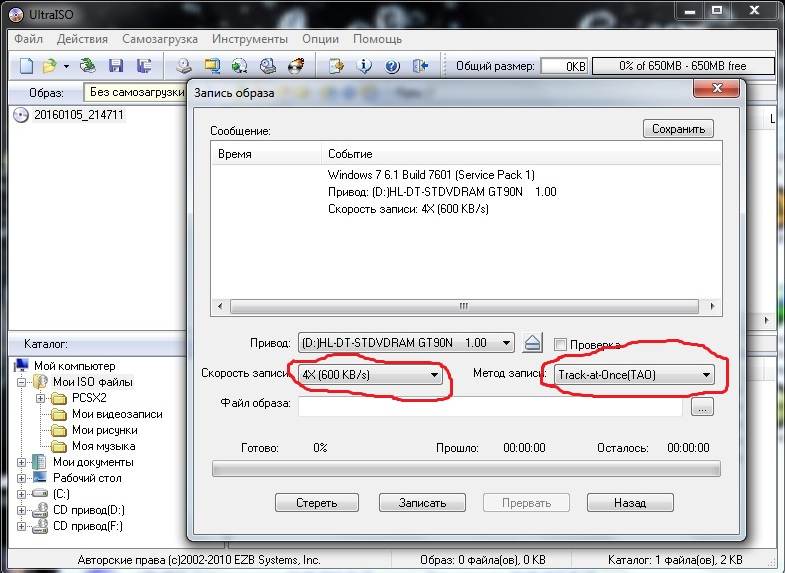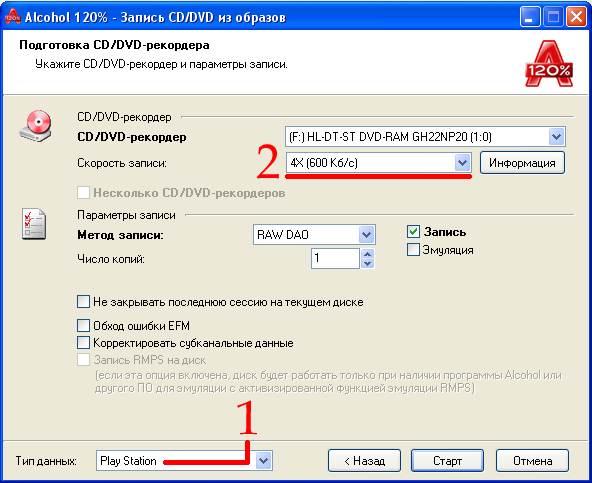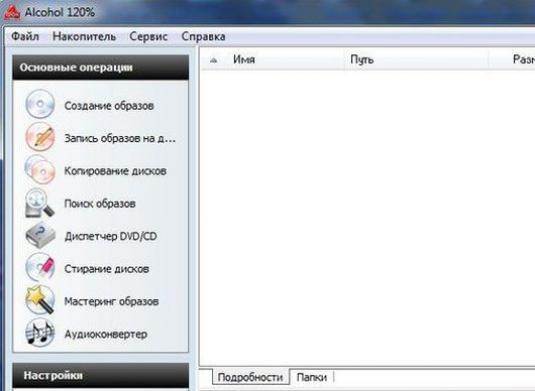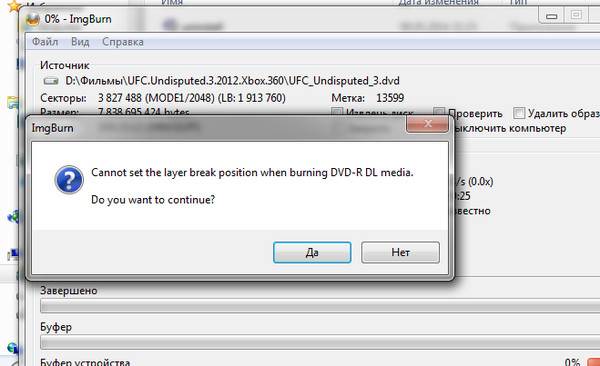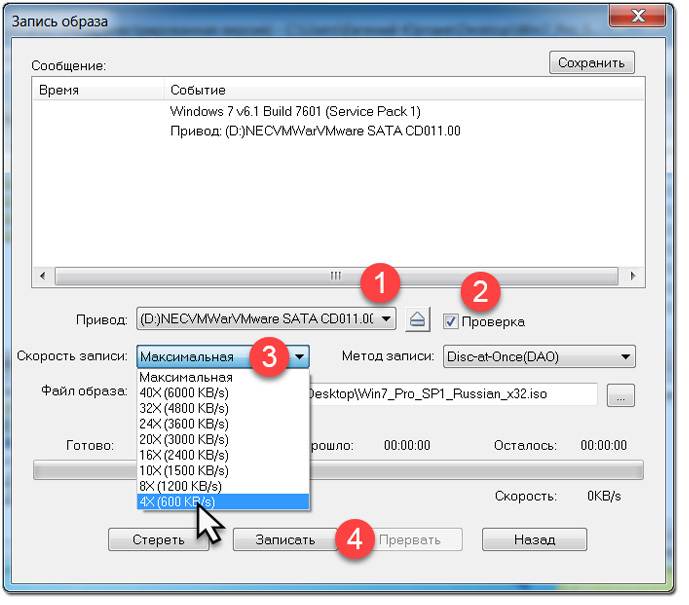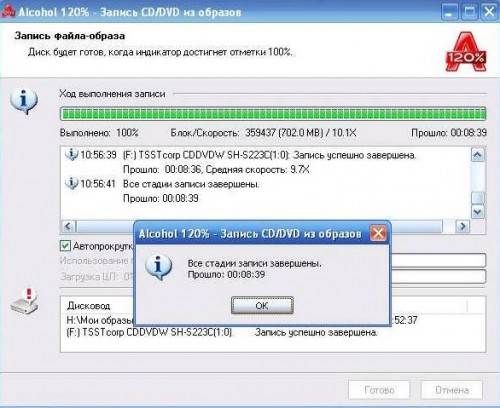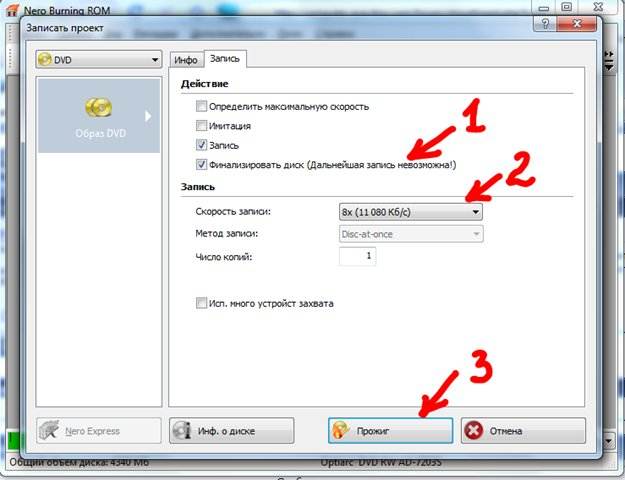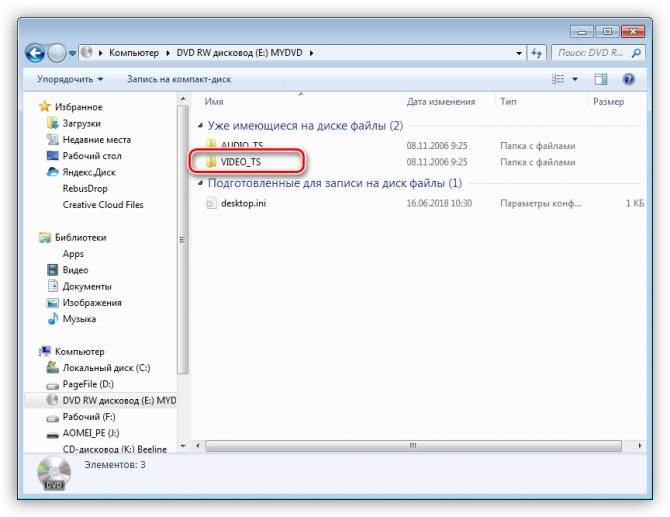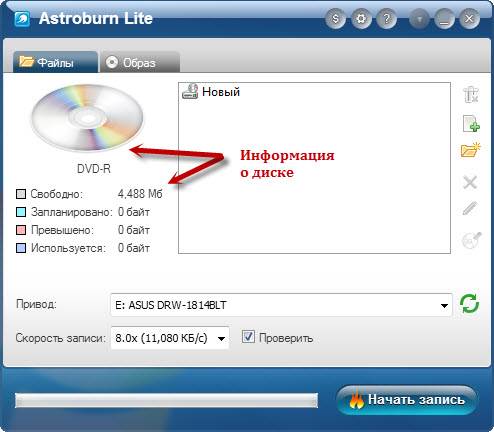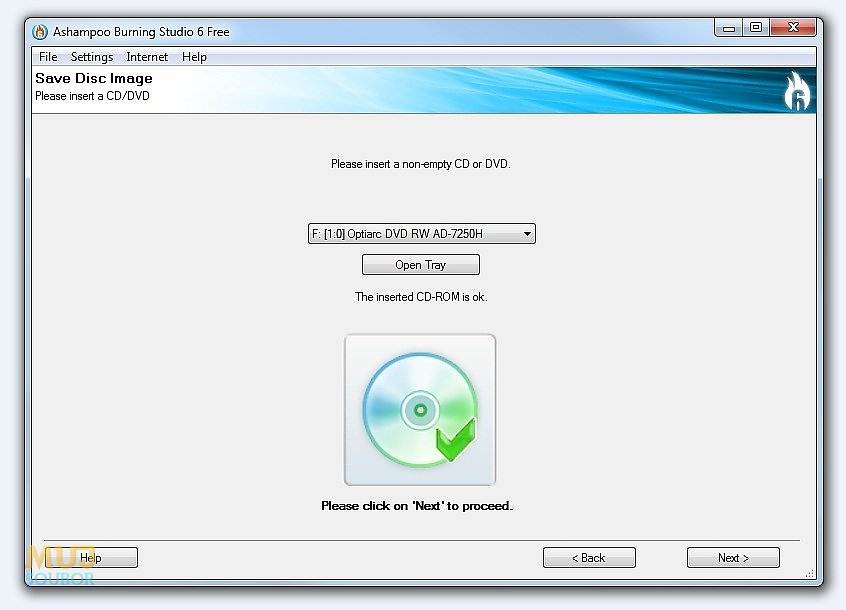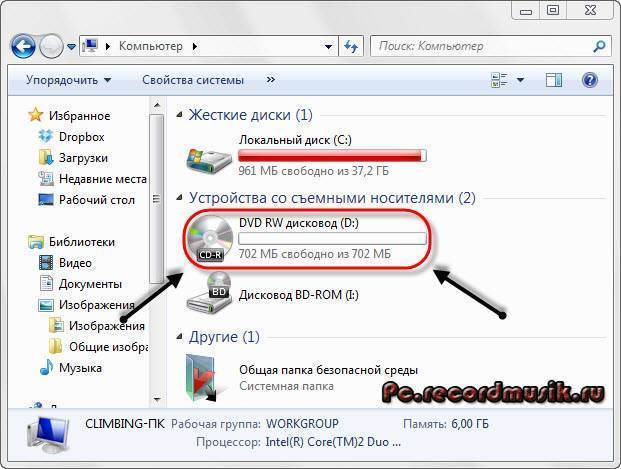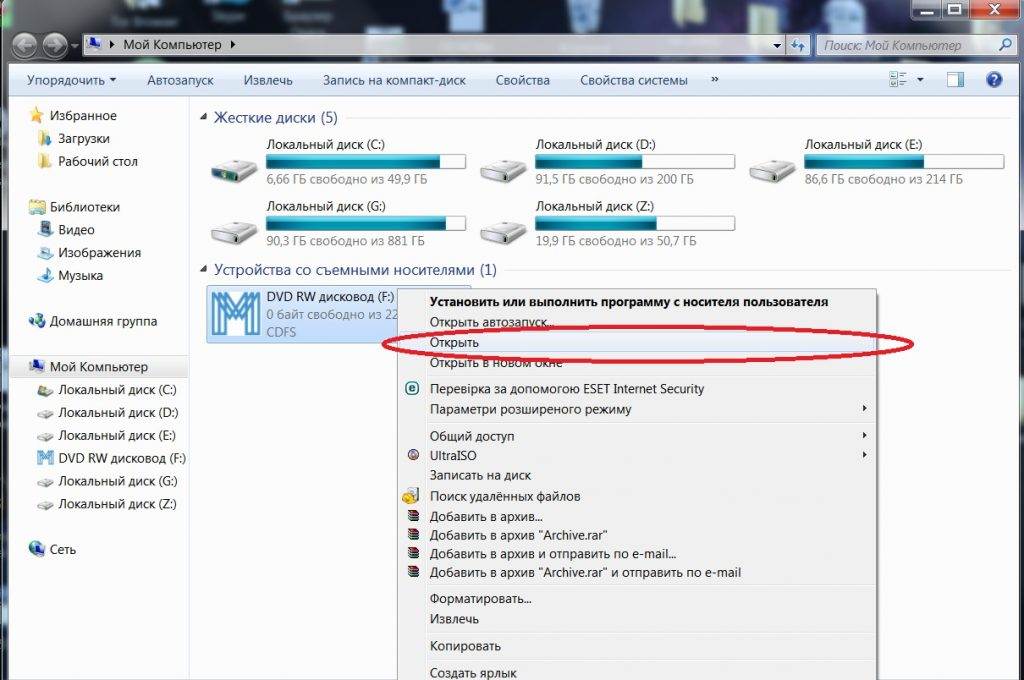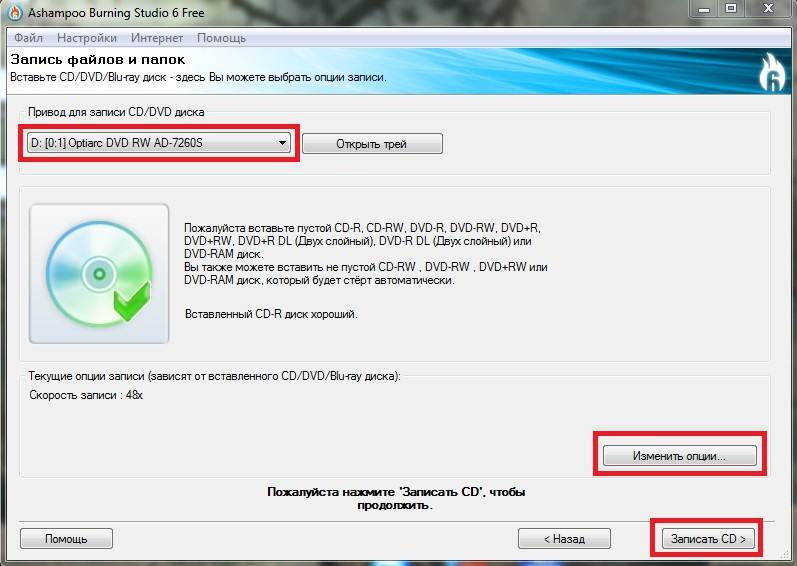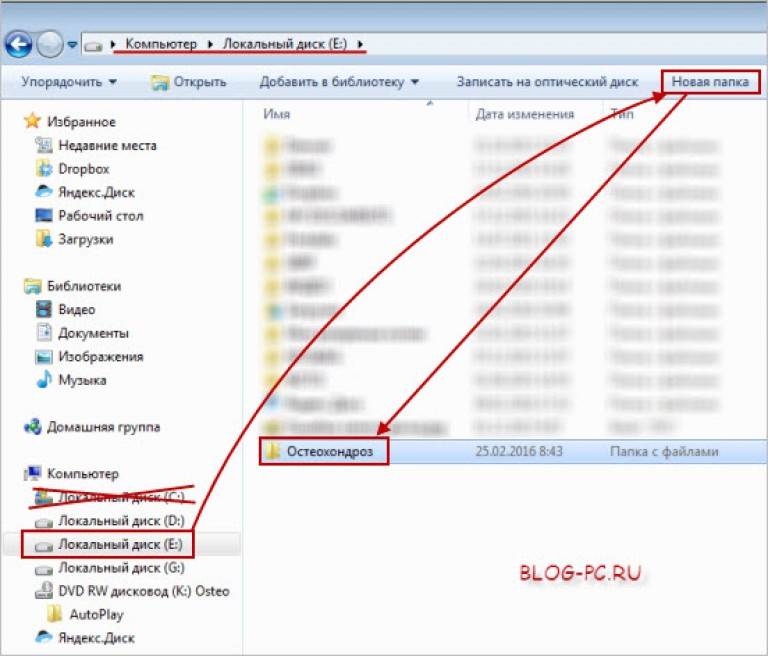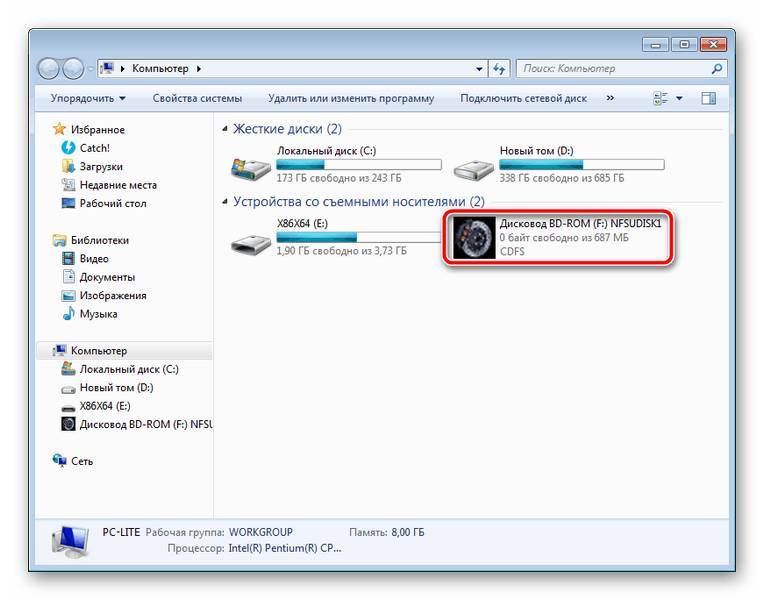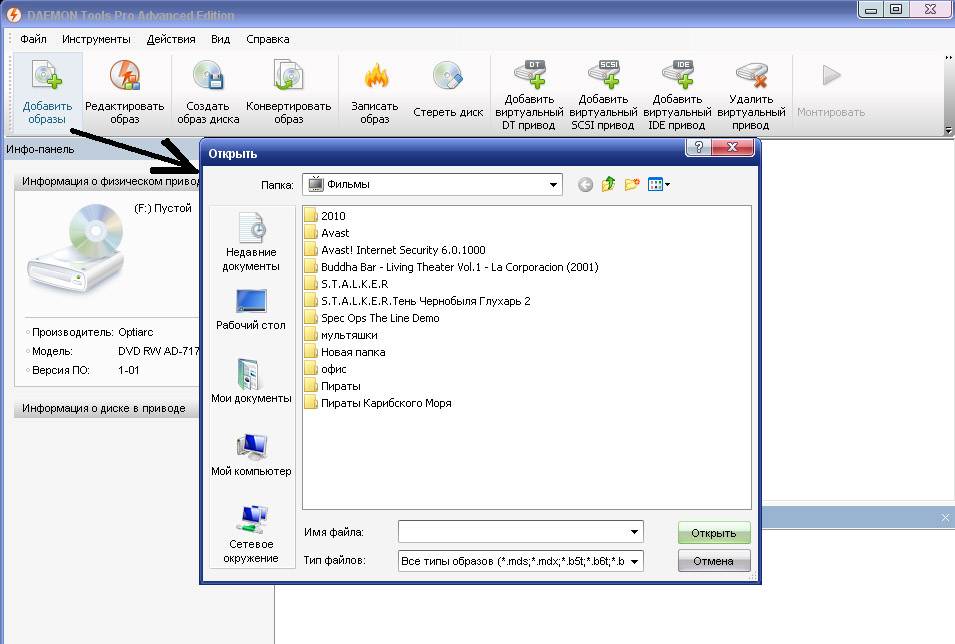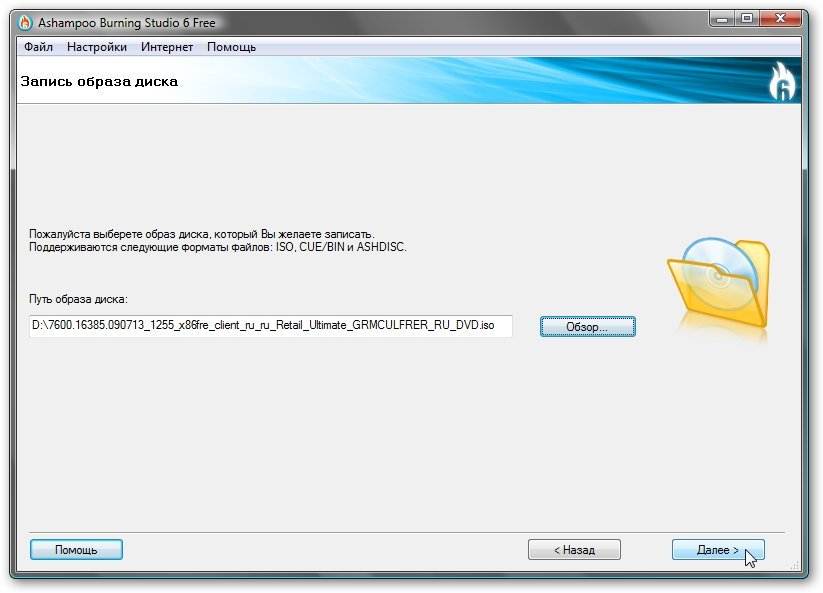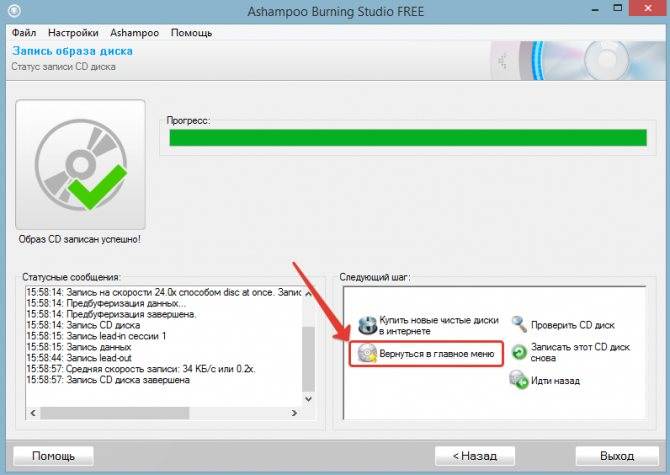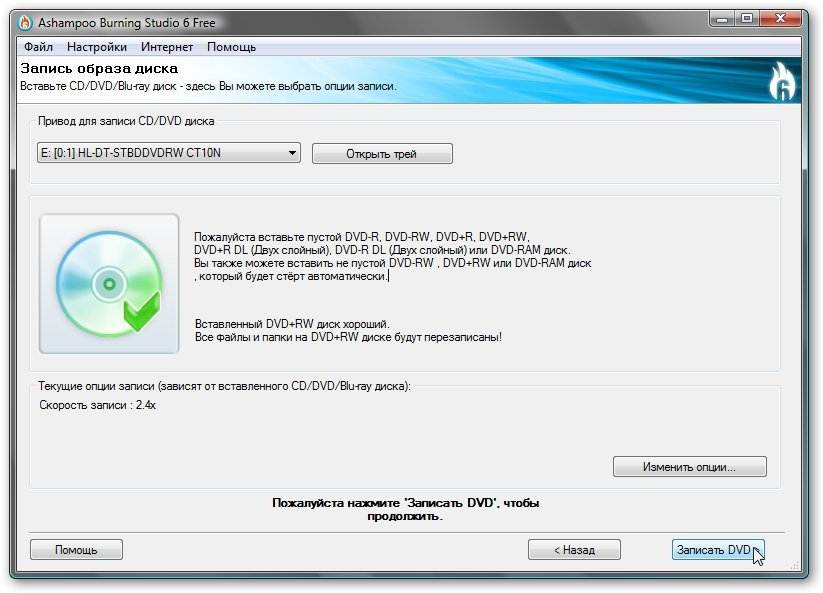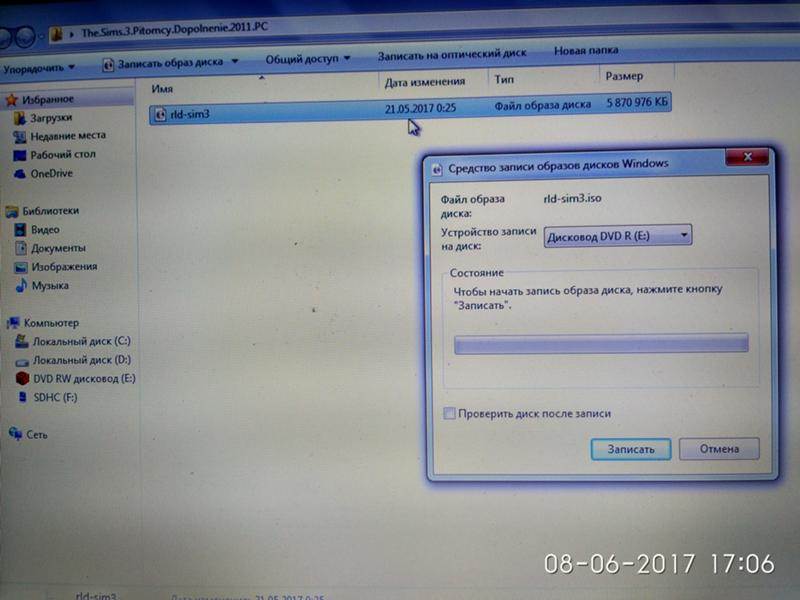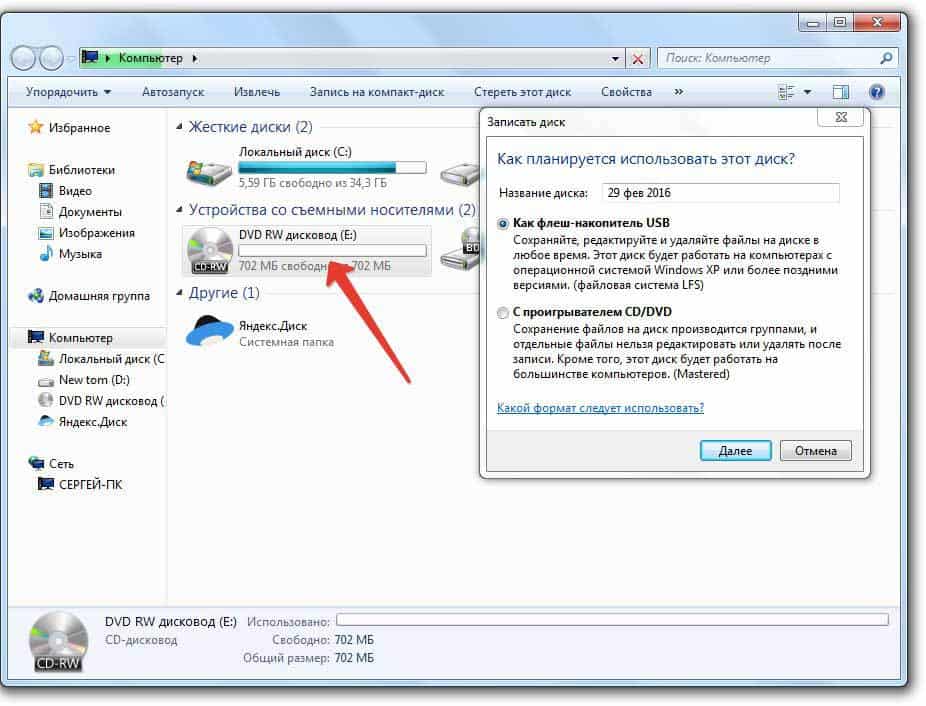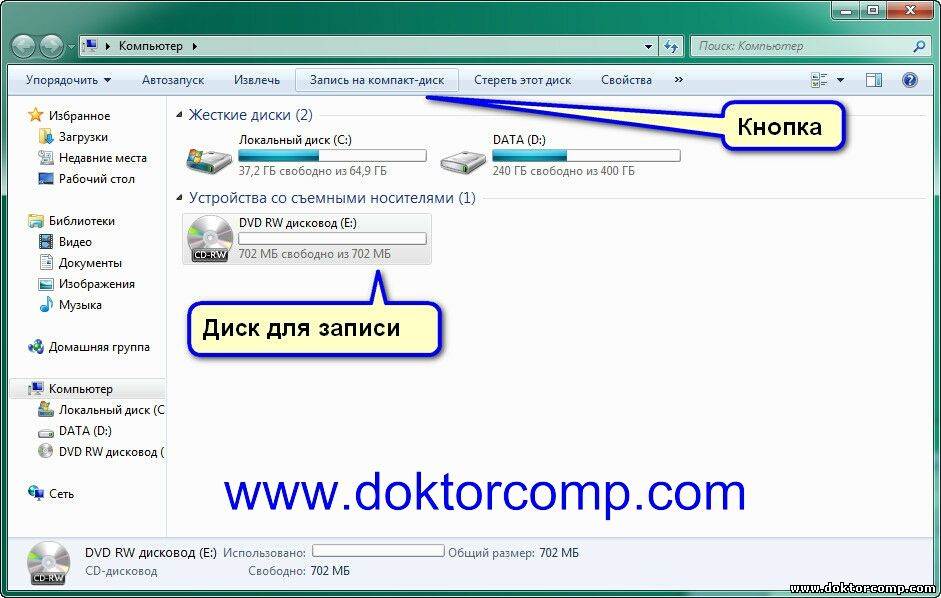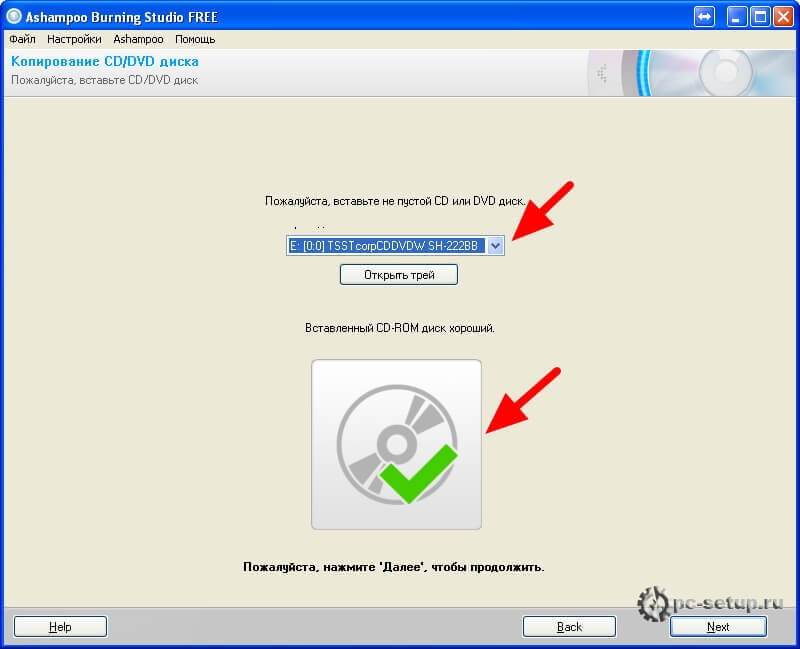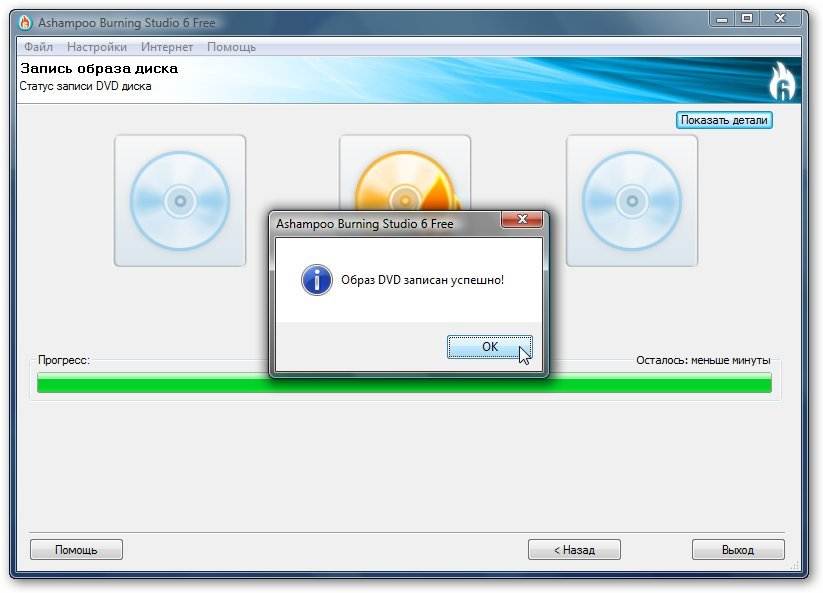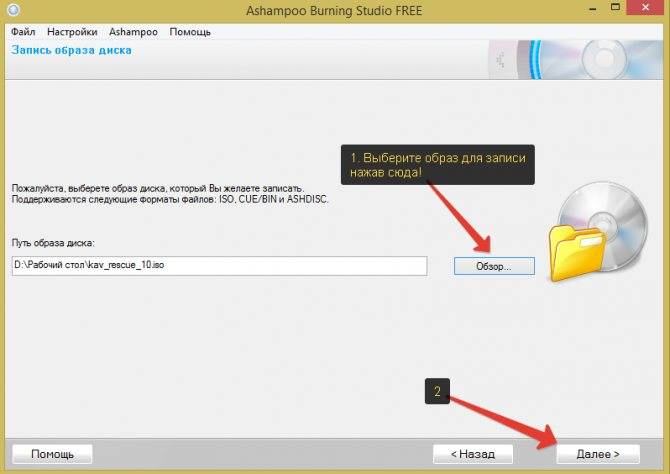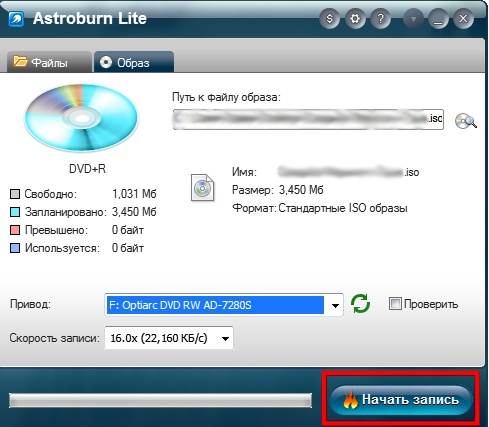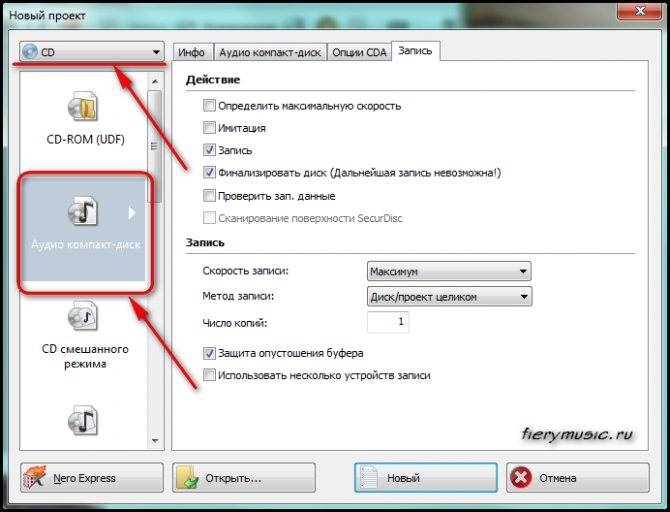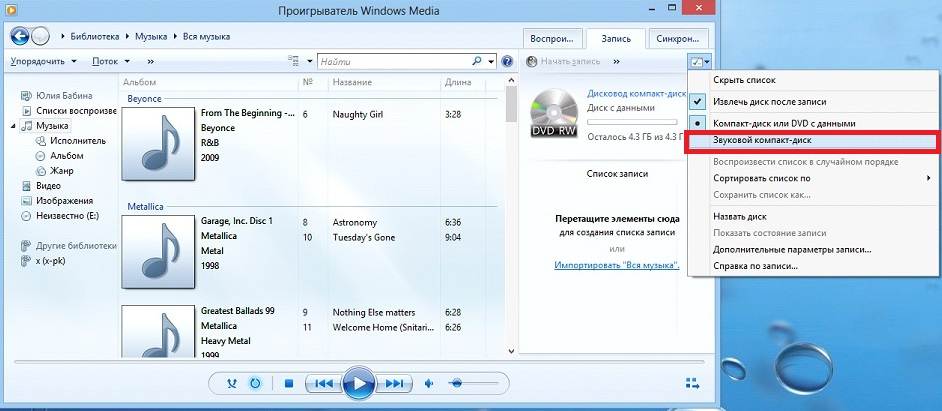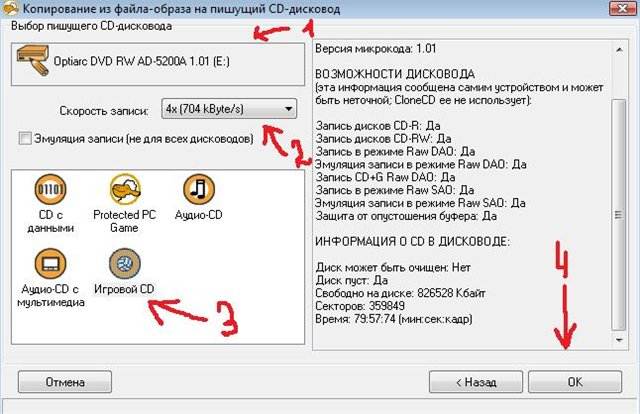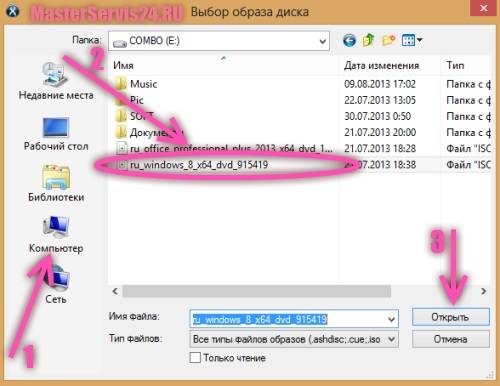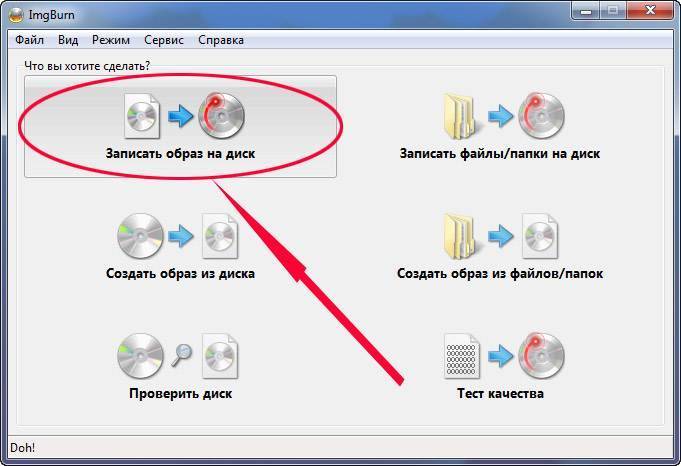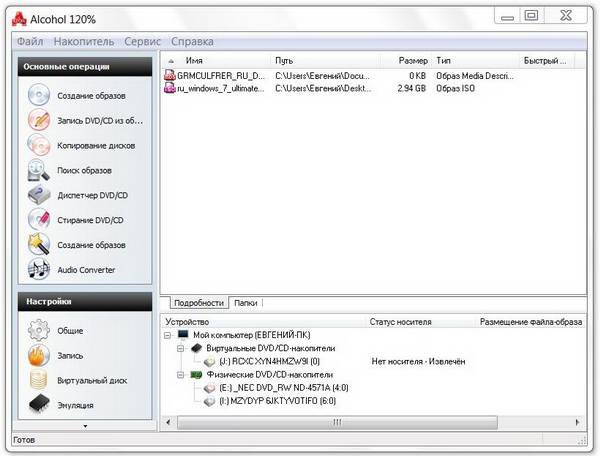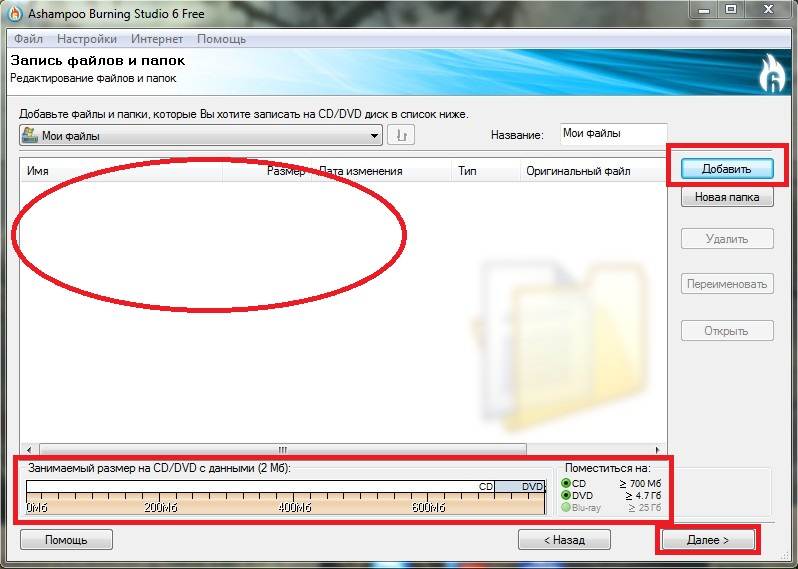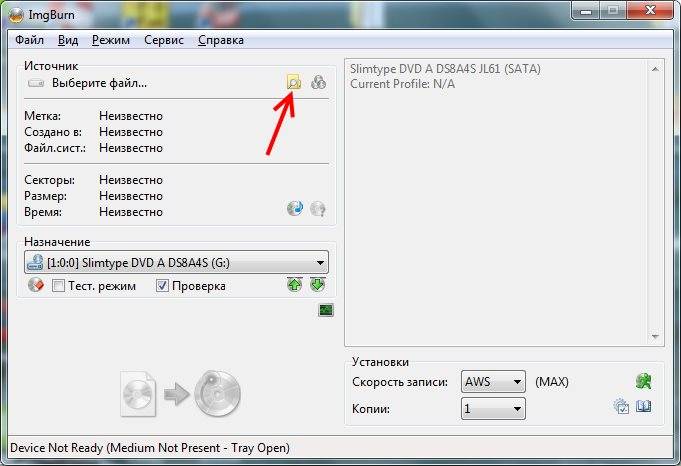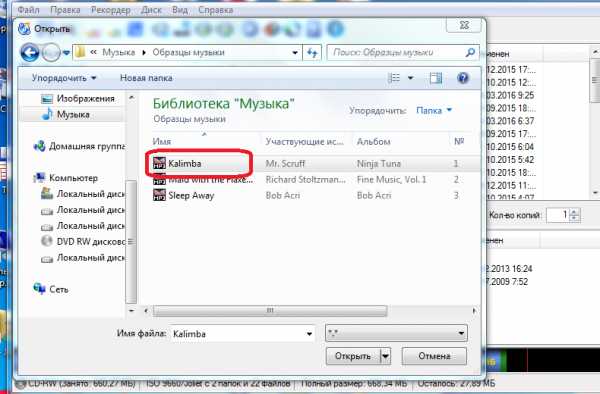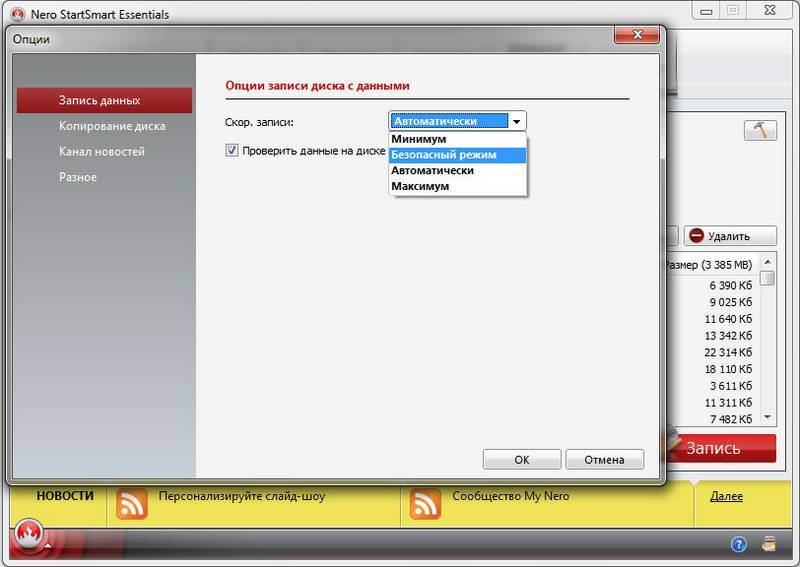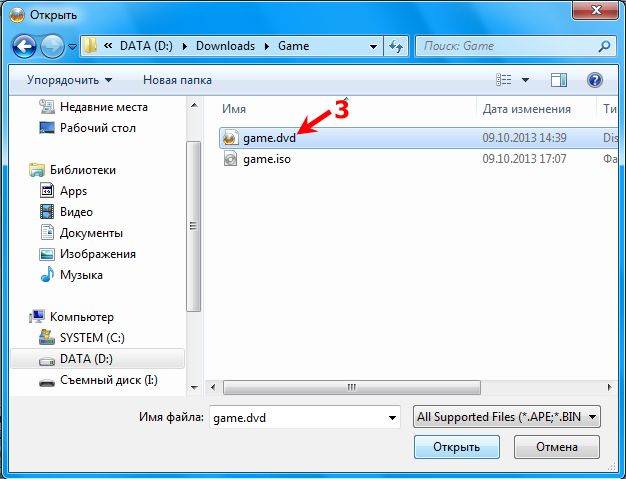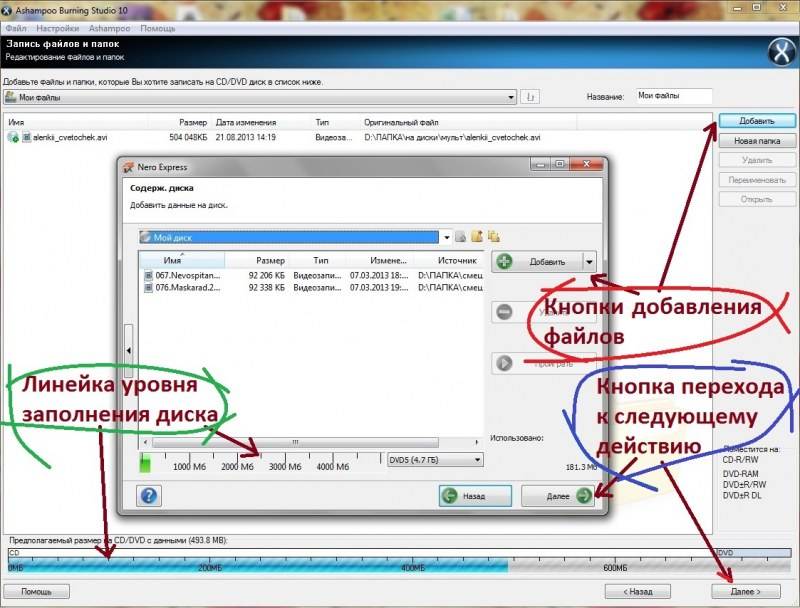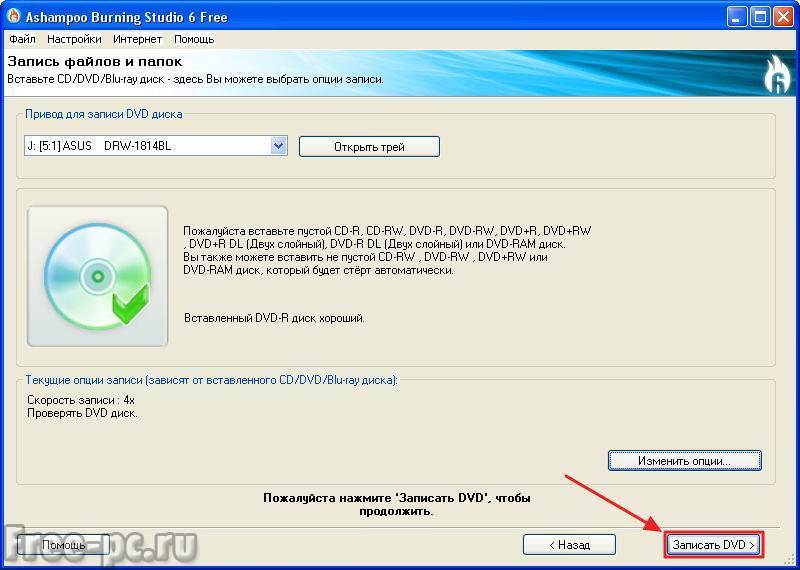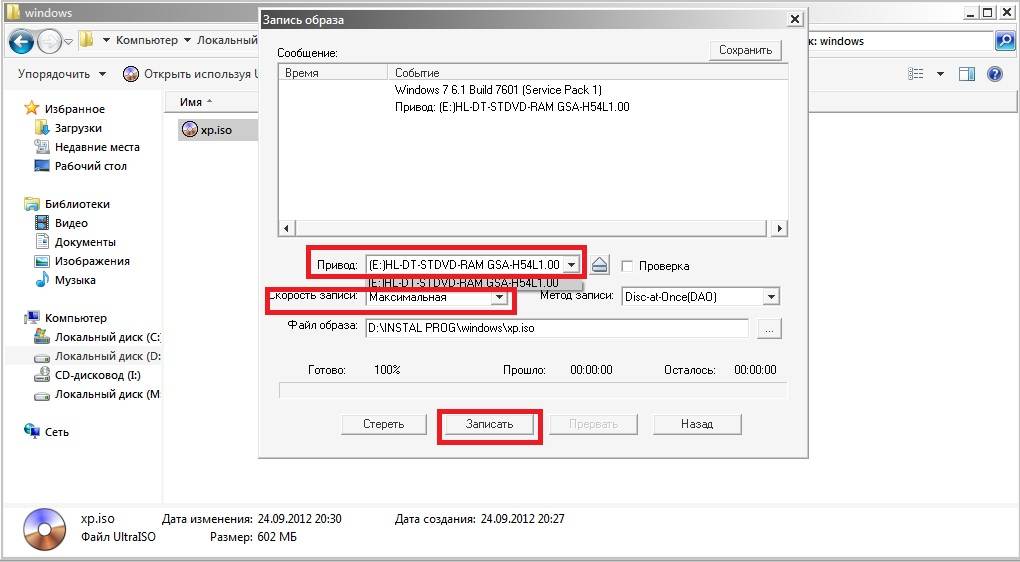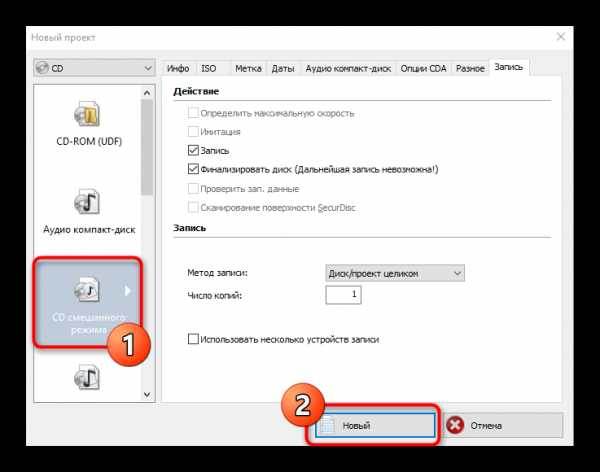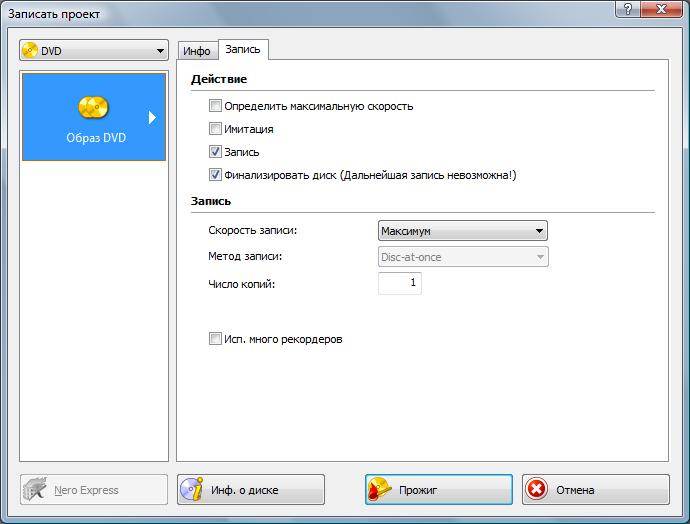Как с оптического диска на компьютер накачать песни
Не должно возникнуть трудностей и с тем, чтобы загрузить музыкальные композиции в формате mp3 с оптического диска на пк или ноутбук.

Для этого:
- откройте сд;
- выделите нужные файлы;
- нажмите «копировать»;
- перетащите их в нужную папку.
Скачать песни можно и с помощью специальных приложений, например, windows media player:
- откройте программу;
- вставьте диск в дисковод;
- выделите нужные файлы. При копировании автоматически выделяются все, если какие-то треки не нужны, снимите с них галочки;
- пройдите в «параметры копирования», выберите формат, качество звука;
- нажмите «копировать». По умолчанию, все они будут перенесены в папку «музыка». Если на компе есть специальная директория для песен, перетащите файлы в нее вручную.
Работает приложение так:
- установите audoigrabber на пк, запустите его;
- вставьте сд в дисковод;
- выберите трек, который хотите перекинуть;
- нажмите mp3 на панели инструментов;
- перейдите в меню конвертации, поставьте галочку на опции копирования mp3-файла через промежуточный wav-файл с удалением последнего;
- нажмите «старт». Записи будут скопированы на ваш пк.
Как записать музыку в Windows 7/10 без использования программ
С совместимостью разобрались, давайте теперь посмотрим, как записать музыку на диск CD-R в машину средствами самой операционной системы. Предположим, диски вы уже купили, музыку скачали. Во избежание проблем с чтением на старых автомагнитолах рекомендуем переименовать названия песен латиницей, убрать пробелы и присвоить каждому файлу порядковый номер, чтобы плеер знал, с какого трека начинать воспроизведение. Записывать файлы в папках не нужно.
В данном примере показана работа с DVD-RW диском, но за малым исключением всё, что относится к этому типу носителей, применимо и к CD-R/RW. Вставьте в лоток CD-ROM новый диск и выберите в открывшемся диалоговом окошке метод записи «С проигрывателем CD DVD». Здесь же можно дать диску название.

Далее откроется пустое окно Проводника с приглашением перетащить на него файлы. Перекиньте их из папки мышкой либо скопируйте и вставьте, а затем, выделив, кликните ПКМ и выберите в меню опцию «Записать на диск».
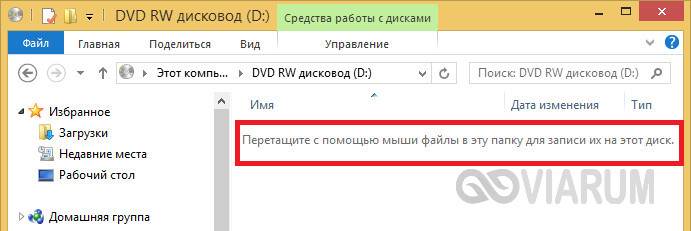
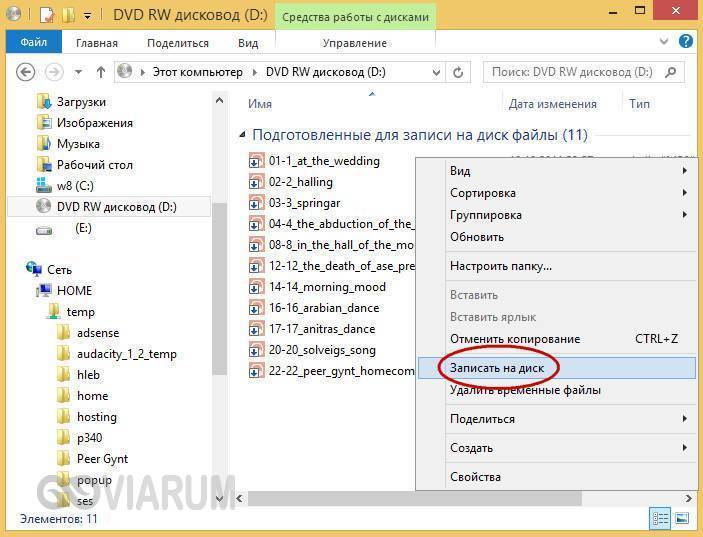
Всё, осталось только дождаться завершения процедуры записи, о чём Проводник уведомит вас соответствующим сообщением. Как записать музыку на диск CD-RW в машину, если носитель не пустой? Выполняем те же действия, предварительно удалив с диска старые записи. Для этого вставляем его в дисковод, заходим в «Этот компьютер», кликам ПКМ по приводу и выбираем в меню опцию «Стереть этот диск». Далее следуем указаниям мастера.
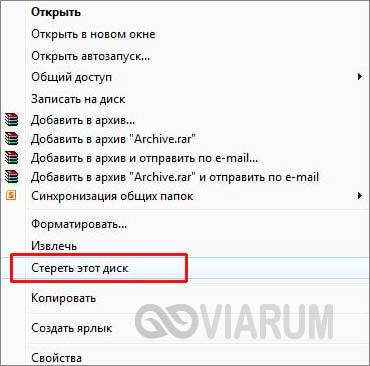
Запись файлов на новый диск стандартными средствами Windows
Чтобы записать файлы на новый диск нам потребуется:
- Вставить диск в привод компакт-дисков;
- Далее в появившемся окне Автозапуска выбрать пункт Записать файлы на диск;
- Автозапуск нового диска в Windows 10
- Автозапуск нового диска в Windows 10 далее
Автозапуск нового диска в Windows 7
Примечание: Если окно автозапуска не появилось, можете запустить запись диска, нажав: Проводник->Этот компьютер (или Пуск->Компьютер для Windows 7) и в появившемся окне проводника Windows дважды щелкнуть по устройству DVD-RW или CD-RW (в зависимости от типа привода компакт-дисков);
Запуск записи диска через проводник Windows 10 Запуск записи диска через проводник Windows 7
- Затем в следующем окне укажите способ использования диска Как флеш-накопитель USB и по желанию задайте Название диска. Потом нажмите кнопку Далее. Выбор способа использования диска
- Начнется процесс подготовки диска. Дождитесь его окончания; Процесс подготовки диска
- После того как диск будет подготовлен, он откроется через проводник Windows (в Windows 7 появится окно Автозапуска в котором вы должны выбрать пункт Открыть папку для просмотра файлов). Если же этого не произошло, то можете открыть диск, нажав: Проводник->Этот компьютер (или Пуск->Компьютер для Windows 7) и в появившемся окне проводника Windows дважды щелкнуть по устройству DVD-RW или CD-RW (в зависимости от типа привода компакт-дисков) с названием вашего диска;
- Окно диска в проводнике Windows 10
- Открытие диска через проводник Windows 10
- Окно автозапуска подготовленного диска в Windows 7
- Открытие диска через проводник Windows 7
- Скопируйте файлы на диск. Это можно сделать либо их перетаскиванием, либо через контекстное меню; Копирование файлов на диск перетаскиванием Копирование файлов на диск через контекстное меню
- После записи всех файлов на диск извлеките его, нажав кнопку Извлечь в окне проводника Windows, или на кнопку привода компакт-дисков;
Извлечение диска из окна проводника Windows
BurnAware Free
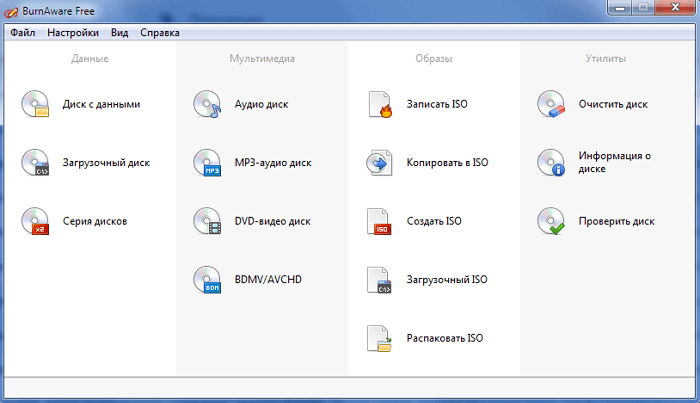
BurnAware позволяет записывать все типы файлов, такие как фотографии, документы, музыка и видео, на CD, DVD и Blu-ray. Приложение также способно создавать видеодиски, которые затем могут воспроизводиться на DVD-проигрывателе или игровой консоли, такой как Xbox One или PS4.
С помощью BurnAware вы также сможете создавать загрузочные или мультисессионные диски, создавать и записывать образы ISO, копировать диски, извлекать звуковые дорожки, а также восстанавливать данные с поцарапанных болванок.
Помимо стандартных опций, BurnAware предлагает множество дополнительных, таких как настройки BOOT, раздел UDF, ограничения ISO, CD-Text для треков, побайтная проверка, прямое копирование и многое другое.
Особенности записи
Для записи фильмов и видеороликов на диск DVD-R/RW с компьютера или ноутбука существует много разных способов, каждый из которых реализуется через отдельную программу. Для разных целей подойдут разные методы:
- Если требуется просто хранить ролики длительное время, чтобы они не занимали лишнее место на жестком диске компьютера, или нужно использовать диски в качестве резервного хранилища. В этом случае видеозапись можно записывать на оптический носитель безо всякой предварительной обработки. В нужный момент их можно будет копировать обратно на жесткий диск компьютера.
- Если надо использовать диск для просмотра файлов на DVD–плеере. Тогда видеоролики перед копированием нужно предварительно конвертировать. Это требуется для того, чтобы DVD–плеер распознал фильмы и смог их корректно воспроизвести.
Конкретные моменты
В первую очередь вам нужно выбрать образ игры, который вы скачали из Интернета, а затем загрузить его в программу. После этого вам необходимо перейти к этапу настроек. В большинстве программ вы не сможете пропустить этот этап, так как он является необходимым для начала прожига. Что же вам нужно сделать? На самом деле не так уж и много. Во-первых, устанавливайте минимальную доступную скорость записи, чтобы получить наиболее качественный результат без возможных ошибок. Лучшим выбором будет скорость 4Х, однако вы можете изменить ее на немного более высокую, чтобы ускорить процесс. Однако 8Х – это максимальный показатель, который вам стоит рассматривать. Во-вторых, вам нужно выбрать мультисессию, а также отметить, что вам требуется запись, а не имитация записи. Ну и конечно же, убедитесь в том, что значение пункта «число копий» установлено на единице, так как вам вряд ли понадобится две или три копии одной и той же игры. Теперь вы уже фактически знаете, как записать на диск игру на PS2, инструкция уже подходит к концу.
Виды
Для начала давайте разберёмся, что означают отметки CD, DVD, +R, -R, +RW, -RW.
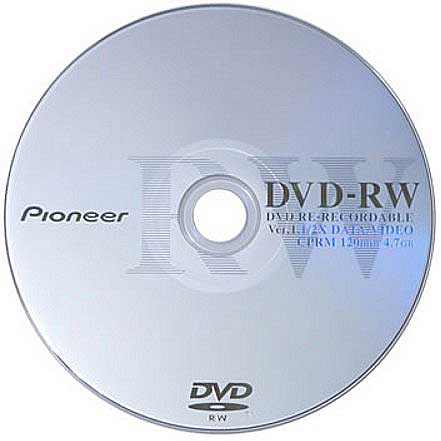
CD и DVD
Дисковые носители бывают двух типов — CD (Compact Disc — компактный) и DVD (Digital Versatile Disc/ Digital Video Disc — цифровой многоцелевой / видео). Принято считать, что CD предназначены для записи данных — документов, музыки и картинок, а DVD для записи видео. Это мнение ошибочно. Оба вида подходят для хранения любых файлов. Разница между ними заключается только во вместимости — на CD влезет всего 700 мегабайт, а на стандартный DVD можно записать файлы размером до 4,7 гигабайт. Хотя болванки нового поколения вмещают до 45 гигабайт информации, что достигается путём наложения 3 записывающих слоёв друг на друга.
R и RW
В дисковом обозначении можно встретить английские буквы R и RW, которые обозначают сколько раз данный носитель можно использовать. Буква R означает одноразовое использование, а RW можно перезаписывать несколько раз.
Плюс и минус
Друзья, наверняка многие из вас обращали внимание, что в обозначении типа болванки иногда стоит плюс, а иногда минус. Плюс указывает на то, что информацию на диск можно дозаписать, не стирая уже имеющихся там данных, а минус, соответственно, означает, что этого сделать нельзя
Таким образом, если на дисковом носителе написано CD+R, то это значит, что он одноразовый, но вы можете к уже имеющимся файлам добавить новые.
2 способ: Как записать диск с помощью программы Nero micro
Как вы наверно знаете, стандартные методы не всегда есть хорошо, мастер записи дисков Windows хоть и хорошо справляется со своей функцией, но все же, преимуществ у него мало. Теперь давайте расширим возможности записи с помощью бесплатной программы для записи дисков Nero micro.
Скачать nero micro вы можете бесплатно, а самое главное что это микро версия неро, с бесплатным распространением.
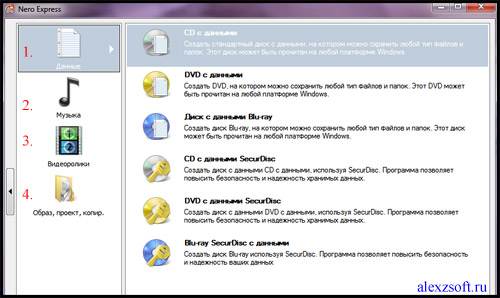
1. Запись любых данных.
2. Запись музыки в различных форматах
3. Запись видео в различных форматах.
4. Полезная функция — записать образ диска на флешку.
Тут я покажу пример как записать обычный диск CD-диск. Для этого:
Выбираем CD с данными. Откроется окно.
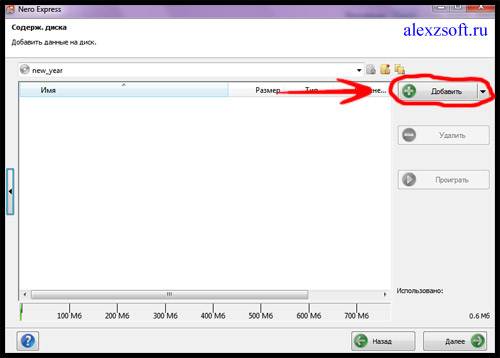
И сюда добавляем файлы.
Можно добавить с помощью кнопки добавить или же перетащить мышкой необходимый файл в окно.
Нажимаем далее.
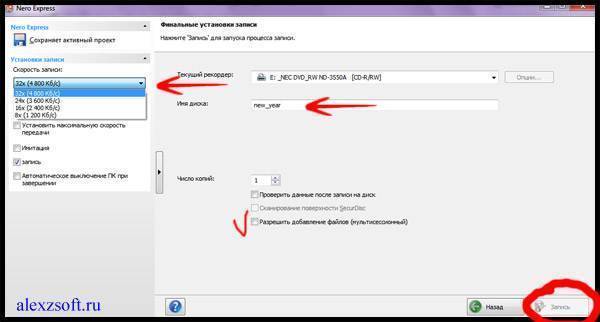
Тут выбираем:
1. Имя диска
2. Скорость записи (чем ниже тем лучше).
3. Разрешить добавление файлов (можно будет дописать диск если останется свободное место), но диск может не читаться на некоторых устройствах.
Нажимаем запись.
После записи появится окно с успешной записью диска.
А в конце скажу, что мнение как записывать диск, у каждого свое. Но эти методы меня ещё ни разу не подводили и диски все время успешно записывались.
По этому советую вам их!
ДРУГОЕ
Если вы вдруг обнаружили на своём компьютере файл img, а чем открыть его, не знаете, не расстраивайтесь. Наша статья…
Как создать загрузочный образ?
Если вам приходилось скачивать операционную систему из Интернета, то вы примерно представляете, что такое загрузочный…
Как сделать iso?
Как сделать iso?С развитием интернета скорость передачи данных стала достаточно большой, чтобы можно было передавать…
Что такое образ диска? Многие пользователи ПК не смогут ответить на этот вопрос. А ведь использование образов может…
Как создать загрузочный диск?
Как создать загрузочный диск?Раньше переустановить систему на компьютере мог далеко не каждый. Это представлялось…
Как записать mp3 диск?
Как записать mp3 диск?MP3 – самый распространенный и популярный формат музыки. Он используется в проигрывателях разных…
Как записать загрузочный диск nero?
Нередко возникает потребность загрузить на ПК или ноутбук альтернативную оболочку вместо установленной операционной…
Иногда нужно информацию с DVD-диска перенести в компьютер. Если вы не знаете, как это сделать, прочтите нашу…
Как создать образ iso?
Как создать образ iso?Чтобы игру или установщик ОС Windows можно было проще передать по интернету, локальной сети или…
Как записать windows на диск?
Для того чтобы создать установочный диск Windows можно использовать различные программы. Но наиболее быстро такой…
Как создать диск windows 7?
Порой пользователям надо создать новый локальный, установочный или виртуальный диск для работы. Но новая Windows 7,…
Как создать загрузочный диск windows 7?
Для переустановки Windows 7 необходим загрузочный диск. Он также нужен, если ОС вышла из строя и необходимо откатить ее…
У каждого пользователя персонального компьютера рано или поздно может возникнуть необходимость переустановки…
С каждым любителем компьютерных игр случалась такая безвыходная ситуация, как незнание правил установки игры на…
Как записать игру для xbox 360?
После появления приставки xbox 360 было неудивительно появление со временем и хакеров, которые взломают ее и сделают…
Как записать игры для ps2?
Ни для кого не секрет, что покупка оригинальных дисков для приставки Playstation 2, может обойтись в кругленькую сумму.…
Как создать образ игры?
Образ диска (image) – это файл, который содержащий в себе копию структуры и содержания данных и файловой системы, что…
Многие заядлые игроки отлично знают, как передать игру с одного компьютера на другой с помощью диска. Но те, кому…
Как устанавливать скачанные игры?
Компьютерные игры вошли в жизнь многих людей повсеместно. Сегодня играют многие люди, которые хотя бы немного умеют…
Если вы часто играете в компьютерные игры, тогда уже не раз задумывались о том, как взять с собой на дачу или в гости…
Как установить игру через торрент?
В наше время огромное количество людей предпочитает пользоваться пиратскими версиями компьютерных игр. Такие игры…
CDBurnerXP
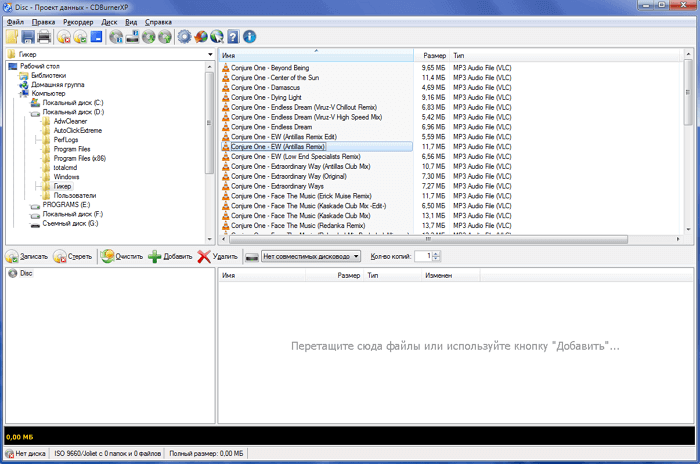
CDBurnerXP — это абсолютно бесплатная программа без каких-либо премиальных версий или ограничений. Её можно использовать как для личного, так и для коммерческого использования. Пусть вас не пугает её название, она прекрасно работает на всех версиях Windows.
CDBurnerXP предлагает все необходимые инструменты для записи DVD, CD и Blu-ray, на которые вы можете записывать как обычные файлы, так и аудио, видео, а также записывать ISO-образы. Для каждого типа записи есть дополнительные настройки. Есть поддержка двухслойных дисков.
Программа поддерживает большинство форматов (MP3, AAC, OGG, WAV, FLAC, ALAC), которые могут понадобиться при записи музыки. В ней есть поддержка записи без паузы между дорожками (режим disc-at-once), импорт M3U или WPL плейлистов или аудиопроектов Nero (NRA) и ReplayGain (одинаковый уровень громкости при воспроизведении всех треков).
CDBurnerXP также включает в себя функцию создания собственных и записи уже готовых ISO-образов — это может пригодиться для создания загрузочных дисков, например, операционной системы Windows или Ubuntu. При необходимости bin файлы можно конвертировать в ISO. Также есть возможность сохранения CD/DVD в виде ISO-файла. При необходимости можно использовать быструю или полную очистку данных. Есть функция разбивки: размещение большого объема данных на нескольких дисках.
Встроенная утилита для создания обложек с поддержкой технологии LightScribe, позволит печатать изображение на обратной стороне диска. Конечно же, ваш привод должен поддерживать данную технологию. Есть проверка записанных данных после записи. Поддерживается большинство IDE, USB, Firewire и SCSI приводов. Также есть возможность работы из командной строки!
Простой способ без программ
Итак, прежде всего откройте раздел «Мой компьютер». Затем необходимо вставить свой CD или DVD в дисковод.
На некоторых ноутбуках специального привода для дисков нет. Что делать в этом случае? Думаю, что вы уже знаете ответ на этот вопрос и не раз использовали загрузочными дисками в формате ISO. Он должен быть у вас и сейчас.
Если вы впервые столкнулись с этой проблемой, то объясню. Вам надо смонтировать образ, как это сделать я уже рассказывал в одной из своих предыдущих публикаций. Благодаря программам, типа Daemon Tools, мы спокойно решаем эту задачу.
У вас не будет физического диска, но компьютер начнет «думать», что CD вставлен в нужный привод. Остановитесь на секунду, сейчас вам надо немного отвлечься от основной задачи и решить смежную. Моя статья поможет вам в этом. После прочтения и «вставки» образа в «дисковод» возвращайтесь сюда.
Как только вы решили первостепенно значимую задачу и вставили физический диск или его образ, у вас появится окно автозапуска. Нажмите на «Просмотр файлов».
Если необходимое окно не отображается, то вы можете кликнуть правой кнопкой мыши по образу или диску, чтобы появилось диалоговое меню, в нем выберите функцию «Открыть», ну или тот же «Автозапуск».
Теперь вставьте флешку в USB-порт. Этого добра хватает на любом ноутбуке или компьютере. Снова выберите раздел «Открыть папку для просмотра файлов». Опять же, если этого не происходит – в помощь вам правая кнопка мыши и функция «Открыть» или «Автозапуск».
В результате у вас должно появиться два окна с «внутренностями» каждого из дисков. Если этого не происходит, просто откройте CD/DVD, затем в новом окне зайдите в раздел «Мой компьютер» и вскройте флешку.
Скопируйте файлы с диска. Кликните по нужным, затем правая кнопка мыши и функция «Копировать».
Можно конечно сначала открыть диск и скопировать из него файлы, а затем «вскрыть» USB и вставить все необходимое туда, но мне не хотелось бы, чтобы вы запутались.
Открываете второе окно, в котором у вас лежат файлы с флешки, загружаете их туда. Правая кнопка мыши, а затем опция «Вставить».
Вот в принципе и все. Задача решена.
Видео инструкция
В этом обучающем видео вы можете посмотреть как загружать музыку на флешку с диска – где располагаются кнопки, в какой последовательности на них нажимать и так далее. Все очень подробно.
Если запутались в моем тексте, то все станет ясно буквально через 3 минуты.
На некоторых лицензионных дисках с аудио файлами стоит защита от копирования. Что с этим делать? Самый простой способ – воспользоваться специальными программами, которые помогают ее снять.
К этому методу стоит относиться с большой осторожностью, так как лицензионных утилит, помогающих выполнить эту задачу не существует. Деятельность-то не законная! Поэтому, вам возможно придется скачивать файлы, которые могут содержать вирусы
Лично я побаиваюсь таких вещей. Слишком много «ценностей» таится на моем ПК.
Учитывая насколько сейчас активизировались хакеры, это действительно серьезный вопрос. Можете прочитать в моем слоге такие статьи как «Новый вирус Вконтакте» или «Страшный вирус, о котором должен знать каждый».
Исходя из предыдущих слов я не даю вам никакой конкретной ссылки на программу, а обучающий ролик, в описании к которому вы можете найти URL на скачивание, предлагаю лишь для ознакомления. Знайте, что такой способ существует.
Запись компакт-дисков (или DVD-дисков с данными)
С помощью проигрывателя Windows можно записывать диски трех типов: аудио-и видеофайлы, а также DVD-диски с данными. Чтобы выбрать, какой тип дисков использовать, нужно учесть, что вы хотите скопировать, объем копируемых данных и планируемый способ воспроизведения диска. В этой таблице вы можете выбрать тип диска, который нужно использовать.
Тип диска | Описание |
|---|---|
Звуковой компакт-диск | Выберите этот вариант, если требуется создавать музыкальные компакт-диски, которые можно воспроизводить в машине, на аудиосистеме и на компьютере.
|
Компакт-диск с данными | Вы можете воспроизводить компакт-диски с данными на компьютерах и некоторых проигрывателях компакт- и DVD-дисков. Устройство должно поддерживать типы файлов, которые добавляются на диск, например WMA, MP3, JPEG или Windows Video (WMV). Выберите этот вариант, если нужно записать много музыки и проигрыватель компакт- или DVD-дисков поддерживает типы файлов, добавляемых на диск, или требуется создать резервную копию файлов мультимедиа.
|
DVD-диск с данными | Вы можете воспроизводить DVD-диски с данными на компьютерах и некоторых проигрывателях DVD-дисков. Устройство должно поддерживать типы файлов, добавляемых на диск, например WMA, MP3, JPEG или WMV. Выберите этот вариант, ваши файлы не помещаются на один компакт-диск, так как DVD-диски имеют большую емкость.
|
Прежде всего вам потребуются две вещи:
Привод с возможностью записи компакт- или DVD-дисков (также называемый устройством записи компакт-дисков или DVD-дисков).
Чистый компакт- или DVD-диск.
Вы можете сделать так, чтобы на компакт-диске сохранялось около 80 минут музыки и они будут воспроизводиться практически на любом проигрывателе компакт-дисков. Кроме того, можно создать компакт- или DVD-диск с данными, на котором можно хранить несколько часов музыки (или большое количество фотографий или коротких видеороликов) и который будет воспроизводиться на компьютерах. Компакт-диск с данными будет работать в проигрывателе компакт-дисков, поддерживающем типы файлов, скопированные на диск.
Порядок записи звукового компакт-диска.
Откройте Проигрыватель Windows .
В библиотеке проигрывателя откройте вкладку запись , нажмите кнопку параметры записи , , а затем выберите звуковой CD или компакт-диск с данными или DVD.
Вставьте пустой диск в устройство записи компакт-дисков или DVD-дисков.
Если на компьютере установлено несколько дисководов компакт-дисков или DVD-дисков, выберите нужное устройство.
Выполните в библиотеке проигрывателя поиск элементов, которые требуется записать на диск, а затем перетащите их в область списка (в правой части библиотеки проигрывателя), чтобы создать список записи.
Завершив построение списка, нажмите Начать запись.
Советы:
Чтобы изменить список элементов в списке записи, перетаскивайте их вверх или вниз.
Чтобы удалить элемент из списка, дважды щелкните его правой кнопкой мыши, а затем выберите команду Удалить из списка. При удалении элемента из списка записи он не удаляется с компьютера.
Если в списке слишком много элементов для одного диска, не поместившиеся элементы можно записать на второй диск.
Стандартные средства Windows
Данный способ подойдет только владельцам Windows 8 и 10. Пользователям с более ранними версиями операционной системы следует перейти к одному из вариантов, рассмотренных ниже. В Виндовс 8 и 10 есть встроенные инструменты, позволяющие устанавливать игры в формате ISO без вспомогательных программ. Смонтировать образ диска в «Восьмерке» и «Десятке» можно несколькими методами:
Нажать правой кнопкой мыши на файл в формате ISO и кликнуть «Подключить».
Кликнуть один раз по образу диска. Перейти в проводнике на вкладку «Управление». Нажать «Подключить».
Кликнуть на файл с игрой в ISO правой кнопкой мыши. Нажать на команду «Открыть с помощью» и выбрать из списка «Проводник».
После этого нужно открыть виртуальный диск через «Мой компьютер» и выполнить установку, запустив файл «Setup.exe» (тип — приложение).
Записываем DVD диск с файлами
DVD диски (от «Digital Versatile Disc», в переводе – «цифровой многоцелевой диск») является следующей ступенью в развитии оптических дисков, отличаясь от своих ранних собратьев (CD) бОльшими объёмом хранимых на них данных (обычно это 4,7 гигабайта в случае однослойного диска, и 8,5 гигабайт в случае двухслойного).
При этом специфика записи на них не особо отличается от упомянутой выше записи на CD-R (RW) диски. Учтите, что для записи ДВД вам нужно иметь соответствующий DVD-привод (DVD-диск на стандартном CD-приводе вы не запишите).
Вставьте пустой диск DVD-R (RW) в дисковод, выберите опцию записи (или как флеш-накопитель, или с проигрывателем СД\ДВД), перетащите требуемые файлы на диск, выберите имя диска, скорость записи, и запустите процесс прожига диска.
Если вы записываете DVD-RW диск, специалисты «Майкрософт» рекомендуют выбирать вариант записи «Как флеш-накопитель».
Запись дисков Windows 7 (Vista)
Инструкция
Если Вы не умеете выделять и копировать, изучите урок «Копирование файлов и папок». Эти умения Вам пригодятся и при записи на диск.
Эта инструкция подходит для Windows 7. Если на Вашем компьютере Windows Vista, то могут быть некоторые отличия
Обращаю Ваше внимание, что компьютеры с системой Windows 7 и Windows Vista «умеют» записывать информацию как на CD диск, так и на DVD.
Выделите файлы и папки, которые хотите записать на пустой диск:
Скопируйте их, то есть нажмите правую кнопку мыши на любом из выделенных файлов (папок) и в появившемся списке нажмите на пункт «Копировать».
Вставьте пустой диск в дисковод.
Откройте «Компьютер» (Пуск – Компьютер).
Откройте CD/DVD дисковод. Для этого нажмите на него два раза левой кнопкой мыши.
Появится небольшое окошко
Вам нужно выбрать тип диска, который Вы собираетесь записать. Предлагается два типа диска — «Как флеш-накопитель USB» и «С проигрывателем CD/DVD».
Первый вариант более удобный и современный: у Вас получится диск, очень похожий на флешку – можно будет записывать файлы и папки обычным копированием, а стирать с диска простым удалением. Но зато такие диски могут на некоторых компьютерах не открыться.
Второй же вариант – «С проигрывателем CD/DVD» — классический, то есть такой же, как в Windows XP. Он подойдет, если Вы хотите записать на диск музыку, которую планируете слушать не только на компьютере, но и на проигрывателях (например, на музыкальном центре или в машине). Такой вариант менее удобен, но зато надежнее – диск, записанный в этом режиме, откроется на любом компьютере.
Нажмите на тип диска, который Вам подходит. После чего нажмите на кнопку «Далее».
Если Вы выбрали тип Как флеш-накопитель USB, то появится предупреждение о том, что придется подождать, пока диск подготовится к записи. Кстати, бывает, ждать приходится долго – больше десяти минут. Нажмите кнопку «Да».
Когда диск подготовится, окошко исчезнет, и появится новое небольшое окно, в котором компьютер Вам «предложит» открыть папку для просмотра файлов.
Но даже если такого окошка не появилось, ничего страшного, просто снова откройте «Компьютер» и откройте «CD/DVD дисковод».
Откроется пустой диск. Щелкните правой кнопкой мыши по пустому месту и нажмите на пункт «Вставить».
Через какое-то время нужные Вам файлы и папки добавятся на диск. Вот и все, диск записан!
Если же Вы выбрали тип диска С проигрывателем CD/DVD, то откроется пустой диск. Щелкните правой кнопкой мыши по пустому месту и нажмите на пункт «Вставить».
Файлы и папки, которые Вы скопировали, вставятся на диск. Но это еще не означает, что они уже записаны на диск. Для того, чтобы записать эти файлы и папки на пустой диск, нужно нажать правой кнопкой мыши по пустому месту и из списка выбрать пункт «Записать на диск».
Появится окошко «Запись на диск». Можете напечатать название для диска в поле «Название диска», но это необязательно. Нажмите кнопку «Далее».
Подождите, пока диск запишется.
Когда диск запишется (зеленая полоска заполнится и исчезнет), откроется новое окошко, в котором нужно нажать кнопку «Готово».
Даже если такое окошко не появилось, диск все равно записан.
Скорее всего, записанный диск выскочит сам из компьютера. Таким образом, компьютер нам «говорит», что запись прошла удачно, и диском уже можно пользоваться.
По электронной почте и приложениям обмена сообщениями
Отправка файлов по электронной почте самим себе — едва ли не самый эффективный способ переноса данных с ноутбука на телефон, но мы все сделали это в тот или иной момент. Он работает для быстрого обмена файлами, когда вы не можете использовать другие методы.
Вы ограничены 25 МБ вложениями в Gmail. Если вам нужно что-то большее, посмотрите WeTransfer. Это позволяет бесплатно отправлять файлы размером до 2 ГБ без регистрации.
Перейдите на wetransfer.com, введите свой адрес электронной почты, затем перетащите файлы в окно браузера и отправьте. После этого вы получите на свой телефон электронное письмо со ссылкой, по которой вы сможете скачать файлы.
Файлы зашифрованы в целях безопасности и удаляются через семь дней. Если вы хотите удалить свои файлы раньше или оставить их на более длительное время, вам нужна учетная запись Pro.
Если по какой-то причине вам не нравится WeTransfer, не беспокойтесь. Есть много других способов отправки больших файлов в виде вложений электронной почты
Как отправить большие файлы в виде вложений электронной почты: 8 решений
Как отправить большие файлы в виде вложений электронной почты: 8 решенийХотите отправить большие файлы по электронной почте, но с ограничением размера файла? Мы покажем вам, как отправлять большие файлы через вложения электронной почты.
Прочитайте больше
,
Запись видео на диск
Если предпочтителен первый вариант, тогда можно скинуть видео на диск без сторонних программ (если установлена Windows 7 или новее). Для записи фильма или видео только вставить в дисковод чистый DVD или CD. При этом следует учитывать, что если после слов DVD или CD стоит метка R – значит скопировать на него данные можно будет только один раз, после чего ничего изменить на нем будет нельзя. Если стоит метка RW – значит, носитель перезаписываемый и видеозаписи с него потом можно будет удалить и скопировать новые.
Для записи видео на диск с компьютера или ноутбука нужно произвести следующий действия:
- Открыть проводник — мой компьютер.
- Найти нужный видеоролик в памяти компьютера.
- Если роликов несколько, их нужно выделить, зажав клавишу CTRL и поочередно нажав на каждую требуемую видеозапись.
- Кликнуть по нужным данным правой кнопкой мыши и выбрать пункт «Отправить».
- Из выпадающего списка выбрать «DVD-RW дисковод».
- Откроется окно с отображением процесса сжатия файлов.
- После завершения процесса откроется следующее окно, где при помощи правой кнопки мыши (ПКМ) требуется кликнуть кнопку «Записать на диск».
- Нажать «Далее».
- Дождаться завершения копирования фильмов, после чего носитель из дисковода можно будет извлечь.