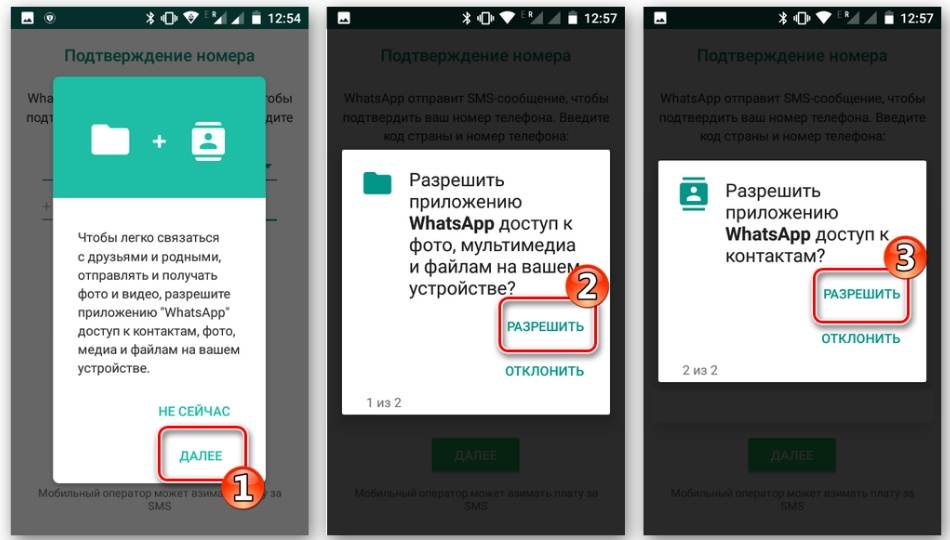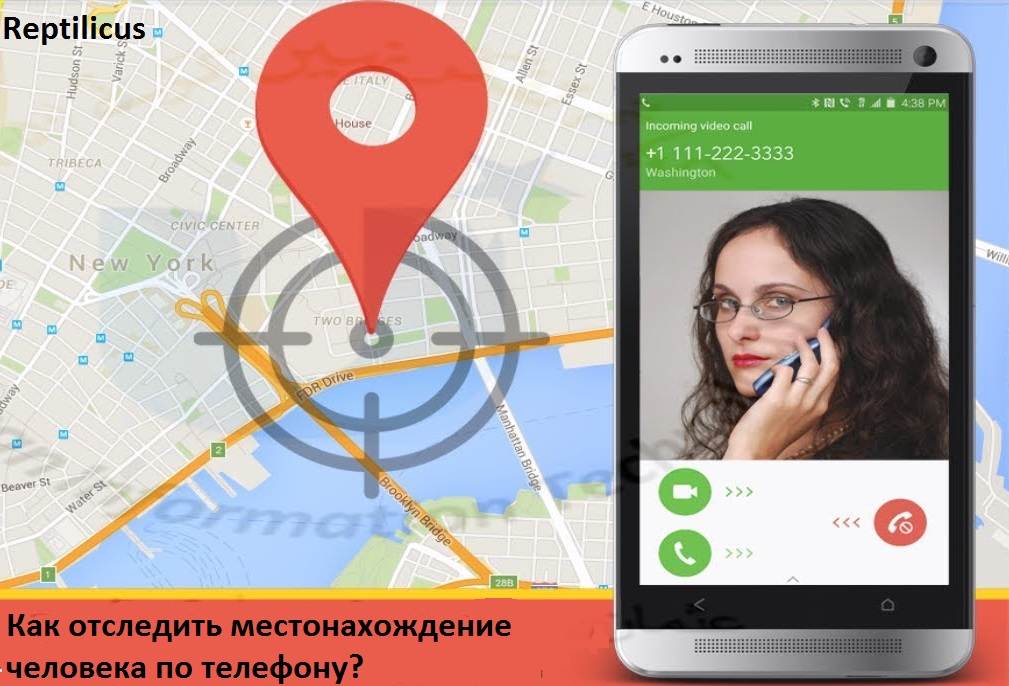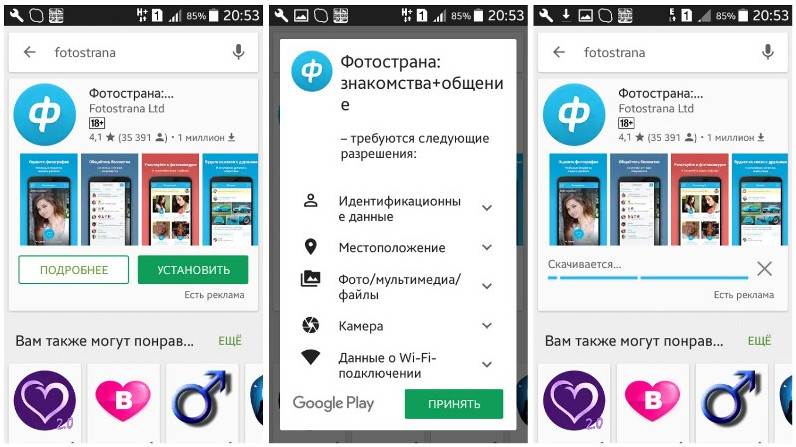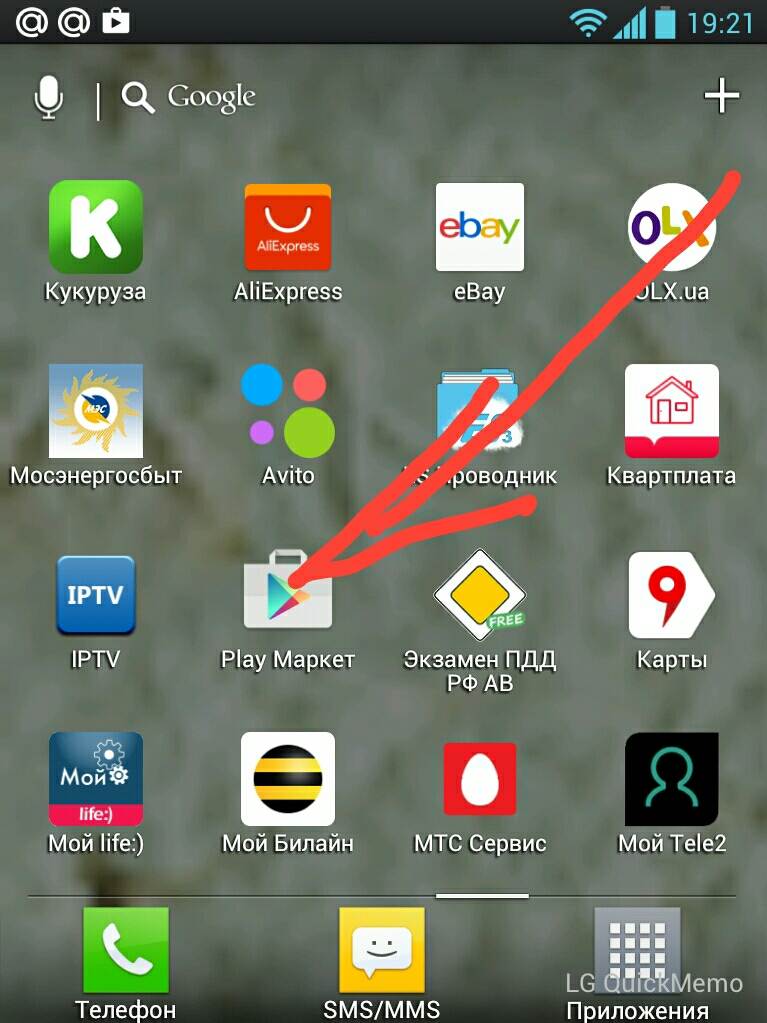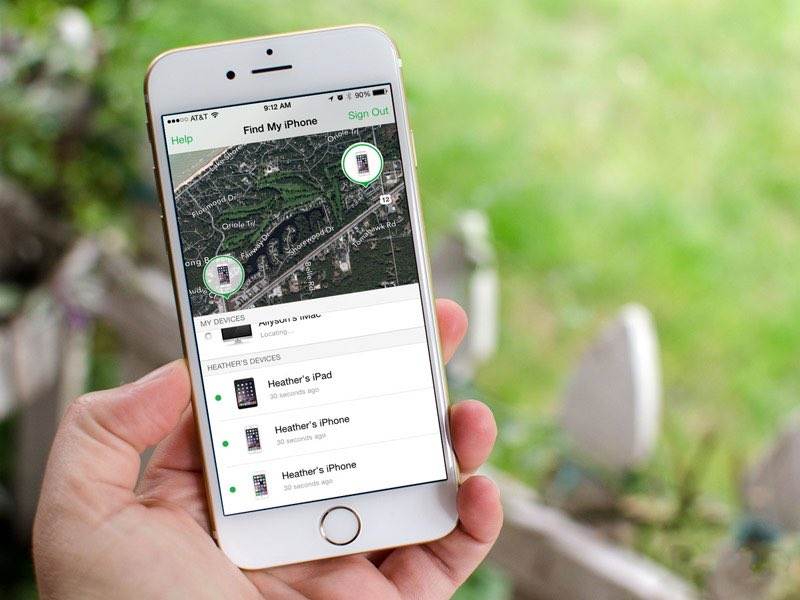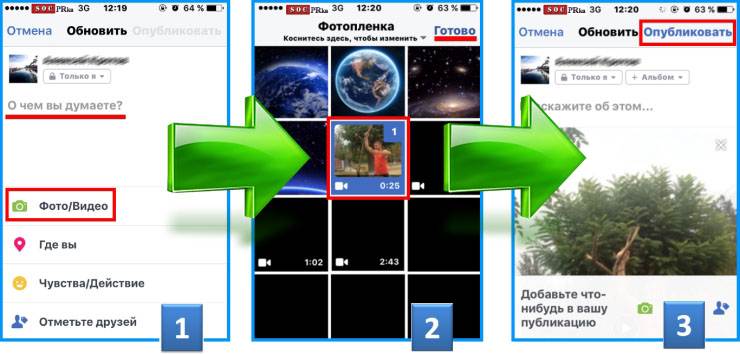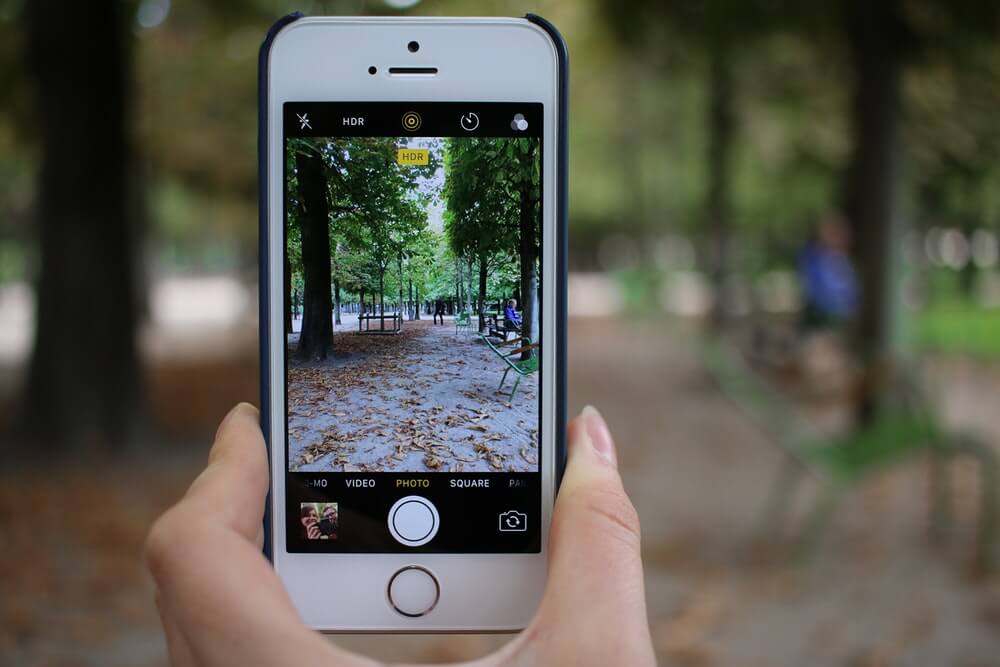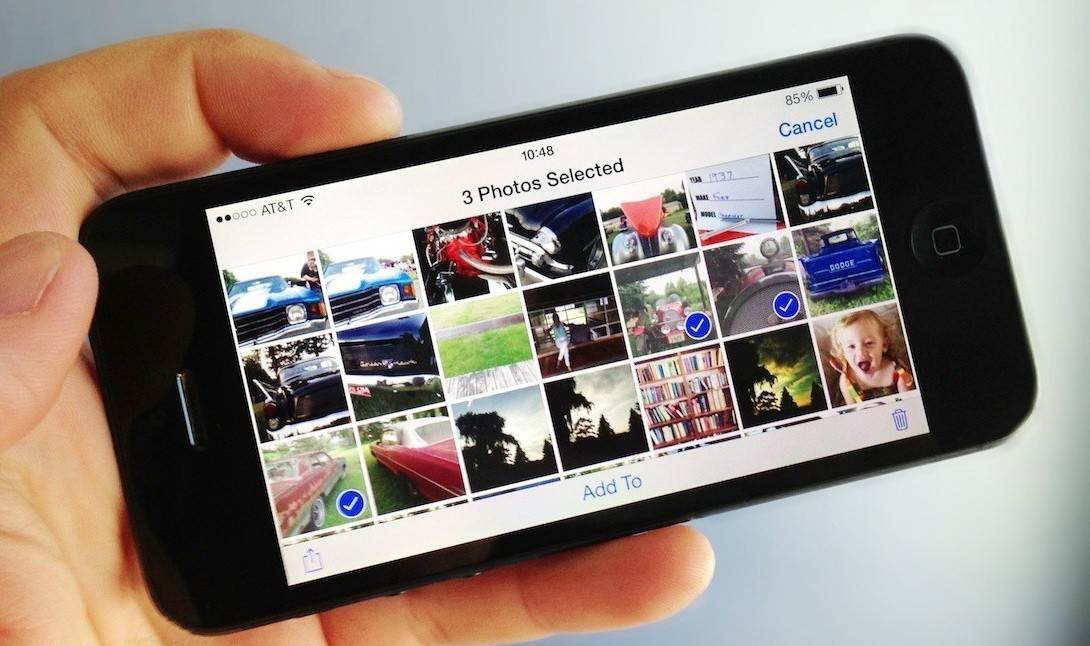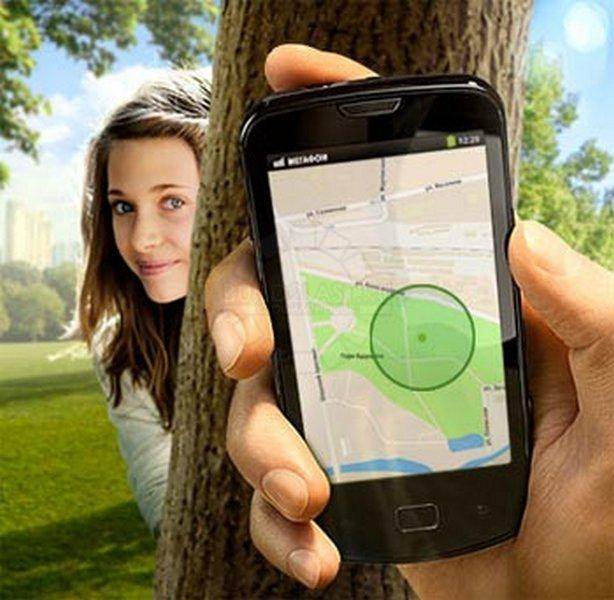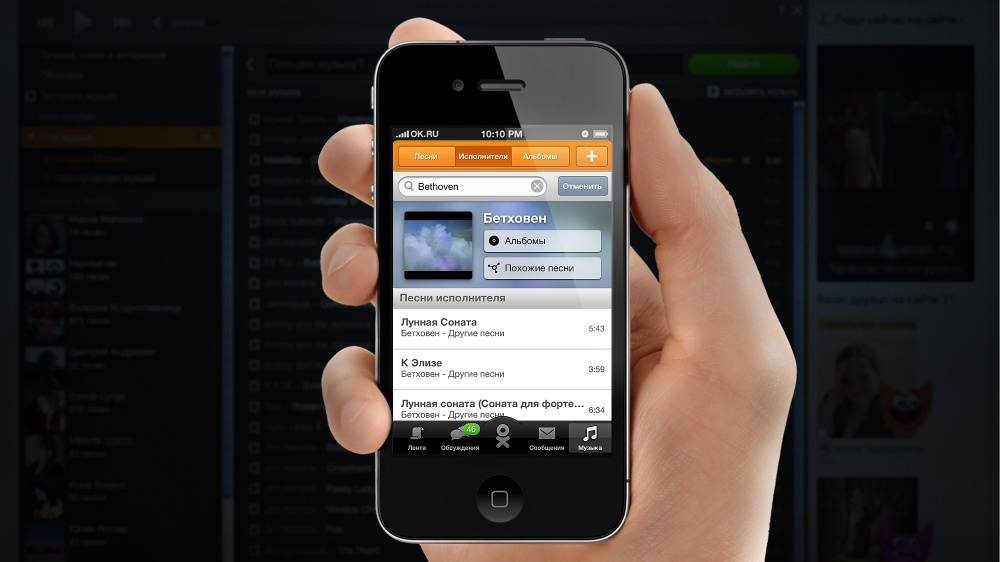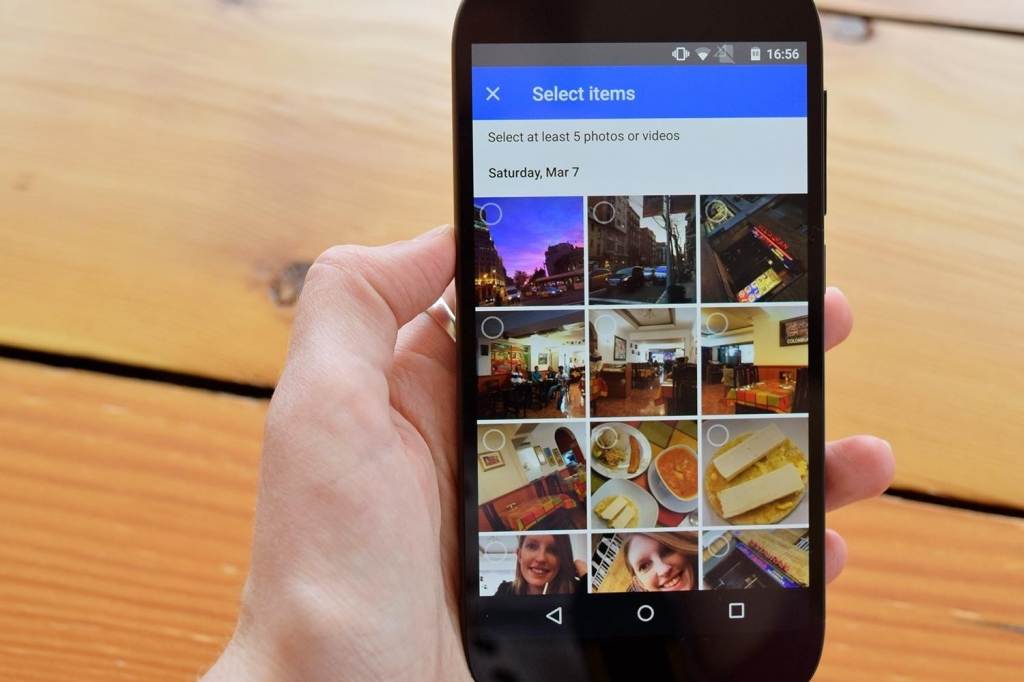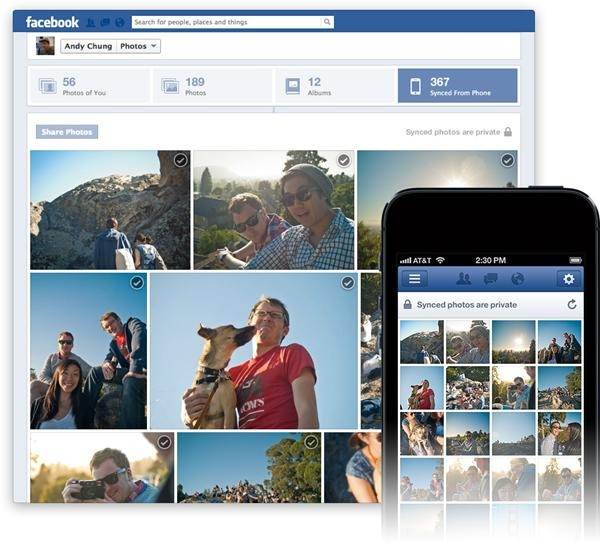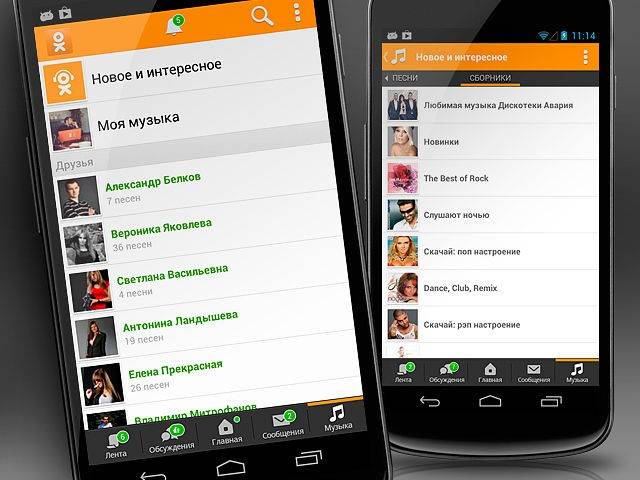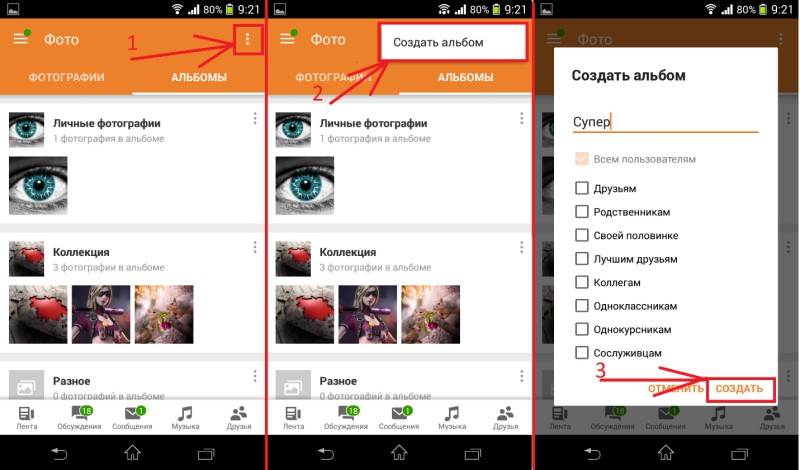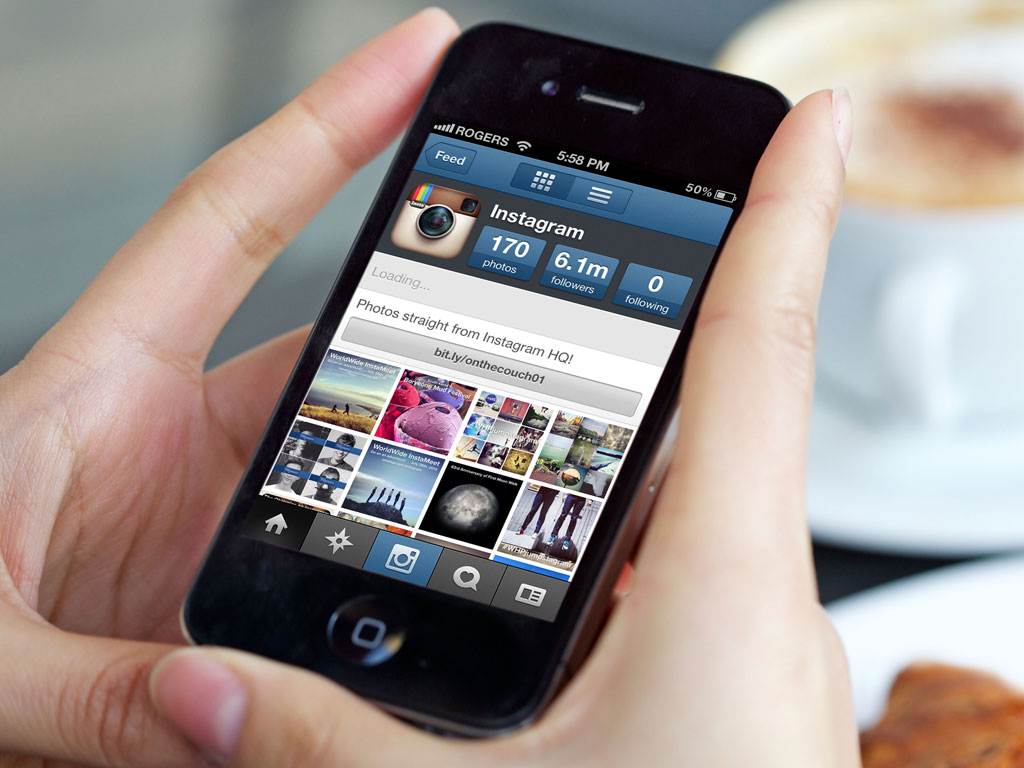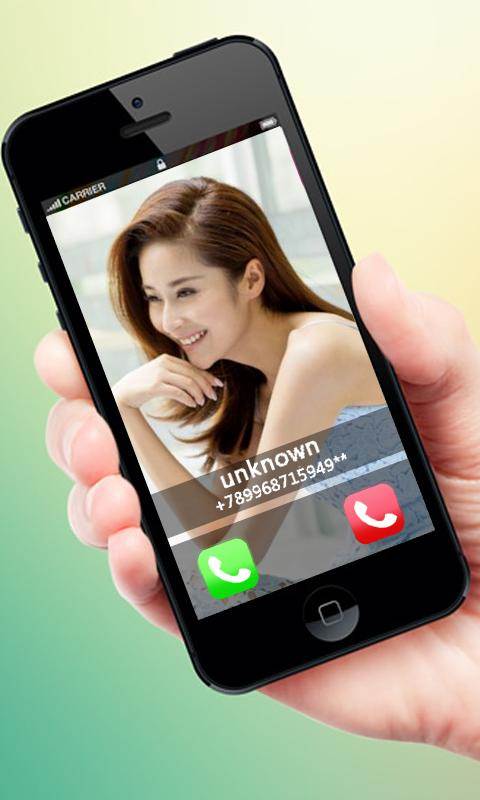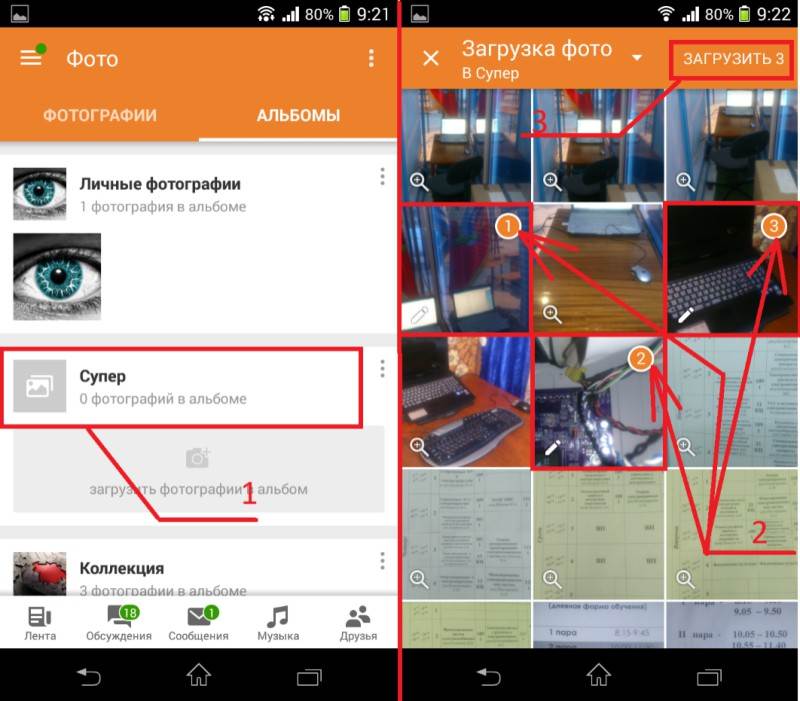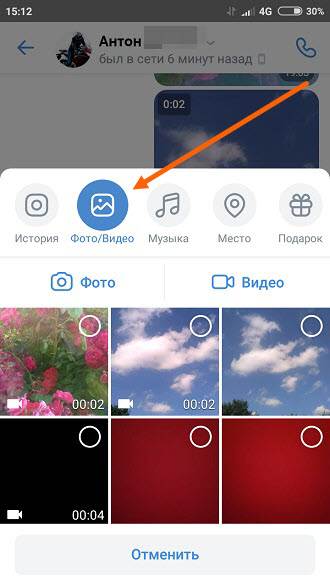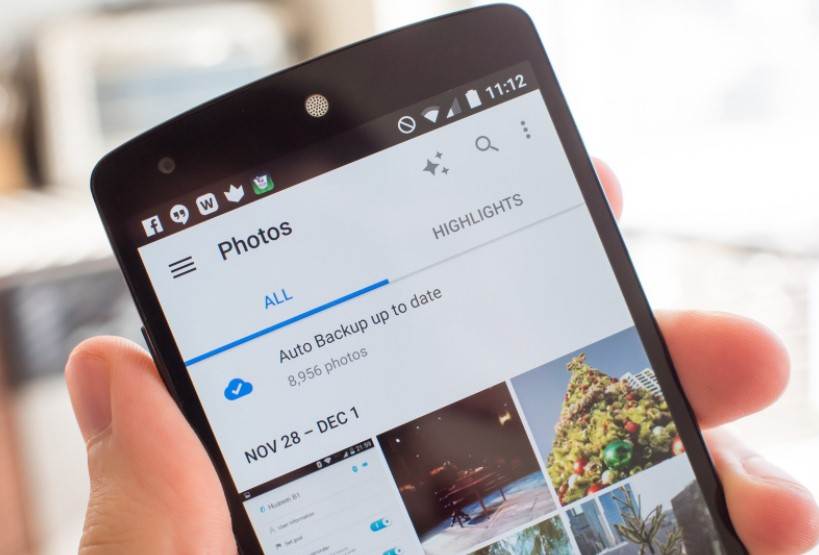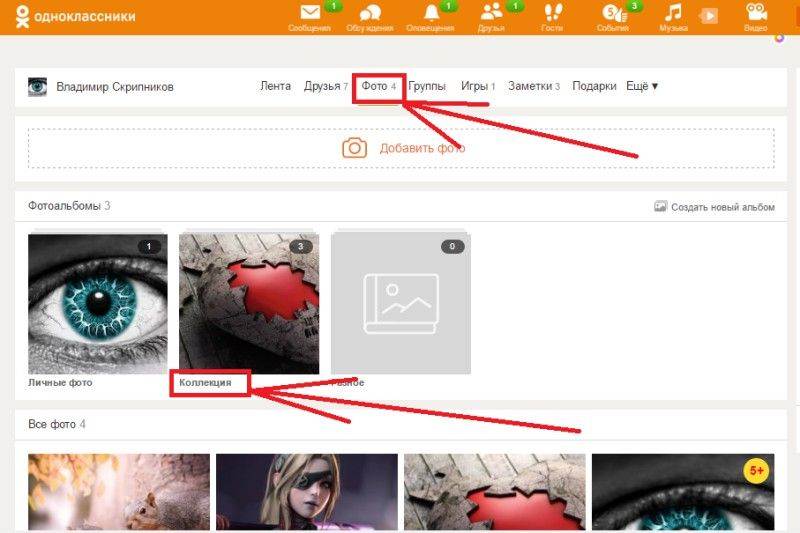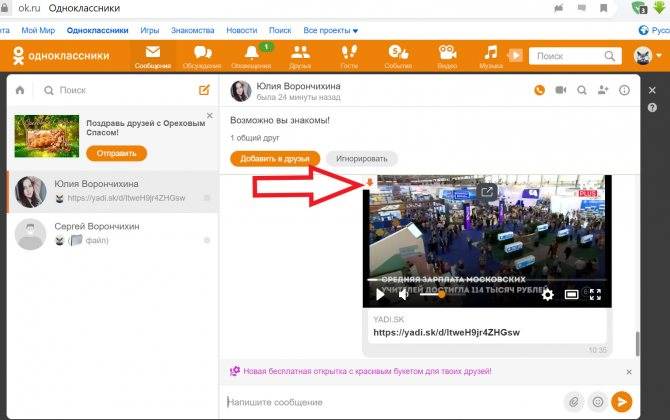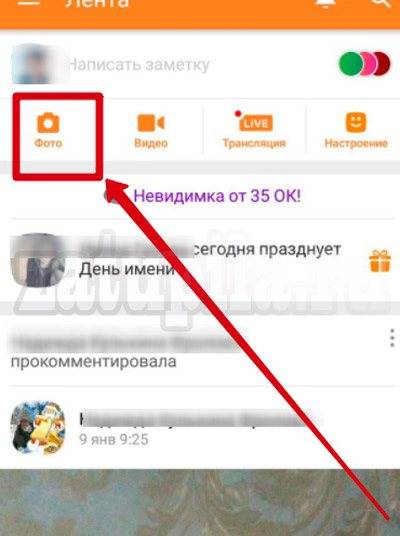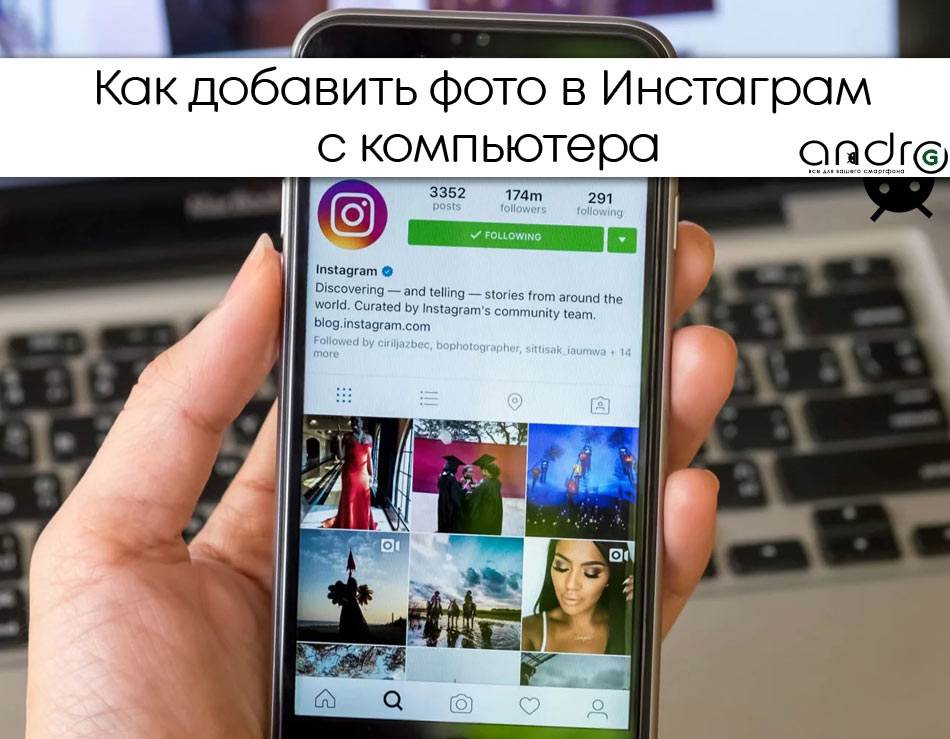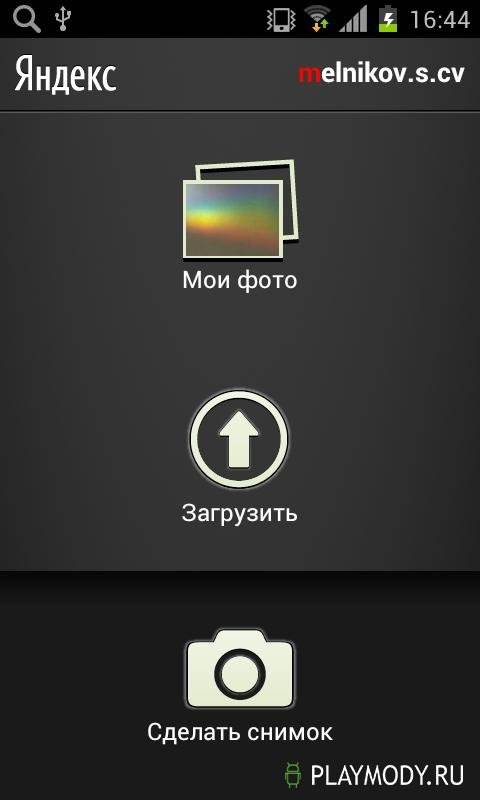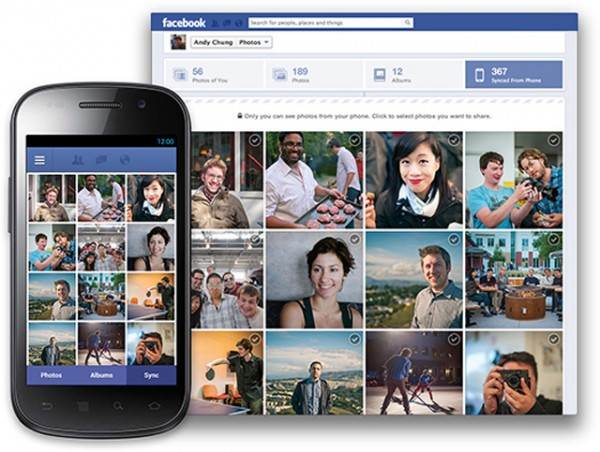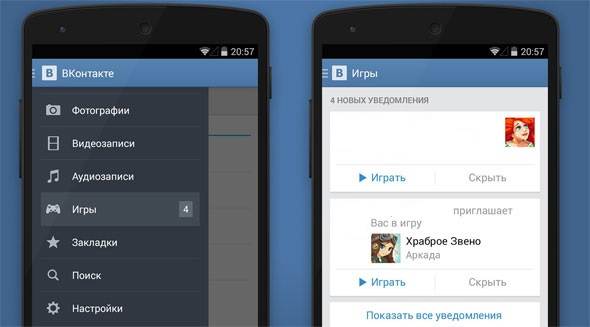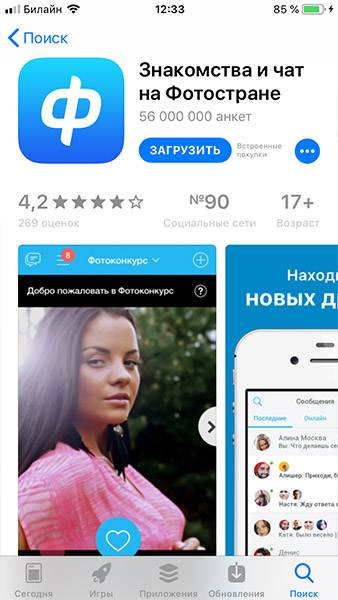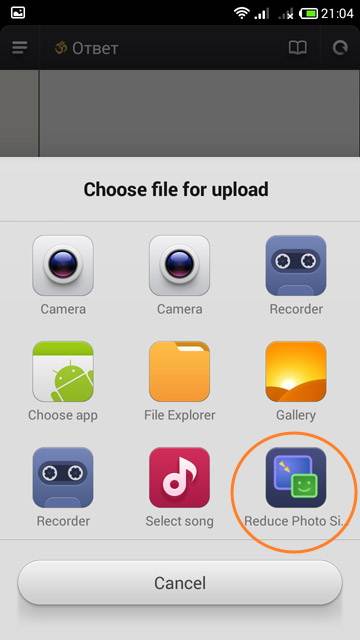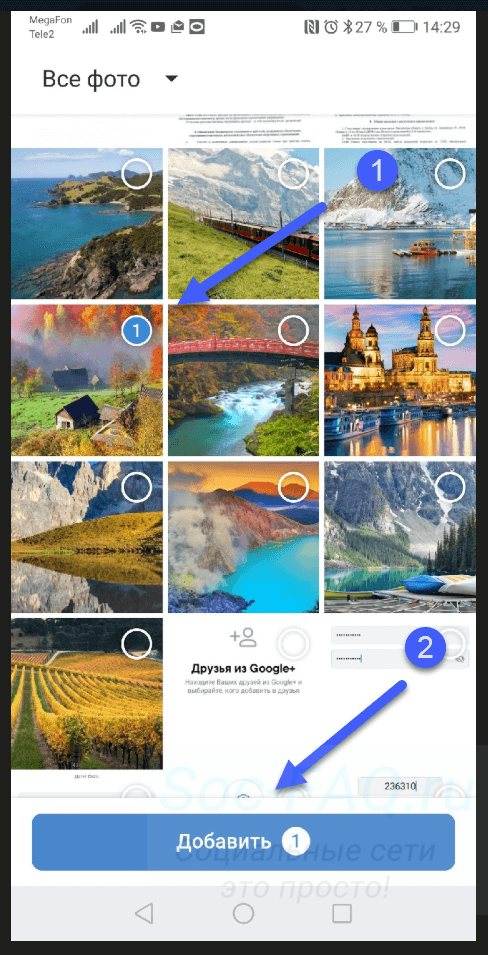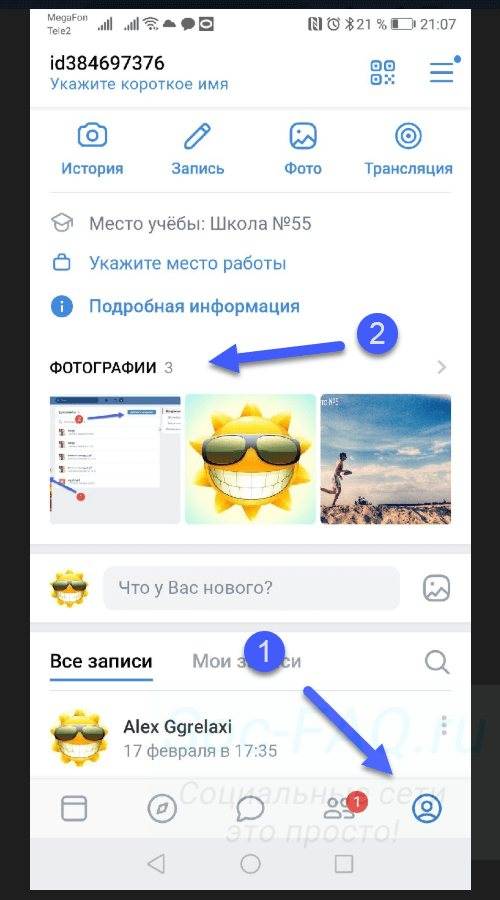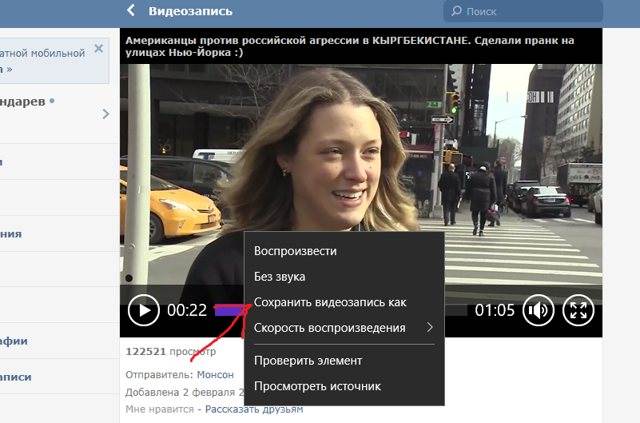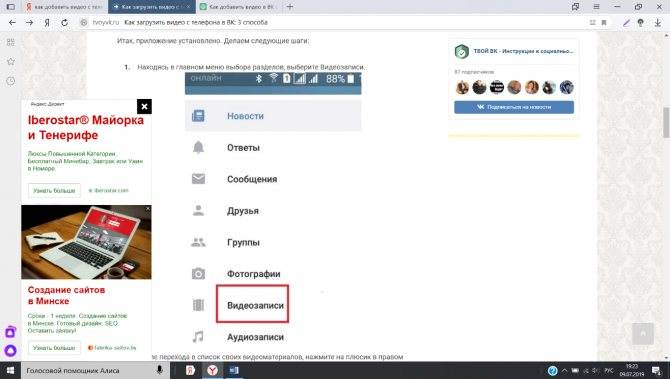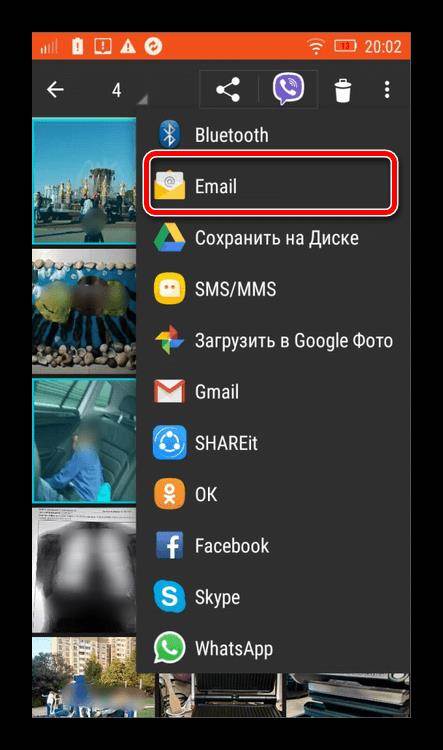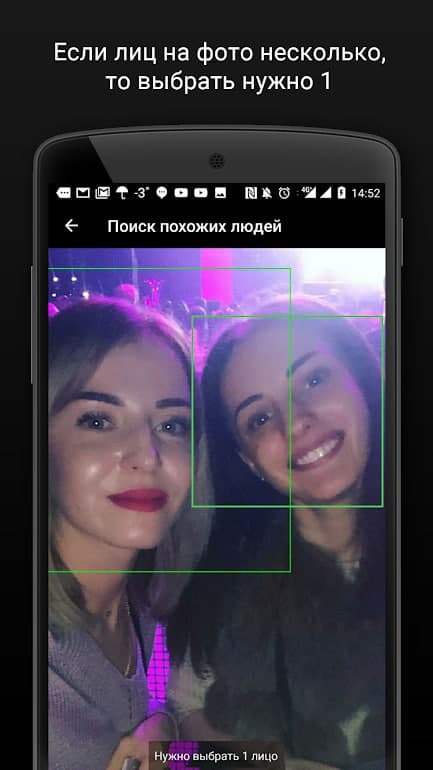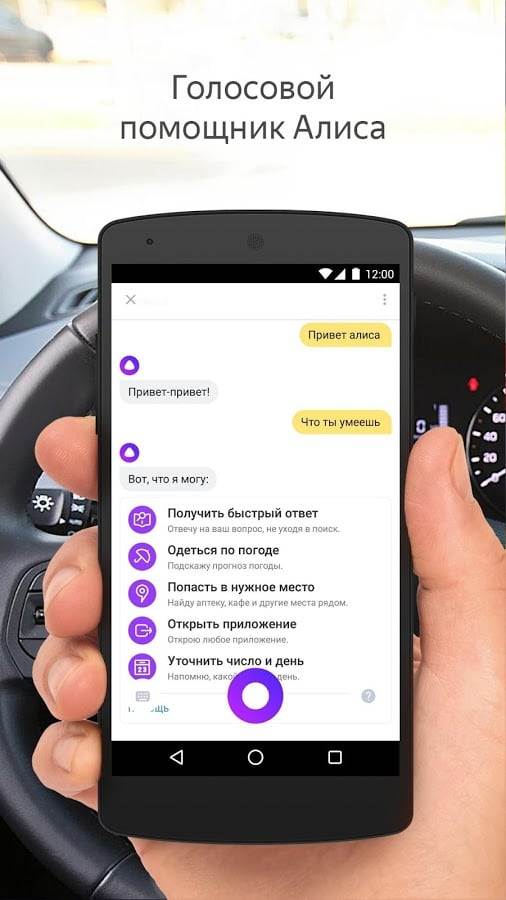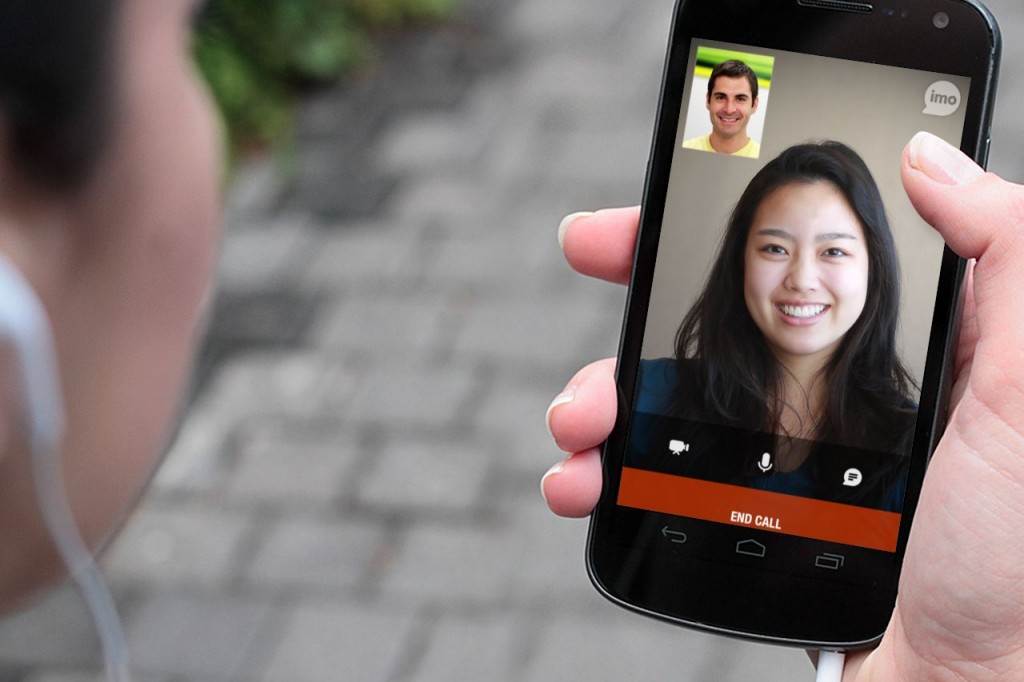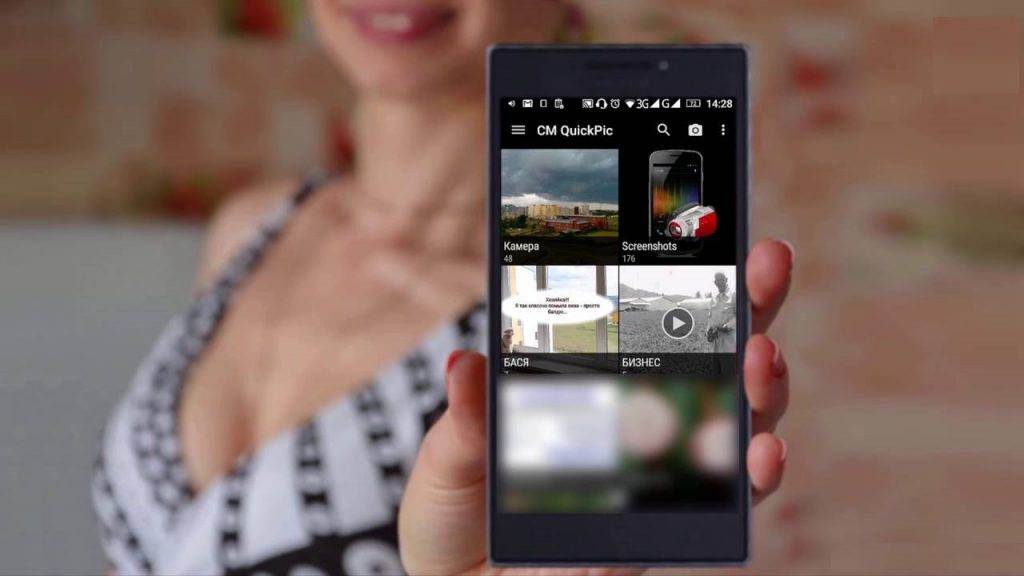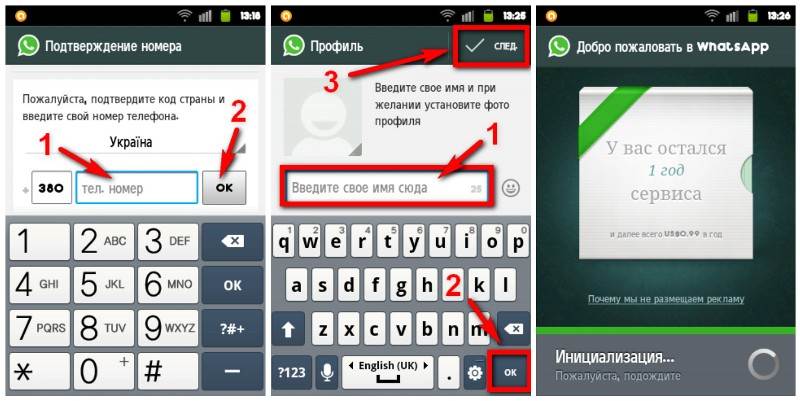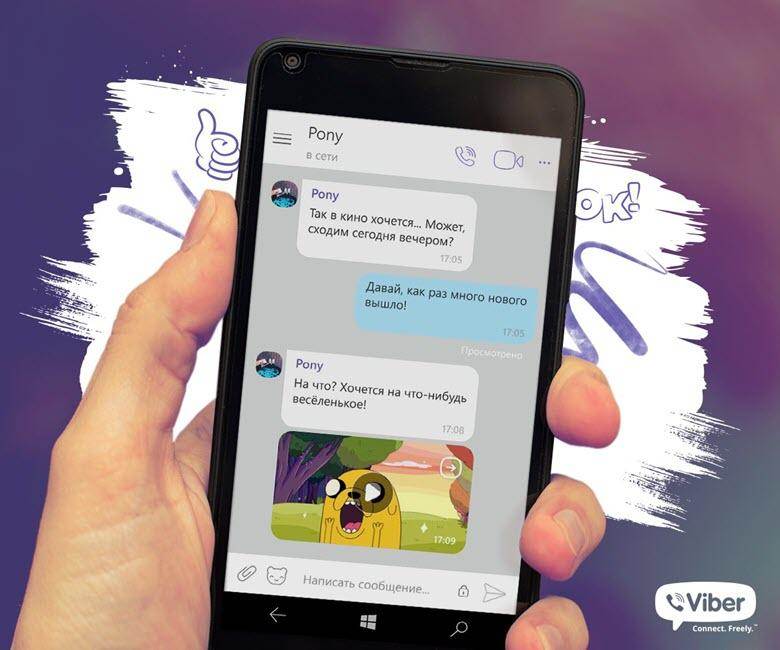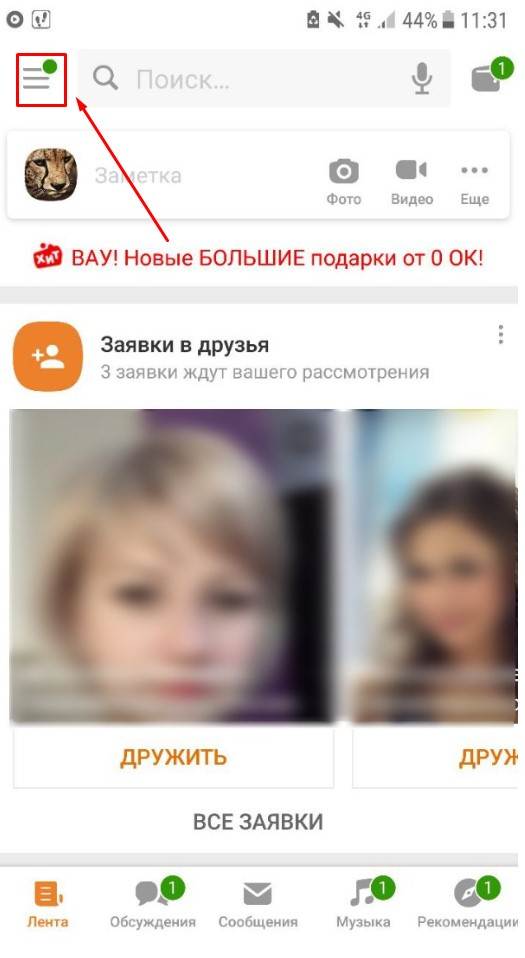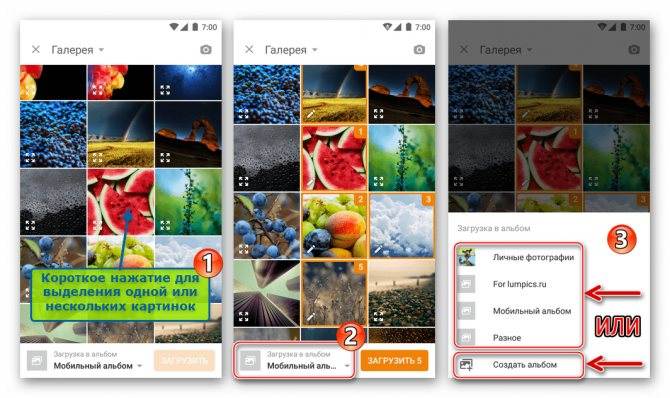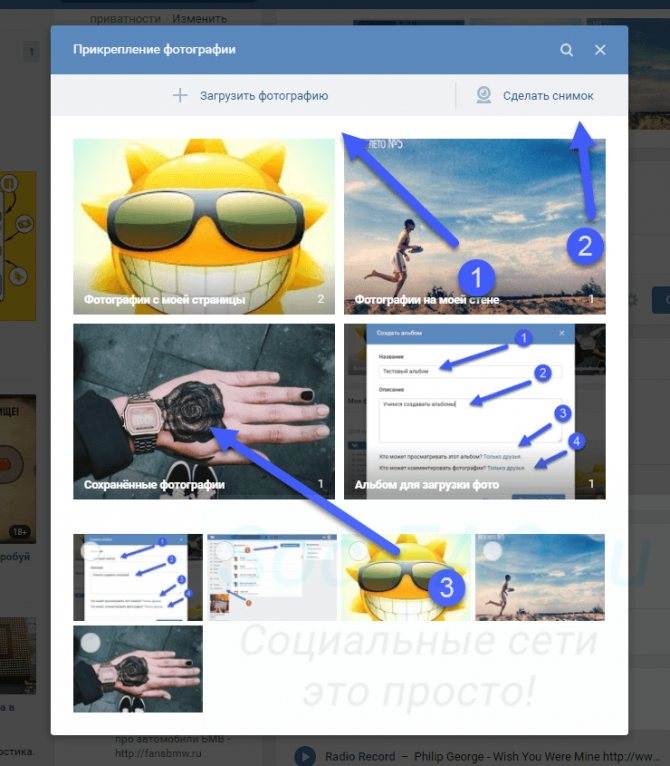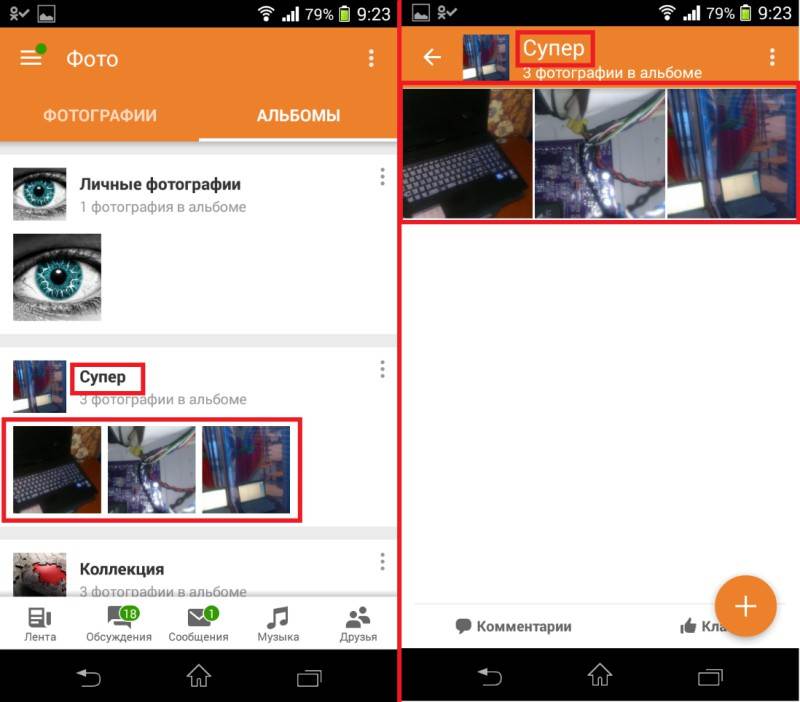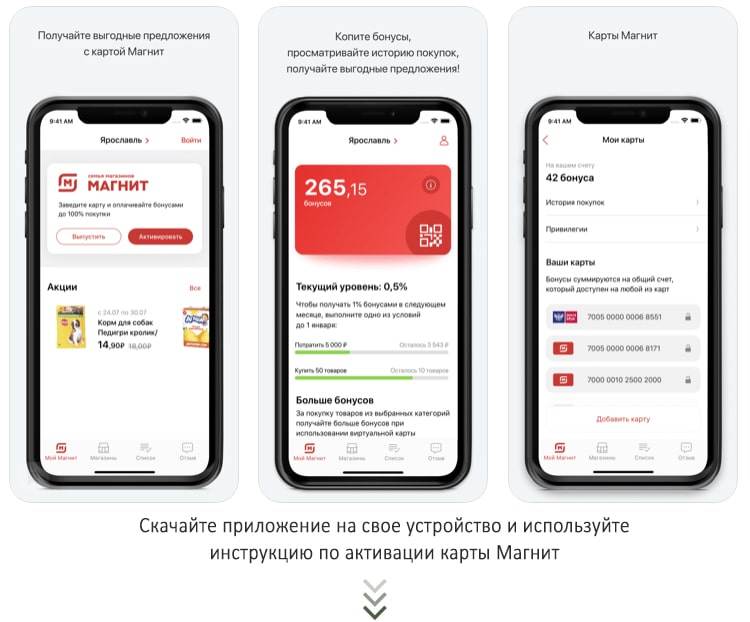Как сохранить гифку из ВК на телефон Андроид
На Андроиде можно выполнить следующие манипуляции:
- Найдите интересующую гифку в приложении.
- Нажмите на нее пальцем, анимация откроется на весь экран.
- Кликните на меню с тремя точками, выберете сохранение.
- Файл будет загружен на ваше устройство.
Важно! Если на компьютер файл скачивается в формате gif, то на мобильные устройства – mp4. Следовательно, анимация превращается в не самое качественное видео с низкой частотой кадров… Но можно ли на смартфоне скачать полноценную гифку? Как вариант, вы можете воспользоваться мобильным браузером, открыть полную версию сайта. В дальнейшем выполните скачивание по алгоритму, который был описан для компьютеров
Этот метод будет актуален в том случае, если вам нужна именно гифка, а не видео в формате mp4
В дальнейшем выполните скачивание по алгоритму, который был описан для компьютеров. Этот метод будет актуален в том случае, если вам нужна именно гифка, а не видео в формате mp4
Но можно ли на смартфоне скачать полноценную гифку? Как вариант, вы можете воспользоваться мобильным браузером, открыть полную версию сайта. В дальнейшем выполните скачивание по алгоритму, который был описан для компьютеров. Этот метод будет актуален в том случае, если вам нужна именно гифка, а не видео в формате mp4.
Подключаем телефон к компьютеру через USB
Для переноса фотографий или каких либо других файлов с телефона на компьютер, нам понадобится обычный USB шнур, который мы используем для зарядки телефона.
Вставляем один конец шнура в телефон, а второй подключаем через USB разъём на компьютере.
После подключения телефона, возможны несколько вариантов действий.
Компьютер сам устанавливает соединение с телефоном, и предлагает выбор действий. Жмём на табличку выбора.
Открывается панель выбора действий. Нужно нажать “Открыть устройство для просмотра файлов”
Если при открытии система выдаёт, что папка пустая или что-то в этом роде, тогда делаем по другому. В телефоне открываем параметры USB подключения.
Для этого, проводим пальцем снизу вверх или сверху в низ по экрану. В зависимости от модели телефона может быть по-разному.
В открывшемся окне нажимаем “Передача файлов через USB”
Дальше жмём параметр “Передача файлов”
В появившемся окне на компьютере, открываем устройство на котором хранятся фотографии. Обычно это внутренняя память телефона и съёмный диск SD (флешка). Если не знаете куда сохраняются фото, проверьте по очереди оба устройства.
В открывшемся устройстве ищем папку “DCIM”, в которой по умолчании хранятся фото с камеры телефона. Если вы задавали в настройках телефона другое значение, значит открыть нужно ту папку, которую указывали в настройках.
Затем открываем папку “Camera”. Здесь лежат фотографии сделанные с камеры телефона.
Теперь нужно не закрывая папку с фотографиями, открыть папку на компьютере, куда мы хотим перенести фото. Если не создали папку заранее, то создайте кликнув правой кнопкой мыши в нужном месте и выбрав параметр “Создать”, а из выпадающего окна “Папку”.
У нас параллельно открыты две папки на компьютере. Теперь необходимо выделить фотографии, которые мы хотим перенести на компьютер, и зажав левую кнопку мыши перетащить их в открытую папку.
Либо второй вариант: на выделенных файлах кликаем правой кнопкой мыши и нажимаем “Копировать”.
Затем переходим в нужную папку, кликаем в ней правой кнопкой и вставляем скопированные фотографии.
При открытии параметров USB на телефоне, может понадобиться нажать только на “Подключить USB накопитель”, а затем в автоматически открывшихся папках на компьютере выбрать нужную нам. В зависимости от модели телефона, параметры подключения могут незначительно отличаться.
Таким же образом вы можете перенести любые файлы. Музыку, текстовые документы, видео, причём как из телефона на компьютер, так и обратно.
p.s. Если после подключения телефона у вас ничего не происходит, то есть, компьютер не видит ваш девайс – обратитесь к специалисту.
Как дополнение – старое видео:
Надеюсь, статья “Как перенести фото из телефона на компьютер” была вам полезна. Самая лучшая поддержка для меня — это ваша обратная связь.
Мне нравится10Не нравится2
Перенос изображений с помощью мессенджеров и соцсетей
Соцсети предоставляют пользователям практически неограниченное пространство для хранения изображений. Если есть такая возможность, почему бы ею не воспользоваться? Главное – ориентироваться в правильной последовательности действий.
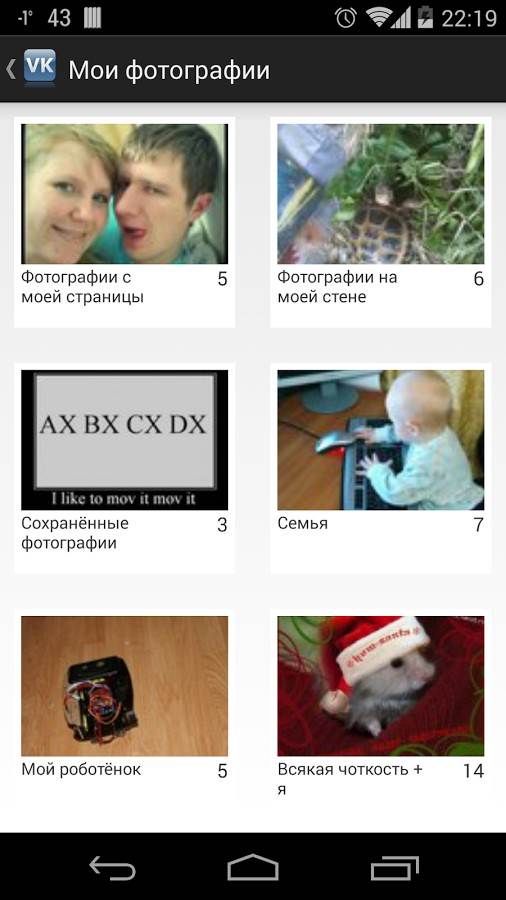
Интерфейс программы «Сохранялка фоток ВК»
Для сохранения фото подойдет программа «Сохранялка фоток ВК». Она позволяет загрузить на устройство не только свои изображения, но и все доступные фото друзей. Все, что нужно – это перейти на свою страницу с устройства-хранителя фото, закинуть изображения в отдельный альбом (желательно чтобы он был закрыт от посторонних глаз), а затем воспользоваться программой на устройстве-получателе.
Установка фотографии на контакт средствами операционной системы
Первое, о чем нужно обязательно знать, перед тем, как пытаться установить фото, это то, что контакт должен находится в памяти смартфона или в списке контактов вашего Google-аккаунта, но не на СИМ-карте. Если данные хранятся на СИМ-карте, сперва их нужно скопировать в память телефона.
Первый способ
- Откройте меню «Контакты».
- В появившемся списке ищем интересующий нас контакт и выбираем его.
- Теперь ищем область, предназначенную для фотографии и делаем по ней продолжительный тап.
- Появится меню, в котором можно выбрать вариант установки фотографии. Можно воспользоваться изображением из галереи или снять фото на камеру телефона.
Второй способ
- Откройте настройки «Контакта».
- Нажмите на иконку с изображённым карандашом, которая расположена в правом верхнем углу.
- Сделайте тап по области с изображением портрета.
- Далее, воспользуйтесь инструкциями из первого пункта предыдущего способа.
Третий способ
- Найдите в меню приложений «Галерею» и откройте её.
- Найдите фотографию, которую собираетесь установить на контакт.
- В открывшемся меню выберете меню «Операции» и далее «Установить изображение как».
- В появившемся окне выберите «Фото контакта».
- В открывшемся списке контактов выберете нужный.
- Откроется меню, в котором можно выбрать область фотографии, которую нужно установить в качестве фото. Выберите область и подтвердите действие, нажав на галочку.
Разумеется, что описанная в этом материале установка фотографии с использованием возможностей операционной системы подойдёт далеко не для всех устройств. Дело в том, что на сегодняшний день существует множество надстроек над Андроид, а также версий операционной системы. Поэтому порядок настройки контактов может различаться.
Перенос фотографий с помощью Bluetooth
Передача и получение медийной информации через Bluetooth не менее удобный способ беспроводной передачи. Это удобно, когда нужно перекинуть одно или несколько фото. Перед началом перекидывания нужно убедиться, что второй принимающий телефон включен и находится в режиме обнаружения
Что очень важно, устройство не должно быть занято другим соединением по Bluetooth
Чтобы перекинуть фотки следуйте пошаговой инструкции:
- Зайдите в «Настройки» — «Беспроводные соединения».
- В меню найдите «Bluetooth», перетяните ползунок в положение «Вкл».
- Нажмите на название своего девайса, чтобы открыть его видимость.
- На поиск устройства отводится всего 2 минуты, которых вполне хватает, если телефоны находятся на расстоянии не более 5 метров друг от друга. Когда первый девайс обнаружит видимость второго, на экране появится его название, тапните на него.
- Подтверждаем запрос на сопряжение, для этого на обоих телефонах должен высветиться одинаковый код. Если код одинаковый, подключайте одним нажатием на «Сопряжение».
- Надпись на дисплее «Подключенные устройства» с названием сопряженного устройства видимый показатель, что действие произведено успешно. Можно приступать к пересылке файлов.
- Далее переходим в раздел «Галерея». Выбираем фото или отмечаем сразу несколько изображений, не более 5 штук.
- На верхней панели нажимаем «Поделиться».
- Выбираем способ передачи, в нашем случае – «Bluetooth».
- Затем остается выбрать устройство, которое является получателем.
- Завершающий этап – подтверждение приема файла. Нажимаем «Принять».
- На этом все. Принятое изображение отобразится во входящих сообщения. Остается открыть и посмотреть.
Где найти в телефоне сохраненные фото
Чтобы на Андроиде найти сохранённые фото, захожу в Галерею. В ней обычно находится несколько Альбомов, названия которых соответствуют социальным сетям или мессенджерам, из которых производили сохранение. Например, из Viber фото будут скачаны в альбом с таким же или похожим названием. Открыв соответствующий раздел можно будет найти картинку, которую хочется просмотреть.
Когда закачивают большое количество изображений, их нужно расположить в отдельных разделах. Если этого не сделать, то будет трудно найти нужное фото среди сотен или ьысяч снимков. Чтобы не допустить возникновения такой проблемы, нужно сделать следующее:
- После того, как фото было скопировано на смартфон, нужно решить, в каком альбоме его будет удобно хранить.
- Нужно открыть меню Андроида и перейти в Галерею.
- Затем я разыскиваю заинтересовавшее мня фото.
- Делаю долгий тап по нему.
- В появившемся меню выбираю «Переместить фото» или «В альбом». В обоих случаях будет предложено выбрать подходящий альбом для снимка. Если нужно, то будет предоставлена возможность создать новый.
Сохранённые изображения будут находиться в галерее. Их можно просмотреть самому, показать друзьям или переслать на другое устройство.
В интернете есть огромное количество интересных картинок и фотографий. Почти всегда есть один или несколько способов, с помощью которого их можно сохранить на своём гаджете. Когда их накапливается большое количество, их удобно распределить п о соответствующим папкам. При необходимости скачанные фото можно редактировать. Обрезать нужным образом и делать другие операции. Если трудно разобраться, как проводить копирование, то можно просто сделать скриншот.
Голоса
Рейтинг статьи
Через облачное хранилище
Перенести фото с телефона на компьютер можно посредством облачных сервисов. Для этого потребуется установить соответствующее приложение на мобильное устройство, сбросить в хранилище нужные изображения, после чего зайти с компьютера и загрузить на жесткий диск.
Яндекс.Диск
Чтобы переместить данные с помощью «Яндекс.Диска», потребуется сделать следующее:
- Установить приложение на телефон через Play Маркет, запустить.
- Перейти в раздел «Файлы», выбрать папку, куда будут помещены фотографии.
- Нажать по кнопке с плюсом, тапнуть по пункту «Картинку из галереи».
- Во всплывающем меню определить приложение, с помощью которого будет открыт архив фото.
- Выбрать нужные изображения и дождаться завершения загрузки.
- Воспользовавшись компьютером, перейти на сайт Яндекс.Диска. При необходимости предварительно потребуется авторизоваться.
- Открыть папку, куда были помещены снимки. Выделить желаемые и нажать Скачать.
Фото будут загружены в папку «Загрузки» или в директорию, которую выбрал пользователь.
OneDrive
Работа с OneDrive идентична — необходимо загрузить снимки в облако через телефон, после чего на компьютере скачать их. Пошаговое руководство:
- Инсталлировать на смартфоне программу OneDrive, запустить.
- Перейти в нужную папку для загрузки и нажать на плюсик в верхней части интерфейса.
- Выбрать опцию «Отправить».
- Развернуть дополнительное меню, нажав по функциональной кнопке в верхнем левом углу, выбрать пункт «Картинка».
- Перейти в директорию Camera.
- Выбрать фотографию для загрузки, ожидать завершения процесса.
- С помощью компьютера зайти на сервис OneDrive, предварительно авторизуясь.
- Перейти в директорию с фото, выделить необходимые и нажать «Скачать».
Google Drive
На большинстве моделей смартфонов Google Drive предустановлен, но в случае необходимости приложение можно загрузить из Play Маркета. Руководство по использованию:
- Запустить облачное хранилище от, перейти в раздел «Файлы».
- Выбрать папку, куда будут помещены снимки, нажать по кнопке с плюсом.
- Тапнуть по пункту «Загрузить».
- В блоке «Поиск файлов в других приложениях» зайти в «Фотоснимки».
- Выбрать изображения, которые нужно закинуть на диск.
- Открыть на компьютере сайт ресурса Google Drive, предварительно авторизуясь.
- Перейти в папку с фотографиями, выделить нужные и нажать по пункту «Скачать».
Dropbox
Dropbox работает по тому же принципу, что и ранее рассмотренные сервисы. Руководство по использованию:
- Установить программу на телефон, запустить.
- Перейти в желаемую директорию и нажать по кнопке с плюсом.
- Выбрать опцию «Создать или загрузить файл».
- Тапнуть по пункту «Загрузка файлов».
- Выбрать в блоке «Поиск файлов в других приложениях» программу «Фотоснимки».
- Выделить нужные изображения, загрузить на Dropbox.
- На компьютере войти в облачное хранилище, при необходимости предварительно авторизуясь.
- Перейти в папку с фотографиями, выделить необходимые и нажать кнопку Скачать.
Перенос фотографий по Wi-Fi
Безусловно, Bluetooth очень удобная технология, однако скорость ее работы оставляет желать большего. Что если фотографий насчитывается на пару гигабайт? С большими объемами информации ей не справится, как не старайся, скорость выше не станет.
Если вы планируете перекидывать фото в больших объемах, то в данном случае лучше всего воспользоваться Wi-Fi. Есть замечательное приложение, которое позволяет легко передавать фотографии с помощью этой технологии. Это WiFi File Transfer.
Developer:
Price:
Free
Видео-инструкция по работе с WiFi File Transfer представлена на этом видео:
Как перенести фото с телефона на компьютер?
Теперь приступаем к активным действиям.
Первым делом подключите кабель одной стороной к смартфону, а другой — к порту USB на своем компьютере или ноутбуке. После этого вы услышите звуковой сигнал о сопряжении устройств. Теперь необходимо разблокировать смартфон для того, чтобы ваш компьютер получил к нему доступ. На экране смартфона с разблокированным экраном вы можете увидеть примерно следующее:
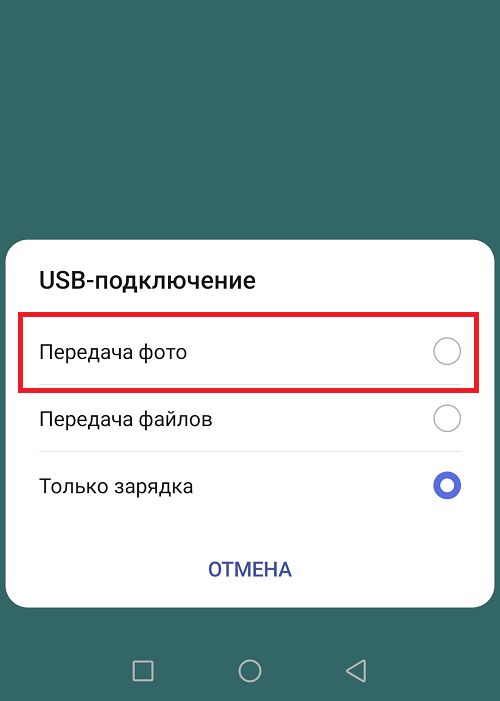
Если после подключения на экране ничего не появилось, не беда — вызовите шторку и увидите сообщение о подключении.
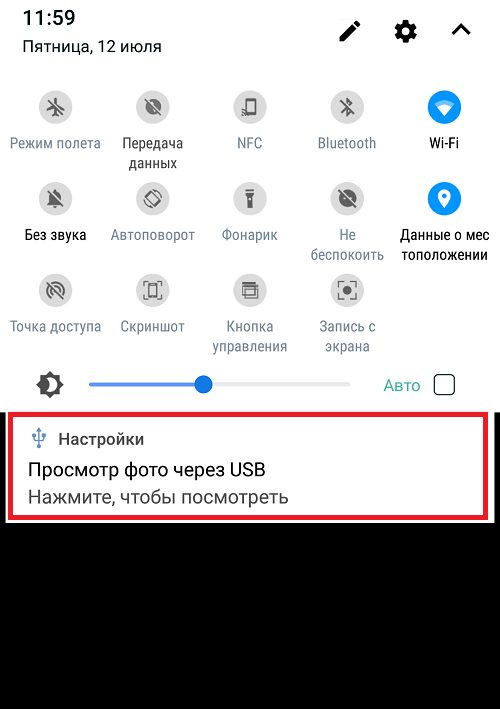
После нажатия появится меню с возможностью выбора подключения.
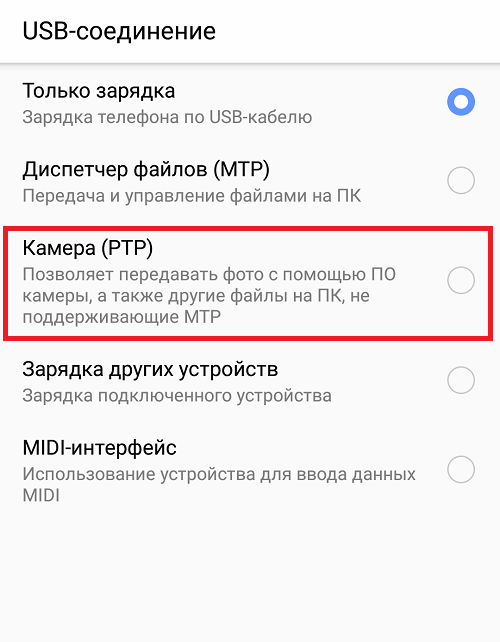
Что выбрать из списка? Поскольку мы будем переносить изображения, выбирайте пункт «Камера» или «Передача фото» (выше мы их выделили на скриншотах). В этом случае вы не увидите лишних папок файловой системы устройства, которые могут только мешать. Однако если вы хотите перенести дополнительные файлы, например, какие-то папки, тогда нужно выбирать «Диспетчер файлов» или «Передача файлов».
Для чего все это мы делаем? Начиная с версии Android 6.0 и выше, доступ к файловой системе устройства с помощью ПК или ноутбука закрыт, пока пользователь не даст добро. А сделано это для того, чтобы защитить данные пользователя, ведь подобраться к файловой системе устройства, если его рабочий стол защищен паролем или другим видом защиты, будет невозможно третьим лицам. В общем, еще один полезный шаг в сторону защиты от Android.
На рабочем столе компьютера или ноутбука открываем раздел «Компьютер» (или «Мой компьютер» — кому как удобнее). Находим наш смартфон и кликаем по нему два раза левой клавишей мыши.
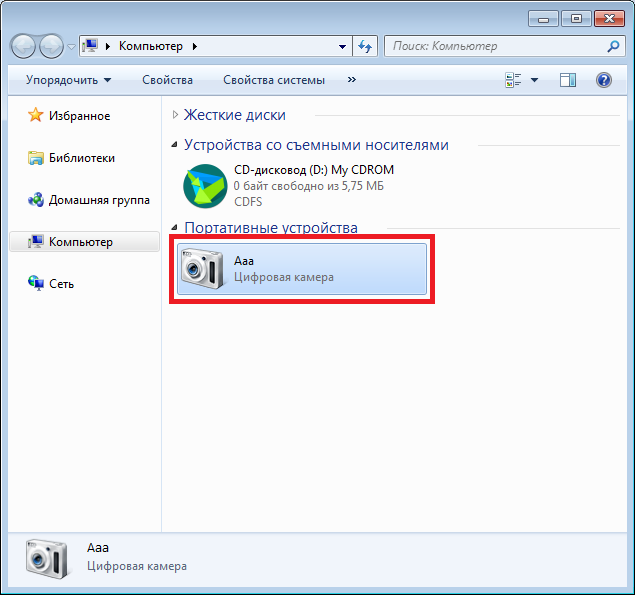
Далее открываем внутреннюю память устройства, потому как фотографии, сделанные на смартфон, обычно сохраняются на ней. Если изображения сохранены на карте памяти, выбирайте ее — она также будет показана.
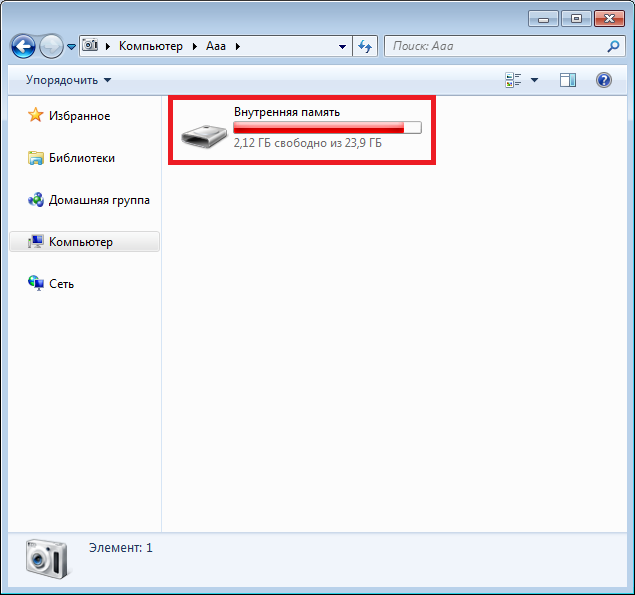
Бонус: лучшие облачные хранилища
На рынке облачных хранилищ огромное количество предложений. К самым популярным облакам относят:
- Google Диск;
- Яндекс. Диск;
- Облако Mail.ru;
- Dropbox;
- MEGA.
Как говорилось ранее, все платформы отличны между собой, но они объединены общей задачей – хранение файлов. Стоит рассмотреть и сравнить данные сервисы.
Более подробно о самых лучших облачных хранилищах стоит посмотреть в этом видео
| Название | Описание | Месячная подписка за 1 ТБ доп. места | Дополнительные опции | |
| Google Диск | Официальное облачное хранилище для всех Андроид – устройств. Тесно интегрирует с другими сервисами. | 15 | Доступно 2 ТБ за 699 рублей в месяц. | Можно устраивать совместную работу, настраивать дополнительный доступ, а также взаимодействовать с другими платформами. Есть семейный тариф. |
| Яндекс. Диск | Хранилище от компании Яндекс. Также пользуется популярностью, можно интегрировать с другими платформами. Аналог Гугл. | 20 | 300 рублей в месяц. | Гибкое распределение ресурсов. Можно скупать неограниченное количество тарифов. Синхронизация заметок и семейный тариф. |
| Облако Mail.ru | Устаревший сервис, который также позволяет хранить файлы. | 8 | 699 рублей в месяц. | Есть альбом, предназначенный для хранения документов. |
| Dropbox | Один из самых первых на рынке облачных хранилищ. Акцент на американский рынок. | 2 | 643 рубля в месяц. | Есть вириальный сканер, с помощью которого можно бумажные документы превратить в цифровые. |
| MEGA | Относительно новое облако, отличающееся своим бесплатным объемом памяти. | 50 | 354 рубля в месяц. | Есть специальный встроенный менеджер, который отвечает за сохранность данных. |
Используя облачные хранилища
Когда необходима передача данных с телефона на компьютер удаленно, используют облачные сервисы от Яндекс, Google, Mail или DropBox. Принцип их работы идентичен, в качестве примера использован Яндекс.Диск:
- Проследуйте в «Play Маркет».
- Тапните по строке поиска.
- Введите название «Яндекс.Диск», нажмите «Установить» возле первой выдачи.
- Запустите приложение и авторизуйтесь под учетной записью Яндекс.
- Нажмите клавишу «+».
- Выберите «Файлы с устройства».
- Найдите документ, выделите его и нажмите «Загрузить на диск».
- В браузере на ПК введите «Яндекс.Диск».
- Тапните по первой ссылке.
- После авторизации, проследуйте во вкладку «Последние», где будет находиться загруженный документ.
Выбор переноса данных зависит от удобства для пользователя. Самый простой с помощью кабеля, если рядом нет шнура, подойдет Wi-Fi или Bluetooth. Когда необходимо передать файлы удаленно — используйте облачные диски.
Способы переноса фото с компьютера на телефон
Современный ритм жизни требует активного обмена материалами между различными цифровыми устройствами. Необходимость перемещения фотографий с ноутбука на смартфон может возникнуть во многих ситуациях, например:
- когда файлы пересылались по электронной почте;
- картинки обработаны в редакторах на ПК и теперь нужно загрузить их в память телефона;
- если изображения сделаны на фотоаппарате и сохранены на жестком диске;
- графический материал сделан с помощью скриншотов или веб-камеры и др.
Далее представлены наиболее распространенные варианты решения поставленной задачи. Выбор оптимального варианта может зависеть от ряда параметров:
Мессенджеры
Для переноса настоятельно рекомендуем использовать безлимитный Wi-Fi. Есть один важный момент — использовать придется другой номер для мессенджера, на который вы передадите фотографии (актуально, если вы попытаетесь перенести фото на свой же телефон), они в любом случае сохраняться в галерее
Выберите подходящий мессенджер, например, WhatsApp. Начните чат.
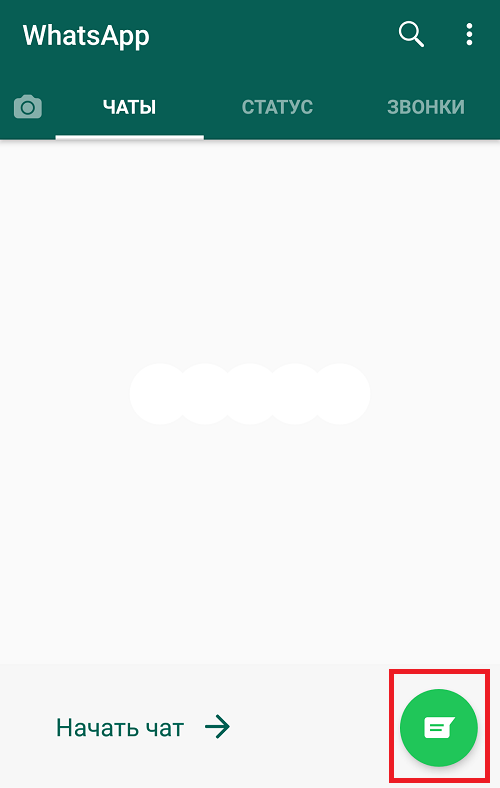
Выберите контакт, например:
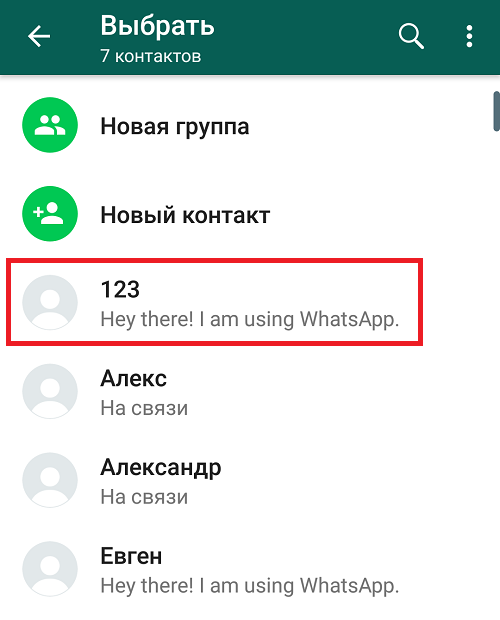
Нажмите на иконку присоединения файлов.
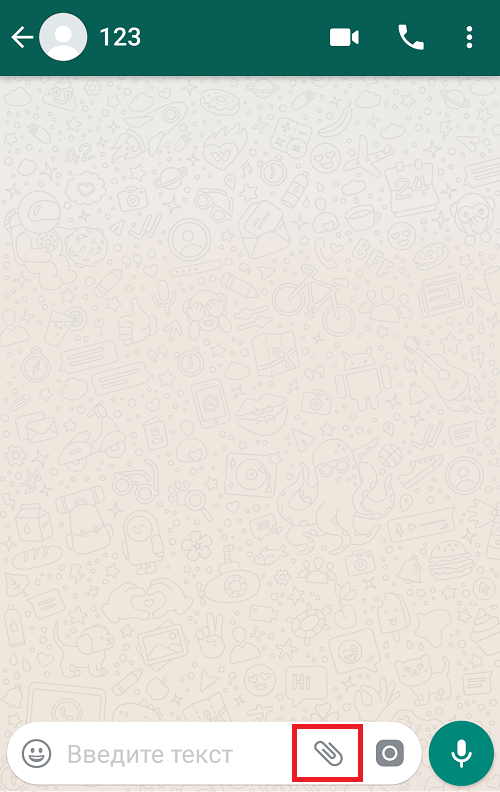
Выберите галерею.
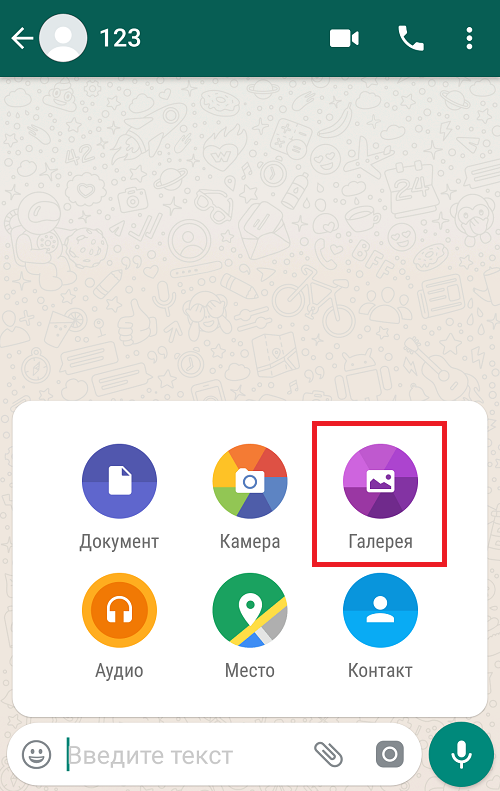
Добавьте изображения, можно несколько сразу, затем нажмите на кнопку «Отправить».
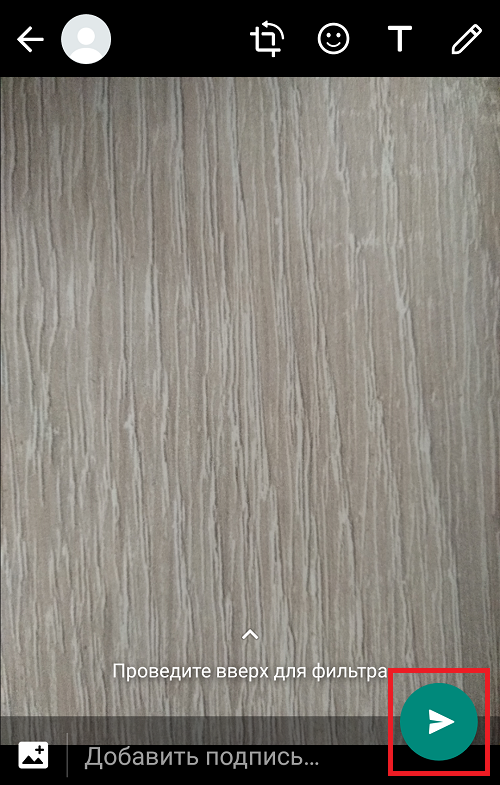
Отправлено.

Эти изображения хранятся в галерее в папке WhatsApp.
Ответы на популярные вопросы
Где Android хранит фото контактов?
Все установленные картинки хранятся непосредственно в самой системе. Найти и просмотреть файл с ними никак не получится. На заметку отметим, что фотография представляет собой BLOB, хранящийся в базе данных.
Почему на контакт не ставится фото?
Потому что контакт должен быть сохранен не на SIM-карте, а в памяти смартфона. Как его перенести подробно расписано в предыдущем пункте.
Какие изображения можно поставить на контакт?
На контакт можно поставить любые изображения. Лучше всего, чтобы они были небольшого разрешения.
В конце отметим, что поставить фотографию на контакт можно на любом Андроид-устройстве. Если в стандартной телефонной книге подобной функции не реализовано, то воспользуйтесь специальными приложениями. Но как показывает практика, данная возможность имеется во всех телефонах, будь то Samsung, Xiaomi или Honor.
Способ 2: Как передать фото с компьютера на телефон через Bluetooth
У большинства ноутбуков есть модуль Bluetooth, который часто используется для подключения периферийных устройств. Мобильные телефоны также комплектуются этим модулем. Для ПК потребуется блютуз адаптер. Для того чтобы перекинуть фотки с ноутбука на смартфон выполните следующее:
- Blutooth должен быть включен на компьютере и телефоне. Последний должен быть видим другими устройствами.
- Клик правой кнопкой мышки по фотографии вызовет дополнительное меню, где есть пункт “Отправить”. При наведении на него указателя выпадет список способов, среди которых есть Bluetooth.
- Откроется окно, в котором будут показаны найденные устройства. Среди них нужно будет выбрать свой телефон.
- На экране мобильного устройства появится всплывающее окно, в котором нужно подтвердить принятие фотографии.
- Следует дождаться окончания передачи картинки. Это займет некоторое время. Соединение не должно прерываться в процессе загрузки.
- Фотография окажется среди файлов в папке загрузки, если в настройках не был установлен другой путь.
Данный способ подходит и для передачи файлов с телефона на компьютер. В этом случае фотография выбирается из памяти телефона. Опция “Поделится” расположена в меню, вызов которого зависит от версии системы и оболочки.
Добавление фото с компьютера
Проще всего загружать картинки в десктопной версии, причем здесь мы рассмотрим три разных варианта:
- Добавление фотографии на стену «ВКонтакте»;
- Загрузка в свой личный фотоальбом;
- Загрузка в альбом группы.
Важно!
Если пользователь хочет просто добавить фото для дальнейшего хранения на сайте с возможностью отправки своих снимков друзьям, рекомендуется заранее создавать специальные альбомы, чтобы загруженные снимки можно было легко группировать.
Как добавить фото на стену «ВКонтакте»?
Сначала нужно зайти на свою страницу и в графе добавления новой записи выбрать иконку с фотоаппаратом.
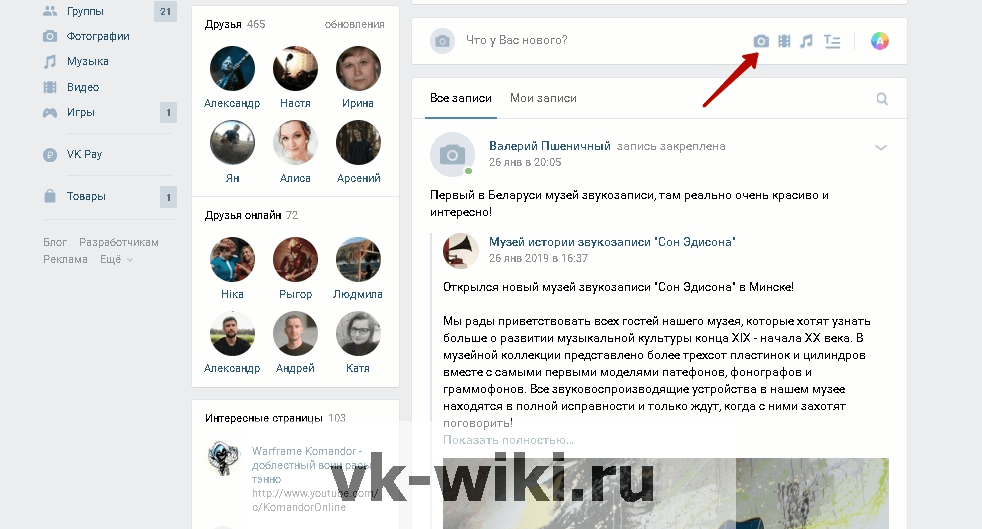
В следующем окне нужно просто кликнуть на «Загрузить фотографию» (можно также перетащить снимок с компьютера в это окно).
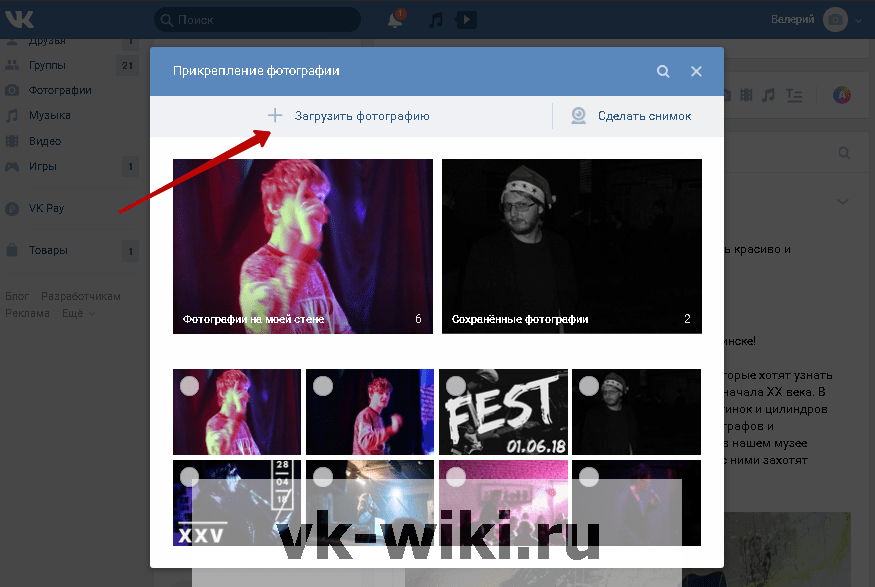
Далее следует выбрать на своем компьютере нужные фотографии (можно загружать сразу несколько), после чего нажать на «Открыть».

Важно!
К одному посту нельзя прикреплять больше 10 картинок.
После загрузки фото можно добавить текст поста (если нужен) и нажать на «Отправить» для завершения публикации.
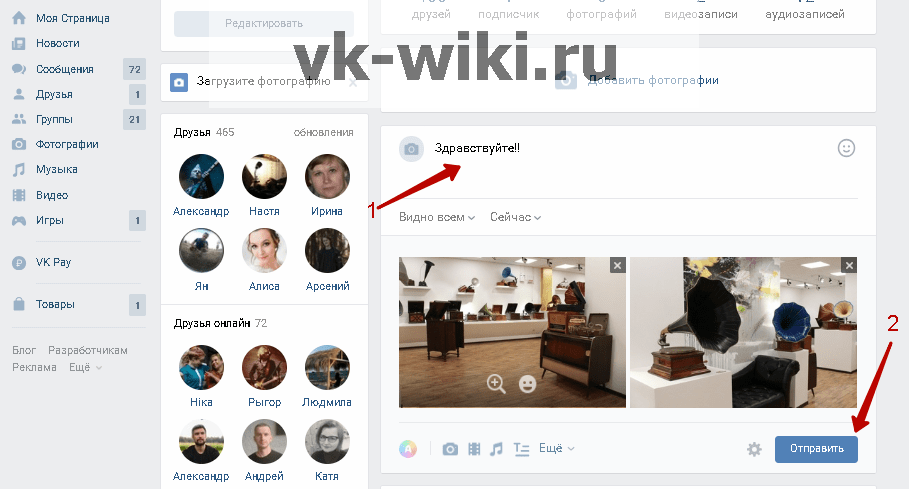
Пост появится на стене, а картинки также будут добавлены в раздел «Мои фотографии» (в специальный альбом «Фотографии на моей стене).
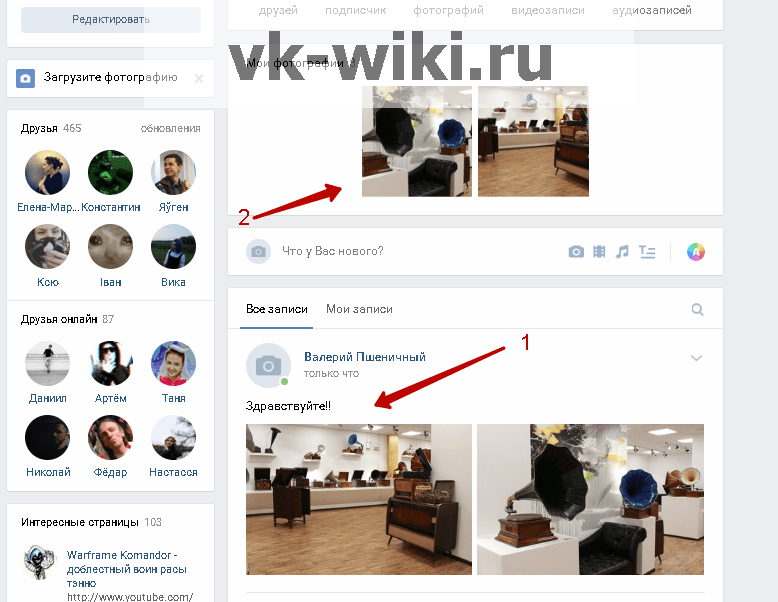
Как добавить фото в альбом «ВКонтакте»?
Для начала нужно зайти в раздел «Фотографии» в левом меню.
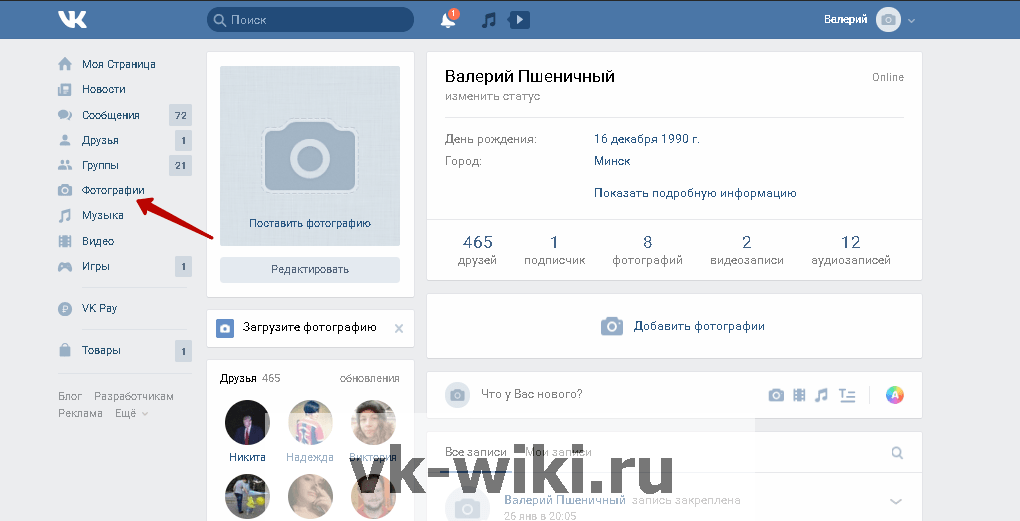
Здесь можно сразу же приступить к загрузке, нажав на «Добавить фотографии», но в этом примере мы предварительно для удобства добавим отдельный альбом, нажав на «Создать альбом».
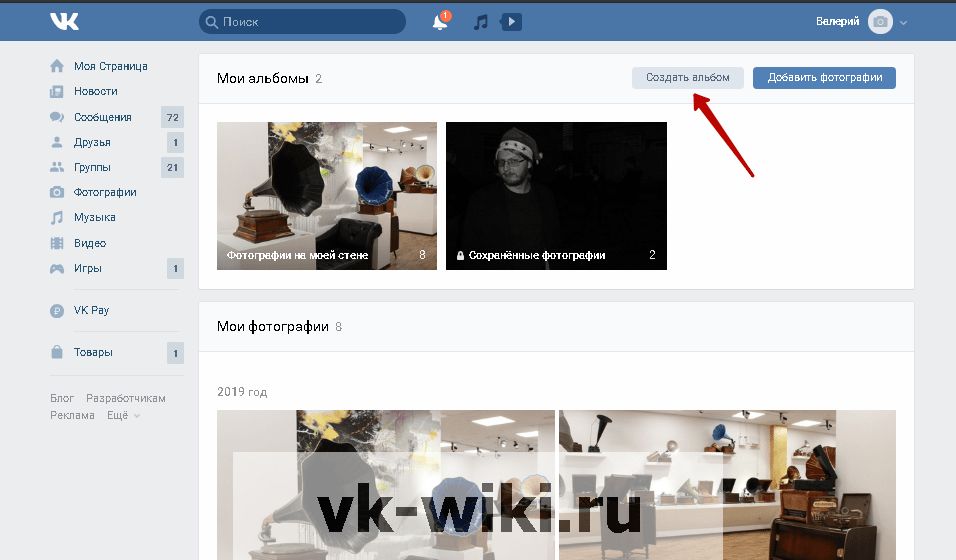
В открывшемся окне следует дать название новому альбому, а также указать его описание (при желании). Пользователь может также настроить возможности просмотра и комментирования фото в этом альбоме (для всех пользователей, только для друзей или для отдельных людей, либо же исключительно для самого владельца фотографий). После всех настроек следует нажать на «Создать альбом».
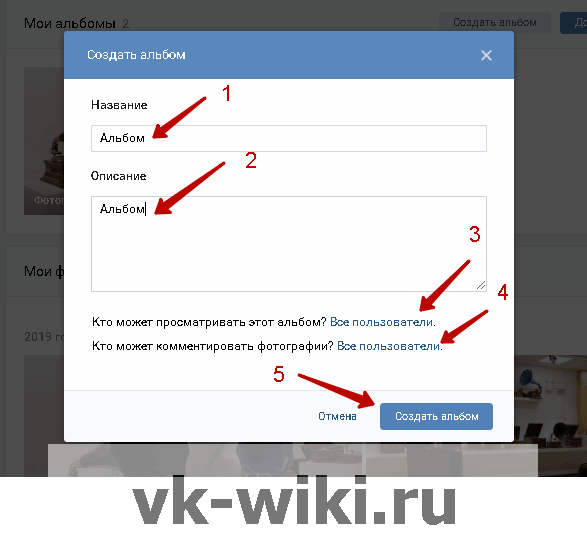
Чтобы перейти к загрузке новых фото в альбом, следует нажать на «Добавить фотографии».

На компьютере нужно выбрать требуемые фотографии (без ограничений по количеству), после чего нажать на «Открыть» для начала загрузки.
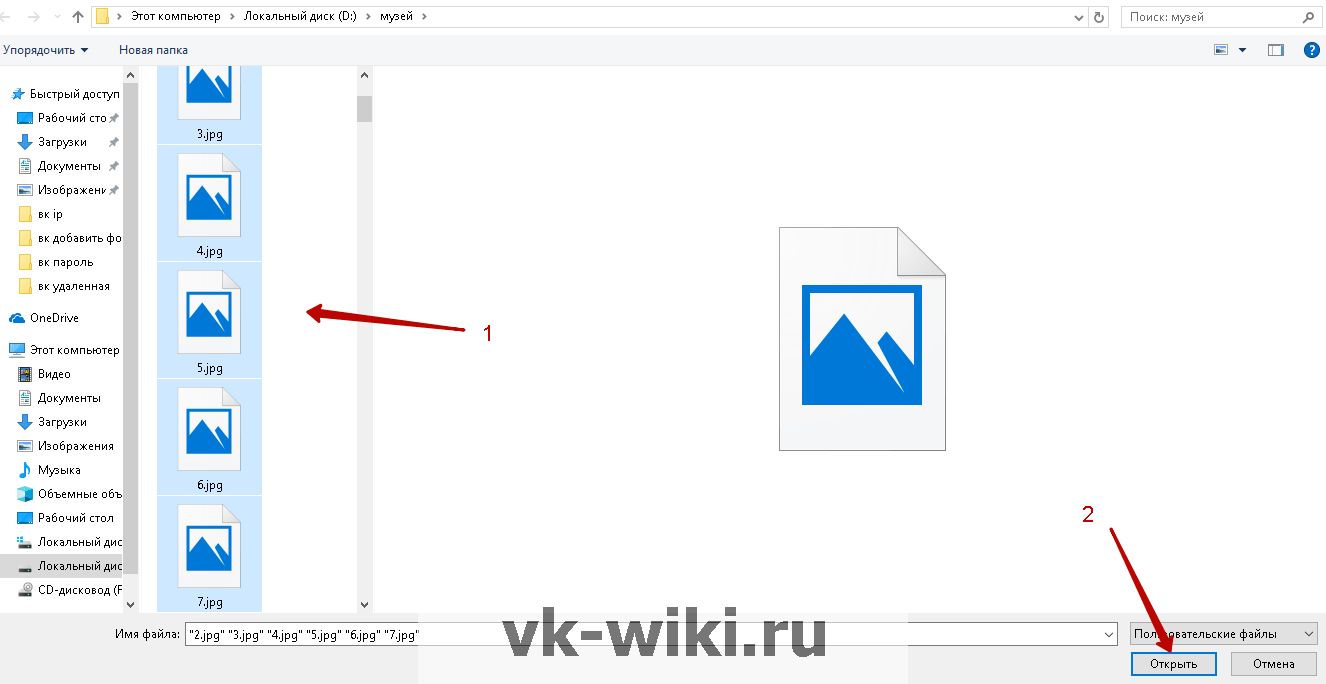
После того, как все фотографии будут загружены, они отобразятся в альбоме. Чтобы добавить им описание, следует кликнуть на соответствующее поле.
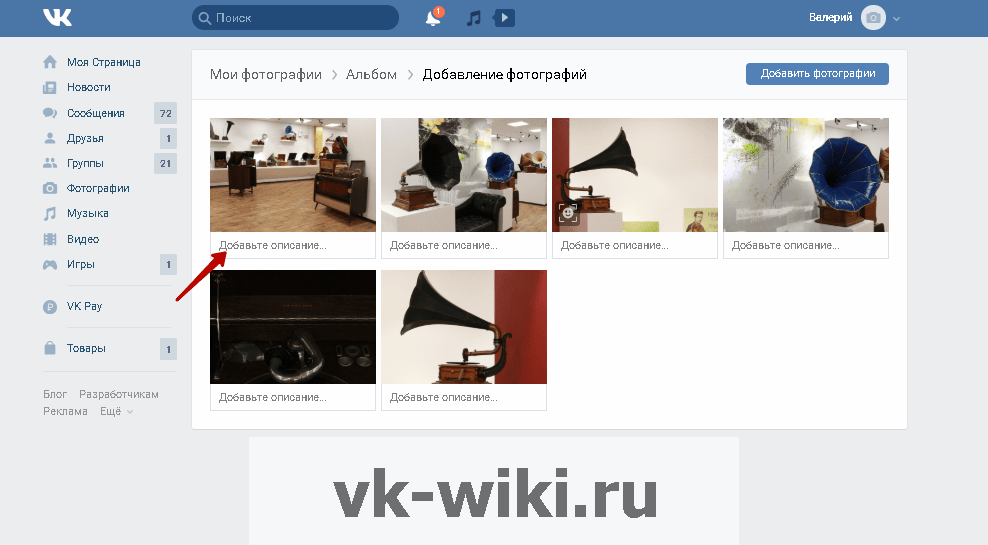
Как добавить фото в группу или в паблик «ВКонтакте»?
Для начала нужно перейти в свою группу или в публичную страницу, выбрав здесь раздел с «Фотоальбомами».
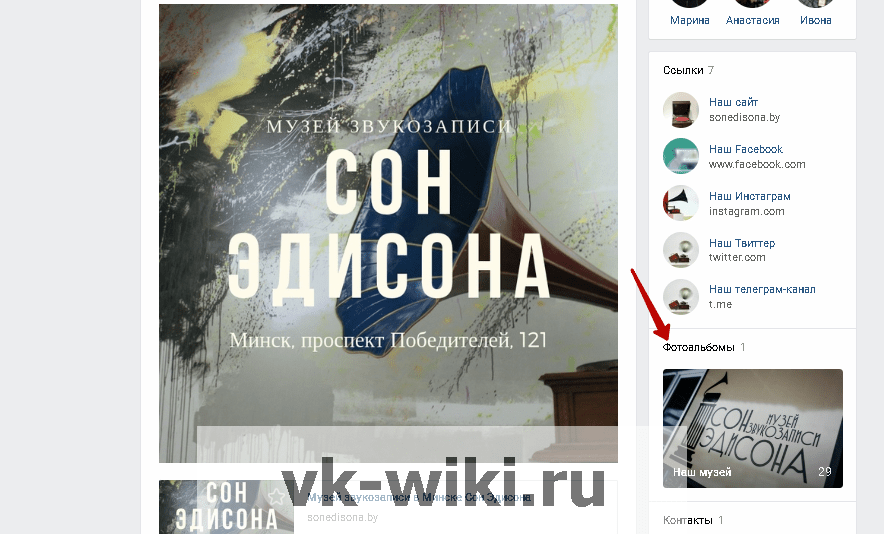
Обратите внимание!
Добавлять фото можно не только в свои группы, но также и в чужие, если администраторы разрешили добавление фото в альбомы для всех пользователей.
На новой странице нужно кликнуть на кнопку «Создать альбом».
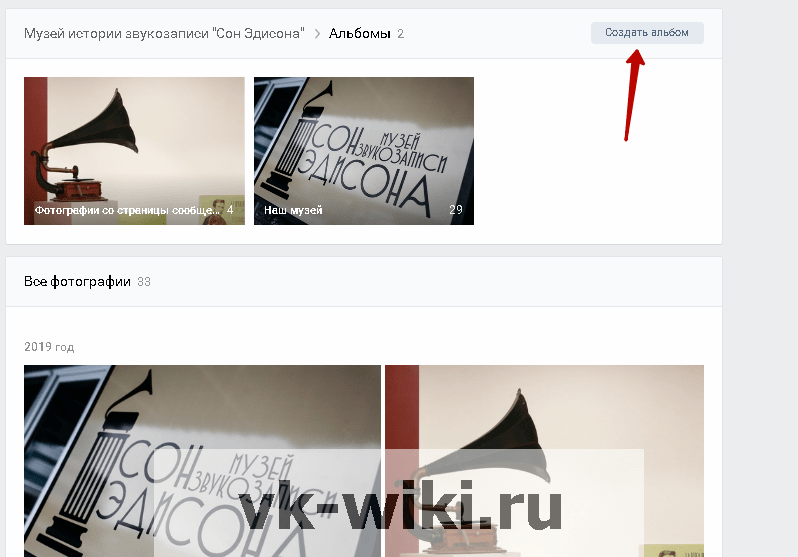
Здесь можно добавить свое название и описание, а также отметить соответствующие пункты, если нужно ограничить возможность добавления фото в этот альбом со стороны остальных пользователей, либо если нужно запретить комментарии к фото в этом альбоме. После этого можно нажать на «Создать альбом».
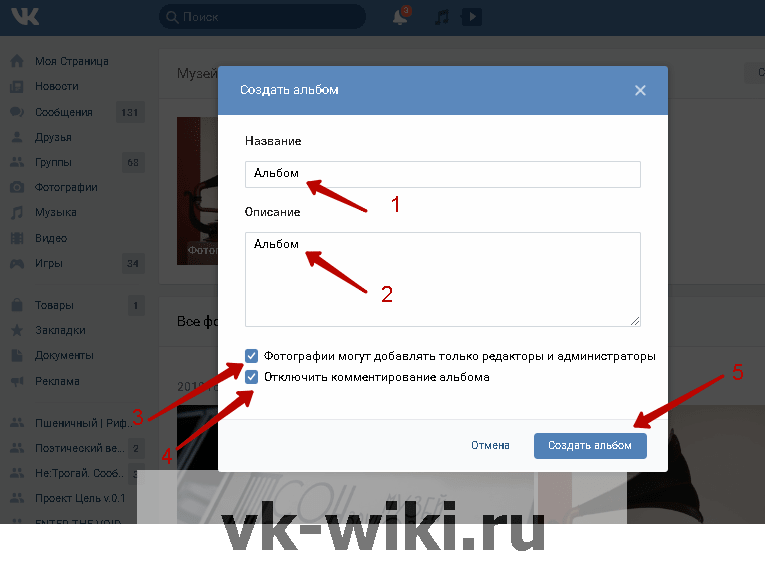
В следующем окне нужно нажать на «Добавить фотографии».
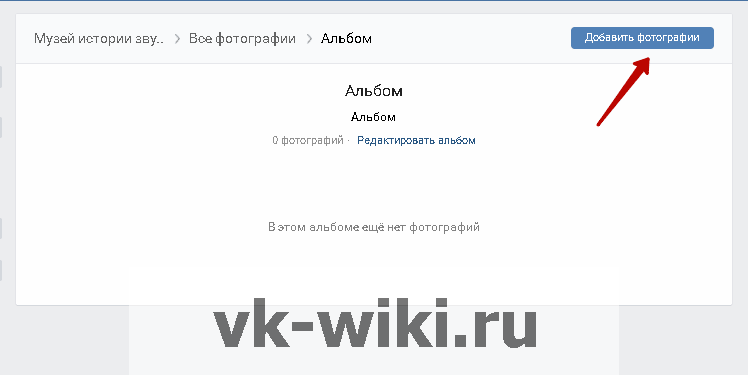
Далее следует выбрать требуемые фото на своем компьютере, после чего нажать на «Открыть» для начала загрузки.
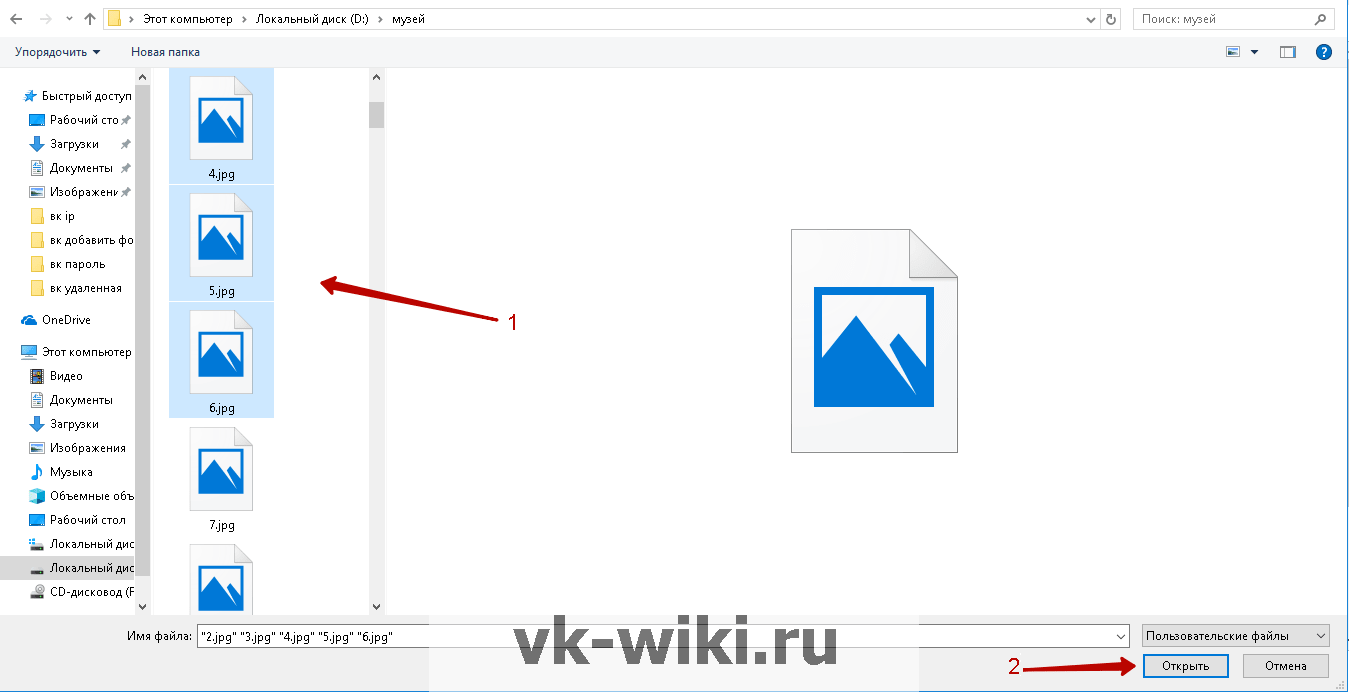
После того, как они будут загружены, к фото можно добавить описания, кликнув на соответствующую область.
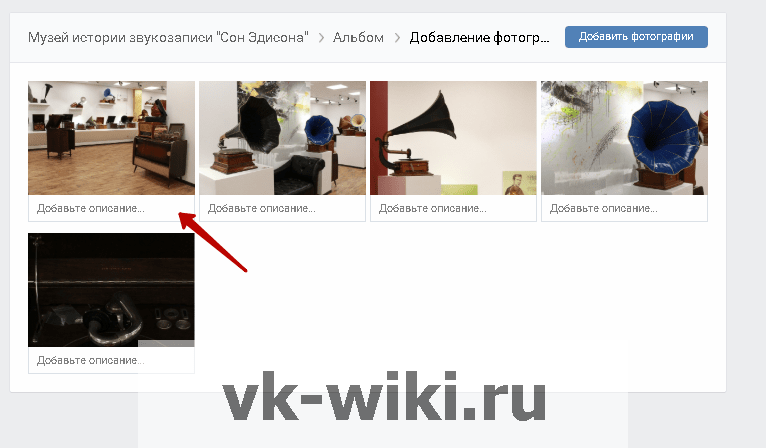
Специальный софт для этой задачи
Play Market предлагает массу программ для переноса фотографий. На практике очень удобными оказались следующие:
- PhotoSync — Transfer Photos;
- Photo Transfer App;
- Photo Transfer.
Далее приведен общий обзор каждой из них.
PhotoSync — Transfer Photos
Разработчик приложения – компания Touchbyte. Программа специально заточена под передачу фотографий. Она также может отправлять и получать видеофайлы на устройства с любым типом операционной системы. Работает следующим образом.
- Установив программу, надо создать персональную учетную запись. На процедуру уходит более пяти минут.
- Посредством программного интерфейса пользователь открывает галерею.
- После выбора нужных изображений галочкой надо выбрать опцию отправки в облачный сервис.
- Запустив софт на другом смартфоне и авторизовавшись под своим логином и паролем, достаточно переместить изображения во внутреннюю память с облачного хранилища, либо на флеш-накопитель.
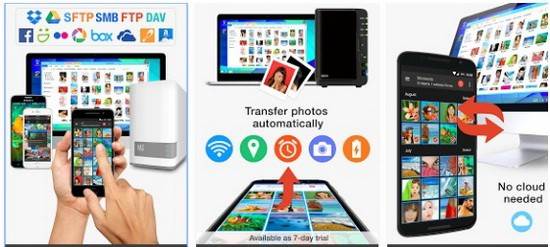
Программа PhotoSync – Transfer Photos
Photo Transfer App
Создатель программы – студия Bitwise Software SL. Здесь также поддерживается возможность передачи фото на любые типы устройств, включая персональные компьютеры с ОС Windows или Mac.
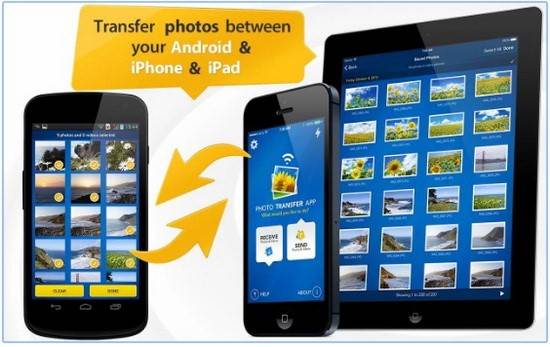
Программа Photo Transfer App
Можно скачать бесплатную и платную версию. В первой ограничено количество изображений, передаваемых за один раз – до 5 штук. Для осуществления операции программа Photo Transfer App должна быть установлена на каждом из устройств.
Photo Transfer
Еще одна неплохая программа, с помощью которой пользователи могут передавать фото по беспроводной сети. Здесь реализована функция резервного копирования фото на персональном компьютере при отсутствии достаточной памяти на смартфоне. Доступна функция переноса всех фото на новое устройство. Это отличное решение для тех, кто недавно приобрел телефон, и нужно быстро скопировать всю галерею сразу.
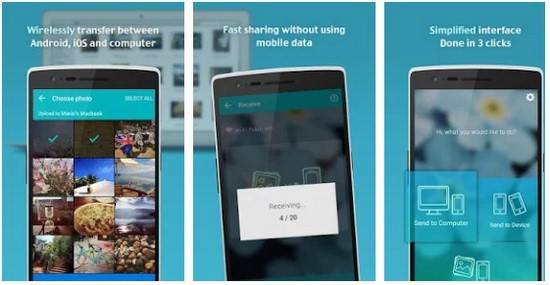
Программа Photo Transfer
Отличительной особенностью является простота интерфейса. Отправка ведется «в фоне», после ее завершения появляется специальное уведомление. Принцип работы идентичен предыдущим вариантам ПО:
- Photo Transfer устанавливают на два смартфона.
- Устройства подключаются к единой беспроводной сети.
- Проводится отправка через Wi-Fi протокол.
Недостаток – отсутствие Photo Transfer в Плей Маркете. По неизвестным причинам ее удалил сам разработчик. Тем не менее, программа все равно доступна на других популярных порталах, посвященных софту.
Передаём фото через мобильные мессенджеры
Еще один способ передачи данных и фотографий – мессенджеры. Они удобны тем, что есть возможность установки приложения на компьютер и смартфон. При синхронизации файлы оказываются на обоих устройствах. Это могут быть Ватсап, Телеграм или встроенный мессенджер Фейсбука.
Порядок передачи информации следующий:
- заходим в Telegram;
- в сообщении находит возможность прикрепления файлов (обозначен значком в виде канцелярской скрепки);
- выбираем из альтернатив (отправить как фото или отправить как файл);
- подтвердить действие.
Этот же алгоритм подходит для WhatsApp, который сильно «режет» изображения при прямой отправке. Чтобы не терять качество, рекомендуется пересылать материалы в виде вложенного файла.