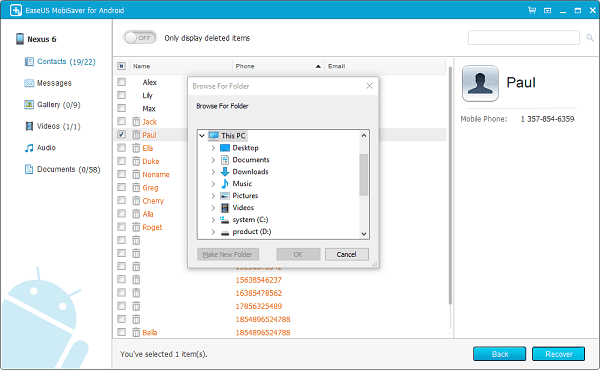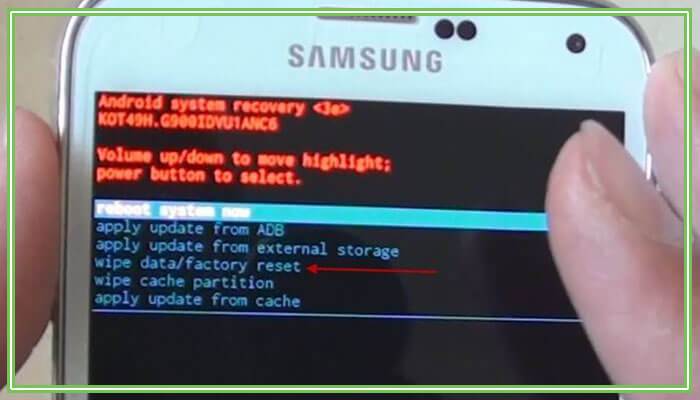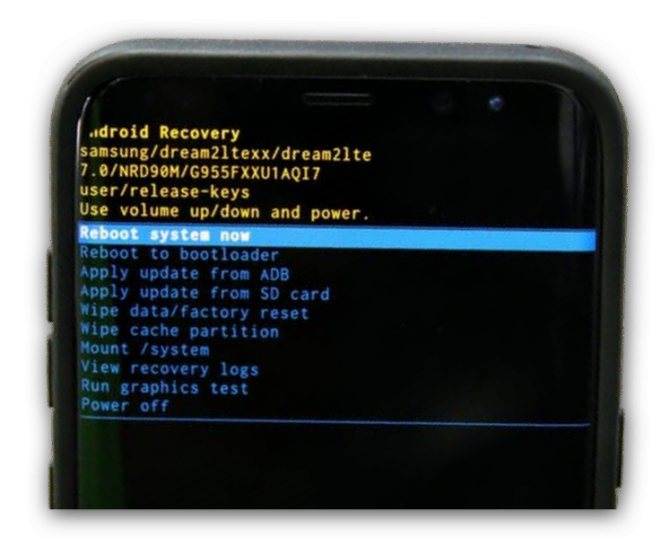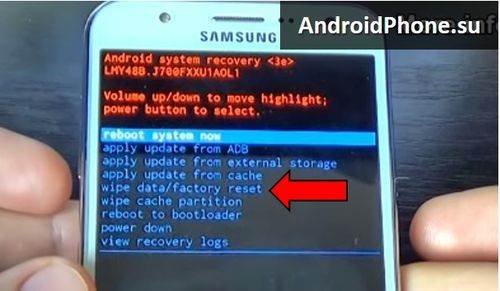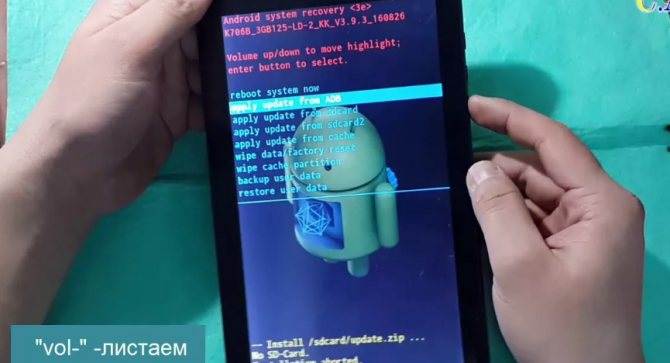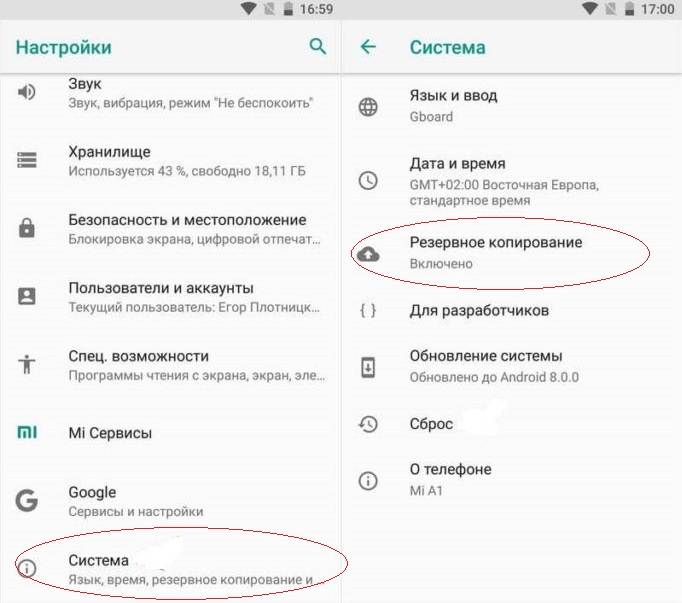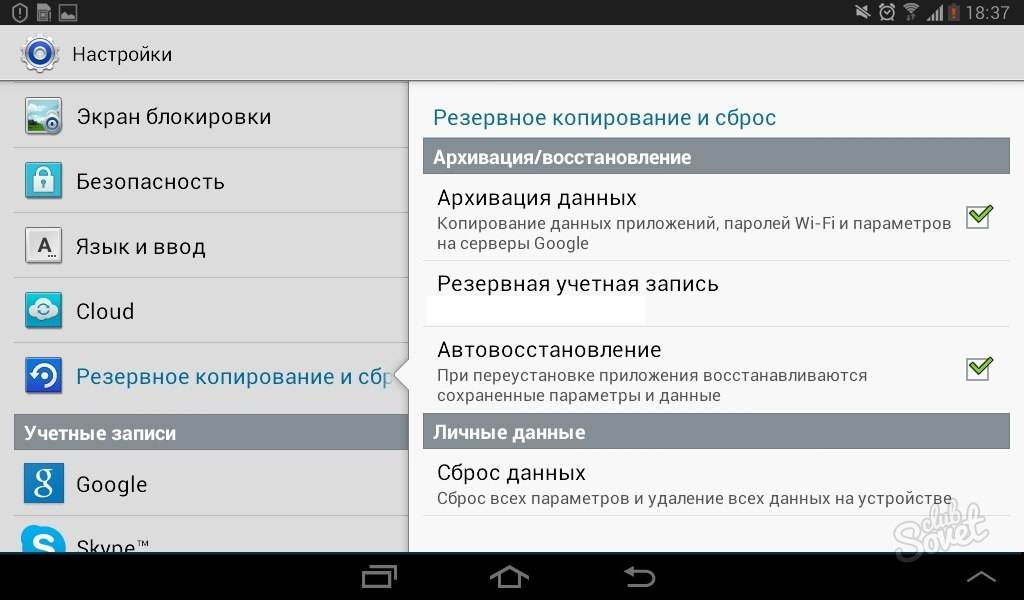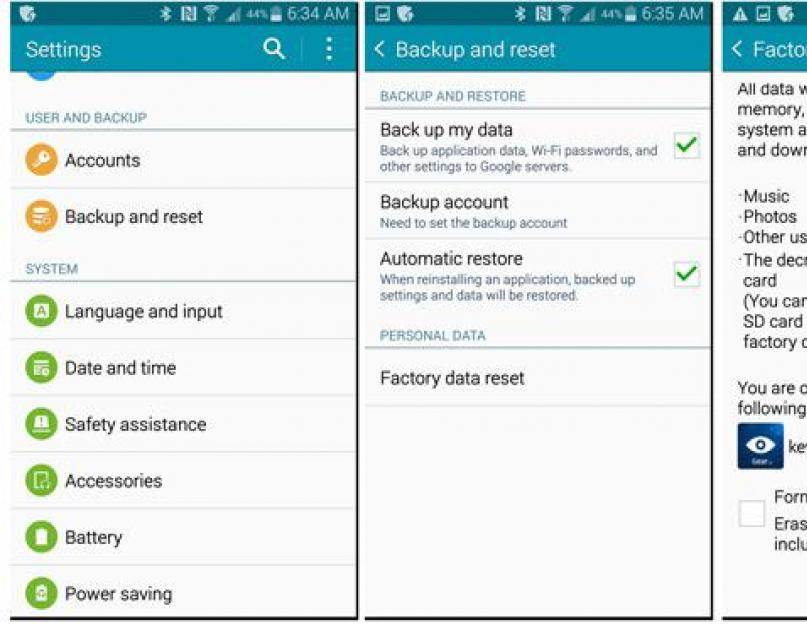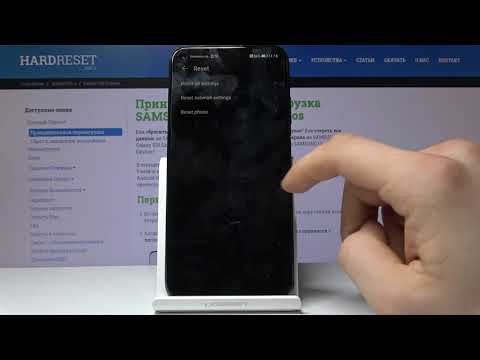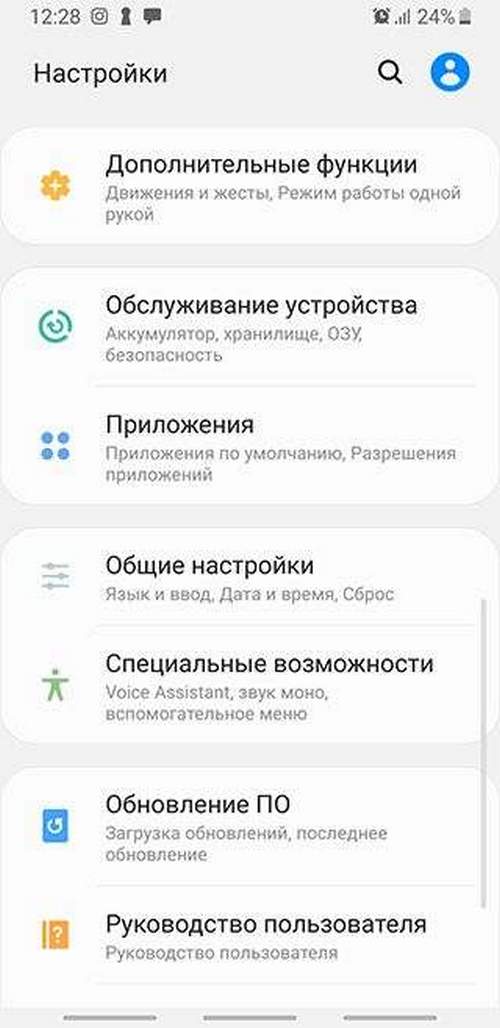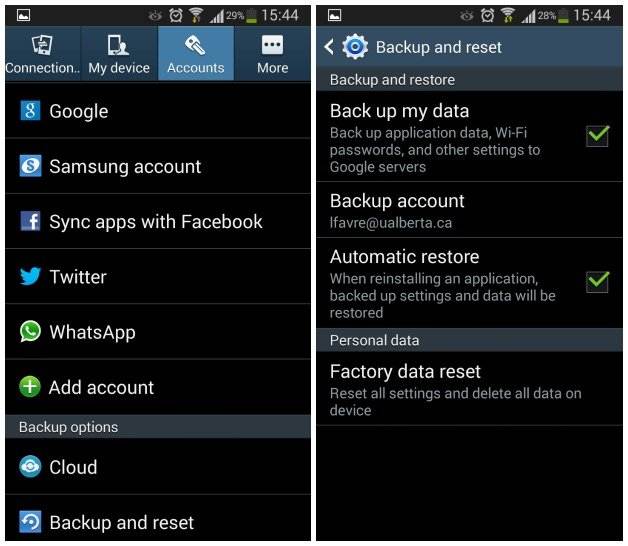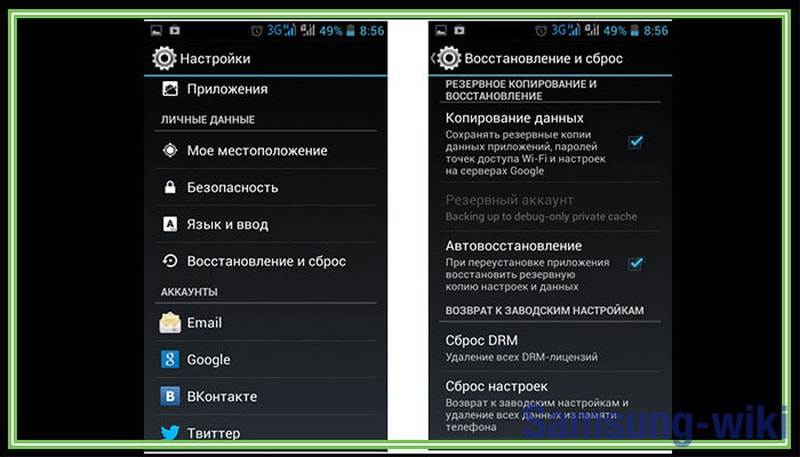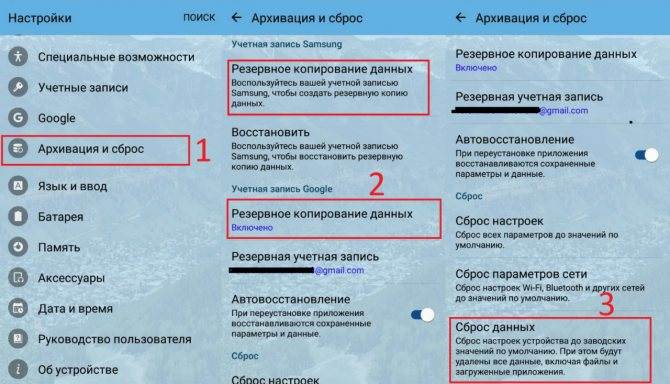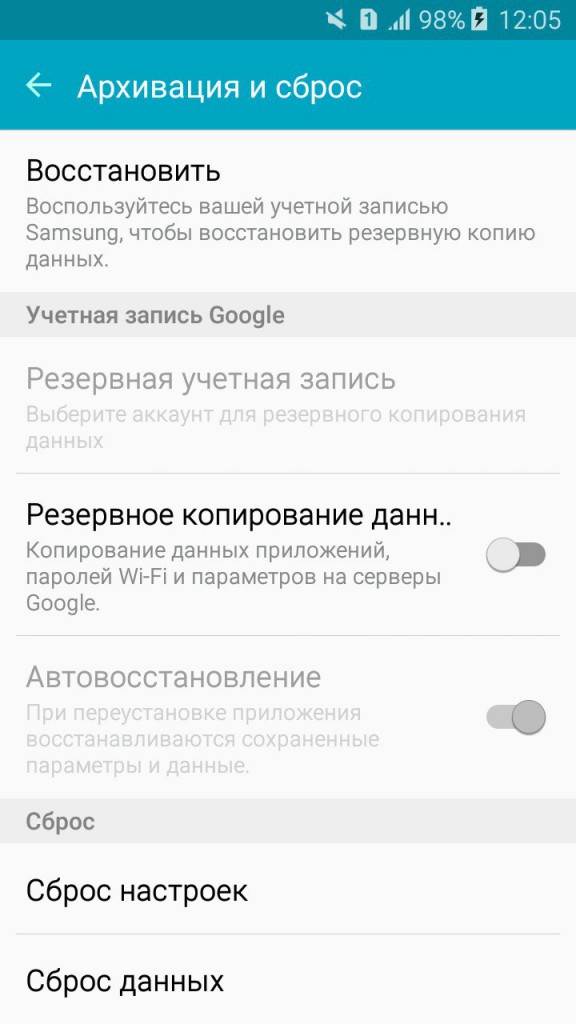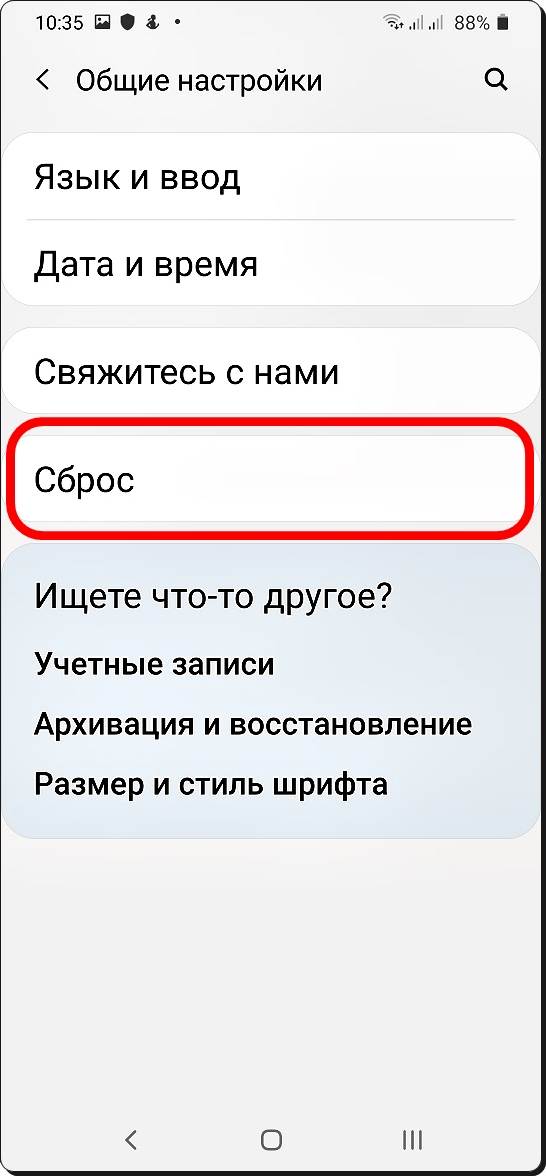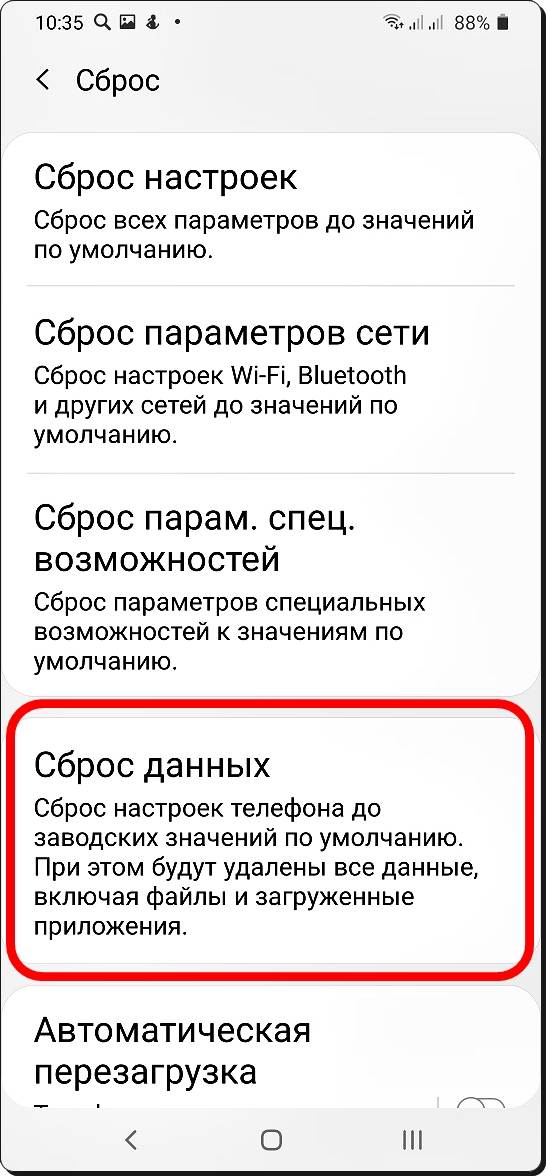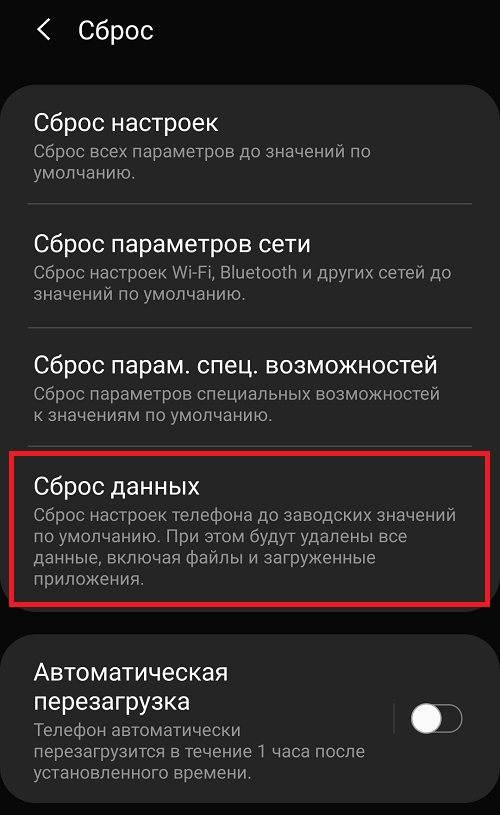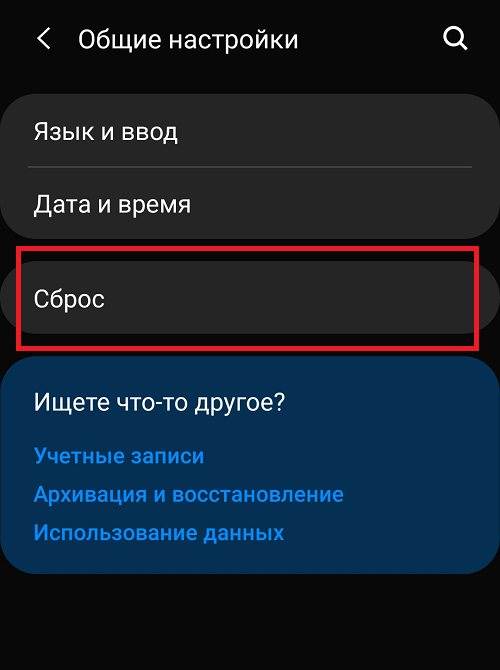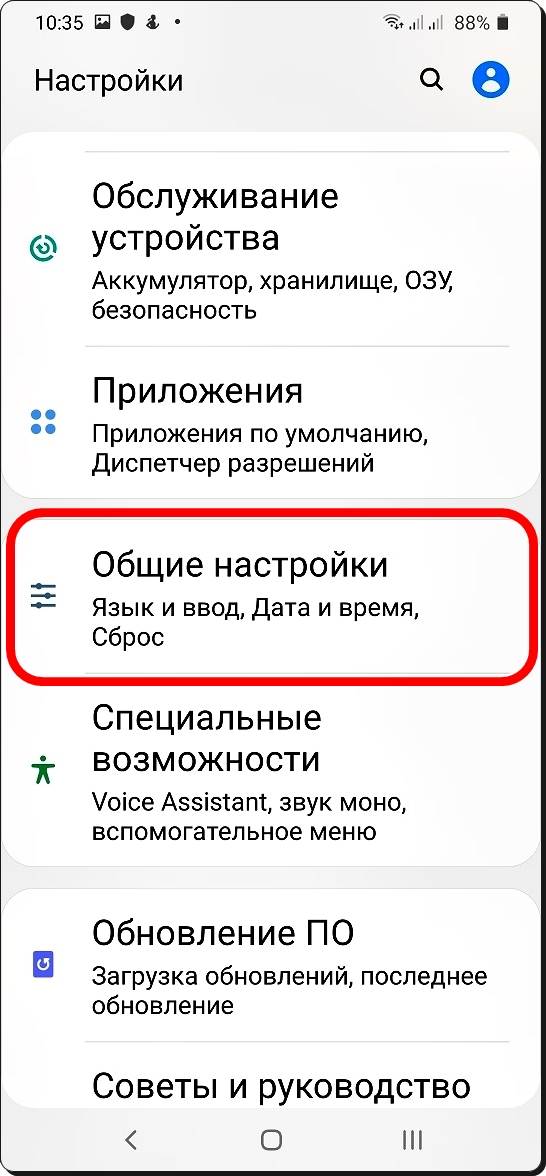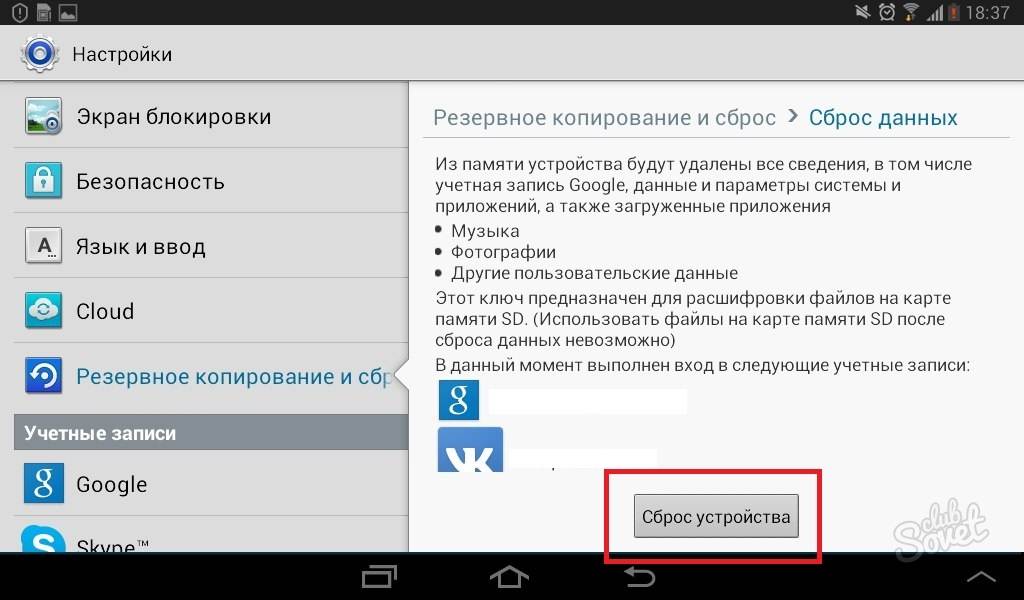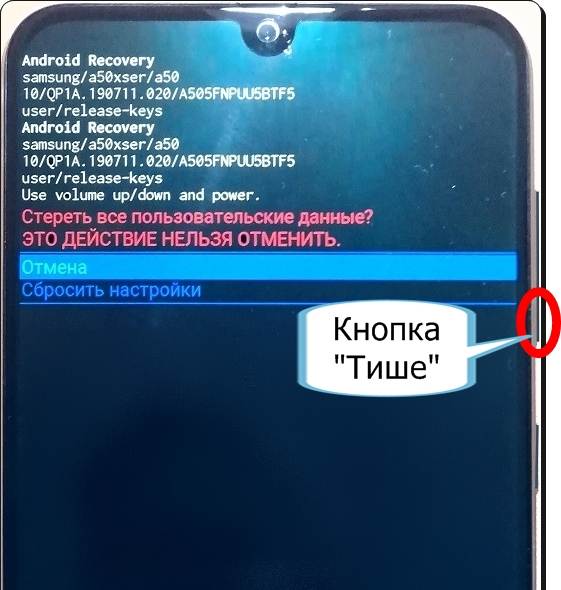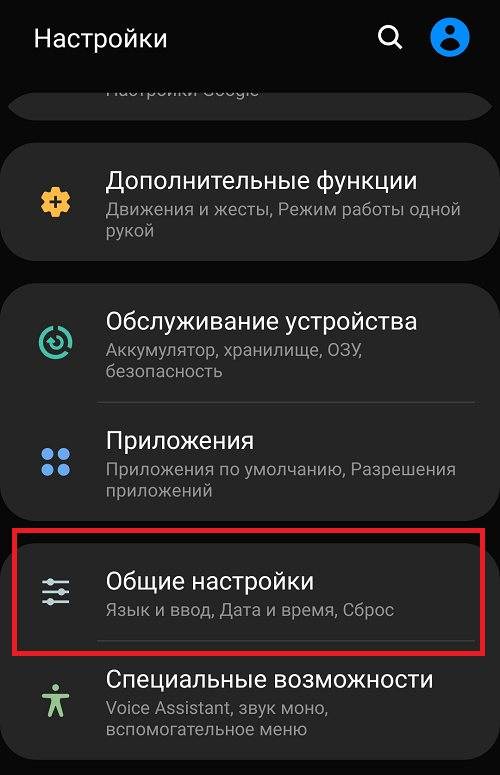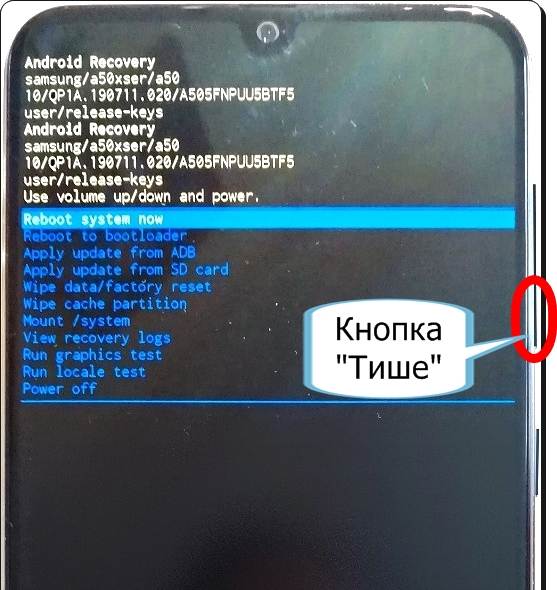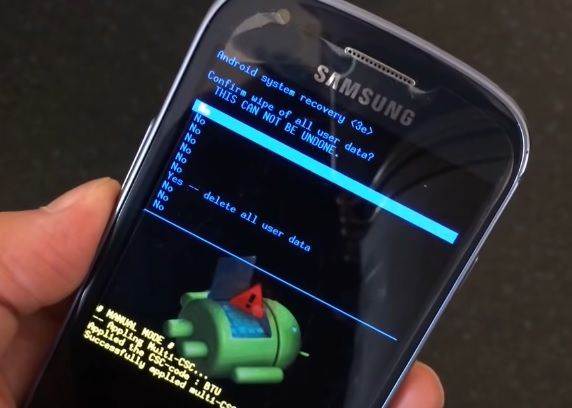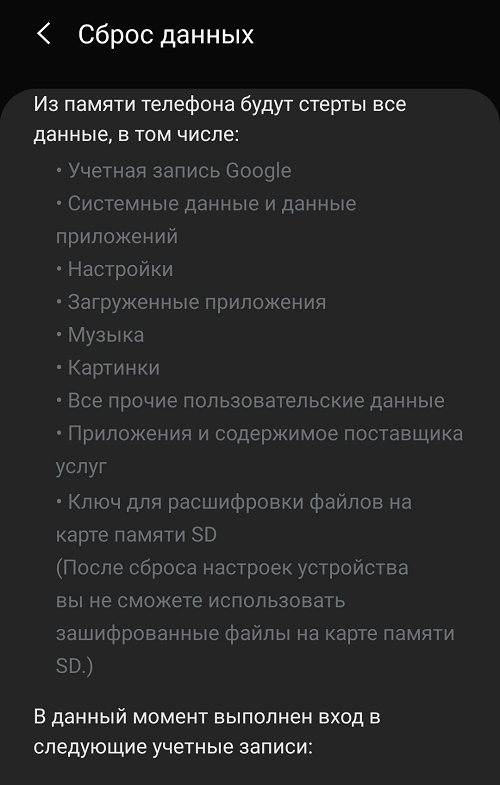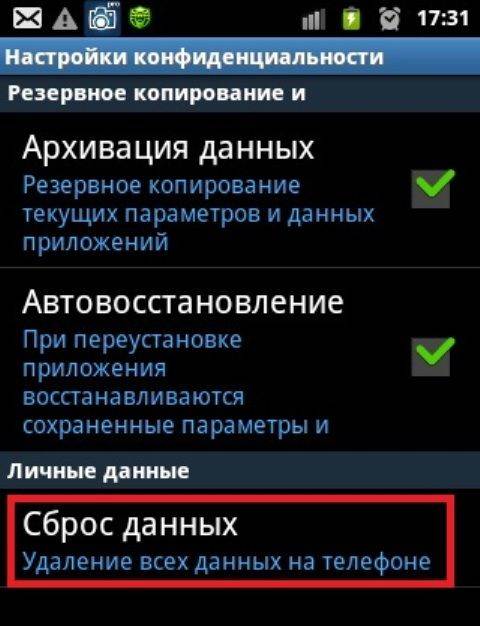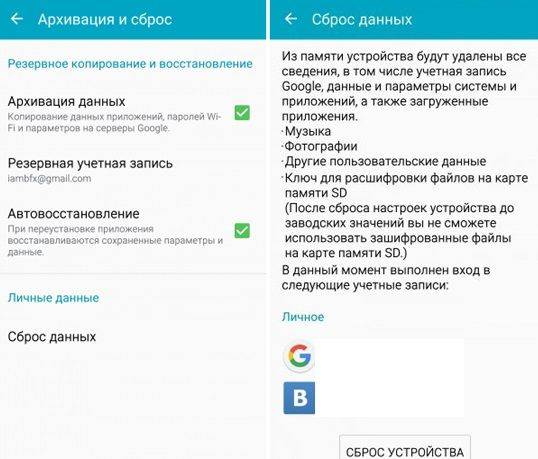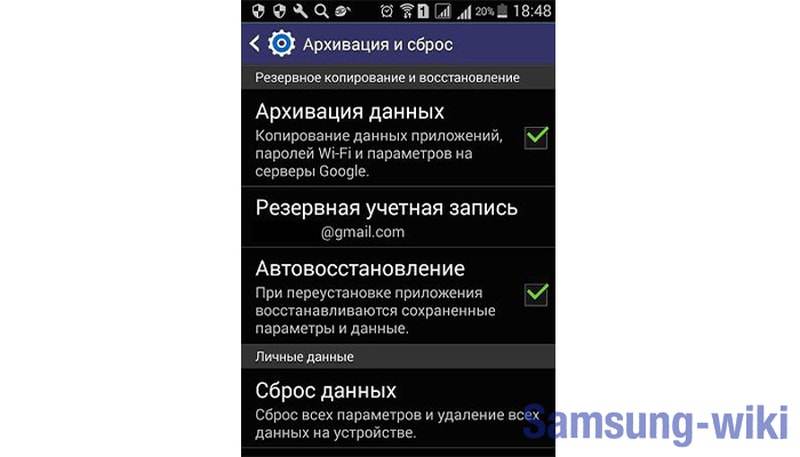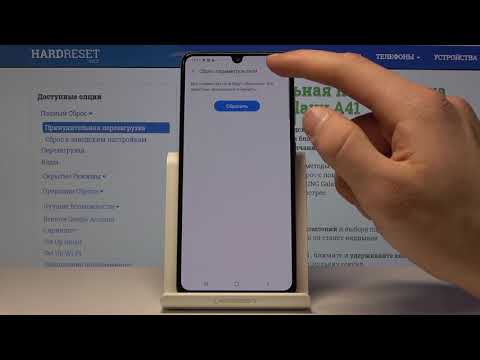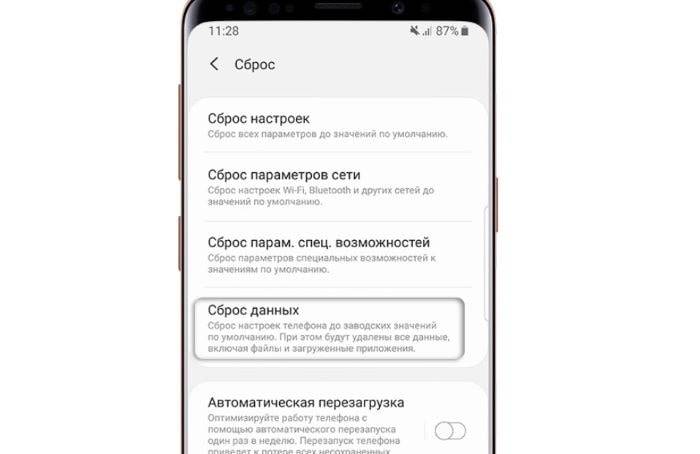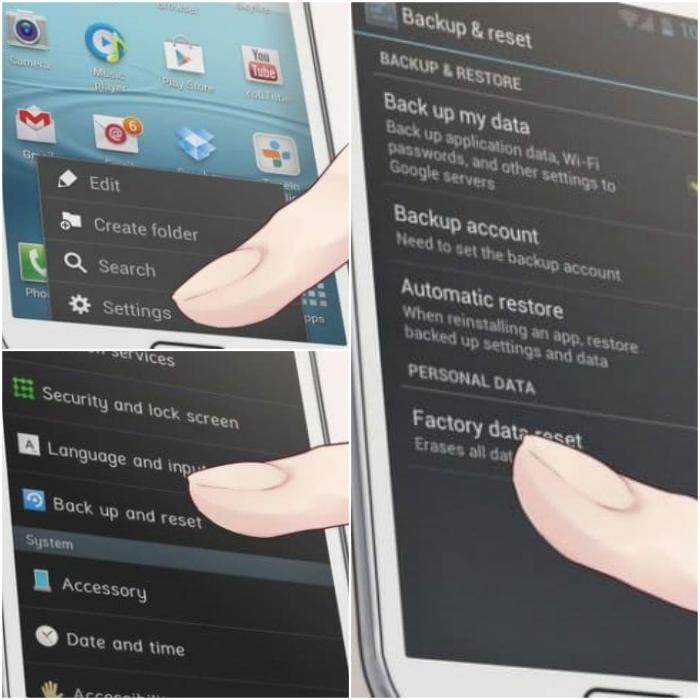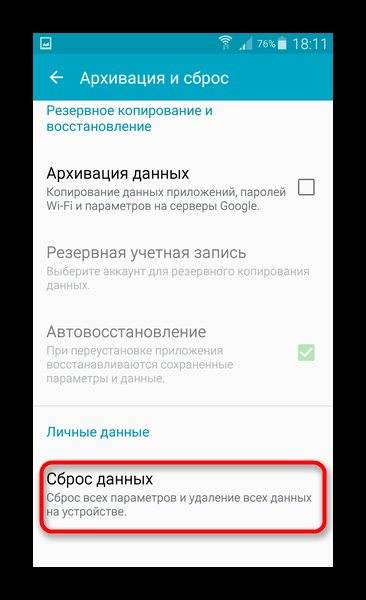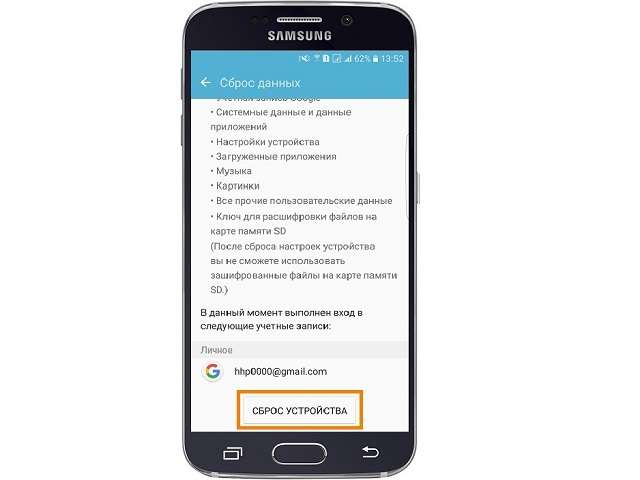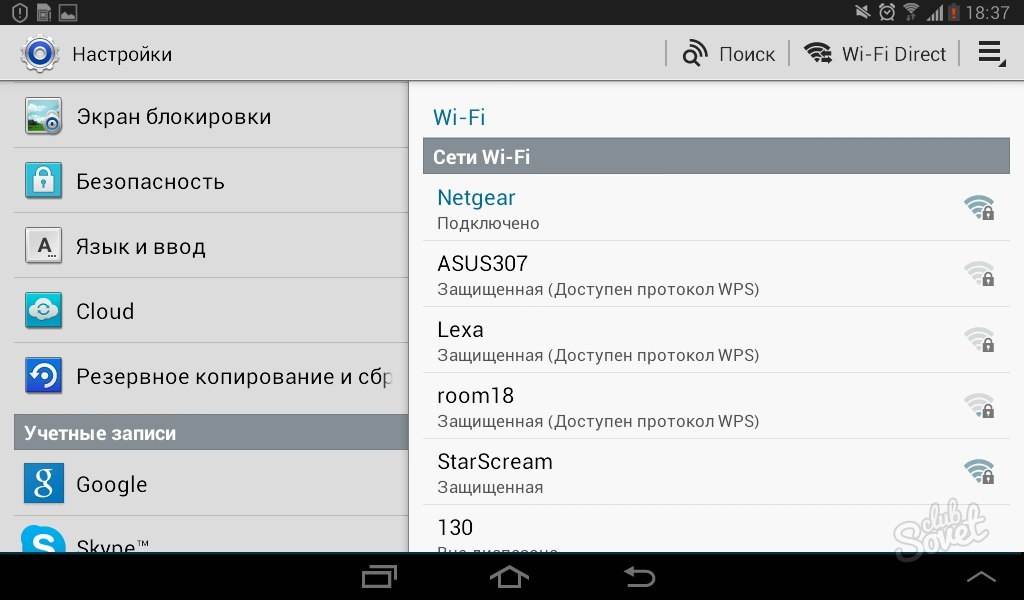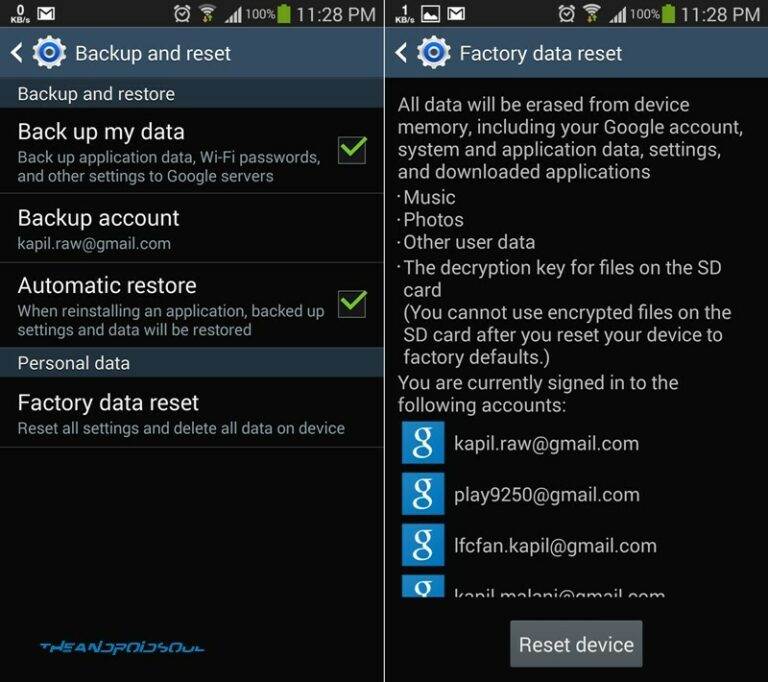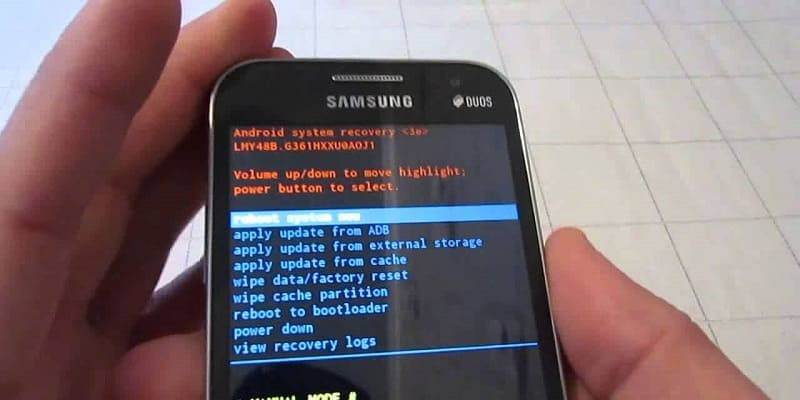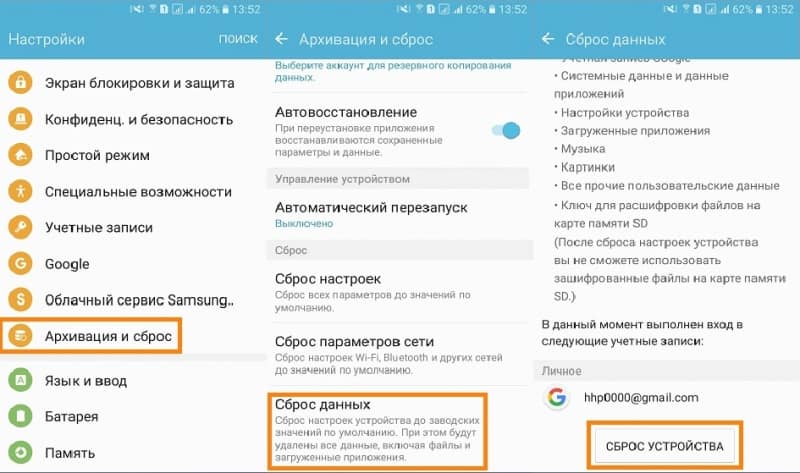Как сбросить Самсунг до заводских настроек: все способы
Выделяется три метода, как сбросить все настройки на Андроиде Самсунг — стандартным методом (через меню), через инженерное меню или с применением кодов. Рассмотрим каждый из методов подробнее.
С помощью кнопок
Второй способ — сбросить Самсунг до заводских настроек с помощью кнопок. Такой вариант применяется в случае, когда использовать первое решение не удается. Причиной может быть заражение смартфона вирусом, серьезный сбой ПО, невозможность загрузки и т. д. Иными словами, он применяется, если войти ОС смартфона и перейти в нужный раздел меню не удается. Единственный выход — сбросить данные с помощью механических кнопок.
Алгоритм такой:
Отключите мобильный аппарат Самсунг Галакси.

Зажмите комбинацию кнопок. Здесь подходы могут меняться в зависимости от смартфона. При наличии клавиши Домой (по центру внизу), жмите ее, а также Питание и Громкость вверх. Если предусмотрена клавиша Bixby, нажмите на нее вместо Домой. При отсутствии этих кнопок просто зажмите Громкость вверх и питание.

- Дождитесь появления на дисплее надписи Samsung, а после этого уберите палец с кнопки питание, а остальные клавиши продолжайте удерживать.
- Держите клавиши до появления меню Recovery. В среднем с момента нажатия до появления уходит до 15 с. Этот режим легко распознать по появлению специального текстового меню.
- С помощью громкости перейдите в раздел Wipe data/factory reset.

Подтвердите действие путем нажатия кнопки Питание.

Жмите Громкость вниз для выбора раздела «Yes» или «Yes — Delete all user data».

Кликните кнопку Питание, чтобы подтвердить удаление данных с аппарата.

Дождитесь появления главного меню и жмите кнопку Питание на разделе Reboot system now.

После выполнения указанных действий аппарат перезапускается. Этот метод позволяет быстро сбросить аппарат и вернуть Самсунг с Андроид к заводским настройкам.

С помощью меню
Открываете приложение «Настройки» с помощью иконки на рабочем столе.
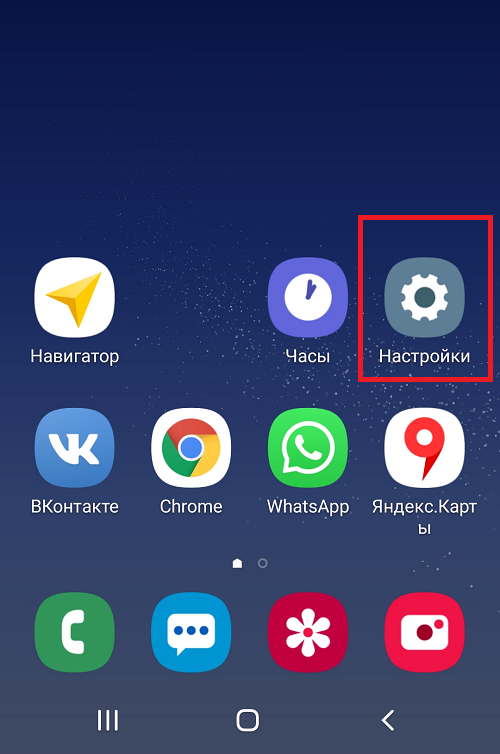
Находите раздел «Общие настройки».
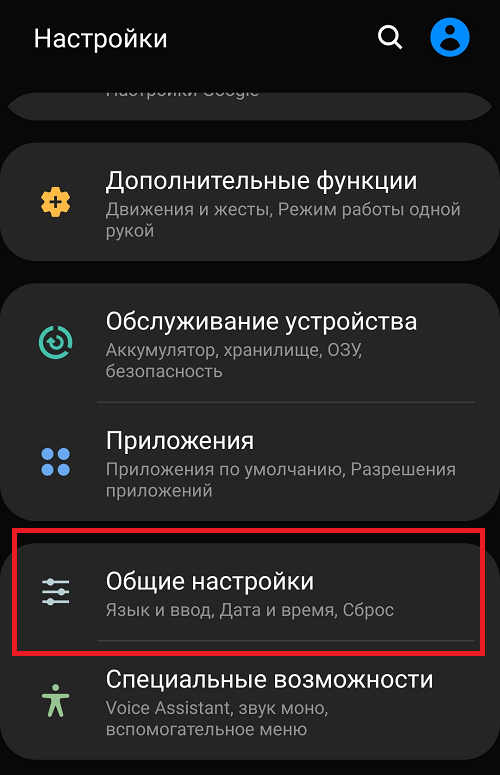
Нажимаете на строчку «Сброс».
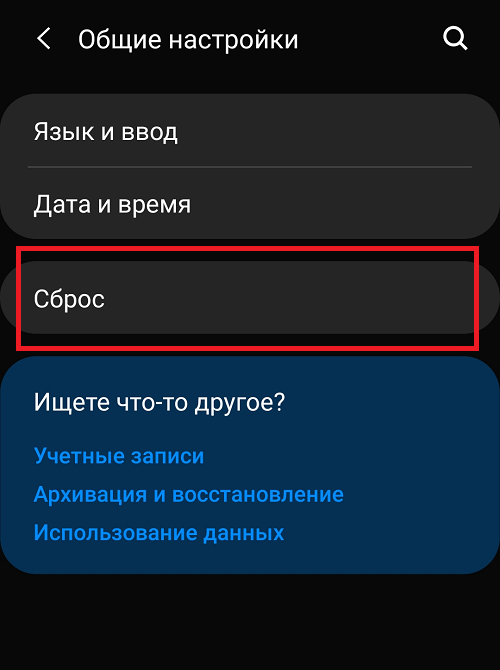
Здесь находите пункт «Сброс данных», тапаете по нему.

Видите сообщение о том, какие данные будут стерты с вашего смартфона при сбросе. Список довольно велик. При необходимости сохранения какой-либо информации предварительно сделайте бекап (сохраните копию данных на другом носителе).
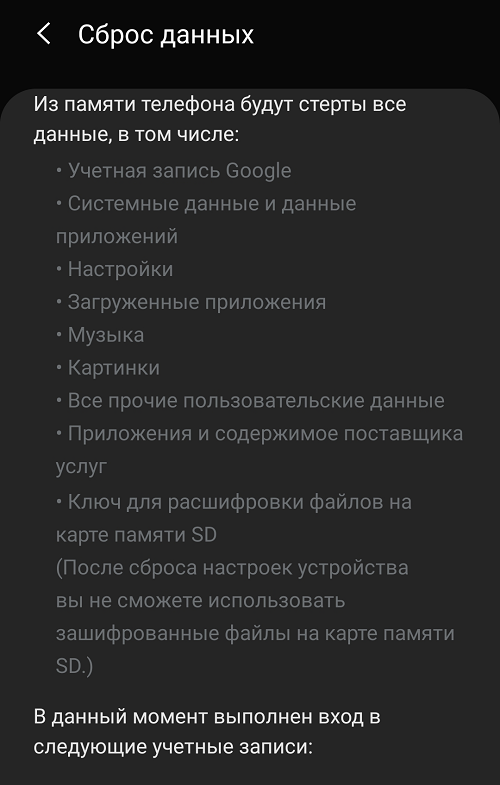
В нижней части страницы есть кнопка «Сбросить». Нажмите на нее.

Остался последний шаг, но тут нужно остановиться и узнать следующее: если смартфон привязан к учетной записи Google, то после сброса данных система попросит ввести пароль от этой учетной записи. Что здесь плохого, спросят некоторые пользователи? В общем-то, ничего, но если вы забыли пароль от своего аккаунта Google и не сможете восстановить его, то разблокировка смартфона после сброса возможна только через сервисный центр! Поэтому мы рекомендуем отвязать аккаунт по этой инструкции. Кроме того, если смартфон привязан к учетной записи Samsung, нужно будет ввести пароль от этой учетной записи — без этого действия сброс невозможен. Если пароль не помните, воспользуйтесь инструкцией для восстановления.
Если вы готовы к сбросу, нажмите на кнопку «Удалить все». Смартфон будет перезагружен и начнется очистка данных. Когда очистка закончится, смартфон загрузится в обычном режиме. Сброс может занять некоторое время в зависимости от объема имеющихся данных в памяти.
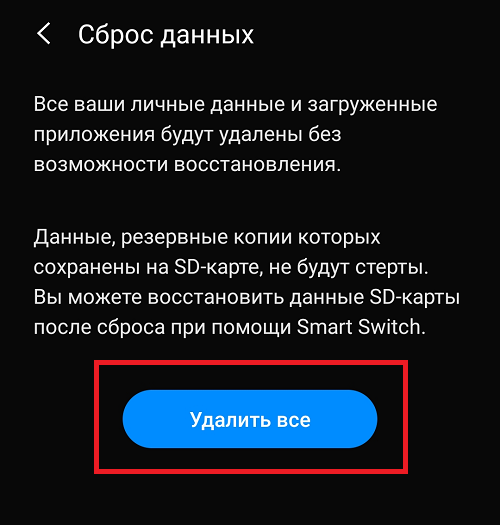
Использование сервисных кодов

Существует еще один способ выполнения сброса – использование системного кода Samsung (жесткий сброс).
- Первоначально необходимо открыть приложение для набора номеров.
- С помощью клавиатуры набирают код: *2767*3855#.
- После нажатия кнопки вызова активируется процедура сброса. По окончании смартфон перезагрузится.
Это очень простой вариант обнуления памяти, но использование его таит опасность, так как перед запуском владелец девайса не получит никаких предупреждений.
Как сбросить до заводских настроек
Для этого на телефоне Андроид Самсунг тапаем Приложения – Настройки, в которых ищем опцию «Архивация и сброс».
Рис. 1. Опция «Архивация и сброс» в Настройках Андроида
Перейдя в «Архивацию и сброс», находим там «Личные данные», а в них – «Сброс данных».
Рис. 2. Опция «Сброс данных»
Что удалится, если сбросить настройки на Андроиде
Ответ на этот вопрос можно получить «из первых рук», то есть, от производителя телефона. Ибо тапнув «Сброс данных», на экране появится предупреждение:
Рис. 3. Опция «Сброс устройства»
Нажав на кнопку «Сброс устройства», будет запущена процедура сброса Андроида до заводских настроек. После этого телефон придет в то состояние, которое называют заводскими настройками. Другими словами, это то состояние телефона, в котором он находился сразу после его покупки.
Осуществив такой сброс, потом понадобится обновление программного обеспечения и встроенных приложений на Андроиде, восстановление телефонной книги, установка приложений, к которым успели привыкнуть (например, фонарик), в общем, практически все то, что Вы делали после покупки телефона. Как говорится, дорогу осилит идущий.
Если после сброса телефон не включается
Однако может быть и так, что после сброса настроек телефон не включается, например, зависает при включении. Это печально, но, вероятно, придется обратиться в сервисный центр Самсунг. Чтобы вывести телефон из «зависания», нужна переустановка прошивки телефона инженерным методом, самому эту проблему вряд ли получится решить.
У меня проблем не было, Андроид включился (что само по себе уже хорошо). Все в нем было как новенькое, включая непривычные звуковые настройки, и никаких лишних приложений, кроме предустановленных, а также пустая телефонная книжка контактов. В общем, все как и предполагала: телефон стал как бы заново купленным аппаратом, в который нужно по новой вводить все данные, загружать приложения, делать необходимые настройки.
Зато баннер, постоянно требующий обновления, исчез и больше не появлялся, что и требовалось сделать! И это уже была победа в вопросе приведения телефона к нормальному рабочему состоянию, можно было принимать звонки и самой звонить.
Если Андроид версии 5.1
Будьте внимательны. Выше я писала про версию 5.0.2, а версия Андроида 5.1 отличается от более ранних версий тем, что здесь Google использует новую технологию защиты устройства от кражи.
Прежде чем делать сброс до заводских настроек, обязательно нужно удалить аккаунт Гугл. Иначе телефон будет заблокирован. Для его разблокировки понадобится доступ к аккаунту Гугл. Если пароль от этого аккаунта потерян и нет возможности его восстановить, то телефон будет заблокирован.
Если аккаунт Гугл забыт, можно обратиться в сервисный центр Самсунг, где требуется показать чек и/или иные документы, подтверждающие, что Вы – законный хозяин телефона. Иначе телефон в сервисном центре не примут для разблокировки.
Дополнительную информацию про сброс настроек на телефоне Андроид можно получить на сайте Samsung:
Про Андроид также читайте:
1. Видеозвонки на Андроид: 8 приложений
2. Проблемы рутинга на телефонах Android
3. Почему не заряжается смартфон?
4. Раздача Интернета через Wi-Fi с телефона Андроид
5. Андроид стал медленнее работать: можно ли с этим бороться
Распечатать статью
Получайте актуальные статьи по компьютерной грамотности прямо на ваш почтовый ящик. Уже более 3.000 подписчиков
.
Важно: необходимо подтвердить свою подписку! В своей почте откройте письмо для активации и кликните по указанной там ссылке. Если письма нет, проверьте папку Спам
Что нужно сделать перед сбросом?
Перед осуществлением сброса следует обратить внимание на два основных момента:
Сохранение данных
Сброс до заводских предполагает удаление всех данных с вашего Galaxy, включая игры, приложения, фотографии и контакты. Он поэтому так и называется, потому что возвращает смартфон в заводское состояние.
В связи с этим, перед осуществлением сброса, рекомендуем вам сделать резервное копирование данных своего Galaxy. Для этого рекомендуем ознакомиться с официальной инструкцией компании Samsung.
Аккаунт Google
После того, как сброс будет произведен, при входе в систему потребуется ввести данные аккаунта Google, который был привязан к телефону.
Если в момент сброса вход в существующую учётную запись Google не была произведена, то может возникнуть сообщение следующего содержания:
Предпринята несанкционированная попытка сброса устройства до заводских настроек. Для подтверждения личности подключитесь к сети Wi-Fi или мобильной сети.
Не стоит его бояться, просто введите данные своего аккаунта, который используется на телефоне.
А как сделать восстановление регулировок до значений по умолчанию без удаления файлов на смартфоне Samsung?
Приложение Настройки смартфона в разделе «Сброс» имеет четыре позиции по восстановлению начальных настроек:
- Сброс настроек;
- Сброс параметров сети;
- Сброс параметров специальных возможностей;
- Сброс данных.
Сразу оговорим, что пункт «Сброс данных» мы далее рассматривать не будем. Здесь осуществляется полное восстановление заводских настроек с удалением всех файлов и приложений, установленных Вами после его покупки. Для перехода к статье по порядку сброса всех данных нажмите здесь.
Частичный сброс настроек телефона осуществляется при выборе пункта «Сброс настроек». Это действие приведет к сбросу всех настроек телефона, кроме таких как:
— Настройки безопасности;
— Настройки языка;
— Учетные записи;
— Личные данные;
— Настройки загруженных приложении.
Выбрав пункт «Сброс параметров сети» будет осуществлён сброс всех параметров сети, включая такие как:
— Wi-Fi;
— Мобильные данные;
— Bluetooth.
Выбрав пункт «Сброс параметров специальных возможностей» настройки спецвозможностей будут сброшены до значений по умолчанию. При этом сброс связанных параметров, касающихся, например, клавиатуры и размера шрифта, выполняться не будут. Параметры спецвозможностей в загруженных приложениях также будут сохранены, как и все личные данные.
Далее мы опишем, как в Настройках телефона найти нужные пункты для частичного сброса регулировок на примере редакционного смартфона Samsung Galaxy A50 под фирменной оболочкой One UI 2.0 для Операционной Системой Android 10.
Инструкция по частичному сбросу настроек смартфона Samsung.
1. Запускаем приложение Настройки телефона с экрана приложений.
Скрин №1 – нажать на значок «Настройки».
2. На основной странице Настроек опускаемся вниз меню и входим в раздел «Общие настройки».
Скрин №2 – войти в раздел «Общие настройки».
3. В разделе «Общие настройки» нужно войти в подраздел «Сброс».
Скрин №3 – войти в подраздел «Сброс».
4. Теперь мы находимся в разделе «Сброс», где можно осуществить как частичный сброс настроек, так и полный.
Нас интересуют пункты «Сброс настроек», «Сброс параметров сети» и «Сброс параметров специальных возможностей».
Для осуществления сброса всех настроек телефона, кроме: настроек безопасности, настроек языка; учетных записей, личных данных; настроек загруженных приложений, нужно выбрать пункт «Сброс настроек».
Скрин №4 – выбрать пункт «Сброс настроек».
А после, уже будучи на странице «Сброс настроек», нажать на кнопку «Сброс настроек» внизу экрана.
Скрин №5 – нажать на кнопку «Сброс настроек».
5. Если у Вас проблемы связаны только с перенастройкой сети, тогда Вам в подразделе «Сброс» нужно будет выбрать второй пункт — «Сброс параметров сети».
Скрин №6 — выбрать пункт «Сброс параметров сети».
Для обнуления сетевых настроек нужно нажать на кнопку «Сброс настроек».
Скрин №7 — нажать на кнопку «Сброс настроек».
6. В случае, если Вам нужно отрегулировать настройки спецвозможностей смартфона, тогда Вам в подразделе «Сброс» нужно будет выбрать третий пункт — «Сброс парам. спец. возможностей».
Скрин №8 — выбрать пункт «Сброс парам. спец. возможностей».
Для сброса настроек спецвозможностей до значений по умолчанию нужно нажать на кнопку «Сброс настроек».
Скрин №9 — нажать на кнопку «Сброс настроек».
Как Сбросить Самсунг До Заводских Настроек Через Меню?
Этот способ работает на всех устройствах под управлением операционной системы Android. Чтобы произвести сброс, сделайте следующее:
- Зайдите в меню настроек. Его можно вызвать через соответствующую пиктограмму на рабочем столе. Обычно, это изображение шестеренки. В некоторых устройствах данное меню скрывается в верхней шторке.
- Найдите пункт «Восстановление и сброс». Для некоторых устройств данная вкладка может называться «Конфиденциальность», «Архивация» и сброс» или «Учетные записи». Все зависит от модели телефона.
- Отыщите пункт «сброс настроек» или «сброс данных» и тапните по нему. Телефон покажет предупреждение, что будут удалены все имеющиеся данные, файлы и аккаунты. Игнорируем уведомление и жмем «Сбросить настройки».
- Подтвердите действие и ждите, когда телефон закончит процедуру отката и начнет перезагрузку.
Алгоритм действий справедлив для устройств с «голым» Андройдом. Однако на смартфонах отдельных брендов может стоять иная программная оболочка, которая базируется на ОС Android, но имеет немного другой интерфейс. Рассмотрим процедуру отката на смартфонах с собственной оболочкой.
Важно! Перед процедурой сброса обязательно зарядите устройство до 100%. Если смартфону не хватит заряда во время отката настроек, он может перестать включаться.
Как Вернуть Заводские Настройки Xiaomi?
На смартфонах данного бренда стоит оболочка под названием «MIUI». Разработчики Xiaomi взяли все лучшее из ОС Android и IOS, после чего внедрили в свой программный продукт. На начало 2020 года актуальная редакция MIUI ver 11.0.5. Чтобы сбросить настройки, сделайте следующее:
- Тапните по пиктограмме «Настройки». Здесь же первой строкой будет пункт «О телефоне», зайдите в него.
- Найдите строку «резервирование и сброс». Тапните по ней.
- В открывшемся меню можно увидеть отдельный пункт «возврат к заводским настройкам». Он находится в самом низу. Перейдите по нему для начала процесса отката ОС.
В процессе сброса, телефон может попросить подтверждение ваших действий цифровым паролем или отпечатком пальца.
Как Восстановить Заводские Настройки на Honor?
Китайские бренды используют одну оболочку на двоих: «EMUI». Основная задача, которую ставят себе разработчики данной программной среды – интуитивно-понятно управление функциями смартфона в три клика. Для сброса настроек на EMUI, нужно сделать:
- Перейти в пункт настроек. Для этого нужно потянуть шторку вниз и нажать на пиктограмму шестеренки.
- В открывшемся меню переходим в самый низ, до строчки: «Система». Тапаем по ней.
- Находим пункт «сброс» и нажимаем на него. Открывается меню с тремя пунктами: «Сброс всех настроек», «Сброс настроек сети», «Сброс телефона». За полное откат параметров отвечает последний пункт данного меню. Переходим по нему.
В открывшемся окне появится список сбрасываемых компонентов, данных и приложений. В нижней части нажмите кнопку «Сброс телефона». Подтверждаете действие паролем или кодом, если он есть.
Нажимаете кнопку «сброс настроек» выделенную красным шрифтом. Начинается процесс отката параметров.
Алгоритм актуален для EMUI 10 версии. Процедура будет полезна для подготовки телефона на продажу, либо при удалении вредоносного ПО. Если вам нужно просто почистить устройство от глюков и тормозов, можно выбрать пункт «Сброс всех настроек».
Как Сделать Сброс До Заводских на Samsung?
Корейский бренд не остался в стороне и начал разрабатывать собственную оболочку еще в 2009 году. Сегодня она носит название «Samsung Experience». Для сброса настроек на смартфоне Samsung, нужно сделать:
- Нажмите на пиктограмму шестеренки (настройки) на главном экране устройства.
- Пролистайте список до конца, где будет пункт «Общие настройки».
- В новом окне найдите пункт «Сброс», тапните по нему.
- Выберите пункт «Сброс данных». Пролистайте информация вниз до пункта «Сброс устройства».
- Введите пароль или графический ключ и подтвердите своей действие, нажав по кнопке «Удалить все».
Устройство начнет процесс удаления. После непродолжительного времени оно перезагрузиться уже с чистой ОС.
Внимание! На некоторых моделях смартфонов Samsung, пункт «Сброс данных» может также называться «Архивация и сброс».
Как сбросить Samsung к заводским параметрам
Такую на первый взгляд непростую задачу можно решить несколькими способами. Рассмотрим каждый из них в порядке сложности как исполнения, так и проблемы.
Подробнее: Как сделать бэкап Android-устройства перед прошивкой
Способ 1: Системные средства
Компания Самсунг предоставила пользователям опцию сброса (по-английски hard reset) устройства через настройки аппарата.
- Войдите в «Настройки» любым доступным способом (через ярлык приложения меню или путем нажатия соответствующей кнопки в шторке девайса).

В группе «Общие настройки» расположен пункт «Архивация и сброс». Войдите в этот пункт одиночным тапом.

Найдите опцию «Сброс данных» (её расположение зависит от версии Android и прошивки аппарата).

Приложение предупредит об удалении всей сохраненной в памяти пользовательской информации (в т. ч. учетных записей). Внизу списка расположена кнопка «Сброс устройства», которую нужно нажать.
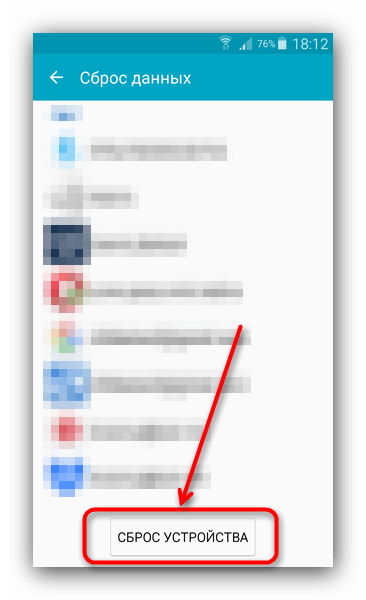
Перед вами возникнет еще одно предупреждение и кнопка «Удалить все». После нажатия начнется процесс очистки личных данных пользователя, хранящихся на устройстве.
Если вы используете графический пароль, PIN или датчик отпечатка, или радужки глаза, предварительно потребуется разблокировать опцию.
По окончании процесса телефон перезагрузится и предстанет перед вами в девственно чистом виде.
Несмотря на простоту, у этого способа есть весомый недостаток – чтобы им воспользоваться, необходимо, чтобы телефон загружался в систему.
Способ 2: Заводское Recovery
Этот вариант hard reset применим в случае, когда устройство не может загрузить систему – например, при цикличной перезагрузке (bootloop).
- Выключите девайс. Чтобы зайти в «Recovery Mode», зажмите одновременно кнопки включения экрана, «Volume Up» и «Home».
В случае если у вашего девайса нет последней клавиши, то просто зажмите включение экрана плюс «Volume Up». - Когда на дисплее появится стандартная заставка с надписью «Samsung Galaxy», отпустите клавишу включения экрана, а остальные держите около 10 секунд. Должно появится меню рекавери-мода.
В случае, если не получилось, проделайте еще раз пункты 1-2, при этом держа кнопки чуть дольше. - Получив доступ к Recovery, нажимайте кнопку «Volume Down», чтобы выбрать «Wipe data/factory reset». Выбрав его, подтвердите действие нажатием клавиши включения экрана.

В появившемся меню снова используйте «Volume Down», чтобы выбрать пункт «Yes».
Подтвердите выбор кнопкой питания.
По окончанию процесса очистки вы вернетесь в основное меню. В нем выберите опцию «Reboot system now».
Девайс перезагрузится с уже очищенными данными.
Этот вариант сброса системы очистит память в обход Android, позволяя исправить упомянутый выше bootloop. Как и в других способах, это действие удалит все пользовательские данные, так что бэкап желателен.
Способ 3: Сервисный код в номеронабирателе
Такой метод проведения очистки возможен благодаря применению сервисного кода Samsung. Работает лишь на некоторых устройствах, причем затрагивает в том числе и содержимое карт памяти, так что перед применением рекомендуем удалить флешку из телефона.
- Откройте приложение-номеронабиратель вашего устройства (желательно стандартное, но большинство сторонних также работоспособны).

Введите в нем следующий код
Устройство немедленно запустит процесс сброса, а по его окончании перезагрузится.
Способ чрезвычайно прост, однако таит в себе опасность, поскольку никакого предупреждения или подтверждения о сбросе не предоставляется.
Подводя итоги, отметим – процесс сброса до заводских настроек телефонов Samsung мало чем отличается от других смартфонов на Android. Кроме описанных выше, существуют и более экзотические способы сброса, однако большинству рядовых пользователей они не требуются.
Опишите, что у вас не получилось.
Наши специалисты постараются ответить максимально быстро.
Как сделать хард ресет на Samsung. Все способы
Hard reset — это сброс параметров устройства. Для планшетов Самсунг существует 3 варианта для сброса.
Все они подойдут любым девайсам, в том числе таким популярным моделям, как Samsung Galaxy Tab 3, Таб А, Tab S6, S5.
Подробное объяснение трех способов, как сбросить планшет Samsung.
Способ первый — через настройки аппарата.
- Перейдите в настройки устройства. Сделать это можно через верхнюю шторку уведомлений или через меню гаджета.
- Откройте раздел “Общие настройки”. Он есть только на планшетах с операционной системой Android 8.0 и старше. Если ваш девайс с прошивкой ниже восьмого Андроида, то пропустите этот пункт.
- Нажмите на пункт “Восстановление и сброс”. В зависимости от операционной системы, вместо этой вкладки могут быть другие: “Конфиденциальность”, “Архивирование и сброс”, “Сброс” или “Архивация и сброс”.
- В открывшейся вкладке кликните на кнопку “Сброс устройства”. На некоторых планшетах это “Сброс данных”.
- Отобразится меня отката до заводских параметров. Нажмите на кнопку “Сброс устройства” (“Удалить все”, “Сбросить”).
- Аппарат выключится, а затем включится через несколько секунд уже будучи полностью “очищенным”.
Метод номер два — через физические кнопки планшета.
- Выключите ваш гаджет.
- Если на устройстве есть кнопка “Домой”, одновременно нажмите и удерживайте кнопки “Включение”, “Домой” и “Увеличение громкости” (либо уменьшение). Если клавиши “Home” нет, тогда нажмите и удерживайте кнопки “Включение” и “Уменьшение громкости” (либо увеличение). Вне зависимости от сочетания кнопок, такой способ применяется для перехода в меню восстановления.
- Когда на дисплее отобразится эмблема Самсунг Галакси, перестаньте удерживать клавишу “Включение”.
- Удерживайте пальцы на остальных кнопках до тех пор, пока не появится меню recovery (примерно 15 секунд). Это ограниченный режим работы гаджета, который выглядит как текстовое меню. Он предназначен для выполнения некоторых полезных действий (например, сброса параметров). Чтобы понять, что вы попали в нужное меню, просто посмотрите на верхнюю надпись. Там должна быть одна из следующий надписей: “Recovery”, “Android Recovery” или “Data Recovery”.
Иногда меню рекавери может не появиться. Ничего страшного, просто вновь выключите аппарат, и повторите действия второго и третьего этапа. Делайте это до тех пор, пока не появится ограниченный режим работы. Если у гаджета нет никаких аппаратных дефектов, долгожданное меню отобразится за 2-4 попытки. - Меню рекавери имеет несколько вкладок. Переключение по ним происходит через кнопки увеличения и уменьшения громкости. Нажимайте на клавишу уменьшения громкости, наведя на пункт “Wipe data/factory reset”. Это и есть сброс до заводских настроек.
- Выбор осуществляется нажатием на кнопку включения. Нажмите на нее.
- Девайс запросит подтверждения, на экране появится выбор: “No” и “Yes”. Нажмите на пункт “Yes”. На некоторых устройствах написано “Yes — ”Delete all user data”.
- В течение нескольких секунд, данные пользователя будут удалены и вновь откроется меню рекавери. Ползунок уже будет наведен на первый пункт — “Reboot system now” (перезагрузка). Выберите его клавишей включения.
- Планшет перезагрузится и будет готов к использованию.
Хочу отметить, что вышеописанный вариант отлично поможет и при решении других проблем. Например, вы забыли пароль или графический ключ экрана, поэтому сбросить настройки первым способом будет невозможно. А вот второй метод как раз таки поможет.
Третий способ — через ввод сервисного кода.
- Данный метод работает только на планшетах с телефонным модулем. Грубо говоря, если в ваш планшет вставляется мобильная сим-карта, то этот способ подойдет.
- Открыть панель набора номеров.
- Ввести *2767*3855# и нажать на звонок. Это сервисный код для аппаратов Самсунг, после которого девайс вернется к заводскому состоянию и перезагрузится.
Все вышеперечисленные методы делают одно и то же. Выбирайте то, что вам удобней!
Способ второй — Hard Reset при помощи кнопок
Бывают ситуации, когда меню устройства по каким-то причин не доступно — открыть его мешает вирус или какой-то сбой в системе. В этом случае, можно стереть всю информацию при помощи комбинации клавиш.
- Galaxy S9 должен быть выключен.
- Одновременно зажимаем три кнопки: Включения + Bixby + Громкость вверх.
- Не отпускаем их до того момента, пока не откроется меню Android Recovery.
- Перемещаясь по этому меню при помощи клавиш «Громкость вверх» и «Громкость вниз», выбираем пункт Wipe data/factory reset.
- Подтверждаем выбор клавишей включения.
- Нас спрашивают: «Wipe all user data?» (удалить все данные с устройства?) и предупреждают о том, что это действие нельзя отменить.
- Если согласны, то выбираем пункт «Yes».
Все — внизу экрана появляется сообщение «Data Wipe Complete» (настройки успешно сброшены). Теперь необходимо выйти из меню Android Recovery. Для этого есть два пункта меню:
- Reboot system now — перезагрузка.
- Power off — выключение.
Выбираете тот который вам больше подходит, Galaxy S9 перезагрузиться (выключиться) и будет полностью «чист».
Программы для восстановления смартфона
Приложения для переноса данных на гаджет с ОС Андроид облегчают действия пользователей. Автоматическое восстановление имеет более приятный интерфейс и продвинутые функции, чем у встроенных в операционку сервисов. Среди существующего софта разберем наиболее понятные.
FoneLab
Приложение помогает быстро извлечь данные после сброса смартфона до заводских настроек. Программу скачивают и устанавливают на компьютер. Последовательность действий:
- Запускают софт. Кликают по иконке на рабочем столе ПК.
- Девайс подключают через кабель USB к ПК. Если всплывает сообщение о доверии, соглашаются.
- Отмечают режим резервного копирования. Выбирают нужное устройство.
- Ставят галочки возле данных, которые нужно сохранить. Жмут Ок.
- Телефон отсоединяют и сбрасывают до заводских настроек.
- Гаджет перезагружают, повторно подключают к ПК.
- В приложении FoneLab выбирают меню «Восстановление данных».
- В списке архивов отмечают нужный. Программа позволяет просмотреть содержание файла.
- Кликают по кнопке «Далее».
В зависимости от объема информации, процедура занимает от 3 до 15 минут. Софт работает только со своими бэкапами, поэтому не читает резервные копии, созданные сервисами Гугл. Перед сбросом конфигураций до заводских рекомендуем проверить работоспособность архивов.
7 Data Android Recovery
Полезная утилита для создания backup copy на английском языке, но интерфейс интуитивно понятен. Последовательность действий пользователя:
- Скачивают приложение с официального сайта и устанавливают на ПК.
- Смартфон переводят в режим разработчиков. Заходят во вкладку с данными об устройстве, в течение нескольких секунд жмут текст «Версия ядра». На дисплее возникает надпись, включают функцию «Отладка по USB».
- Запускают приложение.
- Девайс подсоединяют кабелем к ПК.
- Софт автоматически распознает гаджет. Кликают по клавише «Далее».
- В открывшемся окне выбирают внутреннюю память для сканирования. Жмут по кнопке «Приступить».
- Сохраняют файлы на ПК.
- Очищенный телефон подключают к компьютеру.
- В меню отмечают восстановление данных.

Android Data Recovery
Мощная утилита для поиска и извлечения потерянной информации на устройствах Андроид. Приложение платное, но тестовую версию рекомендуем скачать с форума 4pda. После сканирования программа восстанавливает не только фото и видео, но и контакты с сообщениями. Последовательность действий:
- Устанавливают и запускают софт на ПК.
- Подключают смартфон к компьютеру через шнур.
- В гаджете активируют режим разработчика. Включают отладку по USB.
- Жмут сканировать.
- В выпавшем списке флажками выбирают данные, которые нужно восстановить.
- Кликнув мышкой по крестику, легко увидеть сохраненные данные.
- Для завершения процесса жмут «Recover».