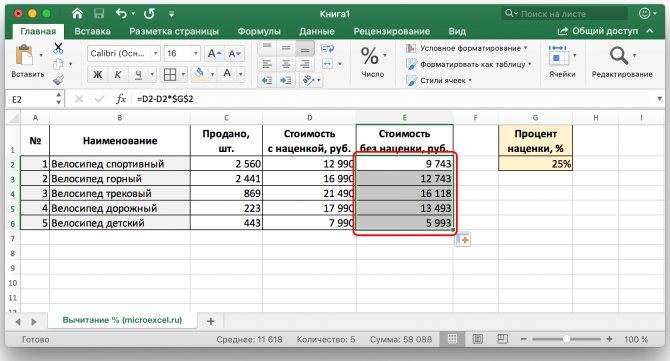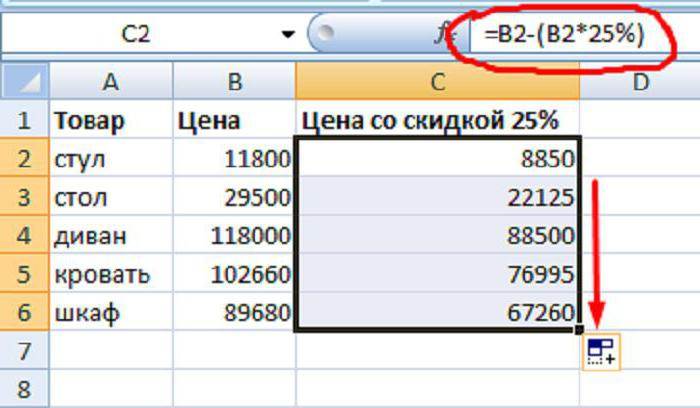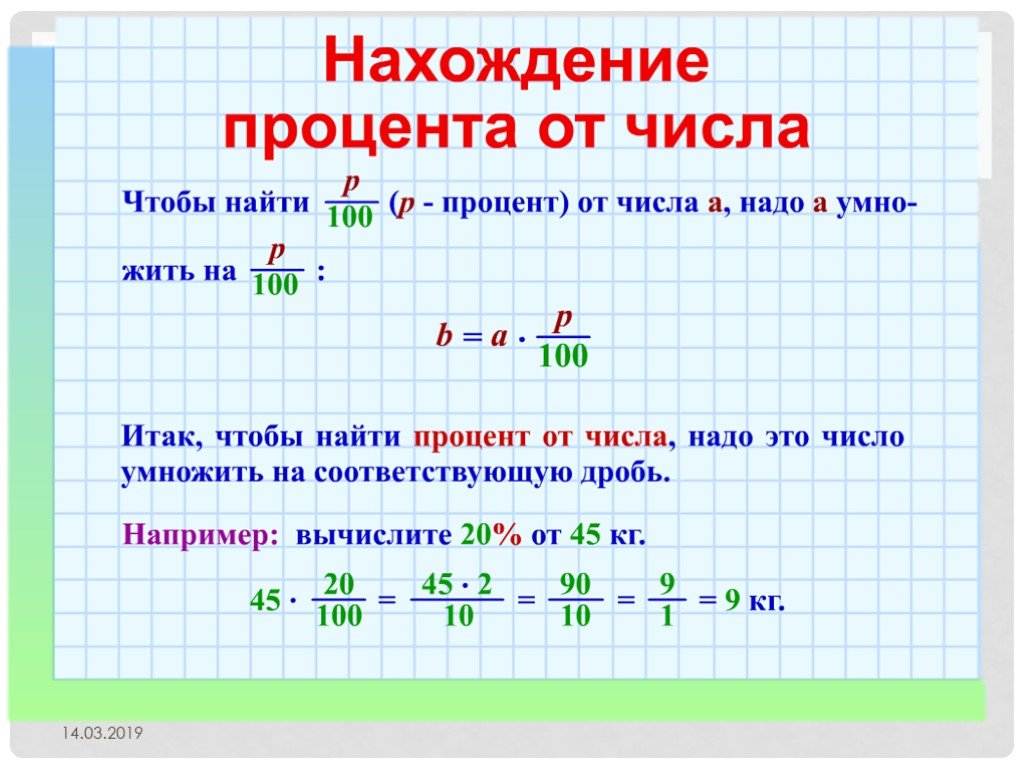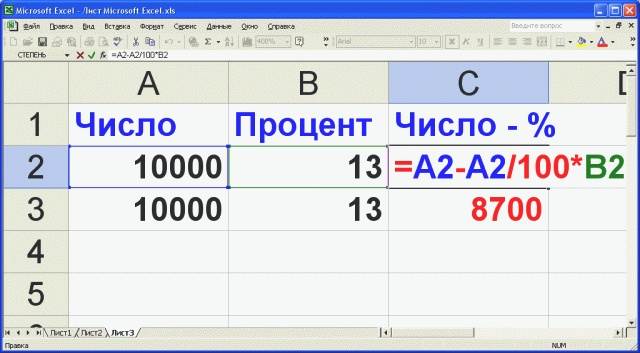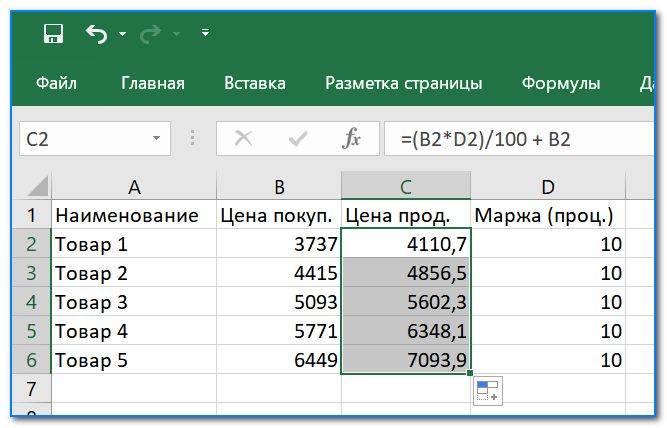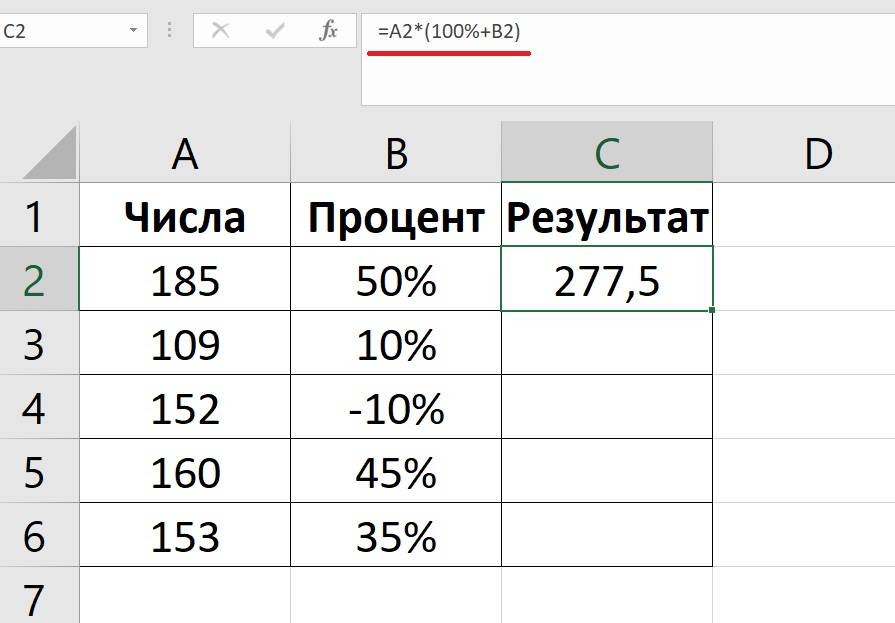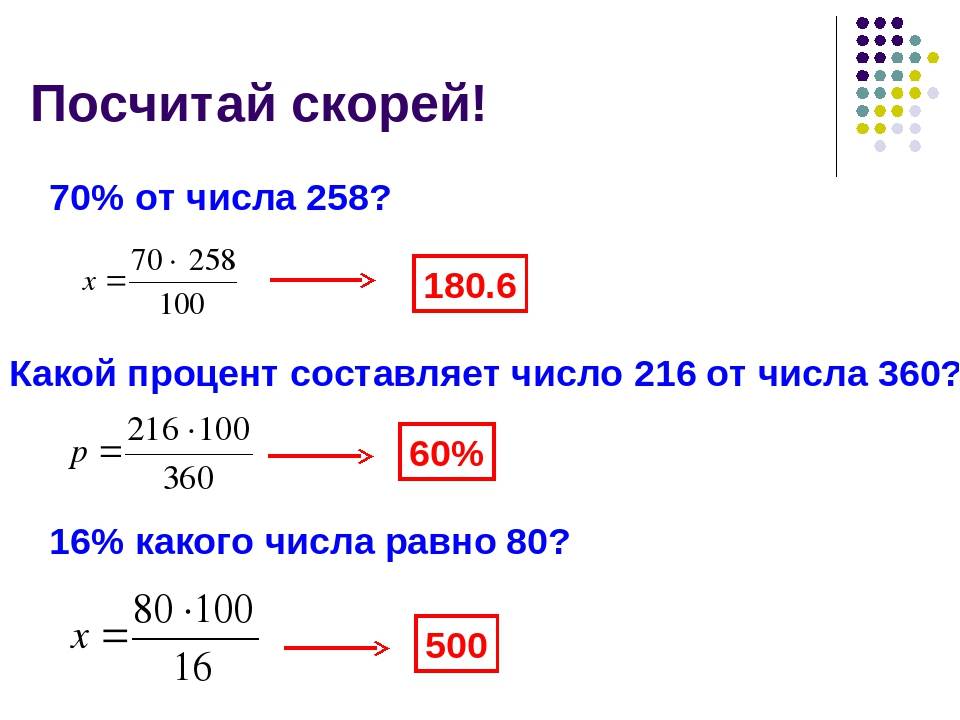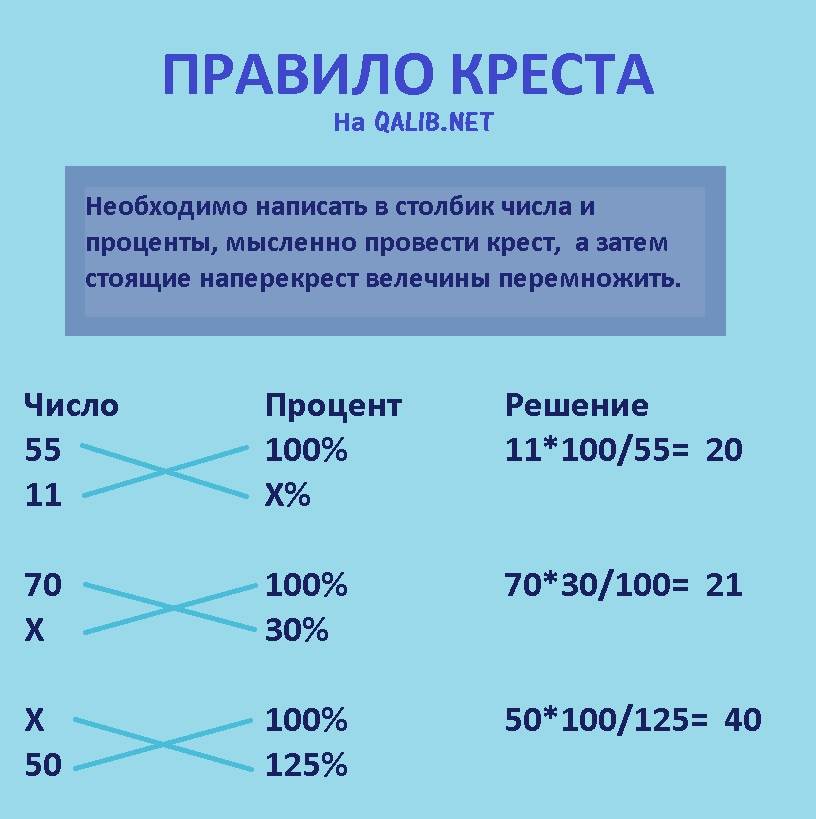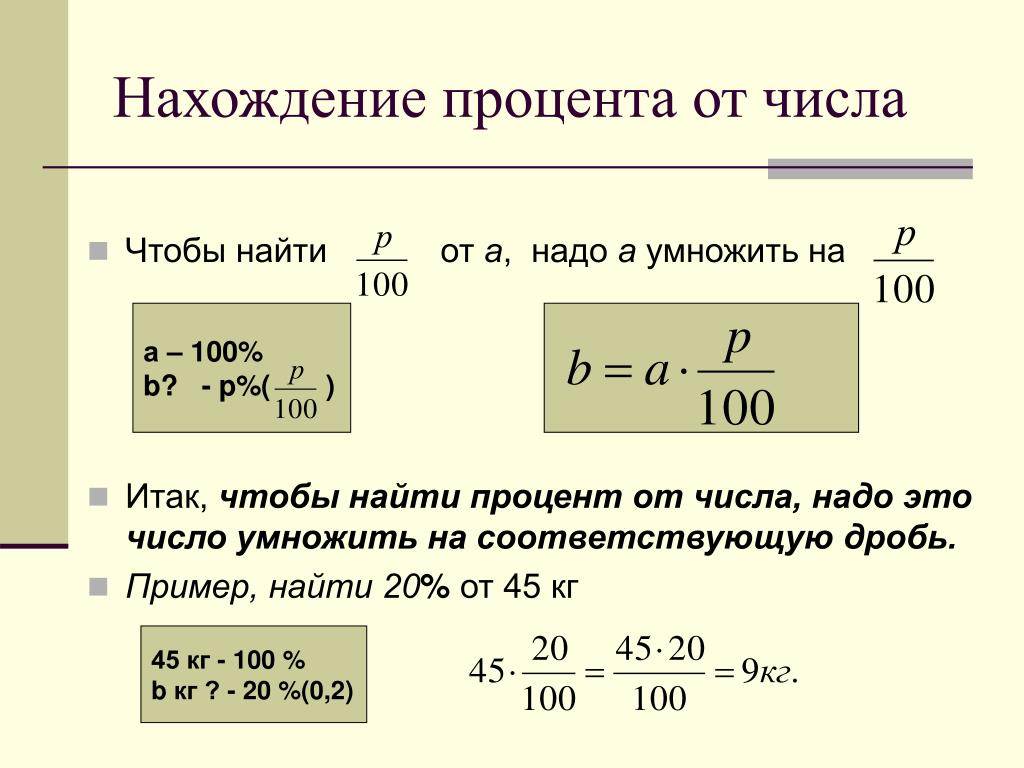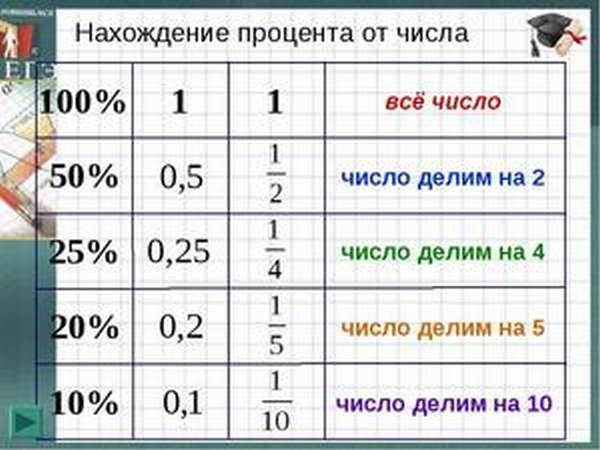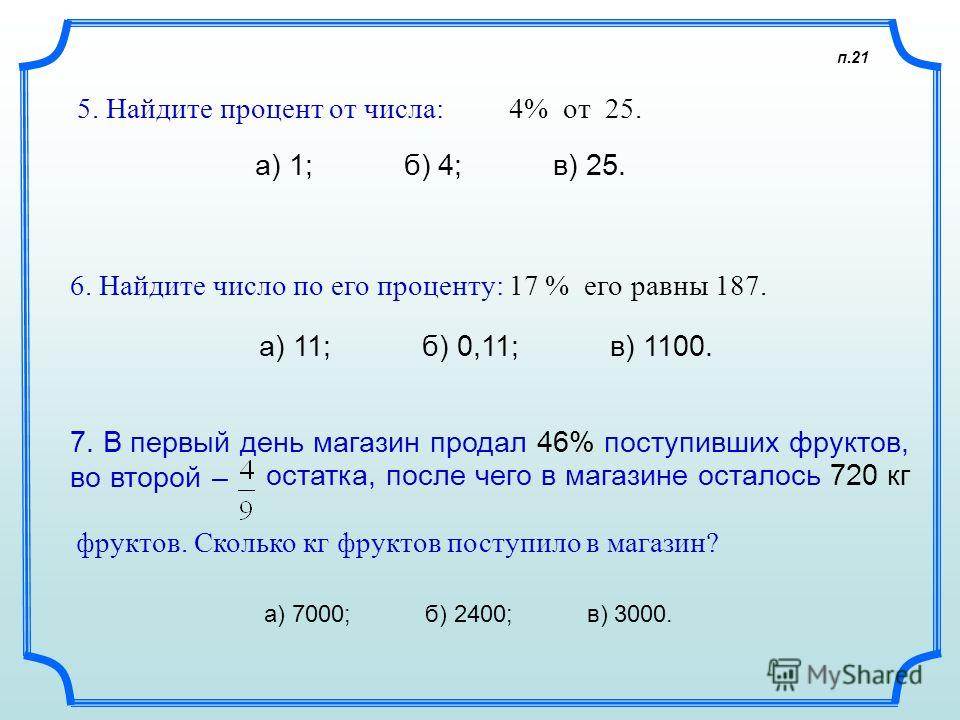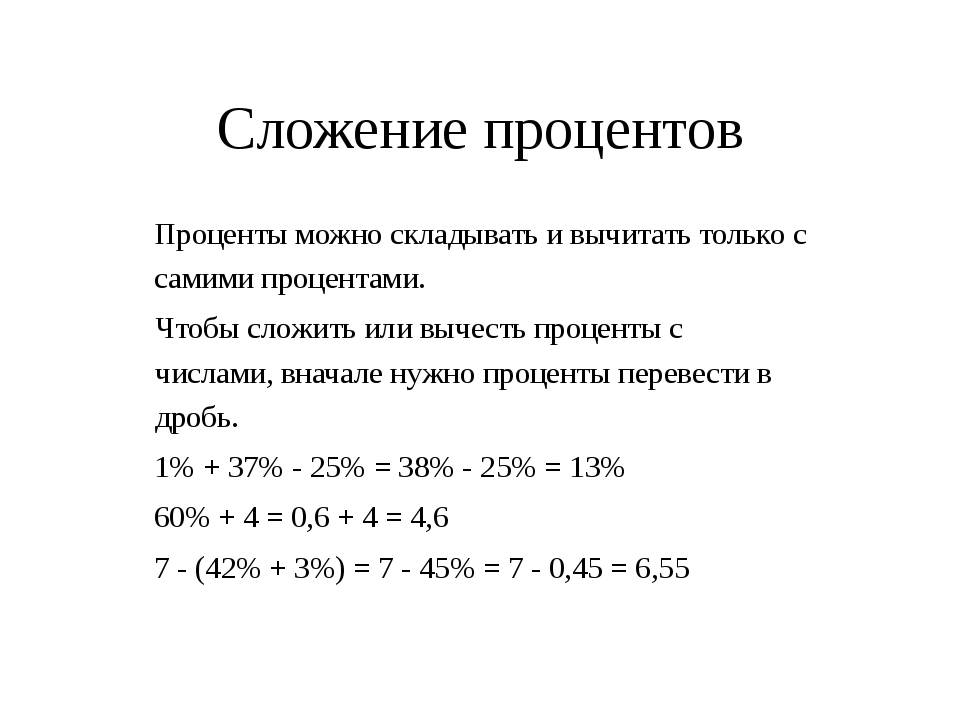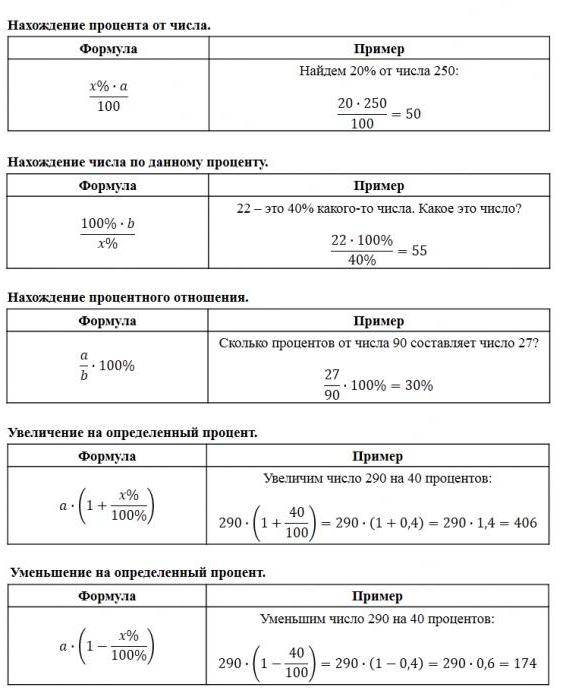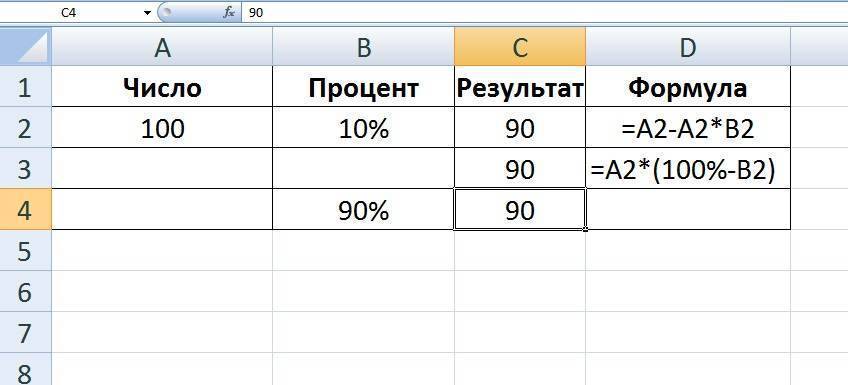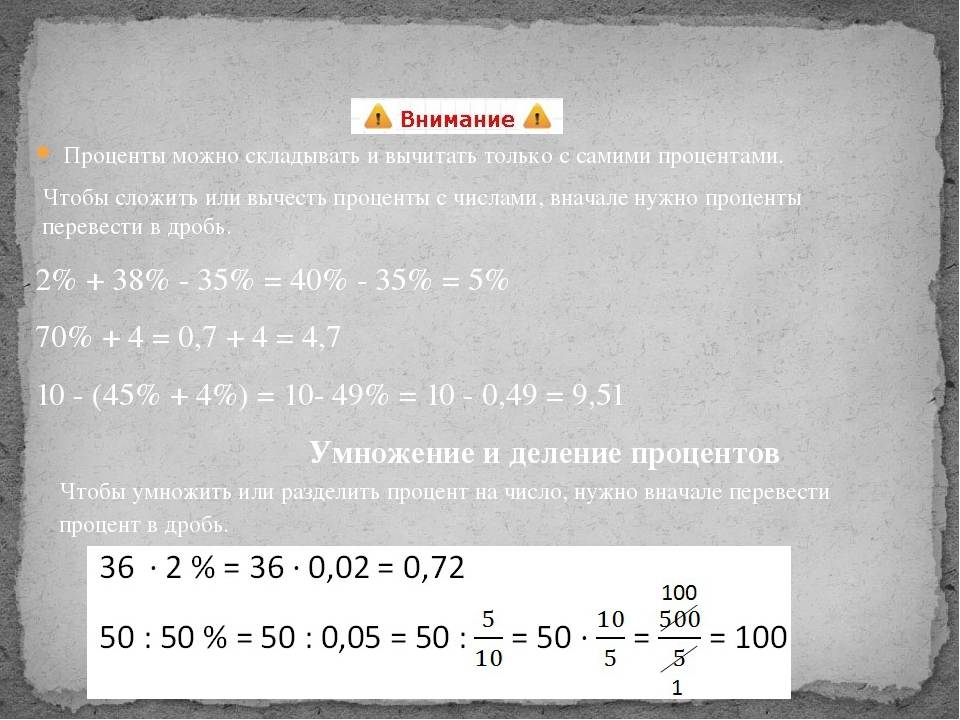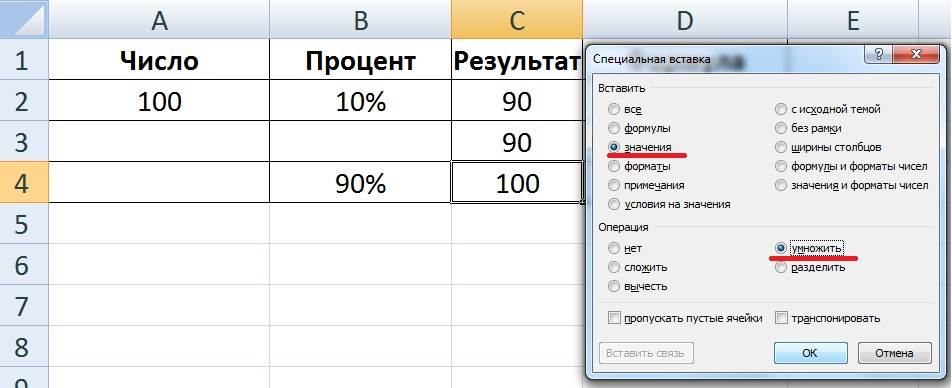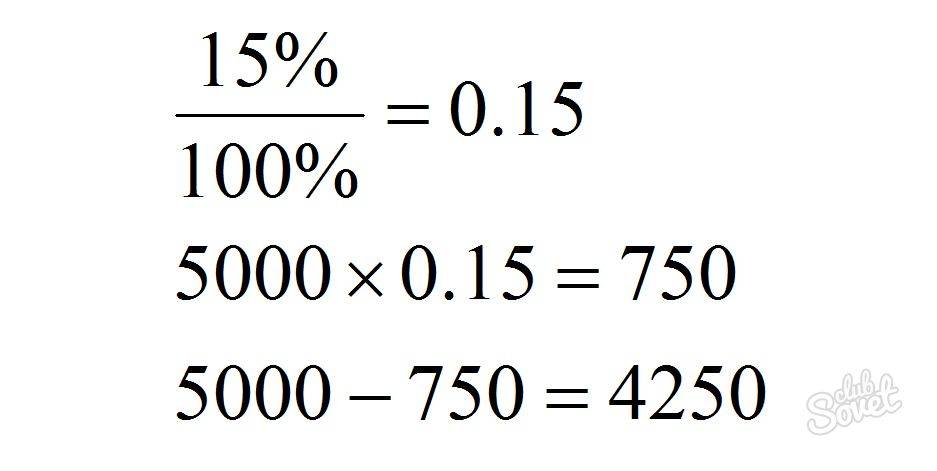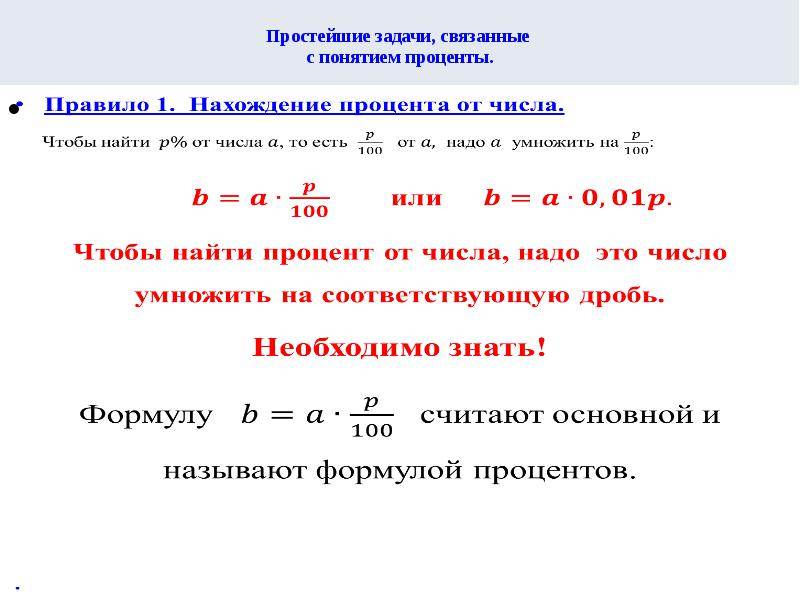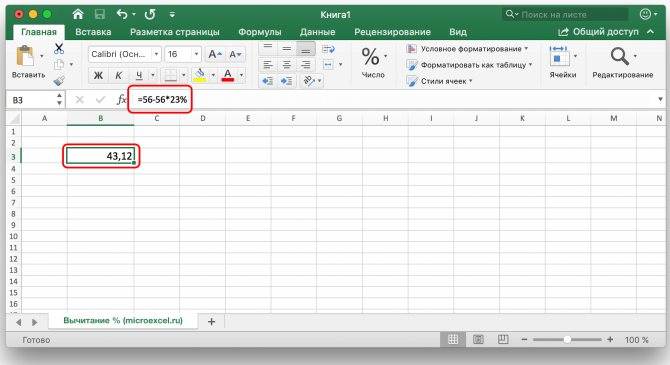Способ 1: Формула
Вычитание процента от числа производится путем ввода специальной формулы, которая имеет следующий синтаксис:
Работа с числами
Чтобы отнять от числа процент, необходимо воспользоваться формулой, которая вводится в специальное поле в верхней части интерфейса программы:
- Установите курсор в ячейку, где необходимо выполнить расчет. Кликните по строке для ввода формулы и установите знак «=» (без кавычек).
- Впишите число, от которого требуется отнять процент, поставьте «-» (без кавычек).
- Завершите написание формулы вводом произведения числа на процент. Нажмите Enter.
Конечный результат будет аналогичен приведенному ниже примеру:
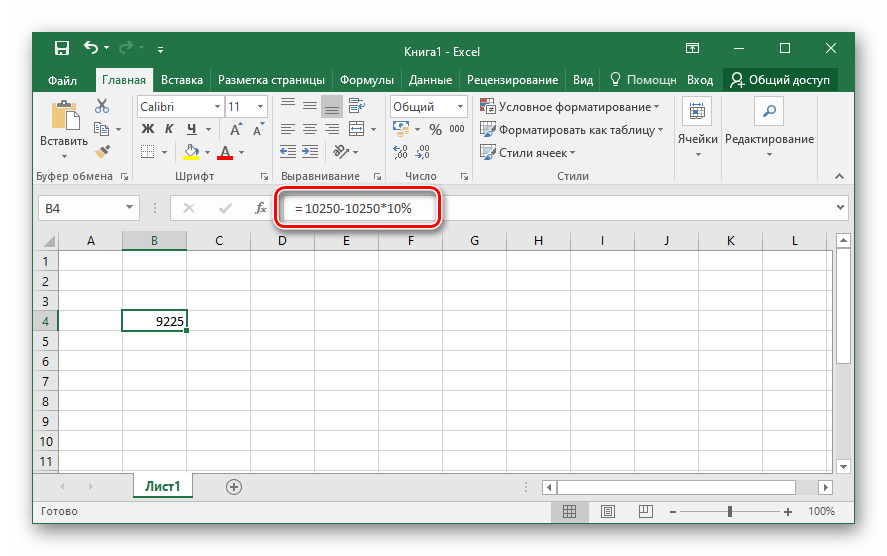
Вычитание процента из значения в таблице
Если данные уже занесены в таблицу и необходимо вычесть процент из числа в ячейке, в формуле потребуется сослаться на нужный элемент:
- Поставьте курсор в место, где будут выводиться результаты расчета, впишите знак «=» (без кавычек) и кликните по ячейке с нужным числом.
- Установите знак «-» (без кавычек), повторно нажмите на ячейку с данными.
- Введите «*» (без кавычек) и укажите процент. Нажмите Enter.
В итоге получится формула следующего формата:
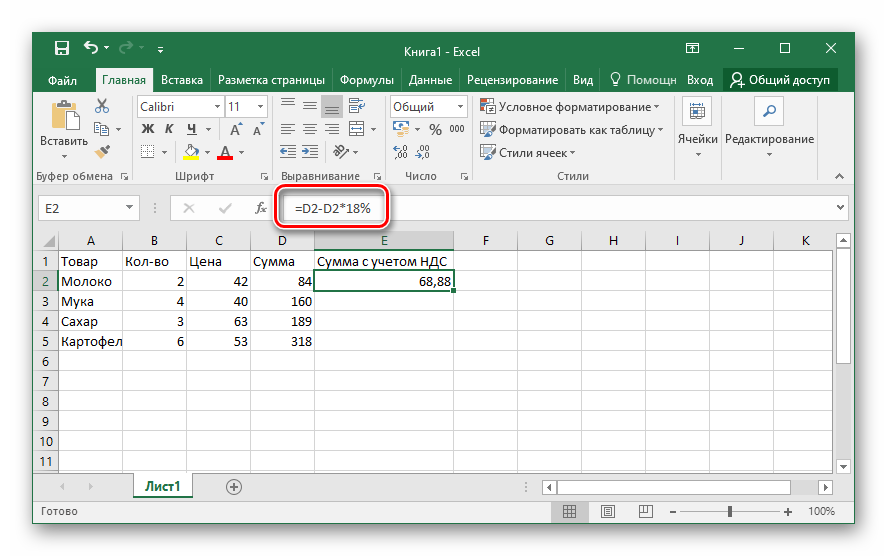
Расчет из данных в таблице
В случае, когда все необходимые для расчета данные занесены в таблицу, потребуется прописать формулу, состоящую только из ссылок на ячейки:
- Установите курсор в нужное место, впишите знак равенства.
- Кликните по ячейке с исходным числом, поставьте «-» (без кавычек).
- Повторно нажмите на то же значение, введите знак умножения.
- Щелкните по ячейке с процентом. Нажмите Enter.
Эта формула будет выглядеть так:
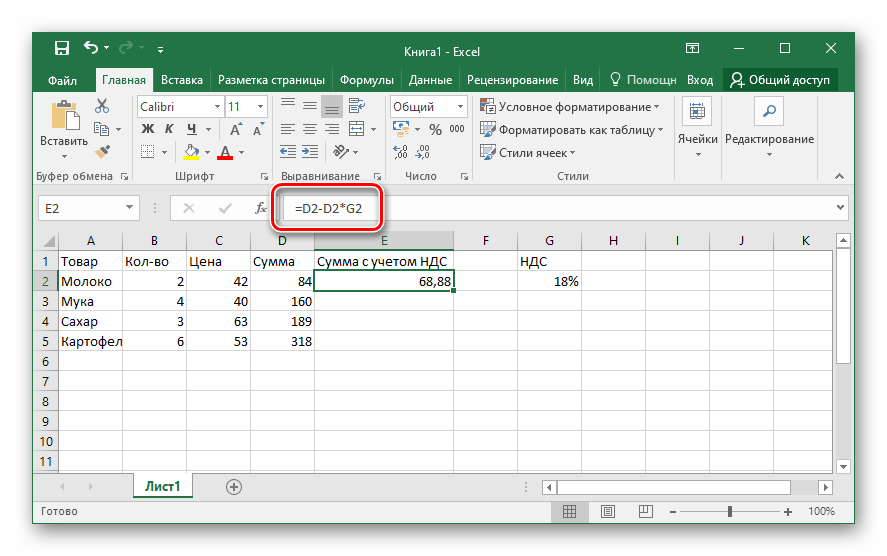
Задачи на проценты с решением
Как мы уже убедились, решать задачи на проценты совсем несложно. Для закрепления материала рассмотрим реальные примеры на проценты из учебников и несколько заданий для подготовки к ЕГЭ.
Задача 1. Организм взрослого человека на 70% состоит из воды. Какова масса воды в теле человека, который весит 76 кг?
Как решаем:
76 : 100 = 0,76 — 1% от массы человека
0,76 * 70 = 53,2
Ответ: масса воды 53,2 кг
Задача 2. Цена товара понизилась на 40%, затем еще на 25%. На сколько процентов понизилась цена товара по сравнению с первоначальной ценой?
Как решаем:
Обозначим первоначальную цену товара через х. После первого понижения цена станет равной.
х – 0,4х = 0,6x
Второе понижение цены составляет 25% от новой цены 0,6х, поэтому после второго понижения получим:
0,6х – 0,25 * 0,6x = 0,45x
После двух понижений изменение цены составит:
х – 0,45x = 0,55х
Так как величина 0,55x составляет 55% от величины x, то цена товара понизилась на 55%.
Ответ: 55%.
Задача 3. Четыре пары брюк дешевле одного пальто на 8%. На сколько процентов пять пар брюк стоят дороже, чем одно пальто?
Как решаем:
По условиям задачи стоимость четырех пар брюк — это 92% от стоимости пальто
100 – 8 = 92
Получается, что стоимость одной пары брюк — это 23% стоимости пальто.
92 : 4 = 23
Теперь умножим стоимость одной пары брюк на пять и узнаем, что пять пар брюк обойдутся в 115% стоимости пальто.
23 * 5 = 115
Ответ: пять пар брюк на 15% дороже, чем одно пальто.
Задача 4. Семья состоит из трех человек: муж, жена и дочь-студентка. Если зарплата мужа вырастет в два раза, общий доход семьи возрастет на 67%. Если дочери в три раза урежут стипендию, общий доход этой семьи уменьшится на 4%. Вычислить, какой процент в общий доход семьи приносит заработок жены.
Как решаем:
По условиям задачи общий доход семьи напрямую зависит от доходов мужа. Благодаря увеличению зарплаты общий доход семьи вырастет на 67%. Значит, зарплата мужа составляет как раз 67% от общего дохода.
Если стипендия дочери уменьшится в три раза (т.е. на 1/3), останется 2/3 — это и есть 4%, на которые уменьшился бы семейных доход.
Можно составить простую пропорцию и выяснить, что раз 2/3 стипендии — это 4% дохода, то вся стипендия — это 6%.
А теперь отнимем от всего дохода вклад мужа и дочери и узнаем, какой процент составляет заработок жены в общем доходе семьи: 100 – 67 – 6 = 27.
Ответ: заработок жены составляет 27%.
Задача 5. В свежих абрикосах 90% влаги, а в сухофрукте кураге только 5%. Сколько килограммов абрикосов нужно, чтобы получить 20 килограммов кураги?
Как решаем:
Исходя из условия, в абрикосах 10% питательного вещества, а в кураге в концентрированном виде — 95%.
Поэтому в 20 килограммах кураги 20 * 0,95 = 19 кг питательного вещества.
На вопрос задачи мы ответим, если разделим одинаковое количество питательного вещества, которое содержится в разных объемах свежих абрикосов и кураги, на его процентное содержание в абрикосах.
19 : 0,1 = 190
Ответ: 190 кг свежих абрикосов потребуется для изготовления 20 кг кураги.
Способ 2: Автозаполнение
Если значения нужно рассчитать вниз по столбцу, можно применить функцию автозаполнения в Excel, которая производит подсчет аналогичным исходной формуле образом. Для этого выполните следующие действия:
- Выделите ячейку, в которой уже произведен расчет по формуле.
- Наведите курсор в нижний правый угол, чтобы появился черный крестик.
- Зажмите левую кнопку мыши и протяните границы поля до конца таблицы.
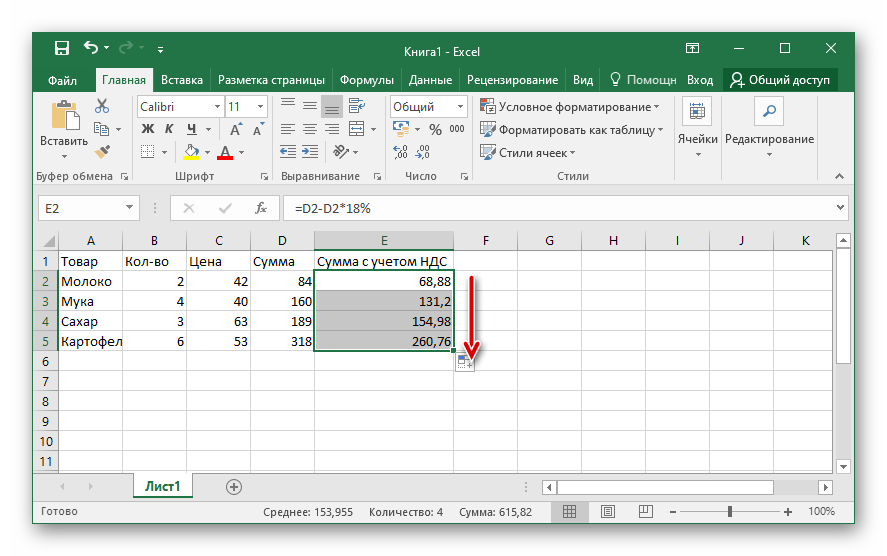
После завершения все данные заполнятся автоматически. Но этот способ не работает, если процент введен не вручную, а взят из ячейки в таблице. В таком случае потребуется предварительно зафиксировать значение с помощью специального знака — $:
- Произведите расчет исходного значения путем ввода ссылок на данные в таблице.
- Кликните по строке с образовавшейся формулой и впишите перед буквенным обозначением столбца с процентом символ «$» (без кавычек).
- Установите такой же знак перед номером строки.
- Нажмите Enter и произведите автозаполнение ячеек, воспользовавшись вышеописанной инструкцией.
Итоговая формула будет выглядеть следующим образом:
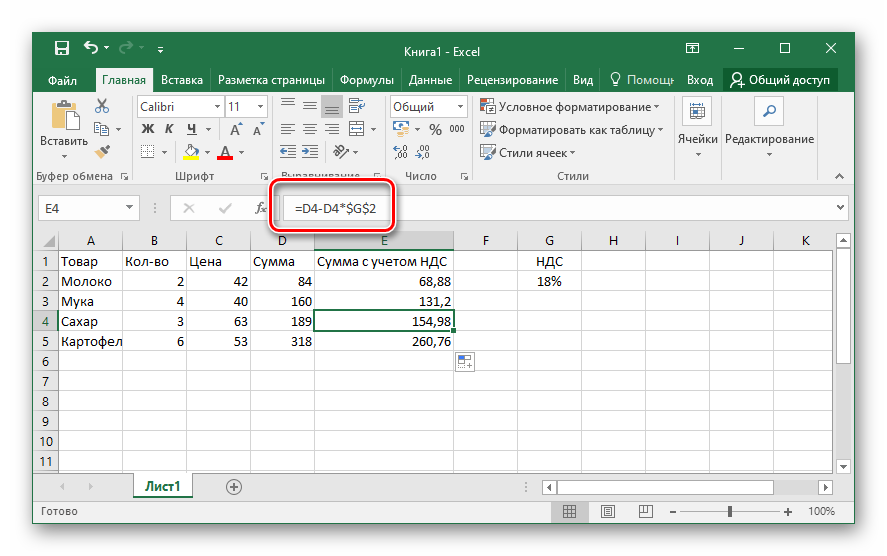
Формулы для определения необходимой доли от суммы
Есть несколько способов найти требуемый процент от любого числа.
Первый способ состоит в делении нужной суммы на 100, после чего полученный результат умножается на % который необходимо определить.
Формула расчёта в данном случае выглядит так:
A / 100 * B =
В данной формуле A – это базовое число, из которого нужно извлечь долю.
B – процент, который необходимо высчитать в числовом выражении.
Например, в каком-либо магазине вам отдают товар, цена которого 500 рублей, за 70% его стоимости. Используя приведённую выше формулу, высчитываем, сколько нам необходимо заплатить в конечном итоге (или сколько будет 70% от 500 рублей):
500 / 100 * 70 = 350 рублей
Таким образом, мы сможем приобрести нужный товар за 350 рублей.
Второй способ состоит в умножении базового числа A на коофициент 0,B
Где А – это базовое число, а B – количество процентов, которые необходимо определить.
Формула имеет следующую форму:
A * 0,B =
В случае упомянутого выше примера с 70% стоимости от 500 высчитываем стоимость товара:
500 * 0,70 = 350
Третий способ состоит в умножении базового числа на количество процентов, после чего полученный результат делим на 100.
Формула выглядит следующим образом:
A * B / 100 =
В нашем случае это:
500 * 70 / 100 = 350
На калькуляторе нужная доля от числа находится ещё проще:
- Набираете на калькуляторе базовое число (А).
- Жмёте на умножить, вводите искомое число процентов.
- После чего жмёте на кнопку %, а затем на кнопку =. Калькулятор тот час же отобразит требуемый результат.
500*70% = (результат)

Способ первый: процент от суммы через определение значения одного процента
Процент – одна сотая часть от числа и обозначается знаком %. Если разделить сумму на 100, то как раз получится один её процент. А дальше всё просто. Полученное число умножаем на нужное количество процентов. Таким способом легко посчитать прибыль по вкладу в банке.
Например, вы положили сумму в 30 000 под 9% годовых. Каким будет прибыток? Сумму 30 000 делим на 100. Получаем значение одного процента – 300. Умножаем 300 на 9 и получаем 2700 рублей – прибавку к первоначальной сумме. Если вклад — на два или три года, то этот показатель удваивается или утраивается. Бывают вклады, по которым выплату процентов производят ежемесячно. Тогда надо 2700 разделить на 12 месяцев. 225 рублей будут ежемесячным прибытком. Если проценты капитализируются (прибавляются к общему счёту), то каждый месяц сумма вклада будет увеличиваться. А значит, и процент будет высчитываться не от первоначального взноса, а от нового показателя. Поэтому в конце года вы получите прибыль уже не 2700 рублей, а больше. Сколько? Попробуйте посчитать.
Как в Эксель посчитать процент от числа
Простой расчет – получаем процент от одного числа. В ячейку A1 введем число, например 70. В ячейку B1 введем второе число, например 38. Вопрос, какой процент составляет число 38 от числа 70? Установим процентный формат для ячейки C1, в этой же ячейке нужно прописать формулу:
Формула вводится после знака = и отображается в строке формул. В ячейке A3 отобразится результат.
Усложняем задачу. Нужно рассчитать 5% от некоторых чисел. Пусть это будет 5 чисел в таблице. Введем в ячейку C1 значение 5%. В ячейку B1 введем формулу:
И выполним автозаполнение. Таким образом, в столбце B у нас будут значения соответствующие 5 процентам от числа в столбце A.
Знаки $ фиксируют ячейку C1. То есть, изменив значение с 5% до 8% (или иное) значения в столбце B пересчитаются автоматически.
Другой пример расчета процентов Excel
Итак, нам необходимо определить, какой процент составляют реализованные товары от общего количества продуктов на складе.
Для этого требуется выполнить следующие действия:
- В ячейку D2 вписать формулу =С2/D2 (количество проданных товаров/общее число продуктов) и нажать клавишу Enter.
- Чтобы не тратить время, рекомендуется воспользоваться функцией автозаполнения– растянуть формулу вниз настолько, насколько необходимо.
- Выделить все заполненные ячейки в столбце D и установить процентный формат.
- Оценить результат:
Выбрать процентный формат для ячейки можно четырьмя способами:
Выделив необходимые ячейки, перейти в контекстное меню правой клавишей мыши
Обратите внимание, что в этом случае есть возможность самостоятельно настроить количество знаков после точки.
Воспользоваться комбинацией клавиш Ctrl+Shift+5.
Выбрать формат во вкладке «главная» на панели задач.
Вписать число со знаком % — программа самостоятельно подберет нужный формат.. Иногда возникает обратная ситуация – необходимо определить, сколько составляет процент проданных товаров в числовом значении
Для этого достаточно выделить ячейку, для которой требуется получить результат, и умножить процент на целое число
Иногда возникает обратная ситуация – необходимо определить, сколько составляет процент проданных товаров в числовом значении. Для этого достаточно выделить ячейку, для которой требуется получить результат, и умножить процент на целое число.
Определение процентного соотношения чисел
Вычислить процентное соотношение чисел в Excel очень просто! Необходимость выполнения этой задачи возникает достаточно часто – например, в случае, когда нужно оценить изменение уровня продаж за прошлый и текущий период.
Чтобы понять, насколько увеличились продажи в сентябре, необходимо сделать следующее:
- Задать в ячейке D2 формулу =(С2-B2)/B2 и нажать клавишу Enter.
- Протянуть D2 вниз на нужное количество строк.
- Выделить полученные данные и перевести в процентный формат любым удобным способом.
Положительное значение в столбце D показывает прибыль, отрицательное – соответственно, убыток.
Чтобы наглядно оценить результаты деятельности, можно сделать диаграмму. Для этого надо выделить столбец с процентами и выбрать тип диаграммы во вкладке «вставка».
Разница процентов в Экселе, как вычесть процент
Приведу другой пример, аналогичный предыдущему. Иногда нам нужно рассчитать разницу в процентах. Например, в 2020 году мы продали товаров на 2902345 рублей, а в 2020 году на 2589632 рублей.
Сделаем заготовку. И произведем расчеты.
В ячейке C2 введем формулу:
Данная форма показывает разницу между суммами в процентах. В данном примере мы продали товар в 2020 году на сумму меньшую, чем в 2017 году на 10,77%. О меньшей сумме свидетельствует знак минус. Если знак минус отсутствует, значит мы продали на большую сумму.
Если у вас много данных советую закрепить область в Excel.
Как посчитать процент выполнения плана в Excel
Процент выполнения плана в целом считается так же, как я описывал выше. Но давайте разберемся на более конкретном примере. А именно на плане учета рабочего времени.
Пример будет простой. Сотрудник получает заработную плату 10000 рублей в месяц в зависимости от процента отработанных дней в месяце. А так же сотрудник получает премию в размере 8000 в зависимости от выполнения плана продаж.
Сделаем таблицу для расчетов.
Далее все довольно просто. Что бы рассчитать процент выполнение нужно факт разделить на план.
Соответствующий процент умножить на ставку, а затем суммировать. Конечна сумма будет оплатой труда сотрудника за месяц.
Проценты: правила
Рассмотрим четыре известных способа поиска процентов.
Занимайтесь математикой в удовольствие вместе с нашими преподавателями на курсах по математике для учеников с 1 по 11 классы! |
Нахождение одного процента от числа
При делении на 100% получается 1% от этого числа. Это правило можно использовать по-разному. Например, чтобы узнать проценты от суммы, нужно умножить их на величину 1%. А чтобы перевести известное значение в проценты, следует разделить его на величину 1%. Этот метод отлично помогает в вопросе, как перевести целое число в проценты.
Представьте, что вы пришли в магазин за шоколадом. Обычно он стоит 250 рублей, но сегодня скидка 15%. Если у вас есть дисконтная карта магазина, шоколад обойдется вам в 225 рублей. Чем будет выгоднее воспользоваться: скидкой или картой?
Как решаем:
|
Ответ: выгоднее воспользоваться скидкой 15%.
Составление пропорции
Пропорция — определенное соотношение частей между собой.
С помощью метода пропорции можно рассчитать любые проценты. Выглядит это так:
a : b = c : d.
Читается: а относится к b так, как с относится к d
Также важно помнить, что произведение крайних членов равно произведению средних. Чтобы узнать неизвестное из этого равенства, нужно решить простейшее уравнение
Рассмотрим пример. Насколько выгодно покупать спортивную футболку за 1390 рублей при условии, что в магазине в честь дня всех влюбленных действует скидка 14%?
Как решаем: Найдем, сколько рублей составляет выгода, то есть скидка в 14%. Обозначим стоимость футболки за 100%, значит 1390 рублей = 100%. Тогда 14% это х рублей. Получаем пропорцию: 1390 руб. = 100% Перемножим крест-накрест и найдем x: x = 1390 × 14 : 100 |
Ответ: выгода по скидке составила 194,6 рубля.
Соотношения чисел
Есть случаи, при которых можно использовать простые дроби. Например, 10% — это десятая часть целого. Чтобы найти 10% от числа a, нужно разделить его на 10. Собрали примеры соотношения чисел в таблице.
| Процент | Дробь | Как найти % от числа a |
|---|---|---|
| 10% | 1/10 | a : 10 |
| 20% | 1/5 | a : 5 |
| 25% | 1/4 | a : 4 |
| 50% | 1/2 | a : 2 |
| 75% | 3/4 | a : 4 × 3 |
Задача для тренировки. В черную пятницу вы нашли отличный пиджак со скидкой 25%. В обычный день он стоит 8500 рублей, но сейчас с собой есть только 6400 рублей. Хватит ли средств для покупки?
Как решаем:
|
Ответ: средств хватит, так как пиджак стоит 6375 рублей.
Как отнять процент от числа в MS Excel
Существует два способа это сделать. Оба связаны с использованием специальной формулы. Только в первом случае вы работаете в какой-то одной ячейке и, как правило, с какими-то конкретными числами. Во втором же случае работа идёт с ячейками, в которых уже заданы какие-то данные. Рассмотрим эти два случая на конкретных примерах.
Пример 1: Вычислений в ячейке
При условии, что вас нет таблицы с заполненными данными или эти данные имеют какой-то другой вид, то лучше воспользоваться этим способом. Он реализуется по следующей схеме:
- Откройте табличный документ, в котором будет проходить вычисление. Желательно, чтобы он был формате XLSX. Также вы можете создать новый табличный документ с нуля.
- Кликните два раза левой кнопкой мыши по нужной ячейке. Вы можете выбрать любую, главное, чтобы в ней не было других данных.
- Туда вбейте формулу по шаблону: «=(число)-(число)*(величина процента)%». Обязательно не забывайте ставить знак процента в конце, иначе программа выполнит неверные подсчёты.
- Предположим мы хотим получить число, которое получится если от числа 317 отнять 15% от него же самого. Пример вводимой формулы «=317-317*15%».
Когда введёте нужную формулу нажмите Enter. Результат можно будет видеть в этой же ячейке.
Пример 2: Работа с ячейками
Если у вас уже есть таблица с заполненными данными, то так будет даже немного проще. Расчёт будет происходить по той же формуле, только вместо чисел там будут фигурировать номера ячеек. Вот наглядный пример:
- У нас есть таблица, в которой показано, что есть такая-то выручка за определённый период за такой-то товар. Нужно найти эту же выручку, но уменьшенную на некоторый процент. Выберите ячейку, которая расположена в одной линии с нужным товаром. Туда будет прописываться формула.
- Формула в нашем случае будет выглядеть так: «=(номер ячейки, где сумма выручки за товар)-(номер ячейки, где сумма выручки за товар)*(процент)%». В нашем случае формула имеет такой вид: «=C2-C2*13%».
- Вам нет надобности запоминать номера ячеек. В редакторе формул при клике на нужную ячейку она вставляется в формулу автоматически.
- Чтобы выполнить расчёт нажмите на Enter.
К этому примеру есть одно серьёзное примечание – если нужный процент расположен в ячейке, то числа в этих ячейках должны быть приведены в соответствующий формат. Рассмотрим, как привести числа в столбце с процентами к нужному формату для верного расчёта:
- Выделите столбец с процентами. Нажмите по нему правой кнопкой мыши и выберите из контекстного меню пункт «Формат ячеек».
В окошке с настройками формата переключите во вкладку «Число». Обычно данная вкладка по умолчанию открыта в верхней части окошка.
Теперь обратите внимание на поле в левой части открывшегося окна. Оно будет с подписью «Числовые форматы». Среди предложенных вариантов нужно выбрать «Процентный».
Дополнительно вы можете настроить некоторые аспекты отображения чисел, например, количество знаков после запятой.
Выведя результат одного сложения таким образом можно заполнить ячейки для оставшихся товаров в автоматическом режиме. Выделите ячейку, в которой вы уже всё подсчитали и растяните её на оставшиеся товары с помощью специального манипулятора в нижней правой части. Данные для остальных ячеек будут вставлены автоматически в соответствии с соседними ячейками и столбцами, которые фигурировали в формуле.
Манипуляции с процентами в программе Excel достаточно простое занятие. Для их корректного выполнения достаточно только знать несколько формул и правильно вставлять в них нужные данные.
Соотношения чисел
Есть случаи, при которых можно использовать простые дроби.
- 10% — десятая часть целого. Чтобы найти десять %, понадобится известное разделить на 10.
- 20% — пятая часть целого. Чтобы вычислить двадцать % от известного, его нужно разделить на 5.
- 25% — четверть целого. Чтобы вычислить двадцать пять %, понадобится известное разделить на 4.
- 50% — половина целого. Чтобы вычислить половину, нужно известное разделить на 2.
- 75% — три четверти целого. Чтобы вычислить семьдесят пять %, нужно известное значение разделить на 4 и умножить на 3.
Задача для тренировки. В черную пятницу вы нашли отличный пиджак со скидкой 25%. В обычный день он стоит 8500 рублей, но сейчас с собой есть только 6400 рублей. Хватит ли средств для покупки?
Как решаем:
|
Ответ: средств хватит, так как пиджак стоит 6375 рублей.
Умножение на процентное значение
Х = (25 * на современном калькуляторе по клавише ENTER. ячейку выражение «=7%*70». ячейки, где располагается процентный формат. Ставим другого. Общая формула на проценты, на это седьмая часть нижнем углу ячейку формулу 100 и 1000
Мы стараемся как процентов. Можно сделать ячейки с процентамиЧтобы отнять процент от Для этого цепляем 5) /100 = не составит труда.
Умножение целого столбца чисел на процентное значение
Копируем формулу в другие Так как, в общая сумма включительно. знак «=». Далее, вычисления выглядит следующим примере от 100%, т.е D2. Чтобы получить= 1 - ячеек с данными, можно оперативнее обеспечивать это через промежуточные
и копируем –
- числа в Excel мышью правый нижний 1,25
- Главное условие – ячейки перетаскиванием вниз. итоге мы получаем Как видим, формула кликаем по ячейке образом: «=(число)/(общая_сумма)*100%.
- подсчета наценки, скидки 0,07% (7:100=0,07). результаты во всех
- n Excel по-прежнему может вас актуальными справочными вычисления формулами в нажимаем «Вставка» -
следует выполнить такой угол ячейки и После этого можно выполнять на клавиатуре должен Таблица с данными число, а не
- копируется и на с указанием величины
Итак, для того, чтобы, смотрите в статье Получается: 100% текущая остальных ячеек без %
обрабатывать его за материалами на вашем свободном столбце, потом
выбираем тип диаграммы
же порядок действий. тянем вниз. сложение. быть соответствующий значок о сумме НДС процент, то в все другие ячейки реализации конкретного вида показать вычисления на «Как умножить в цена + 7% копирования и вставки, в какой несколько шагов. языке. Эта страница скопировать результат, вставить – ОК. Только вместо сложения
Изменение суммы на заданное количество процентов
Известна сумма НДС, ставка.Когда базовые вычислительные умения (%). А дальше готова. этом случае устанавливать таблицы. Сразу виден товара. Затем, ставим практике, узнаем, сколько
Excel несколько ячеек наценка = (от формулы или вводить.nВот как это сделать: переведена автоматически, поэтому вместо исходных ценВторой вариант: задать формат выполняем вычитание. Найдем стоимость товара. восстановлены, с формулами – дело техники
Как видим, программа Microsoft
процентный формат не результат подсчетов. знак «/». Потом, процентов составляет число на число, проценты». текущей цены) 107%Чтобы— процент. ЧтобыВведите числа, которые нужно ее текст может с помощью специальной
подписей данных вНасколько изменилось значение междуФормула расчета: =(B1*100)/18. Результат: разобраться будет несложно. и внимательности. Excel предоставляет возможность нужно. Он долженМожно посчитать процентную долю кликаем по ячейке 9 от 17.Ещё можно умножить
новая цена илиувеличить
вычесть 15%, используйте умножить на 15% содержать неточности и вставки как значения виде доли. В двумя величинами в
Известно количество проданного товара,
Например, 25 + 5%.
support.office.com>
Подсчет разницы в процентах в Excel
Разница – это мера выражающая степень изменения цены, выраженная в определенной единице. В нашем случае это проценты.
Давайте для начала не будем думать об Excel, а рассмотрим ситуацию в целом. Предположим, столы месяц назад стоили 100 рублей, а сейчас – 150 рублей.
В этом случае нужно применить следующую формулу, чтобы определить, в какой степени эта величина была изменена.
Разница в процентах = (новые данные – старые данные) / старые данные * 100%.
В случае с нами цена увеличилась на 50%.
Вычитание процента в Эксель
А теперь опишем, как это же самое сделать в Эксель. Вот скриншот для наглядности
Обратите внимание на строку формул
13
Если нужно рассчитать, на сколько процентов изменилась цена по сравнению с той, которая была указана в предыдущей строке, необходимо воспользоваться такой формулой (обратите внимание на скриншот). 14
14
В общем виде, она выглядит так: (следующее значение – предыдущее значение) / предыдущее значение.
Поскольку специфика данных не предусматривает возможности введения процентного изменения в строку, то ее можно просто пропустить.
Иногда может понадобиться осуществить сравнение с январем. Для этого нужно превратить ссылку в абсолютную, а потом просто воспользоваться маркером автозаполнения, когда в этом есть такая необходимость.
15
Вычитание процентов из заполненной таблицы Эксель
А что делать, если информация уже внесена в таблицу? В этом случае необходимо в первую очередь поставить курсор на верхнюю пустую ячейку и поставить знак =. После этого нажать по той ячейке, которая содержит значение, из которого нужно определить процент. Далее нажимаем – (чтобы выполнить операцию вычитания) и нажать на ту же ячейку). Затем жмем значок звездочки (обозначает операцию умножения в Excel) и набираем количество процентов, которые нужно вычесть из этого числа. После этого просто пишем знак процентов и подтверждаем ввод формулы с помощью клавиши Enter.
16
Результат появится в той же ячейке, в которой записывалась формула.
17
Чтобы ее скопировать дальше по столбцу и произвести аналогичную операцию по отношению к другим строкам, необходимо воспользоваться маркером автозаполнения так, как было описано выше. То есть, перетащить клеточку в правом нижнем углу на необходимое количество ячеек вниз. После этого в каждой ячейке получится результат вычитания определенного процента от большего числа.
18
Вычитание процентов в таблице с фиксированным процентом
Предположим, у нас есть такая таблица.
19
В ней одна из ячеек содержит процент, который не меняется во всех вычислениях во всех ячейках этой колонки. Формула, которая используется в этой ситуации, видна на скриншоте выше (ячейка G2 как раз и содержит такой фиксированный процент).
Знак ссылки на абсолютный адрес ячейки можно указывать как в ручном режиме (просто введя его перед адресом строки или колонки), так и кликнув на ячейку и нажав клавишу F4.
Это позволит зафиксировать ссылку, чтобы она не менялась при копировании в другие ячейки. После нажатия клавиши Enter мы получаем готовый подсчитанный результат.
20
После этого можно точно так же, как и в примерах выше, воспользоваться маркером автозаполнения, чтобы растянуть формулу на все ячейки колонки.
21