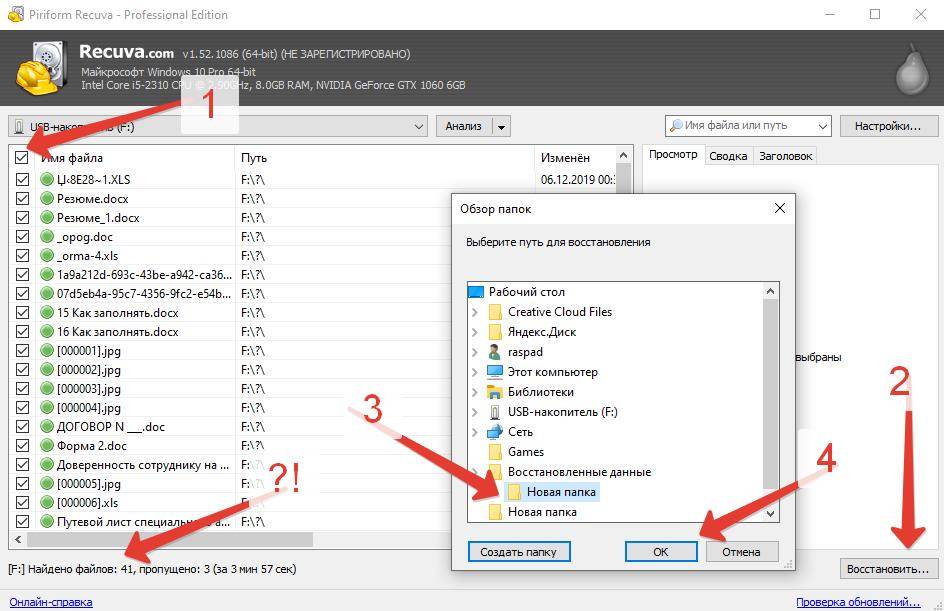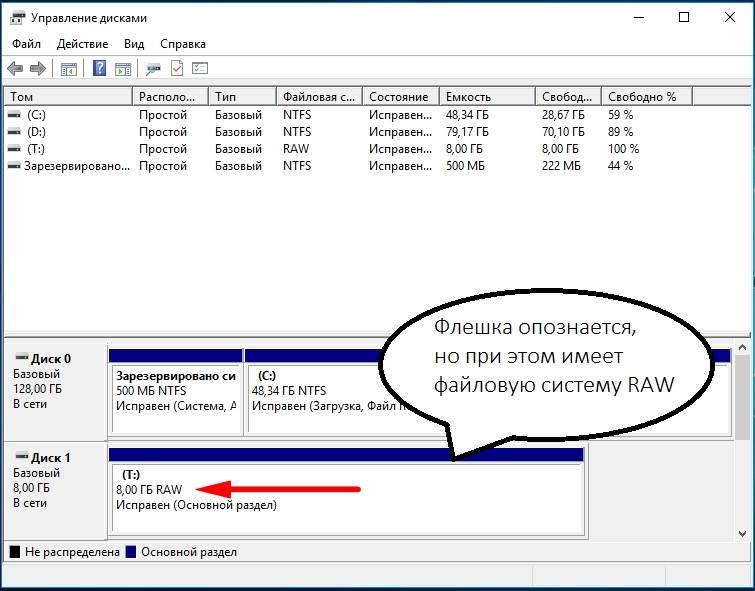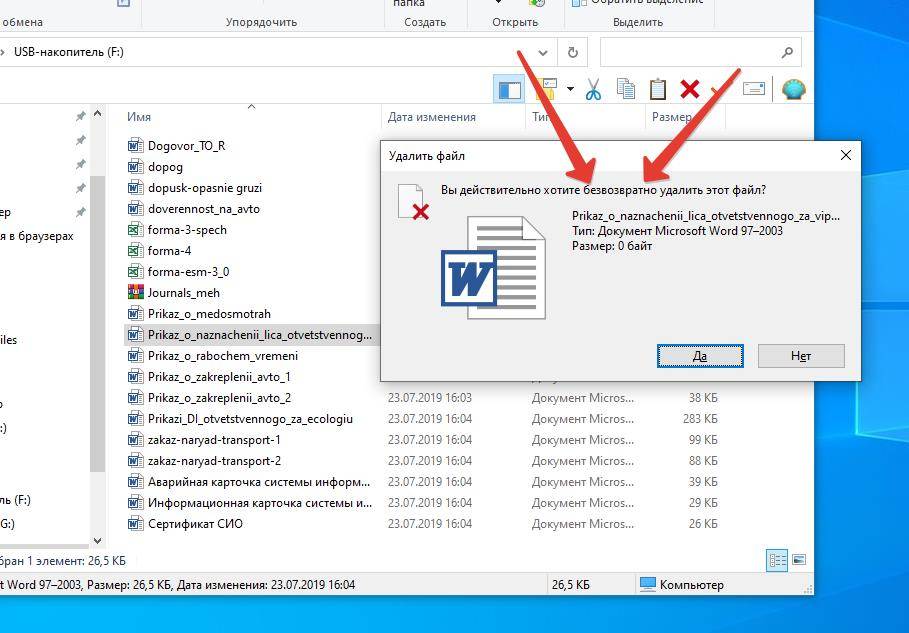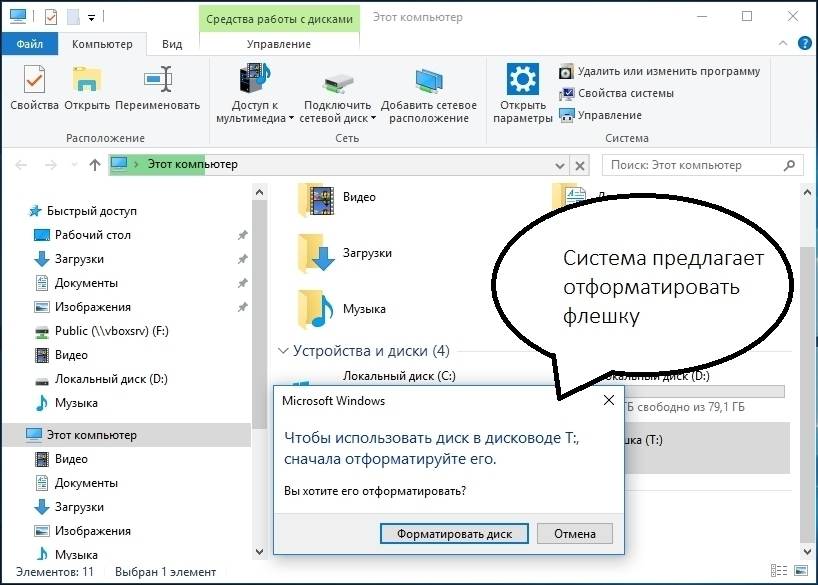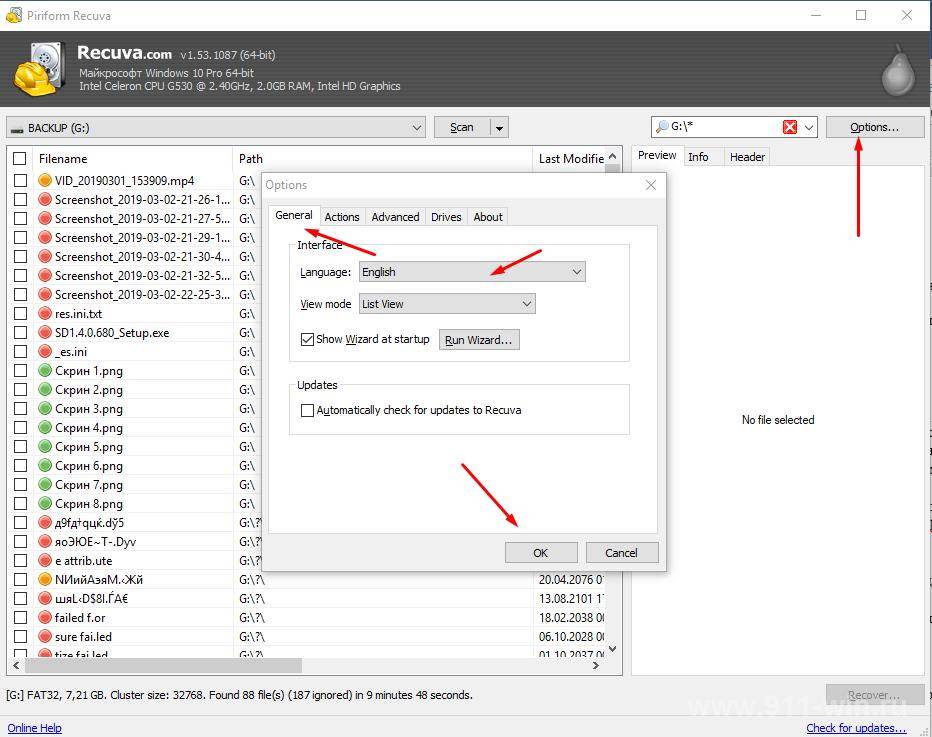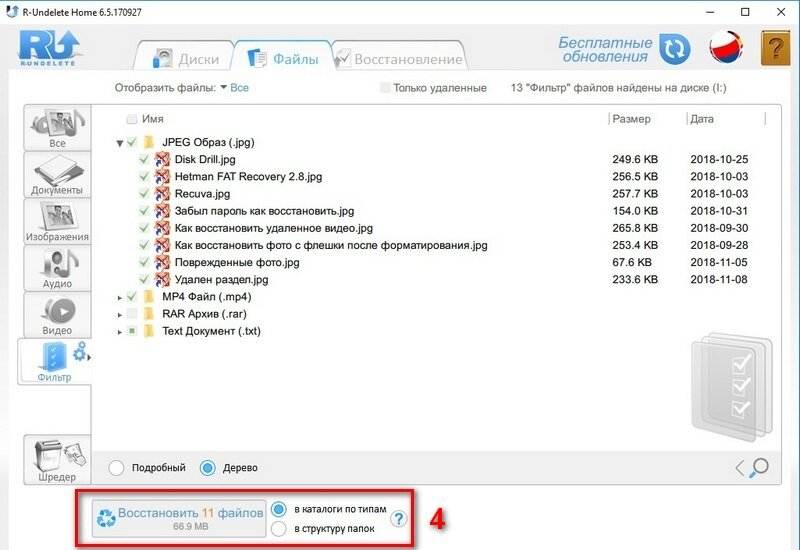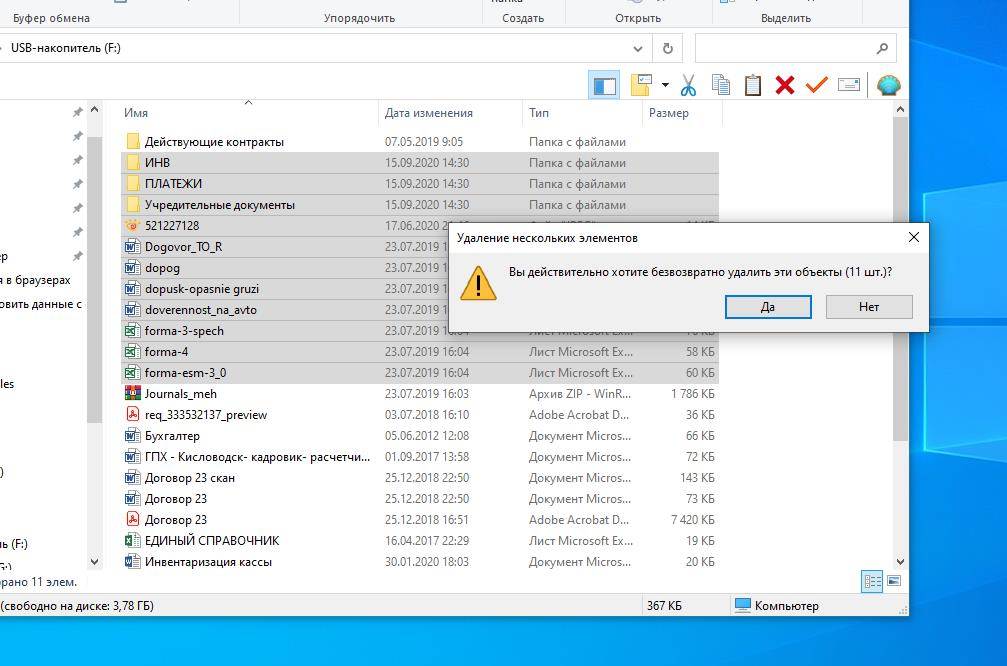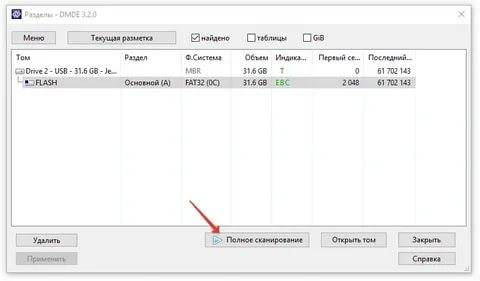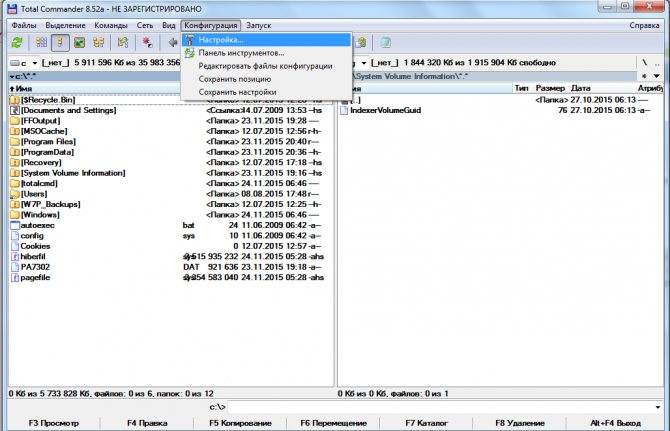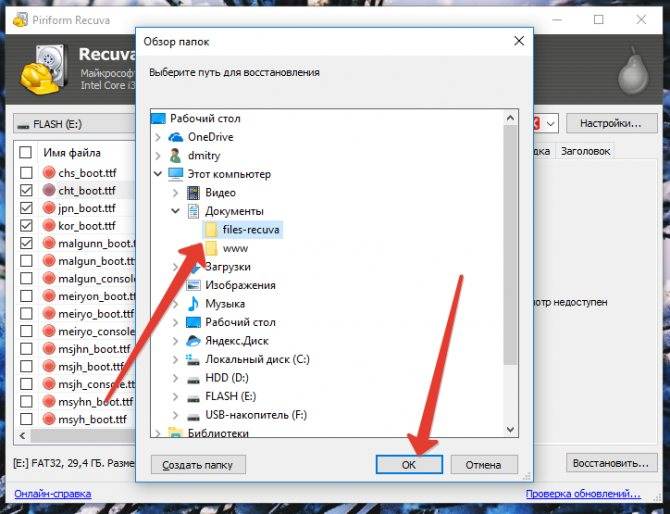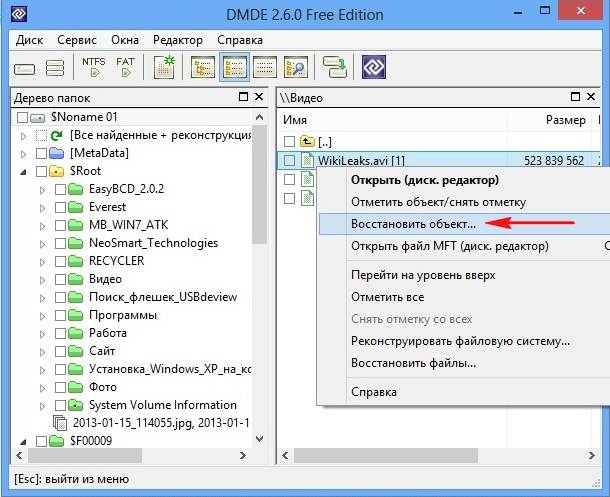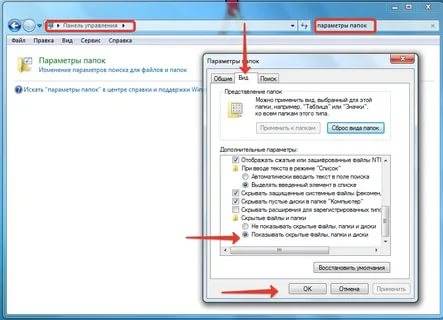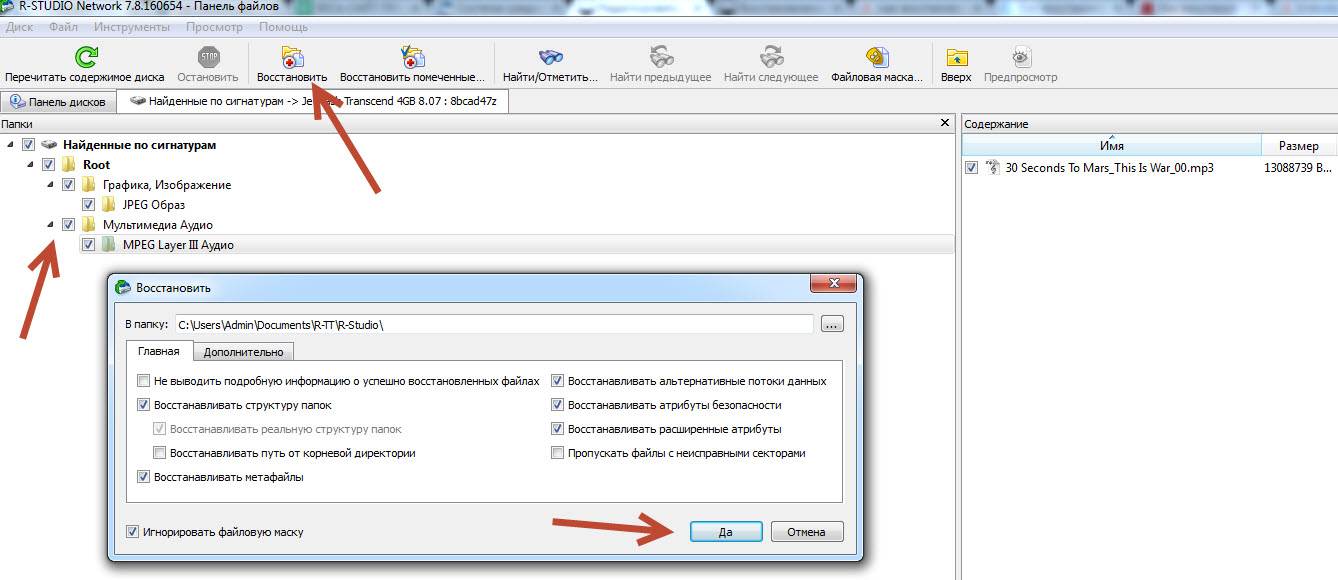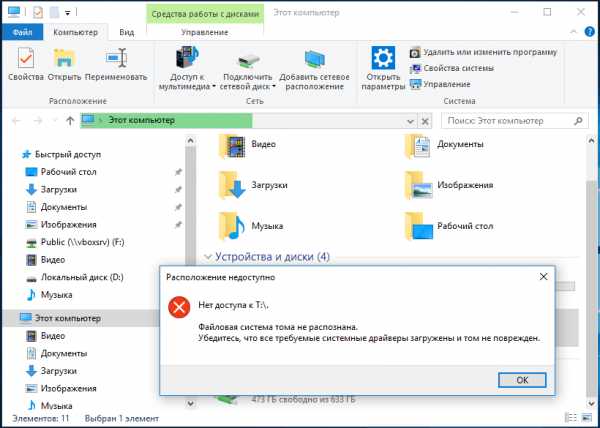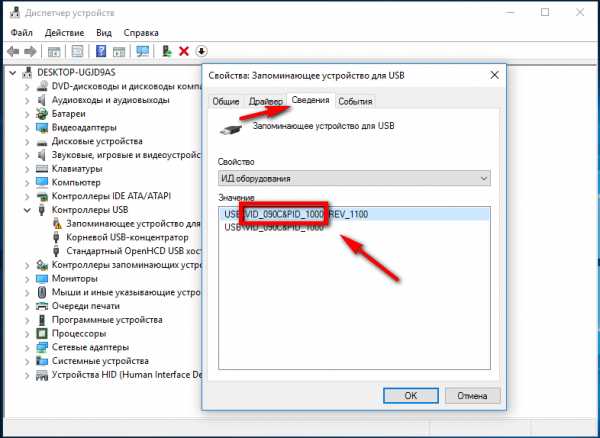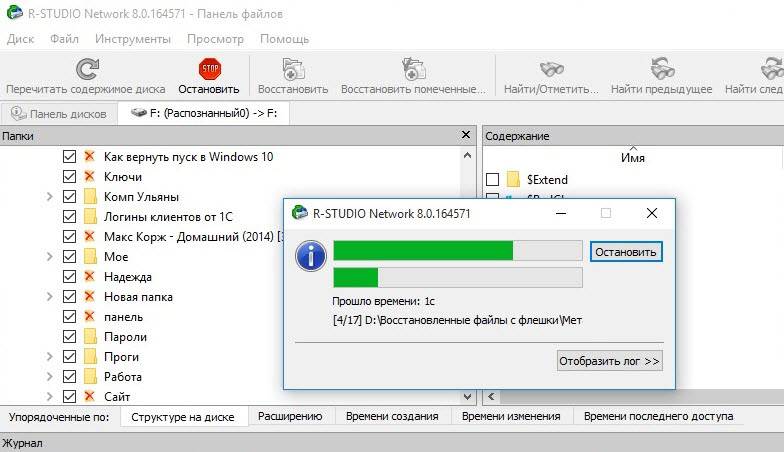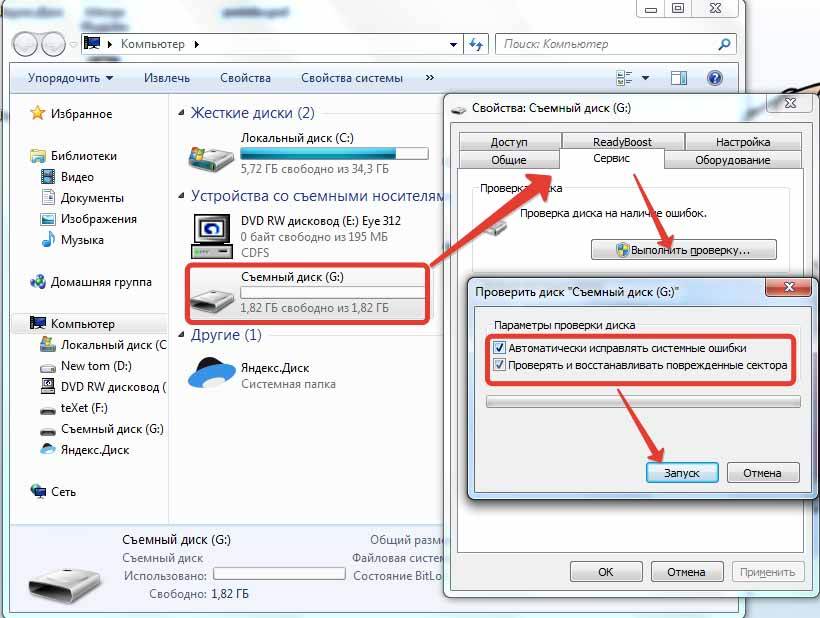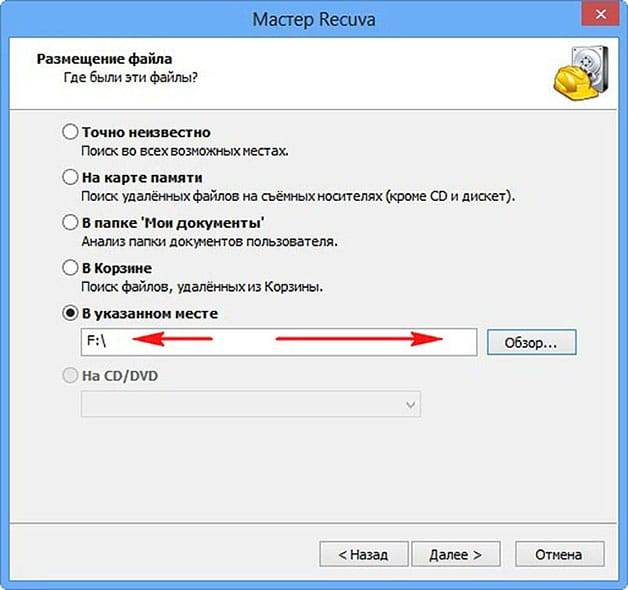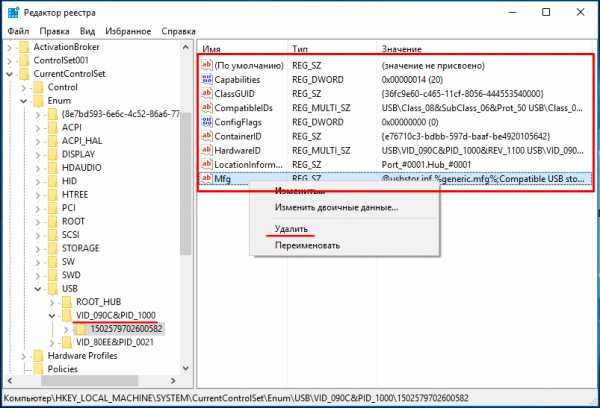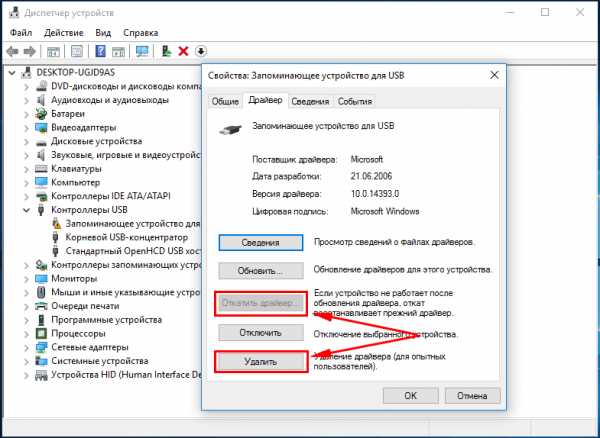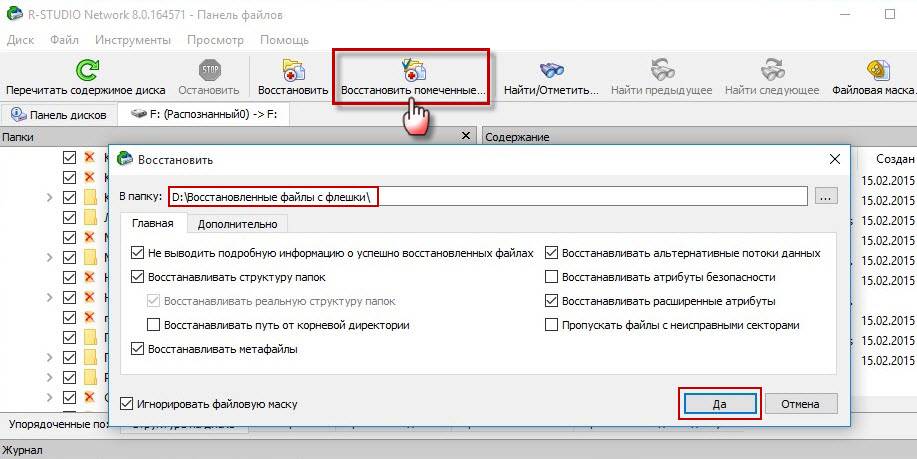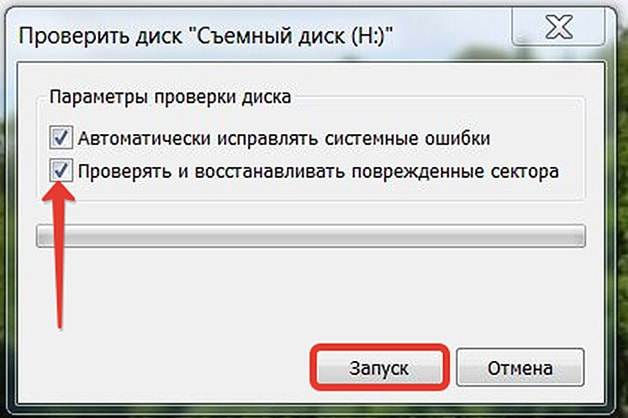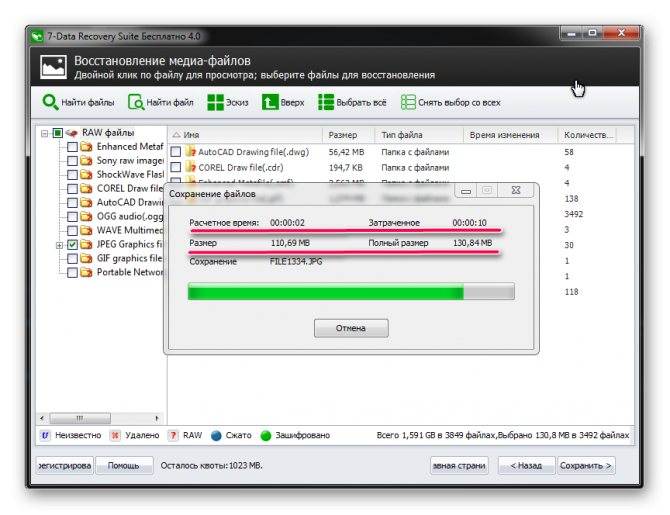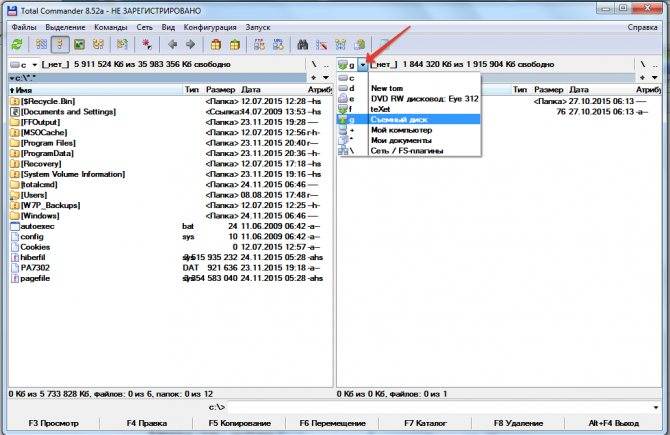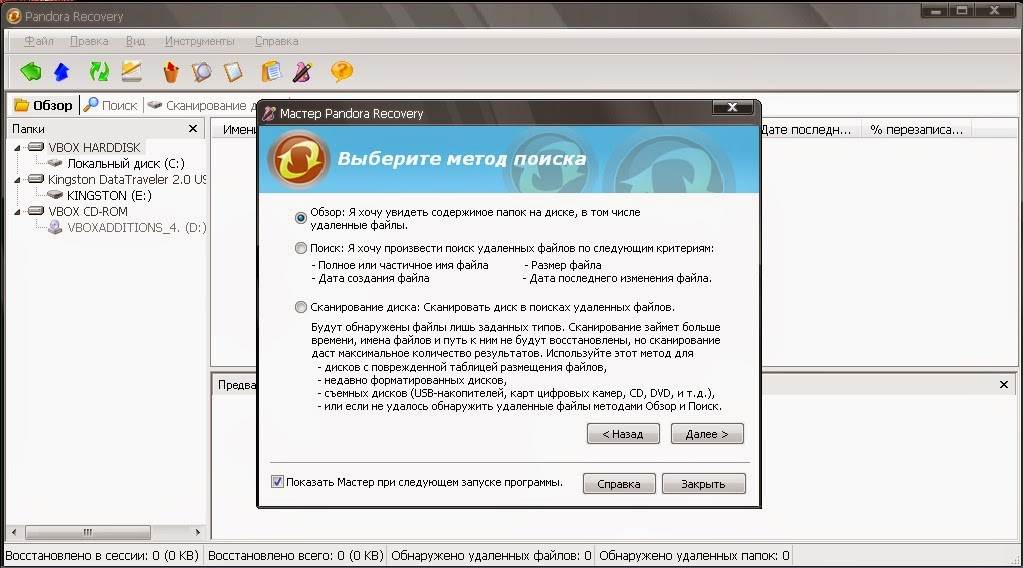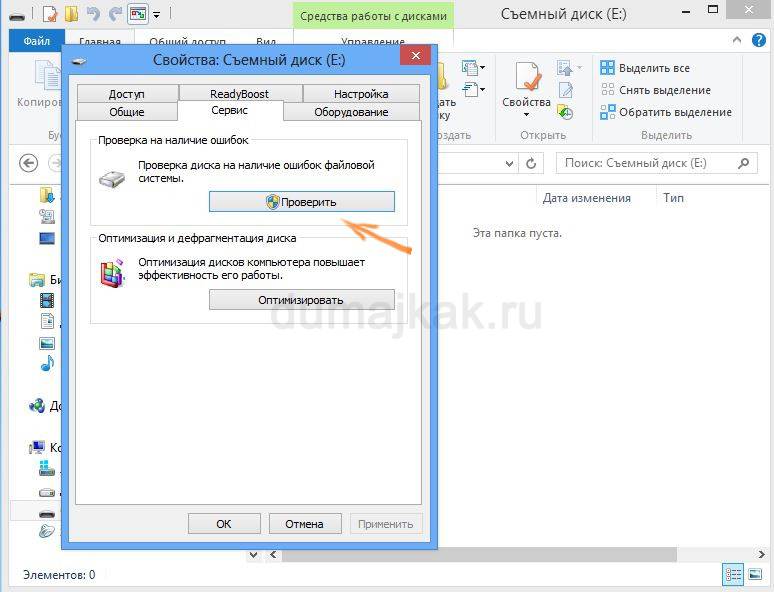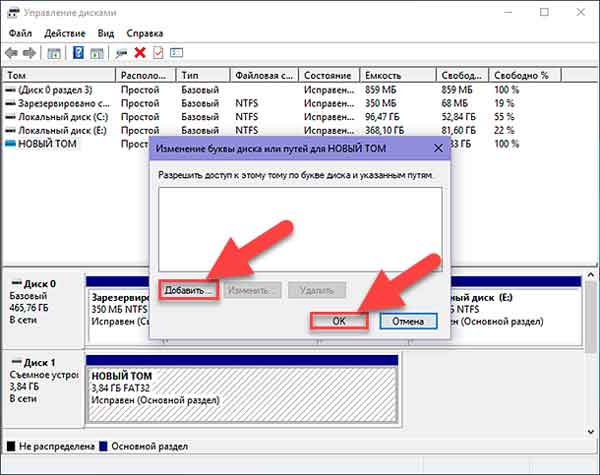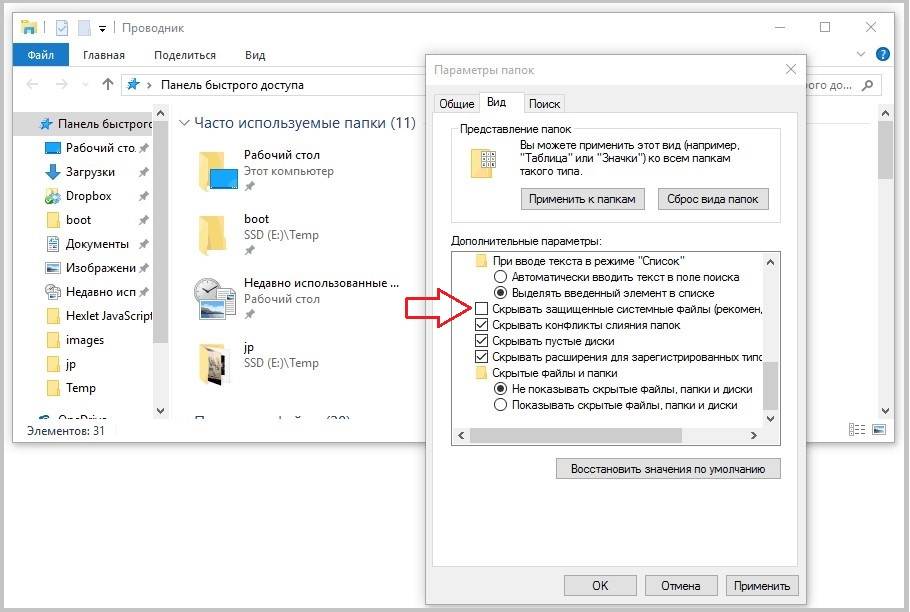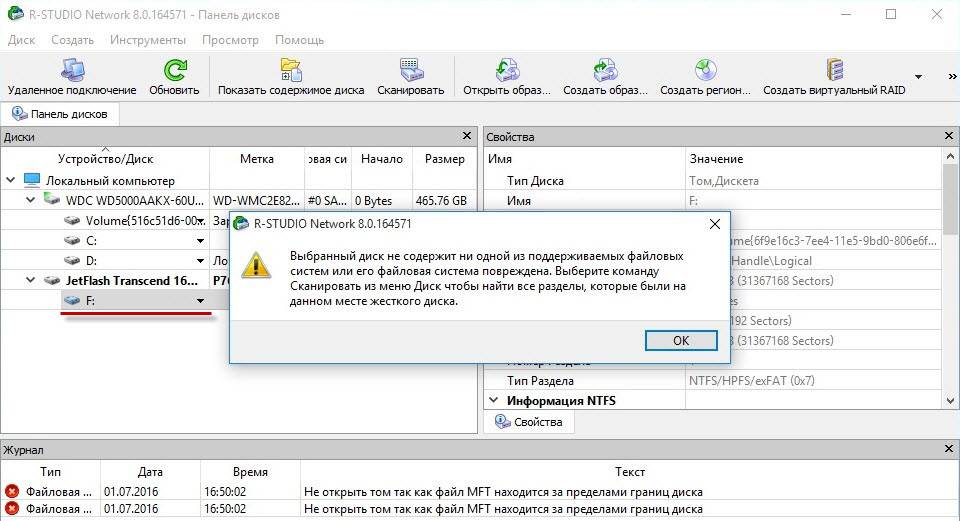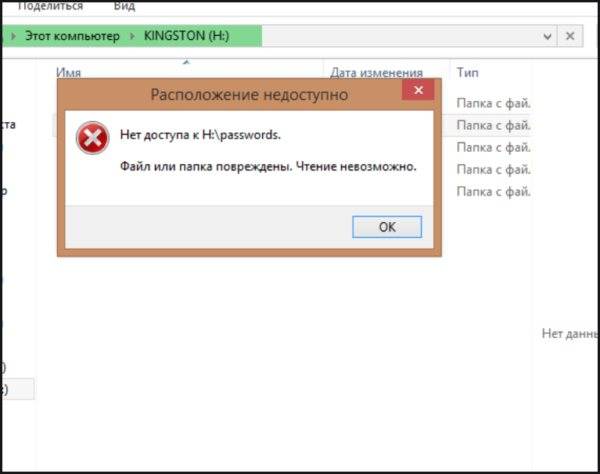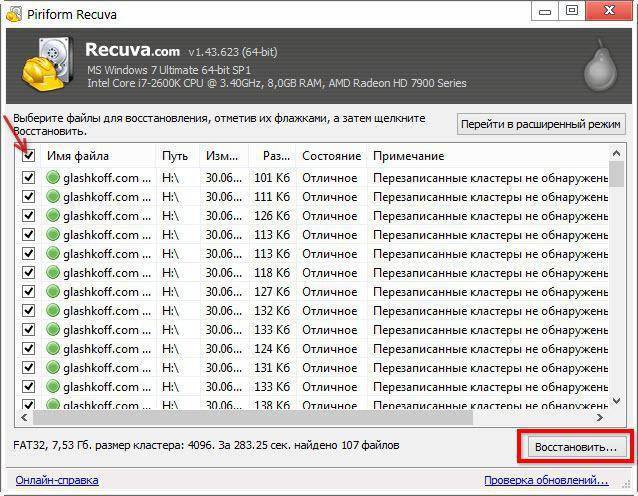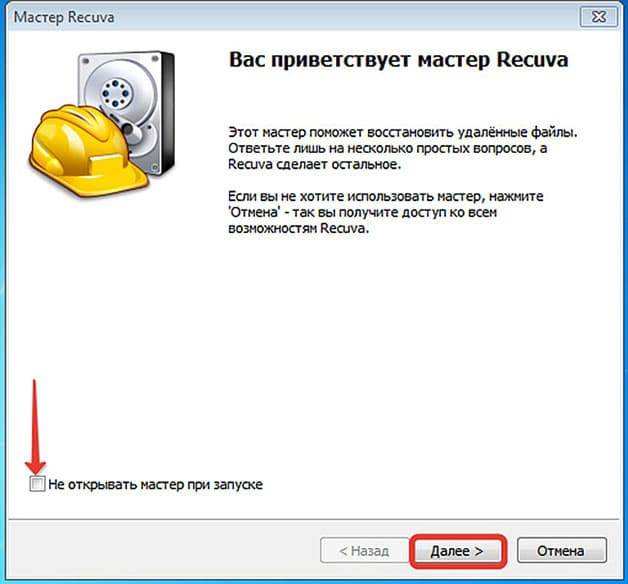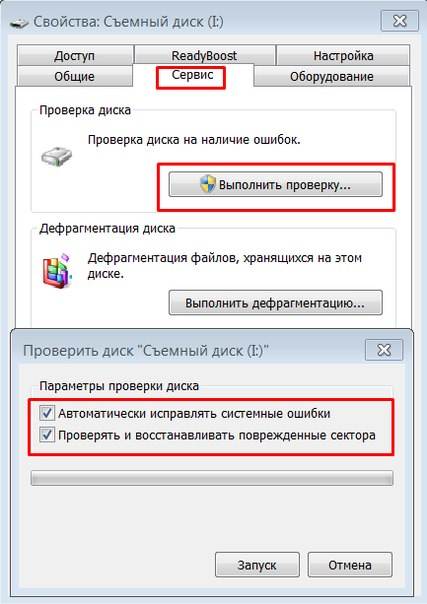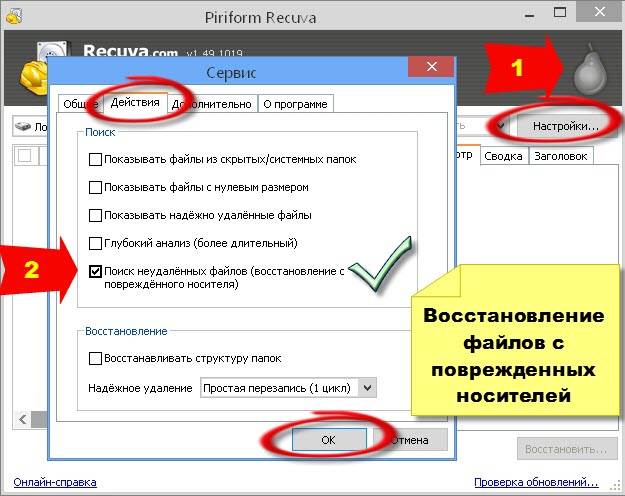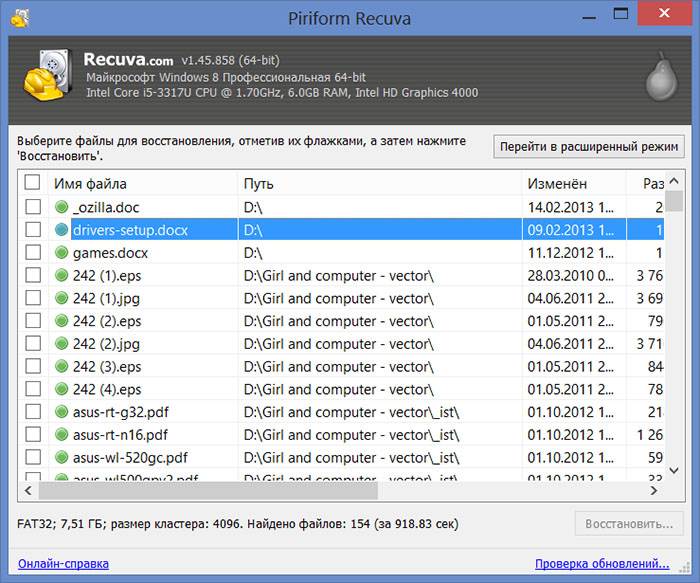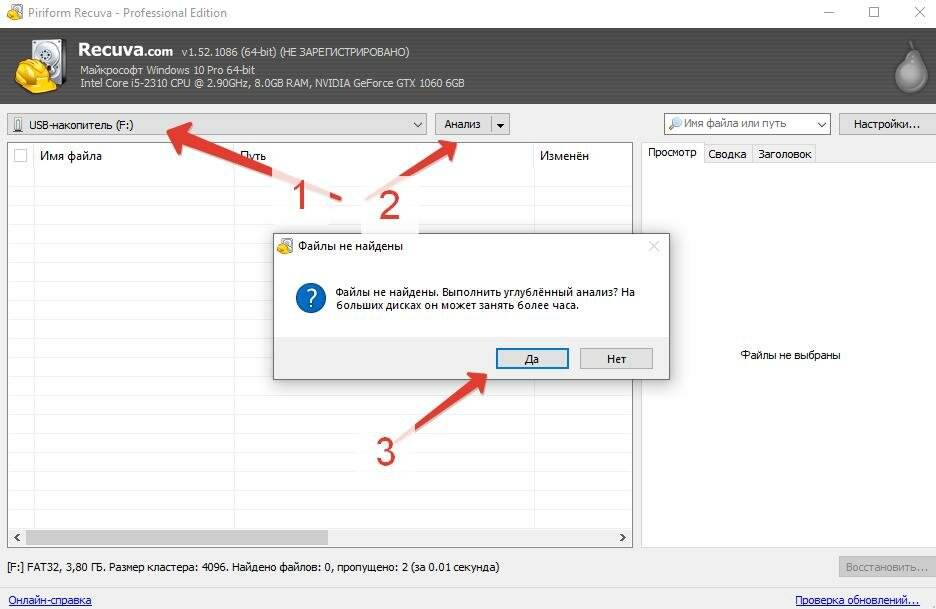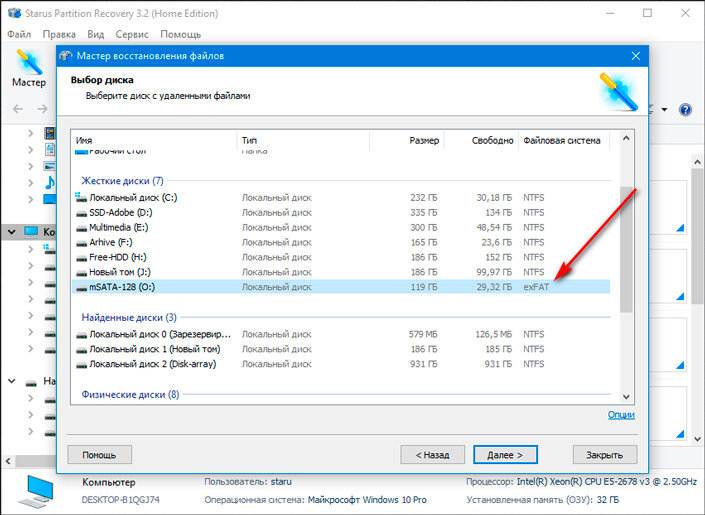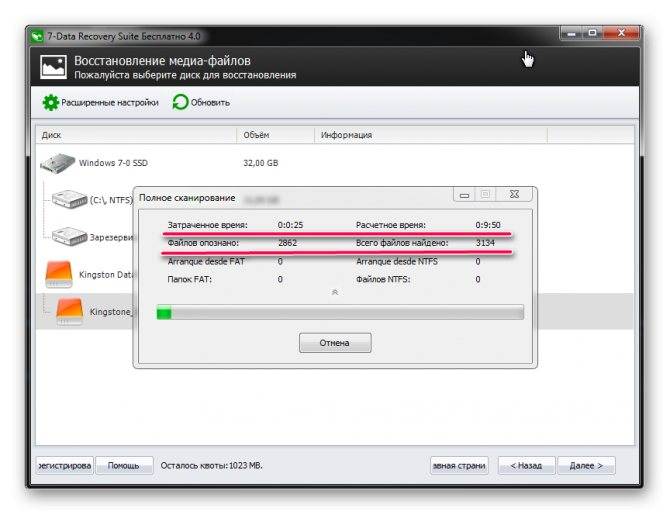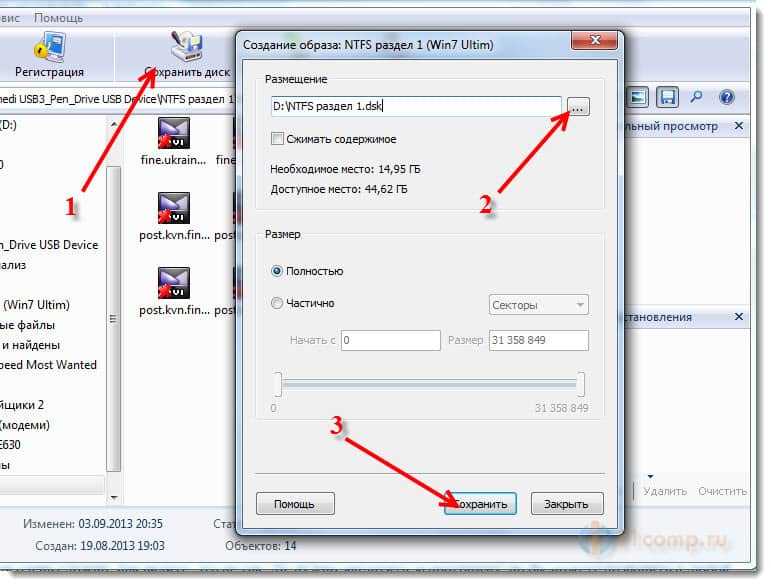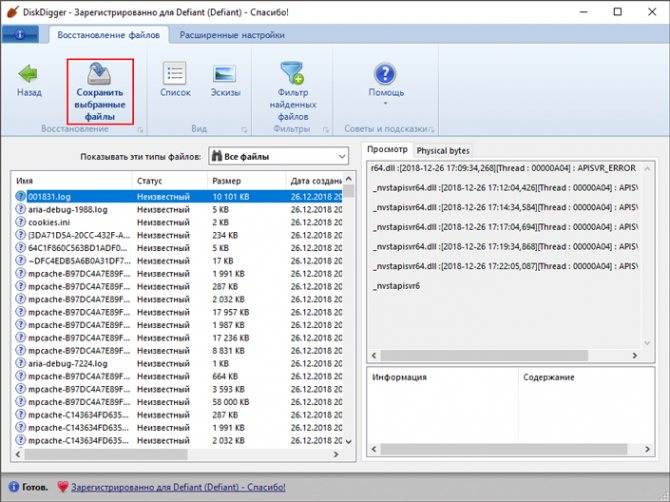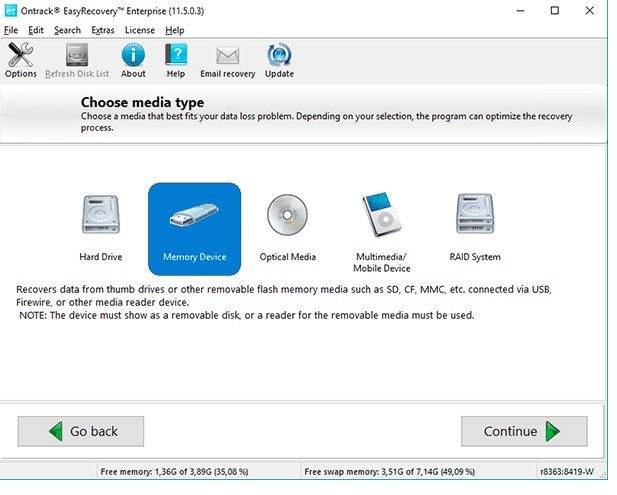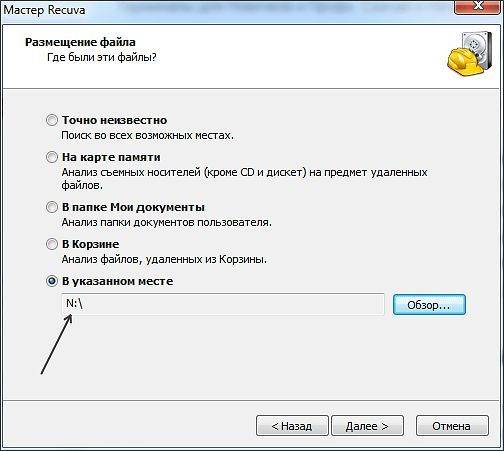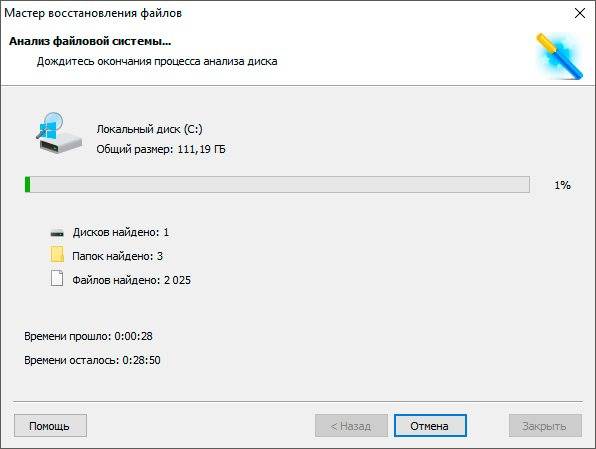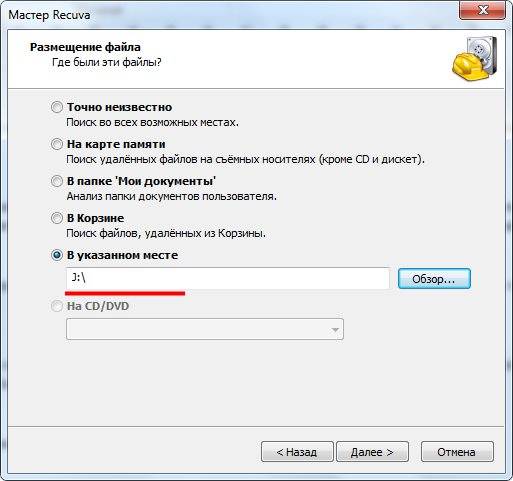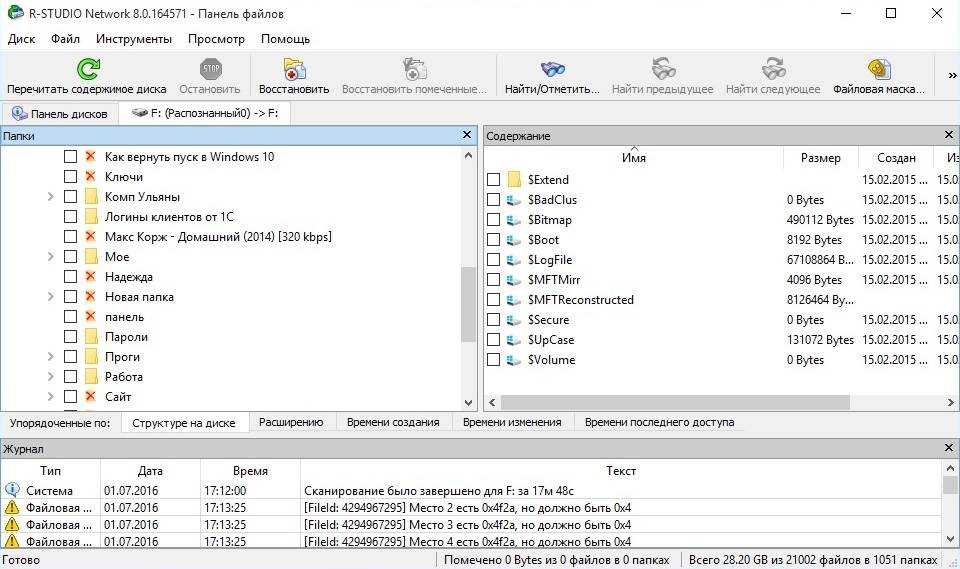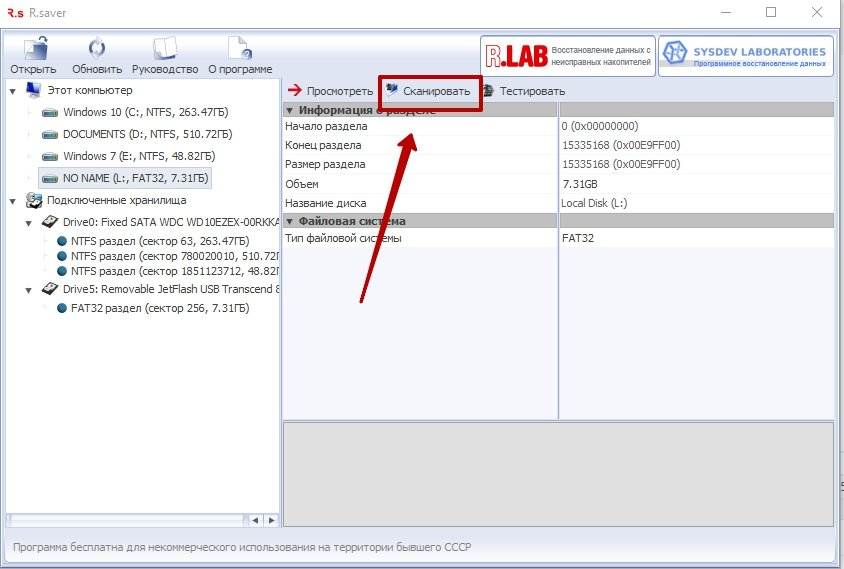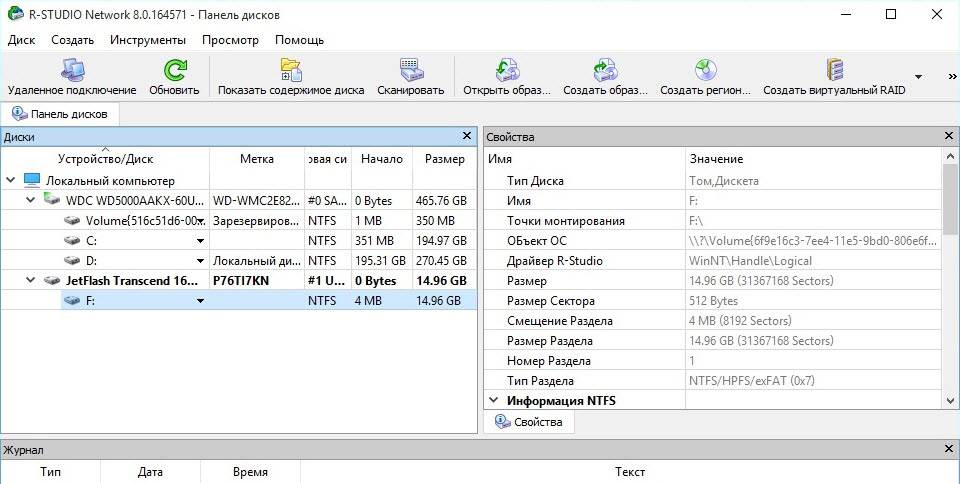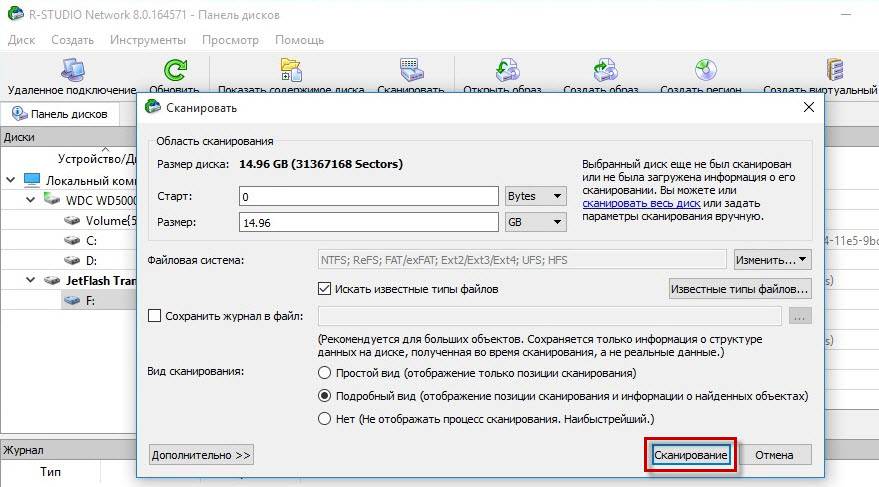Восстановление данных с поврежденной SD-карты
Программа Starus Partition Recovery для восстановление данных с SD-карты
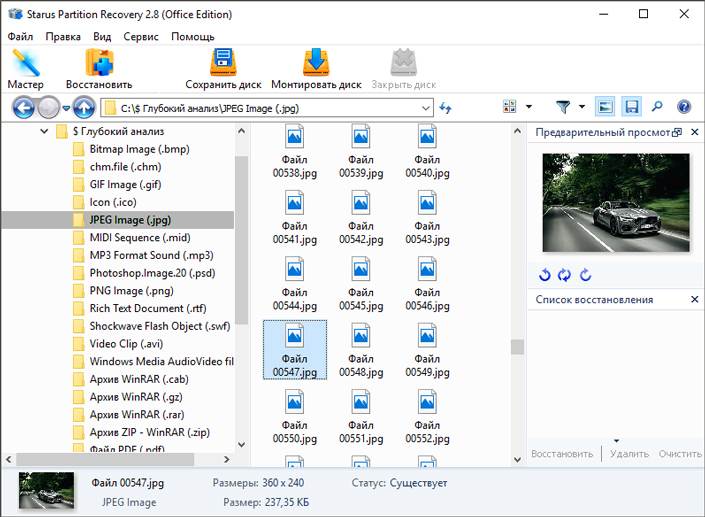
Starus Partition Recovery — приложение, разработанное специально для работы с данными в условиях тяжелых повреждений накопителей разных типов. Вы можете восстановить файлы даже с “осыпающегося” жесткого диска или флешки, которая отказывается функционировать спустя десяток попыток совершения успешного ремонта.
Программа Starus Partition Recovery поддерживает все существующие типы файловых систем, что делает ее универсальным способом взаимодействия с дисковым пространством.
Как восстановить утраченные данные?
1. Запустите приложение.
2. Выберите диск, с которым предстоит работать.
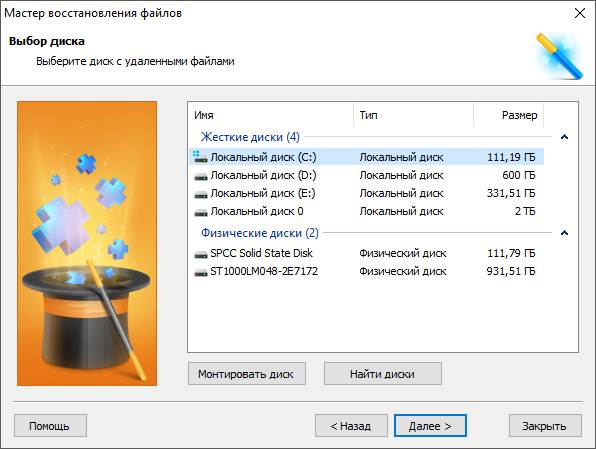
3. Укажите тип сканирования. При выборе параметра Полный анализ, будьте готовы к тому, что сканирование может занять до получаса вашего времени. Взамен вы получаете точный результат низкоуровневой проверки устройства, которая благодаря анализу каждого отдельного сектора способна восстановить даже самые старые файлы.
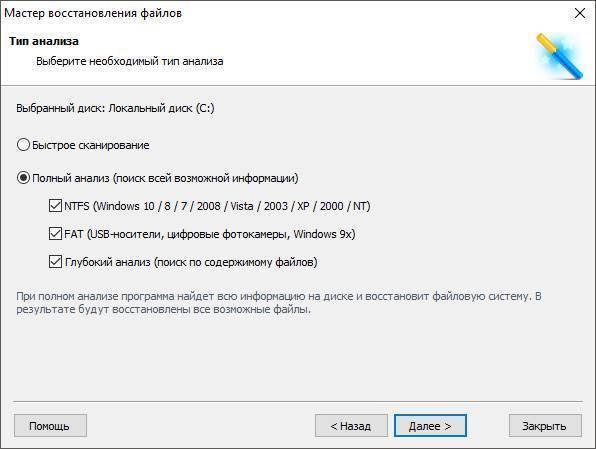
4. Дождитесь завершения сканирования.
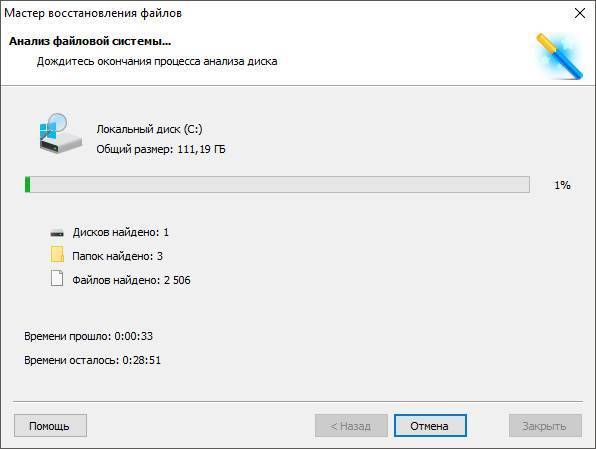
5. Выберите файлы, которые необходимо восстановить.
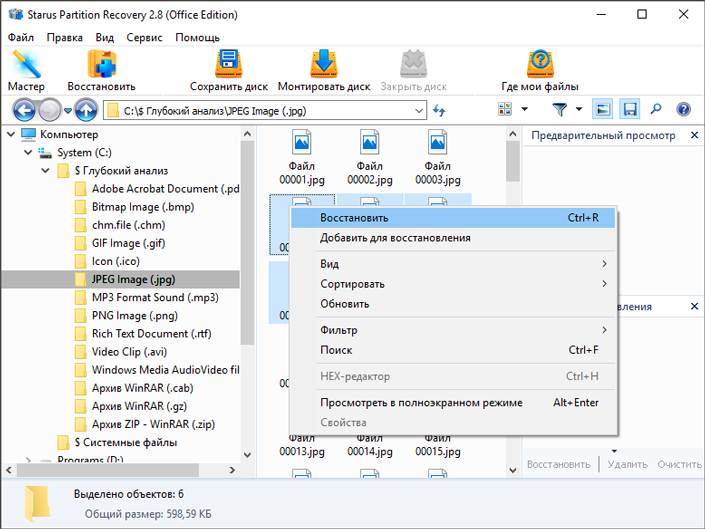
6. Экспортируйте полученный результат.
7. Готово!
Примечание! Ни при каких условиях не совершайте экспорт данных на диск, с которого вы производите их восстановление. Подобное действие способно привести к перманентной потере всей хранимой информации без возможности дальнейшей работы с ней.
EaseUS Data Recovery Wizard
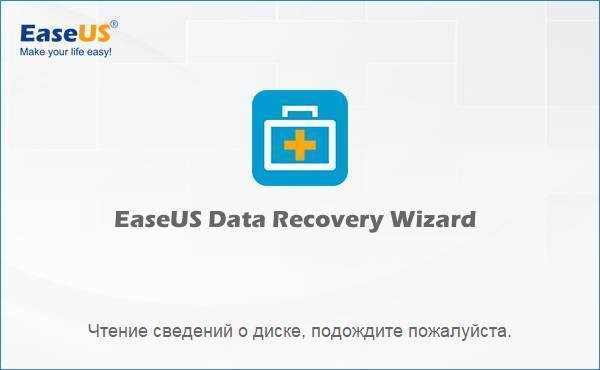
EaseUS Data Recovery Wizard — популярное приложение, основная задача которого — работа с утраченными данными. Простой и эффективный интерфейс программы сделает процесс восстановления данных не только результативным, но и приятным.
1. Запустите приложение.
2. Выберите диск, с которым необходимо работать и нажмите клавишу Сканирование.

3. Найдите и восстановите нужные файлы. Чтобы запустить окно предпросмотра, совершите по документу двойной щелчок левой кнопкой мыши.
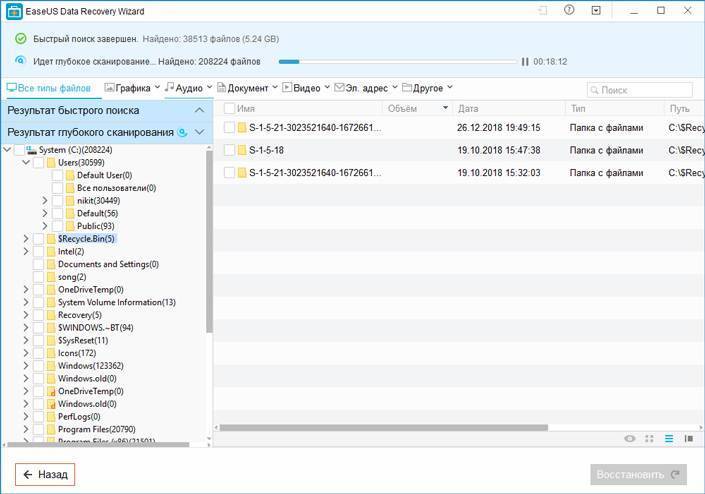
4. Готово!
Recuva
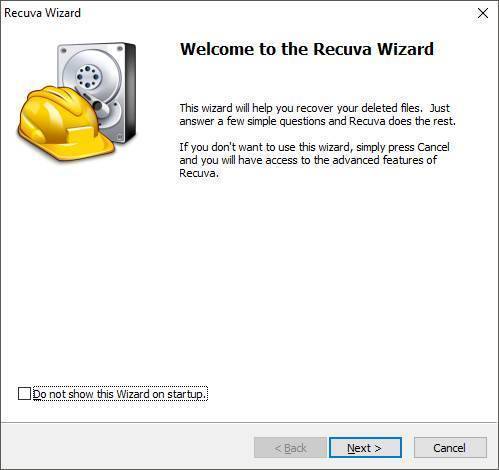
Recuva — детище британской компании Piriform Limited, является условно бесплатной программой, которая специализируется на восстановлении данных.
1. Запустите приложение.
2. Выберите тип файлов, которые хотите восстановить.
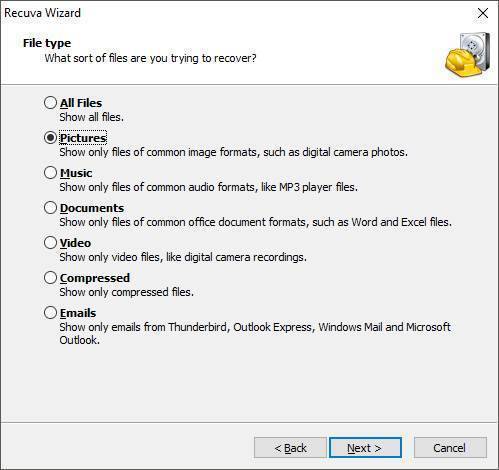
3. Укажите возможное расположение потерянных файлов.
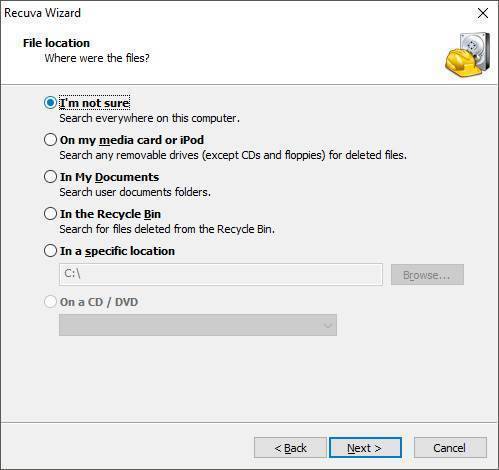
4. Запустите процесс сканирования. При желании вы можете включить режим глубокого сканирования (Deep Scan).
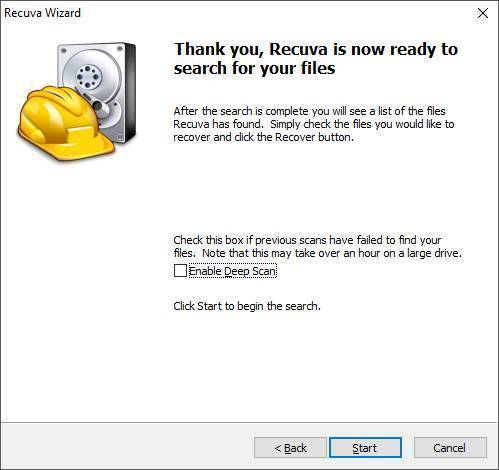
5. Дождитесь завершения операции.
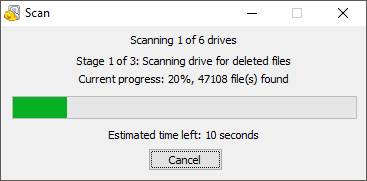
6. Найдите и восстановите нужные файлы.
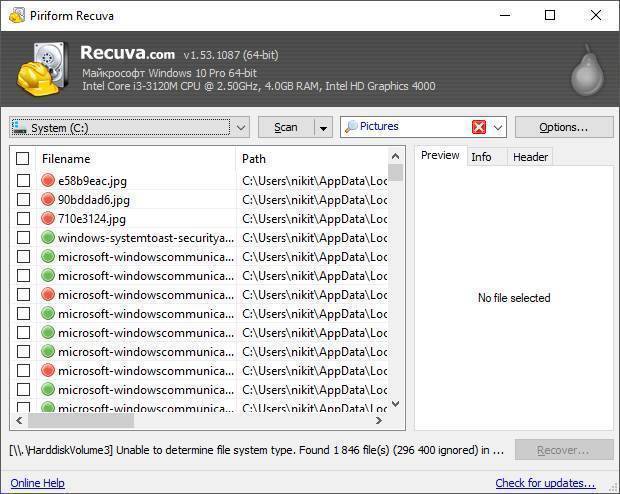
7. Готово!
Recover My Files

Recover My Files — программа восстановления данных, которая использует принцип “вырезания” файлов из нераспределенных кластеров. Сам процесс базируется вокруг техники интерпретации. Это говорит о том, что программа определенным способом анализирует сектора диска и на основе найденного кода восстанавливает структуру файла.
1. Запустите приложение.
2. Выберите параметр Recover Files и нажмите Next.
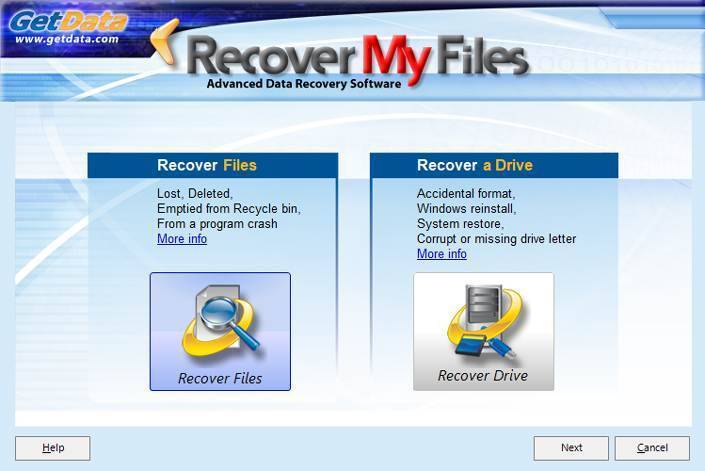
3. Выберите диск, с которым предстоит работать.
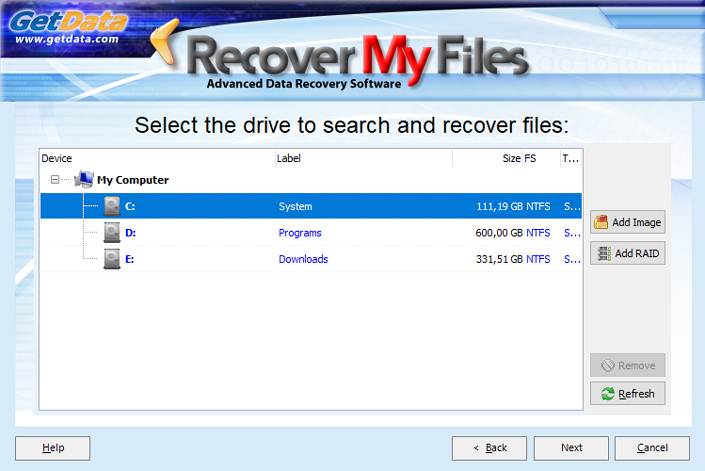
4. При необходимости выберите дополнительный параметр сканирования. Однако по умолчанию рекомендуем использовать первый вариант.
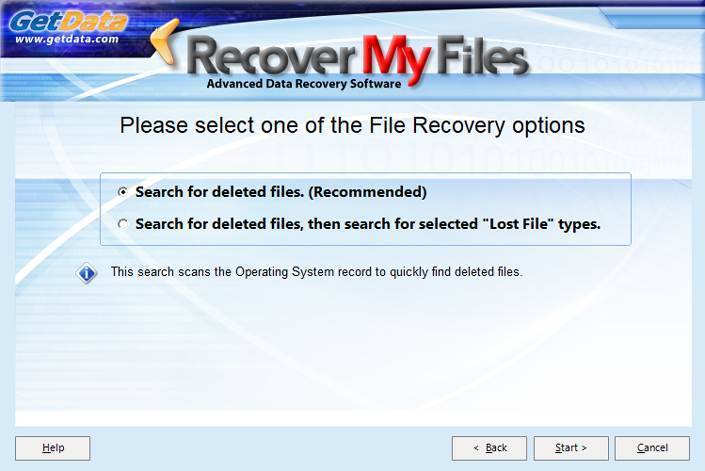
5. Выберите и восстановите нужные файлы.
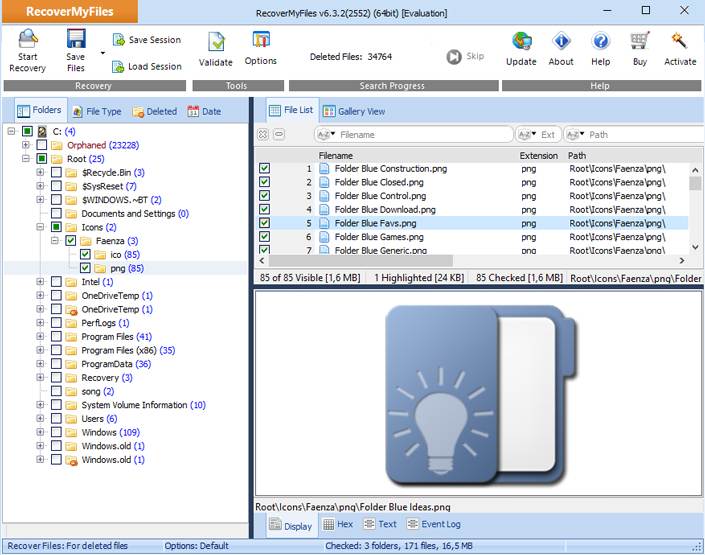
6. Готово!
DiskDigger

DiskDigger — программа, предназначенная для восстановления непреднамеренно удаленных файлов с карт памяти и телефонов. Используя свой уникальный алгоритм работы с данными, приложение анализирует структуру данных и возвращает к жизни файлы, которые, как ранее казалось, уже потеряны.
1. Запустите приложение.
2. Выберите физический или логический диск, с которым предстоит работать.
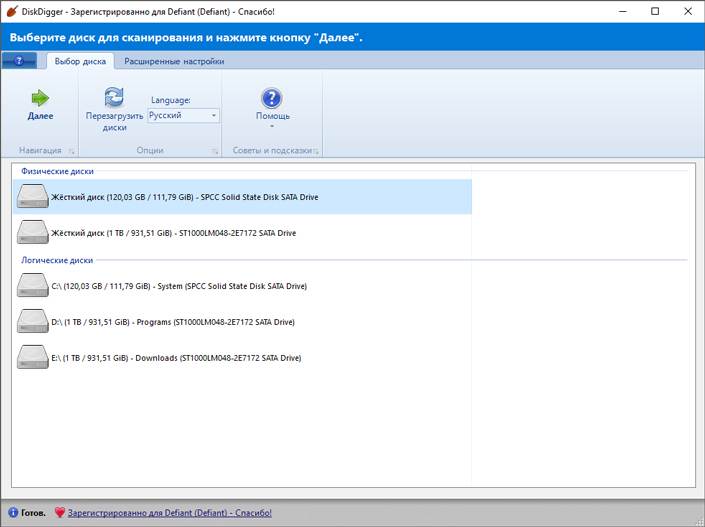
3. Нажмите Далее.
4. Выберите тип сканирования диска. Для максимально точного результата рекомендуем запустить тщательный поиск по всему диску.
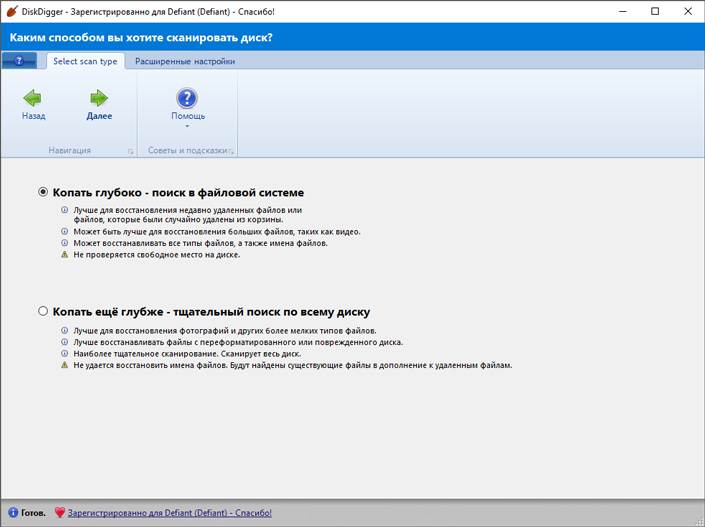
5. Дождитесь завершения сканирования. Это может отнять некоторое время.
6. Выберите нужные файлы и восстановите их.
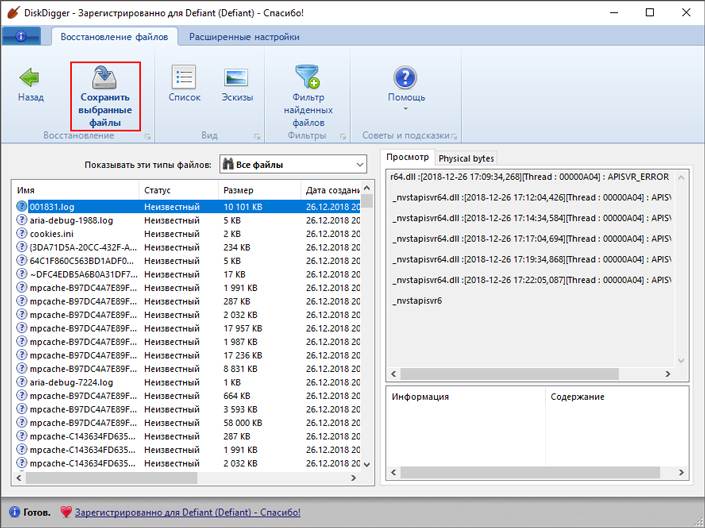
7. Готово!
Способы восстановления
Проблемы с SD картами памяти не редкость. Если на ней записано множество данных и активно ее используете, например, в своем телефоне, то существует вероятность, то через какое-то время могут появиться проблемы с чтением содержимого. Тем не менее, это не означает, что ее можно сразу выбрасывать в корзину.
Всегда есть шанс ее восстановить. Не всегда дело доходит до проблем с контроллером карты памяти – иногда решением может быть, например, проверка на наличие ошибок в сохраненных файлах, восстановление поврежденных секторов, форматирование или же полная очистка разделов (структуры) и создание их заново. Рассмотрим перечисленные решения.
Восстановите свою карту MicroSD с помощью Windows
Сначала выключите смартфон, извлеките карту MicroSD и вставьте ее в любой компьютер, работающий на Windows. Если компьютер распознает карту, щелкните ее правой кнопкой мыши в проводнике и выберите «Свойства». После этого перейдите на вкладку «Инструменты» и нажмите «Проверить» в области «Проверка на ошибки».
Это наиболее часто используемая процедура для восстановления подключенного носителя данных на вашем компьютере.
- 1. Откройте «Мой компьютер» или «Этот компьютер».
- 2. Выберите поврежденный диск и щелкните правой кнопкой мыши.
- 3. В раскрывающемся меню выберите пункт «Форматировать».
- 4. Во всплывающем окне нажмите «Восстановить настройки устройства».
- 5. Нажмите «Пуск», чтобы начать процесс форматирования. Для более глубокой очистки носителя снимите флажок с пункта «Быстрое»(Очистка оглавления), но это займет чуть больше времени. Поэтому снимайте флажок, только если первая попытка не дала результата.
- 6. Нажмите «ОК» в следующем диалоговом окне, которое предупредит вас, что данные будут потеряны. Процесс форматирования завершится через несколько секунд, и вы получите отформатированную карту памяти или флешку.
Если ваша MicroSD не сразу распознается Windows, этот трюк поможет
Если Windows не распознает вашу карту MicroSD, откройте диспетчер системы, а затем нажмите «Управление дисками» в списке слева. Если вы видите карту MicroSD в правом окне, щелкните ее правой кнопкой мыши, а затем измените букву и путь к диску.
Это откроет новое окно, где вам нужно будет нажать «Добавить», а затем назначить букву диска для карты MicroSD. Когда вы закончите, она должно стать видимой в Проводнике Windows, и карту MicroSD будет возможно проверить на ошибки, как описано выше.
Как восстановить microSD без форматирования
Изначально приступим к попытке восстановить данные. Ведь наверняка, когда флешка дала сбой, на ней остались важные для вас фото, музыка или видео.
Через Андроид
Непосредственно с телефона решить проблему проще и удобнее. Ведь так нам не нужен ни USB Card Reader, ни сам ПК или ноутбук. Все что потребуется – это всего лишь скачать специальную программку. Рассмотрим, как это делается.
Работаем с ПК
Рассмотрим, как восстанавливаются данные с компьютера или ноутбука. Для начала, как мы уже говорили, немного о кардридере. Существует очень много различных переходников, как встраиваемых в PC, так и для наружного подключения. Выглядят они примерно так:
Для того чтобы приступить к попытке восстановления, установите карту памяти в компьютер и переходите к приведенной ниже инструкции.
Как восстановить удаленные файлы с флешки, используя Ontrack EasyRecovery
Если вы уверены в отсутствии физических повреждений на носителе, тогда для восстановления потерянной информации попробуйте использовать программу под названием Ontrack EasyRecovery. Ниже показано, как пошагово реанимировать удаленные файлы с помощью этого инструмента. Мы удалили с USB-накопителя несколько фотографий, и для их возвращения будем использовать вышеупомянутую утилиту.
Шаг 1. Выберите тип файлов
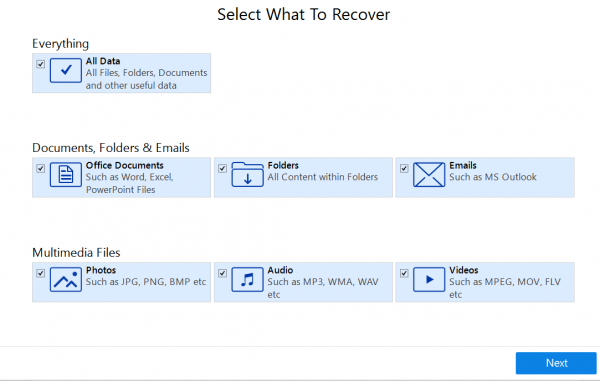 Выбираем тип файлов, нажимаем «Next»
Выбираем тип файлов, нажимаем «Next»
В первую очередь необходимо выбрать тип восстанавливаемых файлов. Если вы знаете, какие из них удалились (например, документ Word или изображение в формате JPG), тогда перед продолжением операции восстановления проверьте, включена ли возможность выбора или просто отметьте «Все данные».
Шаг 2. Выберите устройство или его местоположение
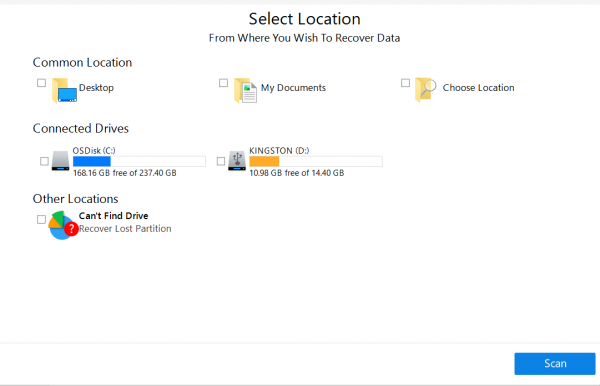 Выбираем устройство или его местоположение и нажимаем «Scan»
Выбираем устройство или его местоположение и нажимаем «Scan»
Затем определите накопитель или расположение, откуда вы хотите восстановить важную информацию. Утилита Ontrack EasyRecovery способна возвращать данные из множества устройств и папок, включая внутренний жесткий диск, SSD, SD-карты и USB. Единственное требование — они должны распознаваться системой как «съемное мультимедийное устройство».
Просто подключите внешний накопитель, выберите из списка и запустите сканирование. В ином случае система не распознает его, поскольку не сможет прочесть. Тогда вам необходимо обратиться к местному специалисту по восстановлению данных или получить дальнейшие рекомендации.
Шаг 3. Запустите сканирование
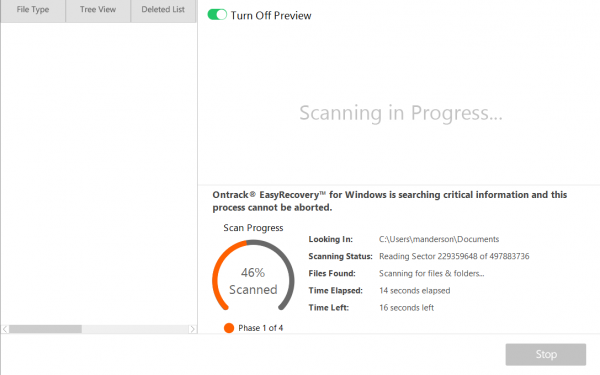 Нажимаем «Сканировать»
Нажимаем «Сканировать»
Теперь, чтобы начать процесс поиска файлов, нажмите «Сканировать». Сначала программа запустит «Быстрое сканирование», которое попытается в кратчайшие сроки найти потерянные данные. Если вы хотите провести более тщательный анализ, тогда при появлении запроса выберите опцию «Глубокое сканирование» или при отсутствии нужных файлов сделайте это позже.
В зависимости от состояния вашего устройства и объема данных, хранящихся на нем, для завершения процесса может потребоваться совсем немного времени. Как показано на изображении выше, вы сможете увидеть текущее состояние сканирования, в том числе, какое количество данных было идентифицировано и сколько времени осталось до его окончания.
Шаг 4. Сохраните важные файлы
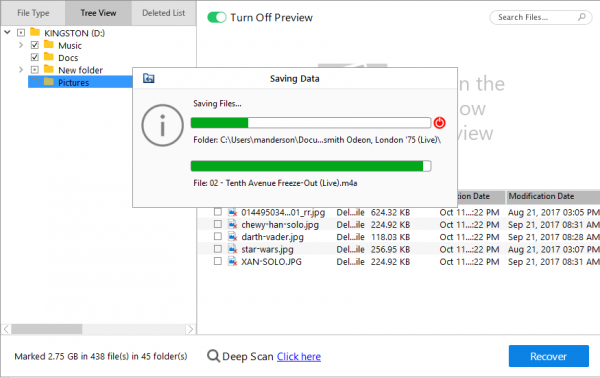 Сохраняем важные файлы
Сохраняем важные файлы
Наконец, после завершения анализа программа отобразит список всех данных, подлежащих восстановлению
Обратите внимание, что в левом верхнем углу окна представлены фильтры «Тип файла», «Вид иерархии» или «Список удаленных файлов». Последний покажет только потерянные данные, которые были идентифицированы, и проигнорирует все остальные
Вы можете просмотреть все найденные программным обеспечением файлы, просто нажав на них в списке. Это очень удобно, если вы хотите восстановить конкретные фотографии, видео или документы. Чтобы найти определенные имена попробуйте использовать панель поиска в правом верхнем углу программы.
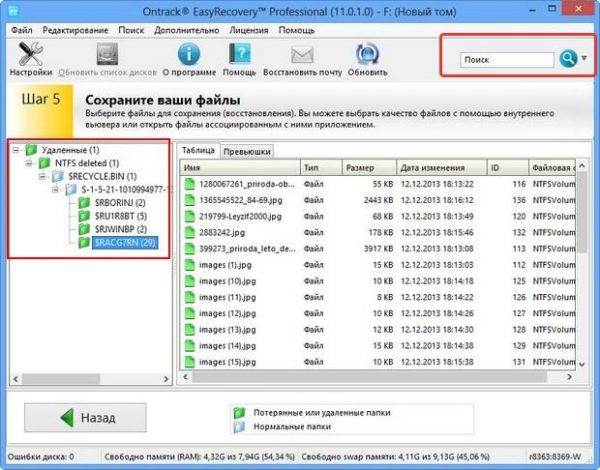 Панель поиска в правом верхнем углу программы
Панель поиска в правом верхнем углу программы
Затем просто поставьте флажки слева от необходимых файлов или папок и нажмите «Восстановить». Утилита предложит выбрать расположение восстановленных данных. Всегда выбирайте место, отличное от того, где произошла потеря. Если вы пытаетесь реанимировать файлы с USB-накопителя, то сохраните их в папке на рабочем столе или в документах.
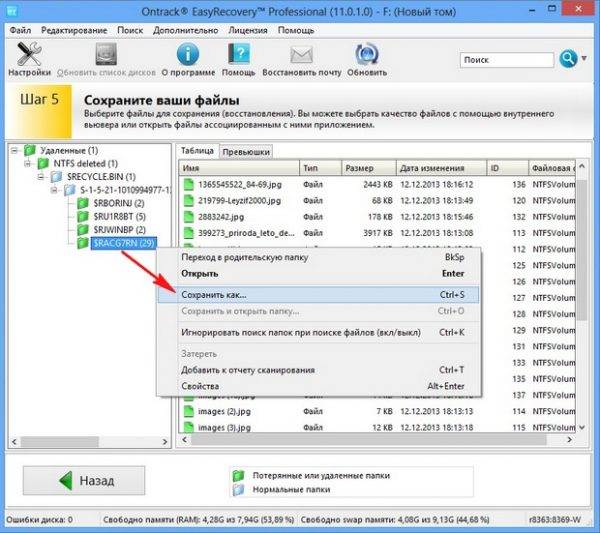 На флешке нажимаем правой кнопкой мыши и выбираем «Сохранить как»
На флешке нажимаем правой кнопкой мыши и выбираем «Сохранить как»
При отсутствии времени на восстановление данных просто закройте программное обеспечение, и вам будет предложено сначала сохранить полученные результаты. Затем, вместо повторного запуска сканирования, с помощью кнопки «Возобновить восстановление» (верхняя панель инструментов) выберите, где вы остановились в прошлый раз.
После восстановления всех данных тщательно проверьте их и убедитесь, что не пропустили никаких файлов или папок. Если вы подозреваете, что чего-то не хватает, попробуйте запустить «Глубокое сканирование». Так, для получения лучших результатов программа потратит на анализ вашего устройства чуть больше времени. В итоге вся важная информация будет повторно извлечена без потерь и повреждений.
Признаки неисправности microSD
Данные, находящиеся на карте, всегда отображаются на экране устройства (компьютера, телефона, фотоаппарата и т. д.). Поэтому несложно понять, что с накопителем какие-то проблемы. Иногда неполадки возникают в системе, на всякий случай стоит перезапустить девайс. Если это не помогло, следует разобраться, что именно происходит с microSD:
- Как восстановить данные на карте памяти
- Файлы записываются на карту, но не читаются.
- Все данные отображаются с нулевым размером.
- Невозможно перезаписать или отформатировать карту, при этом находящиеся на ней файлы открываются без проблем.
- Карта не читается, устройство никак не реагирует на флешку.
- Скорость считывания падает до 100 кБ/с и ниже, процесс «зависает».
- Карта не дает записать или скопировать информацию, выдавая ошибку чтения.
- Компьютер не определяет карту – «неизвестное устройство».
- ПК видит microSD, но не открывает ее, предлагая сначала отформатировать.
- Сохраненные файлы воспроизводятся с ошибками/артефактами или не открываются вовсе.
Когда удаленные файлы можно восстановить, а когда — нельзя
Зря обнадеживать не буду: шансы на успешное восстановление данных с USB-флешек ниже, чем со стационарных накопителей — жестких дисков ПК и ноутбуков и постоянной памяти мобильных устройств. Причина в том, что флешки обычно используют для переноса файлов с одного девайса на другой. И случайно удаленные данные чаще всего оказываются попросту перезаписаны, иногда даже не по одному разу. А перезапись, к сожалению, уничтожает информацию безвозвратно.
Полное или частичное восстановление файлов собственными силами возможно в следующих случаях:
Шансы на восстановление крайне низки или равны нулю, если:
- Флешка физически неисправна — не определяется компьютером вообще или распознается как неизвестное устройство, доступ к ее памяти либо отсутствует полностью, либо размер последней составляет несколько Кб вместо десятков Гб. Исключение — относительно простые поломки, не затрагивающие контроллер и память девайса.
- Файлы были удалены при помощи программы-шредера.
- Флешка была отформатирована низкоуровнево (по сути — переразмечена и перезаписана) либо перепрошита (подверглась перезаписи микрокода контроллера).
- Файлы зашифрованы, а ключа для расшифровки нет. Может быть следствием атаки вируса-шифровальщика или действий пользователя (зашифровал, а ключ потерял). В первом случае восстановить файлы иногда удается, если есть подходящий дешифратор.
При физических и сложных логических неисправностях восстановление данных с флеш-накопителей иногда возможно, но зачастую обходится владельцу очень дорого — до нескольких десятков тысяч рублей (столько может стоить даже не результат, а попытка восстановления). Поэтому в таких ситуациях многие предпочитают попрощаться с файлами навсегда.
Как восстановить удаленные файлы: Recuva
Удалили ли вы случайно или злобный вирус почистил флешку – выход есть в лице программы Recuva. Она поможет вам восстановить удаленные фотографии, видео и другие данные с любых видов носителей (кроме телефонов).
Программ для восстановления много и каждая имеет преимущества. Я остановился на Recuva как самой простой и универсальной, подходящей для восстановления с флешек всех типов файлов – документов, фотографий, музыки, видео и прочего. Радует то, что она бесплатна для домашнего использования.
Восстановить данные можно с USB-флешек, карт памяти, жестких дисков, даже старых дискет.
Скачать программу Recuva
Можно по прямой ссылке: Recuva (2 Мб). Домашняя страница находится здесь.
Кстати, её авторы разработали программу для очистки от ненужных файлов CCleaner (рекомендую!) и Speccy, которая покажет, из каких деталей состоит ваш компьютер.
После простой и понятной установки надо проделать несколько шагов.
Современная Recuva чуть-чуть отличается внешне. Для эстетов обновлённая инструкция по восстановлению файлов с помощью Recuva находится здесь: Как восстановить файлы с флешек и жёстких дисков.Инструкция ниже по-прежнему актуальна, просто рамки окон выглядят иначе.
Запустите программу восстановления, откроется “мастер”, который проведёт по шагам всю процедуру:
Первый шаг – приветствие
Выберите, что нужно восстановить. Если удалены не фото, видео или музыка, можно выбрать “Прочее” для восстановления всех типов файлов:
Выберите “Прочее”, чтобы нашлись все файлы
Затем нажмите “Обзор” и укажите флешку (или другой диск, откуда требуется вернуть из небытия файлы):
Выбор диска (флешки, карты памяти), с которого нужно восстановить файлы
Установки галки на “Углубленный анализ” позволит обнаружить больше удаленных файлов, даже полностью перезаписанные. К сожалению, повреждённые файлы восстановить не удастся, но в целом эта опция улучшает результат:
Если включить “Углубленный анализ”, найдется больше удалённых файлов
Запаситесь терпением. Ждите, пока программа просканирует флешку:
Ждем
После программа покажет результат в виде списка. Не все эти файлы можно восстановить – смотрите на цвет кружка слева от имени файла (это состояние файла).
Если кружок зеленый – вероятно, файл не поврежден, тогда он восстановится полностью и откроется без ошибок.
Кружок желтый – восстановится только часть файла. Если вам нужно восстановить удаленную курсовую или диплом, то такой результат может быть приемлем – куски текста лучше, чем ничего.
Кружок красный – такой файл когда-то был, о нем есть “упоминания”, но восстановить его не получится (вместо содержимого будет каша из данных, не относящихся к искомому файлу).
Отметьте все найденные для восстановления файлы
Чтобы выделить все файлы, достаточно поставить галочку в указанном красной стрелкой месте.
Можно отсортировать результаты по “Состоянию” или другим параметрам, отметить отдельные файлы галочками вручную.
Нажмите “Восстановить” и укажите папку, в которую хотите восстановить удаленные файлы. Эта папка должна находиться на каком угодно диске, но только не на флешке, файлы с которой мы восстанавливаем.
В зависимости от того, удалось ли восстановить файлы полностью (без повреждений) или только их часть, отчет будет разным:
Окно статистики
Популярные программы
Специальные приложения позволяют легко восстановить папки с фото, видео, музыкой, текстовыми документами, случайно удаленными с карты памяти.
Rs File Recovery
Платная утилита имеет русифицированный интерфейс. Помимо стандартного восстановления доступно создание образов физических накопителей.
Rs File Recovery — пошаговое восстановление информации.
Имеются встроенное средство поэтапной коррекции файлов, функция загрузки извлеченной информации в облачное хранилище. Утилита требует загрузки на компьютер. Стоимость программы начинается от 1000 руб.
С ней работают так:
- Открывают утилиту. Выбирают в списке нужный накопитель, нажимают на него. Все удаленные объекты отобразятся в середине страницы.
- Нажимают на файл, подлежащий восстановлению. Вся информация, включая вероятность возврата, появляется в нижней части экрана.
- Переносят нужные объекты в правую часть экрана. Нажимают клавишу «Восстановить».
- Выбирают способ сохранения: на локальный диск или съемный носитель, в интернет.
Wise Data Recovery
Бесплатная утилита совместима только с операционными системами Windows. Устанавливать на жесткий диск ее необязательно. Появляющиеся в списке объекты подразделяются на подлежащие восстановлению, условно доступные, непригодные к извлечению. С Wise Data Recovery работают так:
- Распаковывают архив в нужную папку. Запускают рабочий файл с разрешением .exe. Выбирают название накопителя из списка, нажимают кнопку Scan.
- Ставят галочки напротив подлежащих восстановлению файлов. Используют клавишу Recover. Прописывают путь сохранения данных. Вытащить информацию можно на локальный диск или съемное средство хранения.
Wise Data Recovery — бесплатная программа, которая позволит найти и восстановить файлы.
Disk Drill
В отличие от других подобных сервисов, утилита требует установки на ПК. При регулярном использовании приложение создает копии, позволяющие восстанавливать данные при удалении. Оно совместимо с большинством запоминающих средств.
Для считывания случайно удаленных объектов выполняют такие действия:
- Устанавливают утилиту на компьютер. Запускают ее от имени администратора.
- В списке выбирают восстанавливаемый носитель. В выпадающем списке нажимают на нужный способ сканирования. Используют кнопку «Продолжить».
- В новом окне выбирают файлы, прописывают путь их извлечения.
Восстановите удаленные файлы бесплатно с помощью Disk Drill.
Active Undelete
Программа имеет только установочную версию и англоязычный интерфейс, из-за чего при работе могут возникать затруднения.
Для восстановления информации выполняют следующие действия:
- Открывают приложение. В новом окне нажимают Recover deleted files. Запустится средство извлечения файлов из корзины, восстановления полностью исчезнувших объектов.
- Первое окно для работы не потребуется. Его закрывают, нажимая кнопку Next.
- Выбирают устройства, на которых находились данные. Нажимают Next, затем Scan.
- Отмечают галочками объекты, которые нужно вернуть. Вводят параметры извлечения — папку, название файлов, введение нового имени в случае совпадения.
- Нажимают клавишу Recover files and folders.
Active Undelete успешно справляется с восстановлением отдельных удаленных объектов.
Ontrack EasyRecovery
Приложение предлагается в нескольких платных вариантах. Годовая подписка на домашнюю версию стоит около 5000 руб. Несмотря на расширенный набор функций, программа проста в применении.
Ontrack EasyRecovery — программа по восстановлению файлов.
Для восстановления стертых данных выполняют такие действия:
- Запускают приложение. Указывают вид накопителя, на котором находилась исчезнувшая информация.
- Выбирают раздел для сканирования. Флеш-карта чаще всего имеет единственный том.
- Задают способ восстановления. Извлечение после форматирования или удаления протекает по-разному. Если данные утеряны из-за системного сбоя, прописывают несколько наименований файловых систем.
- Проверяют правильность выбранных настроек. Программа запускает процесс сканирования.
- Отмечают нужные объекты, нажимают клавишу «Сохранить». Прописывают конечную папку.
Для создания образа носителя открывают раздел «Файл», выбирают соответствующую функцию.
Как восстановить скрытые файлы на флешке?
А это отдельная тема для разговора, так как в данном случае все несколько иначе. Тем не менее, принципиальной разницы нет, поэтому и проблем у вас возникнуть тоже не должно. Во-первых, необходимо понимать, что есть несколько типов вирусов, которые могут скрывать файлы и папки. Тут можно пойти несколькими путями. Удалить вирус, но в этом случае нет гарантий, что пораженные документы сохранятся. Второй подход – воспользоваться бесплатной версий программы USB Hidden Recovery.
Пользоваться таким софтом очень просто. Если вручную восстановить не получается, а чаще всего так и бывает, то нужна программа. Это обусловлено тем, что вирус вносит свои изменения в файловую систему съемного носителя, как бы блокируя информацию. Так, USB Hidden Recovery выполняет полное сканирование флешки, находит все скрытые файлы и отображает их в отдельным окном. После этого вы можете их восстановить. После выполнения процедуры не забывайте запустить полное сканирование системы для удаления вредоносной программы. Согласитесь, тут понятно, как восстановить данные с флешки, ведь все что от вас требуется – это несколько раз кликнуть мышкой.
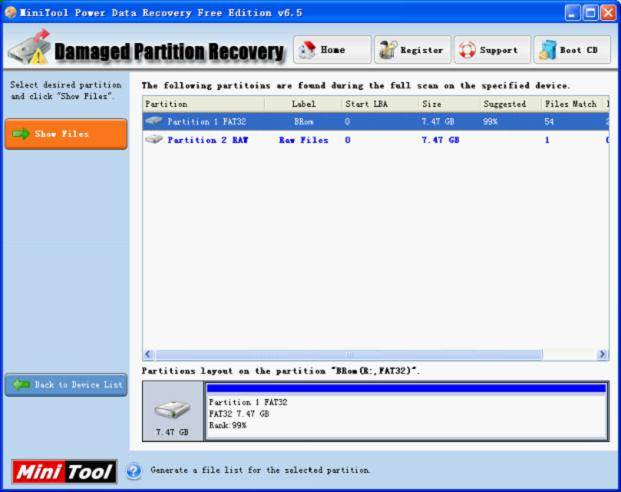
1) Какие программы нужны для восстановления?
Вообще, сегодня можно найти в сети десятки, если не сотни, программ для восстановления удаленной информации с разных носителей. Есть среди программ, как хорошие, так и не очень.
Довольно часто приходится наблюдать следующую картину: файлы вроде и были восстановлены, но реальное название потеряно, файлы были переименованы с русского на английский, много информации вообще не прочитано и не восстановлено. В этой статье я бы хотел поделиться интересной утилитой — Wondershare Data Recovery.

Почему именно она?
К этому меня привела длинная цепь событий, которая приключилась со мной, при восстановлении фото с флешки.
Во-первых, на флешке не просто были удалены файлы, сама флешка не читалась. Моя Windows 8 выдавала ошибку: «Файловая система RAW, нет доступа. Произвести форматирование диска». Естественно — форматировать флешку не нужно!
Вторым моим шагом была «расхваленная» всеми программа R-Studio (о ней есть заметка и у меня на блоге). Да, она, конечно, хорошо сканирует и видит множество удаленных файлов, но к сожалению, восстанавливает файлы кучей, без «реального месторасположения» и «реальных имен»
Если вам это не важно — можете воспользоваться ей (ссылка выше).
Acronis — эта программа больше предназначена для работы с жесткими дисками. Коли уж установлена на моем ноутбуке, решил испробовать: просто зависла сразу же.
Recuva (статья о ней) — не находила и не видела половину файлов, которые на флешке точно были (ведь R-Studio находил же!).
Power Data Recovery — отличная утилита, находит множество файлов, как и R-Studio, только восстанавливает файлы общей кучей (очень неудобно, если файлов действительно много
Случай с флешкой и пропавшими на ней фото — это как раз тот самый неблагоприятный случай: файлов много, названия у всех разные, и необходимо сохранить эту структуру).
Хотел проверить флешку при помощи командной строки: но ОС Windows не позволяла это сделать, выдавая ошибку, что якобы флешка совсем неисправна.
Ну и последнее, на чем я остановился — это Wondershare Data Recovery. Сканировала флешку долго, но по прошествии увидел среди списка файлов всю структуру с родными и реальными названиями файлов и папок. Восстанавливает файлы программа на твердую 5 по 5-ти бальной шкале!
Возможно, некоторым будут интересны следующие заметки на блоге:
- программы для восстановления — большой список самых лучших программ (более 20) для восстановления информации, возможно, кто-то найдет «свою» именно в этом списке;
- бесплатные программы для восстановления — простые и бесплатные программы. Кстати, многие из них дадут фору платным аналогом — рекомендую протестировать!
Когда флешка просит форматирование (восстановление с помощью TestDisk)
С устройствами хранения данных может случиться беда пострашнее удаления файлов. Может повредиться файловая таблица, из-за чего вместо открытия флешки появится окно с просьбой отформатировать диск:
Это значит, что операционная система не может понять, что за файловая система используется на флешке. Форматирование диска – решение радикальное. Создаётся новая файловая таблица, где записей о старых данных не будет. Проще говоря, флешка станет чистой. Естественно, вам это не нужно, ведь на флешке важные файлы!
Если вдруг вы всё-таки отформатировали флешку и она видна как пустой диск, можете просканировать её с помощью программы выше, авось что найдётся. Но если пока ничего с флешкой не делали, есть шанс открыть повреждённую файловую таблицу и скопировать файлы на жёсткий диск с помощью программы TestDisk. Также я попутно расскажу, как восстановить доступный объём флешки, если он уменьшился из-за ошибок файловой системы.
2. В папке с TestDisk создайте папку, куда после будут скопированы файлы с повреждённой флешки. Имя значения не имеет, сойдёт и 11111.
3. Запустите из распакованной папки программу testdisk_win.
4. На первом этапе программа задаст вопрос – записывать ли свои действия в файл-журнал?
Мышь в программе не работает, управляйте клавиатурой в английской раскладке. С помощью кнопки стрелки вниз ↓ выберите пункт No Log и нажмите Enter.
5. Затем TestDisk попросит выбрать, с каким диском работать
Важно не ошибиться, а то впустую потратите время
6. Программа спросит тип хранимых файловых таблиц, в 99% процентов случаев это первый пункт – Intel, поэтому просто жмите Enter.
7. Затем на выбор предоставляется несколько операций – Analyse (поиск удалённых файловых систем, помогает после форматирования), Advanced (работа с имеющимися файловыми таблицами) и другие. Для начала вам нужен Advanced, потому что, возможно, файловая таблица никуда не делась, хоть и повреждена.
8. Стрелками клавиатуры вверх-вниз нужно будет выбрать раздел диска. Обычно он один, но бывают исключения. Например, жесткие диски компьютеров содержат уйму разделов – диск C:, D:, загрузочный, резервный и так далее.
При выборе стрелками вверх-вниз панель действий внизу окна, в зависимости от файловой системы раздела, меняется. Вам нужен пункт Undelete. Выбирается стрелками влево-вправо ←→ . После выбора раздела и действия жмите Enter.
9. Откроется список файлов и папок раздела. Вы можете путешествовать по диску с помощью стрелок и нажатия Enter. Пункты “.” и “..” вверху списка каждой папки – возврат назад.
Кнопки действий:
a – выделить все файлы. – выделить только выбранный файл/папку (на который наведён курсор).q – вернуться назад в выбор раздела или отмена действия восстановления.h – переключить режим просмотра – показывать ли найденные удалённые файлы (в списке они красные) или только имеющиеся.Shift+c – копировать на жёсткий диск выбранные файлы.c – копировать выбранный файл/папку.
Как восстановить файлы:
Я рекомендую не заморачиваться с просмотром папок. Это пригодится только для поиска удалённого файла, а вам нужно сохранить всё содержимое диска.
Когда будете в корневой папке (сразу после выбора раздела), нажмите h для скрытия удалённых файлов (скорее всего они повреждены и не откроются), затем a для выбора всех файлов и папок флешки, потом Shift+C.
Сразу после нажатия Shift+C копирование не начнётся. Нужно выбрать папку, куда копировать данные. Тут-то и пригодится папка, которую вы создали на шаге 2 внутри папки TestDisk. Выбирайте её стрелками и жмите C. Процесс пойдёт:
Потом можете просто закрыть программу, все файлы с флешки будут в выбранной папке.
10. Если на 7-м этапе после нажатия кнопки Advanced у вас нет списка разделов (мало ли, вдруг отформатировали диск), восстановление удалённых файлов затруднится. Тогда вместо Advanced вам нужен раздел Analyse, который запустит поиск удалённых файловых таблиц.
В следующем окне разделов скорее всего не будет, они ещё не найдены:
Жмите Enter (на панели внизу по умолчанию выбрано действие “Quick Search”, оно нам и нужно), ждите завершения поиска. Если повезёт, файловые системы будут найдены и появятся в списке:
3 бесплатных решения для восстановления файлов с отформатированной флешки
Важно
Прекратите использование USB-накопителя сразу же после его форматирования и как можно скорее восстановите файлы с устройства. Потому что, как только данные будут перезаписаны, вы потеряете шанс восстановить отформатированные файлы
Чем быстрее вы выполните восстановление устройства, тем выше вероятность успешного извлечения данных.
После форматирования флеш-накопителя выберите одно из приведенных ниже решений для восстановления данных устройства
EaseUS Data Recovery Wizard поможет вам восстановить файлы с отформатированного носителя эффективно и абсолютно бесплатно. Кроме USB-накопителя, программа также позволяет восстанавливать файлы с отформатированного жесткого диска компьютера, внешних дисков, SD-карты, карты памяти и других совместимых с ПК устройств хранения данных. С помощью нашей утилиты вы сможете восстановить отформатированный носитель всего за три шага. Узнайте, как же использовать нашу программу с помощью подробного руководства:
Шаг 1: Запустите программу восстановления
Во-первых, подключите устройство хранения к компьютеру.
Затем запустите EaseUS мастер восстановления данных на вашем ПК.
В главном интерфейсе выберите накопитель в разделе внешние устройства и нажмите кнопку Сканировать, чтобы запустить процесс восстановления.
Шаг 2: Сканирование устройства
Программа начнёт сканирование и поиск потерянных данных.
Все ваши файлы будут перечислены здесь:
Удалённые файлы: в этой вкладке перечислены все удаленные файлы.
Диск: все потерянные файлы.
Потерянные файлы разделов: результаты восстановления данных после форматирования.
Дополнительные файлы: файлы, которые потеряли имена или пути.
Фильтр: быстрый способ поиска определённых файлов.
Поиск: например, имя/расширение файла.
Шаг 3: Восстановление данных флешки
Проверьте эти три вкладки: удаленные файлы, потерянные файлы разделов и дополнительные файлы. Дважды щёлкнув по файлу, откроется предварительный просмотр. Затем нажмите кнопку “Восстановить”, чтобы сохранить данные в безопасном месте на вашем компьютере или другом внешнем запоминающем устройстве.
Способ 2. Извлечение данных с отформатированной флешки с помощью CMD
В качестве встроенного приложения управления в Windows командная строка используется некоторыми пользователями для различных команд. В частности же, её можно использовать и для восстановления данных.
Шаг 1. Подключите USB-накопитель к компьютеру.
Шаг 2. Проверьте букву флешки через этот ПК.
Шаг 3. Щелкните на значок поиска на панели задач и введите “cmd”, щелкните правой кнопкой мыши “Командная строка” и выберите “Запуск от имени администратора”.
Шаг 4. Введите chkdsk F: / f в командной строке. (Замените F: на букву диска отформатированного устройства.)
Шаг 5. Введите Y, а затем введите букву диска флешки.
Шаг 6. Введите F: \ >attrib –h –r-s /s /d *.* и cmd начнёт восстановление всех файлов с отформатированного флеш-накопителя. (F означает букву носителя.)
В отличие от мастера восстановления данных EaseUS, который прост в использовании и позволяет выборочно восстанавливать определённые или все файлы, при использовании CMD могут возникать непредвиденные ошибки. Даже если командная строка и работает корректно, инструмент автоматически восстановит все отформатированные файлы, что может быть не совсем нужно вам.
Способ 3. Восстановление отформатированных файлов из резервной копии флешки
В редких случаях у пользователей имеется резервная копия своей флешки. Если же у вас её нет, стоит воспользоваться первым методом в целях эффективного восстановления. Кстати, это отличная привычка регулярно создавать резервные копии вашего накопителя с помощью надежного бесплатного программного обеспечения, чтобы заблаговременно уберечь себя от потери данных.
О частично восстановленных файлах

Полностью восстановленные файлы будут корректно открываться. Частично восстановленные файлы – от случая к случаю, в зависимости от типа файла. Например, из поврежденных архивов есть шанс извлечь несколько файлов.
Частично восстановленные документы (например, созданные программой Word) чаще всего содержат часть текста, что вполне логично. Если документ поврежден сильно, то есть шанс вытащить хоть что-то из него с помощью специальных программ. Каких именно – смотрите описания в списке здесь. Некоторые программы из того списка предназначены для “починки” поврежденных файлов, некоторые – аналоги Recuva.
При восстановлении удаленных фотографий (формат Jpeg) можно столкнуться с неприятностью: испорченные (частично восстановленные файлы, обозначенные желтым кружком в Recuva) файлы изображений программы просмотра отказываются открывать. В таком случае попробуйте открыть их в стандартном Paint и сохранить через него заново (желательно в новый файл через «Сохранить как»). Частенько это помогает восстановить хотя бы часть фотографии, потому что Paint умеет «переваривать» частично поврежденные файлы изображений.
Поврежденные видеозаписи можно будет просмотреть, но с сильными артефактами (цифровыми помехами). Рекомендую воспользоваться плеером VLC как самым неприхотливым к содержимому файлов.