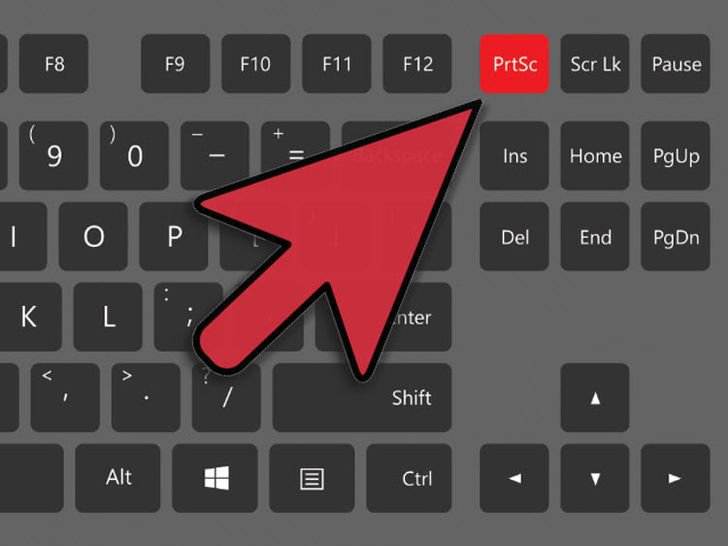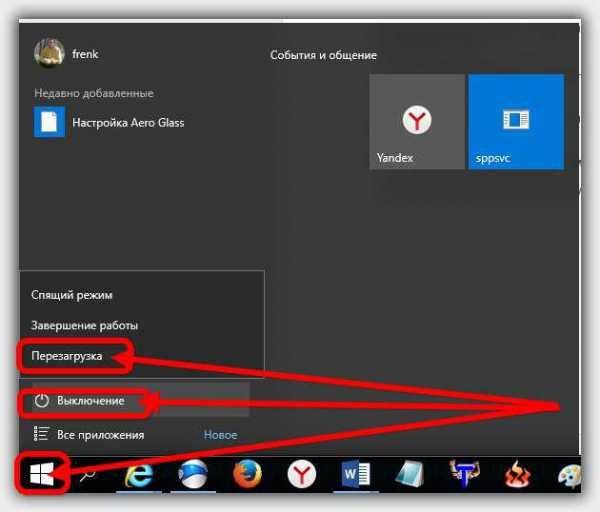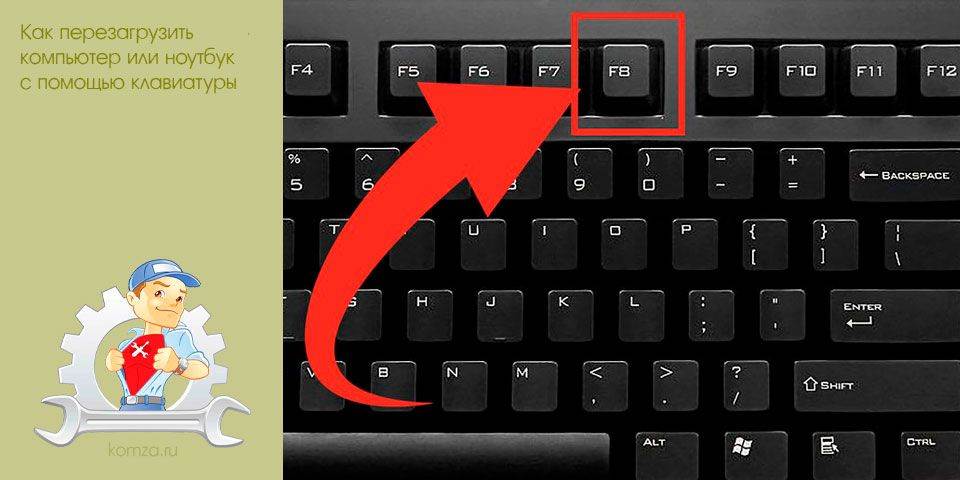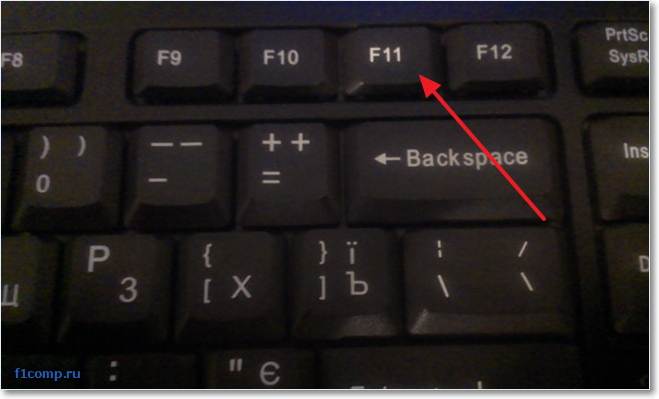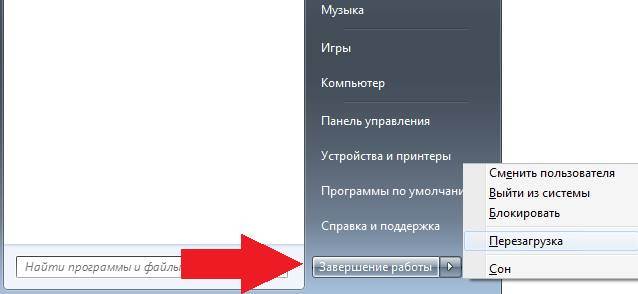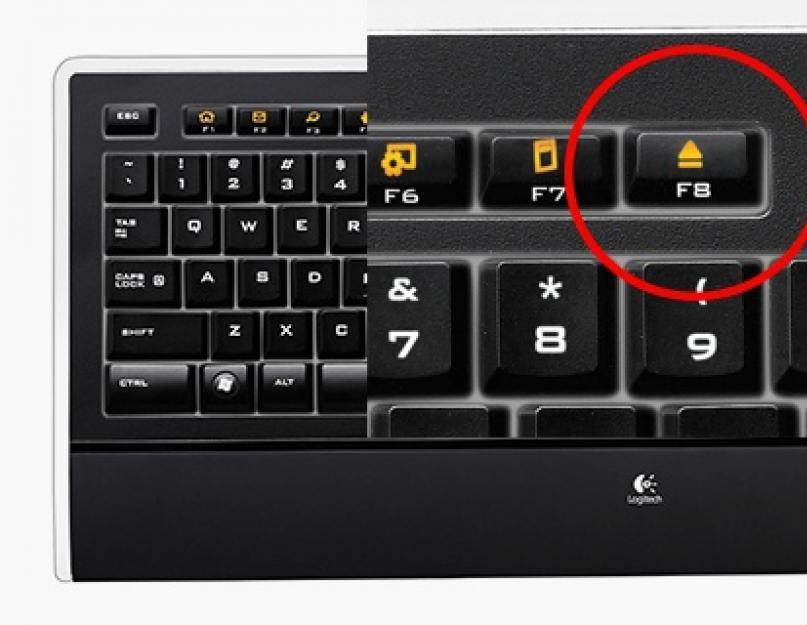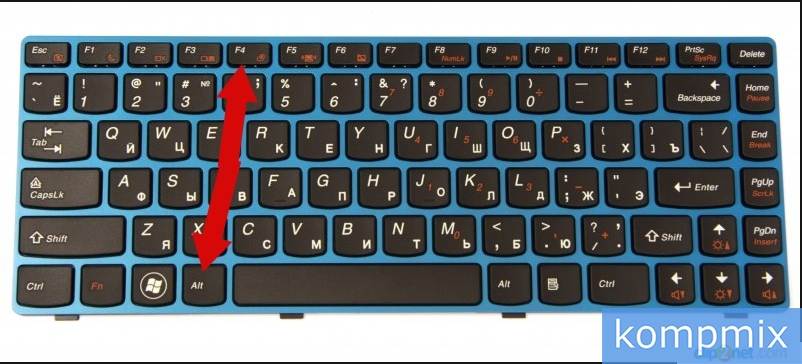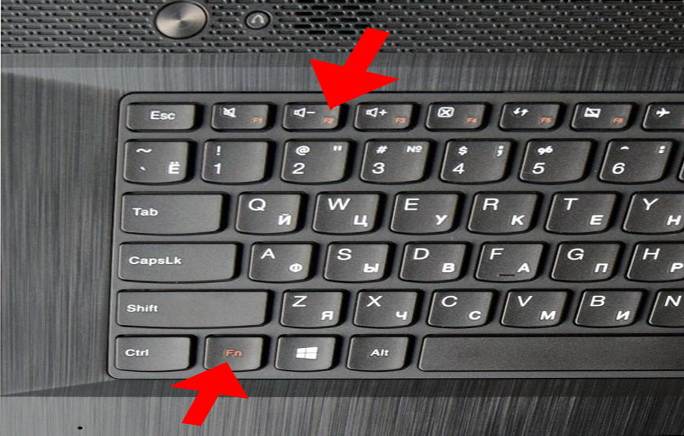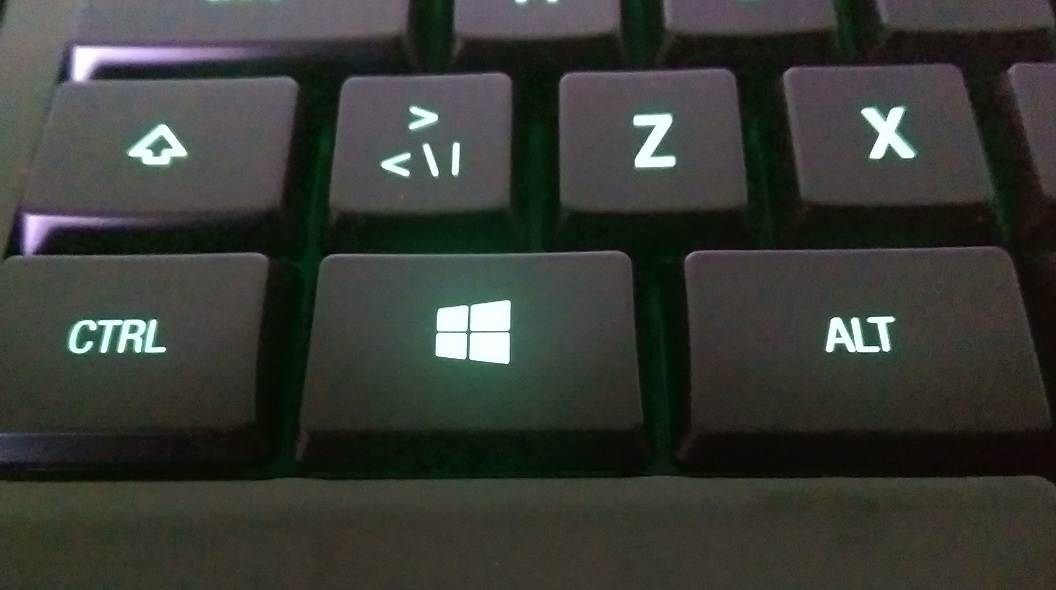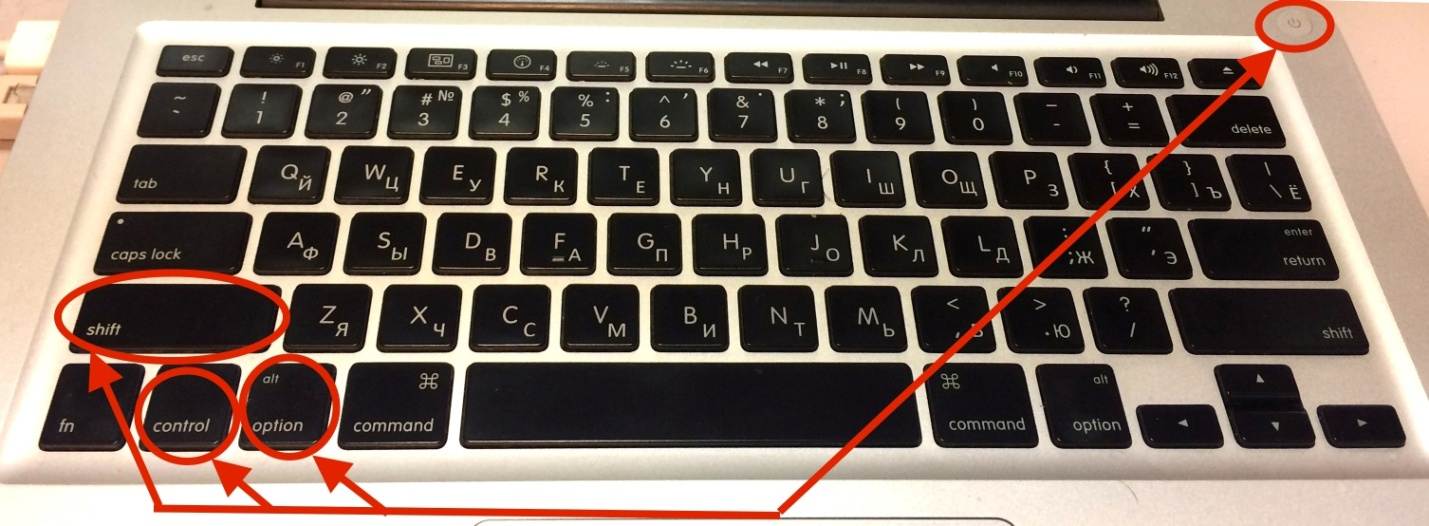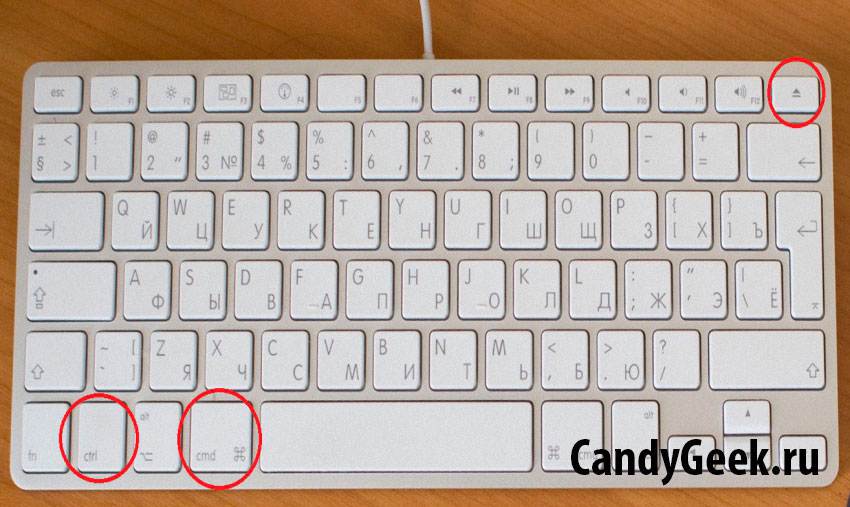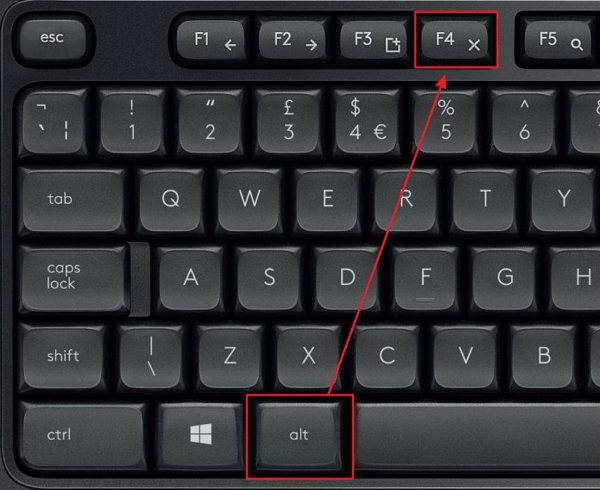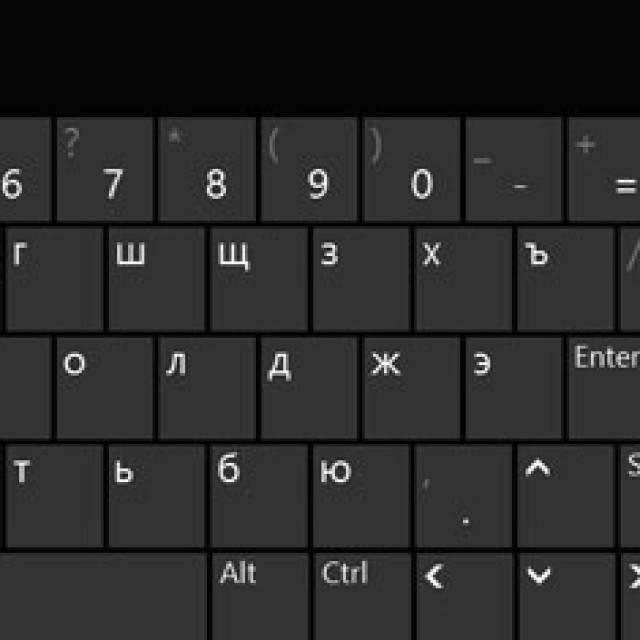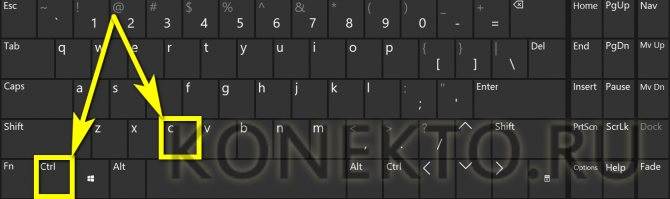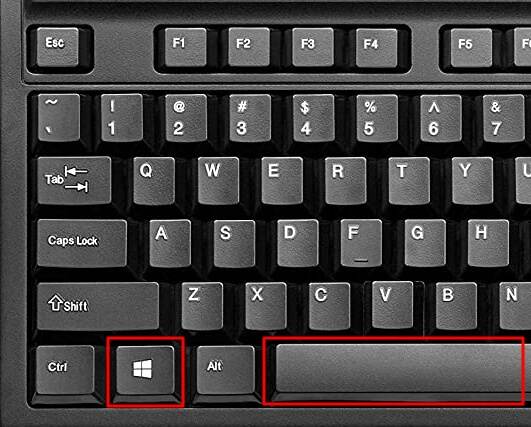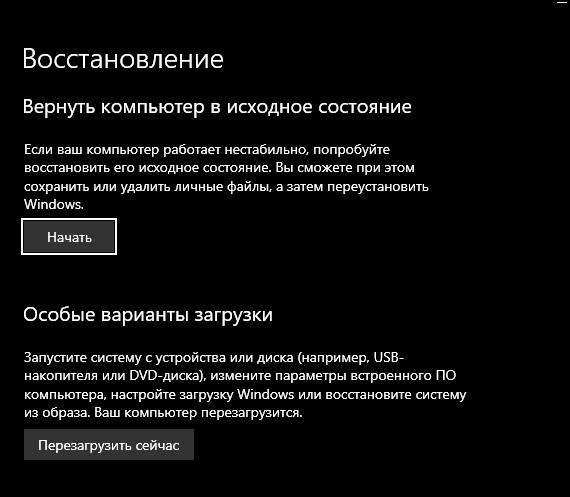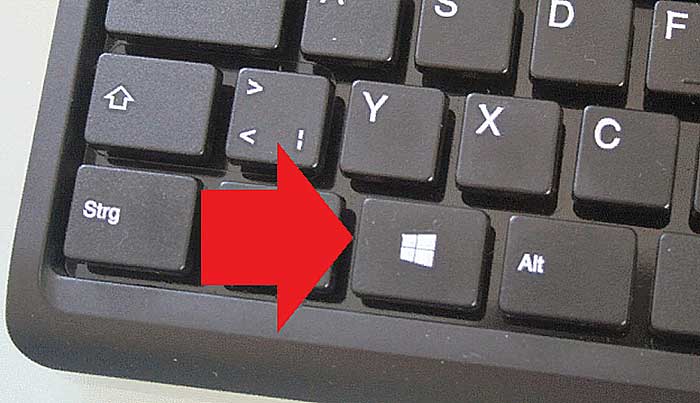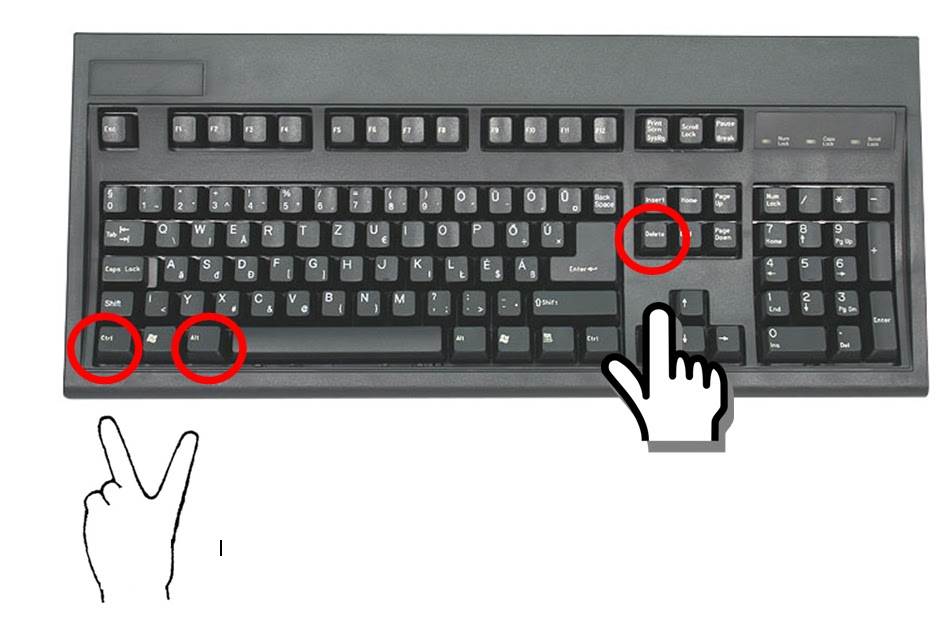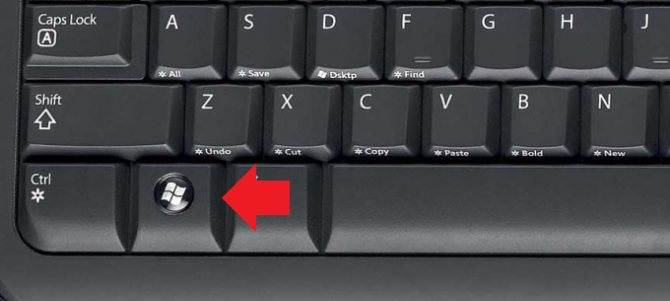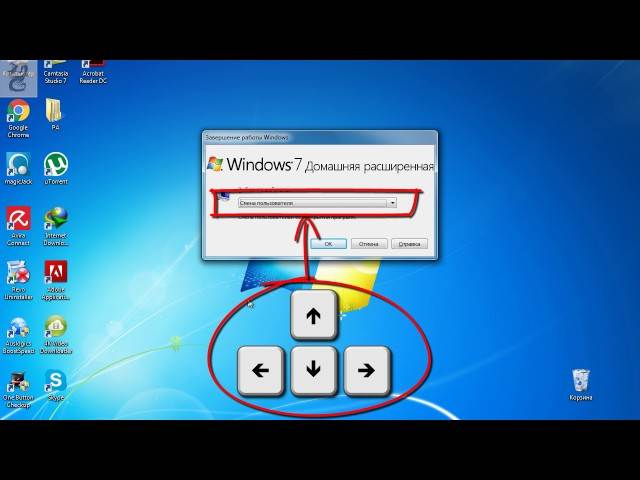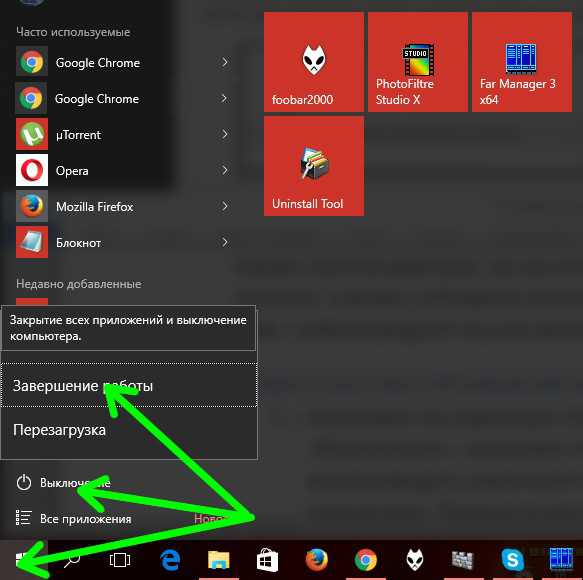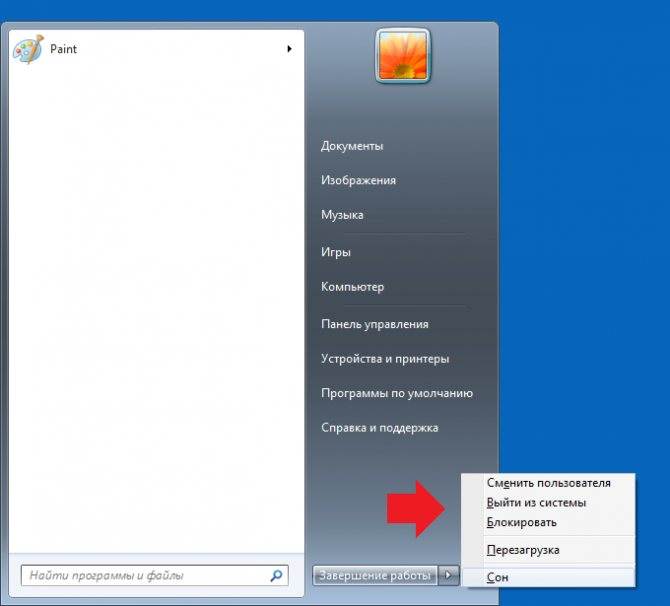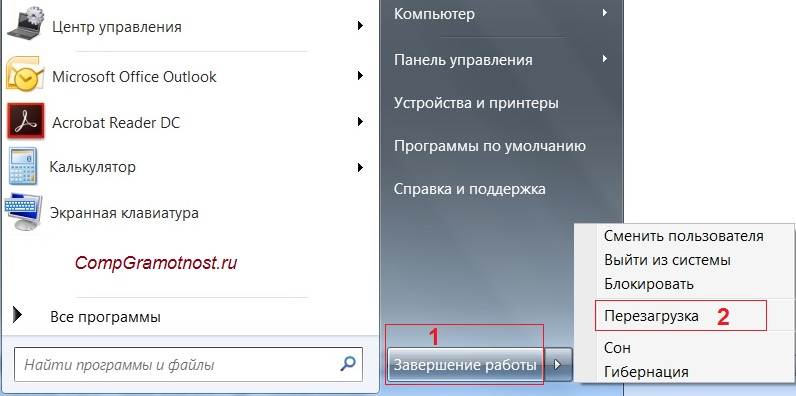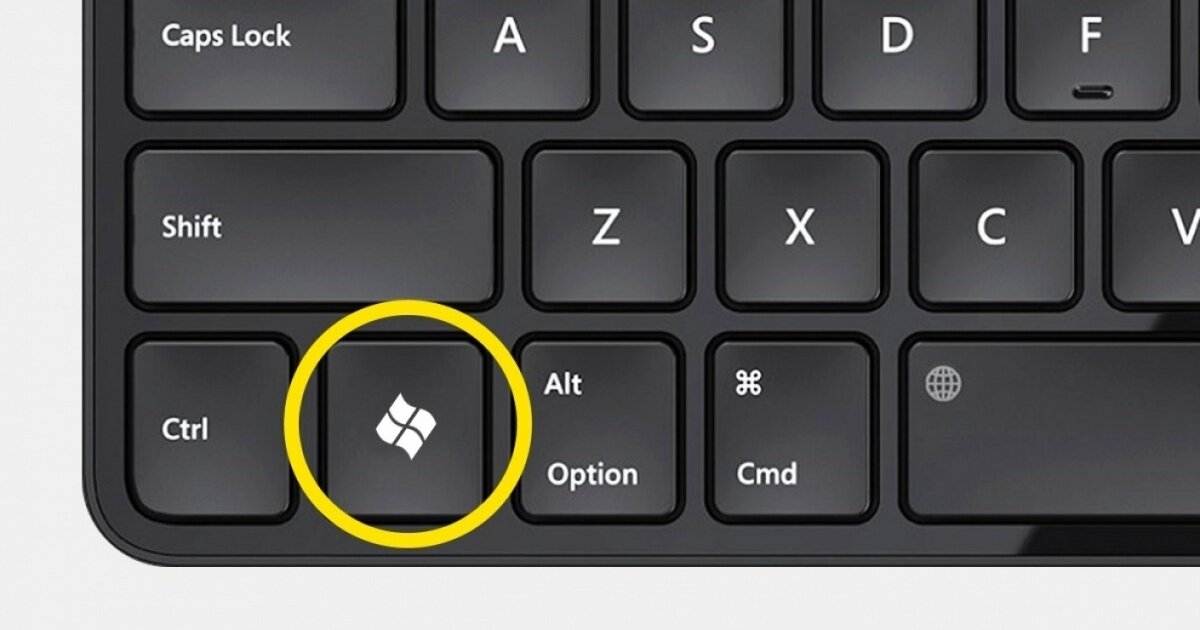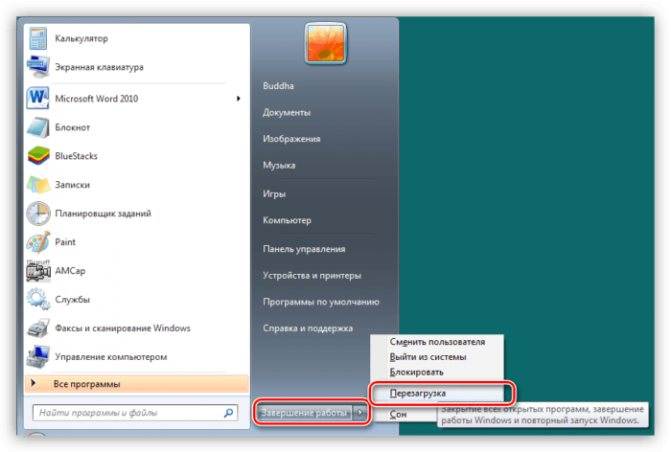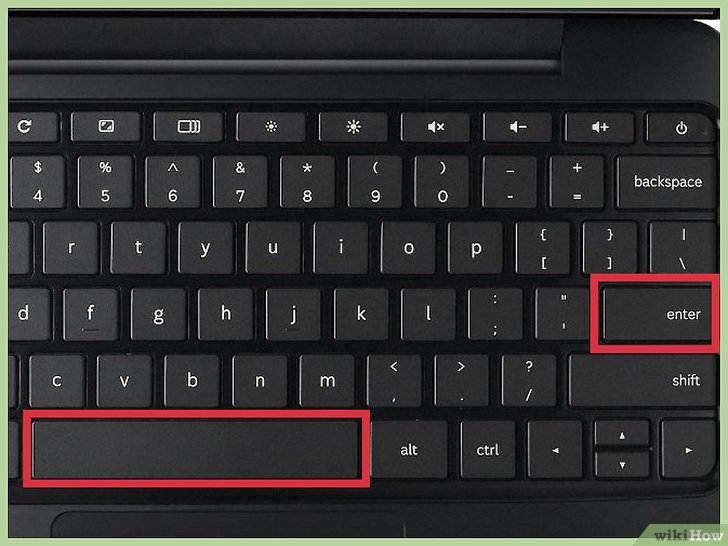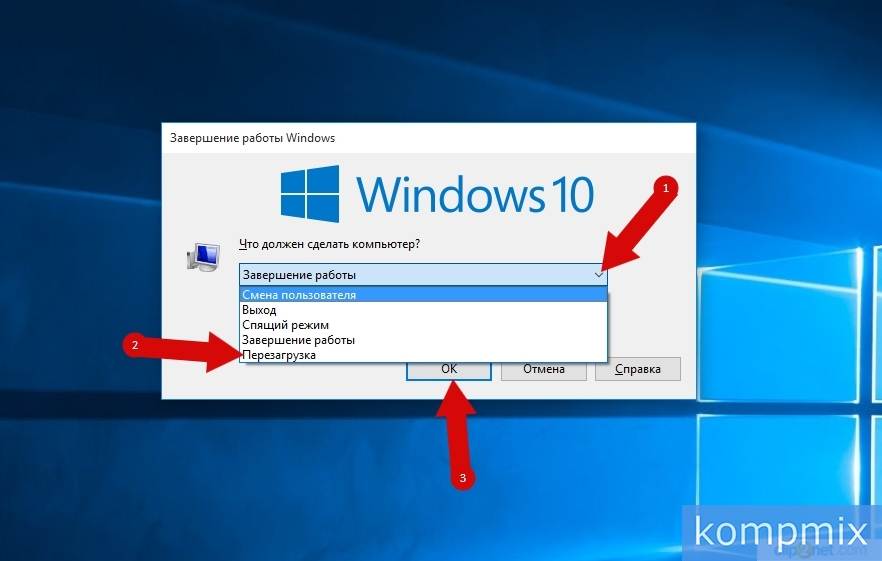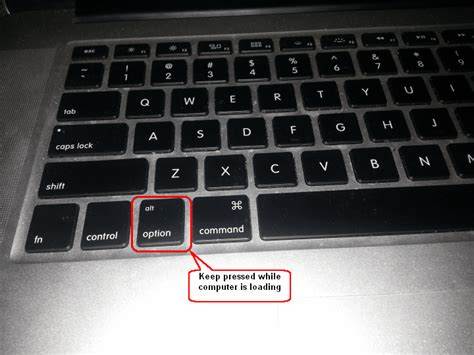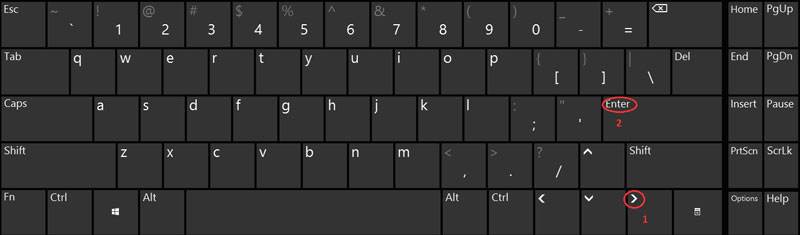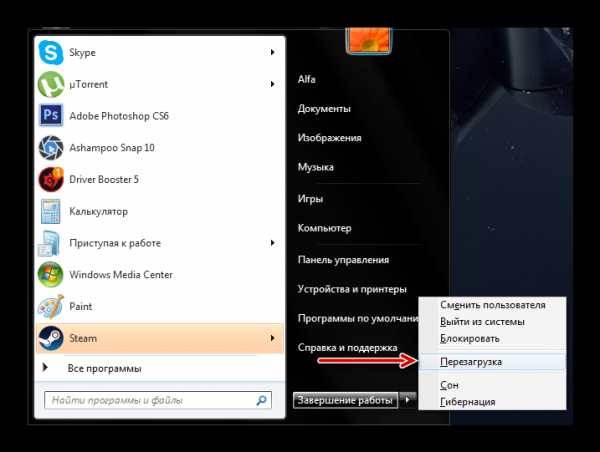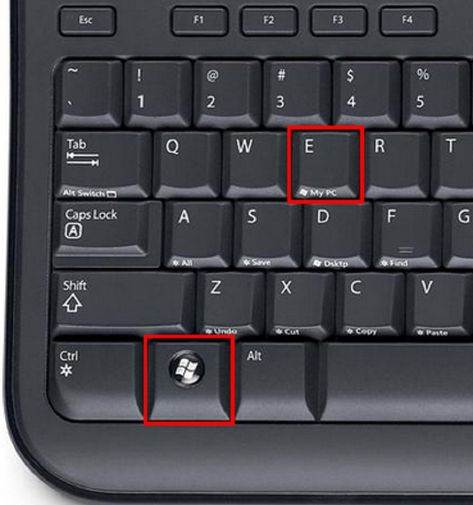Перезапуск системы из Windows PowerShell — 6 способ
В операционной системе Windows 10 при настройках по умолчанию оболочка PowerShell заняла место командной строки в меню кнопки «Пуск».
Вам также может быть интересно:
- Как найти точку восстановления Windows: разные способы
- Как узнать разрядность системы Windows — 12 способов
При использовании системного инструмента PowerShell поступите следующим образом:
- Нажмите на клавиши клавиатуры «Win» + «X».
- Щелкая по клавише «↓» дойдите до пункта «Windows PowerShell» или «Windows PowerShell (администратор)».
- Нажмите на клавишу «Enter».
- Откроется окно контроля учебных записей (UAC) с активной кнопкой «Нет».
- Нажмите на клавишу «←» для того, чтобы передвинуть фокус на кнопку «Да», а потом щелкните по «Enter».

- В окне средства Windows PowerShell введите команду:
restart-computer
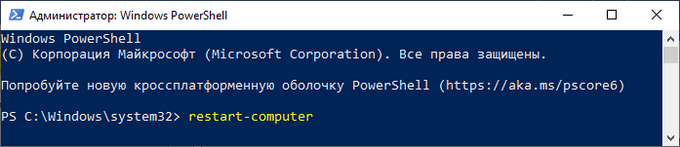
- Выполните команду при помощи клавиши «Enter».
Несколько слов напоследок
Как уже можно заметить, способов перезагрузки системы насчитывается достаточно много. Что из всего предложенного использовать, советовать трудно, поскольку каждый пользователь выбирает для себя наиболее удобный вариант. Но, думается, для Windows 8 описанная методика походит лучше всего. В остальных случаях – по желанию. Как уже говорилось, если и клавиатура отказывается работать, придется использовать принудительное выключение, но заниматься такими вещами стоит только в самых крайних случаях, когда другие методы необходимого эффекта не дают (в частности, это огромная проблема десятой модификации системы, которую разработчики, несмотря на постоянно выпускаемые пакеты обновлений, исправить так и не удосужились).

Здравствуйте, друзья. Моя практика показала, что иногда простые проблемы вызывают самые большие сложности. Например, не двигается курсор мыши. Возникает вопрос, что случилось? Часто в таких случаях помогает восстановить работоспособность машины обычная перезагрузка, но как это сделать непонятно. Хорошо бы проверить хвостатого друга на исправность, подключив его к рабочему компу или ноуту либо, наоборот, к заглючившей машине присоединить точно работающую мышь. К сожалению, это не всегда осуществимо. Что же делать? Этакая палка о двух концах. На самом деле всё вполне решаемо. Давайте расскажу, как без мышки перезагрузить компьютер. Существует немало простых способов.
Стандартная перезагрузка
Если компьютер всё же отвечает на команды, можно попробовать выключить его стандартными методами. Для этого нужно открыть меню «Пуск», что можно сделать несколькими способами:
- Нажать кнопку на клавиатуре Win, которая расположена рядом с пробелом и Ctrl.
- Для Windows 8, 8.1 и 10: подвести курсор к левому верхнему или нижнему углу, затем нажать на появившийся логотип Виндовс.
- На Windows 7 и меньше: выбрать на панели задач значок «Пуск».
- Сочетание горячих клавиш Ctrl+Esc на молодых поколениях Виндовс.
Когда откроется меню, нужно нажать на значок выключения и выбрать среди предложенных вариантов «Перезагрузка». В зависимости от версии операционной системы, значок будет находиться либо в верхнем правом углу (Виндовс 8 и 8.1), либо слева снизу (в остальных версиях).

Windows 10 перезапустить можно, если нажать Win+I. Откроется синяя панель, в которой стрелками «Вниз», «Вправо» можно выбрать значок с подписью «Выключение».

Если действия не помогли завершить работу зависшего ноута, нужно прибегнуть к методам, которые предполагают использование только комбинации клавиш.
Аварийная перезагрузка Windows 10 — 4 способ
В операционную систему Windows 10 встроена функция «Аварийная перезагрузка», с помощью которой, в некоторых случаях, выполняется перезапуск системы.
Вам потребуется проделать следующее:
- Нажимайте на клавиши «Ctrl» + «Alt» + «Del».
- В параметрах безопасности откроется окно с предложением выбрать один из вариантов действий:
- Заблокировать.
- Сменить пользователя.
- Выйти.
- Изменить пароль.
- Диспетчер задач.
- Отмена.
- Щелкайте по клавише «Tab» пока не дойдете до клавиши питания, расположенной в правом нижнем углу экрана.
- Нажмите на клавишу «Enter».
- С помощью клавиши «↓» перейдите к пункту «Перезагрузка».
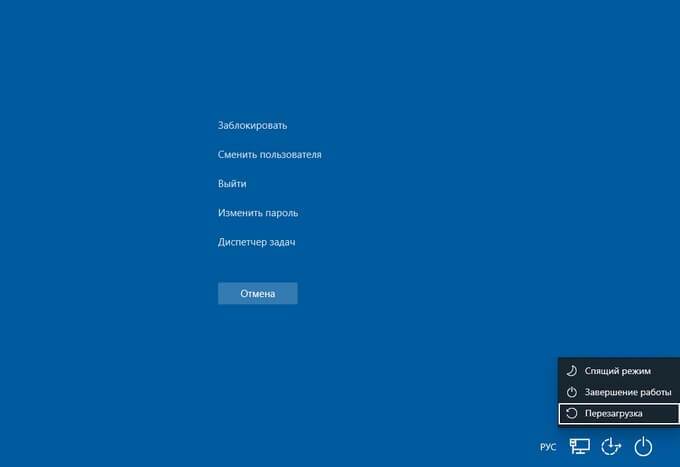
- Необходимо щелкнуть по клавише «Enter»
На ПК запустится перезагрузка Виндовс 10.
Видео: как перезапустить компьютер
На первый взгляд перезагрузка компьютера не представляет из себя ничего сложного. Однако довольно часто операционные системы начинают работать неправильно как раз вследствие некорректного обращения с компьютером в плане перезагрузки. В этой статье мы расскажем, как перезагрузить компьютер правильно, если появилась такая необходимость.
Перезагрузка подразумевает процесс полной очистки или восстановления оперативной памяти, а также возобновление работы компьютера. Кроме того, происходит перезапуск всех системных настроек, который может быть вызван установкой нового оборудования или программного обеспечения.
Для многих пользователей фраза «перезагрузить компьютер» вызывает ассоциацию с кнопкой Reset, расположенной на системном блоке неподалеку от кнопки включения.
Однако следует помнить, что такой способ сравним с выдергиванием вилки шнура блока питания из розетки, за которым следует необратимый и довольно длительный процесс восстановления системы, а то и полный отказ компьютера работать.
Как правило, в таких поломках люди прежде всего обвиняют компьютерные игры и вирусы. Возможно, они и правда стали причиной поломок, однако чаще всего такие проблемы вызваны неправильным обращением с техникой, в том числе некорректной перезагрузкой.
Вариант перезагрузить компьютер с помощью кнопки Reset является актуальным только в том случае, если ни один из способов перезапустить машину программно не срабатывает.
Если у вас установлена операционная система Windows, то для того чтобы перезагрузить компьютер, достаточно нажать кнопку «Пуск», затем кликнуть по кнопке «Выключить компьютер» и из предложенного списка выбрать пункт «Перезагрузка».
Также возможны случаи, когда компьютер просто «виснет». Тогда нажимаем клавишу «Caps Lock» или «Num Lock», и если индикатор на клавиатуре реагирует на нажатие, пробуем воспользоваться сочетанием клавиш «Ctrl + Alt + Del»
, а в появившемся диалоговом окне диспетчера задач выбираем пункт меню «Завершение работы», где нажимаем на пункт «Перезагрузка».

Есть еще один вариант, при котором выключение компьютера происходит корректно. Необходимо нажать кнопку «Power», которая используется для включения компьютера, и держать ее до тех пор, пока машина не выключится. Этот же способ используется на ноутбуках, так как на них отсутствует клавиша «Reset».
Напоследок стоит описать, как перезагрузить компьютер в случае, если вдруг перестала работать мышь, которой все так привыкли пользоваться и выполнять огромное количество задач. Сначала нужно нажать на клавишу «Windows», на которой обычно изображен логотип операционной системы.
Если на вашем компьютере установлена Windows 7 или Vista, то далее следует нажать клавишу «Вправо», а затем Enter. Потом с помощью клавиш «Влево» и «Вправо» необходимо активировать кнопку «Принудительное завершение работы». Если при этом были запущены какие-либо программы, то система отобразит диалоговое окно, в котором она предложит завершить все активные процессы.
Также без помощи мыши можно перезагрузить компьютер через диспетчер задач, который, как уже было сказано, вызывается нажатием комбинации клавиш «Ctrl + Alt + Del» или же «Ctrl + Shift + Esc» для его непосредственного вызова. В этом случае нужно нажать клавишу F10
и с помощью клавиши «Вправо» активировать пункт меню «Завершение работы», где опять же с помощью стрелочек выбрать пункт «Перезагрузка» и нажать клавишу Enter.
Иногда необходимо срочно перезагрузить компьютер. Что делать в таких случаях? У всех компьютеров предусмотрены горячие клавиши на такой случай. Данная статья расскажет о том, как перезагрузить компьютер с помощью клавиатуры.
Рассмотрим несколько способов:
Какие клавиши использовать?
В случае зависания понадобится перезапуск для вызова BIOS, именно там получится понять, в чем причина неполадок. Вариант перезагрузки подбирается с учетом установленной операционки. Если у вас ноутбук, то на всех моделях, независимо от бренда, работает выключение через удерживание кнопки Включения. Такой способ считается крайним и привлекается только тогда, когда устройство ни на что не реагирует. В остальных случаях лучше рассмотреть другие варианты.
Обычно их делят по типам, здесь учитывается реальное состояние ПК, то есть он завис совсем или все же есть реакция на действия мышкой. Помимо этого, у каждой операционки свои алгоритмы, сочетания кнопок, которые могут остановить работу системы.
Сочетания клавиш для исправления зависания компьютера
Компьютер Windows 10 может перестать отвечать на запросы по различным причинам, начиная от проблем, связанных с драйверами и оборудованием, и заканчивая поврежденными файлами реестра, вредоносными программами и зависшими программами.
Когда компьютер зависает, большинство пользователей пытаются выйти из ситуации, перезагрузив компьютер, что неизменно приводит к потере данных.
Таким образом, мы предоставляем ниже определенные сочетания клавиш, которые могут помочь исправить вашу проблему с компьютером, не теряя вашу несохраненную работу.
1. Подождите Некоторое Время
Иногда компьютер кажется зависшим, но он может быть активен в фоновом режиме, пытаясь выполнить задачу или завершить активный процесс.
Следовательно, ваш первый подход должен состоять в том, чтобы дать вашему компьютеру достаточно времени для завершения его фоновой деятельности.
2. Нажмите Win + Ctrl + Shift + B
Если проблема на вашем компьютере связана с застрявшим графическим драйвером, нажатие клавиш Win + Ctrl + Shift + B может исправить зависший компьютер, перезапустив видеодрайверы на вашем устройстве.
Поскольку эта комбинация клавиш только перезапускает графические драйверы, программа, которую вы оставили открытой, останется точно такой же, как и была, и вы не потеряете свою работу.
1. Нажмите клавиши Win + Ctrl + Shift + B на клавиатуре вашего компьютера
2. Через мгновение экран вашего компьютера потемнеет, и вы услышите звуковой сигнал.
Через ещё мгновение вы увидите, что дисплей возвращается в нормальное состояние, и вы сможете продолжить свою работу.
3. Нажмите Alt + Tab
Если ваш компьютер завис из-за застрявшего процесса или программы, нажатие клавиш Alt + Tab может исправить застрявший компьютер, переключив вас из застрявшей программы.
4. Нажмите Ctrl + Shift + Esc
Нажатие клавиш Ctrl + Shift + Esc позволяет получить доступ к диспетчеру задач на вашем компьютере, позволяя отключить не отвечающие программы и процессы.
1. Нажмите Ctrl + Shift + Esc, чтобы открыть диспетчер задач.
2. На экране диспетчера задач щелкните правой кнопкой мыши на не отвечающей программе и выберите команду Завершить задачу.

Диспетчер задач
Закрытие невосприимчивой программы должно разморозить ваш компьютер.
5. Нажмите Ctrl + Alt + Del
Еще одно сочетание клавиш, которое вы можете попробовать исправить зависший компьютер – это нажать клавиши Ctrl + Alt + Del на клавиатуре вашего компьютера.
6. Перезагрузите Зависший Компьютер
Если вы не можете исправить зависший компьютер с помощью вышеуказанных сочетаний клавиш, пришло время принудительно перезагрузить компьютер.
1. Нажмите и удерживайте кнопку питания до тех пор, пока компьютер не выключится.
2. Подождите 60 секунд и перезагрузите компьютер, нажав кнопку питания.
3. Если вам будет предложено запустить компьютер в безопасном режиме или запустить Windows в обычном режиме. Выберите опцию для нормального запуска Windows.
Как уже упоминалось выше, перезагрузка компьютера приведет к потере данных, и вы можете в конечном итоге потерять всю свою несохраненную работу.
Если программа, с которой вы работали, имеет функцию автоматического сохранения, вы можете восстановить свою работу до последней позиции автоматического сохранения.
WIN+C для версий Windows 7,8,10
На клавиатуре ПК и ноутбука есть кнопка Win, о полезностях которой знают немногие пользователи. На клавише она обозначена значком Windows. С помощью этой клавиши можно управлять операционной системой, с ней доступно множество функций. Ее базовая опция – вызов меню «Пуск», остальные действия она выполняет комбинацией с другими клавишами.
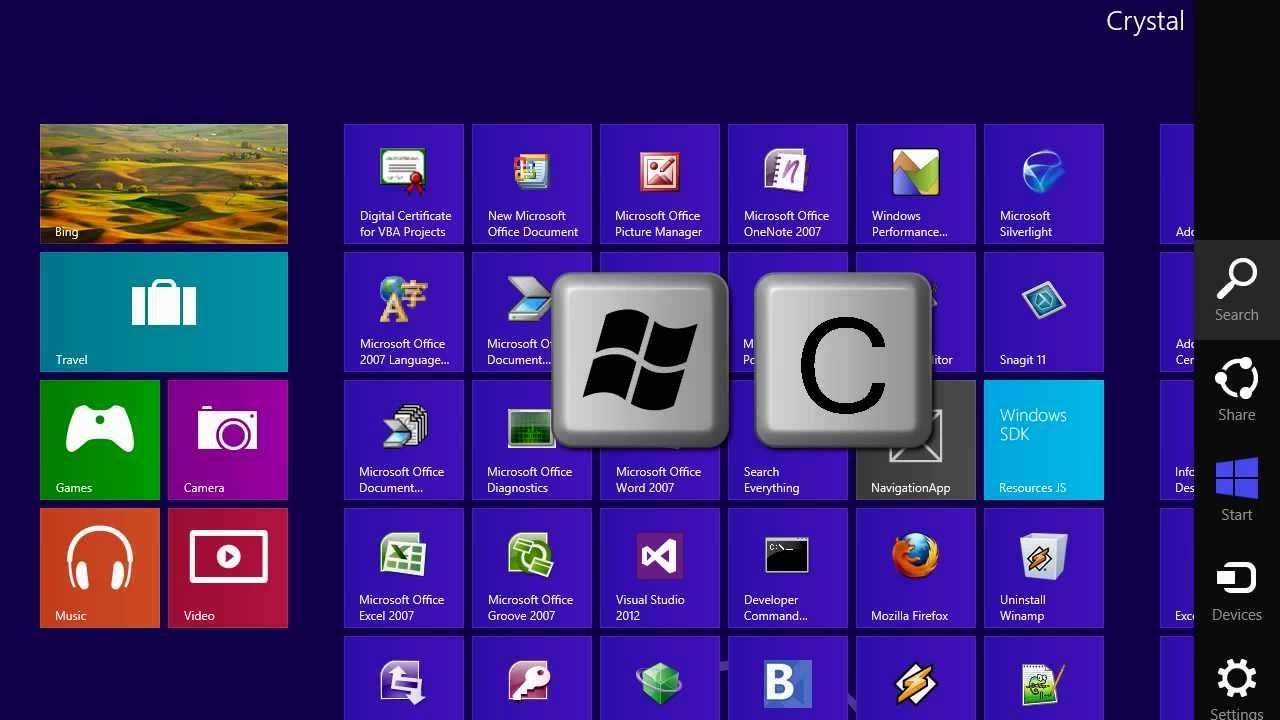
В ОС Windows 7,8 и 10 вызов боковой панели осуществляется одновременным нажатием Win+C. Далее навигация выполняется с помощью стрелок, а подтверждение действия – нажатием Enter. Для перезапуска ОС ноутбука нужно кликнуть по пункту «Параметры», затем подраздел включения или перезагрузки.
Как перезагрузить ноутбук при комбинации клавиш на клавиатуре
Рассмотрим стандартные методы перезапуска системы.
Через пуск
Открываем «Пуск
» – щелкаем по стрелочке возле «» – выбираем пункт «».
В Windows 8: проводим курсором в правом углу, чтобы вызвать панель Charms – в появившемся меню выбираем пункт «».
Кликаем по кнопке «Выключение
» и во всплывающем окне выбираем «».

Через диспетчер задач
Рестарт системы осуществляется по нажатию на комбинацию «Ctrl+Alt+Del
». На экране появится окно диспетчера задач.

В верхней вкладке выберите пункт «» и в меню нажмите «».В ОС Windows Vista и 7 появится окно «», где необходимо выбрать пункт «».
Горячие клавиши
Если ПК не реагирует на действия тачпада, то сначала стоит проверить не отключен ли он. Для активации (деактивации) тачпада используется комбинация клавиш Fn+F7
. Если сенсорная панель не заработает, то следует перезагрузить ноутбук с помощью клавиатуры.
Если стандартные методы не работают, можно перезагрузить ноутбук с помощью клавиатуры. Для этого необходимо одновременно нажать клавиши Ctrl+Alt+Del
. Эта же комбинация вызывает диспетчер задач. В ОС Windows Vista или 7 в новом окошке выбираем стрелками «» – «».
С этой целью используется комбинации Alt+F4
. Она работает в любой версии ОС.

Сначала закроются активные окна, затем появится список вариантов работы Windows. Нужно с помощью стрелок выбрать пункт «» и нажать Enter. Если мышка не работает, то необходимо выбрать пункт стрелками.
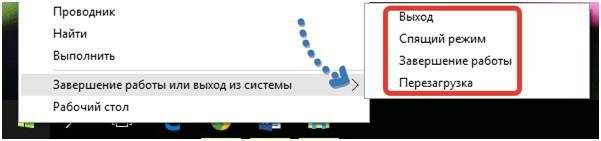
Перезагрузить ноутбук с помощью клавиатуры можно, нажав клавишу с изображением Виндовса…

Откроется меню «Пуск
». Стрелками переходим на кнопку «» и жмем Enter
.

Виды перезагрузки в Windows
Возникновение проблем в работе ПК происходит по разным причинам: отказ оборудования компьютера, системные сбои и неполадки, ошибки в работе программ, конфликты между драйверами и т. д.
Процесс перезагрузки на компьютере выполняется разными способами, в зависимости от ситуации и текущих условий. Перезагрузка системы бывает следующих видов:
- Аппаратная перезагрузка.
- Программная перезагрузка.
- Автоматическая перезагрузка.
Аппаратная перезагрузка, или иначе «Hard reboot» — «жесткая» перезагрузка, без первичной подготовки ОС к выключению компьютера. Это самый нежелательный способ из-за того, что после проведения операции перезапуска могут возникнуть ошибки в файловой системе и в программном обеспечении.
Данный вид перезагрузки выполняется пользователем самостоятельно, путем механического нажатия на специальную кнопку, находящуюся на корпусе компьютера. На стационарных ПК для этого используется кнопка перезагрузки «Reset» (Сброс).
На ноутбуках, обычно, нет специальной кнопки для сброса системы, поэтому эту процедуру выполняют с помощью кнопки питания. По сути, это выключение, а затем повторное включение компьютера, а не перезагрузка ноутбука.
Нужно нажать и удерживать кнопку питания, находящуюся на корпусе ноутбука, примерно в течении 5 секунд. После того, как ноутбук отключится, его снова нужно будет включить с помощью кнопки питания для продолжения работы.
Под программной перезагрузкой подразумевается перезапуск системы, проходящий под контролем программного обеспечения. Поэтому данный метод называют «Soft reboot» — «мягкая» перезагрузка.
Автоматическая перезагрузка Windows, иначе внезапный перезапуск системы без видимых причин. Этот вид перезагрузки возникает вследствие сбоев в аппаратном или программном обеспечении. Вместо отображения на «синем экране смерти» (BSoD) STOP-ошибок, операционная система самостоятельно автоматически перезагружает компьютер, чтобы вернуть компьютер в работоспособное состояние.
В Windows 10 по умолчанию включена функция для выполнения автоматической перезагрузки, используемая в случае возникновения неполадок.
Как отключить автоматическую перезагрузку Windows — 9 способов
Аварийная перезагрузка ноутбука или стационарного ПК — попытка выполнить перезапуск под контролем системы, в случае зависаний ПО и отказов в работе манипуляторов: мыши или тачпада. Аварийная перезагрузка — вид программной перезагрузки. Она выполняется с помощью клавиш клавиатуры и программного обеспечения компьютера.
Необходимо учитывать, что в некоторых случаях, когда клавиши клавиатуры не откликаются на нажатия, программный способ перезапуска операционной системы применить не получится.
Запуск перезагрузки из операционной системы Windows, работающей в обычном режиме не представляет сложности, чего нельзя сказать про состояние зависания компьютера
Поэтому в этой статье акцентировано внимание на возможности перезапуска Windows в более серьезных случаях
В инструкциях этого руководства используются различные способы запуска аварийной перезагрузки компьютера в Windows, выполняемые с помощью клавиш клавиатуры, без использования мыши. Перезагрузка клавиатурой — последний шанс избежать аппаратного перезапуска Windows.
Кнопка питания
Принудительная перезагрузка понадобится, когда система не отвечает ни на какие действия со стороны пользователя. Это наиболее «жесткий» способ, так как работа операционной системы и всех ранее запущенных программ будет прекращена принудительно. Для этого следует нажать и держать в течение нескольких (более 4) секунд кнопку питания. Обычно она располагается выше блока с клавиатурой. Но в зависимости от модели ноутбука кнопка питания может иметь и другие расположения: сбоку, возле дисковода, в нижней части. В общем, все зависит от конкретной марки устройства и производителя. Но способ универсальный и подходит всем портативным компьютерам.


Как видите, способов перезагрузки ноутбука с клавиатуры существует много, кстати, большинство из них подходит и для стационарных ПК, работоющих под управлением ОС Windows. Одни из них простые и удобные, другие требуют от пользователя чуть больше времени и навыков.
Win+Ctrl+Shift+B для перезагрузки видеоадаптера
Перезагрузка ПК не требуется, если произошел сбой в работе видеодрайвера. При зависании картинки на мониторе, прежде чем перезапустить гаджет, можно попробовать исправить работу графической подсистемы нажатием комбинации клавиш Win+Ctrl+Shift+B. Такая процедура срабатывает только на ОС Windows 8 и 10 версии.
После этих действий экран погаснет и на некоторое время останется черным. Затем сработает дополнительный индикатор в виде звукового сигнала. Затем гаджет снова запустится, открыв ранее запущенные приложения. Все результаты ранее проделанной работы сохранятся.
При выполнении манипуляций при запущенной игре процесс должен заново восстановиться, и игра продолжит функционировать. Системный инструмент просто перезагружает видеодрайвер, приложения при этом не затрагиваются.
Комбинации клавиш для перезагрузки ноутбука
Перезапуск при зависании необходим для выхода в БИОС, где можно проверить причину программного сбоя. Выбирать метод, как перезагрузить компьютер с помощью клавиатуры, нужно в зависимости от установленной операционки. Общим для всех моделей ноутов, будь то Asus, Lenovo, Aser, Hp или любой другой, является метод перезапуска посредством удерживания кнопки питания. Этот вариант стоит оставить на крайний случай, когда комп не дает реакции на любые действия.

Перед такими радикальными действиями стоит воспользоваться одним из ниже описанных методов, как перезагрузить ноутбук с помощью клавиатуры. В целом они классифицируются в зависимости от текущего состояния техники, т. е. завис комп или же реагирует на действия мыши. Кроме того, следовать той или иной инструкции по рестарту нужно с учетом установленной операционной системы, ведь у каждой существуют свои сочетания клавиш, перезапускающих систему. Главное – не отчаиваться и попробовать осуществить рестарт сначала безопасными, а уже потом более радикальными методами.
Как перезагрузить ноутбук через клавишу «Пуск»
Этот способ, как перезапустить компьютер с помощью клавиатуры, является стандартным. Его стоит применить одним из первых, ведь он является самым безопасным, т. к. все программы смогут подготовиться к выключению. Инструкция по отключению выглядит так:
- В углу слева кликните по значку «Пуск» либо нажмите Win.
- Найдите внизу пункт «Завершение работы», нажимая стрелки, выделите его.
- Нажмите Enter, снова посредством стрелочек выберите команду «выключить» либо «перезапустить».
Как перезагрузить компьютер через диспетчер задач
Второй вариант завершить работу тоже может использоваться при отсутствии отклика указателя мышки или сенсорной панели. Для рестарта выполните следующие действия:
- Одновременно зажмите Ctrl+Alt+Del. Эта комбинация используется в вызове специального меню для смены пользователя или открытия диспетчера задач.
- При операционной системе Windows Vista или 7 в появившемся окошке нажатием стрелок выберите справа внизу «Параметры завершения» и в открывшемся списке выделите «Перезагрузка», затем кликните Enter.

Как перезагрузить компьютер с ОС Windows 8
Сегодня большинство пользователей ПК перешли на Windows 8 или 8.1. Команды для рестарта в ней изменились. Перезагрузка осуществляется посредством зажатия сочетания Win+C. После этого справа появляется боковая панель, где посредством стрелок можно добраться до пункта «Параметры». Затем нужно нажать Enter – выпадет меню с предложенными вариантами отключения. Остается только перейти к пункту перезагрузки и снова воспользоваться Enter.
Как перезагрузить ноутбук клавишами ALT+F4
Следующий вариант, как выключить компьютер с помощью клавиатуры, тоже использует специальную комбинацию кнопок. Она представляет собой сочетание Alt+F4. Оно подходит для любой версии Windows. Сделать перезагрузку можно так:
- Зажмите искомую комбинацию – на экране появится всплывающее меню с вариантами завершения работы.
- Если мышка не откликается, то выберите необходимый пункт стрелками.

Как перезагрузить ноутбук, если он завис
Случается, что ноут перестает реагировать на любые команды. Причиной может быть работа какой-то программы или же игры. В такой ситуации приходится прибегать к перезапуску. Как перезагрузить ноутбук с помощью клавиатуры, когда мышка и тачпад не работают из-за зависания? Воспользуйтесь одним из следующих способов экстренной перезагрузки:
- Нажмите Ctrl+Alt+Delete. Должно открыться новое окно, где справа внизу выберите пункт перезапуска. Делайте это нажатием стрелок. Можете попробовать и запустить диспетчер задач, где снять задачу, вызвавшую зависание.
- Откройте командную строку нажатием сочетания Win+R. В появившемся меню введите текст shutdown/r. Затем нажмите ввод.
- Зажмите кнопку питания. Принудительное выключение применяйте в крайнем случае, ведь оно представляет собой некорректное завершение работы. В результате использования такого метода часто появляются ошибки в виде синего экрана, который пугает многих пользователей.
Как перезагрузить ноутбук при комбинации клавиш на клавиатуре
Рассмотрим стандартные методы перезапуска системы.
Через пуск
Открываем «Пуск
» — щелкаем по стрелочке возле «» — выбираем пункт «». В Windows 8: проводим курсором в правом углу, чтобы вызвать панель Charms — в появившемся меню выбираем пункт «».
Кликаем по кнопке «Выключение
» и во всплывающем окне выбираем «».

Через диспетчер задач
Рестарт системы осуществляется по нажатию на комбинацию «Ctrl+Alt+Del
». На экране появится окно диспетчера задач.
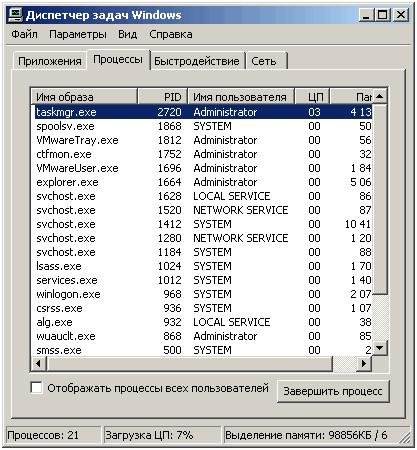
В верхней вкладке выберите пункт «» и в меню нажмите «».В ОС Windows Vista и 7 появится окно «», где необходимо выбрать пункт «».
Горячие клавиши
Если ПК не реагирует на действия тачпада, то сначала стоит проверить не отключен ли он. Для активации (деактивации) тачпада используется комбинация клавиш Fn+F7
. Если сенсорная панель не заработает, то следует перезагрузить ноутбук с помощью клавиатуры.
Если стандартные методы не работают, можно перезагрузить ноутбук с помощью клавиатуры. Для этого необходимо одновременно нажать клавиши Ctrl+Alt+Del
. Эта же комбинация вызывает диспетчер задач. В ОС Windows Vista или 7 в новом окошке выбираем стрелками «» — «».
С этой целью используется комбинации Alt+F4
. Она работает в любой версии ОС.
Сначала закроются активные окна, затем появится список вариантов работы Windows. Нужно с помощью стрелок выбрать пункт «» и нажать Enter. Если мышка не работает, то необходимо выбрать пункт стрелками.
Перезагрузить ноутбук с помощью клавиатуры можно, нажав клавишу с изображением Виндовса…
Откроется меню «Пуск
». Стрелками переходим на кнопку «» и жмемEnter .
Кнопка “Питание”
Теперь рассмотрим еще несколько нестандартных методов воплощения задумки в жизнь на Windows. Например, некоторые перезагружают стационарные компьютеры при помощи кнопки “Питание”. В качестве аналога рекомендуется нажимать Reset.
В первом случае происходит выключение ПК или лэптопа. После этого останется только включить девайс и дождаться его полной загрузки. Такой прием использовать не рекомендуется – он может привести к критическим ошибкам.
Важно: чтобы выключить ноутбук, достаточно зажать кнопку “Питание” на клавиатурной панели на несколько секунд. Во втором случае юзеру предстоит найти на системном блоке кнопку Reset и нажать на нее один раз
Система сразу же перезапустится. Этот вариант используется как экстренный. Он идеален при зависании ПК
Во втором случае юзеру предстоит найти на системном блоке кнопку Reset и нажать на нее один раз. Система сразу же перезапустится. Этот вариант используется как экстренный. Он идеален при зависании ПК.
Перезагрузка с помощью сочетания клавиш
Часто из-за системных сбоев перестает работать полный функционал ноутбука, включая тачпад или компьютерную мышь. Что делать, когда происходят подобные ситуации и обычный перезапуск выполнить невозможно? Чтобы совершить рестарт машины, можно воспользоваться одновременным нажатием горячих клавиш: Ctrl+Alt+Delete. Обычно перезапуск таким способом приводит к полному восстановлению работы ноутбука. Вызов команды приводит к появлению окна на экране, в котором помимо базовых действий (выключение, перезагрузка, сон), есть возможность воспользоваться диспетчером задач, заблокировать пользователя устройства или сменить профиль учетной записи.
Клавиатура ноутбука
Существуют другие сочетания клавиш для различных версий Windows.
Перезагрузка на Windows 7
1 способ – Win+L
Чтобы совершить перезапуск ноутбука, в первую очередь, стоит выйти из аккаунта пользователя системы. Это можно сделать путем нажатия сочетания кнопок Win+L. Ноутбук автоматически переходит к меню, содержащему учетные записи системы.
Следует завершить работу устройства, кликнув клавишей регулирования Tab на соответствующую иконку. Далее, пользуясь клавиатурными стрелками и кнопкой Tab для перемещения курсора, необходимо перейти к контекстному меню, где нужно выбрать опцию «Перезагрузить компьютер».
2 способ – Alt+F4
После нажатия горячей комбинации Alt+F4 на экране ноутбука отображается диалоговое окно. Пользуясь стрелками, следует выбрать пункт, подходящий для совершения перезапуска устройства. Если какие-либо запущенные приложения препятствуют выключению устройства, это можно предотвратить, пользуясь этим же сочетанием клавиш.
3 способ – Ctrl+Alt+Delete
Нажатие набора клавиш Ctrl+Alt+Delete также приводит к появлению на дисплее диалогового окна. Внизу справа на экране располагается ярлык красного цвета, на которую нужно нажать, используя кнопку управления Tab. Чтобы открыть контекстное меню, следует пользоваться Tab для перемещения по экрану от одной команде к другой и стрелками. В меню необходимо выбрать опцию перезагрузки прибора.
Перезагрузка на Windows 8
Восьмая версия Windows кардинально отличается от остальных содержанием и интерфейсом меню пуска. Поэтому способы перезагрузки несколько отличаются от привычных.
Способ 1 – Ctrl+Alt+Delete
Данное сочетание открывает окно встроенного антивируса «Windows Security». Далее пользователь должен выбрать один из двух наиболее удобных ему способов. Первый из них: используя кнопку управления Tab, курсор мыши нужно установить на кнопке «Выключение компьютера». С помощью стрелок нужно совершить переход к опции перезагрузки прибора и подтвердить свой выбор. Второй: нужно совершить выход из пользовательского аккаунта, используя стрелки, и, управляя клавишей Tab, выбрать пункт выключения прибора.
Способ 2 – Win+X
Для того, чтобы перезапустить работу системы версии 8.1 и выше необходимо зажимать комбинацию горячих клавиш Win+X на клавиатуре. После проделанной операции откроется диалоговое окно, где следует перейти к пункту «Выключить компьютер или выйти из сеанса». Передвигаясь с помощью нажатия стрелок по монитору, необходимо навести курсор на опцию «Перезагрузка» и подтвердить выбор.
Способ 3 – Alt+F4
Рестарт функционирования системы можно произвести нажатием сочетания Alt+F4. В меню выключения технического устройства нужно выбрать «Перезагрузка» или «Restart».
Перезагрузка на Windows 10
Способ 1 – Win+X
Нажатие кнопок Win+X приводит к появлению на мониторе окна выбора. В данном окне, используя стрелки, нужно перейти к завершению работы устройства.
Способ 2 – Alt+F4
Зажатие комбинации клавиш приводит к появлению на экране окна выбора, где с помощью стрелочки на клавиатуре нужно перейти к иконке отключения устройства и подтвердить выбор. Далее, работая с открывшимся диалоговым окном, следует перейти к кнопке «Перезагрузка» и снова подтвердить выбор.
Способ 3 – Ctrl+Alt+Delete
Один из самых простых способов рестарта компьютера – использование комбинации горячих клавиш Ctrl+Alt+Delete, как и в предыдущем пункте. Используя стрелочки, нужно перейти к учетной записи пользователя ноутбука, где в нижнем углу дисплея справа будет находиться окно отключения устройства. Данное окно нужно выбрать нажатием клавиши управления Tab. После этого остается только подтвердить свой выбор и перейти к «Перезагрузке» устройства.
Перезагрузка компьютера через командную строку с сообщением пользователям
Системным администраторам нередко приходится удалённо управлять компьютерами, расположенными в офисе. И дистанционно выключать они их тоже могут. А чтобы предупредить пользователей о предстоящем выключении, которые сейчас работают за компьютером, можно воспользоваться специальной командой для командной строки:shutdown /r /c «Ща всё потухнет! Сохраняйтесь!»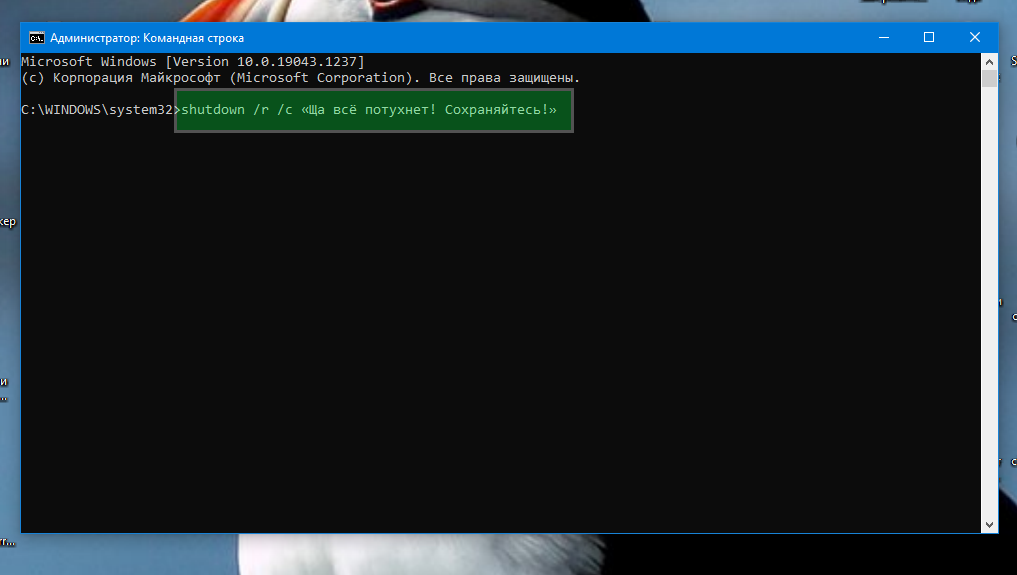
В этом случае на экран удалённого компьютера появится соответствующее уведомление, а после счётчик начнёт отсчитывать 60 секунд. Это время предоставляется пользователю для того, чтобы он мог сохранить все необходимые документы, завершить работу в запущенных приложениях.
Если же указать дополнительный параметр «/t 0», то это приведёт к тому, что компьютер сразу перезагрузится. Но нужно учесть, что отменить выполнение — невозможно.
Если запущена немедленная перезагрузка Windows из командной строки, то ядро системы сразу же блокируется, то есть никакие команды компьютер принимать уже не будет до завершения процесса.
Мне нравится1Не нравится
Правильное выключение компьютера
Выключение компьютера
– более ответственный этап. Есть несколько способов выключить компьютер, среди них самый распространенный – с помощью кнопки «Пуск
». После того, как вы завершили на нем свою работу, необходима следующая последовательность действий:
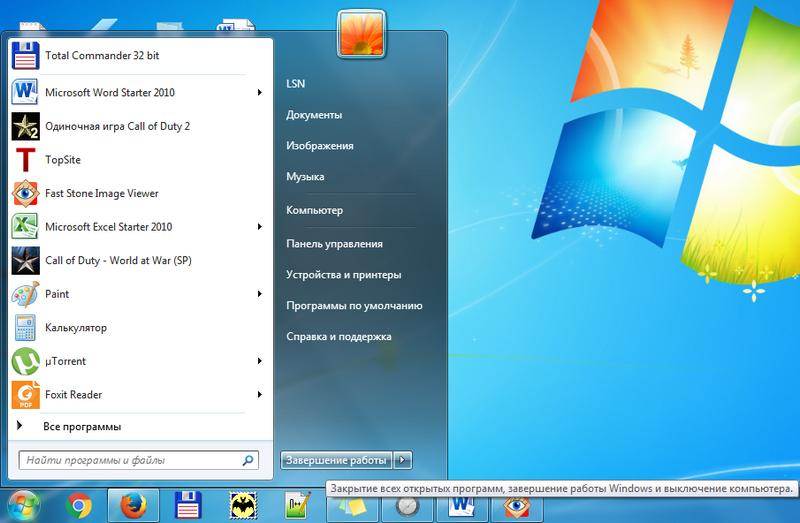

После выполнения этих действий, компьютер сохранит настройки и выключится. Индикатор питания погаснет.
Выключить компьютер также можно комбинацией клавиш «ALT+F4
». Для этого отведите курсор мыши на свободное место рабочего стола или панели задач и при зажатой клавише «ALT
» нажмите клавишу «F4
». В появившемся меню выберите «Завершение работы
». Не рекомендуется включать компьютер сразу после его выключения. Необходимо выждать 30-40 секунд.
Работающий компьютер не рекомендуется выключать выключением кнопки на сетевом фильтре или выдергиванием силового кабеля из розетки. При таком способе выключения есть большой риск потери данных или нарушения работы операционной системы при последующей ее загрузке. Такой брутальный способ завершения работы оправдан, только если ваш компьютер не реагирует на ваши действия, как говорится «завис». Зависание компьютера сигнализирует о том, что есть серьезные неисправности в его аппаратной части или программном обеспечении. При зависании компьютера его можно попробовать выключить той же кнопкой, которой включали или перезагрузить кнопкой «Reset
», находящейся на передней панели .